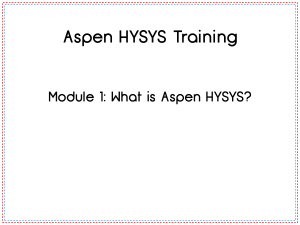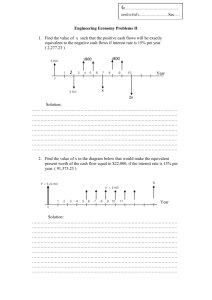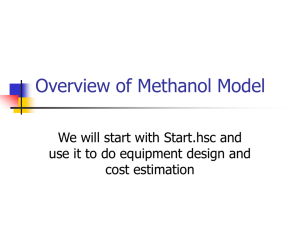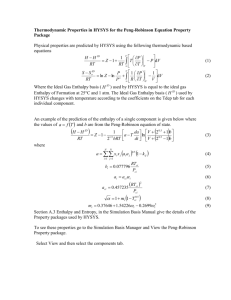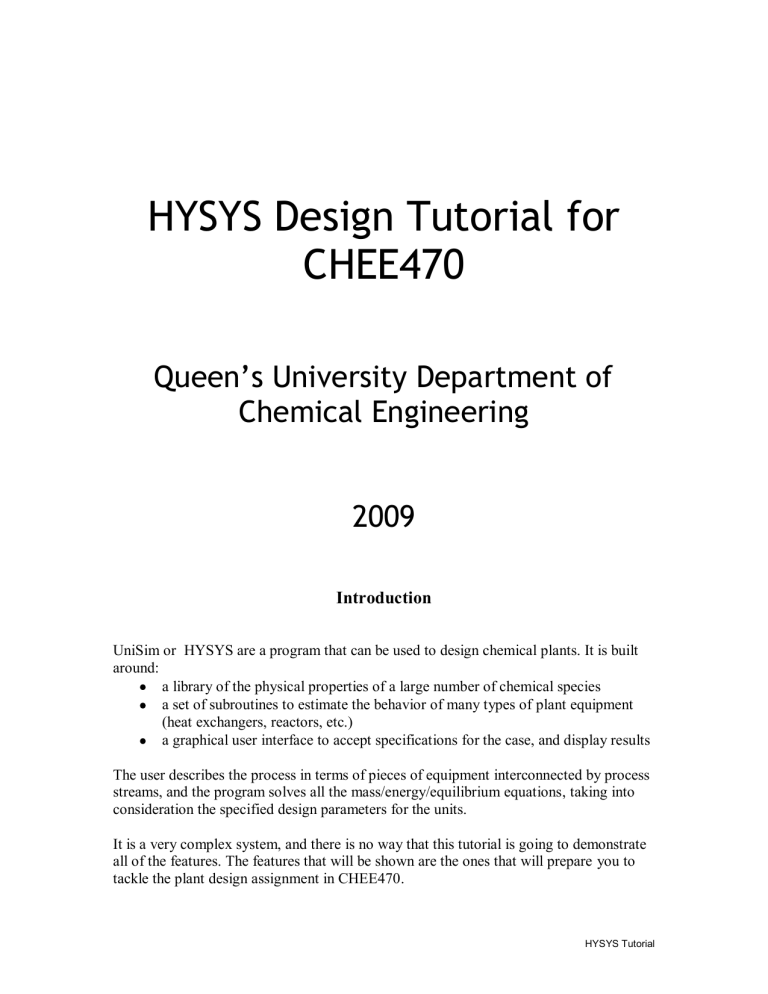
HYSYS Design Tutorial for CHEE470 Queen’s University Department of Chemical Engineering 2009 Introduction UniSim or HYSYS are a program that can be used to design chemical plants. It is built around: a library of the physical properties of a large number of chemical species a set of subroutines to estimate the behavior of many types of plant equipment (heat exchangers, reactors, etc.) a graphical user interface to accept specifications for the case, and display results The user describes the process in terms of pieces of equipment interconnected by process streams, and the program solves all the mass/energy/equilibrium equations, taking into consideration the specified design parameters for the units. It is a very complex system, and there is no way that this tutorial is going to demonstrate all of the features. The features that will be shown are the ones that will prepare you to tackle the plant design assignment in CHEE470. HYSYS Tutorial - 2 - Like most programs of this type, operations can be done in different ways. In general, this tutorial will only describe one way. You will find other methods in the HYSYS documentation, but the ones shown here are best suited for people who are new to the program. Hints for Success in Modeling 1. Build the model one step at a time. People new to this instinctively want to start by adding many streams and unit operations, and then try to get the whole mess working. This is futile. Add the elements one at a time. Get one working before you go on to the next one. 2. Save a whole series of backups, not just the latest working version. Disk space is cheap. If you get into trouble, you may find that it is difficult to restore the model to its previous state. Often you are better to retrieve a previous version and update it. 3. Put meaningful names on all streams and units. Debugging is difficult when you are trying to remember if stream S22 is the distillate or the bottoms in a distillation column. 4. If a piece of equipment does not work although the parameters all look reasonable, try deleting the unit and reconstructing it. Steps in Developing a Model of a Chemical Process 1. Select the units that you want to work with. Do you want kilograms and ºC, or pounds and º F? 2. Select the thermodynamic methods that will be used for predicting physical properties. The decision should be based on the type of chemical species involved. 3. Specify the chemical species that will be present in the process. At this stage you may be given some advice about the ability of the selected thermodynamic method to handle these chemicals. 4. If the process involves reactions, provide information such as stoichiometry and kinetic constants. 5. Build the model by adding streams and equipment one at a time. 6. If the process contains recycle loops, deal with closing them. 7. Use the HYSYS utilities to get additional information such as the mechanical design of distillation column trays. 8. Print a report describing the results of the simulation. The Methanol Process Methanol can be made from hydrogen plus carbon monoxide and/or carbon dioxide. 2 H2 + CO => CH3OH 3 H2 + CO2 => CH3OH + H2O - 3 - Recent studies suggest that the first reaction actually proceeds as CO + H2O => H2 + CO2 (the water gas shift reaction) followed by the second reaction. For this exercise we will work with the simplest version – the second reaction only. By the way, running this reaction backwards provides a method of operating a hydrogen fuel cell with methanol as a feed. The following diagram shows the process we will work on. It is important to recognize that this is not suggested as a good way to make methanol. The design has been formulated to demonstrate many key aspects of HYSYS, without getting overwhelmed by detail. A mixture of H2 and CO2 is heated to the required temperature and fed to a stirred reactor. As noted above, the reaction is 3 H2 + CO2 => CH2OH + H2O. The product of the reaction is partially condensed. The vapour (mostly H2 and CO2) is compressed and recycled back to the beginning of the process. The liquid (mostly CH2OH and H2O) is fed to a distillation column. The column produces a product stream (mostly methanol) and a waste stream (mostly water). The product is cooled to a temperature that is reasonable for storage. A pump is required provide cooling water for this heat exchanger. Setting up Data for the Model Open HYSYS. ↑ Click on the new file icon and get: - 4 - Units We will use the default SI units, so no action is required. In future cases you may want to use different units. See section 3.2.2 of “HYSYS Design Tutorials and Applications.pdf”. Thermodynamics Click on the “”Fluid Pkgs” tab. - 5 - “Fluid Package” is HYSYS’s terminology for a collection of data that includes all the thermodynamic, component, and reaction parameters required to run the model. It is possible to have more than one package in a model. For example, it would be possible to use one thermodynamics model in the reactor, and another in the distillation column. We will just have one package. Click on “Add” and scroll to find “SRK”. This selects the Soave-Redlich-Kwong method, a popular equation of state model. - 6 - Note that the default name “Basis-1” is given to the package, and our components will go into “Component List-1”. Components Close the fluid package window and click on the “Components” tab of the “Simulation Basis Manager”. - 7 - Now, select “Component List – 1”, click on “View” and enter “CO2” into field “Match”. Now click on “Add Pure”, and do the same operation with “Hydrogen”. Let’s do methanol differently. Select the “Formula” option instead of “Full Name / Synonym” and enter “CH4O”> - 8 - Do the same with “H2O”. We now have all the components we need. - 9 This would be a good time to save the case. Close the components window and click on the “Enter Simulation Environment” button of the “Simulation Basis Manager” window. Do the usual “File=>Save” operation and call the file tutor01. Reactions Now we need to return to the Simulation Basis Environment. Click on the beaker. Click here - 10 In the “Simulation Basis Manager” window, select the “Reactions” tab. Now, click on “Add Rxn”. When the “Reactions” window appears, select “Kinetic” and click on the “Add Reaction” Button. A “Kinetic” reaction is one for which we will supply the kinetic constants that define the rate of reaction. This allows us to size the reactor. If we were only interested in simulating the heat and mass balances, we could use the simpler form, a “Conversion” reaction. Then we would only have to define the percent conversion. Click on “**Add Comp’” and select the components as shown. - 11 - Now fill in the following data: The significance of the numbers should be obvious from the definition of the reaction: 3 H2 + CO2 => CH2OH + H2O. Note that “Rxn-1” has been replaced by a more meaningful name “Methanol Reaction”. Now look at the “Basis” tab. - 12 - Basis = Molar Concn means that the reaction rate equation uses concentrations of the reactants in moles/m3. Base Component = CO2 means that the reaction rate equation describes the rate of consumption of CO2, not consumption of H2 or production of Methanol (since CO2 consumption = methanol production, methanol could be specified here). Rxn Phase = LiquidPhase means that the reaction takes place in the liquid. Since we will not have any liquid in the reactor, this is not helpful. Change it to “VapourPhase”. Finally, change “Rate Units” from “kgmole/m3-s” to “kgmole/m3-h”. Since everything else in the model is in units of hours, it is best to be consistent. The important consideration is to ensure that the treatment here is compatible with what was used in generating the constants describing the reaction rate (probably from lab data). - 13 - Now go to the “Parameters” tab and enter the following values” These are the kinetic constants for an Arrhenius equation: k = A e(-E/RT) Note that the bar in the lower right has turned green and says “Ready”. This means that all the necessary data have been supplied, and are valid (that does not necessarily mean correct). Close the window and return to the Simulation Basis Manager. Note that “Methanol Reaction” has been added to the list of reactions. Click on “Reaction Set” in the configuration window - 14 - HYSYS has put together data for a set of reactions for us called “Global Rxn Set”. It only contains one reaction, “Methanol Reaction”, but we could add others (e.g. side reactions that produced small quantities of ethanol and acetone). If our model contained an unrelated group of reactions (e.g. if we put a water gas shift reactor on the front of the process) we could create another Reaction Set. In this way we could model different reactors using different reactions. To see what is in our Reaction Set, click on “View Set”. - 15 This does not tell us anything that we do not already know, but it confirms that our reaction is really there. The next step is very important, and it is easy to forget to do it. If you find yourself unable to model a reactor because the reactions you need do not exist, it is probably because you forgot this step. At this point HYSYS has put “Methanol Reaction” in “Global Rxn Set”, but it has not put “Global Rxn Set” in “Basis-1”. When building the reactor it will look in “Basis-1” for the reaction data. Back in “Simulation Basis Manager” click on “Add to FP”. Now click on “Add Set to Fluid Package”. - 16 - Note that “Basis-1” is now listed in “Assoc. Fluid Pkgs”. We have now finished the job of supplying the data for physical properties, components, and reactions. Note that we have left the names “Global Rxn Set”, “Component List1”and “Basis-1” with their default values. If we had more than one basis, component list, or reaction set, we would have been wise to change the names to something more meaningful, just like we changed “Rxn-1” to “Methanol Reaction”. But if there is only one of each, we are not going to get confused about which one we are dealing with in the model, and this is unnecessary. To proceed with building the process model, click on “Return to Simulation Environment”. Building the Process Flow Diagram Always save the case at this point in the development. In this way, regardless of how screwed up the model gets, you can always go back to a valid case Do a “Save” followed by “Save As tutor03”. - 17 - We now have a blank screen on which we can start to build a PFD (Process Flow Diagram) that will define the process. Feed Section While we are working on the PFD we will require the use of the unit operations palette as shown on the left. If it is not present, do “Flowsheet=>Palette”. Material Stream The first thing we want to do is create the feed to the system. Double click on the blue material stream icon to bring up an empty stream window. - 18 - Note that this is reminding us that the properties are being estimated with the Basis-1 package. Enter the following data: Stream Name = Feed Temperature = 40 ºC Pressure = 4000 kPa Mass Flow = 1000 kg/h - 19 - To finish the stream definition, we need to specify the composition. Click on “Composition” at the left side of the window. We want to specify a stoichiometric ratio, so mole fraction is the correct units. - 20 Specify: CO2 = .25 H2 = .75 “Normalize” Go back to the “Conditions” window. - 21 Note that the stream is now fully defined, and HYSYS has calculated the variables that you did not specify. From now on we will only be able to change the blue values, not the black ones. You may have notices that there were two stream icons on the palette. The first (blue) is a material stream going from one piece of equipment to another. The second (red) is an energy stream. These will be handled by HYSYS. The energy used or generated by equipment will be displayed in these streams. This information will be useful in costing the utilities (steam, electricity etc.) used by the process. Now let us add a mixer to combine the feed with the recycle stream. In most cases, but not all, a mixer is not a piece of equipment – just two pipes coming together.Double click on the mixer icon in the palette. For “Name”, specify “Recycle Mixer”. Then click on “<<Stream>>” in the “Inlets” list. You will be presented with a list of acceptable streams. - 22 - Select the only item in the list: “Feed”. Now we want a second input stream, so enter “Recycle” in the line below “Feed”. Next, click on ▼in the “Outlet” box, and you will see that there are no candidate streams. So enter the name “Mixed”. - 23 Why is it “Not Solved”? Because we have not described the other input stream “Recycle”. To do this, go to the “Worksheet” tab because it will allow access to all the streams connected to the mixer. At this point we need an estimate of the recycle stream. How this is arrived at will be different for every process, but usually requires knowing what the conversion per pass in the reactor will be. For this exercise, use the following values. Temperature & pressure = same as stream “Feed” Molar Flow = 200 kgmole/h Next, go to the “Composition” window and enter the following values. - 24 - Now HYSYS has sufficient data to do the necessary calculations. Let us look at the main screen. Since all of the streams are dark blue, HYSYS is happy. Before proceeding with the model a warning is in order. Notice the set of green and red traffic lights on the top toolbar. The green light at the left should have a - 25 peach coloured square around it to indicate that it is turned on. There are some situations in which you make a mistake and HYSYS stops calculating. To indicate this, it turns off the green light and turns on the red one. In many cases this is the only indication that something is wrong. After correcting the mistake you can waste a frustrating few minutes wondering why HYSYS does not work when all the parameters are OK. If you find yourself in this situation, check the red light. If it is on, just click on the green light and HYSYS will proceed. The next step is to heat the mixed stream up to reactor temperature. In the palette, double click on the heater icon. Note that the Basis-1 properties package will be used here. If another one was available we could select it. Enter the following data: Name = “Feed Heater” Inlet = “Mixed” (from dropdown list) Energy = “Heater duty” Outlet = “To Reactor” (a new stream) - 26 - Next, go to the “Parameters” window and enter a value for the pressure drop across the heater. 50 kPa is a reasonable number. An alternative would be to leave this empty and specify the pressure of the output stream in the next step. But it makes more sense to specify the pressure drop rather than the output pressure. Consider what would happen if the upstream pressure changed. Do not enter a value for duty. In a moment we are going to specify the output temperature, and it is not possible to specify both. Of course, there are situations in which we might want to define duty rather than temperature, but this is not one of them. If you have used other process simulators such as PRO/II you will remember that the output temperature specification is treated as a parameter of the heat exchanger rather than the output stream. You will need to reorient your thinking. - 27 - To specify the temperature we need to go to the “Worksheet” tab. Enter a value of 200ºC. Now everything can be calculated. - 28 - Before proceeding to tackle the reactor, it would be good idea to save the case again. Do “Save” followed by “Save As tutor04”. Reaction Section - 29 - We will model the reactor as a stirred vessel with sufficient cooling to maintain the output temperature at the same value as the input. On the palette, double click on the CSTR icon. Fill in the data, using the same techniques that were used in previous units. Although we will not have any liquid leaving the reactor, UnSim requires a liquid stream just in case some is generated. The flow rate will be set to zero. - 30 - Note the message about the need for reaction data. Go to the “Reactions” tab and select the reaction set from the dropdown list (only one option exists). Now we need to specify the size of the reactor. At this stage we do not know how big the reactor should be. The best thing to do is set the dimensions unreasonably large. This will - 31 drive the reaction close to the equilibrium point, and provide a stable environment when we come to deal with the recycle. Go to the “Rating” tab, and enter numbers like the following. We also have the ability to specify a pressure drop across the reactor. That is done in the “Parameters” section of the “Design” tab. - 32 - Now it is complaining that it does not have enough data to calculate duty (the cooling rate). We have two choices: Specify a cooling rate in kJ/h (the “Duty” field in the window shown above) Specify the outlet temperature (we will do this in the “Worksheet” tab) - 33 Now it is happy. If you want to see what is happening in the reactor, look at the “Composition” section. The output has more methanol and less CO 2 & H2 than the feed. Recycle System The next step is to condense the methanol and water, and return the gases as recycle. First, we need a cooler to condense the liquid by cooling it to 40ºC. We will do this in the same way that we defined the feed heater, but will select a cooler heater from the palette. Assume a pressure drop of 50 kPa. instead of a - 34 - - 35 - Note that the output, “Condensed Mixture”, is two phase. We need a separator to isolate the two phases. Select a “Separator” shown. from the palette and attach the streams as - 36 - Note that this is all that HYSYS wants from us. But we have made an unconscious decision to accept a default. Look in the “parameters” section. This is telling us that both outputs are at the same pressure as the input. There are other parameters we could specify, but they are not necessary for our case. Before we recycle the vapour, we need to split off a small purge stream to prevent buildup of noncondensible gases in the loop. In the palette, the device we need is a “Tee”. Note that a Tee has a different shape in the PFD than in the palette Give it the following parameters. - 37 - In the following window, the “Warn on Negative Flow” checkbox may not appear. This may look like it is putting nothing into the purge stream. The problem is too few digits in the display. Look in the “Worksheet” tab. - 38 - This would be a good point to see what the process looks like. It should look something like this. If the equipment has got pushed around on the screen do a “PFD=>Auto Position All” operation and the units will be arranged in a logical order. The stream “Recycled” is at a lower pressure than the feed, so we need a compressor to get it back to the mixer. - 39 - In the “Parameters” section, accept the default efficiency of 75%. Then, set the output pressure in the “Worksheet” tab. - 40 - We are about to close the recycle loop. In doing this, it is not uncommon to end up with an unworkable model. Always save the case before closing the loop. Do a “File Save” and “File Save As tutor05”. Set up a “Recycle” unit from the palette The PFD should now look something like this: and specify the two connections. - 41 - Before we finish with the reaction section there is one more job to do. Earlier we had set aside the question of how big the reactor should be and just set it very big. For all practical purposes the stream leaving the reactor is at the equilibrium concentration. There is a tradeoff here between reactor size and the size of the rest of the equipment in the recycle loop. If we reduce the size of the reactor, the conversion per pass will fall. This will require a higher recycle rate, leading to larger heat exchangers compressor separator etc. Somewhere there will be an minimum equipment cost (operating costs will also be an issue). For this exercise we will say that previous designs have shown the optimum is about 90% of the equilibrium conversion, and the height of the reactor should be twice the diameter. Look at the “Results” section of the “Reactions” tab. We should aim for a conversion of 46.03 * .9 = 41.4 - 42 - Vary the reactor size and see what happens to the conversion. Diameter 1 .9 .89 Height 2 1.8 1.78 Conversion 42.65 41.54 41.40 Depending upon what numbers you enter, you may encounter unusual results. The conversion you observe may depend upon, not only the values of the dimensions that you have specified, but also the values you specified in preceding runs. This results from the fact that essentially all of the calculations done by a process simulator are trial-and-error sequences. The system has to decide when to quit. Sometimes it makes a good decision, sometimes it stops too soon. This is most likely to occur in models with recycle loops. In most cases of adjusting parameters like this you will sneak up on the correct values, the last few runs will have similar values, and error will be small. But there are times in which you will want to run the case a few times to let it settle out. We will end up with something like this. - 43 - Do a “File Save” and “File Save As tutor06”. - 44 Product Separation Section All of the equipment simulations we have done so far have been ones in which any reasonable set of parameters would lead to a calculation that works. For example, as long as we did not do anything ridiculous like specify a temperature of -500C, we would get a valid heat exchanger design. The answer might not be what we wanted, but we would get an answer. With a distillation column we might not even get an answer. You may recall from earlier courses in distillation that some separations are only possible with a number of equilibrium stages above a certain value, or a reflux ratio above a certain value. Some configurations just do not work. In most cases we want to design a column to meet certain concentration specifications. In our case they are: 97% of the methanol entering the column leaves in the product The methanol product contains 1% (by mass) water There are two specifications because a simple column with two products and feed, pressure, number of stages, location of feed tray specified has two degrees of freedom. In some cases we could go directly to a model with these specs. In general, it is safer to start by creating a case that works (even though it is not what we want) and then migrate to the case we want. The configuration most likely to work is specifying: The flow from either the top or the bottom of the column The reflux ratio We will do it this way. With HYSYS you must have certain information lined up before you start putting the column together. You will be taken through a series of windows that you must complete. You cannot break out and come back later. We will need the following information: Name of feed stream (“Liquid”) Number of stages (this separation is easy so try 10) Location of feed (we have nothing to base this on so put it in the middle – stage 5) Pressure in the condenser (use 1000 kPa) Pressure in the reboiler (use 1015 kPa) Will we take the product off as a liquid or vapour (vapour, do you think it would be a good idea to attempt to condense hydrogen?) A starting value for reflux ratio (3 is suggested – most cases will end up between .5 and 10) A starting value for the distillate rate (19.729 kgmoles/hr - see the chart below) - 45 - What we expect to happen here is for most of the CO2, hydrogen and methanol to come out the top of the column, and most of the water out the bottom. So the sum of the first three components is a good guess for the distillate rate. Double clicking on the “Distillation Column” icon up this: on the palette will bring - 46 - Enter the following data: We want to take all of the top product as a vapour. A partial condenser allows both liquid and vapour. We have specified two streams, but will set the flow of “Dummy” to zero at a later step. - 47 Note that the addition of this third output stream increases the degrees of freedom by 1. At the same time a constraint (flow = 0) is added and the net effect is that we still need to provide two specifications. Another way of looking at it is that a stream with zero flow does not really exist. Next, specify the pressure profile. - 48 - In case with complex vapour-liquid equilibrium relationships, estimating the temperature profile can help the program to converge on the right answer. Our case does not require this. Note that we have set “Dummy” to zero as we will not take any liquid off the top of the column. - 49 By supplying Vapour rate and Reflux Ratio values here we are asking HYSYS to set up two specifications that will generate a solution that matches these values. But we don’t want this solution, we want one that matches composition specs. My experience has been that, if I start to model a column without having prior experience to tell me what is reasonable, I have less than a 50% chance of getting a composition spec case to work. Our strategy will be to develop a case that we don’t want (vapour rate – reflux ratio) and then modify it to get the case we do want (compositions). This is an example of a technique that can be very useful in modeling. Start by getting something that works, even if it is not what you want. Then, by changing parameters, migrate to the case you want. At each step in the process you have a case that works. This is much better than taking a case that does not work and trying to make it work. We now have all the parameters specified. Click on “Done”. Click on run and get a valid case (but not the right case). - 50 - To complete the job, go to the “Specs” section. If you examine the “Column Specifications” you will see that the first three are “Active” (the calculations force them to be met) and the last two are alternatives that are “Inactive” (ignored). We will leave “Distillate Rate” alone (the dummy liquid stream) while we replace “Reflux Ratio” and “Ovhd Vap Rate” by our two composition specs. - 51 First, create the two new specs but leave them inactive. Under “Column Specifications” click on the “Add” button and start on the methanol recovery spec. Select “Component Recovery” and click on “Add Spec(s)…”. “Recovery” means the fraction of the component in the feed that goes to the specified stream. You should select “Stream” for “Target Type”, not “Stage”. The “Stage” option allows you to specify a condition within the column. Now do the methanol concentration in water spec. - 52 - The “Spec Values” we have entered are the ones that we will end up using, but now we want to synchronize them with the vapour rate – reflux ratio case. First, select the “Comp Fraction” spec. Change the “Specification Value” to the value that “Current Calculated Value” has in the current case , and make the spec active. - 53 - Note that “Degrees of Freedom” has changed from zero (the correct number of specs are active) to -1 (too many are active). Deactivate “Ovhd Vap Rate” and look at “Comp Recovery”. Now do the same with this spec. Put the “Current Calculated Value” in “Specification Value” and activate the spec. - 54 - We now have two too many specs. Deactivate “Reflux Ratio” and “Ovhd Vap Rate” and the case will run. We have switched to a new set of specs, but the case has not really changed. All of the concentrations, temperatures etc. are the same as before. This makes the transition more or less foolproof. - 55 The final step is to change the values of the specs to what we really want. The PFD should now look like this: - 56 - Now do a “File Save” and “File Save As tutor07”. Before leaving the column simulation, let us review the steps we went through to get the case we wanted. 1. Estimate the distillate rate from the feed composition and a knowledge of which components are to go out the top. 2. Pick a starting value for reflux ratio. Other programs use a default of 3, and that works most of the time. 3. Build a model with distillate rate and reflux ratio specs. 4. Get this model to converge. It may be necessary to change parameters such as number of stages, feed location, reflux ratio etc. 5. Build the specs that you really want and set their values to those in the working case. 6. Activate these new specs and deactivate the distillate/reflux ones. The model should converge. 7. Change the values of the new specs to match what you want in the column. If there is a large change, you may want to do it in stages. . Product Finishing The final step in the process is to condense the methanol product and prepare it for storage. Before we start on the condenser, we need a source of cooling water. It will be taken from a storage tank and pumped to 600 kPa. Initially, we will set the flow rate very high (100,000 kg/hr) to ensure that we have enough for the heat exchanger. During the heat exchanger design we will reduce this to a reasonable value. Set up stream “Water Source” in the same way that we created “Feed”. - 57 - - 58 - Now add a pump. As with the compressor, we set the output pressure in the output stream. Use a value of 600 kPa. Now we can start on the heat exchanger. HYSYS provides three levels of detail for heat exchanger design: - 59 1. The simple method, using a “Heater” or “Cooler” just does the heat balance necessary to take a stream to a specified temperature. 2. The intermediate method deals with transfer of heat between two streams. A value of UA (overall heat transfer coefficient * heat transfer area) is specified and HYSYS calculates the two output temperatures. If an estimate of U is available, the area can be calculated and used for a crude cost estimate. The recommended procedure is “Exchanger Design (Weighted)”. 3. The most rigorous method is “Steady State Rating”. With this procedure the mechanical design is specified (tube number/dimensions/spacing, shell number and configuration, etc.), HYSYS estimates U and calculates the two output temperatures. We will defer the use of this method until we have learned more about heat exchanger design. Let us design the condenser by method 2, using the “Heat Exchanger” unit. There are two requirements for the design. The process stream should exit at 40ºC, and the cooling water at 45ºC. Start by specifying the following data. Note that the process stream is going through the tubes and the cooling water through the shell. - 60 In the “Parameters” section select the “Exchanger Design (Weighted)” method and supply pressure drop estimates. Then adjust the UA value so that the stream “Final Product” has a temperature near the target of 40ºC, as seen in the Workshop tab. - 61 - We are not finished because the cooling water exit temperature is too low because of the high flow rate. HYSYS has a unit called an adjust. It is something like a process controller in a plant, but it manipulates the model, not the process. It tells us nothing about the dynamics of the process. Like a controller, it changes the value of one parameter in order to bring another parameter to a specified value. First, under “Adjusted Variable” click on “Select Var” and specify that we want it to manipulate the cooling water flow. - 62 - Then, under “Target Variable” click on “Select Var” and specify that we want to control the outlet water temperature. The value we want it to settle out at is 45ºC. - 63 - Ignore the warning about “Unknown Maximum”. If there is a problem in converging, changing the values in the “Parameters” tab may help. This message is common the first time the model is run. Click on “Yes”. Now look at the condenser worksheet tab and verify that both outlet temperatures are correct. - 64 - To finish the design there is one more piece of equipment to add – a tank store the product. Connect the input stream “Final Product” and supply names for liquid and vapour outputs. to - 65 - Also, you can specify the pressure in the tank. Note that there is some vapour (mostly CO2 and hydrogen) that will be vented from the tank. “Final Product” was a two phase mixture. - 66 - The final model should look like this. Now do a “File Save” and “File Save As tutor08”. Modeling Tools Having completed the process model we will now take a look at some of the facilities in HYSYS that allow us to generate reports, do additional design tasks, and help with model development. Reports - 67 It is possible to generate, view, and print reports on the whole model or specific pieces of equipment. Let us get an overall view of the streams in the model. The “Tools” menu has a “Reports” item. Click on “Create” to generate a new report. - 68 - This is the result of “Create”, “Insert Datasheet”. A report on the whole model is selected. To view the report click on “Preview”. Here are some samples of what is in the report. - 69 - If you click on “Print” you can print a copy. Later, after modifying the model, you can come back through the “Tools=>Report” route and print an updated copy. You do not have to redefine the report content at that time. Column Tray Design HYSYS has a utility to do a mechanical design of distillation columns, both trayed and packed. Go to the “Tools” menu and select “Utilities”. - 70 - We want the “Tray Sizing” utility. - 71 - To specify which section of which column to do, click on “Select TS”, and select the column to be sized. Now click on “Auto Section” and let HYSYS decide what needs to be done. - 72 - Here we have selected valve trays. In this utility there are a lot of parameters that can be specified, but we will just accept the defaults. - 73 Click on “Complete AutoSection”. Note that HYSYS has decided to do the design in two parts. “Section_1” is the trays above the feed tray, “Section_2” is below. Because the flow rates are different in the two sections, one part can be made smaller than the other, if desired. Look at the “Results” section of the “Performance” tab. - 74 - This shows the recommended design. Note that the lower section could be made with a smaller diameter than the top. Building a top-heavy column is not a good idea, although the reverse is sometimes done. The best thing to do here is to build the whole column at the larger diameter. (.6096 m = 2 feet). Note that the dimensions, although displayed in metres, are actually selected from standard sizes in feet. Useful Techniques in Developing a Model Here are a couple of techniques that can make it easier to develop models. Suppose we are told that, over the lifetime of the catalyst in the reactor, its activity can fall as much as 20%. And we are asked the question “Will this affect the concentration of the feed to the distillation column”. It would be helpful if we could work on the reactor and the column feed stream at the same time so that we would not have to flip back and forth between them. Double click on the reactor icon and move to the “Sizing” section of the “Rating” tab. Double click on the stream “Liquid” and move to the “Composition” section. Select “Mole Fraction” as the basis. - 75 If you minimize the PFD window, you should get something like this. Looking at the dimensions of the reactor, something seems wrong. The height/diameter ratio is ½ when it should be 2. Although it does not affect the reaction calculations (only the volume is significant), we should fix this before proceeding. We want to change two numbers, but we do not want HYSYS to recalculate the model until both numbers are changed. The intermediate case with one number changed would send the model off into unexplored territory and might not converge. At the top of the main window you will find this: The left (green) light indicates that calculation is activated. Click on the right (red) light to deactivate calculation. Now change the numbers. A little arithmetic shows that we want D= 1.121, H = 2.242 to get the same volume. Change both of these and then click on the green light. HINT: In working with HYSYS and the program seems to seize up, check to make sure that the red light is not on. At this point we should have something like this: - 76 - Now, reduce the height 20% (to 1.794) to simulate the effect of catalyst decay. Here we have our answer. There is no significant change in composition. Change the height back to its original value, close the two windows, and restore the PFD window. We are now finished with the development of the model. Save the file (it should be “tutor08”) and exit HYSYS. - 77 - Appendix HYSYS Customization In Tools=>Preferences=>Resources=>Colours Set “PFD Background” to white Set “PFD Label Text” to black Set “PFD Annotation” to black In Tools=>Preferences=>Simulation=>Options Uncheck “Confirm Before Adding if Active Correlations are Present” Uncheck “Enable Cross Hairs on PFD”