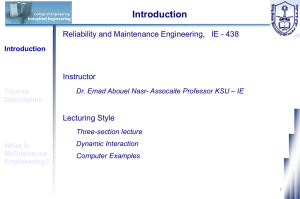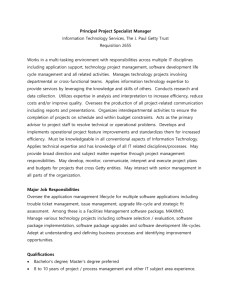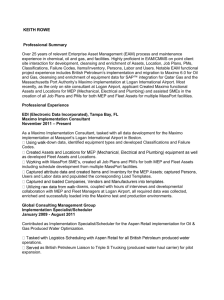MAXIMO 7 TRAINING GUIDE ASSET MANAGEMENT FUNDAMENTALS FLORIDA INTERNATIONAL UNIVERSITY 3451 NE 1st Ave – M1008 • Miami, FL 33137 ASSET MANAGEMENT FUNDAMENTALS MAXIMO™ 7 TRAINING CURRICULUM I TABLE OF CONTENTS I TABLE OF CONTENTS..................................................................................................................................2 II CHAPTER 1 ‐ THE MAXIMO 7 ENVIRONMENT .............................................................................................4 1 OBJECTIVES ........................................................................................................................................................ 4 2 OUTLINE ............................................................................................................................................................ 4 3 LOGGING ONTO MAXIMO 7................................................................................................................................... 5 4 USER PRIVILEGES ................................................................................................................................................. 5 III CHAPTER 2 ‐ NAVIGATING MAXIMO 7 ........................................................................................................8 1 OBJECTIVES ........................................................................................................................................................ 8 2 OUTLINE ............................................................................................................................................................ 8 3 MAXIMO 7 SCREEN ELEMENTS............................................................................................................................. 11 4 VALUE LIST (DOMAIN) FIELDS .............................................................................................................................. 12 5 INSERT BUTTON ICON ......................................................................................................................................... 13 6 SAVE BUTTON ................................................................................................................................................... 14 7 CLEAR BUTTON ................................................................................................................................................. 15 8 NEXT AND PREVIOUS RECORD BUTTON .................................................................................................................. 15 9 BACK AND FORWARD BUTTONS ON THE IE BROWSER ............................................................................................... 15 10 CHANGE STATUS BUTTON ................................................................................................................................... 16 11 START CENTER .................................................................................................................................................. 16 12 SIGN OUT ........................................................................................................................................................ 16 13 HELP TAB......................................................................................................................................................... 17 14 RESULT – MAXIMO APPLICATION HELP .................................................................................................................. 17 15 REVIEW QUESTIONS ........................................................................................................................................... 18 IV CHAPTER 3 ‐ LOCATIONS AND ASSETS ...................................................................................................... 20 1 OBJECTIVE ....................................................................................................................................................... 20 2 OUTLINE .......................................................................................................................................................... 20 3 THE LOCATION APPLICATION: SELECTING A LOCATION ...................................................................................... 21 4 LOCATION APPLICATION SCREENS ......................................................................................................................... 27 5 ATTACHMENTS.................................................................................................................................................. 37 6 REVIEW QUESTIONS ........................................................................................................................................... 39 V CHAPTER 4 ‐ MAXIMO QUERIES ............................................................................................................... 41 1 OBJECTIVES ...................................................................................................................................................... 41 2 OUTLINE .......................................................................................................................................................... 41 3 OPERATORS AND WILDCARDS .............................................................................................................................. 46 4 BUILDING QUERIES ............................................................................................................................................ 47 5 SELECTING A SINGLE RECORD ............................................................................................................................... 48 6 BROWSING RECORD SETS .................................................................................................................................... 49 7 SAVING QUERIES ............................................................................................................................................... 49 8 BOOKMARKS .................................................................................................................................................... 51 2 of 79 © copyright 2010 Banetti, Inc. • a Banetti University production ASSET MANAGEMENT FUNDAMENTALS MAXIMO™ 7 TRAINING CURRICULUM 9 QUICK KEY SEARCH ............................................................................................................................................53 10 REVIEW QUESTIONS ...........................................................................................................................................54 VI CHAPTER 5 ‐ MAXIMO WORK ORDERS ..................................................................................................... 55 1 OBJECTIVES .......................................................................................................................................................55 2 OUTLINE...........................................................................................................................................................55 3 INDUSTRY STANDARDS & BEST PRACTICES ..............................................................................................................57 4 CREATING A WORK ORDER IN MAXIMO 7...............................................................................................................57 5 WORK ORDER HIERARCHIES .................................................................................................................................61 6 FOLLOW‐UP WORK ORDERS ................................................................................................................................64 7 PRINTING THE WORK ORDER ................................................................................................................................67 VII CHAPTER 6 ‐ WORK ORDER TRANSACTIONS ............................................................................................. 71 1 OBJECTIVES .......................................................................................................................................................71 2 OUTLINE...........................................................................................................................................................71 3 CREATING WORK ...............................................................................................................................................72 4 APPLYING MATERIAL UTILIZING PLANNED MATERIAL ................................................................................................76 5 APPLYING MATERIAL WHEN NOT COPYING PLANNED MATERIAL ................................................................................77 6 PRIMARY COMPONENT FIELDS ..............................................................................................................................78 3 of 79 © copyright 2010 Banetti, Inc. • a Banetti University production ASSET MANAGEMENT FUNDAMENTALS MAXIMO™ 7 TRAINING CURRICULUM II CHAPTER 1 ‐ THE MAXIMO 7 ENVIRONMENT UNDERSTANDING THE MAXIMO 7 ARCHITECTURE AND USER INTERFACE 1 OBJECTIVES Given the new Internet architecture, the user must demonstrate the ability and knowledge to access the Maximo 7 application and User Interface. The user must also understand the role of security groups, users and user profiles within Maximo 7. 2 OUTLINE 2.1 INTRODUCTION TO MAXIMO 7 Maximo 7 is an integrated software program that brings convenient, automated management of asset, resource and maintenance management activities to the computer workstation. The Maximo 7 software application is a commercially available out‐of‐the‐box Enterprise Asset Management (EAM) System, but can be configured specifically for your Organization’s specific needs. Maximo 7 is designed to handle all maintenance aspects of the Organization, including: • Work Order Management • Planning and Scheduling Maintenance Activities • Asset Management and Tracking • Inventory Control Management • Purchasing and invoicing • Resource Management • Reports and Analysis 4 of 79 © copyright 2010 Banetti, Inc. • a Banetti University production ASSET MANAGEMENT FUNDAMENTALS MAXIMO™ 7 TRAINING CURRICULUM 3 LOGGING ONTO MAXIMO 7 New User Information Maximo User Login Type your username and password into the appropriate fields on the Welcome screen. Both username and password are case sensitive. Be careful to check cap locks and spell carefully. Your Administrator may have set login parameters to lock out a user after x number of unsuccessful login attempts. If this happens, you will need to contact the Administrator to unlock your username and regain access to Maximo. If you have forgotten your password, use the “forgot your password option” to e‐mail the password to your registered e‐mail account. You will have to answer the Password Hint question which is established under your Profile settings (see below). 4 USER PRIVILEGES The product contains a Centralized database which can house the data of multiple business unit sites ‐ merging the data for reporting purposes while limiting each User’s access to only their own Site records. Certain power users will be able to access other Sites, to view data on Work Order history, on the Job Plan procedures and PM intervals for Assets, Failures events and Parts availability at another Site’s storeroom. 4.1 SITE PRIVILEGES Users will have access to records from their own Organization Site. If a User has access to multiple sites, they will be able to view records from all accessible sites simultaneously, or they can choose to limit their view to a single Site. To define this selection, click Profile at the top of the Start Center screen. From the drop down list, select Default Information. From the dialog box (pictured below), a user can establish their Default Insert Site and Storeroom. The Default 5 of 79 © copyright 2010 Banetti, Inc. • a Banetti University production ASSET MANAGEMENT FUNDAMENTALS MAXIMO™ 7 TRAINING CURRICULUM Insert Site field must be populated before a record can be created. If a record needs to be created in a Site other than the user’s Default site, the User will have to temporarily modify the Default site value, create the record and then return the Default site to its initial value. The checkbox entitled Use Default Insert Site as a Display Filter will allow the User to view records from one Site at a time or to view records from all accessible Sites simultaneously. In conjunction with the following exercises, we will access the Site Bedford, a sample database that comes with the Maximo 7 product. When a user logs into Maximo 7, this username profile information directs the system to the proper Site data. 4.2 PASSWORDS Passwords can be changed and forgotten passwords can be retrieved using the Password Information selection under the Profile option. 6 of 79 © copyright 2010 Banetti, Inc. • a Banetti University production ASSET MANAGEMENT FUNDAMENTALS MAXIMO™ 7 TRAINING CURRICULUM 4.3 USER GROUPS The Site Administrators will establish the privilege set for each of the Site’s User groups. This is a lengthy process that determines the access rights for each User Group and the access each have to the Maximo 7 applications. The Administrator will determine whether the group members have Read‐Only privileges, or whether Users are empowered to insert, delete and modify records within that application. There are also numerous security option settings for each application. 4.4 INDIVIDUAL USERS After setting privileges for the various User Groups, individual users will be created and assigned to one of the security groups. Once assigned to a Group, the User takes on the characteristics and privileges of that Group. Users may be associated with more than one group – gaining the privileges assigned for each association. The user will inherit the Start Center template designed for (and attached to) those Security Groups. To change the User’s Maximo privileges, the Administrator must edit the Group’s privileges, or the User must be transferred / added to a different Group. 7 of 79 © copyright 2010 Banetti, Inc. • a Banetti University production ASSET MANAGEMENT FUNDAMENTALS MAXIMO™ 7 TRAINING CURRICULUM III CHAPTER 2 ‐ NAVIGATING MAXIMO 7 NAVIGATING MODULES, APPLICATIONS, SCREENS, TABS & FIELDS CONFIGURING THE MAXIMO 7 DASHBOARD 1 OBJECTIVES Given the Maximo 7 architecture, users must be able to successfully navigate through the new Application and Screen architecture, identifying the functionality of screen conventions, value lists, toolbar icons and help resources. Users will be introduced to the Main Screen (Dashboard) and will learn how to best configure it for their use. 2 OUTLINE 2.1 MODULES Maximo uses Modules as a grouping function for like Applications. The privileges of the user logged in, determines which of these modules and Applications are visible. To view and navigate to the various Applications, click Go To on the title bar at the top of an Maximo 7 screen. 8 of 79 © copyright 2010 Banetti, Inc. • a Banetti University production ASSET MANAGEMENT FUNDAMENTALS MAXIMO™ 7 TRAINING CURRICULUM Modules Application Tabs Applications 2.2 APPLICATIONS Under each Module is a list of Applications. Both administrative and end‐user applications can be accessed from a single navigation point in Maximo. Visibility to those applications is controlled by the security settings for the Security Group(s) associated with the logged in User. Each Application has its own screen(s) and functions, grouped as follows: MODULES Administration Assets Change Contracts Financial Integration Inventory IT Infrastructure Integration APPLICATIONS Organizations, Classifications, Bulletin Board, Communication Template, CI Types, Calendars, Sets, Work View, Reporting, Resources, Conditional Expression Manager Assets, Locations, Meters, Meter Groups, Condition Monitoring, Failure Codes Activities and Tasks Purchase Contracts, Lease/Rental Contracts, Labor Rate Contracts, Master Contracts, Warranty Contracts, Terms And Conditions Currency Codes, Exchange Rates, Chart of Account, Cost Management Integration Objects, Integration Interfaces, External Systems Item Master, Service Items, Tools, Stocked Tools, Inventory, Issues and Transfers, Condition Codes, Storerooms, Item Master Test Configuration Items, Collections Object Structures, Publish Channels, Invocation Channels, Enterprise Services, Web Services Library, End Points, External Systems, Logical management Operation, Integration Modules, Launch in Context, Message Tracking, Message Reprocessing 9 of 79 © copyright 2010 Banetti, Inc. • a Banetti University production ASSET MANAGEMENT FUNDAMENTALS MAXIMO™ 7 TRAINING CURRICULUM Planning Preventative Maintenance Purchasing Release Resources Security Self Service Service Desk System Configuration Task Management Work Orders 2.3 Job Plans, Safety, Routes Preventative Maintenance, Master PM Purchase Requisitions, Purchase Orders, Receiving, Request for Quotations, Companies, Company Master, Terms and Conditions Activities and Tasks People, Person Groups, Crafts, Labor, Qualifications Security Groups, Users Desktop Requisitions, Service Requests Activities and Tasks, Service Requests, Ticket Templates Platform Configuration, Migration Activities and Tasks Work Order Tracking, Labor Reporting, Quick Reporting, Assignment Manager, Service Requests, Activities and Tasks APPLICATION TABS Application Screens in Maximo have tab selections (multiple pages) to organize functions and like fields inside the Application screens. Screens for these tabs can be accessed by clicking on the tab Headings. While each Tab holds different information, the record being viewed does not change when changing tabs. 2.4 DATA STORAGE Data, such as Asset, Locations, and Work Order records are stored in the Maximo database as a two‐dimensional set of values, much like one would see when viewing data in an Excel (or Access) spreadsheet. The data is organized into columns and rows, with the values in column rows representing an individual record, and the rows representing attributes about that record. For example, in the Maximo Work Order table, each row of data (vertical dimension) represents a specific Work Order. Each column (horizontal dimension) within that row represents an attribute value for that Work Order row, such as the Work Order Number, Description, Location, Asset, Date Entered, etc. The database consists of multiple data tables that organize data into like functions similar to the way a user views the data on the various Maximo screens. The screen is simply a pre‐constructed form ‐ designed to display relevant data about that record. The various fields of the screen act as “windows” to permit the User to view the detailed information just as it exists in the database. By entering values into the Maximo application screens, users are actually creating, deleting and modifying values for that record (row) of the database, which can be accessed by other users for that Site. The benefit of using a software product such as Maximo, rather than entering this data in Access tables or Excel spreadsheets, is that Maximo is programmed to generate multiple transaction updates from a 10 of 79 © copyright 2010 Banetti, Inc. • a Banetti University production ASSET MANAGEMENT FUNDAMENTALS MAXIMO™ 7 TRAINING CURRICULUM single entry into the Maximo screens. When a user charges one hour of time to a Work Order, for the user, it is a single data entry point in Maximo. However, when the User clicks the Save button on that labor transaction, many data points (field values and calculations) are modified. Below is a sample list of the multiple transactions that take place simultaneously within the Maximo database for that single entry. The actual labor hours for that Work Order is incremented by one hour. (WORKORDER table) The cost attributed to the Work Order is incremented by the product of one hour times the pay rate of the worker. (This cost would also roll up to any parental Work Orders.) (WORKORDER table) Details of the Labor Transaction, such as Date Entered, Labor ID, Number of Regular Hours, Number of Overtime Hours, etc. are entered as a new row. (LABTRANS table) The number of year‐to‐date hours and total hours for that worker is incremented by one hour. (LABOR table – two transactions) The number of Craft year‐to‐date and total hours is incremented one hour for the Craft to which the worker is assigned. (LABOR table – two transactions) 2.5 TABLES AND COLUMNS It would be impractical to expect users to memorize all of the tables and columns that required modification for each single transaction entry in Maximo, and then flawlessly enter the necessary data and calculations into each of those tables in a product like Microsoft Access. 3 MAXIMO 7 SCREEN ELEMENTS Select Value Button: select a value for the field from a pre‐defined value list Detail Menu Button: select values from a list or move to the application supplying the value required in the field Select Date Button: select a calendar date for the date field Screen fields marked with an asterisk ( * ) are required fields and must be populated prior to saving the record. Each screen contains a standard group of buttons: 11 of 79 © copyright 2010 Banetti, Inc. • a Banetti University production ASSET MANAGEMENT FUNDAMENTALS MAXIMO™ 7 TRAINING CURRICULUM Save a Record New Record Clear Changes Next and Previous Depending on which application the user is viewing, and on which security rights are granted to a user, the following buttons may also appear: Change Status of a record Direct Print: Details Report Attach a New Document to the record List Report is available Build KPI 4 VALUE LIST (DOMAIN) FIELDS Fields which validate user data input to a Value List include the Magnifying glass symbol to the right of the field. Value Lists aid users by standardizing data input. When the user enters a value in a Value List field, Maximo validates the User’s entry against a previously defined set of values acceptable for that Value List. For example, if Users were permitted to enter free‐form text into the Ship Via field in the Companies application, numerous spelling representations for the same vendor value might exist. Users might enter Federal Express as Fed Ex, FedEx, Federal Express, Fed Exp, and many more derivations – all of which represent separate and unique values within the database. Subsequent data searches (queries) or reports containing that field would find (or not find) these numerous multiple listings for the same value, thus diminishing the value of such queries. To return a value from the Value List to the main screen, the user must click the underlined value or description from the Select Value dialog box. 12 of 79 © copyright 2010 Banetti, Inc. • a Banetti University production ASSET MANAGEMENT FUNDAMENTALS MAXIMO™ 7 TRAINING CURRICULUM Select Value Button 5 INSERT BUTTON ICON To create a new record in Maximo users must first click the Insert Record button. Note that there are two different Maximo Insert Record buttons, which vary according to the application screen that the User is viewing. The first Insert button, located on the toolbar, is a page with the “#” inside. This Insert button (icon), known as Insert with Autokey, is used for applications such as Work Orders and Purchase Requisitions. Each record within these applications must be unique, so that a query to the database will fetch and display the proper record. Upon selecting the Insert with Autokey button, Maximo 7 will automatically generate a unique and sequential value into the key field. Even if the record is not saved, the next record created (from whatever source) will be assigned the next sequential record number. The other Insert button is illustrated as a blank page symbol, for use with applications such as Asset, Locations, and Companies. In these applications, the User will have to supply a value for the key field identifier for that record as no autonumber value will be provided. The key field, or record identifier, is located at the top left of the Maximo 7 application screens. If the system automatically populates a key field value, the user can overwrite and edit this sequential number, but must edit it prior to saving the record. Once the record has been saved, the key field becomes a permanent identifier for this record and is not available for editing. The Maximo Administrator will determine which Users (by means of their Security Group) can enter new records into Maximo. These privileges can be granted at the application level, 13 of 79 © copyright 2010 Banetti, Inc. • a Banetti University production ASSET MANAGEMENT FUNDAMENTALS MAXIMO™ 7 TRAINING CURRICULUM meaning that a user may have the capability to create new Work Orders, but not to create new Locations. Work Order Insert Button (Auto Number) Asset Record Insert Button (User Assigned Number) 6 SAVE BUTTON When a record has been created, or an existing record has been modified, the record must be saved (committed) to make these modifications permanent in the database. Records that the User creates or modifies, but subsequently fails to save, will result in the changes being lost and not committed to the database. Maximo provides a “not saved” warning message when moving away from a modified application screen ‐ notifying the User that changes are going to be lost. This warning is not given when navigating from one tab to the next within the same application. Note that the new Web architecture including Back and Forward buttons on the IE Browser (which should be avoided whenever possible) can interrupt the flow of those warning events. 14 of 79 © copyright 2010 Banetti, Inc. • a Banetti University production ASSET MANAGEMENT FUNDAMENTALS MAXIMO™ 7 TRAINING CURRICULUM Save and Clear Buttons 7 Save Message Notification CLEAR BUTTON The eraser icon clears all record information from the screen and returns the user to the List tab (see illustration below). If this option is selected while creating or modifying a record, the user will be warned that all edited information, entered after the record was last saved, will be lost. 8 NEXT AND PREVIOUS RECORD BUTTON At any given time, only one record is viewable on the screen. The forward and backward arrow icons allow the user to scroll through records in a selected group one at a time. Next and Previous Record Button 9 BACK AND FORWARD BUTTONS ON THE IE BROWSER With Maximo 7, it is not a good practice to use the Back and Forward buttons on you browser. Doing so will display a screen with stale data that has been cached since its access from an earlier point in time. In most cases, the screen will display a pop‐up warning message that data must be re‐fetched. Using the back button also invalidates the lost information warning message. However, the use of the Back feature (particularly selecting a different screen from the arrow next to the back button) is appropriate to free the computer from a locked status. If this does not free the locked computer, simply close the browser and open a new browser session. Rebooting the computer is generally not required since the Maximo footprint does not reside on the client (end‐user) station. 15 of 79 © copyright 2010 Banetti, Inc. • a Banetti University production ASSET MANAGEMENT FUNDAMENTALS MAXIMO™ 7 TRAINING CURRICULUM 10 CHANGE STATUS BUTTON This icon allows a User, with the appropriate Maximo 7 privileges, to change the status of a record (for Work Order and other applications which use the approval feature). After clicking on this button, the User will be given the change status dialog box with a list of statuses to choose from. Once a status value has been selected and the OK button is clicked, the new status value will be returned to the main screen along with the Changed Status Date. Changing status of a record creates an automatic Save transaction. Change Status Button Current Status Status Value List 11 START CENTER Users can return to the Start Center Home Page by clicking on the Start Center Title bar. 12 SIGN OUT Users can exit Maximo 7 at anytime by clicking on the Sign Out Tab. This will return the user to the original login page. Also, if the User remains inactive for a period of time, the system may automatically sign the user out (administrator setting), requiring that the User log back in to resume activity. It is suggested that the Sign Out function be used anytime a User wishes to close Maximo, in order to sever the link to the server prior to closing the browser window. The How Do I… option is particularly helpful and will answer most questions that Users inquire upon. 16 of 79 © copyright 2010 Banetti, Inc. • a Banetti University production ASSET MANAGEMENT FUNDAMENTALS MAXIMO™ 7 TRAINING CURRICULUM 13 HELP TAB Maximo Help Option 14 RESULT – MAXIMO APPLICATION HELP The user can automatically access the built in Help function of Maximo 7 by clicking on the Help Tab and selecting the Help option. This allows the user to Search and Browse topics related to Maximo 7. This Tab can be accessed from any Application main page. Field level help is accessible from the Maximo 7 screens by executing the Alt‐F1 command on any visible field. Result –Field Level Help 17 of 79 © copyright 2010 Banetti, Inc. • a Banetti University production ASSET MANAGEMENT FUNDAMENTALS MAXIMO™ 7 TRAINING CURRICULUM 15 REVIEW QUESTIONS Define the difference between the Insert button and the Insert with Autokey button. The electricity goes out in your building. You have entered 14 new Equipment records and were entering a 15th record when the outage occurred. How many records were saved in Maximo? None ( ) 14 ( ) 15 ( ) What three steps are required before any new record information can be inserted into Maximo? What three steps are required to modify existing records? What On‐Screen Help Tools does Maximo have? How are they accessed? 18 of 79 © copyright 2010 Banetti, Inc. • a Banetti University production ASSET MANAGEMENT FUNDAMENTALS MAXIMO™ 7 TRAINING CURRICULUM 19 of 79 © copyright 2010 Banetti, Inc. • a Banetti University production ASSET MANAGEMENT FUNDAMENTALS MAXIMO™ 7 TRAINING CURRICULUM IV CHAPTER 3 ‐ LOCATIONS AND ASSETS UNDERSTANDING THE ROLE OF LOCATIONS & ASSETS, THEIR ATTRIBUTES AND, THE SYSTEMS DRILLDOWN 1 OBJECTIVE Given the new Maximo 7 architecture, the end user must be able to successfully navigate through the Location and Asset records, their hierarchies and understand the relationship and maintenance implications for both. 2 OUTLINE 2.1 INTRODUCTION TO LOCATIONS, ASSETS (EQUIPMENT), AND DRILLDOWN With the release of MXES, Maximo 6, the name for Equipment was changed to Assets. This definition change reflects the broader definition of maintainable objects. The creation of Locations and Assets provides a method of physically tracking and storing critical identifying characteristics about such objects, their ongoing maintenance requirements, and operating history. While a full discussion of the differences between Assets and Locations is not included herein, some of the major characteristics of both classes are described below: Locations can be tangible (physical) or intangible objects. A building, or pump station, as a Location, is something that can be seen and touched. However, intangible Locations may also exist in the database, in order to create an orderly flow to navigate through the Drilldown in search of a Location record and its associated Asset objects. Examples of intangible records might be North Campus (geographical parent location), Housing Units (for cost roll‐ups of all 20 of 79 © copyright 2010 Banetti, Inc. • a Banetti University production ASSET MANAGEMENT FUNDAMENTALS MAXIMO™ 7 TRAINING CURRICULUM residential property) or Water Treatment (parent for a Location process). As with Housing units or other Location placeholders, intangible Locations can serve as logical Location steps when using the Drilldown for navigation and can also serve as accumulators for cost roll‐ups from subordinate Locations. The total Work Order costs at North Campus would include the accumulated cost of all Work Order Costs directly to North Campus as well as all buildings within that Campus (child locations). Cost roll‐ups are also a valuable tool for use with Asset records, as all Site Vehicles might be created as children to a phantom parent denoted as “Rolling Stock”. Asset objects (with the exception of cost roll‐up Asset record placeholders) are generally tangible. Most Asset objects are loaded in the Maximo 7 database because they require some form of periodic maintenance. Maximo 7 stores standard nameplate information for Assets including: Serial Number, Vendor, Location, Installation Date, Warranty Dates, and default Failure Classification. Category specific information can also be defined, loaded and reviewed using the Maximo 7 Specification application. Examples of an Asset Classification category are Motors, which need descriptive information about RPM, Phase, Horsepower, Volts, etc. and Air Handlers, where the critical information would include the number of Belts and Filters, Filter size, and electrical ratings. It would be impractical to load all the characteristics for each variety of Asset classification as fields on the same asset screen. For this reason, Maximo 7 provides a Specifications tab, to allow users to first define a category (and create a Classifications template), which will reveal the appropriate attribute fields for that Asset type on the Specifications tab. In addition to Asset Classifications, Maximo 7 also contains this functionality with most other Maximo applications. 3 THE LOCATION APPLICATION: SELECTING A LOCATION When searching for a Location, it is important that the user knows and understands 1) what search tool options are available and 2) the Drilldown structure and system of how Locations are associated. 3.1 NAVIGATION OPTIONS FOR LOCATIONS AND ASSETS To illustrate an example of the Location navigation options available within Maximo 7, let’s start where most users start ‐ by inserting a Work Order record in the Work Order Tracking application. After selecting the Insert Record option from the Search screen, you can populate the known information fields in that screen (such as the description of the activity required, priority, etc.) ‐ leaving the Location field blank for the moment. Now, as shown in the illustration below, we want to locate and charge the correct asset to the Work Order. Work Orders can be written against Locations, Assets or both. Click on the Location Selection button to the right of the Location field. (Note: By entering the value for one object ‐ Asset or Location, it may auto‐ populate of a value for the other.) 21 of 79 © copyright 2010 Banetti, Inc. • a Banetti University production ASSET MANAGEMENT FUNDAMENTALS MAXIMO™ 7 TRAINING CURRICULUM Click the arrow to the right of the Location field to find the desired Location utilizing one of the five options (Select Value, Drilldown, Asset Catalog Search, or Go to Locations). We will look at how each of these four options is utilized. Select Value is a query search where Users can create a filter or query to search for the Location using the key field (Location number) or the Location Description. Drilldown allows users to use click and search logic to navigate down to the desired Location by navigating a logical Location parent/child hierarchy. Classifications Search employs the Specification screen data and allows users to search using attribute values of a record category (e.g. an Asset Classification for Pumps searching for a capacity of “100” GPM). Attributes Search is similar to the Classifications search but does not first limit the result set by the Asset/Location type. Go to Locations will transfer the user from the Work Order Tracking screen to the Location application screen, where the user can conduct more complex searches for a Location and then (with a single mouse click) return the Location value to the Work Order record. Select Value Options The outcome of these four choices is illustrated in the text and screen shots below. 3.2 RESULT – SELECT VALUE (OPTION 1) The Select Value option allows the user to execute a search against the key record number field (Location number) or a search against the description field. Notice that in the screen shot below, we have entered the word “BOILER”. When the binoculars icon is clicked, the system will search all Location records and develop a result set of those records that have the letters BOILER in the description field, regardless of where those letters appear in that string (front, middle, or back) and insensitive as to case (capitalization). 22 of 79 © copyright 2010 Banetti, Inc. • a Banetti University production ASSET MANAGEMENT FUNDAMENTALS MAXIMO™ 7 TRAINING CURRICULUM 3.3 RESULT – DRILLDOWN (OPTION 2) If the Location field is blank upon entering the Drilldown screen, you will enter the Location hierarchy at the top of the structure (Location System). If you enter the Drilldown with a Location value already entered, you will view the hierarchy from that level downward. Note: the Show Path to Top button may need to be clicked upon to view the Drilldown more completely. The Locations are grouped in a hierarchical format and the drilldown allows the user to visualize the structure. The (+) sign to the far left of the Asset number denotes that there are lower levels. Once the (+) sign has been clicked upon, the drilldown will open up. Once the user clicks on the square blue Select button next to a Location (or Asset) record, the associated record will be returned to the WO Tracking screen. Asset Tab Expand (+) and Collapse (‐) Buttons Show Path to Top Button Select Button 23 of 79 © copyright 2010 Banetti, Inc. • a Banetti University production ASSET MANAGEMENT FUNDAMENTALS MAXIMO™ 7 TRAINING CURRICULUM To view Assets at the Location from the Drilldown dialog box, locate the desired Location value and click on the text to the right of the Select button. Then click the Asset tab at the top left of the Drilldown dialog box. The screen will then reveal the top‐level Assets for that Location, and by clicking any (+) characters the child Assets will be viewable as illustrated in the screen shot below. 3.4 RESULT ‐ CLASSIFICATION SEARCH (OPTION 3) This screen allows the user to search for Locations utilizing the Classifications functionality. A Classification template must first be created and then attribute values must be entered into the appropriate Location, Asset and Inventory records, so that users will be able to search for records matching the desired attributes. In the illustration below, we are searching for pumps with a capacity of 100 GPM (gallons per minute). 24 of 79 © copyright 2010 Banetti, Inc. • a Banetti University production ASSET MANAGEMENT FUNDAMENTALS MAXIMO™ 7 TRAINING CURRICULUM Classifications Attribute Search Result Set After selecting the pump category and CNTRFGL subcategory, we can see the list of Locations that have been associated with this classification in the bottom table window. To filter the record set, view the attributes defined in the template and enter values in the Search Value section. Then click the Refine button to view only records matching your entries. The greater than (>) and less than (<) can be used, but be careful that alphanumeric (ALN) values sort differently than numeric values. Once the user clicks on a record in the result set, that record will be returned to the field in the Work Order Tracking screen. 3.5 RESULT ‐ GO TO LOCATIONS (OPTION 4) This action will transfer the user to the Locations Application. From this option, the user will have application search capabilities against all fields. When a value has been located (in Locations), the User can then return the value (to Work Order Tracking) by clicking on the Return with Value button. Return with Value Location 25 of 79 © copyright 2010 Banetti, Inc. • a Banetti University production ASSET MANAGEMENT FUNDAMENTALS MAXIMO™ 7 TRAINING CURRICULUM Result – The Location Value is returned to the Work Order Tracking Screen We have now finished our exercise in examining four distinct navigational methods of searching for Location values from the Work Order Tracking (or any non‐Locations application) screen. These same search procedures would be utilized to locate an Asset record or a Job Plan or a Supervisor for the Work Order as well – all fields with an arrow icon to the right. Throughout the Maximo screens, the user will be faced with determining the most efficient method of locating records from one application while being on the screen of a different application. The Drilldown option is only available for use with Locations and Assets. The Classifications screen option is now available for most of the Maximo applications. Select Value and Go to Other application options are available from all linked applications. At this time, let’s leave the Work Order Tracking application and navigate to the Locations application. Notice that since we initiated a new record and did not save it, the system asks us if we want to save our changes. This warns us that our entered data will be deleted. Click OK on the warning message. In the next section we will take a look at the various tabs (screens) within the Locations application. The Locations application only contains a few fields for entry. Each record entered holds a position in the Location hierarchy to which it is attached. A description of each of the key fields for this application is provided below. 3.6 RESULT ‐ ATTRIBUTE SEARCH (OPTION 5) This action utilizes the same search engine as the Classifications search. Instead of selecting the class and sub‐class, Users can enter an attribute value and then search for records that meet the specified criteria. Be careful, as the records retrieved may have the same attribute values, but not match the asset category of other assets listed. The attribute search below was conducted from the Asset field for records with a capacity greater than or equal to 100. First, click the New Row button and then enter the attribute value(s) in the Search Value field. Note in the illustration below, the entered criteria captured pumps as well as a vehicle and two fans. 26 of 79 © copyright 2010 Banetti, Inc. • a Banetti University production ASSET MANAGEMENT FUNDAMENTALS MAXIMO™ 7 TRAINING CURRICULUM 4 LOCATION APPLICATION SCREENS 4.1 THE LOCATION APPLICATIONS MAIN SCREEN 27 of 79 © copyright 2010 Banetti, Inc. • a Banetti University production ASSET MANAGEMENT FUNDAMENTALS MAXIMO™ 7 TRAINING CURRICULUM 4.2 CREATING LOCATION RECORDS To create a new record (for the Location application, or any other application): Navigate to the Application where the record will be created. From the Search Screen, click the New Location Button Enter a value for the Location record number and all other required fields. Required fields are designated with a red asterisk (*) next to the field label. If the Location is placed within a System (a Location parent will be required, unless this is the first record entered into that System. The first record entered in a System becomes the top level of that System. A record is not created until the user saves the record. Users must click the Save (diskette) icon button on the toolbar to execute a save transaction. 4.3 (PRIMARY COMPONENT FIELDS) 4.3.1 LOCATION Key field to identify the Location. This ID constitutes the record number within the Maximo database and must be a unique value from all other Location records. This field becomes read‐ only (no future edits allowed) after the first save. 4.3.2 DESCRIPTION The description field value provides a longer text field for descriptive purposes. Remember, the description field is not only one of the two prime query fields for record searches within the Location applications, but also for searches on Locations within other applications, such as the Work Order Tracking. If the Location description exceeds the field length, additional information can be populated into the long description field by clicking on the Page icon to the right of the description field. When this field is populated, the icon will change to an orange color. 4.3.3 GL ACCOUNT Each Location can be populated with a GL account. By populating the GL Account on the Location record, the GL value will transfer to all Work Orders written against this Location. (Note: if the Work Order has an Asset record, and the Asset record carries its own GL Account, the Asset GL value will supercede the Locations GL Account – as a more specific reference.) 4.3.4 TYPE The standard Location Type is Operating. Other Location types include: 4.3.5 COURIER Can serve as a temporary Storeroom to hold Assets or Inventory. 28 of 79 © copyright 2010 Banetti, Inc. • a Banetti University production ASSET MANAGEMENT FUNDAMENTALS MAXIMO™ 7 TRAINING CURRICULUM 4.3.6 LABOR A Maximo Labor record. Also acting as temporary Storerooms, Labor Locations can be the recipients of a Parts issue. 4.3.7 REPAIR Utilized as a Location for Assets currently undergoing repair. 4.3.8 SALVAGE/HOLDING A Location designed to hold all Asset records which are no longer in use, e.g. being held for sale or disposal. 4.3.9 VENDOR A Maximo Company record which can receive (hold) Asset records which are under warranty or demand repair at the Manufacturer’s site. 4.4 THE LOCATIONS ASSET TAB This Locations application screen tab shows a list of all Asset records that are currently registered in that Location – in this instance, the Shipping and Receiving Department. 29 of 79 © copyright 2010 Banetti, Inc. • a Banetti University production ASSET MANAGEMENT FUNDAMENTALS MAXIMO™ 7 TRAINING CURRICULUM 4.4.1 THE ASSET APPLICATION: CREATING THE ASSET RECORD Asset Number Key Field Location Costs Section Required Field Asterisk The procedure is the same as when creating a Location record. Let’s create an Asset record while discussing some of the critical fields that make up this application. 4.4.1.1 The action is initiated when the user clicks upon the Insert Record button. Remember to populate all critical and required information before saving the record. All required fields are designated with a red asterisk (*). 4.4.1.2 Click the Save button (diskette icon) to commit the new record to the Maximo 7 database. 30 of 79 © copyright 2010 Banetti, Inc. • a Banetti University production ASSET MANAGEMENT FUNDAMENTALS MAXIMO™ 7 TRAINING CURRICULUM 4.5 (PRIMARY COMPONENT FIELDS): 4.5.1 ASSET NUMBER This key field is the unique identifier for the Asset record and becomes a read‐only value after the first save of the record. 4.5.2 DESCRIPTION Using consistent and specific Asset descriptions is a critical element for efficient querying and reporting, especially if intelligent sequences are not being used for the key field. The description field value provides a longer text field for descriptive purposes. Remember, the description field is not only one of the two prime query fields for record searches within the Asset applications, but also for searches on Asset within other applications, such as the Work Order Tracking. For optimal results, these descriptions should be created as noun first followed by attribute adjectives. If the Asset Description exceeds the allotted field length, additional information can be populated into the long description field by clicking on the Page icon to the right of the description field. When this field is populated, the icon will change to an orange color. (Option) Another strategy for populating the Description field is to deploy the “Overwrite” feature found in the Classifications application. When a Classification template is created, the Class, Sub‐class and each of the attributes can (optionally) be used to create a new description value which will overwrite the existing record description upon association of that template to the record. For example, the description of a newly acquired centrifugal pump is entered as Condensate Return Pump – Centrifugal. After associating this record with the Classification of Centrifugal Pumps, that description would be replaced by PUMP, CENTRIFUGAL, 200 GPM, 50 HP, 60 Ft Hd. 4.5.3 BELONGS TO An Asset hierarchy is automatically established when this field is populated with a parent Asset Number. By creating Asset hierarchies, search capabilities will be improved (through the use of the Drilldown feature), and a cost roll‐up at the parent Asset level will be accomplished, identifying the total cost for the parent record and all subordinate Asset records. An example would be the association of a Condensate Return Pump (child), a Feed Water Pump (child) and a Burner System with a Boiler (parent). 4.5.4 LOCATION When a User accesses the Drilldown search from either a blank Asset or Location field, the hierarchy displayed defaults to the PRIMARY Location hierarchy. It is generally much easier to locate a specific Asset record by drilling down through the Location hierarchy, then by using word searches against a long list of like‐Assets. For example, the Location of a specific defibrillator (Asset record) for Preventive Maintenance within a 200 bed hospital is much easier by accessing the drilldown through Infirmary, Wing and Room Number, as opposed to searching for a specific defibrillator amongst a population of over 100 other defibrillators. 31 of 79 © copyright 2010 Banetti, Inc. • a Banetti University production ASSET MANAGEMENT FUNDAMENTALS MAXIMO™ 7 TRAINING CURRICULUM 4.5.5 COSTS SECTION This section reflects the accumulated costs of the various Work Orders and Purchase Orders which have been charged to that Asset record for the current year and for the entire record’s life. These charges include Labor, Material and Tools (which are expensed to Work Orders) as well as Services that are charged to that Asset directly/indirectly through Work Orders from a Purchase Order. 4.6 THE ASSETS SPARE PARTS TAB The Spare Parts tab is divided into two sections – an upper table window to display child Asset records and the lower table window to display all inventory parts that have been associated with that Asset record. These “Part to Asset” associations can be loaded manually through the Asset record, or through the reciprocal Where Used tab in the Inventory application (shown below): Manually populating Part to Asset relationships can be both time consuming and costly. Maximo 7 supports the automatic Parts and Asset record association through the Item application Add as Spare Part field functionality. Whenever a part is charged to a Work Order 32 of 79 © copyright 2010 Banetti, Inc. • a Banetti University production ASSET MANAGEMENT FUNDAMENTALS MAXIMO™ 7 TRAINING CURRICULUM referencing that Asset, the Part is added to the Asset’s Bill of Materials and populates the appropriate screens Spare Parts and Where Used screens. Example: A Work Order is issued to replace the bearings on Motor 23972, using inventory part number 117021 – SKF Roller Bearing. After the parts are charged to the Work Order, Maximo adds this part to the Spare Parts tab of Motor Asset record. (Note: This feature requires that the Add as Spare Part field be set to ‘Y’ for item 117021 in the Item Master screen. The Default value for an Item record in Maximo 7 is unchecked or ‘N’.) 4.7 THE ASSET SPECIFICATION TAB To view the unique characteristics of the Asset record, click on the Specifications Tab. The sample below is for an asset catalog classification for a Centrifugal Pump. Class and Sub Class Data Values Attributes Specification Attributes 33 of 79 © copyright 2010 Banetti, Inc. • a Banetti University production for ASSET MANAGEMENT FUNDAMENTALS MAXIMO™ 7 TRAINING CURRICULUM 4.8 ADDITIONAL NAVIGATION DETAIL When looking at the navigation options from the Asset field in Work Order applications, you will note that the top five navigation options are the same ones that we discussed earlier concerning Locations. However, additional selections and functionality have been added. Clicking the arrow to the right of the Assets field, we can use the options: View Contracts, View Work Orders and PMs and View Asset Details. 4.8.1 VIEW CONTRACTS: In earlier Maximo versions the warranty expiration was represented inside a single field on an Asset or Location record. Now, the warranty contract is a record itself, which can be associated to one or more Assets or Locations. By selecting the View Contracts option for an Asset record, all related contracts will appear in a dialog box in front of the active screen. (Note: The WARRANTYEXPDATE field was not deleted from the Maximo system and is still available to use as an attribute field for Assets or Locations. Unhide the field in the appropriate screen(s) and populate the expiration on the object records. When the value in this field is greater than the current system date, Users will see a dialog box prompt informing them that the object is still under warranty.) 34 of 79 © copyright 2010 Banetti, Inc. • a Banetti University production ASSET MANAGEMENT FUNDAMENTALS MAXIMO™ 7 TRAINING CURRICULUM In the example above, we have a Work Order to repair the transmission on a Freightliner. As with earlier Maximo versions, Maximo 7 will display a warning box on the Work Order if the warranty contract is still in force. Warranty information for Assets and Locations is now entered through the new Maximo 7 Contracts module. There are seven new applications under the Contracts module. Most of them relate to the Purchasing applications and thus are included in the content of the Maximo 7 Purchasing course. When creating a new Warranty Contract record, there are several screen tabs to populate. The contract tab contains basic information about the term and start date of the contract as well as the Vendor information. The Properties tab contains certain contract extension, termination and notification requirements which have pre‐established defaults (but are subject to modification) set by your System Administrator. 35 of 79 © copyright 2010 Banetti, Inc. • a Banetti University production ASSET MANAGEMENT FUNDAMENTALS MAXIMO™ 7 TRAINING CURRICULUM The Contract Lines tab (shown above) includes the compensation percentage for Labor, Materials and Tools and its duration can be based upon date (term) or meter based. The Associated Assets tab identifies the Locations and Assets that are covered under the Contract agreement (shown below). Finally, the Terms and Conditions tab allows certain contract language to be constructed in template form and then attached by default to one or more contract types, or even attached to an individual contract record. 4.8.2 VIEW WORK ORDERS AND PMS To see a list of activity related to this Asset (or Location), and eliminate multiple trips to the same area, Users can access this option to view other open Work Orders for these Asset (and Locations) as well as the next due dates for any PM Work Orders that have not yet been generated. Note that Maximo 7 displays not only the current Work Order activity for the record on the screen, but can also be set to display related activity for children of the Location/Asset record if the Include Children checkbox is activated, or the ancestors of those objects, if existing. 36 of 79 © copyright 2010 Banetti, Inc. • a Banetti University production ASSET MANAGEMENT FUNDAMENTALS MAXIMO™ 7 TRAINING CURRICULUM 4.8.3 VIEW ASSET DETAILS Users can access this option from the Detail Menu arrow to view the Classification attribute values that has been loaded for that Asset record in the Specifications tab (without having to hyperlink back to the Asset application). 5 ATTACHMENTS Attachments may be added to most Maximo 7 applications so that users can quickly reference a photograph, a floor plan, an exploded parts diagram, etc without having to search multiple document storage facilities. Files that make up the document library can be located in a single repository location (generally the same application server that hosts Maximo 7), or its path can be defined as a network address at the time of document registration. The document administrator manages the folders in the Library which are global in nature (can span multiple applications). By default, there are three folders already configured for use: Attachments, Diagrams and Images. 5.1 ADDING A NEW FOLDER Open the application to which you want to attach the new folder, use the Select Action drop down menu to choose Attachment Library/Folders. Click the Add a New Document Folder and define its name description and a full file path to the physical drive where the document will be stored. Click the OK button to save your changes. 37 of 79 © copyright 2010 Banetti, Inc. • a Banetti University production ASSET MANAGEMENT FUNDAMENTALS MAXIMO™ 7 TRAINING CURRICULUM 5.2 ASSOCIATING A FOLDER WITH ADDITIONAL APPLICATIONS To associate your new folder with other applications, go to the Select Action menu in the other application and select Attachment Library/Folders. Click Associate Folders. When the dialog box opens click New Row. Add the folder name and click OK to save. 5.3 ADDING A NEW FILE DOCUMENT TO THE LIBRARY Open any application that supports attached documents. Under the Select Actions menu, choose Attachment Library/Folders. Click Manage Library. When the dialog box opens, click Add a Document to the Library. Click Add New File and when the dialog box opens enter the folder name with which you want the document associated. In the Specify a file field, type (or browse and insert) a full path to the document (max character length is 256). Give the file name a name and description. If you want to make changes to options for the attachment, click the Maximize icon to expand the Advanced Options section of the dialog box and view its two options. The Copy document to the default location set by your administrator (recommended)? check box is selected by default. To prevent the document form being uploaded to the network, clear the check box. Documents can be printed along with the Work Order Details form if a user selects the Print with Documents option. In some cases, the size or nature of the file may dictate that the file should not be printed with the other Work Order documents. If so, deselect the Print Document with work pack checkbox, to stop the document from being printed. Click OK to save. 5.4 ATTACHING DOCUMENTS TO RECORDS Access a Maximo record and a document that you want to associate. Click the Attachments paper clip at the top right of the record screen. If the file is already in the document library, select Add from Library. Locate the document from the list of library records and click the checkbox to select it for attachment. You can also attach a new document that is not already a part of the library, by clicking the paper clip and then selecting Add new File > Add New Attachments. When the dialog box appears, select a folder to associate the document with and provide a full path to the server location. Finally, provide a name and description and click OK to save. Attachment Section 38 of 79 © copyright 2010 Banetti, Inc. • a Banetti University production ASSET MANAGEMENT FUNDAMENTALS MAXIMO™ 7 TRAINING CURRICULUM Generally, it is preferable to add documents to Database Loading applications such as Assets, Locations and Job Plans, rather than transactional applications such as Work Orders, PRs and POs. The document will then appear in all Work Orders referencing those Assets, Locations and Job Plans, as well as in its own application. 5.5 DUPLICATION OF MAXIMO 7 RECORDS Asset (and other application records) can be duplicated to create new records in Maximo 7. This process expedites the loading of multiple like records. Expand the Select Actions drop down menu from the Asset tab and choose Duplicate Asset. The system will generate a new record, and will provide an Autonumber for the record’s key field if that application uses the Autonumber function. The duplicate record function is intelligent and will remove certain existing data specific to the original record (cost information, date entered, etc.) from being copied into the new record. For example, in the Asset application, the description, vendor, manufacturer and spare parts are copied into the newly created duplicate record; but the record number, installation date, serial number and accumulated costs are set back to null for the new record, since the values in these fields will vary from the record being copied. In Work Orders, the planned resources section would be copied to the duplicated record but the actual charge entries would be deleted and the date fields would be set to the current date. 6 REVIEW QUESTIONS From the Locations Application, access the drilldown and drill down to view the various levels of the Location Hierarchy? Select a Location and determine how many Assets are located in the Location? Go to the Asset application and query for a particular type of Asset (Boiler, Transformer, Generator, Pump, etc,). Choose one of the Asset records in the list and identify where you can find the Asset’s Serial Number, Manufacturer, Purchase Price and Vendor. How many systems are present in the drilldown? What is the purpose of having more than one Location system? Create a representative Asset record of your own choosing. Navigate to the Asset application Search screen and select the New Asset button on the toolbar. Enter an Asset record number according to your Organization’s coding standards. Enter a description of the Asset in the field to the right and a long description by activating the page icon. Using the search functionality of the detail (arrow) button next to fields such as Location and Vendor, search for a database value and enter it in the appropriate field. 39 of 79 © copyright 2010 Banetti, Inc. • a Banetti University production ASSET MANAGEMENT FUNDAMENTALS MAXIMO™ 7 TRAINING CURRICULUM Populate the other fields on the Main screen and check the other tabs in this application to complete the record. Save the record using the diskette button on the toolbar. 40 of 79 © copyright 2010 Banetti, Inc. • a Banetti University production ASSET MANAGEMENT FUNDAMENTALS MAXIMO™ 7 TRAINING CURRICULUM V CHAPTER 4 ‐ MAXIMO QUERIES UNDERSTANDING THE MECHANICS OF RECORD ACCESS AND RECORD RETRIEVAL 1 OBJECTIVES Users should learn the process to search and retrieve data from the Maximo 7 database using the default query settings and to create custom queries through the employment of query operator tool set. 2 OUTLINE 2.1 INTRODUCTION TO SCREEN QUERIES Screen queries enable the User to search the Maximo 7 database for selected records or record sets. Queries are built as Users enter known record information into selected fields on a designated Maximo 7 screen. Upon entry, each Maximo application opens on the List tab. Searches for records are made from this screen. If the User wishes to create a new record, they can click the New Record button on the toolbar which will transfer them into the application “data” page where they can complete the fields necessary to create a new record. The primary query building process in Maximo 7 is intuitive and user‐friendly. One of the significant value propositions of Maximo is to enable users to easily and quickly locate records. Record matching is “case insensitive” meaning that your search entry does not have to match the upper or lower case of the letter values in the database. In addition to the standard pre‐ built query structure, the program allows more advanced users to construct and save their own queries as SQL (Structured Query Language) commands, a resource that can be as robust and in some cases, a partial substitute for a low‐end report writer. 41 of 79 © copyright 2010 Banetti, Inc. • a Banetti University production ASSET MANAGEMENT FUNDAMENTALS MAXIMO™ 7 TRAINING CURRICULUM Standard Query Search ‐ To locate a record or records in Maximo 7, the User should populate one or more fields with a known value or partial value (wildcard characters can be employed here). The system will then return a result set of records which match the User’s input criteria. Execute Query Queried Field For example, if users wish to find all Work Orders against a specific Location, from the List screen of the WO Tracking application, they would type or return a selected value in the Location field on the List tab. Then, after clicking the ENTER key or clicking the binoculars icon (located to the left and two rows above), a result set of all Work Orders for that Location will appear. 2.2 RESULT Matching Record set Returned to Results screen Total Records Matching Records The most commonly searched fields are included in the default List screen. However, in the case of Work Orders, the user may need to search against additional fields – not visible on the opening screen. Click the Advanced Search arrow and select More Search Fields from the menu list. This will open the More Search Fields dialog box, where most fields on the Main record screen are made available for data searches. 42 of 79 © copyright 2010 Banetti, Inc. • a Banetti University production ASSET MANAGEMENT FUNDAMENTALS MAXIMO™ 7 TRAINING CURRICULUM The Search screen form shown below can be modified to add additional fields for queries. Thus, if a field is searched to pull a list of records and is not visible in the default Maximo 7 screen, notify your administrator to request its inclusion in the search screen. Advanced Search Options Automatic WO Default Criteria By selecting WHERE CLAUSE from the Advanced Search Options arrow, users can view (and even edit) the SQL query that was built from the screen query. In addition to the search for Work Orders at BOILER, the default settings for the User’s SITE and the 0 (meaning No) for both the history and Is Task fields appear in the text. These default entries will be explained later in the chapter. 43 of 79 © copyright 2010 Banetti, Inc. • a Banetti University production ASSET MANAGEMENT FUNDAMENTALS MAXIMO™ 7 TRAINING CURRICULUM 2.3 SEARCHING FOR A RESULT SET USING MULTIPLE SEARCH FIELDS To complete a multiple field query, the User populates two or more fields with data. The system will then return a result set containing those records for which both conditions are true. For example, you might want to find all Waiting for Approval Work Orders for Location BOILER. First, you would enter both known values in the respective fields to identify the records that you are trying to find. By populating multiple fields, the result set becomes smaller (more narrowly defined). Notice that in the illustration below, the value =BOILER is entered into the Location field and the value =APPR is entered into the Status field. Queried Fields Notice in the result set above the number of matching records decreased to one record from ten in the original query (using only the location criteria). Users can search against as many fields as they choose and view the results of only those records that match all search criteria. 2.4 SEARCHING FOR A RESULT SET USING MULTIPLE VALUES IN THE SAME FIELD OR CONDITION ‐ Queries can be constructed to search for more than one value in the same field. In the example below, we are searching for Work Orders with a status of COMP (Complete) or INPRG (In Progress). A comma is used to separate values. In the result set, notice that Work Orders with either status are displayed. 44 of 79 © copyright 2010 Banetti, Inc. • a Banetti University production ASSET MANAGEMENT FUNDAMENTALS MAXIMO™ 7 TRAINING CURRICULUM AND CONDITION ‐ In certain instances, we may want to search for records that contain both values. For examples, searching for an Inventory record using a single word search might return hundreds or even thousands of matching records (words such as switches, bearings, fuses, motors, etc.). To obtain a manageable volume of results, use the & (ampersand character) to include two or more words that more narrowly define the matching records. Below, we have included the words “bearing” and “roller” along with a specification value “1” to match the diameter of the Part. Maximo 7 will return the result set for all records that include these three string texts regardless of the order that they appear in the field. WILDCARDS ‐Users can type a value directly into a field on the Search screen that will match database records even when the entered value represents only a portion of the data. The functionality of Maximo 7 uses this (double wildcards %s) as the default operator format when information is queried from an alphanumeric field and no other wildcard operator is entered by 45 of 79 © copyright 2010 Banetti, Inc. • a Banetti University production ASSET MANAGEMENT FUNDAMENTALS MAXIMO™ 7 TRAINING CURRICULUM the user. In early Maximo versions, text searches defaulted to exact matches (=). . Users then had to be trained to employ the wildcard character (%) to find records where there were multiple words in the field. Now the text string entered will match against both full and partial words. Your Administrator can change the global query default to an exact match setting. There is one exception to this rule, which relates to queries against the description fields within each application (located to the right of the key field on the top row). Thus, a search for PIN would not return records that had SPINDLE in the description field, but would consider SPINDLE as a match for fields other than the description field. Users can also type an equal sign in front of the text to eliminate unwanted results. For example, when searching for Work Orders, a user that enters APPR in the status field will receive output for both WAPPR and APPR Work Orders (as APPR is part of WAPPR). Using the text =APPR will remove any Work Orders with a status of WAPPR. If an exact value is known, the use of an equal sign in front of the text (or a wildcard value after the text) will speed up the process time to return values from the query search. 3 OPERATORS AND WILDCARDS To assist the user with query building, Maximo 7 allows the use of Operators (=, >, <), and Wild Cards (% , _ ). Understanding the use of these characters will substantially expand the query capabilities of the user. x _ ‐ The underscore (Wild Card) character denotes an unidentified value containing a one character placeholder (i.e. – the query for 12_ ‐ will return all values that fall between 120 and 129. The record containing 1200 would not be included because there are two characters after the 12.). x % ‐ The percent sign (Wild Card) character allows the User to tell Maximo that the known information being input is only partial information for that field. o By placing the percent sign before the known information (%12), the user is telling Maximo that the known information resides at the end of the string. o If the % character placeholder is entered after the known information (12%), the user is telling Maximo that the known information resides at the beginning of the string. o If the % character placeholder exists both before and after the known information, the user is telling Maximo that the known information might be found anywhere in the string. x = ‐ Placing the equal sign before the known information tells Maximo that the user is asking for only records that have an exact match in that field. x != ‐ Placing the exclamation point before the equals sign expresses that the user is asking for all records that are not exact matches in that field. x Placing the greater than sign before a numeric, date or alphanumeric value tells Maximo that the user is asking for all records that have a value greater than that entered into the selected field. There are a few tips to keep in mind, regarding sort order of values. 46 of 79 © copyright 2010 Banetti, Inc. • a Banetti University production ASSET MANAGEMENT FUNDAMENTALS MAXIMO™ 7 TRAINING CURRICULUM Whenever using the >, < and between operators. Special characters are considered lower value than alphanumeric values. Numeric values are next. (Note: they sort correctly in “numeric only” fields, but are sorted as follows (from 1 to 1000) when the field they are in has a data type of alphanumeric (1, 10, 100, 1000, 11, 110, etc.) Finally, alpha values are last and they sort capitals first (A‐Z) followed by lower case (a‐z). By incorporating the equals sign (>=) the user is telling Maximo to also include records equal to the given information. x < ‐ Placing the less than sign before a numeric or date value expresses that the user is asking for all records that have a value less than that entered into the selected field. By incorporating the equals sign (<=) the user is telling Maximo 7 to also include records equal to the given information. x Value1, Value2, Value3 – By placing multiple values in the same query field, the system will create a query searching for all records in which the values queried appear for that field. Example: (PM, EM, CM) in the Work Type field would have a result set equal to all records that were Preventive Maintenance, Emergency, or Corrective Work Orders. Do not put = in front of these multiple values in this case, as it will be evaluated as a single value and pull no records. x is null, is not null – Since blank fields cannot be compared (e.g. < ‘0’ or > ‘0’), it is necessary to use the following symbols to search for records that have blank fields or not blank fields. Example: If the user was searching for all Work Order records that have nothing in the Work Type field, the user could populate the Work Order Type field on the Find tab with ~NULL~. If the user wanted to search for all Work Orders that did have a populated Work Type, then the query would be !=~NULL~). Null searches cannot be made against text search fields (description fields). 4 BUILDING QUERIES To quickly retrieve a small set of matching records, users should enter all known information/operators should be entered into the appropriate fields. From our earlier search for Work Orders is the BOILER room location we noted that some defaults had been placed into the fields that are visible in the More Search Fields window. In Work Order applications, the History? field differentiates between Current and History Work Orders. History Work Orders are defined as those Work Orders with a Status of Close (Closed) or Cancel (Cancelled). The purpose of this division was to allow users to query against only active records, without including in the result set, numerous records that had been cancelled or completed from much earlier time periods. All Statuses other than Cancel and Close represent Current Work Orders (History? Field = N). When accessing the Work Order application Search screens, the History field automatically defaults to N. If the field is left blank, the user can search both History and Current Work Orders. 47 of 79 © copyright 2010 Banetti, Inc. • a Banetti University production ASSET MANAGEMENT FUNDAMENTALS MAXIMO™ 7 TRAINING CURRICULUM History? Field Is Task? Field Find Button The Site field identifies the Site to which the Work Order belongs. The Class field defaults to values WORKORDER and ACTIVITY. This eliminates the CHANGE and RELEASE optional values that are used with the Service Desk application functionality (see Chapter VII) and share the Work Order table. As the Maximo product migrated to its current version, all Work Order tasks were given a Work Order number. Tasks are differentiated in the database from “true” Work Orders by the Is Task? field, which is set to Y for tasks and to N for true Work Orders. Therefore, when entering the Work Order Search screens, the Is Task? field automatically populates with an N to remove job tasks from the result set of available Work Orders. Using the Is Task? And History filter also enhances the performance of the system in processing query requests. Once the parameters for the query have been entered, the User must click on the FIND button (or binoculars) or they can use the ENTER key to initiate the search. Maximo 7 will then automatically open the results sub tab and display all records that meet the query. 5 SELECTING A SINGLE RECORD When selecting a single record from the Results sub tab, the User may click on the underlined record number in the left column to populate that record’s information on the main screen of 48 of 79 © copyright 2010 Banetti, Inc. • a Banetti University production ASSET MANAGEMENT FUNDAMENTALS MAXIMO™ 7 TRAINING CURRICULUM the respective Application. To modify the record selected or to change the underlying query, return by clicking on the List tab. 6 BROWSING RECORD SETS All records in the Query Results may be brought over to the main screen, for review, by simply clicking on the Work Order tab while on the List tab. This allows the User to browse through all of the result set records, using the Next and Previous Record buttons (left and right arrow on the toolbar). The User can also bring over only selected records from the Query Results. After clicking the Select Records box (bottom right of the result set), check boxes will appear by each listed record. Users can check blocks beside the desired records refining the record set. Click on the application’s main screen to review each record. Select Records Button 7 SAVING QUERIES Maximo allows the User to save queries, either for their own use only, or to share the saved queries with all Maximo Users in that application. Once a query has been created and the User has determined that they would like to save that Query, (from the List tab) the user must next go to Save Current Query option under the Save Query Options drop down. 49 of 79 © copyright 2010 Banetti, Inc. • a Banetti University production ASSET MANAGEMENT FUNDAMENTALS MAXIMO™ 7 TRAINING CURRICULUM A file name is required to save the query and an accurate brief description should be provided for the query in the next field, especially if other Users will have access to this query. By clicking Public, this query can be shared with other Users. When doing this, all other Users will be able to see, run, and even set the query as their default screen setting within that application. The User also has the ability to set the query as their default query. In doing so, this query will run automatically whenever Users log into the application and Users will be transferred directly to the Results sub tab of that application. Saved queries (and bookmarks) can be retrieved at any time by clicking the drop down arrow at the top left of the application screen. Saved Queries Results 50 of 79 © copyright 2010 Banetti, Inc. • a Banetti University production ASSET MANAGEMENT FUNDAMENTALS MAXIMO™ 7 TRAINING CURRICULUM All User Saved and Public Queries can be managed from the View/Manage Queries option on the same drop down menu. The SQL text can be edited and queries can be deleted by their owner. Note that queries are only accessible from the specific application (screen) in which they were built. In other words, Users cannot access Asset stored queries from the Work Order applications (screens). Users must first enter the Assets application to retrieve stored queries for that application. When making changes to a Saved Query, the User must first select the record to edit. Only the author of the query is authorized to edit or delete the query. Once the Record has been edited, the User must then click on the OK button, to complete the Save process. Saved Queries Options 8 BOOKMARKS This feature allows the user to save individual records under a single sub tab for quick reference access (e.g. a list of project Work Orders, active Locations, or Assets that the User routinely works on). 51 of 79 © copyright 2010 Banetti, Inc. • a Banetti University production ASSET MANAGEMENT FUNDAMENTALS MAXIMO™ 7 TRAINING CURRICULUM Add Bookmark Icon In the example above, a search was made for Work Orders with a work type of CP (Capital Projects). Project Work Orders assigned to us were bookmarked for easy future reference. The user can Bookmark a record by either clicking on the Bookmark icon located on the Results sub tab or by choosing to Bookmark a record from an application’s main screen using the Select Actions menu. Select Action Menu Add To Bookmarks After bookmarking a record, the User can find all Bookmarked records under the drop down menu item where we accessed Saved Queries. Records can also be viewed by clicking Bookmarks just above the Result Set window. The bookmark list will appear in a dialog box, where they can be selected or deleted as bookmarks. 52 of 79 © copyright 2010 Banetti, Inc. • a Banetti University production ASSET MANAGEMENT FUNDAMENTALS MAXIMO™ 7 TRAINING CURRICULUM Quick Key Search Delete Bookmark Bookmarks Access 9 QUICK KEY SEARCH This selection will return a record where the key field of that record (i.e. Work Order Number, Asset Number) is equal to the User input. This method is quicker than conducting a query from the Search screens, but can only be used when the user knows the exact record number (key field value). Wildcard searches are not allowed. To initiate this action, a User does not need to select the option from the pull down menu. Users place the data into the Find field and click on the Binoculars icon or ENTER key, returning the record to the application screen for viewing. 53 of 79 © copyright 2010 Banetti, Inc. • a Banetti University production ASSET MANAGEMENT FUNDAMENTALS MAXIMO™ 7 TRAINING CURRICULUM 10 REVIEW QUESTIONS Using the Work Order Tracking application, find all Work Orders that are currently in progress (status=’INPRG’). How many records are there? Pull up any Asset record in the Asset application and locate the manufacturer field. Query to find all other records which have the same manufacturer. You can only read the numbers the first three numbers of the serial numbers (233) on an old generator. How would you find all the Asset record numbers that match those two conditions? How would the query change if you were not sure whether 233 were the first three digits? Find all Work Order records that have been created during the past 90 days. Which application would you run the query from? What fields need to be populated to complete the query? How many records are there? 54 of 79 © copyright 2010 Banetti, Inc. • a Banetti University production ASSET MANAGEMENT FUNDAMENTALS MAXIMO™ 7 TRAINING CURRICULUM VI CHAPTER 5 ‐ MAXIMO WORK ORDERS THE WORK ORDER PROCESS, INITIATION OF CORRECTIVE AND PREVENTIVE MAINTENANCE ACTIVITIES 1 OBJECTIVES Given the Maximo 7 environment, create and properly maintain a Maximo Work Order including tracking its progress though the change of statuses. Identify the reasons for planning work activities as it relates to Labor, Materials and Tools. Explain how parent/child Work Orders and cost rollups are structured in the Maximo environment. 2 OUTLINE 2.1 INTRODUCTION Work Orders constitute the heart of any Automated Asset Management System. The use of manual Work Orders and Preventive Maintenance (PM) procedures pre‐date the existence of computers by many years. Before the advent of the computer era, scheduling and completion of Work was processed on a columnar pad or chalk board while PM events were pulled as index cards from the monthly tabs of an index card file box. The automation of this process began in the late 1980s – including the tracking of buildings, equipment, inventory parts and cost centers, making the maintenance process more efficient and less expensive to maintain. Through proper implementation of the Maximo software, maintenance personnel will have immediate access to the entire work history of specific Assets and Locations, including a history 55 of 79 © copyright 2010 Banetti, Inc. • a Banetti University production ASSET MANAGEMENT FUNDAMENTALS MAXIMO™ 7 TRAINING CURRICULUM of individual work tasks performed, required safety procedures, labor, material and tool resources deployed, and even a bill of materials (detailed parts list) accompanying those assets. Below is a quick review of the value proposition of Maximo 7’s Work Order Module in terms of meeting Organization maintenance objectives. Organizations posses a wide range of critical, and oftentimes, expensive assets that need to be accounted for, tracked, and properly maintained. Many Organizations have exacting work and reporting standards and require full compliance with regulatory requirements. To optimize current and future asset purchases, a Total Cost of Ownership figure needs to be developed for these assets including a proper allocation of initial purchase as well as ongoing maintenance costs. It is imperative to maximize performance and extend the life of all physical assets through the generation of a proper Preventive Maintenance Work Order schedule. Breakdown Work Orders are estimated to be four times more expensive than planned maintenance activities without considering the value of lost production. Finally, to accomplish more with less ‐ improve the productivity of Labor, as a result of better Scheduling and Planning, and to reduce the required volume of on‐hand Material resources while reducing “stock‐out” events. Work Orders are initiated into Maximo from two sources. First, they may be created as a response to emergency and corrective incidents, and second, they may be for periodic maintenance activities necessary to properly maintain and optimize the useful life of Assets and Locations. Incoming Work Orders should be evaluated for proper labor and material resource allocation, to reduce “dry run” trips to the Work Order site. Based upon these estimates, supervisors then prioritize and schedule completion of the tasks. Maximo 7 can assist supervisors in scheduling work for employees in contiguous areas, reducing indirect transit time component. 2.2 COMPLETION Upon the completion of the Work Order, users will enter the transactional history into the Maximo 7 database, including a charge for labor (time spent multiplied by cost per unit) and materials (part quantity multiplied by part cost). Maximo 7 already stores the labor pay rates and cost of each inventory item, thus Users need only enter the correct labor and time spent, plus the part ID along with the quantity of parts used. The labor and material costs become associated with that Work Order, as well as becoming a charge to the Location and/or the Asset specified in the Work Order. In this manner, Users are able to view their most costly assets a) in terms of total dollars and b) in terms of percentage cost to purchase price. 2.3 PARENT / CHILD If the Work Order is a Parent / Child relationship, the Parent Work Order will display its own direct cost plus the cost of all of its subordinate Work Orders. There are pre‐constructed 56 of 79 © copyright 2010 Banetti, Inc. • a Banetti University production ASSET MANAGEMENT FUNDAMENTALS MAXIMO™ 7 TRAINING CURRICULUM reports in Maximo 7 that will calculate the specific hierarchical costs to Asset and Location objects, including the cumulative cost of all charges against that object and all of its children. For example, users might want to calculate the cost of maintaining a single building, or the accumulated cost of a number of buildings within a particular campus. Likewise, on the Asset side, the cost of a boiler could be viewed as the singular cost of those Work Orders specifically charged against the boiler, or include all charges against it and its various children: the boiler, furnace, condensate return pump, feed water pump and the associated motors (children of the pumps). 3 INDUSTRY STANDARDS & BEST PRACTICES 3.1 BUILD AN EFFECTIVE PREVENTIVE MAINTENANCE PROGRAM As an “industry Standards” or “Best Practices” procedure, Organizations should develop a process to record all new incoming Assets and Locations. Just as the Purchasing department records the cost of each newly purchased asset and assigns it an asset number and tag, maintainable assets should be processed by the maintenance department for registration into Maximo 7. Nameplate and specification information can be collected and entered into Maximo. Based upon the manufacturer’s O&M manuals, Job Plans and a PM record should be created to support the ongoing maintenance program for that asset. Preventive Maintenance on most assets is generally scheduled on a calendar or date driven basis, daily, weekly, monthly, quarterly, or annually. In other instances, you may wish to use a maintenance schedule based upon usage volume, such as the increase in a meter reading, or other non‐calendar driven parameter. For example, an automobile requires an oil change every three months or 3000 miles, whichever comes first. Maximo supports either (or both) methods of triggering Preventive Maintenance Work Orders. While the manual entry requirement of meter readings has restrained the use of non‐calendar PMs, wireless transfer of data from machine to Maximo 7 will increase in usage dramatically in the coming years. To reduce equipment failure events and overall costs, Organization have moved from a “reactive” posture to a “proactive” one. Management must recognize that there is an initial ramp‐up in costs to execute the increased initial level of PM activity, but historical data indicates that, within a six to nine month period, a measurable reduction in failure events and overall maintenance expenses will appear. Progress can be monitored on a monthly basis comparing the planned to unplanned Work Order time spent and costs. 4 CREATING A WORK ORDER IN MAXIMO 7 1. The first step in creating a Work Order is initiated when the User clicks the Insert Record button and a unique number is assigned to the new record. 57 of 79 © copyright 2010 Banetti, Inc. • a Banetti University production ASSET MANAGEMENT FUNDAMENTALS MAXIMO™ 7 TRAINING CURRICULUM 2. The user who wishes to create a record must populate all required information before the record can be saved. All required fields are designated with a red asterisk (*). 3. According to your Organization’s business practices enter a meaningful and complete description of the issue requiring maintenance, identify the location(s) and asset(s) involved and select a supervisor, craft, labor group or other responsible party to direct the activities. 4. A record is not created / saved until the User clicks on the diskette icon. WO Number Generated 4.1 Insert and Save Record Buttons PRIMARY COMPONENT FIELDS 4.1.1 WORK ORDER NUMBER The Work Order number is a sequential, system‐generated autonumber value. Whenever the Insert button is clicked by any of the Organization users, this number will increment by one. As with all primary key fields, the Work Order number must be unique and is not editable after the record has been saved. 4.1.2 DESCRIPTION When filling out the description field of the Work Order, the User should give as much detail about the problem being reported, including the service requested and more specific Location instructions, if necessary. This field should describe the work that needs to be accomplished 58 of 79 © copyright 2010 Banetti, Inc. • a Banetti University production ASSET MANAGEMENT FUNDAMENTALS MAXIMO™ 7 TRAINING CURRICULUM and any other notes for the participating workers (permits, safety issues, etc.). If the necessary number of characters exceeds the field size, additional text can be entered into the long description field (accessed on the page icon directly to the right of the description field). When a long description field has been populated, the icon will change color to orange. This notifies Users that text is populated there. For tracking purposes, it is often suggested that the entry date and the User’s initials should be entered prior to the descriptive text for each entry made to the long description field. 4.1.3 WO PRIORITY This field will define the criticality of the Work Order activity. 4.1.4 WORK TYPE This field allows the user to classify the Work Order’s type of work to be performed. Your Organization can add to the list of Work Types. 4.1.5 STATUS This required field represents the current standing of each Work Order in the Maintenance process. As the user clicks the Insert Work Order button in Work Order Tracking, and a new Work Order is generated, this field is populated automatically with the status of Waiting for Approval (WAPPR). Status Value List The following table lists the default Maximo statuses (in time order), and whether or not monetary transactions can be charged against a Work Order with the associated status. Your Organization can add “synonym” statuses to the default list of statuses. STATUS WAPPR DESCRIPTION Waiting Approval SYNONYMS 59 of 79 © copyright 2010 Banetti, Inc. • a Banetti University production CAN CHARGE $ N ASSET MANAGEMENT FUNDAMENTALS MAXIMO™ 7 TRAINING CURRICULUM STATUS APPR WSCH WMATL INPRG COMP CLOSE CAN HISTEDIT 4.2 DESCRIPTION Approved Waiting for Scheduling Waiting on Material (WMATL) In Progress Completed Closed Canceled Edited in History SYNONYMS CAN CHARGE $ Waiting on Plant Cond (WPCOND) Y Y Y Y Y N N Y ACTIONS To change the status of a Work Order, a User must: 4.2.1 CLICK ON THE CHANGE STATUS BUTTON If a User does not have the authority to change a Work Order’s Status, the button will not be visible on the toolbar. Signature authority is available individually for each status, so that a mechanic might have authority to change a Work Order Status to COMP (Complete), but not be able to change the status to APPR (Approved). 4.2.2 CHOOSE THE NEW STATUS From the Value list and click OK to return selected value to the Work Order. 4.2.3 WORK GROUP This field populated to transfer the responsibility assignment to the proper Work Group/Department. If the Labor Group field is populated a default value from the Labor Group application will automatically populate the Lead Craft/Person field directly below. 4.2.4 SUPERVISOR The Supervisor’s name that will be responsible for assigning Labor resources to this Work Order. This could be entered by the initiator of the Work Order or auto populated from Supervisor values in the PM record. 4.2.5 REPORTED BY / REPORTED BY DATE These read‐only fields indicate the User and the time stamp recorded at the creation point of the Work Order. 4.2.6 LEAD This field can be used to indicate the primary technician responsible for completing the work on the associated record. 60 of 79 © copyright 2010 Banetti, Inc. • a Banetti University production ASSET MANAGEMENT FUNDAMENTALS MAXIMO™ 7 TRAINING CURRICULUM 4.2.7 LOCATION This field represents the site area in which work is to be performed. This field is user populated, unless the Asset field is populated first, in which case the Location associated with that Asset will be carried over to the Work Order. It is essential that Locations be correctly entered. Personnel dispatched to the site must be able to accurately identify the exact work area, and also ensure that all costs incurred are charged to the appropriate General Ledger/Cost Center accounts. When the location value is entered, other location information is transferred from the Location record into the Work Order using Maximo crossover field functionality. 4.2.8 ASSET This field is used when a Work Order is created against an existing Asset record. The Work Order may inherit some values from the Asset record, such as Asset/Location priority and Failure Class. When one of the values for the Asset and Location information is null, then the populated value moves into the Work Order record. If both Asset and Location value are populated but not the same, the Work Order will inherit the value from the Asset record, as a more specific reference. 5 WORK ORDER HIERARCHIES Maximo 7 allows Users to group Work Orders utilizing a Parent Child relationship. In building these relationships, Users have the ability to sequence work sets and roll up all costs to the parental Work Order. The first step in building these hierarchical relationships is identifying or creating the Parent Work Order. By default, the system will update status changes to hierarchical Child Work Orders whenever the status of Parent Work Order changes. By deselecting the Change Status on Child Work Orders block on the Parent Work Order, status changes will not roll down to Child Work Orders. If the current work order is actually a child of other Work Orders, the Parent WO field will be populated with the Work Order Parent. The Accepts Charges? field will prohibit charges to the parent Work Order if it is deselected. Next, the User must identify or create the Work Orders that are to be Children Work Orders. If the User is making an existing Work Order a child, the User can 1) edit the Parent WO field from the child WO record or 2) bring up the child Work Order in the Work Order Tracking main screen and choose the Assign To New Parent option located under the Select Action menu or the User can create new Work Orders, by entering new rows, from the Plans tab of the Parent record. 61 of 79 © copyright 2010 Banetti, Inc. • a Banetti University production ASSET MANAGEMENT FUNDAMENTALS MAXIMO™ 7 TRAINING CURRICULUM Hierarchical Status Change Parent Work Order Number The user also has the ability to view all Child Work Orders assigned to the Parent by first bringing up the Parent Work Order in the Work Order Tracking main screen, and then clicking on the Plans sub tab. Assign To New Parent Option (Existing Work Orders) Parent Work Order Number The Child Work Orders are listed in a Table Window directly above the Tasks of the Parent. There is an icon to the left of the label “Work Order ___’s Children” that will expand/contract the view of the Child Work Orders. New Child Work Orders can be reviewed, edited, and created from this screen. 62 of 79 © copyright 2010 Banetti, Inc. • a Banetti University production ASSET MANAGEMENT FUNDAMENTALS MAXIMO™ 7 TRAINING CURRICULUM Plans Tab Maximize/Minimize Section Move to Child Buttons Child Work Orders Create New Child Button Users are able to navigate to the Parent or Child Work Order by clicking the Select button located next to either the Child or Parent WO field. Child Work Order Parent WO and Move to Parent WO icon Children of Child Work Orders The Plans tab in Work Order Tacking also offers the user the ability to create new Child Work Orders or Tasks by clicking on the New Row button. The User has the ability to sequence Tasks / Work Orders in the record set. After completing new rows for each of the Child Work Orders, click the Save button (on the menu bar). This will commit your additions to the database. To view the Cost Roll Up information for a Parent Work Order, Users can select the View Cost pull down option from the Select Action menu. This will total all scheduled hours and costs as well as actual hours and costs for the WO ancestor. 63 of 79 © copyright 2010 Banetti, Inc. • a Banetti University production ASSET MANAGEMENT FUNDAMENTALS MAXIMO™ 7 TRAINING CURRICULUM View WO Information Result – Display of Costs to Parent Only and Parent plus Children (Roll‐Up) View Parent WO Only Costs 6 View Entire Hierarchy Costs FOLLOW‐UP WORK ORDERS A Follow‐up Work Order does not build a true parent child Work Order relationship. The Follow‐up Work Order does not appear on the Plans tab of the Parent (Original WO), nor does the Parent roll‐up the costs of the Follow‐Up Work Orders. However, the Follow‐up Work Order can indicate that a new Work activity was a) created from or b) completed in conjunction with the originating Work Order. For example, after completing repair work on an emergency generator in the boiler room, you might want to generate a new Work Order to rebuild the door frame, or to repair wall damage. In order to close your activity, but to maintain a “queryable” relationship between your wall replacement Work Order and the secondary Work 64 of 79 © copyright 2010 Banetti, Inc. • a Banetti University production ASSET MANAGEMENT FUNDAMENTALS MAXIMO™ 7 TRAINING CURRICULUM Order, a follow up Work Order might be appropriate. In the screen shots below, a Follow up Work Order was generated from the initial repair Work Order. In the creation of the Follow‐up Work Order, the system duplicates certain information from the originating Work Order, so the Description field, Supervisor, Work Type information and other planned information may need to be edited to reflect the circumstances of the new activity. After creating a Follow‐up Work Order, the Has Follow‐up Work will become checked on the originating Work Order. 65 of 79 © copyright 2010 Banetti, Inc. • a Banetti University production ASSET MANAGEMENT FUNDAMENTALS MAXIMO™ 7 TRAINING CURRICULUM Originating WO Button Note in the screen shot above, to the right side of the screen, there is a field labeled Originating WO. By selecting the Arrow button, you can navigate back to the original Work Order. Rather than roll the entire cost of a repair procedure into a PM activity (which distorts the average time deployed to the task), the use of Follow‐up Work Orders creates a separate event for both work activities, while maintaining the relationship between the two events. Location. Where would you go to navigate between the Originating and Follow‐up Work Orders? Create a Project (parent) Work Order of your choice. Using one of the methods described in this chapter, add three children Work Orders that support this project. Practice transferring the record from the parent to one of the Sub Work Orders and back again. Identify the place where the total costs can be viewed for the parent Work Order and all of the Sub Work Orders. 66 of 79 © copyright 2010 Banetti, Inc. • a Banetti University production ASSET MANAGEMENT FUNDAMENTALS MAXIMO™ 7 TRAINING CURRICULUM 7 PRINTING THE WORK ORDER When the user is ready to send the Work Order to the printer, there are two ways to accomplish this task. First, click the WO Details icon on the toolbar. This procedure will generate the WO Details report file for the record displayed on the screen. The other method is to click the Select Action option, scroll down to Run Reports, and generate the Report from the following screen Report Choices (as shown below): Print WO Details Report Button Run Reports Option The Work Order Details button is a shortcut to take the user directly to the output screen for the one record that is on the screen. If multiple Work Orders, or a different report, is desired the Run Reports menu item must be selected. After executing the option to Run Reports in the Work Order Tracking application, the following Report List screen appears. Result – Display of Work Order Details Report 67 of 79 © copyright 2010 Banetti, Inc. • a Banetti University production ASSET MANAGEMENT FUNDAMENTALS MAXIMO™ 7 TRAINING CURRICULUM According to your Business Process, a status change to INPRG might occur at this time. Another critical canned report Maximo 7 report is the List Report that prints the output of records appearing in the Result Set window of the List tab. Each application has a List report. Batch transactions are also executed from the List tab. If you wish to print the Work Order Details report for multiple records, or change the status for multiple records, it must be processed from the List tab. In the example below, we are trying to find a set of records that are of a status of INPRG or APPR. We would probably also have added a condition for a named Supervisor or a Location area within the plant. Change Status Work Order Details / List Report Icons Refine Result Set 68 of 79 © copyright 2010 Banetti, Inc. • a Banetti University production ASSET MANAGEMENT FUNDAMENTALS MAXIMO™ 7 TRAINING CURRICULUM We could change status (or print Work Orders) for the full set of records, or we could refine the output to a smaller record set by adding additional query conditions or by using the Select Records checkbox. After the result set is defined, click the action button for the activity you want to execute. If the Change Status icon was selected, a dialog box will appear that warns the User that multiple records will be affected by this action. After clearing the dialog box, the Change Status dialog box would appear as shown below. Users can choose to print the Work Order details report for the result set simultaneously. If the User selects the Work Order List icon, a new window would open and create the result output in printable format. The blue underlined record numbers allow a User to click on a record number and see a report for that record. In the Work Order List report, clicking the Work Order number will launch the Work Order Details report. (On the top toolbar), the Download icon can be selected to export the output information to Excel, Access, etc. The Download icon activates the Export dialog box as below. The printer icon will send the output to a printer. 69 of 79 © copyright 2010 Banetti, Inc. • a Banetti University production ASSET MANAGEMENT FUNDAMENTALS MAXIMO™ 7 TRAINING CURRICULUM After clicking the download icon, the Export Data option box appears. This allows the User to select the output columns for export. After generating another dialog box to open the file, the application (Excel, etc.) will launch and open the export data file. 70 of 79 © copyright 2010 Banetti, Inc. • a Banetti University production ASSET MANAGEMENT FUNDAMENTALS MAXIMO™ 7 TRAINING CURRICULUM VII CHAPTER 6 ‐ WORK ORDER TRANSACTIONS RECORDING LABOR, MATERIALS AND TOOLS USAGE 1 OBJECTIVES Given the Maximo 7 platform, users should be able to proficiently enter Labor, Material and Tools Usage for a given Work Order and then complete the Work Order process according to your Organization’s current business processes (using the appropriate entry screen, record status modifications and failure reporting). 2 OUTLINE 2.1 WORK ORDER TRACKING AND QUICK REPORTING APPLICATIONS The following exercises can be completed in either the Work Order Tracking module or Quick Reporting applications, whichever is preferred by your Organization. Users can perform a number of tasks in these applications. This first and primary objective is track activity and to report labor and material charged in the completion of a Work Order. Users also have the ability to change the Work Order’s status as the work itself moves from one phase to the next. For example, when the work portion of the assignment is completed, the individual entering the data should change the status to Complete (COMP); otherwise, it will remain on the backlog list and possibly be inadvertently reassigned. Failure Reporting, Task Completions and other vital fields on the Work Order may need to be appended or modified 71 of 79 © copyright 2010 Banetti, Inc. • a Banetti University production ASSET MANAGEMENT FUNDAMENTALS MAXIMO™ 7 TRAINING CURRICULUM 3 3.1 CREATING WORK ENTERING DATA 3.1.1 LOCATING THE WORK ORDER Querying for a Work Order can be done by either using the List screen from a Work Order application, or by using the Select Value or Go To Work Order functions from the Work Order field of a non‐Work Order applications: 3.1.2 USING THE SELECT VALUE FUNCTION This allows the user to query on two fields at once, the Work Order Number or Description fields. When entering the search criteria, both of the fields will be searched for data matches. If matches are found, the data set will be listed in the Results sub tab. By using the Go To Work Order function, the user will be brought to the Work Order Tracking application. Once inside the application, the user will have all of the querying abilities associated with that more detailed application. From the Work Order application, users have the ability to use the Quick Key Search on any of the Work Order screens when the (WO) record number is known. 3.2 REPORTING ACTUAL RESOURCE USAGE Once a Work Order has been received an Approved or higher status, the User can manually enter (or copy from the Work Plan) costs and other information concerning that Work Order utilizing the Labor, Materials, Tools, Meters, and Failure Reporting sub tabs. 3.3 APPLYING LABOR UTILIZING PLANNED LABOR Work Plans associated with a Work Order can be used to apply labor charges to that Work Order. To do so, the user should follow these steps. First click on the Select Planned Labor button located under the Labor Actuals sub tab. A dialog box will appear showing all planned labor entries associated with that Work Order. The user can then pick the Labor entries from those plans by either clicking on the boxes to the right of the planned entries, or by clicking the top checkbox which will select all rows from the Plan. The user must then click the OK button to return to the Work Order screen with the captured Labor Code, Labor Name, Estimated Hours, and a default Start Date. If the Plan carries a Craft designation, the Labor code field will be cleared, awaiting the entry of a real person. Click the arrow to the right of the Labor field and choose Select Value. A list of Labor records matching the Craft designation will appear. Select the correct individual and then the OK button to return the name to the screen. 72 of 79 © copyright 2010 Banetti, Inc. • a Banetti University production ASSET MANAGEMENT FUNDAMENTALS MAXIMO™ 7 TRAINING CURRICULUM Click the arrow at the left margin in order to expand the row detail for editing the information from the Labor rows after they have been entered. Additional information such as the Hours and Scale (Pay Rate multiplier) information may need to been updated in the pull down screen. Upon completing the required data, the User can click the Save button or the New Row button to make additional Labor entries. It is important to note that entries made from Labor transactions become read‐only (uneditable) after the Save button has been selected (unless the Maximo Administrator has turned off the Auto‐Approved Labor option). Since the row data cannot be edited, Users may need to make an offsetting entry to adjust for incorrect entries into the Actual screens (Labor, Materials, or Tools). For example, let’s presume that a User enters one hour of time and saves the transaction. The next day, the user remembers that the correct charge was really 30 minutes. The user would return to the Work Order Labor Actuals screen for that Work Order and post an entry for minus 30 minutes (‐:30). Work Order Labor Sub Tab Planned Labor Applying Labor when NOT Copying Planned Labor The user also has the ability to apply labor charges without the aid of copying preloaded Work Plan entries. In many case, copying the planned labor components would be only marginally helpful, since the craft entry and the estimated elapsed times would likely require adjustment. To enter new Labor rows, the User should follow these steps. First, click the New Row button located under the Labor Actuals sub tab. The User must then populate all Required Fields (*). To populate the Labor Code field, Users can either type in a Labor Code or use one of the Select Options associated with the field. 73 of 79 © copyright 2010 Banetti, Inc. • a Banetti University production ASSET MANAGEMENT FUNDAMENTALS MAXIMO™ 7 TRAINING CURRICULUM Once the User clicks on the Save button, the entry will be permanently attached to the Labor sub tab. Expanded Screen Labor Data Input Labor Sub Tab New Row Button 3.3.1 TASK ID An optional field, which designates the specific task against which time is recorded. 3.3.2 LABOR CODE The actual resource person that should be charged to the Work Order. Upon entry, the pay rate, craft, qualification and outside information will be transferred from the data previously entered on that Labor record. If an employee has multiple craft designations, Users will be prompted to select the correct craft entry for this row. 74 of 79 © copyright 2010 Banetti, Inc. • a Banetti University production ASSET MANAGEMENT FUNDAMENTALS MAXIMO™ 7 TRAINING CURRICULUM 3.3.3 START DATE The System will initially default the Start field to the current (entry) date, but if the Work was initiated on an earlier date, an adjustment to the date should be made. Users can employ the date shortcuts (Ctrl+minus and Ctrl+minus) to adjust the dates. 3.3.4 START TIME/END TIME (Optional) If your Organization requires entry of the time of day, enter the start and end time values. The duration between those time intervals will populate the Hours field automatically, but the duration field can be subsequently adjusted for lunch breaks, etc. 3.3.5 HOURS The total time charged to the Work Order by this resource should be entered here. This might include not only wrench time, or also be inclusive of associated time to procure materials, check maintenance specs and transit time. Hours can be entered using the format 2:30 or 2.5 (which the system will convert to 2:30). 3.3.6 OVERTIME AND OT SCALE If your Business Process supports the use of Overtime (OT) multipliers, add the appropriate number of hours in the Overtime field. The OT Scale will default from the value used on the Labor record. If the default scale value is not correct, select a different overtime multiplier to enter the correct amount. 3.3.7 TRANS TYPE WORK is the default value for this field ‐ as Maximo 7 is generally charged with capturing labor hours associated with Work Order activities. Your Organization may choose to track separately other work categories such as planning, part procurement and transit and/or capture non‐work (overhead) activities such as meetings and training. The labor transaction type field contains the following pre‐loaded values: Travel Time, Waiting Materials and Work. Other indirect labor values can be added to support your data mining efforts. 3.3.8 DEBIT GL ACCOUNT If General Ledger accounts are utilized in Maximo 7, this field should already be partially or fully populated with the value from the GL Account field on the Work Order main screen. (The Work Order GL value may be derived from the Location record’s GL Account or in certain instances from the Asset or PM record). GL account fields are built in segments. After selecting the first accounting segment, Users will see the available matching segments for the second segment. And so on. 75 of 79 © copyright 2010 Banetti, Inc. • a Banetti University production ASSET MANAGEMENT FUNDAMENTALS MAXIMO™ 7 TRAINING CURRICULUM 4 APPLYING MATERIAL UTILIZING PLANNED MATERIAL Work Plans associated with a Work Order can also be used to apply Material charges to that Work Order. To do so, the user should follow these steps. First click on the Select Reserved Items button located on the Materials Actuals sub tab. The User will be then be given all Planned Item entries associated with that Work Order that were to be issued from a Storeroom. The User can then click the checkbox on individual rows or the top row to select all rows. The user must then click the OK button to return to the Work Order screen with the Item Number (if used), Item Description, Unit of Issue, Quantity, Unit Cost, and Total Cost. (Note: Planned Materials which do not reference a Part ID in the Maximo 7 database are Direct Issue items and may also be received through the Purchasing applications in Maximo 7.) In order to edit or augment the carried over information, the User must click on the Select button located at the left margin of each row. This will expand the row detail so that updated information can be entered. After all information has been updated on the pull down screen and the user must click the Save button to update the Maximo Record. 76 of 79 © copyright 2010 Banetti, Inc. • a Banetti University production ASSET MANAGEMENT FUNDAMENTALS MAXIMO™ 7 TRAINING CURRICULUM Select Reserved Items Button 5 APPLYING MATERIAL WHEN NOT COPYING PLANNED MATERIAL The User also has the ability to apply Material charges without the aid of copying associated Work Plans. To do so, the user must follow these steps. 6.1 First, the user must click the New Row button located under the Materials Actuals sub tab. 6.2 The user must then populate all Required Fields (*). Information about a selected piece of material can either be typed in or be populated by the system once an Item Number has been provided. The Item number itself can either be typed in or selected through one of the select options provided. 6.3 Once the user clicks on the Save button, a row will be committed under the Material sub tab and the details section will roll up to return the User to the table window format. 77 of 79 © copyright 2010 Banetti, Inc. • a Banetti University production ASSET MANAGEMENT FUNDAMENTALS MAXIMO™ 7 TRAINING CURRICULUM Expanded Screen Material Data Input Material Sub Tab 6 PRIMARY COMPONENT FIELDS 6.1 ITEM Enter the Part ID charged to this Work Order. Leave this field blank if you would like to charge Parts (to the Work Order) that are not in the Inventory database and do not have an Item record number. 6.2 DESCRIPTION When the Item field is populated, this will default to the description of the corresponding Item number as created in the Inventory database. To create a Materials charge for Parts not registered in the database, enter information into the Description field without having entered a Part number. Maximo 7 will recognize that this cost does not represent the issue of a previously created Item from a Storeroom. 78 of 79 © copyright 2010 Banetti, Inc. • a Banetti University production ASSET MANAGEMENT FUNDAMENTALS MAXIMO™ 7 TRAINING CURRICULUM 6.3 STOREROOM This field references the source of the Part which was issued. The Storeroom field will remain blank when there is a material charge that does not denote a Part in the Maximo 7 database. If a Storeroom value is not populated, the User must enter a Work Order number, Location, Asset or GL Account, so that the Materials expense is correctly captured. 6.4 DEBIT GL ACCOUNT This field should already be correctly populated, or at least partially populated with the value from the GL Account field on the Work Order main screen. (The Work Order screen value is derived from the default GL Account brought over from the Location or in infrequent instances from the Asset or PM record). 79 of 79 © copyright 2010 Banetti, Inc. • a Banetti University production