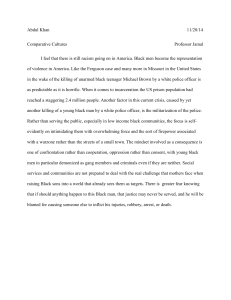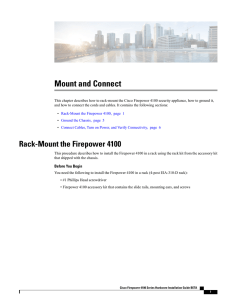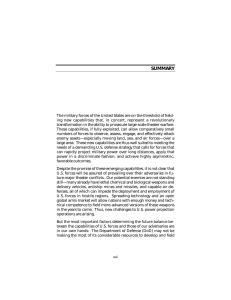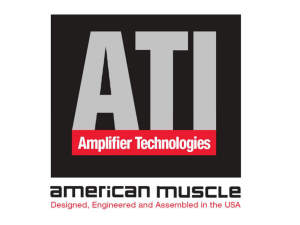Cisco Firepower 4100 Getting Started Guide
Last Modified: 2019-03-05
Americas Headquarters
Cisco Systems, Inc.
170 West Tasman Drive
San Jose, CA 95134-1706
USA
http://www.cisco.com
Tel: 408 526-4000
800 553-NETS (6387)
Fax: 408 527-0883
CHAPTER
1
Firepower 4100 Chassis Initial Configuration
This chapter describes how to perform the initial setup for the Cisco Firepower 4100 chassis, including
configuring interfaces for use with the ASA and Firepower Threat Defense (FTD) logical devices.
Note
This document covers the latest FXOS version features; see History for FXOS, on page 21 for details about
feature changes. If you have an older version installed, see the procedures in the FXOS configuration guide
for your version.
• Is This Guide for You?, on page 1
• About the Firepower 4100 Chassis, on page 2
• End-to-End Procedure, on page 3
• Cable the Chassis, on page 5
• Perform Initial Chassis Setup, on page 7
• Log Into the Firepower Chassis Manager, on page 9
• Configure NTP, on page 10
• Add FXOS Users, on page 12
• Configure Interfaces, on page 13
• Upload Software Images to the Chassis, on page 19
• History for FXOS, on page 21
Is This Guide for You?
This guide describes how to set up the Firepower 4100 chassis for use with the ASA and/or FTD application.
This guide describes the following deployments:
• Standalone ASA using ASDM
• Standalone FTD as either a native or container instance (multi-instance capability) using the Firepower
Management Center (FMC)
This guide does not cover the following deployments, for which you should refer to the FXOS, ASA, and
FMC configuration guides:
• High Availability/Failover
• Clustering
Cisco Firepower 4100 Getting Started Guide
1
Firepower 4100 Chassis Initial Configuration
About the Firepower 4100 Chassis
• Radware DefensePro decorator application
• CLI configuration
This guide also walks you through configuring a basic security policy; if you have more advanced requirements,
refer to the configuration guide.
About the Firepower 4100 Chassis
The Cisco Firepower 4100 chassis is a next-generation platform for network and content security solutions.
The Firepower 4100 includes a supervisor and a single security engine, on which you can install logical
devices. It also accepts multiple high performance network modules.
How the Logical Device Works with the Firepower 4100
The Firepower 4100 runs its own operating system on the supervisor called the Firepower eXtensible Operating
System (FXOS). The on-the-box Firepower Chassis Manager provides simple, GUI-based management
capabilities. You configure hardware interface settings, smart licensing (for the ASA), and other basic operating
parameters on the supervisor using the Firepower Chassis Manager. To use the FXOS CLI, see the FXOS
CLI configuration guide.
A logical device lets you run one application instance and also one optional decorator application to form a
service chain. When you deploy the logical device, the supervisor downloads an application image of your
choice and establishes a default configuration. You can then configure the security policy within the application
operating system.
Supported Applications
You can deploy logical devices on your chassis using the following application types.
Firepower Threat Defense
The FTD provides next-generation firewall services, including stateful firewalling, routing, VPN,
Next-Generation Intrusion Prevention System (NGIPS), Application Visibility and Control (AVC), URL
filtering, and Advanced Malware Protection (AMP).
You can manage the FTD using the FMC, a full-featured, multidevice manager on a separate server.
ASA
The ASA provides advanced stateful firewall and VPN concentrator functionality in one device. You can
manage the ASA using one of the following managers:
• ASDM—A single device manager included on the device. This guide describes how to manage the ASA
using ASDM.
• CLI
• Cisco Security Manager—A multidevice manager on a separate server.
Cisco Firepower 4100 Getting Started Guide
2
Firepower 4100 Chassis Initial Configuration
Logical Device Application Instances: Container or Native
Radware DefensePro (Decorator)
You can install Radware DefensePro (vDP) to run in front of the ASA or FTD as a decorator application. vDP
is a KVM-based virtual platform that provides distributed denial-of-service (DDoS) detection and mitigation
capabilities on the Firepower 4100. Traffic from the network must first pass through the vDP before reaching
the ASA or FTD.
To deploy vDP, see the FXOS configuration guide.
Logical Device Application Instances: Container or Native
Logical device application instances run in the following deployment types:
• Native instance—A native instance uses all of the resources (CPU, RAM, and disk space) of the security
engine, so you can only install one native instance.
• Container instance—A container instance uses a subset of resources of the security engine, so you can
install multiple container instances. Note: Multi-instance capability is only supported for the FTD; it is
not supported for the ASA or in conjunction with vDP.
Maximum Container Instances per Model
• Firepower 4110—3
• Firepower 4120—3
• Firepower 4140—7
• Firepower 4150—7
End-to-End Procedure
See the following tasks to set up the Firepower 4100 chassis, and to deploy logical devices on your chassis.
Cisco Firepower 4100 Getting Started Guide
3
Firepower 4100 Chassis Initial Configuration
End-to-End Procedure
Step 1
Set up the Firepower 4100 hardware. See the Firepower 4100 hardware guide.
Step 2
Cable the Chassis, on page 5.
Step 3
Perform Initial Chassis Setup, on page 7.
Step 4
Log Into the Firepower Chassis Manager, on page 9.
Step 5
Configure NTP, on page 10.
Step 6
Add FXOS Users, on page 12.
Step 7
Configure Interfaces, on page 13.
Cisco Firepower 4100 Getting Started Guide
4
Firepower 4100 Chassis Initial Configuration
Cable the Chassis
Step 8
Create logical devices:
• FTD with FMC—See Firepower Threat Defense with Firepower Management Center
Deployment, on page 23.
• ASA—See ASA Deployment, on page 49.
Cable the Chassis
Cable the following interfaces for initial chassis setup, continued monitoring, and logical device use.
• Console port—Connect your management computer to the console port to perform initial setup of the
chassis. The Firepower 4100 includes an RS-232–to–RJ-45 serial console cable. You might need to use
a third party serial-to-USB cable to make the connection.
• Management port—Connect the chassis management port to your management network for configuration
and ongoing chassis management.
• Logical device Management interface—Use one or more interfaces to manage the logical devices. You
can choose any interfaces on the chassis for this purpose other than the chassis management port, which
is reserved for FXOS management. Management interfaces can be shared among logical devices, or you
can use a separate interface per logical device.
• Data interfaces—Connect the data interfaces to your logical device data networks. You can configure
physical interfaces, EtherChannels, VLAN subinterfaces (for container instances only), and breakout
ports to divide up high-capacity interfaces. For container instances, you can share data interfaces; see
the FXOS configuration guide for details about shared interface limitations and guidelines.
Note
All interfaces other than the console port require SFP/SFP+/QSFP transceivers. See the hardware installation
guide for supported transceivers.
Note
Although not covered in this guide, for High Availability, use a Data interface for the failover/state link. For
inter-chassis clustering, use an EtherChannel that is defined on the chassis as a Cluster type interface.
Cisco Firepower 4100 Getting Started Guide
5
Firepower 4100 Chassis Initial Configuration
Cable the Chassis
FTD with FMC Cabling
Place the FMC on (or accessible from) the logical device management network. Note that the FTD and FMC
need access to the internet via the Management network for updates.
When planning your connectivity, keep in mind that the FTD Management interface is shared between the
following logical interfaces:
• Management logical interface—This management plane interface communicates with the FMC, downloads
updates, and provides SSH access to the FTD CLI.
• Diagnostic logical interface—This data plane interface is listed with other data interfaces in the FMC.
As a management-only interface that does not allow through traffic, this interface is useful for syslog or
SNMP, but it is not required for use.
The above cabling example connects the management network to an FTD inside network so that the FTD acts
as the internet gateway. You can either connect the FTD Management interface and other management devices
to the inside interface directly (using a switch), or you can put a router between the management network and
another network with internet access, such as the FTD inside network.
In the direct-connect scenario, it's important that you do not configure an IP address for the Diagnostic logical
interface in the FMC. Because the FTD Management logical interface is not a regular interface and does not
participate in FTD routing, you can directly-connect it to an FTD data network as shown. But if you assign
an IP address to the Diagnostic interface, it cannot be on the same network as other data interfaces. In that
case, you would need to route between Management/Diagnostic and another FTD interface.
Cisco Firepower 4100 Getting Started Guide
6
Firepower 4100 Chassis Initial Configuration
Perform Initial Chassis Setup
ASA Cabling
Perform initial ASA configuration on the Management interface. You can later enable management from any
data interface.
Perform Initial Chassis Setup
The first time you access the FXOS CLI at the console, a setup wizard prompts you for the basic network
configuration so you can access the Firepower Chassis Manager (using HTTPS) or the FXOS CLI (using
SSH) from the chassis management port.
Note
To repeat the initial setup, you need to erase any existing configuration using the following commands:
Firepower-chassis# connect local-mgmt
firepower-chassis(local-mgmt)# erase configuration
Before you begin
Gather the following information for use with the setup script:
• New admin password
• Management IP address and subnet mask
• Gateway IP address
• Subnets from which you want to allow HTTPS and SSH access (you are prompted for "IP block" addresses)
• Hostname and domain name
• DNS server IP address
Procedure
Step 1
Power on the chassis.
Step 2
Connect to the serial console port using a terminal emulator.
Cisco Firepower 4100 Getting Started Guide
7
Firepower 4100 Chassis Initial Configuration
Perform Initial Chassis Setup
The Firepower 4100 includes an RS-232–to–RJ-45 serial console cable. You might need to use a third party
serial-to-USB cable to make the connection. Use the following serial parameters:
• 9600 baud
• 8 data bits
• No parity
• 1 stop bit
Step 3
When prompted, log in with the username admin and the password cisco123.
Step 4
Complete the system configuration as prompted.
Example:
---- Basic System Configuration Dialog ---This setup utility will guide you through the basic configuration of
the system. Only minimal configuration including IP connectivity to
the FXOS Supervisor is performed through these steps.
Type Ctrl-C at any time for more options or to abort configuration
and reboot system.
To back track or make modifications to already entered values,
complete input till end of section and answer no when prompted
to apply configuration.
You have chosen to setup a new Security Appliance.
Continue? (yes/no): y
Enforce strong password? (yes/no) [y]: n
Enter the password for "admin": Farscape&32
Confirm the password for "admin": Farscape&32
Enter the system name: firepower-9300
Supervisor Mgmt IP address : 10.80.6.12
Supervisor Mgmt IPv4 netmask : 255.255.255.0
IPv4 address of the default gateway : 10.80.6.1
Do you want to configure IP block for ssh access? (yes/no) [y]: y
SSH IP block address : 10.0.0.0
SSH IPv4 block netmask : 255.0.0.0
Do you want to configure IP block for https access? (yes/no) [y]: y
HTTPS IP block address : 10.0.0.0
HTTPS IPv4 block netmask : 255.0.0.0
Configure the DNS Server IP address? (yes/no) [n]: y
DNS IP address : 10.164.47.13
Configure the default domain name? (yes/no) [n]: y
Cisco Firepower 4100 Getting Started Guide
8
Firepower 4100 Chassis Initial Configuration
Log Into the Firepower Chassis Manager
Default domain name : cisco.com
Following configurations will be applied:
Switch Fabric=A
System Name=firepower-9300
Enforced Strong Password=no
Supervisor Mgmt IP Address=10.89.5.14
Supervisor Mgmt IP Netmask=255.255.255.192
Default Gateway=10.89.5.1
SSH Access Configured=yes
SSH IP Address=10.0.0.0
SSH IP Netmask=255.0.0.0
HTTPS Access Configured=yes
HTTPS IP Address=10.0.0.0
HTTPS IP Netmask=255.0.0.0
DNS Server=72.163.47.11
Domain Name=cisco.com
Apply and save the configuration (select 'no' if you want to re-enter)? (yes/no): y
Applying configuration. Please wait... Configuration file – Ok
.....
Cisco FPR Series Security Appliance
firepower-9300 login: admin
Password: Farscape&32
Successful login attempts for user 'admin' : 1
Cisco Firepower Extensible Operating System (FX-OS) Software
TAC support: http://www.cisco.com/tac
Copyright (c) 2009-2019, Cisco Systems, Inc. All rights reserved.
[...]
firepower-chassis#
Step 5
You can disconnect from the console port.
Log Into the Firepower Chassis Manager
Use the Firepower Chassis Manager to configure chassis settings, including enabling interfaces and deploying
logical devices.
Before you begin
• For information on supported browsers, refer to the release notes for the version you are using (see
http://www.cisco.com/c/en/us/support/security/firepower-9000-series/products-release-notes-list.html).
• You can only access the Firepower Chassis Manager from a management computer with an IP address
in the range you specified during the initial chassis setup.
Procedure
Step 1
Using a supported browser, enter the following URL.
https://chassis_mgmt_ip_address
Cisco Firepower 4100 Getting Started Guide
9
Firepower 4100 Chassis Initial Configuration
Configure NTP
• chassis_mgmt_ip_address—Identifies the IP address or hostname of the chassis management port that
you entered during initial configuration.
Step 2
Enter the username admin and new password.
You can add more users later according to Add FXOS Users, on page 12.
Step 3
Click Login.
You are logged in, and the Firepower Chassis Manager opens to show the Overview page.
Configure NTP
Although you can set the time manually, we recommend that you use an NTP server. The correct time is
required for Smart Software Licensing for the ASA. For the FTD with FMC, the time must match between
the chassis and the FMC. In this case, we recommend that you use the same NTP server on the chassis as on
the FMC. Do not use the FMC itself as the NTP server; this method is not supported.
Before you begin
If you use a hostname for the NTP server, you must configure a DNS server if you did not already do so in
the initial setup. See Platform Settings > DNS.
Procedure
Step 1
Choose Platform Settings > NTP.
The Time Synchronization page is selected by default.
Step 2
Click the Use NTP Server radio button.
Step 3
(Optional) Check the NTP Server Authentication: Enable check box if you need to authenticate with the
NTP server.
You are prompted to enable NTP authentication. Click Yes to require an authentication key ID and value for
all NTP server entries.
Only SHA1 is supported for NTP server authentication.
Step 4
Click Add, and set the following parameters:
Cisco Firepower 4100 Getting Started Guide
10
Firepower 4100 Chassis Initial Configuration
Configure NTP
• NTP Server—The IP address or hostname of the NTP server.
• Authentication Key and Authentication Value—Obtain the key ID and value from the NTP server.
For example, to generate the SHA1 key on NTP server Version 4.2.8p8 or later with OpenSSL installed,
enter the ntp-keygen -M command, and then view the key ID and value in the ntp.keys file. The key is
used to tell both the client and server which value to use when computing the message digest.
Step 5
Click Add to add the server.
You can add up to 4 NTP servers.
Step 6
Click Save to save the servers.
Step 7
Click Current Time, and from the Time Zone drop-down list, choose the appropriate time zone for the
chassis.
Step 8
Click Save.
Cisco Firepower 4100 Getting Started Guide
11
Firepower 4100 Chassis Initial Configuration
Add FXOS Users
Note
If you modify the system time by more than 10 minutes, the system will log you out and you will
need to log in to the Firepower Chassis Manager again.
Add FXOS Users
Add local users for Firepower Chassis Manager and FXOS CLI logins.
Procedure
Step 1
Choose System > User Management.
Step 2
Click Local Users.
Step 3
Click Add User to open the Add User dialog box.
Step 4
Complete the following fields with the required information about the user:
Cisco Firepower 4100 Getting Started Guide
12
Firepower 4100 Chassis Initial Configuration
Configure Interfaces
• User Name—Sets the username, up to 32 characters. After you save the user, the login ID cannot be
changed. You must delete the user account and create a new one.
• (Optional) First Name—Sets the first name of the user, up to 32 characters.
• (Optional) Last Name—Sets the last name of the user, up to 32 characters.
• (Optional) Email—Sets the email address for the user.
• (Optional) Phone Number—Sets the telephone number for the user.
• Password and Confirm Password—Sets the password associated with this account. If you enable the
password strength check, then the password must be strong, and FXOS rejects any password that does
not meet the strength check requirements. See the FXOS configuration guide for strong password
guidelines.
• Account Status—Sets the status to Active or Inactive.
• User Role—Sets the role that represents the privileges you want to assign to the user account. All users
are assigned the Read-Only role by default, and this role cannot be deselected. To assign a different role,
click the role name in the window so that it is highlighted. You can use one of the following user roles:
• Admin—Complete read-and-write access to the entire system.
• Read-Only—Read-only access to system configuration with no privileges to modify the system
state.
• Operations—Read-and-write access to NTP configuration, Smart Call Home configuration for
Smart Licensing, and system logs, including syslog servers and faults. Read access to the rest of
the system.
• AAA Administrator—Read-and-write access to users, roles, and AAA configuration. Read access
to the rest of the system.
• (Optional) Account Expires—Sets that this account expires. The account cannot be used after the date
specified in the Expiry Date field. After you configure a user account with an expiration date, you cannot
reconfigure the account to not expire. You can, however, configure the account with the latest expiration
date available. By default, user accounts do not expire.
• (Optional) Expiry Date—The date on which the account expires. The date should be in the format
yyyy-mm-dd. Click the calendar icon at the end of this field to view a calendar that you can use to select
the expiration date.
Step 5
Click Add.
Configure Interfaces
By default, physical interfaces are disabled. In FXOS, you can enable interfaces, add EtherChannels, add
VLAN subinterfaces, and edit interface properties. To use an interface, you must physically enable it in FXOS,
and then logically enable it in the application.
To configure breakout ports, see the FXOS configuration guide.
Cisco Firepower 4100 Getting Started Guide
13
Firepower 4100 Chassis Initial Configuration
Interface Types
Interface Types
Each interface is one of the following types:
• Data—Use for regular data. Data interfaces cannot be shared between logical devices.
• Data-sharing—Use for regular data. Only supported with container instances (see Logical Device
Application Instances: Container or Native, on page 3), these data interfaces can be shared by one or
more container instances (FTD-only). Each container instance can communicate over the backplane with
all other instances that share this interface. Shared interfaces can affect the number of container instances
you can deploy. See the FXOS configuration guide for detailed information about using shared interfaces.
Shared interfaces are not supported for bridge group member interfaces (in transparent mode or routed
mode), inline sets, passive interfaces, or failover links.
• Management (Mgmt)—Use to manage application instances. A Management interface can be shared by
one or more logical devices to access external hosts; logical devices cannot communicate over this
interface with other logical devices that share the interface. You can only assign one Management interface
per logical device. This interface is separate from the chassis management port.
• Firepower-eventing—Use as a secondary management interface for FTD devices. To use this interface,
you must configure its IP address and other parameters at the FTD CLI. See the FMC configuration guide
for more information.
• Cluster—Use as the cluster control link for a clustered logical device. By default, the cluster control link
is automatically created on Port-channel 48. See the FXOS configuration guide for more information.
You must configure a Management interface and at least one Data (or Data-sharing) interface before you
deploy a logical device.
Configure a Physical Interface
You can physically enable and disable interfaces, as well as set the interface speed and duplex. To use an
interface, you must physically enable it in FXOS, and then logically enable it in the application.
Before you begin
Interfaces that are already a member of an EtherChannel cannot be modified individually. Be sure to configure
settings before you add an interface to the EtherChannel.
Procedure
Step 1
Click Interfaces.
The All Interfaces page shows a visual representation of the currently-installed interfaces at the top of the
page and provides a listing of the installed interfaces in the table below.
Step 2
Click the edit icon (
Step 3
Check the Enable check box.
Step 4
Choose the interface Type: Data, Data-sharing, Mgmt, or Firepower-eventing
) for the interface you want to edit to open the Edit Interface dialog box.
Cisco Firepower 4100 Getting Started Guide
14
Firepower 4100 Chassis Initial Configuration
Add an EtherChannel (Port Channel)
Note
There are limitations when using Data-sharing type interfaces; see the FXOS configuration guide
for more information.
For Firepower-eventing, see the FMC configuration guide.
Step 5
(Optional) Choose the Speed of the interface.
Step 6
(Optional) If your interface supports Auto Negotiation, click the Yes or No radio button.
Step 7
(Optional) Choose the Duplex of the interface.
Step 8
Click OK.
Add an EtherChannel (Port Channel)
An EtherChannel (also known as a port channel) can include up to 16 member interfaces of the same type.
Note
When the chassis creates an EtherChannel, the EtherChannel stays in a Suspended state until you assign it
to a logical device, even if the physical link is up.
Procedure
Step 1
Click Interfaces.
The All Interfaces page shows a visual representation of the currently-installed interfaces at the top of the
page and provides a listing of the installed interfaces in the table below.
Step 2
Click Add New > Port Channel.
Cisco Firepower 4100 Getting Started Guide
15
Firepower 4100 Chassis Initial Configuration
Add an EtherChannel (Port Channel)
Step 3
Enter a Port Channel ID, between 1 and 47.
Step 4
Check the Enable check box.
Step 5
Choose the interface Type: Data, Data-sharing, Mgmt, or Firepower-eventing.
Do not choose the Cluster type.
Note
There are limitations when using Data-sharing type interfaces; see the FXOS configuration guide
for more information.
For Firepower-eventing, see the FMC configuration guide.
Step 6
Set the Admin Speed of the member interfaces from the drop-down list.
Step 7
For Data or Data-sharing interfaces, choose the LACP port-channel Mode: Active or On.
For non-Data or non-Data-sharing interfaces, the mode is always active. You should use the active mode
unless you need to minimize the amount of LACP traffic.
Step 8
Set the Admin Duplex from the drop-down list.
Step 9
To add an interface to the port channel, select the interface in the Available Interface list and click Add
Interface to move it to the Member ID list.
You can add up to 16 interfaces of the same type and speed.
Tip
Step 10
You can add multiple interfaces at a time. Click on the desired interfaces while holding down the
Ctrl key. To select a range of interfaces, select the first interface in the range, and then, while holding
down the Shift key, click to select the last interface in the range.
To remove an interface from the port channel, click the delete icon ( ) to the right of the interface in the
Member ID list.
Cisco Firepower 4100 Getting Started Guide
16
Firepower 4100 Chassis Initial Configuration
Add a VLAN Subinterface for Container Instances
Step 11
Click OK.
Add a VLAN Subinterface for Container Instances
You can add between 250 and 500 VLAN subinterfaces to the chassis, depending on your network deployment.
Subinterfaces are supported for container instances only; for more information, see Logical Device Application
Instances: Container or Native, on page 3.
VLAN IDs per interface must be unique, and within a container instance, VLAN IDs must be unique across
all assigned interfaces. You can reuse VLAN IDs on separate interfaces as long as they are assigned to different
container instances. However, each subinterface still counts towards the limit even though it uses the same
ID.
For native instances, you can create VLAN subinterfaces within the application only. For container instances,
you can also create VLAN subinterfaces inside the application on interfaces that do not have FXOS VLAN
subinterfaces defined, and these subinterfaces are not subject to the FXOS limit. Choosing in which operating
system to create subinterfaces depends on your network deployment and personal preference. For example,
to share a subinterface, you must create the subinterface in FXOS. Another scenario that favors FXOS
subinterfaces comprises allocating separate subinterface groups on a single interface to multiple instances.
For example, you want to use Port-channel1 with VLAN 2–11 on instance A, VLAN 12–21 on instance B,
and VLAN 22–31 on instance C. If you create these subinterfaces within the application, then you would have
to share the parent interface in FXOS, which may not be desirable. See the following illustration that shows
the three ways you can accomplish similar scenarios:
Cisco Firepower 4100 Getting Started Guide
17
Firepower 4100 Chassis Initial Configuration
Add a VLAN Subinterface for Container Instances
Procedure
Step 1
Click Interfaces.
The All Interfaces page shows a visual representation of the currently installed interfaces at the top of the
page and provides a listing of the installed interfaces in the table below.
Step 2
Click Add New > Subinterface to open the Add Subinterface dialog box.
Step 3
Choose the interface Type: Data or Data-sharing.
Cisco Firepower 4100 Getting Started Guide
18
Firepower 4100 Chassis Initial Configuration
Upload Software Images to the Chassis
Subinterfaces are supported on Data or Data-sharing type interfaces only. The type is independent of the
parent interface type; you can have a Data-sharing parent and a Data subinterface, for example.
Note
Step 4
There are limitations when using Data-sharing type interfaces; see the FXOS configuration guide
for more information.
Choose the parent Interface from the drop-down list.
You cannot add a subinterface to a physical interface that is currently allocated to a logical device. If other
subinterfaces of the parent are allocated, you can add a new subinterface as long as the parent interface itself
is not allocated.
Step 5
Enter a Subinterface ID, between 1 and 4294967295.
This ID will be appended to the parent interface ID as interface_id.subinterface_id. For example, if you add
a subinterface to Ethernet1/1 with the ID of 100, then the subinterface ID will be: Ethernet1/1.100. This ID
is not the same as the VLAN ID, although you can set them to match for convenience.
Step 6
Set the VLAN ID between 1 and 4095.
Step 7
Click OK.
Expand the parent interface to view all subinterfaces under it.
Upload Software Images to the Chassis
This procedure describes how to upload new FXOS and application images, as well as how to upgrade the
FXOS image. You might need to upload new images if the pre-installed images are not the versions you
require.
Before you begin
• Check compatibility between FXOS, ASA, and FTD versions in the FXOS compatibility guide.
• Make sure the image you want to upload is available on your local computer. To obtain FXOS and
application software for the Firepower 4100, see:
http://www.cisco.com/go/firepower4100-software
• To make sure your upload succeeds during your HTTPS session, you might need to change the absolute
timeout at the FXOS CLI. The absolute timeout is 60 minutes (the maximum), and large uploads might
take longer than 60 minutes. To disable the absolute timeout, enter:
Cisco Firepower 4100 Getting Started Guide
19
Firepower 4100 Chassis Initial Configuration
Upload Software Images to the Chassis
Firepower-chassis# scope security
Firepower-chassis /security # scope default-auth
Firepower-chassis /security/default-auth # set absolute-session-timeout 0
Firepower-chassis /security/default-auth* # commit-buffer
Procedure
Step 1
Check your current FXOS version by looking at the Overview page.
You can view application images currently available on the chassis in the next step.
Step 2
Choose System > Updates.
The Available Updates page shows a list of the FXOS platform bundle images and application images.
Step 3
Click Upload Image to open the Upload Image dialog box.
Step 4
Click Browse to navigate to and select the image that you want to upload.
Step 5
Click Upload. The selected image is uploaded to the chassis.
The Upload Image dialog box shows a progress bar, and then a Success dialog box when the image finishes
uploading.
Step 6
To upgrade the FXOS image:
a) Click the Upgrade icon ( ) for the FXOS platform bundle to which you want to upgrade.
b) Click Yes to confirm that you want to proceed with installation.
The chassis reloads. The upgrade process typically takes between 20 and 30 minutes.
Cisco Firepower 4100 Getting Started Guide
20
Firepower 4100 Chassis Initial Configuration
History for FXOS
History for FXOS
Feature Name
Version Feature Information
VLAN subinterfaces for 2.4.1
use with container
instances
To provide flexible physical interface use, you can create VLAN subinterfaces in FXOS and
also share interfaces between multiple instances.
Note
Requires FTD Version 6.3 or later.
New/Modified screens:
Interfaces > All Interfaces > Add New drop-down menu > Subinterface
New/Modified Firepower Management Center screens:
Devices > Device Management > Edit icon > Interfaces
Data-sharing interfaces
for container instances
2.4.1
To provide flexible physical interface use, you can share interfaces between multiple instances.
Note
Requires FTD Version 6.3 or later.
New/Modified screens:
Interfaces > All Interfaces > Type
Support for data
EtherChannels in On
mode
2.4.1
You can now set data and data-sharing EtherChannels to either Active LACP mode or to On
mode. Other types of EtherChannels only support Active mode.
New/Modified screens:
Interfaces > All Interfaces > Edit Port Channel > Mode
Support for
EtherChannels in FTD
inline sets
2.1.1
You can now use EtherChannels in a FTD inline set.
Inline set link state
propagation support for
the FTD
2.0.1
When you configure an inline set in the FTD application and enable link state propagation, the
FTD sends inline set membership to the FXOS chassis. Link state propagation means that the
chassis automatically brings down the second interface in the inline interface pair when one of
the interfaces in an inline set goes down.
New/Modified commands: show fault |grep link-down, show interface detail
Support for Hardware
2.0.1
bypass network modules
for the FTD
Hardware Bypass ensures that traffic continues to flow between an inline interface pair during
a power outage. This feature can be used to maintain network connectivity in the case of software
or hardware failures.
New/Modified Firepower Management Center screens:
Devices > Device Management > Interfaces > Edit Physical Interface
Cisco Firepower 4100 Getting Started Guide
21
Firepower 4100 Chassis Initial Configuration
History for FXOS
Feature Name
Version Feature Information
Firepower-eventing type 1.1.4
interface for FTD
You can specify an interface as firepower-eventing for use with the FTD. This interface is a
secondary management interface for FTD devices. To use this interface, you must configure its
IP address and other parameters at the FTD CLI. For example, you can separate management
traffic from events (such as web events). See the "Management Interfaces" section in the Firepower
Management Center configuration guide System Configuration chapter.
New/Modified Firepower Chassis Manager screens:
Interfaces > All Interfaces > Type
Cisco Firepower 4100 Getting Started Guide
22
CHAPTER
2
Firepower Threat Defense with Firepower
Management Center Deployment
This chapter describes how to deploy a standalone FTD logical device with FMC. To deploy a High Availability
pair or a cluster, see the FMC configuration guide.
Note
This document covers the latest FTD version features; see History for FTD with FMC, on page 47 for details
about feature changes. If you have an older version installed, see the procedures in the FMC configuration
guide for your version.
• About Firepower Threat Defense with Firepower Management Center, on page 23
• Before You Start, on page 24
• End-to-End Procedure, on page 24
• Firepower Chassis Manager: Add a Firepower Threat Defense Logical Device, on page 25
• Log Into the Firepower Management Center, on page 30
• Obtain Licenses for the Firepower Management Center, on page 31
• Register the Firepower Threat Defense with the Firepower Management Center, on page 33
• Configure a Basic Security Policy, on page 35
• Access the Firepower Threat Defense CLI, on page 45
• History for FTD with FMC, on page 47
About Firepower Threat Defense with Firepower Management
Center
The FTD provides next-generation firewall services, including stateful firewalling, routing, VPN,
Next-Generation Intrusion Prevention System (NGIPS), Application Visibility and Control (AVC), URL
filtering, and Advanced Malware Protection (AMP).
You can manage the FTD using the Firepower Management Center (FMC), a full-featured, multidevice
manager on a separate server.
The FTD registers and communicates with the FMC on the Management interface that you allocated to the
FTD logical device.
Cisco Firepower 4100 Getting Started Guide
23
Firepower Threat Defense with Firepower Management Center Deployment
Before You Start
For troubleshooting purposes, you can access the FTD CLI using SSH on the Management interface, or you
can connect to the FTD from the FXOS CLI.
Before You Start
Deploy and perform initial configuration of the FMC. See the FMC getting started guide.
End-to-End Procedure
See the following tasks to deploy and configure the FTD on your chassis.
Step 1
Firepower Chassis Manager: Add a Firepower Threat Defense Logical Device, on page 25.
Step 2
Log Into the Firepower Management Center, on page 30.
Cisco Firepower 4100 Getting Started Guide
24
Firepower Threat Defense with Firepower Management Center Deployment
Firepower Chassis Manager: Add a Firepower Threat Defense Logical Device
Step 3
Obtain Licenses for the Firepower Management Center, on page 31:
1. Buy feature licenses.
2. Generate a license token for the FMC.
3. Register the FMC with the Smart Licensing server.
Step 4
Register the Firepower Threat Defense with the Firepower Management Center, on page 33.
Step 5
Configure a Basic Security Policy, on page 35.
Firepower Chassis Manager: Add a Firepower Threat Defense
Logical Device
You can deploy an FTD from the Firepower 4100 as either a native or container instance. You can deploy
multiple container instances per security engine, but only one native instance. See Logical Device Application
Instances: Container or Native, on page 3 for the maximum container instances per model.
To add a High Availability pair or a cluster, see the FMC configuration guide.
This procedure lets you configure the logical device characteristics, including the bootstrap configuration
used by the application.
Before you begin
• Configure a Management interface to use with the FTD; see Configure Interfaces, on page 13. The
Management interface is required. Note that this Management interface is not the same as the chassis
management port that is used only for chassis management (and that appears at the top of the Interfaces
tab as MGMT).
• You must also configure at least one Data interface.
• For container instances, if you do not want to use the default profile, which uses the minimum resources,
add a resource profile on Platform Settings > Resource Profiles.
• For container instances, before you can install a container instance for the first time, you may need to
reinitialize the security engine so that the disk has the correct formatting. If this action is required, you
will not be able to save your logical device. Click Security Engine, and then click the Reinitialize icon
( ).
• Gather the following information:
• Interface IDs for this device
• Management interface IP address and network mask
• Gateway IP address
• FMC IP address and/or NAT ID of your choosing
• DNS server IP address
Cisco Firepower 4100 Getting Started Guide
25
Firepower Threat Defense with Firepower Management Center Deployment
Firepower Chassis Manager: Add a Firepower Threat Defense Logical Device
Procedure
Step 1
In Firepower Chassis Manager, choose Logical Devices.
Step 2
Click Add Device, and set the following parameters:
a) Provide a Device Name.
This name is used by the chassis supervisor to configure management settings and to assign interfaces; it
is not the device name used in the application configuration.
b) For the Template, choose Cisco Firepower Threat Defense.
c) Choose the Image Version.
d) Choose the Instance Type: Container or Native.
A native instance uses all of the resources (CPU, RAM, and disk space) of the security module/engine,
so you can only install one native instance. A container instance uses a subset of resources of the security
module/engine, so you can install multiple container instances.
e) For the Device Mode, click the Standalone radio button.
f) Click OK.
You see the Provisioning - device name window.
Step 3
Expand the Data Ports area, and click each interface that you want to assign to the device.
Cisco Firepower 4100 Getting Started Guide
26
Firepower Threat Defense with Firepower Management Center Deployment
Firepower Chassis Manager: Add a Firepower Threat Defense Logical Device
You can only assign Data and Data-sharing interfaces that you previously enabled on the Interfaces page.
You will later enable and configure these interfaces in FMC, including setting the IP addresses.
You can only assign up to 10 Data-sharing interfaces to a container instance. Also, each Data-sharing interface
can be assigned to at most 14 container instances. A Data-sharing interface is indicated by the sharing icon
(
).
Hardware Bypass–capable ports are shown with the following icon:
. For certain interface modules, you
can enable the Hardware Bypass feature for Inline Set interfaces only (see the FMC configuration guide for
information about Inline Sets). Hardware Bypass ensures that traffic continues to flow between an inline
interface pair during a power outage. This feature can be used to maintain network connectivity in the case
of software or hardware failures. If you do not assign both interfaces in a Hardware Bypass pair, you see a
warning message to make sure your assignment is intentional. You do not need to use the Hardware Bypass
feature, so you can assign single interfaces if you prefer.
Step 4
Click the device icon in the center of the screen.
A dialog box appears where you can configure initial bootstrap settings. These settings are meant for initial
deployment only, or for disaster recovery. For normal operation, you can later change most values in the
application CLI configuration.
Step 5
On the General Information page, complete the following:
Cisco Firepower 4100 Getting Started Guide
27
Firepower Threat Defense with Firepower Management Center Deployment
Firepower Chassis Manager: Add a Firepower Threat Defense Logical Device
a) For a container instance, specify the Resource Profile.
If you later assign a different resource profile, then the instance will reload, which can take approximately
5 minutes. Note that for established High Availability pairs, if you assign a different-sized resource profile,
be sure to make all members the same size as soon as possible.
b) Choose the Management Interface.
This interface is used to manage the logical device. This interface is separate from the chassis management
port.
c) Choose the management interface Address Type: IPv4 only, IPv6 only, or IPv4 and IPv6.
d) Configure the Management IP address.
Set a unique IP address for this interface.
e) Enter a Network Mask or Prefix Length.
f) Enter a Network Gateway address.
Step 6
On the Settings tab, complete the following:
Cisco Firepower 4100 Getting Started Guide
28
Firepower Threat Defense with Firepower Management Center Deployment
Firepower Chassis Manager: Add a Firepower Threat Defense Logical Device
a)
Enter a Registration Key to be shared between FMC and the device during registration.
You can choose any text string for this key between 1 and 37 characters; you will enter the same key
on the FMC when you add the FTD.
b)
c)
d)
Enter a Password for the FTD admin user for CLI access.
Enter the Firepower Management Center IP of the managing FMC. If you do not know the FMC IP
address, leave this field blank, and enter a string in the Firepower Management Center NAT ID field.
For a container instance, Permit Expert mode from FTD SSH sessions: Yes or No. Expert Mode
provides FTD shell access for advanced troubleshooting.
If you choose Yes for this option, then users who access the container instance directly from an SSH
sesssion can enter Expert Mode. If you choose No, then only users who access the container instance
from the FXOS CLI can enter Expert Mode. We recommend choosing No to increase isolation between
instances.
Use Expert Mode only if a documented procedure tells you it is required, or if the Cisco Technical
Assistance Center asks you to use it. To enter this mode, use the expert command in the FTD CLI.
e)
f)
Enter the Search Domains as a comma-separated list of search domains.
Choose the Firewall Mode: Transparent or Routed.
In routed mode, the FTD is considered to be a router hop in the network. Each interface that you want
to route between is on a different subnet. A transparent firewall, on the other hand, is a Layer 2 firewall
that acts like a “bump in the wire,” or a “stealth firewall,” and is not seen as a router hop to connected
devices.
The firewall mode is only set at initial deployment. If you re-apply the bootstrap settings, this setting
is not used.
Cisco Firepower 4100 Getting Started Guide
29
Firepower Threat Defense with Firepower Management Center Deployment
Log Into the Firepower Management Center
g)
Enter the DNS Servers as a comma-separated list.
The FTD uses DNS if you specify a hostname for the FMC, for example.
h)
(Optional) Enter a Firepower Management Center NAT ID that you will also enter on the FMC when
you add the new device.
Normally, you need both IP addresses (along with a registration key) for both routing purposes and for
authentication: the FMC specifies the device IP address, and the device specifies the FMC IP address.
However, if you only know one of the IP addresses, which is the minimum requirement for routing
purposes, then you must also specify a unique NAT ID on both sides of the connection to establish trust
for the initial communication and to look up the correct registration key. You can specify any text string
as the NAT ID, from 1 to 37 characters. The FMC and device use the registration key and NAT ID
(instead of IP addresses) to authenticate and authorize for initial registration.
i)
j)
Enter a Fully Qualified Hostname for the device.
(Optional) Choose the Eventing Interface on which Firepower events should be sent. If not specified,
the management interface will be used.
This interface must be defined as a Firepower-eventing interface.
Step 7
On the Agreement tab, read and accept the end user license agreement (EULA).
Step 8
Click OK to close the configuration dialog box.
Step 9
Click Save.
The chassis deploys the logical device by downloading the specified software version and pushing the bootstrap
configuration and management interface settings to the application instance. Check the Logical Devices page
for the status of the new logical device. When the logical device shows its Status as online, you can start
configuring the security policy in the application.
Log Into the Firepower Management Center
Use the FMC to configure and monitor the FTD.
Cisco Firepower 4100 Getting Started Guide
30
Firepower Threat Defense with Firepower Management Center Deployment
Obtain Licenses for the Firepower Management Center
Before you begin
For information on supported browsers, refer to the release notes for the version you are using (see
https://www.cisco.com/go/firepower-notes).
Procedure
Step 1
Using a supported browser, enter the following URL.
https://fmc_ip_address
• fmc_ip_address—Identifies the IP address or host name of the FMC.
Step 2
Enter your username and password.
Step 3
Click Log In.
Obtain Licenses for the Firepower Management Center
All licenses are supplied to the FTD by the FMC. You can optionally purchase the following feature licenses:
• Threat—Security Intelligence and Cisco Firepower Next-Generation IPS
• AMP—Advanced Malware Protection for Networks (AMP)
• URL—URL Filtering
In addition to the above licenses, you also need to buy a matching subscription to access updates for 1, 3, or
5 years.
Before you begin
• Have a master account on the Cisco Smart Software Manager.
If you do not yet have an account, click the link to set up a new account. The Smart Software Manager
lets you create a master account for your organization.
• Your Cisco Smart Software Licensing account must qualify for the Strong Encryption (3DES/AES)
license to use some features (enabled using the export-compliance flag).
Procedure
Step 1
Make sure your Smart License account contains the available licenses you need.
When you bought your device from Cisco or a reseller, your licenses should have been linked to your Smart
Software License account. However, if you need to add licenses yourself, use the Find Products and Solutions
search field on the Cisco Commerce Workspace. Search for the following combination license PIDs; you can
also buy individual licenses and subscriptions per feature (not listed).
Note
If a PID is not found, you can add the PID manually to your order.
Cisco Firepower 4100 Getting Started Guide
31
Firepower Threat Defense with Firepower Management Center Deployment
Obtain Licenses for the Firepower Management Center
Figure 1: License Search
• Threat, AMP, and URL license combination:
• L-FPR4110T-TMC=
• L-FPR4120T-TMC=
• L-FPR4140T-TMC=
• L-FPR4150T-TMC=
• Threat, AMP, and URL subscription combination:
• L-FPR4110T-TMC-1Y
• L-FPR4110T-TMC-3Y
• L-FPR4110T-TMC-5Y
• L-FPR4120T-TMC-1Y
• L-FPR4120T-TMC-3Y
• L-FPR4120T-TMC-5Y
• L-FPR4140T-TMC-1Y
• L-FPR4140T-TMC-3Y
• L-FPR4140T-TMC-5Y
• L-FPR4150T-TMC-1Y
• L-FPR4150T-TMC-3Y
• L-FPR4150T-TMC-5Y
Step 2
If you have not already done so, register the FMC with the Smart Licensing server.
Registering requires you to generate a registration token in the Smart Software Manager. See the FMC
configuration guide for detailed instructions.
Cisco Firepower 4100 Getting Started Guide
32
Firepower Threat Defense with Firepower Management Center Deployment
Register the Firepower Threat Defense with the Firepower Management Center
Register the Firepower Threat Defense with the Firepower
Management Center
Register each logical device individually to the same FMC.
Before you begin
• Make sure the FTD logical device Status is online on the Firepower Chassis Manager Logical Devices
page.
• Gather the following information that you set in the FTD initial bootstrap configuration (see Firepower
Chassis Manager: Add a Firepower Threat Defense Logical Device, on page 25):
• FTD management IP address and/or NAT ID
• FMC registration key
Procedure
Step 1
In FMC, choose Devices > Device Management.
Step 2
From the Add drop-down list, choose Add Device, and enter the following parameters.
• Host—Enter the IP address of the FTD you want to add. You can leave this field blank if you specified
both the FMC IP address and a NAT ID in the FTD initial bootstrap configuration.
Cisco Firepower 4100 Getting Started Guide
33
Firepower Threat Defense with Firepower Management Center Deployment
Register the Firepower Threat Defense with the Firepower Management Center
• Display Name—Enter the name for the FTD as you want it to display in the FMC.
• Registration Key—Enter the same registration key that you specified in the FTD initial bootstrap
configuration.
• Domain—Assign the device to a leaf domain if you have a multidomain environment.
• Group—Assign it to a device group if you are using groups.
• Access Control Policy—Choose an initial policy. Unless you already have a customized policy you
know you need to use, choose Create new policy, and choose Block all traffic. You can change this
later to allow traffic; see Configure Access Control, on page 43.
• Smart Licensing—Assign the Smart Licenses you need for the features you want to deploy: Malware
(if you intend to use AMP malware inspection), Threat (if you intend to use intrusion prevention), and
URL (if you intend to implement category-based URL filtering).
• Unique NAT ID—Specify the NAT ID you specified in the FTD initial bootstrap configuration.
• Transfer Packets—Allow the device to transfer packets to the FMC. When events like IPS or Snort are
triggered with this option enabled, the device sends event metadata information and packet data to the
FMC for inspection. If you disable it, only event information will be sent to the FMC, but packet data is
not sent.
Step 3
Click Register, and confirm a successful registration.
If the registration succeeds, the device is added to the list. If it fails, you will see an error message. If the FTD
fails to register, check the following items:
• Ping—Access the FTD CLI (Access the Firepower Threat Defense CLI, on page 45), and ping the FMC
IP address using the following command:
ping system ip_address
If the ping is not successful, check your network settings using the show network command. If you need
to change the FTD IP address, use the configure network {ipv4 | ipv6} manual command.
• NTP—Make sure the Firepower 4100 NTP server matches the FMC server set on the System >
Configuration > Time Synchronization page.
• Registration key, NAT ID, and FMC IP address—Make sure you are using the same registration key,
and if used, NAT ID, on both devices. You can set the registration key and NAT ID on the FTD using
the configure manager add command. This command also lets you change the FMC IP address.
Cisco Firepower 4100 Getting Started Guide
34
Firepower Threat Defense with Firepower Management Center Deployment
Configure a Basic Security Policy
Configure a Basic Security Policy
This section describes how to configure a basic security policy with the following settings:
• Inside and outside interfaces—Assign a static IP address to the inside interface, and use DHCP for the
outside interface.
• DHCP server—Use a DHCP server on the inside interface for clients.
• Default route—Add a default route through the outside interface.
• NAT—Use interface PAT on the outside interface.
• Access control—Allow traffic from inside to outside.
To configure a basic security policy, complete the following tasks.
Step 1
Configure Interfaces, on page 35.
Step 2
Configure the DHCP Server, on page 38.
Step 3
Add the Default Route, on page 39.
Step 4
Configure NAT, on page 40.
Step 5
Configure Access Control, on page 43.
Step 6
Deploy the Configuration, on page 44.
Configure Interfaces
Enable FTD interfaces, assign them to security zones, and set the IP addresses. Typically, you must configure
at least a minimum of two interfaces to have a system that passes meaningful traffic. Normally, you would
have an outside interface that faces the upstream router or internet, and one or more inside interfaces for your
organization’s networks. Some of these interfaces might be “demilitarized zones” (DMZs), where you place
publically-accessible assets such as your web server.
A typical edge-routing situation is to obtain the outside interface address through DHCP from your ISP, while
you define static addresses on the inside interfaces.
The following example configures a routed mode inside interface with a static address and a routed mode
outside interface using DHCP.
Procedure
Step 1
Choose Devices > Device Management, and click the edit icon (
Step 2
Click Interfaces.
) for the device.
Cisco Firepower 4100 Getting Started Guide
35
Firepower Threat Defense with Firepower Management Center Deployment
Configure Interfaces
Step 3
Click the edit icon (
) for the interface that you want to use for inside.
The General tab appears.
a) Enter a Name up to 48 characters in length.
For example, name the interface inside.
b) Check the Enabled check box.
c) Leave the Mode set to None.
d) From the Security Zone drop-down list, choose an existing inside security zone or add a new one by
clicking New.
For example, add a zone called inside_zone. Each interface must be assigned to a security zone and/or
interface group. An interface can belong to only one security zone, but can also belong to multiple interface
groups. You apply your security policy based on zones or groups. For example, you can assign the inside
interface to the inside zone; and the outside interface to the outside zone. Then you can configure your
access control policy to enable traffic to go from inside to outside, but not from outside to inside. Most
Cisco Firepower 4100 Getting Started Guide
36
Firepower Threat Defense with Firepower Management Center Deployment
Configure Interfaces
policies only support security zones; you can use zones or interface groups in NAT policies, prefilter
policies, and QoS policies.
e) Click the IPv4 and/or IPv6 tab.
• IPv4—Choose Use Static IP from the drop-down list, and enter an IP address and subnet mask in
slash notation.
For example, enter 192.168.1.1/24
• IPv6—Check the Autoconfiguration check box for stateless autoconfiguration.
f) Click OK.
Step 4
Click the edit icon (
) for the interface that you want to use for outside.
The General tab appears.
a) Enter a Name up to 48 characters in length.
For example, name the interface outside.
b) Check the Enabled check box.
c) Leave the Mode set to None.
Cisco Firepower 4100 Getting Started Guide
37
Firepower Threat Defense with Firepower Management Center Deployment
Configure the DHCP Server
d) From the Security Zone drop-down list, choose an existing outside security zone or add a new one by
clicking New.
For example, add a zone called outside_zone.
e) Click the IPv4 and/or IPv6 tab.
• IPv4—Choose Use DHCP, and configure the following optional parameters:
• Obtain default route using DHCP—Obtains the default route from the DHCP server.
• DHCP route metric—Assigns an administrative distance to the learned route, between 1 and
255. The default administrative distance for the learned routes is 1.
• IPv6—Check the Autoconfiguration check box for stateless autoconfiguration.
f) Click OK.
Step 5
Click Save.
Configure the DHCP Server
Enable the DHCP server if you want clients to use DHCP to obtain IP addresses from the FTD.
Procedure
Step 1
Choose Devices > Device Management, and click the edit icon (
Step 2
Step 3
Choose DHCP > DHCP Server.
On the Server page, click Add, and configure the following options:
• Interface—Choose the interface from the drop-down list.
Cisco Firepower 4100 Getting Started Guide
38
) for the device.
Firepower Threat Defense with Firepower Management Center Deployment
Add the Default Route
• Address Pool—Set the range of IP addresses from lowest to highest that are used by the DHCP server.
The range of IP addresses must be on the same subnet as the selected interface and cannot include the
IP address of the interface itself.
• Enable DHCP Server—Enable the DHCP server on the selected interface.
Step 4
Click OK.
Step 5
Click Save.
Add the Default Route
The default route normally points to the upstream router reachable from the outside interface. If you use DHCP
for the outside interface, your device might have already received a default route. If you need to manually
add the route, complete this procedure. If you received a default route from the DHCP server, it will show in
the IPv4 Routes or IPv6 Routes table on the Devices > Device Management > Routing > Static Route
page.
Procedure
Step 1
Step 2
Choose Devices > Device Management, and click the edit icon ( ) for the device.
Choose Routing > Static Route, click Add Route, and set the following:
• Type—Click the IPv4 or IPv6 radio button depending on the type of static route that you are adding.
• Interface—Choose the egress interface; typically the outside interface.
Cisco Firepower 4100 Getting Started Guide
39
Firepower Threat Defense with Firepower Management Center Deployment
Configure NAT
• Available Network—Choose any-ipv4 for an IPv4 default route, or any-ipv6 for an IPv6 default route
and click Add to move it to the Selected Network list.
• Gateway or IPv6 Gateway—Enter or choose the gateway router that is the next hop for this route. You
can provide an IP address or a Networks/Hosts object.
• Metric—Enter the number of hops to the destination network. Valid values range from 1 to 255; the
default value is 1.
Step 3
Click OK.
The route is added to the static route table.
Step 4
Click Save.
Configure NAT
A typical NAT rule converts internal addresses to a port on the outside interface IP address. This type of NAT
rule is called interface Port Address Translation (PAT).
Procedure
Step 1
Choose Devices > NAT, and click New Policy > Threat Defense NAT.
Step 2
Name the policy, select the device(s) that you want to use the policy, and click Save.
Cisco Firepower 4100 Getting Started Guide
40
Firepower Threat Defense with Firepower Management Center Deployment
Configure NAT
The policy is added the FMC. You still have to add rules to the policy.
Step 3
Click Add Rule.
The Add NAT Rule dialog box appears.
Step 4
Configure the basic rule options:
• NAT Rule—Choose Auto NAT Rule.
• Type—Choose Dynamic.
Step 5
On the Interface Objects page, add the outside zone from the Available Interface Objects area to the
Destination Interface Objects area.
Cisco Firepower 4100 Getting Started Guide
41
Firepower Threat Defense with Firepower Management Center Deployment
Configure NAT
Step 6
On the Translation page, configure the following options:
• Original Source—Click the add icon ( ) to add a network object for all IPv4 traffic (0.0.0.0/0).
Note
You cannot use the system-defined any-ipv4 object, because Auto NAT rules add NAT as part
of the object definition, and you cannot edit system-defined objects.
• Translated Source—Choose Destination Interface IP.
Cisco Firepower 4100 Getting Started Guide
42
Firepower Threat Defense with Firepower Management Center Deployment
Configure Access Control
Step 7
Click Save to add the rule.
The rule is saved to the Rules table.
Step 8
Click Save on the NAT page to save your changes.
Configure Access Control
If you created a basic Block all traffic access control policy when you registered the FTD with the FMC,
then you need to add rules to the policy to allow traffic through the device. The following procedure adds a
rule to allow traffic from the inside zone to the outside zone. If you have other zones, be sure to add rules
allowing traffic to the appropriate networks.
See the FMC configuration guide to configure more advanced security settings and rules.
Procedure
Step 1
Choose Policy > Access Policy > Access Policy, and click the edit icon (
assigned to the FTD.
Step 2
Click Add Rule, and set the following parameters:
) for the access control policy
• Name—Name this rule, for example, inside_to_outside.
• Source Zones—Select the inside zone from Available Zones, and click Add to Source.
• Destination Zones—Select the outside zone from Available Zones, and click Add to Destination.
Cisco Firepower 4100 Getting Started Guide
43
Firepower Threat Defense with Firepower Management Center Deployment
Deploy the Configuration
Leave the other settings as is.
Step 3
Click Add.
The rule is added to the Rules table.
Step 4
Click Save.
Deploy the Configuration
Deploy the configuration changes to the FTD; none of your changes are active on the device until you deploy
them.
Procedure
Step 1
Click Deploy in the upper right.
Step 2
Select the device in the Deploy Policies dialog box, then click Deploy.
Step 3
Ensure that the deployment succeeds. Click the icon to the right of the Deploy button in the menu bar to see
status for deployments.
Cisco Firepower 4100 Getting Started Guide
44
Firepower Threat Defense with Firepower Management Center Deployment
Access the Firepower Threat Defense CLI
Access the Firepower Threat Defense CLI
You can use the FTD CLI to change management interface parameters and for troubleshooting purposes. You
can access the CLI using SSH to the Management interface, or by connecting from the FXOS CLI.
Procedure
Step 1
(Option 1) SSH directly to the FTD management interface IP address.
You set the management IP address when you deployed the logical device. Log into the FTD with the admin
account and the password you set during initial deployment.
If you forgot the password, you can change it by editing the logical device in the Firepower Chassis Manager.
Step 2
(Option 2) From the FXOS CLI, connect to the module CLI using a console connection or a Telnet connection.
a) Connect to the security engine.
connect module 1 {console | telnet}
The benefits of using a Telnet connection is that you can have multiple sessions to the module at the same
time, and the connection speed is faster.
Example:
Firepower# connect module 1 console
Telnet escape character is '~'.
Trying 127.5.1.1...
Connected to 127.5.1.1.
Escape character is '~'.
CISCO Serial Over LAN:
Close Network Connection to Exit
Firepower-module1>
b) Connect to the FTD console.
connect ftd name
Cisco Firepower 4100 Getting Started Guide
45
Firepower Threat Defense with Firepower Management Center Deployment
Access the Firepower Threat Defense CLI
If you have multiple application instances, you must specify the name of the instance. To view the instance
names, enter the command without a name.
Example:
Firepower-module1> connect ftd FTD_Instance1
============================= ATTENTION ==============================
You are connecting to ftd from a serial console. Please avoid
executing any commands which may produce large amount of output.
Otherwise, data cached along the pipe may take up to 12 minutes to be
drained by a serial console at 9600 baud rate after pressing Ctrl-C.
To avoid the serial console, please login to FXOS with ssh and use
'connect module <slot> telnet' to connect to the security module.
======================================================================
Connecting to container ftd(FTD_Instance1) console... enter "exit" to return to bootCLI
>
c) Exit the application console to the FXOS module CLI by entering exit.
Note
For pre-6.3 versions, enter Ctrl-a, d.
d) Return to the supervisor level of the FXOS CLI.
To exit the console:
1. Enter ~
You exit to the Telnet application.
2. To exit the Telnet application, enter:
telnet>quit
To exit the Telnet session:
Enter Ctrl-], .
Example
The following example connects to an FTD and then exits back to the supervisor level of the FXOS
CLI.
Firepower# connect module 1 console
Telnet escape character is '~'.
Trying 127.5.1.1...
Connected to 127.5.1.1.
Escape character is '~'.
CISCO Serial Over LAN:
Close Network Connection to Exit
Firepower-module1>connect ftd FTD_Instance1
============================= ATTENTION ==============================
Cisco Firepower 4100 Getting Started Guide
46
Firepower Threat Defense with Firepower Management Center Deployment
History for FTD with FMC
You are connecting to ftd from a serial console. Please avoid
executing any commands which may produce large amount of output.
Otherwise, data cached along the pipe may take up to 12 minutes to be
drained by a serial console at 9600 baud rate after pressing Ctrl-C.
To avoid the serial console, please login to FXOS with ssh and use
'connect module <slot> telnet' to connect to the security module.
======================================================================
Connecting to container ftd(FTD_Instance1) console... enter "exit" to return to bootCLI
> ~
telnet> quit
Connection closed.
Firepower#
History for FTD with FMC
Feature Name
Version Feature Information
Support for ASA and
6.4
FTD on separate modules
of the same Firepower
9300
You can now deploy ASA and FTD logical devices on the same Firepower 9300.
Multi-instance capability 6.3.0
for Firepower Threat
Defense on the Firepower
4100/9300
You can now deploy multiple logical devices, each with a Firepower Threat Defense container
instance, on a single security engine/module. Formerly, you could only deploy a single native
application instance.
Note
Requires FXOS 2.6.1.
To provide flexible physical interface use, you can create VLAN subinterfaces in FXOS and
also share interfaces between multiple instances. Resource management lets you customize
performance capabilities for each instance.
You can use High Availability using a container instance on 2 separate chassis. Clustering is not
supported.
Note
Multi-instance capability is similar to ASA multiple context mode, although the
implementation is different. Multiple context mode is not available on the Firepower
Threat Defense.
New/Modified Firepower Management Center screens:
• Devices > Device Management > Edit icon > Interfaces tab
New/Modified Firepower Chassis Manager screens:
• Overview > Devices
• Interfaces > All Interfaces > Add New drop-down menu > Subinterface
• Interfaces > All Interfaces > Type
• Logical Devices > Add Device
• Platform Settings > Mac Pool
• Platform Settings > Resource Profiles
Cisco Firepower 4100 Getting Started Guide
47
Firepower Threat Defense with Firepower Management Center Deployment
History for FTD with FMC
Cisco Firepower 4100 Getting Started Guide
48
CHAPTER
3
ASA Deployment
This chapter describes how to deploy a standalone ASA logical device, including how to configure smart
licensing. To deploy a High Availability pair or a cluster, see the ASA configuration guide.
Note
This document covers the latest ASA version features; see History for the ASA, on page 62 for details about
feature changes. If you have an older version installed, see the procedures in the ASA configuration guide for
your version.
• About ASA, on page 49
• End-to-End Procedure, on page 49
• Firepower Chassis Manager: Register the Chassis with the Licensing Server, on page 50
• Firepower Chassis Manager: Add an ASA Logical Device, on page 54
• Launch ASDM, on page 58
• Configure License Entitlements on the ASA, on page 59
• Configure the ASA, on page 60
• Access the ASA CLI, on page 60
• History for the ASA, on page 62
About ASA
The ASA provides advanced stateful firewall and VPN concentrator functionality in one device. You can
manage the ASA using one of the following managers:
• ASDM—A single device manager included on the device.
• CLI
• Cisco Security Manager—A multi-device manager on a separate server.
This guide describes how to manage the ASA using ASDM.
End-to-End Procedure
See the following tasks to deploy and configure the ASA on your chassis.
Cisco Firepower 4100 Getting Started Guide
49
ASA Deployment
Firepower Chassis Manager: Register the Chassis with the Licensing Server
Step 1
Firepower Chassis Manager: Register the Chassis with the Licensing Server, on page 50:
1. (Optional) Buy feature licenses.
2. Generate a license token for the chassis.
3. Register the chassis with the Smart Licensing server.
Step 2
Firepower Chassis Manager: Add an ASA Logical Device, on page 54.
Step 3
Launch ASDM, on page 58.
Step 4
Configure License Entitlements on the ASA, on page 59.
Step 5
Configure the ASA, on page 60.
Firepower Chassis Manager: Register the Chassis with the
Licensing Server
For the ASA on the Firepower 4100, Smart Software Licensing configuration is split between FXOS on the
chassis and the ASA.
• Firepower 4100—Configure all Smart Software Licensing infrastructure in FXOS, including parameters
for communicating with the License Authority. The Firepower 4100 itself does not require any licenses
to operate.
• ASA—Configure all license entitlements in the ASA.
Cisco Firepower 4100 Getting Started Guide
50
ASA Deployment
Firepower Chassis Manager: Register the Chassis with the Licensing Server
The Strong Encryption license is automatically enabled for qualified customers when you apply the registration
token on the chassis, so no additional action is required.
This procedure configures regular smart licensing on the chassis. For information about using a satellite server
or permanent license reservation, see the FXOS configuration guide.
When you register the Firepower 4100, the License Authority issues an ID certificate for communication
between the Firepower 4100 and the License Authority. It also assigns the Firepower 4100 to the appropriate
virtual account.
Before you begin
• Have a master account on the Cisco Smart Software Manager.
If you do not yet have an account, click the link to set up a new account. The Smart Software Manager
lets you create a master account for your organization.
• Your Cisco Smart Software Licensing account must qualify for the Strong Encryption (3DES/AES)
license to use some features (enabled using the export-compliance flag).
• If you have not already done so, Configure NTP, on page 10.
• If you did not configure DNS during the initial setup, add a DNS server on the Platform Settings > DNS
page.
Procedure
Step 1
Make sure your Smart Licensing account contains the available licenses you need, including at a minimum
the Standard license.
When you bought your device from Cisco or a reseller, your licenses should have been linked to your Smart
Software License account. However, if you need to add licenses yourself, use the Find Products and Solutions
search field on the Cisco Commerce Workspace. Search for the following license PIDs:
Figure 2: License Search
• Standard license—L-FPR4100-ASA=. The Standard license is free, but you still need to add it to your
Smart Software Licensing account.
• 10 context license—L-FPR4K-ASASC-10=. Context licenses are additive; buy multiple licenses to meet
your needs.
• 230 context license—L-FPR4K-ASASC-230=. Context licenses are additive; buy multiple licenses to
meet your needs.
• 250 context license—L-FPR4K-ASASC-250=. Context licenses are additive; buy multiple licenses to
meet your needs.
Cisco Firepower 4100 Getting Started Guide
51
ASA Deployment
Firepower Chassis Manager: Register the Chassis with the Licensing Server
• Carrier (Diameter, GTP/GPRS, SCTP)—L-FPR4K-ASA-CAR=
• Strong Encryption (3DES/AES) license—L-FPR4K-ENC-K9=. This license is free. Although only ASAs
that use older Satellite Server versions (pre-2.3.0) require this license, you should still add it to your
account for tracking purposes.
Note
Step 2
For failover pairs, you must apply the Standard license (and the same encryption) to both units; for
the context license, you only need to apply it to the primary unit.
In the Cisco Smart Software Manager, request and copy a registration token for the virtual account to which
you want to add this device.
a) Click Inventory.
b) On the General tab, click New Token.
c) On the Create Registration Token dialog box enter the following settings, and then click Create Token:
• Description
Cisco Firepower 4100 Getting Started Guide
52
ASA Deployment
Firepower Chassis Manager: Register the Chassis with the Licensing Server
• Expire After—Cisco recommends 30 days.
• Allow export-controlled functionaility on the products registered with this token—Enables the
export-compliance flag.
The token is added to your inventory.
d) Click the arrow icon to the right of the token to open the Token dialog box so you can copy the token ID
to your clipboard. Keep this token ready for later in the procedure when you need to register the ASA.
Figure 3: View Token
Figure 4: Copy Token
Step 3
In the Firepower Chassis Manager, choose System > Licensing > Smart License.
Step 4
Enter the registration token in the Enter Product Instance Registration Token field.
Step 5
Click Register.
The Firepower 4100 registers with the License Authority. Successful registration can take several minutes.
Refresh this page to see the status.
Cisco Firepower 4100 Getting Started Guide
53
ASA Deployment
Firepower Chassis Manager: Add an ASA Logical Device
Figure 5: Registration in Progress
Figure 6: Registration Successful
Firepower Chassis Manager: Add an ASA Logical Device
You can deploy an ASA from the Firepower 4100 as a native instance.
To add a failover pair or cluster, see the ASA general operations configuration guide.
This procedure lets you configure the logical device characteristics, including the bootstrap configuration
used by the application.
Before you begin
• Configure a Management interface to use with the ASA; see Configure Interfaces, on page 13. The
Management interface is required. Note that this Management interface is not the same as the chassis
management port that is used only for chassis management (and that appears at the top of the Interfaces
tab as MGMT).
• Gather the following information:
• Interface IDs for this device
• Management interface IP address and network mask
Cisco Firepower 4100 Getting Started Guide
54
ASA Deployment
Firepower Chassis Manager: Add an ASA Logical Device
• Gateway IP address
• New admin password/enable password
Procedure
Step 1
In Firepower Chassis Manager, choose Logical Devices.
Step 2
Click Add Device, and set the following parameters:
a) Provide a Device Name.
This name is used by the chassis supervisor to configure management settings and to assign interfaces; it
is not the device name used in the application configuration.
b)
c)
d)
e)
For the Template, choose Cisco: Adaptive Security Appliance.
Choose the Image Version.
For the Device Mode, click the Standalone radio button.
Click OK.
You see the Provisioning - device name window.
Step 3
Expand the Data Ports area, and click each interface that you want to assign to the device.
Cisco Firepower 4100 Getting Started Guide
55
ASA Deployment
Firepower Chassis Manager: Add an ASA Logical Device
You can only assign Data interfaces that you previously enabled on the Interfaces page. You will later enable
and configure these interfaces in ASDM, including setting the IP addresses.
Step 4
Click the device icon in the center of the screen.
A dialog box appears where you can configure initial bootstrap settings. These settings are meant for initial
deployment only, or for disaster recovery. For normal operation, you can later change most values in the
application CLI configuration.
Step 5
On the General Information page, complete the following:
Cisco Firepower 4100 Getting Started Guide
56
ASA Deployment
Firepower Chassis Manager: Add an ASA Logical Device
a) Choose the Management Interface.
This interface is used to manage the logical device. This interface is separate from the chassis management
port.
b) Choose the management interface Address Type: IPv4 only, IPv6 only, or IPv4 and IPv6.
c) Configure the Management IP address.
Set a unique IP address for this interface.
d) Enter a Network Mask or Prefix Length.
e) Enter a Network Gateway address.
Step 6
Click Settings.
a) Enter and confirm a Password for the admin user and for the enable password.
The preconfigured ASA admin user/password and enable password are useful for password recovery; if
you have FXOS access, then you can reset the admin user password/enable password if you forget it.
b) Choose the Firewall Mode: Routed or Transparent.
In routed mode, the ASA is considered to be a router hop in the network. Each interface that you want to
route between is on a different subnet. A transparent firewall, on the other hand, is a Layer 2 firewall that
acts like a “bump in the wire,” or a “stealth firewall,” and is not seen as a router hop to connected devices.
The firewall mode is only set at initial deployment. If you re-apply the bootstrap settings, this setting is
not used.
Step 7
Click OK to close the configuration dialog box.
Step 8
Click Save.
The chassis deploys the logical device by downloading the specified software version and pushing the bootstrap
configuration and management interface settings to the application instance. Check the Logical Devices page
for the status of the new logical device. When the logical device shows its Status as online, you can start
configuring the security policy in the application.
Cisco Firepower 4100 Getting Started Guide
57
ASA Deployment
Launch ASDM
Launch ASDM
Launch ASDM so you can configure the ASA. You can access the ASDM from any IP address. To use the
CLI to configure the ASA, see the CLI configuration guides.
Before you begin
• See the ASDM release notes on Cisco.com for the requirements to run ASDM.
• Make sure the ASA logical device Status is online on the Firepower Chassis Manager Logical Devices
page.
Procedure
Step 1
Using a supported browser, enter the following URL.
https://management_ip/admin
• management_ip—Identifies the IP address or host name of the ASA Management interface that you
entered in the bootstrap configuration.
The Cisco ASDM web page appears.
Step 2
Click one of these available options: Install ASDM Launcher or Run ASDM.
Step 3
Follow the onscreen instructions to launch ASDM according to the option you chose.
The Cisco ASDM-IDM Launcher appears.
Step 4
Leave the username empty, enter the enable password that you set when you deployed the ASA, and click
OK.
Cisco Firepower 4100 Getting Started Guide
58
ASA Deployment
Configure License Entitlements on the ASA
The main ASDM window appears.
Configure License Entitlements on the ASA
Assign licenses to the ASA. You must at a minimum assign the Standard license.
Before you begin
• Firepower Chassis Manager: Register the Chassis with the Licensing Server, on page 50.
Procedure
Step 1
Choose Configuration > Device Management > Licensing > Smart Licensing.
Step 2
Set the following parameters:
a) Check Enable Smart license configuration.
b) From the Feature Tier drop-down list, choose Standard.
Only the Standard tier is available.
c) (Optional) For the Context license, enter the number of contexts.
You can use 10 contexts without a license. The maximum number of contexts is 250. For example, to use
the maximum, enter 240 for the number of contexts; this value is added to the default of 10.
d) (Optional) Check Carrier.
Step 3
Do not check the Enable strong-encryption protocol check box. This setting is only used for pre-2.3.0 Smart
Software Manager satellite users, so you should not check this box unless you know you need to.
Step 4
Click Apply.
If you do not have the appropriate licenses in your account, you cannot apply your license changes.
Step 5
Click the Save icon in the toolbar.
Step 6
Quit ASDM and relaunch it.
Cisco Firepower 4100 Getting Started Guide
59
ASA Deployment
Configure the ASA
When you change licenses, you need to relaunch ASDM to show updated screens.
Configure the ASA
Using ASDM, you can use wizards to configure basic and advanced features. You can also manually configure
features not included in wizards.
Procedure
Step 1
Choose Wizards > Startup Wizard, and click the Modify existing configuration radio button.
Step 2
The Startup Wizard walks you through configuring:
• Interfaces, including setting the inside and outside interface IP addresses and enabling interfaces you
configured in Configure Interfaces, on page 13 and allocated to the ASA.
• Static routes
• The DHCP server
• And more...
Step 3
(Optional) From the Wizards menu, run other wizards.
Step 4
To continue configuring your ASA, see the documents available for your software version at Navigating the
Cisco ASA Series Documentation.
Access the ASA CLI
You can use the ASA CLI to troubleshoot or configure the ASA instead of using ASDM. You can access the
CLI by connecting from the FXOS CLI. You can later configure SSH access to the ASA on any interface.
See the ASA general operations configuration guide for more information.
Procedure
Step 1
From the FXOS CLI, connect to the module CLI using a console connection or a Telnet connection.
connect module 1 {console | telnet}
The benefits of using a Telnet connection is that you can have multiple sessions to the module at the same
time, and the connection speed is faster.
Example:
Firepower# connect module 1 console
Telnet escape character is '~'.
Trying 127.5.1.1...
Cisco Firepower 4100 Getting Started Guide
60
ASA Deployment
Access the ASA CLI
Connected to 127.5.1.1.
Escape character is '~'.
CISCO Serial Over LAN:
Close Network Connection to Exit
Firepower-module1>
Step 2
Connect to the ASA console.
connect asa
Example:
Firepower-module1> connect asa
Connecting to asa(asa1) console... hit Ctrl + A + D
[...]
asa>
to return to bootCLI
Step 3
Exit the application console to the FXOS module CLI by entering Ctrl-a, d.
Step 4
Return to the supervisor level of the FXOS CLI.
Exit the console:
a) Enter ~
You exit to the Telnet application.
b) To exit the Telnet application, enter:
telnet>quit
Exit the Telnet session:
a) Enter Ctrl-], .
Example
The following example shows how to connect to an ASA and then exit back to the supervisor level
of the FXOS CLI.
Firepower# connect module 1 console
Telnet escape character is '~'.
Trying 127.5.1.1...
Connected to 127.5.1.1.
Escape character is '~'.
CISCO Serial Over LAN:
Close Network Connection to Exit
Firepower-module1>connect asa
asa> ~
telnet> quit
Connection closed.
Firepower#
Cisco Firepower 4100 Getting Started Guide
61
ASA Deployment
History for the ASA
History for the ASA
Feature
Version Details
Support for ASA and
9.12(1) You can now deploy ASA and FTD logical devices on the same Firepower 9300.
FTD on separate modules
Note
Requires FXOS 2.6.1.
of the same Firepower
9300
Support for transparent 9.10(1) You can now specify transparent or routed mode when you deploy the ASA.
mode deployment for an
Note
Requires FXOS 2.4.1.
ASA logical device
New/modified Firepower Chassis Manager screens:
Logical Devices > Add Device > Settings > Firewall Mode drop-down list
Smart Agent Upgrade to 9.6(2)
v1.6
The smart agent was upgraded from Version 1.1 to Version 1.6. This upgrade supports permanent
license reservation and also supports setting the Strong Encryption (3DES/AES) license
entitlement according to the permission set in your license account.
New Carrier license
The new Carrier license replaces the existing GTP/GPRS license, and also includes support for
SCTP and Diameter inspection. For the ASA on the Firepower 9300, the feature mobile-sp
command will automatically migrate to the feature carrier command.
9.5(2)
We modified the following screen: Configuration > Device Management > Licensing > Smart
License
Cisco Firepower 4100 Getting Started Guide
62
© 2019
Cisco Systems, Inc. All rights reserved.