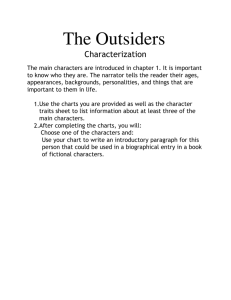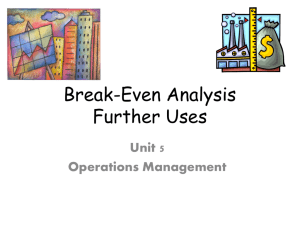Using the ADMIRALTY Vector Chart Service with Transas Navi-Sailor ECDIS (Navi-Planner 4000) This guide is based on Transas ECDIS (Navi-Planner) Version 3.00.340 (b.5225) – MNS-34 The guide should be used in conjunction with the AVCS User Guide, as well as the ECDIS Operators Manual or other documentations as supplied by the equipment manufacturer Version 1.0 2 Transas Navi Sailor - Navi-Planner 4000 1 Data Management 3 2 The User Permit Number 5 3 The Public Key 6 4 Deleting ENC Data 7 5 Deleting ENC Permits 8 6 Installing ENC Permits 9 7 Installing AVCS DVDs 10 8 Installing AVCS Base CDs 11 9 Installing AVCS Update CD 12 10 Installing Exchange Set using USB media 13 11 Viewing an ENC 15 12 Installing AIO CD 16 13 Using the AIO 17 14 System Checks 19 15 Troubleshooting 20 UKHO 2018 All Rights Reserved The copyright in this document, which contains information of a proprietary nature, is vested in UKHO. The content of this document may not be used for purposes other than that for which it has been supplied and may not be reproduced, either wholly or in part, in any way whatsoever. 3 Transas Navi Sailor - Navi-Planner 4000 1 Data Management All electronic navigational charts (ENCs) licensing and data management operations are carried out through NaviPlanner. To access to Navi-Planner: 1. At Navi-Sailor, click on Charts tab then Navi-Planner. 2. At Navi-Planner, click Charts. 1 To check Navi-Planner 4000 and ECDIS software version: 1. At Navi-Planner, click Transas logo. 2. Click About to check Navi-Planner 4000 and Navi-Sailor software version (Product name). 1 Navi-Planner Software Version ECDIS Software Version 2 4 Transas Navi Sailor - Navi-Planner 4000 To check Presentation Library (PL) Edition: 1. 2. 3. 4. At Navi-Planner, click Charts then Installed Charts to view all installed charts. Double click on any AA Chart. Click ‘i’ icon to query the chart information. Click on displayed AA chart and checked the PL edition at General info. 1 3 2 4 Transas Navi Sailor - Navi-Planner 4000 2 The User Permit Number The ‘User Permit Number’ is a 28 character alphanumeric string that is unique to each ECDIS installation or group of ECDIS, e.g. multiple bridge installations. The ‘User Permit Number’ should have been supplied at the time of delivery and must be used when ordering an AVCS licence. To check the User Permit Number (UPN): 1. At Navi-Planner, click Transas logo. 2. Click About and check the S63 ENC USER PERMIT number. 1 2 5 6 Transas Navi Sailor - Navi-Planner 4000 3 The Public Key The Admiralty Vector Chart Service currently uses the IHO.CRT, issued by the International Hydrographic Organization, to authenticate its AVCS ENCs. The IHO Public Key is included in all AVCS media. To install the IHO Public Key: 1. 2. 3. 4. 5. Insert AVCS DVD/CD media and go to Navi-Planner then click Charts then Installed Charts. Click ENC Permits. Click Install new SA certificate. Select the DVD/CD media Drive then select IHO.CRT file and click Open. Click OK to proceed with install. 2 1 4 3 5 Transas Navi Sailor - Navi-Planner 4000 4 Deleting ENC Data New AVCS customers who had previously subscribed to other ENC services are required to remove (purge) all ENC Permits and data from the system before installing AVCS. To delete all or required ENC/AIO data from the system: 1. 2. 3. 4. 5. At Navi-Planner, click Charts then Installed Charts. Click Select All to select all ENCs except AIO (GB800001) or select the tick box of required ENCs or AIO name. Click Uninstall to delete selected ENC or AIO data. System will prompt ‘Are you sure you want to delete xx selected chart(s)?’. Click Yes. Once the charts data are deleted, review the chart installation report and Close the window. 3 2 1 4 7 8 Transas Navi Sailor - Navi-Planner 4000 5 Deleting ENC Permits To delete ENC Permits: 1. 2. 3. 4. 5. At Navi-Planner, click Charts then Installed Charts. Click ENC Permits. Click Remove permits to remove all permits. System will prompt ‘Are you sure you want to delete permits’. Click Yes. Once all permits are deleted, review the chart installation report and Close the window. 2 1 4 3 9 Transas Navi Sailor - Navi-Planner 4000 6 Installing ENC Permits Note: Ensure the correct Permit is installed into the ECDIS workstation. To install AVCS ENC Permits including AIO PERMIT: 1. Insert the CD/USB Stick Media containing PERMIT.TXT and go to Navi-Planner then click Charts then Installed Charts. 2. Click ENC Permits. 3. At S57/SENC window, click Browse at Install from file. 4. Select the media drive and browse to the correct folder containing the PERMIT.TXT then click OK. 5. Click Install permits to load it. 6. Once all permits are installed, review the chart installation report and Close the window. 2 3 1 4 5 Transas Navi Sailor - Navi-Planner 4000 7 Installing AVCS DVDs There are currently 2 AVCS DVD Media. AVCS DVD Media contain all the latest Base and Update data. It is likely that users will need to install both DVDs in order to load all licensed ENCs. Reference to the Schedule A can avoid the unnecessary loading of both DVDs and save the user time. The process described here should be used in almost all circumstances as it will automatically select data to be loaded according to the permit file installed by the user. Note: Ensure the latest permits have been installed before attempting to install any data. To install AVCS DVD Media: 1. Insert the latest AVCS DVD Media and go to Navi-Planner then click Charts then Installed Charts. 2. Click DVD Drive to read the media content. 3. At Source scan completed window, select the tick box of required Charts and Updates options. 4. Click Install selected items to install the chart data. 5. Once the charts installations are completed, review the chart installation report and Close the window. 2 1 3 4 10 Transas Navi Sailor - Navi-Planner 4000 8 Installing AVCS Base CDs There are currently 9 AVCS Base CDs but this number will grow as more ENCs become available for distribution within AVCS. It is unlikely that users will need to install all of the CDs in order to load all licensed ENCs. Reference to the Schedule A can avoid the unnecessary loading of some CDs and save the user time. The process described here should be used in almost all circumstances as it will automatically select data to be loaded according to the permit file installed by the user. Note: Ensure the latest permits have been installed before attempting to install any data. To install AVCS Base CD: 1. Insert the latest AVCS Base CD Media and go to Navi-Planner then click Charts then Installed Charts. 2. Click DVD Drive to read the media content. 3. At Source scan completed window, select the tick box of required Charts and Updates options. 4. Click Install selected items to install the chart data. 5. Once the charts installations are completed, review the chart installation report and Close the window. 2 1 3 4 11 Transas Navi Sailor - Navi-Planner 4000 9 Installing AVCS Update CD The AVCS update disc will indicate which Base disc week must have been installed. It is important that users do not attempt to load an Update CD that is not consistent with the Base CDs Note: Check the AVCS Update CD for the required Base CDs to be applied first. To install AVCS Update CD: 1. Insert the latest AVCS Update CD Media and go to Navi-Planner then click Charts then Installed Charts. 2. Click DVD Drive to read the media content. 3. At Source scan completed window, select the tick box of required Charts and Updates options. 4. Click Install selected items to install the chart data. 5. Once the charts installations are completed, review the chart installation report and Close the window. 2 1 3 4 12 13 Transas Navi Sailor - Navi-Planner 4000 10 Installing Exchange Set Using USB Media The exchange set contained the latest Notices to Mariners’ corrections, New Editions and New Charts issued since the last update for their AVCS holdings. The exchange set can be downloaded using online chart updating software. To create AVCS/AIO Exchange Set into Virus Free USB Media: 1. Save ENC_ROOT, INFO and SERIAL.ENC or SERIAL.AIO into root directory of an empty USB Stick Media. 2. Optional - Copy IHO.CRT and IHO.PUB from AVCS DVD/CD Media. 3. Carry out Virus Scan on USB Stick Media after copying the Exchange Set. ENC Exchange Set AIO Exchange Set To install AVC/AIO Exchange Set using USB Media: 1. Insert the latest AVCS/AIO exchange set using USB Stick Media and go to Navi-Planner then click Charts then Installed Charts. 2. Click Browse and select the USB media drive to read the media content. 3. At Source scan completed window, select the tick box of required Charts and Updates options. 4. Click Install selected items to install the chart data. 2 1 3 4 14 Transas Navi Sailor - Navi-Planner 4000 11 Viewing an ENC To setup Chart Display: 1. Go to Navi-Sailor then click Charts tab. 2. Configure charts display settings at General, Layers and ENC tab. 3. Ensure ENC option is selected at Chart priority. 2 3 1 15 Transas Navi Sailor - Navi-Planner 4000 To view ENC data: 1. Go to Navi-Sailor then click Charts tab. 2. At Complete list window, it shows AA charts and licenced ENCs status. Find the Chart Number then click Load Chart to view it on Main screen. 3. Click ‘i’ icon at toolbar to query the ENC pick report. 4. Click on displayed ENC to view chart information. 5. At Info tab, view the Object and General info. 2 1 4 3 5 Transas Navi Sailor - Navi-Planner 4000 12 Installing AIO CD Note: Ensure the latest AVCS Permit including AIO have been installed before attempting to install any data To install AIO CD: 1. 2. 3. 4. 5. Insert the latest AIO CD Media and go to Navi-Planner then click Charts then Installed Charts. Click DVD Drive to read the media content. At Source scan completed window, select the tick box of required Charts and Updates options. Click Install selected items to install the chart data. Once the charts installations are completed, review the chart installation report and Close the window. 2 1 3 4 16 17 Transas Navi Sailor - Navi-Planner 4000 13 Using the AIO To enable AIO data: 1. Go to Navi-Sailor then click Overlays tab and AIO Charts tab. 2. Click Show AIO to display AIO Overlay. 3. Click on the AIO Layer Control to filter the AIO Objects information. 2 3 1 18 Transas Navi Sailor - Navi-Planner 4000 To view AIO data: 1. 2. 3. 4. 5. Click ‘i’ icon at toolbar to query the ENC Pick Report. Click on the displayed AIO polygon box and Pick Report window will appear. Click Area on ENC where UKHO has published a Preliminary Notice or Temporary Notice to Mariners. Click Highlight to identify the AIO area. At Info tab, view AIO information such as ENC Affected, Supporting Textual information and attached Text or Picture File Reference. Click on the file to view the information in details. 2 1 3 5 4 19 Transas Navi Sailor - Navi-Planner 4000 14 Systems Checks The user has the option to review the status of all installed ENCs from within the ECDIS Chart Portfolio dialog as follows: To generate the ENC Update Status report: 1. At Navi-Planner, click Charts then Installed Charts. 2. Click Create Report then All installed charts status. 3. At Navi-Planner Report window, view installed ENC Edition and Update Status. 2 1 3 20 Tr ansas Navi Sailor - Navi-Planner 4000 15 Troubleshooting Many of the difficulties that could be experienced when using the Admiralty Vector Chart Service with this system can be avoided by carefully following the instructions in this guide. However, issues that are known to have caused confusion in the past are detailed in the Frequently Asked Questions (FAQ) section which can be found at: http://www.admiralty.co.uk If you encounter problems that are not solved by referring to the FAQs, you may wish to seek Technical Support. Please see the section below for contact details. Who should you contact? You will receive the most effective support if you address your initial query to either the Manufacturer of your ECDIS equipment or the Chart Agent you obtain your AVCS charts from, but in certain circumstances you may need to contact the UKHO Customer Services. Problem Hardware problems: difficulties with the keyboard, mouse, display or main system console, failure of a floppy disk or CD drive. Contact ECDIS Manufacturer Software problems: difficulties with configuring or using the ECDIS system software, interfacing problems. Chart installation problems: problems with installing certificates, permits and Admiralty Chart Agent AVCS ENCs, standard error codes displayed (see AVCS User Guide). Chart content problems: display anomalies or mismatched data displays. Problems that have not been resolved by your Admiralty Chart Agent. UKHO Customer Services When reporting a chart related problem it is useful if you can provide the following details : > Licence number > Vessel name > IMO > ECDIS/Software Manufacturer > ECDIS software version > Details of error message – Including ‘SSE’ error code > Screen shot(s) of error > Details of Base CD or DVD Discs used (week) > Details of Update CD used (week) > Details of Permits used (week) > Details of Cell number(s) errors apply to > Have there been any configuration changes to system(s) > Details of User Permit(s) and PIN Number(s) 21 Tr ansas Navi Sailor - Navi-Planner 4000 Emergency Chart Permit Generation In certain circumstances it may be necessary for a vessel to get access to an AVCS chart at very short notice, for instance if a route needs to be diverted due to a medical or safety emergency. In these emergency circumstances only, individual AVCS ENC Permits can be obtained from the UKHO 24 hours a day, 365 days a year. To obtain an AVCS emergency permit please quote: Vessel Name ECDIS User Permit Number Required ENC(s) These permits can be transmitted direct to the vessel by email wherever possible or by simply reading the characters out over the telephone or radio. Support Hours: 0600-2200 Monday -Friday Telephone: +44 (0)1823 484444 Email: customerservices@ukho.gov.uk Contact: UKHO Customer Services Web: https://www.admiralty.co.uk/ Feedback We hope this User Guide assists you in using the ADMIRALTY Vector Chart Service with this system. If you have any feedback on the content of this particular guide, or the online FAQs, please forward your comments to your ADMIRALTY Chart Agent or directly to UKHO Customer Services. About us The United Kingdom Hydrographic Office is a leading provider of global marine geospatial data. We help to inform maritime decision-making for navigation, infrastructure development and the management of marine resources. Serving users worldwide Our world-leading location based information is available through ADMIRALTY Maritime Data Solutions to users worldwide. For more information, contact our global network of ADMIRALTY Chart Agents. Alternatively, contact our customer service team.