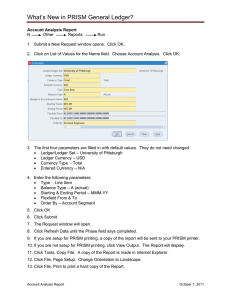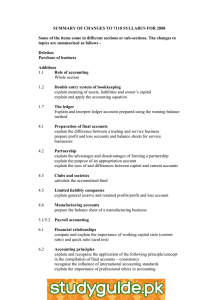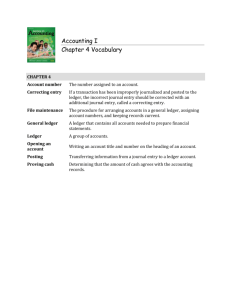TRAINING MANUAL GENERAL LEDGER SETUP AND END USER Oracle ERP Financials – R12 Training Manual General Ledger Setup and End User By: Salaih Muhammad (ACA) APA, MSc Statistics, MSc Economics, MA Arabic, MA Islamic Studies Oracle Certified Professional (OCP) Oracle Certified Expert (OCE) +92-300-4428421 1|Page TRAINING MANUAL GENERAL LEDGER SETUP AND END USER TABLE OF CONTENTS 1 INTRODUCTION ................................................................. 4 1.1 LOGGING IN TO ORACLE APPLICATIONS .................................................................................................................4 1.2 NEW NAVIGATE WINDOW OPEN ..........................................................................................................................5 1.3 DEFINING NEW USER ..........................................................................................................................................5 1.4 RE-LOGGING IN AS A NEW USER ..........................................................................................................................7 1.5 CREATE NEW RESPONSIBILITY ..............................................................................................................................9 1.6 IMPLEMENT OF 4C: .........................................................................................................................................14 1.6.1 How to create Currency .........................................................................................................................14 1.6.2 How to create calendar:.........................................................................................................................15 1.6.3 How to create accounting calendar .......................................................................................................16 1.7 CREATE KEY FLEXFIELD SEGMENTS......................................................................................................................19 1.7.1 Create Value sets ...................................................................................................................................20 1.8 ASSIGN SEGMENT TO KEY FLEXFIELD SEGMENT: .....................................................................................................23 1.9 ASSIGN VALUES TO VALUE SETS: .........................................................................................................................28 1.9.1 Define Parrent Chid releation: ...............................................................................................................32 1.10 LEGAL ENTITY SETUP........................................................................................................................................36 1.10.1 Junrisdiction .......................................................................................................................................36 1.10.2 Defining Legal Entity..........................................................................................................................39 1.10.3 Ledger Options ..................................................................................................................................45 1.11 SUBLEDGER ACCOUNTING OPTIONS ....................................................................................................................49 1.11.1 Assets .................................................................................................................................................49 1.11.2 Payables ............................................................................................................................................50 1.11.3 Cash Management ............................................................................................................................51 1.11.4 Receivables ........................................................................................................................................52 1.12 JOURNAL SOURCES ..........................................................................................................................................53 1.13 JOURNAL CATEGORIES ......................................................................................................................................54 1.14 DOCUMENT SEQUENCES ...................................................................................................................................55 1.14.1 Define Document Sequences .............................................................................................................55 1.14.2 Assign Document Sequences .............................................................................................................56 1.15 JOURNAL APPROVAL WORKFLOW SETUP .............................................................................................................57 1.15.1 Set Profile Option ...............................................................................................................................57 2 JOURNALS ....................................................................... 58 2.1 ENTER AND PROCESS JOURNAL VOUCHERS ...........................................................................................................58 2.2 REVERSAL JOURNALS........................................................................................................................................67 2.3 RECURRING JOURNALS .....................................................................................................................................75 2.4 TYPES OF RECURRING JOURNAL..........................................................................................................................79 2.4.1 Skeleton Recurring Journal ....................................................................................................................79 2|Page TRAINING MANUAL GENERAL LEDGER SETUP AND END USER 2.4.2 Standard Recurring Journal....................................................................................................................80 2.4.3 Formula Journals ....................................................................................................................................81 2.5 JOURNAL IMPORT ............................................................................................................................................84 2.6 ENTER FOREIGN CURRENCY JOURNAL ..................................................................................................................86 3 BUDGET ........................................................................... 87 3.1 3.2 3.3 DEFINE BUDGET ORGANIZATION ........................................................................................................................87 DEFINE BUDGET..............................................................................................................................................92 ENTER BUDGET ...............................................................................................................................................94 4 RUNNING STANDARD REPORTS ..................................... 101 4.1 4.2 RUN STANDARD REPORTS ...............................................................................................................................101 ON LINE INQUIRY ..........................................................................................................................................105 3|Page TRAINING MANUAL GENERAL LEDGER SETUP AND END USER 1 Introduction 1.1 Logging In to Oracle Applications The first step in starting Oracle Applications is to enter the appropriate URL for your site in an Oracle Applications certified browser. After starting Oracle Applications, the first window you see is the login window. You need an Oracle Applications username and password to log in to Oracle Applications. It is different from the username and password you use to log in to your computer. If you are not sure of your Oracle Applications username and password, consult your system administrator. Oracle Applications security is based on your Oracle Applications username. Your username connects you to your responsibilities, which control your access to applications, functions, reports, and data. 4|Page TRAINING MANUAL 1.2 GENERAL LEDGER SETUP AND END USER New Navigate Window open Navigation Path: System Administrator Responsibility 1.3 Defining new user Click to Define Enter User Name Enter Password Re -enter password 5|Page TRAINING MANUAL GENERAL LEDGER SETUP AND END USER Chose System Administrator responsibility in Responsibility tab with System Administration Application Save Exit Oracle Applications Log out from the Personal Home page 6|Page TRAINING MANUAL 1.4 GENERAL LEDGER SETUP AND END USER Re-Logging in As a New User Re-Log in as a new User. Login = UCP Password = ****** 7|Page TRAINING MANUAL GENERAL LEDGER SETUP AND END USER Open a New Window: Current Password = ****** 8|Page TRAINING MANUAL GENERAL LEDGER SETUP AND END USER New Password = ***** Re-enter New Password = ***** 1.5 Create New Responsibility Responsibility: System Administrator 1. If not currently logged in, log in to Oracle Applications with your user. 2. (N) Security Responsibility Define. 9|Page TRAINING MANUAL GENERAL LEDGER SETUP AND END USER Create New Responsibility (Enter Responsibility Name) Chose Application (General Ledger) Responsibility Key (same as Responsibility Name) Select Data Group (Standard) Chose General Ledger Application Chose Menu (GL_SUPERUSER) 10 | P a g e TRAINING MANUAL GENERAL LEDGER SETUP AND END USER After that this responsibility assign to user (N) Security User Define Find Your User in find window 11 | P a g e TRAINING MANUAL GENERAL LEDGER SETUP AND END USER Add your responsibility to your user 12 | P a g e TRAINING MANUAL GENERAL LEDGER SETUP AND END USER 13 | P a g e TRAINING MANUAL GENERAL LEDGER SETUP AND END USER Switch your responsibility as UCP GL 1.6 Implement of 4C: Currency Chart of Account (COA) Calendar 1.6.1 How to create Currency Navigation Path: General LedgerSetupCurrenciesDefine This form will open now enter your currency name Code: UCP PKR Name: UCP Pakistan Rupee Note: Name of currency should be unique make your own currency 14 | P a g e TRAINING MANUAL GENERAL LEDGER SETUP AND END USER 1.6.2 How to create calendar: 15 | P a g e TRAINING MANUAL GENERAL LEDGER SETUP AND END USER First step: create your period type E.g. make fiscal or create simple calendar if you chose fiscal then your financial year should be (01-Jul-13 to 30-Jun-14) And if you chose only calendar then financial year should be (01-jan-13 to 31-dec-13) Navigation Path: General Ledger Setup FinancialsCalendarsTypes Enter following information: Periods Type: UCP 13 Period Periods per Year: 13 or 14 Year Type: Fiscal or Calendar its student chose Note: It’s not mandatory that you have to create your period type of 14 period you can make 14 or 13 period in one year 1.6.3 How to create accounting calendar 16 | P a g e TRAINING MANUAL GENERAL LEDGER SETUP AND END USER Path: General Ledger Setup FinancialsCalendarsAccounting Enter following information: Calendar: UCP GL Calendar Description: additional information which you can enter for reference Note: in type tab student will enter its Period Type which he defined above lab Note: adjusting period is period where you enter your adjusting entries at the year end and make sure that month starting date and ending date must be correct otherwise calendar will not save e.g. From : 01-Jul-2007 to 31-Jul-07 if you enter from: 01-Jul-2007 to 30-Jul-2007 calendar will not save When you save following message will pop-up when this message come student will click on “Current” 17 | P a g e TRAINING MANUAL GENERAL LEDGER SETUP AND END USER When this message will come just click on ‘’OK” 18 | P a g e TRAINING MANUAL 1.7 GENERAL LEDGER SETUP AND END USER Create Key Flexfield Segments Navigation Path: General Ledger Setup FinancialsFlexfieldKeySegment Open this Window Find Application General Ledger with title of Accounting Flexfield Then create new Structure of Segment i.e. UCP COA 19 | P a g e TRAINING MANUAL GENERAL LEDGER SETUP AND END USER Save 1.7.1 Create Value sets Navigation Path: General Ledger Setup FinancialsFlexfieldKeyValidationSet 20 | P a g e TRAINING MANUAL GENERAL LEDGER SETUP AND END USER Create a Company (UCP Company) Create Department (UCP Department) 21 | P a g e TRAINING MANUAL GENERAL LEDGER SETUP AND END USER Create Natural Account (UCP Natural Account) Create a Reserve/ Future1 (UCP Future1) 22 | P a g e TRAINING MANUAL 1.8 GENERAL LEDGER SETUP AND END USER Assign Segment to Key flexfield segment: Navigation Path: General Ledger Setup FinancialsFlexfieldKeySegment Find Application General Ledger with title of Accounting Flexfield Then find your Key Flexfiel Segment i.e. UCP COA View your key flexfield Click to segment right bottom of form Create your all segments UCP Company Segment 1 UCP Department Segment 2 UCP Natural Account Segment 3 UCP Future1 Segment 4 23 | P a g e TRAINING MANUAL GENERAL LEDGER SETUP AND END USER Save your work. Then assign the flexfield qualifier to your segments Click to flexfield qualifier tab on bottom of form then chose one by one For UCP Company segment Chose Balancing Segment 24 | P a g e TRAINING MANUAL For UCP Department segment GENERAL LEDGER SETUP AND END USER Chose Cost Center Segment 25 | P a g e TRAINING MANUAL For UCP Natural Account segment GENERAL LEDGER SETUP AND END USER Chose Natural Account Segment After that you check the following boxes: Allow dynamic insets Enabled Cross validate segments Freeze flexfield definition 26 | P a g e TRAINING MANUAL GENERAL LEDGER SETUP AND END USER Compile Then shown above message you click on OK button. Then show bellow message 27 | P a g e TRAINING MANUAL 1.9 GENERAL LEDGER SETUP AND END USER Assign Values to value sets: Navigation Path: General Ledger Setup FinancialsFlexfieldKey Value Find your vale sets in value set windows 28 | P a g e TRAINING MANUAL GENERAL LEDGER SETUP AND END USER Then create your Company, Departments, and Natural Accounts etc. one by one. UCP Company UCP Departments 29 | P a g e TRAINING MANUAL GENERAL LEDGER SETUP AND END USER When you close your form following message will be appear Press OK button UCP Natural Account 30 | P a g e TRAINING MANUAL GENERAL LEDGER SETUP AND END USER After save following message will be appearing: Click OK 31 | P a g e TRAINING MANUAL GENERAL LEDGER SETUP AND END USER 1.9.1 Define Parrent Chid releation: Navigation Path: General Ledger Setup FinancialsFlexfieldKey Value Find Value set (UCP Natural Account) Click Total Assets Value then click to Define Child ranges button left bottom. Define Current Assets/ Noncurrent Assets ranges Click to Define Child ranges button left bottom 32 | P a g e TRAINING MANUAL GENERAL LEDGER SETUP AND END USER View Hierarchies (Total Assets) 33 | P a g e TRAINING MANUAL GENERAL LEDGER SETUP AND END USER View Hierarchies (Noncurrent Assets) View Hierarchies (Current Assets) 34 | P a g e TRAINING MANUAL GENERAL LEDGER SETUP AND END USER View Hierarchies (Total Expenses) 35 | P a g e TRAINING MANUAL GENERAL LEDGER SETUP AND END USER 1.10 Legal Entity Setup 1.10.1 Junrisdiction Define Registration Code for Jurisdiction in Lookups menu of Legal Entity Administrator Responsibility: Define a new Jurisdiction for Legal Entity set up in Legal Entity Manager or Legal Entity Administrator 36 | P a g e TRAINING MANUAL GENERAL LEDGER SETUP AND END USER responsibility. Choose Jurisdiction sub-tab 37 | P a g e TRAINING MANUAL GENERAL LEDGER SETUP AND END USER To include Pakistan in the Territory field on Create Legal Entity page set Default Country profile to Pakistan as shown below (Not recommended): 38 | P a g e TRAINING MANUAL GENERAL LEDGER SETUP AND END USER 1.10.2 Defining Legal Entity Go to Legal Entities tab 39 | P a g e TRAINING MANUAL GENERAL LEDGER SETUP AND END USER 40 | P a g e TRAINING MANUAL GENERAL LEDGER SETUP AND END USER Registrations (auto created): General: 41 | P a g e TRAINING MANUAL GENERAL LEDGER SETUP AND END USER Establishments (auto created): General: 42 | P a g e TRAINING MANUAL GENERAL LEDGER SETUP AND END USER Establishments (auto created): Assign Legal Entity (step 1) 43 | P a g e TRAINING MANUAL GENERAL LEDGER SETUP AND END USER Define Accounting Representations (step 2) Review (step 3) 44 | P a g e TRAINING MANUAL GENERAL LEDGER SETUP AND END USER 1.10.3 Ledger Options Ledger review (Step 1) 45 | P a g e TRAINING MANUAL GENERAL LEDGER SETUP AND END USER Options (Step 2) 46 | P a g e TRAINING MANUAL GENERAL LEDGER SETUP AND END USER Advanced Options (Step 3): Review/General (Step4): (i) 47 | P a g e TRAINING MANUAL GENERAL LEDGER SETUP AND END USER (ii) (iii) 48 | P a g e TRAINING MANUAL GENERAL LEDGER SETUP AND END USER 1.11 Subledger Accounting Options 1.11.1 Assets 49 | P a g e TRAINING MANUAL GENERAL LEDGER SETUP AND END USER 1.11.2 Payables 50 | P a g e TRAINING MANUAL GENERAL LEDGER SETUP AND END USER 1.11.3 Cash Management 51 | P a g e TRAINING MANUAL GENERAL LEDGER SETUP AND END USER 1.11.4 Receivables 52 | P a g e TRAINING MANUAL GENERAL LEDGER SETUP AND END USER 1.12 Journal Sources 53 | P a g e TRAINING MANUAL GENERAL LEDGER SETUP AND END USER 1.13 Journal Categories The following categories for GL have been created: 1. 2. 3. 4. 5. BRV BCR CRV BPV CPV 54 | P a g e TRAINING MANUAL GENERAL LEDGER SETUP AND END USER 1.14 Document Sequences 1.14.1 Define Document Sequences (i) (ii) 55 | P a g e TRAINING MANUAL GENERAL LEDGER SETUP AND END USER (iii) 1.14.2 Assign Document Sequences (i) Document Tab 56 | P a g e TRAINING MANUAL GENERAL LEDGER SETUP AND END USER 1.15 Journal Approval Workflow Setup 1.15.1 Set Profile Option Find Approver Method Allow Preparer approval option: 57 | P a g e TRAINING MANUAL GENERAL LEDGER SETUP AND END USER 2 Journals 2.1 Enter and Process Journal Vouchers Journal entries are accounting transactions. They can be manually entered; or they can come from subledgers such as Payables, Purchasing, and Receivables etc. Journal entries have no effect on account balances until they are posted. Once journal entries are posted, the account balances are updated and you cannot "undo" them—you can only reverse them. You can also use journal entries to transfer balances between accounts. Journal Category Journal Category describes the Type of journal entry such as Accrual, Adjustment, Other etc. General Ledger has default journal categories. However for GATML it is recommended to use Adjustment and Other as Journal Category for making entries in to General Ledger. Adjustment Journal Voucher should be used for making adjusting entries in to GL whereas Other Journal should be used for making other manual entries in to General Ledger. Journal Source The journal source is set to Manual and cannot be updated—this is how the system identifies manual journal entries. Summary Entering Journal Voucher is a Five Step Process 1. Use the following Navigation Path to go to Find Journal screen Journal: Enter 2. Click on 'New Journal' Button to go to the Journal screen. 3. In the Journal Screen enter the journal name, category, description (optional), and control total (also optional). 4. Enter line number, account code, debit or credit amount, and an optional description. After the first line, the line numbers will fill in automatically 5. Click on Post Button to Post the Voucher A typical navigation menu for a General Ledger would be as follows: 58 | P a g e TRAINING MANUAL 1. 2. 3. 4. 5. 6. GENERAL LEDGER SETUP AND END USER Double-click on the menu Journals Click on Enter Click on Open button to navigate to the Find Journals screen If you want to enter journals in batches then click on New Batch button (see Enter Journal in Batch), otherwise click on New Journal button (see Enter Journals) 59 | P a g e TRAINING MANUAL GENERAL LEDGER SETUP AND END USER 60 | P a g e TRAINING MANUAL GENERAL LEDGER SETUP AND END USER Enter Journal in Batch 1. Enter the batch name in the Batch field 2. Period will default to the current period (however the user can change it to any open period). 3. Then click on the Journals button and see Enter Journals for entering journals 61 | P a g e TRAINING MANUAL GENERAL LEDGER SETUP AND END USER 62 | P a g e TRAINING MANUAL GENERAL LEDGER SETUP AND END USER Enter Journals 1. In the Journal field, enter a unique Journal Name. If you do not enter a journal name, General Ledger automatically assigns a name using the following format: Source Journal ID Date. 2. Period will default to the period related to the batch level. 3. Effective Date will be default (however the user can change it) 4. Category field select the Journal Category from List of Values. If it’s an adjustment Voucher select Adjustment otherwise select Others as Category 5. In the Description field give a brief description of the Journal. This is an optional field. General Ledger uses this as the default description for each journal entry line. You can change the journal entry description as necessary. 6. Balance Type is a display - only field. It displays Actual when you are entering actual journals and Budget when you are entering budget journals. 7. In Document Number field, system will automatically populate document number when journal will be saved depending upon the document sequence assigned to journal category. 8. In the Currency field select currency from List of Values, if different from default currency 9. Insert Line number, it can be 1 or 10 10. In the Account column, select from the List of Values the account combination in which entry is to be made and then click on OK button or you can select Alias for entering account code combination. 63 | P a g e TRAINING MANUAL GENERAL LEDGER SETUP AND END USER You can also use aliases to speed up data entry and click OK, the segment values would be filled in automatically based on alias definition: In DFF field represented by [] on the screen enter any descriptive information required and setup related to this JV. 64 | P a g e TRAINING MANUAL GENERAL LEDGER SETUP AND END USER 65 | P a g e TRAINING MANUAL GENERAL LEDGER SETUP AND END USER 11. Before proceeding save the entries. The System will assign the required document number (voucher #) to the journal. 12. Click on the Approve button to send the Journal Batch to approver. System will prompt a message. 13. A notification will be sent to approver. The approver has the authority to Approve, Reject or even request information from the creator of Journal Batch. 14. Once approved, notification will be sent back to creator of Journal Batch. He will then select the approved journal in system and click on Post button to post the entry. A journal can also be posted from Post Journals window. 66 | P a g e TRAINING MANUAL GENERAL LEDGER SETUP AND END USER 2.2 Reversal Journals If the Journal is wrongly posted or any provisional journal is posted in one period for generating monthly accounts, it is important to know that it cannot be deleted; however, any such journal can only be reversed through Reverse Journal. Summary Reversing Journal is a four step Process: 1. Find the Journal through find Journal screen Enter: Journal: Find Journal 2. Click on Reverse Button to Reverse the Journal 3. Choose period of reversal 4. Find the Reversed Journal and click Post button to Post. 67 | P a g e TRAINING MANUAL GENERAL LEDGER SETUP AND END USER 1. Select Enter from Journals to view Find Journals Screen 2. Find the required Journal using any of the search criteria shown in screenshot and click on Find button. 68 | P a g e TRAINING MANUAL GENERAL LEDGER SETUP AND END USER 3. Select the Journal which is to be reversed and click on the Review Journals button and the following screen appears 4. Enter the date and reversal period 5. Click on Reverse button and the following screen appears 69 | P a g e TRAINING MANUAL GENERAL LEDGER SETUP AND END USER 6. Choose the period in which the reversal is to be posted. The system will give a message that a request has been processed for creating reversal journal along with the required ID. 70 | P a g e TRAINING MANUAL GENERAL LEDGER SETUP AND END USER Posting of Reversal Journal 1. Open the Find Journal screen and find the Reversed Journal. General Ledger names the reversal batch as Reverses [Original Journal Entry Name] [Date] [Time]. 2. Press OK and then Find 71 | P a g e TRAINING MANUAL GENERAL LEDGER SETUP AND END USER 3. In the Status column it appears Un-posted. Take the cursor to the relevant line and click on the Review Journal / Review Batch button to review the journal entry of a complete batch. 72 | P a g e TRAINING MANUAL GENERAL LEDGER SETUP AND END USER 4. Click on the Approve button to approve the Reversed Journal. 5. Press OK 73 | P a g e TRAINING MANUAL GENERAL LEDGER SETUP AND END USER 6. Click on the Post button to post the Reversed Journal. 7. Press OK 74 | P a g e TRAINING MANUAL GENERAL LEDGER SETUP AND END USER 2.3 Recurring Journals Journal: Define: Recurring 1. Navigate to the 'Define Recurring Journal Formula' screen through path Journal: Define: Recurring Double Click to open the following window. 75 | P a g e TRAINING MANUAL GENERAL LEDGER SETUP AND END USER 2. Enter a name and optional description for the recurring journal. 3. If you want to copy entries from an existing recurring journal batch to your new batch, choose 4. 5. 6. 7. 8. Auto Copy Batch. If you chose a single ledger recurring batch type, enter the name of the ledger. For a multiple ledger batch type, the Ledger field is disabled. Enter name of Journal. Enter the category of JV. Select Currency PKR. Click on Lines. 76 | P a g e TRAINING MANUAL GENERAL LEDGER SETUP AND END USER 9. You are now in Journal Entry Line window. 10. Enter a line number (e.g., 10) to set the order of your recurring journal entry lines. 11. Enter the account you want General Ledger to update when you generate and post your recurring journals. 12. Enter an optional line description for the recurring entry line. 13. Enter a formula for the line. 14. Enter the remaining lines for the recurring journal entry by pressing down arrow key. 15. Save your work. 77 | P a g e TRAINING MANUAL GENERAL LEDGER SETUP AND END USER Generating Recurring Journal Batches 1. Navigate to the Generate Recurring Journals window using navigation path: Journals: Generate: Recurring 2. 3. 4. 5. 6. Select the recurring batches you want to generate. Enter the accounting Period for which you want to create an un-posted journal batch. (Optional) choose the recurring journal button to review the batch. You can generate your recurring journal batches from this window. Choose Generate, General Ledger submits a concurrent process to create un-posted journal batches based on the selected recurring journal batches. Note the Request ID assigned to the concurrent process. General Ledger names the resulting journal batch as follows: <Recurring Batch Name> :< Date><Time>. 7. If you generate skeleton journal entries, use the Enter Journal window to complete the journal information. 8. Review your generated journals. 9. Post the generated recurring journal batches to update account balances. 78 | P a g e TRAINING MANUAL GENERAL LEDGER SETUP AND END USER 2.4 Types of Recurring Journal There are three types of Recurring Journals: 1.4.1 Skeleton recurring Journals 1.4.2 Standard Recurring Journals 1.4.3 Formula Recurring Journals 2.4.1 Skeleton Recurring Journal Skeleton Journal is used when the Dr. /Cr account codes remain the same whereas the amount is not fixed. Therefore the user will only define the account code as follows: The user will give the line number and account code. Then enter optional description and click Down Arrow and give the next line number e.g. 2 and then give the account code. The user will use the same procedure as mentioned above to define as may Dr. /Cr. Account codes as required. Dr. /Cr. amounts will be entered after generating the journal. 79 | P a g e TRAINING MANUAL GENERAL LEDGER SETUP AND END USER 2.4.2 Standard Recurring Journal This type of recurring journal is used where the account code and amount both are identified. The user will define both account and amount in the recurring journal. For defining Standard Recurring Journal, the user will enter the line number and account code as in the skeleton recurring journal. The user will then enter the amount for this account code in the "Formula" section of the form. The user will enter "1" in the step field and amount in the "Amount" field. a. Dr. amount will be entered in Positive and b. Cr. Amount will be entered as Negative. The user will generate the batch when required and the system will generate the journals with account code and Dr. /Cr. Amount. The user will have the option of reviewing and changing any account code or amount before posting the journal. 80 | P a g e TRAINING MANUAL GENERAL LEDGER SETUP AND END USER 2.4.3 Formula Journals For entering formula journal the user will enter the following information in addition to the line number and account code. 1. 2. 3. 4. Enter a Step number to specify the order to process the steps in the formula. Each formula can contain an unlimited number of steps. Enter a factor for the formula step enter a fixed Amount. Specify an Account to use a balance in the formula calculation. You can use standard, end-ofday, or average balances in your formula lines. 5. Specify the type of calculation you want to perform by entering a mathematical Operator for the formula step. To use an account balance in your formula: 1. Enter the Account you want to include in your formula step. 2. Choose a Balance Type of Actual or Budget. If you choose budget balances, you must specify the budget to use when you generate the recurring journal batch. 3. Choose an Amount Type. Choose PTD to use the period-to-date balance of your account. Choose YTD to use year-to-date balances for income statement accounts and life-to-date totals for balance sheet accounts. 4. Choose the relative Period balance you want to use in your formula (Current Period, Same Period a Year Ago, or Previous Period). The relative period, combined with the amount type, determines the type of account balance your formula uses. The following table shows the account balance types for each combination of amount type and period. 81 | P a g e TRAINING MANUAL GENERAL LEDGER SETUP AND END USER Following screen shows a simple calculation of Period-to-date balance of an account (A) multiplied with 2%. For example, to enter this formula: [(A + B) * C] , Enter the formula information as shown in the table below: 82 | P a g e TRAINING MANUAL GENERAL LEDGER SETUP AND END USER 83 | P a g e TRAINING MANUAL GENERAL LEDGER SETUP AND END USER 2.5 Journal Import Journal import function is used to transfer data from other applications of E-Business Suite (like AP, AR, Assets etc.) and/or from legacy systems (Payroll, PMS, Water Billing etc.). 1. Navigate to Journals > Import > Run Following window shall appear 84 | P a g e TRAINING MANUAL GENERAL LEDGER SETUP AND END USER 1. Choose the source from where data is to be imported. Press ctrl+l to display the LOV for available sources: 85 | P a g e TRAINING MANUAL GENERAL LEDGER SETUP AND END USER 1. Press OK. 2. Choose Ledger and click Import This will result in creation of an un-posted journal 2.6 Enter Foreign Currency Journal 1. Navigate to the Enter Journals window. 2. Enter batch information. 3. Enter your journal information, specifying the foreign currency. 4. Enter the journal currency conversation information. The user will select the type "user". The system allows entering the conversion rate in the Rate field the system will convert the foreign currency into Pak rupee based on the conversion rate defined in the field. 5. Enter your journal lines, using debit and credit amounts in the US $. General Ledger will automatically convert the entry amounts into Pak Rupee based on the designated conversion rate. 86 | P a g e TRAINING MANUAL GENERAL LEDGER SETUP AND END USER 3 Budget 3.1 Define Budget Organization 2. Navigate to Budgets > Define > Organizations Following window shall appear 87 | P a g e TRAINING MANUAL GENERAL LEDGER SETUP AND END USER 3. Enter Budget Organization Name 88 | P a g e TRAINING MANUAL GENERAL LEDGER SETUP AND END USER 4. Click on Display Sequence field and a new window shall appear: 5. Give the Sequence numbers: a. b. c. d. Company = 1 Department= 2 Natural Account = 3 Future1 = 4 89 | P a g e TRAINING MANUAL GENERAL LEDGER SETUP AND END USER 1. Click OK 2. Click on Ranges button to assign account range(s) for this budget organization. However do note that account ranges cannot overlap between any two budget organizations 6. Enter Line number, and give low and high range values for each segment. 7. Click OK 90 | P a g e TRAINING MANUAL GENERAL LEDGER SETUP AND END USER 8. Click Save (disk icon in the tool bar) or press ctrl + s. 91 | P a g e TRAINING MANUAL GENERAL LEDGER SETUP AND END USER 3.2 Define Budget 1. Navigate to Budgets > Define > Budget Following window shall appear 92 | P a g e TRAINING MANUAL GENERAL LEDGER SETUP AND END USER 2. Enter values in the fields: a. b. c. d. e. Budget Status Created Date (fills automatically) First budget period Last budget period 93 | P a g e TRAINING MANUAL GENERAL LEDGER SETUP AND END USER 3.3 Enter Budget 1. Navigate to Budgets > Enter > Amounts Following window shall appear 94 | P a g e TRAINING MANUAL GENERAL LEDGER SETUP AND END USER 2. Enter values in the fields: a. b. c. d. e. Budget Budget Organization Accounting Periods From Period To Currency 95 | P a g e TRAINING MANUAL GENERAL LEDGER SETUP AND END USER 96 | P a g e TRAINING MANUAL GENERAL LEDGER SETUP AND END USER 3. Click any field under Accounts area and the following window shall appear: 4. Enter the desired account range 97 | P a g e TRAINING MANUAL GENERAL LEDGER SETUP AND END USER 5. Click OK All the accounts in the specified range will be listed with corresponding budget amounts, if any. You can enter or update amounts here each account for the periods defined in the Accounting Period range specified earlier. 98 | P a g e TRAINING MANUAL GENERAL LEDGER SETUP AND END USER 1. Click Show Total to see a summation column at the end of the spreadsheet 99 | P a g e TRAINING MANUAL GENERAL LEDGER SETUP AND END USER 2. Click Post button to update budget account balances in the system. 3. Click Yes to confirm. 100 | P a g e TRAINING MANUAL GENERAL LEDGER SETUP AND END USER 4 Running Standard Reports 4.1 Run Standard Reports To initiate Standard reports, follow the navigation path Report: Request: Standard. GL. System will require you to select a Single Request or a Request Set. Select the Single Request option 101 | P a g e TRAINING MANUAL GENERAL LEDGER SETUP AND END USER Click on the OK button. This will take you to the Submit Request form. 1. In the Name field select the Required Report from List of Values 102 | P a g e TRAINING MANUAL GENERAL LEDGER SETUP AND END USER 2. In the Parameter field enter the required parameter related to the Report Click OK. Click Submit to submit the request. 103 | P a g e TRAINING MANUAL GENERAL LEDGER SETUP AND END USER Viewing the report After click on Submit Request for Report Run. A dialog box appears with the concurrent request ID and asks the question whether you want to submit another request. Click on the No button for this exercise. Follow the path other >Requests to find the reports and Click the Find button. Following screen will appear showing the status of reports: After Status ‘Normal’ and Phase ‘Completed’, Select the report and click on View Output button. Here you can view output of your report. 104 | P a g e TRAINING MANUAL GENERAL LEDGER SETUP AND END USER 4.2 On Line Inquiry On line Inquiry helps to View Actual and Budget Account Balances. Through Online Inquiry you can Compute the Variance between Actual Budgeted Balance Drill down to see Journal entries through the account balances Drill down to see the Sub ledger transactions that comprise the Journals that comprise the Account Balances View Journal and Sub ledger transaction information as balanced accounting entries ( i.e. Debits equals to Credits) Or in the form of T- Account Summary 1. Use the Following Navigation Path to make an Account Inquiry. Inquiry: Account 2. Enter period range and Account combination into the Account Inquiry screen. 3. Click on to the relevant Inquiry Button i.e. Show Balances, Show Journal Detail and Show variance 105 | P a g e TRAINING MANUAL GENERAL LEDGER SETUP AND END USER Use the following Navigation Path to make an Account Inquiry. Inquiry: Account and the following Screen opens 1. 2. 3. 4. 5. 6. Enter Period range for which an Inquiry is to be made In the Currency field Select Currency Type. Enable Actual or Budget balance type for which an Inquiry is to be made Enable the relevant Factor keeping in view the level of inquiry required Enter Account combination in the Account section for which an inquiry is to be made. Information can be viewed at three Levels i.e., Show Balances, Show Journal Detail and Show Variance 106 | P a g e TRAINING MANUAL GENERAL LEDGER SETUP AND END USER a. Show Balance Click on Show Balance button and the following screen appears This Screen will mainly show you the monthly balances against an Inquired account. 107 | P a g e TRAINING MANUAL GENERAL LEDGER SETUP AND END USER b. Show Journal Detail Click on the Show Journal Detail Button and the following screen appears In this screen you can view the Batch name, Journal Entry description, entry Source, Currency, Debit and Credit Amounts If you want to see the Journal detail click on Show Full Journal button. Finally if you want to see the balances detail click on to Detail Balances button in the Account Inquiry window. 108 | P a g e TRAINING MANUAL GENERAL LEDGER SETUP AND END USER c. Show Variance If you want see the Variance of Actual and Budgeted balances click on Show Variance button. 109 | P a g e