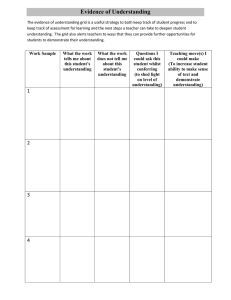Flipgrid Educator's Guide: Learn to Use Flipgrid in the Classroom
advertisement

The Educator’s Guide to By: Sean Fahey, Karly Moura & Jennifer Saarinen Version 4 Fall 2019 Welcome to WHAAAT??? The Educator’s Guide to Flipgrid ebook version 4! After the latest updates were announced during FlipgridLIVE at #ISTE19, we knew we could not do this alone anymore. Jen Saarinen, an original Flipgrid Hero and a dear friend of ours joined in the fun this time to help update and create a resource for the educators new to Flipgrid. Being the fourth iteration, this ebook guide has become a little bit of a passion project for Karly and Sean. We did not create this ebook for Flipgrid, we did it for you, our fellow educators! Teaching can be very difficult. So we hope this ebook will be a helpful guide to get you more comfortable using Flipgrid in your classroom and promote more student voice and choice in sharing their learning. Please reach out to us if you have any questions we can help you with. Sean, Karly, and Jen Using Flipgrid isn’t about recording videos...it’s about learning. Learning that is social, personal, can happen anywhere and anytime, about making connections, it’s deep exploration, and promotes that everyone is a teacher and everyone is a learner. Please Note Flipgrid is available to use on all platforms: iOS, Android, and web. If using a mobile device the Flipgrid app must be used to add a response. Teachers will need to access the Flipgrid admin with the web or browser on your mobile device. In this ebook the screenshots are taken from the web version, but the functions described are very similar regardless of what device you are using. Table of Contents Educator Dashboard……….. 1 Flipgrid Lingo………………….. 2 GridPals………………………….. 24 Creating your Account…………. 3 CoPilots………………………….. 25 Creating a Grid………………….. 4 MixTapes……………………….... 26 Customize Your Grids…………... 5 Guest Mode……………………….. 27 Adding Topics: The Essentials.. 6 Adding Topics: More Options…. 7 Managing Flipgrid……….... 8 Innovative Flipgrid Ideas.. 28 Managing Grids & Topics………. 9 Visible Thinking/PD………….. 29 Managing Video Responses…….. 10 QR Appsmashing / TY Teacher…. 30 Spark and Vibes………………….. 11 Fliphunt/ InterACTIVE ……… 31 Providing Student Feedback….. 12 AR Flipgrid / Sub Plans…….... 32 Disco Library, Explore It…….. 13 Diso Library, Inspire It………. 14 Sharing is Caring………………. 15 Sharing with QR Codes…………. 16 User Experience……………... 17 Grid View…………………………. 18 Tips, Tricks, and Ideas!.......... 34 Adding Responses……………….. 19 The Flipgrid Community……… 35 Guides for Students…………….. 20 MyFlipgrid……………………….. 21 Immersive Reader……………….. 22 Collaborate w/ Flipgrid…. Extras……………………………... Select this image on any page to return to the Table of Contents. 23 33 1 The Educator Dashboard 2 Flipgrid Lingo Educator Dashboard This is where you go as an educator to manage your grids and topics, can view and provide feedback to student responses and replies, as well as explore the Disco Library and so much more! Grids A Grid is your community of learners. Name your Grid and create a custom Flip Code (or use the auto-generated one). Responses These are the students’ videos they record or upload from their device and add to the Topic. This is how they share their voice! Topic Guests (Guest Mode) Educators have an opportunity to invite guests to a topic. This is an incredible way to include guest speakers or parents on to a topic that is set up as a School Email or Student ID community. Shorts Shorts is the camera application built into the Flipgrid platform and accessible through the Educator Dashboard. Creator’s Guide to Flipgrid Camera and Shorts. Need more assistance? Check out the Flipgrd help articles and you’ll be amplifying student voices in no time. Topics Topics are your discussion starters or prompts. Students respond to Topics. Replies When activated, replies take the discussion one step further by allowing users to add a response or “reply” to a response that was added to the Topic. Camera (Recorder) Flipgrid has its very own recorder built into the app. You must download the Creator’s Guide to Flipgrid written by our friend Mike Mohammed. Quick Response Codes Sharing QR codes with your grid community is a quick and easy way for visitors to interact with others on Flipgrid! bit.ly/2MVH2ut 3 Creating Your Account Go to www.flipgrid.com and select “Educator Signup” in the top right corner. Step 1: Create your account by logging in with your Google or Microsoft account. Step 2: Share a little about yourself as an educator by entering in your information and clicking the green “Create account” button. Congratulations! You’re one step closer to amplifying student voice! 4 Creating a Grid Once you create your account you will be walked through creating your first Grid. The great thing about Flipgrid is that it is laid out very nicely and is easy to use. Below are the steps you can come back to when needing to create more Grids. Select to get started! Create your new Grid in three easy steps: 1) Name your Grid! (ELA 1, Our Math Class, etc) 2) Select the Grid type that best fits your needs. (See Grid Types on page 2.) 3) Customize your Grid’s Flip Code (optional) 4) Click the red “Next” button. School Email Domain - Students enter the Flip Code and verify their school email using Microsoft or Google. Student ID List - Students enter the Flip Code and their unique ID or scan a QR code for verification. PLC and Public - Allow anyone to view videos with just the Flip Code. To record a video, participants verify their email address via Microsoft or Google. Yay! You did it! Now decide how to share your Grid to your learners. You can simply copy and paste the URL or use one of the buttons to quickly get an embed code or share to Teams, Google Classroom, or Remind. 5 Customize Your Grids After you create your Grid, you can find it under the “My Grids” section at the top of the Educator Dashboard. Click the pencil icon next to any Grid to edit and customize the settings. The Grid features carry through to all of the topics that are in a grid. Depending on your preferences, toggle the features on or off. With some of the new accessibility features, ie; Immersive Reader for Video Responses, you will need to have captions toggled on. You also have an opportunity to customize your grid cover by selecting from Fligprid’s library of cover images or uploading your own. Update Grid and you’re ready to add topics! 6 Adding Topics: The Essentials Whenever you add a new Grid, it automatically creates an intro topic. Super awesome! To add more Topics begin at the “My Grids” tab, select the name of the Grid you would like to add a Topic to. You are now in the Grid Details view. Next, select the red “Add New Topic” button. Adjust the Response time to fit the needs of the Topic and your students. You’ll need to add a title and prompt to your Topic. These are required. The prompt is where you add any directions and/or questions students will read to know what to respond about. Bring life to your Topic by adding a Topic Focus! It’s an optional setting, but can help get your students engaged in your Topic before creating and adding their response. Completing the steps above and clicking the red “Create Topic” button are the bare minimum to get a new Topic added to your Grid. However, check out the next page for other ways you can customize your Topics if you click "More Options" before creating your topic. 7 Adding Topics: More Options “Look into the camera.”, “Speak slowly.”, “Cite your evidence.” are examples of a Topic Tip. Add a file attachment as an extra resource for your students when they are preparing to add a Response. This could be a HyperDoc, an image, website, etc. With Video Moderation turned on, responses to a Topic will not be seen publicly until approved by the teacher. Make sure to customize the Video Features you would like your learners to have access to whenever submitting responses and when watching responses that have been added to the Topic. Choose a feedback setting for student Responses. This feature is to allow private educator feedback to students. The basic feedback is the default setting, while Custom Feedback allows educators to create their own rubrics. To provide feedback, access the video responses through your Educator Dashboard. We discuss giving feedback in more detail on page 12 of this ebook. 8 Managing Flipgrid 9 Managing Grids Under the My Grids section of the Educator Dashboard, you will see a list of all your Grids where you can manage and edit them. Want to quickly share a Grid? Do that easily with the share button. Quickly get to the student view by clicking on the flipcode for any Grid. Click the Actions dropdown to access additional functions like adding a CoPilot or Duplicating a Grid. Managing Topics Click on any Grid to view the Grid Details. It will open a new page to the Topics that have been added to the Grid. You can still share, edit and access Grid Actions within the Grid Details view Select a Topic, two, or more and use the actions dropdown to Activate, Hide, Freeze, or Delete Topics Click the Actions dropdown on a individual topic to access additional functions like turning on Guest Mode, duplicating or moving a topic to a new Grid. Easily reorder how the Topics in a Grid by clicking and dragging. The Topic at the topic will be the one visible when view as a student. 10 Managing Video Responses There is no greater joy than seeing student voices being added to every single topic. As educators we have our own organizational methods in which you may want those response videos to display when students access the grid again to watch and maybe reply to responses. Flipgrid allows for teachers to take “batch actions” for responses in each topic. With just a few clicks you can select (or deselect) all videos in a topic and then take action. This makes it easy to activate all responses on a moderated topic after the due date! Select a few or all responses in a topic and choose “Download Videos” and move on! Flipgrid will email you a zip file attached when those videos are ready! Click on the star of any response to have it become a favorite at the top of all videos. Choose as many stars of the topic you want! Auto-magically the will move to the top! Click on a response and drag the crosshairs up or down to reorder the videos within a topic! Select as many responses from the topic and add to the desired MixTape. Have videos that you need to delete? Choose this option and confirm that you really want them to permanently delete them. 11 Spark Have a student response that is out of this world or very thought provoking? Educators can spark any response into a Topic. This creates a new Topic in the grid based on that unique response as the Topic Resource. Locate the student response you wish to Spark in the Educator Dashboard. Using the actions dropdown for that response, select Spark Response. This will open a window to edit and create the new Topic. After sparking a response a flame icon will appear on the response selfie. Vibes Educators can provide custom messages or feedback to students that are visible for all to see. Vibes will be shown at the top of their video response in a Topic. In your Educator’s Dashboard, go to the Grid, then Topic and select the student response. Click the “Leave a Vibe” that is populated on the response. After adding your vibe select to update the response. Feature Responses By clicking the star by the response in the Educator’s Dashboard, it will place that response at the top of the Topic responses when the topic is viewed as a student. 12 Providing Student Feedback It is easy to provide students with feedback from you. Just click on a student’s response in the Educator Dashboard to provide private feedback to that student. Instead of replying to the student on the topic and seen by all, you can give private video feedback. Using the Rubric you selected when setting up the topic (basic or custom feedback), score your students’ responses and leave them a text comment. Two options to send private feedback to students. Copy and use the feedback link for students who don’t have email access. Or send email feedback to the student. Note: You will need to ensure that flipgrid.com is whitelisted for your students to receive this feedback via email. .Two great resources to help create your own custom rubrics!. Erik Palmer, author of Well Spoken, provides rubrics using PVLEGS (poise, voice, life, eye contact, gestures and speed). Use these rubrics as a guide to create your own and provide custom feedback to your students. bit.ly/2P87GDp Tisha Poncio created this fantastic, quick video feedback rubric to use with your students when they provide a response. bit.ly/2KIzWqp 13 Disco Library - Explore it Flipgrid understands the power of community and educators connecting and becoming better together. Click on the “Disco Library” tab at the top of your Educator Dashboard and you will find nearly 10,000 Flipgrid topics ready for you to add to your Grids. #FlipgridWeekly30 is a list of 30 Disco Library topics currently trending. Take advantage of the new My Favs playlist. With this feature you can add your favorite topics in an easy to find curated list. Featured Disco Playlists includes multiple topics that have been curated by amazing partnerships Flipgrid has made including FindYourGrind, MSNkids, and Wonderopolis to name a few. Search by selecting the dropdown menus or entering a search in the search bar. Be sure to share any great Topics you find! The Topic Templates even include the Topic Resource, Prompt, & attachments! When ready to add a Topic select the Grid you’d like it to go to, then click add. Integration Notes are helpful little explanations to give context and explain how the Topic creator used it. Once you select a Topic to add you will have an opportunity to update and make any changes to the Topic before it is added to your grid. 14 Disco Library - Inspire it We wouldn’t be able to find great Topics if it wasn’t for other awesome educators sharing the Topics they’ve created and used. Just think, every Topic you share has the potential to ignite engagement opportunities in classes around the world! So share your Topics and be sure and complete your Flipgrid profile and link your social media accounts so that educators that value your shared Topics can connect with you and build their professional learning network. The best way to add Topics to the Discovery Library is from the My Grids tab in the Educator Dashboard. Select a Grid and find the Topic you want to share. Locate the Actions drop down and choose “Add to Discovery”. Next, you’ll enter the Topic audience, subject, goal, and most importantly, integration notes. You will also have an opportunity to edit anything else in the Topic before it gets submitted to the Discovery Library. Celebrate you! Share your DiscoLibrary topics on social media. IMPORTANT! When Exploring and Inspiring Topics: ● NO Responses or Replies from a Topic will be included when a Topic is added to the Topic Discovery Library. ● You may edit any of your Topic information before or after you share. Topics can be removed from the Discovery Library at anytime. ● Other Flipgrid educators will not see that you’ve added their Topic template and vice versa. 15 Sharing is Caring Soon you will have plenty of voices that have been empowered by your topics and your classroom community and you will want to amplify those voices. Flipgrid has you covered, yet again with multiple ways to share video responses beyond your classroom community. The “launch” share button is your go to when wanting to share a grid, topic or response. Simply click on Share and you will have plenty of options to choose from. Easily share your entire Grid to your students. Options for Sharing ● ● ● ● ● ● Copy the link and paste where you want! Grab the QR code to display or capture! Get the embed code and add it to a site! Share to Teams! Share to Classroom! Share to Remind! When sharing, remember that your Grid Community settings still apply. Share the link to a individual student response. When doing this, the link is a private link. This means that there is no login required and will only share the student’s video. You can even share a reply. To do this you’ll need to open the original response video. Click on the Reply image and finally click share to have the same options for sharing displayed. 16 Sharing with QR Codes Quick Response (QR) codes are great to use when you are sharing a Grid, Topic or Response to your class, with families, during a professional development sessions, etc. QR Codes can be scanned by most smartphone cameras or when using the Flipgrid app. With just a few clicks you can print a QR code for every response on a topic. You can do this from the Topic Details and Click on “Print Response QR Codes” Click any share button for a Grid, Topic or Response and one of the options to is to copy or download a QR Code. HINT! When sharing a Grid or Topic via QR code. They only way to add a response is using a mobile device is with the Flipgrid app. You can still view topics and watch responses without. FlipgridAR Every Flipgrid Response and Reply now has a QR code that also is an Augmented Reality (AR) code. When an AR code is scanned within the Flipgrid app (on Android and iOS) the video literally pops out from the surface that the AR code is on. Try it out! Scan the QR Code using the Flipgrid app to see FlipgridAR in action with this awesome demo and message from some of the members of Team Flipgrid. 17 User Experience 18 Grid View When you invite people to your grid, they will visit the “pinned” topic of the Grid. This makes it easy for students to know exactly what they should be focused on when they land on your grid. Visitors will still be able to navigate to other topics on the grid using the drop down menu below the Grid Cover Image. Turn on Dark Mode and Click the three dots or your name for more Grid actions Use the drop down menu to explore other Topics that are the Grid. For whatever Topic is shown in the top drop down menu, Here is were you will see the Topic Prompt and Focus displayed. When ready to add a response to the Topic, click the green button with the white plus to open up the Flipgrid camera and prepare to add your magical voice! 19 Adding Responses You have two options when adding a response to a Topic. Record a response using your device’s camera or upload a previously saved video from a file. Either way follows the same basic steps. Remember to add a response always start with the green button with the white plus sign. Clicking this will open the Flipgrid Camera. Click the record button to begin to recording your response using your device’s camera or use the photo button to import a video file, bit.ly/flipgridcamera There is sooo much more to the new Flipgrid camera than just opening it and making a recording. Luckily our good friend Mike Mohammad put together a great supplementary guide to help everyone dive deeper and get familiar with all the features that are built into it. If you want to check out just the basics we recommend starting with pages 4, 5 and 8. and watching the videos Mike created and put in this MixTape flipgrid.com/+flipgridcamera. 20 Guides for Students Our good friend Claudio Zavala Jr. created a recording guide for students as they record their video responses. He recommends laminating these posters and using a whiteboard marker to write the Flip Code so that the poster can be used again and again. Scan the QR code or follow the link below to get a printable copy of this guide. bit.ly/33DYIRs You can also find these flowchart directions for students in the Creator’s Guide to Flipgrid! bit.ly/flipgridcamera 21 my.flipgrid.com As educators we know that we want to empower our students voices as well as promoting learner agency. With My Flipgrid, any user can sign in at my.flipgrid.com and access all videos that have been recorded to Flipgrid, no matter what year, class, subject, or grid type! How cool is that? Student portfolios come to mind as perfect use case for My Flipgrid. Upon logging into MyFlipgrid users find a list of all the Grids they have added a response to. They can click on any of them to be taken back to these Grids to watch or add more responses to the Topics. In MyFlipgrid you’ll also have access to all the responses that have been added to any Topic. Under the My Videos section use the share button to get a private link to a video or take action by downloading the video and/or selfie. Students are also able to use MyFlipgrid to access any private feedback from their educators. 22 Immersive Reader Flipgrid has the power of Microsoft’s Immersive Reader tool built into the Topics of every Grid and video response! With the Immersive Reader, students can: ● Have text read aloud ● Change text size, font, spacing, and color ● Color code different parts of speech ● Break down words into syllables ● Enable a visual focus tool ● Improve understanding of words with a picture dictionary To activate the Immersive Reader click the icon located below the topic prompt. But wait, there’s more! If you are capturing captions on your grid, student videos are automatically captioned with Microsoft’s Azure and students can open Immersive Reader and have the captions translated to more than 80 languages! Here’s a twitter update from Mike Tholfsen, Product Manager at MicrosoftEDU, sharing this new feature! bit.ly/2KG4GZf 23 Collaborate with Flipgrid 24 GridPals Student Voice Ambassador Bonnie McClelland created a movement with her vision to connect classrooms all over the world when she started #GridPals. Now, as an integration into the Educator Dashboard, you can make yourself available and search for other educators to connect with as #GridPals. Connect with fellow Flipgrid educators and classrooms around the world! First, make sure your profile is up to date with the grade and subjects you teach as well as your social media accounts. Next, click the Active button below to activate your #GridPals status and start connecting! Want to learn even MORE about #GridPals? Check out Bonnie’s amazing eBook filled with loads of great information to get you started or to take your classroom connection adventures to new heights! bit.ly/33DYIRs 25 CoPilots Using CoPilots in Flipgrid, educators can invite others to co-manage a Grid. Copilots can essentially do everything the Grid creator can, except delete the Grid or add more CoPilots. A Grid CoPilot could be anyone! A teaching partner, administrator, or a GridPal. It’s easy to add a CoPilot to your Grids! In your Dashboard click on My Grids. Select the Grid you would like to add a CoPilot to. Click Add CoPilots and enter the email address of other Flipgrid users. They will receive an email and a notification at the top of their Educator Dashboard. You can easily manage your CoPilots within your Dashboard. Click on the CoPilot icon in your Grid Details. This will display how many CoPilots you already have and allow you to remove or add more CoPilots. CoPilots can click on the CoPilot icon in the Grid Details also. This will show who the CoPilots are for that grid and gives the CoPilot the option to remove themself from the grid. Grids that have CoPilots will have a plane icon on the Grid preview image in the “My Grids” section of Educator Dashboard. Visitors will see the profile images of all CoPilots when visiting the Grid. If this Grid is being used for a GridPals connection, the CoPilot can now add their email domain or student ID list to the Grid so students can access and add their responses. 26 MixTapes This feature allows educators to compile responses from any Topic or Grid to share all those mic drop moments with the ones that matter. Creating a MixTape is super easy! You can find MixTapes view at the top of your educator dashboard. Start creating your MixTape by clicking the + New MixTape button. Fill in your MixTape details. Add a name, code, description, then decide if you want it password protected. Click “create” and BOOM! You are now on your way to MixTape creation! Add ANY video from ANY of your topics by clicking on the MixTape icon while viewing a video! You can also add to MixTapes from Recent Videos OR from the actions tab when viewing videos submitted to a Topic. Want to add several videos or all of the videos from one topic to your MixTape? Go to the Topic and select the videos using the box left of the image preview of the response or select ALL at once by clicking the box left of the Actions drop down menu. Once you have added to your MixTape you can visit the MixTape and change the order you wish for them to play in. Just click, drag and drop the response where you desire it to be! 27 Guest Mode Guest Mode allows you to share a single Topic with families, experts and others. Only that topic will be shared and they will not have access to the entire Grid. Simply share the Guest Code for view-only or view & record access to the Topic. Recording will ask the participant to include their name and email (optional). FYI. When using Guest mode, guests have access to that Topic only and cannot see the Grid or any other Topics. You can turn Guest Mode on at the Topic level. You can choose whether Guest Mode is view-only or whether guests can view + record. You can print out QR codes for family nights, conferences, etc where you want attendees to participate using Flipgrid! Jess Boyce created this video walkthrough of the new Guest Mode. Check it out! goo.gl/fJqTZT You can share the Guest Code with whoever you'd like and can revoke access any time by regenerating the Guest Code. 28 Innovative Flipgrid Ideas 29 Making (Math) Thinking Visible: From Stacey Roshan @buddyxo on Twitter Students Verbalize Their Process Using Flipgrid Flipgrid: Using Technology Students Have in Their Pockets Flipgrid Collab: Connecting with Students Outside of our School GOAL: To LISTEN to the student’s THOUGHT process flipgrid.com/115ed5 Blog: Using Flipgrid in AP Calculus to Allow Students to Verbalize Their Thinking Process flipgrid.com/3d6ab73a Blog: Beyond Our Classroom — AP Calculus Review Flipgrid Collab Professional Development Flipgrid + Teams Scan this QR code to visit Scott’s Sway that shares more about how to utilize Flipgrid for Professional Development. From Scott Titmas @sdtitmas on Twitter Use Flipgrid as a way to deliver short “how-to” videos alongside other resources in one central location like Teams! bit.ly/2KuGw4U 30 QR Appsmashing From Sean Forde @Sean4d on Twitter Everyone’s favorite paperthin boy, Flat Stanley has been traveling all around the world for ages! Here are a few ways to turn the Stanley of old...into the Stanley 2.0! ● ● ● Have each student do a Stanley & scan them to email off the PDF version (student gets to keep their own)! Place a Wakelet collaborator QR onto Stanley, so it makes it easier to share photos of his adventure! Place the new fancy shmancy Flipgrid AR QRs of each student introducing their Stanley & directions! Scan this QR code to see Sean share this idea on Flipgrid. Thank a Teacher From Lucretia Anton & Karalee Nakatsuka @lantonha & @historyfrog on Twitter flipgrid.com/tyteacher How has a teacher made a difference in your life? We have all had that one special teacher who has made a difference in our lives, but we often forget to let them know. We created this GLOBAL THANK A TEACHER grid for all of us to show our gratitude. This is YOUR chance to THANK that special TEACHER! Take a moment to let them know how they have impacted your life in a positive way and then send them the link! #teacherappreciation This is a perfect way to use Flipgrid during Teacher Appreciation Week/Month in your district. Simply set up a School Email Community Grid, create topics per school or per teacher and ask students (and even families) to share their gratitude. 31 A #Fliphunt is always fun! From Kathi Kersznowski @kerszi on Twitter A Fliphunt is a video-based scavenger hunt that is entirely done in Flipgrid! The challenges are listed as an attached document, and all users play by posting videos of themselves doing the crazy challenges! Fliphunts are great to use to introduce teachers to Flipgrid and for team-building. blog.flipgrid.com/news/fliphunt The BEST way to use a #Fliphunt is to use your curricular objectives to create silly tasks for your students to show what they know. It’s the most fun formative assessment you’ll ever do! Let the Dice Decide Scan the QR code to access more ideas from Kathi on Twitter. Also be sure to search for #Fliphunt in the Disco Library. From Joe and Kristin Merrill @TheMerrillsEDU on Twitter Start with a set of questions from any lesson or activity you are working on (for this lesson the more the better). Take these questions and read them aloud one by one as responses in a Flipgrid topic. Once your videos are set up, it is time to give students several dice which they can use to roll and add to find a sum. The number they roll equals the question they are to answer. (*If a student rolls the same number twice they can respond to another students’ answer instead of posting twice.) Students are still completing the curricular assignment, but the uncertainty of the dice creates an instant, yet simple form of engagement. To see how this activity in action check out the link or scan the QR code below. bit.ly/2OT3U0l 32 FlipgridAR for Extracurriculars From Dr. Randall Sampson @RandallSampson on Twitter Coaches and organization leaders are placing a premium on the level of integrity a student displays. Teams and other extracurricular groups can use FlipgridAR for the following: ● ● ● ● flipgrid.com/s/5da09b404f52 Above is an example FlipgridAR used for extracurriculars. The image above was put on the locker so coaches, teammates, and the player himself could scan. Goal Setting Team Building Leadership Accountability http://bit.ly/31xqEV0 Click the picture of Randall’s tweet to check out his video. He explains all about his experience using FlipgridAR with a HS football team. This has us wondering, what other ways could this be used outside of the classroom? Flipgrid Your Sub Plans From Kyle Hamstra @kylehamstra on Twitter What a great idea! You’re sick or have to miss class and don’t have much time to create sub plans. Quickly set up a Grid and add topics with the instructions for the substitute and students. Students can then respond to the topic to show their evidence of learning. Read more on Kyle’s blog linked below. Why You Should Flipgrid Your Sub Plans. (From Kyle’s blog post.) Efficient - Recording video takes less time than typing. Transparent - Teachers speak directly to students–no relay needed. Effective - Video captures clear expectations with demonstrated directions, materials, and supplies, directly from learning spaces. Meaningful - Learning potential increases when inspired by the everyday teacher, albeit while virtual. Personalized - Kids love seeing and hearing their everyday teacher, especially when that teacher is absent. This can let students know that teachers have a personal life, too. bit.ly/2N515qq 33 Extras 34 Tips, Tricks, and Ideas! The Flipgrid blog is where all the best tips, tricks, and ideas for amplifying #StudentVoice will be posted! Check back frequently for updates and news. This is where you will hear about upcoming events and contests! blog.flipgrid.com Check out the Grid Tip Party collection of posts written by Flipgrid Educator Innovation Leads Jornea Armant Erwin, Ann Kozma, and Jess Boyce. In this series, they will share unique tips and tricks to help you explore ideas and possibilities with Flipgrid! blog.flipgrid.com/gridtips Ready to share your love of Flipgrid with the world? Excellent! Check out this blog post all about presenting Flipgrid at blog.flipgrid.com/presentingflipgrid Of course you will want a copy of this ebook handy too! These Flipgrid Integration Docs are age- and subject-specific. Each includes use case ideas and Disco Library Topics you can add to your Grids! blog.flipgrid.com/docs 35 The Flipgrid Community Join in the sharing that is happening in the Ah-MAZING Flipgrid Community on social media! Be sure to follow on Facebook, Twitter, and Instagram. The Flipgrid community is full of amazing people ready to support you with whatever you need. Are you ready to become a Flipgrid certified educator? Ambassadors are at the forefront of the Flipgrid community working with one another to continue to improve and refine Flipgrid for the educational community. Are you interested in becoming a Student Voice Ambassador? It's simple to do! 1. Earn your Level 1 Flipgrid Certified Educator badge. 2. Submit a video application on the Ambassador Grid flipgrid.com/sva Show your commitment to empowering and amplifying #StudentVoice by becoming a Flipgrid Certified Educator! Visit blog.flipgrid.com/certified to learn more! Snag some inspiration from the Flipgrid Certified #GridGuides flipgrid.com/571fe6f3 All over the world educators are sharing their love of Flipgrid. Check out this map showing the location of ALL Student Voice Ambassadors! bit.ly/2YFVgqt Search for #Flipgrid and #FlipgridFever for a TON of great ideas being shared daily on Twitter by the incredible Flipgrid community. Also, be sure to join the Flipgrid Educators Facebook group. Be sure to keep your eyes peeled for the #FlipgridFever chats on Twitter. These chats are moderated by Scott Titmas, Joe Merrill, and Kristin Merill and occur periodically Tuesday evenings. About the Authors Karly teaches Computer Science to all TK through fifth grade students at Sun Terrace Elementary STEM Magnet School in Concord, California. She also provides support to teachers integrating technology into the classroom through collaborative creation of lessons and co-teaching. Karly is a Flipgrid Certified Educator Level 3 Grid Guide and a Student Voice Ambassador. You can follow her on Twitter @KarlyMoura and visit her blog karlymoura.blogspot.com. @KarlyMoura @SEANJFAHEY Sean is a Innovative Learning Specialist with Five-Star Technology Solutions. He works with teachers as an eCoach to help integrate technology and make awesome learning experiences for students. He is a Flipgrid Certified Educator Level 3 Grid Guide and a Student Voice Ambassador. As well as a Google for Education Certified Trainer. You can follow him on Twitter @SEANJFAHEY and check out his blog faheystech.blogspot.com. Jen teaches Inquiring Minds at Kickemuit Middle School in the Bristol Warren Regional School District in Rhode Island. She was a inaugural member of Flipgrid’s Ambassador Community (SVA) and today is a Grid Guide (Level 3 Certified Educator) and serves on the Student Voice Ambassador Board. You can follow her on Twitter @snej80 and check out her blog speculatingsnej80.home.blog. @snej80 Credits This ebook was created with the intention that it would be downloaded and/or printed and shared. Please share this resource freely with your colleagues. Speech bubble, globe showing Europe-Africa, loudspeaker, blue book, television, magnifying glass tilted left, world map, airplane, books, emojis used in this ebook are Twemoji images and are part of the twemoji open source emoji project. Cassette image by Maxim Kulikov from the Noun Project Flipgrid logo, Flipgrid app icon, Flipgrid fever image, screenshots, thought, lightbulb, heart, rocket, and micdrop emojis are creation by Flipgrid and used with their permission. Additional resources highlighted in this ebook have been included with the author’s permission. When sharing this ebook and the resources included please include attribution to the original creator. You are free to: Share — copy and redistribute the material in any medium or format Adapt — remix, transform, and build upon the material The licensor cannot revoke these freedoms as long as you follow the license terms.Under the following terms: Attribution — You must give appropriate credit, provide a link to the license, and indicate if changes were made. You may do so in any reasonable manner, but not in any way that suggests the licensor endorses you or your use. NonCommercial — You may not use the material for commercial purposes. ShareAlike — If you remix, transform, or build upon the material, you must distribute your contributions under the same license as the original. No additional restrictions — You may not apply legal terms or technological measures that legally restrict others from doing anything the license permits.