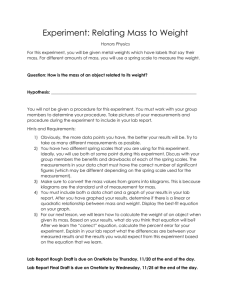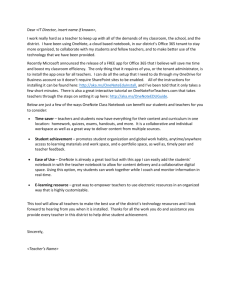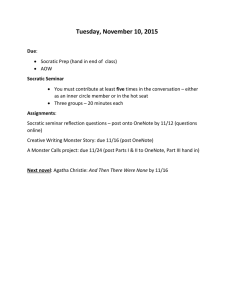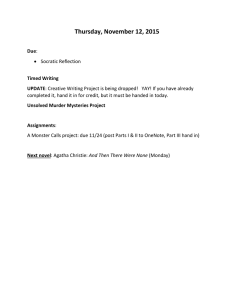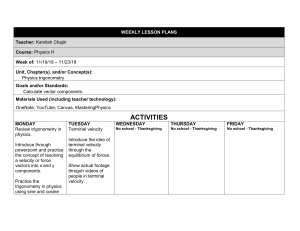OneNote Quick Start Guide New to OneNote? Use this guide to learn the basics. Quick Access Toolbar Keep favorite commands permanently visible. Notebooks List Select the notebook name to switch between notebooks or select the pin icon to keep the Notebooks pane open. Explore the ribbon See what OneNote can do by selecting the ribbon tabs and exploring available tools. Discover contextual commands Select any part of a table or an inserted recording to reveal additional tabs. Get help with OneNote Select the question mark icon to learn how to use OneNote. Notebook Sections Select these tabs to switch between sections in the current notebook. Type anywhere on a page OneNote’s flexible canvas isn’t constrained in the ways that other apps are. Select or move paragraphs Select or drag the gripper to the left of a note to select or move it, or right-click it for more options. Resize Note Containers Drag the edge to make notes fit the page or drag the entire frame to move it elsewhere. Share your notes with others Give other people permission to view or edit your notebooks. Control the ribbon Select the pin icon to keep the ribbon displayed, or hide it again by selecting the arrow. Instantly find everything Search the current page or all notebooks at once and navigate the results with ease. Notebook Pages Select these tabs to switch between pages in the current notebook section. OneNote Access your notes anywhere Never run out of paper What good are notes, plans, and ideas if they’re trapped on a hard drive? Keep your notebooks available to you by signing in with your free Microsoft account when you first start OneNote on your PC. There’s even a free OneNote app for all of your preferred devices to stay in sync wherever you go. OneNote doesn’t have any of the limitations of a traditional paper notebook. When you run out of room, you can just make more. To create a new page in the current section, select the (+) Add Page button at the top of the page tabs column. You can also right-click any page tab and then select New Page, or press Ctrl+N on your keyboard. To create a new section in the current notebook, select the small tab with the plus sign [+] to the right of the section tab bar, or right-click any section tab and then select New Section. When you first launch OneNote, a default notebook with a Quick Notes section is created for you, but you can easily create any number of additional notebooks for the subjects and projects you want by selecting File > New. Don’t worry about saving OneNote automatically saves all of your changes as you work — so you never have to. Even when you close the app or your PC goes to sleep, your notes are always saved, so you can continue right where you left off. To see when OneNote last synced your changes, select File > Info > View Sync Status. You can create new notebooks on your local hard drive, or you can store them on your free OneDrive account so your notes are always accessible on all your devices. The choice is yours! OneNote Tag important notes Organize information in tables The Tags gallery on the Home tab lets you visually prioritize or categorize selected notes. Tagged notes are marked with icons that prompt you to follow up on your important action items or to check off completed tasks on your to-do lists. Whenever a spreadsheet is overkill, use simple OneNote tables to make sense of information. Start on a new line of text by typing a word, phrase, or number, and then press the Tab key to create the next column. Press Enter to create a new row. Alternately, you can select Insert > Table on the ribbon to draw a table. Once your table is created and selected, use the commands on the Table Tools tab on the ribbon, or right-click any part of your table for the same Table options. Create wiki-style hyperlinks Copy text from pictures Turn your notebook into a functional wiki by creating links to specific sections or pages. Right-click the tab of the section or page that the link should point to. Next, select Copy Link to Section or Copy Link to Page, and then paste the link wherever you want it. OneNote can recognize text in pictures. On any page, insert a picture containing legible text (for example, a cell phone photo of a receipt), right-click the picture, select Copy Text from Picture, and then paste the copied text where you want it. OneNote Share notes with other people Get help with OneNote In OneNote, your cloud-based notebooks remain private unless you choose to invite other people to view or edit information in the current notebook. To begin collaborating with others, select File > Share, and then choose what you want to do. Near the top right of the ribbon, select the ? icon to open the OneNote 2016 Help window, where you can enter keywords or phrases to look for assistance with OneNote features, commands, and tasks. Get other Quick Start Guides Next steps with OneNote To download our free Quick Start Guides for your other favorite apps, go to https://go.microsoft.com/fwlink/?linkid=2008317. See what’s new in Office Explore the new and improved features in OneNote and the other apps in Office. Visit https://go.microsoft.com/fwlink/?linkid=871117 for more information. Get free training, tutorials, and videos for Office Ready to dig deeper into the capabilities that OneNote has to offer? Visit https://go.microsoft.com/fwlink/?linkid=871123 to explore our free training options. Send us your feedback Love OneNote? Got an idea for improvement to share with us? On the File menu, select Feedback and then follow the prompts to send your suggestions directly to the Word product team. Thank you!