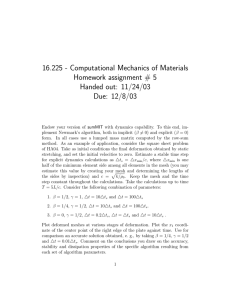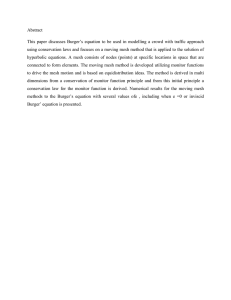Basic Model Preparation with Meshmixer Digital Media Tutorial Written by Trevor Williams Opening your Mesh After loading Meshmixer from the Start Menu, click on the Import button. Select the STL you would like to prepare for 3d printing. If, when you load your file, it is imported in the wrong orientation, go to File > Preferences. In the File tab, make sure you’ve checked the Flip Z-Y axis on Import-Export option. Then reimport your object, selecting the option to Replace as you do so. Closing Holes In the sidebar, click on the Analysis button, then select Inspector from the submenu. Select the type of fill based on the geometries of your model. For most models, Flat will close all faces. For high-curvature smooth models, Smooth Fill will work best. Set the Small Threshold to the smallest holes you want to fill. Press Auto Repair All and then Done to fill holes. Ensuring a Solid or Watertight Mesh In the sidebar, click on the Edit button, then in the submenu, click on Make Solid. NOTE: You must hit the Update button at the bottom of the interface to see how the changes you’re specifying to your model change it. Your model will not be changed though until you hit Accept. First, set your calculation method to Accurate. If your calculations are taking too long, or crashing, set the method to Fast. If your calculations are still problematic, select Blocky. Solid Accuracy sets the number of calculations done to the resulting mesh to match it to the shape of the original mesh. NOTE: The accuracy increases directly with this sliding scale. The number of calculations increases exponentially. Be careful when increasing this number. Mesh Density specifies the number of times to divide your current mesh faces so that a smoother curvature can be achieved. Increasing this number will result in a significant file-size increase, which will increase the amount of time necessary to slice your model before printing it. NOTE: 128 on this scale corresponds to your current density, i.e. it will not be changed. If you drop it below 128, you will have a more jagged mesh. If you raise it above128, you will have a smoother one. Offset Distance will offset the resulting mesh by a set distance from the original mesh. Positive numbers offset out from the mesh surface, and negative numbers offset the mesh in. NOTE: If you intend to make interlocking Makerbot parts, offset one of them by -0.4mm or both by -0.2mm. This is not necessary when printing to the Taz, Fortus, or Dimension printers. Minimum Thickness will scan your model for structures below a given thickness (e.g. columns or narrow walls) and will increase them to the set minimum thickness. If you are unsure if any of the details in your model are too small to print, use this option. Set it to 0.6mm for a Makerbot print, 0.3mm for a Taz print, or 0.2mm for a Dimension or Fortus print. Cull Edges Threshold reduces your mesh before applying the other calculations. We recommend not using this, as the results can be unpredictable. In the Advanced breakout menu, make sure that Close Open Boundaries is checked. When you are happy with the updated results, click Accept to apply the changes. Rotating your model to minimize support In the sidebar, click on the Analysis button, then in the submenu, click on Orientation. Set your Overhang Angle to 72. Set your Strength Weight to 0. Set your Support Volume Weight to 100. Set your Support Area Weight to 50. Press Update to see how these factors have changed your model orientation. NOTE: This system will orient your model to minimize support. It may orient your model in a way that will make it more difficult to print, especially if your part is designed to print without support. Please only use this method if you intend to print your model with support. Rotating your model to the ground plane In the sidebar, click on the Edit button, then in the submenu, click on Align. Make sure your settings match this example: Draw a “scribble” on a face or several faces on the transparent “ghost” model. This will then cause those faces to be snapped to the ground plane on your actual model. Drawing on the actual model will have no effect. NOTE: If your scribble draws across faces that are not co-planar, the model will snap to the average plane between these faces. Make sure you only draw on co-planar faces to ensure your part snaps flat to the ground plane. Press Accept to apply the new orientation to your model. Exporting your Repaired Model Go to File > Export and select your preferred filetype for your repaired mesh, typically a Binary STL. Keep in mind that your model’s file size will usually be larger than your original file. If your model is too complex or large to be easily sliced at this point, you can reduce the mesh in Rhino using the ReduceMesh command. If you still see problems with your mesh, or the automated changes made by Meshmixer are not acceptable, please refer to the Advanced Rhino Model Repair tutorial for further advice.