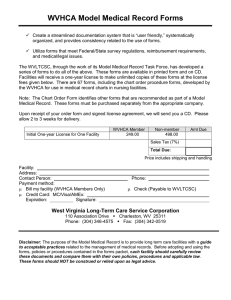Computers for Beginners
Wikibooks.org
March 14, 2013
On the 28th of April 2012 the contents of the English as well as German Wikibooks and Wikipedia
projects were licensed under Creative Commons Attribution-ShareAlike 3.0 Unported license. An
URI to this license is given in the list of figures on page 109. If this document is a derived work
from the contents of one of these projects and the content was still licensed by the project under
this license at the time of derivation this document has to be licensed under the same, a similar or a
compatible license, as stated in section 4b of the license. The list of contributors is included in chapter
Contributors on page 105. The licenses GPL, LGPL and GFDL are included in chapter Licenses on
page 113, since this book and/or parts of it may or may not be licensed under one or more of these
licenses, and thus require inclusion of these licenses. The licenses of the figures are given in the list of
figures on page 109. This PDF was generated by the LATEX typesetting software. The LATEX source
code is included as an attachment (source.7z.txt) in this PDF file. To extract the source from the
PDF file, we recommend the use of http://www.pdflabs.com/tools/pdftk-the-pdf-toolkit/
utility or clicking the paper clip attachment symbol on the lower left of your PDF Viewer, selecting
Save Attachment. After extracting it from the PDF file you have to rename it to source.7z. To
uncompress the resulting archive we recommend the use of http://www.7-zip.org/. The LATEX
source itself was generated by a program written by Dirk Hünniger, which is freely available under
an open source license from http://de.wikibooks.org/wiki/Benutzer:Dirk_Huenniger/wb2pdf.
This distribution also contains a configured version of the pdflatex compiler with all necessary
packages and fonts needed to compile the LATEX source included in this PDF file.
Contents
1
Introduction
3
2
What is a Computer?
5
3
Buying A Computer
3.1 Selecting . . . . . . . . . . . . . . . . . . . . . . . . . . . . . . . . . . . . . .
3.2 Assembling . . . . . . . . . . . . . . . . . . . . . . . . . . . . . . . . . . . .
7
7
11
4
Flat Out Basics
13
5
What is a computer?
5.1 Brief History . . . . . . . . . . . . . . . . . . . . . . . . . . . . . . . . . . .
15
15
6
Hardware
6.1 The Insides . . . . . . . . . . . . . . . . . . . . . . . . . . . . . . . . . . . .
6.2 The Peripherals . . . . . . . . . . . . . . . . . . . . . . . . . . . . . . . . . .
17
17
19
7
Software
7.1 What is Software? . . . . . . . . . . . . . . . . . . . . . . . . . . . . . . . .
25
25
8
Setup and Boot
27
9
Operating Systems
29
10 Basic Operating Tasks
10.1 GUI (Gooey) . . . . . . . . . . . . . . . . . . . . . . . . . . . . . . . . . . .
31
31
11 Windows XP
11.1 Booting for the first time . . . . . . . . . . . . . . . .
11.2 Running Windows XP . . . . . . . . . . . . . . . . . .
11.3 Launching and Working with Programs and Windows
11.4 Windows Gooey GUI . . . . . . . . . . . . . . . . . . .
.
.
.
.
33
33
33
35
37
12 Linux
12.1 Installing an operating system . . . . . . . . . . . . . . . . . . . . . . . . . .
12.2 Gnome . . . . . . . . . . . . . . . . . . . . . . . . . . . . . . . . . . . . . . .
12.3 K Desktop (KDE) . . . . . . . . . . . . . . . . . . . . . . . . . . . . . . . .
41
41
42
42
13 More Basics
13.1 Files . . . . . . . . . . . . . . . . . . . . . . . . . . . . . . . . . . . . . . . .
13.2 Types of Applications . . . . . . . . . . . . . . . . . . . . . . . . . . . . . .
13.3 Installing Applications in Linux . . . . . . . . . . . . . . . . . . . . . . . . .
45
45
49
49
.
.
.
.
.
.
.
.
.
.
.
.
.
.
.
.
.
.
.
.
.
.
.
.
.
.
.
.
.
.
.
.
.
.
.
.
.
.
.
.
.
.
.
.
III
Contents
13.4 Installing Applications in Windows . . . . . . . . . . . . . . . . . . . . . . .
13.5 Uninstalling Applications . . . . . . . . . . . . . . . . . . . . . . . . . . . .
13.6 Customizing . . . . . . . . . . . . . . . . . . . . . . . . . . . . . . . . . . . .
50
50
51
14 Security
53
15 Why Security Matters
55
16 Updating
57
17 User Privileges
59
18 Physical Access
61
19 Malware
19.1 Anti-Virus . . . . . . . . . . . . . . . . . . . . . . . . . . . . . . . . . . . . .
19.2 Spyware and Adware Blocker . . . . . . . . . . . . . . . . . . . . . . . . . .
19.3 Common Spyware Infestation Methods and Prevention . . . . . . . . . . . .
63
63
64
64
20 Firewall
20.1 NAT Firewall . . . . . . . . . . . . . . . . . . . . . . . . . . . . . . . . . . .
20.2 Software Firewall . . . . . . . . . . . . . . . . . . . . . . . . . . . . . . . . .
67
67
67
21 Office Programs
69
22 Internet
22.1 The Basics . . . . . . . . . . . . . . .
22.2 Web Browsing . . . . . . . . . . . . .
22.3 Choosing a password . . . . . . . . .
22.4 Searching: getting here from there .
22.5 Email . . . . . . . . . . . . . . . . .
22.6 Web-based email . . . . . . . . . . .
22.7 E-mail through a specialist program
22.8 Online Scams . . . . . . . . . . . . .
22.9 Links . . . . . . . . . . . . . . . . . .
.
.
.
.
.
.
.
.
.
.
.
.
.
.
.
.
.
.
.
.
.
.
.
.
.
.
.
.
.
.
.
.
.
.
.
.
.
.
.
.
.
.
.
.
.
.
.
.
.
.
.
.
.
.
.
.
.
.
.
.
.
.
.
.
.
.
.
.
.
.
.
.
.
.
.
.
.
.
.
.
.
.
.
.
.
.
.
.
.
.
.
.
.
.
.
.
.
.
.
.
.
.
.
.
.
.
.
.
.
.
.
.
.
.
.
.
.
.
.
.
.
.
.
.
.
.
.
.
.
.
.
.
.
.
.
.
.
.
.
.
.
.
.
.
.
.
.
.
.
.
.
.
.
.
.
.
.
.
.
.
.
.
.
.
.
.
.
.
.
.
.
.
.
.
.
.
.
.
.
.
.
.
.
.
.
.
.
.
.
.
.
.
.
.
.
.
.
.
71
71
71
72
74
75
76
77
77
78
23 Multimedia
23.1 Introduction
23.2 Games . . .
23.3 Images . . .
23.4 Music . . .
23.5 Video . . .
23.6 Glossary . .
23.7 Links . . . .
.
.
.
.
.
.
.
.
.
.
.
.
.
.
.
.
.
.
.
.
.
.
.
.
.
.
.
.
.
.
.
.
.
.
.
.
.
.
.
.
.
.
.
.
.
.
.
.
.
.
.
.
.
.
.
.
.
.
.
.
.
.
.
.
.
.
.
.
.
.
.
.
.
.
.
.
.
.
.
.
.
.
.
.
.
.
.
.
.
.
.
.
.
.
.
.
.
.
.
.
.
.
.
.
.
.
.
.
.
.
.
.
.
.
.
.
.
.
.
.
.
.
.
.
.
.
.
.
.
.
.
.
.
.
.
.
.
.
.
.
.
.
.
.
.
.
.
.
.
.
.
.
.
.
79
79
79
81
83
85
88
88
24 Networking
24.1 Setting Up A Home Network . . . . . . . . . . . . . . . . . . . . . . . . . .
24.2 Different Uses of Networks . . . . . . . . . . . . . . . . . . . . . . . . . . . .
24.3 Source . . . . . . . . . . . . . . . . . . . . . . . . . . . . . . . . . . . . . . .
89
89
90
91
IV
to Multimedia
. . . . . . . . .
. . . . . . . . .
. . . . . . . . .
. . . . . . . . .
. . . . . . . . .
. . . . . . . . .
.
.
.
.
.
.
.
.
.
.
.
.
.
.
.
.
.
.
.
.
.
.
.
.
.
.
.
.
.
.
.
.
.
.
.
Contents
25 Tips&Tricks
25.1 Truly Removing Log Off User . . . .
25.2 Kill the Passport Balloon . . . . . .
25.3 Kill the Animated Search Character
25.4 Strange errors . . . . . . . . . . . . .
.
.
.
.
.
.
.
.
93
93
94
94
94
26 Keeping your PC running Smoothly
26.1 Do Some Research . . . . . . . . . .
26.2 Update Everything . . . . . . . . . .
26.3 Keep your passwords safe . . . . . .
=
. . . . . . . . . . . . . . . . . . . . . .
. . . . . . . . . . . . . . . . . . . . . .
. . . . . . . . . . . . . . . . . . . . . .
97
97
97
98
.
.
.
.
.
.
.
.
.
.
.
.
.
.
.
.
.
.
.
.
.
.
.
.
.
.
.
.
.
.
.
.
.
.
.
.
.
.
.
.
.
.
.
.
.
.
.
.
.
.
.
.
.
.
.
.
.
.
.
.
.
.
.
.
.
.
.
.
.
.
.
.
.
.
.
.
.
.
.
.
27 Programming
101
27.1 Taking your first step into the world of programming . . . . . . . . . . . . . 101
27.2 Types of programming languages . . . . . . . . . . . . . . . . . . . . . . . . 101
27.3 How programs work . . . . . . . . . . . . . . . . . . . . . . . . . . . . . . . 103
28 Contributors
105
List of Figures
109
29 Licenses
29.1 GNU GENERAL PUBLIC LICENSE . . . . . . . . . . . . . . . . . . . . .
29.2 GNU Free Documentation License . . . . . . . . . . . . . . . . . . . . . . .
29.3 GNU Lesser General Public License . . . . . . . . . . . . . . . . . . . . . .
113
113
114
115
1
1 Introduction
3
2 What is a Computer?
History of Computer
What a computer can do for me
A computer can improve efficiency, streamline productivity, facilitate communication as well
as entertain.
In the work environment, a computer is used to perform a plethora of tasks. A primary
function is word processing. Word processing is considered to be a virtual typewriter, it
saves the document on a computer and allows instant editing. It also includes tools to review
grammar and check your spelling, ensuring higher quality written work!
Another productivity use for computers is creating databases. These databases are easily
created and can store information for quick access and retrieval. For example, if you have
a large address book and want to get a person's address to send them a letter, you can
use an address book application. This application uses a directory, or database, to store
the contact information of the people you input into it. Then you can use a search feature
that lets you look for a person's name (or part of their name) to quickly find their address,
instead of flipping through endless pages of an actual address book.
The computer's original function is calculation. It is incredibly fast at mathematical
accounting - what would take a human hours to complete can be done in seconds. It is
wonderful for keeping track of a budget, planning a savings account or for thousands of
other tasks.
It entertains by providing DVD-players and music players. Computers can also play video
games. In addition, if you have a decent Internet connection many TV shows are available
online for your viewing pleasure.
One of the most utilized features of computers is the gateway it provides to communication.
Even a slow Internet connection will make communication easier.
You can e-mail friends and family.
Electronic-mail, unlike regular mail, provides instant delivery to the recipient. Also, if
both of you are simultaneously connected to the Internet, some programs will allow instant
messaging. This is a means of communicating in real time. This can help save on expensive
phone bills. There are services like Skype that allow phone calls over the Internet as well,
and most of them are free!
A computer also provides a gateway to the WEB. A huge library filled with billions of pages
that are packed with knowledge and games!
5
What is a Computer?
NEXT>> Computers for beginners/buying a computer1
Introduction2
1
2
6
Chapter 3 on page 7
http://en.wikibooks.org/wiki/Category%3AComputers%20for%20Beginners
3 Buying A Computer
3.1 Selecting
When you choose a computer, it is suggested to think about what you want to do with it. If
all you plan to do is surf the web, send a few e-mails and write someone a letter, any new
computer you find for sale will work well. Currently available computers have more than
enough processing power for the tasks most people use. The more expensive models provide
extra performance or software that you may or may not use. In fact, even computers as old
as five years may be more than adequate for your needs. You can save a bundle by buying a
refurbished or used computer from a big company (like Dell or HP) or from a small, local
reseller (like Computer Renaissance -- a franchise/chain). Most people spend more than
they need.
What you need to get is determined by what you plan to do with your computer. If you
don't plan to play high end games, you don't need a $500 video card, a $1000 top of the line
processor, and a $400 hard drive. If you are typing letters to your grandkids there is no way
you can type faster than even the slowest new computers. Consider what you plan to do,
how much you want to spend and chose your computer from there. Don't be the guy who
bought a performance computer and 24" LCD screen when he just wanted to play games!
There are a few choices you have to make, as described below:
3.1.1 Desktop v. Laptop
It comes down to a choice between size and price. Desktop computers (those with a tower
case and a separate monitor) offer better value for money. They are usually cheaper and
faster than laptops. Laptops, on the other hand, are easy to carry from place to place
and can be set-up on any table or your lap (although lap use tends to be discouraged by
manufacturers due to heat issues, and most have gone so far as to discourage the use of the
term "laptop", preferring "notebook" instead).
If mobility is a must, or in other words would like to be able to take your computer with
you anywhere you go, spend the extra to get a laptop. An important factor to consider with
laptops is that, due to their compact design, they are also more prone to hardware failure,
making an extended warranty a must. If you just plan to use your computer at your desk at
home, save a few bucks and get a desktop. For computer gaming, desktops are generally
considered greatly superior, as laptops manufacturers are forced to cram lots of hardware
into a small chassis. Most laptops are oriented for business use.
The term "Netbook" refers to an increasingly common subgroup of laptops, small-sized
devices which are approximately the size of a small book and so highly portable and easy
7
Buying A Computer
to carry, able to connect to a network and make use of the Internet. In general, they are
significantly less powerful than most computers, CPU wise even the average normal size
laptop.
For an idea of how big the difference typically is, a laptop will generally cost 20-30% more
than a comparable desktop.
3.1.2 Optical Drives
Almost all computers come with some sort of Compact Disc drive. With a standard CD
drive you can play music CDs and install software stored on CDs.
For a little extra you can get a drive that will play both CDs and DVDs. That means you
can watch movies on your computer. The next step after that is what is called a recordable
CD (CD-R). This allows you to be able to record your own Compact Discs. You can create
music CDs or save data to a disc for safe keeping. Some CD-R can also play DVDs and are
called combo drives.
The top of the line are DVD recorders (DVD-R, DVD+R or DVD-/+R). They can create
both read and write CDs and DVDs. Most home DVD players will play DVDs that you
create on your computer. There are two types of DVD recorders: the +R and the -R. Try
to get a recorder that works with both formats. If one will fit into your budget, get a DVD
recorder.
Currently, a new type of optical disk, the Blu-ray disk, has been released as the successor to
double-layered/doubled sided DVD's. At 50GB storage, it is approximately 3 times as large
as the largest DVD. However, Blu-ray disks are expensive, but the price of them has fallen
down recently. They are generally used to watch High-Definition Movies (or HD movies)
and to store large files.
3.1.3 Hard Drives
Hard drives are like big filing cabinets for your computer. Although they are all the same
physical size (except in desktop v. laptop comparison), hard drives come in different
capacities. When it comes to hard drives, bigger is better, within reason. As of early 2010
the bottom end is about a 160GB (gigabytes*). This would allow you to install a quite a
few programs and still have room left for your data. An upgrade to a 500GB or 1TB (TB =
Terabyte) is a good idea, to give yourself that little bit extra room. If you plan to do lots of
video editing, or playing lots of games, you might want to consider drives larger than 1 TB.
If you start to run out of room for your stuff you can always add a second hard drive later.
Remember, there's no sense in buying a 1TB hard drive if you only surf the Net.
As of 2010, a new category of Hard Drives has appeared. They make use of flash memory, a
non-moving component, to store information. It's like a filing cabinet, but it doesn't open
or close. Since there are no moving parts, reading from and writing to the disk is now much
faster. So far capacity and availability is limited, however as it gets cheaper, it is likely
drives like these will be found everywhere.
8
Selecting
When sorting through HD controllers, SATA150 is better than IDE, SATA 300 is twice as
good as SATA150. IDE and SCIS controllers are rarely found nowadays.
3.1.4 CPU (Processor)
The processor is the brains of the computer; it does all the calculating. Simply put, faster
is better. However, faster is generally more expensive, produces more heat and uses more
energy. Unless you plan on playing the latest games, or doing a lot of video editing, buy a
middle of the pack processor. You can save some money by going with a slower processor, or
spend a few extra for a little more speed. This book recommends that you stay away from
the very high end as you spend a lot more money for only a small increase in performance.
For instance, the highest-end processor in the Core i7 line, labeled the "Extreme Edition"
(EE), will add approximatively $1,000 to the price of the chip for only about a 10% speed
increase.
There are two main CPU manufacturers, Intel and AMD. Competition keeps them fairly
evenly matched. Intel offers the high-end Core i7's and the low-end Core i3's processors while
AMD has the high-end Phenon II lines, and the mid-range and low-range 64-bit Athlon 64,
respectively. The low-end processors (i3 and Athlon 64) tend to offer 75% of the performance
of their big brothers, at about 50% of the price - although this varies between applications.
3.1.5 RAM (Memory)
RAM (Random Access Memory), is memory that is not on your hard drive that your
computer uses to store things you have not saved, such as a web page, a document that you
are typing, or as data from a application. RAM is much faster than a hard drive - every
letter you type would take about a second if you used just the hard drive. As with most
things computer-related, more is better. This book suggests getting a minimum of 1GB
(gigabyte) - 2GB (gigabyte) of RAM. If you have a little extra money, you may want to go
with 4GB or 6GB. Unless you are going to be doing lots of video editing, anything over that
is a little excessive.
In any case, the amount of memory you will need will be dictated by the applications you
will be using. For example, games or graphics-heavy applications such as Adobe Photoshop
will demand considerably more RAM than text-based software such as email programs and
word processors.
3.1.6 Operating System
An Operating System is a software that interacts with the applications and peripherals.
It is on the users choice which operating system he wants to install. Operating systems
come into various categories i.e. some designed to act as server and some as client, server
operating system serves many individual computers (client) and Client operating system
serves the client itself i.e. your individual computer. Operating system in layman term can
be defined as a software designed to enable interaction between the hardware and the user.
With the help of the operating system you can install various need specific applications
and control the peripherals like printers, modem, speakers and removable drives. In short
9
Buying A Computer
a new computer is only a naked hardware device incapable of any operation, it needs an
operating system that interacts between the user and the hardware to bring desired results
for performing various tasks.
Most likely the most essential part of a computer is the operating system. An operating
system is what connects the computer to the applications, or programs you wish to use,
software speaking.
Although Windows is the most popular operating system, this does not necessarily make it
the best. You may also consider an Apple Macintosh system, which places focus on a better
user interface, or Linux, which intends to be more compact and reliable. As always, take a
look at available options, and choose the one that is the best for you.
3.1.7 Virus Protection
If you are using Windows, virus protection is recommended. Most of them are paid products
that require a subscription such as Norton or McAfee, but there are free products or with
free personal licenses (non-commercial uses) like AVG, Malwarebytes or Avast!. Linux and
Mac have not received too many recent viruses being small segments of the market (a smaller
target) and due to those operative system offering a higher degree of protection against
virus. You, Yourself must be very careful on what you download. Try to find history or
proof on anything you download to assure yourself that it isn't a virus. Sometimes they will
pop up as cool looking games that have to be downloaded. These viruses are very dangerous.
Some watch your every move and others can burn out your entire computer.
3.1.8 Video card
Computers aren't very useful if you can't see anything, unless you build a server or other
form of distributed workstation. A video card allows the computer to 'talk to' the monitor.
• If you plan to do any 3D gaming whatsoever, you need a graphics card. There are two
main companies who produce graphics card chipsets: ATI and Nvidia. Both make good
graphics cards in all price and performance ranges and you should do more research
before choosing a specific card. Basically, the more expensive cards allow you to play
fancier games. Video cards have their own onboard RAM and have their own processor
known as a Graphics Processing Unit (or GPU). Sometimes, you will find PCs with dual
graphics. This gives the user 2x the power of one card. It will cost more, as having a 2
card configuration requires a dedicated motherboard.
• If you only want to surf the web, write documents, send and receive email, then "integrated
graphics" are fine and costs much less. Most low-end computers come with what is known
as integrated graphics--very basic graphics built right into the motherboard, suitable for
business applications.
Also keep in mind that graphics processing requires memory. Memory can be available from
any single source on your PC.
• a video card as described here, that has its own on-board memory
• video chip(s) embedded on the motherboard that have memory
10
Assembling
• video chip(s) that need to share the RAM described above
Most desktop and notebook computers have only one memory source for processing graphics.
3.2 Assembling
See also How To Assemble A Desktop PC1
Building a computer is not as difficult as it sounds. It is not recommended for absolute
beginners, but if you have toyed with computers for some time, it might be a good idea,
especially if you plan on playing games. It can save you a bundle on hardware. There is a
separate WikiBook on this, as well as some other resources online.
Buying A Computer2 ru:Компьютеры
1
2
3
для начинающих/Покупка компьютера3
http://en.wikibooks.org/wiki/How%20To%20Assemble%20A%20Desktop%20PC
http://en.wikibooks.org/wiki/Category%3AComputers%20for%20Beginners
http://ru.wikibooks.org/wiki/%04%1A%04%3E%04%3C%04%3F%04%4C%04%4E%04%42%04%35%04%40%
04%4B%20%04%34%04%3B%04%4F%20%04%3D%04%30%04%47%04%38%04%3D%04%30%04%4E%04%49%04%38%
04%45%2F%04%1F%04%3E%04%3A%04%43%04%3F%04%3A%04%30%20%04%3A%04%3E%04%3C%04%3F%04%4C%
04%4E%04%42%04%35%04%40%04%30
11
4 Flat Out Basics
13
5 What is a computer?
Simply put, a computer is a machine that performs mathematical calculations.
5.1 Brief History
Figure 1
1940's.
A large computer used in the
Computers, by our above definition, have been around for thousands of years. One of the
earliest computers was the abacus, a series of beads arranged on metal rods. Beads could
be slid and forth to operate on numbers. This was a very rudimentary device and is not
commonly thought of as a computer in modern times. Our idea of computers involves
electricity and electronics.
Electricity makes computers much more efficient. The first computers used an incredible
amount of electricity, which changed voltages in vacuum tubes to operate the computer.
These computers were given instructions using punch cards, and were behemoths, taking up
entire floors of buildings. Only the more privileged universities and government facilities
had access to them.
In the 1960's, the vacuum tube was replaced by the integrated circuit and transistor. These
greatly reduced the size and power consumption of computers. They were still very large by
today's standards, but more institutions had access to computing power than ever before. At
the end of the decade, the microchip was invented, which reduced the size of the computer
even more.
15
What is a computer?
By the end of the 1970's, computers were widespread in businesses. Using a computer
involved typing on a terminal (a keyboard and monitor connected to a large central computer).
Soon, parts became small enough to allow many users to have a computer at their home.
Thus the Personal Computer, or PC, was born.
Since then, PC's have become tremendously more efficient. They are much smaller, and yet
have seen extreme performance gains. In addition to these improvements, computers have
become affordable enough for many families worldwide.
16
6 Hardware
Hardware is the stuff you can touch, as opposed to software which is abstract and exists only
in a virtual world as computer code. Hardware is made of materials found in the universe
and are subject to the laws of physics. Contrary to the latter, software is bound only by the
creator's imagination and the user's willingness to believe what the creator wants them to.
6.1 The Insides
Inside the computer case are various components that allow the computer to run.
6.1.1 CPU
Figure 2
Several CPU microchips.
The Central Processing Unit, or CPU, does nearly all the calculating. It is the main
microchip in the computer that distributes tasks to all other parts of the computer. When
most people talk about the processor, or chip, it is actually the CPU they are referring to.
6.1.2 Memory
RAM (Random Access Memory), commonly called just memory, holds computer code that
needs to be operated on quickly. RAM is plugged into special slots on the motherboard.
There is a large link (known as a bus) from the memory to the CPU, allowing information
held in memory to quickly interact with the CPU. The amount of RAM available is limited
and therefore needs to be constantly cleared and refilled (don't worry; all computers do this
automatically). RAM is just one part of the computer that determines your speed.
17
Hardware
RAM is referred to as "volatile" memory because the information stored in it disappears
when the power is turned off. Hard drives and flash drives, on the other hand, contain
non-volatile memory, which is like paper: it can be destroyed or erased, but when properly
taken care of, can last forever.
6.1.3 Hard Drive
Figure 3 A partially dismantled hard
drive, showing the disc inside.
The hard drive is the main storage area in the computer. It is usually where you put your
data to be stored permanently (until you choose to erase it), and it retains data after power
is removed.
Virtually all of your data is stored on your hard drive. A hard drive is composed of disk(s),
where the data is recorded onto the surface, similar to records, CDs, and DVDs. The size
of the hard drive (today's are usually in gigabytes) is determined by how dense (small)
the recording is. Many of today's major programs (such as games and media creating
and editing programs like Photoshop) and files (such as pictures, music, or video) use a
considerable amount of space. Most low-end computers, as of 2011, are shipped with a
160GB (gigabyte) or larger hard drive. As an example, an average .mp3 file takes between
7.5 and 15MB (megabytes) of space. A megabyte is 1/1024th of a gigabyte, thus allowing
most new computers to store thousands of such files.
Users who wish to store a lot of media on a computer will want a larger hard drive, as will
users who want to store numerous large programs, like modern games, which require a lot
of space. Most video games today are distributed via DVD discs that store data, called
DVD-ROM (read only memory, which can be read off the disk, but not modified), which
can be anywhere from 4.7GB for a single layer disk to 8.5GB for a double layered disk...and
many large programs are already taking up more than one disk.
Another concern for users who want higher performance is hard drive speed, measured in
RPM (rotations per minute). Most desktop hard drives today are 7200RPM models, with
lower end 4200RPM models not commonly seen in new systems (other than laptops), and
higher end 10,000RPM hard drives generally seen only in gaming and other extremely high
18
The Peripherals
performance computers due to their cost. For example, a 1TB 7200RPM drive costs around
85$ (as of January, 2011), while a 300GB 10,000RPM drive costs almost 300$ (as of February
2011).
Hard drives are constantly increasing in size, both because technology allows, and because
of demand for more storage space. For example, an Apple iMac in the late nineties shipped
with a 4GB hard drive, and sold for 1,300$ US (although it should be noted that the cost
alone is not indicative of the hard drive, or vice versa), compared to a modern iMac which
sells for 1000$ US and carries a 160GB hard drive(As of April 2007). Compare to the original
IBM PC, which carried only a 10MB hard drive, or 10/1024th of a GB.
Some high end computers already have more than 2 Terabytes, and within decades Petabytes
(thousands of Terabytes) and even exobytes (Thousands of Petabytes) will not be unheard
of.
6.2 The Peripherals
Peripherals are hardware attached to a computer, but external to the main case that houses
the CPU, Hard drives, and other such equipment. They are basically devices that allow
people to communicate to the computer. It is generally a good idea, although not as
important as it used to be, to add and remove hardware from the computer while it is turned
off. Things such as USB storage devices and keyboards/mice can generally be inserted and
removed at a whim with no consequence, however more advanced things such as printers
should be installed according to the manufacturer's instructions, which may include shutting
down your computer.
6.2.1 Keyboard and Mouse
The keyboard and mouse are basic input devices.
Keyboard
Figure 4
layout.
A keyboard with a QWERTY
19
Hardware
The keyboard has keys that, when pressed, send information to the computer. The keyboard
is the most widely used device for interacting with a computer, and even many modern
operating systems, such as Microsoft Windows XP can be operated with nothing but the
keyboard or little but the keyboard. The most commonly used keyboard, by far, is the
QWERTY layout, which almost all keyboards sold use. This is the same layout as most
typewriters sold within the last century. The second most common, but a very distant
follower, is the Dvorak Simplified Keyboard. While this is technically better, the industry
and consumer market as a whole has mostly rejected it.
The QWERTY keyboard was designed to prevent typewriters from jamming while keys
were being pushed at a fast rate, by keeping keys as far apart as possible. The Dvorak
keyboard layout was designed for computers, where this is obviously not a problem, and
thus places the most commonly used keys where they are easy to reach, and because of that,
quicker. However, because of the popularity QWERTY had, the Dvorak keyboard layout
never became popular, for two main reasons. The first being that because most people
already know how to use QWERTY keyboards, and people are thus unlikely to switch, and
the second being that because most people know how to use a QWERTY keyboard, there is
very little use of Dvorak.
It is generally advised that you use a QWERTY keyboard, as even though Dvorak users
gain significantly faster typing speeds, the rarity of the layout makes it hard for people who
use Dvorak to use most other computers.
Keyboards vary in appearance. Those attached to a desktop computer are frequently large
with an additional number pad built in on the right side, while laptop keyboards are attached
to the computer and are often much smaller. Some keyboards also offer special buttons to
control the mouse on the screen or to play music.
Mouse
Figure 5
A three button mouse.
The mouse is an input device which is primarily used by physically moving the device
across a surface, which causes a pointer symbol, called a "cursor", to move across the screen,
20
The Peripherals
and secondarily by pressing a button while the cursor is over an object on the monitor, or
"clicking". All mice have at least one button, with the most common layout having three.
• One button mice: The Apple mighty mouse is the only mouse known to most people
which uses a single button. This button is usually activated by pushing on the front of
the mouse, or pushing the entire mouse down. This has the benefit of being a simpler
interface, and arguably more attractive, but suffers from this of being slightly more of
a hassle to use, with tradition "right click" needs being changed to pressing a "control"
or "ctrl" key on the keyboard while pressing the main button. These are only used with
Macintosh OS, such as Mac OS X.
• Two button mice: The second most common layout, more common in older computers,
which has a button on the left and right, usually for the index and middle finger. While
less useful than a three button mouse, they are, when teamed with a standard keyboard,
capable of performing almost all computer tasks.
• Three button mice: The most common layout, Fundamentally the same as a two button
mice, but with a third button added between the "left" and "right" click buttons. While
the mouse technically has three buttons, this may be confusing to some users, as the
"middle"/"center" click button is also a scroll wheel. This design allows the user to scroll
through documents, make selections, and do other tasks by moving a finger, rather than
pressing an arrow key or "Page up/Page down" key on a keyboard. The center button
can also be press inwards to create a "middle click" button, which although not common,
is used in some programs to perform a simple function, such as the Firefox web browser,
which uses the middle click to open a link in a new tab.
• Four (or more) button mice: Usually seen only on gaming and multimedia specialization
mice, extra buttons generally do not serve any native purpose, and rather are assigned a
function to perform by the user. For example, a user who uses the mouse to play games
might assign the additional buttons to switch between weapons in a shooter, or cast
spells in a fantasy game.
There are two other major differences in mice, which is Optical/Laser mice, and Ball mice.
This is how the mice tells where it is, with the laser measuring the distance it crosses when
it is moved, and the ball measuring how it rotates. The laser is generally more accurate
and less of a hassle to use, and can be used on more surfaces, but the ball mouse is cheaper.
Ball mouse are rarely seen today.
The last important consideration when buying a mouse is size. You should always try to put
your hand on a mouse and move it around, to see how well it feels in your hand. If it feels
awkward, small, big, long, or short, look for something better! Not only will your hands
thank you, but you will be more efficient.
6.2.2 Media Devices (Floppy, CD-ROM, DVD, USB)
These devices carry data, in the same way that a hard drive does, but are much more
portable. They are the primary method of storing data outside of a computer, and the main
method of transferring information between computers without the use of a network, such
as the internet.
21
Hardware
There are three main types of these in use today:
• CD-ROM: Capable of storing 700MB of data, CDs have been the most common method
of storing data for most of the last decade or so. They are being largely replaced by
DVDs and USB drives (see below).
• DVD: Capable of storing 4.7GB of data in their single layer form and 8.5GB in their
double layer form, they are the most common method today for most store-bought
programs, as well as videos.
• USB/Flash: While not usually used by commercial software, USB 'sticks' and Flash
'cards' have become popular ways of storing data because of their ease of use and low cost.
While sizes range from 2GB on old units to 256GB on larger, more expensive modern
units, the average stick today is 4 or 8GB, with an average 4GB USB stick costing about
15$ US.
The floppy disk has been phased out.
6.2.3 Monitor
The monitor is the main method for the computer to produce output, in the same way a
book has pages. A book filled with letters, but in a way you can't possible understand or
even see is of no use to you, and the same is true for a computer. While older monitors,
CRTs, were rather bulky like TVs, newer monitors, or LCDs, are much more compact, and
can be easily lifted.
For much of the history of computers, the most common monitors were CRTs, short for
Cathode Ray Tubes. They work on the same principle as a television. They were generally
heavy, had a lower image quality, and were in general less reliable than an LCD. They come
in two forms, the normal version, which has a curved monitor, and "Flat Screen", where the
display is completely level (although it still has the bulky back end). It is suggested that if
you plan to remove a CRT, it is better for the environment to safely dispose of it (not just
into a bin, an electronic waste bin), as CRT's contain high levels of toxic chemicals. The
most common type of monitor today is an LCD, or Liquid Crystal Display, which is much
lighter, although slightly more expensive. They have a smaller form, a higher image quality,
and are overall better than CRT monitors.
Tip: To take proper care of your monitor, always be sure that the screen is not left on a
static image for long periods of time. This can "burn" the image into the monitor, meaning
that it will have a ghosting effect, even when that image is not displayed. This can not only
be highly annoying, but in some cases, make it so the monitor needs to be replaced. To avoid
this, either set a moving screensaver, which will trigger after a set amount of time, or simply
turn the monitor off
6.2.4 Printer
If you have a printer attached to your computer you can print your information and keep a
physical copy of data. Depending on what type of printer you have, you can print in color,
double-sided or book form. The output quality of some printers goes from draft (to save
ink) all the way to photo quality.
22
The Peripherals
Printers come in all price ranges and in many types. The most common for home use are
ink jets (bubble jets) and laser. There are specialized printers for data plotting (mapping),
photos only, labels and more.
A lot of printers are "all-in-ones" which simply means they combine more than one function.
They can be any combination of printer, copier, fax and scanner. If you are looking to buy
an all-in-one make sure it has all the features you are looking for. You don't want to get it
home and find out you still need a separate fax machine or scanner that you thought was
included!
23
7 Software
7.1 What is Software?
Software is what allows the computer to run. Think of the computer as a person — even
with strong muscles, sharp eyes, and a brain to rival Einstein, it's not much good if you
can't even think! Software is what almost all people use to input to the computer. Software
makes it much easier for the average person to use a computer, especially without training.
If it weren't for software, you'd have to train for years to be able to even check email, and
when you did check it, you'd wish you'd just gone to the post office!
If you buy a computer from a store, instead of assembling it yourself, it will almost always
include an operating system (usually Microsoft Windows), which will include almost all of
the software the average person will use on a day to day basis. However, you should be
careful to check, as it is not unheard of to buy a computer thinking that it's cheap, only to
find out that you cannot run anything on it due to the lack of an OS!
While most software is designed to be easy to install and use, there will likely be some
programs that will be hard to install (this is much more the case on Linux than on Mac OS
X or Windows 7), and the easiest way to figure these out is to look for the answer with a
search engine, such as Google.
25
8 Setup and Boot
The first thing to do after taking your computer out of the box is to set it up. While many
stores offer at home installation, this is generally unneeded for anyone able to operate a
computer, as a computer can be hooked up with about the same effort as a television and
components.
The basic parts are:
• The Case: Also known as the 'tower', or incorrectly as the 'CPU', the case is what stores
all of the brains of the computer- the graphics card, processor, hard drives, etc. This
is the most important and expensive part of your setup, and technically the 'computer'
itself.
• The monitor
• The keyboard/mouse
You may want Speakers, microphones and webcams to be able to hear sound, input sound
or input film clips.
Simply place the case wherever you wish to have it, plug the monitor's cable into the
appropriate slot on the back of the computer (should have a monitor picture on the slot),
place the monitor where you wish to have it, plug the monitor's cable into the monitor (the
ends are usually a white (DVI-D) or blue (VGA, being phased out), plug the keyboard and
mouse into the appropriate slots on your computer (USB), and lastly plug the power cable
into the power supply on the back of the computer, and into a standard wall outlet. You
should consider using a surge protector to protect the delicate electronics inside a computer
from any power surge, or loss. You may also consider using a power backup, which will
allow you time to shut your computer down safely during a blackout, or even continue to
use it until the power is restored, in some cases.
You may have a laptop/notebook computer, which all of the components are integrated
into a single compact source that you can carry in a briefcase/backpack. In that case you
need only plug in your battery and power cord. Follow the instructions provided by the
manufacturer of the computer for putting the battery in the laptop/notebook and plugging
in the power cord.
Some additional models differ from the above two designs. For example, the iMac series of
Apple computers have the internals and monitor housed in one case, with only the keyboard
and mouse separate. Please refer to your instruction manual for setup instructions (Apple
usually has very clear instructions). Note: Many of the instructions in this Wikibook
require a Windows computer.
After everything is assembled, proceed to turn on your computer and your peripherals. It is
important to turn the monitor and speakers on first so that you can hear and see any error
sounds or messages. You should also pay attention to your computer, and be ready to turn
27
Setup and Boot
the power off immediately if there are any problems, such as the fans not starting. Though
you should be careful, as computer fans can be extremely quiet, if the fans do not start,
immediately turn the computer off to prevent the CPU and other delicate components from
overheating.
28
9 Operating Systems
The major software application on a computer is called the operating system. The operating
system is like the driver of a car. While it might seem like it's only telling the car (computer)
what to do, it is in fact also interfacing with the different parts of it, as well as taking any
new input (say, a map, or instructions on where to go- which equates to other software) and
performing these tasks to the best of its ability. Although many things are compatible across
platforms, more involved programs, such as photo editing tools and games, will not work
across all platforms, in the same way that if you started giving your cab driver directions in
French, he'd probably tell you to get out, unless you were of course, in France!
An operating system, aka "OS", is the middleman between you and the computer. It creates
an environment where the user can interact with the computer in an efficient manner.
There are three major OS that you should consider using for your first desktop/notebook
PC.
• Windows: The most recent edition of Windows is Windows 7, previous versions are
Windows Vista, Windows XP, and so on.
• Mac: The second most common OS in desktop systems, Mac OS X is comparatively
compared to Windows, although it's market share is increasing. Macs have been designed
to be very easy for people to use, and are thus a good choice for a first system, as long
as you don't mind not having as many software and games options as Windows users.
Many Mac users are extremely loyal to the OS, due to the popularity of the iPod MP3
device, and various other Apple iDevices.
• Linux: While it is also rare compared to Windows, Linux does have it's advantages. Linux
is open source, which means that anyone can change the code around and redistribute it
as they want, resulting in many different versions. Though it can be daunting, a Google
search can help the average person decide which version of the OS would be best for
them. There is a wide range of versions, called distros, ranging from one that's meant
to fit on a 50MB business card sized CD to ones that are meant to be easier to use
than Windows! Linux can be harder to use than Windows at times, especially because
it is almost required that you use the command line occasionally, however users who
are willing to put in the effort to search for a solution (usually quick and easy) and
copy/paste the answer into the command line will generally appreciate it, with some
being as devoted or more so than the aforementioned Mac users! Linux suffers many of
the same downfalls as Mac, however, including a lack of commercial software, especially
games. This is slightly remedied by the large amount of free, open source Linux games,
and the WINE program, which can run many Windows programs, including games, under
Linux, without having to emulate the Windows OS. While many 'hardcore' gamers are
disappointed by the lack of games, even compared to the Mac, there are many games
which are either native to Linux, or work well enough under WINE that most casual
29
Operating Systems
gamers will not have a problem. The most popular Linux distro, Ubuntu, has a clean
interface and a thorough help system.
30
10 Basic Operating Tasks
10.0.1 Moving the Mouse
The mouse controls the movement of an on-screen pointer, called the cursor, that often
appears as a small white arrow. When you move the mouse, the pointer on-screen moves
too, usually in the same direction as the mouse. In other words, move the mouse toward you
to move the on-screen pointer toward the bottom of the screen, you move the mouse to the
away from you and the arrow moves to the top, and so on. You indicate to the computer
what parts of the screen you want to interact with by placing the pointer over those areas
on the screen.
10.0.2 Keyboard
The keyboard is used for inputing text into the computer. It is designed so that users can
type all the letters of the alphabet without moving their hands. Many programs from word
processors, media players utilize the keyboard.
• The numbers at the right of the keyboard can work in two ways. While in normal mode,
the keys will function as another set of arrow keys, in num lock mode, they will instead
be an alternate way of inputting numbers. This is mainly useful when putting in more
than a few digits at a time, when using the numbers over the letters becomes more of a
hassle than a time saving method.
• The keys labeled F1, F2, F3 ... at the top of the keyboard are the "function keys". F1 is
usually assigned as a "help" key, which will open a help dialog when pressed. If you are
having trouble with a program, or just want tips, reading these files can often be useful
or insightful.
• "Ctrl" and "Alt" at the bottom means "control" and "alternative". These keys are normally
used to type special symbols or for shortcuts. More on that below.
10.1 GUI (Gooey)
Almost all programs that you will be working with will have a GUI or Graphical User
the windows, buttons, scroll bars,
Interface. The GUI is the 'pretty' part of a computer
and task trays. The GUI is really just a front for the command line, which is what does the
actual process and such. While almost all Windows and Mac users do not need to worry
about this, it is important for users of Linux to know, as they will use the command line for
tasks which either cannot be done or are more efficient to do through the command line
terminal.
―
31
11 Windows XP
11.1 Booting for the first time
Turn on the computer as described above.
The boring process of booting up will begin. Booting is just starting up the computer.
(Remember to turn on peripherals first!). This may take a few minutes, so be patient. Your
computer is testing itself and running a bunch of internal functions that you'll probably
never have to worry about. You don't care what's happening inside when you turn on your
TV. You just want it on. It's the same with the computer. Just let it do its thing!
If it is the first time booting up the computer running XP operating system, a prompt asking
you to choose a user name and password will appear; you may enter up to five different
users. Note: if you want the computer to just boot up straight into Windows XP every
time you use it, you should create only one user and not enter a password. In Windows XP
Home edition, different users have the same programs installed, but may choose different
backgrounds for their desktop (more on this later), and have different program icons on it
as well; if you have Windows XP Professional, the differences are much fewer. Passwords
should be secure, but not as secure as if it were an online password, as you only need to
prevent people accessing the actual computer itself- make sure if you choose a password
you can remember and write it down, as this is one password you simply cannot afford to
lose. DON'T ever tape your password to a keyboard or other part of your system. That's
the first place everyone looks! There will be some questions that show up on the screen.
Answer them the best you can and if you're not sure, use the default. You may be asked to
activate your software if the installer has not done so. Microsoft requires you to activate XP.
If you don't activate it will quit working and you'll have to install it all over. Activation is
usually done over the internet but can also be done by phone. The number will appear on
the screen. Register it ASAP!
11.2 Running Windows XP
Now Windows XP has booted up, hopefully, and is running. You should now be looking
at a rolling green hillside with a blue sky and clouds. This view is called the desktop,
which makes sense. The rolling green hillside is called the background and can be changed
to a variety of pictures installed with Windows XP, or to one you yourself load onto your
computer. You'll probably notice a couple of pictures with words like "AOL Free Trial" or
"Shortcut to...something" beneath them (don't panic if these particular ones aren't present).
These are called icons and are linked to specific actions, usually opening a program (see
below). You can create your own icons, as well as delete ones you do not want. Don't worry,
this will be explained later. The blue bar at the bottom of the screen is called the taskbar.
33
Windows XP
If you have a program open, it will be represented with a little icon and a name here. On
the far left of the taskbar is a large green button which says START; this is logically known
as the Start menu. If you left click (hereafter simply referred to as "click") it with your
mouse, you will open a menu which contains links to almost everything in your computer
(the first time you ever start Windows XP, the Start menu will automatically be displayed).
On the far right of the taskbar, you will see a notification area known as the system tray.
It contains both temporary and constant notification icons. Right now, it probably has
only the clock and a button with a message, asking you to click it if you want to take
the Windows XP tour. If you are unfamiliar with computers, it is highly recommended
that you take the tour. If you wish to wait, you can take it later by clicking on the Start
menu, clicking All Programs, clicking Accessories, and clicking Tour Windows XP
(this type of menu action will from here on be represented as START -> All Programs
-> Accessories -> Tour Windows XP).
11.2.1 Some useful keyboard shortcuts in Windows
The following keyboard shortcuts are used for frequently performed tasks and will speed
up your computing. They normally work on all major platforms (Windows, Linux, Mac).
(NOTE: When you are asked to press multiple buttons at once, you can first press the
buttons Ctrl, Alt and Shift, and while keeping them pressed, press the remaining button.
For example, to press Alt+Tab you first press and hold down Alt, then momentarily press
tab, and then let go of the Alt key.)
• When filling out a form or a dialogue, enter the text, the press "tab" to get to the next
text box or button. To go backwards, press Shift-Tab. Press "enter" to press a button.
This will save you from taking your hands off the keyboard to use the mouse.
• To copy a selected text, or a selected file or folder, press "Ctrl-C"
• To paste the text or file into a new location, press "Ctrl-V"
• To select all the text (or items) press "Ctrl+A"
• To switch between open windows press "Alt-Tab"
• To log off from you session or to shut down the computer press "Ctrl-Alt-Delete"
• To select a piece of text or a list of files or folders, click the left mouse button on the
starting position, then press and hold "Shift", then click on the end position, then release
"Shift"
• To select text, files, or folders that are not contiguous (side-by-side or together), select
the first item by clicking; next press and hold the "Ctrl" (control), click the next item,
release the "Ctrl", repeat if necessary.
34
Launching and Working with Programs and Windows
11.3 Launching and Working with Programs and Windows
Background Information
A program does something. Programs can process words, play music, and much much more.
One simple program is called Notepad, and it is on many computers. Microsoft Word is a
program, AbiWord is a program, and Mozilla Firefox is a program. They will be explained
later.
Opening a Window
Now it is time for a tutorial.
1. Left click on the Start Menu. It is in the lower left corner of the screen.
2. Put the mouse over the words that say "All Programs" or "Programs" (This depends
on if you have the classical start menu or not which will be discussed in a chapter
about customization)
3. More menus will come out of the arrow. Bring the mouse up to accessories and let it
expand.
4. Click on Notepad.
Another way to say steps 1-3 in a simple fashion is Start -> All Programs -> Accessories
-> Notepad.
Modifying the Window
After doing this, many things happen. First of all, a window appears on the screen. Notice
that there are three boxes in the upper right hand corner of the window.Here is what they
do:
1. Click the first box going from left to right. Oh no! It's gone! Don't be startled because
Notepad hasn't been lost in oblivion. It's just been minimized.
2. To get it back, look at the bottom of the screen. You will see a rectangular box that
says "Untitled - Notepad". Almost every program will have this little box located in
the task bar. When it is gone, the program's not running. Now, click on the box to
see Notepad again.
3. Click the middle square. Notepad now takes up most of the screen. This is called
maximizing. Look at the icon that you just clicked. It has changed.
4. To get it back to normal, click the same button. That is called restoring.
5. Click the last square (with a big X on it) to close the window. It is gone for good and
will never come back (until you do what you did in step one of Opening a Window
again). This button is called the "X" button. If someone wanted someone else to press
this, they could say "X it out."
Moving a Window
Now it's time to learn how to move windows.
35
Windows XP
1.
2.
3.
4.
To begin, open Notepad again with your new skills.
The place in the border where the three buttons are located is called the titlebar.
Click anywhere on the titlebar except the boxes and hold the mouse button down.
While still holding the button, move the mouse pointer. This is called "dragging". The
window will follow the mouse and become an extension of your hand.
5. When the window is in that perfect location, let go of the button.
Working with Multiple Windows
The great thing about computers is that they allow for multi-tasking. You can listen to your
favorite tunes, write a book, get work done, chat with their friends, and check your e-mail
all at the same time. This can be done with much ease if learned correctly.
Time to get busy.
1. Open Notepad again.
2. Open Wordpad, which is located in Start -> Programs -> Accessories -> Wordpad.
There should now be two windows on the screen. The Wordpad window is the active window.
We know this because its titlebar is brighter than Notepad's. Also, Wordpad's taskbar
rectangle is a different color than Notepad's. When a program is active, keyboard and mouse
input will go to that program.
1. Type "Hello." The text is in Wordpad's window because this is the active one. (If
nothing shows up, then click in the part where you would type in the Wordpad
program).
2. To make Notepad active, click on its titlebar. If it is covered by Wordpad, move it out
of the way (by dragging it). Notepad will come on top of Wordpad once it is activated.
3. To make Wordpad active again, click its rectangle in the taskbar.
4. Play with the two programs until you get the hang of working with multiple windows.
Use the maximize and minimize buttons. Don't really click any of the buttons on the
programs yet. You'll learn that soon enough...
11.3.1 Task Bar
There are a few more things you should know that you can do with the task bar to customize
its appearance and behavior:
1. You can lock it (preventing other alterations listed below)
• To check if the task bar is locked, hover the mouse over some part of the task bar
not occupied by an icon, then click the right mouse button. A pop-up menu will
appear, with an item "Lock the Taskbar" on it (among others). It can either have a
checkmark next to it on the left, or not. If there is a check mark, the task bar is
locked. If not, then it's not locked.
• To change the locked state of the task bar, click on the "Lock the Taskbar" menu
item, and the state will change to its opposite - if it was locked before, clicking
unlocks it; if it was not locked, clicking locks it.
2. You can resize it (made larger, smaller, or even concealed, vertically)
36
Windows Gooey GUI
3.
4.
5.
6.
• To do this, the task bar must be unlocked (see immediately above)
• Click and hold the thin border immediately above the task bar (you should see the
cursor change to an up-and-down arrow), and "drag" it upward. You'll see that the
task bar becomes fatter, giving it more room for program and quick-launch icons.
Dragging it downward does the opposite. If you drag it all the way to the bottom
of the screen, the task bar vanishes (except for its sizing border, which you can
drag upward again to bring back the task bar.)
You can also move it to the top, right, or left edge of the screen
• To do this, hover the mouse over some part of the task bar with no icon, then click
the left mouse button and hold it down. Then move the mouse up, to the left, or to
the right, and observe that the task bar will vanish from the bottom of the screen
and reappear at the left, top, or right (according to which direction you dragged
it.) When you release the mouse, the task bar will stay where you placed it.
You can select which of its component tool bars are displayed on it
• (how-to goes here)
You can resize (horizontally) the visible tool bars
• (how-to goes here)
You can set other properties of the task bar, such as whether the clock appears on
it, or whether the task bar auto-hides itself
• (how-to goes here)
11.4 Windows Gooey GUI
11.4.1 Menu Bar
1. Open Notepad.
• Right under the titlebar, there will be a menu bar. There will be File, Edit, Help,
and more.
2. Put your mouse over the word File and click.
• A menu will pop up under the word and some choices will appear.
3. Click Open.
• This will open up a dialog to open an existing text file. You don't have to open
anything yet but you may if you want.
4. Click Exit.
• This will close the program. It's another way of pressing X.
5. Open up Notepad and explore the menus.
• Nothing will break. If you see something confusing, press cancel. Remember that a
great way to learn about the computer is to do stuff on your own. Try opening up
other programs from the menu and see what they do. Just try to get comfortable
with using the computer.
Common Menu Bar Features
Most programs share at least some similar menu bar items. Below is an overview of basic
buttons found in the menu bar. It is broken down the same way that the menu bar is. Try
these out.
37
Windows XP
• File - Basic tasks like saving, opening, printing, and quitting are in the File menu.
• Edit - The Edit menu can do a number of things:
• Cut, Copy, Paste - This is the same thing as right clicking where the curser is and
pressing cut, copy, or paste. That means also that it's the same thing as Ctrl-x, Ctrl-c,
and Ctrl-v, respectively. To learn more about cutting, copying, and pasting, click here.
• Undo/Redo - If you ever make a mistake that's hard to fix, like deleting your 10
page paper, a great thing to try is Undo. Most of the time, programs will let you undo
numerous times. Redo redoes what you undid with the Undo button. It's like pressing
Back and Forward in a web browser. Also, Ctrl-z and Ctrl-y are for Undo and Redo.
• Find/Replace - Find and Replace are very useful tools, and they are incorporated
into many programs. One example below will show how to use find, and the other will
show how to use replace.
1. Let's say that a woman is on a webpage about muffins, but the only thing that
she cares about are blueberry muffins. In order to save time, she goes to Edit ->
Find. Then, she types "blueberry". The computer shows her every time that the
word "blueberry" is on the page. This also works on other things such as word
processors.
2. Another person writes a 5 page essay that was supposed to be in third-person.
However, he has a whole bunch of "you"s in his paper. In order to fix that, the
person goes to Edit -> Find/Replace. In Find What, he puts "you" (without
quotes), and in Replace With, he puts "one" (without quotes). After clicking
"find" and "replace" enough, all the instances of "you" were changed to "one", and
whoever wrote the essay got an A+.
• View - Options in here can change the appearance of a program. Most of it depends on
the program you're using.
• Toolbars - This lets you decide what toolbars to display if the program has a lot of
them. An example of a toolbar is the one with the Save, Open, and New buttons.
• Help
• If you are wondering how to do something in a program, a good place to look is in
Help. After opening the Help menu, you can find help by choosing "Contents" or "Help
Contents" or "Online Help".
• About - A general description of the program you are using is in here. Another useful
thing found in here is the version number of the program.
• Preferences
• Many options for customizing a program can be found in Preferences. It is a window
that comes up and is usually organized with tabs. Preferences can usually be found in
Edit -> Preferences or Tools -> Options.
11.4.2 Scroll Bar
When there is too much stuff in a program to be displayed on the screen, a scroll bar appears
in the right hand side of the window. Using this scroll bar, one can go up or down through
the text or whatever needs scrolling. Scroll bars can also appear on the bottom of a window
to scroll left and right. You scroll by using the following methods:
38
Windows Gooey GUI
• Click the squares with the arrow icons. Up is for up, and down is for down. Every time
you click the arrows, the bar between them (known as the "scroll bar") goes up or down
automatically.
• Click and hold the scroll bar and drag it. Dragging it down scrolls down the text, and
dragging up scrolls up. Release the mouse when finished.
• There may be a small wheel on your mouse. This is called a "scroll wheel". It will most
likely be between the two mouse buttons. You can use this to scroll up and down.
• The Page Up and Page Down buttons on the keyboard will scroll up and down in large
increments.
• The arrow keys on your keyboard can sometimes be used for scrolling.
On some occasions, there will be scroll bars inside of scroll bars. This may be confusing,
but you'll get the hang of it.
39
12 Linux
Linux is an operating system, much like Windows is. The word "Linux" comes from the
name of its kernel, which was originally created by Linus Torvalds, while he was still in
college. There are other important parts which define the operating system (at least in
the sense of the term in which user’s programs are part of an operating system), so you
may find other names for the same thing: "GNU/Linux" and "GNU". In its early stages,
it had a command interface (that's where you HAVE to type exactly what you want the
computer to do), but has now grown into fully featured OS used by enterprises, developers,
and power-users at home.
Known worldwide as the core of the Open Source world, Linux is "free" (as in "freedom")
by allowing the average user to observe and make changes to the source code of Linux as
needed. That means if YOU want some kind of special functionality, YOU can implement
it. You can also make copies of GNU/Linux and other free (as in freedom) programs, and
give them to other people, while sharing a copy of Windows or Mac OS X is illegal in some
countries. For that reason, Linux is as diverse as the humans that inhabit the Earth. Unlike
Windows, where there are only a few choices of the OS, there exist literally hundreds of
variations of Linux, each of which is created and maintained to perform a specific function
for a community of users.
12.1 Installing an operating system
A computer needs an operating system to start running, like a car needs an engine to start
moving. But installing an operating system is not for beginners, like installing a car engine
is not for beginners. Many excellent car drivers have never installed a car engine.
Recent versions of Linux are widely considered the easiest-to-install operating system so far -some people say "a chicken could install Linux". However, installing any operating system is
not recommended for beginners, and so is outside the scope of this book. After you finish this
book, you may be ready to go on to a book that discusses booting a LiveCD or even installing
an operating system, for example A Neutral Look at Operating Systems/Linux#Live CDs1 .
1
http://en.wikibooks.org/wiki/A%20Neutral%20Look%20at%20Operating%20Systems%2FLinux%
23Live%20CDs
41
Linux
12.2 Gnome
12.3 K Desktop (KDE)
KDE is a Desktop Environment which basically is a style of your GUI for your open source
operating system. The project was founded on the 14th of October 1996. It has many, many
tools such as K3B2 , Koffice3 , and Kile4 . KDE is very user friendly. Some snapshots of
KDE and some of its applications:
Figure 6
2
3
4
42
KDE Snapshot
http://kde.org/applications/multimedia/k3b/
http://www.koffice.org/
http://kile.sourceforge.net/
K Desktop (KDE)
Figure 7
clone
Snapshot of Kapman, a Pacman
Figure 8
Manager
Snapshot of the Dolphin File
43
13 More Basics
13.1 Files
13.1.1 Background Information
Any information that is stored on the computer for later use is saved in a file. If there was
music on your computer, it might be saved in an mp3 or ogg vorbis file. If one acquired a
picture of a monkey and wanted to save if for later use, they might save it as a jpg or png
file.
13.1.2 File Naming
When there is a file on the computer, it is saved on the hard drive with a name. This name
can be whatever you may desire, but it will have an extension at the end. For example,
the picture of a monkey might be called monkey.png. There may be spaces, dashes, and
underscores in file names. Using any other special characters such as parenthesis and @
symbols is generally a bad idea. Capital Letters can also be used. If you had a band with
the name of Green Pickles and a song called Soup, the name for this song on the computer
could be GreenPickles-Soup.mp3, Green Pickles - Soup.mp3, green_pickles-soup.mp3, or
whatever you want.
There will also be times when files don't have an extension. Those are mostly text files or
executable files which will be explained.
13.1.3 Organizing and Creating Files
Hard drives are very big these days, and people have a whole bunch of files. To organize all
of these files, a method that can be thought of as a brief case can be used. To look at files,
humans use a file manager. Clicking on My Computer from the desktop or start menu will
do.
Try this:
1. Click on My Computer on the Desktop or Windows Explorer (Start -> Accessories
-> Windows Explorer).
2. Go to Tools -> Folder Options... and click on the File Types tab.
3. If "Hide extensions for known file types" is checked, uncheck it by clicking in the
checkbox.
• The previous two steps are not necessary but very useful.
4. Go to the c: drive (pronounced "c drive") by double clicking on it.
45
More Basics
5.
6.
7.
8.
9.
• You have just dived into your hard drive. This is where most of your files are stored.
• a is the floppy drive, d is usually the cd-rom or dvd-rom drive, and other peripherals
like usb drives are the next letters.
Scroll up and down. You should see quite a few folders. One will be called "Program
Files" and another one will be called "Windows." There will also be more.
The first thing you need is a place to put all of your personal documents. Luckily,
Windows has these folders already pre-made. There are folders called My Documents
in Windows.
a) When you are in the c drive, right click in empty space and click New -> Folder.
You can also do this by going to File -> New -> Folder. Give the folder your
name by typing it, and press Enter on the keyboard when your finished.
Now, go into that folder by double clicking on it.
If you want, make a few more folders inside of that one for more organization. For
example, have one for pictures, one for school/work, one for music, and whatever you
can think of. You can also make those folders as you go along.
Close the window when finished.
Now we are going to make a simple file.
1.
2.
3.
4.
5.
6.
7.
8.
Open Notepad.
Type "Hello, I am practicing my computer skills" or whatever you want to type.
Click on File -> Save As
Navigate to C:\YourName\ and call the text file practice.txt.
Open My Computer or Windows Explorer.
Go to C:\YourName\
You will see that there is a file called practice.txt.
Double click on it.
• practice.txt was just opened by Notepad!
9. Close Notepad.
13.1.4 Moving Files with the Cut, Copy, and Paste
You will now learn how to move files.
1. Open up My Computer or Windows Explorer
2. Make a new folder in your folder called computer-practice. For example, it could be
C:\YourName\computer-practice\.
3. Go to C:\YourName\, right click on practice.txt, and press copy.
4. Go to C:\YourName\computer-practice\
5. Right click in empty space and choose paste.
6. Go to C:\YourName\, right click on practice.txt, and press delete.
• When the file is deleted, it is not gone forever. To remove it more, read about the
<recycle bin>.
• To save time, cut could have been used instead of copy. The difference is that
when you paste after pressing cut, the file is deleted from its original location. You
shouldn't use this too much just in case something goes wrong.
Moving one file at a time is fun, but sometimes we need to move a whole bunch at a time.
46
Files
1. Go to C:\YourName\computer-practice\
2. Copy practice.txt
3. Press paste lots of times. (Hold ctrl and keep pressing v)
• The new files will be renamed to something like "copy of practice.txt"
4. There are two ways to select all of the files in this folder.
a) Press Ctrl-A or Edit -> Select All
b) Click the one on the top, hold shift, and click the one on the bottom.
5. When they are all highlighted, right click on one of them and press copy.
• As usual, the same thing can be done with Edit -> Copy or Ctrl-v
6. Go to C:\YourName\
7. Paste the files
8. Delete all the text files that you just made in C:\YourName\
Sometimes, you only want to select some of the files in a folder
1. Go to C:\YourName\computer-practice\
2. Click on the first file.
3. Hold shift down and click on another one towards the middle.
• The files you clicked on and everything in between has been selected.
4. Click in empty space so everything is deselected.
5. Click on the first file again.
6. Hold ctrl and click another file.
• The files you clicked are the only ones that are selected.
7. Hold ctrl and click yet another file.
13.1.5 Searching For Files
Knowing the name of a file, but not the location, can be very aggravating. Who wants to
spend hours searching through an endless amount of folders? The answer is not very many
people and that is what file searching is for.
Let's say that someone has a file called important.zip. This person lost it, so they are now
going to find it quickly. Here's what the person would do.
1. Right click Start -> Search.
2. Type in the file name, select where the file may be located [i.e. My Documents, My
Computer.]
There are other things to be done with the find utility. One feature is using *. The * means
that anything can be there. For example, searching for *.ogg would find any file that had a
.ogg at the end. Searching for *report* would find anything that had the word report in the
file name.
13.1.6 Shortcuts
A shortcut is a file that leads to another file or a website. There main use is for the desktop
(The screen behind all the windows. Icons are on the desktop).
Here is one way to use a shortcut.
47
More Basics
1.
2.
3.
4.
Right click on the desktop.
Click New -> Shortcut
A wizard will come up.
Make
the
shortcut
name
"Notepad"
C:\WINDOWS\system32\notepad.exe.
and
the
link
location
With this shortcut, you can open Notepad in the click of a button. You may now delete this
shortcut if you think you'll never use it by right clicking on it.
Here is one way to use an Internet shortcut.
1.
2.
3.
4.
5.
Open up My Computer or Windows Explorer
Go to C:\YourName\computer-practice\
Do the same thing that you would do to make a folder, but click shortcut instead.
A wizard will come up.
Make the shortcut name "Never Used A Computer" and the link location http:
//en.wikibooks.org/wiki/Never_Used_A_Computer/.
With this shortcut, you can go to this book's website when you are in the computer-practice
folder. You may now delete this shortcut because you'll probably never use it.
13.1.7 Compression
When a file or more than one file is too big, compression can be used. Compression is used
on the internet a lot because it is better to download smaller files. If you've ever seen a file
with a .zip extension, then you have witnessed the most common type of compression in
Windows. There are also compression formats with a .gz, .bz2, or .rar extension.
Extracting
"I got a .zip file from the Internet, now what?" is a common question. The answer is actually
quite simple starting with Windows XP. All you have to do is right click on it in My
Computer or Windows Explorer and choose "Extract All..." A wizard will come up and it is
pretty straightforward. When you click next, it will ask you where to put the files. The
default folder is usually good, but you can change it if necessary. Also, if the file has a
password, click the Password... button and type it in. When you click Next, the files will be
extracted to the directory, and one more thing will come up. It'll be a check box that says
"Show extracted files". It is a good idea to make this unchecked because it'll open up a new
window if you don't, which is annoying.
If you have an older version of Windows or want to be able to extract files other than zip
files, a great option is 7-zip1 . It works basically the same way as the first method, or you
can use their 7-zip File Manager which should be in the Start Menu.
1
48
http://7-zip.org/
Types of Applications
Compressing
Just like files can be uncompressed, it is also possible to make your own .zip files. The
easiest way to do this is to do these steps.
1. Open up My Computer or Windows Explorer
2. Right click on a file or folder that you want to be compressed.
3. Choose Send To -> Compressed (zipped) Folder
• A .zip file with the same name as the original file for folder will be created in the
same directory as the original file or folder.
• For example, if there was a file called C:\Ronald\Bacon\BaconBenefits.doc, and you
compressed it, there would now be a file called C:\Ronald\Bacon\BaconBenefits.zip.
BaconBenefits.doc is still there.
4. If you want to add to the archive, right click the .zip file and click Open.
5. You can add more files by copying and pasting them in the new window that opens up.
The same can be done in other applications such as 7-zip, WinZip, and WinRar.
13.2 Types of Applications
There are a few types of applications
• Open Source - Free software where the source code, the language programmers use to
make computers do their jobs, is available to everyone. Anyone can change the code and
see how it works.
• Freeware - This is free software that you may acquire legally without any fees.
• Shareware - This is free software that you may acquire legally without any fees. However,
there may be some restrictions (e.g. more advanced features may require a payment.)
• Commercial - This software is normally sold in boxed packages.
• Free-Trial - This software allows a period of time where the software can be used without
cost, but extended use requires a small payment.
13.3 Installing Applications in Linux
Most Linux-based operating systems come with a package manager2 , a tool that simplifies
the process of installing and removing programs, and automatically updates installed software.
A list of how to install application in major distributions follows (application= name of
application you want to install):
Arch/Chakra Linux
pacman -S application
2
http://en.wikipedia.org/wiki/package%20management%20system%20
49
More Basics
Fedora/Cent/RHT Linux
yum install application
Ubuntu
apt-get install application
13.4 Installing Applications in Windows
Your computer probably came with some software already on it, but what if you need to do
something fancy? For almost every task you could think of doing with a computer, there is
a software program to let your computer do it.
There are a few ways to install applications
• Install from a CD or DVD - You put the disc in the drive and follow instructions. The
defaults will usually work fine.
• Install from the internet
• You download a file, extract it if it's compressed (.zip, .bz2, .gz, etc.), click on the file
with a .exe extension, and follow instructions.
• On a very rare occasion you have to compile a program from source. This can be
tough, but the program will probably have a file called INSTALL that should be read.
Learning is fun, so here's some more useful info. An executable file has either no extension at
all or a .exe extension. When a file is executable, you can run it and it will do something. For
example, the executable for Notepad is C:\WINDOWS\system32\notepad.exe. When you
click on Start -> Accessories -> Notepad, it is really the same thing as going to notepad.exe
in Windows Explorer and double-clicking it.
13.5 Uninstalling Applications
13.5.1 Windows
Sometimes a application is installed, but you don't want it anymore. Removing unwanted
applications is like eating pie, easy.
1.
2.
3.
4.
50
Go to Start -> Control Panel -> Add or Remove
Highlight what you want to remove by clicking on it.
Press Remove or Change/Remove
Follow the instructions. They will most likely be pretty straight forward.
Customizing
13.5.2 Linux
13.6 Customizing
This chapter will not explain every secret and tweak in Windows. What it will do is describe
things that everyone should know in terms of customizing their computing experience to
suite their needs.
13.6.1 Start Menu
Contents
Applications usually put themselves in the Start Menu automatically, but you may find that
there is something that needs to be added or tweaked.
There are two ways to edit what is inside of the start menu. Try the first one, and if that
doesn't work, the second method will work.
Dragging, Dropping, and Right Clicking
13.6.2 Taskbar
Auto-Hide the Taskbar
Have you ever seen someone's desktop and noticed that there is no taskbar, but then when
they put their mouse at the bottom of the screen, it appears? That is called auto-hiding the
taskbar. This is the kind of thing where some people love it and some people hate it. Here's
how to do it.
1.
2.
3.
4.
Right click on the taskbar.
Click Properties.
Check Auto-hide the taskbar.
Press OK or Apply. (Apply won't close the window)
To make it normal again, do the same thing but this time uncheck the box.
Show Quick Launch
1. Do the first two steps as Auto-Hide the Taskbar.
a) Right click on the taskbar.
b) Click Properties.
2. Check Show Quick Launch.
To deactivate it, do the same thing but this time uncheck the box.
51
More Basics
13.6.3 Screen Size (Resolution)
There are two factors in determining the size of an image on the monitor. The first one is
obvious, the physical size of the monitor. These would be values like 15", 17", 19", etc. Of
course, this can't be changed without buying a new monitor.
The other thing that can determine the size of images on the screen is the resolution. To
understand it, you have to know a little bit about how monitors work. It's not much.
A pixel is dot on the screen that has exactly one color. When all of those dots are combined,
they make up what you see on the monitor. The resolution is how many dots are on the
screen. When people describe resolution, they are talking about how many rows and columns
of pixels there are, like a chess board. For example, a resolution of 640x480 means that
there are 640 pixels going from the left to the right of the screen in one row, and there are
480 pixels going from the top to the bottom of the screen in one column.
Changing the resolution is very simple in Windows.
1. First right click on the desktop, the area in the screen where the icons are, and click
properties. You can also do the same thing by going in Start -> Control Panel ->
Display.
2. After that, go to the Settings tab.
3. Click and hold the slider under Screen Resolution. Let go when you are at a suitable
resolution.
• 1024x768 is a good choice. If your monitor can go higher, then do that if the text
isn't too small.
4. Press Apply.
• If the screen looks really weird and gets all funky, don't panic. If you don't press
Ok to the dialog that comes up, it will automatically change back to where it was
in a few seconds.
Also, notice the Color Quality section. Putting it on 32-bit color is a good idea if it isn't
there already because it makes everything look so much nicer. If you monitor can't handle
it, change it back. delta
More Basics3
3
52
http://en.wikibooks.org/wiki/Category%3AComputers%20for%20Beginners
14 Security
53
15 Why Security Matters
Why should you spend effort to keep your computer secure? There are many reasons why
someone would want to do so.
15.0.4 Protect Others on the Internet
Failure to properly secure your computer could mean that your computer will be used by
criminals to send spam messages or be part of an attack against web sites or it may harm
your computer hardware and crash your computer.
15.0.5 Malware can cause trouble with your computer
Malware, viruses, worms and Trojan horses all can affect your computer and attempt to
steal personal information from you or make your computer unresponsive, necessitating you
to reinstall Windows
15.0.6 Protect Your Privacy
Many spyware apps may collect information on stuff like your web browsing habits and sell
them so ads will be targeted to your tastes.
15.0.7 Criminal Intentions of Crackers
Many crackers intend to hack to get a hold of credit card numbers, passwords, and other
items that they can use for making a profit.
55
16 Updating
Updating is the process of updating certain elements of a program to close vulnerabilities
in a certain scenario. This will mean that your computer will be protected against future
threats from a certain scenario. In Windows, updates are regularly done around once a
month on Tuesdays.
57
17 User Privileges
The administrator account should not be used for anything but administration purposes,
or for programs that require administrative privileges. This is because it is too easy for
your computer to become victim of malware, Trojan horses and viruses while logged onto an
administrators account. This is especially important when performing your normal tasks
like browsing the web, checking your e-mail, or word processing. This is because many of
the programs that hackers use in an attempt to infect your computer require that you be
an administrator to execute. They require writing files to certain directories, and registry
keys, that "normal" user do not have access too. These programs are often hidden within
webpages, IM chat windows, word processing documents, and e-mails. It is a very good idea
to create a new user without administrative privileges to use on a normal basis.
In Windows, a problem often arises when a program needs to have administrative privileges
to run. In this case, you can run the program as administrator. In windows operating
systems, this is done by right clicking the program to run, selecting 'run as administrator
account, and typing in the administrator account's information. If that doesn't work, you
can always login to the administrators account to run the program, but be wary of running
any other programs while in that account, especially programs that access the Internet like
web browsers, chat programs, or e-mail programs.
Sometimes, damaging programs can infect non-administrator accounts. If this happens,
these programs are usually limited to the that specific user account. Deleting that user
account usually solves the problem. There are viruses sophisticated enough to infect the
entire computer from a non-administrator account; however, if you keep your computer
up to date with Windows Update and always download the signatures for your Anti-Virus
software vulnerabilities in your computer will be closed and the virus cannot damage the
system.
You wouldn't hand out a key that could open everything in your house to anyone who asked,
so why would you hand out administrative account to anyone? If you really want to protect
your data, do not give out your administrator password or account to untrusted people. If
other people want to use your computer, it is a good idea to create a general guest account
without administrative privileges for them to use. If they use it often, creating a new user
for them is also an option.
59
18 Physical Access
If a person has physical access to the computer, there are a few measures that can be taken
to prevent damage to the computer. First, change the settings in your computers BIOS so
that it boots first to the hard drive. Booting from the hard drive first ensures that a person
cannot boot from a bootable media such as a CD-ROM or floppy disk. Often bootable
media contains programs that can crack Windows and change the administrators password.
As well, operating system (ex: Windows XP, Linux) installation disks are bootable and
often have tools that allow users to erase all the information on the computer. NOTE: Do
not EVER go into BIOS if you are not 100% sure of what you are doing. Ask someone who
has extensive knowledge to help you.
Next, make it so a user needs a password to change the BIOS settings, this prevents someone
from changing the boot order and thus booting from a CD-ROM or floppy disk drive. Last,
put a lock on the computer case preventing someone from opening the computer case and
resetting the jumper on the motherboard that clears the BIOS boot password.
61
19 Malware
Malware is a class of software, which usually does harm to a computer, and is unwanted on
the computer by its owner. Malware includes viruses, spyware, adware, and trojan horses.
19.1 Anti-Virus
There are some people who spend their free time writing viruses, programs that do bad
things to computers. The threat of getting a virus is high in the digital age of today
especially if you are using the Windows operating system. In order to protect your files
and everything on your computer, an anti-virus program should be obtained. Anti-virus
software is dependent on definitions. Worms can spread through the Internet faster than
anti-virus makers can make definitions for them, so you should not protect your self with
only anti-virus software.
Here are some good ones:
• Kaspersky Antivirus1 Kaspersky is good anti-virus program Available in world. But this
is a Commercial Anti virus program.
• AVG Antivirus2 - This is an outstanding free anti-virus program. It is free for personal
use only. A more advanced, professional version is available for purchase as well.
• Avast Antivirus3 - This is a popular and Anti-virus program
• Norton Anti-Virus4 - This is probably the most popular commercial anti-virus. A good
choice.
• McAfee VirusScan5 - A competitor to Norton Anti-Virus. This one is also a good choice.
• NOD326 - This is one of the top anti-virus scanners based on tests conducted by ISCA
Labs7 . Although it isn't as well known as Norton and McAfee, it still provides an
excellent degree of protection along with a faster scanning rate than most other AntiVirus applications.
• TrendMicro PC-Cillin8 - This is also a good choice and has been around for many years.
Make sure that you set up your anti-virus program to update its virus definitions at least
every week, or you'll get lost in the dust. If possible set up your anti-virus program to
update every day because new viruses are always emerging. To get an idea of how quickly
1
2
3
4
5
6
7
8
http://www.kaspersky.com/kaspersky_anti-virus
http://free.grisoft.com/freeweb.php/doc/2/
http://www.avast.com
http://www.symantec.com/nav/
http://us.mcafee.com/
http://www.eset.com
https://www.icsalabs.com/icsa/icsahome.php
http://www.trendmicro.com/en/home/us/personal.htm
63
Malware
things change you can look at any of the sites listed above and they will list the current top
virus threats.
19.1.1 Worms
Worms are a type of virus that spread automatically through the internet, through exploits
in a running service. Examples are Nimda and Msblaster. These can easily be blocked using
a firewall, or making sure the services and your Operating System are up-to-date. Doing
these can be especially important, because worms can spread faster than anti-virus software
can be created, and often don't need any use interaction in order to install.
19.2 Spyware and Adware Blocker
Much of the free software available is not able to remove all spyware and adware.
Spyware and Adware are similar to viruses, except that they don't spread on their own,
but can be installed without your knowledge. They are more annoying and can be just as
harmful.
Spyware's main motive is to get personal information of whoever is using the computer and
send it to a company. Adware is enhanced spyware. It uses the information that it collects
to show you advertisements on your computer screen. Adware can be received the same
ways as spyware.
There are some good free spyware and adware blockers.
• Spybot - Search & Destroy9
• Ad-Aware10
• Windows Defender11
Together, these make a good defense against evil programs.
There are also commercial spyware and adware blockers. The major companies that make
anti-virus software have been including spyware/adware detection with their products in
recent years.
19.3 Common Spyware Infestation Methods and Prevention
A lot of spyware can be prevented. A few simple steps can save you from a lot of nightmares
later.
9
10
11
64
http://spybot.info/
http://www.lavasoftusa.com/
http://www.microsoft.com/athome/security/spyware/software/default.mspx/
Common Spyware Infestation Methods and Prevention
Internet Explorer/ActiveX Exploits
A common avenue is for spyware to install through ActiveX or an exploit in IE, known
as a drive by download. These usually affect IE shells like Avant. To prevent this type of
installation, tighten up your IE settings, or use an alternative browser like Firefox. If you
don't like Firefox we suggest Javacool's Spyware Blocker as an alterative.
P2P Apps and other Freeware
Another way to get spyware is by downloading free programs that are bundled with it.
Almost every open source program, however, is spyware and adware free. Avoid programs
that are known to contain spyware, especially proprietary file-sharing apps, and instead use
one on the second list.
Filesharing apps known to contain spyware:
• Kazaa
• Bearshare
• Morpheus
Filesharing apps known not to contain spyware:
•
•
•
•
•
Ares
Azureus
BitTorrent (watch out for "rigged" distributions however)
eMule
Limewire (older versions contained some spyware/adware; make sure you have the latest
version to avoid this)
• Shareaza
The best places to download freeware without spyware, adware, and malware in them are:
•
•
•
•
•
•
12
13
14
15
16
17
download.com12
fileplanet.com13
betanews.com14
softpedia.com15
sourceforge.net16
pcworld.com17
http://www.download.com
http://www.fileplanet.com
http://fileforum.betanews.com/
http://www.softpedia.com
http://www.sourceforge.net
http://www.pcworld.com
65
20 Firewall
A firewall protects your computer by blocking certain network packets. They come in
different flavors. Even if you are sent a packet that contains an exploit that is unpatched, a
firewall can block the packet.
20.1 NAT Firewall
A NAT Firewall is used in routers. It maps one public IP address to multiple private IP
addresses. This will make your whole network appear to be one computer. By default,
unsolicited (inbound) packets are dropped, giving you basic firewall protection. Many routers
offer more advanced firewall features. By default, any servers run behind the NAT (Network
Address Translation) will only be accessible from your LAN (Local Area Network). Port
forwarding can be used so that a server can be accessed from the Internet.
20.2 Software Firewall
A software firewall runs on the client computer. They're also known as personal firewalls.
(This can refer to any firewall that only protects one computer like the firewall built into
some nForce chipsets.) Because it runs on your computer, it can block or allow traffic
depending on the application. For this reason, many people run software firewalls in addition
to a hardware firewall. Hardware firewalls are harder to configure for new computer users so
software firewalls are more common. However, software firewalls take up resources on the
host computer. Windows XP and above comes with a basic firewall that prevents inbound
attacks, while allowing other programs to access the Internet.
We suggest:
• ZoneAlarm1 the free firewall for personal users
• Norton's Internet Security2 More commercial firewall
1
2
http://www.zonelabs.com/store/content/catalog/products/sku_list_za.jsp;jsessionid=
Dc4Da1lV9qBo2bYL46A2g8qNBbfdzVbEpqq3OkEPonKF7AtxMjQw!-715972716!-1062696903!7551!
7552!NONE?dc=12bms&ctry=US&lang=en&lid=dbtopnav_zass
http://www.symantec.com/index.htm
67
21 Office Programs
Office is commonly defined as a suite of programs made by Microsoft. They can accomplish
many daily tasks, and are one of the most commonly used programs of average computer
people.
There are several programs in the Microsoft Office1 suite:
•
•
•
•
•
•
Access, a database program
Excel, a spreadsheet program
Outlook, an email program
PowerPoint, a presentation program
Word, a word processor
Publisher, a document publishing program
Also part of the Microsoft Office suite are: Expression Web2 a web publishing program that
replaced Microsoft's FrontPage3 a discontinued Web site software, and Visio4 , a diagram
making program.
Office suites are not made only by Microsoft. Some companies have taken their own stab
at making these handy bundles of programming, and many have succeeded. If you don't
want to shell out serious cash (hundreds of US dollars) for the latest version of Microsoft
Office, you should take a look at OpenOffice.org5 , commonly known as OOo or OpenOffice,
a free, open-source office suite which offers almost all the features of Microsoft Office and
then some. KDE e.V. also makes an office suite for KDE called Koffice6 . If you wish to have
an alternative to Word, try AbiWord7 .
Several online services like Google Docs also let you create and edit office programs.
Once you learn how to use one office program, you can figure out the basics of the other
ones without much effort.
1
2
3
4
5
6
7
http://en.wikibooks.org/wiki/Microsoft%20Office
http://en.wikipedia.org/wiki/Microsoft%20Expression%20Web
http://en.wikipedia.org/wiki/Microsoft%20FrontPage
http://en.wikipedia.org/wiki/Microsoft%20Visio
http://en.wikipedia.org/wiki/OpenOffice.org
http://en.wikipedia.org/wiki/KOffice
http://en.wikipedia.org/wiki/AbiWord
69
22 Internet
22.1 The Basics
22.1.1 Where is the Internet?
In the 21st century the Internet is a pervasive presence in our lives, shaping them both for
good and evil. It should not be surprising that the Internet may have motivated you to buy
and use a computer to its maximum potential.
So, people "connect" to the Internet. Where is the Internet? The short answer is nowhere
and everywhere. The nature of the Internet is not centralized, there is no specific place
where the Internet exists. What we call "the Internet" is the ever-changing collection of
computers that are all connected together and configured so that they can "talk" to each
other. Your computer becomes part of the Internet every time you connect to it, and you
usually connect to it through your internet service provider (ISP), and they are permanently
connected.
The Internet is what you and others make it by creating a web page and uploading it onto a
server. Your web page has now become a part of the Internet.
To define the term, the internet is a collection of many, many computers, including servers
and desktop PCs, linked together to send and receive information.
22.1.2 The Internet and the World Wide Web
Another point that may need clarification is the difference between the Internet and the
World Wide Web. People tend to use those terms interchangeably, but there is a difference.
The Internet can provide a wide range of services, like web-pages, email, file transfers,
instant messages — the list never ends. The World Wide Web (or just "Web"), refers to
the collection of inter-linked web-pages, and web-browsing refers to the exploration of those
web-pages.
22.2 Web Browsing
Web browsing is probably the most accessible beginners' Internet activity. It is the act
of viewing textual or image-based content using the World-Wide Web over the Hypertext
Transfer Protocol (HTTP). You are doing this as you read this text.
All recent versions of Windows come with a version of Internet Explorer, and most of them
are inextricably integrated with the operating system. The current version, bundled with
71
Internet
Windows Vista , is Internet Explorer 8. Windows 98 ships with version 4, and Me or 2000
are integrated with 5.0 or 5.5 (the difference being that 5.5 has support for more advanced
security measures).
Internet Explorer is not the only browser, and not necessarily the best. Although it's still by
far the most common, many people point out that it's difficult to use and may expose your
computer to security risks. If you plan to use the World Wide Web, it's highly recommended
that you at least try out one of the alternatives:
•
•
•
•
•
Mozilla Firefox1 is simple and reliable, and one of the most popular alternative browsers.
Google Chrome2
Mozilla Suite3 (includes e-mail support)
Opera4
Netscape5
Linux users sometimes want to use command-line, or textual, browsers such as Lynx or
Links2 where a graphical user interface is unavailable, for instance when installing, but most
browsers are graphical.
When learning to use a browser (graphical or textual) most efficiently, it can be useful to
learn keyboard commands, as well as the discrete uses of the Left and Right mouse button.
If your mouse has a wheel in the middle, it can be useful to scroll, or for browsers with
tabbed browsing support, opening a new tab. Check your settings so you can get the best
use of this tool.
The vast majority of Web browsing is done among sites you might already know. The first
one that you may have seen is your home page. When the browser is out of the box, it may
direct to the company (Microsoft for Internet Explorer, Netscape for Netscape and allied
products), or it will direct to your Internet Service Provider (the people who manage your
connection). You can also have a home page of your choosing. If you are surfing at school
or work, your school or work will have a page, as will the library or the Internet cafe.
22.3 Choosing a password
Many web services, such as email6 , internet shopping7 or online banking8 require the user
to "log in" by entering a username and password.
It is important to choose a good password, that is, a password that cannot be easily cracked9
by a third party who could potentially gain access to your email account or finances.
1
2
3
4
5
6
7
8
9
72
http://www.getfirefox.com
http://chrome.google.com
http://www.mozilla.org/products/mozilla1.x
http://www.opera.com
http://www.netscape.com
http://en.wikipedia.org/wiki/email
http://en.wikipedia.org/wiki/internet%20shopping
http://en.wikipedia.org/wiki/online%20banking
http://en.wikibooks.org/wiki/cracked
Choosing a password
22.3.1 Bad passwords
The following types of passwords should never be used. They can easily be cracked by
modern password breaking tools and offer little or no protection in case of an attack.
• Dictionary words, common phrases and names in any language, even if combined
with numbers. For example:
webmail, merci, London, clare, beermonster, install, Sony,
honey888, password3, fluffy,
bahnhof, MichaelJackson, mount_everest, jesuschrist, linux7,
venividivici, ...
• Passwords shorter than 7 characters. For example:
fG4ir5, bmw, cat, foo, cng56, girl9, ...
• Passwords containing a modified version of the user name. (e.g. if the user name is
"martin88", a password such as "martmart" or "nitram")
• Passwords containing personal information about the user or the user's family such as
dates of birth, social security numbers, number plates, pet names and addresses. For
example:
12021967, 12_2_1967, 12Feb67, y67d12m2, abbeyRoad, ...
• Patterns or repetitive sequences
qwerty, 9876789, g3g3g3g3, aeiou...
• Contains only digits or letters. For example:
wiki, 9876543... ...
22.3.2 Good passwords
Good passwords should:
• be at least 8 characters long
• contain upper and lowercase characters, as well as numbers in a random sequence.
• be easy to remember
FQr7erfn5, QWd3fTr6U, rgi82eJiFF0, GI$87d90%nj, kEirt4Pw, ...
A convenient way of creating a password is thinking of a "pass phrase" and then abbreviating
it into a password. This procedure usually results in a password that is both safe and easy
to remember. For example:
73
Internet
• "Roses are red, violets are blue, I'm a bad poet, so are you" becomes "RarVabIabp5ay",
where the first word of each line is represented by a capital and "S" becomes a "5" because
both characters look similar.
• "I use this website to buy cheap flights from Stanstead airport" becomes "IutwtbcffSa"
Using special characters such as *&ˆ%$ also improves a password's safety. However, some
applications and websites don't allow passwords to contain special characters. If in doubt,
leave them out and make the password longer.
Another convenient way to creating a good password is to change the letters to numbers or
symbols in a short phrase. For example, if I wanted to use the phrase "Pepsi Man", I could
simple change a few letters to numbers or symbols and get "P3p$1_m4n" an good and easy
to use password that is accepted by most websites.
22.4 Searching: getting here from there
A very useful idea for a home page can be a search engine. In a search engine, you can type
in words or phrases in regard to a site or topic you may know something or nothing about.
There have been many search engines developed over time. Since 1998, the most popular
search engine is Google.
The principles to use all search engines are the same. Search engines differ in how much,
how widely and how deeply they cover the Internet. The Internet is not just the World
Wide Web, it can be Telnet, Usenet, Tymnet, Gopher and File Transfer Protocol. So keep
that in mind!
So when looking for a website that we already know, we type in http://www into the box
at the top below the menus. Or we would go to Open Location and press Control+L (all
demonstrations from this point are conducted in Firefox 1.0.1).
When we want to go to Google, we type in http://www.google.com
Once you are in Google type in the box "Windows XP For Beginners". Then press Enter/Return or click on Google Search. The button next to it, I'm Feeling Lucky, will take you to
the first site that google finds such as "BBC" will take you to "http://www.bbc.co.uk".
When we 'felt lucky', we clicked on this site: http://northville.lib.mi.us/tech/tutor/
welcome.htm, which will reinforce many of the concepts we have gone through and learnt.
Many sites have come up. We want to evaluate the ones which give us the most information
about what we want to know.
Google gives us the name of the website (written out in full, so you can recall it later; if
you can't put your mouse over the link's name), the first few words of the website we want
to go to (usually 2 lines long), how big the file is (measured in kilobytes and useful for
downloading, especially if you have limited time and resources), and two links called 'Cached'
(which shows past versions of the website in the event the present version may not work)
and 'Similar Pages' which will give similar pages. In the case of our 'Never Used a Computer
Before' search, we found 30 sites similar to the 'I Feel Lucky' site, which incidentally is
the first one. Many people, when they search and research, click on the first 10 files they
see and gain information that way. This is not always the best thing to do, because most
74
Email
search engines have some form of ranking. Some of this ranking is sorted out by the user
patterns of human beings, and others by the vagaries of servers. Some of this is sorted
out by advertising. Google is a popular search engine for the reason it is not influenced by
advertising.
How do we narrow down the search? On the right, there is a small link called Advanced
Search. Advanced Search, as implied, is very powerful. It is something like a similar feature
in your word processor or database programme and even in your operating system.
Advanced Search is here (if you are not located in the United States replace '.com' with
'.com.au', '.co.uk', '.de', '.fr' or some other domain suffix.)
http://www.google.com/advanced_search?hl=en
and then you can play around.
The first four text boxes are to do with restricting the terms of the search with words or
phrases - adding, delimiting or deleting. You may well be familiar with this from your word
processor's Find and Replace function.
Web pages are in many different languages, file formats, dates and domains. To protect
yourself and other people, you may want to use SafeSearch. Most things searched on the
Web are 'sex' and 'porn(ography)' in all their forms, so for work and study, SafeSearch
would be recommended. Otherwise, no filtering will do the trick. Google is able to limit all
these things.
If you need more help then you can look at Advanced Search Tips: http://www.google.
com/help/refinesearch.html
You might also like to find similar or linked pages to your page.
There are also technology-related searches for Macintosh, Microsoft and Linux (for example).
22.5 Email
E-mail (commonly referred to as email - either spelling is acceptable) is a method of sending
messages with a computer. Sending email costs nothing extra over your Internet connection.
You send email either with an email client such as Microsoft Outlook10 , Mozilla Thunderbird11 or with a web-based email system. The basic principle is the same for both:
• The email is written and sent to a server with an email address attached.
• The server looks at the domain name of the email (the section following the @) and sends
the email on its way through the internet.
• The receiving server receives the email. It looks at the username of the email (the section
preceding the @) and stores the email in an appropriate folder on its hard disc.
• The recipient connects to the Internet and logs into their mail client or webmail site.
• The receiving server then allows the message to be downloaded by the recipient.
10
11
http://en.wikipedia.org/wiki/Microsoft_Outlook
http://en.wikipedia.org/wiki/Mozilla_Thunderbird
75
Internet
All this often happens in a second or less. The speed depends on the speed of the two
previously mentioned servers and all the ISP servers in between, the amount of internet
traffic, and the distance between the two servers.
22.6 Web-based email
Web-based email is very convenient compared to email accessed via a client, but almost
never has the featureset of clients.
Here is how to sign up for a Yahoo! Mail account. Yahoo! was one of the very first web-based
email companies.
1. Having got to the Yahoo site! (the American one), find 'Sign up'.
2. The splash screen shows us three choices: Yahoo Mail, Yahoo Mail Plus and Personal
Yahoo. The one that will be easiest for our purposes will be Yahoo Mail.
3. It is always a good idea to read the Privacy Policy http://privacy.yahoo.
com/12 http://, and Terms of Service http://docs.yahoo.com/info/terms/13 http:
//. Look at everything marked with an asterisk and read the Terms of Service very
very carefully. (Even print them out if you can't read them: there is a printable
version).
4. The most important thing is to have a user name and password:
• For this demonstration we'll type in neverusedacomputer@yahoo.com where the
pattern is username@provider.com.
• You can make up your own password
• Follow the tips and hints.
5. Hopefully you won't forget your password, but 'If You Forget Your Password' is next.
6. Now that you have remembered your password, you will have to look at Captcha to
verify your registration or account. It will be different every time. If you can see it,
type it.
7. Now you have your Yahoo account and you can sign in.
Many of these principles and practices apply to any Internet Service Provider or free service.
It is interesting to compare similarities and differences. The basis of getting 'free' e-mail can
and will change over time, especially if you intend to keep your address for longer than a
month and will use it for many different things. Most people do keep their e-mail addresses
for life or as long as is practicable, and will try to maintain continuity over the services
they most frequently use. However, there is a danger of forgetfulness or apathy in regard to
less frequently used or one-time only services. Ideally, a portal such as Yahoo or Hotmail
will provide a very functional and neat e-mail address and many safe explorations on the
information superhighway, like message boards, chat and directory links.
12
13
76
http://en.wikibooks.org/wiki/
http://en.wikibooks.org/wiki/
E-mail through a specialist program
22.7 E-mail through a specialist program
There are many programs designed for reading e-mail. A good one is Mozilla Thunderbird
and it is meant to work alongside Mozilla Firefox. There are also Outlook and Outlook
Express, Eudora and others. Those programs do not need a browser, they are capable of
downloading and reading email on their own — they are stand-alone.
1. In your browser, go to Tools -> Read Mail.
2. If you want to write a new message, then go to Tools -> New Message or press Control+M.
22.7.1 E-mail hygiene: viruses
One of the main ways that computer viruses propagate is via e-mail. This is usually done by
attachments — files that are attached to the e-mail message sent to you. If you don't know
the person sending you the email, it's advisable to be careful and not open the attachment
that accompanies the e-mail (if any). The types of files that can be infected by viruses
are files whose filenames end with .exe (executable programs), .bat, .vbs, .doc (Microsoft
Word documents), .xls (Microsoft Excel files), .ppt (Microsoft PowerPoint presentations)
and others. Even if you do know the person sending you the e-mail message, they might not
know that their computer is infected with a virus and they may unknowingly be sending
you infected files, so it's always a good idea to have virus-scanning software. Finally, watch
out for files that have names like file.jpg.bat. The .jpg part of the filename is there to fool
you into believing this is a picture file, but it is almost certainly something nasty (due to
the .bat ending).
One final point you should be careful about: many graphical e-mail programs have a "preview
mode" as the default mode for reading email messages. In this mode, the contents of the
email are presented to you immediately when you click on the message title in the list of
messages. In the past years, we have seen viruses that infect your system immediately when
you just view the email message that carries them. It's advisable to disable the preview
mode so that you have more control on which messages you want to view: that would give
you the chance of deleting the emails you think look suspicious before even viewing their
contents (yes, you can often judge from their titles).
22.8 Online Scams
Common sense in the real world applies online. If an offer sounds too good to be true, it
probably is. A good idea is to research an offer before you accept it.
A typical scam letter expresses an urgent need for a person to do them a favor. This usually
involves some type of inheritance. These scammers are very good, and their letters sound
sincere and legitimate. They are not. They also will target anyone who they think has
money. There are even reports of religious figures being scammed. One occurred with a
Pastor who was scammed into thinking that a Nigerian man had an inheritance of a few
million dollars. However, a stipulation was placed on the inheritance that he had to give
half of it away to charity but he didn't have the initial money to get to the location of the
77
Internet
money in order for it to be released. The Pastor trusted him and in exchange for fronting
the $10,000 or so USD, the scammer was to give him a few million for his church for the
trouble. Unfortunately, the Pastor was scammed, he never received the money and was out
$10,000.
Phishing is another way that crackers will try to obtain your personal information. They
send emails claiming to be from reputable companies like Amazon.com or PayPal. The
emails claim that they need information from you, like your credit card information or
password, for some reason or another. Common excuses are technical glitches and software
upgrades. These emails look legitimate at first glance--complete with company logos and
professional formatting. They may ask you give you information via phone, through a reply,
or through a website, which is also masked as the website of the company that they are
trying to imitate. If you ever get an email like this, always treat it like it is evil as most
companies would never ask for personal information through email. If anything, call the
company and verify that they sent you the email. Also, both Mozilla Firefox and Internet
Explorer will detect many phishing sites and warn users that they are malicious.
22.9 Links
Internet14
14
78
http://en.wikibooks.org/wiki/Category%3AComputers%20for%20Beginners
23 Multimedia
23.1 Introduction to Multimedia
Multimedia is a process of putting many media together. Even people who have never used
a computer before have encountered images, music, videos and games. Some of this media
is highly similar to their non-computer form, and others are highly unique. Multimedia files,
like other files, are stored on the computer and cannot do anything by themselves. They
need programmes to open them, and programmers, designers and you to edit them.
23.2 Games
A game, on the other hand, is an executable file or an application. This means that it
is usually (on Windows) an .exe, .com, or .bat file. Games come from the manufacturer.
Some operating system versions, like Windows 3.1, had games that come on floppy disks
or CD-ROMS. Many of those games were created in Visual Basic or other programming
languages or game engines. Many games can also be downloaded from the Internet and are
often played there.
Games in the computer world are often as variable as those in the non-computer world.
Many games have systems of artificial intelligence to make them more interesting. Many
games get much harder as the player goes on, and some users like to cheat or modify the
game. There are two sorts of modifications: cosmetic and fundamental.
23.2.1 Playing Games
In most games, it is a case of installing and loading the particular game from the Setup file.
The Setup file will ask you where to save the game. It will either have its own folder, or
be installed in Program Files. Program Files is slightly easier, and having games on the
desktop is easiest of all.
Before playing the game, you might like to read the Terms of Service and disclaimers. Most
game developers and publishers who release games on a commercial basis are very strict on
this. With shareware and freeware, it is desirable, though not required, to acknowledge the
developer by paying a nominal amount of money or sending them a postcard.
If your game happens to be limited to a certain amount of play, like 10 days or 28 days,
respect that and delete it when you've got your use out of it. Some games will have a limited
amount of plays, rather than time.
79
Multimedia
Wikipedia has a list of freeware games and some links to shareware outlets, which will cover
a wide range of the twenty-five year history of personal computing. Each archive has its own
procedures and rules, such as limits on how much a user can download at a time. Games are
considered to be a relatively heavy use of bandwidth, so use common sense and discretion in
regard to where and when you load them on your Internet Service Provider.
In the end, it's all an issue of personal preference-what educates and entertains you. Many
successful games immerse their users into another world where they can learn computer-and
other-skills.
Games also use images, sounds and often videos-either pre-recorded, or in real time.
23.2.2 Making and Modifying Games
As you become more experienced and confident at a particular game (or game principles in
general), you might like to know how to modify your favourite game. Many platform-type
games, for instance, have various modifications, like how many or how few obstacles are
present in a particular level. Text-based adventure games can be modified by changing the
foreground and background colours, changing the grammar of commands or by unlocking a
certain cheat. Often a user can find extra information in the manual or on a website about
the game. Often, too, other people who play games like to share their modifications in
public. Thus we have skins (clothes) from the Sims and Sims 2. Simulation games, like the
ones from Maxis/Electronic Arts, are often customisable across a wide range of functions.
The simplest way to modify a game is if the developer puts in an editor with the game.
This is common with puzzle games, where users like to create their own levels. The editor
runs more or less separately from gameplay, so you can load, save and modify features of
the game to your heart's content. A useful thing which editors can do is test your created
scenarios to see whether and how they are feasible in the context of the game. It might
be fun to make the player-character invincible, as can happen in Pacman, and in some
roleplaying games. Conversely, the player character can be put in extreme situations like
heat, cold, gravity and natural disasters. It is not just the players and their capacities which
can be modified; non-playing characters and the environment can be modified too.
The second easiest way to modify a game is to go to the game's menu and look for preferences
or options. Each game, and each game-playing experience, is different!
How do you actually create a game? Programmes like Klik & Play (available in a free version
on the Internet, but you might like to ask your computer shop to order it) or a graphic user
interface engine would make programming easier. They generally create genre-games. Many
fan-games-often very sophisticated-have been created through a Klik & Play interface or
similar.
A presentation programme like PowerPoint or Impress (part of the OpenOffice.org suite)
might be another option which does not involve buying specialist software. These programmes
offer 'click on me' interaction and forms. Something of the same kind of idea was available on
almost every Macintosh in the form of HyperCard Player. Windows has similar applications
like SuperCard and ToolBook. It is worthwhile to spend a few hours with tutorials. If
you want your game to have splash screens and animations, spend time in your graphics
80
Images
programme and then use a client-side language like Flash. If you want to create a hypertext
game, then HTML is a good choice. Perl and Python make clean code.
Again, if you can't see and preview what the game is doing, it is not likely to be very
successful. Get some of your family members to be beta testers or at least to look at your
proposed concept. It can be good to get it on paper, like a storyboard, before putting it to
Flash.
It's true that with making a game, you need first to try and then to try again. You might
also like to read books on these concepts and techniques to bolster your own practice, and
also theses. One example of a good book is Chris Crawford's The Art of Computer Game
Design http://www.vancouver.wsu.edu/fac/peabody/game-book/Coverpage.html, and
a thesis which describes the processes a class of gifted Queensland students used to create
a transgressive computer game for the education market is Doing Serious Work of Just
Playing: Computer Games in Subject English by Donna Lynette McGrath of the Queensland
University of Technology. Chapter Four is especially relevant http://adt.library.qut.edu.
au/adt-qut/uploads/approved/adt-QUT20040713.153317/public/05Chapter4.pdf, as
well as the appendices and tables http://adt.library.qut.edu.au/adt-qut/uploads/
approved/adt-QUT20040713.153317/public/08Appendixes.pdf. Both sources introduce
the idea of a strong narrative or story to a game.
Wikipedia also has many links to tools that will help us make and modify games. Type in
particular concepts or genres into your search engine, or bookmark relevant sites in open
directories and archives.
Another good way to program a game is to use a Logo-type piece of software. This is
particularly used in educational settings, and has a moderate balance between graphics and
instructions with a learning curve similar but slightly more difficult than KlikPlay.
If you're really ambitious, you can use 3D or Virtual Reality. However, please remember
these games need graphics cards and are not available to the majority. The same is true of
games like Active Worlds and Second Life. Much graphic fun can be created with sprites.
Create squares, circles and isometric images first!
23.3 Images
Looking at pictures is fun. They spice up time at the computer and make boring text fresh
and exciting. But before you view pictures, you should know what you're looking at.
23.3.1 File Types
Compressed Formats
jpg1 or jpeg2 - Most realistic photos are in this format. Almost every digital camera uses
the jpeg format for their pictures. It has great compression and supports enough colors to
1
2
http://en.wikipedia.org/wiki/JPEG
http://en.wikipedia.org/wiki/JPEG
81
Multimedia
suit most people's needs. The only draw back is that it uses lossy compression, which means
that pictures saved in jpeg loose quality. Line art looks really bad in jpeg, but there are
other formats for that.
gif3 - An easy and common format for creating animated images on web site. Commonly,
used for advertisements. It only supports 256 different colors in any given image, thus it
often looks grainy. Gif images have a lossless compression, so pictures saved in this format
do not lose quality unless they have more than 256 colors.
png4 - Another popular image type on the Internet. It was created to be an open source
replacement for gif's, but it doesn't support animation. This format like jpeg's allows for
enough colors to create a realistic photo.
mng5 - An image format that has potential, but isn't used frequently. Mng has a lot in
common with png and is made by most of the same people. The advantage of mng is that it
also supports animation like gif's.
Uncompressed Formats
Images that aren't compressed get really big. The most popular format is bmp.
Vector
Every picture format described so far are raster. This means that they are drawn using
different colored dots, or pixels.
Vector images are different because they are drawn with mathematical or vector images.
For example, a circle is described using a mathematical equation instead of a whole bunch
of dots that are placed to look like a circle. Because of this, you can zoom in forever and
the vector circle would not lose quality. Most clip art is some sort of vector format. The
main one is that if there was a circle, diagonal line, or something similar, one could zoom in
forever and the picture wouldn't
Here are some popular vector formats:
swf6 - A proprietary format used by Macromedia Flash. Most animated movies on the
internet use the swf.
svg7 - A basic and widely used format. It's not used for animations with sound.
23.3.2 Popular image viewing software
Some of the popular image viewers are:
3
4
5
6
7
82
http://en.wikipedia.org/wiki/GIF
http://en.wikipedia.org/wiki/PNG
http://en.wikipedia.org/wiki/MNG
http://en.wikipedia.org/wiki/Swf
http://en.wikipedia.org/wiki/Scalable%20Vector%20Graphics
Music
Google Picasa
This viewer has a good user interface and is easy to use. Besides being free of cost, it
provides good basic image editing features also.
Windows Media Player
This comes in built with all Microsoft Windows OS. Although not so rich as the Google
Picasa, it is a good alternative.
23.4 Music
Music is a great way to change the mood while working on the computer. With music on
your computer, you can make customize CDs, create your own jukebox, and listen to a wide
variety of radio stations from all around the world.
23.4.1 File Types
Lossy Formats
Lossy compress music, discarding data in order to compress the file to something much
smaller than lossless compression and the original PCM stream. The resulting file will sound
inferior to the original. Lossy formats can be compressed to varying sizes, with smaller file
sized having lower quality.
• MP38 -The most popular lossy compression format, and the one that is synonymous
with digital music. It is supported by all major DAPs and multimedia players.
• OGG Vorbis9 - A higher quality codec than MP3, it is also free, but with limted support
from DAPs. It is supported by the Rio Karma and most iRiver DAPs10 .
• WMA11 • AAC12 - The format used by iTunes, but with FairPlay DRM. The iPod is the only
major DAP to support it.
• Real Audio13 -
8
9
10
11
12
13
http://en.wikipedia.org/wiki/MP3
http://en.wikipedia.org/wiki/OGG%20Vorbis
http://en.wikibooks.org/wiki/DAPs
http://en.wikipedia.org/wiki/WMA
http://en.wikipedia.org/wiki/AAC
http://en.wikipedia.org/wiki/RealAudio
83
Multimedia
Uncompressed Formats
Uncompressed formats store music in the PCM14 format, the same used by the Red Book
audio CD format. For 2 Channel, 44.1kHz 16 bit audio, this takes up 1378Kbp/s compared
to 192Kbp/s for lossy formats like MP3.
AIFF15 WAV16 Lossless Compressed Formats
Lossless compression shrinks a music file, without a loss of any sound, and can be decompressed back into the original file. However, at around 75% of the original file, they take up
more room than lossy compression formats.
FLAC17 - A patent free format by the Xiph.org Foundation18 , who made Ogg Vorbis.
Apple Lossless19 (MP4) Shorten20 (SHN) - A lossless file format written by Tony Robinson21 .
Windows Media Audio 9 Lossless22 (WMA) -
23.4.2 Listening
There is a wide variety of audio players available for free off of the Internet. They usually
support Audio CDs and MP3s. Often they also support proprietary formats as well.
iTunes23 - Apple's popular audio player which supports listening to CDs, converting audio
CDs into a jukebox, making custom CDs, downloading songs off of Apple's iTune store,
and listening to streaming radio stations. iTunes also supports listening to music off other
computers running iTunes through a local area network (LAN) and uploading songs to
popular MP3 players including Apple's iPod.
Musicmatch24 - Musicmatch similar audio CD features as iTunes. Plus, it has its own
Music store. One unique feature it supports is the ability to stream any song in the
Musicmatch library for a monthly fee.
RealPlayer25 14
15
16
17
18
19
20
21
22
23
24
25
84
http://en.wikipedia.org/wiki/PCM
http://en.wikipedia.org/wiki/AIFF
http://en.wikipedia.org/wiki/WAV
http://en.wikipedia.org/wiki/FLAC
http://en.wikipedia.org/wiki/Xiph.org%20Foundation
http://en.wikipedia.org/wiki/Apple%20Lossless
http://en.wikipedia.org/wiki/Shorten
http://www.tonyrobinson.com/
http://en.wikipedia.org/wiki/Windows%20Media%20Audio%209%20Lossless
http://en.wikipedia.org/wiki/iTunes
http://en.wikipedia.org/wiki/Musicmatch
http://en.wikipedia.org/wiki/RealPlayer
Video
Winamp26 - Compared to the jukebox style music players, Winamp's GUI is simple and
takes up very little screen space.
Windows Media Player27 -
23.5 Video
23.5.1 Media Types
A media type is how one would store video if they wanted to share it with other people. For
example, a DVD is what most new movies are stored on.
DVD28 -Video - The popular format that replaced VHS29 as the standard for hollywood
production movies. This standard is only produced by manufactures of large movie companies.
Home users can not produce this format of video. Video is encoded in MPEG2. Audio
can be encoded in PCM, MPEG2 Audio, Dolby Digital, and DTS. However, the DVD spec
requires that a DVD contain a PCM or Dolby Digital sound track. Up to 8 audio channels
may be used.
DVD-R30 and DVD+R31 - A popular format for home made DVD movies. These disc
play in most standalone DVD players. These disc can be single layer or dual layer. The
single layer are relatively inexpensive and can hold 4.7 GB. The dual layer are very expensive
and can hold roughly twice the information.
DVD-RW32 and DVD+RW33 - A similar format to DVD-R and DVD+R expect it is
rewritable.
DVD-RAM34 - A format that requires a special drive and isn't real popular. It can
support single layer 4.7 GB disc and 9.4 dual layer disc. Like DVD-RW and DVD+RW, it
is rewriteable.
VCD35 - A low quality video disc contraining 1374Mb/s MPEG1 video, the same bitrate
as audio CDs. VCDs can be burned onto regular CD-Rs and CD-RWs with a CD burner.
SVCD36 - Similar to VCD but with slightly higher quality at the cost of not being able to
store as much video.
26
27
28
29
30
31
32
33
34
35
36
http://en.wikipedia.org/wiki/Winamp
http://en.wikipedia.org/wiki/Windows%20Media%20Player
http://en.wikipedia.org/wiki/DVD
http://en.wikipedia.org/wiki/VHS
http://en.wikipedia.org/wiki/DVD-R
http://en.wikipedia.org/wiki/DVD%20plus%20R
http://en.wikipedia.org/wiki/DVD-RW
http://en.wikipedia.org/wiki/DVD%20plus%20RW
http://en.wikipedia.org/wiki/DVD-RAM
http://en.wikipedia.org/wiki/Video%20CD
http://en.wikipedia.org/wiki/SVCD
85
Multimedia
23.5.2 File Types and Codecs
A file type is the video itself. For example, if someone had a .mpg file on their computer,
that would be the file type. When they put in on a DVD-R disk, they are using DVD-R as
the media type.
Uncompressed video is very large. Because of that, many compression formats have been
developed. Every file type here is a compressed format. Better yet, every file type here
uses lossy compression. This means that in order to make the file smaller, quality is lost.
Because of this, it is not a good idea to convert from one format to another because more
quality will be lost.
Codecs
MPEG-137 : Used for Video CD38 s, and also sometimes for online video. The quality is
generally less than that of VHS. Includes the MP339 standard. Stored in a MPEG file.
MPEG-240 : Used on DVD41 and in another form for SVCD42 . When used on a standard
DVD, it offers great picture quality and supports widescreen. When used on SVCD, it is
not as good but is certainly better than VCD. Unfortunately, SVCD will only fit around 40
minutes of video on a CD, VCD will fit an hour. Stored in a MPEG file.
Windows Media Video43 (WMV): Microsoft44 's proprietary format. It can do anything
from low resolution video for dial up internet users to High Definition video to view on an
HD TV. files can be burnt to CD and DVD or output to any number of devices. It is also
useful for Media Centre PCs. Stored in a .wmv.
RealVideo45 : Developed by Real Networks46 . A popular codec in the earlier days of
internet when bandwidth was scarce. Now less popular because the required player adds all
kinds of unnecessary extras, and monitors usage behavior.
Sorenson 347 : A popular codec used by Apple's QuickTime. Many of the Movie trailers
found on the web use this codec.
Cinepak48 : A very early codec used by Apple's QuickTime.
MPEG449 : The latest MPEG codec can be used for internet and on disc like WMV.
37
38
39
40
41
42
43
44
45
46
47
48
49
86
http://en.wikipedia.org/wiki/MPEG-1
http://en.wikipedia.org/wiki/Video%20CD
http://en.wikipedia.org/wiki/MP3
http://en.wikipedia.org/wiki/MPEG-2
http://en.wikipedia.org/wiki/DVD
http://en.wikipedia.org/wiki/SVCD
http://en.wikipedia.org/wiki/Windows%20Media%20Video
http://en.wikipedia.org/wiki/Microsoft
http://en.wikipedia.org/wiki/RealVideo
http://en.wikipedia.org/wiki/Real%20Networks
http://en.wikipedia.org/wiki/Sorenson%20codec
http://en.wikipedia.org/wiki/Cinepak
http://en.wikipedia.org/wiki/MPEG4
Video
DivX50 & Xvid51 : Types of MPEG 4. Usually stored in an AVI or OGM file.
File Types
A player that can play a certain file type will not be able to play that type of file with a
codec it can not play.
AVI52 : Used with many different codecs. Can also store uncompressed video. Uses the .avi
extension.
OGM53 : A file format similar to AVI supporting soft subtitles. Uses the .ogm extension.
MPEG54 : A file format used to store various versions of the MPEG codec. Uses the .mpeg
or .mpg extension.
QuickTime55 : Strickly speaking QuickTime is not a codec, but a file format, API set, and
media player developed by Apple. It supports many popular codecs. Some of the more
popular include Cinepack, Sorenson 3, and MPEG-4 Video. QuickTime also supports a
plug-in architecture that allows other popular codecs such as MPEG 2 and DivX to be
added by the user. Uses the .mov extension. And one more product developed by Apple.
That is iTune. Used for Downloading MP3 Musics from Various sites. it can easily access to
Download Musics Easily.
23.5.3 Watching
Media Player Classic56 QuickTime57 RealPlayer58 VLC media player59 (VLC) - A free cross-platform multimedia player than plays almost
anything60 you give it, including DVDs.
Windows Media Player61 -
50
51
52
53
54
55
56
57
58
59
60
61
http://en.wikipedia.org/wiki/DivX
http://en.wikipedia.org/wiki/Xvid
http://en.wikipedia.org/wiki/AVI
http://en.wikipedia.org/wiki/OGM
http://en.wikipedia.org/wiki/MPEG
http://en.wikipedia.org/wiki/QuickTime
http://en.wikipedia.org/wiki/Media%20Player%20Classic
http://en.wikipedia.org/wiki/QuickTime
http://en.wikipedia.org/wiki/RealPlayer
http://en.wikipedia.org/wiki/VLC%20media%20player
http://www.videolan.org/vlc/features.html
http://en.wikipedia.org/wiki/Windows%20Media%20Player
87
Multimedia
23.6 Glossary
23.7 Links
Multimedia62
62
88
http://en.wikibooks.org/wiki/Category%3AComputers%20for%20Beginners
24 Networking
24.1 Setting Up A Home Network
1. First let's understand the basic pieces of a home network. We all know what a network
is, right? A network is a set of hardware and software technologies that allow all the
PCs in the home to connect to each other and to the Internet. One example of a
network that most PCs connect to is the internet. The internet is generally easy to
join, but slow, open, and unsecured.
2. How is the home network built? A network is built by connecting one or more operating
systems together allowing for communication between the two. Usually this is done
using hardware devices which move the data from computer to computer, and software
programs that convert the sent data and read the received data. A home network is
easily built by using a broadband router1 which acts as a server to create the network
for your home. In addition, routers connect to the larger internet and thus allow the
home network computers to all connect to the internet simultaneously.
3. To get onto the internet through a router, you need broadband internet. Broadband
internet is commonly provided by cable and phone companies in the form of cable
internet and DSL respectively. They require special modems to connect to their service,
called broadband modems. A broadband modem is a device that allows you to quickly
send and receive information from the Internet. DSL modems and cable modems are
the two popular types of broadband modem. For the most part, cable modems are
easier to configure and use, requiring only plugging in the cable line to the modem
and the Ethernet cord to the router. The DSL modem requires users to log on to the
ISP in order to get Internet access working.
4. The broadband router is usually a small box - popular companies that make them
are Linksys, Netgear, and DLink. One of the router's functions is to share a single
Internet account with all the PCs and other devices in the home that want access to
the Internet. Usually your Internet Service Provider (ISP) gives you one IP address.
An IP address is a unique number for your computer's network card in a particular
network (In the case of the ISP, it gives an IP address for the internet). The router
works by splitting the single IP address given by your ISP into routable units that go
to each computer within your home network, using special numbers that are read by
the router. The router then sends the appropriate data to the appropriate IP address
of the computer in the home network Network Address Translation (NAT)2 .
5. Let's look at the typical router. You will see a series of Ethernet3 ports (which look
like enlarged telephone line plugs), with one usually not grouped with the others or
1
2
3
http://en.wikipedia.org/wiki/router
http://en.wikipedia.org/wiki/NAT
http://en.wikipedia.org/wiki/Ethernet
89
Networking
labeled differently (oftentimes labeled WAN). This port is used to connect to the
cable or DSL modem using a CAT5 cable4 . The other Ethernet (Local Area Network)
ports, which are used to attach the home PCs' Ethernet cards. Some routers have
the capability to provide wireless networking. A wireless router will also sport one or
two antennae, for the purpose of providing a wireless connection to computers with
wireless network5 cards.
24.2 Different Uses of Networks
24.2.1 Sharing Internet Connection
As the setting up section explains. One of the most basic features of home networking is
sharing Internet access between two computers. This can be done with DSL, cable modem,
or dial-up.
24.2.2 Files Sharing
24.2.3 Print Sharing
There are two major ways to share a printer across the network. The first requires a
stand-alone printer, the other is using a printer that is connect to a computer.
A stand-alone printer is a printer that does not require being attached to a computer to use.
Common examples are large office printers. They each have their own network card that
allows them to connect directly into the network. These printers then can be assigned a
network address, or a host name that allows other computers on the network to find them.
In order to set these up please refer to your printer's administration manual.
Most modern printers also have a web-administration guide. A web administration guide
shows options that can be set for the printer using a web-based interface. To get to it, you
simply open your web browser and put the host name of the printer or the IP address. This
will usually ask you for an administrator's account and password to change settings. This
will be found in the administration manual, or you may have set it when setting up the
printer's IP address.
Next, you will have to install the printer drivers and software on each computer that you
want to have use of the printer.
In Windows XP:
1.
2.
3.
4.
5.
4
5
90
Click on the start menu
Choose Run
Type in: Control Panel and press enter
Click Printers and Other Hardware
Choose Printers and Faxes
http://en.wikipedia.org/wiki/CAT5
http://en.wikipedia.org/wiki/wireless%20network
Source
6.
7.
8.
9.
10.
11.
Under Printer Tasks, choose Add Printer
Click Next, Choose Network Printer, Click Next
Choose the bottom option to "Connect to this printer (or browse for a printer...)"
In the text box, type in the host name or the IP address of the printer
It will ask you if you would like to install the printer, connect yes
It will then install the printer and tell that it has been installed!
The second option is to install a printer that is connected to another computer. First, you
need to install the printer according to the instructions provided by the manufacturer on
the computer. Next, you will need to get the computer's network name.
This is done in Windows XP by:
1.
2.
3.
4.
5.
Click on the start menu
Choose run
type cmd and press enter
type in ipconfig /all and press enter
write down the host name
Next, go to the computer that you want to connect to the printer.
In Windows XP:
1.
2.
3.
4.
5.
6.
7.
8.
9.
10.
Click on the start menu
Choose Run
Type in: Control Panel and press enter
Click Printers and Other Hardware
Choose Printers and Faxes
Under Printer Tasks, choose Add Printer
Click Next, Choose Network Printer, Click Next
Choose the bottom option to browse for printer
Click Next, this should bring up a list of computers on the network
Find the host name of the computer that the printer is attached to and double click it.
(You may have to left-click on the network name before you see the computer).
11. It will then show the computer and the attached printer. Choose the attached printer
and click next.
12. It will ask you if you would like to install the printer, connect yes
13. It will then install the printer and tell that it has been installed!
To ensure complete installation, reboot the computer.
24.3 Source
How to Take the First Steps in Home Networking6
Networking7
6
7
http://wiki.ehow.com/Take-the-First-Steps-in-Home-Networking
http://en.wikibooks.org/wiki/Category%3AComputers%20for%20Beginners
91
25 Tips&Tricks
25.1 Truly Removing Log Off User
We all know that WIN+R will launch the Run dialog. And if you didn't know that before,
you do now. It's an easy way to launch programs in your path or Web pages (provided they
start with either "http" or "www"). You can make a shortcut to this command easily in
Windows XP, but first you need to have the default Start Menu view enabled. Once that's
done, simply drag & drop the Run icon from the menu to your desktop (which is akin to
a "cradle to the grave" operation). Rename it at will. While we're on the subject of XP
Professional's Start Menu, if you wanna get rid of the Help and Logoff icons, TweakUI may
not do the trick. But there are 2 methods to do the same used Windows Xp's built-in tools.
25.1.1 1) Using group policies:
Launch gpedit.msc (from the Run command line). Be careful what you toggle in here; you
could very well deny access to essential Windows features. Select User Configuration >
Administrative Templates > Start Menu and Taskbar > Remove [This] menu from Start
Menu. Of course, [This] could be "Help," "Logoff," or any other menu component. Note that
the "F1" key will still respond to your call.
25.1.2 2) Using registry
Figure 9
logoff
Screenshot of removing/disabling
Type REGEDIT on your run dialog box.
Now browse to the following location in the window that opens up.
HKEY_CURRENT_USER\Software\Microsoft\Windows\CurrentVersion\Policies\Explorer.
On
the right side you may see a value1 named NoLogOff. Double click on it and change its
value to 1 If you don't see the NoLogOff value2 then create a STRING3 value4 and name
1
2
3
4
http://en.wikibooks.org/wiki/value
http://en.wikibooks.org/wiki/value
http://en.wikibooks.org/wiki/STRING
http://en.wikibooks.org/wiki/value
93
Tips&Tricks
it as NoLogOff; now change its data5 to 1
You may need to reboot.
25.2 Kill the Passport Balloon
Too many people are tricked into believing that you need to sign up for a Passport account
when you get Windows XP. Wonderful job the marketing folks did, eh? Well, if you don't
want to sign up for an account, nobody is forcing you to. At least, not yet. Are you
tired of being reminded about signing up? Fire up REGEDIT.EXE and find your way
to HKEY_CURRENT_USER \ Software \ Microsoft \ MessengerService. You'll see a
"PassportBalloon" binary value in the right-hand pane. Double-click to open it. Now, in
the resulting "Edit Binary Value" dialog, press the Delete key and enter: "0a" (that's a zero,
sans quotes). This will effectively set the reminder counter to 10 and you won't be bothered
with it again. Don't want the Windows Messenger to pop up when you launch Outlook
Express? In the Registry, get to HKEY_LOCAL_MACHINE \ SOFTWARE \ Microsoft \
Outlook Express and either edit or add a DWORD Value: "Hide Messenger" (sans quotes).
Set this to "2" and you'll be good to go. Thanks to X-Setup (XTEQ.COM) for providing
an easier way to get this done. Within that program, you can right-click on a plug-in and
select "Information" for details and script code.
25.3 Kill the Animated Search Character
When I first saw the default search pane in Windows XP, my instinct was to return it to its
classic look; that puppy had to go. Of course, I later discovered that a doggie door is built
into the applet. Click "Change preferences" then "Without an animated screen character."
If you'd rather give it a bare-bones "Windows 2000" look and feel, fire up your Registry
editor and navigate to HKEY_CURRENT_USER \ Software \ Microsoft \ Windows \
CurrentVersion \ Explorer \ CabinetState. You may need to create a new string value
labeled "Use Search Asst" and set it to "no" (sans quotes in each case). Before you go that
far, let me make you aware of two things. First, you can accomplish the same task via
the new TweakUI (available for download at WINDOWSXP.COM). Second, there's a nice
benefit to the new Search Companion in Internet Explorer 6.0 (at least, with Microsoft
Office's spell checker installed). Launch your browser and tap the F3 key. Now, enter your
query, intentionally misspelling a keyword. Look at that! A red squiggly! Right-click on the
word and select an appropriate replacement (if necessary). How's that for helpful?
25.4 Strange errors
From time to time, you will encounter some persistent errors or issues. The best way to
resolve them is to try searching for that error on a search engine. More often than not, you
5
94
http://en.wikibooks.org/wiki/data
Strange errors
may encounter the result on the first link (especially if you search by the error message), or
otherwise have enough information to find the correct path.
While contacting the local computer expert may seem tempting, remember that they want
to do work as well. As always, search before asking.
Tips&Tricks6
6
http://en.wikibooks.org/wiki/Category%3AComputers%20for%20Beginners
95
26 Keeping your PC running Smoothly =
26.1 Do Some Research
Is that demo looking tempting enough to download? Or how about that brand new piece
of hardware? Well before you do, perhaps you should do some research on it first. By
doing your research you can avoid future potential problems by at least being aware of
bugs, compatibility issues, security vulnerabilities, and undesirable inclusions like spyware
& adware.
You can research:
•
•
•
•
•
•
Reviews & Ratings
Frequently Asked Questions
Release Notes
Press Releases
Version History
System Requirements
26.2 Update Everything
Applications, operating systems, drivers... Nearly everything on your PC can be updated.
Updates are often released to remove bugs, fix exploits, improve compatibility, optimize
performance, add features, refresh databases, and enhance experiemce.
However you should be aware that some updates are purely optional and may be require
certain conditions to be applicable, especially firmware updates.
While you should avoid interrupting software updates, you should never interrupt a firmware
update.
You should update your:
•
•
•
•
•
•
•
•
•
•
Anti-Virus
Anti-Spyware / Anti-Adware
Personal Firewall
Operating System
Internet Browsers
Communications Software (E-Mail, IM, and Chat Clients)
Productivity Suites
Favorite Applications
Device Drivers
Firmware
97
Keeping your PC running Smoothly =
You should run:
• Anti-Virus scans
• Disk - defragmentation tool
• Disk Cleanup wizard
A useful tutorial on a sequence for managing your computer's health is available at http:
//seniornetwgtn.blogspot.com/ under the WORKSHOP NOTES heading Clean your
PC
26.3 Keep your passwords safe
Your passwords protect your files, your user accounts, and your online accounts, so don't
you think you should protect your password?
General Guidelines:
• Avoid using personal data as passwords--you shouldn't use your birthday, your national
insurance/social security number, or proper names as passwords.
• Include capital letters, numbers, and symbols.
• If you can, avoid using any word in the dictionary in your password, or any proper names.
Crackers (criminal hackers) have lists of nearly all words in English, as well as other
languages, and by using a special program, can test thousands of words per second against
your password. Ideally, a password should be at least 8 characters (letters/numbers)
long, and contain letters and numbers interspersed throughout its length; for example
"9hyl8rn25g"; do not use this example as your password!
• Use multiple passwords.
• In general, don't EVER give your password to others, even other family members. There
are normally ways they can obtain their own user accounts and passwords. Any person
who knows a secret doubles the likelihood that secret will be revealed, at the very least.
• If someone you don't personally know asks you for your password, including individuals
from the "phone company", the "cable company", the "ISP", the "bank", the "police", the
"government", from "corporate", from "IT" or "MIS", or any individual purporting to hold
a position of authority, generally assume that the request is malicious in nature, unless:
1. They ask you in person--not by phone, by email, or instant messenger; 2. You ask for and
they show a tamper-proof photo identification card--merely wearing a uniform is insufficient;
3. You call where they came from, verify that they are actually who they say they are, and
verify that in their job, they normally ask people for their passwords.
• Verify where you enter your password, especially on the Web. There are fake sites that
look like real ones which are designed to trick you into giving out your password.
• When in doubt, change your password.
Keep the system free from all junk files:
• Remove all the files in the Temp Folder, Temporary Internet files Folder, History Folder
and the recent document Folder. you can do this by doing the Disk Cleanup.
98
Keep your passwords safe
Keeping your PC running Smoothly1
1
http://en.wikibooks.org/wiki/Category%3AComputers%20for%20Beginners
99
27 Programming
27.1 Taking your first step into the world of programming
Computer programming (often simply programming) is the craft of implementing one or
more interrelated abstract algorithms using a particular programming language to produce
a concrete computer program. Programming has elements of art, science, mathematics, and
engineering. The first step to programming is knowing the basics of mathematics (mainly
Algebra). Programming is usually done by writing human-readable code into a text editor
and then compiling that code into a form the computer understands, called binary file.
27.2 Types of programming languages
There are two types of programming languages based on the code or syntax they use. One is
low level and the other is high-level programming languages. The difference between them is
on the way we write their code. For example, Assembly is a low-level language where the user
writes code which is almost identical to the one computers understand (see below for more
info). A high-level programming language uses a more natural and human-readable syntax
which makes it easier for humans to understand and write. The problem with high-level
languages is that the programmer doesn't exactly know how his code will be translated
(compiled) into the code the computer understands, thus making it less powerful compared
to the low level languages. Today, most programmers use some sort of a high-level language,
because it is much easier to learn and understand and often requires much less work.
Low level languages
A typical example of a low-level programming language is Assembly. Assembly offers
the lowest level of programming experience, meaning that one has absolute control over
everything the machine will do. Although this offers programmers the most power, it is
very hard to learn and even the most basic task can require a painful amount of work on
the part of the programmer. Once compiled, assembly programs offer the fastest execution
and most precise processor control possible. Assembly is often used for smaller, speed
critical, projects such as writing a device driver, but due to its hard to understand syntax
and complexity, today it is being replaced by high-level languages. The big difference
between low-level and high-level languages is how the code is compiled into the binary form.
Compiler used for compiling Assembly code is named assembler and as programmers say,
the code written is assembled into binary form, not compiled (see under compilers for more
details). There are also many Assembly languages, each for its platform. Although they are
extremely hard to use, they are a very good learning tool, because an Assembly programmer
is required to understand how the machine works (mainly CPU and RAM) in order to
write code. MASM (Microsoft's Macro Assembler) is a popular assembler for the 80x86
101
Programming
(Pentium/Athlon) platform for Windows, others popular assemblers are TASM (Borland's
Turbo Assembler) and the opensource FASM (Flat Assembler). NASM (The Nationwide
Assembler), is currently the most versatile and popular compiler in existence.
Randall Hyde has also written a popular assembler for the 80x86 platform, called HLA (High
Level Assembly) which is an attempt to simplify learning Assembly with a high-level syntax.
Although one can use the high-level syntax, Randall Hyde has repeatedly stressed that a
programmer can still code using a series of CMP's and Jcc's, instead of .IF for example.
This is an Assembly code snippet of a program written in MASM which loads two numbers
(in the registers eax, and ebx) adds them and stores the result (in the register ecx).
.model small, C
.586
.data
mov eax,5
mov ebx,10
add eax,ebx
mov ecx,eax
end
High level languages
Due to the fact that the complexity of Assembly language programming is extremely hard
to learn, and written programs are hard to maintain, low-level languages often cannot be
ported to another platform, because they use platform, or, rather, CPU specific instructions,
thus written Assembly code for the PC isn't portable to another platform (such as the Mac
for example) without the complete rewrite of the program. Programmers were in a need for
a language that could be easily understood and be portable, therefore high-level languages
were created. The major difference between high-level and low-level languages is the way
they are written and compiled.
While Assembly code is assembled into binary without any modifications than converting
the syntax into CPU instructions, high-level languages use a compiler which also converts
code into binary form, but instead of using a syntax which symbolizes CPU instructions, it
used a readable, human-understandable code, thus making it easier and quicker to write,
learn and maintain. The downfall is that the compiler is responsible for converting the code
and often it produces a slower running binary then Assembly would.
Compilers are extremely good at optimizing code and most of the time produce a binary
with the same running speed Assembly would if used correctly. They are also smart enough
to tell us if there's a problem in our code and sometimes even fix it by themselves. Today,
where speed is not as important as it was many years ago, high-level languages are most
programmer's choice.
Although we already know two types of languages, there are also low-level and high-level
languages in high level languages. A programming language may even be high-level and
low-level at the same time. A typical example of this would be C or C++. Both offer
low-level operations (even manipulating the smallest forms known to a computer - bits), but
102
How programs work
they also offer a natural and easy to use syntax. A typical example of a fully high-level
language would be C# or Java which don't offer any low-level operations and are thus even
easier to learn and write.
The difference between programming language levels is speed - the higher level the language,
the slower the binary and the quicker the learning curve.
Below is the code written in C which (as the previous Assembly example) adds two numbers
and stores the result.
int main()
{
// assign to the variable result the value of 5 + 10
int result = 5 + 10;
return 0;
}
The mathematical 'equals' operator ('=') has a different meaning in C so let me explain
what this program does. It takes two numbers, 5 and 10, adds them and stores them in a
local variable (which is stored in RAM) we called 'result'.
Another popular high-level programming language is Microsoft's Visual Basic. It is often used
for learning programming, because of its ease of use and understanding. All programming
languages require some basic knowledge of mathematics (mainly Algebra) and the basics of
how computers work. Also every programming language serves its purpose. For example,
PHP is used for programming dynamic web pages while C# is used for programming
Windows applications and Java is used for programming platform independent applications.
27.3 How programs work
It is very important that you understand at least the very basics of how computers work,
because learning any language it is required to know this first. Computers use the processor
(CPU) to execute instructions, memory (RAM) to store the running program and hard
drive (HDD) to store data and programs that are not running at that time. In order for a
program to add two numbers like we did in the previous example, the program must know
at compile time and before the program is run, how much memory it should ask for and
what it would store there. Computers use variables to do this. Variables are data stored in
RAM which can be changed any time while the program is running. In our example, we
didn't use variables, but we used constants - plain numbers which can not be changed at
runtime. This, you will find, is extremely useless as most of the time we don't know exactly
what our program will do.
A calculator would be useless without user input and if it could only add numbers that
were already given to him at compile time. Therefore, variables are the primary thing you
will get to know at programming. When you run the program we wrote in C, the program
knows it has two numbers in it and asks the operating system for space in memory for 2
integer numbers. Integer numbers are whole numbers such as 1, 24 and 1497. Not only does
103
Programming
the program have to know how much space it has to ask, but even what type of a variable it
will store. Will it be an integer or a character string?
Whenever one uses a program that asks for user input (a calculator for example) it has
already made place in RAM for the number one will type in. When you do type it in, it
stores it in that place and marks its type - if you type in 33 it will mark it as an integer, if
you typed in 3.14 it will mark it as a real number.
Real numbers are numbers with fractions. For example 1.33 is a real number, so is 0.25 and
so on. Knowing what type of a variable the program stores, it knows what it can do with it.
So if we have real numbers or integers we can multiply them, divide them etc. But we can
not do those things with a character string. We can't divide words and letters.
The other major thing to know about programming is that computers can't think. Computers
are pretty much useless machines without a human to operate it. The computer does exactly
what you tell it to do and nothing more. This, as you have probably notice, doesn't seem
true all the time, but it is almost never the computer's fault and almost always programmer's.
Computers do not understand numbers, words or any other human-readable type. They can
only understand two states; true and false.
You have probably heard that computers work with 1's and 0's but that is not the case. They
work with electricity and nothing more. We made up those 1's and 0's to make it simplier for
us to understand them. (1's and 0's represent voltage changes).Computers cannot think or
do anything useful without someone programming it. They can only compare numbers and
nothing else. It is important to know this, so you start thinking as a computer programmer.
Programming1
1
104
http://en.wikibooks.org/wiki/Category%3AComputers%20for%20Beginners
28 Contributors
Edits
1
6
2
2
1
1
7
2
2
3
1
6
1
5
5
1
6
1
1
3
34
1
2
3
4
5
6
7
8
9
10
11
12
13
14
15
16
17
18
19
20
21
User
8jon81
AVRS2
Adrignola3
Aero31aero4
Akash agarwal00015
AlbertCahalan6
AmigaBob7
Anjinayye8
Ashl9
Atiq ur Rehman10
Atmike11
Avicennasis12
Az156813
Azotochtli14
Beamer15
BenBauman16
Brucewong17
Clsdennis200718
Cmh011419
DavidCary20
Deviance9921
http://en.wikibooks.org/w/index.php?title=User:8jon8
http://en.wikibooks.org/w/index.php?title=User:AVRS
http://en.wikibooks.org/w/index.php?title=User:Adrignola
http://en.wikibooks.org/w/index.php?title=User:Aero31aero
http://en.wikibooks.org/w/index.php?title=User:Akash_agarwal0001
http://en.wikibooks.org/w/index.php?title=User:AlbertCahalan
http://en.wikibooks.org/w/index.php?title=User:AmigaBob
http://en.wikibooks.org/w/index.php?title=User:Anjinayye
http://en.wikibooks.org/w/index.php?title=User:Ashl
http://en.wikibooks.org/w/index.php?title=User:Atiq_ur_Rehman
http://en.wikibooks.org/w/index.php?title=User:Atmike
http://en.wikibooks.org/w/index.php?title=User:Avicennasis
http://en.wikibooks.org/w/index.php?title=User:Az1568
http://en.wikibooks.org/w/index.php?title=User:Azotochtli
http://en.wikibooks.org/w/index.php?title=User:Beamer
http://en.wikibooks.org/w/index.php?title=User:BenBauman
http://en.wikibooks.org/w/index.php?title=User:Brucewong
http://en.wikibooks.org/w/index.php?title=User:Clsdennis2007
http://en.wikibooks.org/w/index.php?title=User:Cmh0114
http://en.wikibooks.org/w/index.php?title=User:DavidCary
http://en.wikibooks.org/w/index.php?title=User:Deviance99
105
Contributors
2
1
1
1
5
2
2
1
1
2
8
1
1
1
1
29
16
11
4
4
1
1
1
1
41
22
23
24
25
26
27
28
29
30
31
32
33
34
35
36
37
38
39
40
41
42
43
44
45
46
106
Domthedude00122
Earthstation23
EuropracBHIT24
Gavintlgold25
General Rommel26
Gigabyte27
Goodgerster28
Guanaco29
Guycoolmann30
Hagindaz31
Herbythyme32
Huwpuwynyty33
Hydriz34
Hyperlink35
IRelayer36
Iamunknown37
Jfmantis38
Jguk39
Joecool9440
Jomegat41
Jsilve142
KTo28843
Kalloa44
Kirun45
Kram46
http://en.wikibooks.org/w/index.php?title=User:Domthedude001
http://en.wikibooks.org/w/index.php?title=User:Earthstation
http://en.wikibooks.org/w/index.php?title=User:EuropracBHIT
http://en.wikibooks.org/w/index.php?title=User:Gavintlgold
http://en.wikibooks.org/w/index.php?title=User:General_Rommel
http://en.wikibooks.org/w/index.php?title=User:Gigabyte
http://en.wikibooks.org/w/index.php?title=User:Goodgerster
http://en.wikibooks.org/w/index.php?title=User:Guanaco
http://en.wikibooks.org/w/index.php?title=User:Guycoolmann
http://en.wikibooks.org/w/index.php?title=User:Hagindaz
http://en.wikibooks.org/w/index.php?title=User:Herbythyme
http://en.wikibooks.org/w/index.php?title=User:Huwpuwynyty
http://en.wikibooks.org/w/index.php?title=User:Hydriz
http://en.wikibooks.org/w/index.php?title=User:Hyperlink
http://en.wikibooks.org/w/index.php?title=User:IRelayer
http://en.wikibooks.org/w/index.php?title=User:Iamunknown
http://en.wikibooks.org/w/index.php?title=User:Jfmantis
http://en.wikibooks.org/w/index.php?title=User:Jguk
http://en.wikibooks.org/w/index.php?title=User:Joecool94
http://en.wikibooks.org/w/index.php?title=User:Jomegat
http://en.wikibooks.org/w/index.php?title=User:Jsilve1
http://en.wikibooks.org/w/index.php?title=User:KTo288
http://en.wikibooks.org/w/index.php?title=User:Kalloa
http://en.wikibooks.org/w/index.php?title=User:Kirun
http://en.wikibooks.org/w/index.php?title=User:Kram
How programs work
1
1
1
1
9
1
1
32
1
1
1
15
3
4
2
2
3
1
36
2
1
1
1
7
2
47
48
49
50
51
52
53
54
55
56
57
58
59
60
61
62
63
64
65
66
67
68
69
70
71
Leofan747
Lvova48
Mastermund49
Mattjenkins50
Mattwj200251
MetalGeoff52
Mkumar53
Naryathegreat54
Neoptolemus55
NipplesMeCool56
Optigan1357
Panic2k458
Peteturtle59
Poromenos60
QuiteUnusual61
Radhekrishna62
Recent Runes63
Red4tribe64
Reub200065
Robert Horning66
RossSmith67
Saurabhkumar50268
Sideris69
Sigma 770
Soaring74771
http://en.wikibooks.org/w/index.php?title=User:Leofan7
http://en.wikibooks.org/w/index.php?title=User:Lvova
http://en.wikibooks.org/w/index.php?title=User:Mastermund
http://en.wikibooks.org/w/index.php?title=User:Mattjenkins
http://en.wikibooks.org/w/index.php?title=User:Mattwj2002
http://en.wikibooks.org/w/index.php?title=User:MetalGeoff
http://en.wikibooks.org/w/index.php?title=User:Mkumar
http://en.wikibooks.org/w/index.php?title=User:Naryathegreat
http://en.wikibooks.org/w/index.php?title=User:Neoptolemus
http://en.wikibooks.org/w/index.php?title=User:NipplesMeCool
http://en.wikibooks.org/w/index.php?title=User:Optigan13
http://en.wikibooks.org/w/index.php?title=User:Panic2k4
http://en.wikibooks.org/w/index.php?title=User:Peteturtle
http://en.wikibooks.org/w/index.php?title=User:Poromenos
http://en.wikibooks.org/w/index.php?title=User:QuiteUnusual
http://en.wikibooks.org/w/index.php?title=User:Radhekrishna
http://en.wikibooks.org/w/index.php?title=User:Recent_Runes
http://en.wikibooks.org/w/index.php?title=User:Red4tribe
http://en.wikibooks.org/w/index.php?title=User:Reub2000
http://en.wikibooks.org/w/index.php?title=User:Robert_Horning
http://en.wikibooks.org/w/index.php?title=User:RossSmith
http://en.wikibooks.org/w/index.php?title=User:Saurabhkumar502
http://en.wikibooks.org/w/index.php?title=User:Sideris
http://en.wikibooks.org/w/index.php?title=User:Sigma_7
http://en.wikibooks.org/w/index.php?title=User:Soaring747
107
Contributors
4
1
3
1
1
1
2
1
1
6
1
6
1
1
1
2
1
72
73
74
75
76
77
78
79
80
81
82
83
84
85
86
87
88
108
Srborlongan72
Steinsplitter73
Steve10c74
Superfan75
Suruena76
Tawker77
Tom Morris78
Tortoise79
Van der Hoorn80
Varun kumar81
Veikk0.ma82
Vern83
WaluQ84
Wereon85
Withinfocus86
Xania87
Zollerriia88
http://en.wikibooks.org/w/index.php?title=User:Srborlongan
http://en.wikibooks.org/w/index.php?title=User:Steinsplitter
http://en.wikibooks.org/w/index.php?title=User:Steve10c
http://en.wikibooks.org/w/index.php?title=User:Superfan
http://en.wikibooks.org/w/index.php?title=User:Suruena
http://en.wikibooks.org/w/index.php?title=User:Tawker
http://en.wikibooks.org/w/index.php?title=User:Tom_Morris
http://en.wikibooks.org/w/index.php?title=User:Tortoise
http://en.wikibooks.org/w/index.php?title=User:Van_der_Hoorn
http://en.wikibooks.org/w/index.php?title=User:Varun_kumar
http://en.wikibooks.org/w/index.php?title=User:Veikk0.ma
http://en.wikibooks.org/w/index.php?title=User:Vern
http://en.wikibooks.org/w/index.php?title=User:WaluQ
http://en.wikibooks.org/w/index.php?title=User:Wereon
http://en.wikibooks.org/w/index.php?title=User:Withinfocus
http://en.wikibooks.org/w/index.php?title=User:Xania
http://en.wikibooks.org/w/index.php?title=User:Zollerriia
List of Figures
• GFDL: Gnu Free Documentation License. http://www.gnu.org/licenses/fdl.html
• cc-by-sa-3.0: Creative Commons Attribution ShareAlike 3.0 License.
creativecommons.org/licenses/by-sa/3.0/
http://
• cc-by-sa-2.5: Creative Commons Attribution ShareAlike 2.5 License.
creativecommons.org/licenses/by-sa/2.5/
http://
• cc-by-sa-2.0: Creative Commons Attribution ShareAlike 2.0 License.
creativecommons.org/licenses/by-sa/2.0/
http://
• cc-by-sa-1.0: Creative Commons Attribution ShareAlike 1.0 License.
creativecommons.org/licenses/by-sa/1.0/
http://
• cc-by-2.0: Creative Commons Attribution 2.0 License. http://creativecommons.
org/licenses/by/2.0/
• cc-by-2.0: Creative Commons Attribution 2.0 License. http://creativecommons.
org/licenses/by/2.0/deed.en
• cc-by-2.5: Creative Commons Attribution 2.5 License. http://creativecommons.
org/licenses/by/2.5/deed.en
• cc-by-3.0: Creative Commons Attribution 3.0 License. http://creativecommons.
org/licenses/by/3.0/deed.en
• GPL: GNU General Public License. http://www.gnu.org/licenses/gpl-2.0.txt
• LGPL: GNU Lesser General Public License. http://www.gnu.org/licenses/lgpl.
html
• PD: This image is in the public domain.
• ATTR: The copyright holder of this file allows anyone to use it for any purpose,
provided that the copyright holder is properly attributed. Redistribution, derivative
work, commercial use, and all other use is permitted.
• EURO: This is the common (reverse) face of a euro coin. The copyright on the design
of the common face of the euro coins belongs to the European Commission. Authorised
is reproduction in a format without relief (drawings, paintings, films) provided they
are not detrimental to the image of the euro.
• LFK: Lizenz Freie Kunst. http://artlibre.org/licence/lal/de
• CFR: Copyright free use.
109
List of Figures
• EPL: Eclipse Public License. http://www.eclipse.org/org/documents/epl-v10.
php
Copies of the GPL, the LGPL as well as a GFDL are included in chapter Licenses89 . Please
note that images in the public domain do not require attribution. You may click on the
image numbers in the following table to open the webpage of the images in your webbrower.
89
110
Chapter 29 on page 113
List of Figures
1
2
3
4
5
6
7
8
9
90
91
92
NASA Headquarters - GReatest Images of NASA (NASAHQ-GRIN)90
Gyga
Vugluskr91
Qurren92
Stephen McIntosh
PD
PD
GFDL
PD
GFDL
GPL
GPL
GPL
PD
http://grin.hq.nasa.gov/
http://en.wikibooks.org/wiki/User%3AVugluskr
http://en.wikibooks.org/wiki/User%3AQurren
111
29 Licenses
29.1 GNU GENERAL PUBLIC LICENSE
Version 3, 29 June 2007
Copyright © 2007 Free Software Foundation, Inc.
<http://fsf.org/>
Everyone is permitted to copy and distribute verbatim copies of this license document, but changing
it is not allowed. Preamble
The GNU General Public License is a free, copyleft
license for software and other kinds of works.
The licenses for most software and other practical works are designed to take away your freedom
to share and change the works. By contrast, the
GNU General Public License is intended to guarantee your freedom to share and change all versions
of a program–to make sure it remains free software
for all its users. We, the Free Software Foundation,
use the GNU General Public License for most of our
software; it applies also to any other work released
this way by its authors. You can apply it to your
programs, too.
When we speak of free software, we are referring
to freedom, not price.
Our General Public Licenses are designed to make sure that you have
the freedom to distribute copies of free software
(and charge for them if you wish), that you receive
source code or can get it if you want it, that you
can change the software or use pieces of it in new
free programs, and that you know you can do these
things.
To protect your rights, we need to prevent others
from denying you these rights or asking you to surrender the rights. Therefore, you have certain responsibilities if you distribute copies of the software, or if you modify it: responsibilities to respect
the freedom of others.
For example, if you distribute copies of such a program, whether gratis or for a fee, you must pass
on to the recipients the same freedoms that you received. You must make sure that they, too, receive
or can get the source code. And you must show
them these terms so they know their rights.
Developers that use the GNU GPL protect your
rights with two steps: (1) assert copyright on the
software, and (2) offer you this License giving you
legal permission to copy, distribute and/or modify
it.
For the developers’ and authors’ protection, the
GPL clearly explains that there is no warranty for
this free software. For both users’ and authors’
sake, the GPL requires that modified versions be
marked as changed, so that their problems will not
be attributed erroneously to authors of previous
versions.
Some devices are designed to deny users access to
install or run modified versions of the software inside them, although the manufacturer can do so.
This is fundamentally incompatible with the aim
of protecting users’ freedom to change the software.
The systematic pattern of such abuse occurs in the
area of products for individuals to use, which is
precisely where it is most unacceptable. Therefore,
we have designed this version of the GPL to prohibit the practice for those products. If such problems arise substantially in other domains, we stand
ready to extend this provision to those domains in
future versions of the GPL, as needed to protect
the freedom of users.
Finally, every program is threatened constantly by
software patents. States should not allow patents
to restrict development and use of software on
general-purpose computers, but in those that do,
we wish to avoid the special danger that patents
applied to a free program could make it effectively
proprietary. To prevent this, the GPL assures that
patents cannot be used to render the program nonfree.
The precise terms and conditions for copying, distribution and modification follow. TERMS AND
CONDITIONS 0. Definitions.
“This License” refers to version 3 of the GNU General Public License.
“Copyright” also means copyright-like laws that apply to other kinds of works, such as semiconductor
masks.
“The Program” refers to any copyrightable work
licensed under this License. Each licensee is addressed as “you”. “Licensees” and “recipients” may
be individuals or organizations.
To “modify” a work means to copy from or adapt
all or part of the work in a fashion requiring copyright permission, other than the making of an exact
copy. The resulting work is called a “modified version” of the earlier work or a work “based on” the
earlier work.
A “covered work” means either the unmodified Program or a work based on the Program.
To “propagate” a work means to do anything with it
that, without permission, would make you directly
or secondarily liable for infringement under applicable copyright law, except executing it on a computer or modifying a private copy. Propagation includes copying, distribution (with or without modification), making available to the public, and in
some countries other activities as well.
To “convey” a work means any kind of propagation
that enables other parties to make or receive copies.
Mere interaction with a user through a computer
network, with no transfer of a copy, is not conveying.
An interactive user interface displays “Appropriate
Legal Notices” to the extent that it includes a convenient and prominently visible feature that (1) displays an appropriate copyright notice, and (2) tells
the user that there is no warranty for the work (except to the extent that warranties are provided),
that licensees may convey the work under this License, and how to view a copy of this License. If
the interface presents a list of user commands or
options, such as a menu, a prominent item in the
list meets this criterion. 1. Source Code.
The “source code” for a work means the preferred
form of the work for making modifications to it.
“Object code” means any non-source form of a
work.
A “Standard Interface” means an interface that either is an official standard defined by a recognized
standards body, or, in the case of interfaces specified for a particular programming language, one
that is widely used among developers working in
that language.
The “System Libraries” of an executable work include anything, other than the work as a whole,
that (a) is included in the normal form of packaging a Major Component, but which is not part of
that Major Component, and (b) serves only to enable use of the work with that Major Component,
or to implement a Standard Interface for which an
implementation is available to the public in source
code form. A “Major Component”, in this context,
means a major essential component (kernel, window
system, and so on) of the specific operating system
(if any) on which the executable work runs, or a
compiler used to produce the work, or an object
code interpreter used to run it.
The “Corresponding Source” for a work in object
code form means all the source code needed to generate, install, and (for an executable work) run
the object code and to modify the work, including
scripts to control those activities. However, it does
not include the work’s System Libraries, or generalpurpose tools or generally available free programs
which are used unmodified in performing those activities but which are not part of the work. For
example, Corresponding Source includes interface
definition files associated with source files for the
work, and the source code for shared libraries and
dynamically linked subprograms that the work is
specifically designed to require, such as by intimate
data communication or control flow between those
subprograms and other parts of the work.
The Corresponding Source need not include anything that users can regenerate automatically from
other parts of the Corresponding Source.
The Corresponding Source for a work in source code
form is that same work. 2. Basic Permissions.
All rights granted under this License are granted
for the term of copyright on the Program, and are
irrevocable provided the stated conditions are met.
This License explicitly affirms your unlimited permission to run the unmodified Program. The output from running a covered work is covered by this
License only if the output, given its content, constitutes a covered work. This License acknowledges
your rights of fair use or other equivalent, as provided by copyright law.
You may make, run and propagate covered works
that you do not convey, without conditions so long
as your license otherwise remains in force. You may
convey covered works to others for the sole purpose
of having them make modifications exclusively for
you, or provide you with facilities for running those
works, provided that you comply with the terms
of this License in conveying all material for which
you do not control copyright. Those thus making or
running the covered works for you must do so exclusively on your behalf, under your direction and control, on terms that prohibit them from making any
copies of your copyrighted material outside their
relationship with you.
Conveying under any other circumstances is permitted solely under the conditions stated below. Sublicensing is not allowed; section 10 makes it unnecessary. 3. Protecting Users’ Legal Rights From AntiCircumvention Law.
No covered work shall be deemed part of an effective technological measure under any applicable law
fulfilling obligations under article 11 of the WIPO
copyright treaty adopted on 20 December 1996, or
similar laws prohibiting or restricting circumvention of such measures.
You may charge any price or no price for each copy
that you convey, and you may offer support or warranty protection for a fee. 5. Conveying Modified
Source Versions.
You may convey a work based on the Program, or
the modifications to produce it from the Program,
in the form of source code under the terms of section 4, provided that you also meet all of these conditions:
* a) The work must carry prominent notices stating
that you modified it, and giving a relevant date. *
b) The work must carry prominent notices stating
that it is released under this License and any conditions added under section 7. This requirement
modifies the requirement in section 4 to “keep intact all notices”. * c) You must license the entire
work, as a whole, under this License to anyone who
comes into possession of a copy. This License will
therefore apply, along with any applicable section 7
additional terms, to the whole of the work, and all
its parts, regardless of how they are packaged. This
License gives no permission to license the work in
any other way, but it does not invalidate such permission if you have separately received it. * d) If
the work has interactive user interfaces, each must
display Appropriate Legal Notices; however, if the
Program has interactive interfaces that do not display Appropriate Legal Notices, your work need not
make them do so.
A compilation of a covered work with other separate and independent works, which are not by their
nature extensions of the covered work, and which
are not combined with it such as to form a larger
program, in or on a volume of a storage or distribution medium, is called an “aggregate” if the compilation and its resulting copyright are not used to
limit the access or legal rights of the compilation’s
users beyond what the individual works permit. Inclusion of a covered work in an aggregate does not
cause this License to apply to the other parts of the
aggregate. 6. Conveying Non-Source Forms.
You may convey a covered work in object code form
under the terms of sections 4 and 5, provided that
you also convey the machine-readable Corresponding Source under the terms of this License, in one
of these ways:
* a) Convey the object code in, or embodied in,
a physical product (including a physical distribution medium), accompanied by the Corresponding
Source fixed on a durable physical medium customarily used for software interchange. * b) Convey the
object code in, or embodied in, a physical product
(including a physical distribution medium), accompanied by a written offer, valid for at least three
years and valid for as long as you offer spare parts
or customer support for that product model, to
give anyone who possesses the object code either
(1) a copy of the Corresponding Source for all the
software in the product that is covered by this License, on a durable physical medium customarily
used for software interchange, for a price no more
than your reasonable cost of physically performing
this conveying of source, or (2) access to copy the
Corresponding Source from a network server at no
charge. * c) Convey individual copies of the object
code with a copy of the written offer to provide
the Corresponding Source. This alternative is allowed only occasionally and noncommercially, and
only if you received the object code with such an offer, in accord with subsection 6b. * d) Convey the
object code by offering access from a designated
place (gratis or for a charge), and offer equivalent
access to the Corresponding Source in the same way
through the same place at no further charge. You
need not require recipients to copy the Corresponding Source along with the object code. If the place
to copy the object code is a network server, the Corresponding Source may be on a different server (operated by you or a third party) that supports equivalent copying facilities, provided you maintain clear
directions next to the object code saying where to
find the Corresponding Source. Regardless of what
server hosts the Corresponding Source, you remain
obligated to ensure that it is available for as long
as needed to satisfy these requirements. * e) Convey the object code using peer-to-peer transmission,
provided you inform other peers where the object
code and Corresponding Source of the work are being offered to the general public at no charge under
subsection 6d.
A separable portion of the object code, whose
source code is excluded from the Corresponding
Source as a System Library, need not be included
in conveying the object code work.
When you convey a covered work, you waive any
legal power to forbid circumvention of technological measures to the extent such circumvention is effected by exercising rights under this License with
respect to the covered work, and you disclaim any
intention to limit operation or modification of the
work as a means of enforcing, against the work’s
users, your or third parties’ legal rights to forbid
circumvention of technological measures. 4. Conveying Verbatim Copies.
A “User Product” is either (1) a “consumer product”, which means any tangible personal property
which is normally used for personal, family, or
household purposes, or (2) anything designed or
sold for incorporation into a dwelling. In determining whether a product is a consumer product,
doubtful cases shall be resolved in favor of coverage. For a particular product received by a particular user, “normally used” refers to a typical or
common use of that class of product, regardless of
the status of the particular user or of the way in
which the particular user actually uses, or expects
or is expected to use, the product. A product is a
consumer product regardless of whether the product has substantial commercial, industrial or nonconsumer uses, unless such uses represent the only
significant mode of use of the product.
You may convey verbatim copies of the Program’s
source code as you receive it, in any medium, provided that you conspicuously and appropriately
publish on each copy an appropriate copyright notice; keep intact all notices stating that this License
and any non-permissive terms added in accord with
section 7 apply to the code; keep intact all notices
of the absence of any warranty; and give all recipients a copy of this License along with the Program.
“Installation Information” for a User Product
means any methods, procedures, authorization
keys, or other information required to install and
execute modified versions of a covered work in that
User Product from a modified version of its Corresponding Source. The information must suffice to
ensure that the continued functioning of the modified object code is in no case prevented or interfered
with solely because modification has been made.
If you convey an object code work under this section in, or with, or specifically for use in, a User
Product, and the conveying occurs as part of a
transaction in which the right of possession and
use of the User Product is transferred to the recipient in perpetuity or for a fixed term (regardless of how the transaction is characterized), the
Corresponding Source conveyed under this section
must be accompanied by the Installation Information. But this requirement does not apply if neither
you nor any third party retains the ability to install
modified object code on the User Product (for example, the work has been installed in ROM).
The requirement to provide Installation Information does not include a requirement to continue to
provide support service, warranty, or updates for a
work that has been modified or installed by the recipient, or for the User Product in which it has been
modified or installed. Access to a network may be
denied when the modification itself materially and
adversely affects the operation of the network or
violates the rules and protocols for communication
across the network.
Corresponding Source conveyed, and Installation
Information provided, in accord with this section
must be in a format that is publicly documented
(and with an implementation available to the public
in source code form), and must require no special
password or key for unpacking, reading or copying.
7. Additional Terms.
“Additional permissions” are terms that supplement
the terms of this License by making exceptions from
one or more of its conditions. Additional permissions that are applicable to the entire Program
shall be treated as though they were included in
this License, to the extent that they are valid under applicable law. If additional permissions apply
only to part of the Program, that part may be used
separately under those permissions, but the entire
Program remains governed by this License without
regard to the additional permissions.
When you convey a copy of a covered work, you may
at your option remove any additional permissions
from that copy, or from any part of it. (Additional
permissions may be written to require their own removal in certain cases when you modify the work.)
You may place additional permissions on material,
added by you to a covered work, for which you have
or can give appropriate copyright permission.
Notwithstanding any other provision of this License, for material you add to a covered work, you
may (if authorized by the copyright holders of that
material) supplement the terms of this License with
terms:
* a) Disclaiming warranty or limiting liability differently from the terms of sections 15 and 16 of this
License; or * b) Requiring preservation of specified
reasonable legal notices or author attributions in
that material or in the Appropriate Legal Notices
displayed by works containing it; or * c) Prohibiting misrepresentation of the origin of that material,
or requiring that modified versions of such material
be marked in reasonable ways as different from the
original version; or * d) Limiting the use for publicity purposes of names of licensors or authors of
the material; or * e) Declining to grant rights under
trademark law for use of some trade names, trademarks, or service marks; or * f) Requiring indemnification of licensors and authors of that material
by anyone who conveys the material (or modified
versions of it) with contractual assumptions of liability to the recipient, for any liability that these
contractual assumptions directly impose on those
licensors and authors.
All other non-permissive additional terms are considered “further restrictions” within the meaning of
section 10. If the Program as you received it, or any
part of it, contains a notice stating that it is governed by this License along with a term that is a
further restriction, you may remove that term. If a
license document contains a further restriction but
permits relicensing or conveying under this License,
you may add to a covered work material governed
by the terms of that license document, provided
that the further restriction does not survive such
relicensing or conveying.
If you add terms to a covered work in accord with
this section, you must place, in the relevant source
files, a statement of the additional terms that apply to those files, or a notice indicating where to
find the applicable terms.
Additional terms, permissive or non-permissive,
may be stated in the form of a separately written
license, or stated as exceptions; the above requirements apply either way. 8. Termination.
You may not propagate or modify a covered work
except as expressly provided under this License.
Any attempt otherwise to propagate or modify it is
void, and will automatically terminate your rights
under this License (including any patent licenses
granted under the third paragraph of section 11).
However, if you cease all violation of this License,
then your license from a particular copyright holder
is reinstated (a) provisionally, unless and until the
copyright holder explicitly and finally terminates
your license, and (b) permanently, if the copyright
holder fails to notify you of the violation by some
reasonable means prior to 60 days after the cessation.
Moreover, your license from a particular copyright
holder is reinstated permanently if the copyright
holder notifies you of the violation by some reasonable means, this is the first time you have received
notice of violation of this License (for any work)
from that copyright holder, and you cure the violation prior to 30 days after your receipt of the
notice.
Termination of your rights under this section does
not terminate the licenses of parties who have received copies or rights from you under this License.
If your rights have been terminated and not permanently reinstated, you do not qualify to receive new
licenses for the same material under section 10. 9.
Acceptance Not Required for Having Copies.
You are not required to accept this License in order to receive or run a copy of the Program. Ancillary propagation of a covered work occurring solely
as a consequence of using peer-to-peer transmission
to receive a copy likewise does not require acceptance. However, nothing other than this License
grants you permission to propagate or modify any
covered work. These actions infringe copyright if
you do not accept this License. Therefore, by modifying or propagating a covered work, you indicate
your acceptance of this License to do so. 10. Automatic Licensing of Downstream Recipients.
Each time you convey a covered work, the recipient
automatically receives a license from the original
licensors, to run, modify and propagate that work,
subject to this License. You are not responsible
for enforcing compliance by third parties with this
License.
An “entity transaction” is a transaction transferring control of an organization, or substantially all
assets of one, or subdividing an organization, or
merging organizations. If propagation of a covered work results from an entity transaction, each
party to that transaction who receives a copy of the
work also receives whatever licenses to the work the
party’s predecessor in interest had or could give under the previous paragraph, plus a right to possession of the Corresponding Source of the work from
the predecessor in interest, if the predecessor has it
or can get it with reasonable efforts.
You may not impose any further restrictions on the
exercise of the rights granted or affirmed under this
License. For example, you may not impose a license
fee, royalty, or other charge for exercise of rights
granted under this License, and you may not initiate litigation (including a cross-claim or counterclaim in a lawsuit) alleging that any patent claim
is infringed by making, using, selling, offering for
sale, or importing the Program or any portion of it.
11. Patents.
A “contributor” is a copyright holder who authorizes use under this License of the Program or a
work on which the Program is based. The work
thus licensed is called the contributor’s “contributor version”.
A contributor’s “essential patent claims” are all
patent claims owned or controlled by the contributor, whether already acquired or hereafter acquired,
that would be infringed by some manner, permitted by this License, of making, using, or selling its
contributor version, but do not include claims that
would be infringed only as a consequence of further
modification of the contributor version. For purposes of this definition, “control” includes the right
to grant patent sublicenses in a manner consistent
with the requirements of this License.
Each contributor grants you a non-exclusive, worldwide, royalty-free patent license under the contributor’s essential patent claims, to make, use, sell, offer for sale, import and otherwise run, modify and
propagate the contents of its contributor version.
In the following three paragraphs, a “patent license” is any express agreement or commitment,
however denominated, not to enforce a patent (such
as an express permission to practice a patent or
covenant not to sue for patent infringement). To
“grant” such a patent license to a party means to
make such an agreement or commitment not to enforce a patent against the party.
If you convey a covered work, knowingly relying
on a patent license, and the Corresponding Source
of the work is not available for anyone to copy,
free of charge and under the terms of this License,
through a publicly available network server or other
readily accessible means, then you must either (1)
cause the Corresponding Source to be so available,
or (2) arrange to deprive yourself of the benefit
of the patent license for this particular work, or
(3) arrange, in a manner consistent with the requirements of this License, to extend the patent
license to downstream recipients. “Knowingly relying” means you have actual knowledge that, but
for the patent license, your conveying the covered
work in a country, or your recipient’s use of the covered work in a country, would infringe one or more
identifiable patents in that country that you have
reason to believe are valid.
If, pursuant to or in connection with a single transaction or arrangement, you convey, or propagate
by procuring conveyance of, a covered work, and
grant a patent license to some of the parties receiving the covered work authorizing them to use,
propagate, modify or convey a specific copy of the
covered work, then the patent license you grant is
automatically extended to all recipients of the covered work and works based on it.
A patent license is “discriminatory” if it does not include within the scope of its coverage, prohibits the
exercise of, or is conditioned on the non-exercise
of one or more of the rights that are specifically
granted under this License. You may not convey a
covered work if you are a party to an arrangement
with a third party that is in the business of distributing software, under which you make payment
to the third party based on the extent of your activity of conveying the work, and under which the
third party grants, to any of the parties who would
receive the covered work from you, a discriminatory patent license (a) in connection with copies
of the covered work conveyed by you (or copies
made from those copies), or (b) primarily for and in
connection with specific products or compilations
that contain the covered work, unless you entered
into that arrangement, or that patent license was
granted, prior to 28 March 2007.
Nothing in this License shall be construed as excluding or limiting any implied license or other defenses to infringement that may otherwise be available to you under applicable patent law. 12. No
Surrender of Others’ Freedom.
If conditions are imposed on you (whether by court
order, agreement or otherwise) that contradict the
conditions of this License, they do not excuse you
from the conditions of this License. If you cannot
convey a covered work so as to satisfy simultaneously your obligations under this License and any
other pertinent obligations, then as a consequence
you may not convey it at all. For example, if you
agree to terms that obligate you to collect a royalty for further conveying from those to whom you
convey the Program, the only way you could satisfy
both those terms and this License would be to refrain entirely from conveying the Program. 13. Use
with the GNU Affero General Public License.
Notwithstanding any other provision of this License, you have permission to link or combine any
covered work with a work licensed under version
3 of the GNU Affero General Public License into
a single combined work, and to convey the resulting work. The terms of this License will continue
to apply to the part which is the covered work, but
the special requirements of the GNU Affero General
Public License, section 13, concerning interaction
through a network will apply to the combination
as such. 14. Revised Versions of this License.
The Free Software Foundation may publish revised
and/or new versions of the GNU General Public License from time to time. Such new versions will be
similar in spirit to the present version, but may differ in detail to address new problems or concerns.
Each version is given a distinguishing version number. If the Program specifies that a certain numbered version of the GNU General Public License
“or any later version” applies to it, you have the
option of following the terms and conditions either
of that numbered version or of any later version
published by the Free Software Foundation. If the
Program does not specify a version number of the
GNU General Public License, you may choose any
version ever published by the Free Software Foundation.
If the Program specifies that a proxy can decide
which future versions of the GNU General Public
License can be used, that proxy’s public statement
of acceptance of a version permanently authorizes
you to choose that version for the Program.
Later license versions may give you additional or
different permissions. However, no additional obligations are imposed on any author or copyright
holder as a result of your choosing to follow a later
version. 15. Disclaimer of Warranty.
THERE IS NO WARRANTY FOR THE PROGRAM, TO THE EXTENT PERMITTED BY APPLICABLE LAW. EXCEPT WHEN OTHERWISE
STATED IN WRITING THE COPYRIGHT HOLDERS AND/OR OTHER PARTIES PROVIDE THE
PROGRAM “AS IS” WITHOUT WARRANTY OF
ANY KIND, EITHER EXPRESSED OR IMPLIED,
INCLUDING, BUT NOT LIMITED TO, THE IMPLIED WARRANTIES OF MERCHANTABILITY
AND FITNESS FOR A PARTICULAR PURPOSE.
THE ENTIRE RISK AS TO THE QUALITY AND
PERFORMANCE OF THE PROGRAM IS WITH
YOU. SHOULD THE PROGRAM PROVE DEFECTIVE, YOU ASSUME THE COST OF ALL NECESSARY SERVICING, REPAIR OR CORRECTION.
16. Limitation of Liability.
IN NO EVENT UNLESS REQUIRED BY APPLICABLE LAW OR AGREED TO IN WRITING
WILL ANY COPYRIGHT HOLDER, OR ANY
OTHER PARTY WHO MODIFIES AND/OR CONVEYS THE PROGRAM AS PERMITTED ABOVE,
BE LIABLE TO YOU FOR DAMAGES, INCLUDING ANY GENERAL, SPECIAL, INCIDENTAL OR CONSEQUENTIAL DAMAGES ARISING
OUT OF THE USE OR INABILITY TO USE
THE PROGRAM (INCLUDING BUT NOT LIMITED TO LOSS OF DATA OR DATA BEING RENDERED INACCURATE OR LOSSES SUSTAINED
BY YOU OR THIRD PARTIES OR A FAILURE
OF THE PROGRAM TO OPERATE WITH ANY
OTHER PROGRAMS), EVEN IF SUCH HOLDER
OR OTHER PARTY HAS BEEN ADVISED OF
THE POSSIBILITY OF SUCH DAMAGES. 17. Interpretation of Sections 15 and 16.
If the disclaimer of warranty and limitation of liability provided above cannot be given local legal ef-
fect according to their terms, reviewing courts shall
apply local law that most closely approximates an
absolute waiver of all civil liability in connection
with the Program, unless a warranty or assumption
of liability accompanies a copy of the Program in
return for a fee.
END OF TERMS AND CONDITIONS How to Apply These Terms to Your New Programs
If you develop a new program, and you want it to
be of the greatest possible use to the public, the
best way to achieve this is to make it free software
which everyone can redistribute and change under
these terms.
To do so, attach the following notices to the program. It is safest to attach them to the start of
each source file to most effectively state the exclusion of warranty; and each file should have at least
the “copyright” line and a pointer to where the full
notice is found.
<one line to give the program’s name and a brief
idea of what it does.> Copyright (C) <year>
<name of author>
This program is free software: you can redistribute
it and/or modify it under the terms of the GNU
General Public License as published by the Free
Software Foundation, either version 3 of the License, or (at your option) any later version.
This program is distributed in the hope that
it will be useful, but WITHOUT ANY WARRANTY; without even the implied warranty of
MERCHANTABILITY or FITNESS FOR A PARTICULAR PURPOSE. See the GNU General Public
License for more details.
You should have received a copy of the GNU General Public License along with this program. If not,
see <http://www.gnu.org/licenses/>.
Also add information on how to contact you by electronic and paper mail.
If the program does terminal interaction, make it
output a short notice like this when it starts in an
interactive mode:
<program> Copyright (C) <year> <name of author> This program comes with ABSOLUTELY
NO WARRANTY; for details type ‘show w’. This is
free software, and you are welcome to redistribute it
under certain conditions; type ‘show c’ for details.
The hypothetical commands ‘show w’ and ‘show c’
should show the appropriate parts of the General
Public License. Of course, your program’s commands might be different; for a GUI interface, you
would use an “about box”.
You should also get your employer (if you work
as a programmer) or school, if any, to sign a
“copyright disclaimer” for the program, if necessary.
For more information on this, and
how to apply and follow the GNU GPL, see
<http://www.gnu.org/licenses/>.
The GNU General Public License does not permit
incorporating your program into proprietary programs. If your program is a subroutine library, you
may consider it more useful to permit linking proprietary applications with the library. If this is
what you want to do, use the GNU Lesser General
Public License instead of this License. But first,
please read <http://www.gnu.org/philosophy/whynot-lgpl.html>.
29.2 GNU Free Documentation License
Version 1.3, 3 November 2008
Copyright © 2000, 2001, 2002, 2007, 2008 Free Software Foundation, Inc. <http://fsf.org/>
Everyone is permitted to copy and distribute verbatim copies of this license document, but changing
it is not allowed. 0. PREAMBLE
The purpose of this License is to make a manual,
textbook, or other functional and useful document
"free" in the sense of freedom: to assure everyone
the effective freedom to copy and redistribute it,
with or without modifying it, either commercially
or noncommercially. Secondarily, this License preserves for the author and publisher a way to get
credit for their work, while not being considered
responsible for modifications made by others.
This License is a kind of "copyleft", which means
that derivative works of the document must themselves be free in the same sense. It complements
the GNU General Public License, which is a copyleft license designed for free software.
We have designed this License in order to use it
for manuals for free software, because free software
needs free documentation: a free program should
come with manuals providing the same freedoms
that the software does. But this License is not limited to software manuals; it can be used for any textual work, regardless of subject matter or whether
it is published as a printed book. We recommend
this License principally for works whose purpose is
instruction or reference. 1. APPLICABILITY AND
DEFINITIONS
This License applies to any manual or other work,
in any medium, that contains a notice placed by the
copyright holder saying it can be distributed under
the terms of this License. Such a notice grants a
world-wide, royalty-free license, unlimited in duration, to use that work under the conditions stated
herein. The "Document", below, refers to any such
manual or work. Any member of the public is a licensee, and is addressed as "you". You accept the
license if you copy, modify or distribute the work
in a way requiring permission under copyright law.
A "Modified Version" of the Document means any
work containing the Document or a portion of it, either copied verbatim, or with modifications and/or
translated into another language.
A "Secondary Section" is a named appendix or a
front-matter section of the Document that deals exclusively with the relationship of the publishers or
authors of the Document to the Document’s overall
subject (or to related matters) and contains nothing that could fall directly within that overall subject. (Thus, if the Document is in part a textbook
of mathematics, a Secondary Section may not explain any mathematics.) The relationship could be
a matter of historical connection with the subject
or with related matters, or of legal, commercial,
philosophical, ethical or political position regarding them.
The "Invariant Sections" are certain Secondary Sections whose titles are designated, as being those of
Invariant Sections, in the notice that says that the
Document is released under this License. If a section does not fit the above definition of Secondary
then it is not allowed to be designated as Invariant.
The Document may contain zero Invariant Sections.
If the Document does not identify any Invariant
Sections then there are none.
The "Cover Texts" are certain short passages of text
that are listed, as Front-Cover Texts or Back-Cover
Texts, in the notice that says that the Document is
released under this License. A Front-Cover Text
may be at most 5 words, and a Back-Cover Text
may be at most 25 words.
A "Transparent" copy of the Document means a
machine-readable copy, represented in a format
whose specification is available to the general public, that is suitable for revising the document
straightforwardly with generic text editors or (for
images composed of pixels) generic paint programs
or (for drawings) some widely available drawing editor, and that is suitable for input to text formatters or for automatic translation to a variety of formats suitable for input to text formatters. A copy
made in an otherwise Transparent file format whose
markup, or absence of markup, has been arranged
to thwart or discourage subsequent modification by
readers is not Transparent. An image format is not
Transparent if used for any substantial amount of
text. A copy that is not "Transparent" is called
"Opaque".
Examples of suitable formats for Transparent
copies include plain ASCII without markup, Texinfo input format, LaTeX input format, SGML or
XML using a publicly available DTD, and standardconforming simple HTML, PostScript or PDF designed for human modification. Examples of transparent image formats include PNG, XCF and JPG.
Opaque formats include proprietary formats that
can be read and edited only by proprietary word
processors, SGML or XML for which the DTD
and/or processing tools are not generally available,
and the machine-generated HTML, PostScript or
PDF produced by some word processors for output
purposes only.
The "Title Page" means, for a printed book, the
title page itself, plus such following pages as are
needed to hold, legibly, the material this License
requires to appear in the title page. For works in
formats which do not have any title page as such,
"Title Page" means the text near the most prominent appearance of the work’s title, preceding the
beginning of the body of the text.
The "publisher" means any person or entity that
distributes copies of the Document to the public.
A section "Entitled XYZ" means a named subunit
of the Document whose title either is precisely XYZ
or contains XYZ in parentheses following text that
translates XYZ in another language. (Here XYZ
stands for a specific section name mentioned below,
such as "Acknowledgements", "Dedications", "Endorsements", or "History".) To "Preserve the Title"
of such a section when you modify the Document
means that it remains a section "Entitled XYZ" according to this definition.
The Document may include Warranty Disclaimers
next to the notice which states that this License
applies to the Document.
These Warranty Disclaimers are considered to be included by reference
in this License, but only as regards disclaiming warranties: any other implication that these Warranty
Disclaimers may have is void and has no effect on
the meaning of this License. 2. VERBATIM COPYING
You may copy and distribute the Document in any
medium, either commercially or noncommercially,
provided that this License, the copyright notices,
and the license notice saying this License applies to
the Document are reproduced in all copies, and that
you add no other conditions whatsoever to those
of this License. You may not use technical measures to obstruct or control the reading or further
copying of the copies you make or distribute. However, you may accept compensation in exchange for
copies. If you distribute a large enough number of
copies you must also follow the conditions in section 3.
You may also lend copies, under the same conditions stated above, and you may publicly display
copies. 3. COPYING IN QUANTITY
If you publish printed copies (or copies in media
that commonly have printed covers) of the Document, numbering more than 100, and the Document’s license notice requires Cover Texts, you
must enclose the copies in covers that carry, clearly
and legibly, all these Cover Texts: Front-Cover
Texts on the front cover, and Back-Cover Texts
on the back cover. Both covers must also clearly
and legibly identify you as the publisher of these
copies. The front cover must present the full title
with all words of the title equally prominent and
visible. You may add other material on the covers
in addition. Copying with changes limited to the
covers, as long as they preserve the title of the Document and satisfy these conditions, can be treated
as verbatim copying in other respects.
If the required texts for either cover are too voluminous to fit legibly, you should put the first ones
listed (as many as fit reasonably) on the actual
cover, and continue the rest onto adjacent pages.
If you publish or distribute Opaque copies of the
Document numbering more than 100, you must either include a machine-readable Transparent copy
along with each Opaque copy, or state in or with
each Opaque copy a computer-network location
from which the general network-using public has
access to download using public-standard network
protocols a complete Transparent copy of the Document, free of added material. If you use the latter option, you must take reasonably prudent steps,
when you begin distribution of Opaque copies in
quantity, to ensure that this Transparent copy will
remain thus accessible at the stated location until
at least one year after the last time you distribute
an Opaque copy (directly or through your agents or
retailers) of that edition to the public.
It is requested, but not required, that you contact the authors of the Document well before redistributing any large number of copies, to give them
a chance to provide you with an updated version of
the Document. 4. MODIFICATIONS
You may copy and distribute a Modified Version of
the Document under the conditions of sections 2
and 3 above, provided that you release the Modified Version under precisely this License, with the
Modified Version filling the role of the Document,
thus licensing distribution and modification of the
Modified Version to whoever possesses a copy of it.
In addition, you must do these things in the Modified Version:
* A. Use in the Title Page (and on the covers, if
any) a title distinct from that of the Document,
and from those of previous versions (which should,
if there were any, be listed in the History section
of the Document). You may use the same title as
a previous version if the original publisher of that
version gives permission. * B. List on the Title
Page, as authors, one or more persons or entities
responsible for authorship of the modifications in
the Modified Version, together with at least five of
the principal authors of the Document (all of its
principal authors, if it has fewer than five), unless
they release you from this requirement. * C. State
on the Title page the name of the publisher of the
Modified Version, as the publisher. * D. Preserve
all the copyright notices of the Document. * E. Add
an appropriate copyright notice for your modifications adjacent to the other copyright notices. * F.
Include, immediately after the copyright notices, a
license notice giving the public permission to use
the Modified Version under the terms of this License, in the form shown in the Addendum below. *
G. Preserve in that license notice the full lists of Invariant Sections and required Cover Texts given in
the Document’s license notice. * H. Include an unaltered copy of this License. * I. Preserve the section
Entitled "History", Preserve its Title, and add to it
an item stating at least the title, year, new authors,
and publisher of the Modified Version as given on
the Title Page. If there is no section Entitled "History" in the Document, create one stating the title,
year, authors, and publisher of the Document as
given on its Title Page, then add an item describing the Modified Version as stated in the previous
sentence. * J. Preserve the network location, if any,
given in the Document for public access to a Transparent copy of the Document, and likewise the network locations given in the Document for previous
versions it was based on. These may be placed in
the "History" section. You may omit a network location for a work that was published at least four
years before the Document itself, or if the original
publisher of the version it refers to gives permission.
* K. For any section Entitled "Acknowledgements"
or "Dedications", Preserve the Title of the section,
and preserve in the section all the substance and
tone of each of the contributor acknowledgements
and/or dedications given therein. * L. Preserve all
the Invariant Sections of the Document, unaltered
in their text and in their titles. Section numbers or
the equivalent are not considered part of the section
titles. * M. Delete any section Entitled "Endorsements". Such a section may not be included in the
Modified Version. * N. Do not retitle any existing
section to be Entitled "Endorsements" or to conflict
in title with any Invariant Section. * O. Preserve
any Warranty Disclaimers.
If the Modified Version includes new front-matter
sections or appendices that qualify as Secondary
Sections and contain no material copied from the
Document, you may at your option designate some
or all of these sections as invariant. To do this, add
their titles to the list of Invariant Sections in the
Modified Version’s license notice. These titles must
be distinct from any other section titles.
You may add a section Entitled "Endorsements",
provided it contains nothing but endorsements of
your Modified Version by various parties—for example, statements of peer review or that the text
has been approved by an organization as the authoritative definition of a standard.
You may add a passage of up to five words as a
Front-Cover Text, and a passage of up to 25 words
as a Back-Cover Text, to the end of the list of Cover
Texts in the Modified Version. Only one passage of
Front-Cover Text and one of Back-Cover Text may
be added by (or through arrangements made by)
any one entity. If the Document already includes
a cover text for the same cover, previously added
by you or by arrangement made by the same entity
you are acting on behalf of, you may not add an-
other; but you may replace the old one, on explicit
permission from the previous publisher that added
the old one.
The author(s) and publisher(s) of the Document do
not by this License give permission to use their
names for publicity for or to assert or imply endorsement of any Modified Version. 5. COMBINING DOCUMENTS
You may combine the Document with other documents released under this License, under the terms
defined in section 4 above for modified versions,
provided that you include in the combination all
of the Invariant Sections of all of the original documents, unmodified, and list them all as Invariant
Sections of your combined work in its license notice, and that you preserve all their Warranty Disclaimers.
The combined work need only contain one copy of
this License, and multiple identical Invariant Sections may be replaced with a single copy. If there
are multiple Invariant Sections with the same name
but different contents, make the title of each such
section unique by adding at the end of it, in parentheses, the name of the original author or publisher
of that section if known, or else a unique number.
Make the same adjustment to the section titles in
the list of Invariant Sections in the license notice
of the combined work.
In the combination, you must combine any sections
Entitled "History" in the various original documents, forming one section Entitled "History"; likewise combine any sections Entitled "Acknowledgements", and any sections Entitled "Dedications".
You must delete all sections Entitled "Endorsements". 6. COLLECTIONS OF DOCUMENTS
You may make a collection consisting of the Document and other documents released under this License, and replace the individual copies of this License in the various documents with a single copy
that is included in the collection, provided that you
follow the rules of this License for verbatim copying
of each of the documents in all other respects.
You may extract a single document from such a collection, and distribute it individually under this License, provided you insert a copy of this License
into the extracted document, and follow this License in all other respects regarding verbatim copying of that document. 7. AGGREGATION WITH
INDEPENDENT WORKS
A compilation of the Document or its derivatives
with other separate and independent documents or
works, in or on a volume of a storage or distribution
medium, is called an "aggregate" if the copyright resulting from the compilation is not used to limit the
legal rights of the compilation’s users beyond what
the individual works permit. When the Document
is included in an aggregate, this License does not
apply to the other works in the aggregate which are
not themselves derivative works of the Document.
If the Cover Text requirement of section 3 is applicable to these copies of the Document, then if the
Document is less than one half of the entire aggregate, the Document’s Cover Texts may be placed
on covers that bracket the Document within the
aggregate, or the electronic equivalent of covers
if the Document is in electronic form. Otherwise
they must appear on printed covers that bracket
the whole aggregate. 8. TRANSLATION
Translation is considered a kind of modification, so
you may distribute translations of the Document
under the terms of section 4. Replacing Invariant
Sections with translations requires special permission from their copyright holders, but you may include translations of some or all Invariant Sections
in addition to the original versions of these Invariant Sections. You may include a translation of this
License, and all the license notices in the Document,
and any Warranty Disclaimers, provided that you
also include the original English version of this License and the original versions of those notices and
disclaimers. In case of a disagreement between the
translation and the original version of this License
or a notice or disclaimer, the original version will
prevail.
If a section in the Document is Entitled "Acknowledgements", "Dedications", or "History", the requirement (section 4) to Preserve its Title (section
1) will typically require changing the actual title.
9. TERMINATION
You may not copy, modify, sublicense, or distribute
the Document except as expressly provided under
this License. Any attempt otherwise to copy, modify, sublicense, or distribute it is void, and will
automatically terminate your rights under this License.
However, if you cease all violation of this License,
then your license from a particular copyright holder
is reinstated (a) provisionally, unless and until the
copyright holder explicitly and finally terminates
your license, and (b) permanently, if the copyright
holder fails to notify you of the violation by some
reasonable means prior to 60 days after the cessation.
Moreover, your license from a particular copyright
holder is reinstated permanently if the copyright
holder notifies you of the violation by some reasonable means, this is the first time you have received
notice of violation of this License (for any work)
from that copyright holder, and you cure the violation prior to 30 days after your receipt of the
notice.
Termination of your rights under this section does
not terminate the licenses of parties who have received copies or rights from you under this License.
If your rights have been terminated and not permanently reinstated, receipt of a copy of some or all
of the same material does not give you any rights
to use it. 10. FUTURE REVISIONS OF THIS LICENSE
The Free Software Foundation may publish new, revised versions of the GNU Free Documentation License from time to time. Such new versions will be
similar in spirit to the present version, but may differ in detail to address new problems or concerns.
See http://www.gnu.org/copyleft/.
Each version of the License is given a distinguishing version number. If the Document specifies that
a particular numbered version of this License "or
any later version" applies to it, you have the option of following the terms and conditions either of
that specified version or of any later version that
has been published (not as a draft) by the Free Software Foundation. If the Document does not specify
a version number of this License, you may choose
any version ever published (not as a draft) by the
Free Software Foundation. If the Document specifies that a proxy can decide which future versions of
this License can be used, that proxy’s public statement of acceptance of a version permanently authorizes you to choose that version for the Document.
11. RELICENSING
"Massive Multiauthor Collaboration Site" (or
"MMC Site") means any World Wide Web server
that publishes copyrightable works and also provides prominent facilities for anybody to edit those
works. A public wiki that anybody can edit is
an example of such a server. A "Massive Multiauthor Collaboration" (or "MMC") contained in the
site means any set of copyrightable works thus published on the MMC site.
"CC-BY-SA"
means
the
Creative
Commons
Attribution-Share Alike 3.0 license published by
Creative Commons Corporation, a not-for-profit
corporation with a principal place of business in
San Francisco, California, as well as future copyleft
versions of that license published by that same
organization.
"Incorporate" means to publish or republish a Document, in whole or in part, as part of another Document.
An MMC is "eligible for relicensing" if it is licensed
under this License, and if all works that were first
published under this License somewhere other than
this MMC, and subsequently incorporated in whole
or in part into the MMC, (1) had no cover texts or
invariant sections, and (2) were thus incorporated
prior to November 1, 2008.
The operator of an MMC Site may republish an
MMC contained in the site under CC-BY-SA on the
same site at any time before August 1, 2009, provided the MMC is eligible for relicensing. ADDENDUM: How to use this License for your documents
To use this License in a document you have written,
include a copy of the License in the document and
put the following copyright and license notices just
after the title page:
Copyright (C) YEAR YOUR NAME. Permission is
granted to copy, distribute and/or modify this document under the terms of the GNU Free Documentation License, Version 1.3 or any later version published by the Free Software Foundation; with no
Invariant Sections, no Front-Cover Texts, and no
Back-Cover Texts. A copy of the license is included
in the section entitled "GNU Free Documentation
License".
If you have Invariant Sections, Front-Cover Texts
and Back-Cover Texts, replace the "with . . .
Texts." line with this:
with the Invariant Sections being LIST THEIR TITLES, with the Front-Cover Texts being LIST, and
with the Back-Cover Texts being LIST.
If you have Invariant Sections without Cover Texts,
or some other combination of the three, merge
those two alternatives to suit the situation.
If your document contains nontrivial examples of
program code, we recommend releasing these examples in parallel under your choice of free software
license, such as the GNU General Public License,
to permit their use in free software.
29.3 GNU Lesser General Public License
GNU LESSER GENERAL PUBLIC LICENSE
Version 3, 29 June 2007
Copyright © 2007 Free Software Foundation, Inc.
<http://fsf.org/>
Everyone is permitted to copy and distribute verbatim copies of this license document, but changing
it is not allowed.
This version of the GNU Lesser General Public License incorporates the terms and conditions of version 3 of the GNU General Public License, supplemented by the additional permissions listed below.
0. Additional Definitions.
As used herein, “this License” refers to version 3
of the GNU Lesser General Public License, and the
“GNU GPL” refers to version 3 of the GNU General
Public License.
“The Library” refers to a covered work governed by
this License, other than an Application or a Combined Work as defined below.
An “Application” is any work that makes use of an
interface provided by the Library, but which is not
otherwise based on the Library. Defining a subclass
of a class defined by the Library is deemed a mode
of using an interface provided by the Library.
A “Combined Work” is a work produced by combining or linking an Application with the Library.
The particular version of the Library with which
the Combined Work was made is also called the
“Linked Version”.
The “Minimal Corresponding Source” for a Combined Work means the Corresponding Source for
the Combined Work, excluding any source code for
portions of the Combined Work that, considered in
isolation, are based on the Application, and not on
the Linked Version.
The “Corresponding Application Code” for a Combined Work means the object code and/or source
code for the Application, including any data and
utility programs needed for reproducing the Combined Work from the Application, but excluding the
System Libraries of the Combined Work. 1. Exception to Section 3 of the GNU GPL.
You may convey a covered work under sections 3
and 4 of this License without being bound by section 3 of the GNU GPL. 2. Conveying Modified
Versions.
If you modify a copy of the Library, and, in your
modifications, a facility refers to a function or data
to be supplied by an Application that uses the facility (other than as an argument passed when the
facility is invoked), then you may convey a copy of
the modified version:
* a) under this License, provided that you make a
good faith effort to ensure that, in the event an Application does not supply the function or data, the
facility still operates, and performs whatever part
of its purpose remains meaningful, or * b) under
the GNU GPL, with none of the additional permissions of this License applicable to that copy.
3. Object Code Incorporating Material from Library Header Files.
The object code form of an Application may incorporate material from a header file that is part of
the Library. You may convey such object code under terms of your choice, provided that, if the incorporated material is not limited to numerical parameters, data structure layouts and accessors, or
small macros, inline functions and templates (ten
or fewer lines in length), you do both of the following:
* a) Give prominent notice with each copy of the
object code that the Library is used in it and that
the Library and its use are covered by this License.
* b) Accompany the object code with a copy of the
GNU GPL and this license document.
4. Combined Works.
You may convey a Combined Work under terms of
your choice that, taken together, effectively do not
restrict modification of the portions of the Library
contained in the Combined Work and reverse engineering for debugging such modifications, if you
also do each of the following:
* a) Give prominent notice with each copy of the
Combined Work that the Library is used in it and
that the Library and its use are covered by this License. * b) Accompany the Combined Work with a
copy of the GNU GPL and this license document. *
c) For a Combined Work that displays copyright notices during execution, include the copyright notice
for the Library among these notices, as well as a reference directing the user to the copies of the GNU
GPL and this license document. * d) Do one of the
following: o 0) Convey the Minimal Corresponding
Source under the terms of this License, and the Corresponding Application Code in a form suitable for,
and under terms that permit, the user to recombine
or relink the Application with a modified version
of the Linked Version to produce a modified Combined Work, in the manner specified by section 6 of
the GNU GPL for conveying Corresponding Source.
o 1) Use a suitable shared library mechanism for
linking with the Library. A suitable mechanism
is one that (a) uses at run time a copy of the Library already present on the user’s computer system, and (b) will operate properly with a modified
version of the Library that is interface-compatible
with the Linked Version. * e) Provide Installation
Information, but only if you would otherwise be required to provide such information under section 6
of the GNU GPL, and only to the extent that such
information is necessary to install and execute a
modified version of the Combined Work produced
by recombining or relinking the Application with
a modified version of the Linked Version. (If you
use option 4d0, the Installation Information must
accompany the Minimal Corresponding Source and
Corresponding Application Code. If you use option
4d1, you must provide the Installation Information
in the manner specified by section 6 of the GNU
GPL for conveying Corresponding Source.)
5. Combined Libraries.
You may place library facilities that are a work
based on the Library side by side in a single library
together with other library facilities that are not
Applications and are not covered by this License,
and convey such a combined library under terms of
your choice, if you do both of the following:
* a) Accompany the combined library with a copy
of the same work based on the Library, uncombined
with any other library facilities, conveyed under
the terms of this License. * b) Give prominent notice with the combined library that part of it is a
work based on the Library, and explaining where
to find the accompanying uncombined form of the
same work.
6. Revised Versions of the GNU Lesser General
Public License.
The Free Software Foundation may publish revised
and/or new versions of the GNU Lesser General
Public License from time to time. Such new versions will be similar in spirit to the present version,
but may differ in detail to address new problems or
concerns.
Each version is given a distinguishing version number. If the Library as you received it specifies that
a certain numbered version of the GNU Lesser General Public License “or any later version” applies to
it, you have the option of following the terms and
conditions either of that published version or of any
later version published by the Free Software Foundation. If the Library as you received it does not
specify a version number of the GNU Lesser General Public License, you may choose any version of
the GNU Lesser General Public License ever published by the Free Software Foundation.
If the Library as you received it specifies that a
proxy can decide whether future versions of the
GNU Lesser General Public License shall apply,
that proxy’s public statement of acceptance of
any version is permanent authorization for you to
choose that version for the Library.