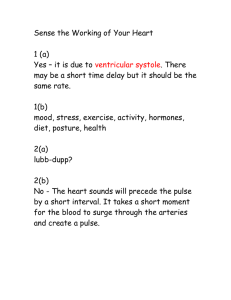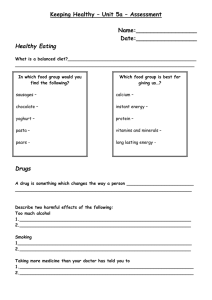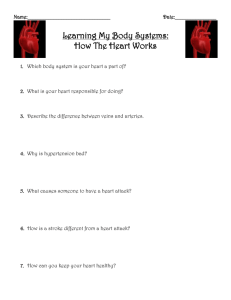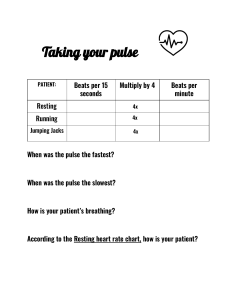Pulse Connect Secure Administration Guide Product Release 9.1R2 Document Revision: 1.0 Published: July 2019 © 2019 by Pulse Secure, LLC. All rights reserved i Pulse Connect Secure Administration Guide Pulse Secure, LLC 2700 Zanker Road, Suite 200 San Jose, CA 95134 https://www.pulsesecure.net/ © 2019 by Pulse Secure, LLC. All rights reserved Pulse Secure and the Pulse Secure logo are trademarks of Pulse Secure, LLC in the United States. All other trademarks, service marks, registered trademarks, or registered service marks are the property of their respective owners. Pulse Secure, LLC assumes no responsibility for any inaccuracies in this document. Pulse Secure, LLC reserves the right to change, modify, transfer, or otherwise revise this publication without notice. Pulse Connect Secure Administration Guide The information in this document is current as of the date on the title page. END USER LICENSE AGREEMENT The Pulse Secure product that is the subject of this technical documentation consists of (or is intended for use with) Pulse Secure software. Use of such software is subject to the terms and conditions of the End User License Agreement (“EULA”) posted at https://www.pulsesecure.net/support/eula. By downloading, installing or using such software, you agree to the terms and conditions of that EULA. ii © 2019 by Pulse Secure, LLC. All rights reserved Abbreviated Table of Contents Revision History The following table lists the changes to this document from the previous release. Table 1 Lists changes to this document from the previous release Drop or Move Effective Release Feature Add/Update SP-Initiated SAML SSO Added the “Configuring Service Provider Initiated SAML SSO” section and updated the “Configuring a SAML SSO Resource Policy for Gateway Mode Deployments” section. 9.1R2 MS RDWeb HTML5 Access Added the “Microsoft RDWeb Templates” chapter. 9.1R2 Backup configs and archived logs on AWS S3/Azure Storage Updated the “Configuring Archiving for System Logs, Configuration Files, and Snapshots” section. 9.1R2 OPSWAT SDK V3 to V4 Migration Updated the “OPSWAT SDK V3 to V4 Migration” section. 9.1R2 Steelhead Mobile Controller options Removed, as Steelhead Mobile Controller options are not supported. 8.0R6 AD Configuration (Legacy Mode) Removed, as Legacy Mode is not supported. 9.1R1 DNS traffic on any physical interface Updated the “Configuring Network Services” section. Support for client-name parameter in HTML5 Access Updated the “Launching Custom Page via HTML5 Access” section. Authentication failure management Updated the “Using the Local Authentication Server” section. 9.1R1 TOTP enhancement Updated the “Configuring the TOTP Authentication Server Settings” section. 9.1R1 Software Defined Perimeter Added “Introducing Software Defined Perimeter” section. 9.1R1 © 2019 by Pulse Secure, LLC. All rights reserved Notes 9.1R1 9.1R1 iii Pulse Connect Secure Administration Guide Abbreviated Table of Contents Table of Contents ....................................................................................................................vii List of Tables ...................................................................................................................... xxviii About This Guide ............................................................................................................... xxxiii PART 1 Introduction to Pulse Connect Secure ...................................................................... 1 CHAPTER 1 Introduction ......................................................................................................... 2 CHAPTER 2 User Verification and Key Concepts .................................................................12 PART 2 Access Management Framework .............................................................................19 CHAPTER 3 General Access Management ...........................................................................20 CHAPTER 4 User Roles ..........................................................................................................46 CHAPTER 5 Resource Profiles...............................................................................................63 CHAPTER 6 Virtual Desktop Resource Profiles ....................................................................71 CHAPTER 7 Resource Policies ..............................................................................................76 CHAPTER 8 Authentication and Directory Servers ..............................................................84 CHAPTER 9 SAML Single Sign-on .......................................................................................160 CHAPTER 10 Device Access Management Framework......................................................223 CHAPTER 11 Authentication Realms ..................................................................................280 CHAPTER 12 Sign-In Policies ..............................................................................................291 CHAPTER 13 Single Sign-On ...............................................................................................303 CHAPTER 14 Adaptive Authentication ................................................................................310 CHAPTER 15 Synchronizing User Records ........................................................................315 PART 3 Endpoint Defense ....................................................................................................321 CHAPTER 16 Host Checker ..................................................................................................322 CHAPTER 17 Cache Cleaner ................................................................................................386 PART 4 Remote Access ........................................................................................................390 CHAPTER 18 Hosted Java Applets Templates ...................................................................391 CHAPTER 19 Citrix Templates .............................................................................................401 CHAPTER 20 Lotus iNotes Templates .................................................................................409 CHAPTER 21 Microsoft OWA Templates .............................................................................411 iv © 2019 by Pulse Secure, LLC. All rights reserved Abbreviated Table of Contents CHAPTER 22 Microsoft RDWeb HTML5 Templates ............................................................414 CHAPTER 23 Microsoft Sharepoint Templates ...................................................................417 CHAPTER 24 Web Rewriting ................................................................................................419 CHAPTER 25 File Rewriting .................................................................................................470 CHAPTER 26 Secure Application Manager .........................................................................487 CHAPTER 27 Telnet/SSH ......................................................................................................522 CHAPTER 28 Terminal Services ..........................................................................................529 CHAPTER 29 Remote Desktop and Telnet/SSH via HTML5 Access ..................................566 CHAPTER 30 Pulse Collaboration .......................................................................................575 CHAPTER 31 VPN Tunneling ...............................................................................................598 CHAPTER 32 Enterprise Onboarding ..................................................................................646 PART 5 System Management ...............................................................................................665 CHAPTER 33 Cloud Secure ..................................................................................................666 CHAPTER 34 Network and Host Administration .................................................................667 CHAPTER 35 Certificate Security Administration...............................................................746 CHAPTER 36 Elliptic Curve Cryptography ..........................................................................771 CHAPTER 37 Configuration File Administration ................................................................784 CHAPTER 38 System Maintenance......................................................................................817 CHAPTER 39 Logging and Monitoring ................................................................................826 CHAPTER 40 Troubleshooting Tools ..................................................................................858 CHAPTER 41 Clustering .......................................................................................................880 CHAPTER 42 Delegating Administrator Roles ....................................................................936 CHAPTER 43 Deployments with IDP ...................................................................................940 CHAPTER 44 Dashboard and Reports.................................................................................947 CHAPTER 45 Pulse One Integration ....................................................................................976 PART 6 Appendix ..................................................................................................................981 CHAPTER 46 Customizable Admin and End-User UIs .......................................................982 CHAPTER 47 FIPS Level 1 Support (Software FIPS) ..........................................................992 CHAPTER 48 Compression ................................................................................................1003 CHAPTER 49 Localization ..................................................................................................1005 © 2019 by Pulse Secure, LLC. All rights reserved v Pulse Connect Secure Administration Guide CHAPTER 50 Smart Phones ...............................................................................................1007 CHAPTER 51 Custom Expressions and System Variables ..............................................1013 vi © 2019 by Pulse Secure, LLC. All rights reserved Table of Contents Revision History ................................................................................................................................................................. iii Table of Contents ....................................................................................................................vii List of Tables ...................................................................................................................... xxviii About This Guide ............................................................................................................... xxxiii Objective ....................................................................................................................................................................... xxxiii Audience ....................................................................................................................................................................... xxxiii Document Conventions ................................................................................................................................................. xxxiii Documentation ............................................................................................................................................................. xxxiv Obtaining Documentation ............................................................................................................................................. xxxiv Documentation Feedback ............................................................................................................................................. xxxiv Requesting Technical Support ..................................................................................................................................... xxxiv Self-Help Online Tools and Resources .................................................................................................................... xxxiv Opening a Case with PSGSC .................................................................................................................................. xxxiv PART 1 Introduction to Pulse Connect Secure ...................................................................... 1 CHAPTER 1 Introduction ......................................................................................................... 2 About the Pulse Connect Secure Administration Guide ...................................................................................................... 2 Scope ................................................................................................................................................................................. 2 Pulse Connect Secure Documentation and Resources ...................................................................................................... 2 Key Terms and Concepts ................................................................................................................................................... 2 Pulse Connect Secure Overview ........................................................................................................................................ 3 How Pulse Connect Secure Works ................................................................................................................................ 4 Pulse Connect Secure Benefits ..................................................................................................................................... 4 Using Pulse Connect Secure for Securing Traffic ............................................................................................................... 5 Intermediating Traffic Types .......................................................................................................................................... 5 Authenticating Users with Existing Servers ........................................................................................................................ 6 Using Client-side Authorization to Control Access ......................................................................................................... 6 Integration between Pulse Connect Secure and the Resources It Intermediates ........................................................... 7 Using Pulse Connect Host Checker to Protect from Threats .............................................................................................. 7 Providing Redundancy in the Pulse Connect Secure Environment ................................................................................ 7 Customizing the Interface to Match a Company’s Look-and-Feel .................................................................................. 8 Supporting Users on Different Devices to Access Pulse Connect Secure ...................................................................... 8 Providing Secure Access for International Users ........................................................................................................... 9 Configuring Pulse Connect Secure ..................................................................................................................................... 9 Introducing the Pulse Secure Clients ................................................................................................................................ 10 Desktop Clients............................................................................................................................................................ 10 Mobile Clients .............................................................................................................................................................. 10 Integrated Clients ......................................................................................................................................................... 10 Introducing Software Defined Perimeter ........................................................................................................................... 11 CHAPTER 2 User Verification and Key Concepts .................................................................12 Verifying User Accessibility .......................................................................................................................................... 12 Creating a Test Scenario to Learn Concepts and Best Practices ................................................................................. 12 Defining a User Role .................................................................................................................................................... 13 Defining a Resource Profile ......................................................................................................................................... 13 © 2019 by Pulse Secure, LLC. All rights reserved vii Pulse Connect Secure Administration Guide Defining an Authentication Server ................................................................................................................................ 14 Defining an Authentication Realm ................................................................................................................................ 15 Defining a Sign-In Policy .............................................................................................................................................. 15 Using the Test Scenario............................................................................................................................................... 16 Default Settings for Administrators ............................................................................................................................... 17 PART 2 Access Management Framework .............................................................................19 CHAPTER 3 General Access Management ...........................................................................20 Access Management Overview ........................................................................................................................................ 20 Policies, Rules & Restrictions, and Conditions Overview.................................................................................................. 21 Accessing Authentication Realms ................................................................................................................................ 21 Accessing User Roles .................................................................................................................................................. 21 Accessing Resource Policies ....................................................................................................................................... 21 Policies, Rules & Restrictions, and Conditions Evaluation ................................................................................................ 22 Dynamic Policy Evaluation ............................................................................................................................................... 24 Understanding Dynamic Policy Evaluation ................................................................................................................... 25 Understanding Standard Policy Evaluation .................................................................................................................. 25 Enabling Dynamic Policy Evaluation ............................................................................................................................ 25 Specifying Source IP Access Restrictions ........................................................................................................................ 26 About Source IP Restrictions ....................................................................................................................................... 26 Specifying Source IP Restrictions at the Realm Level ................................................................................................. 26 Specifying Source IP Restrictions at the Role Level .................................................................................................... 27 Specifying Source IP Restrictions in Resource Policies ............................................................................................... 28 Specifying Browser Access Restrictions ........................................................................................................................... 28 Specifying Certificate Access Restrictions ........................................................................................................................ 30 Specifying Password Access Restrictions ........................................................................................................................ 30 Specifying Session Limits ................................................................................................................................................. 31 IF-MAP Federation Overview ........................................................................................................................................... 33 IF-MAP Federation Workflow ....................................................................................................................................... 34 IF-MAP Federation Details ............................................................................................................................................... 35 IF-MAP Logging ........................................................................................................................................................... 37 Task Summary: Configuring IF-MAP Federation .............................................................................................................. 37 Configuring IF-MAP Server Settings ................................................................................................................................. 37 Configuring the IF-MAP Federation Client ........................................................................................................................ 38 IF-MAP Federated Network Timing Considerations .......................................................................................................... 38 Session-Export and Session-Import Policies .................................................................................................................... 39 Default Session-Export and Session-Import Policy Action ........................................................................................... 40 Advanced Session-Export and Session-Import Policies ............................................................................................... 41 Configuring Session-Export Policies ................................................................................................................................. 41 Session-Import Policies .................................................................................................................................................... 43 Troubleshooting the IF-MAP Federated Network.............................................................................................................. 43 Viewing Active Users on the IF-MAP Client ...................................................................................................................... 43 Trusted Server List ........................................................................................................................................................... 44 Administrator and User Configuration .......................................................................................................................... 44 White List Flow Chart ................................................................................................................................................... 45 CHAPTER 4 User Roles ..........................................................................................................46 User Roles Overview ........................................................................................................................................................ 46 User Role Evaluation ................................................................................................................................................... 46 Permissive Merge Guidelines ...................................................................................................................................... 48 Configuration of User Roles ......................................................................................................................................... 48 Configuring General Role Options .................................................................................................................................... 49 Role Restrictions .............................................................................................................................................................. 50 viii © 2019 by Pulse Secure, LLC. All rights reserved Table of Contents Specifying Role-Based Source IP Aliases ........................................................................................................................ 50 Specifying Role Session Options...................................................................................................................................... 51 Customizing the Welcome Page....................................................................................................................................... 53 Optimized Interface for the Apple iPad ............................................................................................................................. 57 Defining Default Options for User Roles ........................................................................................................................... 59 Customizing Messages .................................................................................................................................................... 60 Customizing UI Views for User Roles ............................................................................................................................... 60 CHAPTER 5 Resource Profiles...............................................................................................63 Resource Profiles ............................................................................................................................................................. 63 Resource Profile Components .......................................................................................................................................... 63 Defining Resource Profile Resources ............................................................................................................................... 66 Defining Resource Profile Autopolicies ............................................................................................................................. 67 Defining Resource Profile Roles ....................................................................................................................................... 68 Defining Resource Profile Bookmarks .............................................................................................................................. 69 Resource Profile Templates ............................................................................................................................................. 70 CHAPTER 6 Virtual Desktop Resource Profiles ....................................................................71 Virtual Desktop Resource Profile Overview ...................................................................................................................... 71 Configuring a Citrix XenDesktop Resource Policy ............................................................................................................ 71 Configuring a VMware View Manager Resource Profile ................................................................................................... 72 Defining Bookmarks for a Virtual Desktop Profile ............................................................................................................. 73 Configuring the Client Delivery ......................................................................................................................................... 75 Connecting to the Servers ................................................................................................................................................ 75 CHAPTER 7 Resource Policies ..............................................................................................76 Resource Policies............................................................................................................................................................. 76 Resource Policy Components .......................................................................................................................................... 77 Specifying Resources for a Resource Policy .................................................................................................................... 77 General Notes About the Canonical Formats ............................................................................................................... 77 Specifying Server Resources ....................................................................................................................................... 78 Resource Policy Evaluation .............................................................................................................................................. 79 Creating Detailed Rules for Resource Policies ................................................................................................................. 81 Writing a Detailed Rule for Resource Policies .................................................................................................................. 81 Customizing Resource Policy UI Views ............................................................................................................................ 83 CHAPTER 8 Authentication and Directory Servers ..............................................................84 AAA Server Overview ....................................................................................................................................................... 84 Understanding the Role of AAA Servers in the Pulse Secure access management framework ................................... 84 AAA Server Configuration Task Summary ................................................................................................................... 85 AAA Traffic Management ................................................................................................................................................. 85 Configuring AAA Traffic Management Across Interfaces ............................................................................................. 86 Upgrading from Previous Releases ............................................................................................................................. 88 Configuring AAA Traffic Management on Upgrade ...................................................................................................... 88 Using the Local Authentication Server .............................................................................................................................. 89 Local Authentication Server Overview ......................................................................................................................... 89 Configuring the Local Authentication Server ................................................................................................................ 89 Creating User Accounts ............................................................................................................................................... 90 Managing User Accounts ............................................................................................................................................. 91 Creating Administrator User Accounts ......................................................................................................................... 92 Using the Admin User Sign-In Page to Manage the Local Authentication Users Table ................................................ 92 Using Active Directory ...................................................................................................................................................... 94 Microsoft Windows Platform Active Directory Service Overview .................................................................................. 94 © 2019 by Pulse Secure, LLC. All rights reserved ix Pulse Connect Secure Administration Guide Configuring Authentication and Authorization with Active Directory Service ................................................................ 95 Displaying the User Accounts Table ............................................................................................................................ 98 Troubleshooting the Active Directory Service............................................................................................................... 99 JITC AAA Certification .................................................................................................................................................... 100 Enabling JITC Mode .................................................................................................................................................. 100 Important Factors to Consider.................................................................................................................................... 100 Understanding Multidomain User Authentication ............................................................................................................ 101 Multi-Domain User Authentication Overview .............................................................................................................. 101 Windows NT User Normalization ............................................................................................................................... 101 Kerberos Support ....................................................................................................................................................... 102 Windows NT4 Support ............................................................................................................................................... 102 Understanding Active Directory and Windows NT Group Information Support ............................................................... 102 Active Directory Group Information Overview ............................................................................................................ 102 Windows NT4 Group Information Overview ............................................................................................................... 103 Join Domain for Active Directory-based Authentication Server Without Using a Domain Admin Account ....................... 103 Using the Anonymous Server ......................................................................................................................................... 103 Anonymous Server Overview..................................................................................................................................... 103 Configuring Authentication with the Anonymous Server............................................................................................. 104 Monitoring Anonymous User Sessions ...................................................................................................................... 104 Using the Certificate Server ............................................................................................................................................ 105 Certificate Server Overview ....................................................................................................................................... 105 Configuring Authentication with the Certificate Server ............................................................................................... 106 Displaying the User Accounts Table .......................................................................................................................... 107 Using an LDAP Server ................................................................................................................................................... 107 LDAP Server Overview .............................................................................................................................................. 107 Configuring Authentication with an LDAP Server ....................................................................................................... 108 Displaying the User Accounts Table .......................................................................................................................... 110 Using the LDAP Password Management Feature .......................................................................................................... 110 LDAP Password Management Feature Overview ...................................................................................................... 111 Enabling LDAP Password Management .................................................................................................................... 111 LDAP Password Management Support...................................................................................................................... 111 LDAP Password Management for Windows AD Versions .......................................................................................... 113 Troubleshooting LDAP Password Management......................................................................................................... 113 Configuring LDAP Search Attributes for Meeting Creators ............................................................................................. 114 Using an MDM Server .................................................................................................................................................... 114 Understanding MDM Integration ................................................................................................................................ 114 Feature Support ......................................................................................................................................................... 114 Configuring an MDM Server ...................................................................................................................................... 115 Display the Active Users Page ................................................................................................................................... 116 Using an NIS Server ....................................................................................................................................................... 117 NIS Server Overview ................................................................................................................................................. 117 Configuring Authentication with an NIS Server .......................................................................................................... 118 Displaying the User Accounts Table .......................................................................................................................... 118 Using a RADIUS Server ................................................................................................................................................. 118 RADIUS Server Overview .......................................................................................................................................... 119 Configuring Authentication with a RADIUS Server ..................................................................................................... 126 Displaying the User Accounts Table .......................................................................................................................... 130 Using an ACE Server ..................................................................................................................................................... 130 RSA Authentication Manager Overview ..................................................................................................................... 130 Configuring Authentication with RSA Authentication Manager ................................................................................... 132 Enabling RSA Risk Based Authentication (RBA) Support with PCS Cluster .............................................................. 133 Displaying the User Accounts Table .......................................................................................................................... 133 Using the SAML Server .................................................................................................................................................. 134 SAML Server Overview.............................................................................................................................................. 134 Configuring Authentication with the SAML Server ...................................................................................................... 135 x © 2019 by Pulse Secure, LLC. All rights reserved Table of Contents Displaying the User Accounts Table .......................................................................................................................... 138 Using a SiteMinder Server .............................................................................................................................................. 139 SiteMinder Server Overview ...................................................................................................................................... 139 Configuring the Back-End SiteMinder Server ............................................................................................................. 141 Configuring Authentication with a SiteMinder Server ................................................................................................. 145 Displaying the User Accounts Table .......................................................................................................................... 149 Using a Time-Based One-Time Password (TOTP) Authentication Server ...................................................................... 149 TOTP Authentication Server Overview ...................................................................................................................... 149 Configuring Authentication with a TOTP Authentication Server ................................................................................. 151 Using Google Authenticator Application to Register to a TOTP Server ...................................................................... 155 Displaying the User Accounts Table .......................................................................................................................... 156 Viewing/Generating Backup Codes ........................................................................................................................... 158 Exporting/Importing TOTP Users ............................................................................................................................... 159 CHAPTER 9 SAML Single Sign-on .......................................................................................160 Pulse Connect Secure SAML 2.0 SSO Solutions ........................................................................................................... 160 Understanding SAML 2.0 ........................................................................................................................................... 160 SAML 2.0 Supported Features Reference ................................................................................................................. 161 SAML 2.0 Configuration Tasks ....................................................................................................................................... 172 Configuring System-Wide SAML Settings .................................................................................................................. 172 Configuring Connect Secure as a SAML 2.0 Service Provider ................................................................................... 175 Configuring Connect Secure as a SAML 2.0 Identity Provider ................................................................................... 178 Configuring a SAML 2.0 ACL Web Policy .................................................................................................................. 189 Example: Implementing SAML 2.0 Web Browser SSO for Google Apps ........................................................................ 190 Topology .................................................................................................................................................................... 190 Configuring the Google Apps SAML Service Provider ............................................................................................... 192 Configuring the Connect Secure SAML Identity Provider ........................................................................................... 193 Verifying the Google Apps SAML SSO Deployment .................................................................................................. 197 Using SAML AuthnContext Class Variables in Role Mapping and Web ACL Rules........................................................ 198 Configuring SAML AuthnContext Class Variables in the Authentication Server Configuration ................................... 198 Configuring a Role Mapping Rule Based on a SAML AuthnContext Class Variable .................................................. 199 Configuring a Web ACL Policy Rule Based on a SAML AuthnContext Class Variable ............................................... 201 Using Policy Tracing Logs to Verify the SAML AuthnContext Class Variable Is Used in Rules .................................. 202 Investigating a “No valid assertion found in SAML response” Error ............................................................................... 203 Pulse Connect Secure SAML 1.1 Support ...................................................................................................................... 205 About SAML Version 1.1 ............................................................................................................................................ 205 SAML Version 1.1 Configuration Tasks ..................................................................................................................... 213 CHAPTER 10 Device Access Management Framework......................................................223 Understanding the Device Access Management Framework ......................................................................................... 223 Deploying a BYOD Policy for AirWatch Managed Devices ............................................................................................. 225 Solution Overview ...................................................................................................................................................... 225 Requirements ............................................................................................................................................................ 226 Configuring the AirWatch MDM Service ..................................................................................................................... 226 Configuring the Device Access Management Framework .......................................................................................... 231 Configuring a Resource Policy ................................................................................................................................... 246 Deploying a BYOD Policy for MobileIron Managed Devices ........................................................................................... 249 Solution Overview ...................................................................................................................................................... 249 Requirements ............................................................................................................................................................ 250 Configuring the MobileIron MDM Service................................................................................................................... 250 Configuring the Device Access Management Framework .......................................................................................... 256 Configuring a Resource Policy ................................................................................................................................... 271 Using Logs to Verify Proper Configuration...................................................................................................................... 275 Using Policy Tracing and Debug Logs ............................................................................................................................ 277 © 2019 by Pulse Secure, LLC. All rights reserved xi Pulse Connect Secure Administration Guide Using Policy Tracing to Troubleshoot Access Issues ................................................................................................. 277 Using the Debug Log ................................................................................................................................................. 278 CHAPTER 11 Authentication Realms ..................................................................................280 Understanding Authentication Realms ........................................................................................................................... 280 Creating an Authentication Realm .................................................................................................................................. 280 Role Mapping Rules ....................................................................................................................................................... 282 Specifying Role Mapping Rules for an Authentication Realm ......................................................................................... 282 Machine Authentication for Pulse Secure Connections .................................................................................................. 284 Pulse Secure Connection Realm and Role Preferences for Machine Authentication...................................................... 284 Using the LDAP Server Catalog ..................................................................................................................................... 286 Customizing User Realm UI Views ................................................................................................................................. 290 CHAPTER 12 Sign-In Policies ..............................................................................................291 About Sign-In Policies .................................................................................................................................................... 291 Task Summary: Configuring Sign In Pages .................................................................................................................... 292 About Configuring Sign In Policies ................................................................................................................................. 293 Configuring User Sign In Policies ................................................................................................................................... 293 About Sign-In Notifications ............................................................................................................................................. 295 Configuring and Implementing Sign-in Notifications ....................................................................................................... 296 Defining Authorization-Only Access Policies .................................................................................................................. 297 Defining Meeting Sign-In Policies ................................................................................................................................... 299 Configuring Sign-In Pages.............................................................................................................................................. 300 Configuring Standard Sign-In Pages .......................................................................................................................... 301 Configuring Custom Sign-In Pages ............................................................................................................................ 301 Preventing Sign-In URL Tampering ........................................................................................................................... 302 CHAPTER 13 Single Sign-On ...............................................................................................303 About Single Sign-On ..................................................................................................................................................... 303 About Multiple Sign-In Credentials ............................................................................................................................. 304 Task Summary: Configuring Multiple Authentication Servers ......................................................................................... 304 Task Summary: Enabling SSO to Resources Protected by Basic Authentication ........................................................... 304 Task Summary: Enabling SSO to Resources Protected by NTLM.................................................................................. 305 Multiple Sign-In Credentials Execution ........................................................................................................................... 306 CHAPTER 14 Adaptive Authentication ................................................................................310 Overview ........................................................................................................................................................................ 310 Adaptive Authentication User Flow ............................................................................................................................ 310 Benefits...................................................................................................................................................................... 311 Configurations ................................................................................................................................................................ 311 Summary of Configuration ......................................................................................................................................... 311 Configuring PCS for Enabling Behavioral Analytics ................................................................................................... 311 Dashboard and Reports ................................................................................................................................................. 313 Troubleshooting.............................................................................................................................................................. 314 CHAPTER 15 Synchronizing User Records ........................................................................315 About User Record Synchronization ............................................................................................................................... 315 Enabling User Record Synchronization .......................................................................................................................... 316 Configuring the User Record Synchronization Authentication Server ............................................................................. 317 Configuring the User Record Synchronization Server .................................................................................................... 317 Configuring the User Record Synchronization Client ...................................................................................................... 318 Configuring the User Record Synchronization Database ................................................................................................ 318 Scheduling User Record Synchronization Backup.......................................................................................................... 319 xii © 2019 by Pulse Secure, LLC. All rights reserved Table of Contents PART 3 Endpoint Defense ....................................................................................................321 CHAPTER 16 Host Checker ..................................................................................................322 Host Checker Overview .................................................................................................................................................. 323 Trusted Network Connect ............................................................................................................................................... 323 Task Summary: Configuring Host Checker..................................................................................................................... 323 Creating Global Host Checker Policies ........................................................................................................................... 325 Enabling Connection Control Host Checker Policies ...................................................................................................... 325 Creating and Configuring New Client-side Host Checker Policies .................................................................................. 326 Checking for Third-Party Applications Using Predefined Rules ...................................................................................... 327 Configuring a Predefined Antivirus Rule with Remediation Options ................................................................................ 328 Configuring a Predefined Firewall Rule with Remediation Options ................................................................................. 330 Configuring a Predefined AntiSpyware Rule (For Windows and MacOS) ....................................................................... 330 Configuring a Predefined Hard Disk Encryption Rule (For Windows and MacOS).......................................................... 331 Configuring Predefined Patch Management Rules (For Windows and MacOS) ............................................................. 332 Configuring Virus Signature Version Monitoring ............................................................................................................. 333 Host Checker Statement of Health for Pulse Connect Secure Overview ........................................................................ 334 Configuring a Statement of Health Host Checker Policy for Pulse Connect Secure ....................................................... 334 Specifying Customized Requirements Using Custom Rules ........................................................................................... 335 Using a Wildcard or Environment Variable in a Host Checker Rule ................................................................................ 339 Configuring Patch Management Policies ........................................................................................................................ 341 Using Microsoft System Management Server or Microsoft System Center Configuration Manager (SMS/SCCM ...... 341 Configuring Patch Management Rules (For Windows and Mac) .................................................................................... 342 Configuring Predefined Common Vulnerability and Exposure (CVE) Check Rules (For Windows only) ......................... 344 Configuring Predefined System Integrity Protection Rule ............................................................................................... 346 Configuring Custom Command Rule .............................................................................................................................. 347 Configuring Custom Advanced Host Checking Rule ....................................................................................................... 348 Using Third-party Integrity Measurement Verifiers .......................................................................................................... 351 Configuring a Remote IMV Server .................................................................................................................................. 352 Implementing the Third-Party IMV Policy........................................................................................................................ 355 Implementing Host Checker Policies .............................................................................................................................. 356 Executing Host Checker Policies ............................................................................................................................... 357 Configuring Host Checker Restrictions ........................................................................................................................... 358 Remediating Host Checker Policies ............................................................................................................................... 359 General Host Checker Remediation User Experience ............................................................................................... 359 Configuring General Host Checker Remediation ............................................................................................................ 360 Store and Reuse Host Checker Policy Results ............................................................................................................... 361 Using Endpoint Security Assessment Plug-In ................................................................................................................. 363 Upgrading the Endpoint Security Assessment Plug-In ............................................................................................... 363 Activating the OPSWAT SDK Version........................................................................................................................ 364 OPSWAT SDK V3 to V4 Migration ............................................................................................................................. 366 Changing the Active ESAP Package ......................................................................................................................... 369 Enabling the Active ESAP Package ........................................................................................................................... 370 Defining Host Checker Pre-Authentication Access Tunnels ........................................................................................... 371 Specifying Host Checker Pre-Authentication Access Tunnel Definitions ........................................................................ 372 Specifying General Host Checker Options ..................................................................................................................... 373 Specifying Host Checker Installation Options ................................................................................................................. 375 Client ActiveX Installation Delay ..................................................................................................................................... 376 Using Host Checker with the GINA Automatic Sign-In Function ..................................................................................... 376 Installing Host Checker Automatically or Manually ......................................................................................................... 377 Using Host Checker Reports and Logs .......................................................................................................................... 377 Host Checker for Apple iOS ........................................................................................................................................... 379 Host Checker for Pulse iOS Clients ........................................................................................................................... 379 Configuring Host Checker for Pulse iOS Clients ........................................................................................................ 379 © 2019 by Pulse Secure, LLC. All rights reserved xiii Pulse Connect Secure Administration Guide Implementing Host Checker Policies for Pulse for iOS Devices ................................................................................. 380 Host Checker for Android ............................................................................................................................................... 381 Host Checker for Pulse Android Clients ..................................................................................................................... 381 Configuring Host Checker for Pulse Android Clients .................................................................................................. 382 Implementing Host Checker Policies for Pulse for Android Devices ........................................................................... 383 Host Checker and the Lightweight Pulse Secure Apps and Plugins for Windows ........................................................... 384 Host Checker on Google Chrome OS ............................................................................................................................ 384 Using Proxy Exceptions.................................................................................................................................................. 384 Host Checker on Pulse Linux Client ............................................................................................................................... 385 CHAPTER 17 Cache Cleaner ................................................................................................386 About Cache Cleaner ..................................................................................................................................................... 386 Setting Global Cache Cleaner Options ........................................................................................................................... 386 Implementing Cache Cleaner Options ............................................................................................................................ 388 Specifying Cache Cleaner Restrictions .......................................................................................................................... 389 About Cache Cleaner Logs ............................................................................................................................................ 389 PART 4 Remote Access ........................................................................................................390 CHAPTER 18 Hosted Java Applets Templates ...................................................................391 About Hosted Java Applet Templates ............................................................................................................................ 391 Task Summary: Hosting Java Applets ............................................................................................................................ 391 Uploading Java Applets to Connect Secure ................................................................................................................... 392 Signing Uploaded Java Applets ...................................................................................................................................... 392 Creating HTML Pages That Reference Uploaded Java Applets ..................................................................................... 393 Accessing Java Applet Bookmarks................................................................................................................................. 393 Creating a Hosted Java Applet Resource Profile ............................................................................................................ 394 Configuring Hosted Java Applet Resource Profile Bookmarks ....................................................................................... 395 Creating Hosted Java Applets Bookmarks Through the User Roles Page...................................................................... 396 Required Attributes for Uploaded Java Applets .............................................................................................................. 397 Required Parameters for Uploaded Java Applets ........................................................................................................... 398 Use case: Creating a Citrix JICA 9.5 Java Applet Bookmark .......................................................................................... 398 CHAPTER 19 Citrix Templates .............................................................................................401 About Citrix Templates ................................................................................................................................................... 401 Comparing Access Mechanisms for Configuring Citrix ................................................................................................... 401 Creating Resource Profiles Using Citrix Web Applications ............................................................................................. 404 Creating Resource Profiles for Citrix Storefront Server .................................................................................................. 406 CHAPTER 20 Lotus iNotes Templates .................................................................................409 Creating Resource Profiles Using the Lotus iNotes Template ........................................................................................ 409 CHAPTER 21 Microsoft OWA Templates .............................................................................411 Creating Resource Profiles Using the Microsoft OWA Template .................................................................................... 411 CHAPTER 22 Microsoft RDWeb HTML5 Templates ............................................................414 Creating Resource Profiles Using the Microsoft RDWeb Template ................................................................................ 414 User Experience ........................................................................................................................................................ 415 CHAPTER 23 Microsoft Sharepoint Templates ...................................................................417 Creating Resource Profiles Using the Microsoft Sharepoint Template ........................................................................... 417 xiv © 2019 by Pulse Secure, LLC. All rights reserved Table of Contents CHAPTER 24 Web Rewriting ................................................................................................419 Web Rewriting ................................................................................................................................................................ 420 Task Summary: Configuring the Web Rewriting Feature ................................................................................................ 421 Remote SSO Overview .................................................................................................................................................. 422 Passthrough Proxy Overview ......................................................................................................................................... 423 Creating a Custom Web Application Resource Profile .................................................................................................... 424 Defining a Web Access Control Autopolicy ..................................................................................................................... 426 Defining a Single Sign-On Autopolicy ............................................................................................................................. 426 Defining a Caching Autopolicy ........................................................................................................................................ 428 Defining a Java Access Control Autopolicy .................................................................................................................... 430 Defining a Rewriting Autopolicy ...................................................................................................................................... 431 Defining a Web Compression Autopolicy........................................................................................................................ 434 Defining Web Resource Profile Bookmarks .................................................................................................................... 434 Specifying Web Browsing Options .................................................................................................................................. 437 Resource Policy Overview .............................................................................................................................................. 440 Writing a Web Access Resource Policy .......................................................................................................................... 442 Defining Single Sign-On Policies .................................................................................................................................... 443 About Basic, NTLM and Kerberos Resources ................................................................................................................ 443 Writing the Basic, NTLM and Kerberos Resources ......................................................................................................... 444 Writing a Basic Authentication, NTLM or Kerberos Intermediation Resource Policy ....................................................... 446 Writing a Remote SSO Form POST Resource Policy ..................................................................................................... 448 Writing a Remote SSO Headers/Cookies Resource Policy ............................................................................................ 449 Writing a Web Caching Resource Policy ........................................................................................................................ 450 About OWA and Lotus Notes Caching Resource Policies .............................................................................................. 452 Specifying General Caching Options .............................................................................................................................. 453 Writing a Java Access Control Resource Policy ............................................................................................................. 453 Writing a Java Code Signing Resource Policy ................................................................................................................ 454 Creating a Selective Rewriting Resource Policy ............................................................................................................. 455 Creating a Passthrough Proxy Resource Policy ............................................................................................................. 457 Creating a Custom Header Resource Policy .................................................................................................................. 459 Creating an ActiveX Parameter Resource Policy............................................................................................................ 460 Restoring the Default ActiveX Resource Policies ........................................................................................................... 461 Creating Rewriting Filters ........................................................................................................................................... 463 Writing a Web Compression Resource Policy ................................................................................................................ 463 Defining an OWA Compression Resource Policy ........................................................................................................... 463 Writing a Web Proxy Resource Policy ............................................................................................................................ 464 Specifying Web Proxy Servers ....................................................................................................................................... 464 Writing an HTTP 1.1 Protocol Resource Policy .............................................................................................................. 465 Creating a Cross Domain Access Policy ........................................................................................................................ 466 Defining Resource Policies: General Options ................................................................................................................. 467 Managing Resource Policies: Customizing UI Views ...................................................................................................... 467 Silverlight Support .......................................................................................................................................................... 468 SNI TLS Extension ......................................................................................................................................................... 468 CHAPTER 25 File Rewriting .................................................................................................470 File Rewriting Overview .................................................................................................................................................. 470 Creating a File Rewriting Resource Profile ..................................................................................................................... 471 Creating a File Access Control Autopolicy ...................................................................................................................... 472 Creating a File Compression Autopolicy ......................................................................................................................... 472 Creating a Single Sign-On Autopolicy (Windows Only) .................................................................................................. 473 Configuring File Resource Profile Bookmarks ................................................................................................................ 474 Creating Windows File Bookmarks ................................................................................................................................. 475 Creating Advanced Bookmarks to Windows Resources ................................................................................................. 476 © 2019 by Pulse Secure, LLC. All rights reserved xv Pulse Connect Secure Administration Guide Creating Windows Bookmarks that Map to LDAP Servers ............................................................................................. 476 Defining General Windows File Browsing Options .......................................................................................................... 477 Writing a File Resource Policy ........................................................................................................................................ 477 Windows File Resources Canonical Format .............................................................................................................. 478 Writing a Windows Access Resource Policy ................................................................................................................... 478 Writing a Windows SSO Resource Policy....................................................................................................................... 479 Writing a Windows Compression Resource Policy ......................................................................................................... 480 Defining General File Writing Options ............................................................................................................................ 481 Creating UNIX File Bookmarks ....................................................................................................................................... 482 Creating Advanced Bookmarks to UNIX Resources ....................................................................................................... 482 Defining General UNIX File Browsing Options ............................................................................................................... 483 Defining UNIX/NFS File Resource Policies .................................................................................................................... 483 Canonical Format: UNIX/NFS File Resources ........................................................................................................... 484 Writing UNIX/NFS Resource Policies ............................................................................................................................. 484 Writing a UNIX/NFS Compression Resource Policy ....................................................................................................... 485 Defining General UNIX/NFS File Writing Options ........................................................................................................... 486 CHAPTER 26 Secure Application Manager .........................................................................487 Secure Application Manager Overview ........................................................................................................................... 487 Task Summary: Configuring WSAM ............................................................................................................................... 488 WSAM Recommended Operation .................................................................................................................................. 490 Debugging WSAM Issues............................................................................................................................................... 491 About WSAM Resource Profiles ..................................................................................................................................... 491 Creating WSAM Client Application Resource Profiles .................................................................................................... 492 Creating WSAM Destination Network Resource Profiles ................................................................................................ 494 Specifying Applications and Servers for WSAM to Secure ............................................................................................. 494 Specifying Applications that Need to Bypass WSAM ...................................................................................................... 496 Specifying Role-Level WSAM Options ........................................................................................................................... 497 Specifying Application Servers that Users Can Access .................................................................................................. 498 Specifying Resource Level WSAM Options .................................................................................................................... 499 Using the WSAM Launcher ............................................................................................................................................ 499 JSAM Overview .............................................................................................................................................................. 502 Task Summary: Configuring JSAM ................................................................................................................................. 503 Using JSAM for Client/Server Communications.............................................................................................................. 504 Assigning IP Loopback Addresses to Servers............................................................................................................ 505 Using Static Loopback Addresses ............................................................................................................................. 505 IP Loopback Address Considerations When Merging Roles ...................................................................................... 506 Resolving Hostnames to Localhost ............................................................................................................................ 506 Configuring a PC that Connects Through a Proxy Web Server ...................................................................................... 507 Determining the Assigned Loopback Address ................................................................................................................ 507 Configuring External DNS Servers and User Machines .................................................................................................. 508 JSAM Linux and Macintosh Support ............................................................................................................................... 509 Standard Application Support: MS Outlook .................................................................................................................... 509 Client/Server Communication Using JSAM ................................................................................................................ 510 Standard Application Support: Lotus Notes .................................................................................................................... 510 Client/Server Communication Using JSAM ................................................................................................................ 511 Configuring the Lotus Notes Client ................................................................................................................................. 512 Standard Application Support: Citrix Web Interface for MetaFrame (NFuse Classic) ..................................................... 512 Enabling Citrix Published Applications on the Citrix Native Client................................................................................... 513 Enabling Citrix Secure Gateways ................................................................................................................................... 514 Creating a JSAM Application Resource Profile ............................................................................................................... 515 Specifying Applications for JSAM to Secure ................................................................................................................... 517 Specifying Role Level JSAM Options ............................................................................................................................. 519 Automatically Launching JSAM ...................................................................................................................................... 520 xvi © 2019 by Pulse Secure, LLC. All rights reserved Table of Contents Specifying Application Servers that Users Can Access .................................................................................................. 521 Specifying Resource Level JSAM Options ..................................................................................................................... 521 CHAPTER 27 Telnet/SSH ......................................................................................................522 About Telnet/SSH........................................................................................................................................................... 522 Task Summary: Configuring the Telnet/SSH Feature ..................................................................................................... 522 Creating a Telnet/SSH Resource Profile ........................................................................................................................ 523 Associating Bookmarks with Telnet/SSH Resource Profiles ........................................................................................... 524 Configuring General Telnet/SSH Options ....................................................................................................................... 526 Writing a Telnet/SSH Resource Policy ........................................................................................................................... 526 CHAPTER 28 Terminal Services ..........................................................................................529 About Terminal Services ................................................................................................................................................ 529 Terminal Services User Experience ........................................................................................................................... 530 Task Summary: Configuring the Terminal Services Feature ........................................................................................... 530 Terminal Services Execution .......................................................................................................................................... 531 Configuring Citrix to Support ICA Load Balancing .......................................................................................................... 532 About Terminal Services Resource Profiles ................................................................................................................... 533 Configuring a Windows Terminal Services Resource Profile .......................................................................................... 534 Defining a Hosted Java Applet Autopolicy ...................................................................................................................... 535 Defining a Bookmark for a Windows Terminal Services Profile ...................................................................................... 536 Creating a Windows Terminal Services Bookmark Through the User Roles Page ......................................................... 537 Defining Display Options for the Windows Terminal Services Session ........................................................................... 538 Defining SSO Options for the Windows Terminal Services Session ............................................................................... 538 Defining Application Settings for the Windows Terminal Services Session..................................................................... 539 Defining Device Connections for the Windows Terminal Services Session .................................................................... 540 Defining Desktop Settings for the Windows Terminal Services Session ......................................................................... 541 Creating a Citrix Terminal Services Resource Profile Using Default ICA Settings .......................................................... 541 Defining a Bookmark for a Citrix Profile Using Default ICA Settings ............................................................................... 542 Defining Display Options for the Citrix Terminal Services Session ................................................................................. 543 Defining SSO Options for the Citrix Terminal Services Session ..................................................................................... 544 Defining Application, Auto-Launch, and Session Reliability Settings for the Citrix Terminal Services Session ............... 545 Defining Device Connections for the Citrix Terminal Services Session .......................................................................... 545 Creating a Citrix Resource Profile That Uses a Custom ICA File.................................................................................... 546 Defining a Bookmark for a Citrix Profile Using a Custom ICA File .................................................................................. 547 Creating a Citrix Profile That Lists Published Applications.............................................................................................. 548 Defining a Bookmark for a Citrix Profile Listing Applications........................................................................................... 549 Creating Session Bookmarks to Your Terminal Server ................................................................................................... 550 Creating Advanced Terminal Services Session Bookmarks ........................................................................................... 551 Defining Screen Size and Color Depth Options for the Terminal Services Session ........................................................ 552 Defining SSO Options for the Terminal Services Session .............................................................................................. 552 Defining Application Settings for the Terminal Services Session .................................................................................... 553 Defining Device Connections for the Terminal Services Session.................................................................................... 554 Defining Desktop Settings for the Terminal Services Session ........................................................................................ 555 Creating Links from an External Site to a Terminal Services Session Bookmark ........................................................... 556 Specifying General Terminal Services Options .............................................................................................................. 561 Configuring Terminal Services Resource Policies .......................................................................................................... 564 Specifying the Terminal Services Resource Option ........................................................................................................ 564 Using the Remote Desktop Launcher ............................................................................................................................. 565 CHAPTER 29 Remote Desktop and Telnet/SSH via HTML5 Access ..................................566 Remote Desktop User Experience ................................................................................................................................. 566 Task Summary: Configuring the HTML5 Access Feature ............................................................................................... 566 © 2019 by Pulse Secure, LLC. All rights reserved xvii Pulse Connect Secure Administration Guide Creating a HTML5 Access Resource Profile .................................................................................................................. 566 Defining Bookmarks for HTML5 Access Resource Profile .............................................................................................. 567 Creating a HTML5 Enduser Bookmark for Remote Desktop .......................................................................................... 569 Defining SSO Options for the Remote Desktop Session ................................................................................................ 570 Defining Display Options for the Remote Desktop Session ............................................................................................ 571 Defining Device Connections for the Remote Desktop Session ..................................................................................... 571 Defining Application Settings for the Remote Desktop Session ...................................................................................... 571 Telnet/SSH User Experience .......................................................................................................................................... 572 Launching Custom Page via HTML5 Access .................................................................................................................. 572 CHAPTER 30 Pulse Collaboration .......................................................................................575 Pulse Collaboration Overview ........................................................................................................................................ 575 Task Summary: Configuring Pulse Collaboration ........................................................................................................... 576 Scheduling Meetings Through the End-User Console .................................................................................................... 577 Scheduling Meetings Through Microsoft Outlook ........................................................................................................... 577 Sending Notification E-mails........................................................................................................................................... 579 Pulse Collaboration Bridge Profile .................................................................................................................................. 580 Pulse Collaboration Bridge Profile Overview .............................................................................................................. 580 Creating a Pulse Collaboration Bridge Profile ............................................................................................................ 580 Viewing, Editing and Deleting Your Pulse Collaboration Bridge Profile ...................................................................... 582 Entering the Pulse Collaboration Bridge Profile Conference and PIN IDs .................................................................. 583 Joining Meetings ............................................................................................................................................................ 584 Sign-in URL Cookie ................................................................................................................................................... 585 Attending Meetings ......................................................................................................................................................... 585 Conducting Meetings ...................................................................................................................................................... 586 Presenting Meetings ....................................................................................................................................................... 586 About Instant Meetings and Support Meetings ............................................................................................................... 587 About MyMeeting Meetings ............................................................................................................................................ 587 Joining MyMeeting Meetings ..................................................................................................................................... 588 Enabling and Configuring Pulse Collaboration ............................................................................................................... 588 Permissive Merge Guidelines for Pulse Collaboration .................................................................................................... 591 Specifying Authentication Servers That Meeting Creators Can Access .......................................................................... 591 Configuring System-Level Meeting Settings ................................................................................................................... 592 Configuring a Pulse Collaboration Meeting Server ......................................................................................................... 594 Pulse Collaboration Meeting Server Use Cases ............................................................................................................. 595 Troubleshooting Pulse Collaboration .............................................................................................................................. 596 Known Issues with Pulse Collaboration ..................................................................................................................... 597 Monitoring Pulse Collaboration ....................................................................................................................................... 597 CHAPTER 31 VPN Tunneling ...............................................................................................598 About VPN Tunneling ..................................................................................................................................................... 599 VPN Tunneling on 64-Bit Linux Platforms....................................................................................................................... 600 Task Summary: Configuring VPN Tunneling .................................................................................................................. 601 VPN Tunneling Execution ............................................................................................................................................... 602 Automatically Signing into VPN Tunneling Using GINA .................................................................................................. 603 Using GINA Chaining ..................................................................................................................................................... 605 Credential Provider for Windows Vista and Later ........................................................................................................... 605 Smart Card Credential Provider...................................................................................................................................... 606 Credential Provider Authentication for Connect Secure .................................................................................................. 607 Launching VPN Tunneling During a Windows Secure Application Manager Session ..................................................... 611 Logging in to Windows Through a Secure Tunnel .......................................................................................................... 611 VPN Tunneling Connection Profiles with Support for Multiple DNS Settings .................................................................. 612 VPN Tunneling Incompatibility with Other VPN Client Applications ................................................................................ 613 Linux Client Requirements ............................................................................................................................................. 613 xviii © 2019 by Pulse Secure, LLC. All rights reserved Table of Contents Client-Side Logging ........................................................................................................................................................ 613 VPN Tunneling Proxy Support ........................................................................................................................................ 614 VPN Tunneling Quality of Service .................................................................................................................................. 615 VPN Tunneling Multicast Support ................................................................................................................................... 615 About Split Tunneling Role Options ................................................................................................................................ 616 Enabling Split Tunneling ............................................................................................................................................ 616 Defining the Route Precedence Options .................................................................................................................... 618 Defining VPN Tunneling Role Settings ........................................................................................................................... 621 About VPN Tunneling Resource Policies........................................................................................................................ 624 Defining VPN Tunneling Access Control Policies ........................................................................................................... 625 Writing a Detailed Rule for VPN Tunneling Access Control Policies ............................................................................... 625 Creating VPN Tunneling Connection Profiles ................................................................................................................. 627 Defining Split Tunneling Network Policies ...................................................................................................................... 632 VPN Tunneling Resource Policy Configuration Use Case .............................................................................................. 634 About VPN Tunneling Bandwidth Management Policies................................................................................................. 635 User is Mapped to Multiple Roles .............................................................................................................................. 637 Writing a VPN Tunneling Bandwidth Management Resource Policy .............................................................................. 637 Configuring the VPN Tunnel Server ............................................................................................................................... 638 Specifying IP Filters ................................................................................................................................................... 638 Specifying the VPN Tunneling Server Base IP Address............................................................................................. 638 VPN Tunneling Installer Overview .................................................................................................................................. 639 VPN tunneling Installation Process Dependencies .................................................................................................... 639 VPN Tunneling Uninstallation Process Dependencies ............................................................................................... 640 Network Connect Launcher (NC Launcher) Overview .................................................................................................... 641 Launching Network Connect on Other Platforms ............................................................................................................ 643 Troubleshooting Network Connect Errors ....................................................................................................................... 644 nc.windows.app.23792 .............................................................................................................................................. 644 Version Conflict on Downgrade.................................................................................................................................. 645 Error When Connecting to a FIPS Appliance ............................................................................................................. 645 CHAPTER 32 Enterprise Onboarding ..................................................................................646 Configuring Enterprise Onboarding ................................................................................................................................ 646 Domain Discovery Service ......................................................................................................................................... 646 Enabling Enterprise Onboarding at the Role Level .................................................................................................... 647 Defining the SCEP Server ......................................................................................................................................... 647 Defining CSR Templates ........................................................................................................................................... 648 Defining VPN Profiles ................................................................................................................................................ 649 Defining Wi-Fi Profiles ............................................................................................................................................... 650 Defining Certificate Profiles ........................................................................................................................................ 652 Onboarding Devices .................................................................................................................................................. 653 Workflow for Onboarding Android Devices ................................................................................................................ 654 Managing Onboarded Devices ....................................................................................................................................... 663 PART 5 System Management ...............................................................................................665 CHAPTER 33 Cloud Secure ..................................................................................................666 CHAPTER 34 Network and Host Administration .................................................................667 Network and Host Administration Overview .................................................................................................................... 667 Configuring the Internal Port ........................................................................................................................................... 668 Configuring the External Port ......................................................................................................................................... 671 Using the Internal and External Ports ............................................................................................................................. 673 Using the Management Port ........................................................................................................................................... 673 Management Port Overview ...................................................................................................................................... 674 © 2019 by Pulse Secure, LLC. All rights reserved xix Pulse Connect Secure Administration Guide Supported Platforms .................................................................................................................................................. 674 Configuring the Management Port ............................................................................................................................. 674 Using the Serial Console to Configure the Management Port .................................................................................... 677 Configuring Administrator Access .............................................................................................................................. 677 Configuring VLAN Ports ................................................................................................................................................. 678 Using Virtual Ports.......................................................................................................................................................... 680 Configuring Virtual Ports ............................................................................................................................................ 680 Using Device Certificates with Virtual Ports ............................................................................................................... 681 Configuring the System Date and Time .......................................................................................................................... 684 Configuring Network Services ........................................................................................................................................ 685 Configuring NTP and Other Services Traffic Over Any Physical Interface ...................................................................... 686 Managing the Routes Table ........................................................................................................................................... 687 Managing the Hosts Table.............................................................................................................................................. 688 Proxy Server Configuration ............................................................................................................................................ 689 Managing the ARP Table ............................................................................................................................................... 690 Managing the Neighbor Discovery Table ........................................................................................................................ 691 Using IPv6 ...................................................................................................................................................................... 692 Understanding IPv6 ................................................................................................................................................... 692 IPv6 Support Overview .............................................................................................................................................. 695 IPv6 Feature Configuration Task Summary ............................................................................................................... 701 Configuring SSL Options ................................................................................................................................................ 702 Enabling Granular Cipher Selection for Setting the Security Options ............................................................................. 702 SSL FIPS Mode option .............................................................................................................................................. 702 SSL NDcPP Mode Option .......................................................................................................................................... 707 Configuring Health Check Options ................................................................................................................................. 712 Configuring Miscellaneous Security Options .................................................................................................................. 713 Configuring Custom HTTP Headers ............................................................................................................................... 716 Configuring NCP and JCP .............................................................................................................................................. 717 Using the User Record Synchronization Feature ............................................................................................................ 718 User Record Synchronization Overview..................................................................................................................... 718 Configuring the User Record Synchronization Authentication Server ........................................................................ 719 Configuring the User Record Synchronization Server ................................................................................................ 720 Configuring the User Record Synchronization Client ................................................................................................. 720 Configuring the User Record Synchronization Database ........................................................................................... 720 Enabling User Record Synchronization...................................................................................................................... 721 Scheduling User Record Synchronization Backup ..................................................................................................... 722 Using IKEv2 Security ...................................................................................................................................................... 723 IKEv2 Support Overview ............................................................................................................................................ 723 Configuring IKEv2 Ports ............................................................................................................................................. 734 IKEv2 Configuration Overview ................................................................................................................................... 735 Enabling the IKEv2 Phase-1 Key Settings ................................................................................................................. 736 Configuring IKEv2 Phase-2 Key Settings ................................................................................................................... 737 Enabling the IKEv2 Initial Contact .............................................................................................................................. 737 Enabling the IKEv2 Access Feature ........................................................................................................................... 737 Enabling the IKEv2 EAP TLS User Access Logs ....................................................................................................... 737 Defining the IKEv2 Role Mapping Rule ...................................................................................................................... 738 Using the Mobile Options ............................................................................................................................................... 738 Using the Advanced Client Configuration Feature .......................................................................................................... 739 Using the Traffic Segregation Feature ............................................................................................................................ 740 Traffic Segregation Feature Overview........................................................................................................................ 740 Using the Serial Port ...................................................................................................................................................... 742 Connecting to the Serial Port Console ....................................................................................................................... 742 Using the Serial Console to Roll Back to a Previous OS Version ............................................................................... 743 Using the Serial Console to Reset the System to the Factory Image ......................................................................... 744 xx © 2019 by Pulse Secure, LLC. All rights reserved Table of Contents CHAPTER 35 Certificate Security Administration...............................................................746 Understanding Digital Certificate Security ...................................................................................................................... 746 Using Device Certificates ............................................................................................................................................... 747 Understanding Device Certificates ............................................................................................................................. 747 Understanding Self-Signed Certificates ..................................................................................................................... 747 Importing a Device Certificate and Private Key .......................................................................................................... 748 Creating a Certificate Signing Request ...................................................................................................................... 748 Importing a Signed Certificate Created from a CSR ................................................................................................... 749 Understanding Intermediate Certificates .................................................................................................................... 749 Importing Intermediate CA Certificates ...................................................................................................................... 750 Importing a Renewed Certificate That Uses the Existing Private Key ........................................................................ 750 Downloading a Device Certificate .............................................................................................................................. 750 Using Device Certificates with Virtual Ports ............................................................................................................... 750 Enabling Certificate Revocation Check for Device Certificate .................................................................................... 751 Using Trusted Client CAs ............................................................................................................................................... 753 Understanding Trusted Client CAs ............................................................................................................................. 753 Trusted Client CA Implementation Notes ................................................................................................................... 754 Understanding CRLs ................................................................................................................................................. 754 Understanding OCSP ................................................................................................................................................ 755 Importing a Trusted Client CA Certificate ................................................................................................................... 755 Renewing a Certificate ............................................................................................................................................... 756 Configuring Auto-Importing of Client Certificates ....................................................................................................... 756 Configuring Options for Trusted Client CA Certificates .............................................................................................. 757 Configuring a Proxy Server for CRL Downloads and OCSP Status Checks .............................................................. 759 Using Trusted Server CAs .............................................................................................................................................. 759 Understanding Trusted Server CAs ........................................................................................................................... 760 Uploading Trusted Server CA Certificates ................................................................................................................. 760 Restoring the Prepopulated Group of Trusted Server CA Certificates ....................................................................... 760 Renewing a Trusted Server CA Certificate ................................................................................................................ 761 Deleting a Trusted Server CA Certificate ................................................................................................................... 761 Using Code-Signing CAs ................................................................................................................................................ 761 Understanding Code-Signing CAs ............................................................................................................................. 761 Additional Considerations for Oracle JVM Users ....................................................................................................... 762 Importing a Code-Signing CA Certificate ................................................................................................................... 762 Using Code-Signing Certificates for Java Applets ...................................................................................................... 763 Using Client Auth Certificates ......................................................................................................................................... 763 Understanding Client Auth Certificates ...................................................................................................................... 763 Importing a Client Auth Certificate ............................................................................................................................. 764 Renewing a Client Auth Certificate ............................................................................................................................ 764 Configuring Two-Way SSL Authentication ................................................................................................................. 764 Enabling Certificate Revocation Check for Client Auth Certificate .............................................................................. 765 Mapping Resource Policies to the Certificate ................................................................................................................. 766 Mapping a Client Authentication Auto-Policy .................................................................................................................. 767 Checking Certificate Expiry ............................................................................................................................................ 768 Features of Certificate Expiry Warning....................................................................................................................... 768 CHAPTER 36 Elliptic Curve Cryptography ..........................................................................771 Understanding ECC Certificates ..................................................................................................................................... 771 About Suite B ............................................................................................................................................................. 771 Using ECC Certificates .............................................................................................................................................. 772 Example: Assigning an ECC P-256 Certificate to an External Virtual Port and Giving Preference to Suite B Ciphers .... 772 Configuring the External Port ..................................................................................................................................... 772 (optional) Configuring the Virtual Ports ...................................................................................................................... 773 © 2019 by Pulse Secure, LLC. All rights reserved xxi Pulse Connect Secure Administration Guide Creating the Certificate Signing Request for a New Certificate .................................................................................. 774 Importing the Signed Certificate Created from a CSR ................................................................................................ 775 Presenting the Certificate on the Network .................................................................................................................. 776 Setting the Security Options ...................................................................................................................................... 777 Enabling Outbound SSL Options ............................................................................................................................... 779 Verifying the Certificate on the Client ............................................................................................................................. 780 Using TCP Dump to View Cipher Information ................................................................................................................. 781 CHAPTER 37 Configuration File Administration ................................................................784 Configuration File Administration Overview .................................................................................................................... 784 Configuring Archiving for System Logs, Configuration Files, and Snapshots .................................................................. 785 Archiving Pulse Collaboration Meetings ......................................................................................................................... 788 Using the Configuration Backup and Restore Feature .................................................................................................... 790 Using the Import/Export Feature for Binary System Configuration Files ......................................................................... 791 Binary System Configuration File Overview ............................................................................................................... 791 Exporting a Binary System Configuration File ............................................................................................................ 792 Importing a Binary System Configuration File ............................................................................................................ 792 Using the Import/Export Feature for Binary User Configuration Files ............................................................................. 794 Binary User Configuration File Overview ................................................................................................................... 794 Exporting a Binary User Configuration File ................................................................................................................ 794 Importing a Binary User Configuration File ................................................................................................................ 795 Using the Import/Export Feature for XML Configuration Files ......................................................................................... 796 XML Configuration File Overview ............................................................................................................................... 796 Guidelines and Limitations ......................................................................................................................................... 797 Exporting an XML Configuration File ......................................................................................................................... 797 Importing an XML Configuration File .......................................................................................................................... 799 Example: Using the Configuration XML File Import/Export Feature to Add Multiple Users ............................................. 800 Guidelines for Modifying Configuration XML Files .......................................................................................................... 802 Preparing to Modify a Configuration XML File ............................................................................................................ 802 Understanding the XML Export File ........................................................................................................................... 802 Comparing Configuration Settings and Values Shown in the User Interface with the Ones in the XML File ............... 804 Understanding Referential Integrity Constraints ......................................................................................................... 805 Using Operation Attributes ......................................................................................................................................... 806 Using the Push Configuration Feature ............................................................................................................................ 808 Push Configuration Overview..................................................................................................................................... 808 Guidelines and Limitations ......................................................................................................................................... 808 Configuring Targets ................................................................................................................................................... 809 Configuring Push Settings ......................................................................................................................................... 811 Viewing Configuration Push Results .......................................................................................................................... 814 Viewing Configuration Push History ........................................................................................................................... 816 CHAPTER 38 System Maintenance......................................................................................817 Using the System Maintenance Pages ........................................................................................................................... 817 Configuring System Maintenance Options ...................................................................................................................... 817 Upgrading the System Software ..................................................................................................................................... 819 Downloading a Software Package ............................................................................................................................. 819 Uploading a Software Package .................................................................................................................................. 820 Upgrading the System Software ................................................................................................................................ 820 Downgrading the System Software ............................................................................................................................ 821 Rolling Back the System Software ............................................................................................................................. 822 Downloading Client Installer Files ................................................................................................................................... 823 Restarting, Rebooting, and Shutting Down the System .................................................................................................. 824 Testing Network Connectivity ......................................................................................................................................... 825 xxii © 2019 by Pulse Secure, LLC. All rights reserved Table of Contents CHAPTER 39 Logging and Monitoring ................................................................................826 Logging Overview ........................................................................................................................................................... 826 Configuring Events to Log .............................................................................................................................................. 827 Enabling Client-Side Logging ......................................................................................................................................... 829 Enabling and Viewing Client-Side Log Uploads .............................................................................................................. 830 Configuring SNMP .......................................................................................................................................................... 831 Configuring Syslog ......................................................................................................................................................... 837 Configuring Advanced Settings ...................................................................................................................................... 839 Displaying System Status ............................................................................................................................................... 840 Viewing and Cancelling Scheduled Meetings ................................................................................................................. 843 Displaying Hardware Status ........................................................................................................................................... 843 Using Software RAID PSA7000...................................................................................................................................... 845 Overview of Software RAID on the PSA7000 ............................................................................................................ 845 Configuring RAID Controller on the PSA7000 ............................................................................................................ 845 Checking RAID Statuses ........................................................................................................................................... 846 LCD Display ................................................................................................................................................................... 846 Overview of adding LCD for PCS ............................................................................................................................... 846 Modes Supported by the LCD .................................................................................................................................... 847 Display Mode ............................................................................................................................................................. 847 Detecting Error Conditions in Display Mode ............................................................................................................... 848 Menu Mode ................................................................................................................................................................ 849 Displaying Active Users .................................................................................................................................................. 849 Displaying System Logs ................................................................................................................................................. 850 Displaying Events Logs.............................................................................................................................................. 850 Displaying User Access Logs..................................................................................................................................... 852 Displaying Admin Access Logs .................................................................................................................................. 852 Displaying Sensor Logs ............................................................................................................................................. 853 Using Log Filters ............................................................................................................................................................ 853 Reviewing the Configuration of Predefined Log Format Filters .................................................................................. 853 Creating a Custom Log Collection Filter ..................................................................................................................... 854 Example: Using the Source IP Address Filter ............................................................................................................ 856 Displaying User Access Statistics................................................................................................................................... 857 CHAPTER 40 Troubleshooting Tools ..................................................................................858 Using the Admin Console Troubleshooting Tools ........................................................................................................... 858 Using Policy Tracing ....................................................................................................................................................... 859 Using the Simulation Utility ............................................................................................................................................. 862 Using the Session Recording Utility ................................................................................................................................ 865 Using the Debug Log ...................................................................................................................................................... 866 Using the tcpdump Utility ................................................................................................................................................ 867 Using the Samba Diagnostic Log ................................................................................................................................... 869 Using Network Troubleshooting Commands .................................................................................................................. 870 Troubleshooting TCP and UDP Port Status .................................................................................................................... 872 Running NSLookup to Test Name Server Connectivity .................................................................................................. 874 Using the Kerberos Debugging Utility ............................................................................................................................. 875 Using System Snapshots ............................................................................................................................................... 877 Using Remote Debugging .............................................................................................................................................. 879 CHAPTER 41 Clustering .......................................................................................................880 Clustering Feature Overview .......................................................................................................................................... 880 Deployments .............................................................................................................................................................. 881 Requirements and Limitations.................................................................................................................................... 882 Cluster Licensing ............................................................................................................................................................ 883 © 2019 by Pulse Secure, LLC. All rights reserved xxiii Pulse Connect Secure Administration Guide Key points about licenses in a cluster: ....................................................................................................................... 883 Reason for installing licenses equally in a cluster ...................................................................................................... 883 Scenario A: ................................................................................................................................................................ 883 Scenario B: ................................................................................................................................................................ 883 Why is the calculation different? ................................................................................................................................ 883 Recommendation for node replacement: ................................................................................................................... 884 Deploying an Active/Active Cluster ................................................................................................................................. 884 Overview.................................................................................................................................................................... 884 Network Topology ...................................................................................................................................................... 885 Before You Begin ....................................................................................................................................................... 885 Configuring an Active/Active Cluster .......................................................................................................................... 885 Joining Nodes to the Cluster ...................................................................................................................................... 890 Verifying..................................................................................................................................................................... 891 Deploying an Active/Passive Cluster .............................................................................................................................. 892 Overview.................................................................................................................................................................... 893 Topology .................................................................................................................................................................... 893 Requirements ............................................................................................................................................................ 893 Guidelines and Limitations ......................................................................................................................................... 894 Configuring an Active/Passive Cluster ....................................................................................................................... 894 Joining Nodes to the Cluster ...................................................................................................................................... 898 Verifying..................................................................................................................................................................... 899 Using a Load Balancer ................................................................................................................................................... 900 Overview.................................................................................................................................................................... 900 Requirements and Limitations.................................................................................................................................... 901 Configuring a Load Balancer ..................................................................................................................................... 901 Health Checking a Server from a Load Balancer ....................................................................................................... 901 Admin Console Procedures ............................................................................................................................................ 902 Creating a Cluster ...................................................................................................................................................... 903 Adding a Node to a Cluster Through the Admin Console ........................................................................................... 904 Deleting a Cluster ...................................................................................................................................................... 904 Failing Over the VIP to Another Node ........................................................................................................................ 905 Changing the IP Address of a Cluster Node .............................................................................................................. 906 Adding Multiple Cluster Nodes ................................................................................................................................... 906 Re-Adding a Node to a Cluster .................................................................................................................................. 907 Restarting or Rebooting Cluster Nodes...................................................................................................................... 907 Creating a Cluster .......................................................................................................................................................... 908 Joining Nodes to the Cluster .......................................................................................................................................... 909 Modifying the Cluster Properties..................................................................................................................................... 910 Synchronizing the Cluster State ..................................................................................................................................... 913 General Cluster Maintenance ......................................................................................................................................... 914 Managing Network Settings for Cluster Nodes........................................................................................................... 914 Upgrading Clustered Nodes ....................................................................................................................................... 914 Upgrading the Cluster Service Package .................................................................................................................... 914 Migrating Cluster Configurations to a Replacement Cluster ........................................................................................... 915 Configuring the External VIP for An Active/Passive Cluster ............................................................................................ 916 Monitoring Clusters ........................................................................................................................................................ 916 Troubleshooting Clusters................................................................................................................................................ 917 “Management IP Address Differs from the Management IP Address” Error Message ............................................... 918 Fail-over Transactions ............................................................................................................................................... 918 Using the Serial Console for Cluster Administration ....................................................................................................... 918 Joining a Node to a Cluster Using Its Serial Console ................................................................................................. 919 Disabling a Clustered Node Using Its Serial Console ................................................................................................ 919 Restarting or Rebooting Cluster Nodes Using Its Serial Console ............................................................................... 920 Monitoring Cluster Nodes ............................................................................................................................................... 920 xxiv © 2019 by Pulse Secure, LLC. All rights reserved Table of Contents Cluster Group Communication and Node Monitoring ..................................................................................................... 921 Overview.................................................................................................................................................................... 921 Configuring Group Communication Monitoring on a Cluster ...................................................................................... 921 Configuring Cluster Node Monitoring ......................................................................................................................... 922 Cluster Network Connectivity ......................................................................................................................................... 923 Overview.................................................................................................................................................................... 923 Configuring Cluster Network Connectivity Monitoring ................................................................................................ 924 WAN Clustering .............................................................................................................................................................. 924 Overview.................................................................................................................................................................... 924 Configuring an Active-Active Configuration-only WAN Cluster ................................................................................... 925 Example: Creating an Active/Active Cluster That Supports IPv6 Client Access .............................................................. 927 Overview.................................................................................................................................................................... 927 Before You Begin ....................................................................................................................................................... 928 Defining and Initializing a Cluster ............................................................................................................................... 928 Joining Nodes to the Cluster ...................................................................................................................................... 928 Advanced Configuration ............................................................................................................................................. 929 Example: Creating an Active/Passive Cluster that Supports IPv6 Client Access ............................................................ 929 Overview.................................................................................................................................................................... 930 Before You Begin ....................................................................................................................................................... 930 Defining and Initializing a Cluster ............................................................................................................................... 930 Joining Nodes to the Cluster ...................................................................................................................................... 934 Configuring IPv6 on an Existing IPv4 Active/Passive Cluster ..................................................................................... 934 Advanced Configuration ............................................................................................................................................. 935 CHAPTER 42 Delegating Administrator Roles ....................................................................936 About Delegating Administrator Roles ............................................................................................................................ 936 Creating and Configuring Administrator Roles ................................................................................................................ 937 Specifying Management Tasks to Delegate ................................................................................................................... 937 Delegating System Management Tasks ..................................................................................................................... 937 Delegating User and Role Management .................................................................................................................... 938 Delegating User Realm Management ........................................................................................................................ 938 Delegating Administrative Management ..................................................................................................................... 938 Delegating Resource Policy Management ................................................................................................................. 938 Delegating Resource Profile Management ................................................................................................................. 938 CHAPTER 43 Deployments with IDP ...................................................................................940 About IDP ....................................................................................................................................................................... 940 IDP Deployment Scenarios ............................................................................................................................................ 941 Configuring Connect Secure to Interoperate with IDP .................................................................................................... 941 Interaction Between the IC Series and IDP ................................................................................................................ 942 Configuring IDP Sensor Policies..................................................................................................................................... 942 Defining Automatic Response Sensor Event Policies ..................................................................................................... 944 Identifying and Managing Quarantined Users Manually ................................................................................................. 945 CHAPTER 44 Dashboard and Reports.................................................................................947 Dashboard and Report Overview ................................................................................................................................... 947 Enabling the Dashboard ................................................................................................................................................. 947 Using the Dashboard ...................................................................................................................................................... 949 Dashboard Overview ................................................................................................................................................. 949 Displaying the Dashboard .......................................................................................................................................... 950 Selecting a Data Timeframe ...................................................................................................................................... 951 Refreshing Data ......................................................................................................................................................... 953 Drilling Down to Detailed Reports .............................................................................................................................. 954 © 2019 by Pulse Secure, LLC. All rights reserved xxv Pulse Connect Secure Administration Guide Using the User Summary Report .................................................................................................................................... 955 About the User Summary Report ............................................................................................................................... 955 Displaying the User Summary Report ........................................................................................................................ 955 Applying Data Filters .................................................................................................................................................. 956 Sorting Records ......................................................................................................................................................... 957 Drilling Down to the Single User Report ..................................................................................................................... 958 Exporting User Summary Report ............................................................................................................................... 959 Using the Device Summary Report ................................................................................................................................ 960 About the Device Summary Report ............................................................................................................................ 960 Displaying the Device Summary Report ..................................................................................................................... 960 Applying Data Filters .................................................................................................................................................. 961 Sorting Records ......................................................................................................................................................... 962 Exporting Device Summary Report ............................................................................................................................ 963 Using the Single Device Report ...................................................................................................................................... 964 About the Single Device Activities Report .................................................................................................................. 964 Displaying the Single Device Activities Report ........................................................................................................... 964 Applying Data Filters .................................................................................................................................................. 965 Sorting Records ......................................................................................................................................................... 966 Exporting Single Device Activities Report .................................................................................................................. 967 Using the Authentication Report ..................................................................................................................................... 968 About the Authentication Report ................................................................................................................................ 968 Displaying the Authentication Report ......................................................................................................................... 968 Applying Data Filters .................................................................................................................................................. 969 Sorting Records ......................................................................................................................................................... 969 Exporting Authentication Report ................................................................................................................................ 970 Using the Compliance Report ......................................................................................................................................... 970 About the Compliance Report .................................................................................................................................... 971 Displaying the Compliance Report ............................................................................................................................. 971 Applying Data Filters .................................................................................................................................................. 973 Sorting Records ......................................................................................................................................................... 973 Exporting Compliance Report .................................................................................................................................... 974 Troubleshooting a Top Roles Chart from the Dashboard................................................................................................ 975 CHAPTER 45 Pulse One Integration ....................................................................................976 Overview ........................................................................................................................................................................ 976 Register PCS with Pulse Workspace ......................................................................................................................... 976 Maintain Notification Channel .................................................................................................................................... 976 Renew Credentials .................................................................................................................................................... 977 Configure User Role (For seamless Active Sync support) ......................................................................................... 977 Configure LDAP Authentication Servers to use for Group Lookup (For User's group membership-based autoprovisioning) .............................................................................................................................................................. 977 Pulse One Configuration ................................................................................................................................................ 977 Pulse Workspace Handlers ............................................................................................................................................ 978 PART 6 Appendix ..................................................................................................................981 CHAPTER 46 Customizable Admin and End-User UIs .......................................................982 Customizable Admin and End-User UIs ......................................................................................................................... 982 Customizable End-User Interface Elements Overview ............................................................................................... 983 REST Support for Pulse Connect Secure ....................................................................................................................... 983 Authentication for REST APIs .................................................................................................................................... 983 Configuration of REST APIs ...................................................................................................................................... 985 Sample GET/POST/PUT/DELETE Request and Responses ..................................................................................... 988 xxvi © 2019 by Pulse Secure, LLC. All rights reserved Table of Contents CHAPTER 47 FIPS Level 1 Support (Software FIPS) ..........................................................992 Understanding Pulse Secure FIPS Level 1 Support ....................................................................................................... 992 What Is FIPS?............................................................................................................................................................ 992 What Is FIPS Level 1 Support? .................................................................................................................................. 992 Enabling FIPS Level 1 Support ...................................................................................................................................... 993 Turning Off FIPS Level 1 Support from the Serial Console ............................................................................................. 996 Installing a Self-Signed Certificate from the Serial Console ............................................................................................ 996 Supported Cipher Suites when FIPS Level 1 Support is Enabled and Disabled ............................................................. 997 Supported Cipher Suites When FIPS Level 1 Support is Disabled ............................................................................. 997 Supported Cipher Suites When FIPS Level 1 Support is Enabled ........................................................................... 1000 CHAPTER 48 Compression ................................................................................................1003 About Compression ...................................................................................................................................................... 1003 Enabling System-Level Compression ........................................................................................................................... 1004 CHAPTER 49 Localization ..................................................................................................1005 About Multi-Language Support for Connect Secure ..................................................................................................... 1005 Encoding Files for Multi-Language Support .................................................................................................................. 1005 Localizing the User Interface ........................................................................................................................................ 1006 Localizing Custom Sign-In and System Pages ............................................................................................................. 1006 CHAPTER 50 Smart Phones ...............................................................................................1007 Smart Phones .............................................................................................................................................................. 1007 Task Summary: Configuring Connect Secure for PDAs and Handhelds ....................................................................... 1007 Defining Client Types ................................................................................................................................................... 1009 Enabling WSAM on PDAs ............................................................................................................................................ 1010 Enabling ActiveSync for Handheld Devices .................................................................................................................. 1011 CHAPTER 51 Custom Expressions and System Variables ..............................................1013 Using Custom Expressions in Rule Configuration ........................................................................................................ 1013 Custom Expressions ................................................................................................................................................ 1013 Custom Expression Elements .................................................................................................................................. 1014 Wildcard Matching ................................................................................................................................................... 1016 Using Multivalued Attributes .................................................................................................................................... 1016 Specifying Multivalued Attributes in a Bookmark Name ........................................................................................... 1017 Distinguished Name Variables ................................................................................................................................. 1017 System Variables ..................................................................................................................................................... 1018 Custom Variables and Macros ................................................................................................................................. 1029 append ......................................................................................................................................................................... 1029 daysdiff ......................................................................................................................................................................... 1030 regmatch ...................................................................................................................................................................... 1030 Specifying Fetch Attributes in a Realm .................................................................................................................... 1030 Specifying the homeDirectory Attribute for LDAP ..................................................................................................... 1031 © 2019 by Pulse Secure, LLC. All rights reserved xxvii List of Tables Table 1 Lists changes to this document from the previous release ......................................................................................... iii Table 2: Notice Icons ......................................................................................................................................................... xxxiii Table 3: Session Options ...................................................................................................................................................... 51 Table 4: Configurable Options on the Apple iPad .................................................................................................................. 58 Table 5: View Menu Options ................................................................................................................................................. 60 Table 6: Resource Profile Types and Configuration Information ........................................................................................... 66 Table 7: DNS Hostname Special Characters ........................................................................................................................ 78 Table 8: Port Possible Values ............................................................................................................................................... 79 Table 9: Supported AAA Servers .......................................................................................................................................... 85 Table 10: Local Authentication Server Configuration Guidelines ........................................................................................... 89 Table 11: User Account Configuration Guidelines ................................................................................................................. 91 Table 12: Active Directory Mode Settings.............................................................................................................................. 95 Table 13: Active Directory Server Troubleshooting Functions ............................................................................................... 99 Table 14: Anonymous Server Settings ................................................................................................................................ 104 Table 15: Certificate Server Settings ................................................................................................................................... 106 Table 16: LDAP Server Settings.......................................................................................................................................... 108 Table 17: Supported Password Management Functions ..................................................................................................... 112 Table 18: Authentication Server Configuration Guidelines .................................................................................................. 115 Table 19: NIS Server Settings ............................................................................................................................................. 118 Table 20: RADIUS Attributes ............................................................................................................................................... 120 Table 21: Attributes Common to Start and Stop Messages ................................................................................................. 125 Table 22: Start Attributes..................................................................................................................................................... 126 Table 23: Stop Attributes ..................................................................................................................................................... 126 Table 24: RADIUS Server Settings ..................................................................................................................................... 127 Table 25: Sign-in Methods .................................................................................................................................................. 131 Table 26: ACE Server Settings ........................................................................................................................................... 132 Table 27: SAML Service Provider Profile ............................................................................................................................ 135 Table 28: SiteMinder Server Settings .................................................................................................................................. 145 Table 29: SiteMinder Advanced Configuration Options ....................................................................................................... 148 Table 30: TOTP Auth Server Settings - Local ..................................................................................................................... 152 Table 31: TOTP Auth Server Settings - Remote ................................................................................................................. 153 Table 32: Supported SAML 2.0 Deployment Profiles .......................................................................................................... 171 Table 33: SAML Support for FIPS Deployments ................................................................................................................. 172 Table 34: SAML Global Configuration Guidelines ............................................................................................................... 173 Table 35: SAML Metadata Provider Configuration Guidelines ............................................................................................. 174 Table 36: SAML Service Provider Profile ............................................................................................................................ 176 Table 37: Sign-in SAML Identity Provider Metadata Provider Configuration Guidelines ...................................................... 179 Table 38: Sign-in SAML Identity Provider Configuration Guidelines .................................................................................... 180 Table 39: Peer Service Provider Configuration Guidelines .................................................................................................. 182 Table 40: SAML SSO Resource Policy Configuration Guidelines........................................................................................ 186 Table 41: SAML SSO External Applications Policy Configuration Guidelines ...................................................................... 188 Table 42: SAML ACL Web Policy Settings .......................................................................................................................... 189 Table 43: Google Apps SSO Configuration ......................................................................................................................... 193 Table 44: SAML Authentication Server (SAML 1.1)............................................................................................................. 214 Table 45: MDM Vendors ..................................................................................................................................................... 224 Table 46: Device Identifiers ................................................................................................................................................. 224 Table 47: Policy Reevaluation ............................................................................................................................................. 225 Table 48: Policies ................................................................................................................................................................ 225 © 2019 by Pulse Secure, LLC. All rights reserved xxviii List of Tables Table 49: Component Version Information .......................................................................................................................... 226 Table 50: AirWatch Device Attributes .................................................................................................................................. 227 Table 51: Authentication Server Configuration Guidelines .................................................................................................. 233 Table 52: Certificate Server Settings ................................................................................................................................... 234 Table 53: User Role Configuration Guidelines .................................................................................................................... 239 Table 54: Realm Configuration Guidelines .......................................................................................................................... 240 Table 55: Role Mapping Configuration Guidelines .............................................................................................................. 242 Table 56: AirWatch Device Attributes .................................................................................................................................. 242 Table 57: Realm Configuration Certificate Restriction Guidelines ....................................................................................... 244 Table 58: Sign-In Policy Configuration Guidelines............................................................................................................... 245 Table 59: Resource Access Policy Configuration Guidelines .............................................................................................. 248 Table 60: Component Version Information .......................................................................................................................... 250 Table 61: MobileIron Device Attributes ................................................................................................................................ 251 Table 62: Authentication Server Configuration Guidelines .................................................................................................. 257 Table 63: Certificate Server Settings ................................................................................................................................... 258 Table 64: User Role Configuration Guidelines .................................................................................................................... 263 Table 65: Realm Configuration Guidelines .......................................................................................................................... 264 Table 66: Role Mapping Configuration Guidelines .............................................................................................................. 266 Table 67: MobileIron Device Attributes ................................................................................................................................ 267 Table 68: Realm Configuration Certificate Restriction Guidelines ....................................................................................... 269 Table 69: Sign-In Policy Configuration Guidelines............................................................................................................... 270 Table 70: Resource Access Policy Configuration Guidelines .............................................................................................. 274 Table 71: Debug Log Configuration Guidelines ................................................................................................................... 279 Table 72: Wildcard Characters for Specifying a File Name or Process Name ..................................................................... 339 Table 73: Environment Variables for Specifying a Directory Path on Windows ................................................................... 340 Table 74: Environment Variables for Specifying a Directory Path on Linux and Solaris ...................................................... 340 Table 75: Environment Variables for Specifying a Directory Path on Macintosh ................................................................. 340 Table 76: Accessing the Citrix Web Interface Server Using Web Resource Profile Templates ........................................... 402 Table 77: Accessing Citrix Metaframe Server Without Using a Citrix Web Interface Server ................................................ 403 Table 78: Sharepoint 2010 and 2013 Caveats .................................................................................................................... 417 Table 79: DNS Hostname Special Characters .................................................................................................................... 425 Table 80: Possible Port Values ........................................................................................................................................... 425 Table 81: Possible Port Values ........................................................................................................................................... 431 Table 82: Web Browsing Options for a Role ........................................................................................................................ 438 Table 83: DNS Hostname Special Characters .................................................................................................................... 441 Table 84: Possible Port Values ........................................................................................................................................... 442 Table 85: OWA Caching Resource Policies ........................................................................................................................ 452 Table 86: iNotes Caching Resource Policies ....................................................................................................................... 452 Table 87: Contents Rewritten for IPv4 and IPv6.................................................................................................................. 456 Table 88: Predefined Resource Policies ............................................................................................................................. 461 Table 89: PCS Supported TLS Backend Applications that Support or Do not Support SNI ................................................. 468 Table 90: WSAM Command Line Arguments ...................................................................................................................... 500 Table 91: WSAM Launcher Exit Codes ............................................................................................................................... 500 Table 92: Case-Insensitive Terminal Services Session Bookmark Parameter Names ........................................................ 556 Table 93: Installing Standard 32-Bit Libraries and Components .......................................................................................... 600 Table 94: VPN tunneling Compatibility with Third-Party VPN Clients .................................................................................. 613 Table 95: Split Tunnel and Route Precedence .................................................................................................................... 620 Table 96: VPN Tunneling Connection Profile Settings ........................................................................................................ 627 Table 97: Privilege Levels and Percent of Maximum Bandwidth ......................................................................................... 636 Table 98: nclauncher Return Codes .................................................................................................................................... 643 Table 99: Device Onboarding Profile Support ..................................................................................................................... 646 © 2019 by Pulse Secure, LLC. All rights reserved xxix Pulse Connect Secure Administration Guide Table 100: Device Management Page ................................................................................................................................ 664 Table 101: Internal Port Configuration Guidelines ............................................................................................................... 669 Table 102: External Port Configuration Guidelines .............................................................................................................. 672 Table 103: Management Port Configuration Guidelines ...................................................................................................... 675 Table 104: VLAN Port Configuration Guidelines ................................................................................................................. 679 Table 105: Virtual Port Configuration Guidelines ................................................................................................................. 681 Table 106: Date and Time Configuration Guidelines ........................................................................................................... 684 Table 107: Network Services Configuration Guidelines ....................................................................................................... 686 Table 108: Routes Table Controls ....................................................................................................................................... 688 Table 109: Hosts Table Controls ......................................................................................................................................... 689 Table 110: ARP Table Controls ........................................................................................................................................... 691 Table 111: Neighbor Discovery Table Controls ................................................................................................................... 692 Table 112: System Normalization of IPv6 Addresses .......................................................................................................... 694 Table 113: Pulse Connect Secure Release 8.0 Client Access Scenarios............................................................................ 695 Table 114: Pulse Secure Client Support for IPv6 Deployment Types .................................................................................. 696 Table 115: Summary of IPv6 Support ................................................................................................................................. 699 Table 116: IPv6 Feature Configuration Task Summary ....................................................................................................... 701 Table 117: SSL Options Configuration Guidelines .............................................................................................................. 706 Table 118: Miscellaneous Security Options Configuration Guidelines ................................................................................. 714 Table 119: Split Tunnel Operations with IKEv2 and Network Connect Clients .................................................................... 725 Table 120: Limitations and Supported Configurations for Different IKEv2 Clients ............................................................... 727 Table 121: Configuring the Mobile Options ......................................................................................................................... 739 Table 122: Configuring Traffic Segregation Options ............................................................................................................ 741 Table 123: Serial Console Menu Options ............................................................................................................................ 743 Table 124: Auto-Import Options Settings............................................................................................................................. 756 Table 125: Trusted Client CA Settings ................................................................................................................................ 757 Table 126: OCSP Options Settings ..................................................................................................................................... 758 Table 127: Responder Signer Certificate Settings ............................................................................................................... 758 Table 128: Proxy Settings ................................................................................................................................................... 759 Table 129: Import Certificates Configuration Guidelines ..................................................................................................... 762 Table 130: Import Certificate and Key Settings ................................................................................................................... 764 Table 131: Utilities for Configuration File Administration ..................................................................................................... 784 Table 132: Archiving Configuration Guidelines .................................................................................................................... 786 Table 133: Local Backups Management Guidelines ............................................................................................................ 790 Table 134: Export Binary System Configuration File Configuration and Action Guidelines .................................................. 792 Table 135: Import Binary System Configuration File Configuration and Action Guidelines .................................................. 793 Table 136: Binary Export User Configuration File Configuration and Action Guidelines ...................................................... 795 Table 137: Import Binary User Configuration File Configuration and Action Guidelines ...................................................... 796 Table 138: XML Import/Export Guidelines and Limitations .................................................................................................. 797 Table 139: Export XML File Configuration and Action Guidelines ....................................................................................... 798 Table 140: Import XML File Configuration and Action Guidelines ....................................................................................... 800 Table 141: Structured XML Files: Basic Information and Guidelines ................................................................................... 803 Table 142: Legal Operator Attribute Relationships .............................................................................................................. 807 Table 143: Push Configuration Guidelines and Limitations ................................................................................................. 809 Table 144: Push Configuration Target Source Device Configuration Options ..................................................................... 810 Table 145: Push Configuration Targets Configuration Guidelines ....................................................................................... 810 Table 146: Push Configuration Selected Settings and Action Guidelines ............................................................................ 813 Table 147: Push Configuration Results ............................................................................................................................... 815 Table 148: System Maintenance Options Configuration Guidelines .................................................................................... 818 Table 149: Event Log Severity Levels ................................................................................................................................. 826 Table 150: Log Events Settings .......................................................................................................................................... 828 xxx © 2019 by Pulse Secure, LLC. All rights reserved List of Tables Table 151: Client-Side Logs Settings .................................................................................................................................. 830 Table 152: SNMP Configuration Settings ............................................................................................................................ 832 Table 153: MIB Objects ....................................................................................................................................................... 834 Table 154: Syslog Server Configuration Guidelines ............................................................................................................ 838 Table 155: Advanced Settings ............................................................................................................................................ 840 Table 156: Licenses and Total Users – Pulse Connect Secure ........................................................................................... 842 Table 157: Hardware Status Information ............................................................................................................................. 844 Table 158: RAID and Hard Drive Status .............................................................................................................................. 844 Table 159: Hard Disk and Hard Disk RAID Statuses ........................................................................................................... 846 Table 160: Active Users Page ............................................................................................................................................. 850 Table 161: Log Management Features ............................................................................................................................... 851 Table 162: Filter Settings .................................................................................................................................................... 855 Table 163: Policy Trace Configuration Guidelines ............................................................................................................... 860 Table 164: Post-Trace Options ........................................................................................................................................... 862 Table 165: Debug Log Configuration Guidelines ................................................................................................................. 867 Table 166: Debug Log Configuration Guidelines ................................................................................................................. 868 Table 167: Samba Debug Log Configuration Guidelines ..................................................................................................... 870 Table 168: Network Troubleshooting Commands Configuration Guidelines ........................................................................ 872 Table 169: Kerberos Debugging Utility Configuration Guidelines ........................................................................................ 876 Table 170: System Snapshot Configuration Guidelines ...................................................................................................... 878 Table 171: Remote Debugging Configuration and Action Guidelines .................................................................................. 879 Table 172: Clustering Property Settings .............................................................................................................................. 887 Table 173: Clustering Status ............................................................................................................................................... 891 Table 174: Clustering Property Settings .............................................................................................................................. 895 Table 175: Clustering Status ............................................................................................................................................... 899 Table 176: Cluster Settings ................................................................................................................................................. 903 Table 177: Cluster Settings ................................................................................................................................................. 909 Table 178: Clustering Property Settings .............................................................................................................................. 911 Table 179: Cluster Status .................................................................................................................................................... 917 Table 180: Pulse Connect Secure Clusters: Advanced Configuration Guidelines ............................................................... 929 Table 181: Pulse Connect Secure Clusters: Advanced Configuration Guidelines ............................................................... 935 Table 182: Dashboard Status Bar ....................................................................................................................................... 949 Table 183: Dashboard Charts ............................................................................................................................................. 949 Table 184: Dashboard Database......................................................................................................................................... 950 Table 185: User Summary Report Columns ........................................................................................................................ 956 Table 186: Device Summary Report Columns .................................................................................................................... 961 Table 187: Single Device Report Columns .......................................................................................................................... 965 Table 188: Authentication Report Columns ......................................................................................................................... 968 Table 189: Compliance Report Columns ............................................................................................................................. 971 Table 190: Host Checker Failure Reasons– Posture Assessment Chart ............................................................................. 972 Table 191: Registration Information ........................................................................................................................................ 976 Table 192: Pulse One Configuration Details .............................................................................................................................. 978 Table 193: Active Sync Handler Configuration ........................................................................................................................... 979 Table 194: Group Lookup Handler Configuration ....................................................................................................................... 980 Table 195: Supported Cipher Suites With FIPS Level 1 Support Off, Hardware Acceleration Enabled and RSA Server Certificates In Use............................................................................................................................................................... 997 Table 196: Supported Cipher Suites with FIPS Level 1 Support Off, Hardware Acceleration Enabled and ECC Server Certificates in Use ............................................................................................................................................................... 998 Table 197: Supported Cipher Suites with FIPS Level 1 Support Off, Hardware Acceleration Disabled and RSA Server Certificates in Use ............................................................................................................................................................... 999 Table 198: Supported Cipher Suites with FIPS Level 1 Support Off, Hardware Acceleration Disabled and ECC Server Certificates in Use ............................................................................................................................................................... 999 © 2019 by Pulse Secure, LLC. All rights reserved xxxi Pulse Connect Secure Administration Guide Table 199: Supported Cipher Suites with FIPS Level 1 Support on and ECC Server Certificates in Use .......................... 1000 Table 200: Supported Cipher Suites with FIPS Level 1 Support on and RSA Server Certificates in Use .......................... 1001 Table 201: Custom Expression Elements.......................................................................................................................... 1014 Table 202: System Variables and Examples ..................................................................................................................... 1018 xxxii © 2019 by Pulse Secure, LLC. All rights reserved About This Guide • • • • • • • Objective Audience Document Conventions Documentation Obtaining Documentation Documentation Feedback Requesting Technical Support Objective This guide describes basic configuration procedures for Pulse Connect Secure. This document was formerly titled Pulse Connect Secure Administration Guide. This document is now part of the Pulse Secure documentation set. Audience This guide is designed for network administrators who are configuring and maintaining a Pulse Connect Secure device. To use this guide, you need a broad understanding of networks in general and the Internet in particular, networking principles, and network configuration. Any detailed discussion of these concepts is beyond the scope of this guide. Document Conventions Table 2 defines notice icons used in this guide. Table 2: Notice Icons Icon Meaning Description Informational note Indicates important features or instructions. Caution Indicates a situation that might result in loss of data or hardware damage. Warning Alerts you to the risk of personal injury or death. Laser warning Alerts you to the risk of personal injury from a laser. Tip Indicates helpful information. © 2019 by Pulse Secure, LLC. All rights reserved xxxiii Pulse Connect Secure Administration Guide Icon Meaning Description Best practice Alerts you to a recommended use or implementation. Documentation For a list of related Connect Secure documentation, see http://www.pulsesecure.net/support. If the information in the latest Release Notes differs from the information in the documentation, follow the Release Notes. Obtaining Documentation To obtain the most current version of all Pulse Secure technical documentation, see the products documentation page at https://www.pulsesecure.net/techpubs. Documentation Feedback We encourage you to provide feedback, comments, and suggestions so that we can improve the documentation. You can provide feedback by using either of the following methods: • • • Document name Page number Software release version Requesting Technical Support Technical product support is available through the Pulse Secure Global Support Center (PSGSC). If you have a support contract, then file a ticket with PSGSC. • Product warranties—For product warranty information, visit https://www.pulsesecure.net. Self-Help Online Tools and Resources For quick and easy problem resolution, Pulse Secure, LLC has designed an online self-service portal called the Customer Support Center (CSC) that provides you with the following features: • • • • • • • • Find CSC offerings: https://www.pulsesecure.net/support Search for known bugs: https://www.pulsesecure.net/support Find product documentation: https://www.pulsesecure.net/techpubs Find solutions and answer questions using our Knowledge Base: https://www.pulsesecure.net/support Download the latest versions of software and review release notes: https://www.pulsesecure.net/support Search technical bulletins for relevant hardware and software notifications: https://www.pulsesecure.net/support Join and participate in the Pulse Secure, LLC Community Forum: https://www.pulsesecure.net/support Open a case online in the CSC Case Management tool: https://www.pulsesecure.net/support To verify service entitlement by product serial number, use our Serial Number Entitlement (SNE) Tool: https://www.pulsesecure.net/support Opening a Case with PSGSC You can open a case with PSGSC on the Web or by telephone. xxxiv © 2019 by Pulse Secure, LLC. All rights reserved About This Guide • • Use the Case Management tool in the PSGSC at https://www.pulsesecure.net/support. Call 1-844 751 7629 (Toll Free, US). For international or direct-dial options in countries without toll-free numbers, see https://www.pulsesecure.net/support. © 2019 by Pulse Secure, LLC. All rights reserved xxxv PART 1 Introduction to Pulse Connect Secure • • Introduction Initial Verification and Key Concepts © 2019 by Pulse Secure, LLC. All rights reserved 1 CHAPTER 1 Introduction • • • • • • • • • • • • • About the Pulse Connect Secure Administration Guide Scope Pulse Connect Secure Documentation and Resources Key Terms and Concepts Pulse Connect Secure Overview Using Pulse Connect Secure for Securing Traffic Authenticating Users with Existing Servers Using Pulse Connect Host Checker to Protect from Threats Configuring Pulse Connect Secure Introducing Pulse Secure Client Installing Pulse Secure Client for Linux Using Pulse Secure CLI Client for Linux Using Pulse Secure Linux UI About the Pulse Connect Secure Administration Guide This guide is designed for network administrators to configure and maintain a Pulse Connect Secure device. To use this guide, you need a broad understanding of networks in general and the Internet in particular, networking principles, and network configuration. Scope The Pulse Connect Secure Administrator Guide provides detailed information on configuring, authenticating, securing, managing, and troubleshooting Pulse Connect Secure and Pulse Client in your environment. Before you configure your environment, it is mandatory to walk through the Getting Started Guide and License Management Guide. Pulse Connect Secure Documentation and Resources The Pulse Connect Secure documentation set includes multiple separate deliverables for web HTML and pdf format. The following publications are available from https://www.pulsesecure.net/techpubs/pulse-connect-secure/pcs/8.0rx • • • PCS Getting Started Guide 8.2: Introduces you to use the Pulse Connect Secure fundamentals to enable you to set up and customize the Pulse Secure environment. Pulse Secure Desktop Client Administration Guide: Provides information on setting up and administering Pulse Desktop Clients in your environment. PCS/PPS License Management Guide: Provides information on how to use the license manager running on the server depending on the platform. For 8.3R1 related changes to License Management, download the relevant PCS License Management Guide (PDF) here. Key Terms and Concepts Glossary Acronyms AAA Server Description Access Refers to the level and the extent of a service’s functionality or data that a user is entitled to use. AAA is expanded as Authentication, Authorization, and Accounting. AAA Server is a server program which provides any of the AAA services, viz, Authentication, Authorization or Accounting. © 2019 by Pulse Secure, LLC. All rights reserved 2 CHAPTER 1 Introduction CIE Content Intermediation Engine. An advanced parser and rewriter that retrieves Web-based content from internal Web servers and changes URL references and Java socket calls. Cipher Cipher is an algorithm for performing encryption or decryption. It is a series of well-defined steps that can be followed as a procedure. Compression A method that is followed by the PCS to improve the performance by compressing common types of Web and file data such as HTML files, Word documents, and images Digital Certificates are issued by Certificate Authority (CA). A digital certificate validates the ownership of a public key with subject name in the certificate. Digital Certificates DMI Device Management Interface is an XML-RPC based protocol that is used to manage Pulse Connect Secure devices. HMAC Key Hash Message Authentication Code is a specific type of message authentication code (MAC) hashed to identify individual devices to the application. Host Checker is an endpoint security-based feature, which performs security and system integrity checks that pre-qualify endpoints before allowing access to the network’s resources. Intrusion detection and prevention sensor monitors networks to detect suspicious and anomalous network traffic based on specific rules defined in IDP rule bases. Host Checker IDPS IF-MAP Interface for Metadata Access Point is a protocol defined by the Trusted Network Connect Working Group (TNC-WG) as a standard interface between different network elements and devices. Localization The multi-language support provided by the PCS for file encoding, end-user interface display, and customized sign-in and system pages Non-broadcast SSID Non-broadcast Service Set Identifier prevents unauthorized users from being able to detect the wireless network from their wireless clients. Realm Specifies the authentication and authorization mechanisms (including Host Checker policies) associated with a given sign-in URL. Roles Specifies the user privileges and access mechanism based on the information returned by the realm's directory or the user’s name. Sign-In Policy Sign-in policies define the URLs that users and administrators use to access the device and the sign-in pages. SMS System Management Server provides automatic updates to non-compliant software. Pulse Connect Secure Overview Pulse Connect Secure gives employees, partners and customers secure and controlled access to corporate data and applications. The applications include file servers, web servers, native messaging, and hosted servers outside your trusted network. The organization home page can be accessed by employees, partners and customers through a web browser with SSL support and an Internet connection. The page allows the users to: • • • • • • • Securely browse web or file servers Use HTML-enabled enterprise applications Start the client/server application proxy Begin a Windows, Citrix, or Telnet/SSH terminal session Access corporate e-mail servers Start a secured Layer 3 tunnel Schedule or attend a secure online meeting © 2019 by Pulse Secure, LLC. All rights reserved 3 Pulse Connect Secure Administration Guide How Pulse Connect Secure Works Pulse Connect Secure authorizes the resources that are accessed by users through an extranet session hosted by the appliance. Pulse Connect Secure intermediates the data that flows between external users and the company’s internal resources to provide robust security. The following diagram is an example of Pulse Connect Secure within a LAN environment. Figure 1: Pulse Connect Secure Working Within a LAN During the process of intermediation, the PCS receives secure requests from the external, authenticated users and makes the request to the internal resources on behalf of the users. By intermediating, the need to deploy extranet toolkits in traditional demilitarized zones (DMZ) or provision a remote access VPN for employees is eliminated. Related Documentation • Pulse Connect Secure Benefits • Pulse Connect Secure Overview Pulse Connect Secure Benefits Pulse Connect Secure offers high standard configurable solutions. Pulse Connect Secure: • • • • 4 Intermediates access to multiple types of applications and resources. These include web-based enterprise applications, Java applications, file shares, terminal hosts, and other client/server applications such as Microsoft Outlook, Lotus Notes, the Citrix XenApp and Smart Phones. Additionally, administrators can provision an access method that allows full Layer 3 connectivity, which provides the same level of access that a user would get if they were on the corporate LAN. Fine-tunes the user access to the appliance, resource types, or individual resources based on factors such as group membership, source IP address, certificate attributes, and endpoint security status. For example, you can use the dual-factor authentication and client-side digital certificates to authenticate users and use LDAP group membership to authorize users to access individual applications. Assesses the security status of your users’ computers by checking for endpoint defense tools such as current antivirus software, firewalls, and security patches. You can then allow or deny users access to the appliance, resource types, or individual resources based on the computer’s security status. Acts as a secure application Layer gateway intermediating all requests between the public Internet and internal corporate resources. All requests that enter the PCS are encrypted by the end user's browser using SSL/TLS. Because the PCS provides a robust security layer between the public Internet and internal resources, © 2019 by Pulse Secure, LLC. All rights reserved CHAPTER 1 Introduction administrators do not need to constantly manage security policies and patch security vulnerabilities for numerous different applications and web servers deployed in the public-facing DMZ. Related Documentation • Pulse Connect Secure Overview • How Pulse Connect Secure Works Using Pulse Connect Secure for Securing Traffic Pulse Connect Secure provides secure access to different types of applications, servers and other resources through its remote access mechanism. Simply select both the resources you want to secure and the appropriate access mechanism. As an example, if you want secure access to Microsoft Outlook, you can use the Secure Application Manager (SAM). The Secure Application Manager intermediates traffic to the client/server applications including Microsoft Outlook, Lotus Notes, and Citrix. Otherwise, if you want to secure access to your company Intranet websites, you can use the web rewriting feature. This feature uses the PCS’s Content Intermediation Engine to intermediate traffic to web-based applications and web pages. Related Documentation • Intermediating Traffic Types Intermediating Traffic Types The remote access mechanism is integrated with the PCS to intermediate the following types of traffic, the application and the resources that it handles. • • • • • • • Web applications and web pages: Use the web rewriting feature to intermediate web page type of content. The web rewriting feature includes templates that enables you to easily configure access to applications such as Citrix, OWA, Lotus iNotes, and SharePoint. In addition, you can use the web rewriting custom configuration option to intermediate traffic from a wide variety of additional web-based applications, web pages, and custom-built web applications. Web applications using Java applets: Use the hosted Java applets feature to intermediate this type of content. This feature enables the user to host Java applets and the HTML pages that they reference directly on Pulse Connect Secure rather than maintaining a separate Java server. File servers and directories using file traffic: Uses the file rewriting feature to intermediate and dynamically “webify” access to file shares. The file rewriting feature enables you to secure traffic to a variety of Windows and UNIX based servers, directories, and file shares. Client/server applications: Use the Secure Application Manager (SAM) feature to intermediate this type of content. SAM comes in two varieties (Windows and Java versions, or WSAM and JSAM). The WSAM and JSAM features include templates that enable you to easily configure access to applications such as Lotus Notes, Microsoft Outlook, NetBIOS file browsing, and Citrix. In addition, you can use the WSAM and JSAM custom configuration options to intermediate traffic from a wide variety of additional client/server applications and destination networks. Telnet and SSH terminal emulation sessions: Use the Telnet/SSH feature to intermediate this type of content. This feature enables you to easily configure access to a variety of networked devices that utilize terminal sessions including UNIX servers, networking devices, and other legacy applications. Windows Terminal Servers and Citrix server terminal emulation sessions: Use the Terminal Services feature to intermediate this type of content. This feature enables you to easily configure access to Windows Terminal Servers, Citrix XenApp and StoreFront servers. You can also use this feature to deliver the terminal services clients directly from the PCS, eliminating the need to use another web server to host the clients. All network traffic: Use the VPN Tunneling feature to create a secure, Layer 3 tunnel over the SSL connection, allowing access to any type of application available on the corporate network. This feature easily connects remote © 2019 by Pulse Secure, LLC. All rights reserved 5 Pulse Connect Secure Administration Guide users into your network by tunneling network traffic over port 443, enabling the users with complete access to all network resources without configuring access to individual servers, applications, and resources. Layer 3 VPN tunnels can be initiated using the integrated Network Connect client and the Pulse Secure desktop and mobile clients. Related Documentation • Using Pulse Connect Secure for Securing Traffic Authenticating Users with Existing Servers You can easily configure Pulse Connect Secure to use your company’s existing servers to authenticate your end users. Users need not create a new username and password to access the device. The PCS supports integration with LDAP, RADIUS, NIS, Windows NT Domain, Active Directory, CA Site Minder, SAML, and RSA ACE/Servers. Alternatively, if you do not want to use one of these standard servers, you can store usernames and credentials directly on the PCS and use it as an authentication server. In addition, you can choose to authenticate users based on attributes contained in authentication assertions generated by SAML authorities or client-side certificates. Also, if you do not want your users to sign into the device, you can use the anonymous authentication server, which allows users to access the device without providing a username or password. NOTE: Pulse Secure Mobile client supports only one case of dual-factor authentication, in which the client certificate is the primary, while the local authorization is the secondary. Related Documentation • Using Client-side Authorization to Control Access • Integration between Pulse Connect Secure and the Resources It Intermediates Using Client-side Authorization to Control Access In addition to using authentication servers to control access to Pulse Connect Secure, you can control access to the PCS and the resources it intermediates using a variety of additional client-side checks. Pulse Connect Secure enables you to create a multilayered approach to protect itself and your resources by doing the following: 1. 2. 3. 4. 6 As a first step, perform pre-authentication checks that control user access to the PCS’s sign-in page. For example, you might configure the PCS to check whether or not the user’s computer is running a particular version of Norton Antivirus. In the event it is not running, you can determine that the user’s computer is unsecure and disable access to the PCS’s sign-in page until the user has updated the computer’s antivirus software. After the user has successfully accessed the PCS’s sign-in page, realm-level checks are performed to determine whether the PCS’s end-user home page is accessed. The most common realm-level check is performed by an authentication server. The server determines whether the user enters a valid username and password. You can perform other types of realm-level checks such as checking if the user’s IP address is in your network or that the user is using the web browser type that you have specified. If the user does not get through the realm-level checks that are specified, the user is not allowed to sign in, or a “stripped down” version of the home page is displayed. Generally, this stripped-down version contains significantly less functionality than what is available to your standard users because the user has not passed all the authentication criteria. The PCS provides extremely flexible policy definitions, enabling you to dynamically alter end-user resource access based on corporate security policies. After the PCS successfully assigns a user to a realm, the appliance maps the user to a role based on your selection criteria. A role specifies which access mechanisms a selected group of users can access. It also controls session and UI options for that group of users. You can use a wide variety of criteria to map users to roles. For example, you can map users to different roles based on endpoint security checks or attributes obtained from an LDAP server or clientside certificate. © 2019 by Pulse Secure, LLC. All rights reserved CHAPTER 1 Introduction 5. 6. In most cases, a user’s role assignments control which individual resources the user can access. For example, you might configure access to your company’s Intranet page using a web resource profile and then specify that all members of the Employees role can access that resource. However, you can choose to further fine-tune access to individual resources. For example, you may enable members having the Employees role to access your company’s Intranet (as described earlier), also add a resource policy detailed rule that requires users to meet additional criteria to access the resource. An additional example would be, you may require users to be members of the employees’ role and to sign into the device during business hours to access your company Intranet. Related Documentation • Integration between Pulse Connect Secure and the Resources It Intermediates Integration between Pulse Connect Secure and the Resources It Intermediates In a typical configuration, you can add bookmarks directly to the PCSs end-user home page. The bookmarks that you add are links to the resources that you configure the PCS to intermediate. Adding these bookmarks enables the users to sign into the Pulse Connect Secure and find a consolidated list of resources available for them. Within this typical configuration, you can streamline the integration between the PCS and the intermediated resources by enabling single sign-on (SSO). SSO is a process that allows pre-authenticated users to access other applications or resources that are protected by another access management system without having to re-enter their credentials. During system configuration, you can enable SSO by specifying user credentials that you want the PCS to pass to the intermediated resources. Alternatively, if you do not want to centralize user resources on the PCS’s end-user home page, you can create links to the intermediated resources from another web page. To cite an example, you can configure bookmarks on Pulse Connect Secure, and then add links to those bookmarks from your company’s Intranet. Your users can then sign into your company’s Intranet and click the links there to access the intermediated resources without going through the PCS’s home page. As with standard Pulse Connect Secure bookmarks, you can enable SSO for these external links. Related Documentation • Using Client-side Authorization to Control Access Using Pulse Connect Host Checker to Protect from Threats The Host Checker feature in Pulse Connect Secure protects the PCS against viruses, attacks, and other security concerns. Host Checker performs security checks on the clients that connect to the device. Host Checker can: • Verify if the end-user system contains up-to-date antivirus software, firewalls, critical software hotfixes, and other applications that protect your users’ computers. • Enable or deny users’ access to the PCS’s sign-in pages, realms, roles, and resources based on the results that Host Checker returns. Alternatively, you can display the recovery instructions to users, so they can bring their computers into compliance. • Secure your network from hostile outside intrusion by integrating your device with a Juniper Networks Intrusion Detection and Prevention (IDP) sensor. You can use IDP devices to detect and block most network worms based on software vulnerabilities, non-file-based Trojan horses, the effects of Spyware, Adware, and Key Loggers, many types of malware, and zero-day attacks with anomaly detection. Related Documentation • Providing Redundancy in the Pulse Connect Secure Environment Providing Redundancy in the Pulse Connect Secure Environment The Clustering feature in Pulse Connect Secure ensures redundancy in your environment. With this feature you can: © 2019 by Pulse Secure, LLC. All rights reserved 7 Pulse Connect Secure Administration Guide • Deploy two or more appliances as a cluster, ensuring no user downtime in the rare event of failure and stateful peering that synchronizes user settings, PCS settings, and user session data. • Support active/passive or active/active configurations across a LAN. o o In Active/Passive mode, one device actively serves user requests while the other device runs passively in the background to synchronize state data. If the active device goes offline, the passive device automatically starts servicing user requests. In active/active mode, all the machines in the cluster actively handle user requests sent by an external load balancer. The load balancer hosts the cluster VIP and routes user requests to a device defined in its cluster group based on source-IP routing. If a device goes offline, the load balancer adjusts the load on the other active device. NOTE: In a well-connected campus network, where the connectivity is more LAN-like than WAN-like, the Pulse Connect Secure can be clustered in separate buildings. Related Documentation • • • • • Providing Redundancy in the Pulse Connect Secure Environment Customizing the Interface to Match a Company’s Look-and-Feel Supporting Users on Different Devices to Access Pulse Connect Secure Providing Secure Access for International Users Network and Security Manager and Pulse Connect Secure Customizing the Interface to Match a Company’s Look-and-Feel Pulse Connect Secure enables you to customize a variety of elements in the end-user interface. You can use the customization features to: • • • • • Update the look-and-feel of the PCS’s end-user console, so it will resemble one of your company’s standard web pages or applications. Modify the headers, background colors, and logos that display in the sign-in page and end-user console to match your company’s style. Order the bookmark display at the end user help system. Display the end-user home page to users (either in standard or customized form), and then choose to redirect users to a different page (such as your company’s Intranet) when users first sign into the PCS console. On choosing to use this option, you may want to add links to your PCS’s bookmarks on the new page. Configure custom sign-in pages through the PCS’s admin console. The custom sign-in pages feature does not limit the number of customizations you can make to your pages. Using this feature, you can use an HTML editor to develop a sign-in page that exactly matches your specifications. Related Documentation • Providing Redundancy in the Pulse Connect Secure Environment • Supporting Users on Different Devices to Access Pulse Connect Secure • Providing Secure Access for International Users • Network and Security Manager and Pulse Connect Secure Supporting Users on Different Devices to Access Pulse Connect Secure Pulse Connect Secure is accessed from standard workstations and kiosks running on Windows, Mac OSX, and Linux operating systems. End users can also access the PCS from connected Smart Phones and Tablets. When a user connects from a Smart Phone or a Tablet, the PCS determines which pages and functionality to display based on settings that you configure. 8 © 2019 by Pulse Secure, LLC. All rights reserved CHAPTER 1 Introduction For more information about specifying which pages get displayed on different devices, see the Pulse Connect Secure supported platforms document available on the Pulse Secure, LLC Technical Publication web site. Related Documentation • Providing Redundancy in the Pulse Connect Secure Environment • Customizing the Interface to Match a Company’s Look-and-Feel • Providing Secure Access for International Users • Network and Security Manager and Pulse Connect Secure Providing Secure Access for International Users Pulse Connect Secure supports localization to include English (US), French, German, Spanish, Simplified Chinese, Traditional Chinese, Japanese, and Korean. When users sign into the device, it automatically detects the correct language to display based on the web browser setting. Alternatively, you can use end-user localization and custom sign-in page options to manually specify the language that you want to display to your end users. Related Documentation • • • • Providing Redundancy in the Pulse Connect Secure Environment Customizing the Interface to Match a Company’s Look-and-Feel Supporting Users on Different Devices to Access Pulse Connect Secure Network and Security Manager and Pulse Connect Secure Configuring Pulse Connect Secure The following basic steps need to be completed to enable users to start using Pulse Connect Secure. 1. 2. 3. 4. Plug in the Pulse Connect Secure device and connect it to your network. Configure the initial system and network settings (see the PSA Series Hardware Guide for more information). When you first sign into the admin console, an initial configuration task guide display, to walk you through the upgrade and installation of product licenses process. To view the configuration task guide, click Guidance in the upper right corner of the admin console. Set the system date and time, upgrade to the latest service package, and install your product licenses. Followed by the installation of product licenses, use the following steps to set up your access management framework to enable users to authenticate and access resources. NOTE: Create a test scenario to familiarize yourself with the process (see Creating a Test Scenario to Learn Concepts and Best Practices for more information). 5. Define an authentication server that verifies user names and passwords. 6. Create the user roles that enable access mechanisms, session options, and UI options for user groups. 7. Create a user authentication realm that specifies the conditions that users must meet to sign into the device. 8. Define a sign-in policy that specifies the URL that users must access to sign into the device and the page that they see when they sign in. 9. Create resource profiles that control access to resources, specify which user roles can access them, and include bookmarks that link to the resources. After completing the basic steps, your system is ready for use. You can start using it as it is or configure additional advanced features such as endpoint defense and clustering. Related Documentation • Configuring Pulse Connect Secure for the Initial DMI Connection © 2019 by Pulse Secure, LLC. All rights reserved 9 Pulse Connect Secure Administration Guide Introducing the Pulse Secure Clients The Pulse Connect Secure gateway is the server component of a larger client-server solution. Pulse Secure, LLC allows many different clients to provide an array of secure-connectivity services to end users. In general, Pulse Secure clients can be divided into three groups: 1. 2. 3. Desktop clients Mobile clients Integrated clients Each of these clients are described below: Desktop Clients Pulse Secure desktop clients are fully-featured secure-connectivity clients that can be deployed either directly from the Pulse Connect Secure gateway or via other third-party software distribution mechanisms (e.g., SMS). The Pulse Secure desktop clients support Windows and Mac OSX. The Windows desktop client provides VPN, Host Checker, and Layer-2 (NAC) functionality, whereas the OSX desktop client provides VPN and Host Checker functionality. The Pulse Secure desktop clients can be downloaded from my.pulsesecure.net without having to download the Pulse Connect Secure gateway packages. Refer to the Pulse Desktop Clients documentation for details on desktop clients. Mobile Clients Pulse Secure mobile clients differ from the desktop clients in that they are made available through App Stores (rather than hosted on the Pulse Connect Secure gateway). Pulse Secure offers mobile clients for iOS, Android, Google Chrome OS, and Windows (the Windows mobile client is also called the “Universal App”). Mobile clients are designed to be lightweight and work tightly within the “sandboxes” provided by the mobile operating systems. The exact functionality of each mobile client varies according to the operating system, so, refer to the Pulse Mobile Client documentation for details on the capability of each mobile client. Integrated Clients There are many clients that are integrated directly into the Pulse Connect Secure gateway. They are deployed by the PCS gateway and cannot be acquired independently from the PCS gateway. For the most part, these integrated clients are accessed by end users via a web browser connected to the PCS gateway. These integrated clients include Network Connect, Pulse Collaboration (Secure Meeting), and WSAM/JSAM (Secure Access Manager). The deployment and operation of these integrated clients are described in this PCS Administration Guide. Related Documentation • • • • • • • 10 Pulse Connect Secure Overview Using Pulse Connect Secure for Securing Traffic Authenticating Users with Existing Servers Using Pulse Connect Host Checker to Protect from Threats Configuring Pulse Connect Secure Configuring Pulse Connect Secure for the Initial DMI Connection Introducing Pulse Secure Client © 2019 by Pulse Secure, LLC. All rights reserved CHAPTER 1 Introduction Introducing Software Defined Perimeter Traditional network-based security (Network Defined Perimeter) architectures use firewalls on the network perimeter to limit access to public IP addresses. This exposes the network to a variety of network-based attacks. Connectivity in a Software Defined Perimeter (SDP) system is based on a need-to-know model, in which mobile devices are verified and authorized before access to application infrastructure is granted. Application infrastructure cannot be detected remotely, and has no visible DNS information or exposed IP addresses. This protects networked resources from many common network-based attacks. Pulse Secure SDP uses PCS appliances which individually act as either an SDP controller or an SDP gateway. Mobile users of the Pulse Secure Client perform authentication on an SDP controller which runs an Authentication, Authorization and Accounting (AAA) Service. The SDP controller then enables direct communication between the user and the SDP gateways that protect the user’s authorized resources, and enables requested encryption. This does not require the general exposure of public IP addresses. It also separates the control plane and the data plane. Pulse Secure SDP supports a number of network topologies, and can include both cloud-based and data centre-based resources. For example: Figure 2: Software Defined Perimeter Topology NOTE: For full details of the installation and configuration of SDP, see the Software Defined Perimeter documentation. © 2019 by Pulse Secure, LLC. All rights reserved 11 CHAPTER 2 User Verification and Key Concepts User verification is the process that is supported to identifying a user, authorize and then determine whether a user can take specific actions. The following sections describe the concept and steps behind how user role, sign-in policy and authentication work in Pulse Connect Secure. Verifying User Accessibility Before you access your device, you need to create a user account in the system authentication server for verifying the user accessibility. After creating the account through the admin console, sign in as the user on the user sign-in page. To verify user accessibility: 1. 2. 3. 4. 5. From the admin console, choose Authentication > Auth. Servers. Select the System Local link. Select the Users tab. Click New. Type testuser1 as the username and enter a password, and then click Save Changes. The testuser1 account is now created. 6. Use another browser window to enter the machine’s URL to access the user sign-in page. The URL is in the format: https://a.b.c.d, where a.b.c.d is the machine IP address you entered in the serial console when you initially configured your device. 7. Click Yes when prompted with the security alert to proceed without a signed certificate. The user sign-in page appears, indicating that you have successfully connected to your device. 8. Enter the username and password you created for the user account and then click Sign In to access the home page for users. 9. Enter the URL to an internal web server in the Address box and click Browse. The PCS opens the web page in the same browser window, so to return to the PCS home page, click the center button on the toolbar that appears on the target web page. 10. Enter the URL to your external corporate site on the PCS home page, and click Browse. A web page opens in the same browser window, so use the button on the toolbar to return to the PCS home page. 11. Click Browsing > Windows Files on the PCS home page to browse through available Windows file shares or Browsing > UNIX/NFS Files to browse through available UNIX/NFS file shares. Creating a Test Scenario to Learn Concepts and Best Practices The PCS provides a flexible access management system that makes it easy to customize a user’s remote access experience with roles, resource policies, authentication servers, authentication realms, and sign-in policies. To enable you to quickly begin working with these entities, your device ships with PCS defaults for each entity that you will work with. You can create each access management entity by performing the following tasks: • • • • • Defining a user role Defining a resource policy Defining an authentication server Defining an authentication realm Defining a sign-in policy The PCS supports two types of users: • Administrators—An administrator is a person who may view or modify PCS’s configuration settings. You create the first administrator account through the serial console. © 2019 by Pulse Secure, LLC. All rights reserved 12 Chapter 2 User Verification and Key Concepts • Users—A user is a person who uses the PCS to gain access to corporate resources as configured by an administrator. Defining a User Role Your device is preconfigured with one user role called “Users.” This predefined role enables the web and file browsing access features, enabling any user mapped to the Users role to access the Internet, corporate web servers, and any available Windows and UNIX NFS file servers. You can view this role on the User Roles page after you enable an access feature for a role, configure the appropriate corresponding options that are accessible from the access feature’s configuration tab. To define a user role: 1. 2. 3. 4. 5. 6. In the admin console, choose Users > User Roles. Click New Role. Enter Test Role in the Name box and then click Save Changes. Wait for the PCS to display the Test Role page with the General tab and Overview link selected. Select the Web check box under Access features and then click Save Changes. Select Web > Options. Select User can type URLs in the IVE browse bar check box, and then click Save Changes. After completing these steps, you have defined a user role. When you create resource profiles, you can apply them to this role. You can also map users to this role through role mapping rules defined for an authentication realm. To quickly create a user role that enables web and file browsing, duplicate the Users role, and then enable additional access features as desired. Defining a Resource Profile A resource profile is a set of configuration options that contain all the resource policies, role assignments, and end-user bookmarks required to provide access to an individual resource. Within a resource profile, a resource policy specifies the resources to which the policy applies (such as URLs, servers, and files) and whether the PCS grants access to a resource or performs an action. Note that the PCS is preconfigured with two types of resource policies: Web Access—The predefined web Access resource policy, Initial Policy for Local Resources, allows access only to hosts belonging to domains within the secured network. NOTE: From 8.3R1 onwards, to allow access to IPv6 hosts belonging to domains within the secured network, add the [fd00::/8]:*/* resource to the predefined Web Access resource policy, if not present already. Windows Access—The predefined Windows Access resource policy enables all users mapped to the Users role to access all corporate Windows file servers. By default, this resource policy applies to the Users role. Note: Delete the Windows Access resource policies if you are concerned about users having access to all your web and file content. To define a resource profile: 1. 2. 3. In the admin console, choose Users > Resource Profiles > Web. Click New Profile. The Web Applications Resource Profile page appears. Fill in the following information: 1. In the Type box, keep the default option (Custom). © 2019 by Pulse Secure, LLC. All rights reserved 13 Pulse Connect Secure Administration Guide 2. 3. 4. 5. 6. 7. 8. 9. In the Name box, type Test Web Access. In the Base URL box, type http://www.google.com Under Autopolicy: Web Access Control, select the check box next to the default policy (http://www.google.com:80/*) and choose Delete. In Resource box, type http://www.google.com, select Deny from the Action list, and click Add. Click Save and Continue. The Test Web Access page appears. Click the Roles tab. Select Test Role in the Available Roles box and click Add to move it to the Selected Roles box. Click Save Changes. The PCS adds Test Web Access to the web Application Resource Policies page and automatically creates a corresponding bookmark that links to google.com. After completing these steps, you have configured a web Access Resource profile. Even though the PCS comes with a resource policy that enables access to all web resources, users mapped to Test Role are still prohibited from accessing http://www.google.com. These users are denied access because the auto policy you created during the resource profile configuration takes precedence over the default web access policy that comes with the PCS. Defining an Authentication Server An authentication server is a database that stores user credentials—username and password—and typically group and attribute information. When a user signs into the host, the user specifies an authentication realm, which is associated with an authentication server. The PCS forwards the user’s credentials to this authentication server to verify the user’s identity. The PCS supports the most common authentication servers, including Active Directory, RADIUS, LDAP, NIS, RSA ACE/Server, SAML Server, and CA SiteMinder, and enables you to create one or more local databases of users who are authenticated. The PCS is preconfigured with one local authentication server for users called “System Local.” This predefined local authentication server is a system database that enables you to quickly create user accounts for user authentication. This ability provides flexibility for testing purposes and for providing third-party access by eliminating the need to create user accounts in an external authentication server. You can view the default local authentication server on the Authentication Servers page. Note: The PCS also supports authorization servers. An authorization server (or directory server) is a database that stores user attribute and group information. You can configure an authentication realm to use a directory server to retrieve user attribute or group information for use in role mapping rules and resource policies. To define an authentication server: 1. 2. 3. 4. 5. In the admin console, choose Authentication > Auth. Servers. Select Local Authentication from the New list and then click New Server. The New Local Authentication page appears. Enter Test Server in the Name box and then click Save Changes. Wait for the PCS to notify you that the changes are saved, after which additional configuration tabs appear. Click the Users tab and then click New. The New Local User page appears. Enter testuser2 in the Username box, enter a password, and then click Save Changes to create the user’s account in the Test Server authentication server. After completing these steps, you have created an authentication server that contains one user account. This user can sign in to an authentication realm that uses the Test Server authentication server. 14 © 2019 by Pulse Secure, LLC. All rights reserved Chapter 2 User Verification and Key Concepts The admin console provides last access statistics for each user account on the respective authentication server pages, on the Users tab under a set of columns titled Last Sign-in Statistic. The statistics reported include the last successful sign-in date and time for each user, the user’s IP address, and the agent or browser type and version. Defining an Authentication Realm An authentication realm is a grouping of authentication resources, including: • • • • An authentication server, which verifies a user’s identity. The PCS forwards credentials submitted on a sign-in page to an authentication server. An authentication policy, which specifies realm security requirements that need to be met before the PCS submits credentials to an authentication server for verification. A directory server, which is an LDAP server that provides user and group attribute information to the PCS for use in role mapping rules and resource policies (optional). Role mapping rules, which are conditions a user must meet for the PCS to map a user to one or more roles. These conditions are based on information returned by the realm's directory server, the person’s username, or certificate attributes. Your PCS is preconfigured with one user realm called “Users.” This predefined realm uses the System Local authentication server, an authentication policy that requires a minimum password length of four characters, no directory server, and contains one role mapping rule that maps all users who sign in to the Users realm to the Users role. The “testuser1” account you created is part of the Users realm, because this account is created in the System Local authentication server. The “testuser2” account you created is not part of the Users realm, because you create the user account in the new “Test Server” authentication server, which is not used by the Users realm. You can view the default user authentication realm on the User Authentication Realms page. To define an authentication realm: 1. 2. 3. 4. 5. 6. 7. 8. 9. In the admin console, choose Users > User Realms. The User Authentication Realms page appears. Click New. The New Authentication Realm page appears. Enter Test Realm in the Name box. Select Test Server from the Authentication list. Click Save Changes. Wait for the PCS to notify you that the changes are saved and to display the realm’s configuration tabs. Click the Role Mapping tab if it is not already selected, and then click New Rule. The Role Mapping Rule page appears. Enter testuser2 in the text box. Under “...then assign these roles”, select Test Role from the Available Roles list and click Add to move it to the Selected Roles box. Click Save Changes. After completing these steps, you have finished creating an authentication realm. This realm uses Test Server to authenticate users and a role mapping rule to map testuser2 to Test Role. Because the Test Web Access resource policy applies to Test Role, any user mapped to this role cannot access http://www.google.com Defining a Sign-In Policy A sign-in policy is a system rule that specifies: • • • • A URL where a user may sign in to the host. A sign-in page to display to the user. Whether or not the user needs to type or select an authentication realm to which the PCS submits credentials. The authentication realms where the sign-in policy applies. © 2019 by Pulse Secure, LLC. All rights reserved 15 Pulse Connect Secure Administration Guide You can view the default user sign-in policy on the Signing In page. The */meeting sign-in policy is also listed on this page. This policy enables you to customize the sign-in page for Pulse Collaboration meetings. To define a sign-in policy: 1. 2. 3. 4. 5. 6. 7. 8. In the admin console, choose Authentication > Signing in > Sign-in Policies. The Signing In page appears. Click */ under User URLs. The */ page appears. Enter test after */ in the Sign-in URL box. Under Authentication realm, select the User picks from a list of authentication realms option button Select Test Realm from the Available Realms list. Click Add to move it to the Selected Realms box. (Repeat this process for the Users role if it is not already in the Selected Realms box.) Click Save Changes. After completing these steps, you have finished modifying the default users sign-in policy. Optional Steps You can perform these following optional steps to define a new sign-in page that is associated with the */test/ sign-in policy. 9. Select Authentication > Signing In > Sign In Pages, and then click New Page. 10. Enter Test Sign-in Page in the Name field, type #FF0000 (red) in the Background color box, and then click Save Changes. 11. Select Authentication > Signing In > Signing In Policies, and then click New URL. The New Sign-In Policy page appears. 12. Type */test/ in the Sign-in URL box. 13. Select Default Sign-in Page from the Sign-in Page list, and click Save Changes. 14. Select Authentication > Signing In > Sign In Policies, and then click */test/ under User URLs. The */test/ page appears. 15. Select Test Sign-in Page from the Sign-in page list and then click Save Changes. All PCS devices are preconfigured with one sign-in policy that applies to users: */. This default user sign-in policy (*/) specifies that when a user enters the URL to the host, it displays the default sign-in page for the user and requires the user to select an authentication realm (if more than one realm exists). The */ sign-in policy is configured to apply to the Users authentication realm, therefore this sign-in policy does not apply to the authentication realm you created. Using the Test Scenario The test scenario enables you to do the following tasks: • • • Access the user console using the modified default sign-in policy. Sign in as the user created in the Test Server to map to the Test Realm. Test your web browsing capabilities, which are dependent upon the proper configuration of Test Role and Test Web Access. To use the test scenario: 1. 2. 16 In a browser, enter the User URL followed by /test to access the user sign-in page. The URL is in the format: https://a.b.c.d/test, where a.b.c.d is the machine IP address you entered in the serial console during initial configuration. Click Yes when prompted with the security alert to proceed without a signed certificate. If the user sign-in page appears, you have successfully connected to your device. © 2019 by Pulse Secure, LLC. All rights reserved Chapter 2 User Verification and Key Concepts Note: If you performed the optional configuration steps in “Defining a Sign-In Policy”, the header color is red. 3. Enter the username and password you created for the user account in Test Server, type Test Realm in the Realm box, and then click Sign In to access the PCS home page for users. The PCS forwards the credentials to Test Realm, which is configured to use Test Server. Upon successful verification by this authentication server, the PCS processes the role mapping rule defined for Test Realm, which maps testuser2 to Test Role. Test Role enables web browsing for users. 4. 5. 6. 7. 8. In the browser Address bar, enter the URL to your corporate web site and click Browse. The web page opens in the same browser window, so to return to the PCS home page, click the Home icon in the browsing toolbar that appears on the target Web page. On the PCS home page, type www.google.com and click Browse. An error message appears because the Test Web Access resource policy denies access to this site for users mapped to Test Role. Return to the PCS home page, click Sign Out, and then return to the user sign-in page. Enter the credentials for testuser1, specify the Users realm, and then click Sign In. On the PCS home page, type www.google.com and click Browse. The web page opens in the same browser window. The test scenario demonstrates the basic access management mechanisms. You can create very sophisticated role mapping rules and resource policies that control user access depending on factors such as a realm’s authentication policy, a user’s group membership, and other variables. To learn more about access management, we recommend that you take a few minutes to review the Online Help to familiarize yourself with its contents. When you configure your device for your enterprise, we recommend that you perform user access configuration. Before you make your device available from external locations, we recommend that you import a signed digital certificate from a trusted certificate authority (CA). Default Settings for Administrators Just like for users, the PCS provides default settings that enable you to quickly configure accounts for administrators. This list summarizes the PCS default settings for administrators: • • • • Administrator roles—There are two built-in administrator roles. o Administrators—This built-in role permits administrators to manage all aspects of the device. The administrator user you create through the serial console is mapped to this role. o Read-Only Administrators—This built-in role permits users mapped to the role to view (but not configure) all settings. You need to map administrators to this role if you want to restrict their access. Administrator local authentication server—is a database that stores administrator accounts. You create the first administrator account in this server through the serial console. (All administrator accounts created through the serial console are added to this server.) You cannot delete this local server. Admin Users authentication realm—uses the default Administrators local authentication server, an authentication policy that requires a minimum password length of four characters, no directory server, and one role mapping rule that maps all users who sign in to the Admin Users realm to the Administrators role. The administrator account you create through the serial console is part of the Admin Users realm. */admin sign-in policy—is the default administrator sign-in policy. The */admin specifies that when a user enters the URL to the host followed by /admin, the PCS displays the default sign-in page for administrators. This policy also requires the administrator to select an authentication realm (if more than one realm exists). The */admin sign-in policy is configured to apply to the Admin Users authentication realm, therefore this sign-in policy applies to the administrator account you create through the serial console. Related Documentation • • • • Creating a Test Scenario to Learn Concepts and Best Practices Defining a User Role Defining a Resource Profile Defining an Authentication Server © 2019 by Pulse Secure, LLC. All rights reserved 17 Pulse Connect Secure Administration Guide • • • 18 Defining an Authentication Realm Defining a Sign-In Policy Using the Test Scenario © 2019 by Pulse Secure, LLC. All rights reserved PART 2 Access Management Framework • • • • • • • • • • • • • General Access Management User Roles Resource Profiles Virtual Desktop Resource Profiles Resource Policies Authentication and Directory Servers SAML Single Sign-on Device Access Management Framework Authentication Realms Sign-In Policies Adaptive Authentication Single Sign-On Synchronizing User Records © 2019 by Pulse Secure, LLC. All rights reserved 19 CHAPTER 3 General Access Management • • • • • • • • • • • • • • • • • • • • • Access Management Overview Policies, Rules & Restrictions, and Conditions Overview Policies, Rules & Restrictions, and Conditions Evaluation Dynamic Policy Evaluation Specifying Source IP Access Restrictions Specifying Browser Access Restrictions Specifying Certificate Access Restrictions Specifying Password Access Restrictions Specifying Session Limits IF-MAP Federation Overview IF-MAP Federation Details Task Summary: Configuring IF-MAP Federation Configuring IF-MAP Server Settings Configuring the IF-MAP Federation Client IF-MAP Federated Network Timing Considerations Session-Export and Session-Import Policies Configuring Session-Export Policies Session-Import Policies Troubleshooting the IF-MAP Federated Network Viewing Active Users on the IF-MAP Client Trusted Server List Access Management Overview The system enables you to secure your company resources using authentication realms, user roles, and resource policies. These three levels of accessibility allow you to control access from a very broad level (controlling who may sign into the device) down to a very granular level (controlling which authenticated users may access a particular URL or file). You can specify security requirements that users must meet to sign in to the device, to gain access to features, and even to access specific URLs, files, and other server resources. The system enforces the policies, rules and restrictions, and conditions that you configure to prevent users from connecting to or downloading unauthorized resources and content. To permit endpoints that are not directly connected to a Pulse Secure security device to access resources behind the firewall, you can configure a Policy Secure device to provision shared user sessions from any number of different Pulse Connect Secure devices and Infranet Controllers. IF-MAP Federation allows users to access resources protected by any number of Pulse Secure firewalls (Infranet Enforcers) without requiring additional authentication. The access management framework is available on all Pulse Connect Secure products. The access management features, including realms, roles, resource policies, and servers, are the base of the platform on which all Connect Secure products are built. Related Documentation • • User Roles Overview Understanding Authentication Realms © 2019 by Pulse Secure, LLC. All rights reserved 20 CHAPTER 3 General Access Management Policies, Rules & Restrictions, and Conditions Overview The system enables you to secure your company resources using authentication realms, user roles, and resource policies. These three levels of accessibility allow you to control access from a very broad level (controlling who may sign into the device) down to a very granular level (controlling which authenticated users may access a particular URL or file). Accessing Authentication Realms Resource accessibility begins with the authentication realm. An authentication realm is a grouping of authentication resources, including: • • • • An authentication server—verifies that the user is who one claims to be. The system forwards credentials that a user submits on a sign-in page to an authentication server. An authentication policy—specifies realm security requirements that need to be met before the system submits a user's credentials to an authentication server for verification. A directory server—specifies an LDAP server that provides user and group information to the system that it uses to map users to one or more user roles. Role mapping rules—specifies the conditions a user must meet for the system to map the user to one or more user roles. These conditions are based on either user information returned by the realm's directory server or the user's username. You can associate one or more authentication realms with the sign-in page. When more than one realm exists for a sign-in page, a user must specify a realm before submitting one’s credentials. When a user submits their credentials, the system checks the authentication policy defined for the chosen realm. The user must meet the security requirements you define for a realm's authentication policy or else the system does not forward the user's credentials to the authentication server. At the realm level, you can specify security requirements based on various elements such as the user's source IP address or the possession of a client-side certificate. If the user meets the requirements specified by the realm's authentication policy, the system forwards the user's credentials to the appropriate authentication server. If this server successfully authenticates the user, then the system evaluates the role mapping rules defined for the realm to determine which roles to assign to the user. Accessing User Roles A role is a defined entity that specifies session properties for users who are mapped to the role. These session properties include information such as session time-outs and enabled access features. A role's configuration serves as the second level of resource access control. Not only does a role specify the access mechanisms available to a user, but you can also specify restrictions with which users must comply before they are mapped to a role. At the role level, you can specify security requirements based on elements such as the user's source IP address and possession of a client-side certificate. If the user meets the requirements specified either by a role mapping rule or a role's restrictions, then the system maps the user to the role. When a user makes a request to the backend resources available to the role, the system evaluates the corresponding access feature resource policies. Note that you may specify security requirements for a role in two places—in the role mapping rules of an authentication realm (using custom expressions) or by defining restrictions in the role definition. The system evaluates the requirements specified in both areas to make sure the user complies before it maps the user to a role. Accessing Resource Policies A resource policy is a set of resource names (such as URLs, hostnames, and IP address/netmask combinations) to which you grant or deny access or other resource-specific actions, such as rewriting and caching. A resource policy serves as the © 2019 by Pulse Secure, LLC. All rights reserved 21 Pulse Connect Secure Administration Guide third level of resource access control. While a role may grant access to certain types of access features and resources (such as bookmarks and applications), whether or not a user can access a specific resource is controlled by resource policies. These policies may even specify conditions that, if met, either deny or grant user access to a server share or file. These conditions may be based on security requirements that you specify. The user must meet these security requirements or else the system does not process the user's request. At the resource level, you can specify security requirements based elements such as the user's source IP address or possession of a client-side certificate. If the user meets the requirements specified by a resource policy's conditions, then the system either denies or grants access to the requested resource. You may enable Web access at the role level, for example, and a user mapped to the role may make a Web request. You may also configure a Web resource policy to deny requests to a particular URL or path when Host Checker finds an unacceptable file on the user's machine. In this scenario, the system checks to see if Host Checker is running and indicates that the user's machine complies with the required Host Checker policy. If the user's machine complies, meaning the unacceptable file is not found, then the system grants the user access to the requested Web resource. Note that you can create separate resource policies, or you can create automatic resource policies (called autopolicies) during resource profile configuration (recommended). Related Documentation • • Policies, Rules & Restrictions, and Conditions Evaluation Dynamic Policy Evaluation Policies, Rules & Restrictions, and Conditions Evaluation Figure 3 illustrates the access management security checks that the system performs when a user tries to access resources through the device. A detailed description of each step follows the diagram. 22 © 2019 by Pulse Secure, LLC. All rights reserved CHAPTER 3 General Access Management Figure 3: Security Checks Performed During a User Session 1. 2. 3. 4. 5. The user enters the URL of the device end-user console (such as http://employees.yourcompany.com/marketing) in a web browser. The system evaluates its sign-in policies (starting with the administrator URLs and continuing to user URLs) until it matches the hostname entered by the user. The system evaluates pre-authentication restrictions and determines if the user’s system passes host checks and other requirements. If the pre-authentication checks fail, the system denies the user access. If the checks pass, the system prompts the user to enter the username and password for the realms whose preauthentication checks succeeded. (If required by the realm, the system prompts the user to enter two sets of credentials.) If more than one realm exists, the user must enter a realm or choose one from a list. The system evaluates the post-authentication restrictions and determines whether the user’s password conforms to specified limits and requirements. If the postauthentication checks fail, the system denies the user access. If the checks pass, the system passes the user’s credentials to the realm’s authentication server. The system forwards the user’s username and password to the authentication server, which returns success or failure. (A RADIUS or SiteMinder authentication server also returns attributes for the system to use in role mapping.) If the authentication server returns failure, the system denies the user access. If the server returns © 2019 by Pulse Secure, LLC. All rights reserved 23 Pulse Connect Secure Administration Guide success, the system stores the user’s credentials. If the realm has a separate LDAP authorization server, the system also queries the LDAP server for attribute and group information and saves the information returned by LDAP. If the realm includes a secondary authentication server, the system repeats this process with the secondary server. The system evaluates the realm’s role mapping rules and determines the roles for which the user is eligible. The system determines eligibility using information from the LDAP or RADIUS server or the user’s username. The system evaluates the restrictions of the eligible roles, enabling the user to access those roles whose restrictions the user’s computer meets. Restrictions may include source IP, browser type, client-side certificate, Host Checker, and Cache Cleaner. The system creates a “session role,” determining the user’s session permissions. If you enable permissive merging, the system determines session permissions by merging all valid roles and granting the allowed resources from each valid role. If you disable merging, the system assigns the user to the first role to which he is mapped. When the user requests a resource, the system checks whether the corresponding access feature is enabled for the session user role. If not, the system denies the user access. If the access feature is enabled, the evaluates resource policies. The system evaluates resource profiles and policies related to the user’s request, sequentially processing each until it finds the profile or policy whose resource list and designated roles match the user’s request. The system denies user access to the resource if specified by the profile or policy. Otherwise, the system intermediates the user request if the profile or policy enables access. The system intermediates the user request, forwarding the user’s request and credentials (if necessary) to the appropriate server. Then, the system forwards the server’s response to the user. The user accesses the requested resource or application server. The user session ends when the user signs out or the session times out due to time limits or inactivity. The system may also force the user out if the session if you enable dynamic policy evaluation and the user fails a policy. The user can perform realm, role mappings and create rules based on the Enhanced Key Usage (EKU) attribute in the certificates. This attribute can be parsed in certificates to create realm restrictions, role restrictions and role mapping based on rules that contained this attribute. Also, this is supported for custom expressions. The Enhanced Key Usage has 2 parts – The EKU Text and the EKU OID. The EKU text has information about the enhanced key usage – for example – “smart card logon”, “wireless”, “TLS Web Server Authentication”, “E-mail Protection”, “TLS Web Client Authentication” and so on. The OID is an identifier for this attribute and is a dotted number representation. The restrictions and role mappings can be done on either the text or the OID. 6. 7. 8. 9. 10. 11. 12. 13. NOTE: If you enable dynamic policy evaluation, the system performs additional checks beyond the ones mentioned here. Related Documentation • Dynamic Policy Evaluation Dynamic Policy Evaluation Dynamic policy evaluation allows you to automatically or manually refresh the assigned roles of users by evaluating a realm’s authentication policy, role mappings, role restrictions, and resource policies. When the system performs a dynamic evaluation, it checks whether the client’s status has changed. (For instance, the client’s Host Checker status may have changed. Or, if the user is roaming, the computer’s IP address may have changed.) If the status has changed, the system enables or denies the user access to the dependent realms, roles, or resource policies accordingly. The system does not check for changes in user attributes from a RADIUS, LDAP, or SiteMinder server when performing dynamic policy evaluation. Instead, the system re-evaluates rules and policies based on the original user attributes that it obtained when the user signed into the device. 24 © 2019 by Pulse Secure, LLC. All rights reserved CHAPTER 3 General Access Management Understanding Dynamic Policy Evaluation Please note the following about Dynamic Policy Evaluation: • • • • • Clients that use Network Communications Protocol (NCP) do not honor policy changes. This includes NC, WSAM, Pulse Collaboration, and WTS/CTS. NC has a persistent NCP control channel. NC does not get this new policy until NC disconnects and attempts to reconnect by the user. When NC reconnects through the UI level (NC service reconnect times out), it obtains the new policy. WSAM establishes a new NCP tunnel when the protected application opens a new connection, so WSAM establishes new NCP connections frequently. This means WSAM gets the new policy frequently. Pulse Collaboration has a persistent NCP data channel, so Pulse Collaboration does not get the new policy. The down side of Pulse Collaboration not getting the new policy is insignificant because Pulse Collaboration only tunnels its own data traffic. WTS has a persistent NCP tunnel so it does not get policy changes until the user disconnects and then reconnects. NOTE: Because the system evaluates Web and Files resource policies whenever the user makes a request for a resource, dynamic policy evaluation is unnecessary for Web and Files. The system does not use dynamic policy evaluation for Meeting resource policies. If the system determines after a dynamic policy evaluation that a user no longer meets the security requirements of a policy or role, the system terminates the connection immediately with the user. The user may see the closing of a TCP or application connection, or the termination of a user session for VPN Tunneling, Secure Application Manager, Terminal or Telnet/SSH. The user must take the necessary steps to meet the security requirements of the policy or role, and then sign into the system again. The system logs information about policy evaluation and changes in roles or access in the Event log. Understanding Standard Policy Evaluation If you do not use dynamic policy evaluation, the system evaluates policies and roles only when the following events occur: • • • • When the user first tries to access the system sign-in page, the system evaluates the Host Checker policies (if any) for a realm. Immediately after the user’s initial authentication, the system evaluates the user’s realm restrictions in the authentication policy, role mapping rules, and role restrictions. When the user makes a request for a resource, the system evaluates resource access policies to determine if the associated role is allowed to access the resource. When the Host Checker status of the user’s machine changes, the system evaluates the Host Checker policies (if any) for the role. If you do not use dynamic policy evaluation and you make changes to an authentication policy, role mapping rules, role restrictions, or resource policies, the system enforces those changes only when the events described above occur. If you use dynamic policy evaluation, the system enforces changes when the events described above occur, and it also enforces changes at the times you specify. Enabling Dynamic Policy Evaluation You can use dynamic policy evaluation in the following ways: • Evaluate all signed-in users in a realm—You can automatically or manually refresh the roles of all currently signed-in users of a realm by using the General tab of the Administrators > Admin Realms > Select Realm or Users > User © 2019 by Pulse Secure, LLC. All rights reserved 25 Pulse Connect Secure Administration Guide • • Realms > Select Realm page. You can trigger the system to perform a dynamic policy evaluation at the realm level based on: o An automatic timer—You can specify a refresh interval that determines how often the system performs an automatic policy evaluation of all currently signed-in realm users, such as every 30 minutes. When using the refresh interval, you can also fine-tune the system performance by specifying whether or not you want to refresh roles and resource policies as well as the authentication policy, role mapping rules, and role restrictions. o On-demand—At any time, you can manually evaluate the authentication policy, role mapping rules, role restrictions, and resource policies of all currently signed-in realm users. This technique is especially useful if you make changes to an authentication policy, role mapping rules, role restrictions, or resource policies and you want to immediately refresh the roles of a realm’s users. Evaluate all signed-in users in all realms—At any time, you can manually refresh the roles of all currently signed-in users in all realms by using settings in the System > Status >Active Users page. Evaluate individual users—You can automatically refresh the roles of individual users by enabling dynamic policy evaluation for Host Checker on the Authentication > Endpoint Security > Host Checker page. Host Checker can trigger the system to evaluate resource policies whenever a user’s Host Checker status changes. (If you do not enable dynamic policy evaluation for Host Checker, the system does not evaluate resource policies, but it does evaluate the authentication policy, role mapping rules, and role restrictions whenever a user’s Host Checker status changes.) Related Documentation • Displaying Active Users Specifying Source IP Access Restrictions This topic describes options to enforce source IP restrictions for access to the corporate network or intranet resources. It includes the following information: • • • • About Source IP Restrictions Specifying Source IP Restrictions at the Realm Level Specifying Source IP Restrictions at the Role Level Specifying Source IP Restrictions in Resource Policies About Source IP Restrictions You can enforce access rules based on the source IP address of the request. You can configure rules related to sign-in, role-mapping, and resource access. At the realm level, you can add source IP rules to the realms associated with sign-in pages. The user must sign in from a host with an IP address that is allowed by the source IP requirements for the authentication realm. If the source IP policy does not allow the host to access the realm, the system does not forward the user's credentials to the authentication server, and the user is denied access. You can set up multiple rules. For example, you can deny access to all users on a wireless network (10.64.4.100), and allow access to all other network users (0.0.0.0). At the user role level, you can add source IP rules to the criteria that determine user role membership. If the source IP rule disqualifies a user from a role, subsequent role mapping rules are consulted. In resource policies, you can add allow/deny rules based on source IP. Specifying Source IP Restrictions at the Realm Level To specify source IP restrictions: 26 © 2019 by Pulse Secure, LLC. All rights reserved CHAPTER 3 General Access Management 1. 2. 3. 4. 1. 2. 3. 4. 5. 6. Navigate to the administrator or user realm you want to configure: o Administrators > Admin Realms > Realm o Users > User Realms > Realm Select Authentication Policy > Source IP to display the Source IP policy configuration page. Choose one of the following options: o Allow users to sign in from any IP address—Essentially, this option turns off source IP restrictions. o Allow or deny users from the following IP addresses—Specifies source IP restrictions. If you select this option, use the policy table controls to create source IP rules. Add a rule to the table: Use the text boxes to specify source IP address match criteria: o For IPv4 clients, enter IPv4 address and netmask pairs. o For IPv6 clients, enter IPv6 address and prefix length pairs. Use the Allow and Deny option buttons to specify the action when a rule matches. Click Add to add the rule to the table. Use the selection box and arrow buttons to order the list. Move the highest priority restrictions to the top of the list. For example, to deny access to all users on a wireless network (10.64.4.100) and allow access to all other network users (0.0.0.0), move the wireless network address (10.64.4.100) to the top of the list and move the (0.0.0.0) network below the wireless network. For administrator realms, select the ports where the administrator can log in (internal, external, and management). On virtual appliances that use traffic segregation, administrators can log in on the management port on the Default Network or Administrative Network (see “Using the Traffic Segregation Feature”). If necessary, click External Port or Management Port to enable the port. Save the configuration. Specifying Source IP Restrictions at the Role Level To specify source IP restrictions: 1. 2. 3. 4. 5. 6. 7. 8. 9. Navigate to the administrator or user role you want to configure: o Administrators > Admin Roles > Role o Users > User Roles > Role Select General > Restrictions > Source IP to display the Source IP policy configuration page. Choose one of the following options: o Allow users to sign in from any IP address—Essentially, this option turns off source IP restrictions. o Allow or deny users from the following IP addresses—Specifies source IP restrictions. If you select this option, use the policy table controls to create source IP rules. Add a rule to the table: Use the text boxes to specify source IP address match criteria: o For IPv4 clients, enter IPv4 address and netmask pairs. o For IPv6 clients, enter IPv6 address and prefix length pairs. Use the Allow and Deny option buttons to specify the action when a rule matches. Click Add to add the rule to the table. Use the selection box and arrow buttons to order the list. Move the highest priority restrictions to the top of the list. For example, to deny access to all users on a wireless network (10.64.4.100) and allow access to all other network users (0.0.0.0), move the wireless network address (10.64.4.100) to the top of the list and move the (0.0.0.0) network below the wireless network. Save the configuration. © 2019 by Pulse Secure, LLC. All rights reserved 27 Pulse Connect Secure Administration Guide Specifying Source IP Restrictions in Resource Policies A third way to use source IP restrictions is by creating custom rules in resource policies. The action for custom rules is either allow or deny. The match criteria include resources and conditions. One of the conditions you can set is source IP, so you can enforce source IP restrictions through resource policies. For example: 1. 2. 3. 4. 5. 6. 7. 8. Navigate to Users > Resource Policies. Select a policy. Click Web Access Policies, for example, to display its policies list. Click the Initial Policy for Local Resources policy to edit it. Click the Detailed Rules tab. Under Conditions, expand the Prebuilt Conditions list, expand the SourceIPStr selections, select one of the example expressions, such as SourceIPStr = "192.168.10.0/24" or SourceIPStr = "2001:DB8::15", and click Insert Expression to add the string to the Conditions box. Modify the IP address. In other words, replace 192.168.10.0/24 with an IPv4 address / netmask pair; replace 2001:DB8::15 with an IPv6 address. Specify the other match condition (resource) and specify the action (allow or deny). Save the configuration. Related Documentation • • • • • • Role Restrictions Creating an Authentication Realm Specifying Browser Access Restrictions Specifying Certificate Access Restrictions Specifying Password Access Restrictions Configuring Host Checker Restrictions Specifying Browser Access Restrictions Use a browser restriction to control from which Web browsers users can access a system sign-in page or be mapped to a role. If a user tries to sign in to the device using an unsupported browser, the sign-in attempt fails. This feature also enables you to ensure that users sign in to the device from browsers that are compatible with corporate applications or are approved by corporate security policies. You can restrict system and resource access by browser-type: • • • When administrators or users try to sign in to Connect Secure—The user must sign in from a browser whose useragent string meets the specified user-agent string pattern requirements for the selected authentication realm. If the realm “allows” the browser's user-agent string, then the system submits the user's credentials to the authentication server. If the realm “denies” the browser's user-agent string, then the system does not submit the user's credentials to the authentication server. When administrators or users are mapped to a role—The authenticated user must be signed in from a browser whose user-agent string meets the specified user-agent string pattern requirements for each role to which the system may map the user. If the user-agent string does not meet the “allowed” or “denied” requirements for a role, then the system does not map the user to that role. When users request a resource—The authenticated, authorized user must make a resource request from a browser whose user-agent string meets the specified “allowed” or “denied” requirements for the resource policy corresponding to the user's request. If the user-agent string does not meet the “allowed” or “denied” requirements for a resource, then the system does not allow the user to access the resource. The browser restrictions feature is not intended as a strict access control since browser user-agent strings can be changed by a technical user. It serves as an advisory access control for normal usage scenarios. 28 © 2019 by Pulse Secure, LLC. All rights reserved CHAPTER 3 General Access Management To specify browser restrictions: 1. Select the level at which you want to implement browser restrictions: o Realm level—Navigate to: ▪ Administrators > Admin Realms > Select Realm > Authentication Policy > Browser ▪ Users > User Realms > Select Realm > Authentication Policy > Browser o Role level—Navigate to: ▪ Administrators > Admin Realms > Select Realm > Role Mapping > Select|Create Rule based on Custom Expressions ▪ ▪ Administrators > Admin Roles > Select Role > General > Restrictions > Browser Users > User Realms > Select Realm > Role Mapping > Select|Create Rule based on Custom Expression ▪ 2. Users > User Roles > Select Role > General > Restrictions > Browser Choose one of the following options: o Allow all users matching any user-agent string sent by the browser— Allows users to access the system or resources using any of the supported Web browsers. o Only allow users matching the following User-agent policy—Allows you to define browser access control rules. To create a rule: 1. For the User-agent string pattern, enter a string in the format *browser_string* where start (*) is an optional character used to match any character and browser_string is a case-sensitive pattern that must match a substring in the user-agent header sent by the browser. Note that you cannot include escape characters (\) in browser restrictions. For example, the following is a browser sent user-agent header: Mozilla/5.0 (Windows NT 6.1; WOW64) AppleWebKit/537.22 (KHTML, like Gecko) where: o o 3. Mozilla/5.0 indicates compatibility with the Mozilla rendering engine. (Windows NT 6.1; WOW64) are the details of the system in which the browser is running. o AppleWebKit/537.22 is the platform the browser users. o (KHTML, like Gecko) is the browser platform details. Using the above example, enter *Windows NT* as a string pattern for specifying the Windows NT system. For more details on user-agent strings, see your specific browser’s documentation. 2. Select either: o Allow to allow users to use a browser that has a user-agent header containing the <browser_string> substring. o Deny to prevent users from using a browser that has a user-agent header containing the <browser_string> substring. 3. Click Add. Click Save Changes to save your settings. Rules are applied in order, so the first matched rule applies. Literal characters in rules are case sensitive, and spaces are allowed as literal characters. For example, the string *Netscape* matches any user-agent string that contains the substring Netscape. The following rule set grants resource access only when users are signed in using Internet Explorer 5.5x or Internet Explorer 6.x. This example takes into account some major non-IE browsers that send the 'MSIE' substring in their user-agent headers: *Opera*Deny *AOL*Deny © 2019 by Pulse Secure, LLC. All rights reserved 29 Pulse Connect Secure Administration Guide *MSIE 5.5*Allow *MSIE 6.*Allow Deny Specifying Certificate Access Restrictions When you install a client-side certificate on the device through the System > Configuration > Certificates > Trusted Client CAs page of the admin console, you can restrict system and resource access by requiring client-side certificates: • • • When administrators or users try to sign in to Connect Secure—The user must sign in from a machine that possesses the specified client-side certificate (from the proper certificate authority (CA) and possessing any optionally specified field/value pair requirements). If the user's machine does not possess the certificate information required by the realm, the user can access the sign-in page, but once the system determines that the user's browser does not possess the certificate, the system does not submit the user's credentials to the authentication server and the user cannot access features on the device. To implement certificate restrictions at the realm level, navigate to: o Administrators > Admin Realms > SelectRealm > Authentication Policy > Certificate o Users > User Realms > SelectRealm > Authentication Policy > Certificate When administrators or users are mapped to a role—The authenticated user must be signed in from a machine that meets the specified client-side certificate requirements (proper certificate authority (CA) and optionally specified field/value pair requirements) for each role to which the system may map the user. If the user's machine does not possess the certificate information required by a role, then the system does not map the user to that role. o Administrators > Admin Roles > SelectRole > General > Restrictions > Certificate o Users > User Realms > Select Realm Role Mapping > Select|CreateRule > CustomExpression o Users > User Roles > SelectRole > General > Restrictions > Certificate When users request a resource—The authenticated, authorized user must make a resource request from a machine that meets the specified client-side certificate requirements (proper certificate authority (CA) and optionally specified field/value pair requirements) for the resource policy corresponding to the user's request. If the user's machine does not possess the certificate information required by a resource, then the system does not allow the user to access the resource. o Users > Resource Policies> SelectResource > SelectPolicy > Detailed RulesSelect|CreateRule > ConditionField NOTE: The user can perform realm, role mappings and create rules based on the Enhanced Key Usage (EKU) attribute in the certificates. This attribute can be parsed in certificates to create realm restrictions, role restrictions and role mapping based on rules that contained this attribute. Also, this is supported for custom expressions. The Enhanced Key Usage has 2 parts – The EKU Text and the EKU OID. The EKU text has information about the enhanced key usage – for example – “smart card logon”, “wireless”, “TLS Web Server Authentication”, “E-mail Protection”, “TLS Web Client Authentication” and so on. The OID is an identifier for this attribute and is a dotted number representation. The restrictions and role mappings can be done on either the text or the OID. Related Documentation • Dynamic Policy Evaluation Specifying Password Access Restrictions You can restrict system and resource access by password-length when administrators or users try to sign in to the device. The user must enter a password whose length meets the minimum password-length requirement specified for the realm. Note that local user and administrator records are stored in the system authentication server. This server requires that 30 © 2019 by Pulse Secure, LLC. All rights reserved CHAPTER 3 General Access Management passwords are a minimum length of 6 characters by default, regardless of the value you specify for the realm's authentication policy. To specify password restrictions: 1. 2. Select an administrator or user realm for which you want to implement password restrictions. Navigate to: o Administrators > Admin Realms > Select Realm > Authentication Policy > Password o Users > User Realms > Select Realm > Authentication Policy > Password Choose one of the following options: o Allow all users (passwords of any length) — Does not apply password length restrictions to users signing in to the device. o Only allow users that have passwords of a minimum length — Requires the user to enter a password with a minimum length of the number specified. NOTE: This option is not applicable for IKEv2 users and therefore is not enforced for IKEv2 users. 3. 4. 5. Select Enable Password Management if you want to enable password management. You must also configure password management on the authentication server configuration page (local authentication server) or through an LDAP server. If you have enabled a secondary authentication server, specify password length restrictions using the restrictions above as a guideline. Click Save Changes to save your settings. By default, the system requires that user passwords entered on the sign-in page be a minimum of four characters. The authentication server used to validate a user’s credentials may require a different minimum length. The local authentication database, for example, requires user passwords to be a minimum length of six characters. Specifying Session Limits In addition to the access management options you may specify a limit for concurrent users. A user who enters a URL to one of this realm’s sign-in pages must meet any access management and concurrent user requirements specified for the authentication policy before the system presents the sign-in page to the user. Setting the minimum or maximum setting limit amount allows you to configure realms that are more likely to be available when the device is nearing the amount of licensed users. Valid numbers for the minimum amount of sessions are between 0 and the license limit. A default of 0 means there is no limits. All of the realms minimum limits can add up to the license limit but cannot exceed it. You cannot modify an existing realm’s minimum limit or add a new realm’s minimum limit that exceeds the license limit. The maximum limit can be equal to or greater than the minimum limit for a particular realm. Value 0 for maximum limit means no user can log in to the realm. You can also limit the number of concurrent users per session; a user can have multiple sessions. For example, if a user logs in from two machines in the same realm, an additional session is created. Each session counts towards the user license. Users who enter through a realm with this feature enabled must have no more than the specified number of sessions open. If the user attempts to open a new session that exceeds the limit, a message appears that denies access or allows the user to continue or cancel. When considering concurrent users per session, make note of the following: © 2019 by Pulse Secure, LLC. All rights reserved 31 Pulse Connect Secure Administration Guide • • • • • • • • • • • • • All session-related SSO attributes are saved in their respective session in the cache. These attributes are not shared with other sessions. All form-related SSO attributes are saved in their respective session in the cache. These attributes are not shared with other sessions. All Form-SSO related attributes will be saved in its respective session in the cache. The Form SSO state will not be shared with other sessions. The admin configured Form SSO values will be shared across all sessions. End-user’s home page changes are reflected across all sessions. Any changes to the following will appear in the other concurrent sessions: o Bookmarks o Panel sorting (Preferences > User Home) o E-mail information, Daylight Saving Time, Pulse Collaboration (Preferences > General) o Autostart Client Application Session (Preferences > Applications) o Cached E-mail Info settings (Preferences > Advanced) o Delete Cookies (Preferences > Advanced) now has options to let you remove cookies from the current session only or to remove cookies from all sessions. o Delete Password (Preferences > Advanced) now has options to let you remove passwords from the current session only or to remove passwords stored by all sessions. Cache Cleaner and Host Checker information is saved in each session. They are not shared across concurrent sessions Log messages will contain session identifiers (concatenated at the end of the log message) to differentiate which session the message refers to. Only one session can host a scheduled meeting. users cannot launch multiple scheduled meetings from concurrent sessions. Users can attend meetings from any sessions. However, since only one meeting client can be run per system, if a user wishes to attend more than one meeting, they must attend the other meetings from a different end-user system. Meeting host passes from one session to the other when you log out of a session. For example, suppose you are the meeting host, you join the meeting in user session A and then join the meeting again with user session B. User session A retains the meeting host. However, if you are the meeting host from user session A, exit the meeting from user session A and then join the meeting in user session B then user session B assumes the meeting host role. Each user session maintains its own VPN Tunneling information. This information is not shared between concurrent sessions. However, administrator network connect sessions are shared between concurrent sessions. If you log in to the device as administrator, the first session is edit mode. If you log in as an administrator in a concurrent session, that administrator is logged in as read-only mode. VPN Tunneling bandwidth allocation is enforced on a per-session basis. For example, if a user is allocated a 1M bandwidth then each user session has a 1M bandwidth. The total bandwidth for this user is the number of sessions of this user times 1M. Users can launch terminal services, JSAM or WSAM from any session. Session information is saved per each session, they are not shared across concurrent sessions. Multiple instances of terminal services, JSAM and WSAM cannot be started on the same client. NOTE: If you enable the multiple sessions per user feature, IKEv2 clients and VPN Tunneling clients may not be assigned the same IP address. For example, an IKEv2/VPN Tunneling client may be assigned a different VPN Tunneling VIP address each time they connect to the device when the system is obtaining the DHCP addresses from a DHCP server. Use limits restrictions to set minimum and maximum concurrent users on the realm. To specify the number of concurrent users limit restrictions: 1. 32 Select an administrator or user realm for which you want to implement limits restrictions. o Administrators > Admin Realms >SelectRealm> Authentication Policy > Limits © 2019 by Pulse Secure, LLC. All rights reserved CHAPTER 3 General Access Management 2. 3. o Users > User Realms > SelectRealm > Authentication Policy > Limits To limit the number of concurrent users on the realm, select Limit the number of concurrent users and then specify limit values for these options: o Guaranteed minimum—You can specify any number of users between zero (0) and the maximum number of concurrent users defined for the realm, or you can set the number up to the maximum allowed by your license if there is no realm maximum. o Maximum (optional)—You can specify any number of concurrent users from the minimum number you specified up to the maximum number of licensed users. If you enter a zero (0) into the Maximum field, no users are allowed to log into the realm. Click Save Changes. To specify the number of concurrent users per session limit restriction: 1. 2. 3. 4. 5. Select Authentication > Signing In > Sign-in Policies. Select the Restrict access to administrators only to immediately terminate all user sessions from all nodes across the cluster. Once enabled, only administrator URLs are accessible across the cluster. Note that Administrators can attempt to sign in even if all rules on this page are disabled. Select the Enable multiple user sessions check box to allow users to have multiple concurrent sessions, and specify whether the user can log in when the maximum number of sessions is reached: o Deny any more session from the user—Displays a message saying the login is denied because it would exceed the maximum number of concurrent sessions. o Allow the user to login—Allows the user to log in. If the Display open user session[s] warning notification option is enabled, the user can select which session to close; otherwise the session that has been idle the longest is closed automatically. Select the Display open user session[s] warning notification check box to allow users who have met the maximum session count to close one of their existing sessions before continuing with the current log in. If this option is disabled, the system terminates the session that has been idle the longest. This option applies only if Enable multiple user sessions is enabled along with Allow the user to log in. Specify when the user is warned about concurrent sessions: o Select Always to notify users each time they log in when they already have another active session o Select If the maximum session has been exceeded to display the warning message only when the user’s maximum session count has been met. To specify the maximum number of concurrent sessions: 1. Select Users > User Realms > RealmName > Authentication Policy > Limits. 2. Specify the number of sessions permitted for users in the Maximum number of sessions per user text box. 3. Click Save Changes. NOTE: If you do not select the Enable multiple user sessions check box, only one session per user is allowed regardless of the value you specify in the Maximum number of sessions per user text box. IF-MAP Federation Overview You can configure a Policy Secure device to store user session information for other Policy Secure and Pulse Connect Secure devices. Federation allows users to authenticate to a single Pulse Connect Secure or Policy Secure, and then access resources that are protected by any number of Pulse Secure firewall devices known as Infranet Enforcers that are controlled by different Infranet Controllers. Federation enhances network performance. If a user is required to log in to multiple Pulse Connect Secure or Pulse Policy Secure devices during the course of a day to access different resources, each device must perform authentication and Host-Checking, often with periodic Host Checker updates throughout the day. © 2019 by Pulse Secure, LLC. All rights reserved 33 Pulse Connect Secure Administration Guide The overhead can lead to decreased performance not only on the devices, but also on the network and the endpoint. Imported IF-MAP sessions eliminate redundant logins and Host Checks. Federation on the device uses the standard IF-MAP (Interface for Metadata Access Point) protocol to share session information and other data between connected devices over distributed networks. IF-MAP is a protocol defined by the Trusted Network Connect Working Group (TNC-WG) as a standard interface between different network elements and devices. Federation is accomplished using an IF-MAP server and IF-MAP clients. It is important as an administrator to understand the fundamental underlying communication method for data transmission in a Federation network over IF-MAP. Policies that you configure on the device permit this communication. In a federated network, the IF-MAP server functions as the repository, or data store for IF-MAP clients to use for publishing information regarding activity on the network. For example, IF-MAP clients can publish information about sessions on the network, and Juniper Networks IDP devices can communicate information about potential threats to the IF-MAP client for publishing. IF-MAP clients can search for information about sessions or threats, and an IF-MAP client can establish a subscription so the IF-MAP server notifies the client when other clients publish new or changed information. In addition, IFMAP clients can purge data that is no longer valid. All transactions are initiated by the IF-MAP client. IF-MAP Federation is available on all Connect Secure devices with version 6.4 or greater. No licensing is required. 1. 2. 3. 4. 5. 6. The endpoint authenticates through the IF-MAP client (Connect Secure). The IF-MAP client publishes session information to the IF-MAP server. The endpoint attempts to access protected resources that are behind the Infranet Enforcer. The Infranet Enforcer notifies the Infranet Controller (also an IF-MAP client). The IF-MAP client searches for session information on the IF-MAP server. The Infranet Controller subscribes to session information about the endpoint’s IP address. The Infranet Controller notifies the Infranet Enforcer that session information exists for the IP address attempting to access resources, and the Infranet Enforcer provisions an auth table entry. Access is granted to the protected resources. If any session information about the user changes, the authenticating IF-MAP client publishes the new information. Having subscribed to the user’s session information, the Infranet Controller will be aware of any changes and provision access in accordance with the changed session information. For details about configuring the system to work in an IF-MAP Federated network with the Infranet Controller, see IF-MAP Feature Guide. IF-MAP Federation Workflow Configuring an IF-MAP Federated network requires coordination between administrators of the different devices that will be in the federated network. This document describes IF-MAP deployments that include only Pulse Secure devices: Infranet Controllers, Connect Secure devices, Infranet Enforcer firewalls, and Juniper Networks IDP. For implementations that incorporate third-party components, contact Pulse Secure Technical Support. The mix of devices in the federated network is important when planning the network. Will your network consist of only Infranet Controllers, or will you incorporate Connect Secure? Do the devices in your network have similar role mapping policies, or is each device different? Determine and understand your goals for the federated network. The big picture guides your implementation as it becomes more complex. Pulse Secure recommends that you begin slowly. For example, start with a single role on each device, and then build the network incrementally. 34 © 2019 by Pulse Secure, LLC. All rights reserved CHAPTER 3 General Access Management In the simplest model, you can use the default policies. Using this model, you can quickly establish a federated network, and session information will automatically be shared among distributed devices in the network. This simple model should be adequate for most implementations in which the devices in the federated network have identical or very similar role mapping policies. If your configuration requires more complex policies, you will need to perform a number of tasks to achieve your intended results. The following guidelines will help you plan your workflow: • • • • • • Ensure that communications between IF-MAP servers and IF-MAP clients is established Determine the resources that will be shared among the different devices Define who can access specific resources Distribute resources and users into roles Establish a naming convention that is shared and implemented between all administrators and devices Create Session-Export and Session-Import policies that reflect the role designations that you have configured on the devices Related Documentation • • IF-MAP Federation Details Task Summary: Configuring IF-MAP Federation IF-MAP Federation Details You can configure the system as an IF-MAP client for an IF-MAP server. You configure an Infranet Controller as an IF-MAP server. Any endpoint sessions with an IP address created on an IF-MAP server are automatically published to that IF-MAP server. You can create source IP policies for endpoints that authenticate to the device to permit access to resources behind Infranet Enforcers (ScreenOS Enforcers and Pulse Policy Secure s). Session-Export policies that you configure on the IF-MAP clients allow the clients to publish endpoint user data to the IF-MAP server. Devices that are IF-MAP clients can subscribe to the information on an IF-MAP server. When a user accesses the device that is configured as an IF-MAP client, the client publishes basic session information, including the IP address, username and roles, to the IF-MAP server. The server stores the information as metadata. Other IF-MAP clients in the network can poll the server for metadata when session information is needed as a result of an endpoint attempting to access protected resources behind an Infranet Enforcer. When an authenticated user from the device that is configured as an IF-MAP client attempts to access resources that are protected by an Infranet Enforcer for an Infranet Controller that is also configured as an IF-MAP client, the Infranet Controller automatically provisions an auth table entry for the user on the Infranet Enforcer to allow access without requiring the user to authenticate to the Infranet Controller. The Infranet Enforcer as an IF-MAP client subscribes to session information and other data for the endpoint based on the originating IP address. The authenticating device (the original IF-MAP client) publishes any changes in session parameters to the IF-MAP server. Since the Infranet Controller that is protecting the accessed resources subscribes to the metadata on the Federation server, session information is always current. The Infranet Enforcer allows or denies traffic based on the resource access policies that are configured on the Infranet Controller to which it is connected. You configure server settings on the Infranet Controller that will be the IF-MAP server. You configure client settings on each of the Connect Secure and Infranet Controller devices and that will be connected in the network. © 2019 by Pulse Secure, LLC. All rights reserved 35 Pulse Connect Secure Administration Guide In addition to the server and client settings, you configure Session-Export policies on Connect Secure and Infranet Controllers that are IF-MAP clients You configure and Session-Import policies on Infranet Controller IF-MAP clients that are connected to Infranet Enforcers. IF-MAP allows servers and clients to publish, search, poll, and subscribe to data within a network of IF-MAP servers and clients. All of the data from Connect Secure in the network that is published to the IF-MAP server uses the IF-MAP protocol. Session-Export and Session-Import polices that you configure on Connect Secure and Infranet Controller allow the devices to utilize the IF-MAP protocol to share session information. Session-Export policies specify how to translate an endpoint’s session on Connect Secure or Connect Secure into IF-MAP data. To translate session information into IF-MAP data, you enter detailed user information. Connect Secure evaluates the Export policies to determine a session’s IF-MAP roles, capabilities, identities, and device attributes and publishes the data to the IF-MAP server. The Session-Import policies that you configure on Policy Secure specify how the device should derive a username and a set of roles based on IF-MAP data that it receives from the IF-MAP server from other Connect Secure devices. Import policies are similar to Role Mapping policies on a realm. You must be precise when configuring Export and Import policies, otherwise roles cannot be assigned properly. The following figure depicts a scenario in which there are two Infranet Controllers configured as IF-MAP clients, one Connect Secure device configured as an IF-MAP client, and another Infranet Controller configured as the IF-MAP server. Endpoints that authenticate through any of the IF-MAP clients can access protected resources behind the enforcement point attached to Infranet Controller 1. Figure 4: IF-MAP Federated Network Topology The interaction between the endpoints, the clients and the server are as follows: • 36 An endpoint authenticates through Connect Secure depicted in the figure and starts VPN Tunneling or Pulse Secure client. © 2019 by Pulse Secure, LLC. All rights reserved CHAPTER 3 General Access Management • • • • • Connect Secure provisions an IP address for the endpoint to use on the internal network. Once the endpoint’s IP address on the internal network is known, Connect Secure derives IF-MAP data from the endpoint’s session. The Connect Secure IF-MAP client publishes the session information as IF-MAP data to the IF-MAP server using Session-Export policies. When the user attempts to access resources behind the enforcement point, access is blocked since the Infranet Enforcer has no information about the endpoint. The Infranet Enforcer sends out a dynamic discovery message that includes the endpoint’s source IP address. Infranet Controller 1 uses the IP address to retrieve session data from the IF-MAP server. The Infranet Controller uses Session-Import policies to retrieve session data from the IF-MAP server. The endpoint authenticating to Connect Secure must be running VPN Tunneling. Imported user sessions do not count against the maximum user count for either platform, as each user is counted on the Connect Secure device from which they authenticated. For details on configuring an IF-MAP Federation network, see IF-MAP Feature Guide. IF-MAP Logging IF-MAP related events are logged on both the IF-MAP server and the IF-MAP client. Task Summary: Configuring IF-MAP Federation The tasks listed in this topic are performed by a Policy Secure administrator, in conjunction with an administrator for Connect Secure. On Connect Secure, you configure Session-Export policies and you configure IF-MAP client settings. For details on configuring an IF-MAP Federated network, see IF-MAP Feature Guide. To use IF-MAP Federation, perform the following tasks on Policy Secure and Connect Secure: 1. 2. 3. 4. 5. 6. 7. Enable dynamic auth table provisioning on any connected Infranet Enforcers that you want to use with Federation. On Policy Secure, configure IF-MAP server settings to permit the server to communicate with IF-MAP clients. Configure IF-MAP client settings to permit clients to communicate with the IF-MAP server. On Policy Secure and Connect Secure, coordinate Session-Import policies, Session-Export policies, roles, and resource access policies between all of the clients in the Federated network. Configure Session-Export policies on Connect Secure to define how sessions are translated into IF-MAP data. Configure Session-Import policies on Connect Secure that correspond with Export policies to translate IF-MAP data into roles. On Policy Secure, configure Source IP policies for Connect Secure users who will use Source IP to access the network. Related Documentation • • • • Configuring IF-MAP Server Settings Configuring the IF-MAP Federation Client Session-Export and Session-Import Policies Troubleshooting the IF-MAP Federated Network Configuring IF-MAP Server Settings You must add all IF-MAP clients to the IF-MAP server. To add clients, you must specify the IP address and the security mechanism and credentials for the client. For details on configuring an IF-MAP server, see IF-MAP Feature Guide. © 2019 by Pulse Secure, LLC. All rights reserved 37 Pulse Connect Secure Administration Guide Related Documentation • Troubleshooting the IF-MAP Federated Network Configuring the IF-MAP Federation Client You must identify the IF-MAP server to each IF-MAP client. To add the server, you specify the IF-MAP URL of the server and how to authenticate to the server. Match the URL and security settings to equal those on the IF-MAP server(s) to which the IF-MAP client will connect. To configure IF-MAP client settings on the devices that will be IF-MAP clients: 1. 2. 3. 4. 5. From the admin console select System > IF-MAP Federation > Overview. Select the Enable IF-MAP Client option button. Type the Server URL for IF-MAP Web service on the IF-MAP server. Append the server URL with /danaws/soap/dsifmap for all Pulse Secure IF-MAP servers. Select the Client Authentication Method: Basic or Certificate. 1. If you select Basic, enter a Username and Password. This is the same as the information that was entered on the IF-MAP server. 2. If you select Certificate, select the Device Certificate to use. 3. Ensure that the certificate of the CA that signed the IF-MAP server certificate is added from the System > Configuration > Certificates > Trusted Server CA page. The IF-MAP client validates the IF-MAP server certificate: if validation fails, the connection fails. Ensure that the hostname in the IF-MAP URL on the client machine matches the hostname of the server certificate on the IFMAP server, and that the CA that signed the server certificate is configured as a trusted server CA on the IF-MAP client. Click Save Changes. Related Documentation • Configuring IF-MAP Server Settings IF-MAP Federated Network Timing Considerations It is important that the time on all IF-MAP servers is correct, as timeout issues are critical to ensure that IF-MAP provides complete and timely information. The IF-MAP Federation is designed to fail secure. If any component in the network does not receive timely information, the IF-MAP metadata will be purged from the data stores. The components are designed to fail-secure. If complete and timely information cannot be provided, a user’s session will be deleted. For example, if the chain of connections between an IF-MAP client that publishes a session and a client that grants access to a resource breaks, the client that granted access will remove the session. The fail-secure time limit is three minutes. The timeout limit for IF-MAP is three minutes and applies to the following events: • • • An IF-MAP server (or cluster) loses contact with one of its IF-MAP clients An IF-MAP server (cluster) loses contact with one of the other IF-MAP server (clusters) in the IF-MAP federation A Pulse Secure IF-MAP client loses contact with its IF-MAP server (cluster) for too long Related Documentation • • • 38 Configuring IF-MAP Server Settings Configuring the IF-MAP Federation Client Session-Export and Session-Import Policies © 2019 by Pulse Secure, LLC. All rights reserved CHAPTER 3 General Access Management • Troubleshooting the IF-MAP Federated Network Session-Export and Session-Import Policies You configure Session-Export policies on all of the Connect Secure and Infranet Controller devices in the Federated network that are IF-MAP clients. These policies allow IF-MAP clients to translate outgoing session information into IF-MAP data and incoming IF-MAP data into session information. These translations enable sessions to be shared between Connect Secure and Infranet Controller devices even if the devices sharing sessions have different role configurations. To accurately configure Session-Export and Session-Import policies you need a minimal understanding of IF-MAP identifiers and IF-MAP metadata. An identifier is a unique value required for all metadata operations. Each instance of metadata is associated with an identifier. Examples of identifiers include access-request, identity, IP address, and MAC address. Examples of metadata include capability, role, and device-attribute. IF-MAP recognizes two metadata types that are similar to roles on Connect Secure: IF-MAP roles and IF-MAP capabilities. An IF-MAP role is an attribute assigned to a user in the organization. When IF-MAP metadata is published to the IF-MAP server, this information could be one way to identify individuals on the network. This is somewhat different from the concept of roles. An IF-MAP capability is closer to the concept of a role. An IF-MAP capability is a collection of privileges assigned as a result of an access request. This is more analogous to a role since they are derived through role mapping in an authentication realm. The data that is published to the IF-MAP server about a user session is derived by applying the Session-Export policies to the user session. The Session-Import policies are applied to the data from the IF-MAP server to assign a set of roles to the user. When an endpoint attempts to access protected resources associated with Connect Secure, the device queries the IF-MAP server for data. The Infranet Controller uses Session- Import policies to derive roles and a username from the IF-MAP data. For example, you could configure a Session-Import policy that looks for a specific Host Checker policy (you specify the Host Checker policy in the Session-Import policy). If the Infranet Controller finds a match (in this case the Host Checker device attribute), the user can be assigned a role specified in the Session-Import policy. All of the administrators who are configuring devices in the IF-MAP Federated network must agree on a set of capabilities, roles and device attributes and their meanings to be used with IF-MAP. Then, each administrator configures their device to map between local sessions and IF-MAP data. Figure 5 illustrates a coordinated IF-MAP Federated network configuration with policies that permit an example user to access protected resources. © 2019 by Pulse Secure, LLC. All rights reserved 39 Pulse Connect Secure Administration Guide Figure 5: Session-Import and Session-Export Policies To further your understanding of Session-Import and Session-Export policies, please note the following Pulse Secure IFMAP conventions: • • • • • • • the system maps to the identical IF-MAP username. A role is paired with an IF-MAP capability. Capabilities can have the same name as the roles they are paired with, or a different name. When different IF-MAP clients have different but equivalent role names (e.g. Legal and Law, both referring to members of the corporate legal department) a single IF-MAP capability must be chosen. Not every role needs to be paired with an IF-MAP capability: roles can be local to Connect Secure. After you decide on pairings between IF-MAP capabilities and the roles, you create a session export policy for each pairing. On an Infranet Controller that controls Infranet Enforcers, you create a session import policy. The only parameters for the policies are the roles and the IF-MAP capability; everything else is fixed. Default Session-Export and Session-Import Policy Action By default, Session-Import and Session-Export IF-MAP policies are configured to allow IF-MAP capabilities (the equivalent of roles) to be published to the IF-MAP server and retrieved from the IF-MAP server, provided there are matching roles on each IF-MAP client. You can open new Session-Import and Session-Export policies on each device, and then name and close the policies. Any matching roles that the IF-MAP clients in the federated network have can be used to access resources. 40 © 2019 by Pulse Secure, LLC. All rights reserved CHAPTER 3 General Access Management Advanced Session-Export and Session-Import Policies By default, advanced policy actions are not visible unless you click the advanced options links on the Session-Export and Session-Import policy pages. In default mode, you configure Session-Export and Session-Import policies using IF-MAP capabilities and roles. Device attributes, IF-MAP roles and identities can be accessed through the advanced options links. IF-MAP capabilities and Connect Secure roles should provide the functionality that most IF-MAP Federation requires. Related Documentation • • Configuring Session-Export Policies Session-Import Policies Configuring Session-Export Policies Session-Export policies determine how users are identified on the IF-MAP server when their session is published via IFMAP: the policy sets the IF-MAP identifiers. You define attributes for users that will be used to determine role matching on different Infranet Controllers. For example, you might configure a Session-Export policy to specify that any users that belong to the “engineering” role should be identified with the “engineering” IF-MAP capability on the IF-MAP server. That identity will be included in the session information to which other IF-MAP clients subscribe. You configure corresponding Session-Import Policies on Infranet Controllers to identify which roles the user should be assigned. You configure Session-Export policies based on Infranet Controller or Connect Secure roles, and users belonging to those roles can access resources on an Infranet Enforcer only if the role can be successfully matched with a role on the target Infranet Controller. You configure Session-Export policies on all Infranet Controller and Connect Secure devices for which you have users that will be allowed to access resources behind an Infranet Enforcer in the network. When a user for whom Session-Export policies has been configured successfully authenticates to the network, the SessionExport policies are used to translate the user session into IF-MAP data which is then sent to the IF-MAP server. When the user attempts to access a resource that is protected by an Infranet Enforcer, the target Infranet Controller then attempts to translate the IF-MAP data for the user into a username and roles using the Session-Import policies that are configured on the second Infranet Controller device. Administrative Domains in Session-Export Policies In a Layer 2 environment, session information on the IF-MAP server includes a MAC address. If an export policy specifies an Administrative Domain, the domain is associated with the MAC address published to the IF-MAP server (the administrative domain is also associated with the identity published to the IF-MAP server). A DHCP server assigns an IP address to the endpoint after authentication. An IF-MAP enabled DHCP server publishes an ip-mac link to IF-MAP, associating the endpoint’s IP address with its IF-MAP session information. Including administrative domains in MAC addresses allows the ip-mac link to be created based on the administrative domain. If your IF-MAP Federated network spans different administrative domains, you should configure separate Session-Export policies for each domain to prevent MAC address spoofing. Each administrative domain should have an associated DHCP server and unique Session-Export policies. Other aspects of the Session-Export policies within the IF-MAP Federated network can overlap. To configure a Session-Export policy: © 2019 by Pulse Secure, LLC. All rights reserved 41 Pulse Connect Secure Administration Guide From the admin console select System > IF-MAP > Session-Export Policies. Click New to create a new policy. Type a Policy Name, and optionally a Description. Optionally, add Available Roles to the Selected Roles column to determine the roles for which this policy should apply. If you do not add any roles, the policy applies to all sessions. However, if you have non-interactive devices such as printers that do not need access, you may want to manually add roles and exclude those roles with non-interactive devices. 1. 2. 3. 4. 5. 6. Under Policy Actions, Select Set IF-MAP Capabilities and choose the applicable roles. o Copy Matching Roles—Selecting this action copies all of the user roles that match the roles specified in the Roles section of this policy into the IF-MAP capabilities data. o Copy all Roles—Selecting this action copies all of the roles from the user session to the IF-MAP capabilities data. o Set capabilities specified below—Enter capabilities, one per line. Select Stop processing policies when this policy matches to specify that when this policy is matched, no more Session-Export policies should be applied. Select Save Changes, or continue to configure Advanced Actions. To configure advanced options (generally not required for Infranet Controller and Connect Secure IF-MAP Federation): 1. Select the View Advanced Actions link. Additional options appear on the page. 2. Set IF-MAP Identity—If this action is chosen, enter the Identity and select an Identity Type from the menu. Identity is normally specified as <NAME>, which assigns the user’s login name. Any combination of literal text and context variables may be specified. If you choose other for Identity Type, enter a unique Identity Type in the text box. 3. Optionally type the Administrative Domain for the Session-Export policy. This optional field is applied to identity and MAC address data. One example for using this field is in a large network environment with several domains in which a username could be duplicated. By entering the domain, you ensure that the correct user is identified. Set IF-MAP Roles—If this action is selected, select the applicable roles. o Copy Matching Roles—Selecting this action copies all of the user roles that match the roles specified in the Roles section of this policy into the IF-MAP capabilities data. o Copy all Roles—Selecting this action copies all of the roles from the user session to the IF-MAP capabilities data. o Set capabilities specified below—Enter capabilities, one per line. Set IF-MAP Device Attributes—Device attributes represent a passed Host Checker policy on the Infranet Controller or Connect Secure. o Copy Host Checker policy names—The name of each Host Checker policy that passed for the session is copied to a device attribute. o Set Device Attributes—Type Device Attributes, one per line, into the text box. Select Save Changes to save this advanced Session-Export policy. You must create corresponding Session-Import policies that allow IF-MAP client Infranet Controllers that are connected to an Infranet Enforcer in front of protected resources to collect IF-MAP data from the IF-MAP server. Related Documentation • • 42 Session-Export and Session-Import Policies Troubleshooting the IF-MAP Federated Network © 2019 by Pulse Secure, LLC. All rights reserved CHAPTER 3 General Access Management Session-Import Policies The Session-Export policies that you create allow IF-MAP data that represents a session to be stored on the IF-MAP server. Session-Import policies specify how the Infranet Controller derives a set of roles and a username from the IF-MAP data in the IF-MAP server. Session-Import policies establish rules for importing user sessions from Connect Secure. Import policies allow you to match authenticated users with corresponding roles on the target device. For example, you might configure an Import policy to specify that when IF-MAP data for a session includes the “Contractor” capability, the imported session should have the “limited” role. Session-Import policies allow the Infranet Controller to properly assign roles based on information that the IF-MAP server provides. You configure Session-Import policies on IF-MAP client IVEs that are connected to an Infranet Enforcer in front of protected resources. For information about configuring Session-Import policies, see IF-MAP Feature Guide. Related Documentation • Troubleshooting the IF-MAP Federated Network Troubleshooting the IF-MAP Federated Network Diagnostic tools on the Infranet Controller and Connect Secure can assist you with troubleshooting a federated network. IF-MAP Client User Messages—On the IF-MAP client, logs information that is published and removed from the IF-MAP server. • Enable IF-MAP Client User Messages from Log/Monitoring > User Access > Settings on the Infranet Controller and Connect Secure IF-MAP client. IF-MAP Server Trace—On the IF-MAP server, logs the XML for all IF-MAP requests and responses. • Enable the IF-MAP Server Trace from Log/Monitoring > Events > Settings on the IF-MAP server. IF-MAP Server Trace should only be enabled for troubleshooting purposes, as running this diagnostic incurs a large performance impact. Related Documentation • Viewing Active Users on the IF-MAP Client Viewing Active Users on the IF-MAP Client On an IF-MAP client, you can view all of the sessions from other Infranet Controllers or Connect Securedevices that currently access the client (the imported sessions). Session information that can be viewed includes the username, roles, the user’s endpoint IP address, and the IP address of the Infranet Controller or Connect Securedevice that authenticated the user. You can select and remove sessions either temporarily or permanently. A temporarily removed session can be restored in response to a request for continued access. A permanently removed session cannot be restored. To view, de-activate, or activate current sessions on an IF-MAP client: 1. 2. 3. Select System > IF-MAP > Active Users from the IF-MAP client admin console. Select Imported or Exported. Select Activate or De-activate. Related Documentation • Troubleshooting the IF-MAP Federated Network © 2019 by Pulse Secure, LLC. All rights reserved 43 Pulse Connect Secure Administration Guide Trusted Server List The system uses two mechanisms to install and launch client software from a web browser: • • ActiveX controls (available only for Windows/IE) Java applets With both mechanisms, the user is prompted to trust ActiveX controls and Java applets they have not run before. Inherent problems with these types of mechanisms are: • • When the user trusts an ActiveX control that control is trusted forever. When trusting a Java applet, users are trusting all code that is signed by the exact same code signing certificate. To address the above, administrators can create a text file (called a whitelist) that contains a list of trusted devices, fully qualified domain names or IP addresses, one per line. Administrators can configure two types of whitelists: • • Admin whitelist—The admin whitelist file can be modified only by the endpoint administrator. The administrator must use SMS or other mechanism to copy the admin whitelist file to the end-user's system. Admin whitelist files are located in: %ProgramFiles%\Pulse Secure\Whitelist.txt (Windows) /usr/local/pulsesecure/whitelist.txt (Macintosh and Linux) User whitelist—Users can themselves make the decision to trust a device. When the user makes a decision to trust device, the device gets added to the user whitelist. User whitelist files are located in: %AppData%\Pulse Secure\Whitelist.txt (Windows) /~/Library/Application Support/Pulse Secure/whitelist.txt (Macintosh) /~/.pulse_secure/whitelist.txt (Linux) NOTE: The trusted server list feature is for applications launched from a browser window. It does not apply to applications launched from the command-line or other means. Administrator and User Configuration The following is a snippet of a whitelist file: qa.pulsesecure.netdev1.pulsesecure.net66.129.224.48 NOTE: Whitelist files are not deleted when the software is removed. There are two modes of enforcement: • • 44 Allow Admin List Only—When software launches from the device that is not in the administrator whitelist, the launch fails and the user receives the error message “You are not allowed to launch software downloaded from <server>. Contact your system administrator for assistance.” If the device is in the administrator whitelist, the launch proceeds as requested. Prompt—When software launches from the device that is not in the administrator whitelist or the user whitelist, the user is prompted if they want to launch the software with the message "Do you want to download, install and/or execute software from the following server". If the user declines, the launch fails. If the user accepts, the launch proceeds. The user also has the option to automatically add the device to the user whitelist file by selecting one of the following options from the message window: o Always —Add the server to the user whitelist file and download, install or launch the software o Yes—Download, install or launch the software but don’t add the server to the user whitelist file o No—Don’t download, install or launch software and don’t add the server to the user whitelist file © 2019 by Pulse Secure, LLC. All rights reserved CHAPTER 3 General Access Management If the first line of the whitelist file contains “AllowAdminListOnly” (case insensitive) then Allow Admin List Only enforcement mode is used. Otherwise, prompt mode enforcement is used. A snippet of a whitelist file using Allow Admin List Only enforcement is shown here: AllowAdminListOnly qa.pulsesecure.net dev1.pulsesecure.net 66.129.224.48 NOTE: Prompt enforcement is the default mode when you upgrade your software to the latest revision. To add clusters to the whitelist file: • • For Active/Passive clusters enter the VIP in the whitelist. For Active/Active clusters enter the load balancer hostname in the whitelist. White List Flow Chart The following steps outline the process for determining whether to launch the software 1. 2. 3. 4. 5. 6. If the URL of the page initiating the launch does not begin with https, abort the launch and notify the user. Else if the admin whitelist exists, o If the origin site is listed in the whitelist, proceed with the launch. o If the origin site is not in the whitelist and the whitelist starts with “AllowAdminListOnly”, abort the launch and notify the user. Else if the user whitelist exists, o If the origin site is in the user whitelist, proceed with the launch. Prompt the user if they trust the origin site. If the user agrees to trust the origin: o If they select Always then add the server to user whitelist file. o Proceed with the launch. Abort the launch. Related Documentation • Uploading Java Applets to Connect Secure © 2019 by Pulse Secure, LLC. All rights reserved 45 CHAPTER 4 User Roles • • • • • • • • • • User Roles Overview Configuring General Role Options Role Restrictions Specifying Role-Based Source IP Aliases Specifying Role Session Options Customizing the Welcome Page Optimized Interface for the Apple iPad Defining Default Options for User Roles Customizing Messages Customizing UI Views for User Roles User Roles Overview A user role is an entity that defines user session parameters (session settings and options), personalization settings (user interface customization and bookmarks), and enabled access features (Web, file, secure application manager, VPN tunneling, Secure Email, enterprise onboarding Telnet/SSH, Terminal Services, meeting,e-mail access, virtual desktops, HTML5 access, and Pulse Secure client). A user role does not specify resource access control or other resource-based options for an individual request. For example, a user role may define whether or not a user can perform Web browsing. However, the individual Web resources that a user may access are defined by the Web resource policies that you configure separately. The access management framework supports two types of user roles: • • Administrators—An administrator role specifies management functions and session properties for administrators who map to the role. You can customize an administrator role by selecting the feature sets and user roles that members of the administrator role are allowed to view and manage. You can create and configure administrator roles through the Delegated Admin Roles page. Click Administrators > Admin Roles in the admin console. Users—A user role is an entity that defines user session parameters, personalization settings, and enabled access features. You can customize a user role by enabling specific access features, defining Web, application, and session bookmarks, and configuring session settings for the enabled access features. You can create and configure user roles through the Roles page. Click Users > User Roles in the admin console. User roles are an integral part of the access management framework, and therefore are available on all Connect Secure products. However, you can only access features through a user role if you are licensed for the feature. User Role Evaluation The role mapping engine determines a user’s session role, or combined permissions valid for a user session, as illustrated in Figure 6. A detailed description of each step follows the diagram. © 2019 by Pulse Secure, LLC. All rights reserved 46 CHAPTER 4 User Roles Figure 6: Security Checks Performed by Connect Secure to Create a Session Role The system performs the following security checks to create a session role: 1. The system begins rule evaluation with the first rule on the Role Mapping tab of the authentication realm to which the user successfully signs in. During the evaluation, the system determines if the user meets the rule conditions. If so, then: • The system adds the corresponding roles to a list of “eligible roles” available to the user. • The system considers whether or not the “stop on match” feature is configured. If so, then the engine jumps to step 5. 2. The system evaluates the next rule on the authentication realm’s Role Mapping tab according to the process in Step 1 and repeats this process for each subsequent rule. When the system evaluates all role mapping rules, it compiles a comprehensive list of eligible roles. 3. The system evaluates the definition for each role in the eligibility list to determine if the user complies with any role restrictions. The system then uses this information to compile a list of valid roles, whose requirements the user also meets. If the list of valid roles contains only one role, then the system assigns the user to that role. Otherwise, the system continues the evaluation process. 4. The system evaluates the setting specified on the Role Mapping tab for users who are assigned to more than one role: © 2019 by Pulse Secure, LLC. All rights reserved 47 Pulse Connect Secure Administration Guide • • • Merge settings for all assigned roles—If you choose this option, then the system performs a permissive merge of all the valid user roles to determine the overall (net) session role for a user session. User must select from among assigned roles—If you choose this option, then the system presents a list of eligible roles to an authenticated user. The user must select a role from the list, and the assigns the user to that role for the duration of the user session. User must select the sets of merged roles assigned by each rule—If you choose this option, the system presents a list of eligible rules to an authenticated user (that is, rules whose conditions the user has met). The user must select a rule from the list, and the system performs a permissive merge of all the roles that map to that rule. NOTE: If you use automatic (time-based) dynamic policy evaluation or you perform a manual policy evaluation, the system repeats the role evaluation process described in this section. Permissive Merge Guidelines A permissive merge is a merge of two or more roles that combines enabled features and settings following these guidelines: • • Any enabled access feature in one role takes precedence over the same feature set disabled in another role. For example, if a user maps to two roles, one of which disables Meetings while the other role enables Meetings, the system allows the user to use Meetings for that session. In the case of Secure Application Manager, the system enables the version corresponding to the first role that enables this feature. Furthermore, the system merges the settings from all the roles that correspond to the selected version. NOTE: If you are using Pulse Secure client, then Pulse Secure is always enabled as the default client. • • • • • • • In the case of user interface options, the system applies the settings that correspond to the user’s first role. In the case of session timeouts, the system applies the greatest value from all of the roles to the user’s session. If more than one role enables the Roaming Session feature, the system merges the netmasks to formulate a greater netmask for the session. When merging two roles that a user is mapped to—one in which bookmarks open in a new window and one in which bookmarks open in the same window—the merged role opens bookmarks in the same window. When merging two roles in which the first role disables the browsing toolbar and the second role enables either the framed or standard toolbar, the merged role uses the settings from the second role and displays the specified browsing toolbar. The merged role uses the highest value listed for each HTTP Connection Timeout. Click Users > User Roles > Select Role > Web > Options then click View advanced options. Merging of conflicting VPN Route Precedence Options is discouraged. But if it is done, the order of precedence is Allow Local Subnet Access, then Tunnel Routes and then Endpoint Routes. Configuration of User Roles To create a user role: 1. In the admin console, choose Users > User Roles. 2. Click New Role and then enter a name and optionally a description. This name appears in the list of Roles on the Roles page. Once you have created a role, you can click the role’s name to begin configuring it using the instructions in the following sections. NOTE: When you delete a role, the personal bookmarks, SAM settings, and other settings may not be removed. Therefore, if you add a new role with the same name, any users added to that new role may acquire the old 48 © 2019 by Pulse Secure, LLC. All rights reserved CHAPTER 4 User Roles bookmarks and settings. In general, the system enforces referential integrity rules and does not allow you to delete any objects if they are referenced elsewhere. For example, if a role is used in any of the realm's role mapping rules, then the system rejects the deletion of the role unless you modify or delete the mapping rules. When you create individual user accounts, you must add the users through the appropriate authentication server (not the role). Or for instructions on how to create users on third-party servers, see the documentation that comes with that product. Related Documentation • Policies, Rules & Restrictions, and Conditions Overview • Configuring General Role Options Configuring General Role Options Click Overview at the top of the General tab to edit a role’s name and description, toggle session and user interface options on and off, and enable access features. When you enable an access feature, make sure to create corresponding resource policies. To manage general role settings and options: 1. In the admin console, click Users > User Roles > Role Name > General > Overview. 2. Revise the name and description and then click Save Changes (optional). 3. Under Options, check the role-specific options that you want to enable for the role. The system uses default settings for newly created roles or when you do not select role-specific options. Role-specific options include: 4. • VLAN/Source IP—Select this option to apply the role settings configured on the General > VLAN/Source IP page. • Session Options—Select this option to apply the role settings in the General > Session Options page to the role. • UI Options—Select this option to apply the role settings in the General > UI Options page to the role. • Pulse Secure—Select this option to download the desktop Pulse Secure client to Windows and MAC OS X users. Under Access features, check the features you want to enable for the role. Options include: • Web—intermediate Web URLs through the Content Intermediation Engine. • Files (Windows or UNIX/NFS version)—resource profile that controls access to resources on Windows server shares or UNIX servers. • Secure Application Manager (Windows version or Java version)—provides secure, application-level remote access to enterprise servers from client applications. • Telnet/SSH—connects to internal server hosts in the clear using Telnet protocols or to communicate over an encrypted Secure Shell (SSH) session through a web-based terminal session emulation. • Terminal Services—enable terminal emulation sessions on a Windows terminal server, Citrix NFuse server, or Citrix Metaframe server. • Meetings—securely schedule and hold online meetings between both system users and non-system users. • VPN Tunneling—provides secure, SSL-based network-level remote access to all enterprise application resources using the system. © 2019 by Pulse Secure, LLC. All rights reserved 49 Pulse Connect Secure Administration Guide 5. • Secure Mail—enables automatic synchronization with an Exchange server (ActiveSync) and e-mail encryption for iOS devices that have the Pulse Secure client. • Enterprise Onboarding—allows users to securely access enterprise network resources with almost any device. Wi-Fi, VPN, certificate, and Secure Mail profiles can be defined for enterprise resources and downloaded to a device during onboarding, depending on the device type. Click Save Changes to apply the settings to the role. Related Documentation • Role Restrictions • Specifying Role Session Options Role Restrictions Click Restrictions at the top of the General tab to specify access management options for the role. The system considers these restrictions when determining whether or not to map a user to the role. The system does not map users to this role unless they meet the specified restrictions. You may configure any number of access management options for the role. If a user does not conform to all of the restrictions, the system does not map the user to the role. To specify access management options for the role: 1. In the admin console, click Users > User Roles > Role Name > General > Restrictions. 2. Click the tab corresponding to the option you want to configure for the role, and then configure it. Related Documentation • Specifying Source IP Access Restrictions • Specifying Browser Access Restrictions • Specifying Certificate Access Restrictions Specifying Role-Based Source IP Aliases Click VLAN/Source IP at the top of the General to define role-based source IP aliases. If you want to direct traffic to specific sites based on roles, you can define a source IP alias for each role. You use these aliases to configure virtual ports you define for the internal interface source IP address. A back-end device can then direct end user traffic based on these aliases, as long as you configure the back-end device, such as a firewall, to expect the aliases in place of the internal interface source IP address. This capability enables you to direct various end users to defined sites based on their roles, even though all of the end user traffic has the same internal interface source IP address. NOTE: You must define virtual ports to take advantage of the role-based source IP aliases. To specify a source IP alias for the role: 1. In the admin console, click Users > User Roles > Role Name > General General > VLAN/Source IP. 2. Select the VLAN you want to use from the VLAN list, if you have defined VLAN ports on your system. If you have not defined VLAN ports, the option defaults to the Internal Port IP address. 3. 50 Select a source IP address from the list. © 2019 by Pulse Secure, LLC. All rights reserved CHAPTER 4 User Roles 4. Click Save Changes to apply the settings to the role. NOTE: If an end user is mapped to multiple roles and the system merges roles, the system associates the source IP address configured for the first role in the list with the merged role. You can specify the same source IP address for multiple roles. You cannot specify multiple source IP addresses for one role. Related Documentation Using Virtual Ports • Specifying Role Session Options Use the Session tab to specify session time limits, roaming capabilities, session and password persistency, request followthrough options, and idle timeout application activity. Select the Session Options check box on the Overview tab to enable these settings for the role. To configure general session options: 1. In the admin GUI, click User > User Roles > RoleName > General > Session Options. 2. Configure session options, as described in Table 3. 3. Save the configuration. Table 3: Session Options Option Guidelines Session lifetime • For Idle Timeout, specify the number of minutes a non-administrative user session may remain idle before ending. The minimum is five minutes. The default idle session limit is 10 minutes, which means that if a user’s session is inactive for 10 minutes, the system ends the user session and logs the event in the system log (unless you enable session timeout warnings described later). • For Max. Session Length, specify the number of minutes an active non-administrative user session may remain open before ending. The minimum is six minutes. The default time limit for a user session is 60 minutes, after which the system ends the user session and logs the event in the system log. During an end user session, prior to the expiration of the maximum session length, the system prompts the user to reenter authentication credentials, which avoids the problem of terminating the user session without warning. • For Reminder Time, specify when the system should prompt non-administrative users, warning them of an impending session or idle timeout. Specify the number of minutes before the timeout is reached. • Optionally, select Use Session/Idle timeout values sent by the primary Radius authentication Server to override the idle timeout and session length specified above. If the received values are below the minimums (5 minutes for the idle timeout and 6 minutes for the session length), the minimum values are used. • Optionally, select Enable Session Extension to allow users to extend the session beyond the maximum session length. If this feature is enabled, users will be reauthenticated and extend their current session without interruption. NOTE: We recommend the difference between Idle Timeout and Reminder Time be greater than two minutes. This ensures that the reminder pop-up window appears at the correct time. © 2019 by Pulse Secure, LLC. All rights reserved 51 Pulse Connect Secure Administration Guide Option Guidelines Enable session timeout warning Enable to notify non-administrative users when they are about to reach a session or idle timeout limit. These warnings prompt users to take the appropriate action when they are close to exceeding their session limits or idle timeouts, helping them save any in-progress form data that would otherwise be lost. Users approaching the idle timeout limit are prompted to reactivate their session. Users approaching the session time limit are prompted to save data. Optionally, select Display sign-in page on max session time out to display a new browser sign-in page to the end user when their session times out. This option only appears when you choose to enable the session timeout warning. NOTE: If you do not select the Enable session timeout warning option, the system only displays expiration messages to users—it does not give them the option to extend their sessions. Instead, users need to access the sign-in page and authenticate into a new session. The Enable session timeout warning option only applies to expiration messages displayed by the end user's browser, not by other clients such as WSAM or VPN Tunneling. Roaming session Select one of the following options: • Enabled—Enables unlimited roaming sessions. An unlimited roaming session allows mobile users (laptop users) with dynamic IP addresses to sign in to the device from one location and continue working from another. Disable this feature to prevent users from accessing a previously established session from a new source IP address. This helps protect against an attack spoofing a user’s session, provided the hacker was able to obtain a valid user's session cookie. If you enable unlimited session roaming, a session is maintained within an IPv4 network, within an IPv6 network, or from IPv4 to IPv6 and vice versa. • Limit to subnet—Limits the roaming session to the local subnet, specified by netmask for IPv4 subnets and prefix length for IPv6 subnets. Users may sign in from one IP address and continue using their sessions with another IP address as long as the new IP address is within the same subnet. If you configure limited session roaming, you can specify IPv4 or IPv6 subnets within which the session is maintained. However, with limited session roaming, you cannot allow sessions to roam from IPv4 to IPv6 networks, or vice versa. • Disabled—Disables roaming user sessions for users mapped to this role. Users who sign in from one IP address may not continue an active session from another IP address; user sessions are tied to the initial source IP address. Persistent session By default, the session cookie is flushed from the browser’s memory when the browser is closed. The session length is determined by both the idle timeout value and maximum session length value that you specify for the role. The session does not terminate when a user closes the browser; a session only terminates when a user signs out of the device. Enable the persistent session option to write the session cookie to the client hard disk so that the user’s credentials are saved for the duration of the session. Assume persistent session is enabled and a user starts a VPN Tunneling session from a browser. Later, the user quits the browser application. The next time the user opens a new browser window and logs in to the same device, the user is not prompted to enter his or her credentials again. NOTE: (Macintosh only) Persistent session applies only for browser login as stated earlier. If you start VPN Tunneling from the standalone launcher (by opening NetworkConnect.dmg) and later open a new browser and log in to that same device, you are prompted to reenter your credentials. NOTE: If you enable the Persistent session option and a user closes the browser window without signing out, any user can open another instance of the same browser to access the device without submitting valid credentials, posing a potential security risk. We recommend that you enable this feature only for roles whose members need access to applications that require system credentials and that you make sure these users understand the importance of signing out of the device when they are finished. 52 © 2019 by Pulse Secure, LLC. All rights reserved CHAPTER 4 User Roles Option Guidelines Remove Browser Session Cookie Enable to remove the session cookie and logs users out of their Web session once the client component launches, enhancing security for your VPN Tunneling, WSAM and Pulse session. Disable to retain the session cookie and keep users logged in to their Web session once the client component starts. Because browser cookies are plain text files, they are susceptible to malicious attacks. The Remove Browser Session Cookie option removes the session cookie, making your VPN Tunneling, WSAM and Pulse Secure client sessions more secure. When enabled, users are logged out of their Web session once the client component (for example, Pulse Secure client) launches. Users are logged out of their Web session regardless of whether the client component launches successfully or not. If the client component does not successfully launch, users can restart their Web session and try launching their client component again. This option also prevents any client component from launching a browser through the client. NOTE: The Remove Browser Session Cookie removes only the session cookie. It does not remove non-system cookies or other any other cookie. HTTP Only Device Cookie Enable to set a HTTP only cookie along with DSID. Persistent password caching Enable to allow cached passwords to persist across sessions for a role. Browser request followthrough Enable to allow the system to complete a user request made after an expired user session after the user reauthenticates. Idle timeout application activity Enable to ignore activities initiated by Web applications (such as polling for e-mails) when determining whether a session is active. If you disable this option, periodic pinging or other application activity may prevent an idle timeout. Upload Logs Enable to allow the user to transmit (upload) client logs to the system. This cookie cannot be read with the help of scripts and protects against XSS attacks and cookie stealing. This cookie along with DSID will be used to restore a user session. The system supports Windows NT LAN Manager (NTLM) authentication protocol and HTTP Basic Authentication and supports servers that are set up to accept both NTLM and anonymous sign-in. The system caches NTLM and HTTP Basic Authentication passwords provided by users so that the users are not repeatedly prompted to enter the same credentials used to sign in to the server or another resource in the NT domain. By default, the system flushes cached passwords when a user signs out. A user can delete cached passwords through the Advanced Preferences page. After the end user logs in to the device, click Preferences and then click the Advanced tab. NOTE: Use the System > Log/Monitoring > Client Logs > Settings page to completely enable client-side logs for the user. Related Documentation • Pulse Collaboration Overview Customizing the Welcome Page Click UI Options at the top of the General tab to specify customized settings for the welcome page and the browsing toolbar for users mapped to this role. The welcome page (or home page) is the Web interface presented to authenticated users. Click Overview at the top of the General tab, and then select the UI Options check box to enable custom settings for the role; otherwise, the system uses the default settings. Personalization settings include the sign-in page, page header, page footer, and whether or not to display the browsing toolbar. If the user maps to more than one role, then the system displays the user interface corresponding to the first role to which a user is mapped. To customize the welcome page for role users: 1. Click Users > User Roles > RoleName > General > UI Options. © 2019 by Pulse Secure, LLC. All rights reserved 53 Pulse Connect Secure Administration Guide 2. Under Header, specify a custom logo and alternate background color for the header area of the welcome page (optional): • Click Browse and locate your custom image file. The new logo appears in the Current appearance box only after you save your changes. NOTE: You can only specify a JPEG or GIF file for a custom logo image. Other graphics formats are not displayed properly in the JSAM status window on some OS platforms. • 3. 4. Type the hexadecimal number for the background color or click the Color Palette icon and pick the desired color. The Current appearance box updates immediately. Under Sub-headers, select new background and text colors (optional): • Type the hexadecimal number for the Background color or click the Color Palette icon and pick the desired color. The Current appearance box updates immediately. • Type the hexadecimal number for the Text color or click the Color Palette icon and pick the desired color. The Current appearance box updates immediately. Under Start page, specify the start page that you want users to see after they sign in and when they click the Home icon on the toolbar: • Bookmarks page—Select this option to display the standard Bookmarks page. • Meetings page—Select this option to display the standard meetings page. • Custom page—Select this option to display a custom start page and then specify the URL to the page. The system rewrites the URL and creates an access control rule to allow users access to the URL. (Note that users can also enter the custom URL in the Browse field on the toolbar.) The system evaluates the access control rule after all other policies, which means another policy could deny access to the URL. • Also allow access to directories below this url—Select this option to allow users access to subdirectories of the custom-page URL. For example, if you specify http://www.domain.com/, users can also access http://www.domain.com/dept/. 5. Under Bookmarks Panel Arrangement, arrange the panels as you want to display them on the user's bookmarks page: 1. To select the name of a panel, click in the Left Column or Right Column list. 2. To position a panel above or below the other panels, click Move Up or Move Down. 3. To move a panel to the other side of the user's bookmarks page, click Move > or < Move. NOTE: The system displays all panels under Bookmarks Panel Arrangement for all licensed features regardless of whether or not you enable the corresponding feature for the role. The maximum number of combined bookmarks a role can have is approximately 500. If a role has more than 500 bookmarks, some operations (for example, delete role, duplicate role) may not work correctly. The workaround is to split a role with a large number of bookmarks into multiple roles. 4. Under Help Page, select options to control the Help page that appears when users click the Help button on the toolbar: • Disable help link—Select this option to prevent users from displaying Help by removing the Help button from the toolbar. • 54 Standard help page—Select this option to display the standard end-user Help. © 2019 by Pulse Secure, LLC. All rights reserved CHAPTER 4 User Roles Custom help page—Select this option to display a custom Help page. Specify the URL to the custom help • page, and then provide an optional width and height for the help page’s window. The system rewrites the URL and creates an access control rule to allow users access to the URL. (Note that users can also enter the custom URL in the Browse field on the toolbar.) The system evaluates the access control rule after all other policies, which means another policy could deny access to the URL. (Note that when you choose this option, the system disables the Tips link next to the Browse field.) Also allow access to directories below this url—Select this option to allow users access to subdirectories of • the custom help page URL. For example, if you specify http://www.domain.com/help, users can also access http://www.domain.com/help/pdf/. 5. Under User Toolbar, select options for the toolbar on the Bookmarks page and other secure gateway pages: Home—Select this option to display the Home icon on the Bookmarks page and other secure gateway • pages. • Preferences—Select this option to display the Preferences button. • Session Counter—Select this option to display a time value on the user toolbar that indicates the maximum remaining time allowed in the user’s current session. Note that a period of user inactivity could also end the current session before this maximum time expires. Client Application Sessions—Select this option to display the Client Apps button on the user toolbar. Users • can click this button to display the Client Application Sessions page where they can start client applications such as VPN Tunneling or Secure Application Manager. If you do not select this option, the system displays the Client Application Sessions panel on the Bookmarks page. 6. Under Browsing toolbar, select options for the toolbar that users see when browsing pages not located on the system, such as external web sites: • Show the browsing toolbar—Select this option to display the browsing toolbar. • Toolbar type—Select the type of browsing toolbar you want to display: • Standard—This toolbar can be moved to the top left or top right side of the browser window. Users can also collapse and expand the toolbar. When collapsed, the toolbar displays the custom logo only. The toolbar’s default state is expanded and on the top right side of the browser window. • Framed—This toolbar remains fixed in a framed header section at the top of the page. NOTE: We recommend that you do not use the top variable when working with a frame set because after the system intermediates the page, top might reference a different frame than you intend. This change might make the framed toolbar disappear or could cause your intermediated application to work erratically or incorrectly. See Content Intermediation Engine Developer Guide, • Toolbar logo and Toolbar logo (mobile)—Specify a custom logo (such as your company’s logo) that you want to display on the standard and framed toolbars by browsing to the image file (optional). When the user clicks the logo, the page you specify for the Logo links to option appears. The current logo for the browsing toolbar appears next to these options. • Logo links to— Select an option to link the browsing toolbar logo to a page that appears when users click the logo: • Bookmarks page—Links the logo to the Bookmarks page. © 2019 by Pulse Secure, LLC. All rights reserved 55 Pulse Connect Secure Administration Guide • “Start Page” settings—Links the logo to the custom start page you specified under the Start Page section. In the welcome message of the sign in page, the admin can now include hyperlinks with VMWare-View custom protocol (vmware-view://). Therefore the set of allowed hyperlinks are now vmware-view, http, https, mailto, ftp. • Custom URL—Links the logo to the URL you enter in the associated text box (optional). This resource must be accessible to the system. The system rewrites the URL and creates an access control rule to allow users access to the URL. (Note that users can also enter the custom URL in the Browse field on the toolbar.) The system evaluates the access control rule after all other policies, which means another policy could deny access to the URL. • Also allow access to directories below this url—Select this option to allow users access to subdirectories of the custom URL. Specify the items you want to display in the browsing toolbar: • • Enable "Home" link—Select this option to display the Home Page button, which is linked to the Bookmarks page. • Enable "Add Bookmark" link—Select this option to display the Bookmark this Page button. • Enable "Bookmark Favorites" link—Select this option to display the Bookmark Favorites button. When the user clicks this button, the system displays a list of the bookmarks that the user specified as favorites on the Add Web Bookmark page of the secure gateway. • Display Session Counter— Select this option to display a time value on the browsing toolbar that indicates the maximum remaining time allowed in the user’s current session. Note that a period of user inactivity could also end the current session before this maximum time expires. • Enable "Help" link—Select this option to display the Help button, which is linked to the Help page you specify for under Help page. NOTE: If you click Users > User Roles > Role Name> Web > Options and clear the User can add bookmarks check box, then the system does not display the Bookmark this Page and Bookmark Favorites buttons on the browsing toolbar even if you select the Enable "Add Bookmark" link and Enable "Bookmark Favorites" link options. Use Iframe in Toolbar—Select this option if you are having problems with using iframes with JavaScript rewriting and with the Firefox web browser. This option resolves interoperability problems with the above. • 7. Under Personalized greeting, specify a greeting and notification message on the Bookmarks page (optional): • Enabled—Select this option to display the personalized greeting. The system displays the username if the full name is not configured. • Show notification message—Select this option and enter a message in the associated text box (optional). The message appears at the top of the Bookmarks page after you save changes and the user refreshes that page. You may format text and add links using the following HTML tags: <i>, <b>, <br>, <font> and <a href>. However, the system does not rewrite links on the sign-in page (because the user has not yet authenticated), so you should only point to external sites. Links to sites behind a firewall will fail. You may also use Connect Secure system variables and attributes in this field. NOTE: The length of the personalized greeting cannot exceed 12K, or 12288 characters. 56 © 2019 by Pulse Secure, LLC. All rights reserved CHAPTER 4 User Roles If you use unsupported HTML tags in your custom message, the system may display the end user’s home page incorrectly. 8. Under Other, specify whether or not you want the copyright notice and label shown in the footer (optional). This setting applies only to those users whose license permits disabling the copyright notice. For more information about this feature, call Pulse Secure Support. 9. Click Save Changes. The changes take effect immediately, but current user browser sessions may need to be refreshed to see the changes. 10. Click Restore Factory Defaults to reset all user-interface options back to factory defaults (optional). Related Documentation • Specifying Role Session Options Optimized Interface for the Apple iPad The system is optimized for a number of platforms, including the Apple iPad. This optimization includes: • Login pages – includes the login and logout pages as well as intermediate pages that appear after the user enters their credentials on the sign-in page and before the Home page appears. The following is a list of these customized login pages: • Cancel.thtml • Defender.thtml • ExceededConcurrent.thtml • GeneratePin.thtml • GraceLoginUsed.thtml • LoginPage.thtml • Logout.thtml • NewPin.thtml • NextToken.thtml • PasswordChange.thtml • PasswordExpiration.thtml • SelectRole.thtml • ShowSystemPin.thtml • SigninNotifPostAuth.thtml • SigninNotifPreAuth.thtml • SM-NewPinSelect.thtml • SM-NewPinSystem.thtml • SM-NewUserPin.thtml • SM-NextToken.thtml • SSL.thtml © 2019 by Pulse Secure, LLC. All rights reserved 57 Pulse Connect Secure Administration Guide • confirmation.thtml • confirmation_opensessions.thtml • user_unknown.thtml • Home page – This home page displays the welcome panel and any applicable notification messages as well as the Web Bookmark panel, the File Bookmark (or Files) panel, the VPN and Preferences button. • Web Bookmark pages – Located on the home page, the Web Bookmark panel lists each individual bookmarks and allows user to tap and browse the bookmark destination page. To edit bookmarks, tap the Edit button on the panel header and the Edit Bookmark page appears. On this page, user can edit individual bookmarks, reorder bookmarks, and delete bookmarks. Editing is limited to user-created bookmarks. • File Bookmark pages – Located on the home page, the File Bookmark panel lists each individual bookmarks. To edit bookmarks, tap the Edit button on the panel header and the Edit File Bookmark page will be displayed. On this page, user can edit individual bookmarks, reorder bookmarks, and delete bookmarks. Editing is limited to user-created file bookmarks. • Preferences page – Located the home page is a Preferences button. When tapped, it displays the Preferences setting page, containing configuration options for changing username, delete cookies, delete session cookies and delete passwords. • Error pages – Error pages that can be seen while using the features made available on the iPad are customized. • Company logos – Most pages display a company logo. These pages are capable of displaying custom logos if uploaded from the admin GUI. Table 4 lists the supported configurable options on the Apple iPad. Table 4: Configurable Options on the Apple iPad Custom User Interface Options Supported Header Logo Image Yes Header Background Color No Sub-Header Background Color No Sub-Header Text Color No Start Page Message (Welcome message) Yes Bookmark Panel Arrangement No Enable/Disable Help Link Yes Window Size of Help Page No Show/Hide Preferences Toolbar No Show/Hide Session Counter Yes Browsing Toolbar Items Yes Post-Auth Sign-In Notification Yes Personalized Greetings Yes Show Copyright Notice in Footer No Related Documentation 58 © 2019 by Pulse Secure, LLC. All rights reserved CHAPTER 4 User Roles • Customizing the Welcome Page Defining Default Options for User Roles You can define default options for all user roles, just as you can for delegated administrator roles. Default values are used for newly created roles or for roles where the session or UI option check boxes are not selected in the User > User Roles > UserName > General > Overview window. The default options include, but are not limited to: • • Session Options • Session lifetime—Define the idle timeout, maximum session length, and reminder time in minutes. • Enable session timeout warning—Determine whether to display warning and login page. • Roaming Session—Define level of mobility access. • Persistent Session—Define state across browser instances. • Persistent password caching—Define password state across sessions. • Browser request follow-through—Define response to browser session expiration. • Idle timeout application activity—Define system response to application session activity. UI Options • Header—Define the logo and background color. • Sub-headers—Define the background and text color. • Start page—Define which page appears after the user logs in. • Bookmarks Panel Arrangement—Define the panels that appear on the user’s bookmark page. • Help Page—Display standard or custom help. • User Toolbar—Define the links that appear on a user’s home page. • Browsing toolbar—Define the links that appear when a user is browsing an external web site. • Personalized Greeting—Display user’s name and notification message on the user’s welcome page. • Bookmarks Panel Arrangement Other—Show copyright notice. Defining Default Options for User Roles To define the default options for all user roles: 1. Select Users > User Roles. 2. Click Default Options. 3. Modify settings in the Session Options, UI Options, and Custom Messages tabs. 4. Click Save Changes. These become the new defaults for all new user roles. If you do not want user roles to see the copyright notice, you can also clear the Show copyright notice and “Secured by Pulse Secure” label in footers check box for user roles, in general. That way, all subsequent roles you create do not allow the notice to appear on the end user UI. Related Documentation • Configuring General Role Options © 2019 by Pulse Secure, LLC. All rights reserved 59 Pulse Connect Secure Administration Guide Role Restrictions • Customizing Messages You can customize basic messages that may be displayed to your end users when they sign in to the device. You can change the message text, and you can add internationalized versions of the messages in Chinese (Simplified), Chinese (Traditional), French, German, Japanese, Korean, and Spanish, in addition to English. To customize messages: 1. Select Users > User Roles. 2. Click Default Options. 3. Select the Custom Messages tab. 4. Select the language to use from the menu. 5. Enter your text in the Custom Message box, below the default message you want to override. 6. Click Save Changes. 7. Repeat the process to create messages in additional languages. Related Documentation • About Multi-Language Support for Connect Secure • Localizing the User Interface • Localizing Custom Sign-In and System Pages Customizing UI Views for User Roles You can use customization options on the Roles page to quickly view the settings that are associated with a specific role or set of roles. For instance, you can view all of the user roles and any Web bookmarks that you have associated with them. Additionally, you can use these customized views to easily link to the bookmarks and other configuration settings associated with a role. To view a sub-set of data on the Roles page: 1. Click Users > User Roles. 2. Select an option from the View list at the top of the page. 3. Select one of the following options from the For list: Table 5 describes these options. • All roles—Displays the selected bookmarks for all user roles. • Selected roles—Displays the selected bookmarks for the user roles you choose. If you select this option, select one or more of the check boxes in the Role list. 4. Click Update. Table 5: View Menu Options Option Description Enabled Settings Displays a graph outlining the remote access mechanisms and general options that you have enabled for the specified roles. Also displays links (the check marks) that you can use to access the corresponding remote access and general option configuration pages. 60 © 2019 by Pulse Secure, LLC. All rights reserved CHAPTER 4 User Roles Restrictions Displays Host Checker and Cache Cleaner restrictions that you have enabled for the specified roles. Also displays links you can use to access the corresponding Host Checker and Cache Cleaner configuration pages. Meetings Displays Pulse Collaboration settings that you have configured for the specified roles. Also displays links you can use to access the corresponding Pulse Collaboration configuration pages. VPN Tunneling Displays VPN Tunneling settings that you have configured for the specified roles. Also displays links you can use to access the corresponding VPN Tunneling configuration pages. Role Mapping Rule & Realms Displays the assigned authentication realms, role mapping rule conditions, and permissive merge settings for the specified roles. Also displays links you can use to access the corresponding realm and role mapping configuration pages. Bookmarks: All Displays the names and types of all of the bookmarks that you have enabled for the specified roles. Also displays links you can use to access the corresponding bookmark configuration pages. (Note that if you created a bookmark through a resource profile, the link appears in the Resource column. Otherwise, the link appears in the Bookmark column.) Bookmarks: Web Displays the Web bookmarks that you have enabled for the specified roles. Also displays links you can use to access the corresponding bookmark configuration pages. (Note that if you created a bookmark through a resource profile, the link appears in the Resource column. Otherwise, the link appears in the Web Bookmark column.) Bookmarks: Files (Windows) Displays the Windows File bookmarks that you have enabled for the specified roles. Also displays links you can use to access the corresponding bookmark configuration pages. (Note that if you created a bookmark through a resource profile, the link appears in the Resource column. Otherwise, the link appears in the Windows File Bookmark column.) Bookmarks: Files (UNIX) Displays the UNIX/NFS File bookmarks that you have enabled for the specified roles. Also displays links you can use to access the corresponding bookmark configuration pages. (Note that if you created a bookmark through a resource profile, the link appears in the Resource column. Otherwise, the link appears in the UNIX File Bookmark column.) Bookmarks: Telnet Displays the Telnet/SSH bookmarks that you have enabled for the specified roles. Also displays links you can use to access the corresponding bookmark configuration pages. (Note that if you created a bookmark through a resource profile, the link appears in the Resource column. Otherwise, the link appears in the Telnet/SSH Session column.) Bookmarks: Terminal Services Displays the Terminal Services bookmarks that you have enabled for the specified roles. Also displays links you can use to access the corresponding bookmark configuration pages. (Note that if you created a bookmark through a resource profile, the link appears in the Resource column. Otherwise, the link appears in the Terminal Services Session column.) ACL Resource Policies: All Displays the resource policies that are associated with the specified roles. Includes the type, name, description, action, and resources for each policy. Also displays links you can use to access the corresponding policy configuration pages. ACL Resource Policies: Web Displays the Web resource policies that are associated with the specified roles. Includes the type, name, description, action, and resources for each policy. Also displays links you can use to access the corresponding policy configuration pages. ACL Resource Policies: Files (Windows) Displays the Windows file resource policies that are associated with the specified roles. Includes the type, name, description, action, and resources for each policy. Also displays links you can use to access the corresponding policy configuration pages. ACL Resource Policies: Files (UNIX) Displays the UNIX file resource policies that are associated with the specified roles. Includes the type, name, description, action, and resources for each policy. Also displays links you can use to access the corresponding policy configuration pages. ACL Resource Policies: SAM Displays the JSAM and WSAM resource policies that are associated with the specified roles. Includes the type, name, description, action, and resources for each policy. Also displays links you can use to access the corresponding policy configuration pages. © 2019 by Pulse Secure, LLC. All rights reserved 61 Pulse Connect Secure Administration Guide ACL Resource Policies: Telnet Displays the Telnet/SSH resource policies that are associated with the specified roles. Includes the type, name, description, action, and resources for each policy. Also displays links you can use to access the corresponding policy configuration pages. ACL Resource Policies: Terminal Services Displays the Terminal Services resource policies that are associated with the specified roles. Includes the type, name, description, action, and resources for each policy. Also displays links you can use to access the corresponding policy configuration pages. ACL Resource Policies: VPN Tunneling Displays the VPN Tunneling resource policies that are associated with the specified roles. Includes the type, name, description, action, and resources for each policy. Also displays links you can use to access the corresponding policy configuration pages. Resource Profiles: All Displays the resource profiles that are associated with the specified roles. Includes the type, name, bookmarks, and supporting policies for each profile. Also displays links you can use to access the corresponding resource profile configuration pages. Resource Profiles: Web Applications Displays the Web application resource profiles that are associated with the specified roles. Includes the name, bookmarks, and supporting policies for each profile. Also displays links you can use to access the corresponding resource profile configuration pages. Resource Profiles: Web Hosted Java Applets Displays the hosted Java applet resource profiles that are associated with the specified roles. Includes the name, bookmarks, and supporting policies for each profile. Also displays links you can use to access the corresponding resource profile configuration pages. Resource Profiles: Files (Windows) Displays the Windows file resource profiles that are associated with the specified roles. Includes the name, bookmarks, and supporting policies for each profile. Also displays links you can use to access the corresponding resource profile configuration pages. Resource Profiles: Files (UNIX) Displays the UNIX file resource profiles that are associated with the specified roles. Includes the name, bookmarks, and supporting policies for each profile. Also displays links you can use to access the corresponding resource profile configuration pages. Resource Profiles: SAM Client Applications Displays the JSAM and WSAM application resource profiles that are associated with the specified roles. Includes the name, bookmarks, and supporting policies for each profile. Also displays links you can use to access the corresponding resource profile configuration pages. Resource Profiles: SAM WSAM destinations Displays the WSAM destination resource profiles that are associated with the specified roles. Includes the name, bookmarks, and supporting policies for each profile. Also displays links you can use to access the corresponding resource profile configuration pages. Resource Profiles: Telnet/SSH Displays the Telnet/SSH resource profiles that are associated with the specified roles. Includes the name, bookmarks, and supporting policies for each profile. Also displays links you can use to access the corresponding resource profile configuration pages. Resource Profiles: Terminal Services Displays the Terminal Services resource profiles that are associated with the specified roles. Includes the name, bookmarks, and supporting policies for each profile. Also displays links you can use to access the corresponding resource profile configuration pages. 62 © 2019 by Pulse Secure, LLC. All rights reserved CHAPTER 5 Resource Profiles • Resource Profiles • Resource Profile Components • Defining Resource Profile Resources • Defining Resource Profile Autopolicies • Defining Resource Profile Roles • Defining Resource Profile Bookmarks • Resource Profile Templates Resource Profiles A resource profile contains all of the resource policies, role assignments, and end-user bookmarks required to provide access to an individual resource. Resource profiles simplify resource configuration by consolidating the relevant settings for an individual resource into a single page within the admin console. The system comes with two types of resource profiles: • Standard resource profiles enable you to configure settings for a variety of resource types, such as web sites, client/server applications, directory servers, and terminal servers. When you use this method, you choose a profile type that corresponds to your individual resource and then provide details about the resource. • Resource profile templates enable you to configure settings for specific applications. When you use this method, you choose a specific application (such as the Citrix NFuse version 4.0). Then, the system pre-populates a variety of values for you based on your chosen application and prompts you to configure additional settings as necessary. Resource profiles are an integral part of the access management framework, and therefore are available on all Connect Secure products. However, you can only access resource profile types that correspond to your licensed features. To create resource profiles, you: • Create user roles through the Users > User Roles page of the admin console. • Create resource profiles through the Users > Resource Profiles page of the admin console. When creating the resource profile, specify the resource, create autopolicies, associate the profile with user roles, and create bookmarks as necessary. Related Documentation • Resource Profile Components • Resource Profile Templates Resource Profile Components Resource profiles contain the following components: • Resources—When you are defining a resource profile, you must specify the individual resource that you want to configure (such as your company Intranet site or a Lotus Notes application). All other major settings within the profile branch from this resource. You can configure a variety of resource types, including web sites, client/server applications, directory servers, and terminal servers. © 2019 by Pulse Secure, LLC. All rights reserved 63 Pulse Connect Secure Administration Guide • Autopolicies—When you are defining a resource profile, you generally create autopolicies that establish the access requirements and other settings for the specified resource. The most common type of autopolicy enables access to the primary resource defined in the profile. Other policy types (such as compression and caching autopolicies) “fine-tune” how the system handles the data that it passes to and from the specified resource. • Roles—When you are defining a resource profile, you generally associate the profile with user roles. The specified roles then inherit the autopolicies and (optionally) the bookmarks defined in the resource profile. • Bookmarks—When you are defining a resource profile, you may optionally create a bookmark that links to the profile’s primary resource (such as your company intranet’s main page). You can also create additional bookmarks that link to various sites within the resource’s domain (such as the Sales and Marketing intranet pages). The system displays these bookmarks to users who are assigned to the user roles that you specify. Figure 7 shows how to configure resources using roles and resource policies. Note that to enable a bookmark for multiple user roles, you must manually re-create the bookmark and enable the appropriate access mechanism for each role. You must also use a variety of pages in the administrator console to create associated resource policies enabling access to the resource and other configuration options. 64 © 2019 by Pulse Secure, LLC. All rights reserved CHAPTER 5: Resource Profiles Figure 7: Using Roles and Resource Policies to Configure Resources Figure 8 shows how to configure resources using resource profiles. Note that you can create a bookmark, associate it with multiple user roles, and create the associated autopolicies enabling access to the resource and other configuration options © 2019 by Pulse Secure, LLC. All rights reserved 65 Pulse Connect Secure Administration Guide through a single section in the administrator console. Also note that the system automatically enables the appropriate access mechanism to the roles to which you assign the bookmark. Figure 8: Using Resource Profiles to Configure Resources Related Documentation • Defining a Resource Profile • Defining Resource Profile Autopolicies • Defining Resource Profile Roles • Defining Resource Profile Bookmarks Defining Resource Profile Resources When you are defining a resource profile, you must specify the individual resource that you want to configure. Table 6 shows the dependency between the type of profile you choose and the resource you want to configure. Table 6: Resource Profile Types and Configuration Information Use this type of resource profile To configure this type of resource Web application/pages URLs to Web applications, Web servers, and Web pages; Java applets that are stored on third party servers. 66 © 2019 by Pulse Secure, LLC. All rights reserved CHAPTER 5: Resource Profiles Host Java applet Java applets that you upload directly to the device. File browsing Windows and UNIX/NFS servers, shares, and file paths SAM client application Client/server applications WSAM destination Destination networks or servers Telnet/SSH Telnet or SSH servers Terminal Services Windows and Citrix terminal servers NOTE: You cannot configure applications through VPN Tunneling using resource profiles. Instead, you must use roles and resource policies. When defining resources, you can use Connect Secure variables, such as <user> to dynamically link users to the correct resources. For instance, you can specify the following Web resource in order to direct users to their own individual intranet pages: http://yourcompany.intranet/<user> If the resource field of two different resource profiles are identical and both resource profiles are mapped to the same role, a user might view a resource policy from one profile and a resource policy from the other resource profile. For example, consider the following: • • • • • • • • • Resource Profile #1: Resource Profile Name: Intranet Resource Profile resource: http://intranet.company.com Resource Profile Web ACL: http://intranet.company.com/sales/* Mapped to Role: Sales Resource Profile #2: Resource Profile Name: Intranet for Sales Resource Profile resource: http://intranet.company.com Resource Profile Web ACL: http://intranet.company.com/sales/docs/* The end user that maps into the Sales role might see a bookmark name Intranet for Sales, but the Web ACL enforcement will be http://intranet.company.com/sales/*. This type of configuration is not supported. Related Documentation • • • • Defining a Resource Profile Defining Resource Profile Autopolicies Defining Resource Profile Roles Defining Resource Profile Bookmarks Defining Resource Profile Autopolicies When you are defining a resource profile, you generally create autopolicies that establish the access requirements and other settings for the specified resource. The most common type of autopolicy enables access to the primary resource defined in the profile. Other policy types (such as compression and caching autopolicies) “fine-tune” how the system handles the data that it passes to and from the specified resource. © 2019 by Pulse Secure, LLC. All rights reserved 67 Pulse Connect Secure Administration Guide When creating resource profiles, the system only displays those autopolicies that are relevant to the resource profile type. For instance, you may choose to enable access to a client/server application through a WSAM resource profile. When you do, the system displays autopolicies that you can use to enable access to the specified application’s server. On the other hand, the system does not display Java access control autopolicies, since Java settings do not apply to WSAM. NOTE: When defining access policies, you must explicitly list each hostname address. The policy checking system does not append or use the default domain or search domains in the system network settings. Additionally, the system consolidates all of the relevant autopolicy options in a single page of the user interface, enabling you to understand all of the configuration possibilities and requirements for any given resource type. NOTE: Access control autopolicies are generally based on the primary resource that you define in the resource profile. If you change the profile’s primary resource, however, the system does not necessarily update the corresponding autopolicies. You should re-evaluate your autopolicies after changing the profile’s primary resource. For administrators who are accustomed to using a pre-5.3 version of the Connect Secure product, note that autopolicies are resource policies. The system allows you to sort and order autopolicies along with standard resource policies in the Users > Resource Policies pages of the admin console. However, the system does not allow you to access more detailed configuration options for autopolicies through this section of the admin console. Instead, if you want to change the configuration of an autopolicy, you must access it through the appropriate resource profile. For administrators who are accustomed to using a pre-5.3 version of the Connect Secure product, note that you can also automatically create resource policies by enabling the Auto-allow option at the role level. However, note that we recommend that you use autopolicies instead, since they directly correspond to the resource you are configuring rather than all resources of a particular type. (You may also choose to enable the Auto-allow option for a role-level feature and create autopolicies for resources of the same type. When you do, the system creates policies for both and displays them in the appropriate resource policies page of the admin console.) Related Documentation • • • Defining a Resource Profile Defining Resource Profile Roles Defining Resource Profile Bookmarks Defining Resource Profile Roles Within a resource profile, you can assign user roles to the profile. For instance, you might create a resource profile specifying that members of the “Customers” role can access your company’s Support Center, while members of the “Evaluators” role cannot. When you assign user roles to a resource profile, the roles inherit all of the autopolicies and bookmarks defined in the resource profile. Since the resource profile framework does not include options for creating roles, you must create user roles before you can assign them to resource profiles. However, the resource profile framework does include some user role configuration options. For instance, if you assign a user role to a Web resource profile, but you have not enabled Web rewriting for the role, the system automatically enables it for you. NOTE: Note that you can assign roles to a resource profile through the role framework as well as the resource profile framework. Related Documentation • 68 Defining a Resource Profile © 2019 by Pulse Secure, LLC. All rights reserved CHAPTER 5: Resource Profiles • • Defining Resource Profile Autopolicies Defining Resource Profile Bookmarks Defining Resource Profile Bookmarks When you create a resource profile, the system generally creates a bookmark that links to the profile’s primary resource (such as your company intranet’s main page). Optionally, you may also create additional bookmarks that link to various sites within the primary resource’s domain (such as the Sales and Marketing intranet pages). When you create these bookmarks, you can assign them to user roles, thereby controlling which bookmarks users see when they sign into the end-user console. NOTE: WSAM and JSAM resource profiles do not include bookmarks, since the system cannot launch the applications specified in the resource profiles. For example, you may create a resource profile that controls access to your company intranet. Within the profile, you may specify: • • • • Resource profile name: Your Intranet Primary resource: http://intranet.com Web access control autopolicy: Allow access to http://intranet.com:80/* Roles: Sales, Engineering When you create this policy, the system automatically creates a bookmark called “Your Intranet” enabling access to http://intranet.com and displays the bookmark to members of the Sales and Engineering roles. You may then choose to create the following additional bookmarks to associate with the resource profile: • • “Sales Intranet” bookmark: Creates a link to the http://intranet.com/sales page and displays the link to members of the Sales role. “Engineering Intranet” bookmark: Creates a link to the http://intranet.com/engineering page and displays the link to members of the Engineering role. NOTE: When configuring bookmarks, note that: • You can only assign bookmarks to roles that you have already associated with the resource profile—not all of the roles defined on the system. To change the list of roles associated with the resource profile, use settings in its Roles tab. • Bookmarks simply control which links the system displays to users—not which resources the users can access. For instance, in the example used above, a member of the Sales role would not see a link to the Engineering Intranet page, but he could access it by entering http://intranet.com/engineering his Web browser’s address bar. Similarly, if you delete a bookmark, users can still access the resource defined in the profile. • The system allows you to create multiple bookmarks to the same resource. If you assign duplicate bookmarks to the same user role, however, the system Service only displays one of them to the users. • Bookmarks link to the primary resource that you define in the resource profile (or a sub-directory of the primary resource). If you change the profile’s primary resource, the system updates the corresponding bookmarks accordingly. Related Documentation • • • Defining a Resource Profile Defining Resource Profile Autopolicies Defining Resource Profile Roles © 2019 by Pulse Secure, LLC. All rights reserved 69 Pulse Connect Secure Administration Guide Resource Profile Templates Resource profile templates enable you to configure settings for specific applications. When you use this method, you choose a specific application (such as the Citrix NFuse version 4.0). Then, the system pre-populates a variety of values for you based on your chosen application and prompts you to configure additional settings as necessary. Currently, the system includes templates for the following third-party applications: • Citrix • Lotus Notes • Microsoft Outlook • Microsoft Sharepoint • NetBIOS file browsing Related Documentation • About Citrix Templates • Creating Resource Profiles Using the Lotus iNotes Template • Standard Application Support: MS Outlook • Creating Resource Profiles Using the Microsoft Sharepoint Template 70 © 2019 by Pulse Secure, LLC. All rights reserved CHAPTER 6 Virtual Desktop Resource Profiles • Virtual Desktop Resource Profile Overview • Configuring a Citrix XenDesktop Resource Policy • Configuring a VMware View Manager Resource Profile • Defining Bookmarks for a Virtual Desktop Profile • Configuring the Client Delivery • Connecting to the Servers Virtual Desktop Resource Profile Overview In addition to standard resource profiles and resource profile templates, you can configure virtual desktops as resource profiles. As with the other resource profiles, a virtual desktop profile contains all of the role assignments and end-user bookmarks required to provide access to an individual resource. Unlike other resource profile types, there is no resource policy to configure for virtual desktops due to the dynamic nature of virtual desktops. The IP address and port of the system is not known until the end user launches a session so dynamic ACLs are used. Icons in the Virtual Desktops section on the end user’s home page represent desktops defined by the administrator. Clicking the icon launches the session using the Virtual Desktop Infrastructure (VDI) architecture. A few of the main features of virtual desktop resource profiles are: • SSO so that the user can sign on without having to enter their credentials • Dynamic ACLs • Client delivery mechanism for end users who do not have the client already installed on their system • Connection logging Related Documentation • Configuring a Citrix XenDesktop Resource Policy • Configuring a VMware View Manager Resource Profile • Defining Bookmarks for a Virtual Desktop Profile • Configuring the Client Delivery • Connecting to the Servers Configuring a Citrix XenDesktop Resource Policy The Citrix XenDesktop manages a pool of virtual desktops hosted on virtual machines and provides the connection management to those desktops. A list of XenDesktops is displayed to the end user as bookmarks. When a desktop is selected, the Citrix client is launched and the user can access that desktop. To configure a Citrix XenDesktop profile: © 2019 by Pulse Secure, LLC. All rights reserved 71 Pulse Connect Secure Administration Guide 1. Select Users > Resource Profiles > Virtual Desktops. 2. Click New Profile. 3. Select Citrix XenDesktop from the Type drop-down list. 4. Enter a name and description (optional) to identify this profile. 5. Enter the name or IP address and port of the connection broker using the format ip:port. For example, 10.10.1.10:80 xml.example.com:80 You can enter more than one IP address. Place each address on a separate line. 6. Select the Use SSL for connecting to the Server check box if SSL is required to connect to the server. 7. Enter the username to connect to the connection broker or use the <USERNAME> session variable. 8. Enter the password: 9. • To use a variable password to connect to the connection broker, select Variable Password and enter the variable in the form of <PASSWORD> or <PASSWORD@SEcAuthServer>. • Select Password to use a static password to connect to the connection broker and enter the user credential’s password. Enter the domain where the connection broker is located. 10. Select Enable Java support to specify a Java applet to use to associate with the resource profile. The system uses this applet to intermediate traffic or falls back to this applet when ActiveX is not available on the user’s system. 11. Click Save and Continue. 12. Select the roles to which this profile applies and click Add. The Enabled Settings table under Users > User Roles also displays which roles have virtual desktops enabled. 13. Click Save Changes. 14. (Optional.) In the Bookmarks tab, modify the default bookmark created by the system and/or create new ones. Related Documentation • • • • • Virtual Desktop Resource Profile Overview Configuring a VMware View Manager Resource Profile Defining Bookmarks for a Virtual Desktop Profile Configuring the Client Delivery Connecting to the Servers Configuring a VMware View Manager Resource Profile VMware View Manager, formerly VMware VDI, lets you run virtual desktops in a data center that provide end users a single view of all their applications and data in a personalized environment regardless of the device or location they log in from. To configure a VMware View Manager profile: 1. Select Users > Resource Profiles > Virtual Desktops. 2. Click New Profile. 3. Select VMware View Manager from the Type drop-down list. 72 © 2019 by Pulse Secure, LLC. All rights reserved CHAPTER 6: Virtual Desktop Resource Profiles 4. Enter a name and description (optional) to identify this profile. 5. Enter the name or IP address and port of the connection broker using the format ip:port. For example, 10.10.1.10:80 xml.example.com:80 You can enter more than one IP address. Place each address on a separate line. 6. Select the Use SSL for connecting to the Server check box if SSL is required to connect to the server. 7. Enter the username to connect to the connection broker or use the <USERNAME> session variable. 8. Enter the password: 9. • To use a variable password to connect to the connection broker, select Variable Password and enter the variable in the form of <PASSWORD> or <PASSWORD@SEcAuthServer>. • Select Password to use a static password to connect to the connection broker and enter the user credential’s password. Enter the domain where the View Manager server is located. 10. Click Save and Continue. 11. Select the roles to which this profile applies and click Add. The Enabled Settings table under Users > User Roles also displays which roles have virtual desktops enabled. 12. Click Save Changes. 13. (Optional.) In the Bookmarks tab, modify the default bookmark created by the system and/or create new ones. Related Documentation • Virtual Desktop Resource Profile Overview • Configuring a Citrix XenDesktop Resource Policy • Defining Bookmarks for a Virtual Desktop Profile • Configuring the Client Delivery • Connecting to the Servers Defining Bookmarks for a Virtual Desktop Profile When you create a virtual desktop resource profile, the system automatically creates a bookmark that links to the server that you specified in the resource profile. The system allows you to modify this bookmark as well as create additional bookmarks to the same server. These bookmarks are listed in the role bookmark pages (Users > User Roles > Role_Name > Virtual Desktop > Sessions) but you cannot add, modify or delete the bookmarks from the role bookmarks page. Bookmarks can only be added as part of the resource file. To configure resource profile bookmarks for virtual desktop profiles: 1. Select Users > Resource Profiles > Virtual Desktop. 2. Click the name of the virtual desktop profile. © 2019 by Pulse Secure, LLC. All rights reserved 73 Pulse Connect Secure Administration Guide 3. Click the Bookmark tab to modify an existing session bookmark. Or, click New Bookmark to create an additional session bookmark. 4. (Optional.) Change the name and description of the session bookmark. (By default, the system populates and names the session bookmark using the resource profile name.) 5. Specify whether all desktops or to a selected subset of desktops are available to the user. The desktop list is retrieved from the connection broker using the credentials defined in the profile resource page. 6. Enter the credentials used to log in to the actual VMware or XenDesktop machine. The system passes these credentials to the server so that users can sign on without having to manually enter their credentials. 7. Specify how the window should appear to the user during a session by configuring options in the Settings area of the bookmark configuration page. (XenDesktop) Under Preferred Client, you can select Automatic Detection, Citrix Client or Java. If you select Automatic Detection, the system checks to see if Citrix Client is present. If it is not present, the end user is given the choice to download the Citrix Client or to use the alternate client, Java ICA Client. 8. Allow users to access local resources such as printers and drives through the terminal session by configuring options in the Connect Devices area of the bookmark configuration page. (VMware) Enable MMR—Redirect certain multimedia codecs running on the remote desktop to the local client for rendering of full-motion video and audio. (VMware) Allow Desktop Reset—Allow users to reset their desktop without administrative assistance. For example, if the desktop hangs, there is currently no way for the user to perform a hard reboot of the desktop. This option allows the users to restart their own virtual desktops thereby reducing the dependency on the administrator or helpdesk. 9. Specify how the terminal emulation window should appear to the user during a terminal session by configuring options in the Desktop Settings area. 10. Specify the roles to which you want to display the session bookmarks if you are configuring the session bookmark through the resource profile pages, under Roles: • ALL selected roles—Displays the session bookmark to all of the roles associated with the resource profile. • Subset of selected roles—Displays the session bookmark to a subset of the roles associated with the resource profile. Then select roles from the ALL Selected Roles list and click Add to move them to the Subset of selected roles list. 11. Click Save Changes. Related Documentation • Defining Display Options for the Windows Terminal Services Session • Virtual Desktop Resource Profile Overview • Configuring a Citrix XenDesktop Resource Policy • Configuring a VMware View Manager Resource Profile • Configuring the Client Delivery • Connecting to the Servers 74 © 2019 by Pulse Secure, LLC. All rights reserved CHAPTER 6: Virtual Desktop Resource Profiles Configuring the Client Delivery You can use the Virtual Desktop Configuration page to define the client delivery mechanism for end-users who do not have the client. The process is similar for both Citrix XenDesktop and VMware View Manager. 1. Choose System > Configuration> Virtual Desktops. For Citrix XenDesktop, select Citrix. 2. Select Download from Pulse Connect Secure to download the client file from the system. Click Browse to locate the client file (.msi, .exe or .cab) and enter the version number. 3. Select Download from a URL to download the client file from the Internet. If desired, enter a new URL to override the default. 4. Check the Access the URL through the Pulse Connect Secure check box if end users cannot directly access the specified Web page. Selecting this option allows users to use the secure gateway to access the URL. 5. Under Server Connection Timeout, enter the number of seconds to wait for the server to respond before timing out. Related Documentation • Virtual Desktop Resource Profile Overview • Connecting to the Servers Connecting to the Servers When an end user clicks a desktop icon, the system passes credentials to the server based on the desktop profile. For XenDesktop, the system authenticates to the Citrix DDC server using credentials defined in the desktop profile. If successful, the list of available desktops is returned by the DDC server and is represented as bookmarks to the end user. When an end user clicks a XenDesktop icon, the system retrieves the ICA from the XenDesktop server and presents a desktop session to the user. When an end user clicks a VMware View Manager icon, the system authenticates to the View Manager using credentials defined in the desktop profile. If authentication is successful, a JSESSIONID cookie is returned by the View Manager, the system creates a tunnel using the cookie for the duration of the session. If the desktop is unavailable, the client will continue to try to connect until the desktop is available or until a predefined timeout period occurs. An error message lets the user know the status, either that the system is retrying the connection or that the desktop is unavailable. Similarly if the desktop is already in use by another enduser, an error message is presented to the user. User logs are updated to show which VM machines are assigned to each user. Username, realm, VM IP, port, connection type, pool and connection broker are logged with each message. The Active Virtual Desktops Sessions page (System > Status > Virtual Desktop Sessions) lists the active connections, including the connection broker, the VM machine assigned to the user and the connection type. Related Documentation • Virtual Desktop Resource Profile Overview • Configuring the Client Delivery © 2019 by Pulse Secure, LLC. All rights reserved 75 CHAPTER 7 Resource Policies • Resource Policies • Resource Policy Components • Specifying Resources for a Resource Policy • Resource Policy Evaluation • Creating Detailed Rules for Resource Policies • Writing a Detailed Rule for Resource Policies • Customizing Resource Policy UI Views Resource Policies A resource policy is a system rule that specifies resources and actions for a particular access feature. A resource is either a server or file that can be accessed through the system, and an action is to “allow” or “deny” a resource or to perform or not perform a function. Each access feature has one or more types of policies, which determine the system’s response to a user request or how to enable an access feature. You may also define detailed rules for a resource policy, which enable you to evaluate additional requirements for specific user requests. You can create the following types of resource policies through the Resource Policies pages: • Web Resource Policies—The Web resource policies specify the Web resources to which users may or may not browse. They also contain additional specifications such as header caching requirements, servers to which java applets can connect, code-signing certificates that the system should use to sign java applets, resources that the system should and should not rewrite, applications for which the system performs minimal intermediation, and single sign-on options. • File Resource Policies—The file resource policies specify the Windows, UNIX, and NFS file resources to which users may or may not browse. hey also contain additional specifications such as file resources for which users need to provide additional credentials. • Secure Application Manager Resource Policies—The Secure Application Manager resource policies allow or deny access to applications configured to use JSAM or WSAM to make socket connections. • Telnet/SSH Resource Policies—The Telnet/SSH resource policies allow or deny access to the specified servers. • Terminal Services Policies—The Terminal Services resource policies allow or deny access to the specified Windows servers or Citrix Metaframe servers. • VPN Tunneling Resource Policies—The VPN Tunneling resource policies allow or deny access to the specified servers and specify IP address pools. NOTE: You can also create resource policies as part of the resource profile configuration process. In this case, the resource policies are called “advanced policies.” Resource policies are an integral part of the access management framework, and therefore are available on all Connect Secure products. However, you can access only resource policy types that correspond to your licensed features. Related Documentation • Resource Policy Components • Resource Policy Evaluation • Creating Detailed Rules for Resource Policies © 2019 by Pulse Secure, LLC. All rights reserved 76 CHAPTER 7: Resource Policies • Customizing Resource Policy UI Views Resource Policy Components A resource policy contains the following information: • Resources—A collection of resource names (URLs, hostnames, or IP address/netmask combinations) that specifies the resources to which the policy applies. You can specify a resource using a wildcard prefix to match hostnames. The default resource for a policy is star (*), meaning that the policy applies to all related resources. • Roles—An optional list of user roles to which this policy applies. The default setting is to apply the policy to all roles. • Action—The action for the system to take when a user requests the resource corresponding to the Resource list. An action may specify to allow or deny a resource or to perform or not perform an action, such as to rewrite Web content or allow Java socket connections. • Detailed Rules—An optional list of elements that specifies resource details (such as a specific URL, directory path, file, or file type) to which you want to apply a different action or for which you want to evaluate conditions before applying the action. You can define one or more rules and specify the order in which the system evaluates them. Specifying Resources for a Resource Policy The system platform’s engine that evaluates resource policies requires that the resources listed in a policy’s Resources list follow a canonical format. This section describes the canonical formats available for specifying Web, file, and server resources. When a user tries to access a specific resource, the system compares the requested resource to the resources specified in the corresponding policies, starting with the first policy in a policy list. When the engine matches a requested resource to a resource specified in a policy’s Resources list, it then evaluates further policy constraints and returns the appropriate action to the appliance (no further policies are evaluated). If no policy applies, then the appliance evaluates the auto-allow bookmarks (if defined); otherwise the default action for the policy is returned. NOTE: You may not see the auto-allow option if you are using a new installation, if you use resource profiles rather than resource policies, or if an administrator has hidden the option. General Notes About the Canonical Formats Please note the following when using canonical formats: • If a path component ends with forward-slash_star (/*), then it matches the leaf node and everything below. If the path component ends with forward-slash_ percent (/%), then it matches the leaf node and everything one-level below only. For example: /intranet/*matches: /intranet /intranet/home.html /intranet/elee/public/index.html /intranet/% matches: /intranet /intranet/home.html but NOT /intranet/elee/public/index.html © 2019 by Pulse Secure, LLC. All rights reserved 77 Pulse Connect Secure Administration Guide • A resource’s hostname and IP address are passed to the policy engine at the same time. If a server in a policy’s Resources list is specified as an IP address, then the evaluation is based on the IP address. Otherwise, the engine tries to match the two hostnames—it does not perform a reverse-DNS-lookup to determine the IP. NOTE: You cannot specify a hostname for a VPN Tunneling resource policy. You can only specify an IP address. • If a hostname is not fully qualified in the hosts file, such as “pulsesecure” instead of “intranet. pulsesecure.net”, and you are accessing a hostname using the short name, then the engine performs the resource matching against the short name. If, however, the short name is not in the hosts file and the hostname resolution is done by DNS (by adding the domains listed in the Networks configuration page), then the fully qualified domain name (FQDN) is used for resource matching. In other words, for web resource policies a DNS lookup of the short name is performed. The result of the DNS lookup is a FQDN; the engine matches the FQDN with the ones entered in the UI. Specifying Server Resources When specifying server resources for Telnet/SSH, Terminal Services, or VPN Tunneling resource policies, note the following guidelines. The canonical format is [protocol://] host [:ports] The components are: • Protocol (optional)—Possible case-insensitive values: • tcp • udp • icmp If the protocol is missing, then all protocols are assumed. If a protocol is specified, then the delimiter “://” is required. No special characters are allowed. NOTE: Available only to VPN Tunneling policies. For other access feature resource policies, such as Secure Application Manager and Telnet/SSH, it is invalid to specify this component. • Host (required)—Possible values: • IP address/Netmask—The IP address needs to be in the format: a.b.c.d The netmask may be in one of two formats: • Prefix: High order bits • IP: a.b.c.d For example: 10.11.149.2/24 or 10.11.149.2/255.255.255.0 No special characters are allowed. • DNS Hostname—For example: www.pulsesecure.net Table 7 shows the special characters allowed. Table 7: DNS Hostname Special Characters 78 © 2019 by Pulse Secure, LLC. All rights reserved CHAPTER 7: Resource Policies * Matches ALL characters % Matches any character except dot (.) ? Matches exactly one character NOTE: You cannot specify a hostname for a VPN Tunneling resource policy. You can only specify an IP address. • Ports (optional)—Possible values are shown in Table 8. Table 8: Port Possible Values * Matches ALL ports; no other special characters are allowed port[,port]* A comma-delimited list of single ports. Valid port numbers are [1- 65535]. Do not enter a space between port numbers. You can specify up to 15 ports. [port1][port2] A range of ports, from port1 to port2, inclusive. NOTE: You may mix port lists and port ranges, such as: 80,443,8080-8090, except for in VPN Tunneling where mixing of port lists and port ranges is not supported. If the port is missing, then the default port 80 is assigned for http, 443 for https. For VPN Tunneling, if the port is missing then the default port http is *. If a port is specified, then the delimiter “:” is required. For example: <username>.danastreet.net:5901-5910 tcp://10.10.149.149:22,23 tcp://10.11.0.10:80 udp://10.11.0.10:* Resource Policy Evaluation When the system receives a user request, it evaluates the resource policies corresponding to the type of request. When it processes the policy that corresponds to the requested resource, it applies the specified action to the request. This action is defined on the policy’s General tab or Detailed Rules tab. For example, if a user requests a Web page, the system knows to use the Web resource policies. In the case of Web requests, the system always starts with the Web Rewriting policies (Selective Rewriting and Pass through Proxy) to determine whether or not to handle the request. If none of these policies applies (or none is defined), the system then evaluates the Web Access policies until it finds one that pertains to the requested resource. The system evaluates a set of resource policies for an access feature from the top down, meaning that it starts with the policy numbered one and then continues down the policy list until it finds a matching policy. If you defined detailed rules for the matching policy, the system evaluates the rules from the top down, starting with the rule numbered one and stopping when it finds a matching resource in the rule’s Resource list. Figure 9 illustrates the general steps of policy evaluation: © 2019 by Pulse Secure, LLC. All rights reserved 79 Pulse Connect Secure Administration Guide Figure 9: Resource Policy Evaluation Steps Details regarding each evaluation step: 1. The system receives a user request and evaluates the user’s session role to determine if the corresponding access feature is enabled. A user’s “session role” is based on either the role or roles to which the user is assigned during the authentication process. The access features enabled for a user are determined by an authentication realm’s role mapping configuration. 2. The system determines which policies match the request. The system evaluates the resource policies related to the user request, sequentially processing each policy until finding the one whose resource list and designated roles match the request. (If you configure the system using resource profiles, the system evaluates the advanced policies that you configure as part of the resource profile.) The Web and file access features have more than one type of policy, so the system first determines the type of request (such as to a Web page, Java applet, or UNIX file) and then evaluates the policies related to the request. In the case of the Web access feature, the Rewriting policies are evaluated first for every Web request. The remaining five access features—Secure Application Manager, Secure Terminal Access—have only one resource policy. 3. 80 The system evaluates and executes the rules specified in the matching policies. You can configure policy rules to do two things: • Specify resources to which an action applies at a more granular level. For example, if you specify a Web server in the main policy settings for a Web Access resource policy, you can define a detailed rule that specifies a particular path on this server and then change the action for this path. • Require the user to meet specific conditions written as boolean expressions or custom expressions in order to apply the action. © 2019 by Pulse Secure, LLC. All rights reserved CHAPTER 7: Resource Policies 4. The system stops processing resource policies as soon as the requested resource is found in a policy’s Resource list or detailed rule. NOTE: If you use automatic (time-based) dynamic policy evaluation or you perform a manual policy evaluation, the system repeats the resource evaluation process described in this section. Related Documentation • User Roles Overview • Creating Detailed Rules for Resource Policies • Dynamic Policy Evaluation Creating Detailed Rules for Resource Policies The Web, file, Secure Application Manager, Telnet/SSH, and VPN Tunneling access features enable you to specify resource policies for individual Web, file, application, and telnet servers. For these access features, you can specify any number of resource polices, and for each, you can define one or more detailed rules. A detailed rule is an extension of a resource policy that may specify: • Additional resource information—such as a specific path, directory, file, or file type—for resources listed on the General tab. Note that you may also specify the same resource list (as on the General tab) for a detailed rule if the only purpose of the detailed rule is to apply conditions to a user request. • An action different from that specified on the General tab (although the options are the same). • Conditions that must be true in order for the detailed rule to apply. In many cases, the base resource policy—that is, the information specified on the General tab of a resource policy— provides sufficient access control for a resource: If a user belonging to the (defined_roles) tries to access the (defined_resources), DO the specified (resource_action). You may want to define one or more detailed rules for a policy when you want perform an action based on a combination of other information, which can include: • A resource’s properties, such as its header, content-type, or file type. • A user’s properties, such as the user’s username and roles to which the user maps. • A session’s properties, such as the user’s source IP or browser type, whether the user is running Host Checker or Cache Cleaner, the time of day, and certificate attributes. Detailed rules add flexibility to resource access control by enabling you to leverage existing resource and permission information to specify different requirements for different users to whom the base resource policy applies. Related Documentation • Writing a Detailed Rule for Resource Policies Writing a Detailed Rule for Resource Policies Detailed rules add flexibility to resource access control by enabling you to leverage existing resource and permission information to specify different requirements for different users to whom the base resource policy applies. To write a detailed rule for a resource policy: © 2019 by Pulse Secure, LLC. All rights reserved 81 Pulse Connect Secure Administration Guide 1. On the New Policy page for a resource policy, enter the required resource and role information. 2. In the Action section, select Use Detailed Rules and then click Save Changes. 3. On the Detailed Rules tab, click New Rule. 4. On the Detailed Rule page: • In the Action section, specify: • Disable SSO—The system disables automatic SSO authentication for this user role and, instead, prompts the user for sign-in credentials. • Basic Auth—This option specifies that the system use the Basic Authentication Intermediation method to control SSO behavior. Enable Intermediation—Select the credentials to use. If this pull-down menu is blank, no basic authentication SSO settings are defined in the SSO General tab. Disable Intermediation—When you select this option, the system does not intermediate the challenge/response sequence. NOTE: The system always intermediates requests to Web proxies that require basic authentication, even if you select Disable Intermediation. Although you are given an option to disable basic authentication intermediation, we do not recommend this option, as it is a very insecure authentication method and, in some cases, can transmit user credentials over the network in clear (unencrypted) text. • NTLM—This option specifies that the system use the Microsoft NTLM Intermediation method to control SSO behavior. Select the credentials to use. If this pull-down menu is blank, no NTLM SSO settings are defined in the SSO General tab. Select the Fallback to NTLM V1 option to try both NTLM V1 and NTLM V2. If you do not select this option, the system falls back only to NTLM V2. An intermediation page appear if SSO fails. • Kerberos—This option specifies that the system use the Kerberos Intermediation method to control SSO behavior. Select the credentials to use. If this pull-down menu is blank, no kerberos SSO settings are defined in the SSO General tab. Select the Fallback to NTLM V2 option to fallback only to NTLM V2 if kerberos fails. If you do not select this option, a Kerberos intermediation page appears if Kerberos SSO fails. • Constrained Delegation—This option specifies that the system use the constrained delegation intermediation method to control SSO behavior. Select the credentials to use. If this pull-down menu is blank, no constrained delegation SSO settings are defined in the SSO General tab. Select the Fallback to Kerberos option fallback to Kerberos if constrained delegation fails. If you select this option, an intermediation page appears if constrained delegation fails. If you do not select this option and constrained delegation fails, an error page appears. • 82 In the Resources section, specify any of the following (required): • The same or a partial list of the resources specified on the General tab. • A specific path or file on the server(s) specified on the General tab, using wildcards when appropriate. For information about how to use wildcards within a Resources list, see the documentation for the corresponding resource policy. © 2019 by Pulse Secure, LLC. All rights reserved CHAPTER 7: Resource Policies • • A file type, preceded by a path if appropriate or just specify */*.file_extension to indicate files with the specified extension within any path on the server(s) specified on the General tab. In the Conditions section, specify one or more expressions to evaluate in order to perform the action (optional): • Boolean expressions: Using system variables, write one or more boolean expressions using the NOT, OR, or AND operators. • Custom expressions: Using the custom expression syntax, write one or more custom expressions. NOTE: You can use the <USER> substitution variable in ACLs for web pages, telnet, files, and SAM. You cannot use the variable in VPN Tunneling ACLs. When specifying a time condition, the specified time range cannot cross midnight. The workaround is to break the time range into two conditions. • 5. Click Save Changes. On the Detailed Rules tab, order the rules according to how you want the system to evaluate them. Keep in mind that once the system matches the resource requested by the user to a resource in a rule’s Resource list, it performs the specified action and stops processing rules (and other resource policies). Related Documentation • Writing the Basic, NTLM and Kerberos Resources • Using Custom Expressions in Rule Configuration Customizing Resource Policy UI Views You can limit which resource policies the system displays on any given resource policy page based on user roles. For instance, you can configure the Users > Resource Policies > Web page of the admin console to only display those resource policies that are assigned to the “Sales” user role. To control which resource policies the system displays: 1. Navigate to Users > Resource Policies >Policy Type. 2. From the Show all policies that apply to list, select All Roles or an individual role. 3. Click Update. The system displays resource policies that are assigned to the selected roles. © 2019 by Pulse Secure, LLC. All rights reserved 83 CHAPTER 8 Authentication and Directory Servers • AAA Server Overview • AAA Traffic Management • Using the Local Authentication Server • Using Active Directory • Understanding Multidomain User Authentication • Understanding Active Directory and Windows NT Group Information Support • Join Domain for Active Directory-based Authentication Server Without Using a Domain Admin Account • Using the Anonymous Server • Using the Certificate Server • Using an LDAP Server • Using the LDAP Password Management Feature • Configuring LDAP Search Attributes for Meeting Creators • Using an MDM Server • Using an NIS Server • Using a RADIUS Server • Using an ACE Server • Using the SAML Server • Using a SiteMinder Server • Using a Time-Based One-Time Password (TOTP) Authentication Server AAA Server Overview This topic includes the following information: • Understanding the Role of AAA Servers in the Pulse Secure access management framework • AAA Server Configuration Task Summary Understanding the Role of AAA Servers in the Pulse Secure access management framework AAA stands for authentication, authorization, and accounting. A AAA server is a database that stores user credentials— username and password—and, in some cases, group information or other user attributes. The authentication results and the group or user attribute information is used by the Pulse Secure access management framework for policy decisions. In the Pulse Secure access management framework, the sign-in page, realm, and AAA server configurations are associated. They determine user access and user role. A user submits credentials through a sign-in page, which specifies a realm, which is associated with a AAA server. If the access request meets the realm’s authentication policy, the system forwards the user’s credentials to the associated authentication server. The authentication server’s job is to verify the user’s identity. After verifying the user, the authentication server sends approval. If the realm also uses the server as a directory/attribute © 2019 by Pulse Secure, LLC. All rights reserved 84 CHAPTER 8: Authentication and Directory Servers server, the AAA server sends the user’s group information or other user attribute information. The access management framework then evaluates the realm’s role-mapping rules to determine the user roles that apply to the session. The Pulse Secure access management framework supports the following types of AAA servers: • Local—You can create special purpose local databases to manually create user accounts, permit anonymous access, or manage access based on digital certificates. • External (standards-based)—You can integrate standards-based LDAP and RADIUS servers with the access management framework. In addition to using the backend server for authentication, you can use LDAP group and RADIUS attribute information in role-mapping rules. • External (other)—You can integrate compatible versions of popular third-party AAA servers with the access management framework. In addition to using the backend server for authentication, you can use Active Directory group information and SiteMinder attributes in role-mapping rules. In addition, you can use MDM device attributes in role mapping rules. Table 9 is a reference of the AAA servers supported in Pulse Connect Secure deployments. Table 9: Supported AAA Servers Pulse Connect Secure Local ** “Local Authentication Server” , “Anonymous Server”, “Certificate Server”, “SAML Server” *** ** No special features to manage guest users. *** Supports an authentication server configuration when deployed as a SAML service provider. Different Connect Secure features support a local SAML server when deployed as a SAML identity provider. External (standards-based) “LDAP Server”, “RADIUS Server” External (other) “Active Directory”, “MDM Server”, “NIS Server”, “RSA ACE Server”, “SiteMinder Server” AAA Server Configuration Task Summary To integrate an authentication server: 1. Configure the authentication server. Select Authentication > Authentication > Auth. Servers page and complete the authentication server configuration. 2. Create an authentication realm. Select Users > User Realms or Administrators > Admin Realms and select the authentication server when you complete the authentication realm configuration. Related Documentation • Understanding Authentication Realms AAA Traffic Management From 9.0R3 release, the Connect Secure Virtual appliances and the Pulse Secure Appliances allow the administrator to choose the communicating interface or the network for each authentication server. This feature allows the AAA traffic across the following interfaces: • Physical Internal • Physical External © 2019 by Pulse Secure, LLC. All rights reserved 85 Pulse Connect Secure Administration Guide • Physical Management • Virtual ports for Physical Interfaces • VLAN ports • Virtual Ports on VLAN Interfaces This feature allows to connect to remote supported authentication servers through any interfaces based on the network Topology. The following Authentication server types are supported: • LDAP • Active Directory • RADIUS • Siteminder • CRL and OCSP traffic flow Configuring AAA Traffic Management Across Interfaces 1. Select Authentication > Auth Servers and configure service provider AAA configurations as needed. 2. Click Enable Auth Traffic Control. A new window appears. 86 © 2019 by Pulse Secure, LLC. All rights reserved CHAPTER 8: Authentication and Directory Servers 3. Click Enable Traffic Decoupling to confirm. The page navigates to the Auth server page that displays the options to configure the AAA traffic interfaces. 4. Select Global setting to use same interface across all supported authentication servers or select Auth Server Level to select the interface for a specific authentication server for the AAA traffic. 5. Select the required interface and port from the list. For Clusters, select applicable interfaces and associated ports. 6. Click Save. © 2019 by Pulse Secure, LLC. All rights reserved 87 Pulse Connect Secure Administration Guide Upgrading from Previous Releases Prior to 9.0R3, the AAA traffic was routed through the management port. This option was available on both the Default Network and the Administrative Network. On upgrading to 9.0R3, the AAA traffic can be routed through Internal, External, Management, Virtual ports and VLAN ports. If Send AAA traffic via Management Port was enabled in pre-9.0R3, then by default, immediately after upgrade, the AAA traffic is routed through the management port for all authentication servers as a global setting. The selected interfaces may be modified as required using the Global Settings or the Auth Server Level settings. Configuring AAA Traffic Management on Upgrade Prior to 9.0R3 release, the Pulse Connect Secure Interface had the option “Send AAA traffic via Management Port” as shown in figure under System > Traffic Segregation. This option routes the AAA traffic through the Management port by default. On upgrade to 9.0R3 release, if Send AAA traffic via Management Port was enabled in pre-9.0R3, then the following changes are observed: • The AAA traffic management options are available under Authentication > Auth. Severs. • The AAA traffic management is enabled by default. • The physical port is automatically set to Management port or default VLAN. 88 © 2019 by Pulse Secure, LLC. All rights reserved CHAPTER 8: Authentication and Directory Servers Using the Local Authentication Server This topic describes the local authentication server. It includes the following information: • Local Authentication Server Overview • Configuring the Local Authentication Server • Creating User Accounts • Managing User Accounts • Creating Administrator User Accounts • Using the Admin User Sign-In Page to Manage the Local Authentication Users Table Local Authentication Server Overview This section provides an overview of the feature and its limitations. It includes the following sections: Understanding the Local Authentication Server • Understanding the Local Authentication Server The local authentication server is an authentication database that is built in to the system. Therefore, it is considered a “local” server in contrast to a third-party enterprise AAA server that is connected over the network. Typically, you create local user accounts for temporary users who do not have accounts on your enterprise AAA servers. Temporary users include lab users or guests, but you might find the local authentication server useful to create temporary accounts for users who are normally verified by an enterprise AAA server that you plan to disable. You also use the local authentication server to create accounts for administrator users, such as system administrators. NOTE: Although it is common practice to use the local authentication server for administrator accounts, it does not preclude you from using any of the supported third-party enterprise AAA servers in your administrator access management framework. Configuring the Local Authentication Server You can create multiple local authentication server instances. When you define a new local authentication server, you must give the server a unique name and configure options for passwords. To create a local authentication server: 1. Select Authentication > Auth. Servers. 2. Select Local Authentication and click New Server to display the configuration page. 3. Complete the configuration as described in 4. Save the configuration. Table 10. Table 10: Local Authentication Server Configuration Guidelines Settings Guidelines Name Specify a name that is useful to you. Password Options © 2019 by Pulse Secure, LLC. All rights reserved 89 Pulse Connect Secure Administration Guide Settings Guidelines Minimum length Specify a number of characters. The valid range is 0-99. 6 is the default. Maximum length Specify a number of characters. The valid range is 0-99. 8 is the default. The maximum length cannot be less than the minimum length. Minimum digits Specify the number of digits required in a password. Do not require more digits than the value of the maximum length option. Minimum letters Specify the number of letters required in a password. Do not require more letters than the value of the maximum length option. If you enable the previous option, the combined total of the two options cannot exceed that of the value specified in the maximum length option. Uppercase and lowercase required Select this option if you want all passwords to contain a mixture of uppercase and lowercase letters. NOTE: Require passwords to contain at least two letters if you also require a mix of uppercase and lowercase letters. Different from username Select this option if the password cannot equal the username. Different from previous password Select this option if a new password cannot equal the previous password. Stored as cleartext Select this option if you are using open authentication protocol sets. CHAP and EAP-MD5-Challenge work with local authentication servers only if you select this option. NOTE: Be aware of the security implications of storing passwords as cleartext. Password Management Allow users to change passwords Select this option if you want users to be able to change their passwords. NOTE: In addition to selecting local authentication password management options, you must select the Enable Password Management option for the associated realm authentication policy. Force password change Select this option to specify the number of days after which a password expires. The default is 64 days. Prompt users to change password Select this option to specify when to prompt the user to change passwords. Account Lockout Enable account lockout for users Select this option to manage user authentication failures for admin users of local authentication server. Maximum wrong password attempts Specify the number of consecutive wrong password attempts after which the admin user account will be locked. The default value is 3 retries. Account Lockout period Specify the time in minutes for which admin user account will remain locked. The default value is 10 minutes. Creating User Accounts You use the Users page to create local authentication server user accounts. A user account includes a username and password to be used for authentication, as well as other information used for records and account management. To create a local user account: 1. Select Authentication > Auth. Servers. 2. Select the local authentication server to which you want to add a user account. 90 © 2019 by Pulse Secure, LLC. All rights reserved CHAPTER 8: Authentication and Directory Servers 3. Click the Users tab. 4. Click New to display the configuration page. 5. Complete the configuration as described in Table 11. 6. Save the configuration. Table 11: User Account Configuration Guidelines Settings Guidelines Username Do not include “~~” in a username. NOTE: You cannot change a username after you create the account. Full Name Specify the user’s full name. Password Specify a password. Make sure that the password you enter conforms to the password options specified on the local authentication server configuration page. Confirm password Confirm the password. One-time use Select this option to limit the user to one login. After one successful login, the user’s login state is set to disabled, and the user receives an error message when attempting subsequent sign-ins. However, you can manually reset this option to allow the same user to log in again. Enabled Select this check box if it is not already selected. If the one-time use option has been implemented, this option is listed as Disabled after the user has logged in successfully. If a permanent or one-time user is logged in and you disable this option, the user is immediately logged out of the system and receives an error message. Require user to change password Select this option to force users to change their passwords at the next login. NOTE: If you force the user to change passwords, you must also enable the local authentication password management options. Managing User Accounts You use the Users page to list, modify, and delete local authentication server user accounts. © 2019 by Pulse Secure, LLC. All rights reserved 91 Pulse Connect Secure Administration Guide To manage a user account: 1. Select Authentication > Auth. Servers. 2. Click the link for the authentication server you want to manage. 3. Click the Users tab to display the user accounts table. The user accounts table includes entries for the accounts that have been created. The Last Sign-in Statistic column shows the last successful sign-in date and time for each user, the user’s IP address, and the agent or browser type and version. The Status column for the user shows the account-locked warning 4. icon if the user account is locked. Use the controls to search for users and manage user accounts: • To search for a specific user, enter a username in the Show users named box and click Update. TIP: You can use an asterisk (*) as a wildcard, where * represents any number of zero or more characters. For example, to search for all usernames that contain the letters jo, enter *jo*. The search is case-sensitive. To display the entire list of accounts again, type * or delete the field’s contents and click Update. • To limit the number of users displayed on the page, enter a number in the Show N users box and click Update. • To edit the user account configuration, click the link in the Username column to display the Update Local User Account page. • To terminate the user session and delete the account, select the box next to the user account record and click Delete. • To unlock a user account, select the locked-out account and click Unlock. The account-locked warning icon will disappear after successful unlock. • To view the admin user access logs, select System > Log/Monitoring > Admin Access > Log. Select a user to display the user account configuration page. You can use this page to modify the account settings, or to disable or quarantine the account. Creating Administrator User Accounts You use the Admin Users page to create a special admin user account that enables the account holder to manage the local authentication server users table. These special admin users can sign in to a special page that enables them to create, modify, and delete user accounts. To create a special admin user account: 1. Select Authentication > Auth. Servers > System Local. 2. Click the Admin Users tab to display the configuration page. 3. Specify a username, select an authentication realm, and click Add to create the administrator user. 4. Save the configuration. Using the Admin User Sign-In Page to Manage the Local Authentication Users Table The special admin users created using the feature shown in the previous section can manage the local authentication server accounts table. For example, if an admin user named adminuser is provisioned to manage user accounts for the Users realm, when adminuser signs into the Users realm sign-in page, a User Admin button appears on the toolbar at the top of the page. Figure 10 shows the toolbar. 92 © 2019 by Pulse Secure, LLC. All rights reserved CHAPTER 8: Authentication and Directory Servers Figure 10: Sign-In Page Toolbar The special admin user can click the User Admin button to display the User Admin page, which shows the local authentication server users table. Figure 11. Figure 11: User Admin Page The special admin user can select accounts and delete them and can create user accounts. The same account management guidelines apply as when using the admin console for creating and modifying user records. Figure 12 shows the New Local User configuration page. Figure 12: New Local User Configuration Page © 2019 by Pulse Secure, LLC. All rights reserved 93 Pulse Connect Secure Administration Guide Related Documentation • AAA Server Overview • Specifying Password Access Restrictions Using Active Directory ® ® This topic describes integration with the Microsoft Windows platform Active Directory™ service. It includes the following information: • Microsoft Windows Platform Active Directory Service Overview • Configuring Authentication and Authorization with Active Directory Service • Displaying the User Accounts Table • Troubleshooting the Active Directory Service Microsoft Windows Platform Active Directory Service Overview This section describes support for using Pulse Connect Secure with the Active Directory AAA service. It includes the following sections: • Understanding Active Directory • Active Directory Feature Support • Interoperability Requirements and Limitations Understanding Active Directory Active Directory is a directory service used in Windows domain networks. It is included in most Windows server operating systems. Enterprise servers that run Active Directory are called domain controllers. An Active Directory domain controller authenticates and authorizes users and computers in a Windows domain network. When you use Active Directory as the authentication and authorization service for your Pulse Secure access management framework, users can sign in to Pulse Connect Secure using the same username and password they use to access their Windows desktops. You can also use Active Directory group information in role mapping rules. CAUTION: From 9.1R1 onwards, Active Directory Legacy Mode configuration will not be supported. If you have an existing Active Directory authentication server using Legacy Mode, first migrate to Standard Mode and then upgrade PCS. For the detailed migration procedure, refer KB40430. Active Directory Feature Support Pulse Secure access management framework supports the following Active Directory features: • Honors trust relationships in Active Directory and Windows NT environments. • Supports Domain Local Groups, Domain Global Groups, and Universal Groups defined in the Active Directory forest. • Supports use of Kerberos, NTLMv2, and NTMLv1 authentication protocols. • Supports user principal name (UPN) format for usernames. This support is available for Web login. Interoperability Requirements and Limitations The following limitations apply to interoperability with Active Directory: 94 © 2019 by Pulse Secure, LLC. All rights reserved CHAPTER 8: Authentication and Directory Servers • The Pulse Secure access management framework uses Active Directory security groups, not distribution groups. Security groups allow you to use one type of group for not only assigning rights and permissions, but also as a distribution list for e-mail. • Each Active Directory configuration you create for the Pulse Secure access management framework should use a different and unique machine account name. • If the current Active Directory domain controller is not reachable, the user or machine authentication requests fail for a few seconds (less than 2 minutes) before attempting to authenticate users with another domain controller in the Active Directory domain. • We do not support Active Directory implementations that use the equal sign operator (=) in a group name, such as: "\=THIRD FLOOR GROUP". The Pulse Secure access management framework authentication process involves search operations that use the equal sign operator (=) when parsing server catalogs to retrieve group names, usernames and domain names, as well as user_SID and domain_SID values. You might encounter unexpected behavior that can affect normal processing of authentication services if a group name configured on your Active Directory server includes an equal sign operator (=). • Active Directory versions Windows 2008 R2 and later use a dynamic port range. The default start port is 49152 and the default end port is 65535. Therefore, if there is a firewall between the Pulse Secure client service and the Active Directory Service, you must increase the remote procedure call (RPC) port range on the firewall. See .Microsoft Knowledge Base article 929851. • The Pulse Secure password management feature, which enables users to change their Active Directory passwords through the Pulse Secure service Web server, is not supported for users of trusted domains that do not trust the domain specified in the Pulse Active Directory configuration. Configuring Authentication and Authorization with Active Directory Service To configure integration with Active Directory Service: 1. Select Authentication > Auth. Servers. 2. Select Active Directory / Windows NT and click New Server to display the configuration page. 3. Select Active Directory mode and complete the configuration as described in Table 12. 4. Save the configuration. Table 12: Active Directory Mode Settings Settings Guidelines Mode Select Active Directory mode. This table describes Active Directory mode. Base Configuration Name Specify a name to identify the server within the system. Domain Specify the NetBIOS domain name for the Active Directory domain. The system uses DNS to discover domain controllers in the Active Directory forest. It sends authentication requests to the domain controller at the closest site. Ensure that your DNS servers are configured to resolve the Active Directory domain controller fully qualified domain name (FQDN) and service (SRV) records. © 2019 by Pulse Secure, LLC. All rights reserved 95 Pulse Connect Secure Administration Guide Settings Guidelines Kerberos Realm Specify the FQDN of the Active Directory domain. For example, if “pulsesecure” is the domain name (NetBIOS name), then pulsesecure.net is the Kerberos realm name. Domain Join Configuration Username Specify a username that has permission to join computers to the Active Directory domain. Use the “Delegate Control” workflow in Active Directory to assign the following user account permissions to the username or to a group to which the user belongs: • Write • Write All Properties • Change Password • Reset Password • Validate Write to DNS hostname • Read and write DNS host attributes • Delete Computer Objects • Create Computer Objects Password Specify the password for the special user. Save Credentials If this setting is not enabled, the credentials entered will be destroyed after successfully joining the domain. This option is useful when managing clusters. For example, you might want to save the credentials for a cluster node you have yet to add. If you do not enable this option, you must manually enter the credentials when you add the new cluster node. Container Name Specify the container path in Active Directory in which to create the machine account. Changing this field triggers a domain rejoin action. The default is Computers, which is a standard container created during installation of the AD server. The AD Computers container is the default location for new computer accounts created in the domain. If desired, you may specify a different container or OU. To specify nested containers, use a forward slash ( / ) as the container separator. For example: outer OU/inner OU. NOTE: Do not use backslashes in the path. Using backslashes causes an Invalid DN Syntax error. Computer Name 96 Specify the machine account name. The default computer name is derived from the license hardware in the following format: 0161MT2L00K2C0. We recommend the Computer Name string contain no more than 14 characters to avoid potential issues with the AD/NT server. Do not include the '$' character. © 2019 by Pulse Secure, LLC. All rights reserved CHAPTER 8: Authentication and Directory Servers Settings Guidelines Update Join Status / Reset Join The following colors are used to indicate status: • Gray. The Domain Join action has not been attempted. This is the default status that appears when you are using the page to create a new Active Directory configuration. • Yellow. Attempting to join the Active Directory domain. This is the default status that appears after saving configuration settings or when any domain join settings are changed in an existing configuration. • Green. The attempt was successful. This status indicates that this server can now be used to authenticate users. • Red. The attempt to join the Active Directory domain was not successful. Click Update Join to get the latest join status of nodes. If the status appears persistently red, click Reset Join to reinitiate the domain join process. The Reset Join action requires Active Directory administrator credentials. NOTE: • For cluster nodes, you might need to click Update Join multiple times to obtain the latest join status of nodes. • Transient network issues might also cause the join status indicator to appear red. Before restarting the join process, ensure that it is not caused by network issues. Make sure your DNS servers can resolve queries to the Active Directory domain controller and that the Active Directory credentials are valid and have the appropriate permissions. Additional Options Authentication Protocol The system attempts authentication using the protocols you have enabled in the order shown on the configuration page. For example, if you have selected the check boxes for Kerberos and NTLMv2, the system sends the credentials to Kerberos. If Kerberos succeeds, the system does not send the credentials to NTLMv2. If Kerberos is not supported or fails, the system uses NTLMv2 as the next protocol in order. Kerberos. Select this option to enable the Kerberos authentication protocol. Kerberos is the most secure method and is required for Kerberos single sign-on authentication. Kerberos must be enabled if you plan to use Pulse Secure client single sign-on or browser-based agentless single sign-on (SPNEGO). Enable NTLM protocol. Select this option to enable NTLM if you plan to use any of the following features: Trusted domain lookup • Machine authentication using, Pulse Secure client, or Windows native 802.1x supplicants. • MS-CHAP-based authentication protocols for any 802.1x supplicants. • User password management. • Role mapping rules based on group membership. Contact trusted domains. Select this option to contact domain controllers of trusted domains directly without proxying authentication requests and group membership checks through the domain controller. If this option is not selected: • Network contact with trusted domains is not permitted, but pass-through authentication using the primary domain is still permitted. • Trusted domain user's group lookup for Kerberos SSO. • Trusted domain user's password-based authentication does not work. • Only groups from the domain in which this system is a member are available for use in role mapping when a group search is performed in the server catalog window. NOTE: If you want to restrict trusted domain users and computers from logging in when this option is not selected, you can define a custom expression based on the ntdomain variable and use it in role mapping rules. For example, if Pulse Connect Secure belongs to the domain named Corporate, you can define a custom expression as ntdomain=Corporate and use the custom expression in the role mapping rule of the realm. © 2019 by Pulse Secure, LLC. All rights reserved 97 Pulse Connect Secure Administration Guide Settings Guidelines Domain Connections Maximum simultaneous connections per domain. Enter the maximum number of simultaneous domain connections (1 to 10). This field specifies the maximum number of simultaneous connections that the auth daemon should open to the domain controller of one domain. A value of greater than 1 can improve the scalability with simultaneous authentication requests. However, this field value should be judiciously used, especially if trusted domain setting is enabled. This value dictates how many authentication processes are created per domain. For example: if the maximum domain connection is configured as 4 and there are 5 trusted domains, there could be as many as 5*4+1 = 21 auth processes. Hence if there are many trusted domains, the domain connection value needs to be controlled by the administrator, failing which there could be too many auth processes created only for AD authentication purpose. By default, this field value is set to 2 if trusted domain setting enabled. If trusted domain is not enabled, then the default value is set to 5. NOTE: If Contact trusted domains is enabled, a value above 6 may degrade overall system performance. Machine account password change Enable periodic password change of machine account. Select this option to change the domain machine account password for this configuration. Change machine password frequency. Specify a frequency in days. For example, every 30 days. User Record Synchronization This feature is available only on Connect Secure. Enable User Record Synchronization Select this option to retain the bookmarks and individual preferences regardless of which system you log in to. Logical Auth Server Name Specify a logical authentication server name. Save Changes Click the button to save the changes made. Active Directory IPv6 Support Active Directory server for authentication and authorization for AD mode auth server in PCS supports both IPv6 and IPv4 based backend Active Directory servers. If Active Directory server is configured with IPv6 only, then PCS is forced to use IPv6. If IPv6 is disabled in the backend server or in PCS, then PCS is forced to use IPv4. In case of a dual network in both the PCS and backend server, PCS would use both the protocols IPv6 and IPv4 for different authentication protocols like Kerberos, NTLM, etc. PCS DNS server preferred mode settings do not apply to AD mode auth server since, internal third-party Samba library selects the available networks based on DNS resolution and other runtime protocol checks. All features supported in IPv4 for Active Directory auth server are supported via IPv6 interface also. Displaying the User Accounts Table To display user accounts: 1. Select Authentication > Auth. Servers. 2. Click the link for the authentication server you want to manage. 3. Click the Users tab to display the user accounts table. The user accounts table includes entries for the accounts that have been created. The Last Sign-in Statistic column shows the last successful sign-in date and time for each user, the user’s IP address, and the agent or browser type and version. 98 © 2019 by Pulse Secure, LLC. All rights reserved CHAPTER 8: Authentication and Directory Servers 4. Use the controls to search for users and manage user accounts: • To search for a specific user, enter a username in the Show users named field and click Update. TIP: You can use an asterisk (*) as a wildcard, where * represents any number of zero or more characters. For example, to search for all usernames that contain the letters jo, enter *jo*. The search is case-sensitive. To display the entire list of accounts again, type * or delete the field’s contents and click Update. • To limit the number of users displayed on the page, enter a number in the Show N users field and click Update. • To terminate their user session and delete the account, select the check box next to the user account record and click Delete. Troubleshooting the Active Directory Service To troubleshoot the Active Directory Service: 1. Select Authentication > Auth. Servers > AD Server name > Troubleshooting. 2. Select the appropriate functions described in Table 13. Table 13: Active Directory Server Troubleshooting Functions Function Description Basic Verification Verifies whether the domain is properly joined and if the winbindd service is running. The number of winbindd processes is displayed, along with the ongoing CPU and memory usage for each process. For example, if user authentication is slow or fails randomly, use this function to check the number of winbindd processes and the CPU, memory and file descriptor usage. Select Restart AD Services to correct faulty processes. Test User Authentication Prompts for a username and password and attempts to log in. If successful, the groups the user belongs to are displayed. Only the regular password authentication is done. Test User Password Change Prompts for a username and the old and new password for a user and attempts to change the password on the AD server. List Domain Info Lists each domain and all trusted domains. Selecting a domain lists each Domain Controller for the domain, its IP address, and whether it is reachable. For example, if user authentication fails consistently and the domain is shown as successfully joined in the AD Server Settings page, the domain trust may be broken. Use this function to check the trusted domains. Also, if the domain join fails consistently or user authentication to a trusted domain fails consistently, the domain might not be reachable or the DNS configuration may be incorrect. Use this function to verify whether the domains and trusted domain are reachable. Change Machine Password Sends a request to the domain controller to change the machine password. A confirmation prompt is displayed to confirm the change. Restart AD Services Restarts the winbindd process, which may restore proper authentication, specifically during load and longevity scenarios. A confirmation prompt is displayed to confirm the restart (users cannot log in during a restart. Reset Join Reinitiates the domain join process. A confirmation prompt is displayed to confirm the reset and allows you to clear the Samba cache and keytab files before the reset. This is the same function shown on the AD server’s Settings page and requires Active Directory administrator credentials. For example, if user group changes are not reflected in the user authentication, run this function with Clear Samba Cache enabled. Samba Diagnostics Logs Displays Diagnostic Logs page where you can download the Samba logs. © 2019 by Pulse Secure, LLC. All rights reserved 99 Pulse Connect Secure Administration Guide Function Description Load Output Displays up to the last 500 lines of the troubleshooting output for the current session. Save Output File Saves all the troubleshooting messages for the current session. Clear Output File Erases all the troubleshooting messages saved in the output file (they cannot be retrieved). Related Documentation • AAA Server Overview • Understanding Multidomain User Authentication • Understanding Active Directory and Windows NT Group Information Support JITC AAA Certification Enabling JITC Mode To enable the JITC Mode: 1. Navigate to System > Configuration > Security > Inbound SSL Options. 2. Click on Turn on JITC mode checkbox. 3. 4. Once Turn on JITC mode is enabled, Turn on NDcPP mode and Turn on FIPS mode are also automatically enabled. Click Save Changes. NOTE: For more details about the deployment of PCS in the JITC Mode, refer to the PCS/PPS NDcPP and JITC Certification Deployment Guide. Important Factors to Consider • • • 100 Password Strengthening: When JITC is enabled, PCS does not allow an administrator to configure a password exactly same as previously configured 5 passwords. An error message is displayed in this case. Notification for Unsuccessful Admin Login Attempts: With JITC Mode on, PCS shows a banner with the count of unsuccessful login attempts. This includes any change in the admin status that would have happened since the last successful login. Upon clicking on the banner, the administrator is directed to the status page, which provides more details about status or configuration change since last log-in. These configuration changes are cleared before the next login so that admin can see different set of configuration changes, if anything happened from the last login. Re-authentication of Admin Users: PCS will force the administrator to re-authenticate with PCS whenever the following conditions occur: © 2019 by Pulse Secure, LLC. All rights reserved CHAPTER 8: Authentication and Directory Servers • • Add Role • Delete Role • Modify the Role • Delete the Realm • Update the Realm • During DPE (Dynamic Policy Evaluation) Configuration Change Notification: For details about configuration changes and status information since last login, go to System > Status >Admin Notification. Understanding Multidomain User Authentication This topic provides an overview of multidomain user authentication with Active Directory and Windows NT. It includes the following information: • Multi-Domain User Authentication Overview • Windows NT User Normalization • Kerberos Support • Windows NT4 Support Multi-Domain User Authentication Overview The Pulse Secure access management framework allows for multidomain Active Directory and Windows NT authentication. The system authenticates users in the domain that you configure, users in child domains, and users in all domains trusted by the configured domain. Users in the default domain can sign into the system using just their username, or the default domain and the username in the format default-domain\username. When you enable trusted domain authentication, users in trusted or child domains can sign in using the name of the trusted or child domain and the username in the format trusted-domain\username. Note that enabling trusted domain authentication adds to the server response time. Windows NT User Normalization To support multidomain authentication, the Pulse Secure access management framework uses “normalized” Windows NT credentials when it contacts an Active Directory or Windows NT4 domain controller for authentication. Normalized Windows NT credentials include both the domain name and the username: domain\username. Regardless of how the user signs in (either using just a username or using the domain\username format), the access management framework always processes the username in domain\username format. When a user signs in using only their username, the access management framework normalizes their Windows NT credentials as default-domain\username. Authentication succeeds only if the user is a member of the default domain. When a user signs in using the domain\username format, the access management framework attempts to authenticate the user as a member of the domain the user specifies. Authentication succeeds only if the user-specified domain is a trusted or child domain of the default domain. If the user specifies an invalid or untrusted domain, authentication fails. Two variables, <NTUser> and <NTDomain>, allow you to individually refer to Windows NT domain and username values. The system populates these two variables with the Windows NT domain and username information. © 2019 by Pulse Secure, LLC. All rights reserved 101 Pulse Connect Secure Administration Guide In role mapping rules, when you specify USER = john, the system treats this rule semantically as NTUser = john AND NTDomain = defaultdomain. Kerberos Support We recommend you configure the Pulse Secure access management framework to use the Kerberos authentication protocol with Windows domain controllers. When a user logs in to the system, the system performs Kerberos authentication and attempts to fetch the Kerberos realm name for the domain controller, as well as all child and trusted realms, using LDAP calls. You can use Kerberos differently. You can specify the Kerberos realm name when configuring an Active Directory authentication server. We do not recommend this method for two reasons: • You cannot specify more than one realm name. The system cannot then authenticate against child or trusted realms of the realm you specify. • If you misspell the realm name, the system cannot authenticate users against the proper realm. Windows NT4 Support The Pulse Secure access management framework does not support Kerberos-based authentication in Windows NT4 domain controllers. The system uses NTLM with a backend Windows NT4 domain controller. Related Documentation • Using Active Directory • Understanding Active Directory and Windows NT Group Information Support Understanding Active Directory and Windows NT Group Information Support This topic describes support for polling group information from Active Directory and Windows NT servers. It includes the following information: • Active Directory Group Information Overview • Windows NT4 Group Information Overview Active Directory Group Information Overview The Pulse Secure access management framework supports user group lookup in Domain Local, Domain Global, and Universal groups in the default domain, child domains, and all trusted domains. The system obtains group membership using one of three methods that have different capabilities: • Group information in User’s Security Context—Returns information about the user’s Domain Global groups. • Group information obtained using LDAP search calls—Returns information about the user’s Domain Global groups and about the user’s Universal groups if the access management framework queries the Global Catalog Server. • Group information using native RPC calls—Returns information about the user’s Domain Local Group. With respect to role-mapping rules, the system attempts group lookup in the following order: • Checks for all Domain Global groups using the user’s security context. • Performs an LDAP query to determine the user’s group membership. 102 © 2019 by Pulse Secure, LLC. All rights reserved CHAPTER 8: Authentication and Directory Servers • Performs an RPC lookup to determine the user’s Domain Local group membership. Windows NT4 Group Information Overview The Pulse Secure access management framework supports group lookup in the Domain Local and Domain Global groups created in the default domain, as well as all child and other trusted domains. The system obtains group membership using: • Domain Global group information from the user’s security context. • Domain Local information using RPC calls. In the Windows NT4 environment, the system does not use LDAP-based search calls. Related Documentation • Using Active Directory Join Domain for Active Directory-based Authentication Server Without Using a Domain Admin Account With Active Directory on Windows Server, the system can join domain (for an Active Directory based Authentication server) without using a domain administrator account. For more details refer to KB2624. Using the Anonymous Server This topic describes integration with the anonymous server. It includes the following information: • Anonymous Server Overview • Configuring Authentication with the Anonymous Server • Monitoring Anonymous User Sessions Anonymous Server Overview This section describes support for using Pulse Connect Secure with the anonymous server. It includes the following sections: • Understanding the Anonymous Server • Interoperability Requirements and Limitations Understanding the Anonymous Server The anonymous server is a local authentication server that allows any user to access the system without providing a username and password. Instead, when a user enters the URL of a sign-in page that is configured to authenticate against an anonymous server, the Pulse Secure access management framework bypasses the standard sign-in page and immediately displays the welcome page to the user. Interoperability Requirements and Limitations The following limitations apply to the anonymous server configuration and logging: • You can add only one anonymous server configuration. • You cannot create an administrator realm that uses the anonymous server. Anonymous administration is not allowed. © 2019 by Pulse Secure, LLC. All rights reserved 103 Pulse Connect Secure Administration Guide • During configuration, you must choose the anonymous server as both the authentication server and the directory or attribute server in the Users > User Realms > General tab. • When creating role mapping rules through the Users > User Realms > Role Mapping tab, the Pulse Secure access management framework does not allow you to create mapping rules that apply to specific users (such as “Joe”), because the anonymous server does not collect username information. You can only create role mapping rules based on a default username (*), certificate attributes, or custom expressions. • For security reasons, you might want to limit the number of users who sign in through an anonymous server at any given time. To do this, use the option on the Users > User Realms > [Realm] > Authentication Policy > Limits tab (where [Realm] is the realm that is configured to use the anonymous server to authenticate users). Configuring Authentication with the Anonymous Server To configure authentication with the anonymous server: 1. Select Authentication > Auth. Servers. 2. Select Anonymous Server and click New Server to display the configuration page. 3. Complete the configuration as described in 4. Save the configuration. Table 14. Table 14: Anonymous Server Settings Settings Guidelines Name Specify a name to identify the server within the system. User Record Synchronization This feature is available only on Connect Secure. Enable User Record Synchronization Select this option to retain the bookmarks and individual preferences regardless of which system you log in to. Logical Auth Server Name Specify a logical authentication server name. Monitoring Anonymous User Sessions The purpose of the anonymous server is to enable unauthenticated access. Therefore, the system does not maintain session tables, and the Anonymous Server configuration page does not have a corresponding Users tab. The system does maintain user access logs for anonymous access. The username is recorded in the user access log as “AnonUser1234”. If the user is logging in using the agentless access method, the user access log records the host’s IP address. You can view the User Access Log file by navigating to System > Log/Monitoring. Figure 13 shows the User Access Log Page. Figure 13: User Access Log 104 © 2019 by Pulse Secure, LLC. All rights reserved CHAPTER 8: Authentication and Directory Servers Related Documentation • AAA Server Overview • Creating an Authentication Realm • KB: How to reduce the impact of an unreachable authentication server • KB: Configuring Realm Selection Using the Certificate Server This topic describes integration with the certificate server. It includes the following information: • Certificate Server Overview • Configuring Authentication with the Certificate Server • Displaying the User Accounts Table Certificate Server Overview This section describes support for using Pulse Connect Secure with the certificate server. It includes the following sections: • Understanding the Certificate Server © 2019 by Pulse Secure, LLC. All rights reserved 105 Pulse Connect Secure Administration Guide • Feature Support • Interoperability Requirements and Limitations Understanding the Certificate Server The certificate server is a local server that allows user authentication based on the digital certificate presented by the user without any other user credentials. When you use a certificate server, the user experience is similar to anonymous authentication. If the certificate is secured through a hardware or a software token or through a password, the certificate server authentication is very useful. The certificate contains the full distinguished name (DN) and the system extracts the values from the DN and uses it for role mapping rules, authentication policies, and role restrictions. Feature Support The Pulse Secure access management framework supports the following certificate server features: • Certificate directory services to retrieve user attributes in role mapping rules, authentication policies, and role restrictions. • Load CA-created certificates on the system. • Load multiple certificates from different CAs for use with different authentication realms. Interoperability Requirements and Limitations If you choose a certificate attribute with more than one value, the system uses the first matched value. For example, if you enter <certDN.OU> and the user has two values for the attribute (ou=management, ou=sales), the system uses the “management” value. To use all values, add the SEP attribute to the variable. For example, if you enter <certDN.OUT SEP=”:”> the system uses “management:sales”. Configuring Authentication with the Certificate Server To configure authentication with the certificate server: 1. Select Authentication > Auth. Servers. 2. Select Certificate Server and click New Server to display the configuration page. 3. Complete the configuration as described in Table 15. 4. Save the configuration. Table 15: Certificate Server Settings Settings Guidelines Name Specify a name to identify the server within the system. User Name Template Specify a username template. Specify how the system should construct a username. You may use any combination of certificate variables contained in angle brackets and plain text. NOTE: This value populates the <USER> and <USERNAME> session variables for use throughout the rest of the system configuration. User Record Synchronization 106 This applies only to Connect Secure. © 2019 by Pulse Secure, LLC. All rights reserved CHAPTER 8: Authentication and Directory Servers Settings Guidelines Enable User Record Synchronization Select this option to retain the bookmarks and individual preferences regardless of which system you log in to. Logical Auth Server Name Specify a logical authentication server name. Displaying the User Accounts Table To display user accounts, refer to “Displaying the User Accounts Table” Related Documentation • AAA Server Overview Using an LDAP Server This topic describes integration with the LDAP server. It includes the following information: • LDAP Server Overview • Configuring Authentication with an LDAP Server • Displaying the User Accounts Table LDAP Server Overview This section describes support for using Pulse Connect Secure with the LDAP server. It includes the following sections: • Understanding LDAP Server • LDAP Feature Support • Interoperability Requirements and Limitations Understanding LDAP Server Lightweight Directory Access Protocol (LDAP) facilitates the access of online directory services. The Internet Engineering Task Force (IETF) designed and specified LDAP as a better way to make use of X.500 directories, having found the original Directory Access Protocol (DAP) too complex for average Internet clients to use. LDAP is a relatively simple protocol for updating and searching directories running over TCP/IP. LDAP directory consists of a collection of attributes with a name, known as a distinguished name (DN). Each of the entry’s attributes, known as a relative distinguished name (RDN), has a type and one or more values. The types are typically mnemonic strings, such as CN for common name. The valid values for each field depend on the types. The full DN is constructed by stringing together RDNs from most specific to least specific, separated by commas, as shown in the following example: cn=Bob_Employee, ou= account_mgr, o=sales, dc=Acme,dc=com. LDAP Feature Support Pulse Secure access management framework supports the following LDAP features: • LDAP directory services to retrieve user attributes and group membership in role mapping rules © 2019 by Pulse Secure, LLC. All rights reserved 107 Pulse Connect Secure Administration Guide • Encrypted connections to the LDAP server using LDAP over SSL (LDAPS) or Start Transport Layer Security (TLS) • Password management feature enabling users who access an LDAP server to manage their passwords using the policies defined on the LDAP server • Fine-grained password policy (FGPP) for Active Directory 2008 Interoperability Requirements and Limitations The following limitations apply to interoperability with LDAP: Backup LDAP servers must be the same version as the primary LDAP server. Also, we recommend that you specify the IP address of a backup LDAP server instead of its hostname, which might accelerate failover processing by eliminating the need to resolve the hostname to an IP address. • Configuring Authentication with an LDAP Server To configure authentication with an LDAP server: 1. Select Authentication > Auth. Servers. 2. Select LDAP Server and click New Server to display the configuration page. 3. Complete the configuration as described in Table 16. 4. Save the configuration. Table 16: LDAP Server Settings Settings Guidelines Name Specify a name to identify the server within the system. LDAP Server Specify the LDAP server name or the IP address. LDAP Port Specify the LDAP port for the LDAP server. Default port number: 389 (unencrypted connection) Default port number: 636 (SSL connection) Backup LDAP Server1 (Optional) Specify the parameters for backup LDAP server1. Default port number: 389 (unencrypted connection). The specified backup LDAP server is used for failover processing. The authentication request is first routed to the primary LDAP server, and then to the specified backup servers if the primary server is unreachable. Backup LDAP Port1 Specify the parameters for backup LDAP port1. Backup LDAP Server2 (Optional) Specify the parameters for backup LDAP server2. Backup LDAP Port2 Specify the parameters for backup LDAP port2. 108 © 2019 by Pulse Secure, LLC. All rights reserved CHAPTER 8: Authentication and Directory Servers Settings Guidelines LDAP Server Type Select the backend LDAP server type from the following choices: Connection • Generic • Active Directory • iPlanet • Novell eDirectory Select one of the following options for the connection to the LDAP server: • Unencrypted– The device sends the username and password to the LDAP Directory Service in cleartext. • LDAPS– The device encrypts the data in the LDAP authentication session using the Secure Socket Layer (SSL) protocol before sending it to the LDAP Directory Service. • Start TLS– The device allows both secure and plain requests against an LDAP server on a single connection. NOTE: Connection Timeout (seconds) • If you select LDAPS or Start TLS, the Validate Certificate option is displayed for the configured LDAP server(s) and its referral servers. Select this option if the SSL connection uses digital certificate security. • If you enable validation for the referral servers, make sure your network DNS supports reverse lookup zone. • If you want to verify the server certificates, the root CA and Intermediate CAs must be imported under trusted server CAs. Specify the time to wait for connection to the primary LDAP server, and then to each backup LDAP server. Default: 15 seconds Search Timeout (seconds) Test Connection Specify the time to wait for search results from a connected LDAP server. (Optional) To verify the connection between Pulse Secure client and LDAP servers, click the Test Connection button. NOTE: We recommend using the Test Connection function only after saving changes on the LDAP Server Configuration page. Authentication required? Authentication required to search LDAP Select this option to require authentication when performing search or password management operations. NOTE: • If you use Active Directory, you must select the Authentication required to search LDAP check box and provide the full DN and password of primary and backup administrator accounts that can reach Active Directory. • You can enable password management on any LDAP server. This feature enables users who authenticate through an LDAP server to manage their passwords through the system using the policies defined on the LDAP server. To enable password management on any LDAP server, you must provide primary and backup administrator accounts (with write privileges to the directory) for the administrator DN and backup administrator DN. Admin DN Specify the administrator DN for queries to the LDAP directory. Password Specify the password for the LDAP server. Backup Admin DN Specify the backup administrator DN for queries to the LDAP directory, as a fallback when primary Admin DN fails (due to account expiration). The interaction with LDAP directory stops when both primary and backup administrator accounts fail. Backup Admin Password Specify the backup administrator password for the LDAP server. Finding user entries © 2019 by Pulse Secure, LLC. All rights reserved 109 Pulse Connect Secure Administration Guide Settings Guidelines Base DN Specify the base DN under which the users are located. For example, dc=sales,dc=acme, dc=com. Filter Specify a unique variable that can be used to do a fine search in the tree. For example, samAccountname=<username> or cn=<username>. NOTE: • Include <username> in the filter to use the username entered on the sign-in page for the search. • Specify a filter that returns 0 or 1 user DNs per user; the device uses the first DN returned if more than 1 DN is returned. Remove Domain from Windows users names? Strip domain from Windows username Select this option to pass the username without the domain name to the LDAP server. Determining group membership Base DN Specify the base DN to search for user groups. Filter Specify a unique variable which can be used to do a fine search in the tree. For example, samAccountname=<username> or cn=<GROUPNAME>. Member Attribute Specify all the members of a static group. For example, member or uniquemember (iPlanet specific). Reverse group search Select this option to start the search from the member instead of the group. This option is available only for Active Directory server types. Query Attribute Specify an LDAP query that returns the members of a dynamic group. For example, memberURL. Nested Group Level Specify how many levels within a group to search for the user. NOTE: The higher the number, the longer the query time, so we recommend that you specify to perform the search no more than two levels deep. Nested Group Search Select one of the following options: • Nested groups in Server Catalog–This option is faster because it can search within the implicit boundaries of the nested group. • Search all nested groups–With this option, the device searches the Server Catalog first. If the device finds no match in the catalog, then it queries LDAP to determine if a group member is a subgroup. Displaying the User Accounts Table To display user accounts, refer to “Displaying the User Accounts Table” Related Documentation • AAA Server Overview • Using the LDAP Password Management Feature Using the LDAP Password Management Feature This topic describes support and limitations for LDAP password management. It includes the following information: • LDAP Password Management Feature Overview • Enabling LDAP Password Management • LDAP Password Management Support • LDAP Password Management for Windows AD Versions 110 © 2019 by Pulse Secure, LLC. All rights reserved CHAPTER 8: Authentication and Directory Servers • Troubleshooting LDAP Password Management LDAP Password Management Feature Overview The password management feature enables users who access an LDAP server to manage their passwords through the Pulse Secure access management framework using the policies defined on the LDAP server. For example, if a user tries to sign in to the system with an LDAP password that is about to expire, the system notifies the user through the interface, and then passes the user’s response back to the LDAP server without requiring the user to sign in to the LDAP server separately. Users, administrators, and help desk administrators who work in environments where passwords have set expiration times may find the password management feature very helpful. If users are not informed that their passwords are about to expire, they can change them themselves through the system rather than call the help desk. Once this feature is enabled, the system performs a series of queries to determine user account information, such as when the user’s password was last set, whether the account is expired, and so on. The Pulse Secure access management framework does this by using its internal LDAP or Samba client. Many servers, such as Microsoft Active Directory or Sun iPlanet, offer an Administrative Console to configure account and password options. LDAP-based password management works with only three types of LDAP servers: • Microsoft Active Directory. For Active Directory, password policy attributes can be configured in the user entry container level or any organization level above the user container. If these attributes are configured at multiple levels, the level closest to the user node takes precedence. The password management feature is not supported on the Active Directory Global Catalog because password policy attributes are not fully populated in the Active Directory Global Catalog. • For Active Directory 2008, the Pulse Secure access management framework supports the Fine-Grained Password Policy (FGPP) configured in the AD user container. • Sun Microsystems iPlanet • Novell eDirectory LDAP-based password management does not work on Generic LDAP servers such as OpenLDAP. The system relies on the back-end server to pinpoint the cause of error when a password change operation fails. However, although LDAP servers may report errors accurately to human operators, they do not always do so when communicating programmatically to systems. Therefore, reported errors might be generic or cryptic. The system does not support customized password policies. Enabling LDAP Password Management To enable password management, you must first create an instance of the LDAP server. Next, you associate the LDAP server with the applicable realms. Finally, you select the enable password management feature at the realm level. LDAP Password Management Support The Pulse Secure access management framework supports password management with the following LDAP directories: • Microsoft Active Directory/Windows NT • Sun Microsystems iPlanet • Novell eDirectory © 2019 by Pulse Secure, LLC. All rights reserved 111 Pulse Connect Secure Administration Guide Table 17 describes supported password management functions, their corresponding function names in the individual LDAP directories, and any additional relevant details. These functions must be set through the LDAP server itself before the system can pass the corresponding messages, functions, and restrictions to end users. The Active Directory attribute names shown are specific to the Domain Security Policy object. Similar attributes for the corresponding functions are used for the Active Directory 2008 Fine-Grained Password Policy. Refer to Microsoft documentation for details. When authenticating against a generic LDAP server, the system supports only authentication and allows users to change their passwords. Password management functions are not supported when the CHAP family protocols are used for authentication. All functions are available when the JUAC protocol is used for authentication (Policy Secure only). Table 17: Supported Password Management Functions Function Active Directory iPlanet eDirectory Authenticate user unicodePwd userPassword userPassword Allow user to change password if enabled Server tells us in bind response (uses ntSecurityDescriptor) If passwordChange == ON If passwordAllowChange == TRUE Log out user after password change Yes Yes Yes Force password change at next login If pwdLastSet == 0 If passwordMustChange == ON If pwdMustChange == TRUE Expired password notification userAccountControl== 0x80000 If Bind Response includes OID 2.16.840.1.113730.3.4.4 == 0 Check date/time value Password expiration notification (in X days/hours) if pwdLastSet - now() < maxPwdAge - 14 days (Read from domain attributes) (The system displays warning if less than 14 days) If Bind Response includes control OID 2.16.840.1.113730.3.4.5 (contains date/time) (The system displays warning if less than 14 days) If now() passwordExpirationTime< 14 days (The system displays warning if less than 14 days) Disallow authentication if "account disabled/locked userAccountControl== 0x2 (Disabled) accountExpires userAccountControl == 0x10 (Locked) lockoutTime Bind ErrorCode: 53 "Account Inactivated" Bind Error Code: 19 "Exceed Password Retry Limit" Bind ErrorCode: 53 "Account Expired" Bind ErrorCode: 53 "Login Lockout" Honor "password history" Server tells us in bind response Server tells us in bind response Server tells us in bind response Enforce "minimum password length" If set, the system displays message telling user minPwdLength If set, the system displays message telling user passwordMinLength If set, the system displays message telling user passwordMinimumLength Disallow user from changing password too soon If pwdLastSet - now() < minPwdAge, then we disallow If passwordMinAge > 0, then if now() is earlier than passwordAllowChangeTime, then we disallow Server tells us in bind response 112 © 2019 by Pulse Secure, LLC. All rights reserved CHAPTER 8: Authentication and Directory Servers Function Active Directory iPlanet eDirectory Honor "password complexity" If pwdProperties == 0x1, then enabled. Complexity means the new password does not contain username, first or last name, and must contain characters from 3 of the following 4 categories: English uppercase, English lowercase, Digits, and Nonalphabetic characters (ex. !, $, %) Server tells us in bind response Server tells us in bind response Note the following expected behavior: • When you select the User must change password after reset option on the iPlanet server, you must also reset the user password before this function takes effect. This issue is a limitation of iPlanet. • The system displays a warning about password expiration only if the password is scheduled to expire in 14 days or less. The system displays the message during each sign-in attempt. The warning message contains the remaining number of days, hours, and minutes that the user has to change the password before it expires on the server. The default value is 14 days, but you can change it on the password configuration page of the admin console. LDAP Password Management for Windows AD Versions Note the following expected behavior: • Changes on the Active Directory domain security policy can take 5 minutes or longer to propagate among Active Directory domain controllers. Additionally, this information does not propagate to the domain controller on which it was originally configured for the same time period. This issue is a limitation of Active Directory. • When changing passwords in Active Directory using LDAP, the system automatically switches to LDAPS, even if LDAPS is not the configured LDAP method. To support LDAPS on the Active Directory server, you must install a valid SSL certificate into the server’s personal certificate store. The certificate must be signed by a trusted CA, and the CN in the certificate’s Subject field must contain the exact hostname of the Active Directory server, (for example: adsrv1.company.com). To install the certificate, select the Certificates Snap-In in the Microsoft Management Console (MMC). • The Account Expires option in the User Account Properties tab only changes when the account expires, not when the password expires. Microsoft Active Directory calculates the password expiration using the Maximum Password Age and Password Last Set values retrieved from the User object and Fine-Grained Password Policy objects or the Domain Security Policy LDAP objects. • The system displays a warning about password expiration only if the password is scheduled to expire in 14 days or less. The system displays the message during each sign-in attempt. The warning message contains the remaining number of days, hours, and minutes that the user has to change the password before it expires on the server. The default value is 14 days, but you can change it on the password configuration page of the admin console. Troubleshooting LDAP Password Management When you troubleshoot, provide any pertinent system logs, server logs, configuration information, and a TCP trace from the system. If you are using LDAPS, switch to the “Unencrypted” LDAP option LDAP server configuration while taking the LDAP TCP traces. Related Documentation • Using an LDAP Server © 2019 by Pulse Secure, LLC. All rights reserved 113 Pulse Connect Secure Administration Guide Configuring LDAP Search Attributes for Meeting Creators Use options in the Meetings tab to specify individual LDAP attributes that a meeting creator may use to search for users when scheduling a meeting. To configure Pulse Collaboration search attributes: 1. Select Authentication > Auth. Servers. 2. Click an LDAP server name (or create an LDAP server and then save it), and then choose the Meetings tab. 3. In the User Name field, enter the username attribute for this server. For example, enter SamAccountName for an Active Directory server or uid for an iPlanet server. 4. In the Email Address field, enter the e-mail attribute for this server. 5. In the Display Name, Attributes field, enter any additional LDAP attributes whose contents you want to allow meeting creators to view (optional). (For example, to help the meeting creator easily distinguish between multiple invitees with the same name, you may want to expose an attribute that identifies the departments of individual users.) Enter the additional attributes one per line using the format: DisplayName,AttributeName. You may enter up to 10 attributes. 6. Click Save Changes. Related Documentation • Pulse Collaboration Overview Using an MDM Server This topic describes integration with the mobile device management (MDM) servers. It includes the following information: • Understanding MDM Integration • Feature Support • Configuring an MDM Server • Display the Active Users Page Understanding MDM Integration MDM vendors provide enrollment and posture assessment services that prompt employees to enter data about their mobile devices. When the user installs the MDM application on the device and completes enrollment, the MDM pushes the device certificate to the device. After enrollment, the MDM maintains a database record that includes information about the enrollee—attributes related to device identity, user identity, and posture assessment against MDM policies. The Pulse Secure access management framework MDM authentication server configuration determines includes details on how the system communicates with the MDM Web RESTful API service and how it derives the device identifier from the certificates presented by endpoints. After you have configured the MDM authentication server, you can configure a realm that uses the MDM data for authorization, and you can use MDM device attributes in the role mapping rules that are the basis for your network access and resource access policies. Feature Support The Pulse Secure device access management framework supports integration with the following MDM solutions: 114 © 2019 by Pulse Secure, LLC. All rights reserved CHAPTER 8: Authentication and Directory Servers • AirWatch • MobileIron Configuring an MDM Server The authentication server configuration is used by the system to communicate with the MDM. In the device access management framework, the MDM server is used as the device authorization server. To configure the authentication server: 1. Select Authentication > Auth Servers to navigate to the authentication server configuration pages. 2. Select MDM Server and click New Server to display the configuration page. 3. Complete the configuration as described in Table 18. 4. Save the configuration. Table 18: Authentication Server Configuration Guidelines Settings Guidelines Name Specify a name for the configuration. Type Select one of the following options: • AirWatch • MobileIron Server Server Url Specify the URL for the MDM server. This is the URL the MDM has instructed you to use to access its RESTful Web API (also called a RESTful Web service). NOTE: You must configure your firewalls to allow communication between these two nodes over port 443. Viewer Url Specify the URL for the MDM report viewer. This URL is used for links from the Active Users page to the MDM report viewer. Request Timeout Specify a timeout period (0-60 seconds) for queries to the MDM server. The default is 15 seconds. Administrator Username Specify the username for an account that has privileges to access the MDM RESTful Web API. Password Specify the corresponding password. Tenant Code AirWatch only. Copy and paste the AirWatch API tenant code. Device Identifier © 2019 by Pulse Secure, LLC. All rights reserved 115 Pulse Connect Secure Administration Guide Settings Guidelines Device identity Policy Secure only. Select an option on whether to require that the MDM certificate is presented by the endpoint when signing in: • Require—Require that the device certificate pushed to client devices during enrollment be used at sign-in. If this option is selected, and the client device does not have a certificate, authorization fails. Use this option when you require endpoints to adhere to your certificate security requirements. • Use Certificate if present—Use the certificate to derive the device ID if the certificate is presented at sign-in, but do not reject authentication if the certificate is not present. You can use this option in conjunction with a role mapping rule and a remediation VLAN to identify devices that have not perfected MDM enrollment. • Always Use MAC address—In some cases, the MDM certificate might be configured without a device identifier. When the endpoint uses an 802.1x framework to authenticate, Policy Secure can obtain the MAC address from the RADIUS return attribute callingStationID. The system can then use the MAC address as the device identifier. NOTE: This option is not present in Connect Secure. A device certificate is required to determine device identity. ID Template Construct a template to derive the device identifier from the certificate attributes. The template can contain textual characters as well as variables for substitution. The variables are the same as those used in role mapping custom expressions and policy conditions. Enclose variables in angle brackets like this <variable>. For example, suppose the certificate DN is: CN=<DEVICE_UDID>, uid=<USER_ID>, o=Company. With this configuration, the certificate could identify both the user and the device. In this example, the device ID template is <certDN.CN>. ID Type Select the device identifier type that matches the selection in the MDM SCEP certificate configuration: • UUID—The device Universal Unique Identifier. This is the key device identifier supported by MobileIron MDM. • Serial Number—The device serial number. • UDID —The device Unique Device Identifier. This is the key device identifier supported by AirWatch MDM. Display the Active Users Page The Active Users page lists data about current sessions, including access to realms that use the MDM server for device authorization. To display the Active Users page, select Systems > Active Users. Figure 14 shows the Active Users page for Pulse Connect Secure. Figure 14: Active Users Page 116 © 2019 by Pulse Secure, LLC. All rights reserved CHAPTER 8: Authentication and Directory Servers TIP: Click the icon in the Device Details column to navigate to the MDM report viewer page for the device. Related Documentation • AAA Server Overview • Understanding the Device Access Management Framework Using an NIS Server This topic describes integration with the NIS server. It includes the following information: • NIS Server Overview • Configuring Authentication with an NIS Server • Displaying the User Accounts Table NIS Server Overview This section describes support for using Pulse Connect Secure with the NIS server. It includes the following sections: • Understanding NIS Server • Feature Support • Interoperability Requirements and Limitations Understanding NIS Server Network Information Service (NIS) is an authentication server that allows a central server to manage password authentication, hosts, services, and so on. When you use an NIS server as the authentication and authorization service for your Pulse Secure access management framework, users can sign in to Pulse Connect Secure using the same username and password that is used for the NIS server. Feature Support © 2019 by Pulse Secure, LLC. All rights reserved 117 Pulse Connect Secure Administration Guide Pulse Secure access management framework supports the following NIS server features: • Password management feature enables users who access an NIS server to manage their policies defined on the NIS server. • Integrates NIS map data for passwords, groups, and hosts with corresponding objects in Active Directory. • Allows migration of NIS domains to Active Directory. Interoperability Requirements and Limitations The following limitations apply when defining and monitoring an NIS server instance: • You can only use NIS authentication with the system if your passwords are stored on the NIS server using Crypt or MD5 formats. • You can only add one NIS server configuration to the system, but you can use that configuration to authenticate any number of realms. • The username submitted to the system cannot contain two consecutive tilde symbols (~~). Configuring Authentication with an NIS Server To configure authentication with the NIS server: 1. Select Authentication > Auth. Servers. 2. Select NIS Server and click New Server to display the configuration page. 3. Complete the configuration as described in Table 19. 4. Save the configuration. Table 19: NIS Server Settings Settings Guidelines Name Specify a name to identify the server within the system. NIS Server Specify the name or IP address of the NIS server. NIS Domain Specify the domain name for the NIS server. User Record Synchronization This feature is available only on Connect Secure. Enable User Record Synchronization Select this option to retain the bookmarks and individual preferences regardless of which system you log in to. Logical Auth Server Name Specify a logical authentication server name. Displaying the User Accounts Table To display user accounts, refer to the steps in Displaying the User Accounts Table section. Related Documentation • AAA Server Overview Using a RADIUS Server This topic describes integration with the RADIUS server. It includes the following information: 118 © 2019 by Pulse Secure, LLC. All rights reserved CHAPTER 8: Authentication and Directory Servers • RADIUS Server Overview • Configuring Authentication with a RADIUS Server • Displaying the User Accounts Table RADIUS Server Overview This section describes support for using an external RADIUS server. It includes the following sections: • Understanding RADIUS Server • Feature Support • Using Challenge Expressions • Using RADIUS Attributes • Understanding RADIUS Accounting • Interoperability Requirements and Limitations Understanding RADIUS Server A Remote Authentication Dial-In User Service (RADIUS) server is a type of server that allows you to centralize authentication and accounting for users. The following authentication schemes are supported: • Access-Request–The user enters the username and password to request access to RADIUS server. • Access-Accept–The user is authenticated. • Access-Reject–The user is not authenticated and is prompted to reenter the username and password, or access is denied. • Access-Challenge–A challenge is issued by the RADIUS server. The challenge collects additional data from the user. Feature Support Pulse Secure access management framework supports the following RADIUS features: • RADIUS authentication. • RADIUS attributes that can be used in role mapping. • RADIUS directory services to retrieve user attributes in role-mapping rules. • RADIUS accounting to track the services and the network resources used. • RADIUS Disconnect messages. This feature is applicable for Connect Secure. Using Challenge Expressions The Pulse Secure access management framework supports the RSA Authentication Manager using the RADIUS protocol and a SecurID token (available from Security Dynamics). If you use SecurID to authenticate users, they must supply a user ID and the concatenation of a PIN and a token value. When you define a RADIUS server, the Pulse Secure access management framework allows administrators to use hardcoded (default) challenge expressions that support Defender 4.0 and some RADIUS server implementations (such as SteelBelted RADIUS and RSA RADIUS) or to enter custom challenge expressions that allow the system to work with many different RADIUS implementations and new versions of the RADIUS server, such as Defender 5.0. The system looks for the © 2019 by Pulse Secure, LLC. All rights reserved 119 Pulse Connect Secure Administration Guide response in the Access-Challenge packet from the server and issues an appropriate Next Token, New PIN, or Generic Passcode challenge to the user. Using CASQUE Authentication CASQUE authentication uses a token-based challenge/response authentication mechanism employing a CASQUE player installed on the client system. Once configured with CASQUE authentication, the RADIUS server issues a challenge with a response matching the custom challenge expression (:([0-9a-zA-Z/+=]+):). The system then generates an intermediate page that automatically launches the CASQUE player installed on the user’s system. PassGo Defender If you are using a PassGo Defender RADIUS server, the user sign-in process is as follows: 1. The user is prompted for and enters a username and password. 2. The username and encrypted password are sent over the network to the RADIUS server. 3. The RADIUS server sends a unique challenge string to the system. The system displays this challenge string to the user. 4. The user enters the challenge string in a Defender token and the token generates a response string. 5. The user enters the response string on the system and clicks Sign In. Using RADIUS Attributes Table 20 describes the RADIUS attributes that are supported in RADIUS role-mapping. Table 20: RADIUS Attributes Attribute Description ARAP-ChallengeResponse Contains the response to the challenge of a dial-in client. Sent in an Access-Accept packet with FramedProtocol of ARAP. ARAP-Features Includes password information that the network access server (NAS) must send to the user in an ARAP feature flags packet. Sent in an Access-Accept packet with Framed- Protocol of ARAP. ARAP-Password Appears in an Access-Request packet containing a Framed-Protocol of ARAP. Only one of User-Password, CHAP-Password, or ARAP-Password must be included in an Access-Request, or one or more EAPMessages. ARAP-Security Identifies the ARAP security module to be used in an Access-Challenge packet. ARAP-Security-Data Contains the actual security module challenge or response, and is in Access-Challenge and Access-Request packets. ARAP-Zone-Access Indicates how to use the ARAP zone list for the user. Access-Accept Provides specific configuration information necessary to begin delivery of service to the user. Access-Challenge Sends the user a challenge requiring a response, and the RADIUS server must respond to the AccessRequest by transmitting a packet with the Code field set to 11 (Access-Challenge). Access Challenge Response is not qualified over IPv6 Access-Reject Transmits a packet with the Code field set to 3 (Access-Reject) if any value of the received Attributes is not acceptable. Access-Request Conveys information specifying user access to a specific NAS, and any special services requested for that user. Accounting-Request Conveys information used to provide accounting for a service provided to a user. Accounting-Response Acknowledges that the Accounting-Request has been received and recorded successfully. 120 © 2019 by Pulse Secure, LLC. All rights reserved CHAPTER 8: Authentication and Directory Servers Attribute Description Acct-Authentic Indicates how the user was authenticated, whether by RADIUS, the NAS itself, or another remote authentication protocol. Acct-Delay-Time Indicates how many seconds the client has been trying to send this record. Acct-Input-Gigawords Indicates how many times the Acct-Input-Octets counter has wrapped around 2^32 over the course of this service being provided. Acct-Input-Octets Indicates how many octets have been received from the port during the current session. Acct-Input-Packets Indicates how many packets have been received from the port during the session provided to a Framed User. Acct-Interim-Interval Indicates the number of seconds between each interim update in seconds for this specific session. Acct-Link-Count Indicates the count of links known to have been in a given multilink session at the time the accounting record is generated. Acct-Multi-Session-Id Indicates a unique Accounting ID to make it easy to link together multiple related sessions in a log file. Acct-Output-Gigawords Indicates how many times the Acct-Output-Octets counter has wrapped around 2^32 during the current session. Acct-Output-Octets Indicates how many octets have been sent to the port during this session. Acct-Output-Packets Indicates how many packets have been sent to the port during this session to a Framed User. Acct-Session-Id Indicates a unique Accounting ID to make it easy to match start and stop records in a log file. Acct-Session-Time Indicates how many seconds the user has received service. Acct-Status-Type Indicates whether this Accounting-Request marks the beginning of the user service (Start) or the end (Stop). Acct-Terminate-Cause Indicates how the session was terminated. Acct-Tunnel-Connection Indicates the identifier assigned to the tunnel session. Acct-Tunnel-PacketsLost Indicates the number of packets lost on a given link. CHAP-Challenge Contains the Challenge Handshake Authentication Protocol (CHAP) challenge sent by the NAS to a PPP CHAP user. CHAP-Password Indicates the response value provided by a PPP CHAP user in response to the challenge. Callback-Id Indicates the name of a location to be called, to be interpreted by the NAS. Callback-Number The dialing string to be used for callback. Called-Station-Id Allows the NAS to send the phone number that the user called, using Dialed Number Identification Service (DNIS) or similar technology. Calling-Station-Id Allows the NAS to send the phone number that the call came from, using Automatic Number Identification (ANI) or similar technology. Class Sent by the server to the client in an Access-Accept and then sent unmodified by the client to the accounting server as part of the Accounting-Request packet, if accounting is supported. Configuration-Token Used in large distributed authentication networks based on proxy. Connect-Info Sent from the NAS to indicate the nature of the user's connection. Event-Timestamp Records the time that this event occurred on the NAS, in seconds since January 1, 1970 00:00 UTC. Filter-Id Indicates the name of the filter list for this user. Framed-AppleTalk-Link Indicates the AppleTalk network number used for the serial link to the user, which is another AppleTalk router. © 2019 by Pulse Secure, LLC. All rights reserved 121 Pulse Connect Secure Administration Guide Attribute Description Framed-AppleTalkNetwork Indicates the AppleTalk Network number which the NAS can probe to allocate an AppleTalk node for the user. Framed-AppleTalkZone Indicates the AppleTalk Default Zone to be used for this user. Framed-Compression Indicates the compression protocol to be used for the link. Framed-IP-Address Indicates the address to be configured for the user. Framed-IP-Netmask Indicates the IP netmask to be configured for the user when the user is a router to a network. Framed-IPv6-Pool Contains the name of an assigned pool used to assign an IPv6 prefix for the user. Framed-IPv6-Route Indicates the routing information to be configured for the user on the NAS. Framed-IPX-Network Indicates the IPX Network number to be configured for the user. Framed-MTU Indicates the maximum transmission unit to be configured for the user, when it is not negotiated by some other means (such as PPP). Framed-Pool Indicates the name of an assigned address pool used to assign an address for the user. Framed-Protocol Indicates the framing to be used for framed access. Framed-Route Indicates the routing information to be configured for the user on the NAS. Framed-Routing Indicates the routing method for the user, when the user is a router to a network. Idle-Timeout Sets the maximum number of consecutive seconds of idle connection allowed to the user before termination of the session or prompt. Keep-Alives Uses SNMP instead of keepalives. Login-IP-Host Indicates the system with which to connect the user when the Login-Service Attribute is included. Login-IPv6-Host Indicates the system with which to connect the user when the Login-Service Attribute is included. Login-LAT-Group Contains a string identifying the LAT group codes that this user is authorized to use. Login-LAT-Node Indicates the node with which the user is to be automatically connected by LAT. Login-LAT-Port Indicates the port with which the user is to be connected by LAT. Login-LAT-Service Indicates the system with which the user is to be connected by LAT. Login-Service Indicates the service to use to connect the user to the login host. Login-TCP-Port Indicates the TCP port with which the user is to be connected when the Login-Service Attribute is also present. MS-ARAP-Challenge Only present in an Access-Request packet containing a Framed-Protocol Attribute with the value 3 (ARAP). MS-ARAP-PasswordChange-Reason Indicates the reason for a server-initiated password change. MS-Acct-Auth-Type Represents the method used to authenticate the dial-up user. MS-Acct-EAP-Type Represents the Extensible Authentication Protocol (EAP) type used to authenticate the dial-up user. MS-BAP-Usage Describes whether the use of BAP is allowed, disallowed, or required on new multilink calls. MS-CHAP-CPW-1 Allows the user to change password if it has expired. MS-CHAP-CPW-2 Allows the user to change password if it has expired. MS-CHAP-Challenge Contains the challenge sent by a NAS to a MS-CHAP user. 122 © 2019 by Pulse Secure, LLC. All rights reserved CHAPTER 8: Authentication and Directory Servers Attribute Description MS-CHAP-Domain Indicates the Windows NT domain in which the user was authenticated. MS-CHAP-Error Contains error data related to the preceding MS-CHAP exchange. MS-CHAP-LM-Enc-PW Contains the new Windows NT password encrypted with the old LAN Manager password hash. MS-CHAP-MPPE-Keys Contains two session keys for use by the Microsoft Point-to-Point Encryption (MPPE). MS-CHAP-NT-Enc-PW Contains the new Windows NT password encrypted with the old Windows NT password hash. MS-CHAP-Response Contains the response value provided by a PPP MS-CHAP user in response to the challenge. MS-CHAP2-CPW Allows the user to change password if it has expired. MS-CHAP2-Response Contains the response value provided by an MS- CHAP-V2 peer in response to the challenge. MS-CHAP2-Success Contains a 42-octet authenticator response string. MS-Filter Transmits traffic filters. MS-Link-Drop-TimeLimit Indicates the length of time (in seconds) that a link must be underutilized before it is dropped. MS-Link-UtilizationThreshold Represents the percentage of available bandwidth utilization below which the link must fall before the link is eligible for termination. MS-MPPE-EncryptionPolicy Signifies whether the use of encryption is allowed or required. MS-MPPE-EncryptionTypes Signifies the types of encryption available for use with MPPE. MS-MPPE-Recv-Key Contains a session key for use by the MPPE. MS-MPPE-Send-Key Contains a session key for use by the MPPE. MS-New-ARAPPassword Transmits the new ARAP password during an ARAP password change operation. MS-Old-ARAPPassword Transmits the old ARAP password during an ARAP password change operation. MS-Primary-DNSServer Indicates the address of the primary domain name server (DNS) server to be used by the PPP peer. MS-Primary-NBNSServer Indicates the address of the primary NetBIOS name server (NBNS) server to be used by the PPP peer. MS-RAS-Vendor Indicates the manufacturer of the RADIUS client machine. MS-RAS-Version Indicates the version of the RADIUS client software. MS-Secondary-DNSServer Indicates the address of the secondary DNS server to be used by the PPP peer. MS-Secondary-NBNSServer Indicates the address of the secondary DNS server to be used by the PPP peer. Message-Authenticator Signs Access-Requests to prevent spoofing Access-Requests using CHAP, ARAP, or EAP authentication methods. NAS-IP-Address Indicates the identifying IP address of the NAS that is requesting authentication of the user, and must be unique to the NAS within the scope of the RADIUS server. NAS-IPv6-Address Indicates the identifying IPv6 Address of the NAS that is requesting authentication of the user, and must be unique to the NAS within the scope of the RADIUS server. © 2019 by Pulse Secure, LLC. All rights reserved 123 Pulse Connect Secure Administration Guide Attribute Description NAS-Identifier Contains a string identifying the NAS originating the Access-Request. NAS-Port Indicates the physical port number of the NAS that is authenticating the user. NAS-Port-Id Contains a text string that identifies the port of the NAS that is authenticating the user. NAS-Port-Type Indicates the type of the physical port of the NAS that is authenticating the user. Password-Retry Indicates how many authentication attempts a user is allowed to attempt before being disconnected. Port-Limit Sets the maximum number of ports to be provided to the user by the NAS. Prompt Indicates to the NAS whether it should echo the user's response as it is entered, or not echo it. Proxy-State Indicates that a proxy server can send this attribute to another server when forwarding an Access-Request. The attribute must be returned unmodified in the Access-Accept, Access-Reject or Access-Challenge. Reply-Message Indicates that the text that can be displayed to the user. Service-Type Indicates the type of service the user has requested, or the type of service to be provided. Session-Timeout Sets the maximum number of seconds of service to be provided to the user before termination of the session or prompt. State Indicates that the packet must have only zero or one State Attribute. Usage of the State Attribute is implementation dependent. Telephone-number Using the Calling-Station-Id and Called-Station-Id RADIUS attributes, authorization and subsequent tunnel attributes can be based on the phone number originating the call, or the number being called. Termination-Action Indicates the action the NAS should take when the specified service is completed. Tunnel-Assignment-ID Indicates to the tunnel initiator the particular tunnel to which a session is to be assigned. Tunnel-Client-Auth-ID Specifies the name used by the tunnel initiator during the authentication phase of tunnel establishment. Tunnel-Client-Endpoint Contains the address of the initiator end of the tunnel. Tunnel-Link-Reject Indicates the rejection of the establishment of a new link in an existing tunnel. Tunnel-Link-Start Marks the creation of a tunnel link. Tunnel-Link-Stop Marks the destruction of a tunnel link. Tunnel-Medium-Type Indicates the transport medium to use when creating a tunnel for those protocols (such as L2TP) that can operate over multiple transports. Tunnel-Medium-Type Indicates the transport medium to use when creating a tunnel for those protocols (such as L2TP) that can operate over multiple transports. Tunnel-Password Specifies a password used to access a remote server. Tunnel-Preference Indicates that if RADIUS server returns more than one set of tunneling attributes to the tunnel initiator, you should include this attribute in each set to indicate the relative preference assigned to each tunnel. Tunnel-Private-GroupID Indicates the group ID for a particular tunneled session. Tunnel-Reject Marks the rejection of the establishment of a tunnel with another node. Tunnel-Server-Auth-ID Specifies the name used by the tunnel terminator during the authentication phase of tunnel establishment. Tunnel-Server-Endpoint Indicates the address of the server end of the tunnel. Tunnel-Start Marks the establishment of a tunnel with another node. Tunnel-Stop Marks the destruction of a tunnel to or from another node. 124 © 2019 by Pulse Secure, LLC. All rights reserved CHAPTER 8: Authentication and Directory Servers Attribute Description Tunnel-Type Indicates the tunneling protocol(s) to be used (in the case of a tunnel initiator) or the tunneling protocol in use (in the case of a tunnel terminator). User-Name Indicates the name of the user to be authenticated. User-Password Indicates the password of the user to be authenticated, or the user's input following an Access-Challenge. Understanding RADIUS Accounting You can configure the device to send session start and stop messages to a RADIUS accounting server. The device sends a user-session start message after the user successfully signs in and the device maps to a role. Whenever a user session is terminated, the device sends a user-session stop message to the accounting server. A user session is terminated whenever the user: • Manually signs out • Times out because of either inactivity or exceeding the maximum session length • Is denied access because of Host Checker role-level restrictions • Is manually forced out by an administrator as a result of dynamic policy evaluation NOTE: If users are signed into a device cluster, the RADIUS accounting messages might show the users signing in to one node and signing out of another. Table 21 describes the attributes that are common to start and stop messages. Table 22 describes the attributes that are unique to start messages. Table 23 describes the attributes that are unique to stop messages. Table 21: Attributes Common to Start and Stop Messages Attribute Description User-Name (1) Specifies the string that the device administrator specifies during RADIUS server configuration. NAS-IP-Address (4) Specifies the device’s IPv4 address. NAS-IPV6-Address Specifies the device’s IPv6 address. NAS-Port (5) The device sets this attribute to 0 if the user signed in using an internal port, or 1 if an external port is used. Framed-IP-Address (8) Specifies the user’s source IPv4 address. Framed-IPv6-Address Specifies the user’s source IPv6 address. NAS-Identifier (32) Specifies the configured name for the device client under the RADIUS server configuration. Acct-Status-Type (40) The device sets this attribute to 1 for a start message, or 2 for a stop message in a user-session or a subsession. Acct-Session-Id (44) Specifies the unique accounting ID that matches start and stop messages corresponding to a user-session or to a sub-session. Acct-Multi-Session-Id (50) Specifies the unique accounting ID that you can use to link together multiple related sessions. Each linked session must have a unique Acct-Session-Id and the same Acct-Multi-Session-Id. Acct-Link-Count (51) Specifies the count of links in a multilink session at the time the system generates the accounting record. © 2019 by Pulse Secure, LLC. All rights reserved 125 Pulse Connect Secure Administration Guide Table 22: Start Attributes Attribute Description Acct-Authentic (45) The device sets this attribute to: • RADIUS—if the user is authenticated to a RADIUS server. • Local—if the user is authenticated to a local authentication server. • Remote—if the user is authenticated through any other RADIUS server. Table 23: Stop Attributes Attribute Description Acct-Session-Time (46) Specifies the duration of the user-session or the sub-session. Acct-Terminate-Cause (49) The device uses one of the following values to specify the event that caused the termination of a user session or a sub-session: • User Request (1) – User manually signs out. • Idle Timeout (4) – User is idle and times out. • Session Timeout (5) – User’s maximum session times out. • Admin Reset (6) – User is forced out from active users page. Interoperability Requirements and Limitations You must configure the third-party RADIUS server to communicate with the Pulse Secure access management framework. On the RADIUS server, configure the following settings: • Hostname. • Network IP address. • Client type, if applicable. If this option is available, select Single Transaction Server or its equivalent. • Type of encryption for authenticating client communication. This choice should correspond to the client type. • Shared secret. The following are the requirements and limitations for Interim update feature: • If you want a server to receive interim accounting messages, you can statically configure an interim value on the client, in which case, the locally configured value overrides any value that might be included in the RADIUS Access-Accept message. • The octet count reported in the accounting messages is the cumulative total since the beginning of the user session. • The interim update byte count is only supported based on a user session, not on SAM or NC sessions. Configuring Authentication with a RADIUS Server To configure authentication with the RADIUS server: 1. Select Authentication > Auth. Servers. 2. Select RADIUS Server and click New Server to display the configuration page. 126 © 2019 by Pulse Secure, LLC. All rights reserved CHAPTER 8: Authentication and Directory Servers 3. Complete the configuration as described in Table 24. 4. Save the configuration. Table 24: RADIUS Server Settings Settings Guidelines Name Specify a name to identify the server within the system. NAS-Identifier Specify the name that identifies the Network Access Server (NAS) client to the RADIUS server. NOTE: • If you do not specify the NAS identifier, the value specified in the Hostname field on the System > Network > Overview page of the administrator console is used. • If you use the RADIUS proxy feature, the NAS-Identifier field is not used. Proxy passes on the entire RADIUS packet including the NAS identifier from the client. Primary Server Radius Server Specify the name or IP address of the RADIUS server. Authentication Port Specify the authentication port value for the RADIUS server. Default port number: 1812, 1645 (legacy servers) NAS-IP-Address Specify the NAS IP address. NOTE: • If you leave this field empty, the internal IP address is passed to RADIUS requests. • You can also fill this field with IPv6 address. • If you configure the NAS IP address, then the system passes the value regardless of which cluster node sends the requests. • If you use the RADIUS proxy feature, this field is not used. Proxy passes on the entire RADIUS packet including the NAS IP address from the client. Timeout (seconds) Specify the interval of time to wait for a response from the RADIUS server before timing out the connection. Retries Specify the number of times to try to make a connection after the first attempt fails. Users authenticate using tokens or one-time passwords. Select this option to prompt the user for a token instead of a password. For example, you can use this option to dynamically prompt for a password or token based on sign-in policies by configuring two instances of the same authentication server. You can use one instance for wireless users with this option enabled and that prompts the user for a token, and another instance for wired users with this option disabled and that prompts the user for a password. NOTE: If you are using RADIUS proxy feature, this option is not used. Backup Server (required only if Backup server exists) © 2019 by Pulse Secure, LLC. All rights reserved 127 Pulse Connect Secure Administration Guide Settings Guidelines Radius Server Specify the secondary RADIUS server. The authentication request is first routed to the primary RADIUS server, then to the specified backup server if the primary server is unreachable. Accounting messages are sent to the RADIUS server by each cluster node without consolidation. RADIUS accounting follows these assumptions: • If the cluster is active/passive, all users are connected to one node at a time. • If the cluster is active/active and does not use a balancer, users are connected to different nodes but are static. • If the cluster is active/active and uses a balancer, the balancer usually enforces a persistent source IP. In this case, users are always connected to the same node. NOTE: RADIUS does not support load balancing. Authentication Port Specify the authentication port. Shared Secret Specify the shared secret. Accounting Port Specify the accounting port. Radius Accounting User-Name Specify the user information to the RADIUS accounting server. You can enter any of the applicable session variables. Applicable variables include those that are set the time after the user signs in and maps to a role. The default variables for this field are as follows: • USER: Logs the username to the accounting server. • REALM: Logs the realm to the accounting server. • ROLE SEP=”,”: Logs the list of comma-separated roles assigned to the user. • ROLE: Logs the role to the accounting server. NOTE: If you assign the user to more than one role, the system separates them with commas. Interim Update Interval (minutes) Select this option to achieve more precise billing for long-lived session clients and during network failure. NOTE: Send Interim Updates for sub sessions created inside parent sessions 128 • If you are using the RADIUS proxy feature, the fields in this section are not used. • The minimum interim update interval is 15 minutes. The data statistics (bytes in and bytes out) for RADIUS accounting might not be sent for a J-SAM/W-SAM/NC session if the session is less than 30 seconds long and the applications keep the connections open all the time. Enable this checkbox to send interim updates for sub sessions (child sessions) created inside parent sessions. © 2019 by Pulse Secure, LLC. All rights reserved CHAPTER 8: Authentication and Directory Servers Settings Guidelines Use VPN Tunnel assigned IP Address for FRAMED-IP-ADDRESS/FRAMEDIPV6-ADDRESS attribute value in RADIUS Accounting Select the Use NC assigned IP Address for FRAMED-IP-ADDRESS/FRAMED-IPV6ADDRESS attribute value in Radius Accounting check box to use the IP address returned from Connect Secure for the Framed-IP-Address attribute. Two IP addresses are recorded: one prior to authenticating with Connect Secure, and one returned by VPN Tunneling after authentication. Select this option to use the VPN Tunneling IP address for the FRAMED-IPADDRESS/FRAMED-IPV6-ADDRESS attribute instead of the pre-authenticated (original) IP address. Framed IPv6 addresses based attribute fetching and parsing: • NAS-IPv6-Address • Login-IPv6-Host Radius Disconnect This feature is applicable for Connect Secure Enable processing of Radius Disconnect Requests Select this option to process Radius Disconnect Requests. The Radius Disconnect requests received from the backend Radius server will terminate sessions that match the attributes in the request. NOTE: You must not configure multiple RADIUS authentication servers with the same backend server details. Radius Disconnect over IPv6 is not qualified. The Radius attributes that are used for session identification are: • Framed-IP-Address (for sessions with VPN Tunnel only) • Acct-Session-Session-Id • Acct-Multi-Session-Id • User-Name Next Token Specify the appropriate Next Token. New PIN Specify the New PIN. Generic Login Specify the Generic Login challenge to the user. Custom Radius Rules This feature is applicable for Connect Secure © 2019 by Pulse Secure, LLC. All rights reserved 129 Pulse Connect Secure Administration Guide Settings Guidelines (Optional) Click New Radius Rule to add a custom challenge rule that determines the action to take for an incoming packet. When a user enters his or her username and password, the initial authorization request is sent to the server. The server may respond with a Challenge or Reject packet. In the Add Custom Radius Challenge Rule window, you select the packet type (Challenge or Reject) and then specify what action to take. For example, you can show a login page with a specific error message to the user, or automatically send an ACCESS-REQUEST packet back to the server. To create a custom challenge rule: 1. Select the incoming packet type: • Access Challenge—sent by the RADIUS server requesting more information in order to allow access • Access Reject—sent by the RADIUS server rejecting access 2. Specify an expression to evaluate, based on the Radius attribute, and click Add. If you specify more than one expression, the expressions are “ANDed” together. To remove an expression, click the delete icon next to the expression. 3. Choose the action to take by selecting one of the following radio buttons: 4. • show NEW PIN page—user must enter a new PIN for the token • show NEXT TOKEN page—user must enter the next tokencode • show GENERIC LOGIN page—display an additional page to the user in response to an Access Challenge sent by the server. Sometimes a Radius server returns a Challenge packet and requires the user to enter additional information to continue the login process. For example, a server receives the initial username and password and sends an SMS message to the user’s mobile phone with a one-time password (OTP). The user enters the OTP in the generic login page. • show user login page with error—display the standard login page with an embedded error message. This option lets you bypass the standard message string sent by Connect Secure and display a custom error message to the user. Enter your custom message in the Error Message text box. There is no maximum character limit for this message. • send ACCESS REQUEST with additional attributes—send an ACCESS-REQUEST packet with the specified attribute/value pair(s). Select an attribute, enter its value and click Add. To delete an attribute, click the delete icon next to the attribute/value pair. You must set User-Password to <PASSWORD> otherwise an “Invalid username or password” message appears. Click Save Changes to save your edits, then click Close to close this window. Your custom rules appear in the table under the Custom Radius Authentication Rule section. To delete a rule, select the check box next to the rule and click Delete. Displaying the User Accounts Table To display user accounts, refer to the steps found in Displaying the User Accounts Table section Using an ACE Server This topic describes integration with an ACE Server (now named RSA Authentication Manager). It includes the following information: • RSA Authentication Manager Overview • Configuring Authentication with RSA Authentication Manager • Enabling RSA Risk Based Authentication (RBA) Support with PCS Cluster • Displaying the User Accounts Table RSA Authentication Manager Overview This section describes support for using Pulse Connect Secure with an ACE Server (now named RSA Authentication Manager). It includes the following sections: • Understanding RSA Authentication Manager 130 © 2019 by Pulse Secure, LLC. All rights reserved CHAPTER 8: Authentication and Directory Servers • Feature Support • Interoperability Requirements and Limitations Understanding RSA Authentication Manager RSA Authentication Manager (formerly known as ACE/Server) is an authentication and authorization server that allows user ® authentication based on credentials from the RSA SecurID product from RSA Security Inc. When you use RSA Authentication Manager as the authentication and authorization service for your Pulse Secure access management framework, users can sign in to Pulse Connect Secure using the same username and password stored in the backend server. Table 25 describes RSA SecurID hardware token and software token user sign-in methods. Table 25: Sign-in Methods Method Action Using a hardware token and the standard system sign-in page The user browses to the standard system sign-in page, and then enters the username and password (consisting of the concatenation of the PIN and the RSA SecurID hardware token’s current value). The system then forwards the user’s credentials to the authentication server. Using a software token and the custom SoftID system sign-in page The user browses to the SoftID custom sign-in page. Then, using the SoftID plug-in, the user enters the username and PIN. The SoftID plug-in generates a passphrase by concatenating the user’s PIN and token and passes the passphrase to the authentication server. If the RSA Authentication Manager positively authenticates the user, the user gains access to the system. Otherwise, the RSA Authentication Manager: • Denies the user access to the system. • Prompts the user to generate a new PIN (New PIN mode) if the user is signing in to the system for the first time. Users see different prompts depending on the method they use to sign in. If the user signs in using the SoftID plug-in, then the RSA prompts the user to create a new pin; otherwise Pulse Connect Secure prompts the user to create a new PIN. • Prompts the user to enter the next token (Next Token mode) if the token entered by the user is out of sync with the token expected by RSA Authentication Manager. Next Token mode is transparent to users signing in using a SoftID token. The RSA SecurID software passes the token through the system to RSA Authentication Manager without user interaction. • Redirects the user to the standard system sign-in page (SoftID only) if the user tries to sign-in to the RSA SecurID Authentication page on a computer that does not have the SecurID software installed. Feature Support Pulse Secure access management framework supports the following RSA Authentication Manager features: • New PIN mode • Next-token mode • Data Encryption Standard (DES)/ Secure Dial-In (SDI) encryption • Advanced Encryption Standard (AES) encryption • Slave Authentication Manager support • Name locking © 2019 by Pulse Secure, LLC. All rights reserved 131 Pulse Connect Secure Administration Guide Clustering • Interoperability Requirements and Limitations The following limitations apply when defining and monitoring an RSA Authentication Manager instance: • You can only add one RSA Authentication Manager configuration to the system, but you can use that configuration to authenticate any number of realms. • You cannot customize the load balancing algorithm. • When you enter the New PIN or Next Token mode, enter the required information within three minutes. Otherwise, the system cancels the transaction and notifies the user to reenter the credentials. • The system can handle a maximum of 200 RSA Authentication Manager transactions at any given time. A transaction only lasts as long as is required to authenticate against the RSA Authentication Manager. For example, when a user signs into the system, the RSA Authentication Manager transaction is initiated when the user submits the request for authentication and ends once the RSA Authentication Manager has finished processing the request. The user may then keep his or her session open, even though the RSA Authentication Manager transaction is closed. Configuring Authentication with RSA Authentication Manager To configure authentication with an ACE server: 1. Select Authentication > Auth. Servers. 2. Select ACE Server and click New Server to display the configuration page. Complete the configuration as described in Table 26. 3. Save the configuration. Table 26: ACE Server Settings Settings Guidelines Name Specify a name to identify the server within the system. ACE Port Specify the default port of the authentication server. NOTE: If no port is specified in the sdconf.rec file, the default port is used. Configuration File Current config file Specify the RSA Authentication Manager configuration file. NOTE: You must update this file on the device anytime you make changes to the source file. Imported on Display the date on which the config file is imported. Import new config file Use the Choose File button to upload the sdconf.rec configuration file. Node Verification File Node 132 Save the configuration to redisplay the configuration page. The updated page includes a section that lists a timestamp for the negotiation of the node secret between the system and the backend RSA server. The negotiation and verification automatically occur after first successful login. Do not expect entries in the table until at least one user has authenticated successfully. © 2019 by Pulse Secure, LLC. All rights reserved CHAPTER 8: Authentication and Directory Servers Settings Guidelines User Record Synchronization This feature is available only on Connect Secure. Enable User Record Synchronization Select this option to retain the bookmarks and individual preferences regardless of which system you log in to. Logical Auth Server Name Specify a logical authentication server name. Enabling RSA Risk Based Authentication (RBA) Support with PCS Cluster RSA SecurID Risk-Based Authentication is a token less, multi-factor enterprise authentication solution. PCS integration with Risk based authentication works with the usage of custom sign in pages. 1. 2. 3. 4. 5. 6. 7. Open the PCS login page. PCS immediately delegates authentication to RSA server by redirecting the user RSA Authentication Manager (AM) server to authenticate. User is now prompted for step-up authentication based on the risk score. For example: The user is challenged to answer enter additional security questions if the user logs in from a different endpoint. Once successfully authenticated to RSA AM, the user is redirected back to PCS with a one-time token key, validated by PCS. Each agent in RSA AM is linked to an agent ID in the integration file. Download this file from RSA AM and add to custom sign-in page package. In case of cluster (for example 2 node cluster) two integration files (node1.js and node2.js) are required in the custom sign-in page package and it can be used in LoginPage.thml. For Example: If the cluster node names are “node1” & “node2”, add the similar lines inside the body (before the end) of LoginPage.thtml. <% IF loginNode == "node1" %> <script src='<% Home %>/node1.js' type="text/javascript"></script> <% ELSE %> <script src='<% Home %>/node2.js' type="text/javascript"></script> <% END %> <script>window.onload=redirectToIdP;</script> In case of standalone PCS, the above conditional check with loginNode is not required. If the integration file name is am_integration.js, then add the integration file as part of custom sign-in page package and the below changes in LoginPage.thtml in Custom signin page would be sufficient. <script src='<% Home %>/am_integration.js' type="text/javascript"></script> <script>window.onload=redirectToIdP;</script> NOTE: Also, all the related LoginPage-*.thtml (like LoginPage-ipad.thtml in Custom) needs similar changes to reflect the RBA login experience for browser-based login from different devices. Displaying the User Accounts Table To display user accounts, refer to the steps found in the Displaying the User Accounts Table section. Related Documentation • AAA Server Overview • KB: Troubleshooting Error AD-37 while importing RSA sdconf.rec-137 © 2019 by Pulse Secure, LLC. All rights reserved 133 Pulse Connect Secure Administration Guide • KB: Seamless authentication integration with RSA SecurID Using the SAML Server This topic describes the local SAML authentication server. It includes the following information: • SAML Server Overview • Configuring Authentication with the SAML Server • Displaying the User Accounts Table SAML Server Overview This section describes support for using the local Connect Secure SAML authentication server. It includes the following sections: • Understanding SAML • SAML Feature Support • Interoperability Requirements and Limitations Understanding SAML SAML is an XML-based framework for communicating user authentication, entitlement, and attribute information. The standard defines the XML-based assertions, protocols, bindings, and profiles used in communication between SAML entities. SAML is used primarily to implement Web browser single sign-on (SSO). SAML enables businesses to leverage an identity-based security system like Connect Secure to enforce secure access to web sites and other resources without prompting the user with more than one authentication challenge. For complete details on the SAML standard, see the OASIS web site: http://www.oasis-open.org/committees/tc_home.php?wg_abbrev=security SAML Feature Support When deployed as SAML service provider, Pulse Connect Secure runs a local SAML server that relies on the SAML identity provider authentication and attribute assertions when users attempt to sign in to Connect Secure. Note that authentication is only part of the Pulse Connect Secure security system. The access management framework determines access to the system and protected resources. Connect Secure supports: • HTTP Redirect binding for sending AuthnRequests • HTTP Redirect binding for sending/receiving SingleLogout requests/responses • HTTP POST and HTTP Artifact bindings for receiving SAML responses • RequestedAuthnContext context class specifications Interoperability Requirements and Limitations Before you begin: • Check to see whether the SAML identity provider implements SAML 2.0 or SAML 1.1. 134 © 2019 by Pulse Secure, LLC. All rights reserved CHAPTER 8: Authentication and Directory Servers • Check to see whether the SAML identity provider uses HTTP POST or HTTP Artifact bindings for SAML assertions. • Check to see whether the SAML identity provider has published a SAML metadata file that defines its configuration. If the SAML identity provider metadata file is available, configuration is simpler and less prone to error. • Complete the system-wide SAML settings if you have not already done so. Select System > Configuration > SAML > Settings. For details, see “Configuring Global SAML Settings”. • Add metadata for the SAML identity provider to the metadata provider list if you have not already done so. Select System > Configuration > SAML. For details, see “Managing SAML Metadata Files”. The sign-in URL for which a session needs to be established for Connect Secure as a service provider is identified by the RelayState parameter (HTTP URL parameter for artifact and HTML form parameter for POST.) In a service provider initiated case, the system populates RelayState as an HTTP URL parameter while sending AuthnRequest. In the IdP-Initiated scenario (Connect Secure is a service provider and there is a third-party IdP), the IdP must be configured to set the appropriate Sign-in URL of Connect Secure in the RelayState parameter of the HTML form containing the SAML response. For more information, see the SAML 2.0 specification. Configuring Authentication with the SAML Server To configure the SAML server: 1. Select Authentication > Auth. Servers. 2. Select SAML Server and click New Server to display the configuration page. 3. Complete the configuration as described in 4. Save the configuration. Table 27. Table 27: SAML Service Provider Profile Settings Guidelines Name Specify a name to identify the server instance. Settings SAML Version Select 2.0 or 1.1, depending on the SAML version used by the SAML IdP. SA Entity Id This value is prepopulated. It is generated by the system, based on the value for the Host FQDN for SAML setting on the System > Configuration > SAML > Settings page. Configuration Mode Select Manual or Metadata. If a metadata file or location is available from the SAML identity provider, use the metadata option to make configuration simpler and less prone to error. To upload or set the location for the published metadata file, select System > Configuration > SAML and click the New Metadata Provider button. Identity Provider Entity ID The identity provider entity ID is sent as the Issuer value in the assertion generated by the SAML identity provider. If you use the metadata option, this setting can be completed by selecting the identity provider entity ID from the list. The list is populated by the identity provider entities defined in metadata files added to the System > Configuration > SAML page. If you complete this setting manually, specify the Issuer value in assertions generated by the SAML identity provider. Typically, you ask the SAML identity provider administrator for this setting. © 2019 by Pulse Secure, LLC. All rights reserved 135 Pulse Connect Secure Administration Guide Settings Guidelines Identity Provider Single Sign On Service URL The identity provider SSO service URL is a URL provisioned by the SAML identity provider. The setting is required to support service-provider-initiated SSO. If missing, the system cannot successfully redirect the user request. If you use the metadata option, this setting can be completed by selecting the SSO service URL from the list. The list is populated by the identity provider entities defined in metadata files added to the System > Configuration > SAML page. If you complete this setting manually, ask the SAML identity provider administrator for this setting. User Name Template Specify how the system is to derive the username from the assertion. If the field is left blank, it uses the string received in the NameID field of the incoming assertion as the username. If you choose a certificate attribute with more than one value, the system uses the first matched value. For example, if you enter <certDN.OU> and the user has two values for the attribute (ou=management, ou=sales), the system uses “management”. To use all values, add the SEP attribute to the variable. For example, if you enter <certDN.OUT SEP=”:”>, the system uses “management:sales”. The attributes received in the attribute statement in the incoming assertion are saved under userAttr. These variables can also be used with angle brackets and plain text. If the username cannot be generated using the specified template, the login fails. If the NameID filed of the incoming assertion is of type X509Nameformat, then the individual fields can be extracted using system variable “assertionNameDN”. NOTE: Currently supported NameIDs are - EMAIL, X509_SUBJECT, WIN_DOMAIN_QUALIFIED. If a SAML request is received with a different NameId format, then processing of the request fails with unsupported NameId format error message. Allowed Clock Skew (minutes) Specify the maximum allowed difference in time between the system clock and the SAML identity provider server clock. NOTE: SAML is a time sensitive protocol. The time-based validity of a SAML assertion is determined by the SAML identity provider. If the SAML identity provider and SAML service provider clocks are askew, the assertion can be determined invalid, and you will receive the following error: "SAML Transferred failed. Please contact your system administrator. Detail: Failure: No valid assertion found in SAML response." We recommend you use NTP to ensure the clocks are synchronized and that you set an Allowed Clock Skew value that accommodates any expected or permissible skew. Support Single Logout Single logout is a mechanism provided by SAML for logging out a particular user from all the sessions created by the identity provider. Select this option if the system must receive and send a single logout request for the peer SAML identity provider. If you use the metadata option, the Single Logout Service URL setting can be completed by selecting the SLO service URL from the list. The list is populated by the identity provider entities defined in metadata files added to the System > Configuration > SAML page. The system sends Single Logout requests to this URL. In addition, if you use the metadata option, the Single Logout Response URL setting is completed based on your selection for Single Logout Service URL. If the identity provider has left this setting empty in its metadata file, the system sends the Single Logout response to the SLO service URL. If you complete these settings manually, ask the SAML identity provider administrator for guidance. The Support Single Logout service for the identity provider must present a valid certificate. SSO Method 136 © 2019 by Pulse Secure, LLC. All rights reserved CHAPTER 8: Authentication and Directory Servers Settings Guidelines Artifact When configured to use the Artifact binding, the system contacts the Artifact Resolution Service (ARS) to fetch the assertion using SOAP protocol. If the ARS is hosted on a HTTPS URL, then the certificate presented by the ARS is verified by the system. For this verification to pass successfully, the CA of the server certificate issued to the identity provider ARS must be added to the trusted server CA on the system. Complete the following settings to configure SAML using the HTTP Artifact binding: POST • Source ID. Enter the source ID for the identity provider ARS. Source ID is Base64-encoded, 20-byte identifier for the identity provider ARS. If left blank, this value is generated by the system. • Source Artifact Resolution Service URL. For metadata-based configuration, this field is completed automatically from the metadata file and is not configurable. For manual configurations, enter the URL of the service to which the SP ACS is to send ArtifactResolve requests. ArtifactResolve requests are used to fetch the assertion from the artifact received by it. • SOAP Client Authentication. Select HTTP Basic or SSL Client Certificate and complete the related settings. If you use an SSL client certificate, select a certificate from the device certificate list. • Select Device Certificate for Signing. Select the device certificate the system uses to sign the AuthnRequest sent to the identity provider SSO service. If you do not select a certificate, the system does not sign AuthnRequest. • Select Device Certificate for Encryption. Select the device certificate the system uses to decrypt encrypted data received in the SAML response. The public key associated with the device certificate is used by the identity provider for encryption. When configured to use the POST binding, the system uses a response signing certificate to verify the signature in the incoming response or assertion. The certificate file must be in PEM or DER format. The certificate you select should be the same certificate used by the identity provider to sign SAML responses. Complete the following settings to configure SAML using the HTTP POST binding: • Response Signing Certificate. If you use the metadata-based configuration option, select a certificate from the list. The list is populated by the identity provider entities defined in metadata files added to the System > Configuration > SAML page. If you configure these settings manually, browse to and upload the certificate to be used to validate the signature in the incoming response or assertion. If no certificate is specified, the certificate embedded in the response is used. • Enable Signing Certificate status checking. Select this option to check the validity of the signing certificate before verifying the signature. This setting applies to any certificate used for signature verification. If this option is enabled, the response will be rejected if the certificate is revoked, expired, or untrusted. If this option is selected, the certificate CA must be added to the Trusted Client CA store. If this option is not enabled, then the certificate is used without any checks. • Select Device Certificate for Signing. Select the device certificate the system uses to sign the AuthnRequest sent to the identity provider SSO service. If you do not select a certificate, the system does not sign AuthnRequest. • Select Device Certificate for Encryption. Select the device certificate the system uses to decrypt encrypted data received in the SAML response. The public key associated with the device certificate is used by the identity provider for encryption. © 2019 by Pulse Secure, LLC. All rights reserved 137 Pulse Connect Secure Administration Guide Settings Guidelines Authentication Context Classes Use the Add and Remove buttons to select authentication context classes to be sent in the authentication requests to the SAML identity provider. These are included in the RequestedAuthnContext element. In the OASIS standard, an authentication context is defined as “the information, additional to the authentication assertion itself, that the relying party may require before it makes an entitlements decision with respect to an authentication assertion.” This feature supports all authentication context classes specified in the SAML 2.0 OASIS Authn Context specification. For example, if you select X509, the system sends the following context: <samlp:RequestedAuthnContext> <saml:AuthnContextClassRef xmlns:saml="urn:oasis:names:tc:SAML:2.0:assertion"> urn:oasis:names:tc:SAML:2.0:ac:classes:X509</saml:AuthnContextClassRef> </samlp:RequestedAuthnContext> In response, the SAML IdP sends the context data along with the authentication results. The system stores the context data in the session cache and as a system variable named samlAuthnContextClass. The system variable can be used in role mapping rules and resource policy detailed rules. Specify a comparison attribute within the RequestedAuthnContext element. The comparison attribute specifies the relative strengths of the authentication context classes specified in the request and the authentication methods offered by a SAML IdP. The following values defined in the SAML 2.0 OASIS core specification can be selected: • exact—–Requires the resulting authentication context in the authentication statement to be the exact match of at least one of the authentication contexts specified. • minimum—Requires the resulting authentication context in the authentication statement to be at least as strong as one of the authentication contexts specified. • maximum—Requires the resulting authentication context in the authentication statement to be stronger than any one of the authentication contexts specified. • better—Requires the resulting authentication context in the authentication statement to be as strong as possible without exceeding the strength of at least one of the authentication contexts specified. Select the same value that is configured on the SAML IdP. If none is specified in the SAML IdP configuration, the implicit default is exact. Service Provider Metadata Settings Metadata Validity Enter the number of days the metadata is valid. Valid values are 0 to 9999. 0 specifies the metadata does not expire. Do Not Publish SA Metadata Select this option if you do not want to publish the metadata at the location specified by the Entity ID field. Download Metadata This button appears only after you have saved the authentication server configuration. Use this button to download the metadata of the current SAML service provider. User Record Synchronization Enable User Record Synchronization Allow users to retain their bookmarks and individual preferences regardless of which device they log in to. Logical Auth Server Name Specify the server name if you have enabled user record synchronization. Displaying the User Accounts Table To display user accounts, refer to the steps found in “Displaying the User Accounts Table” Related Documentation 138 © 2019 by Pulse Secure, LLC. All rights reserved CHAPTER 8: Authentication and Directory Servers • Understanding SAML 2.0 • SAML 2.0 Supported Features Reference • Using SAML AuthnContext Class Variables in Role Mapping and Web ACL Rules • Understanding SAML 1.1 • Understanding SAML 1.1 Profiles • Understanding SAML 1.1 Assertions Using a SiteMinder Server This topic describes integration with the SiteMinder server. It includes the following information: • SiteMinder Server Overview • Configuring the Back-End SiteMinder Server • Configuring Authentication with a SiteMinder Server • Displaying the User Accounts Table SiteMinder Server Overview This section describes support for using Pulse Connect Secure with the SiteMinder server. It includes the following sections: • Understanding SiteMinder Server • Feature Support • Interoperability Requirements and Limitations Understanding SiteMinder Server CA SiteMinder server is an authentication and authorization server. When you configure the Pulse Secure access management framework to authenticate users with a SiteMinder policy server, the system passes the user’s credentials to SiteMinder during authentication. Once SiteMinder receives the credentials, it may use standard username and password authentication, RSA Authentication Manager SecurID tokens, or client-side certificates to authenticate the credentials. The system also passes a protected resource URL to SiteMinder during authentication to determine which SiteMinder realm it should use to authenticate the user. When the system passes the protected resource URL, SiteMinder authorizes the user’s URL against the realm that is associated with the resource and allows the user to seamlessly access any resources whose protection levels are equal to or less than the URL that was passed. Feature Support The Pulse Secure access management framework supports the following SiteMinder features: • Single Sign-on Using SMSESSION Cookies • Automatic Sign-In Authentication Schemes • Single Sign-on Using SMSESSION Cookies © 2019 by Pulse Secure, LLC. All rights reserved 139 Pulse Connect Secure Administration Guide The Pulse Secure access management framework enables single sign-on (SSO) to SiteMinder-protected resources using SMSESSION cookies. An SMSESSION cookie is a security token that encapsulates SiteMinder session information. Depending on your configuration, either the SiteMinder Web agent or the system creates an SMSESSION cookie and then posts the cookie to the following locations, so the user does not have to reauthenticate to access additional resources. • Pulse Secure access management framework-If the user tries to access a SiteMinder resource within the session (for example, from the system file browsing page), the system passes its cached SMSESSION cookie to the Web agent for authentication. • The user’s Web browser-If the user tries to access a SiteMinder resource from outside the session (for example, when using a protected resource on a standard agent), SiteMinder uses the cached SMSESSION cookie stored in the user’s Web browser to authenticate/authorize the user. Automatic Sign-In If you enable the Automatic Sign-In option, the system can use an SMSESSION cookie generated by another agent to enable single sign-on from a SiteMinder resource. When a user accesses the system sign-in page with an SMSESSION cookie, the system verifies the SMSESSION cookie. Upon successful verification, the system establishes a session for the user. You can use the following authentication mechanisms when you enable automatic sign-in through the system: • Custom agent-The system authenticates the user against the policy server and generates a SMSESSION cookie. When you select this option, you can enable SSO on other SiteMinder agents that use the same policy server. To enable SSO on these agents, update each of them to accept third-party cookies. If you select this option and the user enters his system session with an SMSESSION cookie, the system attempts automatic sign-in when the user enters the session. • HTML form post-The system posts credentials to a standard Web agent that you have already configured. The Web agent then creates SMSESSION cookies. If you select this option, you cannot use SecurID New Pin and Next Token modes or client-side certificate authentication. If you select this option and the user enters his session with an SMSESSION cookie, the system attempts automatic sign-in when the user enters the session. • Delegated authentication-The system delegates authentication to a standard agent. If this option is enabled, the system tries to determine the FCC URL associated with the protected resource. The system then redirects the user to the FCC URL with the system sign-in URL as the target. Upon successful authentication, the user is redirected back to the system with an SMSESSION cookie and the system does an automatic sign-in for the user. Authentication Schemes The Pulse Secure access management framework works with the following types of SiteMinder authentication schemes: • Basic username and password authentication—The user’s name and password are passed to the SiteMinder policy server. The policy server authenticates them to another server for authentication. • RSA Authentication Manager SecurID token authentication—The SiteMinder policy server authenticates users based on a username and password generated by an RSA Authentication Manager SecurID token. • Client-side certificate authentication—The SiteMinder policy server authenticates users based on their client-side certificate credentials. If you choose this authentication method, the Web browser displays a list of client certificates from which users can select. If you choose to authenticate users with this method, you must import the client certificate through the System > Certificates > Trusted Client CAs tab. Interoperability Requirements and Limitations The following requirements and limitations apply: 140 © 2019 by Pulse Secure, LLC. All rights reserved CHAPTER 8: Authentication and Directory Servers • The Automatic Sign-in feature is not supported for administrator roles. This feature is only available for end users. • If you use the Authenticate using custom agent option, update all other Web agents to accept the device generated cookie, and apply a software patch to all other Web agents. • Pulse Policy Secure supports SiteMinder server version 6.0, version 5.5, and version 12.0. If you run older agents than the supported agents, you might experience cookie validation problems, including crossed log entries and intermittent user timeouts. • You can choose which SiteMinder server version you want to support when you create a server instance. You can choose version 5.5, which supports both versions 5.5 and 6.0, or you can choose version 6.0, which supports only version 6.0, or version 12.0. There is no difference in the SiteMinder authentication server functionality based on which version you select. This option only controls the version of the SDK to use. We recommend you match the compatibility mode with the version of the policy server. • When you use SiteMinder to authenticate, the primary and backup policy servers must run the same SiteMinder server software version. A mixed deployment (where the primary server runs a different server software version than the backup) is not supported. • SiteMinder does not store the IP address in the SMSESSION cookie, and therefore cannot pass it to the system. • SiteMinder sends the SMSESSION cookie to the system as a persistent cookie. To maximize security, the system resets the persistent cookie as a session cookie once authentication is complete. • When you use SiteMinder to authenticate, the Pulse Secure access management framework disregards any system session and idle timeouts and uses session and idle timeouts set through the SiteMinder realm instead. • When you use SiteMinder to authenticate, users must access the system using a fully qualified domain name. This is because the SiteMinder SMSESSION cookie is only sent for the domain for which it is configured. If users access the system using an IP address, they might receive an authentication failure and will be prompted to authenticate again. • You can update all of your standard Web agents to the appropriate Siteminder Agent Quarterly Maintenance Release (QMR) to accept the cookies. If you are running SiteMinder version 5 Web agents, use the QMR5 hot fix. The system is compatible with version 5.x and later SiteMinder agents. Older versions of SiteMinder agents are susceptible to cookie validation failures. • You can set the Accept Third Party Cookie attribute (AcceptTPCookie) to yes in the Web agent’s configuration file (webagent.conf) or to 1 in the Windows Registry for the IIS Web server. The location of the attribute depends on the SiteMinder version and Web server you are using. Refer to the documentation provided with your SiteMinder server. Configuring the Back-End SiteMinder Server The following sections do not give complete SiteMinder configuration instructions—they are only intended to help you make SiteMinder work with the Pulse Secure access management framework. For in-depth SiteMinder configuration information, refer to the documentation provided with your SiteMinder policy server. • Configuring the SiteMinder Agent • Configuring the Authentication Scheme • Configuring the SiteMinder Domain • Configuring the SiteMinder Realm • Configuring a Rule or Response Pair to Pass Usernames Configuring the SiteMinder Agent © 2019 by Pulse Secure, LLC. All rights reserved 141 Pulse Connect Secure Administration Guide A SiteMinder agent filters user requests to enforce access controls. For instance, when a user requests a protected resource, the agent prompts the user for credentials based on an authentication scheme and sends the credentials to a SiteMinder policy server. A Web agent is simply an agent that works with a Web server. When configuring SiteMinder to work with the Pulse Secure access management framework, you must configure the system as a Web agent in most cases. If you select the Delegate authentication to a standard agent option, you must set the following options in the agent configuration object of the standard Web agent to host the FCC URL: • <EncryptAgentName=no> • <FCCCompatMode=no> To configure the system as a Web agent on the SiteMinder policy server: 1. In the SiteMinder Administration interface, click the System tab. 2. Right-click Agents and select Create Agent. 3. Enter a name for the Web agent and a description. You must enter this name when creating a SiteMinder realm. 4. Select the Support 5.x agents option for compatibility with the system. 5. Under Agent Type, select SiteMinder and then select Web Agent from the list. This setting is required for compatibility with the system. 6. Under IP Address or Hostname, enter the name or IP address of the system. 7. In the Shared Secret box, enter and confirm a secret for the Web agent. Note that you must enter this secret when configuring the system. 8. Click OK. Configuring the Authentication Scheme Within SiteMinder, an authentication scheme is a way to collect user credentials and determine the identity of a user. You may create different authentication schemes and associate different protection levels with each. For example, you may create two schemes—one that authenticates users based solely on the users’ client-side certificates and provides them a low protection level, and a second that uses RSA Authentication Manager SecurID token authentication and provides users a higher protection level. To configure a SiteMinder authentication scheme: 1. In the SiteMinder Administration interface, select the System tab. 2. Right-click Authentication Schemes and select Create Authentication Scheme. 3. Enter a name for the scheme and (optionally) a description. You must enter this name when configuring the SiteMinder realm. 4. Under Authentication Scheme, select one of the following options: • Basic Template • HTML Form Template • SecurID HTML Form Template-If you are using SecurID authentication, you must choose SecurID HTML Form Template (instead of SecurID Template). Choosing this option enables the Policy Server to send ACE sign-in failure codes. • 142 X509 Client Cert Template © 2019 by Pulse Secure, LLC. All rights reserved CHAPTER 8: Authentication and Directory Servers • X509 Client Cert and Basic Authentication NOTE: • You must select HTML Form Template to handle reauthentication. • If you select X509 Client Cert Template or X509 Client Cert and Basic Authentication, you must import the certificate through System > Certificates > Trusted Client CAs. 5. Enter a protection level for the scheme. Note that this protection level carries over to the SiteMinder realm that you associate with this scheme. 6. Select Password Policies Enabled for this Authentication Scheme if you want to reauthenticate users who request resources with a higher protection level than they are authorized to access. 7. Select Scheme Setup tab, and enter the options required by your authentication scheme type. If you want the system to reauthenticate users who request resources with a higher protection level than they are authorized to access, you must enter the following settings: 8. • Under Server Name, enter the hostname (for example, sales.yourcompany.net). • Select the Use SSL Connection check box. • Under Target, enter the sign-in URL defined plus the parameter “ive=1” (for example, /highproturl?ive=1). The system must have a sign-in policy that uses */highproturl as the sign-in URL and only uses the corresponding SiteMinder authentication realm. • Clear the Allow Form Authentication Scheme to Save Credentials check box. • Leave Additional Attribute List empty. Click OK. If you change a SiteMinder authentication scheme on the policy server, you must flush the cache using the Flush Cache option on the Advanced tab. Configuring the SiteMinder Domain Within SiteMinder, a policy domain is a logical grouping of resources associated with one or more user directories. Policy domains contain realms, responses, and policies. When configuring the Pulse Secure access management framework to work with SiteMinder, you must give user access to a SiteMinder resource within a realm, and then group the realm into a domain. To configure a SiteMinder domain: 1. Select the System tab, right-click Domains and select Create Domain, or click Domains and select an existing SiteMinder domain. 2. Add a realm to the domain. Configuring the SiteMinder Realm Within SiteMinder, a realm is a cluster of resources within a policy domain grouped together according to security requirements. When configuring SiteMinder to work with the Pulse Secure access management framework, you must define realms to determine which resources the users might access. To configure a SiteMinder Realm: 1. In the SiteMinder Administration interface, select the Domains tab. © 2019 by Pulse Secure, LLC. All rights reserved 143 Pulse Connect Secure Administration Guide 2. Expand the domain that you created. 3. Right-click Realms and select Create Realm. 4. In the Agent field, select the Web agent that you created. 5. In the Resource Filter field, enter a protected resource. This resource inherits the protection level specified in the corresponding authentication scheme. For the default protection level, enter /ive-authentication. You must enter this resource when configuring the system. If you use sign-in policies with nondefault URLs such as */nete or */cert, you must have corresponding resource filters in the SiteMinder configuration. 6. From the Authentication Schemes list, select the scheme that you created. 7. Click OK. Configuring a Rule or Response Pair to Pass Usernames Within SiteMinder, you can use rules to trigger responses during authentication or authorization. A response passes DN attributes, static text, or customized active responses from the SiteMinder policy server to a SiteMinder agent. When you configure SiteMinder to work with the Pulse Secure access management framework, you must create a rule that triggers when a user successfully authenticates. Then, you must create a corresponding response that passes the user’s username to the system Web agent. To create a new rule: 1. In the SiteMinder Administration interface, select the Domains tab. 2. Expand the domain that you created and then expand Realms. 3. Right-click the realm that you created and select Create Rule under Realm. 4. Enter a name and (optionally) description for the rule. 5. Under Action, select Authentication Events and then select OnAuthAccept from the drop-down list. 6. Select Enabled. 7. Click OK. To create a new response: 1. In the SiteMinder Administration interface, select the Domains tab. 2. Expand the domain that you created. 3. Right-click Responses and select Create Response. 4. Enter a name and (optionally) a description for the response. 5. Select SiteMinder and then select the Web agent. 6. Click Create. 7. From the Attribute list, select WebAgent-HTTP-Header-Variable. 8. Under Attribute Kind, select Static. 9. Under Variable Name, enter IVEUSERNAME. 10. 144 Under Variable Value, enter a username. © 2019 by Pulse Secure, LLC. All rights reserved CHAPTER 8: Authentication and Directory Servers 11. Click OK. Configuring Authentication with a SiteMinder Server To configure authentication with SiteMinder server: 1. Select Authentication > Auth. Servers. 2. Select SiteMinder Server and click New Server. 3. Complete the configuration as described inTable 28. 4. Save the configuration. After you have saved the configuration, the page that is redisplayed includes an Advanced tab. 5. Click the Advanced tab to display the configuration page. 6. Complete the configuration as described in Table 29. 7. Save the configuration. Table 28: SiteMinder Server Settings Settings Guidelines Name Specify a name to identify the server within the system. Policy Server Specify name or IP address of the policy server. Backup Server(s) (Optional) Specify a comma-delimited list of backup policy servers. Failover Mode? Select one of the following failover mode options: • Yes–The device uses the main policy server unless it fails. • No–The device does the load balancing among all the specified policy servers. Agent Name Specify the agent name configured on the policy server. Secret Specify the shared secret configured on the policy server. The value is case sensitive. Compatible with Select a SiteMinder server version. On logout, redirect to • 5.5 Policy Servers–Supports version 5.5 and version 6.0. This is the default. • 6.0 Policy Servers–Supports only version 6.0 of the SiteMinder server API. • 12.0 Policy Servers–Supports only version 12.0. Specify a URL to which users are redirected when they sign out of the device (optional). If you leave this field empty, users see the default sign-in page. The On logout, redirect to setting is included in the product release for backwards-compatibility. We strongly recommend that you use the customizable sign-in pages feature instead. Protected Resource Specify a default protected resource. If you do not create sign-in policies, the system uses this default URL to set the user’s protection level for the session. The system also uses this default URL if you select the Automatic Sign-In option. If your users are signing in to the “*” URL (default device sign-in page), enter any URL (“/ive-authentication” is the default) to set the protection level to the default value. If you do create sign-in policies, the device uses those sign-in policies instead of this default URL. You must enter a forward slash (/) at the beginning of the resource. For example, enter /localauthentication. Resource Action Displays the resource action configured on the back-end SiteMinder server. © 2019 by Pulse Secure, LLC. All rights reserved 145 Pulse Connect Secure Administration Guide Settings Guidelines Users authenticate using tokens or one-time passwords Select this option if you want the device to prompt the user for a token instead of a password; that is, if users submit tokens or one-time use passwords to the device. For example, you can use this option to dynamically prompt for a password or token based on sign-in policies by configuring two instances of the same authentication server. You can use one instance for wireless users who have this option enabled and it prompts the user for a token, and another instance for wired users who have this option disabled and it prompts the user for a password. This feature is available only on Policy Secure. Server Catalog Use the Server Catalog button to display the Server Catalog in a new window. Add the SiteMinder user attributes (such as the cookiename) that you want to use for role mapping. SMSESSION cookie settings When sending cookies to the end-user’s browser Specify the cookie domain for either the end user or the device. A cookie domain is a domain in which the user’s cookies are active. For example, the system sends cookies to the user’s browser in this domain. Multiple domains should use a leading period and be comma-separated. For example, .sales.myorg.com, .marketing.myorg.com. Domain names are case-sensitive. You cannot use wildcard characters. For example, if you define “.pulsesecure.net” the user must access the device as “http://ive.pulsesecure.net” to ensure that his SMSESSION cookie is sent back to the device. Select HTTPS to send cookies securely if other Web agents are set up to accept secure cookies, or HTTP to send cookies non-securely. Cookie Domain and Protocol When the Cookie is Set on the Device Enter the valid Internet domain for the cookie and where the browser of the user sends cookie contents. This cookie domain should be the same as the host domain. For example, jnpr.net Select HTTPS to send cookies securely if other Web agents are set up to accept secure cookies, or HTTP to send cookies non-securely. SiteMinder authentication settings Automatic Sign In Select this option to automatically sign in users with a valid SMSESSION cookie. Then, select the authentication realm to which the users are mapped. If you select this option, note that: • If the protection level associated with a user’s SMSESSION cookie is different from the protection level of the realm, the protection level associated with the cookie is used. • This option uses SMSESSION cookie, which is already present in the browser to enable single sign-on. • This option provides a single sign-on experience for users. • This option enables users to sign in using a standard Siteminder Web Agent that generates an SMSESSION cookie. When you select this option, you must also configure the following suboptions: Authenticate using custom agent 146 • To assign user roles, use this user authentication realm–Select an authentication realm for automatically signed-in users. The users are mapped to a role based on the role mapping rules defined in the selected realm. • If Automatic Sign In fails, redirect to–Enter an alternative URL for users who sign in through the automatic sign-In mechanism. The users are redirected to the specified URL if the authentication fails and if there is no redirect response from the SiteMinder policy server. If you leave this field empty, users are prompted to sign back in. Select this option if you want to authenticate using the custom Web agent. Using this option, the system generates the SMSESSION cookie, just like any other Web agent configured within the organization. © 2019 by Pulse Secure, LLC. All rights reserved CHAPTER 8: Authentication and Directory Servers Settings Guidelines Authenticate using HTML form post Select this option if you want to post user credentials to a standard Web agent that you have already configured rather than contacting the SiteMinder policy server directly. If you select this option, the Web agent contacts the policy server to determine the appropriate sign-in page to display to the user. To configure the system to “act like a browser” that posts credentials to the standard Web agent, you must enter the following information. • Target–Specify the target URL. • Protocol–Specify the protocol for communication between the system and the specified Web agent. Select HTTP for non-secure communication. Select HTTPS for secure communication. • Webagent–Specify the name of the Web agent to obtain SMSESSION cookies. An IP address is not allowed for this field. (Specifying the IP address as the Web agent prevents some browsers from accepting cookies.) • Port– Specify the port for the protocol. Enter port 80 for HTTP or port 443 for HTTPS. • Path–Specify the path of the Web agent’s sign-in page. The path must start with a backslash (/) character. In the Web agent sign-in page URL, the path appears after the Web agent. • Parameters– Specify the post parameters to be sent when a user signs in. Common SiteMinder variables that you can use include _ _USER_ _, _ _PASS_ _, and _ _TARGET_ _. These variables are replaced by the username and password entered by the user on the Web agent’s sign-in page and by the value specified in the Target field. These are the default parameters for login.fcc—if you have made customizations, you may need to change these parameters. Delegate authentication to a standard agent Select this option to delegate authentication to a standard agent. When the user accesses the system sign-in page, the FCC URL associated with the protected resource’s authentication scheme is determined. The system redirects the user to that URL, setting the system sign-in URL as the target. After successfully authenticating with the standard agent, an SMSESSION cookie is set in the user’s browser and the user is redirected back. The system then automatically signs in the user and establishes a session. You must enable the Automatic Sign-In option to use this feature. If you enable this option and a user already has a valid SMSESSION cookie when trying to access a resource, the system tries to automatically sign in using the existing SMSESSION cookie. If the cookie is invalid, the SMSESSION cookie and corresponding system cookies are cleared and a “timeout” page is displayed. The system successfully delegates authentication when the user clicks the sign back in option. If you select this option, your authentication scheme must have an associated FCC URL. SiteMinder authorization settings This feature is available only on Connect Secure. Authorize requests against SiteMinder policy server Use SiteMinder policy server rules to authorize user Web resource requests. If you select this option, make sure that you create the appropriate rules in SiteMinder that start with the server name followed by a forward slash, such as: www.yahoo.com/, www.yahoo.com/*, and www.yahoo.com/r/f1. If authorization fails, redirect to Specify an alternative URL that users are redirected to if the device fails to authorize and no redirect response is received from the SiteMinder policy server. If you leave this field empty, users are prompted to sign back into the device. If you are using an authorization-only access policy, you must enter an alternative URL in this field regardless of whether the Authorize requests against SiteMinder policy server option is selected. Users are redirected to this URL when an access denied error occurs. Resource for insufficient protection level Specify a resource on the Web agent to which the users are redirected when they do not have the appropriate permissions. Ignore authorization for files with extensions Specify the file extensions corresponding to file types that do not require authorization. Enter the extensions of each file type that you want to ignore, separating each with a comma. For example, enter .gif, .jpeg, .jpg, .bmp to ignore various image types. You cannot use wildcard characters (such as *, *.*, or .*) to ignore a range of file types. © 2019 by Pulse Secure, LLC. All rights reserved 147 Pulse Connect Secure Administration Guide Settings Guidelines User Record Synchronization This feature is available only on Connect Secure. Enable User Record Synchronization Select this option to retain the bookmarks and individual preferences regardless of which system you log in to. Logical Auth Server Name Specify a logical authentication server name. Table 29: SiteMinder Advanced Configuration Options Settings Guidelines Poll Interval (seconds) Specify the interval at which the system polls the SiteMinder policy server to check for a new key. Max. Connections Control the maximum number of simultaneous connections that the system is allowed to make to the policy server. The default setting is 20. Max. Requests/ Agent Control the maximum number of requests that the policy server connection handles before the system ends the connection. If necessary, tune to increase performance. The default setting is 1000. Idle Timeout (minutes) Control the maximum number of minutes a connection to the policy server may remain idle (the connection is not handling requests) before the system ends the connection. The default setting of “none” indicates no time limit. Authorize while Authenticating Specify that the system should look up user attributes on the policy server immediately after authentication to determine if the user is truly authenticated. For example, if your SiteMinder server authenticates users based on an LDAP server setting, you can select this option to indicate that the system should authenticate users through the SiteMinder server and then authorize them through the LDAP server before granting them access. If the user fails authentication or authorization, the user is redirected to the page configured on the policy server. Enable Session Grace Period Eliminate the overhead of verifying a user’s SMSESSION cookie each time the user requests the same resource by indicating that the system should consider the cookie valid for a certain period of time. If you do not select this option, the system checks the user’s SMSESSION cookie on each request. Note that the value entered here does not affect session or idle timeout checking. Validate cookie every N seconds (seconds) Specify the time period for the system to eliminate the overhead of verifying a user’s SMSESSION cookie each time the user requests the same resource by indicating that the system should consider the cookie valid for a certain period of time. Ignore Query Data Specify that the system does not cache the query parameter in its URLs. Therefore, if a user requests the same resource as is specified in the cached URL, the request should not fail. Accounting Port Specify that the value entered in this field must match the accounting port value entered through the Policy Server Management Console in the Web UI. By default, this field matches the policy server’s default setting of 44441. Authentication Port Specify that the value entered in this field must match the authentication port value entered through the Policy Server Management Console. By default, this field matches the policy server’s default setting of 44442. Authorization Port Specifies that the value entered in this field must match the authorization port value entered through the Policy Server Management Console. By default, this field matches the policy server’s default setting of 44443. Agent Configuration Settings 148 © 2019 by Pulse Secure, LLC. All rights reserved CHAPTER 8: Authentication and Directory Servers Settings Guidelines Overlook Session for Methods Compare the request method to the methods listed in this parameter. If a match is found, Web Agent does not create a new or update an existing SMSESSION cookie, nor will it make any updates to the cookie provider for that request. You can enter multiple methods; use a comma to separate method names. If Overlook Session for Methods parameter is set but not Overlook Session for URLs, then all requests that match the methods defined in this parameter are processed (SMSESSION cookie creation/update is blocked). If both Overlook Session for Methods and Overlook Session for URLsparameters are set, both the method and the URL of the request are matched before proceeding. Then, all URLs with specified methods are processed (SMSESSION cookie creation/update is blocked). Overlook Session for URLs Compare the request URL to the URLs listed in this parameter. If a match is found, Web Agent does not create a new or update an existing SMSESSION cookie, nor will it make any updates to the cookie provider for that request. Specify a relative URL. For example: If the URL is http://fqdn.host/MyDocuments/index.html, enter /MyDocuments/index.html If Overlook Session for URLs is set but not Overlook Session for Methods, then all requests, regardless of the methods, matching the URLs defined in this parameter are processed (SMSESSION cookie creation/update is blocked). If both Overlook Session for Methods and Overlook Session for URLsparameters are defined, both the method and the URL of the request are matched before proceeding. Then, all URLs with specified methods are processed (SMSESSION cookie creation/update is blocked). SiteMinder caching Flush Cache Select this option to delete the resource cache, which caches resource authorization information for 10 minutes. Displaying the User Accounts Table To display user accounts, refer to the steps in “Displaying the User Accounts Table” Related Documentation • AAA Server Overview • KB: SiteMinder Protected Resource Using a Time-Based One-Time Password (TOTP) Authentication Server This topic describes the Pulse Connect Secure’s integration with the Time-Based One-Time Password (TOTP) Authentication Servers. It includes the following information: • • • • • TOTP Authentication Server Overview Configuring Authentication with a TOTP Authentication Server Using Google Authenticator Application to Register to a TOTP Server Displaying the User Accounts Table Viewing/Generating Backup Codes TOTP Authentication Server Overview This section describes support for using the Local/Remote Pulse Connect Secure TOTP authentication server. It includes the following sections: • Understanding TOTP © 2019 by Pulse Secure, LLC. All rights reserved 149 Pulse Connect Secure Administration Guide • Interoperability Requirements and Limitations Understanding TOTP Time-based One-time Password Algorithm (TOTP) is an algorithm that computes a one-time password (a.k.a token) from a shared secret key and the current time. Google Authenticator is one of such implementations of TOTP algorithms. PCS supports TOTP authentication by using the Google Authenticator algorithm for generation of shared secret key and token. Many third-party apps are available for almost all mobile and desktop operating systems for the generation of TOTP tokens. Interoperability Requirements and Limitations Before you begin: • • • TOTP authentication server users’ configuration is automatically synchronized within all nodes in a single cluster. If there are multiple clusters behind a DNS load-balancer, then the admin has to manually perform binary export/import user's configuration to all the nodes in different clusters. TOTP feature is configurable across clusters. First time users have to register a new TOTP user-account via web. End-users cannot use Pulse Desktop applications and Pulse Mac applications for new user registration. CAUTION: Pre-9.0R3 users with more than one TOTP account will get reset when the system software is upgraded to PCS 9.0R3 or later. In such case, users have to re-register with TOTP. • Two standalone nodes or separate clusters can be synced. For now, binary import/export of user configuration option can be used. NOTE: For the users who are already using custom sign-in pages: For TOTP authentication to work, existing custom sign-in pages need to include following sign-in pages: • • • • • • • • TotpAuthRegister.thtml TotpAuthRegister-mobile-webkit.thtml TotpAuthRegister-ipad.thtml TotpAuthRegister-stdaln.thtml TotpAuthTokenEntry.thtml TotpAuthTokenEntry-mobile-webkit.thtml TotpAuthTokenEntry-ipad.thtml TotpAuthTokenEntry-stdaln.thtml These files can be downloaded from sample custom sign-in pages URL: https://<<PCS>>/danaadmin/download/sample.zip?url=/dana-admin/auth/custompage.cgi?op=Download&samplePage=sample 150 © 2019 by Pulse Secure, LLC. All rights reserved CHAPTER 8: Authentication and Directory Servers Configuring Authentication with a TOTP Authentication Server Configuring the TOTP Authentication Server Settings To configure the TOTP server as Local: 1. Select Authentication > Auth. Servers. 2. Select Time based One-Time Password (TOTP) Server and click New Server to display the configuration page. 3. Complete the configuration as described in Table 30. 4. Save the configuration. Figure 15: TOTP Authentication Server Page - Local © 2019 by Pulse Secure, LLC. All rights reserved 151 Pulse Connect Secure Administration Guide Table 30: TOTP Auth Server Settings - Local Settings Guidelines Name Specify a name to identify the server within the system. Server Type TOTP server can be configured as local or remote. Select Local. Local: TOTP context is created locally and user database is maintained locally on the same device. Time Skew Specify maximum time difference between Pulse Connect Secure and end user device while authenticating a user's token. (minimum: 1 minute, maximum: 5 minutes). Number of attempts allowed Specify maximum number of consecutive wrong attempts allowed after which account will be locked (minimum: 1 attempt, maximum: 5 attempts). Custom message for registration page Specify a custom message which can be shown on new TOTP user registration web-page. Allow Auto Unlock When checked, locked account will be automatically unlocked after specified period. (minimum: 10 minutes, maximum: 90 days) Allow new TOTP user registration to happen via external port When unchecked (default), new TOTP user registrations will happen only via internal port Accept TOTP authentication from remote PCS devices When checked, REST access to this TOTP server is allowed from other Pulse Connect Secure devices. Display QR code during user registration When checked, displays QR code during user registration. Disable generation of backup codes When unchecked, generates backup codes. To configure the TOTP server as Remote: 1. Select Authentication > Auth. Servers. 2. Select Time based One-Time Password (TOTP) Server and click New Server to display the configuration page. See Figure 16. 3. Complete the configuration as described in 4. Save the configuration. Table 31. NOTE: If PCS is configured to use Remote TOTP server, then the remote PCS should have a valid certificate issued by a Trusted CA. 152 © 2019 by Pulse Secure, LLC. All rights reserved CHAPTER 8: Authentication and Directory Servers Figure 16: TOTP Authentication Server Page - Remote Table 31: TOTP Auth Server Settings - Remote Settings Guidelines Name Specify a name to identify the server within the system. Server Type TOTP server can be configured as local or remote. Select Remote. Remote: In this configuration, authentication checks take place on the remote TOTP server. The user local device (PCS to which user is logging in) will act merely as a proxy between the user's client device and TOTP server. The communication to the remote device happens on REST API. Allow new TOTP user registration to happen via external port If this option is not selected, new TOTP user registrations happen only via company intranet network. Host Name/IP Specify remote host name or IP address where the TOTP server is configured. The IP address or host name must match the common name mentioned in the remote TOTP server certificate. TOTP Server Name This is the name of the TOTP server configured on the Remote TOTP server. REST API Login Enter the REST API login name. REST API Password Enter the REST API password. REST Authentication Realm Enter the realm name, which refers to the realm that should be used for authenticating the REST user (using the auth. server mapped to the Realm). WARNING: In 9.1R1 this field is mandatory. If the realm field is not entered, user logins fail after upgrade to 9.1R1. Test Connection This button is used to validate the connection to the remote TOTP server. NOTE: Customer needs to upload proper certificate to the Remote TOTP server. Wildcard certificate is also supported. © 2019 by Pulse Secure, LLC. All rights reserved 153 Pulse Connect Secure Administration Guide Configuring Admin/User Realm to Associate a TOTP Authentication Server as Secondary Authentication Server For example, to configure a user realm: 1. Select Users > User Realms > New User Realm. 2. Complete the settings for the user-realm. 3. Check the Enable additional authentication server option. 4. Under Additional Authentication Server, select any already created TOTP authentication-server from the Authentication #2 dropdown, as shown in Figure 17. NOTE: Whenever admin selects TOTP authentication-server as the additional authentication server, then the Username: Predefined as <USER> and Password: specified by user in sign-in page options are set by default. 5. Click on Save Changes. Figure 17: Configuring Admin/User Realm to Associate a TOTP Auth. Server as Secondary Auth. Server 154 © 2019 by Pulse Secure, LLC. All rights reserved CHAPTER 8: Authentication and Directory Servers Using Google Authenticator Application to Register to a TOTP Server The admin can associate an end-user to a realm that has a secondary authentication server configured as TOTP authentication server. For first time registration via web, perform the following steps: For example: Admin associates an end-user User1 to a user-realm that has the TOTP authentication-server configured as the secondary authentication-server. When User1 for the first time, performs a log in to the above configured user-realm: 1. After successful authentication with primary authentication-server, User1 is shown the TOTP registration page. See Figure 18. 2. User1 is given a TOTP registration key in text form/QR image form and 10 backup codes. User saves 10 backup codes in a safe place for using it later during authentication when end-user device (where Google Authenticator app is installed) is not available (in emergency). 3. Now, User1 opens the device where Google Authenticator app is installed, then either scans the QR image (or) manually adds a new user (for example: GA-User1) by entering the above given secret registration key. 4. The Google-Authentication app (for GA-User1) generates a new 6-digit number called as a token once in every 30 seconds. 5. Enter the current token in the registration page. Click on Sign In. On successful authentication with that token, User1 will be taken to his/her home page. Figure 18: First Time Registration to a TOTP Server © 2019 by Pulse Secure, LLC. All rights reserved 155 Pulse Connect Secure Administration Guide For already registered user, perform the following steps: 1. 2. 3. 4. The already-registered user (For example: User1), whose realm was associated with secondary authentication server configured as TOTP authentication server, accesses PCS URL via web (User1 has already registered TOTP user in Google Authenticator app.) After successful authentication with primary authentication server, user1 is shown TOTP Token entry page as seen in Figure 19. User1 opens Google Authentication app that was installed in mobile (or PC), enters the current token to the Authentication Code. If mobile is not available, user can enter any of the unused backup codes. On successful authentication with the token, User1 can enter any of the unused backup codes. NOTE: A backup code can be used only once to successfully authenticate with the TOTP authentication server. Once used, the same backup code cannot be reused. Figure 19: Google Authentication Token Displaying the User Accounts Table To display user accounts: 1. Select Authentication > Auth. Servers. 2. Click the link for the authentication server you want to manage. 3. Click the Users tab to display the user accounts table. The user accounts table includes entries for the accounts that have been created. See Figure 19. • • • 4. 156 The “Last Attempted” column shows the last time and date a user attempted to log in. The “Last Successful Login” shows the last successful sign-in date and time for each user. Under the “User Information” column, there are details available for a user’s “Realm”, “Primary AuthServer” and the “Status” columns There are 3 possible states for the “Status" column: i. Active: TOTP user’s account is in use (that is user has used this account less than stale period of this TOTP authentication server) ii. Locked: TOTP user account has been locked due to maximum number of wrong login attempts iii. Unregistered: TOTP user has seen registration page, but yet to complete the registration by entering the correct token in the registration page. Use the controls to search for users and manage user accounts: • To search for a specific user, enter a username in the Show users named field and click Update. © 2019 by Pulse Secure, LLC. All rights reserved CHAPTER 8: Authentication and Directory Servers TIP: You can use an asterisk (*) as a wildcard, where * represents any number of zero or more characters. For example, to search for all usernames that contain the letters jo, enter *jo*. The search is case-sensitive. To display the entire list of accounts again, type * or delete the field’s contents and click Update. • • • To limit the number of users displayed on the page, enter a number in the Show N user’s field and click Update. To unlock a user, select the specific user and click Unlock. To reset a user’s credentials, select the specific user and click Reset. Figure 20: Displaying the User Accounts Table To unlock a TOTP user’s account: 1. 2. Go to the Users tab. The list of users is displayed. Select the user whose account you choose to unlock. 3. Click on the Unlock button. © 2019 by Pulse Secure, LLC. All rights reserved 157 Pulse Connect Secure Administration Guide Figure 21: Unlocking a User To reset a TOTP user’s account: 1. 2. 3. Go to the Users tab. The list of users is displayed. Select the user whose account you choose to reset. Click on the Reset button. This removes the user entry from the table. Figure 22: Resetting a User Viewing/Generating Backup Codes To view/generate TOTP backup codes after successful log in to a TOTP server via web: 1. 2. 3. 158 User successfully authenticates to primary auth-server and TOTP auth-server via web. Click on the Preference option on the top of the page. In the Preference page, under TOTP Backup codes, click on either View or Generate to obtain user's TOTP backup codes. © 2019 by Pulse Secure, LLC. All rights reserved CHAPTER 8: Authentication and Directory Servers Figure 23: View/Generate Backup Codes Exporting/Importing TOTP Users To export/import TOTP users: 1. Select Authentication > Auth. Servers. 2. Click the link for the authentication server you want to manage. 3. Click the Users tab to display the user accounts table. The user accounts table includes entries for the accounts that have been created. See Figure 19. 4. Use the Export and Import buttons located at the bottom of the user accounts table to export and import TOTP users data. © 2019 by Pulse Secure, LLC. All rights reserved 159 CHAPTER 9 SAML Single Sign-on This chapter describes how to use Connect Secure in a SAML single sign-on deployment. It includes the following sections: • Pulse Connect Secure SAML 2.0 SSO Solutions • SAML 2.0 Configuration Tasks • Example: Implementing SAML 2.0 Web Browser SSO for Google Apps • Using SAML AuthnContext Class Variables in Role Mapping and Web ACL Rules • Investigating a “No valid assertion found in SAML response” Error • Pulse Connect Secure SAML 1.1 Support Pulse Connect Secure SAML 2.0 SSO Solutions This section provides a brief overview of the Security Assertion Markup Language (SAML) standard produced and approved by the Organization for the Advancement of Structured Information Standards (OASIS). It includes the following topics: • Understanding SAML 2.0 • SAML 2.0 Supported Features Reference Understanding SAML 2.0 This topic provides a reference to the Security Assertion Markup Language (SAML) standard and an overview of SAML 2.0 use cases. It includes the following information: • About SAML • SAML Use Cases About SAML SAML is an XML-based framework for communicating user authentication, entitlement, and attribute information. The standard defines the XML-based assertions, protocols, bindings, and profiles used in communication between SAML entities. SAML is used primarily to implement Web browser single sign-on (SSO). SAML enables businesses to leverage an identity-based security system like Connect Secure to enforce secure access to web sites and other resources without prompting the user with more than one authentication challenge. For complete details on the SAML standard, see the OASIS web site: http://www.oasis-open.org/committees/tc_home.php?wg_abbrev=security SAML Use Cases This section provides a brief summary of the primary SAML use cases. It includes the following information: • SAML SSO • SAML ACL SAML SSO SAML is primarily used to enable Web browser single sign-on (SSO). Pulse Secure client R5.0 or greater (Win and Mac) also supports SAML SSO. The user experience objective for SSO is to allow a user to authenticate once and gain access to separately secured systems without resubmitting credentials. The security objective is to ensure the authentication requirements are met at each security checkpoint. © 2019 by Pulse Secure, LLC. All rights reserved 160 CHAPTER 9: SAML Single Sign-on In an SSO transaction, the SAML services implemented at each secured system exchange requests and assertions to determine whether to allow access. The SAML assertions used in SSO transactions include authentication statements and attribute statements. SAML ACL SAML can also be used to enforce access control list (ACL) permissions. In an ACL transaction, the SAML services implemented for each secured system exchange assertions to determine whether a user can access the resource. The SAML assertions used in ACL transactions include authorization requests and authorization decision statements. Related Documentation • SAML 2.0 Supported Features Reference • Configuring Connect Secure as a SAML 2.0 Service Provider • Configuring Connect Secure as a SAML 2.0 Identity Provider • Configuring a SAML 2.0 ACL Web Policy SAML 2.0 Supported Features Reference This topic provides an overview of Connect Secure support for Security Assertion Markup Language (SAML) single sign-on (SSO). It includes the following information related to SAML 2.0 support: • Supported SAML SSO Deployment Modes • Supported SAML SSO Profiles • FIPS Support Notes Supported SAML SSO Deployment Modes In a SAML deployment, a SAML service provider is a secured resource (an application, web site, or service) that is configured to request authentication from a SAML identity provider. The SAML identity provider responds with assertions regarding the identity, attributes, and entitlements (according to your configuration). The exchange enforces security and enables the SSO user experience. The system can act as a SAML service provider, a SAML identity provider, or both. The following sections provide illustrations: • Connect Secure as a SAML Service Provider • Connect Secure As a SAML Identity Provider (Gateway Mode) • Connect Secure as a SAML Identity Provider (Peer Mode) Connect Secure as a SAML Service Provider If you are working with a partner that has implemented a SAML identity provider, you can deploy the system as a SAML service provider to interoperate with it, thereby enabling SSO for users who should have access to resources in both networks. In this model, the user is authenticated by the SAML identity provider. The system uses the SAML response containing the assertion to make an authentication decision. The choices the identity provider makes to implement SAML determine the deployment choices, for example whether to use SAML 2.0 or SAML 1.1, whether to reference a published metadata configuration file, and whether to use a POST or artifact profile. When you deploy the system as a SAML service provider, you create a SAML authentication server configuration that references the partner SAML identity provider, and a set of access management framework objects (realm, role mapping rules, and sign-in policy) that reference the SAML authentication server. When you configure the SAML service provider, some particular settings are necessary to support either identity-providerinitiated or service-provider-initiated SSO. The documentation for the configuration steps makes note of these settings. Regardless, you configure the SAML service provider to support both identity-provider-initiated and service-provider-initiated SSO. © 2019 by Pulse Secure, LLC. All rights reserved 161 Pulse Connect Secure Administration Guide Figure 24 illustrates the flow of network communication in a service-provider-initiated SSO scenario with a Web browser client. Figure 24: Connect Secure as a SAML Service Provider in a Service-Provider-Initiated SSO Scenario 1 – The user clicks a link to access a resource. 2a – The service provider sends an HTTP redirect status code (HTTP 302) to the user. The SAML request and all other SAML details are sent as URL parameters in the URL Location header. 2b – The user sends an HTTP GET request to the identity provider. The SAML request and all other SAML details are sent as URL parameters. If the user already has a session with the identity provider, steps 2.1 and 2.2 are skipped. 2.1 – If the user does not have a session, the identity provider sends an authentication challenge to the user. 2.2 – The user enters sign-in credentials. 3a – The identity provider sends a successful status code (HTTP 200 OK) to the user with a form in the HTML body. 3b – The user sends the form to the service provider. 4 – The external resource is delivered to the user’s browser. 162 © 2019 by Pulse Secure, LLC. All rights reserved CHAPTER 9: SAML Single Sign-on Figure 25 illustrates the flow of network communication in an identity-provider-initiated SSO scenario with a Web browser client. Figure 25: Connect Secure as a SAML Service Provider in an Identity-Provider-Initiated SSO Scenario 1 – The user authenticates to the identity provider. 2 – The identity provider returns a portal page with links to external resources. 3 – The user clicks a link for an external resource. 4a – The identity provider sends a successful status code (HTTP 200 OK) to the user with a form in the HTML body. 4b – The user sends the form to the service provider. 5 – The external resource is delivered to the user’s browser. © 2019 by Pulse Secure, LLC. All rights reserved 163 Pulse Connect Secure Administration Guide Figure 26 illustrates the flow of network communication when a user clicks a Pulse client connection. Figure 26: Connect Secure as a SAML Service Provider in a Pulse-Client-Initiated Connection 1 – The user clicks the Pulse client connection. The Pulse client and system exchange IF-T/TLS messages. The Pulse client learns that authentication is a SAML exchange, and Pulse launches its embedded client Web browser. 2a – The service provider sends an HTTP redirect status code (HTTP 302) to the user. The SAML request and all other SAML details are sent as URL parameters in the URL Location header. 2b – The user sends an HTTP GET request to the identity provider. The SAML request and all other SAML details are sent as URL parameters. If the user already has a session with the identity provider, steps 2.1 and 2.2 are skipped. 2.1 – If the user does not have a session, the identity provider sends an authentication challenge to the user. 2.2 – The user enters sign-in credentials. 3a – The identity provider sends a successful status code (HTTP 200 OK) to the user with a form in the HTML body. 3b – The user sends the form to the service provider. 4 – The setup client is run on the endpoint, and the Pulse client and system set up an SSL VPN tunnel. 164 © 2019 by Pulse Secure, LLC. All rights reserved CHAPTER 9: SAML Single Sign-on Connect Secure As a SAML Identity Provider (Gateway Mode) When you deploy the system in front of enterprise resources that support SAML and have been configured as a SAML service provider, the system acts as a gateway for user access to the secured resource, just as it does with its other resource policies. In the SAML exchange, the system acts as a SAML identity provider. When deployed as a gateway, the SAML SSO communication is always identity-provider-initiated. The system maintains the session and uses its rewriting or pass-through proxy features to render data to the user. In a gateway mode deployment, you configure the system as a SAML identity provider to correspond with the SAML service provider, and you create a SAML SSO resource policy configuration to determine the users and resources to which the SAML SSO experience applies. The SAML SSO resource policy supports two types of behavior that are possible with the HTTP responses sent by SAML service providers: • The SAML service provider sends HTTP responses that can be handled by HTTP cookies and therefore do not require user interaction. In this case, the SAML SSO resource policy can be configured to use cookies to handle the HTTP transaction. • The SAML service provider sends HTTP responses that require user interaction. For example, the SAML service provider might send an HTTP 200 OK with an embedded form that requires action from the user, execution of JavaScript, or data to be automatically submitted on load. Or, the resource might send an HTTP 3xx redirect that requires acceptance by the user. In these cases, the SAML SSO resource policy can be configured to forward the HTTP responses through the rewriter, which rewrites the HTTP response and sends it to the end user. © 2019 by Pulse Secure, LLC. All rights reserved 165 Pulse Connect Secure Administration Guide Figure 27 illustrates the communication that occurs when the SAML SSO policy is configured to handle the SAML service provider responses using cookies. Figure 27: Connect Secure as a SAML Identity Provider (Gateway Mode) – User/Browser Action Not Required 1 – User requests a SAML protected resource. 2 – The system executes the SAML SSO policy and the identity provider sends an HTTP request containing the SAML assertion to the SAML service provider. 3 – The SAML service provider sends an HTTP response. The SAML SSO process extracts the cookies from the response and stores them in the cookie cache. 4 – The system rewriter process sends the request for the resource (sending the cookies received in step 3). 5 – The SAML service provider sends the resource. 6 – The system rewrites the resource and sends it to the user. 166 © 2019 by Pulse Secure, LLC. All rights reserved CHAPTER 9: SAML Single Sign-on Figure 28 illustrates the communication that occurs when the SAML SSO policy is configured to rewrite the SAML service provider responses and send them to the user/browser for action. Figure 28: Connect Secure as a SAML Identity Provider (Gateway Mode) – User/Browser Action Required 1 – User requests a SAML protected resource. 2 – The system executes the SAML SSO policy and the system identity provider sends an HTTP request containing the SAML assertion to the SAML service provider. 3 – The SAML service provider sends an HTTP response. The system SAML SSO process forwards the entire response to the rewriter. 3.1 – The rewriter rewrites the response and sends it to the user. 3.2 – The user/browser completes any action required and sends a response (an HTTP GET/POST request). 4 – The rewriter processes it as any other HTTP web request and forwards to the SAML service provider. 5 – The SAML service provider sends the resource. 6 – The system rewrites the resource and sends it to the user. Steps 5 and 6 can involve many transactions related to Web browsing or use of the resource. © 2019 by Pulse Secure, LLC. All rights reserved 167 Pulse Connect Secure Administration Guide Connect Secure as a SAML Identity Provider (Peer Mode) When deployed to support access to external resources (for example, public cloud resources), the system does not have to be a gateway to user access. The user can access the external resource directly, and the traffic does not flow through the device. In a peer mode deployment, you configure the system as a SAML identity provider to correspond with the external SAML service provider, and you create a SAML External Apps SSO resource policy configuration to determine the users and resources to which the SAML SSO experience applies. In a service-provider-initiated SSO scenario, the user requests a resource protected by the SAML service provider. The SAML service provider redirects the user to the sign-in page. The access management framework processes the authentication request, performs host checking rules and role mapping rules. If authentication is successful, the system redirects the user to the protected resource. In an identity-provider-initiated SSO scenario, the user first creates a session. The access management framework processes are run when the user signs in. The SAML External Apps SSO policy is enforced when the user browses to the SAML protected external application. When you configure the SAML identity provider, some settings are necessary to support either identity-provider-initiated or service-provider-initiated SSO. The documentation for the configuration steps makes note of these settings. Regardless, you configure the SAML identity provider to support both identity-provider-initiated and service-provider-initiated SSO. 168 © 2019 by Pulse Secure, LLC. All rights reserved CHAPTER 9: SAML Single Sign-on Figure 29 illustrates the flow of network communication in a service-provider-initiated SSO scenario. Figure 29: Connect Secure as a SAML Identity Provider (Peer Mode) in a Service-Provider-Initiated SSO Scenario 1 – The user clicks a link to access a resource. 2a – The service provider sends an HTTP redirect status code (HTTP 302) to the user. The SAML request and all other SAML details are sent as URL parameters in the URL Location header. 2b – The user sends an HTTP GET request to the identity provider. The SAML request and all other SAML details are sent as URL parameters. If the user already has a session with the identity provider, steps 2.1 and 2.2 are skipped. 2.1 – If the user does not have a session, the identity provider sends an authentication challenge to the user. 2.2 – The user enters sign-in credentials. 3a – The identity provider sends a successful status code (HTTP 200 OK) to the user with a form in the HTML body. 3b – The user sends the form to the service provider. 4 – The external resource is delivered to the user’s browser. © 2019 by Pulse Secure, LLC. All rights reserved 169 Pulse Connect Secure Administration Guide Figure 30 illustrates the flow of network communication in an identity-provider-initiated SSO scenario. Figure 30: Connect Secure as a SAML Identity Provider (Peer Mode) in an Identity-Provider-Initiated SSO Scenario 1 – The user authenticates to the identity provider. 2 – The identity provider returns a portal page with links to external resources. 3 – The user clicks a link for an external resource. 4a – The identity provider sends a successful status code (HTTP 200 OK) to the user with a form in the HTML body. 4b – The user sends the form to the service provider. 5 – The external resource is delivered to the user’s browser. 170 © 2019 by Pulse Secure, LLC. All rights reserved CHAPTER 9: SAML Single Sign-on Supported SAML SSO Profiles Table 32 summarizes support for SAML 2.0 deployment profiles. Table 32: Supported SAML 2.0 Deployment Profiles Profile Message Flows Binding Service Provider Identity Provider (Gateway) Web browser SSO <AuthnRequest> from service provider to identity provider HTTP redirect Supported – Supported HTTP POST Not supported – Supported HTTP artifact Not supported – Not supported HTTP POST Supported Supported Supported HTTP artifact Supported Supported Supported HTTP POST All authentication context classes – Password-Protected, TimeSyncToken, and TLSClient only HTTP artifact All authentication context classes – Password-Protected, TimeSyncToken, and TLSClient only HTTP POST Consumes and stores Attribute statements Sends Attribute statements Sends Attribute statements Identity provider <Response> to service provider Authentication context classes sent in <RequestedAuthnContext> Basic attribute profile Simple <Attribute> statements (name-value pairs) as part of assertions Identity Provider (Peer) HTTP artifact Assertion query / request Artifact resolution <ArtifactResolve> <ArtifactResponse> SOAP Supported Supported Supported Single logout Logout request HTTP redirect Supported Not supported Not supported HTTP POST Not supported Not supported Not supported HTTP artifact Not supported Not supported Not supported SOAP Not supported Not supported Not supported HTTP redirect Supported Not supported Not supported HTTP POST Not supported Not supported Not supported HTTP artifact Not supported Not supported Not supported SOAP Not supported Not supported Not supported Logout response NOTE: Connect Secure does not act as an Attribute Authority. FIPS Support Notes Historically, in FIPS deployments, private keys were managed in a way that can be problematic for SAML functionality that depends on access to the private key. Table 33 summarizes our support for SAML for FIPS deployments. © 2019 by Pulse Secure, LLC. All rights reserved 171 Pulse Connect Secure Administration Guide Table 33: SAML Support for FIPS Deployments SAML 2.0 SAML 1.1 Release Service Provider Identity Provider Consumer Producer 8.0 Same as 7.4. Same as 7.4 No limitations Artifact profile only 7.4 Device certificate signing is supported; however, the ECDSA certificates is not supported. Device certificate signing is supported; however, the ECDSA certificates is not supported. No limitations Artifact profile only There are no other limitations. There are no other limitations. 7.3 Same as 7.2. Same as 7.2. No limitations Artifact profile only 7.2 The following configuration restrictions apply to the Authentication Server configuration: The following configuration restrictions apply to the Sign-In SAML Identity Provider configuration: No limitations Artifact profile only • Set Select Device Certificate for Signing to Not Applicable. • • Set Select Device Certificate for Encryption to Not Applicable. Set Protocol Binding to Use for SAML Response to Artifact. POST is not supported. • Set Signing Certificate to No Signing. • Set Decryption Certificate to No Encryption. • Clear the Enable Artifact Response Signing and Encryption check box. Artifact profile only No limitations Artifact profile only – No limitations Artifact profile only Support for valid 7.1 configurations (Legacy mode) 7.1 7.0 The following configuration restrictions apply to the authentication server configuration: • Set Select Device Certificate for Signing to Not Applicable. • Set Select Device Certificate for Encryption to Not Applicable. – Related Documentation • Understanding SAML 2.0 • Configuring Connect Secure as a SAML 2.0 Service Provider • Configuring Connect Secure as a SAML 2.0 Identity Provider SAML 2.0 Configuration Tasks This section includes the tasks you perform to enable and configure SAML services. It includes the following information: • Configuring System-Wide SAML Settings • Configuring Connect Secure as a SAML 2.0 Service Provider • Configuring Connect Secure as a SAML 2.0 Identity Provider • Configuring a SAML 2.0 ACL Web Policy Configuring System-Wide SAML Settings This section describes tasks related to configuring system-wide SAML settings. It includes the following topics: 172 © 2019 by Pulse Secure, LLC. All rights reserved CHAPTER 9: SAML Single Sign-on • Configuring Global SAML Settings • Managing SAML Metadata Files Configuring Global SAML Settings The system-wide SAML settings impact all SAML service provider and identity provider instances. To configure global SAML settings: 1. Select System > Configuration > SAML. 2. Click the Settings button to display the configuration page. 3. Complete the settings described in Table 34. 4. Click Save Changes. Table 34: SAML Global Configuration Guidelines Settings Guidelines Timeout value for metadata fetch request Specify the number of seconds after which a download request is abandoned. If the peer SAML entity publishes its metadata at a remote location, the system downloads the metadata file from the specified location. Validity of uploaded/downloaded metadata file Specify the maximum duration for which the system considers the metadata file of the peer SAML entity to be valid. If the metadata file provided by the peer SAML entity contains validity information, the lower value takes precedence. Host FQDN for SAML Specify the fully qualified domain name for the Connect Secure host. The value you specify here is used in the SAML entity ID and the URLs for SAML services, including: • Entity ID for SAML service provider and SAML identity provider instances. The SAML entitiy ID is the URL where the system publishes its SAML metadata file. • Single sign-on service URL • Single logout service URL • Assertion consumer service URL • Artifact resolution service URL BEST PRACTICE: The system uses HTTPS for these services. Therefore, we recommend that you assign a valid certificate to the interface that has the IP address to which this FQDN resolves so that users do not see invalid certificate warnings. Alternate Host FQDN for SAML Optional. If you have enabled the Reuse Existing NC (Pulse) Session on the SAML Identity Provider Sign-In page, specify the fully qualified domain name used to generate the SSO Service URL. Set up your DNS service to ensure that the alternate hostname resolves to a different IP address when a session is established and when not established. We recommend the following DNS behavior: • If the NC (Pulse) session is not established, the IP address of the alternate hostname should resolve to the public IP address on the device external port. • If the NC (Pulse) session is established, the IP address of the alternate hostname should resolve to the private IP address on the device internal port. BEST PRACTICE: The system uses HTTPS for this service. Therefore, we recommend that you assign a valid certificate to the interface that has the IP address to which this FQDN resolves so that users do not see invalid certificate warnings. Update Entity IDs Use this button to regenerate the SAML entity IDs of all configured service providers and identity providers. Typically, you take this action when the Host FQDN for SAML is changed. Related Documentation • Managing SAML Metadata Files © 2019 by Pulse Secure, LLC. All rights reserved 173 Pulse Connect Secure Administration Guide Managing SAML Metadata Files You use the System > Configuration > SAML pages to maintain a table of SAML metadata files for the SAML service providers and identity providers in your network. Using SAML metadata files makes configuration easier and less prone to error. You can add the metadata files to the system by: • Uploading a metadata file. • Retrieving the metadata file from a well-known URL. To add metadata files: 1. Select System > Configuration > SAML. 2. Click New Metadata Provider to display the configuration page. 3. Complete the settings described in Table 35. 4. Save the configuration. Table 35: SAML Metadata Provider Configuration Guidelines Settings Guidelines Metadata Provider Location Configuration Select one of the following methods: • Local. Browse and locate the metadata file on your local host or file system. • Remote. Enter the URL of the metadata file. Only http and https protocols are supported. Metadata Provider Verification Configuration Accept Untrusted Server Certificate If you specify a URL for the metadata provider, select this option to allow the system to download the metadata file even if the server certificate is not trusted. This is necessary only for HTTPS URLs. Accept Unsigned Metadata If this option is not selected, unsigned metadata is not imported. Signed metadata is imported only after signature verification. Signing Certificate Browse and locate the certificate that verifies the signature in the metadata file. This certificate overrides the certificate specified in the signature of the received metadata. If no certificate is uploaded here, then the certificate present in the signature of the received metadata is used. Select the Enable Certificate Status Checking option to verify the certificate before using it. Certificate verification applies both to the certificate specified here and the certificate specified in the signature in the metadata file. Metadata Provider Filter Configuration Roles Select whether the metadata file includes configuration details for a SAML service provider, identity provider, or Policy Decision Point. You may select more than one. If you select a role that is not in the metadata file, it is ignored. If none of the selected roles are present in the metadata file, the system returns an error. Entity IDs To Import Enter the SAML Entity IDs to import from the metadata files. Enter only one ID per line. Leave this field blank to import all IDs. This option is available only for uploading local metadata files. The Refresh button downloads the metadata files from the remote location even if these files have not been modified. This operation applies only to remote locations; local metadata providers are ignored if selected. To refresh a metadata file: 1. Select System > Configuration > SAML. 2. Select the metadata file to refresh and click Refresh. To delete a metadata file: 1. 174 Select System > Configuration > SAML. © 2019 by Pulse Secure, LLC. All rights reserved CHAPTER 9: SAML Single Sign-on 2. Select the metadata file to delete and click Delete. Related Documentation • Configuring Connect Secure as a SAML 2.0 Identity Provider Configuring Connect Secure as a SAML 2.0 Service Provider This topic describes how to configure the system as a SAML service provider. When the system is a SAML service provider, it relies on the SAML identity provider authentication and attribute assertions when users attempt to sign in to the device. Note that authentication is only part of the security system. The access management framework determines access to the system and protected resources. The system supports: • HTTP Redirect binding for sending AuthnRequests • HTTP Redirect binding for sending/receiving SingleLogout requests/responses • HTTP POST and HTTP Artifact bindings for receiving SAML responses • RequestedAuthnContext context class specifications Before you begin: • Check to see whether the SAML identity provider uses HTTP POST or HTTP Artifact bindings for SAML assertions. • Check to see whether the SAML identity provider has published a SAML metadata file that defines its configuration. If the SAML identity provider metadata file is available, configuration is simpler and less prone to error. • Complete the system-wide SAML settings if you have not already done so. Select System > Configuration > SAML > Settings. For details, see “Configuring Global SAML Settings”. • Add metadata for the SAML identity provider to the metadata provider list if you have not already done so. Select System > Configuration > SAML. For details, see “Managing SAML Metadata Files”. The sign-in URL for which a session needs to be established for the system as a service provider is identified by the RelayState parameter (HTTP URL parameter for artifact and HTML form parameter for POST.) In a service provider initiated case, the system populates RelayState as an HTTP URL parameter while sending AuthnRequest. In the IdP-Initiated scenario (Connect Secure is a service provider and there is a third-party IdP), the IdP must be configured to set the appropriate Sign-in URL of the system in the RelayState parameter of the HTML form containing the SAML response. For more information, see the SAML 2.0 specification. To configure the system as a SAML service provider: 1. Select Authentication > Auth. Servers. 2. Select SAML Server from the New list and then click New Server to display the configuration page. 3. Complete the settings as described in Table 36. 4. Save the configuration. After you save changes for the first time, the page is redisplayed and now has two tabs. Use the Settings tab to modify any of the settings pertaining to the SAML server configuration. Use the Users tab to monitor user sessions. Next steps: • Configure the access management framework to use the SAML authentication server. Start with realm and role mapping rules. For details, see “Creating an Authentication Realm” and “Specifying Role Mapping Rules for an Authentication Realm”. • Configure a sign-in policy. When using a SAML authentication server, the sign-in policy can map to a single realm only. For details, see “Defining a Sign-In Policy”. © 2019 by Pulse Secure, LLC. All rights reserved 175 Pulse Connect Secure Administration Guide Table 36: SAML Service Provider Profile Settings Guidelines Name Specify a name to identify the server instance. Settings SAML Version Select 2.0. SA Entity Id This value is prepopulated. It is generated by the system, based on the value for the Host FQDN for SAML setting on the System > Configuration > SAML > Settings page. Configuration Mode Select Manual or Metadata. If a metadata file or location is available from the SAML identity provider, use the metadata option to make configuration simpler and less prone to error. To upload or set the location for the published metadata file, select System > Configuration > SAML and click the New Metadata Provider button. Identity Provider Entity ID The identity provider entity ID is sent as the Issuer value in the assertion generated by the SAML identity provider. If you use the metadata option, this setting can be completed by selecting the identity provider entity ID from the list. The list is populated by the identity provider entities defined in metadata files added to the System > Configuration > SAML page. If you complete this setting manually, specify the Issuer value in assertions generated by the SAML identity provider. Typically, you ask the SAML identity provider administrator for this setting. Identity Provider Single Sign-On Service URL The identity provider SSO service URL is a URL provisioned by the SAML identity provider. The setting is required to support service-provider-initiated SSO. If missing, the system cannot successfully redirect the user request. If you use the metadata option, this setting can be completed by selecting the SSO service URL from the list. The list is populated by the identity provider entities defined in metadata files added to the System > Configuration > SAML page. If you complete this setting manually, ask the SAML identity provider administrator for this setting. User Name Template Specify how the system is to derive the username from the assertion. If the field is left blank, it uses the string received in the NameID field of the incoming assertion as the username. If you choose a certificate attribute with more than one value, the system uses the first matched value. For example, if you enter <certDN.OU> and the user has two values for the attribute (ou=management, ou=sales), the system uses “management”. To use all values, add the SEP attribute to the variable. For example, if you enter <certDN.OUT SEP=”:”>, the system uses “management:sales”. The attributes received in the attribute statement in the incoming assertion are saved under userAttr. These variables can also be used with angle brackets and plain text. If the username cannot be generated using the specified template, the login fails. If the NameID filed of the incoming assertion is of type X509Nameformat, then the individual fields can be extracted using system variable “assertionNameDN”. Allowed Clock Skew (minutes) Specify the maximum allowed difference in time between the system clock and the SAML identity provider server clock. NOTE: SAML is a time sensitive protocol. The time-based validity of a SAML assertion is determined by the SAML identity provider. If the SAML identity provider and SAML service provider clocks are askew, the assertion can be determined invalid, and you will receive the following error: "SAML Transferred failed. Please contact your system administrator. Detail: Failure: No valid assertion found in SAML response." We recommend you use NTP to ensure the clocks are synchronized and that you set an Allowed Clock Skew value that accommodates any expected or permissible skew. 176 © 2019 by Pulse Secure, LLC. All rights reserved CHAPTER 9: SAML Single Sign-on Settings Guidelines Support Single Logout Single logout is a mechanism provided by SAML for logging out a particular user from all the sessions created by the identity provider. Select this option if the system must receive and send a single logout request for the peer SAML identity provider. If you use the metadata option, the Single Logout Service URL setting can be completed by selecting the SLO service URL from the list. The list is populated by the identity provider entities defined in metadata files added to the System > Configuration > SAML page. The system sends Single Logout requests to this URL. In addition, if you use the metadata option, the Single Logout Response URL setting is completed based on your selection for Single Logout Service URL. If the identity provider has left this setting empty in its metadata file, the system sends the Single Logout response to the SLO service URL. If you complete these settings manually, ask the SAML identity provider administrator for guidance. The Support Single Logout service for the identity provider must present a valid certificate. For example, the hostname in a single logout request URL must be the same as the Common Name of the certificate presented by the identity provider of that hostname. If an invalid certificate is presented, the single logout feature may not work as intended. SSO Method Artifact When configured to use the Artifact binding, the system contacts the Artifact Resolution Service (ARS) to fetch the assertion using SOAP protocol. If the ARS is hosted on a HTTPS URL, then the certificate presented by the ARS is verified by the system. For this verification to pass successfully, the CA of the server certificate issued to the identity provider ARS must be added to the trusted server CA on the system. Complete the following settings to configure SAML using the HTTP Artifact binding: POST • Source ID. Enter the source ID for the identity provider ARS. Source ID is Base64-encoded, 20-byte identifier for the identity provider ARS. If left blank, this value is generated by the system. • Source Artifact Resolution Service URL. For metadata-based configuration, this field is completed automatically from the metadata file and is not configurable. For manual configurations, enter the URL of the service to which the SP ACS is to send ArtifactResolve requests. ArtifactResolve requests are used to fetch the assertion from the artifact received by it. • SOAP Client Authentication. Select HTTP Basic or SSL Client Certificate and complete the related settings. If you use an SSL client certificate, select a certificate from the device certificate list. • Select Device Certificate for Signing. Select the device certificate the system uses to sign the AuthnRequest sent to the identity provider SSO service. If you do not select a certificate, the system does not sign AuthnRequest. • Select Device Certificate for Encryption. Select the device certificate the system uses to decrypt encrypted data received in the SAML response. The public key associated with the device certificate is used by the identity provider for encryption. When configured to use the POST binding, the system uses a response signing certificate to verify the signature in the incoming response or assertion. The certificate file must be in PEM or DER format. The certificate you select should be the same certificate used by the identity provider to sign SAML responses. Complete the following settings to configure SAML using the HTTP POST binding: • Response Signing Certificate. If you use the metadata-based configuration option, select a certificate from the list. The list is populated by the identity provider entities defined in metadata files added to the System > Configuration > SAML page. If you configure these settings manually, browse to and upload the certificate to be used to validate the signature in the incoming response or assertion. If no certificate is specified, the certificate embedded in the response is used. • Enable Signing Certificate status checking. Select this option to check the validity of the signing certificate before verifying the signature. This setting applies to any certificate used for signature verification. If this option is enabled, the response will be rejected if the certificate is revoked, expired, or untrusted. If this option is selected, the certificate CA must be added to the system Trusted Client CA store. If this option is not enabled, then the certificate is used without any checks. • Select Device Certificate for Signing. Select the device certificate the system uses to sign the AuthnRequest sent to the identity provider SSO service. If you do not select a certificate, the system does not sign AuthnRequest. • Select Device Certificate for Encryption. Select the device certificate the system uses to decrypt encrypted data received in the SAML response. The public key associated with the device certificate is used by the identity provider for encryption. © 2019 by Pulse Secure, LLC. All rights reserved 177 Pulse Connect Secure Administration Guide Settings Guidelines Authentication Context Classes Use the Add and Remove buttons to select authentication context classes to be sent in the authentication requests to the SAML identity provider. These are included in the RequestedAuthnContext element. In the OASIS standard, an authentication context is defined as “the information, additional to the authentication assertion itself, that the relying party may require before it makes an entitlements decision with respect to an authentication assertion.” This feature supports all authentication context classes specified in the SAML 2.0 OASIS Authn Context specification. For example, if you select X509, the system sends the following context: <samlp:RequestedAuthnContext> <saml:AuthnContextClassRef xmlns:saml="urn:oasis:names:tc:SAML:2.0:assertion"> urn:oasis:names:tc:SAML:2.0:ac:classes:X509</saml:AuthnContextClassRef> </samlp:RequestedAuthnContext> In response, the SAML IdP sends the context data along with the authentication results. The system stores the context data in the session cache, and it can be specified in user attribute role mapping rules. Specify a comparison attribute within the RequestedAuthnContext element. The comparison attribute specifies the relative strengths of the authentication context classes specified in the request and the authentication methods offered by a SAML IdP. The following values specified in the SAML 2.0 OASIS core specification can be selected: • exact—–Requires the resulting authentication context in the authentication statement to be the exact match of at least one of the authentication contexts specified. • minimum—Requires the resulting authentication context in the authentication statement to be at least as strong as one of the authentication contexts specified. • maximum—Requires the resulting authentication context in the authentication statement to be stronger than any one of the authentication contexts specified. • better—Requires the resulting authentication context in the authentication statement to be as strong as possible without exceeding the strength of at least one of the authentication contexts specified. Select the same value that is configured on the SAML IdP. If none is specified in the SAML IdP configuration, the implicit default is exact. Service Provider Metadata Settings Metadata Validity Enter the number of days the system metadata is valid. Valid values are 0 to 9999. 0 specifies the metadata does not expire. Do Not Publish SA Metadata Select this option if you do not want the system to publish the metadata at the location specified by the system Service Entity ID field. Download Metadata This button appears only after you have saved the authentication server configuration. Use this button to download the metadata of the current SAML service provider. User Record Synchronization Enable User Record Synchronization Allow users to retain their bookmarks and individual preferences regardless of which device they log in to. Logical Auth Server Name Specify the server name if you have enabled user record synchronization. Configuring Connect Secure as a SAML 2.0 Identity Provider This topic describes how to configure the system as a SAML identity provider. It includes the following sections: • Configuration Overview • Configuring Sign-in SAML Metadata Provider Settings • Configuring Sign-in SAML Identity Provider Settings • Configuring Peer SAML Service Provider Settings 178 © 2019 by Pulse Secure, LLC. All rights reserved CHAPTER 9: SAML Single Sign-on • Configuring a SAML SSO Resource Policy for Gateway Mode Deployments • Configuring a SAML External Applications SSO Policy Configuration Overview Implementing the system as a SAML identity provider includes the following basic steps. 1. Configure system-wide SAML settings. Select System > Configuration > SAML > Settings. See “Configuring Global SAML Settings”. 2. Add SAML metadata provider files. Select System > Configuration > SAML. See “Managing SAML Metadata Files”. 3. Configure Sign-In SAML metadata provider settings. See “Configuring Sign-in SAML Metadata Provider Settings”. 4. Configure Sign-In SAML identity provider settings. See “Configuring Sign-in SAML Identity Provider Settings”. 5. Configure peer service provider settings. See “Configuring Peer SAML Service Provider Settings”. 6. Configure a resource policy: • For gateway mode deployments, configure a SAML SSO resource policy. See “Configuring a SAML SSO Resource Policy for Gateway Mode Deployments”. • For peer mode deployments, configure a SAML SSO external applications policy. See “Configuring a SAML External Applications SSO Policy”. Configuring Sign-in SAML Metadata Provider Settings Sign-in SAML metadata provider settings determine how the system identity provider metadata is published. To configure the identity provider metadata publication settings: 1. Select Authentication > Signing In > Sign-In SAML > Metadata Provider to display the configuration page. 2. Complete the settings described in Table 37. 3. Click Save Metadata Provider to save your changes. Table 37: Sign-in SAML Identity Provider Metadata Provider Configuration Guidelines Settings Guidelines Entity ID This value is prepopulated. It is generated by the system, based on the value for the Host FQDN for SAML setting on the System > Configuration > SAML > Settings page. Metadata Validity Specify the maximum duration for which a peer SAML entity can cache the system SAML metadata file. Valid values are 1 to 9999. The default is 365 days. Do Not Publish SA Metadata Select this option if you do not want the system to publish the metadata at the location specified by the system Entity ID field. You can use this option to toggle off publication without deleting your settings. Download Metadata Use this button to download the system SAML identity provider metadata. Configuring Sign-in SAML Identity Provider Settings The settings defined in this procedure are the default settings for the system SAML identity provider communication with all SAML service providers. If necessary, you can use the peer service provider configuration to override these settings for particular service providers. To configure sign-in SAML identity provider settings: 1. Select Authentication > Signing In > Sign-In SAML > Identity Provider to display the configuration page. 2. Complete the settings described in Table 38. © 2019 by Pulse Secure, LLC. All rights reserved 179 Pulse Connect Secure Administration Guide 3. Save the configuration. Table 38: Sign-in SAML Identity Provider Configuration Guidelines Settings Guidelines Basic Identity Provider (IdP) Configuration (Published in Metadata) Protocol Binding to use for SAML Response Select POST, Artifact, or both, depending on your total requirements. Signing Certificate Select the certificate used to sign the SAML messages sent by the system. The certificates listed here are configured on the System > Configuration > Certificate > Device Certificates page. Decryption Certificate Select the certificate used to decrypt the SAML messages sent by peer service providers. The public key associated with this certificate is used by the peer service provider to encrypt SAML messages exchanged with this identity provider. The decryption certificate must be configured if the peer service provider encrypts the SAML messages sent to the system. The certificates listed here are configured on the System > Configuration > Certificate > Device Certificates page. Other Configurations Reuse Existing NC (Pulse) Session. This feature applies to a service-provider-initiated SSO scenario—that is, when a user clicks a link to log into the service provider site. The service provider redirects the user to the identity provider SSO Service URL. If this option is selected, a user with an active NC/Pulse session is not prompted to authenticate. The system uses information from the existing session to form the SAML response. Accept unsigned AuthnRequest. In a service-provider-initiated SSO scenario, the SP sends an AuthnRequest to the identity provider. This AuthnRequest could be either signed or unsigned. If this option is unchecked, the system rejects unsigned AuthnRequests. Note that the system also rejects signed AuthnRequests if signature verification fails. Service-Provider-Related IdP Configuration Relay State SAML RelayState attribute sent to the service provider in an identity-provider-initiated SSO scenario. If left blank, the RelayState value is the URL identifier of the resource being accessed. Session Lifetime Suggest a maximum duration of the session at the service provider created as a result of the SAML SSO. Select one of the following options: • None. The identity provider does not suggest a session duration. • Role Based. Suggest the value of the session lifetime configured for the user role. • Customized. If you select this option, the user interface displays a text box in which you specify a maximum in minutes. Sign-In Policy Select the sign-in URL to which the user is redirected in a service-provider-initiated scenario. The list is populated by the sign-in pages configured on the Authentication > Signing In > Sign-in Policies page. Note: The user is not redirected if he or she already has a session with the system and had authenticated through this sign-in policy. Force Authentication Behavior In an service-provider-initiated scenario, the service provider sends an AuthnRequest to the identity provider. If the service provider AuthnRequest includes the ForceAuthn attribute set to true and the user has a valid session, this setting determines how the identity provider responds. Select one of the following options: • Reject AuthnRequest. Do not honor the SAML SSO request. • Re-Authenticate User. Invalidate the user session and prompt for reauthentication. Note: This setting prevails over the Pulse session reuse setting. User Identity Subject Name Format 180 Format of the NameIdentifier field in the generated assertion. Select one of the following options: • DN. Username in the format of DN (distinguished name). • Email address. Username in the format of an e-mail address. • Windows. Username in the format of a Windows domain qualified username. • Other. Username in an unspecified format. © 2019 by Pulse Secure, LLC. All rights reserved CHAPTER 9: SAML Single Sign-on Settings Guidelines Subject Name Template for generating the username that is sent as the value of the NameIdentifier field in the assertion. You may use any combination of available system or custom variables contained in angle brackets and plain text. Web Service Authentication These settings apply when the HTTP Artifact binding is used. Authentication Type Method used to authenticate the service provider assertion consumer service to the identity provider on the system. Select one of the following options: • None. Do not authenticate the assertion consumer service. • Username/Password. If you select this option, use the controls to specify username and password settings. • Certificate. For certificate-based authentication, the Client CA of the service provider should be present in the system Trusted Client CA list (located on the System > Configuration > Certificates > Trusted Client CAs page). Artifact Configuration These settings apply when the HTTP Artifact binding is used. Source ID This is the Base64-encoded, 20-byte identifier of the Artifact Resolution Service on the identity provider. Enable Artifact Response Signing and Encryption If checked, the identity provider signs and encrypts the artifact response. Attribute Statement Configuration Attributes to be sent in SAML Attribute statements can be specified manually as name-value pairs, or you can configure an option to fetch name-value pairs from an LDAP server (or you can specify both manual entries and LDAP entries). Attribute Name An ASCII string. Friendly Name A more readable friendly name for the attribute. This is optional (an option included in the SAML standard). Attribute Value The attribute value can be specified as a hard-coded string, a custom variable, or a user attribute variable. System conventions for specifying user and custom tokens and variables apply. The value can be a combination of a string and a user or custom variable. For example: Email::<customVar.email>. The value can also be a combination of user and custom variables and hardcoded text. For example: mydata=<USER><REALM><customVar.email>. Value Type Select Single-Valued or Multivalued. A single-valued attribute can be a combination of a string and a user or custom variable. If there are multiple single-valued attributes configured with the same attribute names, they are combined and sent as a multivalued attribute. Select Multivalue if you want every individual token defined in the Attribute Value column to be sent as a separate AttributeValue. For example: <element ref="saml:AttributeValue" minOccurs="0" maxOccurs="unbounded"/> If the Attribute value is given as <USER>mars<REALM>pulsesecure<ROLE> and the value type is marked as Multivalued, then the values sent as part of attribute statement are sent as follows: Username Realmname Role Note that only the tokens [‘<>’] will be considered when processing a Multivalued attribute marked. The remaining data (for example mars, jupiter) is discarded. Specifying the token <ROLE> will send only one role. To send all roles, specify the Attribute value with the syntax <ROLE SEP=”,”>. If you specify <ROLE SEP=”,”> as a single-valued attribute, it is sent as a single string with “,” separated roles. If you specify <ROLE SEP=”,”> as a multi-valued attribute, each role is sent in a separate <AttributeValue> element. NOTE: Encryption is set at the assertion level. You cannot encrypt individual attributes. © 2019 by Pulse Secure, LLC. All rights reserved 181 Pulse Connect Secure Administration Guide Settings Guidelines Directory Server To fetch attribute name-value pairs from an LDAP server, complete the following settings: • Directory Server—Select the LDAP server from the list. You must add the LDAP server to the Authentication > Auth. Servers list before it can be selected. • Username for lookup—Enter a username template for LDAP lookup. The default is the variable <USERNAME>. The <USERNAME> variable stands for the login credential the user entered when logging in. The value can contain contextual characters as well as variables for substitution. • Attribute Name—Type an LDAP attribute name, such as cn. The attribute name is fetched from the LDAP server and sent as SAML Attribute statements as part of a SAML assertion. • Friendly Name—A more readable friendly name for the attribute. This is optional (an option included in the SAML standard). NOTE: With the LDAP option, the SAML IdP sends attributes in the form configured on the backend LDAP server. If the LDAP server returns an attribute value in multi-valued form, then the SAML attribute statement will also be in multi-valued form. Configuring Peer SAML Service Provider Settings The peer service provider list defines the set of service providers configured to communicate with the system SAML identity provider. When you add a peer service provider to the list, you can customize the SAML identity provider settings used to communicate with the individual service provider. If the service provider provides a SAML metadata file, you can use it to simplify configuration, or you can complete more detailed manual steps. If available, we recommend you use metadata so that configuration is simpler and less prone to error. To configure peer SAML service provider settings: 1. Select Authentication > Signing In > Sign-In SAML > Identity Provider. 2. Under Peer Service Provider Configuration, create a list of service providers that are SAML peers to the system SAML identity provider. To add a service provider to the list, click Add SP to display the configuration page. 3. Complete the settings described in Table 39. 4. Save the configuration. Table 39: Peer Service Provider Configuration Guidelines Settings Guidelines Configuration Mode Select Manual or Metadata. Service Provider Configuration - Metadata Entity Id If you use metadata, select the SAML entity ID of the service provider. This list contains all the service providers specified in all the metadata files added to the System > Configuration > SAML page. Select certificates manually When you use the metadata configuration, the system SAML identity provider iterates through all the signature verification certificates specified when verifying the incoming SAML messages coming from the service provider. Similarly, when encrypting the SAML messages going out, the system SAML identity provider encrypts the messages with the first valid encryption certificate encountered in the metadata. Select this option to override this default behavior and select certificates manually. Signature Verification Certificate If you select the Select certificates manually option, select the certificate to be used by the identity provider to verify the signature of incoming SAML messages. Encryption Certificate If you select the Select certificates manually option, select the certificate to be used if the assertions sent by the identity provider must be encrypted. Service Provider Configuration - Manual Entity Id If you are completing a manual configuration, ask the SAML service provider administrator for this setting. Assertion Consumer Service URL SAML service provider URL that receives the assertion or artifact sent by the identity provider. 182 © 2019 by Pulse Secure, LLC. All rights reserved CHAPTER 9: SAML Single Sign-on Settings Guidelines Protocol Binding supported by the Assertion Consumer Service at the SP Select POST, Artifact, or both. This setting must be consistent with the SAML identity provider configuration. Default Binding If both POST and Artifact bindings are supported, which is the default? • Post • Artifact This setting must be consistent with the SAML identity provider configuration. Signature Verification Certificate Upload the certificate to be used by the identity provider to verify the signature of incoming SAML messages. If no certificate is specified, the certificate embedded in the incoming SAML message is used for signature verification. Encryption Certificate Upload the certificate to be used if the assertions sent by the identity provider must be encrypted. If not certificate is specified, the assertions sent by the identity provider are not encrypted. Certificate Attribute Configuration for Artifact Resolution Service Optional. Specify attributes that must be present in the certificate presented to the Artifact Resolution Service (ARS) at the identity provider by the service provider assertion consumer service. This option appears only if the SAML service provider supports the HTTP Artifact binding, the system SAML identity provider has been configured to support the HTTP Artifact binding, and the Web service authentication type specified for the service provider is Certificate. Certificate Status Checking Configuration Enable signature verification certificate status checking Select this option to enable revocation checks for the signing certificate. Uses the configuration on the System > Configuration > Certificates > Trusted Client CAs page. Enable encryption certificate status checking Select this option to enable revocation checks for the encryption certificate. Uses the configuration on the System > Configuration > Certificates > Trusted Client CAs page. Customize identity provider Behavior Override Default Configuration Select this option to set custom behavior of the system SAML identity provider for this SP instance. If you select this option, the user interface displays the additional options listed next. Reuse Existing NC (Pulse) Session This option cannot be enabled here if it is not selected for the sign-in SAML identity provider default settings. Accept unsigned AuthnRequest Individual service providers can choose to accept unsigned AuthnRequest. Relay State SAML RelayState attribute sent to the service provider in an identity-provider-initiated SSO scenario. If left blank, the RelayState value is the URL identifier of the resource being accessed. Session Lifetime Suggest a maximum duration of the session at the service provider created as a result of the SAML SSO. Select one of the following options: • None. The identity provider does not suggest a session duration. • Role Based. Suggest the value of the session lifetime configured for the user role. • Customized. If you select this option, the user interface displays a text box in which you specify a maximum in minutes. Sign-In Policy Select the Sign-In URL to which the user is redirected in a service-provider-initiated scenario. The list is populated by the sign-in pages configured in Authentication > Signing In > Sign-in Policies. Note: The user is not redirected if he or she already has an active session and had authenticated through this sign-in policy. © 2019 by Pulse Secure, LLC. All rights reserved 183 Pulse Connect Secure Administration Guide Settings Guidelines Force Authentication Behavior In an service-provider-initiated scenario, the service provider sends an AuthnRequest to the identity provider. If the service provider AuthnRequest includes the ForceAuthn attribute set to true and the user has a valid session, this setting determines how the identity provider responds. Select one of the following options: • Reject AuthnRequest. Do not honor the SAML SSO request. • Re-Authenticate User. Invalidate the user session and prompt for reauthentication. Note: This setting prevails over the Pulse session reuse setting. User Identity Subject Name Format Subject Name Format of NameIdentifier field in generated Assertion. Select one of the following options: • DN. Username in the format of DN (distinguished name). • Email address. Username in the format of an e-mail address. • Windows. Username in the format of a Windows domain qualified username. • Other. Username in an unspecified format. Template for generating the username that is sent as the value of the NameIdentifier field in the assertion. You may use any combination of available system or custom variables contained in angle brackets and plain text. Web Service Authentication These settings apply when the HTTP Artifact binding is used. Authentication Type Method used to authenticate the service provider assertion consumer service to the identity provider on the system. Select one of the following options: • None. Do not authenticate the assertion consumer service. • Username/Password. Use the controls to specify username and password settings. • Certificate. For certificate-based authentication, the client CA of the service providers should be present in the system trusted client CA list (located on the System > Configuration > Certificates > Trusted Client CAs page). Artifact Configuration These settings apply when the HTTP Artifact binding is used. Source ID This is the Base64-encoded, 20-byte identifier of the Artifact Resolution Service on the identity provider. Enable Artifact Response Signing and Encryption If checked, the identity provider signs and encrypts the Artifact response. Attribute Statement Configuration Send Attribute Statements Select this option if the SAML SP requires additional attributes to be sent with SAML assertions. If you enable attribute statements, select one of the following configuration options: • Use IdP Defined Attributes—Send attributes based on the default settings for the system SAML identity provider communication with all SAML service providers. • Customize IdP Defined Attributes—Selectively configure the attributes that are sent for this particular peer SAML SP. Attributes to be sent in SAML Attribute statements can be specified manually as name-value pairs, or you can configure an option to fetch name-value pairs from an LDAP server (or you can specify both manual entries and LDAP entries). If you select this option, configure the settings described next. Attribute Name An ASCII string. Friendly Name A more readable friendly name for the attribute. This is optional (an option included in the SAML standard). Attribute Value The attribute value can be specified as a hard-coded string, a custom variable, or a user attribute variable. System conventions for specifying user and custom tokens and variables apply. The value can be a combination of a string and a user or custom variable. For example: Email::<customVar.email>. The value can also be a combination of user and custom variables and hardcoded text. For example: mydata=<USER><REALM><customVar.email>. 184 © 2019 by Pulse Secure, LLC. All rights reserved CHAPTER 9: SAML Single Sign-on Settings Guidelines Value Type Select Single-Valued or Multivalued. A single-valued attribute can be a combination of a string and a user or custom variable. If there are multiple single-valued attributes configured with the same attribute names, they are combined and sent as a multivalued attribute. Select Multivalue if you want every individual token defined in the Attribute Value column to be sent as a separate AttributeValue. For example: <element ref="saml:AttributeValue" minOccurs="0" maxOccurs="unbounded"/> If the Attribute value is given as <USER>mars<REALM>pulsesecure<ROLE> and the value type is marked as multivalued, then the values sent as part of attribute statement are sent as follows: Username Realmname Role Note that only the tokens [‘<>’] will be considered when processing a multivalued attribute marked. The remaining data (for example mars, jupiter) is discarded. Specifying the token <ROLE> will send only one role. To send all roles, specify the Attribute value with the syntax <ROLE SEP=”,”>. If you specify <ROLE SEP=”,”> as a single-valued attribute, it is sent as a single string with “,” separated roles. If you specify <ROLE SEP=”,”> as a multivalued attribute, each role is sent in a separate <AttributeValue> element. NOTE: Encryption is set at the assertion level. You cannot encrypt individual attributes. Directory Server To fetch attribute name-value pairs from an LDAP server, complete the following settings: • Directory Server—Select the LDAP server from the list. You must add the LDAP server to the Authentication > Auth. Servers list before it can be selected. • Username for lookup—Enter a username template for LDAP lookup. The default is the variable <USERNAME>. The <USERNAME> variable stands for the login credential the user entered when logging in. The value can contain contextual characters as well as variables for substitution. • Attribute Name—Type an LDAP attribute name, such as cn. The attribute name is fetched from the LDAP server and sent as SAML Attribute statements as part of a SAML assertion. • Friendly Name—A more readable friendly name for the attribute. This is optional (an option included in the SAML standard). NOTE: With the LDAP option, the SAML IdP sends attributes in the form configured on the backend LDAP server. If the LDAP server returns an attribute value in multivalued form, then the SAML attribute statement will also be in multivalued form. Configuring a SAML SSO Resource Policy for Gateway Mode Deployments When deployed as a gateway in front of enterprise resources, the SAML SSO policy acts like other resource policies. When deployed as a gateway, the SAML SSO communication can be configured as either identity-provider-initiated or serviceprovider-initiated. The system maintains the session and uses its rewriting or pass-through proxy features to render data to the user. You use a SAML SSO resource policy when the protected resource supports SAML SSO and has been configured as a SAML service provider. To configure a SAML SSO resource policy: 1. Select Users > Resource Policies > Web. 2. Use the tabs to display the SSO > SAML page. If your administrator view is not configured to show SAML policies, click the Customize button in the upper-right corner of the page and select the SSO and SAML check boxes. 3. Click New Policy to display the configuration page. 4. Complete the settings described in Table 40. © 2019 by Pulse Secure, LLC. All rights reserved 185 Pulse Connect Secure Administration Guide 5. Save the configuration. Table 40: SAML SSO Resource Policy Configuration Guidelines Settings Guidelines Name Type a name for the policy. Description Type a description that would be meaningful to other administrators. Resources Specify the fully qualified domain name for the resources for which this policy applies. These are the resources protected at the SAML service provider. Roles Select one of the following options: • Policy applies to ALL roles. To apply this policy to all users • Policy applies to SELECTED roles. To apply this policy only to users who are mapped to roles in the Selected roles list. Make sure to add roles to this list from the Available roles list. • Policy applies to all roles OTHER THAN those selected below. To apply this policy to all users except for those who map to the roles in the Selected roles list. Make sure to add roles to this list from the Available roles list. Action Select one of the following options: • Use the SAML SSO defined below. Typically, this is the setting you use for a SAML SSO resource policy. The system SAML identity provider/SAML service provider makes the SSO request when a user tries to access a SAML resource specified in the Resources list. • Do NOT use SAML. The system does not perform an SSO request. Use this if there is a problem with the SAML service provider and you want to allow access. • Use Detailed Rules. Use this option to configure advanced rules. SAML SSO Details SAML Version Select 2.0. SAML SSO Type From 9.1R2 release, an administrator has the option to choose between IdP (PCS) or SP to initiate SAML single sign on Select the required SAML SSO Type: IdP-Initiated: PCS (configured as Identity Provider) initiated SAML SSO. SP-Initiated: Service Provider initiated SAML SSO in Rewriter mode. Service Provider Entity ID Select the service provider entity ID. The service provider entity IDs listed here are configured on the Authentication > Signing In > Sign-in SAML > Identity Provider > Peer Service Provider pages. Cookie Domain Enter a comma-separated list of domains to which the system sends the SSO cookie. Rewrite Response from SP Select this option if the SAML service provider generates HTTP responses that require user/browser action, such as submission of a form, JavaScript execution, redirection to a different location, and other similar behavior. If you select this option, the system rewrites the HTTP responses sent by the SAML service provider and sends them to the user. NOTE: The SAML SSO resource policy settings changed from Release 7.1 to 7.2. Policies you created with Release 7.1 are preserved in edit-only mode for legacy use. 186 © 2019 by Pulse Secure, LLC. All rights reserved CHAPTER 9: SAML Single Sign-on Configuring Service Provider Initiated SAML SSO From 9.1R2 release, Pulse Secure supports SP-initiated SAML SSO when PCS is configured as IdP in gateway mode. PCS uses the existing user session in generating SAML assertion for the user for SSO. In SP-Initiated SSO, the sequence is as follows: 1. A user logs into PCS and clicks bookmark (SP-Initiated SAML SSO resource). 2. PCS sends the request to SP. 3. SP responds with SAML AuthnRequest to PCS as the user is not authenticated to SP. 4. PCS posts SAML assertion to SP. 5. SP sends the resource to PCS. 6. PCS rewrites the resource and provides access to the user. To configure a SAML SSO resource policy: 1. Select Users > Resource Policies > Web. 2. Use the tabs to display the SSO > SAML page. If your administrator view is not configured to show SAML policies, click the Customize button in the upper-right corner of the page and select the SSO and SAML check boxes. 3. Click New Policy to display the configuration page. 4. In the SAML SSO Details section, select SAML SSO Type as SP-Initiated. 5. Complete other settings described in Table 40. 6. Save the configuration. © 2019 by Pulse Secure, LLC. All rights reserved 187 Pulse Connect Secure Administration Guide Configuring a SAML External Applications SSO Policy When deployed to support access to external resources (for example, public cloud resources), the system does not have to be a gateway to user access. The user can access the external resource directly, and the traffic does not flow through the device. To enable SAML SSO in these deployments, you configure the system as a SAML identity provider to correspond with the external SAML service provider, and you configure a SAML external applications SSO policy to determine the users and resources to which the SAML SSO experience applies. To configure a SAML External Apps SSO resource policy: 1. Select Users > Resource Policies > Web. 2. Use the tabs to display the SSO > SAML External Apps SSO page. If your administrator view is not configured to show SAML policies, click the Customize button in the upper-right corner of the page and select the SSO and SAML check boxes. 3. Click New Policy to display the configuration page. 4. Complete the settings described in Table 41. 5. Click Save Changes. Table 41: SAML SSO External Applications Policy Configuration Guidelines Settings Guidelines Name Type a name for the policy. Description Type a description that would be meaningful to other administrators. Resources Specify the fully qualified domain name for the resources for which this policy applies. These are the resources protected at the SAML service provider. Roles Select one of the following options: • Policy applies to ALL roles. To apply this policy to all users. • Policy applies to SELECTED roles. To apply this policy only to users who are mapped to roles in the Selected roles list. Make sure to add roles to this list from the Available roles list. • Policy applies to all roles OTHER THAN those selected below. To apply this policy to all users except for those who map to the roles in the Selected roles list. Make sure to add roles to this list from the Available roles list. Action Select one of the following actions: • Use the SAML SSO defined below. Typically, this is the setting you use for a SAML SSO resource policy. The system SAML identity provider makes the SSO request when a user tries to access to a SAML resource specified in the Resources list. • Do NOT use SAML. The system does not perform an SSO request. Use this if there is a problem with the SAML service provider and you want to allow access. • Use Detailed Rules. Use this option to configure advanced rules. SAML SSO Details Service Provider Entity ID Select the service provider entity ID. The service provider entity IDs listed here are configured on the Authentication > Signing In > Sign-in SAML > Identity Provider > Peer Service Provider pages. Related Documentation • Example: Implementing SAML 2.0 Web Browser SSO for Google Apps • SAML 2.0 Supported Features Reference 188 © 2019 by Pulse Secure, LLC. All rights reserved CHAPTER 9: SAML Single Sign-on Configuring a SAML 2.0 ACL Web Policy To configure the system as a policy enforcement point, you must create a SAML ACL web policy. To configure a SAML ACL web policy: 1. 2. In the admin console, select Users > Resource Policies > Web. Use the tabs to display the Access > SAML ACL page. If your administrator view is not configured to show SAML policies, click the Customize button in the upper-right corner of the page and select the SAML ACL check box. 3. On the SAML Access Control Policies page, click New Policy. 4. Complete the settings described in Table 42. 5. Click Save Changes. 6. On the SAML Access Control Policies page, order the policies according to how you want the system to evaluate them. Keep in mind that once the system matches the resource requested by the user to a resource in a policy’s (or a detailed rule’s) Resource list, it performs the specified action and stops processing policies. Table 42: SAML ACL Web Policy Settings Setting Description Name Type a name for the policy. Description Type a description that would be meaningful to other administrators. Resources Specify the fully qualified domain name for the resources for which this policy applies. These are the resources protected at the SAML service provider. Roles Select one of the following options: • Policy applies to ALL roles. To apply this policy to all users. • Policy applies to SELECTED roles. To apply this policy only to users who are mapped to roles in the Selected roles list. Make sure to add roles to this list from the Available roles list. • Policy applies to all roles OTHER THAN those selected below. To apply this policy to all users except for those who map to the roles in the Selected roles list. Make sure to add roles to this list from the Available roles list. Action Select one of the following options: • Use the SAML Access Control checks defined below. The system performs an access control check to the specified URL using the data specified in the SAML Access Control Details section. SAML Access Control Details • Do not use SAML Access. The system does not perform an access control check. • Use Detailed Rules. Use this option to configure advanced rules. SAML Version. Select 2.0. Configuration Mode. If you select manual, complete the SAML Access Control details. If you select Metadata, select the policy decision point to use. If the metadata option is disabled, you have not defined or uploaded a metadata file on the System > Configuration > SAML page. SAML Web Service URL. Completed automatically if using metadata. If you configure manually, enter the URL of the access management system SAML server. For example, enter https://hostname/ws. SAML Web Service Issuer. Enter the hostname of the issuer, typically the hostname of the access management system. NOTE: You must enter unique string that the SAML Web service uses to identify itself in authorization assertions. © 2019 by Pulse Secure, LLC. All rights reserved 189 Pulse Connect Secure Administration Guide Setting Description Authentication Type Select one of the following options: • None—Do not authenticate the system. • Username—Authenticate using a username and password. Enter the username and password that the system must send the Web service. • Certificate Attribute—Authenticate using a certificate signed by a trusted certificate authority. If you have more than one certificate installed on the system, use the drop-down list to select which certificate to send to the Web service. User Identity Subject Name Type—Specify which method the system and SAML Web service should use to identify the user. Select one the following options: • DN—Send the username in the format of a DN (distinguished name) attribute. • Email Address—Send the username in the format of an e-mail address. • Windows—Send the username in the format of a Windows domain qualified username. • Other—Send the username in another format agreed upon by the system and the SAML Web service. Subject Name—Use variables to specify the username to the SAML Web service. Or, enter static text. NOTE: You must send a username or attribute that the SAML Web service will recognize. Device Issuer—Enter a name that uniquely identifies the SAML authority, such as the device hostname. Maximum Cache Time You can eliminate the overhead of generating an authorization decision each time the user requests the same URL by indicating that the system must cache the access management system’s authorization responses. Enter the amount of time the system should cache the responses (in seconds). Ignore Query Data By default, when a user requests a resource, the system sends the entire URL for that resource (including the query parameter) to the SAML Web service and caches the URL. You can specify that the system should remove the query string from the URL before requesting authorization or caching the authorization response. Example: Implementing SAML 2.0 Web Browser SSO for Google Apps This example shows how to implement SAML 2.0 Web browser SSO for Google Apps. It includes the following sections: • Topology • Configuring the Google Apps SAML Service Provider • Configuring the Connect Secure SAML Identity Provider • Verifying the Google Apps SAML SSO Deployment Topology When deployed to support access to external resources (for example, public cloud resources), the system does not have to be a gateway to user access. The user can access the external resource directly, and the traffic does not flow through the device. You configure the system as a SAML identity provider to correspond with the external SAML service provider, and you configure a SAML SSO external applications policy to determine the users and resources to which the SAML SSO experience applies. When you configure the SAML identity provider, some settings are necessary to support either identity-provider-initiated or service-provider-initiated SSO. The documentation for the configuration steps makes note of these settings. Regardless, you configure the SAML identity provider to support both identity-provider-initiated and service-provider-initiated SSO. Figure 31 illustrates the flow of network communication in a service-provider-initiated SSO scenario. 190 © 2019 by Pulse Secure, LLC. All rights reserved CHAPTER 9: SAML Single Sign-on Figure 31: Connect Secure as a SAML Identity Provider (Peer Mode) in a Service-Provider-Initiated SSO Scenario 1 – The user clicks a link to access a resource. 2a – The service provider sends an HTTP redirect status code (HTTP 302) to the user. The SAML request and all other SAML details are sent as URL parameters in the URL Location header. 2b – The user sends an HTTP GET request to the identity provider. The SAML request and all other SAML details are sent as URL parameters. If the user already has a session with the identity provider, steps 2.1 and 2.2 are skipped. 2.1 – If the user does not have a session, the identity provider sends an authentication challenge to the user. 2.2 – The user enters sign-in credentials. 3a – The identity provider sends a successful status code (HTTP 200 OK) to the user with a form in the HTML body. 3b – The user sends the form to the service provider. 4 – The external resource is delivered to the user’s browser. Figure 32 illustrates the flow of network communication in an identity-provider-initiated SSO scenario. Figure 32: Connect Secure as a SAML Identity Provider (Peer Mode) in an Identity-Provider-Initiated SSO Scenario © 2019 by Pulse Secure, LLC. All rights reserved 191 Pulse Connect Secure Administration Guide 1 – The user authenticates to the identity provider. 2 – The identity provider returns a portal page with links to external resources. 3 – The user clicks a link for an external resource. 4a – The identity provider sends a successful status code (HTTP 200 OK) to the user with a form in the HTML body. 4b – The user sends the form to the service provider. 5 – The external resource is delivered to the user’s browser. Configuring the Google Apps SAML Service Provider To configure the Google Apps SAML service provider: 1. Log into the Google Apps control panel. The URL is similar to the following: https://www.google.com/a/cpanel/acmegizmo.com. 2. Click Advanced Tools in the menu bar. 3. Click the Set up single sign-on (SSO) link to display its configuration page, as shown in 4. Configure the SAML service provider settings as described in Table Figure 33. 43. 5. Click Save Changes. Figure 33: Google Apps Advanced Tools: SSO 192 © 2019 by Pulse Secure, LLC. All rights reserved CHAPTER 9: SAML Single Sign-on Table 43: Google Apps SSO Configuration Settings Guidelines Enable Single Sign-on Select this option. Sign-in page URL Type the URL of the system SAML SSO service. The URL formed with the primary host FQDN for SAML has the following form: https://SAMLHostName/dana-na/auth/saml-sso.cgi For example: https://i5.lab.pulsesecure.net/dana-na/auth/saml-sso.cgi The URL formed with the alternate host FQDN for SAML (to support Pulse/NC session detection) has the following form: https://i5pulse.lab.pulsesecure.net/dana-na/auth/saml-sso.cgi Sign-out page URL We recommend using the URL for the sign-in page for the realm associated with the system SAML identity provider. Users who already have a session will be directed to the sign-in page and can decide whether to log out from the system or not. The default sign-in URL has the form: https://FQDN For example: https://i5.lab.pulsesecure.net/ Change password URL We recommend using the URL for the sign-in page for the realm associated with the system SAML identity provider. The system provides password management capabilities for some back-end auth servers (such as AD, LDAP, or Local Auth). When implemented, the password management capabilities are accessed from the sign-in page. The default sign-in URL has the form: https://FQDN For example: https://i5.lab.pulsesecure.net/ Verification certificate Click Browse and select the device certificate. Then click Upload and ensure that the certificate is saved. Use a domain specific issuer Select this option. Network masks Do not select. Configuring the Connect Secure SAML Identity Provider You configure the system SAML identity provider settings to match the Google Apps SAML service provider settings. To configure the SAML identity provider settings: 1. Select System > Configuration > SAML > Settings to complete the global SAML settings. These settings apply to all of your SAML deployments. Figure 34 shows an example of SAML global settings. © 2019 by Pulse Secure, LLC. All rights reserved 193 Pulse Connect Secure Administration Guide Figure 34: SAML Global Settings 194 © 2019 by Pulse Secure, LLC. All rights reserved CHAPTER 9: SAML Single Sign-on 2. Select Authentication > Signing In > Sign-In SAML > Identity Provider to configure SAML identity provider settings. These settings apply to all of your deployments where the device is a SAML identity provider. Figure 35 shows an example of SAML identity provider settings. Figure 35: SAML Identity Provider Settings 3. On the SAML Sign-In Identity Provider page, click Add SP and complete the settings for communication with Google Apps. Google Apps does not publish metadata, so the configuration is manually configured. The Google SAML service provider uses the HTTP POST binding and takes usernames in e-mail address format. Figure 36 shows an example of SP settings for Google Apps. © 2019 by Pulse Secure, LLC. All rights reserved 195 Pulse Connect Secure Administration Guide Figure 36: Peer SP Settings 4. Select Users > Resource Policies > Web > SAML External Apps SSO and complete settings for the external applications policy that controls the users and the resources that can use the SSO implementation. Figure 37 shows an example of an SAML external applications SSO policy for Google Apps. 196 © 2019 by Pulse Secure, LLC. All rights reserved CHAPTER 9: SAML Single Sign-on Figure 37: SAML External Apps SSO Policy Settings Verifying the Google Apps SAML SSO Deployment Access a Google Docs or Google Apps resource as a non-admin user to verify the solution works as expected. TIP: Use a browser plugin such as HTTP Watch if you want to trace the SAML communication between the SAML service provider and SAML identity provider. To verify service-provider-initiated SSO: 1. Make sure you are not logged into the device or Google. 2. Open a Web browser and open a location on Google Docs or Google Apps. Google Apps redirects you to the sign-in page to authenticate. 3. Log in. The access management framework processes the authentication request, performs host checking rules and role mapping rules. If authentication is successful, the system redirects you to the Google Docs or Google Apps location you had requested. © 2019 by Pulse Secure, LLC. All rights reserved 197 Pulse Connect Secure Administration Guide To verify Pulse/NC session detection for service-provider-initiated SSO: 1. Make sure you are not logged into the device or Google. 2. Use Pulse or VPN tunneling client to create an SSL VPN connection. 3. Open a Web browser and open a location on Google Docs or Google Apps. You should not have to authenticate to access the Google Docs or Google Apps location. To verify identity-provider-initiated SSO: 1. Use the system admin console to create a bookmark to a location on Google Docs or Google Apps. 2. As a user, log in to the device. 3. Click the bookmark link to the Google Docs or Google Apps location. You should not have to authenticate to access the Google Docs or Google Apps location. Related Documentation • Google Code: SAML Single Sign-on (SSO) Service for Google Apps • Google Support: SSO (Single Sign-on) • Configuring Connect Secure as a SAML 2.0 Identity Provider Using SAML AuthnContext Class Variables in Role Mapping and Web ACL Rules This topic describes how to use Security Assertion Markup Language (SAML) AuthnContext class variables in access management framework rules. For information about SAML AuthnContext class variables, refer to the SAML 2.0 OASIS Authn Context specification. This topic includes the following information: • Configuring SAML AuthnContext Class Variables in the Authentication Server Configuration • Configuring a Role Mapping Rule Based on a SAML AuthnContext Class Variable • Configuring a Web ACL Policy Rule Based on a SAML AuthnContext Class Variable • Using Policy Tracing Logs to Verify the SAML AuthnContext Class Variable Is Used in Rules Configuring SAML AuthnContext Class Variables in the Authentication Server Configuration In deployments where the system is a SAML service provider (SAML SP), you can configure the SAML SP to request authentication context classes from the SAML identity provider (SAML IdP). The SAML SP includes these in the RequestedAuthnContext element. In response, the SAML IdP sends the context data along with the authentication results. The system stores the authnContext data in the session cache. You can use the system variable named samlAuthnContextClass to create rules based on AuthnContext in role mapping and resource policies. To specify the SAML AuthnContext class variables in the SAML SP configuration: 1. Select Authentication > Auth. Servers. 2. Create a new SAML server configuration or edit one you have already created. Figure 38 shows the SAML server configuration page. Red boxes highlight the configuration elements for AuthnContext classes. 3. Select the AuthnContext classes that you want to request from the SAML IdP, and select a comparison method. This feature supports all authentication context classes described in the SAML 2.0 OASIS Authn Context specification. The comparison method values are defined in the SAML 2.0 OASIS core specification. You should specify the same values that have been configured on the SAML IdP. If none is specified in the SAML IdP configuration, the implicit default is exact. 198 © 2019 by Pulse Secure, LLC. All rights reserved CHAPTER 9: SAML Single Sign-on 4. Save the configuration. Figure 38: Authentication Server Configuration Page Configuring a Role Mapping Rule Based on a SAML AuthnContext Class Variable You can use role mapping rule custom expressions to include AuthnContext class data as a factor in role determination. To configure role mapping rules: 1. Select Users > User Realms. 2. Create a new realm or edit a realm you have already created. 3. Click New Rule to display the configuration page. © 2019 by Pulse Secure, LLC. All rights reserved 199 Pulse Connect Secure Administration Guide 4. Select Custom Expression and click Update to redisplay the configuration page with the controls related to custom expressions. Figure 39 shows the configuration page. 5. Click Expressions to display the server catalog dialog box. Figure 40 shows the dialog box. 6. Select samlAuthnContextClass, select an operator, and click Insert Expression. 7. Edit the expression template to match the AuthnContextClassRef data expected from the SAML IdP. 8. Save your changes to the variable expression and return to the rule configuration page. 9. Select the expression, roles for the rule, and the stop option (if desired). 10. Save your changes to the rule configuration and return to the realm configuration page. 11. Reorder the rules if necessary. 12. Save the realm configuration. Figure 39: Role Mapping Rule Configuration Page 200 © 2019 by Pulse Secure, LLC. All rights reserved CHAPTER 9: SAML Single Sign-on Figure 40: Server Catalog Expressions and Variables Configuring a Web ACL Policy Rule Based on a SAML AuthnContext Class Variable You can use the resource policy detailed rules configuration to include AuthnContext class data as a factor in resource access determinations. This example shows how to use a SAML AuthnContext class variable in Web ACL detailed rules. In the same manner, you can use the AuthnContext class variable in detailed rules for other resource policies. To configure a resource policy: 1. Select Resource Policies > Web > Web ACL. 2. Create a new policy or edit a policy you have already created. 3. Click the Detailed Rules tab for the policy. 4. Click New Rule to display the detailed rules configuration page. Figure 41 shows the detailed rule configuration page. 5. Under Conditions, select samlAuthnContextClass, select an operator, and click Insert Expression. 6. Edit the condition expression template to match the AuthnContextClassRef data expected from the SAML IdP. 7. Select a rule action and resources to which the rule applies, and save your changes to return to the policy configuration page. 8. Reorder the rules if necessary. 9. Save the configuration. © 2019 by Pulse Secure, LLC. All rights reserved 201 Pulse Connect Secure Administration Guide Figure 41: Detailed Rule Configuration Page Using Policy Tracing Logs to Verify the SAML AuthnContext Class Variable Is Used in Rules You can use policy tracing logs to verify your configuration. To create a policy trace log: 1. Select Troubleshooting > User Sessions > Policy Tracing to display the configuration page. 2. Specify the username, realm, and source IP address if you know it. If you provide the source IP address, the policy trace log can include events that occur before the user ID is entered into the system. 3. Select the events to trace. 4. Click Start Recording. 202 © 2019 by Pulse Secure, LLC. All rights reserved CHAPTER 9: SAML Single Sign-on 5. Initiate the action you want to trace, such as a user sign in. 6. Click View Log to display the policy trace results log. 7. Click Stop Recording when you have enough information. Figure 42 shows policy trace results. The highlighted entries show the data populated to the samlAuthnContextClass system variable, as well as the role mapping rule that was matched. Figure 42: Policy Tracing Results Related Documentation • SAML 2.0 Supported Features Reference • Configuring Connect Secure as a SAML 2.0 Service Provider • Using the SAML Server • Using Custom Expressions in Rule Configuration Investigating a “No valid assertion found in SAML response” Error Problem Description: SAML is a time sensitive protocol. The time-based validity of a SAML assertion is determined by the SAML identity provider. If the SAML identity provider and SAML service provider clocks are askew, the assertion can be determined invalid, and authentication fails. © 2019 by Pulse Secure, LLC. All rights reserved 203 Pulse Connect Secure Administration Guide Environment: In the scenario described here, the system is deployed as a SAML service provider in a SAML 2.0 deployment. Symptoms: In this scenario, the following error is returned to the user after the user has submitted credentials to the SAML identity provider: "SAML Transferred failed. Please contact your system administrator. Detail: Failure: No valid assertion found in SAML response." Cause: To investigate the error: 1. Select Maintenance > Troubleshooting > Monitoring > Debug Logs to display the Debug Log configuration page, shown in Figure 43. Figure 43: Debug Log Page 2. Turn debug logging on, set Debug Log Detail Level to 10, and Event Codes to saml. 3. Reproduce the action that results in the error—in this case, user access to the resource associated with the SAML service provider that prompts the user to submit credentials to the SAML identity provider. 4. Click Save Debug Log. The console displays the Save As dialog box. 5. Save the file to a location your local host or a location that you can access when sending mail. The file is an encrypted file, so do not try to open it and analyze it yourself. 6. E-mail the debug log to Pulse Secure Global Support Center. Pulse Secure Global Support Center will use the file to diagnose the issue. In the debug log, the following log lines indicate issues with the time-based validity of the assertion: verifySubjectConfirmationData: assertion has expired 204 © 2019 by Pulse Secure, LLC. All rights reserved CHAPTER 9: SAML Single Sign-on processConditions: assertion has expired [NotOnOrAfter condition failed] processConditions: assertion is not yet Valid [NotBefore condition failed] These log lines indicate a clock sync issue only if failure of the time-based validity check is unexpected. The same log lines might appear in the debug log to indicate an assertion has expired as expected. Solution We recommend you use NTP to ensure the clocks are synchronized and that you set an Allowed Clock Skew value that accommodates any expected or permissible skew. Properly synchronized clocks avoid unexpected failure. To configure NTP: 1. Select System > Status to display the System Status page. 2. Next to System Date & Time, click Edit to display the Date and Time page. 3. Specify the settings for the same NTP server used by the SAML identity provider. 4. Save your configuration. NOTE: To be NDcPP compliant, NTP Update Interval needs to be limited to 60 minutes. This is to avoid the potential drift becoming too excessive. To set the Allowed Clock Skew value: 1. Select Authentication > Auth. Servers. 2. Select the SAML authentication server you want to configure to display its configuration page. 3. Specify a number of minutes in the Allowed Clock Skew to accommodate any expected or permissible skew. 4. Save your configuration. Related Documentation • Configuring Connect Secure as a SAML 2.0 Service Provider Pulse Connect Secure SAML 1.1 Support The trend in SAML deployments is converging on the SAML 2.0 specification. Connect Secure Release 7.2 and later continues to support SAML 1.1. The following sections reprint previous information we have provided about SAML 1.1 deployments: • About SAML Version 1.1 • SAML Version 1.1 Configuration Tasks About SAML Version 1.1 The following topics provide background information about SAML version 1.1: • Understanding SAML 1.1 • Understanding SAML 1.1 Profiles • Understanding SAML 1.1 Assertions • Creating a Trust Relationship Between SAML 1.1 Systems Understanding SAML 1.1 The system enables you to pass user and session state information between the device and another trusted access management system that supports the Security Assertion Markup Language (SAML). SAML provides a mechanism for two disparate systems to create and exchange authentication and authorization information using an XML framework, minimizing the need for users to re-enter their credentials when accessing multiple applications or domains. © 2019 by Pulse Secure, LLC. All rights reserved 205 Pulse Connect Secure Administration Guide SAML exchanges are dependent upon a trusted relationship between two systems or domains. In the exchanges, one system acts as a SAML authority (also called an asserting party or SAML responder) that asserts information about the user. The other system acts as a relying party (also called a SAML receiver) that relies on the statement (also called an assertion) provided by the SAML authority. If it chooses to trust the SAML authority, the relying party authenticates or authorizes the user based on the information provided by the SAML authority. The system supports two SAML use case scenarios: • The system as the SAML authority—The user signs into a resource by way of the device first, and all other systems are SAML receivers, relying on the system for authentication and authorization of the user. Under this scenario, the system can use either an artifact profile or a POST profile. • The system as the SAML receiver—The user signs into another system on the network first, and the system is the SAML receiver, relying on the other system for authentication and authorization of the user. For example, in the first scenario, an authenticated user named John Smith may try to access a resource protected by an access management system. When he does, the system acts as a SAML authority and declares “This user is John Smith. He was authenticated using a password mechanism.” The access management system (the relying party) receives this statement and chooses to trust the system (and therefore trust that the system has properly identified the user). The access management system may still choose to deny the user access to the requested resource (for instance, because John Smith has insufficient access privileges on the system), while trusting the information sent by the system. In the second scenario, John Smith signs in to his company portal and is authenticated using an LDAP server sitting behind the company’s firewall. On the company’s secure portal, John Smith clicks a link to a resource protected by the system. The following process occurs: 1. The link redirects John Smith to an intersite transfer service on the company portal, which constructs an artifact URL. The artifact URL contains a reference to a SAML assertion stored in the company portal’s cache. 2. The portal sends the URL to the system, which can decide whether or not to link to the reference. 3. If the system links to the reference, the portal sends a SOAP message containing the SAML assertion (an XML message containing the user’s credentials) to the system, which can then decide whether or not to allow the user access to the requested resource. NOTE: SOAP requests generated by the system (when configured as a SAML 1.1 consumer) are not signed. 4. If the system allows the user access, the system presents to the user the requested resource. 5. If the system rejects the SAML assertion, or the user credentials, the system responds to the user with an error message. When configuring the system, you can use SAML for: • Single sign-on (SSO) authentication—In a SAML SSO transaction, an authenticated user is seamlessly signed into another system without resubmitting his credentials. In this type of transaction, the system can be either the SAML authority or the SAML receiver. When acting as the SAML authority, the system makes an authentication statement, which declares the user’s username and how he was authenticated. If the relying party (called an assertion consumer service in SAML SSO transactions) chooses to trust the system, the user is seamlessly signed into the assertion consumer service using the username contained in the statement. When acting as the SAML receiver, the system requests credential confirmation from the SAML authority, which is the other access management system, such as LDAP or another authentication server. The SAML authority sends an assertion by way of a SOAP message. The assertion is a set of XML statements that the system must interpret, based on criteria that the system administrator has specified in a SAML server instance definition. If the system chooses to trust the asserting party, the system allows the user to sign in seamlessly using the credentials contained in the SAML assertion. • 206 Access control authorization—In a SAML access control transaction, the system asks an access management system whether the user has access. In this type of transaction, the system is the relying party (also called a policy © 2019 by Pulse Secure, LLC. All rights reserved CHAPTER 9: SAML Single Sign-on enforcement point in access control transactions). It consumes and enforces an authorization decision statement provided by the access management system (SAML authority), which declares what the user is allowed to access. If the SAML authority (also called a policy decision point in access control transactions) declares that the user has sufficient access privileges, the user may access the requested resource The system does not generate authorization decision statements—it only consumes them. In addition to providing users access to a URL based on the authorization decision statement returned by a SAML authority, the system also allows you to define users’ access rights to a URL using system-only mechanisms (Users > Resource Profiles > Web Applications/Pages tab). If you define access controls through the system as well as through a SAML authority, both sources must grant access to a URL for a user to access it. For example, you may configure a access policy that denies members of the “Users” role access to www.google.com, but configure another SAML policy that bases a user’s access rights on an attribute in an access management system. Even if the access management system permits users access to www.google.com, users are still denied access based on the access policy. When asked if a user may access a resource, access management systems that support SAML may return a response of permit, deny, or indeterminate. If the system receives an indeterminate response, it denies the user access. The session timeouts on the system and your access management system may not coordinate with one another. If a user’s access management system session cookie times out before his destination signaling identifier (DSID) cookie times out, then single sign-on between the two systems is lost. The user is forced to sign in again when he times out of the access management system. Related Documentation • Configuring SAML 1.1 SSO Profiles Understanding SAML 1.1 Profiles The system accepts authentication assertions generated by a SAML authority using either an artifact profile or a POST profile. This feature allows a user to sign in to a source site or portal without going through the system first, and then to access the system with single sign-on (SSO) through the SAML consumer service. As a result, the user who authenticates elsewhere can access resources behind the device without signing in again. Using the Artifact Profile and POST Profile The two supported profiles provide different methods of accomplishing the same task. The end user’s goal is to sign in to all desired resources once, without experiencing multiple sign-in pages for different resources or applications. Although the end user wants transparency, you, the administrator, want to ensure complete security across the resources on your system, regardless of the servers or sites represented. The artifact profile requires that you construct an automated request-response HTTP message that the browser can retrieve based on an HTTP GET request. The POST profile requires that you construct an HTML form that can contain the SAML assertion, and which can be submitted by an end user action or a script action, using an HTTP POST method. Using the Artifact Profile Scenario The SAML server generally supports the following artifact profile scenario: 1. The user accesses a source site through a browser. The source site might be a corporate portal using a non-Connect Secure authentication access management system. 2. The source site challenges the user for username and password. 3. The user provides username and password, which the source site authenticates through a call to an LDAP directory or other authentication server. 4. The user then clicks a link on the source site, which points to a resource on a server that is protected behind the device. © 2019 by Pulse Secure, LLC. All rights reserved 207 Pulse Connect Secure Administration Guide 5. The link redirects the user to the intersite transfer service URL on the source site. The source site pulls an authentication assertion message from its cache and encloses it in a SOAP message. The source site constructs a SAML artifact (a Base64 string) that it returns to the browser in a URI along with the destination and assertion address. 6. The destination site queries the authenticated assertion from the source site, based on the artifact it receives from the source site. 7. The system accepts the assertion as a valid authentication if the elapsed time falls within the allowable clock skew time. If the user also meets the other policy restrictions, the system grants the user access to the requested resource. The main tasks you are required to fulfill to support the system as the relying party with the artifact profile include: • • Implement the assertion consumer service, which: • Receives the redirect URL containing the artifact. • Generates and sends the SAML request. • Receives and processes the SAML response. Integrate the assertion consumer service with the existing system process, which: • Maps the SAML assertion to a local user. • Creates a user session. • Performs local authorization. • Serves the resource or denies access. Using the POST Profile Scenario The SAML server generally supports the POST profile scenario, as follows: 1. The end user accesses the source web site, hereafter known as the source site. 2. The source site verifies whether or not the user has a current session. 3. If not, the source site prompts the user to enter user credentials. 4. The user supplies credentials, for example, username and password. 5. If the authentication is successful, the source site authentication server creates a session for the user and displays the appropriate welcome page of the portal application. 6. The user then selects a menu option or link that points to a resource or application on a destination web site. 7. The portal application directs the request to the local intersite transfer service, which can be hosted on the source site. The request contains the URL of the resource on the destination site, in other words, the TARGET URL. 8. The intersite transfer service sends an HTML form back to the browser. The HTML FORM contains a SAML response, within which is a SAML assertion. The response must be digitally signed. Typically, the HTML FORM will contain an input or submit action that will result in an HTTP POST. This can be a user-clickable Submit button or a script that initiates the HTTP POST programmatically. 9. The browser, either due to a user action or by way of an auto-submit action, sends an HTTP POST containing the SAML response to the destination web site’s assertion consumer service. 10. The replying party's assertion consumer (in this case, on the destination web site) validates the digital signature on the SAML response. 11. If valid, the assertion consumer sends a redirect to the browser, causing the browser to access the TARGET resource. 12. The system, on the destination site, verifies that the user is authorized to access the destination site and the TARGET resource. 13. If the user is authorized to access the destination site and the TARGET resource, the system returns the TARGET resource to the browser. 208 © 2019 by Pulse Secure, LLC. All rights reserved CHAPTER 9: SAML Single Sign-on The main tasks you are required to fulfill to support the system as the relying party with the POST profile include: • Implement the assertion consumer service, which receives and processes the POST form • Integrate the assertion consumer service with the existing process, which: • Maps the SAML assertion to a local user. • Creates a user session. • Performs local authorization. • Serves the resource or denies access. Related Documentation • Understanding SAML 1.1 Assertions Understanding SAML 1.1 Assertions Each party in the request-response communication must adhere to certain requirements. The requirements provide a predictable infrastructure so that the assertions and artifacts can be processed correctly. • • The artifact is a Base64-encoded string of 40 bytes. An artifact acts as a token that references an assertion on the source site, so the artifact holder—the Connect Secure device—can authenticate a user who has signed in to the source site and who now wants to access a resource protected by the system. The source site sends the artifact to the device in a redirect, after the user attempts to access a resource protected by the system. The artifact contains: • TypeCode—A 2-byte hex code of 0x0001 that identifies the artifact type. • SourceID—A Base64-encoded string of 20 bytes that determines the source site identity and location. You can use OpenSSL or similar Base64 encoding tool to generate the encoded string. The system maintains a table of SourceID values and the URL for the corresponding SAML responder. The system and the source site communicate this information in a back channel. On receiving the SAML artifact, the system decodes it and ensures that it is 20 bytes. It determines whether or not the SourceID belongs to a known source site, and, if it does, obtains the site location before sending a SAML request. The source site generates the SourceID by computing the SHA-1 hash of the source site’s own URL. • AssertionHandle—A 20-byte random value that identifies an assertion stored or generated by the source site. At least 8 bytes of this value should be obtained from a cryptographically secure RNG or PRNG. The intersite transfer service is the identity provider URL on the source site (not the Connect Secure device). Your specification of this URL in the admin console enables the system to construct an authentication request to the source site, which holds the user’s credentials in cache. The request is similar to the following example: GET http://<intersite transfer hostname and path>?TARGET=<Target>...<HTTP-Version><other HTTP 1.0 or 1.1 components> In the preceding sample, <intersite transfer hostname and path> consists of the hostname, port number, and path components of the intersite transfer URL at the source and where Target=<Target> specifies the requested target resource at the destination (Connect Secure protected) site. This request might look like: GET http://10.56.1.123:8002/xferSvc?TARGET=http://www.dest.com/sales.htm • The intersite transfer service redirects the user’s browser to the assertion consumer service at the destination site—in this case, the Connect Secure device. The HTTP response from the source site intersite transfer service must be in the following format: <HTTP-Version> 302 <Reason Phrase> <other headers> Location: http://<assertion consumer hostname and path>?<SAML searchpart><other HTTP 1.0 or 1.1 components> In the preceding sample, <assertion consumer hostname and path> provides the hostname, port number, and path components of an assertion consumer URL at the destination site and where <SAML searchpart>= …TARGET=<Target> © 2019 by Pulse Secure, LLC. All rights reserved 209 Pulse Connect Secure Administration Guide …SAMLart=<SAML artifact>… consists of one target description, which must be included in the <SAML searchpart> component. At least one SAML artifact must be included in the SAML <SAML searchpart> component. The asserting party can include multiple SAML artifacts. NOTE: You can use status code 302 to indicate that the requested resource resides temporarily under a different URI. If <SAML searchpart> contains more than one artifact, all of the artifacts must share the same SourceID. The redirect might look like: HTTP/1.1 302 Found Location: http://www.ive.com:5802/artifact?TARGET=/www.ive.com/&SAMLart=artifact • The user's browser accesses the assertion consumer service, with a SAML artifact representing the user's authentication information attached to the URL. The HTTP request must appear as follows: GET http://<assertion consumer hostname and path>?<SAML searchpart> <HTTP-Version><other HTTP 1.0 or 1.1 request components> In the preceding sample, <assertion consumer hostname and path> provides the hostname, port number, and path components of an assertion consumer URL at the destination site. <SAML searchpart>= …TARGET=<Target>…SAMLart=<SAML artifact> … A single target description MUST be included in the <SAML searchpart> component. At least one SAML artifact MUST be included in the <SAML searchpart> component; multiple SAML artifacts MAY be included. If more than one artifact is carried within <SAML searchpart>, all the artifacts MUST have the same SourceID. You should not expose the assertion consumer URL unless over SSL 3.0 or TLS 1.0. Otherwise, transmitted artifacts might be available in plain text to an attacker. • The issuer value is typically the URL of the source site. You can specify the <ISSUER> variable, which will return the issuer value from the assertion. • The username template is a reference to the SAML name identifier element, which allows the asserting party to provide a format for the username. The SAML specification allows for values in the following formats: • Unspecified—Indicates that interpretation of the content is left up to the individual implementations. In this case, you can use the variable assertionName. • E-mail Address—Indicates that the content is in the form of an e-mail address. In this case, you can use the variable assertionName. • X.509 Subject Name—Indicates that the content is in the form of an X.509 subject name. In this case, you can use the variable assertionNameDN.<RDN>. • Windows Domain Qualified Name—Indicates that the content is a string in the form of DomainName\Username. You should define the username template to accept the type of username your SAML assertion contains. • You can prevent eavesdropping on the SAML artifact by synchronizing the clocks on the source and destination sites. The system provides an Allowed Clock Skew attribute that dictates the maximum time difference allowed between the system and the source site. The system rejects any assertions whose timing exceeds the allowed clock skew. Related Documentation • Understanding SAML 1.1 Profiles • Creating a SAML 1.1 Server Instance 210 © 2019 by Pulse Secure, LLC. All rights reserved CHAPTER 9: SAML Single Sign-on Creating a Trust Relationship Between SAML 1.1 Systems In order to ensure that SAML-enabled systems are only passing information between trusted sources, you must create a trust relationship between the applications that are sending and receiving information. Configuring Trusted Application URLs In a trust relationship, you must provide the SAML-enabled systems with the URLs they need to contact each other. In some transactions, only the system that initiates the transaction (the Connect Secure device) needs to know the URL of the other system. (The system uses the URL to initiate the transaction.) In other transactions (SSO transactions using artifact profiles), you need to configure each system with the URL of the other. The following list shows the different transaction types and the URLs you must configure for each: • SSO transactions: Artifact profile—On Connect Secure, you must enter the URL of the assertion consumer service. For example, use https://hostname/acs. You must also enter the following URL for the system on the assertion consumer service. For example, use https://<SecureAccessHostname>/dana-ws/saml.ws. • SSO transactions: POST profile—On Connect Secure, you must enter the URL of the assertion consumer service. For example, use https://hostname/acs. • Access control transactions—On Connect Secure, you must enter the URL of the SAML Web service. For example, use https://hostname/ws. Configuring an Issuer Before accepting a statement from another system, a SAML-enabled entity must trust the issuer of the statement. You can control which issuers a system trusts by specifying the unique strings of the trusted issuers during the system’s configuration. (When sending a statement, an issuer identifies itself by including its unique string in the statement. SAMLenabled applications generally use hostnames to identify issuers, but the SAML standard allows applications to use any string.) If you do not configure a system to recognize an issuer’s unique string, the system will not accept that issuer’s statements. The following list shows the different transaction types and the issuers you must configure for each: • SSO transactions—You must specify a unique string on the system (typically its hostname) that it can use to identify itself and then configure the access management system to recognize that string. • Access control transactions—You must specify a unique string on the access management system (typically its hostname) that it can use to identify itself and then configure the system to recognize that string. Configuring Certificates Within SSL transactions, the server must present a certificate to the client, and then the client must verify (at minimum) that it trusts the certificate authority who issued the server’s certificate before accepting the information. You can configure all of the system SAML transactions to use SSL (HTTPS). Configuring SSO Transactions: Artifact Profile Artifact profile transactions involve numerous communications back and forth between the system and the access management system. The methods you use to pass data and authenticate the two systems affect which certificates you must install and configure. The following list shows the different artifact profile configuration options that require special certificate configurations: • All artifact profile transactions—Regardless of your artifact profile configuration, you must install the certificate of the CA that signed the system Web server certificate on the access management system. (The system requires the access management system to use an SSL connection when requesting an authentication statement. In an SSL connection, the initiator must trust the system to which it is connecting. By installing the CA certificate on the access management system, you ensure that the access management system will trust the CA that issued the system certificate.) © 2019 by Pulse Secure, LLC. All rights reserved 211 Pulse Connect Secure Administration Guide • Sending artifacts over an SSL connection (HTTPS GET requests)—If you choose to send artifacts to the access management system using an SSL connection, you must install the access management system’s root CA certificate on the system. (In an SSL connection, the initiator must trust the system to which it is connecting. By installing the access management system’s CA certificate on the system, you ensure that the system will trust the CA that issued the access management system’s certificate.) You can install the root CA from the System > Configuration > Certificates > Trusted Client CAs page in the admin console. If you do not want to send artifacts over an SSL connection, you do not need to install any additional certificates. To enable SSL-based communications from the system to the access management system, enter a URL that begins with HTTPS in the SAML Assertion Consumer Service URL field during the system configuration. You may also need to enable SSL on the access management system. • Transactions using certificate authentication—If you choose to authenticate the access management system using a certificate, you must: • Install the access management system’s root CA certificate on the system. You can install the root CA from the System > Configuration > Certificates > Trusted Client CAs page in the admin console. • Specify which certificate values the system should use to validate the access management system. You must use values that match the values contained in the access management server’s certificate. If you do not choose to authenticate the access management system, or if you choose to use username/password authentication, you do not need to install any additional certificates. Configuring SSO Transactions: POST Profile In a POST profile transaction, the system sends signed authentication statements to the access management system. Generally, it sends them over an SSL connection (recommended), but in some configurations, the system may send statements through a standard HTTP connection. The following list shows the different POST profile configuration options that require special certificate configurations: • All POST profile transactions—Regardless of your POST profile configuration, you must specify which certificate the system should use to sign its statements. You can choose a certificate in the Users > Resource Policies > Web > SSO SAML > [Policy] > General page in the admin console. Then, you must install the device certificate on the access management system. You can download the certificate from the System > Configuration > Certificates > Device Certificates > [Certificate] > Certificate Details page. • Sending POST data over an SSL connection (HTTPS)—If you choose to send statements to the access management system using an SSL connection, you must install the access management system’s root CA certificate on the system. (In an SSL connection, the initiator must trust the system to which it is connecting. By installing the access management system’s certificate on the system, you ensure that the system will trust the CA that issued the access management system’s certificate.) You can install the root CA from the System > Configuration > Certificates > Trusted Client CAs page in the admin console. If you do not want to post statements over an SSL connection, you do not need to install any additional certificates. To enable SSL-based communications from the system to the access management system, enter a URL that begins with HTTPS in the SAML assertion consumer service URL field during the system configuration. You may also need to enable SSL on the access management system. Configuring Access Control Transactions In an access control transaction, the system posts an authorization decision query to the access management system. To ensure that the access management system responds to the query, you must determine which certificate options are required by your configuration. The following list shows the different access control configuration options that require special certificate configurations: • Sending authorization data over an SSL connection—If you choose to connect to the access management system using an SSL connection, you must install the access management system’s root CA on the system. (In an SSL connection, the initiator must trust the system to which it is connecting. By installing the access management system’s certificate on the 212 © 2019 by Pulse Secure, LLC. All rights reserved CHAPTER 9: SAML Single Sign-on system, you ensure that the system will trust the CA that issued the access management system’s certificate.) You can install the root CA from the System > Configuration > Certificates > Trusted Client CAs page in the admin console. • Transactions using certificate authentication—If you choose to use certificate authentication, you must configure the access management system to trust the CA that issued the certificate. Optionally, you may also choose to accept the certificate based on the following additional options: • Upload the certificate public key to the access management system. • Validate the system using specific certificate attributes. These options require that you specify which certificate the system should pass to the access management system. You can choose a certificate in the Users > Resource Policies > Web > SAML ACL > [Policy] > General page in the admin console. To determine how to configure your access management system to validate the certificate, see your access management system’s documentation. If your access management system does not require certificate authentication, or if it uses username/password authentication, you do not need to configure the system to pass the access management server a certificate. If you do not specify a trust method, your access management system may accept authorization requests from any system. Configuring User Identity In a trust relationship, the two entities must agree on a way to identify users. You may choose to share a username across systems, select an LDAP or certificate user attribute to share across systems, or hardcode a user ID. (For example, you may choose to set the Subject Name field to “guest” to easily allow access across systems.) To ensure that the two systems are passing common information about users, you must specify which information the system should pass using options in the User Identity section of the Users > Resource Policies > Web > SAML SSO > [Policy] > General page and the Users > Resource Policies > Web > SAML ACL > [Policy] > General page. Choose a username or attribute that the access management system will recognize. Related Documentation • Using Trusted Client CAs • Understanding SAML 1.1 • Configuring SAML 1.1 SSO Profiles • Configuring General Role Options SAML Version 1.1 Configuration Tasks The following topics describe how to configure the features that support SAML version 1.1: • Creating a SAML 1.1 Server Instance • Configuring SAML 1.1 SSO Profiles • Creating a SAML 1.1 SSO POST Profile • Creating a SAML 1.1 ACL Resource Policy Creating a SAML 1.1 Server Instance To create a new SAML server instance: 1. In the admin console, choose Authentication > Auth. Servers. Select SAML Server from the New list, and then click New Server. Complete the settings as described in Table 2. 44. Click Save Changes. After you save changes for the first time, the page is redisplayed and now has two tabs. The Settings tab allows you to modify any of the settings pertaining to the SAML Server instance. The Users tab lists valid users of the server. © 2019 by Pulse Secure, LLC. All rights reserved 213 Pulse Connect Secure Administration Guide Table 44: SAML Authentication Server (SAML 1.1) Setting Guideline Name Specify a name to identify the server instance. Settings SAML Version Select 1.1. Source Site InterSite Transfer Service URL User is redirected to this URL in destination first scenario. Issuer Value for Source Site Typically, the URI or hostname of the issuer of the assertion. User Name Template Enter the mapping string from the SAML assertion to a user realm. For example, enter <assertionNameDN.CN> to derive the username from the CN value in the assertion. Allowed Clock Skew The maximum allowed difference in time between the system clock and the source site clock. NOTE: SAML is a time sensitive protocol. The time-based validity of a SAML assertion is determined by the SAML identity provider. If the SAML identity provider and SAML service provider clocks are askew, the assertion can be determined invalid, and you will receive the following error: "SAML Transferred failed. Please contact your system administrator. Detail: Failure: No valid assertion found in SAML response." We recommend you use NTP to ensure the clocks are synchronized and that you set an Allowed Clock Skew value that accommodates any expected or permissible skew. SSO Method Artifact • Source ID. A Base64-encoded string of 20 bytes that the system uses to recognize an assertion from a given source site. • Source SOAP Responder Service URL • SOAP Client Authentication. Select HTTP Basic or SSL Client Certificate and complete the related settings. NOTE: SOAP requests generated by the system (when configured as a SAML 1.1 consumer) are not signed. POST • Response Signing Certificate. Enter the name of, or browse to locate, the PEM-formatted signing certificate, which is loaded for the SAML response signature verification. The certificate you select should be the same certificate used for signing the SAML response at the source site. The source site may send this certificate along with the SAML response, depending on the source site configuration. By default, the system performs signature verification of the SAML response first on the locally configured certificate. If a certificate is not configured locally in the SAML authentication server, then the system performs the signature verification on the certificate included in the SAML response from the source site. • Enable Signing Certificate status checking. Select this option to check the validity of the signing certificate configured in the SAML authentication server POST profile. It is possible that the certificate has already expired or has been revoked. User Record Synchronization Enable User Record Synchronization Allow users to retain their bookmarks and individual preferences regardless of which device they log in to. Logical Auth Server Name Logical name of the authentication server. Configuring SAML 1.1 SSO Profiles When enabling SSO transactions to a trusted access management system, you must indicate whether the access management system should “pull” user information from Connect Secure or whether Connect Secure should “push” it to the access management system. You indicate which communication method the two systems should use by selecting a profile 214 © 2019 by Pulse Secure, LLC. All rights reserved CHAPTER 9: SAML Single Sign-on during configuration. A profile is a method that two trusted sites use to transfer a SAML statement. When configuring the system, you may choose to use an artifact or POST profile. When you choose to communicate using the artifact profile (also called browser/artifact profile), the trusted access management server “pulls” authentication information from the system. Figure 44 shows the SAML communication process when the implementation uses the artifact profile. Figure 44: Artifact Profile The system and an assertion consumer service (ACS) use the following process to pass information: 1. The user tries to access a resource—A user is signed into the device and tries to access a protected resource on a Web server. 2. The system sends an HTTP or HTTPS GET request to the ACS—the system intercepts the request and checks whether it has already performed the necessary SSO operation to honor the request. If not, the system creates an authentication statement and passes an HTTP query variable called an artifact to the assertion consumer service. An artifact profile is a Base64-encoded string that contains the source ID of the source site (that is, a 20-byte string that references the system) and a randomly generated string that acts as a handle to the authentication statement. (Note that a handle expires 5 minutes after the artifact is sent, so if the assertion consumer service responds after 5 minutes, the system does not send a statement. Also note that the system discards a handle after its first use to prevent the handle from being used twice.) 3. The ACS sends a SAML request to the system—The assertion consumer service uses the source ID sent in the previous step to determine the location of the device. Then the assertion consumer service sends a statement request wrapped in a SOAP message to the following address on the system: https://<<ivehostname>/danaws/saml.ws The request includes the statement handle passed in the previous step. NOTE: The system only supports type 0x0001 artifacts. This type of artifact passes a reference to the source site’s location (that is, the source ID of the system), rather than sending the location itself. To handle type 0x0001 artifacts, the assertion consumer service must maintain a table that maps source IDs to the locations of partner source sites. 4. The system sends an authentication statement to the ACS—the system uses the statement handle in the request to find the correct statement in the system cache and then sends the appropriate authentication statement back to the assertion consumer service. The unsigned statement contains the user's identity and the mechanism he used to sign into the device. 5. The ACS sends a cookie to the system—The assertion consumer service accepts the statement and then it sends a cookie back to the system that enables the user’s session. © 2019 by Pulse Secure, LLC. All rights reserved 215 Pulse Connect Secure Administration Guide 6. The system sends the cookie to the Web server—the system caches the cookie to handle future requests. Then the system sends the cookie in an HTTP request to the Web server whose domain name matches the domain in the cookie. The Web server honors the session without prompting the user for credentials. NOTE: If you configure the system to use artifact profiles, you must install the Web server certificate on the assertion consumer service. To write a SAML SSO artifact profile resource policy: 1. In the admin console, select Users > Resource Policies > Web. 2. If your administrator view is not already configured to show SAML policies, make the following modifications: 1. Click the Customize button in the upper right corner of the page. 2. Select the SSO check box. 3. Select the SAML check box below the SSO check box. 4. Click OK. 3. Use the tabs to display the SSO > SAML page. 4. Click New Policy. 5. On the New Policy page, enter: 1. A name to label this policy. 2. A description of the policy (optional). 6. In the Resources section, specify the resources to which this policy applies. 7. In the Roles section, specify: • Policy applies to ALL roles—To apply this policy to all users. • Policy applies to SELECTED roles—To apply this policy only to users who are mapped to roles in the Selected roles list. Make sure to add roles to this list from the Available roles list. • Policy applies to all roles OTHER THAN those selected below —To apply this policy to all users except for those who map to the roles in the Selected roles list. Make sure to add roles to this list from the Available roles list. 8. In the Action section, specify: • Use the SAML SSO defined below—The system performs a single-sign on (SSO) request to the specified URL using the data specified in the SAML SSO details section. The system makes the SSO request when a user tries to access a SAML resource specified in the Resources list. 9. • Do NOT use SAML—The system does not perform an SSO request. • Use Detailed Rules—To specify one or more detailed rules for this policy. In the SAML SSO Details section, specify: • SAML Assertion Consumer Service URL—Enter the URL that the system should use to contact the assertion consumer service (that is, the access management server). For example, https://<hostname>:<port>/danana/auth/saml-consumer.cgi. (Note that the system also uses this field to determine the SAML recipient for its assertions.) NOTE: If you enter a URL that begins with HTTPS, you must install the assertion consumer service’s root CA on the system. • Profile—Select Artifact to indicate that the assertion consumer service should “pull” information from the system during SSO transactions. 216 © 2019 by Pulse Secure, LLC. All rights reserved CHAPTER 9: SAML Single Sign-on Source ID—Enter the source ID for the system. It must be a Base64-encoded string. The system decodes it and • ensures that it is 20 bytes. You can use OpenSSL or other Base64 tool to generate the Base64-encoded string. NOTE: The system identifier (that is, the source ID) must map to the following URL on the assertion consumer service: https://<ivehostname>/dana-ws/saml.ws Issuer—Enter a unique string that the system can use to identify itself when it generates assertions (typically its • hostname). NOTE: You must configure the assertion consumer service to recognize the unique string. 1. In the User Identity section, specify how the system and the assertion consumer service should identify the user: • Subject Name Type—Specify which method the system and assertion consumer service should use to identify the user: • • DN—Send the username in the format of a DN (distinguished name) attribute. • Email Address—Send the username in the format of an e-mail address. • Windows—Send the username in the format of a Windows domain qualified username. • Other—Send the username in another format agreed upon by the system and the assertion consumer service. Subject Name—Use variables to specify the username that the system should pass to the assertion consumer service. Or, enter static text. NOTE: You must send a username or attribute that the assertion consumer service will recognize. 2. In the Web Service Authentication section, specify the authentication method that the system should use to authenticate the assertion consumer service: • None—Do not authenticate the assertion consumer service. • Username—Authenticate the assertion consumer service using a username and password. Enter the username and password that the assertion consumer service must send. • Certificate Attribute—Authenticate the assertion consumer service using certificate attributes. Enter the attributes that the assertion consumer service must send (one attribute per line). For example, use cn=sales. You must use values that match the values contained in the assertion consumer service certificate. NOTE: If you select this option, you must install the assertion consumer service root CA on the system. 1. Cookie Domain—Enter a comma-separated list of domains to which we send the SSO cookie. 2. Click Save Changes. 3. On the SAML SSO Policies page, order the policies according to how you want the system to evaluate them. Keep in mind that once the system matches the resource requested by the user to a resource in a policy’s (or a detailed rule’s) Resource list, it performs the specified action and stops processing policies. Related Documentation • Understanding Digital Certificate Security Creating a SAML 1.1 SSO POST Profile When you choose to communicate using a POST profile (also called browser/POST profile), the system “pushes” authentication data to the access management system using an HTTP POST command over an SSL 3.0 connection. Figure 45 shows the SAML communication process when the implementation uses the POST profile. © 2019 by Pulse Secure, LLC. All rights reserved 217 Pulse Connect Secure Administration Guide Figure 45: POST Profile The system and an access management system use the following process to pass information: 1. The user tries to access a resource—A user is signed into the device and tries to access a protected resource on a Web server. 2. The system posts a statement—the system intercepts the request and checks whether it has already performed the necessary SSO operation to honor the request. If not, the system creates an authentication statement, digitally signs it, and posts it directly to the access management server. Since the statement is signed, the access management server must trust the certificate authority that was used to issue the certificate. Note that you must configure which certificate the system uses to sign the statement. 3. The AM establishes a session—If the user has the proper permissions, the access management server sends a cookie back to the system that enables the user’s session. 4. The system sends the cookie to the Web server—the system caches the cookie to handle future requests. Then the system sends the cookie in an HTTP request to the Web server whose domain name matches the domain in the cookie. The Web server honors the session without prompting the user for credentials. NOTE: If you configure the system to use POST profiles, you must install the assertion consumer service’s root CA on the system and determine which method the assertion consumer service uses to trust the certificate. To write a SAML SSO POST profile resource policy: 1. In the admin console, select Users > Resource Policies > Web. 2. If your administrator view is not already configured to show SAML policies, make the following modifications: 1. Click the Customize button in the upper right corner of the page. 2. Select the SSO check box. 3. Select the SAML check box below the SSO check box. 4. Click OK. 5. Use the tabs to display the SSO > SAML page. 6. Click New Policy. 7. On the SAML SSO Policy page, enter: 8. 218 • A name to label this policy. • A description of the policy (optional). In the Resources section, specify the resources to which this policy applies. © 2019 by Pulse Secure, LLC. All rights reserved CHAPTER 9: SAML Single Sign-on 9. In the Roles section, specify: • Policy applies to ALL roles—To apply this policy to all users. • Policy applies to SELECTED roles—To apply this policy only to users who are mapped to roles in the Selected roles list. Make sure to add roles to this list from the Available roles list. • Policy applies to all roles OTHER THAN those selected below —To apply this policy to all users except for those who map to the roles in the Selected roles list. Make sure to add roles to this list from the Available roles list. 10. • In the Action section, specify: Use the SAML SSO defined below—The system performs a single-sign on (SSO) request to the specified URL using the data specified in the SAML SSO details section. The system makes the SSO request when a user tries to access a SAML resource specified in the Resources list. • Do NOT use SAML—The system does not perform an SSO request. • Use Detailed Rules—To specify one or more detailed rules for this policy. 11. • In the SAML SSO Details section, specify: SAML Assertion Consumer Service URL—Enter the URL that the system should use to contact the assertion consumer service (that is, the access management server). For example, use https://hostname/acs. • Profile—Select POST to indicate that the system should “push” information to the assertion consumer service during SSO transactions. • Issuer—Enter a unique string that the system can use to identify itself when it generates assertions. Typically, the issuer string is a hostname. NOTE: You must configure the assertion consumer service to recognize the unique string. • 12. • Signing Certificate—Specify which certificate the system should use to sign its assertions. In the User Identity section, specify how the system and the assertion consumer service should identify the user: Subject Name Type—Specify which method the system and assertion consumer service should use to identify the user: • DNDN—Send the username in the format of a DN (distinguished name) attribute. • Email Address—Send the username in the format of an e-mail address. • Windows—Send the username in the format of a Windows domain qualified username. • Other—Send the username in another format agreed upon by the system and the assertion consumer service. • Subject Name—Use variables to specify the username that the system should pass to the assertion consumer service. Or, enter static text. NOTE: You must send a username or attribute that the assertion consumer service will recognize. • Cookie Domain—Enter a comma-separated list of domains to which we send the SSO cookie. 13. Click Save Changes. 14. On the SAML SSO Policies page, order the policies according to how you want the system to evaluate them. Keep in mind that once the system matches the resource requested by the user to a resource in a policy’s (or a detailed rule’s) Resource list, it performs the specified action and stops processing policies. Related Documentation • Understanding Digital Certificate Security © 2019 by Pulse Secure, LLC. All rights reserved 219 Pulse Connect Secure Administration Guide • Writing a Web Proxy Resource Policy Creating a SAML 1.1 ACL Resource Policy When enabling access control transactions to a trusted access management system, the system and trusted access management system exchange information using the method shown in Figure 46. Figure 46: Access Control Policies The system and an access management system use the following process to pass information: 1. The user tries to access a resource—A user is signed into the system and tries to access a protected resource on a Web server. 2. The system posts an authorization decision query—If the system has already made an authorization request and it is still valid, the system uses that request. (The authorization request is valid for the period of time specified in the admin console.) If it does not have a valid authorization request, the system posts an authorization decision query to the access management system. The query contains the user’s identity and the resource that the access management system needs to authorize. 3. The access management system posts an authorization decision statement—The access management system sends an HTTPS POST containing a SOAP message that contains the authorization decision statement. The authorization decision statement contains a result of permit, deny, or indeterminate. 4. The system sends the request to the Web browser—If the authorization decision statement returns a result of permit, the system allows the user access. If not, the system presents an error page to the user telling him that he does not have the proper access permissions. NOTE: If you configure the system to use access control transactions, you must install the SAML Web service root CA on the system. To create a SAML access control resource policy: 1. In the admin console, select Users > Resource Policies > Web. 2. If your administrator view is not already configured to show SAML policies, make the following modifications: 220 1. Click the Customize button in the upper right corner of the page. 2. Select the SAML ACL check box below the Access check box. 3. Click OK. 4. Use the tabs to display the Access > SAML ACL page. 5. On the SAML Access Control Policies page, click New Policy. 6. On the New Policy page, enter: © 2019 by Pulse Secure, LLC. All rights reserved CHAPTER 9: SAML Single Sign-on 1. 2. A name to label this policy. A description of the policy (optional). 3. In the Resources section, specify the resources to which this policy applies. 4. In the Roles section, specify: • Policy applies to ALL roles—To apply this policy to all users. • Policy applies to SELECTED roles—To apply this policy only to users who are mapped to roles in the Selected roles list. Make sure to add roles to this list from the Available roles list. • Policy applies to all roles OTHER THAN those selected below —To apply this policy to all users except for those who map to the roles in the Selected roles list. Make sure to add roles to this list from the Available roles list. 5. In the Action section, specify: • Use the SAML Access Control checks defined below—The system performs an access control check to the specified URL using the data specified in the SAML Access Control Details section. 6. • Do not use SAML Access—The system does not perform an access control check. • Use Detailed Rules—To specify one or more detailed rules for this policy. In the SAML Access Control Details section, specify: • SAML Web Service URL—Enter the URL of the access management system’s SAML server. For example, use https://hostname/ws. • Issuer—Enter the hostname of the issuer, which in most cases is the hostname of the access management system. NOTE: You must enter a unique string that the SAML Web service uses to identify itself in authorization assertions. 7. In the User Identity section, specify how the system and the SAML Web service should identify the user: • Subject Name Type—Specify which method the system and SAML Web service should use to identify the user: • DN—Send the username in the format of a DN (distinguished name) attribute. • Email Address—Send the username in the format of an e-mail address. • Windows—Send the username in the format of a Windows domain qualified username. • Other—Send the username in another format agreed upon by the system and the SAML Web service. • Subject Name—Use variables to specify the username that the system should pass to the SAML Web service. Or, enter static text. NOTE: You must send a username or attribute that the SAML Web service will recognize. 8. In the Web Service Authentication section, specify the authentication method that the SAML Web service should use to authenticate the system: • None—Do not authenticate the system. • Username—Authenticate the system using a username and password. Enter the username and password that the system must send the Web service. • Certificate Attribute—Authenticate the system using a certificate signed by a trusted certificate authority. If you have more than one certificate installed on the system, use the drop-down list to select which certificate to send to the Web service. NOTE: If you select this option, you must install the Web server certificate on the access management system Web server and determine which method the SAML Web service uses to trust the certificate. 9. In the Options section, specify: © 2019 by Pulse Secure, LLC. All rights reserved 221 Pulse Connect Secure Administration Guide • Maximum Cache Time—You can eliminate the overhead of generating an authorization decision each time the user requests the same URL by indicating that the system must cache the access management system’s authorization responses. Enter the amount of time the system should cache the responses (in seconds). • Ignore Query Data—By default, when a user requests a resource, the system sends the entire URL for that resource (including the query parameter) to the SAML Web service and caches the URL. You can specify that the system should remove the query string from the URL before requesting authorization or caching the authorization response. 10. Click Save Changes. 11. On the SAML Access Control Policies page, order the policies according to how you want the system to evaluate them. Keep in mind that once the system matches the resource requested by the user to a resource in a policy’s (or a detailed rule’s) Resource list, it performs the specified action and stops processing policies. Related Documentation • Understanding Digital Certificate Security • Writing a Web Proxy Resource Policy 222 © 2019 by Pulse Secure, LLC. All rights reserved CHAPTER 10 Device Access Management Framework • Understanding the Device Access Management Framework • Deploying a BYOD Policy for AirWatch Managed Devices • Deploying a BYOD Policy for MobileIron Managed Devices • Using Logs to Verify Proper Configuration • Using Policy Tracing and Debug Logs Understanding the Device Access Management Framework The device access management framework leverages mobile device management (MDM) services so that you can use familiar Pulse Connect Secure client policies to enforce security objectives based on your device classification scheme: device status is MDM enrollment complete or incomplete; device status is MDM-policy compliant or noncompliant; device is employee owned or company owned; device platform is iOS, Android, or neither; and so forth. In this framework, the MDM is a device authorization server, and MDM record attributes are the basis for granular access policy determinations. For example, you can implement policies that allow devices that have a clean MDM posture assessment and are compliant with MDM policies to access the network, but deny access to servers when you want to prevent downloads to employee-owned devices or to a particular platform that might be vulnerable. To do this, you use the device attributes and status maintained by the MDM in Pulse Secure client role-mapping rules, and specify the deviceattribute-based roles in familiar Pulse Secure client policies. The framework simply extends the user access management framework realm configuration to include use of device attributes as a factor in role mapping rules. Figure 47 illustrates the similarities. © 2019 by Pulse Secure, LLC. All rights reserved 223 Pulse Connect Secure Administration Guide Figure 47: User Access Management Framework and Device Access Management Framework Table 45 summarizes vendor support for this release. Table 45: MDM Vendors Product Vendor Pulse Connect Secure • AirWatch MDM • MobileIron MDM Table 46 summarizes supported methods for determining the device identifiers. Table 46: Device Identifiers Product Policies Pulse Connect Secure Device certificate (required) Table 47 summarizes policy reevaluation features. 224 © 2019 by Pulse Secure, LLC. All rights reserved CHAPTER 10: Device Access Management Framework Table 47: Policy Reevaluation Product Policy Reevaluation Pulse Connect Secure The MDM is query and policies evaluated only during sign-in. If desired, you can use the user role session timeout setting to force users to sign in periodically. If you use a certificate server for user authentication, the users are not prompted to sign in again; however, if you have enabled user role notifications, users do receive a notification each time sign-in occurs. NOTE: The dynamic policy evaluation feature is not used in the device access management framework. Table 48 summarizes the policies in which you can specify device-attribute-based roles. Table 48: Policies Product Policies Pulse Connect Secure Resource policies or resource profiles Related Documentation • Deploying a BYOD Policy for AirWatch Managed Devices • Deploying a BYOD Policy for MobileIron Managed Devices Deploying a BYOD Policy for AirWatch Managed Devices This example shows how to use policies to enable security based on device identity, device posture, or user identity in a ® bring your own device (BYOD) environment for an enterprise that uses AirWatch for mobile device management (MDM). It includes the following information: • Solution Overview • Requirements • Configuring the AirWatch MDM Service • Configuring the Device Access Management Framework • Configuring a Resource Policy Solution Overview In the past, to ensure security and manageability of the corporate network, enterprise information technology (IT) departments had restricted network access to company-issued equipment. For mobile phones, the classic example was the company-issued BlackBerry handset. As powerful mobile smart phones and tablets have become commonly held personal possessions, the trend in enterprise IT has been to stop issuing mobile equipment and instead allow employees to use their personal smart phones and tablets to conduct business activities. This has lowered equipment costs, but BYOD environments pose capacity planning and security challenges: how can an enterprise track network access by noncompany-issued devices? Can an enterprise implement policies that can restrict the mobile devices that can access the network and protected resources in the same way that SSL VPN solutions restrict user access? MDM vendors have emerged to address the first issue. MDMs such as AirWatch provide enrollment and posture assessment services that prompt employees to enter data about their mobile devices. The MDM data records include device attributes and posture assessment status that can be used in the access management framework to enforce security policies. Figure 48 shows a deployment with Pulse Connect Secure and the AirWatch MDM cloud service. Figure 48: Solution Topology © 2019 by Pulse Secure, LLC. All rights reserved 225 Pulse Connect Secure Administration Guide The solution shown in this example leverages the Pulse Connect Secure access management framework to support attribute-based network access control for mobile devices. In the device access management framework, the MDM is a device authorization server and MDM record attributes are the basis for access policy determinations. For example, suppose your enterprise wants to enforce a policy that allows access only to mobile devices that have enrolled with the MDM or are compliant with the MDM posture assessment policies. You can use the attributes and status maintained by the MDM in rolemapping rules to implement the policy. In this framework, a native supplicant is used to authenticate the user of the device. The device itself is identified using a client certificate that contains device identity. The client certificate can be used to identify the device against the MDM records and authenticate the user against a certificate server. The Pulse Connect Secure solution supports granular, attribute-based resource access policies. For example, you can implement policies that allow devices that have a clean MDM posture assessment and are compliant with MDM policies to access the network, but deny access to servers when you want to prevent downloads to employee-owned devices or to a particular platform that might be vulnerable. Requirements Table 49 lists version information for the solution components shown in this example. Table 49: Component Version Information Component Version Pulse Connect Secure Release 8.0r1 or later is required. AirWatch MDM Release 6.4.1.2 is used in this example. Any version that supports the device ID and device attributes you plan to query is compatible. Configuring the AirWatch MDM Service This solution assumes you know how to configure and use the features of your MDM, and that you can enroll employees and their devices. For more information about the AirWatch MDM, refer to its documentation and support resources. This section focuses on the following elements of the MDM configuration that are important to this solution: • Device identifier—The primary key for device records. Your MDM configuration determines whether a universal unique identifier (UUID), unique device identifier (UDID), or serial number is used as the device identifier. For AirWatch, UDID is supported and recommended. • Device attributes—A standard set of data maintained for each device. For AirWatch, see Table 50. 226 © 2019 by Pulse Secure, LLC. All rights reserved CHAPTER 10: Device Access Management Framework When the user installs the MDM application on the device and completes enrollment, the MDM pushes the device certificate to the device. After enrollment, the MDM maintains a database record that includes information about the enrollee— attributes related to device identity, user identity, and posture assessment against MDM policies. Table 50 describes these attributes. In this solution, these attributes are used in the role mapping that is the basis for network access and resource access policies. When you configure role-mapping rules, you select the normalized Connect Secure attribute name. Table 50: AirWatch Device Attributes AirWatch Attribute Normalized Connect SecureName BlockLevelEncryption BlockLevelEncryption True if block-level encryption is enabled; false otherwise. Boolean ComplianceStatus complianceReason Values: Compliant, Non-Compliant. String ComplianceStatus isCompliant True if the status is compliant with MDM policies; false otherwise. Boolean CompromisedStatus CompromisedStatus True if the status is compromised; false otherwise. Boolean CompromisedStatus isCompromised True if the device is compromised; false otherwise. Boolean DataProtectionEnabled DataProtectionEnabled True if data protection is enabled; false otherwise. Boolean DeviceFriendlyName deviceName The concatenated name used to identify the device/user combination. String EnrollmentStatus isEnrolled True if MDM value is Enrolled; false otherwise. Boolean FileLevelEncryption FileLevelEncryption True if file-level encryption is enabled; false otherwise. Boolean Id.Value deviceId Device identifier. String Imei IMEI IMEI number of the device. String IsPasscodeCompliant IsPasscodeCompliant True if the passcode is compliant with the MDM policy; false otherwise Boolean IsPasscodePresent IsPasscodePresent True if a passcode has been configured; false otherwise. Boolean LastComplianceCheckOn LastComplianceCheckOn The refresh date and timestamp of the last status reported. Timestamp LastCompromisedCheckOn LastCompromisedCheckOn The refresh date and timestamp of the last status reported. Timestamp LastSeen lastSeen Date and time the device last made successful contact with the MDM. Timestamp LocationGroupName LocationGroupName MDM location group configuration value. String MacAddress macAdress The Wi-Fi MAC address. String Model model Model is automatically reported by the device during registration. String OperatingSystem osVersion OS version. String Ownership ownership Values: C, E, or S (Corporate, Employee, or Shared). String PhoneNumber phoneNumber Phone number entered during registration. String Platform platform Platform specified during registration. String SerialNumber serialNumber Serial number. String Udid UDID Unique device identifier. String UserEmailAddress userEmail E-mail address of device user. String © 2019 by Pulse Secure, LLC. All rights reserved Description Data Type 227 Pulse Connect Secure Administration Guide AirWatch Attribute Normalized Connect SecureName Description Data Type UserName userName Name of device user. String Uuid UUID Universal unique identifier. String To configure the MDM: 1. Enroll devices in the MDM using the methods supported by the MDM. 2. Create a profile. The profile determines many MDM management options. The following configurations are key to this solution: 1. Certificate template. Create a configuration that specifies the field and type of identifier for client device certificates. See Figure 49. The MDM configuration templates provide flexibility in how the device identifier can be placed in the device certificate’s subject or alternative subject. We recommend you include the user ID in the certificate, so the certificate can identify both the user and the device. For example: CN=<EnrollmentUser>, serialNumber=<DeviceUid>, o=Company 2. Credential profile. Create a configuration that specifies the certificate authority and certificate template configuration. See Figure 50. 3. VPN profile. Create a configuration that specifies the system VPN, security options, and the credential configuration. See Figure 51. 3. Save and deploy the profile to devices registered with your organization. See 4. Enable API access and generate the AirWatch API key (tenant code). The tenant code is part of the REST API configuration. The tenant code must be included in the system MDM server configuration. It is sent in the API call. See Figure 53. 228 Figure 52. © 2019 by Pulse Secure, LLC. All rights reserved CHAPTER 10: Device Access Management Framework Figure 49: AirWatch Certificate Template Configuration © 2019 by Pulse Secure, LLC. All rights reserved 229 Pulse Connect Secure Administration Guide Figure 50: AirWatch Profile Credential Configuration Figure 51: AirWatch Profile VPN Configuration 230 © 2019 by Pulse Secure, LLC. All rights reserved CHAPTER 10: Device Access Management Framework Figure 52: Deploying a Profile to Your Organization’s Managed Devices Figure 53: AirWatch API Tenant Code Configuration Configuring the Device Access Management Framework This section describes the basic steps for configuring the device access management framework: 1. Configuring the MDM Authentication Server © 2019 by Pulse Secure, LLC. All rights reserved 231 Pulse Connect Secure Administration Guide 2. Configuring the Certificate Server 3. Adding the MDM Certificate to the Trusted Client CA Configuration 4. Configuring User Roles 5. Configuring a Realm and Role Mapping Rules 6. Configuring a Sign-In Policy Configuring the MDM Authentication Server The MDM authentication server configuration is used by the system to communicate with the MDM. In the device access management framework, the MDM server is used as the device authorization server. To configure the authentication server: 1. Select Authentication > Auth Servers to navigate to the authentication server configuration pages. 2. Select MDM Server and click New Server to display the configuration page shown in 3. Complete the configuration as described in Figure 54. Table 51. 4. Save the configuration. Figure 54: Authentication Server Configuration Page 232 © 2019 by Pulse Secure, LLC. All rights reserved CHAPTER 10: Device Access Management Framework Table 51: Authentication Server Configuration Guidelines Settings Guidelines Name Specify a name for the configuration. Type Select AirWatch. Server Server Url Specify the URL for your AirWatch server. This is the URL AirWatch has instructed you to use to access its RESTful Web API (also called a RESTful Web service). The URL for the AirWatch MDM server used in this example has the following form: https://apidev-as.Awmdm.com NOTE: You must configure your firewalls to allow communication between these two nodes over port 443. Viewer Url Specify the URL for the AirWatch report viewer. This URL is used for links from the Active Users page to the AirWatch report viewer. The URL for the AirWatch MDM viewer for this example has the following form: https://apidev.awmdm.com/AirWatch/Devices/DeviceDetails/<deviceAttr.deviceId> Request Timeout Specify a timeout period (0-60 seconds) for queries to the MDM server. The default is 15 seconds. Administrator Username Specify the username for an account that has privileges to access the AirWatch RESTful Web API. Password Specify the corresponding password. Tenant Code Copy and paste the AirWatch API tenant code. See Figure 55. Device Identifier ID Template Construct a template to derive the device identifier from the certificate attributes. The template can contain textual characters as well as variables for substitution. The variables are the same as those used in role mapping custom expressions and policy conditions. Enclose variables in angle brackets like this <variable>. For example, suppose the certificate DN is: CN=<EnrollmentUser>, serialNumber=<DeviceUid>, o=Company. With this configuration, the certificate could identify both the user and the device. In this example, the device ID template is <certDN.serialNumber>. ID Type Select the device identifier type that matches the selection in the MDM certificate configuration: • UUID—Not applicable for the AirWatch MDM. • Serial Number—The device serial number. • UDID—The device unique device identifier. This is supported by the AirWatch MDM. Configuring the Certificate Server The certificate server configuration enables device users to authenticate using the certificate pushed to the device by the MDM. The certificates are used for user authentication, and the users do not have to enter user credentials. To configure authentication with the certificate server: 1. Select Authentication > Auth. Servers. 2. Select Certificate Server and click New Server to display the configuration page shown in 3. Complete the configuration as described in 4. Save the configuration. © 2019 by Pulse Secure, LLC. All rights reserved Figure 55. Table 52. 233 Pulse Connect Secure Administration Guide Figure 55: Certificate Server Configuration Page Table 52: Certificate Server Settings Settings Guidelines Name Specify a name to identify the server within the system. User Name Template Specify a username template. Specify how the system should construct a username. You may use any combination of certificate variables contained in angle brackets and plain text. The username template you configure must be consistent with the MDM certificate template configuration. Your goal is to identify the values specified in the MDM certificate that are to be used as the username in the system. This value populates the <USER> and <USERNAME> session variables for use throughout the rest of the system configuration. For example, suppose the certificate DN is: CN=<EnrollmentUser>, serialNumber=<DeviceUid>, o=Company. With this configuration, the certificate could identify both the user and the device. In this example, the username template is <certDN.CN>. Adding the MDM Certificate to the Trusted Client CA Configuration The system uses the uploaded certificate to verify that the browser-submitted certificate is valid. You must upload the MDM certificate that signed the client certificate that was pushed to the mobile devices. Typically, you obtain this certificate from the MDM when your company establishes its account with them. To import a trusted client CA certificate: 1. Select System > Configuration > Certificates > Trusted Client CAs to display the page shown in 234 Figure 56. © 2019 by Pulse Secure, LLC. All rights reserved CHAPTER 10: Device Access Management Framework Figure 56: Trusted Client CA Management Page 2. Click Import CA Certificate to display the page shown in Figure 57. Figure 57: Import Trusted Client CA Page 3. Browse to the certificate file, select it, and click Import Certificate to complete the import operation. 4. Click the link for the Trusted Client CA to display its details. © 2019 by Pulse Secure, LLC. All rights reserved Figure 58 shows the configuration for this example. 235 Pulse Connect Secure Administration Guide Figure 58: Trusted Client CA Configuration for AirWatch Configuring User Roles User roles are classifiers for network access control policies. You create a set of roles to use in your classification scheme: device status is MDM enrollment complete or incomplete; device status is MDM-policy compliant or noncompliant; device is employee owned or company owned; device platform is iOS, Android, or neither; and so forth. The user role configuration also includes options to customize user interface features that are appropriate for a particular role. For MDM deployments, you can use the Personalized Greeting UI option to send a notification message to the device when the role has been applied. To configure user roles: 1. Select Users > User Role to navigate to the role configuration page. 2. Click New Role to display the configuration page shown in Figure 59. 3. Complete the configuration for general options as described in 4. Save the configuration. 5. Click UI options to display the configuration page shown in 6. Complete the configuration for UI options as described in 7. Save the configuration. 8. Click Session Options to display the configuration page shown in 9. Complete the configuration for session options as described in 10. 236 Table 53. Figure 60. Table 53. Figure 61. Table 53. Save the configuration. © 2019 by Pulse Secure, LLC. All rights reserved CHAPTER 10: Device Access Management Framework Figure 59: User Role Configuration Page – General Settings © 2019 by Pulse Secure, LLC. All rights reserved 237 Pulse Connect Secure Administration Guide Figure 60: User Role Configuration Page – UI Options 238 © 2019 by Pulse Secure, LLC. All rights reserved CHAPTER 10: Device Access Management Framework Figure 61: User Role Configuration Page – Session Options Table 53: User Role Configuration Guidelines Settings Guidelines Overview tab Name Specify a name for the configuration. Description Describe the purpose of the role so that other administrators are aware of it. Options Select UI Options so that you can customize a message to be sent to the device when the role is applied. UI Options tab Personalized greeting Select the Show notification message option and enter a message to be sent to the device (through the MDM API) after sign-in and this role has been applied. In this example, we are using the system to enforce MDM enrollment by flagging compromised devices. The message, therefore, is: Your device is compromised. Network access may be limited. The message is forwarded to the device using the MDM server Push Notification feature. NOTE: When multiple roles are assigned, UI options are not merged. The UI options for the first role that matches are applied. Session Options Session lifetime Use the session lifetime options to establish the time limits that would require the user to sign in again. Configuring a Realm and Role Mapping Rules The user realm configuration associates the authentication server data and MDM server data with user roles. To configure the realm and role mapping rules: 1. Select Users > User Realms > New User Realm to display the configuration page shown in 2. Complete the configuration as described in 3. Save the configuration. Figure 62. Table 54. Upon saving the new realm, the system displays the role mapping rules page. © 2019 by Pulse Secure, LLC. All rights reserved 239 Pulse Connect Secure Administration Guide 4. Click New Rule to display the configuration page shown in Figure 62. 5. Complete the configuration as described in 6. Save the configuration. 7. Click the Authentication Policy tab and then click the Certificate subtab to display the certificate restriction configuration page shown in Figure 64. 8. Complete the configuration as described in 9. Save the configuration. Table 54. Table 54. Figure 62: Realm Configuration Page Table 54: Realm Configuration Guidelines Settings Guidelines Name Specify a name for the realm. If you enable sign-in using a realm suffix in the sign-in policy configuration, the realm name must match the username realm configured in the VPN profile. Description Describe the purpose of the realm so that other administrators are aware of it. Servers Authentication 240 Select the user authentication server for this realm’s users. This example uses the certificate server configured in the earlier step. When you use a certificate server, users are not prompted for their credentials. You can also select the authentication server used for employees. In that case, users are prompted by the sign-in page to provide their username and password. © 2019 by Pulse Secure, LLC. All rights reserved CHAPTER 10: Device Access Management Framework Settings Guidelines User Directory/Attribute Do not select. Accounting Do not select. Device Attributes Select the MDM server configured in the earlier step. Dynamic Policy Evaluation Dynamic Policy Evaluation Do not select this option. A limitation for this release is that role evaluation occurs only when the user signs in. To force role reevaluation, you must force the users to sign in again. Refresh interval Do not select. Refresh roles Do not select. Refresh resource policies Do not select. Session Migration Session Migration Do not select this option. Session migration is useful for endpoints running Pulse Secure client software, which is not the case for the endpoints in this MDM example. Figure 63: Role Mapping Configuration Page © 2019 by Pulse Secure, LLC. All rights reserved 241 Pulse Connect Secure Administration Guide Table 55: Role Mapping Configuration Guidelines Settings Guidelines Rule based on Select Device Attribute and click Update to update the configuration page so that it displays settings for role mapping using device attributes. Name Specify a name for the configuration. Rule Select a device attribute (see Table 55) and a logical operator (is or is not), and type a matching value or value pattern. In this example, select isCompromised and the logical operator is, and enter the value 1 (true). This means that devices with a compromised status match the rule. Role assignment Select the roles to apply if the data matches the rule. TIP: You likely are to create multiple roles and role-mapping rules to assign roles for different policy purposes. Your realm can have a set of rules based on user attribute, group membership, and device attribute. Be mindful that the user and device can map to multiple roles. Use stop rules and order your rules carefully to implement the policy that you want. Table 56 describes the AirWatch record attributes that can be used in role mapping rules. Table 56: AirWatch Device Attributes Role Mapping Attribute Name AirWatch Attribute Name BlockLevelEncryption BlockLevelEncryption True if block-level encryption is enabled; false otherwise. Boolean complianceReason ComplianceStatus Values: Compliant, Non-Compliant. String CompromisedStatus CompromisedStatus True if the status is compromised; false otherwise. Boolean DataProtectionEnabled DataProtectionEnabled True if data protection is enabled; false otherwise. Boolean deviceId Id.Value Device identifier. String deviceName DeviceFriendlyName The concatenated name used to identify the device/user combination. String FileLevelEncryption FileLevelEncryption True if file-level encryption is enabled; false otherwise. Boolean IMEI Imei IMEI number of the device. String isCompliant ComplianceStatus Values: Compliant. String isCompromised CompromisedStatus True if the device is compromised; false otherwise. Boolean isEnrolled EnrollmentStatus True if MDM value is Enrolled; false otherwise. Boolean IsPasscodeCompliant IsPasscodeCompliant True if the passcode is compliant with the MDM policy; false otherwise Boolean IsPasscodePresent IsPasscodePresent True if a passcode has been configured; false otherwise. Boolean LastComplianceCheckOn LastComplianceCheckOn The refresh date and timestamp of the last status reported. Timestamp LastCompromisedCheckOn LastCompromisedCheckOn The refresh date and timestamp of the last status reported. Timestamp lastSeen LastSeen Date and time the device last made successful contact with the MDM. Timestamp LocationGroupName LocationGroupName MDM location group configuration value. String 242 Data Type Description © 2019 by Pulse Secure, LLC. All rights reserved CHAPTER 10: Device Access Management Framework Role Mapping Attribute Name AirWatch Attribute Name Description Data Type macAdress MacAddress The Wi-Fi MAC address. String model Model Model is automatically reported by the device during registration. String osVersion OperatingSystem OS version. String ownership Ownership Values: C, E, or S (Corporate, Employee, or Shared). String phoneNumber PhoneNumber Phone number entered during registration. String platform Platform Platform specified during registration. String serialNumber SerialNumber Serial number. String UDID Udid Unique device identifier. String userEmail UserEmailAddress E-mail address of device user. String userName UserName Name of device user. String UUID Uuid Universal unique identifier. String NOTE: By design, you should be able to specify true or false, or 1 or 0, for Boolean data types in your role mapping rules. Due to an issue in this release, you must use 1 for true and 0 for false. Figure 64: Realm Configuration Page – Certificate Restrictions © 2019 by Pulse Secure, LLC. All rights reserved 243 Pulse Connect Secure Administration Guide Table 57: Realm Configuration Certificate Restriction Guidelines Settings Guidelines Allow all users Do not select this option. If you select this option, the system does not request a client certificate during the TLS handshake. Allow all users and remember certificate If you select this option, the system requests a client certificate during the TLS handshake. It does allow endpoints to authenticate without a client certificate. For those with a client certificate, the certificate attributes are placed in the session context. TIP: Without a certificate, device attributes cannot be determined, and the session can be mapped only to roles that do not require particular device attributes. You might use this option to grant restricted access or to send a notification that MDM enrollment is required for a greater level of access. Only allow users with a client-side certificate If you select this option, the system requests a client certificate during the TLS handshake. It does not allow endpoints to authenticate without a valid client certificate. If the realm is configured with a certificate server, like this example, this option is the only option that can be selected. Configuring a Sign-In Policy A sign-in policy associates devices with a realm. To configure a sign-in policy: 1. Select Authentication > Signing In > Sign-In Policies to navigate to the sign-in policies configuration page. 2. Click New URL to display the configuration page shown in 3. Complete the configuration as described in 4. Save the configuration. 244 Figure 65 Table 58. © 2019 by Pulse Secure, LLC. All rights reserved CHAPTER 10: Device Access Management Framework Figure 65: Sign-In Policy Configuration Page Table 58: Sign-In Policy Configuration Guidelines Settings Guidelines User type Select Users. Sign-in URL Enter a URL. Description Describe the purpose of the sign-in policy so that other administrators are aware of it. Sign-In Page Select a sign-in page. Authentication Realm User experience Realm Select one of the following options: • User types the realm name • User picks from a list of authentication realms Select the realm you configured in the earlier step. Configure Sign-in Notifications Pre-Auth Sign-in Notification Not used in this scenario. © 2019 by Pulse Secure, LLC. All rights reserved 245 Pulse Connect Secure Administration Guide Settings Guidelines Post-Auth Sign-in Notification Not used in this scenario. Configuring a Resource Policy A resource policy enforces role-based access to resources accessed during the SSL VPN session. You use the device access management framework to assign roles to devices, and you use the resource policy to deny access to resources that should not be downloaded onto a specific device platform—in this example, Android devices. In this scenario, the role configuration and role mapping configuration create a classification for Android devices. Figure 66 shows the user role configuration. Figure 66: User Role Configuration Page – General Settings Figure 67 shows the role mapping configuration. 246 © 2019 by Pulse Secure, LLC. All rights reserved CHAPTER 10: Device Access Management Framework Figure 67: Role Mapping Configuration Page To configure a resource policy: 1. Select Resource Policies > VPN Tunneling > Access Control to display the access control policy configuration pages. 2. Click New Policy to display the configuration page shown in 3. Complete the configuration as described in 4. Save the configuration. © 2019 by Pulse Secure, LLC. All rights reserved Figure 68. Table 59. 247 Pulse Connect Secure Administration Guide Figure 68: Resource Access Policy Configuration Page Table 59: Resource Access Policy Configuration Guidelines Settings Guidelines Name Specify a name for the configuration. Description Describe the purpose of the configuration so that other administrators are aware of it. Resources Resources Specify the resources for which this policy applies, one per line. Roles Roles Select the roles to which the policy applies. In this example, Android is selected. Action 248 © 2019 by Pulse Secure, LLC. All rights reserved CHAPTER 10: Device Access Management Framework Settings Guidelines Action Select one of the following actions: • Allow Access • Deny Access • Use Detailed Rules In this example, we deny access from Android devices. Related Documentation • Using Logs to Verify Proper Configuration • Using Policy Tracing and Debug Logs • Understanding the Device Access Management Framework Deploying a BYOD Policy for MobileIron Managed Devices This example shows how to use policies to enable security based on device identity, device posture, or user identity in a ® bring your own device (BYOD) environment for an enterprise that uses MobileIron for mobile device management (MDM). It includes the following information: • Solution Overview • Requirements • Configuring the MobileIron MDM Service • Configuring the Device Access Management Framework • Configuring a Resource Policy Solution Overview In the past, to ensure security and manageability of the corporate network, enterprise information technology (IT) departments had restricted network access to company-issued equipment. For mobile phones, the classic example was the company-issued BlackBerry handset. As powerful mobile smart phones and tablets have become commonly held personal possessions, the trend in enterprise IT has been to stop issuing mobile equipment and instead allow employees to use their personal smart phones and tablets to conduct business activities. This has lowered equipment costs, but BYOD environments pose capacity planning and security challenges: how can an enterprise track network access by noncompany-issued devices? MDM vendors have emerged to address the first issue. MDMs such as MobileIron provide enrollment and posture assessment services that prompt employees to enter data about their mobile devices. The integration of MDM device attribute and posture assessment status data into Pulse Secure remote access solutions bolsters security in the BYOD arena by enabling the enterprise IT to enforce network security policies that restrict the mobile devices that can access the network and protected resources in the same way our SSL VPN solution restricts user access. The access management framework uses the MDM data as a factor in making network and resource access policy decisions. Figure 69 shows a deployment with Pulse Connect Secure and the MobileIron MDM cloud service. © 2019 by Pulse Secure, LLC. All rights reserved 249 Pulse Connect Secure Administration Guide Figure 69: Solution Topology The solution shown in this example leverages the Pulse Secure access management framework to support attribute-based network access control for mobile devices. In the device access management framework, the MDM is a device authorization server and MDM record attributes are the basis for access policy determinations. For example, suppose your enterprise wants to enforce a policy that allows access only to mobile devices that have enrolled with the MDM or are compliant with the MDM posture assessment policies. You can use the attributes and status maintained by the MDM in role-mapping rules to implement the policy. In this framework, a native supplicant is used to authenticate the user of the device. The device itself is identified using a client certificate that contains device identity. The client certificate can be used to identify the device against the MDM records and authenticate the user against a certificate server. The Pulse Secure solution supports granular, attribute-based resource access policies. For example, you can implement policies that allow devices that have a clean MDM posture assessment and are compliant with MDM policies to access the network, but deny access to servers when you want to prevent downloads to employee-owned devices or to a particular platform that might be vulnerable. Requirements Table 60 lists version information for the solution components shown in this example. Table 60: Component Version Information Component Version Connect Secure Release 8.0r1 or later is required. MobileIron MDM Release 5.6 is used in this example. Any version that supports the device ID and device attributes you plan to query is compatible. Configuring the MobileIron MDM Service This solution assumes you know how to configure and use the features of your MDM, and that you can enroll employees and their devices. For more information about the MobileIron MDM, refer to its documentation and support resources. This section focuses on the following elements of the MDM configuration that are important to this solution: • Device identifier—The primary key for device records. Your MDM configuration determines whether a universal unique identifier (UUID), unique device identifier (UDID), or serial number is used as the device identifier. For MobileIron, UUID is supported and recommended. • Device attributes—A standard set of data maintained for each device. For MobileIron, see Table 61. When the user installs the MDM application on the device and completes enrollment, the MDM pushes the device certificate to the device. After enrollment, the MDM maintains a database record that includes information about the enrollee— 250 © 2019 by Pulse Secure, LLC. All rights reserved CHAPTER 10: Device Access Management Framework attributes related to device identity, user identity, and posture assessment against MDM policies. Table 61 describes these attributes. In this solution, these attributes are used in the role mapping that is the basis for network access and resource access policies. When you configure role-mapping rules, you specify the normalized Connect Secure attribute name. Table 61: MobileIron Device Attributes MobileIron Attribute Normalized Connect Secure Name Description Data Type @id deviceId Device identifier. String blockedReason blockedReason Reason MDM has blocked the device. Can be a multivalued string. Values are: String compliance complianceReason • AllowedAppControlPolicyOutOfCompliance • AppControlPolicyOutOfCompliance • DataProtectionNotEnabled • DeviceAdminDeactivated • DeviceComplianceStatusUnknown • DeviceCompliant • DeviceCompromised • DeviceExceedsPerMailboxLimit • DeviceManuallyBlocked • DeviceNotRegistered • DisallowedAppControlPolicyOutOfCompliance • ExchangeReported • HardwareVersionNotAllowed • OsVersionLessThanSupportedOsVersion • PolicyOutOfDate • RequiredAppControlPolicyOutOfCompliance MDM policy compliance status. Can be a multivalued string. Values are: • AllowedAppControlPolicyOutOfCompliance • AppControlPolicyOutOfCompliance • DataProtectionNotEnabled • DeviceAdminDeactivated • DeviceComplianceStatusUnknown • DeviceCompliant • DeviceCompromised • DeviceExceedsPerMailboxLimit • DeviceManuallyBlocked • DeviceNotRegistered • DisallowedAppControlPolicyOutOfCompliance • ExchangeReported • HardwareVersionNotAllowed • OsVersionLessThanSupportedOsVersion • PolicyOutOfDate • RequiredAppControlPolicyOutOfCompliance String compliance isCompliant True if the device is in compliance with its MDM security policies; false otherwise. Boolean compliance isCompromised True if the device is compromised; false otherwise. Boolean countryName countryName Country name corresponding with the country code of the device. String © 2019 by Pulse Secure, LLC. All rights reserved 251 Pulse Connect Secure Administration Guide MobileIron Attribute Normalized Connect Secure Name Description Data Type currentPhoneNumber phoneNumber Phone number entered during registration. String emailAddress userEmail E-mail address of device user. String employeeOwned ownership Values: Employee or Corporate. String homeOperator homeOperator The service operator for the device when it is not roaming. String iPhone IMEI (iOS), imei (Android) Imei IMEI number of the device. String iPhone UDID UDID Unique device identifier. String isBlocked isBlocked True if the device is blocked from accessing the ActiveSync server; false otherwise. Boolean isQuarantined isQuarantined True if the device is quarantined by the MDN; false otherwise. Boolean lastConnectAt lastSeen Date and time the device last made successful contact with the MDM. Timestamp manufacturer manufacturer Manufacturer is automatically reported by the device during registration. String mdmManaged mdmManaged True if the MDM profile is enabled on the device; false otherwise. This field applies only to iOS devices. For other devices, the value is always false. Boolean ModelName, model, device_model model Model is automatically reported by the device during registration. String name deviceName The concatenated name used to identify the device/user combination. String operator operator Service provider. The value PDA indicates no operator is associated with the device. String OSVersion (iOS), os_version (Android) osVersion OS version. String platform platform Platform specified during registration. String principal userId User ID. String quarantinedReason quarantinedReason MDM policy compliance status. Can be a multivalued string. Values are: 252 • AllowedAppControlPolicyOutOfCompliance • AppControlPolicyOutOfCompliance • DataProtectionNotEnabled • DeviceAdminDeactivated • DeviceComplianceStatusUnknown • DeviceCompliant • DeviceCompromised • DeviceExceedsPerMailboxLimit • DeviceManuallyBlocked • DeviceNotRegistered • DisallowedAppControlPolicyOutOfCompliance • ExchangeReported • HardwareVersionNotAllowed • OsVersionLessThanSupportedOsVersion • PolicyOutOfDate • RequiredAppControlPolicyOutOfCompliance © 2019 by Pulse Secure, LLC. All rights reserved CHAPTER 10: Device Access Management Framework MobileIron Attribute Normalized Connect Secure Name Description Data Type SerialNumber serialNumber Serial number. String statusCode isEnrolled True if the device has completed enrollment or registration; false otherwise. Boolean uuid UUID Universal unique device identifier. String userDisplayName userName Name of device user. String wifi_mac (iOS), wifi_mac_addr (Android) macAdress The Wi-Fi MAC address. String To configure the MDM: 1. Enroll devices in the MDM using the methods supported by the MDM. 2. Create a Simple Certificate Enrollment Protocol (SCEP) configuration that specifies the field and type of identifier for client device certificates. See Figure 70. The MDM configuration templates provide flexibility in how the device identifier can be placed in the device certificate’s subject or alternative subject. We recommend you include the user ID in the certificate, so the certificate can identify both the user and the device. For example: CN=<DEVICE_UUID>, uid=<USER_ID>, o=Company 3. Create a VPN configuration that specifies the Pulse Secure SSL connection type and the URL for the system sign-in page. See Figure 71. During the enrollment process, this profile is provisioned to the device. Select the SCEP configuration completed in Step 1. 4. Select the VPN configuration and apply it to a group label you have provisioned to manage this group of devices. See Figure 72. 5. Apply the group label to the devices when you add them to the MDM. See Figure 73. If they have already been added to the MDM, use the edit configuration utilities in the device inventory page to apply the group label. © 2019 by Pulse Secure, LLC. All rights reserved 253 Pulse Connect Secure Administration Guide Figure 70: MobileIron SCEP Configuration 254 © 2019 by Pulse Secure, LLC. All rights reserved CHAPTER 10: Device Access Management Framework Figure 71: MobileIron VPN Configuration Figure 72: Applying the VPN Configuration to a Label © 2019 by Pulse Secure, LLC. All rights reserved 255 Pulse Connect Secure Administration Guide Figure 73: Adding a Device to the MDM Configuring the Device Access Management Framework This section describes the basic steps for configuring the device access management framework: 1. Configuring the MDM Authentication Server 2. Configuring the Certificate Server 3. Adding the MDM Certificate to the Trusted Client CA Configuration 4. Configuring User Roles 5. Configuring a Realm and Role Mapping Rules 6. Configuring a Sign-In Policy Configuring the MDM Authentication Server The MDM authentication server configuration is used by the system to communicate with the MDM. In the device access management framework, the MDM server is used as the device authorization server. To configure the authentication server: 1. Select Authentication > Auth Servers to navigate to the authentication server configuration pages. 2. Select MDM Server and click New Server to display the configuration page shown in Figure 74. 3. Complete the configuration as described in 4. Save the configuration. 256 Table 62. © 2019 by Pulse Secure, LLC. All rights reserved CHAPTER 10: Device Access Management Framework Figure 74: Authentication Server Configuration Page Table 62: Authentication Server Configuration Guidelines Settings Guidelines Name Specify a name for the configuration. Type Select MobileIron. Server Server Url Specify the URL for your MobileIron server. This is the URL MobileIron has instructed you to use to access its RESTful Web API (also called a RESTful Web service). The URL for the MobileIron server used in this example has the following form: https://m.mobileiron.net/pulsesecuretest NOTE: You must configure your firewalls to allow communication between these two nodes over port 443. Viewer Url Specify the URL for the MobileIron report viewer. This URL is used for links from the Active Users page to the MobileIron report viewer. The URL for the MobileIron viewer for this example has the following form: https://m.mobileiron.net/ pulsesecuretest /admin/admin.html#smartphones:all © 2019 by Pulse Secure, LLC. All rights reserved 257 Pulse Connect Secure Administration Guide Settings Guidelines Request Timeout Specify a timeout period (0-60 seconds) for queries to the MDM server. The default is 15 seconds. Calibrate this value based on your observations on how long a query to the MDM server takes over your network. If your network experiences latency when querying the MDM cloud service, increase the timeout to account for the latency. The system queries the MDM when a user attempts to sign in. If a timeout occurs, role mapping proceeds without attributes. Administrator Username Specify the username for an account that has privileges to access the MobileIron RESTful Web API. Password Specify the corresponding password. Device Identifier ID Template Construct a template to derive the device identifier from the certificate attributes. The template can contain textual characters as well as variables for substitution. The variables are the same as those used in role mapping custom expressions and policy conditions. Enclose variables in angle brackets like this <variable>. For example, suppose the certificate DN is: CN=<DEVICE_UDID>, uid=<USER_ID>, o=Company. With this configuration, the certificate could identify both the user and the device. In this example, the device ID template is <certDN.CN>. ID Type Select the device identifier type that matches the selection in the MDM certificate configuration: • UUID—Not applicable for the MobileIron MDM. • Serial Number—The device serial number. • UDID—The device unique device identifier. This is supported by the MobileIron MDM. Configuring the Certificate Server The certificate server configuration enables device users to authenticate using the certificate pushed to the device by the MDM. The certificates are used for user authentication, and the users do not have to enter user credentials. To configure authentication with the certificate server: 1. Select Authentication > Auth. Servers. 2. Select Certificate Server and click New Server. 3. Complete the configuration as described in 4. Save the configuration. Table 63. Table 63: Certificate Server Settings Settings Guidelines Name Specify a name to identify the server within the system. User Name Template Specify a username template. Specify how the system should construct a username. You may use any combination of certificate variables contained in angle brackets and plain text. The username template you configure must be consistent with the MDM certificate template configuration. Your goal is to identify the values specified in the MDM certificate that are to be used as the username in the system. This value populates the <USER> and <USERNAME> session variables for use throughout the rest of the system configuration. For example, suppose the certificate DN is: CN=<DEVICE_UDID>, uid=<USER_ID>, o=Company. With this configuration, the certificate could identify both the user and the device. In this example, the username template is <certDN.UID>. Adding the MDM Certificate to the Trusted Client CA Configuration The system uses the uploaded certificate to verify that the browser-submitted certificate is valid. You must upload the MDM certificate that signed the client certificate that was pushed to the mobile devices. Typically, you obtain this certificate from the MDM when your company establishes its account with them. To import a trusted client CA certificate: 258 © 2019 by Pulse Secure, LLC. All rights reserved CHAPTER 10: Device Access Management Framework 1. Select System > Configuration > Certificates > Trusted Client CAs to display the page shown in Figure 75. Figure 75: Trusted Client CA Management Page 2. Click Import CA Certificate to display the page shown in Figure 76. Figure 76: Import Trusted Client CA Page 3. Browse to the certificate file, select it, and click Import Certificate to complete the import operation. 4. Click the link for the Trusted Client CA to display its details. Figure 77 shows the configuration for this example. Figure 77: Trusted Client CA Configuration for MobileIron © 2019 by Pulse Secure, LLC. All rights reserved 259 Pulse Connect Secure Administration Guide Configuring User Roles User roles are classifiers for network access control policies. You create a set of roles to use in your classification scheme: device status is MDM enrollment complete or incomplete; device status is MDM-policy compliant or noncompliant; device is employee owned or company owned; device platform is iOS, Android, or neither; and so forth. The user role configuration also includes options to customize user interface features that are appropriate for a particular role. For MDM deployments, you can use the Personalized Greeting UI option to send a notification message to the device when the role has been applied. To configure user roles: 1. Select Users > User Role to navigate to the role configuration page. 2. Click New Role to display the configuration page shown in 3. Complete the configuration for general options as described in 4. Save the configuration. 5. Click UI options to display the configuration page shown in 6. Complete the configuration for UI options as described in Figure 78. Table 64. Figure 79. Table 64. Save the configuration. Click Session Options to display the configuration page shown in 7. 8. 260 Complete the configuration for session options as described in Figure 80. Table 64. Save the configuration. © 2019 by Pulse Secure, LLC. All rights reserved CHAPTER 10: Device Access Management Framework Figure 78: User Role Configuration Page – General Settings © 2019 by Pulse Secure, LLC. All rights reserved 261 Pulse Connect Secure Administration Guide Figure 79: User Role Configuration Page – UI Options 262 © 2019 by Pulse Secure, LLC. All rights reserved CHAPTER 10: Device Access Management Framework Figure 80: User Role Configuration Page – Session Options Table 64: User Role Configuration Guidelines Settings Guidelines Overview tab Name Specify a name for the configuration. Description Describe the purpose of the role so that other administrators are aware of it. Options Select UI Options so that you can customize a message to be sent to the device when the role is applied. UI Options tab Personalized greeting Select the Show notification message option and enter a message to be sent to the device (through the MDM API) after sign-in and this role has been applied. In this example, we are using the system to enforce MDM enrollment by flagging compromised devices. The message, therefore, is: Your device is compromised. Network access may be limited. The message is forwarded to the device using the MDM server Push Notification feature. NOTE: When multiple roles are assigned, UI options are not merged. The UI options for the first role that matches are applied. Session Options Session lifetime Use the session lifetime options to establish the time limits that would require the user to sign in again. Configuring a Realm and Role Mapping Rules The user realm configuration associates the authentication server data and MDM server data with user roles. To configure the realm and role mapping rules: 1. 2. Select Users > User Realms > New User Realm to display the configuration page shown in 3. Save the configuration. Complete the configuration as described in Figure 81. Table 65. Upon saving the new realm, the system displays the role mapping rules page. 4. Click New Rule to display the configuration page shown in © 2019 by Pulse Secure, LLC. All rights reserved Figure 82. 263 Pulse Connect Secure Administration Guide 5. Complete the configuration as described in 6. Save the configuration. 7. Click the Authentication Policy tab and then click the Certificate subtab to display the certificate restriction configuration page shown in Figure 83. 8. Complete the configuration as described in 9. Save the configuration. Table 65. Figure 81: Realm Configuration Page Table 65: Realm Configuration Guidelines Settings Guidelines Name Specify a name for the realm. If you enable sign-in using a realm suffix in the sign-in policy configuration, the realm name must match the username realm configured in the VPN profile. See Figure 75. Description Describe the purpose of the realm so that other administrators are aware of it. Servers Authentication 264 Select the user authentication server for this realm’s users. This example uses the certificate server configured in the earlier step. When you use a certificate server, users are not prompted for their credentials. You can also select the authentication server used for employees. In that case, users are prompted by the sign-in page to provide their username and password. © 2019 by Pulse Secure, LLC. All rights reserved CHAPTER 10: Device Access Management Framework Settings Guidelines User Directory/Attribute Do not select. Accounting Do not select. Device Attributes Select the MDM server configured in the earlier step. Dynamic Policy Evaluation Dynamic Policy Evaluation Do not select this option. A limitation for this release is that role evaluation occurs only when the user signs in. To force role reevaluation, you must force the users to sign in again. Refresh interval Do not select. Refresh roles Do not select. Refresh resource policies Do not select. Session Migration Session Migration Do not select this option. Session migration is useful for endpoints running Pulse Secure client software, which is not the case for the endpoints in this MDM example. © 2019 by Pulse Secure, LLC. All rights reserved 265 Pulse Connect Secure Administration Guide Figure 82: Role Mapping Configuration Page Table 66: Role Mapping Configuration Guidelines Settings Guidelines Rule based on Select Device Attribute and click Update to update the configuration page so that it displays settings for role mapping using device attributes. Name Specify a name for the configuration. Rule Select a device attribute (see Table 69) and a logical operator (is or is not), and type a matching value or value pattern. In this example, select isCompromised and the logical operator is, and enter the value 1 (true). This means that devices with a compromised status match the rule. Role assignment Select the roles to apply if the data matches the rule. TIP: You likely are to create multiple roles and role-mapping rules to assign roles for different policy purposes. Your realm can have a set of rules based on user attribute, group membership, and device attribute. Be mindful that the user and device can map to multiple roles. Use stop rules and order your rules carefully to implement the policy that you want. Table 67 describes the MobileIron record attributes that can be used in role mapping rules. 266 © 2019 by Pulse Secure, LLC. All rights reserved CHAPTER 10: Device Access Management Framework Table 67: MobileIron Device Attributes Role Mapping Attribute Name MobileIron Attribute Name blockedReason blockedReason complianceReason compliance Description Reason MDM has blocked the device. Can be a multivalued string. Values are: • AllowedAppControlPolicyOutOfCompliance • AppControlPolicyOutOfCompliance • DataProtectionNotEnabled • DeviceAdminDeactivated • DeviceComplianceStatusUnknown • DeviceCompliant • DeviceCompromised • DeviceExceedsPerMailboxLimit • DeviceManuallyBlocked • DeviceNotRegistered • DisallowedAppControlPolicyOutOfCompliance • ExchangeReported • HardwareVersionNotAllowed • OsVersionLessThanSupportedOsVersion • PolicyOutOfDate • RequiredAppControlPolicyOutOfCompliance MDM policy compliance status. Can be a multivalued string. Values are: • AllowedAppControlPolicyOutOfCompliance • AppControlPolicyOutOfCompliance • DataProtectionNotEnabled • DeviceAdminDeactivated • DeviceComplianceStatusUnknown • DeviceCompliant • DeviceCompromised • DeviceExceedsPerMailboxLimit • DeviceManuallyBlocked • DeviceNotRegistered • DisallowedAppControlPolicyOutOfCompliance • ExchangeReported • HardwareVersionNotAllowed • OsVersionLessThanSupportedOsVersion • PolicyOutOfDate • RequiredAppControlPolicyOutOfCompliance Data Type String String countryName countryName Country name corresponding with the country code of the device. String deviceId @id Device identifier. String deviceName name The concatenated name used to identify the device/user combination. String homeOperator homeOperator The service operator for the device when it is not roaming. String Imei iPhone IMEI (iOS), imei (Android) IMEI number of the device. String isBlocked isBlocked True if the device is blocked from accessing the ActiveSync server; false otherwise. Boolean © 2019 by Pulse Secure, LLC. All rights reserved 267 Pulse Connect Secure Administration Guide Role Mapping Attribute Name MobileIron Attribute Name Data Type isCompliant compliance True if the device is in compliance with its MDM security policies; false otherwise. Boolean isCompromised compliance True if the device is compromised; false otherwise. Boolean isEnrolled statusCode True if the device has completed enrollment or registration; false otherwise. Boolean isQuarantined isQuarantined True if the device is quarantined by the MDN; false otherwise. Boolean lastSeen lastConnectAt Date and time the device last made successful contact with the MDM. Timestamp manufacturer manufacturer Manufacturer is automatically reported by the device during registration. String macAdress wifi_mac (iOS), wifi_mac_addr (Android) The Wi-Fi MAC address. String mdmManaged mdmManaged True if the MDM profile is enabled on the device; false otherwise. This field applies only to iOS devices. For other devices, the value is always false. Boolean model ModelName, model, device_model Model is automatically reported by the device during registration. String operator operator Service provider. The value PDA indicates no operator is associated with the device. String osVersion OSVersion (iOS), os_version (Android) OS version. String ownership employeeOwned Values: Employee or Corporate. String phoneNumber currentPhoneNumber Phone number entered during registration. String platform platform Platform specified during registration. String quarantinedReason quarantinedReason MDM policy compliance status. Can be a multivalued string. Values are: Description • AllowedAppControlPolicyOutOfCompliance • AppControlPolicyOutOfCompliance • DataProtectionNotEnabled • DeviceAdminDeactivated • DeviceComplianceStatusUnknown • DeviceCompliant • DeviceCompromised • DeviceExceedsPerMailboxLimit • DeviceManuallyBlocked • DeviceNotRegistered • DisallowedAppControlPolicyOutOfCompliance • ExchangeReported • HardwareVersionNotAllowed • OsVersionLessThanSupportedOsVersion • PolicyOutOfDate • RequiredAppControlPolicyOutOfCompliance serialNumber SerialNumber Serial number. String UDID iPhone UDID Unique device identifier. String userEmail emailAddress E-mail address of device user. String userId principal User ID. String 268 © 2019 by Pulse Secure, LLC. All rights reserved CHAPTER 10: Device Access Management Framework Role Mapping Attribute Name MobileIron Attribute Name Description Data Type userName userDisplayName Name of device user. String UUID uuid Universal unique device identifier. String NOTE: By design, you should be able to specify true or false, or 1 or 0, for Boolean data types in your role mapping rules. Due to an issue in this release, you must use 1 for true and 0 for false. Figure 83: Realm Configuration Page – Certificate Restrictions Table 68: Realm Configuration Certificate Restriction Guidelines Settings Guidelines Allow all users Do not select this option. If you select this option, the system does not request a client certificate during the TLS handshake. Allow all users and remember certificate If you select this option, the system requests a client certificate during the TLS handshake. If the realm has been configured with a user authentication server, it does allow endpoints to authenticate without a client certificate. For those with a client certificate, the certificate attributes are placed in the session context. TIP: Without a certificate, device attributes cannot be determined, and the session can be mapped only to roles that do not require particular device attributes. You might use this option to grant restricted access or to send a notification that MDM enrollment is required for a greater level of access. Only allow users with a client-side certificate If you select this option, the system requests a client certificate during the TLS handshake. It does not allow endpoints to authenticate without a valid client certificate. If the realm is configured with a certificate server, like this example, this option is the only option that can be selected. Configuring a Sign-In Policy A sign-in policy associates devices with a realm. To configure a sign-in policy: 1. Select Authentication > Signing In > Sign-In Policies to navigate to the sign-in policies configuration page. © 2019 by Pulse Secure, LLC. All rights reserved 269 Pulse Connect Secure Administration Guide 2. Click New URL to display the configuration page shown in 3. Complete the configuration as described in Figure 84. Table 69. 4. Save the configuration. Figure 84: Sign-In Policy Configuration Page Table 69: Sign-In Policy Configuration Guidelines Settings Guidelines User type Select Users. Sign-in URL Enter a URL. Description Describe the purpose of the sign-in policy so that other administrators are aware of it. Sign-In Page Select a sign-in page. Authentication Realm 270 © 2019 by Pulse Secure, LLC. All rights reserved CHAPTER 10: Device Access Management Framework Settings Guidelines User experience Select one of the following options: Realm • User types the realm name • User picks from a list of authentication realms Select the realm you configured in the earlier step. Configure Sign-in Notifications Pre-Auth Sign-in Notification Not used in this scenario. Post-Auth Sign-in Notification Not used in this scenario. Configuring a Resource Policy A resource policy enforces role-based access to resources accessed during the SSL VPN session. You use the device access management framework to assign roles to devices, and you use the resource policy to deny access to resources that should not be downloaded onto a specific device platform—in this example, Android devices. In this scenario, the role configuration and role mapping configuration create a classification for Android devices. Figure 85 shows the user role configuration. © 2019 by Pulse Secure, LLC. All rights reserved 271 Pulse Connect Secure Administration Guide Figure 85: User Role Configuration Page – General Settings Figure 86 shows the role mapping configuration. 272 © 2019 by Pulse Secure, LLC. All rights reserved CHAPTER 10: Device Access Management Framework Figure 86: Role Mapping Configuration Page To configure a resource policy: 1. Select Resource Policies > VPN Tunneling > Access Control to display the access control policy configuration pages. 2. Click New Policy to display the configuration page shown in 3. Complete the configuration as described in 4. Save the configuration. © 2019 by Pulse Secure, LLC. All rights reserved Figure 87. Table 70. 273 Pulse Connect Secure Administration Guide Figure 87: Resource Access Policy Configuration Page Table 70: Resource Access Policy Configuration Guidelines Settings Guidelines Name Specify a name for the configuration. Description Describe the purpose of the configuration so that other administrators are aware of it. Resources Resources Specify the resources for which this policy applies, one per line. Roles Roles Select the roles to which the policy applies. In this example, Android is selected. Action 274 © 2019 by Pulse Secure, LLC. All rights reserved CHAPTER 10: Device Access Management Framework Settings Guidelines Action Select one of the following actions: • Allow Access • Deny Access • Use Detailed Rules In this example, we deny access from Android devices. Related Documentation • Using Logs to Verify Proper Configuration • Using Policy Tracing and Debug Logs • Understanding the Device Access Management Framework Using Logs to Verify Proper Configuration During initial configuration, enable event logs for MDM API calls. You can use these logs to verify proper configuration. After you have verified proper configuration, you can disable logging for these events. Then, enable only for troubleshooting. To enable logging for MDM API calls: 1. Select System Log/Monitoring. 2. Click the Events tab. 3. Click the Settings tab to display the configuration page. Figure 88 shows the configuration page for Pulse Connect Secure. 4. Enable logging for MDM API events and save the configuration. Figure 88: Events Log Settings Configuration Page – Pulse Connect Secure After you have completed the MDM server configuration, you can view system event logs to verify that the polling is occurring. To display the Events log: 1. Select System Log/Monitoring. © 2019 by Pulse Secure, LLC. All rights reserved 275 Pulse Connect Secure Administration Guide 2. Click the Events tab. 3. Click the Log tab. Figure 89 shows the Events log for Pulse Connect Secure. Figure 89: Events Log – Pulse Connect Secure Next, to verify user access, you can attempt to connect to a wireless access point with your smart phone, and then view the user access logs. To display the User Access log: 1. Select System Log/Monitoring. 2. Click the User Access tab. 3. Click the Log tab. Figure 90 shows the User Access log for Pulse Connect Secure. Figure 90: User Access Log 276 © 2019 by Pulse Secure, LLC. All rights reserved CHAPTER 10: Device Access Management Framework Related Documentation • Deploying a BYOD Policy for AirWatch Managed Devices • Deploying a BYOD Policy for MobileIron Managed Devices Using Policy Tracing and Debug Logs This topic describes the troubleshooting tools available to diagnose issues. It includes the following information: • Using Policy Tracing to Troubleshoot Access Issues • Using the Debug Log Using Policy Tracing to Troubleshoot Access Issues It is common to encounter a situation where the system denies a user access to the network or to resources, and the user logs a trouble ticket. You can use the policy tracing utility and log to determine whether the system is working as expected and properly restricting access, or whether the user configuration or policy configuration needs to be updated to enable access in the user’s case. To create a policy trace log: 1. Select Troubleshooting > User Sessions > Policy Tracing to display the configuration page. 2. Specify the username, realm, and source IP address if you know it. If you provide the source IP address, the policy trace log can include events that occur before the user ID is entered into the system. 3. Select the events to trace, typically all but Host Enforcer and IF-MAP, unless you have enabled those features. 4. Click Start Recording. 5. Initiate the action you want to trace, such as a user sign in. 6. Click View Log to display the policy trace results log. 7. Click Stop Recording when you have enough information. Figure 91 shows policy trace results. Figure 91: Policy Tracing Results © 2019 by Pulse Secure, LLC. All rights reserved 277 Pulse Connect Secure Administration Guide Using the Debug Log The Pulse Secure Global Support Center (PSGSC) might direct you to create a debug log to assist them in helping you debug an issue with the system. The debug log is used only by Pulse Secure Global Support Center. To use debug logging: 1. Select Troubleshooting > Monitoring > Debug Log to display the configuration page. Figure 92 shows the configuration page for Pulse Connect Secure. 2. Complete the configuration as described in Table 71. 3. Click Save Changes. When you save changes with Debug Logging On selected, the system begins generating debug log entries. 4. Initiate the action you want to debug, such as a user sign in. You can reset the debug log file to restart debug logging if it takes you too long to initiate the action. 5. Click Save Debug Log to save the debug log to a file that you can send to Pulse Secure Global Support Center. You can clear the log after you have saved it to a file. 6. Clear the Debug Logging On check box and click Save Changes to turn off debug logging. Figure 92: Debug Logging Configuration Page 278 © 2019 by Pulse Secure, LLC. All rights reserved CHAPTER 10: Device Access Management Framework Table 71: Debug Log Configuration Guidelines Settings Guidelines Current Log Size Displays the size of the current log file. If it is large, use the controls to save, reset, or clear the log file. Debug Logging On Select to turn on debug logging. Debug Log Size Specify a maximum debug logfile size. The default is 2 MB. The maximum is 250 MB. Debug Log Detail Level Specify the debug log detail level. Obtain this from Pulse Secure Global Support Center. Include logs Select this option to include system logs in the debug log file. Recommended. Process Names Specify the process name. Obtain this from Pulse Secure Global Support Center. Event Codes Specify the event code. Obtain this from Pulse Secure Global Support Center. For MDM integration issues, Pulse Secure Global Support Center typically likes to collect debugging information for codes MDM, Auth, agentman, and Realm. The text is not case sensitive. Related Documentation • Using Logs to Verify Proper Configuration • Deploying a BYOD Policy for AirWatch Managed Devices • Deploying a BYOD Policy for MobileIron Managed Devices © 2019 by Pulse Secure, LLC. All rights reserved 279 CHAPTER 11 Authentication Realms • Understanding Authentication Realms • Creating an Authentication Realm • Role Mapping Rules • Specifying Role Mapping Rules for an Authentication Realm • Machine Authentication for Pulse Secure Connections • Pulse Secure Connection Realm and Role Preferences for Machine Authentication • Using the LDAP Server Catalog • Customizing User Realm UI Views Understanding Authentication Realms An authentication realm specifies the conditions that users must meet in order to sign into the system. A realm consists of a grouping of authentication resources, including: • An authentication server — verifies that the user is who he claims to be. The system forwards credentials that a user submits on a sign-in page to an authentication server. • A directory server—an LDAP server that provides user and group information to the system that the system uses to map users to one or more user roles. • An authentication policy—specifies realm security requirements that need to be met before the system submits a user's credentials to an authentication server for verification. • Role mapping rules—conditions a user must meet in order for the system to map the user to one or more user roles. These conditions are based on either user information returned by the realm's directory server or the user's username. Authentication realms are an integral part of the access management framework, and therefore are available on all Pulse Connect Secure products. Related Documentation • About Sign-In Policies • Defining Authentication Access Policies • Creating an Authentication Realm Creating an Authentication Realm To create an authentication realm: 1. In the admin console, choose Administrators > Admin Realms or Users > User Realms. 2. On the respective Authentication Realms page, click New. Or, select a realm and click Duplicate to base your realm on an existing realm. 3. Enter a name to label this realm and (optionally) a description. 4. If you are copying an existing realm, click Duplicate. Then, if you want to modify any of its settings, click the realm’s name to enter into edit mode. 5. Select When editing, start on the Role Mapping page if you want the Role Mapping tab to be selected when you open the realm for editing. 6. Under Servers, specify: © 2019 by Pulse Secure, LLC. All rights reserved 280 CHAPTER 11: Authentication Realms 7. • An authentication server to use for authenticating users who sign in to this realm. • A directory/attribute server to use for retrieving user attribute and group information for role mapping rules and resource policies. (optional) • A RADIUS accounting server to use to track when a user signs-in and signs-out of the Pulse Connect Secure (optional). If you want to submit secondary user credentials to an SSO-enabled resource or enable two-factor authentication to access the device, select Additional authentication server. Then: 1. Select the name of the secondary authentication server. Note that you cannot choose an anonymous server, certificate server, or CA SiteMinder server. 2. Select Username is specified by user on sign-in page if you want to prompt the user to manually submit his username to the secondary server during the sign-in process. Otherwise, if you want to automatically submit a username to the secondary server, enter static text or a valid variable in the predefined as field. By default, the system submits the <username> session variable, which holds the same username used to sign in to the primary authentication server. 3. Select Password is specified by user on sign-in page if you want to prompt the user to manually submit his password to the secondary server during the sign-in process. Otherwise, if you want to automatically submit a password to the secondary server, enter static text or a valid variable in the predefined as field. Mask Static Password: From 8.3R4, a checkbox has been added to mask static password. This new checkbox by default is disabled and any new upgrade with this feature will show the UI as unchecked. Once password is masked, there is no way the password can be unmasked and only way would be to edit and set a new password. This option can be done for both Admin realm and User Realm. 4. Select End session if authentication against this server fails if you want to control access to the system based on the successful authentication of the user’s secondary credentials. If selected, authentication fails if the user’s secondary credentials fail. a. 8. 9. If you want to use dynamic policy evaluation for this realm select Dynamic policy evaluation to enable an automatic timer for dynamic policy evaluation of this realm’s authentication policy, role mapping rules, and role restrictions. Then: 1. Use the Refresh interval option to specify how often you want the Pulse Connect Secure to perform an automatic policy evaluation of all currently signedin realm users. Specify the number of minutes (5 to 1440). 2. Select Refresh roles to also refresh the roles of all users in this realm. (This option does not control the scope of the Refresh Now button.) 3. Select Refresh resource policies to also refresh the resource policies (not including Meeting) for all users in this realm. (This option does not control the scope of the Refresh Now button.) 4. Click Refresh Now to manually evaluate the realm’s authentication policy, role mapping rules, role restrictions, user roles, and resource policies of all currently signed-in realm users. Use this button if you make changes to an authentication policy, role mapping rules, role restrictions, or resource policies and you want to immediately refresh the roles of this realm’s users. Click Save Changes to create the realm on the device. The General, Authentication Policy, and Role Mapping tabs for the authentication realm appear. Perform the next configuration steps: 1. Configure one or more role mapping rules. 2. Configure an authentication policy for the realm. Related Documentation • Defining Authentication Access Policies • Configuring User Sign In Policies • Dynamic Policy Evaluation © 2019 by Pulse Secure, LLC. All rights reserved 281 Pulse Connect Secure Administration Guide Role Mapping Rules Role mapping rules are conditions a user must meet in order for the system to map the user to one or more user roles. These conditions are based on either user information returned by the realm's directory server or the user's username. You must specify role mapping directives in the following format: If the specified condition is not true, then map the user to the selected roles. You create a role mapping rule on Role Mapping tab of an authentication realm. When you click New Rule on this tab, the Role Mapping Rule page appears with an inline editor for defining the rule. This editor leads you through the three steps of creating a rule: • • • Specify the type of condition on which to base the rule. Options include: • Username • User attribute • Certificate or certificate attribute • Group membership • Custom expressions Specify the condition to evaluate, which consists of: • One or more usernames, user attributes, certificate attributes, groups (LDAP), or expressions depending on the type of condition you selected. • To what the value(s) should equate, which may include a list of usernames, user attribute values from a RADIUS or LDAP server, client-side certificate values (static or compared to LDAP attributes), LDAP groups, or predefined custom expressions. Specify the roles to assign to the authenticated user. The system compiles a list of eligible roles to which a user may be mapped, which are roles specified by the role mapping rules to which the user conforms. Next, the system evaluates the definition for each role to determine if the user complies with any role restrictions. The system uses this information to compile a list of valid roles, which are roles for which the user meets any additional requirements. Finally, the system either performs a permissive merge of the valid roles or presents a list of valid roles to the user, depending on the configuration specified on the realm’s Role Mapping tab. Related Documentation • User Roles Overview Specifying Role Mapping Rules for an Authentication Realm When creating a new rule that uses LDAP or SiteMinder user attributes, LDAP group information, or custom expressions, you must use the server catalog. To specify role mapping rules for an authentication realm: 1. In the admin console, choose Administrators > Admin Realms or Users > User Realms. 2. On the respective Authentication Realms page, select a realm and then click the Role Mapping tab. 3. Click New Rule to access the Role Mapping Rule page. This page provides an inline editor for defining the rule. 4. In the Rule based on list, choose one of the following: 282 • Username—Username is the system username entered on the sign-in page. Choose this option if you want to map users to roles based on their system usernames. This type of rule is available for all realms. • User attribute—User attribute is a user attribute from a RADIUS, LDAP, or SiteMinder server. Choose this option if you want to map users to roles based on an attribute from the corresponding server. This type of rule is available only © 2019 by Pulse Secure, LLC. All rights reserved CHAPTER 11: Authentication Realms for realms that use a RADIUS server for the authentication server, or that use an LDAP or SiteMinder server for either the authentication server or directory server. After choosing the User attribute option, click Update to display the Attribute list and the Attributes button. Click the Attributes button to display the server catalog. • To add SiteMinder user attributes, enter the SiteMinder user attribute cookie name in the Attribute field in the server catalog, and then click Add Attribute. When you are finished adding cookie names, click OK. The system displays the names of the SiteMinder user attribute cookies in the Attribute list on the Role Mapping Rule page. • For information on how to use the server catalog to add LDAP user attributes. • Certificate or Certificate attribute—Certificate or Certificate attribute is an attribute supported by the users’ clientside certificate. Choose this option if you want to map users to roles based on certificate attributes. The Certificate option is available for all realms; the Certificate attribute option is available only for realms that use LDAP for the authentication or directory server. After choosing this option, click Update to display the Attribute text box. • Group membership—Group membership is group information from an LDAP or native Active Directory server that you add to the server catalog Groups tab. Choose this option if you want to map users to roles based on either LDAP or Active Directory group information. This type of rule is available only for realms that use an LDAP server for either the authentication server or directory server or that use an Active Directory server for authentication. (Note that you cannot specify an Active Directory server as an authorization server for a realm.) • Custom Expressions—Custom Expressions is one or more custom expressions that you define in the server catalog. Choose this option if you want to map users to roles based on custom expressions. This type of rule is available for all realms. After choosing this option, click Update to display the Expressions lists. Click the Expressions button to display the Expressions tab of the server catalog. NOTE: If you add more than one custom expression to the same rule, the system creates an “OR” rule for the expressions. For example, you might add the following expressions to a single rule: • Expression 1: cacheCleanerStatus = 1 • Expression 2: loginTime = (8:00AM TO 5:00PM) Based on these expressions, a user would match this rule if Cache Cleaner was running on his system OR if he signed into the device between 8:00 and 5:00. 1. Under Rule, specify the condition to evaluate, which corresponds to the type of rule you select and consists of: 1. Specifying one or more usernames, SiteMinder user attribute cookie names, RADIUS or LDAP user attributes, certificate attributes, LDAP groups, or custom expressions. 2. Specifying to what the value(s) should equate, which may include a list of usernames, user attribute values from a RADIUS, SiteMinder, or LDAP server, client-side certificate values (static or LDAP attribute values), LDAP groups, or custom expressions. For example, you can choose a SiteMinder user attribute cookie named department from the Attribute list, choose is from the operator list, and then enter "sales" and "eng" in the text box. Or, you can enter a custom expression rule that references the SiteMinder user attribute cookie named department: <userAttr.department = ("sales" and "eng")> 2. Then assign these roles: 1. Specify the roles to assign to the authenticated user by adding roles to the Selected Roles list. 2. 3. Check Stop processing rules when this rule matches if you want to stop evaluating role mapping rules if the user meets the conditions specified for this rule. Click Save Changes to create the rule on the Role Mapping tab. When you are finished creating rules: Make sure to order role mapping rules in the order in which you want to evaluate them. This task is particularly important when you want to stop processing role mapping rules upon a match. © 2019 by Pulse Secure, LLC. All rights reserved 283 Pulse Connect Secure Administration Guide Related Documentation • Role Mapping Rules • Policies, Rules & Restrictions, and Conditions Overview Machine Authentication for Pulse Secure Connections Pulse Secure client supports machine authentication. Machine authentication uses machine credentials (machine name and password or machine certificate) to authenticate the endpoint. You can enable machine authentication for the system as part of a Pulse Secure Connection and distribute the connection to endpoints through the normal Pulse distribution methods. The following describes the requirements for a machine authentication environment: • Machine authentication for Pulse Connect Secure is available for Pulse layer 3 connections only. • The authentication server used by the Pulse connection must be Active Directory/Windows NT for machine name/password authentication or a certificate server for machine certificate authentication. You can also use machine credentials when authenticating to RADIUS servers that verify the machine credentials against an Active Directory listing. • The endpoint must be a member of a Windows domain and the machine credentials must be defined in Active Directory. Typically, during login, the user must enter domain/user in the username box. • The Pulse connection must be configured so that no prompts are presented during the login process. For example, prompts for realm or role selection or a server certificate trust prompt cause the connection to fail. • For machine certificate authentication, the domain workstation logon certificate must be issued by the domain certificate authority. The root certificate (CA) must be in the Machine Trusted Certificate store instead of the certificate store for a particular user. To enable a Pulse connection for machine authentication: 1. Click Users > Pulse Secure > Connections and create or select a connection set. 2. Create or edit a connection. Machine authentication is available for connection type Connect Secure or Policy Secure (L3), Policy Secure (802.1X), or SRX only. 3. Under Connection is established, select one of the following options: • Automatically when the machine starts. Machine credentials used for authentication—This option enables machine- only authentication. Machine credentials are used to connect to the system before the user logs on. The user does not need to be logged in. The connection is maintained when a user logs on, logs off, or switches to a different logon. • Automatically when the machine starts. Connection is authenticated again when the user signs in into the desktop— This option enables user-after-desktop authentication. Machine credentials are used to authenticate the endpoint when no user is logged on. When a user logs on, the machine authentication connection is dropped, and the user login is used instead. When the user logs off, the machine connection is reestablished. Pulse Secure Connection Realm and Role Preferences for Machine Authentication When a Pulse Secure Connection is configured to use machine authentication, any prompts that occur during the login process cause the connection to fail. For example, if the Pulse server authentication policy allows a user to select a realm or a role during the login process, Pulse presents a dialog box to the user and prompts for the realm or role selection. To avoid failed connections due to prompts during machine authentication you can specify a preferred role and realm for a Pulse connection. For a Pulse connection that is used for machine authentication, you do not need to specify the preferred role if any of the following conditions are true: • Users are mapped to only one role. 284 © 2019 by Pulse Secure, LLC. All rights reserved CHAPTER 11: Authentication Realms • Users are mapped to more than one role, but the realm’s role mapping properties are set to merge settings for all assigned roles. For a Pulse connection that is used for machine authentication, you must specify the preferred realm if the authentication sign-in policy allows the user to select a realm. If that realm maps to only one role, you do not need to specify the role. For a Pulse connection that is used for machine authentication, you must specify the preferred role if any of the following conditions are true: • The realm that the user connects to maps to more than one role and the realm’s role mapping properties are set to require that the user must select a role. The preferred role set must be the name of a role assigned in that realm. • The realm that the user connects to maps to more than one role and the realm’s role mapping properties are defined by role mapping rules. You specify the preferred role by specifying the name of a rule that assigns the role set. Figure 93 shows a role mapping rule with the rule name highlighted. Figure 93: Pulse Secure Client Role Mapping Rule When you create a Pulse connection for machine authentication, you must use the connection type Connect Secure or Policy Secure (L3), Policy Secure (802.1X), or SRX. To identify the connection as a machine authentication connection, you specify how the connection is established using one of the following options: • Automatically when the machine starts. Machine credentials used for authentication This option uses the machine credentials defined in Active Directory for the machine login process and uses the same credentials for user login. When you select this option, the Realm and Role Set Preferences enable you to specify the following options: • Preferred Machine Realm—Type the realm name that maps to the role you want to assign. • Preferred Machine Role Set—Type the name of the role. The role must be one that is identified in the realm’s role mapping properties. Or specify the name of a role mapping rule that assigns the role set. • Automatically when the machine starts. Connection is authenticated again when the user signs in into the desktop This option uses the Active Directory machine credentials for the machine login process. When machine login is complete, Pulse drops that connection and then uses the user credentials for user login. When you select this option, the Realm and Role Set Preferences enable you to specify the following options: • Preferred Machine Realm—Type the realm name that maps to the role you want to assign. © 2019 by Pulse Secure, LLC. All rights reserved 285 Pulse Connect Secure Administration Guide • Preferred Machine Role Set—Type the name of the role. The role must be one that is identified in the realm’s role mapping properties. Or specify the name of a role mapping rule that assigns the role set. • Preferred User Realm—Type the realm name that maps to the role you want to assign. • Preferred User Role Set—Type the name of the role. The role must be one that is identified in the realm’s role mapping properties. Or specify the name of a role mapping rule that assigns the role set. NOTE: Realm and role prompts are not the only prompts that are possible during the login process. If the Pulse connection has the Dynamic Certificate Trust option enabled, and there is an issue with the server certificate, Pulse asks the user if it is Ok to proceed. That certificate prompt causes a machine connection to fail. Note that the Pulse prompt for upgrading Pulse software is presented after the user connection is established and it will not affect a machine authentication connection. Related Documentation • Role Mapping Rules • Policies, Rules & Restrictions, and Conditions Overview Using the LDAP Server Catalog The LDAP server catalog is a secondary window through which you specify additional LDAP information for the system to use when mapping users to roles, including: • Attributes—The Server Catalog Attributes tab shows a list of common LDAP attributes, such as cn, uid, uniquemember, and memberof. This tab is accessible only when accessing the Server Catalog of an LDAP server. You can use this tab to manage an LDAP server’s attributes by adding custom values to and deleting values from its server catalog. Note that the system maintains a local copy of the LDAP server’s values; attributes are not added to or deleted from your LDAP server’s dictionary. Figure 94 shows an example of adding the newAccount attribute. Figure 94: Server Catalog > Attributes Tab — Adding an Attribute for LDAP 286 © 2019 by Pulse Secure, LLC. All rights reserved CHAPTER 11: Authentication Realms • Groups—The Server Catalog Groups tab provides a mechanism to easily retrieve group information from an LDAP server and add it to the server catalog. You specify the BaseDN of your groups and optionally a filter to begin the search. If you do not know the exact container of your groups, you can specify the domain root as the BaseDN, such as dc=test, dc=test. The search page returns a list of groups from your server, from which you can choose groups to enter into the Groups list. NOTE: The BaseDN value specified in the LDAP server’s configuration page under "Finding user entries" is the default BaseDN value. The Filter value defaults to (cn=*). You can also use the Groups tab to specify groups. You must specify the Fully Qualified Distinguished Name (FQDN) of a group, such as cn=GoodManagers, ou=HQ, ou=test, o=com, c=US, but you can assign a label for this group that appears in the Groups list. Note that this tab is accessible only when accessing the Server Catalog of an LDAP server. Figure 95 and Figure 96 show examples of adding LDAP and Active Directory groups. Figure 95: Server Catalog > Groups Tab — Adding LDAP Groups © 2019 by Pulse Secure, LLC. All rights reserved 287 Pulse Connect Secure Administration Guide Figure 96: Server Catalog > Groups Tab — Adding Active Directory Groups 288 © 2019 by Pulse Secure, LLC. All rights reserved CHAPTER 11: Authentication Realms • Expressions—The Server Catalog Expressions tab provides a mechanism to write custom expressions for the role mapping rule. To display the LDAP server catalog: • After choosing the User attribute option on the Role Mapping Rule page, click Update to display the Attribute list and the Attributes button. • Click the Attributes button to display the LDAP server catalog. (You can also click Groups after choosing the Group membership option, or click Expressions after choosing the Custom Expressions option.) Related Documentation • Specifying Role Mapping Rules for an Authentication Realm • Using Custom Expressions in Rule Configuration © 2019 by Pulse Secure, LLC. All rights reserved 289 Pulse Connect Secure Administration Guide Customizing User Realm UI Views You can use customization options on the User Authentication Realms page to quickly view the settings that are associated with a specific realm or set of realms. For instance, you can view the role-mapping rules that you have associated with all your user realms. Additionally, you can use these customized views to easily link to the authentication policies, servers, rolemapping rules, and roles associated with a user realm. To view a sub-set of data on the User Authentication Realms page: 1. 2. 3. 290 Select one of the following options from the View menu: • Overview—Displays the authentication servers and dynamic policy evaluation settings that you have set for the specified user realms. You may also use this setting to link to the specified server configuration pages. • Authentication Policy—Displays Host Checker and Cache Cleaner restrictions that you have enabled for the specified user realms. You may also use this setting to link to the specified Host Checker and Cache Cleaner configuration pages. • Role Mapping—Displays rule conditions and corresponding role assignments that you have enabled for the specified user realms. You may also use this setting to link to the specified rule conditions and role assignments configuration pages. • Servers—Displays authentication server names and corresponding types that you have enabled for the specified user realms. You may also use this setting to link to the specified server configuration pages. • Roles—Displays role assignments and corresponding permissive merge settings that you have enabled for the specified user realms. Select one of the following options from the for list: • All realms—Displays the selected settings for all user realms. • Selected realms—Displays the selected settings for the user realms you choose. If you select this option, select one or more of the check boxes in the Authentication Realm list. Click Update. © 2019 by Pulse Secure, LLC. All rights reserved CHAPTER 12 Sign-In Policies • About Sign-In Policies • Task Summary: Configuring Sign In Pages • About Configuring Sign In Policies • Configuring User Sign In Policies • About Sign-In Notifications • Configuring and Implementing Sign-in Notifications • Defining Authorization-Only Access Policies • Defining Meeting Sign-In Policies • Configuring Sign-In Pages About Sign-In Policies Sign-in policies define the URLs that users and administrators use to access the device and the sign-in pages that they see. The system has two types of sign-in policies—one for users and one for administrators. When configuring sign-in policies, you associate realms, sign-in pages, and URLs. For example, in order to allow all users to sign in to the device, you must add all user authentication realms to the user signin policy. You may also choose to modify the standard URL that the end-users use to access the system and the sign-in page that they see. Or, if you have the proper license, you can create multiple user sign-in policies, enabling different users to sign into different URLs and pages. Additionally, systems come with a meeting URL. You can use this URL to control the sign-in page that users see when they sign into a meeting on the device. You can also create additional meeting sign-in pages, enabling different Pulse Collaboration users to sign into different URLs and pages. You can create multiple sign-in policies, associating different sign-in pages with different URLs. When configuring a sign-in policy, you must associate it with a realm or realms. Then, only members of the specified authentication realm(s) may sign in using the URL defined in the policy. Within the sign-in policy, you may also define different sign-in pages to associate with different URLs. For example, you can create sign-in policies that specify: • Members of the “Partners” realm can sign in to the device using the URLs: partner1.yourcompany.com and partner2.yourcompany.com. Users who sign into the first URL see the “partners1” sign-in page; users who sign into the second URL see the “partners2” sign-in page. • Members of the “Local” and “Remote” realms can sign into the device using the URL: employees.yourcompany.com. When they do, they see the “Employees” sign-in page. • Members of the “Admin Users” realm can sign into the device using the URL: access.yourcompany.com/super. When they do, they see the “Administrators” sign-in page. © 2019 by Pulse Secure, LLC. All rights reserved 291 Pulse Connect Secure Administration Guide When defining sign-in policies, you may use different hostnames (such as partners.yourcompany.com and employees.yourcompany.com) or different paths (such as yourcompany.com/partners and yourcompany.com/employees) to differentiate between URLs. NOTE: If a user attempts to sign in while there is another active user session with the same sign-in credentials, the system displays a warning page showing the IP address of the existing session and two buttons: Continue and Cancel. By clicking the Cancel button, the user terminates the current sign-in process and redirects the user back to the Sign-in page. By clicking the Continue button, the system creates the new user session and terminates the existing session. NOTE: When enabling multiple sign-in URLs, note that in some cases the system must use cookies on the user’s machine to determine which sign-in URL and corresponding sign-in page to display to the user. The system creates these cookies when the user signs into the device. (When a user signs into the device, the system responds with a cookie that includes the sign-in domain of the URL. The system then attaches this cookie to every system request the user makes.) Generally, these cookies ensure that the system displays the correct sign-in URL and page to the user. For example, if a user signs into the device using the URL http://yourcompany.net/employees and then her session times out, the system uses the cookie to determine that it must display the http://yourcompany.net/employees sign-in URL and corresponding page to the user when she requests another system resource. However, in isolated cases, the cookie on the user’s machine may not match the resource she is trying to access. The user may sign into one URL and then try to access a resource that is protected by a different URL. In this case, the system displays the sign-in URL and corresponding sign-in page that the user signed into most recently. For example, a user may sign into the device using the sign-in URL http://yourcompany.net/employees. Then she may try to access the system resource using a link on an external server, such as https://yourcompany.net/partners/dana/term/winlaunchterm.cgi?host=<termsrvIP>. Or, she may try to open a bookmark that she created during a different session, such as https://yourcompany.net/partners/,DanaInfo=.awxyBmszGr3xt1r5O3v.,SSO=U+. In these cases, the system would display the http://yourcompany.net/employees sign-in URL and page to the user, rather than the sign-in URL or page that is associated with the external link or saved bookmark that she is trying to access. Sign-in policies and pages are an integral part of the access management framework, and therefore are available in all Pulse Connect Secure products. Related Documentation • Task Summary: Configuring Sign In Pages • Defining Meeting Sign-In Policies • Configuring User Sign In Policies Task Summary: Configuring Sign In Pages To configure sign-in policies, you must: 1. Create an authentication realm through the Administrators > Admin Realms or the Users > User Realms page of the admin console. 2. (Optional) Modify an existing sign-in page or create a new one using options in the Authentication > Signing In > Sign-in Pages page of the admin console. 292 © 2019 by Pulse Secure, LLC. All rights reserved CHAPTER 12: Sign-In Policies 3. (Optional) Modify an existing sign-in page or create a new one using options in the Authentication > Signing In > Sign-in Pages page of the admin console. 4. Specify a sign-in policy that associates a realm, sign-in URL, and sign-in page using settings in the Authentication > Signing In > Sign-in Policies page of the admin console. 5. If you differentiate between URLs using hostnames, you must associate each hostname with its own certificate or upload a wildcard certificate into the system using options in the System > Configuration > Certificates > Device Certificates page. Related Documentation • About Configuring Sign In Policies • Configuring User Sign In Policies • Defining Meeting Sign-In Policies About Configuring Sign In Policies User sign-in policies also determine the realm(s) that users and administrators can access. Depending on whether a sign-in policy is for endpoints (users) or administrators, the configuration options are different. For users, different authentication protocol sets can be configured, and realm selection is based on the authentication method that is associated with the realm. Related Documentation • Configuring User Sign In Policies • Defining Meeting Sign-In Policies Configuring User Sign In Policies To create or configure user sign-in policies: 1. In the admin console, select Authentication > Signing In > Sign-in Policies. 2. To create a new sign-in policy, click New URL. Or, to edit an existing policy, click a URL in the Administrator URLs or User URLs column. 3. Select Users or Administrators to specify which type of user can sign in using the access policy. 4. In the Sign-in URL field, enter the URL that you want to associate with the policy. Use the format <host>/<path> where <host> is the hostname of the device, and <path> is any string you want users to enter. For example: partner1.yourcompany.com/outside. To specify multiple hosts, use the * wildcard character. To specify that all administrator URLs should use the sign-in page, enter */admin. • • 1. NOTE: You may only use wildcard characters (*) in the beginning of the hostname portion of the URL. The system does not recognize wildcards in the URL path. SAML authentication does not support sign-in URLs that contain multiple realms. Instead, map each sign-in URL to a single realm. (optional) Enter a Description for the policy. © 2019 by Pulse Secure, LLC. All rights reserved 293 Pulse Connect Secure Administration Guide 2. From the Sign-in Page list, select the sign-in page that you want to associate with the policy. You may select the default page that comes with the system, a variation of the standard sign-in page, or a custom page that you create using the customizable UI feature. 3. (User URLs only) In the Meeting URL field, select the meeting URL that you want to associate with this sign-in policy. The system applies the specified meeting URL to any meeting created by a user who signs into this user URL. 4. Under Authentication realm, specify which realm(s) map to the policy, and how users and administrators should pick from amongst realms. If you select: • User types the realm name—The system maps the sign-in policy to all authentication realms, but does not provide a list of realms from which the user or administrator can choose. Instead, the user or administrator must manually enter his realm name into the sign-in page. • User picks from a list of authentication realms—The system only maps the sign-in policy to the authentication realms that you choose. The system presents this list of realms to the user or administrator when he signs-in to a device and allows him to choose a realm from the list. (Note that the system does not display a drop-down list of authentication realms if the URL is only mapped to one realm. Instead, it automatically uses the realm you specify.) NOTE: If you allow the user to pick from multiple realms and one of those realms uses an anonymous authentication server, the system does not display that realm in the drop-down realm list. To effectively map your sign-in policy to an anonymous realm, you must add only that realm to the Authentication realm list. 5. Click Save Changes. Enabling and Disabling Sign-In Policies To enable and disable sign-in policies: 1. In the admin console, choose Authentication > Signing In > Sign-in Policies. 2. To enable or disable: • An individual policy—Select the check box next to the policy that you want to change, and then click Enable or Disable. • All user and meeting policies—Select or deselect the Restrict access to administrators only check box at the top of the page. If you select this option, all user sessions are immediately terminated. If this device is part of a cluster, all user sessions across all nodes in the cluster are immediately terminated. 3. Click Save Changes. Specifying the Order in Which Sign-In Policies are Evaluated The system evaluates sign-in policies in the same order that you list them on the Sign-in Policies page. When it finds a URL that matches exactly, it stops evaluating and presents the appropriate sign-in page to the administrator or user. For example, you may define two administrator sign-in policies with two different URLs: • The first policy uses the URL */admin and maps to the default administrator sign-in page. • The second policy uses the URL yourcompany.com/admin and maps to a custom administrator sign-in page. If you list the policies in this order on the Sign-in Policies page, the system never evaluates or uses the second policy because the first URL encompasses the second. Even if an administrator signs in using the yourcompany.com/admin URL, the system displays the default administrator sign-in page. If you list the policies in the opposite order, however, the system 294 © 2019 by Pulse Secure, LLC. All rights reserved CHAPTER 12: Sign-In Policies displays the custom administrator sign-in page to those administrators who access the system using the yourcompany.com/admin URL. Note that the system only accepts wildcard characters in the hostname section of the URL and matches URLs based on the exact path. For example, you may define two administrator sign-in policies with two different URL paths: • The first policy uses the URL */marketing and maps to a custom sign-in page for the entire Marketing Department. • The second policy uses the URL */marketing/joe and maps to a custom sign-in page designed exclusively for Joe in the Marketing Department. If you list the policies in this order on the Sign-in Policies page, the system displays Joe’s custom sign-in page to him when he uses the yourcompany.com/marketing/joe URL to access the device. He does not see the Marketing sign-in page, even though it is listed and evaluated first, because the path portion of his URL does not exactly match the URL defined in the first policy. To change the order in which administrator sign-in policies are evaluated: 1. In the admin console, choose Authentication > Signing In > Sign-in Policies. 2. Select a sign-in policy in the Administrator URLs, User URLs or Meeting URLs list. 3. Click the up and down arrows to change the selected policy’s placement in the list. 4. Click Save Changes. Related Documentation • About Configuring Sign In Policies About Sign-In Notifications With sign-in notifications, you can create and configure detailed notification messages that appear for Pulse Secure clients and for agentless access endpoints when the user attempts to sign in. For example, you could configure a notification message that explains terms of use, company-specific policies, a welcome page, an end user license agreement (EULA), or a message of the day (MOTD). For a browser-based (agentless) login, the notification message appears in a separate page either before (pre-auth) or after (post-auth) user authentication during the sign-in process. For a Pulse Secure client login, the notification messages appear in a Pulse message box. The user is expected to read the content of the sign-in notification message and acknowledge by clicking a Proceed button. The user may indicate disagreement by clicking a Decline button, which ends the login attempt. You can configure a sign-in policy to use a sign-in notification either as pre-auth or post-auth (or both). In the case of postauth configuration, you can either use a common message for all roles or use separate messages for each role. You can create a multi-language sign-in notification package that relies on the language setting of the endpoint. You can customize the sign-in notification page appearance for browser-based logins by modifying the related fields in a sign-in page in the Admin UI or by using a custom sign-in page. Notes: • Sign-in notifications are supported on Windows, Mac, and for browser-based access on mobile devices. However, sign-in notifications might not work well with all mobile devices due to device limitations. • Sign-in notifications (including uploaded packages) are included in XML exports. © 2019 by Pulse Secure, LLC. All rights reserved 295 Pulse Connect Secure Administration Guide • If a Pulse session is resumed or extended, the pre-auth notification message is not shown again. However, if the user switches roles when resuming a session, and that role change results in a new notification, Pulse displays the message. You can configure the post-auth message to be skipped if it has already been seen. If the post-auth message is not marked to be skipped, then it always appears. Related Documentation • Configuring and Implementing Sign-in Notifications Configuring and Implementing Sign-in Notifications Sign-in notifications appear for Pulse Secure client and for browser-based logins when the user attempts to sign in. To configure and implement sign-in notifications: 1. In the admin console, select Authentication > Signing In > Sign-in Notifications. 2. Click New Notification. 3. Specify a Name for the notification. This name appears in the sign-in policies page, and in the UI Options page for a selected role. 4. Select Text or Package in the Type box. • If you select Text, type the desired sign-in notification message, or copy and paste the relevant text into the Text field. • If you select Package, click the Browse button and navigate to a previously prepared .zip file. A package is typically used to provide different language versions of the notification message. • The zip file should include a default.txt file and one or more <language>.txt files (Example: en.txt). • Language-abbreviations should be strings that can appear in Accept-Language header of an HTTP request. For example: 1. 2. 3. • Upload a zip file containing files with name format: <language-abbreviation>.txt (Example: en.txt). Include 'default.txt' and one file for each language you want to support. Language-abbreviations should be strings that can appear in Accept-Language header of an HTTP request. The character encoding supported is UTF-8. NOTE: When you create a zip file, do not add the folder containing the files, but add the files directly. 5. Click Save Changes. To enable sign-in notifications: 1. In the admin console, click Authentication > Signing In > Sign-in Policies. 2. Select an existing URL or create a new URL. 3. Under Configure Sign-in Notifications, select the check box for Pre-Auth Sign-in Notification, Post-Auth Sign-in Notification, or both. 296 • After Pre-Auth Sign-in Notification, select a previously configured sign-in notification from the drop-down menu. • After Post-Auth Sign-in Notification, select the option for Use a common Sign-in Notification for all roles or Use the Sign-in Notification associated to the assigned role. • If you select Use a common Sign-in Notification for all roles, select a previously configured sign-in notification from the drop-down menu. © 2019 by Pulse Secure, LLC. All rights reserved CHAPTER 12: Sign-In Policies • If you select Use the Sign-in Notification associated to the assigned role, the sign-in notification configured for the assigned role will be used. • Prevent the Post-Auth sign-in notification from being displayed to users who have seen it before, by selecting the Skip if already shown check box. (This is only a hint to the system and might not be honored in all environments.) 4. Click Save Changes. 5. You can customize the appearance of the sign-in notification message by selecting Authentication > Signing In > Sign-in Pages and creating a sign-in page or using an existing page. 6. Under Sign-in Notification appearance, customize UI options for Pre-Auth Notifications and Post-Auth Notifications by changing the following items: • For Notification Title enter the text that appears at the top of the sign-in notification page. • In the Proceed Button box, enter the text for the button that the user clicks to proceed with the sign-in. This text applies to browser-based logins only. A Pulse Secure client login always displays Proceed. • Optionally, clear the check box for Display “Decline” Button. If this box is not checked, the user does not have the option to decline. • In the Decline Button box, enter the text for the button that the user clicks to decline. This text applies to browser-based logins only. A Pulse Secure client login always displays Decline. • 7. In the Message on Decline box, enter the text that you would like to appear when a user clicks the Decline button. Click Save Changes. NOTE: When Console Protection is enabled for the PCS console, the Sign-In Notification configured for /admin Sign-In URL is displayed on the PCS Console. However, if the Sign-In Notification is loaded from a package, a default banner message is displayed on the console. NOTE: If you enabled Use the Sign-in Notification associated to the assigned role you must complete the implementation by selecting the sign-in notification on the Users > User Roles > Role Name > General > UI Options page or Administrators > Admin Roles > Role Name > General > UI Options page, as applicable. If more than one role is available to a user, the sign-in notification associated with the first role assigned is displayed. 8. Add the sign-in page in which you have customized the sign-in notification appearance to the sign-in policy. Related Documentation • About Sign-In Notifications Defining Authorization-Only Access Policies Authorization-only access is similar to a reverse proxy. Typically, a reverse proxy is a proxy server that is installed in front of webservers. All connections coming from the Internet addressed to one of the webservers are routed through the proxy server, which may either deal with the request itself or pass the request wholly or partially to the main webserver. With an authorization-only access, you select a user role. the system then acts as reverse proxy server and performs authorization against the SiteMinder server for each request. © 2019 by Pulse Secure, LLC. All rights reserved 297 Pulse Connect Secure Administration Guide For example, the authorization-only access feature satisfies the following business needs: • If you have a third-party AAA policy management server (like Siteminder Server), the system acts as an authorization-only agent. • If your user sessions are managed by a third-part session management system, there is no need to duplicate the user session management in the system. With authorization-only access, there is no SSO from the system. SSO is controlled by your third-party AAA infrastructure. NOTE: Before defining this policy, you must first configure your Siteminder server and define your hostnames in the Network Configuration page. You must also specify settings in the SiteMinder authorization settings section of the SiteMinder authentication server page. Users are redirected to the URL specified in the If Automatic Sign In fails, redirect to field when the SMSESSION cookie validation fails or if no SMSESSION cookie exists. Users are redirected to the URL specified in the If authorization fails, redirect to field when an access denied error occurs. To create or configure authorization-only access policies: 1. In the admin console, choose Authentication > Signing In > Sign-in Policies. 2. To create a new authorization only access policy, click New URL and select authorization only access. Or, to edit an existing policy, click a URL in the Virtual Hostname column. 3. In the Virtual Hostname field, enter the name that maps to the system’s IP address. The name must be unique among all virtual hostnames used in pass-through proxy’s hostname mode. The hostname is used to access backend application entered in the Backend URL field. Do not include the protocol (for example, http:) in this field. For example, if the virtual hostname is myapp.ivehostname.com, and the backend URL is http://www.xyz.com:8080/, a request to https://myapp.ivehostname.com/test1 via the system is converted to a request to http://www.xyz.com:8080/test1. The response of the converted request is sent to the original requesting web browser. 4. In the Backend URL field, enter the URL for the remote server. You must specify the protocol, hostname and port of the server. For example, http://www.mydomain.com:8080/*. When requests match the hostname in the Virtual Hostname field, the request is transformed to the URL specified in the Backend URL field. The client is directed to the backend URL unaware of the redirect. 5. (optional) Enter a Description for this policy. 6. Select the server name or No Authorization from the Authorization Server drop-down menu. If you select a server, ensure that the front-end server provides the SMSESSION cookie otherwise you will receive an error. 7. Select a user role from the Role Option drop-down menu. Only the following user role options are applicable for authorization-only access. • Allow browsing un-trusted SSL web sites (Users > User Roles > RoleName > Web > Options > View advanced options) • HTTP Connection Timeout (Users > User Roles > RoleName > Web > Options > View advanced options) • Source IP restrictions (Users > User Roles > RoleName > General > Restrictions) • Browser restrictions (Users > User Roles > RoleName > General > Restrictions) Ensure the user role you select has an associated Web Access policy. 298 © 2019 by Pulse Secure, LLC. All rights reserved CHAPTER 12: Sign-In Policies 8. Select the Allow ActiveSync Traffic only option to perform a basic of validation of the HTTP header to ensure the request is consistent with ActiveSync protocol. If you select this option only ActiveSync protocol requests can be processed. If validation fails, a message is created in the user’s event log. If you do not select this option, both ActiveSync and non-ActiveSync requests are processed. 9. Select the Kerberos Constrained Delegation Label option to configure a KCD policy for Active Sync. This would list the existing configured Constrained Delegation labels. Selecting any one of the valid Constrained Delegation labels would force to use KCD for the Exchange Active Sync traffic. Also, this option is applicable only for Active Sync traffic. This option also has the following dependencies: a. Enforce client certificate requirement on virtual ports which are used for Active Sync. b. Appropriate CA certificate should be imported under Trusted Client CAs. c. The role configured to use for Active Sync should be configured to have Certificate Restrictions to Only allow users with a client-side certificate signed by Certification Authority to sign in. d. Appropriate Constrained Delegation policy should be configured. Please refer to the section “Constrained Delegation” under configuring SSO policies NOTE: External configurations should be appropriately configured to support Constrained Delegation SSO; Exchange server should be configured to allow Kerberos authentication, i.e., Windows Authentication. 10. If Kerberos Constrained Delegation Label policy is chosen, enter the appropriate Username Template from certificate attributes. 11. Click Save Changes to save your edits. The System Status Overview page displays the number of current active concurrent connections and a histogram of the active concurrent connections (Authorization Only Access Active Connections plot in the Concurrent SSL Connections graph). Related Documentation • Using a SiteMinder Server • SNI TLS Extension • Specifying Web Browsing Options • Specifying Browser Access Restrictions Defining Meeting Sign-In Policies To create or configure meeting sign-in policies: 1. In the admin console, choose Authentication > Authentication > Signing In Policies. 2. To create a new sign-in policy, click New URL. Or, to edit an existing policy, click a URL in the Meeting URLs column. 3. Select Meeting. 4. In the Sign-in URL field, enter the URL that you want to associate with the meeting policy. Use the format <host>/<path> where <host> is the hostname of the device, and <path> is any string you want users to enter. For example: Partner1.YourCompany.com/OnlineConference. When creating the meeting URL, note that: • You cannot modify the URL of the default meeting URL (*/meeting) that comes with the product. • If you want to enable users to sign into meetings using all of the hostnames defined in the associated user URL, use the * wildcard character in your meeting URL definition. For example, you might associate the following hosts with your user URL: © 2019 by Pulse Secure, LLC. All rights reserved 299 Pulse Connect Secure Administration Guide • YourInternalServer.YourCompany.net • YourExternalServer.YourCompany.com Then, if you create an */OnlineConference meeting URL definition and associate it with the user URL, users can access the meeting sign-in page using either of the following URLs: • • http://YourInternalServer.YourCompany.net/OnlineConference • http://YourExternalServer.YourCompany.com/OnlineConference If you create a meeting URL that includes the * wildcard character and enable e-mail notifications, the system constructs the meeting URL in the notification e-mail using the hostname specified by the user when signing into the device. For instance, a user might sign into the device using the following URL from the previous example: http://YourInternalServer.YourCompany.net Then, if the user creates a meeting, the system specifies the following sign-in URL for that meeting in the e-mail notification: http://YourInternalServer.YourCompany.net/OnlineConference Note that since the e-mail link references an internal server, out-of-network users cannot access the meeting. • If you only want to enable users to sign into meetings using a sub-set of the hostnames defined in the associated user URL, or if you want to require users to use a completely different URL to sign into meetings, do not include the * wildcard character in your meeting URL definition. Instead, create a unique and specific meeting URL definition. For instance, you can create the following meeting URL definition and associate it with the user URL from the previous example in order to specify that all meetings contain links to the external server only: YourExternalServer.YourCompany.com/OnlineConference 1. (optional) Enter a Description for the policy. 2. From the Sign-in Page list, select the sign-in page(s) that you want to appear to users who access meetings using this policy. You may select the default pages that come with the system, a variation of the standard sign-in pages, or customized pages that you create using the customizable UI feature. 3. Click Save Changes. Related Documentation • Configuring Sign-In Pages Configuring Sign-In Pages A sign-in page defines the customized properties in the end-user’s welcome page such as the welcome text, help text, logo, header, and footer. The system allows you to create two types of sign-in pages to present to users and administrators: • Standard sign-in pages—Standard sign-in pages are produced by Pulse Secure and are included with all versions of the Connect Secure software. You can modify standard sign-in pages through the Authentication > Signing In > Sign-in Pages tab of the admin console. • Customized sign-in pages—Customized sign-in pages are THTML pages that you produce using the Template Toolkit and upload to the system in the form of an archived ZIP file. The customized sign-in pages feature enables you to use your own pages rather than having to modify the sign-in page included with the system. 300 © 2019 by Pulse Secure, LLC. All rights reserved CHAPTER 12: Sign-In Policies Configuring Standard Sign-In Pages Standard sign-in pages that come with the system include: • Default Sign-In Page—the system displays this page to users when they sign into the device. • Meeting Sign-In Page—the system displays this page to users when they sign into a meeting. You can modify the default sign-in page that the system displays to users when they sign into the device. You can also create new standard sign-in pages that contain custom text, logo, colors, and error message text using settings in the Authentication > Signing In > Sign-in Pages tab of the admin console. To create or modify a standard sign-in page: 1. In the admin console, select Authentication > Signing In > Sign-in Pages. 2. If you are: • Creating a new page—Click New Page. • Modifying an existing page—Select the link corresponding to the page you want to modify. 3. (New pages only) Under Page Type, specify whether this is an administrator/user access page or a meeting page. 4. Enter a name to identify the page. 5. In the Custom text section, revise the default text used for the various screen labels as desired. When adding text to the Instructions field, note that you may format text and add links using the following HTML tags: <i>, <b>, <br>, <font>, and <a href>. However, the system does not rewrite links on the sign-in page (since the user has not yet authenticated), so you should only point to external sites. Links to sites behind a firewall will fail. If you use unsupported HTML tags in your custom message, the system may display the end-user’s home page incorrectly. 6. In the Header appearance section, specify a custom logo image file for the header and a different header color. 7. In the Custom error messages section, revise the default text that is displayed to users if they encounter certificate errors. You can include <<host>>, <<port>>, <<protocol>>, and <<request>> variables and user attribute variables, such as <<userAttr.cn>> in the custom error messages. Note that these variables must follow the format <variable> to distinguish them from HTML tags which have the format <tag>. 8. To provide custom help or additional instructions for your users, select Show Help button, enter a label to display on the button, and specify an HTML file to upload to the system. Note that the system does not display images and other content referenced in this HTML page. (Not available for the Pulse Collaboration sign-in page.) 9. Click Save Changes. The changes take effect immediately, but users with active sessions might need to refresh their Web browsers. Click Restore Factory Defaults to reset the sign-in page, the user home page, and admin console appearance. Configuring Custom Sign-In Pages To upload custom sign-in Pages into PCS: 1. Download new “Sample Custom Page” from new Admin UI after login as Admin. (Authentication -> Sign-In Pages -> Upload Custom Pages -> Click on “Sample” It will download the Sample Folder as ZIP & save it on Local disk) © 2019 by Pulse Secure, LLC. All rights reserved 301 Pulse Connect Secure Administration Guide 2. Copy the following files after unzip the folder (locally saved in previous step): • Logout.thtml • PleaseWait.thtml 3. Open pre-downloaded Sample Custom Sign-in folder as unzipped and replace all those files here. 4. Now Select all the files and create *.ZIP file to uploading custom sign-in page on latest build. 5. Log into PCS as admin which is running on latest build and follow the steps to upload new Custom Sign-In Page- In new Admin UI (Authentication -> Sign-In Pages -> Upload Custom Pages -> Put the name of Custom Sign-In Page -> Click on Browse “Button” and select previously saved *.ZIP file from local storage in step-4 -> Now click on “Upload Custom Pages” After successfully Upload finally click on “Save Changes”) 6. Once all the above steps are successful, we can see a New Sign-In Pages has been added under Authentication -> Sign-In Pages. Preventing Sign-In URL Tampering This feature ensures that the hostname of the current URL matches the one that is associated with the internal id embedded in URL. This feature is not enabled by default and has to be enabled by using XML import. To enable this feature, use the following HTML tags: <system> <configuration> <security> <signin-url-check>mitigate-url-tamper<signin-url-check> <security> <configuration> <system> Related Documentation • Custom Text HTML Tags 302 © 2019 by Pulse Secure, LLC. All rights reserved CHAPTER 13 Single Sign-On • About Single Sign-On • Task Summary: Configuring Multiple Authentication Servers • Task Summary: Enabling SSO to Resources Protected by Basic Authentication • Task Summary: Enabling SSO to Resources Protected by NTLM • Multiple Sign-In Credentials Execution About Single Sign-On Single sign-on (SSO) is a process that allows pre-authenticated Connect Secure users to access other applications or resources that are protected by another access management system without having to re-enter their credentials. The system provides several integration mechanisms that allow you to configure SSO connections from the system to other servers, applications, and resources. SSO mechanisms include: • Remote SSO—The system provides loose integration with any application that uses a static POST action within an HTML form to sign in users. You can configure the system to post system credentials, LDAP attributes, and certificate attributes to a Web-enabled application, as well as set cookies and headers, allowing users to access the application without reauthenticating. • SAML—The system provides loose integration with selected access management systems that use the Security Assertion Markup Language (SAML) to communicate with other systems. You can enable users to sign in to the system and then sign in to and access resources protected by the access management system without re-authenticating. You can also enable users to sign in to another access management system and then access resources protected by the system, without re-authenticating. • Basic authentication and NTLM intermediation to Intranet sites—The system allows you to automatically submit user credentials to other web sites and proxies within the same Intranet zone. When you enable basic authentication intermediation through the Users > Resource Profiles > Web Applications/Pages page of the admin console, the system submits the cached credentials to Intranet web sites whose hostnames end in the DNS suffix configured in the System > Network > Overview page. To maximize security, you may also configure the system to use base-64 encoding to protect the cached credentials. • Active Directory server—The system allows you to automatically submit Active Directory SSO credentials to other web sites and Windows file shares within the same Intranet zone that are protected by native NTLM authentication. When you enable this option, the system submits cached credentials to NTLM-protected web sites whose hostnames end in the DNS suffix configured in the System > Network > Overview page of the admin console. • eTrust SiteMinder policy server—When you authenticate system users using a eTrust SiteMinder policy server, you can enable them access to SiteMinder protected resources without re-authenticating (provided they are authorized with the correct protection level). Additionally, you can re-authenticate users through the system if they request resources for which their current protection level is inadequate, and you can enable users to sign into the policy server first and then access the system without re-authenticating. • Terminal Sessions—When you enable the Terminal Services feature for a role, you allow users to connect to applications that are running on a Windows terminal server or Citrix MetaFrame server without re-authenticating. You may also pass a username to the Telnet/SSH server. © 2019 by Pulse Secure, LLC. All rights reserved 303 Pulse Connect Secure Administration Guide The system determines which credentials to submit to the SSO-enabled server, application, or resource based on the mechanism you use to connect. Most mechanisms allow you to collect user credentials for up to two authentication servers in the system sign-in page and then submit those credentials during SSO. The remaining mechanisms (SAML, eTrust SiteMinder) use unique methods for enabling SSO from Connect Secure to the supported application. About Multiple Sign-In Credentials When configuring an authentication realm, you can enable up to two authentication servers for the realm. Enabling two authentication servers allows you to require two different sets of credentials—one for Connect Secure and another for your SSO-enabled resource—without requiring the user to enter the second set of credentials when accessing the resource. It also allows you to require two-factor authentication in order to access the device. Related Documentation • Remote SSO Overview • Understanding SAML 1.1 • Defining a Single Sign-On Autopolicy • Using a SiteMinder Server • About Terminal Services • Multiple Sign-In Credentials Execution Task Summary: Configuring Multiple Authentication Servers To enable multiple authentication servers: 1. Create authentication server instances through the Authentication > Auth. Servers page of the admin console. 2. Associate the authentication servers with a realm using settings in the following pages of the admin console: 3. • Users > User Realms > Select Realm> General • Administrators > Admin Realms > Select Realm > General (Optional) Specify password length restrictions for the secondary authentication server using settings in the following pages of the admin console: • Users > User Realms > Select Realm > Authentication Policy > Password • Administrators > Admin Realms > Select Realm > Authentication Policy > Password Related Documentation • Understanding Authentication Realms • Specifying Password Access Restrictions Task Summary: Enabling SSO to Resources Protected by Basic Authentication To enable single sign-on to Web servers and Web proxies that are protected by basic authentication, you must: 1. 304 Specify a hostname that ends with the same prefix as your protected resource using settings in the System > Network > Overview page of the admin console. (The system checks the hostnames to ensure that it is only enabling SSO to sites within the same Intranet.) © 2019 by Pulse Secure, LLC. All rights reserved CHAPTER 13: Single Sign-On 2. Enable users to access Web resources, specify the sites to which you want the system to submit credentials, create autopolicies that enable basic authentication intermediation single sign-on, and create bookmarks to the selected resources using settings in the Users > Resource Profiles > Web Application/Pages > [Profile] page of the admin console. 3. If you want users to access Web servers through a proxy, configure the system to recognize the appropriate servers and proxies using settings in the following pages of the admin console: • Use settings in Users > Resource Policies > Web > Web proxy > Servers page to specify which Web servers you want to protect with the proxy. • Use settings in the Users > Resource Policies > Web > Web proxy > Policies page to specify which proxies you want to use and which servers (above) you want the proxies to protect. You may specify individual resources on the server or the entire server. Related Documentation • Task Summary: Enabling SSO to Resources Protected by NTLM Task Summary: Enabling SSO to Resources Protected by NTLM NOTE: The system supports web proxies that perform NTLM authentication. However, the following case is not supported: a proxy exists between the system and the back-end server and the back-end server performs the NTLM authentication. To enable single sign-on to Web servers, Windows file servers, and Web proxies that are protected by NTLM, you must: 1. Specify a hostname that ends with the same suffix as your protected resource using settings in the System > Network > Overview page of the admin console. (The system checks the hostnames to ensure that it is only enabling SSO to sites within the same Intranet.) 2. Enable users to access the appropriate type of resource (Web or file), specify the sites or servers to which you want the system to submit credentials, create autopolicies that enable NTLM single sign-on, and create bookmarks to the selected resources using settings in the following pages of the admin console: • Users > Resource Profiles > Web Application/Pages > [Profile] • Users > Resource Profiles > File Browsing Resource Profiles> [Profile] 3. If you want users to access Web servers through a proxy, configure the system to recognize the appropriate servers and proxies using settings in the following pages of the admin console: 4. Use settings in Users > Resource Policies > Web > Web proxy > Servers page to specify which Web servers you want to protect with the proxy. 5. Use settings in the Users > Resource Policies > Web > Web proxy > Policies page to specify which proxies you want to use and which servers (above) you want the proxies to protect. You may specify individual resources on the server or the entire server. Related Documentation • Task Summary: Enabling SSO to Resources Protected by Basic Authentication © 2019 by Pulse Secure, LLC. All rights reserved 305 Pulse Connect Secure Administration Guide Multiple Sign-In Credentials Execution The following diagram illustrates the process that the system uses to collect and authenticate multiple user credentials and submit them to SSO-enabled resources. Each of the steps in the diagram are described in further detail in the sections that follow. Figure 97: Collecting and Submitting Credentials from Multiple Servers Step 1: Collect the User’s Primary Credentials When the user signs in to a device, the system prompts him to enter his primary server credentials. The system saves these credentials to submit to the SSO resource later, if necessary. Note that the system saves the credentials exactly as the user enters them—it does not pre-pend or append them with additional information such as the user’s domain. Step 2: Collect or Generate the User’s Secondary Credentials 306 © 2019 by Pulse Secure, LLC. All rights reserved CHAPTER 13: Single Sign-On You may configure the system to either manually collect or automatically generate the user’s secondary set of credentials. If you configure the system to: • Manually collect the user’s secondary credentials—The user must enter his secondary credentials directly after entering his primary credentials. • Automatically generate the user’s credentials—The system submits the values you specified in the administration console during setup. By default, the system uses the <username> and <password> variables, which hold the username and password entered by the user for the primary authentication server. For example, you may configure an LDAP server as your primary authentication server and an Active Directory server as your secondary authentication server. Then, you may configure the system to infer the user’s Active Directory username but require the user to manually enter his Active Directory password. When the system infers the Active Directory username, it simply takes the name entered for the LDAP server (for example, JDoe@LDAPServer) and resubmits it to the Active Directory (for example, JDoe@ActiveDirectoryServer). Step 3: Authenticate the Primary Credentials After the system collects all required credentials, it authenticates the user’s first set of credentials against the primary authentication server. Then: • If the credentials successfully authenticate, the system stores them in the <username> and <password> session variables and continues on to authenticate the secondary credentials. NOTE: If you authenticate against a RADIUS server that accepts dynamic, time-sensitive passwords, you may choose to not store user passwords using the system session variable. • If the credentials do not successfully authenticate, the system denies the user access to the device. Step 4: Authenticate the Secondary Credentials After authenticating the primary credentials, the system authenticates the secondary credentials. Then: • If the credentials successfully authenticate, the system stores them in the <username[2]> and <password[2]> session variables and allows the user access to the device. You may also access these variables using the syntax <username@SecondaryServer> and <password@SecondaryServer>. NOTE: If you authenticate against a RADIUS server that accepts dynamic, time-sensitive passwords, you may choose to not store user passwords using the system session variable. • If the credentials do not successfully authenticate, the system does not save them. Depending on how you configure your authentication realm, the system may allow or deny the user access to a device if his secondary credentials do not successfully authenticate. Step 5: Submit Credentials to an SSO-Enabled Resource After the user successfully signs in to a device, he may try to access an SSO-enabled resource using a pre-configured bookmark or other access mechanism. Then, depending on which type of resource the user is trying to access, the system submits different credentials. If the user is trying to access a: • Web SSO, Terminal Services, or Telnet/SSH resource—The system submits the credentials that you specify through the admin console, such as <username> (which submits the user’s primary credentials to the resource) or <username[2]> © 2019 by Pulse Secure, LLC. All rights reserved 307 Pulse Connect Secure Administration Guide (which submits the user’s secondary credentials to the resource). Or, if the user has entered a different username and password through the end user console, the system submits the user-specified credentials. NOTE: The system does not support submitting ACE server, certificate server, or anonymous server credentials to a Web SSO, terminal services, or Telnet/SSH resource. If you configure the system to submit credentials from one of these types of primary authentication servers, it submits credentials from the user’s secondary authentication server instead. If these credentials fail, the system prompts the user to manually enter his username and password. • Resource protected by a Web server, Windows server, or Web proxy that is using NTLM authentication—The system submits credentials to the backend server or proxy that is protecting the Web or file resource. Note that you cannot disable NTLM authentication through the system—If a user tries to access a resource that is protected by NTLM, the system automatically intermediates the authentication challenge and submits credentials in the following order: • (Windows file resources only) Administrator-specified credentials—If you create a resource profile that specifies credentials for a Windows file resource and the user then accesses the specified resource, the system submits the specified credentials. • Cached credentials—If the system does not submit administrator-specified credentials or the credentials fail, it determines whether it has stored credentials for the specified user and resource in its cache. (See below for information about when the system caches credentials.) If available, the system submits its stored credentials. • Primary credentials—If the system does not submit cached credentials or the credentials fail, it submits the user’s primary system credentials provided that following conditions are true: o The resource is in the same Intranet zone as the device (that is, the resource’s hostname ends in the DNS suffix configured in the System > Network > Overview page of the admin console). o (Web proxies only) You have configured the system to recognize the Web proxy through settings in the Users > Resource Policies > Web > Web Proxy pages of the admin console. o The credentials are not ACE credentials. o (RADIUS credentials only) You specify in the RADIUS configuration page that the RADIUS server does not accept one-time passwords. • Secondary credentials—If the primary credentials fail, the system determines whether it has secondary credentials for the user. If available, the system submits the user’s secondary credentials provided that the conditions described for primary credentials are true. • Last-entered credentials—If the system does not submit secondary credentials or if the credentials fail, it determines whether it has stored credentials for the specified user and a different resource in its cache. (See below for information about when the system caches credentials.) If available, the system submits its stored credentials provided the conditions described for primary credentials are true. • • User-specified credentials (prompt)—If the system does not submit last-entered credentials or if the credentials fail, it prompts the user to manually enter his credentials in the intermediate sign-in page. If the user selects the “Remember password?” check box, the system caches the user-specified credentials and, if necessary, resubmits them when the user tries to access the same resource again. Note that when the system caches these credentials, it remembers the specific user and resource, even after the user signs out of the device. Resource protected by a Web server or Web proxy using basic authentication—The system submits credentials in the following order to the backend server or proxy that is protecting the Web resource: • • 308 Cached credentials—If the system does not submit administrator-specified credentials or the credentials fail, it determines whether it has stored credentials for the specified user and resource in its cache. If available, the system submits its stored credentials. Primary credentials—If the system does not submit cached credentials or the credentials fail, it submits the user’s primary system credentials provided that following conditions are true: © 2019 by Pulse Secure, LLC. All rights reserved CHAPTER 13: Single Sign-On o o o o • • • The resource is in the same Intranet zone as the device (that is, the resource’s hostname ends in the DNS suffix configured in the System > Network > Overview page of the admin console). (Web proxies only) You have configured the system to recognize the Web proxy through settings in the Users > Resource Policies > Web > Web Proxy pages of the admin console. The credentials are not ACE credentials. (RADIUS credentials only) You specify in the RADIUS configuration page that the RADIUS server does not accept one-time passwords. Secondary credentials—If the primary credentials fail, the system determines whether it has secondary credentials for the user. If available, it submits the user’s secondary system credentials provided that the conditions described for primary credentials are true. Last-entered credentials—If the system does not submit secondary credentials or if the credentials fail, it determines whether it has stored credentials for the specified user and a different resource in its cache. If available, the system submits its stored credentials provided the conditions described for primary credentials are true. User-specified credentials (prompt)—If the system does not submit last-entered credentials or if the credentials fail, it prompts the user to manually enter his credentials in the intermediate sign-in page. If the user selects the “Remember password?” check box, the system caches the user-specified credentials and, if necessary, resubmits them when the user tries to access the same resource again. Note that when the system caches these credentials, it remembers the specific user and resource, even after the user signs out of the device. NOTE: The system does not support the multiple credential authentication mechanism described in this section with the SAML SSO mechanisms. You cannot define an anonymous server, certificate server, SAML or eTrust SiteMinder server as a secondary authentication server. If you define an eTrust SiteMinder server as your primary authentication server, you cannot define a secondary authentication server. The system supports basic authentication and NTLM challenge/response scheme for HTTP when accessing web applications, but does not support HTTP-based cross-platform authentication via the negotiate protocol. Related Documentation • Using a RADIUS Server © 2019 by Pulse Secure, LLC. All rights reserved 309 Pulse Connect Secure Administration Guide CHAPTER 14 Adaptive Authentication • • • • Overview Configurations Dashboard and Reports Troubleshooting Overview Enterprises deal with constant and ever-increasing magnitude of threat vectors, which includes Data Loss Prevention (DLP), Domain Generation Algorithms (DGA) attacks and so on. With changing business requirements and new types of threats, Administrators must understand how users and devices are accessing company’s data and services to ensure that the access control policies are up to date. Even after successful authentication, the user’s activity should be monitored fully to ensure device compliance. Behavioral Analytics feature analyzes user’s action along with other context data to derive conclusions about any anomalous activities. It provides information/visibility based on real time user or device context thus helping in advanced attack detection and helps in proactive policy-based enforcement. Figure 98: Behavioral Analytics The Behavioral Analytics feature addresses the following types of anomaly detection: • User/device is prompted for second level of authentication based on the threat profile determined for the corresponding user/device. Below are some scenarios where second level of authentication is required: • • User authenticating from new device: This is detected by using the device MAC address. User authenticating from new location: Location details are obtained by using the location configurations. Adaptive Authentication User Flow 1. Users connect to PCS. 2. PCS performs the primary authentication. 3. PCS checks for any anomalies using Behavioral Analytics. 4. PCS prompts for secondary authentication to connect to network to ensure only the valid users accesses the network. 310 © 2019 by Pulse Secure, LLC. All rights reserved CHAPTER 13: Single Sign-On 5. User enters the credentials required for secondary authentication. 6. If a user is logging in for the first time or if the user location changes, then PCS performs the secondary authentication and allows/rejects access to the user/device. Benefits • • PCS monitors the traffic from users and helps in determining the possible anomalous activities such as: o If the user is authenticating from a new device / new location. o If the device traffic is different from previous instances. Data collected as part of Behavior Analytics is stored so that it can be used later for determining the anomalies. Configurations • • Summary of Configuration Configuring PCS for Enabling Behavioral Analytics Summary of Configuration 1. Administrator enables the behavior analytics and configures PCS for Adaptive Authentication 2. Once the anomalies are detected, PCS tags the corresponding user profiles in the data. 3. Administrator configures the role mapping rules to consume these flags and control the access to the corresponding users. 4. Administrator enables the secondary authentication for the users in case they are tagged with anomalies activities to ensure additional level of authentication for security purpose. 5. View the Dashboard and Reports for any detected anomalies. 6. Administrator can also choose to clear the detected anomalies from the Reports page. NOTE Behavior Analytics configuration is synched across the nodes in the cluster (including config- only clusters). However, data collected and analyzed is synched across the nodes but not in case of config-only clusters. Configuring PCS for Enabling Behavioral Analytics The Behavioral Analytics package is available by default for detecting the anomalies. If you plan to upgrade to the latest package, it can be downloaded from the Pulse Secure support portal. Configuring PCS for Adaptive Authentication To enable behavioral analytics: 1. Select System > Behavioral Analytics > Configuration. 2. Under Configurations, select Enable Behavioral Analytics. 3. For enabling Adaptive Authentication, select Enable data collection during authentication of devices and users. Figure 99: Behavioral Analytics Configuration © 2019 by Pulse Secure, LLC. All rights reserved 311 Pulse Connect Secure Administration Guide Navigate to Administrators > Admin Realms or Users > User Realms. 4. 5. • • 312 Under Additional Authentication Server, select Enable Additional Authentication Server. Select Enable adaptive authentication. Under Authentication #2, select the desired secondary authentication server from the drop-down list. © 2019 by Pulse Secure, LLC. All rights reserved CHAPTER 13: Single Sign-On Figure 100: Additional Authentication Server 6. Click Save Changes. Dashboard and Reports The Behavioral Analytics dashboard provides visibility to many anomalies in the network. It provides visibility of any known, active anomalies, devices with potential malware, IoT devices with anomalous traffic, anomalies location, trend and so on. To view the Behavioral Analytics dashboard: 1. Select System > Status > Behavioral Analytics. 2. Select the desired timeframe from available options. 3. Click Save Changes. You can also view the drill down reports such as: • • • Top 5 Users with Adaptive Authentication Top 5 Users from Multiple Locations Top 5 Users from Multiple Devices © 2019 by Pulse Secure, LLC. All rights reserved 313 Pulse Connect Secure Administration Guide Figure 101: Behavioral Analytics Dashboard Page The Reports page is enhanced to view the behavioral analytics related reports. To view the reports, select System > Reports > Behavioral Analytics. Figure 102: Behavioral Analytics Reports Page Troubleshooting The event and debug logs can be used for troubleshooting. The Event logs are generated for the user-related anomalies: • User authentication from new device/location. You can use the User Access and Admin Logs in case of any issues. The user access logs are generated whenever there are any user related anomalies such as user logging from new location/new user. The Admin Logs are generated whenever there is a change with Behavioral Analytics options and if there are any changes with respect to application policies. You can also use Maintenance > Troubleshooting > Monitoring > Debug Log for debugging issues. 314 © 2019 by Pulse Secure, LLC. All rights reserved CHAPTER 15 Synchronizing User Records • • • • • • • About User Record Synchronization Enabling User Record Synchronization Configuring the User Record Synchronization Authentication Server Configuring the User Record Synchronization Server Configuring the User Record Synchronization Client Configuring the User Record Synchronization Database Scheduling User Record Synchronization Backup About User Record Synchronization The user record synchronization feature promotes a more consistent user experience by allowing users to retain their bookmarks and individual preferences regardless of which device they log in to. User record synchronization relies on client-server pairings. The client is the device that users log in to start their remote access. Each client is associated with one primary server and one backup server to store user record data. Clients can be individual appliances or a node within a cluster. A server in this instance is the device that stores the user data records. Each server can be configured to replicate its user record data to one or more peer servers. Servers are identified by a user-defined logical name. The same logical name can be assigned to more than one authentication server to let you associate authentication servers of different types to the same user. For example, SA1 is an ACE authentication server with user1 who creates a bookmark to www.pulsesecure.net. SA2 is an Active Directory authentication server with the same user1. For the www.pulsesecure.net bookmark to be transferred from SA1/ACE/user1 to SA2/AD/user1 you would assign the logical name “Logical1” to both the ACE server on SA1 and the Active Directory server on SA2. NOTE: Cluster VIPs cannot be used as the IP for synchronizing between clients and peers servers. As long as the logical name is the same, the authentication servers can be different types and different server names and still be associated with a common user. The username must be the same for user record data to be synchronized across the servers. The logical authentication server (LAS) and username combination is what uniquely identifies a user record. The following user records are synchronized between the client and server: • • • • Bookmarks o Web o File o Terminal Services o JSAM Preferences Persistent cookies Cached passwords User session data is not synchronized. Persistent cookies, if changed, are synchronized when the user session terminates. All other modifications to the user records are synchronized immediately. User records are stored in cache on the client node prior to being pushed to the servers. © 2019 by Pulse Secure, LLC. All rights reserved 315 Pulse Connect Secure Administration Guide When a user logs in to a client, their data is pulled from the associated server. The pull is performed in the background and does not delay the login process. Users using browsers that do not support JavaScript must manually refresh the index page for updated bookmarks and preferences to appear. For browsers that support JavaScript, users may see a spinning progress indicator and their home page will refresh automatically with updated bookmarks and preferences. Clients and servers need not be installed with the same Pulse Connect Secure software version as long as they are using version 7.2 or later. NOTE: User record synchronization uses port 17425. This port number is not configurable. If you are deploying across a firewall, configure your firewall to allow traffic on this port. To set up user record synchronization, you perform the following tasks: 1. 2. 3. 4. Enable user record synchronization for each participating client and server, identify which ones are the client and which ones are the server and assign a node name to each client and server. Create a shared secret which is used to authenticate the client with the server and the server to its peer servers. On each server, define which clients and peers are allowed to communicate with the server. On each client, define the servers that handle records for each LAS server. When enabling this feature, you have several options to initialize the user record database. You can: o populate the database using user records located in the cache of the client systems. o populate the database using user records located in the cache of the server systems. o don’t pre-populate the database but populate it as users log in and out of the client system. If you choose the last option, users may not be able to view their saved bookmarks and preferences until the next time they log in, depending on which client they log in to. NOTE: User records may not synchronize if the time clocks on the devices are not in sync. We recommend that you use the same NTP server for each node participating in user record synchronization to keep system times accurately adjusted. The user record synchronization feature will not start automatically after importing a system configuration that has this feature enabled. The workaround is to disable user record synchronization and then enable user record synchronization from the user interface after the configuration import. Related Documentation • • • • • Enabling User Record Synchronization Configuring the User Record Synchronization Authentication Server Configuring the User Record Synchronization Server Configuring the User Record Synchronization Client Configuring the User Record Synchronization Database Enabling User Record Synchronization The first step in enabling user record synchronizing is to define the node name and the shared secret used to authenticate between the clients and the servers: 1. 2. 3. 4. 316 Select System > Configuration > User Record Synchronization > General. Select the Enable User Record Synchronization check box. Enter a unique node name. This name is used when associating a client with a server and is different from the logical name assigned to a server. This node name is also not the same as the cluster node name. Enter the shared secret and confirm it. © 2019 by Pulse Secure, LLC. All rights reserved CHAPTER 14 Synchronizing User Records The shared secret is the password used to authenticate the client with its servers and the primary server with its peer servers. Use the same shared secret for all clients and servers participating in user record synchronization. Select whether this node is client only or if this node acts as both a client and server. Click Save Changes. 5. 6. NOTE: If you need to make any changes in this window at a later time, you must deselect the Enable User Record Synchronization check box and click Save Changes. Make your edits, select the Enable User Record Synchronization check box and save your changes. Once you enter a name and shared secret, you cannot clear these fields. Related Documentation • • • • Configuring the User Record Synchronization Authentication Server Configuring the User Record Synchronization Server Configuring the User Record Synchronization Client Configuring the User Record Synchronization Database Configuring the User Record Synchronization Authentication Server To set up the authentication server you must define its logical name: 1. 2. Select Authentication > Auth Servers. Click the name of the authentication server you want assign a LAS name. By assigning the authentication server a LAS name, all users that authenticate using the authentication server are associated with this LAS. In this instance, we are referring to the client nodes, not the user record synchronization server nodes. Select the User Record Synchronization check box. Enter a logical name to identify this server. This allows you to share user record data across authentication servers on different devices. By assigning a LAS name to an authentication server, you are implicitly assigning it to all users that authenticate with that auth server. The combination of the user’s login name and their LAS name uniquely identifies the user's user record across all user record synchronization servers. Click Save Changes. 3. 4. 5. Related Documentation • • Configuring the User Record Synchronization Client Configuring the User Record Synchronization Database Configuring the User Record Synchronization Server To set up the user record synchronization server you must define its peer nodes (optional) and the clients that can access this server. 1. 2. 3. Select System > Configuration > User Record Synchronization > This Server. Enter the peer server’s node name and IP address, then click Add. To specify more than one peer server, enter each server’s node name and IP address individually and click Add. There is no limit on the number of peer servers you can add. Data is replicated from the primary or backup server to its peer servers. If the primary is not available, user data is sent to the backup. User data is then replicated to the peer servers. For each client you want synchronized with this server, enter the client’s name and IP address and click Add. © 2019 by Pulse Secure, LLC. All rights reserved 317 Pulse Connect Secure Administration Guide Once added, peer servers will have a colored icon next to their name indicating their connection status. Node status is provided to client nodes and LAS mapping servers as well. Color Description Green Connected Yellow Connecting Gray Not connected Related Documentation • • • Configuring the User Record Synchronization Authentication Server Configuring the User Record Synchronization Client Configuring the User Record Synchronization Database Configuring the User Record Synchronization Client To set up the client, you select the primary and backup server you want this client to synchronize with: 1. 2. Select System > Configuration > User Record Synchronization > This Client. Select the LAS name you want to synchronize and enter the primary IP of the user record. If you prefer to synchronize with any available server, select Any LAS. Enter the primary and optionally a backup server’s IP address and then click Add. Even if you select Any LAS, you must enter a primary server IP address. Once added, the primary and backup servers have a colored icon next to their name indicating their connection status. 3. Related Documentation • • • Configuring the User Record Synchronization Authentication Server Configuring the User Record Synchronization Server Configuring the User Record Synchronization Database Configuring the User Record Synchronization Database With the Database tab, you can delete inactive records from the client cache, retrieve statistics about the database, export and import the data and remove user data from the server’s database. To configure the database: 1. 2. • • • 318 Select System > Configuration > User Record Synchronization > Database. Select Auto-delete inactive synchronized user records from the Cache to remove inactive user records from the cache. This option does not remove user records from the user record database. When this option is selected, the system performs a check every 15 minutes and deletes user records that meet all of the following criteria: There are no active user sessions associated with the user record. The user record does not have any custom settings, or the latest version of the user record has been synchronized with the user record database. The authentication server associated with the user record database does not have type “local”. For example, the “System Local” auth server that is part of the default configuration of the system has a “local” type, so any user records associated with that auth server will not be auto-deleted. However, user records associated with external authentication servers like Radius or LDAP may be deleted, depending on the two prior criteria. © 2019 by Pulse Secure, LLC. All rights reserved CHAPTER 14 Synchronizing User Records 3. Select Auto-delete user records from the local synchronization database that have been idle for X days to permanently remove user records from the database located on the server. Enter the number of days user records must be inactive before being deleted. In this instance, “inactive” means that no client has pulled the user record or pushed any modifications to the user record in X days. Click Retrieve Statistics to display the number of records in the database. You cannot edit or view records in the database. Under Export, you export user records to a file. The user records can be exported from the user record database, or from the cache. The exported file can be used to pre-populate the user record database on another node. o Enter the LAS name of the user records you want to export. If you leave this field blank, all user records are exported. If you enter a LAS name, only user records with the entered LAS name are exported. o To encrypt the exported data, select the Encrypt the exported data with password check box and enter the password. o Click Export to export the user records from the specified source (cache or database). You will be prompted where to save the file. Under Import, you import user records into the synchronization database. The user records can be imported from a file or from the cache. Use the Import operation to pre-populate the user record database with user records exported from another node, or with user records from the cache. o Click Browse to locate the exported file and enter the password if the exported file was encrypted with a password. o Select the Override Logical Auth Servers in imported user records with check box to replace the LAS name in each imported user record with the LAS name entered. For example, you change the LAS name, use this option to update the user records with the new name. o Click Import. Under Delete, specify which user records to permanently remove from the user record database. The options you select apply only to the user record database associated with this server. o Select User record with login name and Logical Auth Server to remove a specific record. The login name and LAS name together uniquely identify a user record. Select this option to remove that record (if it exists). o Select User records with Logical Auth Server to delete all user records with the specified LAS name. o Select All user records to permanently remove user records from the database on this node. o Click Delete. 4. 5. 6. 7. Related Documentation • • • Configuring the User Record Synchronization Authentication Server Configuring the User Record Synchronization Server Configuring the User Record Synchronization Client Scheduling User Record Synchronization Backup You can configure periodic backups of the user record database. User record synchronization backup can be enabled only on a user record synchronization server. To back up the user record database: 1. 2. 3. Ensure the system is set up as a user record synchronization server. See System > Configuration > User Record Synchronization. Select Maintenance > Archiving > Archiving Servers. Select the Archive User Record Synchronization Database check box. © 2019 by Pulse Secure, LLC. All rights reserved 319 Pulse Connect Secure Administration Guide 4. Specify an archive schedule. Through the options, schedule archives on any combination of weekdays including weekends. NOTE: If you schedule an archival operation to occur during the hour that your system switches to Daylight Savings Time (DST) the operation may not occur as scheduled. For example, if your system is set to change to DST at 1:00 a.m. and you have scheduled an archival operation to occur at any time between 1:01 a.m. and 1:59 a.m., the operation is not accomplished, because at 1:00 a.m. the system clock is moved forward to 2:00 a.m. and the system never reaches your archival time for that date. 5. Define a specific time when you want the system to archive data or elect to archive data every hour, which produces twenty-four files with unique timestamps. NOTE: We recommend you schedule an archival operation during hours when traffic is light in order to minimize its impact to your users. The automatic archiving process compresses files and, if the system is busy, can degrade performance for users. Also, a cluster node may appear unresponsive if the system is busy with traffic and performing archiving simultaneously. 6. Provide a password if you want to encrypt user record synchronization database archives with a password (optional). Click Save Changes. 7. Related Documentation • 320 Configuring the User Record Synchronization Database © 2019 by Pulse Secure, LLC. All rights reserved PART 3 Endpoint Defense • Host Checker • Cache Cleaner © 2019 by Pulse Secure, LLC. All rights reserved 321 CHAPTER 16 Host Checker • • • • • • • • • • • • • • • • • • • • • • • • • • • • • • • • • • • • • • • • • • • • Host Checker Overview Task Summary: Configuring Host Checker Creating Global Host Checker Policies Enabling Connection Control Host Checker Policies Creating and Configuring New Client-side Host Checker Policies Checking for Third-Party Applications Using Predefined Rules Configuring a Predefined Antivirus Rule with Remediation Options Configuring a Predefined Firewall Rule with Remediation Options Configuring a Predefined AntiSpyware Rule Configuring a Predefined Hard Disk Encryption Rule (For Windows and MacOS) Configuring Predefined Patch Management Rules (For Windows and MacOS) Configuring Virus Signature Version Monitoring Host Checker Statement of Health for Pulse Connect Secure Overview Configuring a Statement of Health Host Checker Policy for Pulse Connect Secure Specifying Customized Requirements Using Custom Rules Using a Wildcard or Environment Variable in a Host Checker Rule Configuring Patch Management Policies Configuring Patch Management Rules Configuring Predefined Common Vulnerability and Exposure (CVE) Check Rules (For Windows only) Configuring Predefined System Integrity Protection Rule Configuring Custom Command Rule Configuring Advanced Host Checking Rule Using Third-party Integrity Measurement Verifiers Configuring a Remote IMV Server Implementing the Third-Party IMV Policy Implementing Host Checker Policies Configuring Host Checker Restrictions Remediating Host Checker Policies Configuring General Host Checker Remediation Store and Reuse Host Checker Policy Results Using Endpoint Security Assessment Plug-In Defining Host Checker Pre-Authentication Access Tunnels Specifying Host Checker Pre-Authentication Access Tunnel Definitions Specifying General Host Checker Options Specifying Host Checker Installation Options Client ActiveX Installation Delay Using Host Checker with the GINA Automatic Sign-In Function Installing Host Checker Automatically or Manually Using Host Checker Reports and Logs Host Checker for Apple iOS Host Checker for Android Host Checker and the Lightweight Pulse Secure Apps and Plugins for Windows Host Checker on Google Chrome OS Using Proxy Exceptions © 2019 by Pulse Secure, LLC. All rights reserved 322 CHAPTER 15 Host Checker • Host Checker on Pulse Linux Client Host Checker Overview Host checker is a client-side agent that performs endpoint health and security checks for hosts that attempt to connect to a Connect Secure device. It supports two types of rules within a policy; predefined and custom. The pre-defined inspection capabilities consist of health and security checks including antivirus versions, antispyware, OS versions, hard disk encryption status and patch checks. The pre-defined rules are provided by OPSWAT and it uses the ESAP plug-in for predefined checks. Custom rules allow admin to define checks to collect system health using Integrity message collector (IMC) and evaluate using Integrity message verifier (IMV) of TNC framework. The custom rules are created by the admin to include inspection checks such as absence or presence of specific file, certificate checks, TCP ports, processes, registry key settings, NetBIOS name, MAC addresses or certificate of the client machine and third-party inspection methods (custom DLLs). You can invoke Host Checker at the role level, or the realm level to specify access requirements for endpoints attempting to authenticate. All Host Checker rules are implemented through IMCs and IMVs based on the TNC open architecture. IMCs are software modules that Host Checker runs on the client machine. You can also configure Host Checker to monitor third-party IMCs installed on client computers by using third-party IMVs that are installed on a remote IMV server. • • • IMCs are responsible for collecting information, such as antivirus, antispyware, patch management, firewall, and other configuration and security information for a client machine. IMVs are software modules running on the device that are responsible for verifying a particular aspect of an endpoint’s integrity. The system and Host Checker manage the flow of information between the corresponding pairs of IMVs and IMCs. Each IMV on the device works with the corresponding IMC on the client machine to verify that the client meets the Host Checker rules. Trusted Network Connect Host Checker is compliant with the Trusted Network Connect (TNC) model developed by Trusted Computing Group (TCG). TCG created an architecture and set of standards for verifying endpoint integrity and policy compliance during or after a network access request. For more information about TNC, see www.trustedcomputinggroup.or Related Documentation • • Creating Global Host Checker Policies Task Summary: Configuring Host Checker Task Summary: Configuring Host Checker NOTE: Ensure that user endpoints have signed ActiveX components or signed Java applets enabled or PSAL downloaded within their browsers to permit Host Checker to download, install, and launch. Due to the end of ActiveX and Java support on many browsers, an alternate solution is provided for launching of client applications such as Host Checker or Pulse Client called Pulse Secure Application Launcher (PSAL). For a new user, launching the Host Checker for the first time, it involves following steps: © 2019 by Pulse Secure, LLC. All rights reserved 323 Pulse Connect Secure Administration Guide 1. 2. Download and install Pulse Application Launcher for the first time from PCS. Launch Host Checker Using Pulse Secure Application Launcher. To configure a Host Checker policy, perform these tasks: 1. Create and enable Host Checker policies through the Authentication > Endpoint Security > Host Checker page of the admin console. In the admin console, select Authentication > Endpoint Security > Host Checker. Under Policies, click New. Enter a name in the Policy Name field and then click Continue. (Users see this name on the Host Checker remediation page if you enable custom instructions for this policy.) Create one or more rules to associate with the policy. Configure additional system-level options on the Authentication > Endpoint Security > Host Checker page of the admin console as necessary: o If you want to display remediation information to users if they fail to meet the requirements of a Host Checker policy, configure remediation options through the Authentication > Endpoint Security > Host Checker page of the admin console. o For Windows clients, determine whether you need to use a pre-authentication access tunnel between the clients and policy server(s) or resources. If necessary, create a manifest.hcif file with the tunnel definition and upload it through the Authentication > Endpoint Security > Host Checker page of the admin console. o To change default Host Checker settings, configure settings through the Authentication > Endpoint Security > Host Checker page of the admin console. Determine the level you that you want to enforce Host Checker policies: o To enforce Host Checker policies when the user initially accesses the device, implement the policy at the realm level by selecting the policy at the Users > User Realms > Select Realm > Authentication Policy > Host Checker page of the admin console. o To allow or deny users access to specific roles based on compliance with Host Checker policies, implement the policies at the role level by using the Users > User Roles > Select Role > General > Restrictions > Host Checker page of the admin console. o To map users to roles based on their compliance with Host Checker policies, use custom expressions in the Users > User Realms > Select Realm > Role Mapping page of the admin console. o To allow or deny users access to individual resources based on their compliance with Host Checker policies, use conditions in the Users > Resource Policies > Select Resource > Select Policy > Detailed Rules > Select|Create Rule page of the admin console. Specify how users can access the Host Checker client-side agent that enforces the policies you define: o To enable automatic installation of the Host Checker client-side agent on all platforms, use the Administrators > Admin Realms > Select Realm > Authentication Policy > Host Checker page or the Users > User Realms > Select Realm > Authentication Policy > Host Checker page of the admin console. o To download the Host Checker installer and manually install it on your Windows users’ systems, use the Maintenance > System > Installers page of the admin console. Determine whether you want to create client-side logs. If you enable client-side logging through the System > Log/Monitoring > Client Logs page of the admin console, the system creates log files on your users’ systems and writes to the file whenever Host Checker runs. If more than one valid session exists from the same system, and Host Checker is used in those sessions, all of the valid sessions are terminated if a user signs out from any of the sessions. To prevent this, turn off Host Checker for those sessions that do not need Host Checker. 2. 3. 4. 5. 6. 7. 8. 9. Related Documentation • • 324 Introducing Pulse Secure Client Creating Global Host Checker Policies © 2019 by Pulse Secure, LLC. All rights reserved CHAPTER 15 Host Checker Creating Global Host Checker Policies To use Host Checker as a policy enforcement tool for managing endpoints, you create Host Checker policies through the Authentication > Endpoint Security > Host Checker page of the admin console, and then implement the policies at the realm, role, and resource policy levels. The system provides many options that you can use to enable, create, and configure Host Checker policies: • Predefined policies (prevent in-network attacks or downloads malware detection software)—The system comes equipped with a predefined client-side Host Checker policy that you simply need to enable. The Connection Control policy prevents attacks on Windows client computers from other infected computers on the same network. • Predefined rules (check for third party applications)—Host Checker contains a wide array of predefined rules that check for antivirus software, firewalls, malware, spyware, and specific operating systems from a variety of industry leaders. You can enable one or more of these rules within a Host Checker client-side policy to ensure that the integrated third-party applications that you specify are running on your users’ computers. • • • Custom rules (check for additional requirements)—In addition to Predefined rules, you can create custom rules within a Host Checker policy to define requirements that user endpoints must meet. Using custom rules, you can: o Configure Host Checker to check for custom third-party DLLs that perform customized client-side checks. o Verify that certain ports are open or closed on the user’s computer. o Confirm that certain processes are or are not running on the user’s computer. o Check that certain files are or are not present on the client machine. o Evaluate the age and content of required files through MD5 checksums. o Confirm that registry keys are set on the client machine (Windows only). o Check the NetBIOS name, MAC addresses, or certificate of the client machine (Windows only). o Assess the client operating system and application service packs to ensure they are up to date (Windows only). o Perform application and version checks to ensure that endpoints are running the correct software (Windows only). Custom integrated applications (implement through server API)—For Windows clients, you can upload a third-party J.E.D.I. DLL to the system. Within a single policy, you can create different Host Checker requirements for Windows, Macintosh and Linux, checking for different files, processes, and products on each operating system. You can also can combine any number of host check types within a single policy and check for alternative sets of rules. Related Documentation • • Configuring a Remote IMV Server Implementing Host Checker Policies Enabling Connection Control Host Checker Policies The predefined connection control Host Checker policy prevents attacks on Windows client computers from other infected computers on the same physical network. NOTE: The Host Checker connection control policy is not supported on Windows Vista or Windows 7. The Host Checker connection control policy blocks all incoming TCP, UDP and ICMP connections. This policy allows all outgoing TCP and VPN Tunneling traffic, as well as all connections to DNS servers, WINS servers, DHCP servers, proxy servers, and the system. © 2019 by Pulse Secure, LLC. All rights reserved 325 Pulse Connect Secure Administration Guide NOTE: Users must have administrator privileges in order for Host Checker to enforce the connection control policy on the client computer. To enable the predefined Host Checker connection control policy: 1. 2. 3. In the admin console, choose Authentication > Endpoint Security > Host Checker. Under Options, select the Create Host Checker Connection Control Policy check box. Click Save Changes. The system enables the Host Checker connection control policy. NOTE: Note that you cannot modify this policy—only enable or disable it. Also note that since you cannot modify this policy, the system does not display it in the Policies section of the Authentication > Endpoint Security > Host Checker page with other configurable policies. 4. Implement the Host Checker connection control policy at the realm, role, or resource policy levels. You must evaluate or enforce the connection control policy at the realm level to make the policy effective on client computers. Related Documentation • Configuring Host Checker Restrictions Creating and Configuring New Client-side Host Checker Policies You can create a variety of policies through the Host Checker client that check for antivirus software, firewalls, malware, spyware, and specific operating systems from a wide variety of industry leaders. You can also create checks for custom third-party DLLs, ports, processes, files, registry keys and the NetBIOS name, MAC addresses, or certificate of the client machine. NOTE: We recommend you check for multiple MAC addresses in a single policy instead of creating a policy for each MAC address. If you create policies for each MAC address, unexpected results may occur if there are more than 100 policies due to browser cookie size limitations. When creating the policies, you must define the policy name, and either enable predefined rules, or create custom rules that run the specified checks. Optionally, you can specify how Host Checker should evaluate multiple rules within a single policy. To create a standard client-side policy: 1. 2. 3. In the admin console, choose Authentication > Endpoint Security > Host Checker. Under Policies, click New. Enter a name in the Policy Name field and then click Continue. (Users see this name on the Host Checker remediation page if you enable custom instructions for this policy.) Create one or more rules to associate with the policy. Specify how Host Checker should evaluate multiple rules within the policy. (Recommended) Specify remediation options for users whose computers do not meet the requirements specified in the policy. (If you do not create remediation instructions and the policy fails, your users will not know why they cannot access their resources.) Implement the policy at the realm, role, or resource policy levels. 4. 5. 6. 7. Related Documentation • • • 326 Checking for Third-Party Applications Using Predefined Rules (Windows Only) Specifying Customized Requirements Using Custom Rules Configuring General Host Checker Remediation © 2019 by Pulse Secure, LLC. All rights reserved CHAPTER 15 Host Checker • Configuring Host Checker Restrictions Checking for Third-Party Applications Using Predefined Rules Host Checker comes pre-equipped with a vast array of predefined rules that check for antivirus software, firewalls, malware, spyware, and specific operating systems from a wide variety of industry leaders. You can enable one or more of these rules within a Host Checker client-side policy to ensure that the integrated third-party applications that you specify are running on your users’ computers in accordance with your specifications. For firewall and antivirus rules, you can specify remediation actions to automatically bring the endpoint into compliance. To view the currently supported applications, go to Authentication > Endpoint Security > Host Checker and create a new policy. You can choose predefined rule types from the Select Rule Type drop down list box to see a list of the supported applications within that category. The lists of applications can be quite extensive and are updated at each support release, so it is useful to check the list periodically. The following predefined rule types are available: • • • • • • • • Predefined: AntiVirus—Select this option to create a rule that checks for the antivirus software that you specify, and to specify remediation options. Predefined: Firewall—Select this option to create a rule that checks for the firewall software that you specify, and to specify remediation options. Predefined: AntiSpyware—Select this option to create a rule that checks for the anti-spyware protection software that you specify. Predefined: Hard Disk encryption-- Select this option to create a rule that checks for the encryption software that you specify and check for the specified drives being encrypted or not using this encryption software. Predefined: Patch Management-- Select this option to create a rule that checks for the patch Management software that you specify Predefined: OS Checks—Select this option to create a rule that checks for the Windows operating systems and minimum service pack versions that you specify. (Any service pack, whose version is greater than or equal to the version you specify satisfies the policy.) Predefined: CVE Checks—Select this option to create a rule that helps in identifying the endpoints which are vulnerable using the OPSWAT library. Predefined: System Integrity Protection—Select this option to create a rule that helps in restricting various actions that root user can perform on the client machine. NOTE: If the underlying TNCC service is killed or stopped, the endpoint can remain on the network, potentially out of compliance, until the next Host Checker policy refresh. This section details Predefined Malware and Predefined OS check. Predefined Antivirus, Firewall and Malware checks, Hard Disk Encryption and Patch management are defined in sections that follow. To create a Host Checker rule using Predefined Malware or Predefined OS Check rules: 1. 2. 3. In the admin console, select Authentication > Endpoint Security > Host Checker. Create a new policy or click on an existing policy in the Policies section of the page. Under Rule Settings, choose one of the following options and click Add: o Predefined Malware o Predefined OS Checks The predefined rule page opens. 1. In the Rule Name field, enter an identifier for the rule. © 2019 by Pulse Secure, LLC. All rights reserved 327 Pulse Connect Secure Administration Guide 2. Under Criteria, select the specific malware or operating systems that you want to check for and click Add. (When checking for an operating system, you may also specify a service pack version.) NOTE: When you select more than one type of software within a predefined rule, Host Checker considers the rule satisfied if any of the selected software applications are present on the user’s machine. 3. Under Optional, select Monitor this rule for change in result to continuously monitor the policy compliance of endpoints. If this check box is selected, and a change in compliance status on an endpoint that has successfully logged in occurs, the system initiates a new handshake to re-evaluate realm or role assignments. NOTE: Use this option only for dynamic rules, such as checking whether Real Time Protection is enabled on the antivirus software. Use the host checker update frequency to monitor other rules periodically. NOTE: Monitor this rule for change in result for port check is applicable only for Windows and not for Linux or MAC machines. 4. 5. Click Save Changes. Optionally add additional rules to the policy, specify how Host Checker should evaluate multiple rules within the policy, and define remediation options. Related Documentation • • • • Creating and Configuring New Client-side Host Checker Policies Configuring a Predefined Firewall Rule with Remediation Options (Windows Only) Configuring a Predefined Antivirus Rule with Remediation Options Implementing Host Checker Policies Configuring a Predefined Antivirus Rule with Remediation Options You can configure antivirus remediation actions with Host Checker. You can specify a requirement for the age (in days) of the last successful virus scan, and you can specify that virus signatures installed on client machines should not be older than a specified number of updates. You can also monitor policies to ensure that logged-in endpoints maintain compliance status, and remediate the endpoint to another role or realm depending on the current status. If a client attempts to log in, and the client machine does not meet the requirements you specify, Host Checker can attempt to correct the deficiencies to allow the client to successfully log in. With Host Checker antivirus remediation, you can prompt the endpoint to download the latest virus signature files, turn on antivirus protection, and initiate an antivirus scan. All of the remediation options are not supported for all antivirus software vendors’ products. All available vendors and products that are supported are displayed when you select the Require any supported product option button. Alternately, you can select the Require specific products/vendors option button and select either the Require any supported product from a specific vendor or Require specific products check boxes, then add an available type to Selected Types. The remediation options appear, and you can determine which remediation options are available for specific products or vendors To configure a Predefined Antivirus rule: 1. 2. 3. 4. 328 In the admin console, select Authentication > Endpoint Security > Host Checker. Create a new policy or click on an existing policy in the Policies section of the page. Under Rule Settings, choose Predefined: Antivirus and click Add. Enter the Rule Name for this antivirus rule. © 2019 by Pulse Secure, LLC. All rights reserved CHAPTER 15 Host Checker 5. To determine if your software vendor’s product is supported for the System Scan check, click these Antivirus products. A new window will open with a list of all of the products that support the feature. Select or clear the check box next to Successful System Scan must have been performed in the last _ days, and enter the number of days in the field. If you select this check box, a new option appears. If the remediation action to start an antivirus scan has been successfully begun, you can override the previous check. Select or clear the check box next to Consider this rule as passed if ‘Full System Scan’ was started successfully as remediation. Select or clear the check box next to Virus definition files should not be older than _ updates. Enter a number between 1 and 20. If you enter 1, the client must have the latest update. You must import the virus signature list for the supported vendor. Select your antivirus vendor(s) and product(s) by using either the Require any supported product or Require specific products/vendors option buttons. Require any supported product allows you to check for any product (rather than requiring you to select every product separately). This option button reveals a list of products in the remediation section to allow you to enable remediation options which are product specific. Require specific products/vendors allows you to define compliance by allowing any product by a specific vendor (for example, any Symantec product). Require specific products provides functionality that allows you to select individual products to define compliance. After you select your vendor(s) and product(s), remediation options will appear on the page. 6. 7. 8. 9. For each of the following remediation actions: o o o Download latest virus definition files—obtains the latest available file for the specified vendor from the vendor’s web site Turn on Real Time Protection—launches the virus scanning mechanism for the specified vendor Start Antivirus Scan—performs a real-time virus scan for the specified vendor The check box is active (clickable) if the action is supported for your product. If your antivirus product is not supported, you can click the remediation column headers to determine what vendors and products are supported. 10. 11. If your product is supported, select the check box for any or all of the remediation actions that you want to apply. Under Optional, select Monitor this rule for change in result to continuously monitor the policy compliance of endpoints. If this check box is selected, and a change in compliance status on an endpoint that has successfully logged in occurs, the system initiates a new handshake to re-evaluate realm or role assignments. NOTE: Use this option only for dynamic rules, such as checking whether Real Time Protection is enabled on the antivirus software. Use the host checker update frequency to monitor other rules periodically. NOTE: Monitor this rule for change in result for port check is applicable only for Windows and not for Linux or MAC machines. 12. 13. Click Save Changes to save the antivirus rule and enforce antivirus remediation. Optionally add additional rules to the policy, specify how Host Checker should evaluate multiple rules within the policy, and define remediation options. Related Documentation • • • Configuring Virus Signature Version Monitoring Creating and Configuring New Client-side Host Checker Policies Implementing Host Checker Policies © 2019 by Pulse Secure, LLC. All rights reserved 329 Pulse Connect Secure Administration Guide Configuring a Predefined Firewall Rule with Remediation Options You can configure firewall remediation actions with Host Checker after you create a Host Checker firewall rule that requires the endpoint to have a specific firewall installed and running prior to connecting to the network. After you enforce the Host Checker rule with firewall remediation actions, if an endpoint attempts to log in without the required firewall running, Host Checker can attempt to enable the firewall on the client machine. The remediation option is not supported for all firewall products. All available products are displayed by using the Require any supported product or Require specific products/vendors option buttons. To configure a Host Checker Predefined Firewall rule: 1. 2. 3. 4. 5. In the admin console, choose Authentication > Endpoint Security > Host Checker. Create a new policy or click an existing policy in the Policies section of the page. Under Rule Settings, choose Predefined: Firewall and click Add. Enter a Rule Name for the firewall rule. Select your firewall vendor(s) and product(s) by using either the Require any supported product or Require specific products/vendors option buttons. Require any supported product allows you to check for any product (rather than requiring you to select every product separately). This option button reveals a list of products in the remediation section to allow you to enable remediation options which are product specific. When you add an available product to Selected Products, the remediation option appears, and you can determine if the remediation option is available for your selected firewall. Require specific products/vendors allows you to define compliance by allowing any product by a specific vendor (for example, any Symantec product). Require specific products provides functionality that allows you to select individual products to define compliance. After you select your vendor(s) and product(s), the remediation options will appear on the page. The Turn on Firewall check box is active (clickable) if the action is supported for your product. If your firewall is supported, select the check box to Turn on Firewall. Under Optional, select Monitor this rule for change in result to continuously monitor the policy compliance of endpoints. If this check box is selected, and a change in compliance status on an endpoint that has successfully logged in occurs, the system initiates a new handshake to re-evaluate realm or role assignments. 6. 7. NOTE: Monitor this rule for change in result for port check is applicable only for Windows and not for Linux or MAC machines. 8. 9. Click Save Changes to save the firewall rule and enforce firewall remediation. Optionally add additional rules to the policy, specify how Host Checker should evaluate multiple rules within the policy, and define remediation options. Related Documentation • • Creating and Configuring New Client-side Host Checker Policies Implementing Host Checker Policies Configuring a Predefined AntiSpyware Rule (For Windows and MacOS) You can configure Host Checker to check for installed antispyware on endpoints. After you enforce the Host Checker rule, if an endpoint attempts to log in without the required spyware, the Host Checker rule will fail. 330 © 2019 by Pulse Secure, LLC. All rights reserved CHAPTER 15 Host Checker The option is not supported for all spyware products. All available products are displayed by using the Require any supported product or Require specific products/vendors option buttons. To configure a Host Checker Predefined Spyware rule: 1. 2. 3. 4. 5. In the admin console, select Authentication > Endpoint Security > Host Checker. Create a new policy or click an existing policy in the Policies section of the page. Under Rule Settings, choose Predefined: AntiSpyware and click Add. Enter a Rule Name for the firewall rule. Select one of the following options: o Select the Require any supported product option button to check for any product (rather than requiring you to select every product separately). o Select the Require specific products/vendors option button to specify the spyware that you want to check for. ▪ Choose either the Require any supported product from a specific vendor or Require specific products to specify spyware. ▪ Add antispyware from Available Products to Selected Products. Under Optional, select Monitor this rule for change in result to continuously monitor the policy compliance of endpoints. If this check box is selected, and a change in compliance status on an endpoint that has successfully logged in occurs, the system initiates a new handshake to re-evaluate realm or role assignments. 6. NOTE: Monitor this rule for change in result for port check is applicable only for Windows and not for Linux or MAC machines. 7. 8. Click Save Changes. Optionally add additional rules to the policy, specify how Host Checker should evaluate multiple rules within the policy, and define remediation options. Related Documentation • • Creating and Configuring New Client-side Host Checker Policies Implementing Host Checker Policies Configuring a Predefined Hard Disk Encryption Rule (For Windows and MacOS) You can configure Host Checker to check for installed Hard Disk Encryption on endpoints and specify the drives which needs to be encrypted using these software After you enforce the Host Checker rule, if an endpoint attempts to log in without the required encryption software and the drives not encrypted, the Host Checker rule will fail. The option is not supported for all Hard Disk Encryption products. All available products are displayed by using the Require any supported product or Require specific products/vendors option buttons. To configure a predefined hard disk encryption rule: 1. 2. 3. 4. 5. In the admin console, select Authentication > Endpoint Security > Host Checker. Create a new policy, or click an existing policy in the Policies section of the page. Under Rule Settings, select Predefined: HardDisk Encryption. Figure 187 shows the rule settings page for Host Checker. Enter a Rule Name for the Hard Disk Encryption rule. Select one of the following options: • Select the Require any supported product option button to check for any product (rather than requiring you to select every product separately). © 2019 by Pulse Secure, LLC. All rights reserved 331 Pulse Connect Secure Administration Guide • 6. 7. Select the Require specific products/vendors option button to specify the spyware that you want to check for. o Choose either the Require any supported product from a specific vendor or Require specific products to specify spyware. o Add Hard Disk Encryption Software from Available Products to Selected Products. Under Drive Configuration, select the required option • All Drives--(Default) Select this option to check if all the drives on the client machine are encrypted. • Specific Drives-Select this option to check if only specific drives on the client machine are encrypted. o Drive Letters– Enter the drive name. For example, C, D, E. o Consider policy as passed if the drives are not detected– Select this option to consider policy as passed if the drives are not detected Click Save Changes Configuring Predefined Patch Management Rules (For Windows and MacOS) You can configure Host Checker to check for installed Patch management Software on endpoints After you enforce the Host Checker rule, if an endpoint attempts to log in without the required Patch Management Software, the Host Checker rule will fail. The option is not supported for all Patch Management Software. All available products are under the Criteria Section. Customers need to have their own patch management solution. Administrator is given option to configure the patch management software that needs to be verified on the endpoint. On the client machine, Patch management software detects patch status based on the configured rules on corresponding patch management server. Detection of patches status on the client machine depends on the support provided by the 3rd party patch management solution that customer is using Hence different patch management software on the same client can report the status differently. To avoid conflicts, administrator is allowed to configure only one patch management software product on policy configuration page. It provides options to configure various Severity and Category options that administrator is interested in. These additional details are used during policy evaluation such that only the missing patches that belongs to configured "Severity" and "Category" are considered. Any other patches that does not belong to configured "Severity" and "Category" are not considered during policy evaluation. Default "Severity" options selected in policy are Critical, Important. Default "Category" options selected in policy are Security Update, Critical Update, Regular Update, Driver Update. To configure a predefined patch management rule: 1. 2. 3. 4. 5. 6. 7. In the admin console, select Authentication > Endpoint Security > Host Checker. Create a new policy, or click an existing policy in the Policies section of the page. Click the Windows tab. Enter a Rule Name for the Patch Management rule. Under Rule Settings, select Predefined: Patch Management. From the Criteria, select the Patch management Software to be installed on the endpoint. Select the Severity and Category details of the patches to be evaluated. NOTE: For patch management products that does not provide "Severity" and "Category" details, administrator can choose the "Unknown" options so that all the reported missing patches are considered in policy evaluation. Patch remediation support is Only through SMS/SCCM patch deployment method. If the system is configured for the SMS/SCCM method for patch deployment, the client machine should have the SMS/SCCM client already installed in the 332 © 2019 by Pulse Secure, LLC. All rights reserved CHAPTER 15 Host Checker machine for deployment to begin and the SMS/SCCM server should be reachable from the client machine, otherwise remediation fails. Configuring Virus Signature Version Monitoring You can configure Host Checker to monitor and verify that the virus signatures, operating systems, software versions, and patches installed on client computers are up-to-date, and remediate those endpoints that do not meet the specified criteria. Host Checker uses the current virus signatures from the vendor(s) you specify for predefined rules in a Host Checker policy. You can automatically import the current Virus signature version monitoring lists from the Pulse Secure staging site at a specified interval, or you can download the files from Pulse Secure and use your own staging server. You can also configure a proxy server as a staging site between the system and the Pulse Secure site. To use a proxy server, you enter the servers network address, port and authentication credentials, if applicable. To access the Pulse Secure staging site for updates, you must enter the credentials for your Pulse Secure Support account. To configure the system automatically import the current virus signature version monitoring list(s) from the Pulse Secure staging site: 1. 2. 3. 4. 5. 6. 7. Choose Authentication > Endpoint Security > Host Checker. Click Virus signature version monitoring. Select Auto-update virus signatures list. For Download path, leave the existing URL(s) of the staging site(s) where the current list(s) are stored. The default URLs are the paths to the Pulse Secure staging site: https://download.pulsesecure.net/software/av/uac/epupdate_hist.xml) (for auto-update virus signatures list) For Download interval, specify how often you want the system to automatically import the current list(s). For Username and Password, enter your Pulse Secure Support credentials. Click Save Changes. To manually import the current virus signature version monitoring and patch management version monitoring list(s): 1. 2. 3. 4. 5. Choose Authentication > Endpoint Security > Host Checker. Click Virus signature version monitoring. Download the list(s) from the Pulse Secure staging site to a network server or local drive on your computer by entering the Pulse Secure URLs in a browser window. https://download.pulsesecure.net/software/av/uac/epupdate_hist.xml) Under Manually import virus signatures list, click Browse, select the list, and then click OK. Click Save Changes. NOTE: If you use your own staging site for storing the current list(s), you must upload the trusted root certificate of the CA that signed the staging’s server certificate to the system. To use a proxy server as the auto-update server: 1. 2. 3. 4. 5. 6. Choose Authentication > Endpoint Security > Host Checker. Click Virus signature version monitoring. Select Auto-update virus signatures list. For Download path, leave the existing URL(s) of the staging site(s) where the current list(s) are stored. The default URLs are the paths to the Pulse Secure staging site: https://download.pulsesecure.net/software/av/uac/epupdate_hist.xml) (for auto-update virus signatures list) For Download interval, specify how often you want the system to automatically import the current list(s). For Username and Password, enter your Pulse Secure Support credentials. © 2019 by Pulse Secure, LLC. All rights reserved 333 Pulse Connect Secure Administration Guide 7. 8. 9. 10. 11. Select the check box for Use Proxy Server. Enter the IP Address of your proxy server. Enter the Port that the Pulse Secure Support site will use to communicate with your proxy server. If your proxy server is password protected, type the Username and Password of the proxy server. Click Save Changes. Related Documentation • • Using Trusted Server CAs Implementing Host Checker Policies Host Checker Statement of Health for Pulse Connect Secure Overview You can use the open standard Statement of Health (SoH) rule in a Host Checker policy for the Pulse for Windows client and for the Windows in-box Pulse client. SoH components evaluate an endpoint’s state of health and make policy decisions for network access based on the result of the health check. To use SoH with the Windows in-box Pulse client, you must also enable the SoH functionality on the endpoint. NOTE: The Statement of Health rule is the only Host Checker rule supported by the Windows in-box Pulse client, and the Statement of Health rule is available only with Connect Secure release 8.0 and later. You can use the SoH health state validation to determine which roles or realms can be accessed by endpoints. If an endpoint fails the SoH check, or if the SoH cannot be negotiated successfully, the Host Checker policy fails. You can check the following system health indicators: • • • • • • Antivirus is enabled. Antivirus is up to date. Antispyware is enabled. Antispyware is up to date. Firewall is enabled. Automatic updating is enabled Configuring a Statement of Health Host Checker Policy for Pulse Connect Secure You can use the open standard Statement of Health rule in a Host Checker policy for both the Pulse for Windows client and the Windows in-box Pulse client. To configure a Statement of Health rule in a Host Checker policy: 1. 2. 3. 4. 5. 6. In the admin console, select Authentication > Endpoint Security > Host Checker. In the Policies section, click New to create a new policy, or click an existing policy. For a new policy, specify a name for the policy and then click Continue. Click the Windows tab. Statement of Health is available for Windows endpoints only. Under Rule Settings, select Custom: Statement of Health, and then click Add. Type a Rule Name for this rule. To configure the SoH rule, you must select one or more of the Statement of Health parameters. 1. 2. 334 Under Criteria, enter a Label for the selected SoH parameter, or accept the default. Select an SoH policy option from the Parameter menu, and then click Add for the following types: o Antivirus Enabled o Antivirus up to date © 2019 by Pulse Secure, LLC. All rights reserved CHAPTER 15 Host Checker o o o o Antispyware enabled Antispyware up to date Firewall Enabled Automatic Updating Enabled Select additional options from the Parameter list to add additional SoH parameters. (Optional) For each rule, select the Enable automatic remediation check box. If you select this option for a rule, the user receives a remediation message from the SoH agent, and appropriate remediation is performed, if possible. If the box is not selected, the user receives a remediation message, but no remediation action is performed. 3. 4. NOTE: Automatic remediation works for the Pulse for Windows client only. The Windows in-box Pulse client does not support automatic remediation. 5. Click Save Changes. Related Documentation • Host Checker Statement of Health for Pulse Connect Secure Overview Specifying Customized Requirements Using Custom Rules In addition to the predefined policies and rules that come with the system, you can create custom rules within a Host Checker policy to define requirements that your users’ computers must meet. Using custom rules, you can: • • • • • • • • • • Configure remote integrity measurement verifiers (IMVs) to perform customized client-side checks. Configure Host Checker to check for custom DLLs that perform customized client-side checks. Verify that certain ports are open or closed on the user’s computer. Confirm that certain processes are or are not running on the user’s computer. Check that certain files are or are not present on the client machine. Evaluate the age and content of required files through MD5 checksums. Confirm that registry keys are set on the client machine. Confirm the NETBIOS name of the client machine. Confirm the MAC addresses of the client machine. Check the validity of the machine certificate that is installed on the user's computer. NOTE: You can only check for registry keys, third-party DLLs, NETBIOS names, MAC addresses, and machine certificates on Windows computers. To create a client-side Host Checker policy: 1. 2. 3. In the admin console, select Authentication > Endpoint Security > Host Checker. Create a new policy or click an existing policy in the Policies section of the page. Click the tab that corresponds to the operating system for which you want to specify Host Checker options— Windows, Mac, Linux or Solaris. In the same policy, you can specify different Host Checker requirements on each operating system. For example, you can create one policy that checks for different files or processes on each operating system. NOTE: You must explicitly create policies for each operating system you want to allow. For example, if you create a Windows Host Checker policy, but don't create one for Mac or Linux, users who sign into the device from a Mac or Linux machine will not comply with the Host Checker policy and therefore will not be able to access the realm, role, or resource on which you enforce Host Checker. © 2019 by Pulse Secure, LLC. All rights reserved 335 Pulse Connect Secure Administration Guide 4. 5. 6. 7. Under Rule Settings, choose the options in the following sections and click Add. The Add Custom Rule page for the rule type appears. o Custom: Remote IMV—Use this rule type to configure integrity measurement software that a client must run to verify a particular aspect of the client’s integrity, such as the client’s operating system, patch level, or virus protection. o 3rd Party NHC Check—Use this rule type to specify the location of a custom DLL (Windows only). Host Checker calls the DLL to perform customized client-side checks. If the DLL returns a success value to Host Checker, then the system considers the rule met. In the 3rd Party NHC Check configuration page: Enter a name and vendor for the 3rd Party NHC Check rule Enter the location of the DLL on client machines (path and file name). Click Save Changes. The 3rd Party NHC Check feature is primarily provided for backwards compatibility. We recommend that you use IMCs and IMVs instead o Ports—Use this rule type to control the network connections that a client can generate during a session. This rule type ensures that certain ports are open or closed on the client machine before the user can access the device. In the Ports configuration page: 1. Enter a name for the port rule. 2. Enter a comma delimited list (without spaces) of ports or port ranges, such as: 1234,11000-11999,1235. 3. Select Required to require that these ports are open on the client machine or Deny to require that they are closed. 4. Under Optional, select Monitor this rule for change in result to continuously monitor the policy compliance of endpoints. If this check box is selected, and a change in compliance status on an endpoint that has successfully logged in occurs, the system initiates a new handshake to re-evaluate realm or role assignments. NOTE: Monitor this rule for change in result for port check is applicable only for Windows and not for Linux or MAC machines. o 5. Click Save Changes. Process—Use this rule type to control the software that a client may run during a session. This rule type ensures that certain processes are running or not running on the client machine before the user can access resources protected by the system. In the Processes configuration page: 1. Enter a name for the process rule. 2. Enter the name of a process (executable file), such as: good-app.exe. NOTE: For Linux, Macintosh and Solaris systems, the process that is being detected must be started using an absolute path. You can use a wildcard character to specify the process name. For example: good*.exe 3. 4. 336 Select Required to require that this process is running or Deny to require that this process is not running. Specify the MD5 checksum value of each executable file to which you want the policy to apply (optional). For example, an executable may have different MD5 checksum values on a desktop, laptop, or different operating systems. On a system with OpenSSL installed—many Macintosh, Linux and Solaris systems have OpenSSL installed by default—you can determine the MD5 checksum by using this command: openssl md5 <processFilePath> © 2019 by Pulse Secure, LLC. All rights reserved CHAPTER 15 Host Checker o 5. Click Save Changes. File—Use this rule type to ensure that certain files are present or not present on the client machine before the user can access the device. You may also use file checks to evaluate the age and content (through MD5 checksums) of required files and allow or deny access accordingly. In the Files configuration page: 1. Enter a name for the file rule. 2. Enter the name of a file (any file type), such as: c:\temp\bad-file.txt or /temp/badfile.txt. You can use a wildcard character to specify the file name. For example: *.txt You can also use an environment variable to specify the directory path to the file. (You cannot use a wildcard character in the directory path.) Enclose the variable between the <% and %> characters. For example: <%windir%>\bad-file.txt 3. Select Required to require that this file is present on the client machine or Deny to require that this file is not present. 4. Specify the minimum version of the file (optional). For example, if you require notepad.exe to be present on the client, you can enter 5.0 in the field. Host Checker accepts version 5.0 and later, of notepad.exe. 5. Specify the maximum age (File modified less than n days) (in days) for a file (optional). If the file is older than the specified number of days, then the client does not meet the attribute check requirement. NOTE: You can use the maximum age option to check the age of virus signatures. Make sure you specify the path to a file in the File Name field whose timestamp indicates when virus signatures were last updated, such as a virus signature database or log file that updates each time the database updates. For example, if you use TrendMicro, you may specify: C:\Program Files\Trend Micro\OfficeScan Client\TmUpdate.ini. 6. 7. Specify the MD5 checksum value of each file to which you want the policy to apply (optional). On Macintosh, Linux and Solaris, you can determine the MD5 checksum by using this command: openssl md5<filePath> Select Monitor this rule for change in result to continuously monitor the policy compliance of endpoints. If this check box is selected, and a change in compliance status on an endpoint that has successfully logged in occurs, the system initiates a new handshake to re-evaluate realm or role assignments. NOTE: Monitor this rule for change in result for port check is applicable only for Windows and not for Linux or MAC machines. o 8. Click Save Changes. Registry Setting—Use this rule type to control the corporate PC images, system configurations, and software settings that a client must have to access the device (Windows only). This rule type ensures that certain registry keys are set on the client machine before the user can access the device. You may also use registry checks to evaluate the age of required files and allow or deny access accordingly. In the Registry Settings configuration page: 1. Enter a name for the registry setting rule. 2. Select a root key from the drop-down list. 3. Enter the path to the application folder for the registry subkey. © 2019 by Pulse Secure, LLC. All rights reserved 337 Pulse Connect Secure Administration Guide 4. 5. 6. Enter the name of the key’s value that you want to require (optional). This name appears in the Name column of the Registry Editor. Select the key value’s type (String, Binary, or DWORD) from the dropdown list (optional). This type appears in the Type column of the Registry Editor. Specify the required registry key value (optional). This information appears in the Data column of the Registry Editor. If the key value represents an application version, select Minimum version to allow the specified version or newer versions of the application. For example, you can use this option to specify version information for an antivirus application to make sure that the client antivirus software is current. The system uses lexical sorting to determine if the client contains the specified version and later. For example: 3.3.3 is newer than 3.3 4.0 is newer than 3.3 4.0a is newer than 4.0b 4.1 is newer than 3.3.1 NOTE: If you specify only the key and subkey, Host Checker simply verifies the existence of the subkey folder in the registry. 7. Under Optional, select Monitor this rule for change in result to continuously monitor the policy compliance of endpoints. If this check box is selected, and a change in compliance status on an endpoint that has successfully logged in occurs, the system initiates a new handshake to re-evaluate realm or role assignments. NOTE: Monitor this rule for change in result for port check is applicable only for Windows and not for Linux or MAC machines. o o 338 You can configure registry setting remediation actions with Host Checker. If a client attempts to log in, and the client machine does not meet the requirements you specify, Host Checker can attempt to correct the discrepancies to allow the client to log in. 8. Select the check box for Set Registry value specified in criteria. 9. Click Save Changes. NetBIOS (Windows only, does not include Windows Phone)—Use this rule type to check the NetBIOS name of the client machine before the user can access the device. In the NetBIOS configuration page: 1. Enter a name for the NetBIOS rule. 2. Enter a comma-delimited list (without spaces) of NetBIOS names. The name can be up to 15 characters in length. You can use wildcard characters in the name and it is not case-sensitive. For example, md*, m*xp and *xp all match MDXP. 3. Select Required to require that NETBIOS name of the client machine match one of the names you specify, or Deny to require that the name does not match any name. 4. Click Save Changes. MAC Address (Windows only)—Use this rule type to check the MAC addresses of the client machine before the user can access the device. In the MAC Address configuration page: 1. Enter a name for the MAC address rule. 2. Enter a comma-delimited list (without spaces) of MAC addresses in the form XX:XX:XX:XX:XX:XX where the X’s are hexadecimal numbers. For example: 00:0e:1b:04:40:29 © 2019 by Pulse Secure, LLC. All rights reserved CHAPTER 15 Host Checker 3. 4. You can use a * wildcard character to represent a two-character section of the address. For example, you can use a * to represent the “04”, “40”, and “29” sections of the previous example address: 00:0e:1b:*:*:* But you cannot use a * to represent a single character. For example, the * in the following address is not allowed: 00:0e:1b:04:40:*9 Select Required to require that a MAC address of the client machine matches any of the addresses you specify, or Deny to require that the all addresses do not match. A client machine will have at least one MAC address for each network connection, such as Ethernet, wireless, and VPN. This rule’s requirement is met if there is a match between any of the addresses you specify and any MAC address on the client machine. Click Save Changes. NOTE: Since the MAC address is changeable on some network cards, this check may not guarantee that a client machine meets the requirements of your Host Checker policy. o Machine Certificate (Windows only)—Use this rule type to check that the client machine is permitted access by validating the machine certificate stored on the client machine. In the Machine Certificate configuration page: 1. Enter a name for the machine certificate rule. 2. From the Select Issuer Certificate list, select the certificate that you want to retrieve from the user’s machine and validate. Or, select Any Certificate to skip the issuer check and only validate the machine certificate based on the optional criteria that you specify below. 3. From the Optional fields (Certificate field and Expected value), specify any additional criteria that Host Checker should use when verifying the machine certificate. 4. Click Save Changes. NOTE: If more than one certificate is installed on the client machine that matches the specified criteria, The Host Checker client passes the first certificate it finds to the system for validation. 5. Optionally add additional rules to the policy, specify how Host Checker should evaluate multiple rules within the policy, and define remediation options. Related Documentation • • • Implementing Host Checker Policies Task Summary: Configuring Host Checker Using a Wildcard or Environment Variable in a Host Checker Rule Using a Wildcard or Environment Variable in a Host Checker Rule You can use the following wildcards to specify a file name in a Custom File rule or a process name in a Custom Process rule: Table 72: Wildcard Characters for Specifying a File Name or Process Name Wildcard Character Description Example * Matches any character *.txt © 2019 by Pulse Secure, LLC. All rights reserved 339 Pulse Connect Secure Administration Guide Wildcard Character Description Example ? Matches exactly one character app-?.exe In a Custom File rule for Windows, you can use the following environment variables to specify the directory path to a file: Table 73: Environment Variables for Specifying a Directory Path on Windows Environment variable Example Windows Value <%APPDATA%> C:\Documents and Settings\jdoe\Application Data <%windir%> C:\WINDOWS <%ProgramFiles%> C:\Program Files <%CommonProgramFiles%> C:\Program Files\Common Files <%USERPROFILE%> C:\Documents and Settings\jdoe <%HOMEDRIVE%> C: <%Temp%> C:\Documents and Settings \<username>\Local Settings\Temp In a Custom File rule for Linux and Solaris, you can use the following environment variables to specify the directory path to a file: Table 74: Environment Variables for Specifying a Directory Path on Linux and Solaris Environment variable Example Linux and Solaris Values <%java.home%> /local/local/java/j2sdk1.4.1_02/jre <%java.io.tmpdir%> /tmp <%user.dir%> /home-shared/cknouse <%user.home%> /home/cknouse In a Custom File rule for Macintosh, you can use the following environment variables to specify the directory path to a file. Table 75: Environment Variables for Specifying a Directory Path on Macintosh Environment variable Example Macintosh Value <%HOME%> /Users/admin where admin is the logged in username <%USER%> Maps to the login name of the MAC machine NOTE: Although environment variables are formatted in the same way as Toolkit Template directives, they are not interchangeable and you should not confuse them. Related Documentation • • 340 Specifying Customized Requirements Using Custom Rules Implementing Host Checker Policies © 2019 by Pulse Secure, LLC. All rights reserved CHAPTER 15 Host Checker Configuring Patch Management Policies You can configure, Hostchecker policies that checks for patch management software installed on the client machines. Customers need to have their own patch management solution. Administrator is given option to configure the patch management software that needs to be verified on the endpoint. On the client machine, Patch management software detects patch status based on the configured rules on corresponding patch management server. Detection of patches status on the client machine depends on the support provided by the 3rd party patch management solution that customer is using Hence different patch management software on the same client can report the status differently. To avoid conflicts, administrator is allowed to configure only one patch management software product on policy configuration page. Patch remediation support is provided only using Microsoft’s SMS/SCCM clients. NOTE: In non-English installations, the English version of local patches is displayed. NOTE: The patch management policy cannot be used in L2 case with some products when they require internet connectivity to get the latest patch status. Using Microsoft System Management Server or Microsoft System Center Configuration Manager (SMS/SCCM For Windows clients, you can use Microsoft System Management Server or Microsoft System Center Configuration Manager (SMS/SCCM) to provide a method for automatic updates to non-compliant software. Using the SMS/SCCM remediation feature, you can force the client to initiate the software update immediately after the Patch Management check. To have SMS/SCCM update the client when notified, set the advertisement time on the SMS/SCCM to As soon as possible. • • • • • • The Patch Management policy specifies the required software. When an endpoint attempts to authenticate, Host Checker evaluates the client and sends the results obtained from the patch management software back to the system. The system evaluates the results and sends reason strings and remediation information to the client .and initiates remediation action if enabled. If the endpoint has SMS/SCCM client, the SMS/SCCM client queries the SMS/SCCM server for software advertisements. The server identifies what patches should be advertised to the client. This information is configured on the server, Host Checker does not interact with the server. The SMS/SCCM client receives the advertisement and applies the required patch(es). You assign clients to a particular group or collection on the server, then SMS/SCCM can advertise patches for that collection. You can configure roles that correspond to collections, and SMS/SCCM can send the appropriate patches for a particular role. You must have the SMS/SCCM client installed and configured correctly on endpoints, and the SMS/SCCM server must be reachable. In a Layer 2 network, Host Checker is performed before the endpoint is connected to the network. Host Checker can obtain the IP address of the SMS/SCCM server configured for the client. If the endpoint is out of compliance and remediation is necessary, Host Checker pings the server IP address every 15 seconds until the server can be notified to update the client. © 2019 by Pulse Secure, LLC. All rights reserved 341 Pulse Connect Secure Administration Guide It is important as an administrator to inform users of the expected behavior if this feature is enabled, as there is no notification to the user until SMS sends back the advertisement. Related Documentation • Configuring Patch Management Rules Configuring Patch Management Rules (For Windows and Mac) Patch management software detects patch status based on the configured rules on corresponding patch management server. Detection of patches status on the client machine depends on the support provided by the 3rd party patch management solution that is used. Hence different patch management software on the same client can report the status differently. To avoid conflicts, administrator is allowed to configure only one patch management software product on policy configuration page. It provides options to configure various Severity and Category options that administrator is interested in. These additional details are used during policy evaluation such that only the missing patches that belongs to configured "Severity" and "Category" are considered. Any other patches that does not belong to configured "Severity" and "Category" are not considered during policy evaluation. The default "Severity" options selected in policy are Critical, Important. The default "Category" options selected in policy are Security Update, Critical Update, Regular Update, Driver Update. To configure a predefined patch management rule: 1. 2. 3. In the admin console, select Authentication > Endpoint Security > Host Checker. Create a new policy, or click an existing policy in the Policies section of the page. Click the Windows/Mac tab. NOTE: • • 4. The remediation support for patch management rule is not supported for Mac platform. If any missing patch is found, the endpoint will not be triggered to automatically install the missing patches. Currently, this is possible in Windows platform using SCCM client. Patch management on Mac OS is qualified only with one product that is Software Update on Mac 10.11, 10.12 and 10.13. You can use V4 SDK for Patch management on Mac platform. Under Rule Settings, select Predefined: Patch Management. Figure 103 shows the rule settings page for host checker. Figure 103: Rule Settings for Host Checker Policy 342 © 2019 by Pulse Secure, LLC. All rights reserved CHAPTER 15 Host Checker 5. Under Rule Settings, click Add. The Add Predefined Rule:Patch Management page is displayed. Figure 104 shows the configuration page to you use to add a patch management rule to the Host Checker policy. Figure 104: Patch Management 6. In the Rule Name box, enter a name for the integrity measurement rule. NOTE: If a policy includes a selection that does not apply (for example, if the target software application is not installed on the endpoint), the check for that selection is not performed. © 2019 by Pulse Secure, LLC. All rights reserved 343 Pulse Connect Secure Administration Guide 7. Under Criteria, select the product name. Figure 105 shows the different product names that you can select. Figure 105: Patch Management 8. To automatically enable patch deployment, select Enable Automatic Patch Deployment. NOTE: Only the SMS/SCCM patch deployment method is used. 9. Click Save Changes. Related Documentation • • Configuring Patch Management Policies Implementing Host Checker Policies Configuring Predefined Common Vulnerability and Exposure (CVE) Check Rules (For Windows only) Host Checker is used for analyzing the health of the endpoint before providing access to the network. As endpoints are vulnerable to many types of new attacks such as Ransomware attack. It becomes extremely important to identify such endpoints, which are vulnerable to any attacks. The CVE lists some of these attacks along with the required software patches to prevent from such attacks. PCS provides the CVE check rule, which helps in identifying the endpoints which are vulnerable using the OPSWAT library. If the endpoint is vulnerable appropriate action is taken based on the rule configuration. For example, the user can be denied from accessing the network. NOTE: 344 © 2019 by Pulse Secure, LLC. All rights reserved CHAPTER 15 Host Checker • • CVE check rule is supported with active OPSWAT SDK version V4. OPSWAT version 3 does not support CVE rules. These rules will always be evaluated as failed and may cause the host checker policy to fail. We recommend to either delete CVE rules or use OPSWAT V4 SDK for CVE rules support. To configure a predefined CVE check rule: 1. 2. 3. 4. Select Authentication > Endpoint Security > Host Checker. Create a new policy, or click an existing policy in the Policies section of the page. Click the Windows tab. Under Rule Settings, select Predefined: CVE Checks and click Add. 5. Enter a Rule Name for the CVE Check rule. For example, you can configure a check for WannyCry vulnerability. 6. From the Criteria, select if you require all the CVE checks from OPSWAT or choose the specific CVE checks from the available CVE checks list. © 2019 by Pulse Secure, LLC. All rights reserved 345 Pulse Connect Secure Administration Guide 7. Click Save Changes. Configuring Predefined System Integrity Protection Rule System Integrity Protection (SIP) is a security feature introduced in Mac OS X El Capitan. It provides security by restricting various actions that root user can perform on the client machine. System Integrity Protection is enabled by default but can be disabled. 346 © 2019 by Pulse Secure, LLC. All rights reserved CHAPTER 15 Host Checker PCS supports System Integrity Protection policy to check the status of System Integrity Protection (SIP) on the Mac OS endpoints. Using this, the administrators can provide different access level to the end points based on the status of "System Integrity Protection" on the client machines. To configure a Host Checker Predefined SIP rule: 1. 2. 3. 4. Select Authentication > Endpoint Security > Host Checker. Create a new or click an existing policy in the Policies section of the page. Select the Mac tab. Under Rule Settings, select Predefined: System Integrity Protection Rule and click Add. 5. 6. 7. Enter the rule name. Under Criteria, select Enabled to ensure that the System Integrity Protection on the client machine is enabled. Click Save Changes. Configuring Custom Command Rule Command rule enables administrators to check for the versions of the installed applications on the Mac OS endpoints. To configure a Host Checker: Custom Command rule: 1. 2. 3. 4. Select Authentication > Endpoint Security > Host Checker. Create a new or click an existing policy in the Policies section of the page. Select the Mac tab. Under Rule Settings, select Custom: Command and click Add. © 2019 by Pulse Secure, LLC. All rights reserved 347 Pulse Connect Secure Administration Guide 5. 6. Enter the rule name. Under Criteria, complete the following configuration: o o o o 7. Select the command type as default read (Read Settings) Specify the path of the property list file of the required application on the client machine. Enter the key name used in the property list file for obtaining the version of the application. Enter the expected version that needs to be present on the client machine Click Save Changes. NOTE: Ensure that the required ESAP package (which has support for Command Rule) is installed and activated on the server. Configuring Custom Advanced Host Checking Rule Use this rule type to combine multiple policies for performing advanced host checking. The supported policy types are ports, process, file, registry setting, NETBIOS, MAC address and machine certificate. It allows Administrator to dynamically configure the expected values from registry locations on the endpoint for evaluating the policies. NOTE: This feature is supported only on Windows platform. To configure an advanced host checking rule: 1. 2. 3. 4. 5. Select Authentication > Endpoint Security > Host Checker. Create a new policy, or click an existing policy in the Policies section of the page. Under Rule Settings, select Custom: Advanced Host Checking and then click Add. Enter a name for the rule. Select the check to be performed from the Rule Type list. Figure 106: Advanced HC Rule 348 © 2019 by Pulse Secure, LLC. All rights reserved CHAPTER 15 Host Checker 6. Under Criteria, Select Rule Type list. a. Select Ports to check whether a specific port number is opened or closed on the endpoint. i. Enable Required/Deny to check if the specified port is open/closed. ii. Select the registry root key- HKEY_LOCAL_MACHINE, HKEY_USERS, HKEY_CURRENT_USER, HKEY_CURRENT_CONFIG, or HKEY_CLASSES_ROOT. iii. Enter the registry subkey. iv. Enter the name of the registry. v. Select the type of the registry- String, Binary, or DWORD. vi. Select Check for 64-bit registry to check the 64-bit registry on Windows. The default is 32-bit registry NOTE: You can similarly add the check type for Process/File/NETBIOS/MAC Address. The port number/process name/file path/NETBIOS name/MAC address is obtained from the Registry setting. Advanced Host Check- Ports b. Select Registry Setting to verify the specific registry values on the endpoint. You can define only the registry location in the policy and define another registry location, which provides the expected registry value. i. Select the registry root key- HKEY_LOCAL_MACHINE, HKEY_USERS, HKEY_CURRENT_USER, HKEY_CURRENT_CONFIG, or HKEY_CLASSES_ROOT. ii. Enter the registry subkey. iii. Enter the name. iv. Select the type of the registry- String, Binary, or DWORD. v. Configure another registry setting to fetch the expected registry value. Select the registry subkey, name, and type. Figure 107: Advanced Host Check- Registry Setting © 2019 by Pulse Secure, LLC. All rights reserved 349 Pulse Connect Secure Administration Guide c. 350 Select Machine Certificate to verify the required certificate is installed on the client machine certificate store. i. Select the issuer certificate from the list. ii. Specify any additional criteria that Host Checker must use while verifying the certificate. 1. Enter the certificate field name. For example, cn. 2. Select the registry key. 3. Enter the registry subkey. 4. Enter the registry name. 5. Select the registry type. 6. Click Add. © 2019 by Pulse Secure, LLC. All rights reserved CHAPTER 15 Host Checker Figure 108: Advanced Host Check- Machine Certificate 7. Click Save Changes. Using Third-party Integrity Measurement Verifiers The Trusted Network Connect (TNC) standard enables the enforcement of security requirements for endpoints connecting to networks. The client-side components of the TNC are the IMCs and the TNC-client (TNCC). The TNCC compiles the IMC measurements and sends them to the server. At the server, there is a corresponding set of components: the TNC-server (TNCS) and the IMVs. The TNCS manages the messages between the IMVs and the IMCs and sends the recommendations, based on the IMVs, to the policy engine. This type of rule is available for Host Checker policies on all platforms. Connect Secure and Host Checker comply with the standards produced by the TNC. For more information about the TNC, IMVs and IMCs, see www.trustedcomputinggroup.org. You can configure Host Checker to monitor third-party TNC-compliant IMCs installed on client computers. To do so, you must: 1. Run the Third-party Integrity Measurement Verifier (IMV) Server installer on the system designated as the remote IMV server. Install the third-party IMVs and create the server certificates. Specify the remote IMV server so that the system can communicate with it. Implement the Host Checker policy. 2. 3. Related Documentation • • Configuring a Remote IMV Server Implementing the Third-Party IMV Policy © 2019 by Pulse Secure, LLC. All rights reserved 351 Pulse Connect Secure Administration Guide Configuring a Remote IMV Server NOTE: • • • In an Active/Passive cluster, the Active/Passive nodes' individual IP addresses must be added to the RIMV as the system IP addresses. The successful addition of remote IMV server is not logged in the event log. When Host Checker fails, custom instructions are not displayed. There is no user access log on the system about Host Checker failure. During this step, you install third-party IMVs. Third-party IMVs are installed on the remote IMV server, not on the device. During this step, you also obtain a server certificate for the remote IMV server. You import the trusted root CA certificate of the CA that generated the server certificate onto the device. The system then authenticates with the remote IMV server through the certificate. If you do not have a certificate authority, install and use OpenSSL to generate a CA certificate. To install, configure, and implement the server software: 1. In the system admin console, choose Maintenance > System > Installers and download the Third-party Integrity Measurement Verifier (IMV) Server installer. Run the installer on the system designated as the remote IMV server. Install the third-party IMVs on the remote IMV server and the corresponding IMCs on the client systems. Generate a server certificate from a certificate authority for the remote IMV server. The server’s certificate Subject CN value must contain the actual hostname or IP address of the remote IMV server. The server certificate and the private key must be combined into a single PKCS#12 file and encrypted with a password. If you do not have a certificate authority, you can use the following steps to create a CA and then create a server certificate for the remote IMV server. 2. 3. 4. NOTE: • Install the full version of OpenSSL. The "light" version of OpenSSL will not work. Follow the steps below to set up OpenSSL: 1. 2. Download and install OpenSSL from this site: http://www.slproweb.com/products/Win32OpenSSL.html At the Windows command prompt, type the following commands: cd \openssl md certs cd certs md demoCA md demoCA\newcerts edit demoCA\index.txt 3. 4. 5. Press the ALT-F keys and then the S key to save the file. Press the ALT-F keys and then the X key to exit the editor. At the Windows command prompt, type the following commands: edit demoCA\serial 6. 7. 8. 9. 352 Type the following in the document window: 01 Press the ALT-F keys and then the S key to save the file. Press the ALT-F keys and then the X key to exit the editor. At the Windows command prompt, type the following commands: © 2019 by Pulse Secure, LLC. All rights reserved CHAPTER 15 Host Checker set path=c:\openssl\bin;%path% Follow the steps below to create a CA key: 1. To create a CA key, type the following command at the Windows command prompt in the c:\openssl\certs directory: openssl genrsa -out ca.key 1024 The following output should appear: Loading 'screen' into random state - done Generating RSA private key, 1024 bit long modulus ........++++++ .++++++ e is 65537 (0x10001 Follow the steps below to create a CA Certificate: 1. Type the following command at the Windows command prompt in the c:\openssl\certs directory: openssl req -new -x509 -days 365 -key ca.key –out demoCA/cacert.pem 2. Enter the appropriate Distinguished Name (DN) information for the CA certificate. You can leave some fields blank by entering a period. For example: Country Name: US State or Province Name: CA Locality Name: Sunnyvale Organization Name: XYZ Org. Unit Name: IT Common Name: ic.xyz.com Email Address: user@xyz.com 3. To set up the CA, type the following command at the Windows command prompt in the directory c:\openssl\certs: copy ca.key demoCA notepad demoCA.cnf 4. 5. When prompted to create a new file, press the yes button. Type the follo