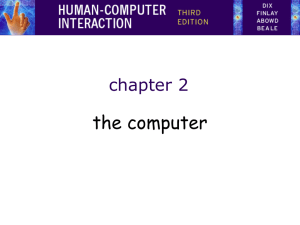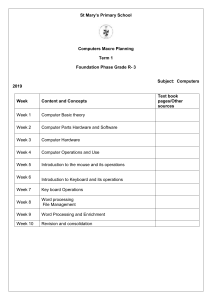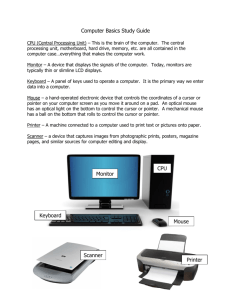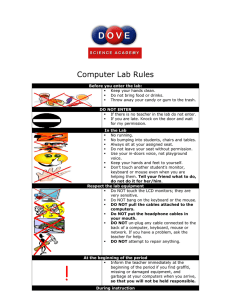chapter 2 the computer The Computer a computer system is made up of various elements each of these elements affects the interaction – input devices – text entry and pointing – output devices – screen (small&large), digital paper – virtual reality – special interaction and display devices – physical interaction – e.g. sound, haptic, bio-sensing – paper – as output (print) and input (scan) – memory – RAM & permanent media, capacity & access – processing – speed of processing, networks Interacting with computers to understand human–computer interaction … need to understand computers! what goes in and out devices, paper, sensors, etc. what can it do? memory, processing, networks A ‘typical’ computer system ? • • • screen, or monitor, on which there are windows keyboard mouse/trackpad window 1 • variations – desktop – laptop – PDA window 2 12-37pm the devices dictate the styles of interaction that the system supports If we use different devices, then the interface will support a different style of interaction How many … • computers in your house? – hands up, … … none, 1, 2 , 3, more!! • computers in your pockets? are you thinking … … PC, laptop, PDA ?? How many computers … in your house? – PC – TV, VCR, DVD, HiFi, cable/satellite TV – microwave, cooker, washing machine – central heating – security system in your pockets? – PDA – phone, camera – smart card, card with magnetic strip? – electronic car key – USB memory try your pockets and bags can you think of more? Interactivity? Long ago in a galaxy far away … batch processing – punched card stacks or large data files prepared – long wait …. – line printer output … and if it is not right … Now most computing is interactive – rapid feedback – the user in control (most of the time) – doing rather than thinking … Is faster always better? Richer interaction sensors and devices everywhere text entry devices keyboards (QWERTY et al.) chord keyboards, phone pads handwriting, speech Keyboards • Most common text input device • Allows rapid entry of text by experienced users • Keypress closes connection, causing a character code to be sent • Usually connected by cable, but can be wireless layout – QWERTY • Standardised layout but … – non-alphanumeric keys are placed differently – accented symbols needed for different scripts – minor differences between UK and USA keyboards • QWERTY arrangement not optimal for typing – layout to prevent typewriters jamming! • Alternative designs allow faster typing but large social base of QWERTY typists produces reluctance to change. QWERTY (ctd) 2 1 Q 4 3 W E S A Z 5 R D X 6 C T F Y G V 8 7 U H B SPACE N 9 I J M 0 O K P L , . alternative keyboard layouts Alphabetic – keys arranged in alphabetic order – not faster for trained typists – not faster for beginners either! Dvorak – – – – – common letters under dominant fingers biased towards right hand common combinations of letters alternate between hands 10-15% improvement in speed and reduction in fatigue But - large social base of QWERTY typists produce market pressures not to change special keyboards • designs to reduce fatigue for RSI • for one handed use e.g. the Maltron left-handed keyboard Chord keyboards only a few keys - four or 5 letters typed as combination of keypresses compact size – ideal for portable applications short learning time – keypresses reflect letter shape fast – once you have trained BUT - social resistance, plus fatigue after extended use NEW – niche market for some wearables phone pad and T9 entry • use numeric keys with multiple presses 2–abc 3-def 4-ghi 5-jkl 6-mno 7-pqrs 8-tuv 9-wxyz hello = 4433555[pause]555666 surprisingly fast! • T9 predictive entry – – – – type as if single key for each letter use dictionary to ‘guess’ the right word hello = 43556 … but 26 -> menu ‘am’ or ‘an’ Handwriting recognition • Text can be input into the computer, using a pen and a digesting tablet – natural interaction • Technical problems: – capturing all useful information - stroke path, pressure, etc. in a natural manner – segmenting joined up writing into individual letters – interpreting individual letters – coping with different styles of handwriting • Used in PDAs, and tablet computers … … leave the keyboard on the desk! Speech recognition • Improving rapidly • Most successful when: – single user – initial training and learns peculiarities – limited vocabulary systems • Problems with – – – – external noise interfering imprecision of pronunciation large vocabularies different speakers Numeric keypads • for entering numbers quickly: – calculator, PC keyboard • for telephones not the same!! ATM like phone 1 2 3 7 8 9 4 5 6 4 5 6 7 8 9 1 2 3 * 0 # 0 . = telephone calculator positioning, pointing and drawing mouse, touchpad trackballs, joysticks etc. touch screens, tablets eyegaze, cursors the Mouse • Handheld pointing device – very common – easy to use • Two characteristics – planar movement – buttons (usually from 1 to 3 buttons on top, used for making a selection, indicating an option, or to initiate drawing etc.) the mouse (ctd) Mouse located on desktop – requires physical space – no arm fatigue Relative movement only is detectable. Movement of mouse moves screen cursor Screen cursor oriented in (x, y) plane, mouse movement in (x, z) plane … … an indirect manipulation device. – device itself doesn’t obscure screen, is accurate and fast. – hand-eye coordination problems for novice users How does it work? Two methods for detecting motion • Mechanical – Ball on underside of mouse turns as mouse is moved – Rotates orthogonal potentiometers – Can be used on almost any flat surface • Optical – – – – light emitting diode on underside of mouse may use special grid-like pad or just on desk less susceptible to dust and dirt detects fluctuating alterations in reflected light intensity to calculate relative motion in (x, z) plane Even by foot … • some experiments with the footmouse – controlling mouse movement with feet … – not very common :-) • but foot controls are common elsewhere: – car pedals – sewing machine speed control – organ and piano pedals Touchpad • small touch sensitive tablets • ‘stroke’ to move mouse pointer • used mainly in laptop computers • good ‘acceleration’ settings important – fast stroke • lots of pixels per inch moved • initial movement to the target – slow stroke • less pixels per inch • for accurate positioning Trackball and thumbwheels Trackball – ball is rotated inside static housing • like an upsdie down mouse! – – – – – relative motion moves cursor indirect device, fairly accurate separate buttons for picking very fast for gaming used in some portable and notebook computers. Thumbwheels … – for accurate CAD – two dials for X-Y cursor position – for fast scrolling – single dial on mouse Joystick and keyboard nipple Joystick – indirect pressure of stick = velocity of movement – buttons for selection on top or on front like a trigger – often used for computer games aircraft controls and 3D navigation Keyboard nipple – for laptop computers – miniature joystick in the middle of the keyboard Touch-sensitive screen • Detect the presence of finger or stylus on the screen. – works by interrupting matrix of light beams, capacitance changes or ultrasonic reflections – direct pointing device • Advantages: – fast, and requires no specialised pointer – good for menu selection – suitable for use in hostile environment: clean and safe from damage. • Disadvantages: – finger can mark screen – imprecise (finger is a fairly blunt instrument!) • difficult to select small regions or perform accurate drawing – lifting arm can be tiring Stylus and light pen Stylus – small pen-like pointer to draw directly on screen – may use touch sensitive surface or magnetic detection – used in PDA, tablets PCs and drawing tables Light Pen – now rarely used – uses light from screen to detect location BOTH … – very direct and obvious to use – but can obscure screen Digitizing tablet • Mouse like-device with cross hairs • used on special surface - rather like stylus • very accurate - used for digitizing maps Eyegaze • control interface by eye gaze direction – e.g. look at a menu item to select it • uses laser beam reflected off retina – … a very low power laser! • • • • mainly used for evaluation (ch x) potential for hands-free control high accuracy requires headset cheaper and lower accuracy devices available sit under the screen like a small webcam Cursor keys • • • • Four keys (up, down, left, right) on keyboard. Very, very cheap, but slow. Useful for not much more than basic motion for text-editing tasks. No standardised layout, but inverted “T”, most common Discrete positioning controls • in phones, TV controls etc. – cursor pads or mini-joysticks – discrete left-right, up-down – mainly for menu selection display devices bitmap screens (CRT & LCD) large & situated displays digital paper bitmap displays • screen is vast number of coloured dots resolution and colour depth • Resolution … used (inconsistently) for – number of pixels on screen (width x height) • e.g. SVGA 1024 x 768, PDA perhaps 240x400 – density of pixels (in pixels or dots per inch - dpi) • typically between 72 and 96 dpi • Aspect ratio – ration between width and height – 4:3 for most screens, 16:9 for wide-screen TV • Colour depth: – – – – how many different colours for each pixel? black/white or greys only 256 from a pallete 8 bits each for red/green/blue = millions of colours anti-aliasing Jaggies – diagonal lines that have discontinuities in due to horizontal raster scan process. Anti-aliasing – – softens edges by using shades of line colour also used for text Cathode ray tube • Stream of electrons emitted from electron gun, focused and directed by magnetic fields, hit phosphor-coated screen which glows • used in TVs and computer monitors electron beam electron gun focussing and deflection phosphorcoated screen Health hazards of CRT ! • • • • X-rays: largely absorbed by screen (but not at rear!) UV- and IR-radiation from phosphors: insignificant levels Radio frequency emissions, plus ultrasound (~16kHz) Electrostatic field - leaks out through tube to user. Intensity dependant on distance and humidity. Can cause rashes. • Electromagnetic fields (50Hz-0.5MHz). Create induction currents in conductive materials, including the human body. Two types of effects attributed to this: visual system - high incidence of cataracts in VDU operators, and concern over reproductive disorders (miscarriages and birth defects). Health hints … • • • • • do not sit too close to the screen do not use very small fonts do not look at the screen for long periods without a break do not place the screen directly in front of a bright window work in well-lit surroundings Take extra care if pregnant. but also posture, ergonomics, stress Liquid crystal displays • Smaller, lighter, and … no radiation problems. • Found on PDAs, portables and notebooks, … and increasingly on desktop and even for home TV • also used in dedicted displays: digital watches, mobile phones, HiFi controls • How it works … – – – – Top plate transparent and polarised, bottom plate reflecting. Light passes through top plate and crystal, and reflects back to eye. Voltage applied to crystal changes polarisation and hence colour N.B. light reflected not emitted => less eye strain special displays Random Scan (Directed-beam refresh, vector display) – – – – draw the lines to be displayed directly no jaggies lines need to be constantly redrawn rarely used except in special instruments Direct view storage tube (DVST) – Similar to random scan but persistent => no flicker – Can be incrementally updated but not selectively erased – Used in analogue storage oscilloscopes large displays • used for meetings, lectures, etc. • technology plasma video walls projected – usually wide screen – lots of small screens together – RGB lights or LCD projector – hand/body obscures screen – may be solved by 2 projectors + clever software back-projected – frosted glass + projector behind situated displays • displays in ‘public’ places – large or small – very public or for small group • display only – for information relevant to location • or interactive – use stylus, touch sensitive screem • in all cases … the location matters – meaning of information or interaction is related to the location Hermes a situated display • small displays beside office doors • handwritten notes left using stylus •small office owner reads notes using web interface displays beside office doors handwritten notes left using stylus office owner reads notes using web interface Digital paper • what? – thin flexible sheets – updated electronically – but retain display • how? – small spheres turned – or channels with coloured liquid and contrasting spheres – rapidly developing area appearance cross section virtual reality and 3D interaction positioning in 3D space moving and grasping seeing 3D (helmets and caves) positioning in 3D space • cockpit and virtual controls – steering wheels, knobs and dials … just like real! • the 3D mouse – six-degrees of movement: x, y, z + roll, pitch, yaw • data glove – fibre optics used to detect finger position • VR helmets – detect head motion and possibly eye gaze • whole body tracking – accelerometers strapped to limbs or reflective dots and video processing pitch, yaw and roll yaw pitch roll 3D displays • desktop VR – ordinary screen, mouse or keyboard control – perspective and motion give 3D effect • seeing in 3D – use stereoscopic vision – VR helmets – screen plus shuttered specs, etc. also see extra slides on 3D vision VR headsets • small TV screen for each eye • slightly different angles • 3D effect VR motion sickness • time delay – move head … lag … display moves – conflict: head movement vs. eyes • depth perception – headset gives different stereo distance – but all focused in same plane – conflict: eye angle vs. focus • conflicting cues => sickness – helps motivate improvements in technology simulators and VR caves • • • • • scenes projected on walls realistic environment hydraulic rams! real controls other people physical controls, sensors etc. special displays and gauges sound, touch, feel, smell physical controls environmental and bio-sensing dedicated displays • analogue representations: – dials, gauges, lights, etc. • digital displays: – small LCD screens, LED lights, etc. • head-up displays – found in aircraft cockpits – show most important controls … depending on context Sounds • beeps, bongs, clonks, whistles and whirrs • used for error indications • confirmation of actions e.g. keyclick also see chapter 10 Touch, feel, smell • touch and feeling important – in games … vibration, force feedback – in simulation … feel of surgical instruments – called haptic devices • texture, smell, taste – current technology very limited BMW iDrive • • • • for controlling menus feel small ‘bumps’ for each item makes it easier to select options by feel uses haptic technology from Immersion Corp. physical controls • specialist controls needed … – industrial controls, consumer products, etc. easy-clean smooth buttons multi-function control large buttons clear dials tiny buttons Environment and bio-sensing • sensors all around us – car courtesy light – small switch on door – ultrasound detectors – security, washbasins – RFID security tags in shops – temperature, weight, location • … and even our own bodies … – iris scanners, body temperature, heart rate, galvanic skin response, blink rate paper: printing and scanning print technology fonts, page description, WYSIWYG scanning, OCR Printing • image made from small dots – allows any character set or graphic to be printed, • critical features: – resolution • size and spacing of the dots • measured in dots per inch (dpi) – speed • usually measured in pages per minute – cost!! Types of dot-based printers • dot-matrix printers – use inked ribbon (like a typewriter – line of pins that can strike the ribbon, dotting the paper. – typical resolution 80-120 dpi • ink-jet and bubble-jet printers – tiny blobs of ink sent from print head to paper – typically 300 dpi or better . • laser printer – like photocopier: dots of electrostatic charge deposited on drum, which picks up toner (black powder form of ink) rolled onto paper which is then fixed with heat – typically 600 dpi or better. Printing in the workplace • shop tills – dot matrix – same print head used for several paper rolls – may also print cheques • thermal printers – – – – special heat-sensitive paper paper heated by pins makes a dot poor quality, but simple & low maintenance used in some fax machines Fonts • Font – the particular style of text Courier font Helvetica font Palatino font Times Roman font • §´ (special symbol) • Size of a font measured in points (1 pt about 1/72”) (vaguely) related to its height This is ten point Helvetica This is twelve point This is fourteen point This is eighteen point and this is twenty-four point Fonts (ctd) Pitch – fixed-pitch – every character has the same width e.g. Courier – variable-pitched – some characters wider e.g. Times Roman – compare the ‘i’ and the “m” Serif or Sans-serif – sans-serif – square-ended strokes e.g. Helvetica – serif – with splayed ends (such as) e.g. Times Roman or Palatino Readability of text • lowercase – easy to read shape of words • UPPERCASE – better for individual letters and non-words e.g. flight numbers: BA793 vs. ba793 • serif fonts – helps your eye on long lines of printed text – but sans serif often better on screen Page Description Languages • Pages very complex – different fonts, bitmaps, lines, digitised photos, etc. • Can convert it all into a bitmap and send to the printer … but often huge ! • Alternatively Use a page description language – sends a description of the page can be sent, – instructions for curves, lines, text in different styles, etc. – like a programming language for printing! • PostScript is the most common Screen and page • WYSIWYG – what you see is what you get – aim of word processing, etc. • but … – screen: 72 dpi, landscape image – print: 600+ dpi, portrait • can try to make them similar but never quite the same • so … need different designs, graphics etc, for screen and print Scanners • Take paper and convert it into a bitmap • Two sorts of scanner – flat-bed: paper placed on a glass plate, whole page converted into bitmap – hand-held: scanner passed over paper, digitising strip typically 3-4” wide • Shines light at paper and note intensity of reflection – colour or greyscale • Typical resolutions from 600–2400 dpi Scanners (ctd) Used in – desktop publishing for incorporating photographs and other images – document storage and retrieval systems, doing away with paper storage + special scanners for slides and photographic negatives Optical character recognition • OCR converts bitmap back into text • different fonts – create problems for simple “template matching” algorithms – more complex systems segment text, decompose it into lines and arcs, and decipher characters that way • page format – columns, pictures, headers and footers Paper-based interaction • paper usually regarded as output only • can be input too – OCR, scanning, etc. • Xerox PaperWorks – glyphs – small patterns of /\\//\\\ • used to identify forms etc. • used with scanner and fax to control applications • more recently – papers micro printed - like wattermarks • identify which sheet and where you are – special ‘pen’ can read locations • know where they are writing memory short term and long term speed, capacity, compression formats, access Short-term Memory - RAM • Random access memory (RAM) – – – – on silicon chips 100 nano-second access time usually volatile (lose information if power turned off) data transferred at around 100 Mbytes/sec • Some non-volatile RAM used to store basic set-up information • Typical desktop computers: 64 to 256 Mbytes RAM Long-term Memory - disks • magnetic disks – floppy disks store around 1.4 Mbytes – hard disks typically 40 Gbytes to 100s of Gbytes access time ~10ms, transfer rate 100kbytes/s • optical disks – use lasers to read and sometimes write – more robust that magnetic media – CD-ROM - same technology as home audio, ~ 600 Gbytes – DVD - for AV applications, or very large files Blurring boundaries • PDAs – often use RAM for their main memory • Flash-Memory – used in PDAs, cameras etc. – silicon based but persistent – plug-in USB devices for data transfer speed and capacity • what do the numbers mean? • some sizes (all uncompressed) … – this book, text only ~ 320,000 words, 2Mb – the Bible ~ 4.5 Mbytes – scanned page ~ 128 Mbytes • (11x8 inches, 1200 dpi, 8bit greyscale) – digital photo ~ 10 Mbytes • (2–4 mega pixels, 24 bit colour) – video ~ 10 Mbytes per second • (512x512, 12 bit colour, 25 frames per sec) virtual memory • Problem: – running lots of programs + each program large – not enough RAM • Solution - Virtual memory : – store some programs temporarily on disk – makes RAM appear bigger • But … swopping – program on disk needs to run again – copied from disk to RAM – slows t h i n g s d o w n Compression • reduce amount of storage required • lossless – recover exact text or image – e.g. GIF, ZIP – look for commonalities: • text: AAAAAAAAAABBBBBCCCCCCCC 10A5B8C • video: compare successive frames and store change • lossy – recover something like original – e.g. JPEG, MP3 – exploit perception • JPEG: lose rapid changes and some colour • MP3: reduce accuracy of drowned out notes Storage formats - text • ASCII - 7-bit binary code for to each letter and character • UTF-8 - 8-bit encoding of 16 bit character set • RTF (rich text format) - text plus formatting and layout information • SGML (standardized generalised markup language) - documents regarded as structured objects • XML (extended markup language) - simpler version of SGML for web applications Storage formats - media • Images: – many storage formats : (PostScript, GIFF, JPEG, TIFF, PICT, etc.) – plus different compression techniques (to reduce their storage requirements) • Audio/Video – again lots of formats : (QuickTime, MPEG, WAV, etc.) – compression even more important – also ‘streaming’ formats for network delivery methods of access • large information store – long time to search => use index – what you index -> what you can access • simple index needs exact match • forgiving systems: – Xerox “do what I mean” (DWIM) – SOUNDEX – McCloud ~ MacCleod • access without structure … – free text indexing (all the words in a document) – needs lots of space!! processing and networks finite speed (but also Moore’s law) limits of interaction networked computing Finite processing speed • Designers tend to assume fast processors, and make interfaces more and more complicated • But problems occur, because processing cannot keep up with all the tasks it needs to do – cursor overshooting because system has buffered keypresses – icon wars - user clicks on icon, nothing happens, clicks on another, then system responds and windows fly everywhere • Also problems if system is too fast - e.g. help screens may scroll through text much too rapidly to be read Moore’s law • computers get faster and faster! • 1965 … – Gordon Moore, co-founder of Intel, noticed a pattern – processor speed doubles every 18 months – PC … 1987: 1.5 Mhz, 2002: 1.5 GHz • similar pattern for memory – but doubles every 12 months!! – hard disk … 1991: 20Mbyte : 2002: 30 Gbyte • baby born today – record all sound and vision – by 70 all life’s memories stored in a grain of dust! /e3/online/moores-law/ the myth of the infinitely fast machine • implicit assumption … no delays an infinitely fast machine • what is good design for real machines? • good example … the telephone : – – – – type keys too fast hear tones as numbers sent down the line actually an accident of implementation emulate in deisgn Limitations on interactive performance Computation bound – Computation takes ages, causing frustration for the user Storage channel bound – Bottleneck in transference of data from disk to memory Graphics bound – Common bottleneck: updating displays requires a lot of effort - sometimes helped by adding a graphics co-processor optimised to take on the burden Network capacity – Many computers networked - shared resources and files, access to printers etc. - but interactive performance can be reduced by slow network speed Networked computing Networks allow access to … – large memory and processing – other people (groupware, email) – shared resources – esp. the web Issues – network delays – slow feedback – conflicts - many people update data – unpredictability The internet • history … – 1969: DARPANET US DoD, 4 sites – 1971: 23; 1984: 1000; 1989: 10000 • common language (protocols): – TCP – Transmission Control protocol • lower level, packets (like letters) between machines – IP – Internet Protocol • reliable channel (like phone call) between programs on machines – email, HTTP, all build on top of these