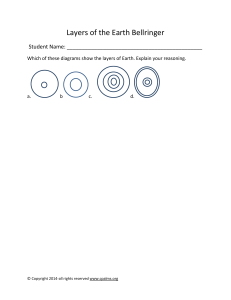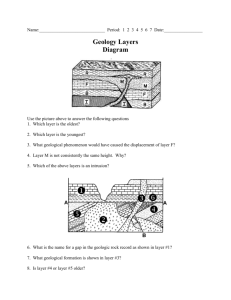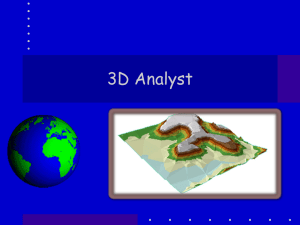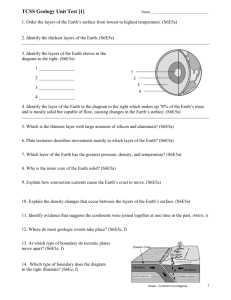CIVIL ENGINEERING AND CEG8705 3D GEOLOGY GEOSCIENCES 3D Geology | philip.james@ncl.ac.uk 3D Geology in GIS In this practical we will use GIS 3D visualisation to view and analyse 3D geology. The data set is from Canada. The purpose of the practical is to demonstrate the 3D visualisation tools in GIS. Although one would use specialist packages for geological analysis, GIS is used in many areas due to the wide range of spatial analytical, visualisation and data management tools. In addition GIS enables to the linking of above ground data with subsurface data for planning, reporting, operational and development purposes. 1. 2. 3. 4. Set up a directory GIS\geology Download geology.zip from Blackboard and unzip it into this folder Open ArcMap Add the wells_all_picks_u11 shapefile – this is a shapefile of borehole data. You should open the attribute table to understand how it is constructed. The next stage involves generating a frame for our 3D data – it is not necessary but facilitates the visualisation of 3D data. 5. Open Arc Catalog 6. In the geology folder right click to open the context menu and create a new shapefile called frame_outline.shp 7. Search for tool – “Define Projection” 8. Add projection information to frame outline by copying it from the wells_all_picks_u11 layers (click the layers tab to find the projection) 9. Edit frame_outline (right click Edit features in the ToC) 10. Choose Rectangle tool 11. Draw Rectangle around points (it does not need to be absolutely exact) 12. Save Edits and stop editing Figure 1 Wells and Frame Outline 13. Search for the tool “Feature vertices to points” 2|Page 14. Convert frame_outline to point shapefile called frame_points.shp (Point type should be “ALL”) Figure 2 Wells, Frame and Frame Points 15. Save the Map document as geol_2d Creating 3D Layers Using ArcScene we will create our 3D layers. The tools and search facility work in ArcScene too so you can access them directly. 1. Open ArcScene 2. Add frame_points layer to ArcScene 3. From properties change Base heights of this layer to the constant value of -4000. This is the artificial floor of our geology data. It has been derived through an analysis of the borehole data and exceeds the minimum value of the last stratigraphic layer. Figure 3 Setting base height to constant value 3|Page 4. From the Extrusion tab extrude features to 7000. This essentially makes the frame outline from -4000m to +3000m encompassing the vertical data range of our data. Figure 4 Extrude features by 7000m 5. 6. 7. 8. 9. Add the frame_outline.shp to ArcScene Copy frame_outline and paste it into ArcScene ToC again (so you have 2 copies of it) Select either frame_outline and set base height to constant -4000 Set base height of other frame_outline to 3000 From the properties of the Scene select General – Vertical Exaggeration – add the number 20 10. Change the background colour to Black 11. Change the frame_outline and frame_points to white symbology Figure 5 A frame with vertical extents of 7000m 4|Page Displaying Well data 1. As we are going to create many layers it makes sense to organise them into groups. You should do this every so often. In this case we will add the frame datasets to a group called “FRAME”. 2. Select the three files in ArcScene ToC and right click – Select Group 3. Rename the group “Frame” Figure 6 Creating a Group Layer for Frame objects The next stage involves creating the vertical slices in our borehole data representing the stratigraphic layers. Essentially the process involves displaying the borehole data 6 times but for each layer adding an artificial top and bottom based on the top of the current layer and the bottom of the next geological layer. We use a mixture of base heights and extrusion to do this. We work from the bottom layer (pre-cambrian) up. We will use the artificial -4000m depth as the bottom of our geology. 4. Add the wells_all_picks_u11.shp file to ArcScene 5. Copy and paste the layer for as many geological layers as we have in the well data (in this case 6) so we end up with 6 copies of the same layer 6. Rename the layers in order (Precamb, Banff, Debolt, Belloy, Bsfz, Ground) 7. Select the Precamb layer 8. From properties select base heights 9. Select “Use a constant or expression” to set base heights and use value of -4000 10. From the extrusion tab click Extrude Layers 11. Click the Expression builder (the calculator) and select the Precamb layer. 12. Select the “+“ plus sign and add 4000 5|Page Figure 7 ExtrudingPrecamb layer from 13. Click OK 14. Change the colour under symbology to red 15. Close the properties Figure 8 Extruded wells to Precamb boundary 16. Select Banff Layer 17. Select the properties for Banff and set the base heights – “Use a constant value or expression”. Select the calculator icon and select [Precamb] as the base heights 6|Page Figure 9 Setting base heights of Banff layer 18. From the extrusion tab select an expression again and create the expression [Banff] – [Precamb] Figure 10 Extruding Banff layer between Precamb and Banff 19. Select OK 20. Change the colour to Blue and close the properties 7|Page Repeat steps 15 ~ 18 for the remaining geological layers (Debolt, Belloy, BSFZ and Ground). Each time the base heights is the geology layer underneath. The extrusion is the current layer minus the previous layer The colours for each layer should be Precamb – Red Banff – Blue Debolt – Cyan Belloy – Yellow/green BSFZ – Dark Green Ground – Grey You should see this! If not then your expressions are wrong! Figure 11 Extruded Wells 21. Select these layers and group them under the group name “Geology Layers” 22. It would be a good time to save the scene if you have not already done so Creating Surface layers Using the tops of the strata defined as attributes in the attribute table we can generate surfaces for visualisation and analysis. There are many ways of converting point data (samples) into continuous surface. Simple, deterministic techniques such as Inverse Distance Weighting to statistical techniques such as kriging. Here we will convert the strata to surfaces using Inverse Distance Weighting. 8|Page You can run tools from either ArcScene or ArcMap. The instructions below are for ArcMap (but are the same on ArcScene). The basic process is: Interpolate a surface using an attribute (IDW tool) Create a TIN surface (to use for creating geometric solids later) Repeat for all the geological layers 1. Using the search tool find the IDW tool. Select IDW – 3D Analyst 2. Creating a Precamb surface a. Select the Z value field to be the Precamb top heights and the cell size to be 250m. Figure 12 Creating the Precamb Surface b. Click OK and the surface should be created in a few seconds. 9|Page Figure 13 The Precamb surface in ArcMap 3. 4. 5. 6. Search for the “Create Tin tool” in 3D Analyst Select the output directory and name Change the input layer to wells_all_pick_U11 Change the Z Field to Precamb Figure 14 The Create TIN tool for the Precamb TIN 10 | P a g e 7. Run the TIN Tool to generate the TIN Figure 15 TIN of the Precamb layer 8. Add precamb.tif (surface) to the the 3D map 9. Change the base heights to Floating on a custom surface and set the layer to the Precamb layer 10. In the symbology tab change the colour to red to blue ramp and click invert 11. Click OK 11 | P a g e Figure 16 The Precamb surface in 3D From the Surfaces folder, add the surface layers to your 3D Geology view in ArcScene. Set the base heights to be the heights of each surface. (There are some predefined surfaces in the download so you do not need to create surfaces yourself) Add the ground surface (provided in the download from Blackboard) Add Landsat image (provided in the download) and set base heights to ground surface Change visibility of ground surface so it is not visible Group the surfaces under a new Group called Surfaces Create TINS for the other geological boundaries (Banff, Debolt, Belloy, Bsfz) Add the TINs for each layer to the 3D model and group them in a group called TINs 12 | P a g e Figure 17 Surfaces for each geological layer Creating Cross Sections / Fence Diagrams and block diagrams using TINS and Multipatch A multipatch is a 3D Geometry and can be created from Point, Line or Polygon 2D geometry. We can then create the 3D geometry by extruding a 2D Geometry between 2 TIN layers. We are going to do this for a sample line (to create a fence diagram) and a Polygon (to create a block diagram). 1. Go to ArcMap and open the 2D geology map 2. In Catalog create 2 new shapefiles called Fence_lines (Polyline) and Block_areas (Polygon) in the geology folder 3. Define the projection for these 2 layers as before (copy from the wells layer using Define Projection tool) 4. Start Editing Fence line and create a fence line that has a number of vertices but is inside our study area eg. 13 | P a g e Figure 18 A new line for our Fence diagram 5. Save the edits 6. Edit block areas shapefile and create a polygon inside the study area eg. 14 | P a g e Figure 19 New Block diagram area 7. Save the edits and stop editing 8. In the 3D map add the Fence lines and block areas Figure 20 Block area and Fence line in 3D map Creating the Floor We need to create a floor TIN to extrude from the bottom. This is done by first creating a constant (flat) raster at -4000m simulating the floor of our geological layers. 15 | P a g e 1. 2. 3. 4. Search for a tool called “Create constant raster” Create a raster that is the value -4000 called floor Set cellsize to 1000 Set its extent to be the same as the frame (as below) Figure 21 Creating a Constant raster 5. Search for Raster to Tin tool and convert this new Raster to a TIN called floortin Figure 22 Converting Raster to TIN 16 | P a g e 6. Add the TINS we created earlier 7. Group them into a group called TINS Figure 23 TINS for each of the Geology layers and the "Floor" 8. Search for a tool called Extrude between 9. Extrude the fence line between the Floor and the Precamb TINs Figure 24 The Extrude Between Tool 17 | P a g e Repeat this creating multipatches between each tin in turn (the order is: precamb-banffdebolt-belloy-bfsz-ground) until you have a set of 3D lines representing the geological strata Change the colours as before of each layer Figure 25 A fence diagram using multipatches Repeat for the block area using the block area polygon shapefile as the layer to create the multipatches. Do this for each layer in turn. 18 | P a g e Figure 26 Block diagram using multipatches Calculating volumes To compute the volume of a multipatch we add information to its attribute table. 1. In ArcScene search for a tool called “Add Z Information” in 3D Analyst 2. Select the BANFF multipatch as the layer to add Z information to and choose which attributes you wish to add 19 | P a g e Figure 27 Adding volume information to a Multipatch 3. Click OK 4. If you open the attribute table of the BANFF block multipatch you should now see the volumes. If the multipatch contains many geometries then you can summarize the volume field by right clicking the column “Volume” Figure 28 Example Volumes from Banff layer To Submit Submit a single sheet PDF layout from ArcMap showing your fence diagram and block diagram. You cannot create a layout in ArcScene so export an image using Export from the File menu. The purpose of the map is to demonstrate the general geology of the area. You should include a 2D reference map but you can also add other metadata/layers/text as appropriate. 20 | P a g e