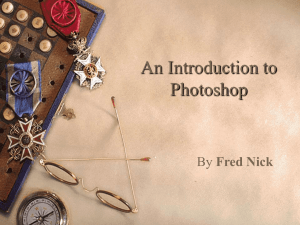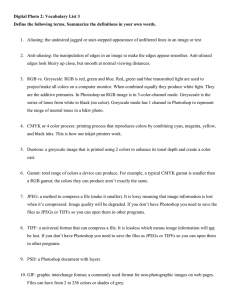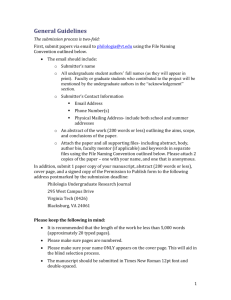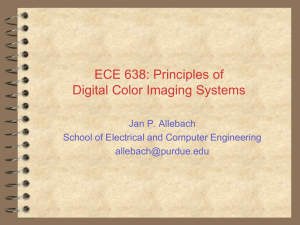How to compare the deltaE of two matching ColorLists. What you do: Create two ColorLists, text files that have Lab values, that are compared using ColorThink Pro (reports dE, Std Dev, max dE etc). A ColorList allows you to sort by worst or best deltaE, provides a full report (see page 5 and 6). As long as the two sets of data are the same target, patch layout, you can compare a number of different processes*. The data might be measured from printed output, or you might compare working spaces as part of the evaluation of the data. In cases where color transforms are being evaluated, ICC profiles can be used within Photoshop on two copies of some raster data (patches or images). Part of the process is converting the raster data into a text file with Lab values (Creating Pixel files in Photoshop for ColorThink). What you can do with these tests: 1. Compare how the same profile converts between Perceptual and RelCol. Compare with and without BPC or a different CMM. With and without Dither. Compare Color conversions of differing applications. 2. Compare how the same measured data builds a different profile. Use a different profile engine, profile settings, Chromatic Adaptation, black generation etc. Any two differing settings in the same application, or differing applications can be compared. 3. Track and trend paper, ink, printer behavior, light fastness, by printing a target today and in 6 months and plot the delta. 4. Compare the consistency of your measuring instrument: Measure the same target two times in a row. 5. Compare the consistency of differing instruments: Measure same target on two different iSis or i1Pros. Can trend (plot over time, should unit be recertified?). 6. Compare two built profiles with drag and drop including two display profiles after loading a reference. 7. Check ink dry down. Measure right after print comes out and hours later. 8. Compare the differences of papers or Media Settings using the same printer. Can one profile be shared? 9. Compare the ink delivery (plot Lstar). Consider building a custom target for this (same for gray balance). 10. Compare the expected Lab values and the converted Lab values through the profile (compare reference and output ColorSets). 11. Import low resolution images into ColorThink, build a ColorList using Convert All Colors to List to compare raw rendering or other edits on a raster. 12. Compare optimized output production output. Does the CMYK TIFF below printed with a perfectly maintained press match to the same target coming off during production? 13. Compare the differences before and just after installing a new ink cartridge. 14. Compare how two different Operating Systems or RIPs convert data with the same profile. *When using targets, be aware that the assignment of the values to the color numbers will play a role. Targets can be assigned the working space used most (Adobe RGB (1998), sRGB) for testing transforms for a known working space to Lab. Creating pixel files in Photoshop for ColorThink. In this example, we will take a CMYK untagged target used to check CMYK mixes. A Color Reference (or Color Aim) will be created from the actual TIFF targets that are sent to a press for measurement. These targets are high resolution TIFF files of specific RGB or CMYK color values. You will need to create what is called a ColorList from this data. A ColorList is simply a text file that contains the RGB or CMYK source values and the Lab values for each patch color. If the data from a target like the XXX is in RGB, you must convert it to the output color space using the ICC press profile. If the data is in CMYK, the press profile will need to be assigned to these CMYK values to generate the Lab values. Again, the goal is to produce one row of values in device color space and one row of Lab values from each colored patch. As an example of how to make a Color Aim for a simple target, seen here is a CMYK Press Target which contains 84 patches of specifically created CMYK values. The taget as seen below has 21 patches per row and 4 columns. The goal is to produce a ColorList so it can be used as a Lab reference Color Aim in Maxwell. Figure 1. Photoshop’s Image Size dialog set to resample the full rez TIFF of this CMYK target down so that only 1 pixel per color results. In this case, 21x4 pixels using Nearest Neighbor for hard edges. Open the CMYK TIFF target in Photoshop as an untagged image. Some targets may need to be carefully cropped such that no other areas of the target are visible except the color patches. You may need to crop just to the outside of all color patches. The values have been specifically created for each patch based on the press it will be printed on and later in the process, you will assign the ICC press profile to this data in ColorThink so it generates the Lab values necessary for a Color Aim. First you need to produce a TIFF file that contains a single pixel for each color patch. This requires resampling the target as each patch must be converted to (in this example) 21x4 pixel document in Photoshop using nearest Neighbor. This will allow you to load this small image into ColorThink to generate a ColorList. In the Photoshop Image Size dialog, select Pixels for height and width and type in 21x4. Set the resample check box on and select the Nearest Neighbor (preserve hard edges) for the interpolation algorithm. Photoshop will produce a document that has 21 pixels by 4 pixels with each patch having a CMYK value. If instead we were using the XXX target, we would first need to assign an RGB profile to the data, and convert it to CMYK using the ICC printer profile we will use for the press process we hope to analyze. 1 Using ColorThink to build Color Lists. Load the TIFF file just created into image into ColorThink. If you drag and drop it over the ColorThink application icon, it will load into a Color Worksheet. If you used Photoshop to convert from RGB to CMYK, the CMYK profile used is visible above the image of the target in the Profile area. If you are working with a CMYK document like the Press Setup, it will show that it is untagged. In this case you will need to click on the down arrow and pick Select Profile. An standard open/save dialog will appear, you need to select the profile you wish to use to generate the Lab values (the profile used for this press device Maxwell will be analyzing). Set the Rendering Intent seen in the Profiles area to Absolute Colorimetric from the popup menu above the Profile name as seen in Figure 2. Now that the current data has a profile assigned and a rendering intent selected. Now you can build the color list. To do this, click on the name shown in the upper area of the Images portion of the window and a popup menu will appear. Select Convert All Colors To List as seen in Figure 3. A new area of the UI will appear with the color list showing source and lab values. It will show untitled list as seen in Figure 2. Figure 2. After dragging and dropping the pixel based file onto the ColorThink icon, the resulting list is generate after selecting the Convert all Colors to List command. In this example, the existing untagged CMYK document was assigned the proper press profile (HP7000.icc). An untagged CMYK document needs to have the profile selected from the popup arrow next to the profile name. Notice the Abs Colorimetric rendering intent is specified to produce the correct Lab values. If the conversion from RGB to CMYK was produced in Photoshop, the color space from its embedded profile would show up in this list, no assignment in ColorThink is necesary. All RGB or CMYK numbers need a color space assignment which you have to provide either in Photoshop (embed ICC profile) or by selecting a profile for a ColorList. A ColorList can have both the source (CMYK or RGB) and Lab values. Figure 3. Select Convert all Colors to List, then click on the <untitled list> link to open a Save dialog. In the resulting window, click on the Destination check box to save the values in Lab. Be sure to use the .txt extension. If you want the Source (CMYK) values, click on the Source check box although this is not required for reporting. Select “Convert All Colors to List”. Click on this link in the dialog that currently says <untitled list> and a popup menu will appear, select Save List As... and when the dialog appears seen below, select the Destination (Lab) check boxes, click on the OK button and save the resulting text file with a .txt extension. Name the documents using a description of the full process to keep track of these ColorLists. For example, the CMYK tiff file resized in Photoshop could be called “CMYKPressSetup_12x4pixel_Untagged.tif“. The ColorSet text file could be saved “CMYKPressSetup_12x4pixel_HP7000Reference.txt as in this example, we are comparing the CMYK values from this press. If you located the measurement data of this target, you could load it into ColorThink and plot the measured and expected colors of this HP7000 press. 2 How to compare the deltaE of output (iStar target) to the profile. In this case we are taking an RGB target of known values and comparing two profiles (or processes) to see how they differ. You will take a target that will be measured after being converted to the color space of the profile you wish to evaluate. Any target can be used but you may want to use an iStar or the target used to build the profile in the first place. That measured data will be compared to the profile used to make this conversion by creating a color list of each colored patch, getting its Lab values though the profile and comparing the measured Lab values (Lab measured versus Lab converted from source RGB). This will produce a deltaE report that compares the Lab, measured data to the Lab predicted values from our profile being studied. You’ll need a target to print and measure. You’ll then need to convert that data into an RGB color list (raw RGB values). In CT (ColorThink), you will convert those RGB values to Lab and create a list. Therefore, there will be two color lists; RGB and Lab. The Lab list will be compared to the measured data in CT and using the deltaE and report functionality, you’ll see the deltaE to the profile. 1. Prepare target for creation of a color list in ColorThink. You will need a pixel based file that has one pixel for each color in this target. Take the iStar Tiff file and open in Photoshop. 2. Crop to just the boundaries of the color patches. Using Image Size, Resample each patch to one pixels using the Nearest Neighbor interpolation. The values for pixels much match the number of patches. For iStar, that’s 988 patches. Or count the colors horizontally and vertically; enter those values into Image Size. Save this new Tiff file for importation into ColorThink to build a Color List. 2A.You might want to convert to the output color space in Photoshop if you want to measure with Black Point Compensation which is avaiLable in Photoshop. Convert to 16-bit. Use Convert to Profile, select the output profile for testing and the rendering intent. Pick the CMM if you don’t want to test ACE. Turn OFF Dither! The resulting color list (step 4) will be slightly different since the color list is now created based on the final output color space with conversions made in Photoshop. Its tagged with the profile used to convert and ColorThink will recognize this. 3. Drag and drop the Tiff into ColorThink to make a color list. Select Convert all Colors to Color List and save this text file in the original color space (RGB). 3 4A. IF you did the conversions in Photoshop (2A above), drag and drop the color list into ColorThink. It will show RGB values already converted from the profile in step 2A above. For untagged docs, If you open the Profile down arrow in CT, it will show <no profile>. Select the profile used to convert the data in 2A above to “assign” this to the data (Select Profile). Then you will see Lab values calculated from the RGB data. Now set the rendering intent in CT to Absolute Colorimetric (you already applied a rendering intent in 2A above in Photoshop, we need Absolute colorimetric values calculated for the resulting Lab color list). Save the Lab list as shown in step #6 below for the necessary document to use for the deltaE to the profile testing. Here Here is the RGB to Lab values based on this Premium Glossy paper profile. Click on the down arrow (untitltled list) and save Lab data which is used to compare the deltaE to the profile. Saving this one text file with the Lab values is the key to all the comparisons you can view in ColorThink. Lab is necessary for this testing, but you can optionally save the source values if you wish. Once you have two of these text files, you can drag and drop them into ColorThink (see page 5 and 6). 4. Drag and drop this new Target Color List (Reference File) color list into ColorThink to make a new workflow. If necessary, Assign the correct profile to this list (ie Adobe RGB) or if comparing an output profile, the actual paper profile (Epson 3800, a Lab renferece will load. See page 5). This provides device colorspace to Lab using the rendering intent selected in Photoshop . You will now load the profile you wish to use for comparison into this workflow to build a new, secondary ColorList. As seen below, we have Lab generated in Photoshop from ARGB to Epson 3880 Luster using the rendering intent we wish to compare. Then there is an Absolute colorimetric intent used to build a Lab color list from the profile we are comparing the reference data to. (see next step #6). 4 5. Select the profile from the + button you wish to compare (used to build the refernce in step 4 above). Set the rendering intent to Perceptual or RelCol depending on which rendering intent you wish to evaluate. This now provides Lab to Device Color space. Select the same profile again. Select the Abs Colorimetric intent. This produces the round trip Lab data used to compare the profile in the next step. In this report, the reference is an iStar converted in Photoshop from Adobe RGB to Epson 2880 using Perceptual rendering and saved as TIFF. A ColorSet was built with Lab values, this Reference File (txt) is loaded into ColorThink (1) as seen in the first column. To compare this to an Epson 3880 printing on Luster, that profile is loaded (2) as a new Workflow and shows up in Column 2. Reload this profile again as the third Workflow and set rendering intent to Abs Colorimetric (3). Click deltaE button (4) and the report is shown in column 4. Click on the rpt button (5) to build the Feedback window seen to the left. While you can build these reports using profiles and a ColorList, its a better apples to apples test to convert pixel data in Photoshop, then let ColorThink build a ColorList text file as illustrated on page 6. 6. The resulting Lab list should be saved as a new text file. This will be used to make the actual comparisons (deltaE of the output). Name this text file to indicate the profile and rendering intent used in step 5 above. 5 You can also just drag and drop the first ColorList in ColorThink, then drag and drop the 2nd you wish to compare next to it. Once you click on the dE button, you will see the same report as above. If you apply conversions in workflows using profiles, ColorThink is doing the conversions. If you apply conversions in Photoshop, its doing the conversions. Using a color list converted into the output space and imported provides the lab values used from this conversion so consider where you want these conversions built for reporting. Here a ColorList from a TIFF converted in Photosop on an Epson 3880 using EFP paper and the same process using a profile for Luster. Drag and drop either into ColorThink for column 1 to plot, drag and drop the 2nd ColorList and click on the dE button to generate the report of these two different papers. This is the best way to do comparisons by using Photoshop to do all the conversions on the pixel data. Use ColorThink to exact those colors and build a ColorList to Lab, then compare any two such lists with matching patches as seen above. The report indicates an average dE of 2.23 the worst patch 8.68 which is pretty high. One can click on the colored deltaE list and sort by best or worst profile in order. Useful! Under each ColorList, you can select Graph List. The last (untitled list) is the deltaE of the first two, if you plot this, you will see a 3D gamut map of colors and the vectors between each color. I load all three lists (Graph List), then in Plot Items I can turn each on and off. With all three on, its easier to see the two points and the vectors. The plot against black is seen behind the Color Worksheet seen below. ColorThink will colorize each vector according to its length – the amount of color shift or error. This color shift is measured by delta-E where 1 delta-E unit is defined as the smallest color shift perceptible to the human eye. More tutorials: http://www.colorwiki.com/wiki/ColorThink_Tutorials ©2011 Andrew Rodney. http://www.digitaldog.net/ 6