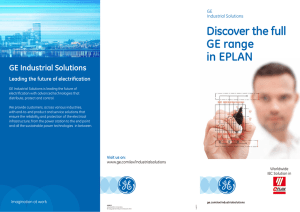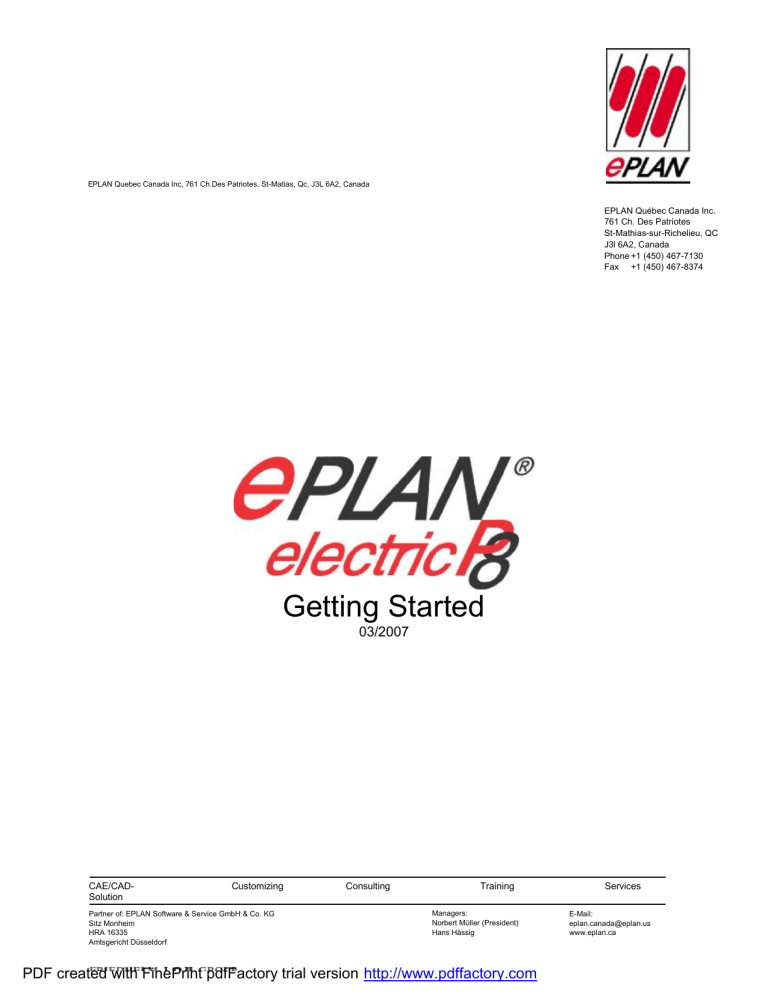
EPLAN Quebec Canada Inc, 761 Ch.Des Patriotes, St-Matias, Qc, J3L 6A2, Canada EPLAN Québec Canada Inc. 761 Ch. Des Patriotes St-Mathias-sur-Richelieu, QC J3l 6A2, Canada Phone +1 (450) 467-7130 Fax +1 (450) 467-8374 Getting Started 03/2007 CAE/CADSolution Customizing Partner of: EPLAN Software & Service GmbH & Co. KG Sitz Monheim HRA 16335 Amtsgericht Düsseldorf Consulting Training Managers: Norbert Müller (President) Hans Hässig PDF created with FinePrint pdfFactory trial version http://www.pdffactory.com Services E-Mail: eplan.canada@eplan.us www.eplan.ca Table of Contents Table of Contents Introduction................................ ................................ ........................... 3 User's Comments................................ ................................ .............. 3 Remarks on the Practice Project ................................ ..................... 4 Starting EPLAN................................ ................................ ..................... 6 Getting to Know the EPLAN User Interface ................................ ........ 8 What You Need to Know in Advance ................................ ............... 9 Interface Elements ................................ ................................ ............ 9 Changing the User Interface ................................ .......................... 13 Creating a Project................................ ................................ ............... 19 What you Need to Know in Advance ................................ ............. 19 Creating a Project Using the Project Wizard................................ . 20 Opening and Editing Pages ................................ ............................... 25 What You need to Know in Advance ................................ ............. 26 Opening Pages................................ ................................ ................ 26 Editing Page Properties................................ ................................ .. 28 Creating a Page................................ ................................ ............... 34 Opening and Closing a Project................................ .......................... 37 Opening the Project ................................ ................................ ........ 37 Paging Through the Project Pages................................ ................ 39 Creating a View ................................ ................................ ............... 40 Closing the Project ................................ ................................ ......... 45 Creating a Schematic ................................ ................................ ......... 47 What you Need to Know in Advance ................................ ............. 47 Inserting General Devices ................................ .............................. 47 Inserting "Angle" Connection Symbols ................................ ........ 52 Inserting "T-node" Connection Symbols ................................ ...... 54 Inserting Terminal Strips and Terminals ................................ ....... 59 Drawing Cable Definition Lines................................ ...................... 63 Updating Connections................................ ................................ .... 65 EPLAN Electric P8 – Getting Started PDF created with FinePrint pdfFactory trial version http://www.pdffactory.com 1 Table of Contents Inserting Path Function Texts ................................ ........................ 65 Inserting "Interruption Point" Connection Symbols..................... 67 Generating Cross-references ................................ ............................ 70 What you Need to Know in Advance ................................ ............. 70 Automatically Generating Interruption Point Cross-references .. 71 Inserting More Connection Symbols and General Devices ......... 74 Inserting Contactor Coils and Contact Images............................. 77 Inserting Contacts and Contact Image for Motor Overload Switches ................................ ................................ .......................... 80 Selecting Parts................................ ................................ .................... 84 What you Need to Know in Advance ................................ ............. 84 Assigning Parts................................ ................................ ............... 84 Generating Reports ................................ ................................ ............ 93 Generating a Terminal Diagram ................................ ..................... 93 Performing Settings for Parts Lists ................................ ............... 97 Printing Other Report Pages ................................ .......................... 98 Creating and Inserting Macros ................................ .........................103 What you Need to Know in Advance ................................ ............103 Creating a Window Macro ................................ ............................. 103 Inserting a Window Macro................................ ............................. 105 Finding and Replacing Identifiers ................................ ....................109 Finding and Replacing Device Tags ................................ .............109 Finding Text and Editing Search Entries................................ ......114 Completing and Updating Reports................................ ...................117 Updating Reports ................................ ................................ ...........117 Creating Report Templates ................................ ........................... 118 Generating Project Reports................................ ........................... 119 Printing a Project ................................ ................................ ...............122 Inserting Potential Connection Points.. Error! Bookmark not defined. 2 EPLAN Electric P8 – Getting Started PDF created with FinePrint pdfFactory trial version http://www.pdffactory.com Error! Style not defined. Introduction Dear users, The team at EPLAN Software & Service GmbH & Co. KG are pleased to welcome you as a new user. This guide is for users who have never used EPLAN. Using a concrete practice project, we will familiarize you with the basic functions of EPLAN in the North American standard. We assume that you have installed the “inch” option during the set-up. If you installed the “metric” option, you only installed European standard files and should use the Beginners Guide provided with the installation. If you wish to use the North American files, you have to uninstall and reinstall with the proper option “inch”. Since this documentation is designed as an introduction to EPLAN, many of the more complicated functions and relationships will be ignored. These details are covered in our seminars, where you can also find help with your own individual and company-specific tasks. You should definitely take part in our seminar program in order to make the best use of the functionality and possibilities of the system. We provide you with an extensive online help system in the program itself. In addition to conceptual information and dialog descriptions, here you will also find "step by step" instructions for most program functions. The "Proceed as follows" section of the operating information gives you step-by-step instructions for using the program. Once you have started the program and require information on a particular dialog then you can call up the appropriate help by simply pressing the [F1] key. User's Comments Before you begin reading, please note the following symbols and styles used in this handbook: Note: Text preceded by this image contains extra Notes. Tip: After this image, useful tips to facilitate your interaction with the program are presented. EPLAN Electric P8 – Getting Started PDF created with FinePrint pdfFactory trial version http://www.pdffactory.com 3 Error! Style not defined. Example: Examples are highlighted by this graphical symbol. • User interface elements are marked in bold so they can immediately be located in the text. • Italic text provides particularly important information that you should definitely pay attention to. • Directory names, and direct input (among other things) are displayed in a non-proportional font. • Function keys, keyboard keys, and buttons within the program are shown in brackets (e.g., [F1] for the "F1" function key). • To improve the flow of the text, we often use so-called "menu paths" in this document (for example, Help > Contents). In order to find a particular program function, the menus and options shown in a menu path must be selected in the sequence shown. For example, the menu path mentioned above calls up the EPLAN help system. • The operating information provides step-by-step instructions for reaching specific targets, and in many places, after the right-arrow symbol you'll also find the program's reaction to your action. • In combination with settings or fields (e.g., check boxes) which can only be switched on or off, in this document we often use the term "activate" (after which the setting is active ) and "deactivate" (after which the setting is inactive ). Remarks on the Practice Project In the following chapters, you will gradually create and evaluate a small practice project. So that you can successfully follow the instructions, we assume that you have already installed EPLAN and have the necessary software protection and license required. While writing this getting started guide, we used the fully licensed program with its entire scope of functionality. If you have not licensed all the modules, this documentation (or some figures in this documentation) may possibly go beyond the scope of functionality of the software you 4 EPLAN Electric P8 – Getting Started PDF created with FinePrint pdfFactory trial version http://www.pdffactory.com Error! Style not defined. have purchased, that is, functions are also described which are not available to you. All settings can be made in a central location in the program (in the Options menu under the menu item Settings). For the practice project, we used the standard settings of the project template used. Don't change these settings while working with the practice project, otherwise you may see different results. You can control EPLAN using both the mouse and the keyboard. To quickly call up program functions, you often also have additional buttons on the toolbars and/or key combinations (e.g., [Ctrl] + [C] to copy elements). Since a list of the different call-up options would make this guide much larger, we usually use the mouse controls in the action instructions. EPLAN Electric P8 – Getting Started PDF created with FinePrint pdfFactory trial version http://www.pdffactory.com 5 Error! Style not defined. Starting EPLAN In this chapter, you will learn how to start EPLAN simply. During program installation, a program icon is created on the Windows Desktop. You can use this icon to start EPLAN immediately. 1. Double-click the EPLAN icon . ð EPLAN starts. Beside the EPLAN main window, the dialog Tip of the day is also shown on the screen by default. In this informational dialog, which is automatically shown every time you start the program, you are shown useful information on program functions. 2. Deselect the Show tips at startup check box if you do not wish this dialog to appear every time the program is started. 3. Click on [Close] to close the Tip of the day. Before you create a project, you will first see a little more information about the user interface in the next chapter. 6 EPLAN Electric P8 – Getting Started PDF created with FinePrint pdfFactory trial version http://www.pdffactory.com Error! Style not defined. Note: You can leave EPLAN at any time by first closing all open dialogs with [Esc], [Cancel], or by clicking the mouse on in the title bar, and then selecting the menu item Project > Exit. EPLAN Electric P8 – Getting Started PDF created with FinePrint pdfFactory trial version http://www.pdffactory.com 7 Error! Style not defined. Getting to Know the EPLAN User Interface In this chapter, you will learn about the most important elements of the program interface. You will also learn how to change the interface easily. When first started, EPLAN begins with a pre-configured interface. Besides various other interface elements, you see the Page navigator on the left side of the main window. On the first start, this window is empty. The area on the right side with the background image will be used later as a working area for the opened pages. 8 EPLAN Electric P8 – Getting Started PDF created with FinePrint pdfFactory trial version http://www.pdffactory.com Error! Style not defined. What You Need to Know in Advance What is the EPLAN main window? The main window is the entire working area of the program; it's size and position can be changed. For many other interface elements (e.g., menu bars, toolbars, "dockable" windows like the Page navigator) the main window is more or less the "frame". You can attach ("dock") these elements to the window edges inside the main window. What is the Page navigator? The Page navigator is a window in which EPLAN shows the pages of all open projects. You can choose between two view types. In the tree view, the pages are displayed hierarchically by page type and identifier (such as higher-level function, mounting location, etc.). In the list view, this information is shown arranged in a table. You can switch between the two views by clicking on the corresponding tab. In the Page navigator, you can edit the pages of one project, for instance, copy pages, delete them, or change page properties. Multiple pages from different projects can not be edited at one time. Tip: To show and hide the Page navigator quickly, you can use the [F12] key. Interface Elements Title bar The horizontal bar at the top edge of a Windows application is the title bar. It contains the program icon with the system menu, the program name, and the buttons controlling the size setting of the window. EPLAN Electric P8 – Getting Started PDF created with FinePrint pdfFactory trial version http://www.pdffactory.com 9 Error! Style not defined. If you have a project open, then the name of the current project will also appear in the title bar, along with the name of the page opened, if applicable. Example: This is how the title bar looks if you have opened the page =ANL+SCP/1 in the project EPLAN_start , which you will create later. Menu bar The menu bar is located below the title bar. It contains the most important commands and dialog calls. In order to show all the menu items of a menu, left-click on the corresponding menu. Until you have opened a project and a page, you will not be able to select many of the menu items. These menu items are then shown in a grayed-out view. Some menu items work like a switch, that is, they can be turned on or off. This applies particularly to the View menu for the Graphical preview menu item. If the option is switched on, then this is indicated with a preceding check mark . Example: The following example shows the "switched-on" menu item Graphical preview in the View menu. Tip: In the Graphical preview, the pages you have selected in the Page navigator are shown in a reduced view. Using this window, you can, for instance, quickly search through all pages of a project. 10 EPLAN Electric P8 – Getting Started PDF created with FinePrint pdfFactory trial version http://www.pdffactory.com Error! Style not defined. For menu items to which an icon is assigned, the corresponding symbol is highlighted with a frame in the switched-on state. This is the case, for instance, for the Page navigator, which you can call in the Page menu using the Navigator menu item (the icon in the switched-on-state: ). Example: The following illustration clarifies the example just explained using the "switched-on" Navigator menu item. Note: If you can call a menu item using a key combination, that combination is shown behind the menu item. You have the option of changing the keyboard layout assigned by EPLAN and assigning your own key combinations to commands. The corresponding dialog can be found under the menu item Options > Keyboard shortcuts. Popup menu In many places in the program (in fields of windows or dialogs, in an opened page) you can open up a popup menu by right-clicking. The popup menu shows the most commonly used menu items for the object in question. If menu items are present in the popup menu of a field which go beyond the standard functions, you can see that from a so-called "popup menu button" . This button is located above the corresponding field. EPLAN Electric P8 – Getting Started PDF created with FinePrint pdfFactory trial version http://www.pdffactory.com 11 Error! Style not defined. Example: The figure shows the popup menu for the Page navigator, opened using the popup menu button. Toolbars As standard, the toolbars are located below the menu bar and consist of buttons allowing you to directly call up the most important EPLAN functions. Here, too, you do not initially have all the buttons available. Example: The following figure shows you the Standard toolbar for an opened project. 12 EPLAN Electric P8 – Getting Started PDF created with FinePrint pdfFactory trial version http://www.pdffactory.com Error! Style not defined. Status bar The status bar is located at the lower edge of the window. When you point the mouse at a menu item or a button in a toolbar, a brief informative text relating to the action called by this command is displayed here. If you have the cursor in an opened page, the status bar shows you information about the cursor position, grid, and logical status, along with data about the currently selected element, under some circumstances. Example: In the practice project you will create later, for instance, we have opened the page =2 and positioned the cursor on the coordinates RX:0.5000 / RY:0.5000. On: 0.5 inch means that the Grid snap option is enabled and that the grid resolution for this page is 0.5 inch. This page is a Logic page (page type: Schematic multi-line) on a 1:1 scale. Window size adjustment The ability to modify the size of the EPLAN main window (and also other dialogs) is indicated by three diagonal lines in the lower right-hand corner of the window. In the maximized view of the main window, the diagonal lines are not shown. To show them, the window must be reduced in size, for instance using the button. You can change the window size by positioning the mouse pointer in the frame at the edge of the window, and then pulling the window frame left / right or up / down while holding down the left mouse button. Changing the User Interface You can change the view of the user interface to fit your own work habits. Many dialogs, e.g., Page navigator, which you often need for editing your data, can be permanently positioned on your screen while working with EPLAN and undocked from the EPLAN main window in the same manner as independent windows. You can position any of these "Windows" (in an undocked state), and every other dialog, by pulling the title bar of the dialog to the desired position while holding down the left mouse button. EPLAN Electric P8 – Getting Started PDF created with FinePrint pdfFactory trial version http://www.pdffactory.com 13 Error! Style not defined. Docking and undocking control elements Some user interface control elements, such as the menu bar, the toolbars or various windows like the Page Navigator, can be positioned inside or outside the EPLAN main window. 1. In the title bar of the EPLAN main window, click the minimize button . ð The EPLAN main window will be minimized. 2. Next click the title bar of the Page navigator with the left mouse button and keep the button pressed. 3. Press [Ctrl] to avoid docking, and pull the Page navigator to a free position on the Windows Desktop. ð If the borders of the respective control element are displayed with a thick line, EPLAN positions the control element as an independent, undocked element on the Windows desktop. 4. Repeat this procedure for additional control elements. To do this for a toolbar or the menu bar, click on a "free" spot within the bar. Practice docking control elements, too. 5. To do this, click the title bar of the desired undocked control element (e.g., the Page navigator) with the left mouse button and keep the button pressed. 6. Pull the element to the desired position in the EPLAN main window. 14 EPLAN Electric P8 – Getting Started PDF created with FinePrint pdfFactory trial version http://www.pdffactory.com Error! Style not defined. ð To dock the undocked element to the border of the EPLAN main window (or the border of another dockable element), you must move the mouse pointer exactly to the border of the EPLAN main window. You can recognize this by the border of the element being displayed as a thin line. This will be a horizontal or vertical line, depending on whether you wish to position the control element at the top, bottom, left, or right. You can recognize the orientation from the thinly drawn preview rectangle. When the program is exited, EPLAN notes the last settings of these elements (docked, undocked, size, position) and restores them the next time the program is started. Example: The following illustration shows the EPLAN user interface reconfigured by docking and undocking control elements. Moreover, another toolbar ("Symbols") has been hidden and two more moved around inside the main window ("Graphics", "Connection symbols"). EPLAN Electric P8 – Getting Started PDF created with FinePrint pdfFactory trial version http://www.pdffactory.com 15 Error! Style not defined. Hiding and displaying toolbars In EPLAN, there are a number of predefined toolbars for the different program areas. To avoid unnecessarily reducing the size of your EPLAN user interface, you have the option of hiding the toolbars you don't need. 1. Click the right mouse button on a free area in the menu bar or toolbar. ð The popup menu shows all the available toolbars. Displayed toolbars are marked with a preceding checkmark . 2. Select the Standard toolbar, for instance, and click the check box in front of the toolbar name. ð EPLAN closes the popup menu and hides the toolbar. 3. Repeat the procedure and deactivate some more toolbars. 16 EPLAN Electric P8 – Getting Started PDF created with FinePrint pdfFactory trial version http://www.pdffactory.com Error! Style not defined. Practice unhiding toolbars, too. To do this, call up the popup menu again and click on the name of a hidden toolbar (e.g., Standard). Tip: For the hiding and display of toolbars, you also have the Customize dialog available. Call this dialog, for instance, using the Customize menu item on the popup menu, or using the menu items Options > Toolbars > Customize. You can use this dialog, furthermore, to customize and extend the predefined toolbars and create your own toolbars. Selecting workspaces Once you have changed the EPLAN user interface to suit your needs, you can save this arrangement as a so-called "workspace." In an EPLAN workspace, the size and position of the EPLAN main window are determined, as well as the position, size, and settings of dockable dialogs, menus, and toolbars. Using the workspace, you can quickly adapt the EPLAN interface to different tasks. We provide you with a few predefined workspaces which you can use as templates for your own workspaces. 1. Select the menu item View > Workspace. ð The Workspace dialog opens. 2. From the Scheme drop-down list, select the entry Connections as an example of a workspace. 3. Click [OK]. The interface changes you made disappear. Besides the Page navigator, the main window now also contains the two windows Potentials and Connections. In these special navigators, all the potentials and connections of a project are shown. EPLAN Electric P8 – Getting Started PDF created with FinePrint pdfFactory trial version http://www.pdffactory.com 17 Error! Style not defined. Restoring the original view 1. Select the menu item View > Workspace. ð The Workspace dialog opens. 2. From the Scheme drop-down list, select the entry Default. 3. Click [OK]. EPLAN now shows the view displayed when it first started up. Using this action, you can reset an EPLAN user interface you have changed back to the original state. You can find more detailed information about the user interface – for instance, how you can define your own workspaces – in the EPLAN online help. 18 EPLAN Electric P8 – Getting Started PDF created with FinePrint pdfFactory trial version http://www.pdffactory.com Error! Style not defined. Creating a Project Now that you learned something about the operation of the user interface in the last chapter, you will learn how to create a project quickly using the so-called Project Wizard. What you Need to Know in Advance What is a project? In EPLAN, schematics and attached documents such as lists and overviews are created as pages within projects. A project consists of a collection of different types of documents. Projects are stored and organized in a special database – the so-called "project management". What is a project structure? In EPLAN, "Project structure" means the combination of all identifier structures used in the project for objects, pages, devices, and functions. All objects in a project (pages, devices, and functions) must be identified and placed in a hierarchical structure within the project. In a hierarchically arranged project structure, for instance, you can store and find pages and devices more easily. The identifiers for project structure are called "structure identifiers". What is a project template? In order to create a new project, you always need a template. When using the project template, you create a project in which some settings are already predefined. For instance, the structure of page identifiers and device tags are stored in a project template. The file extension for project templates is *.ept. EPLAN Electric P8 – Getting Started PDF created with FinePrint pdfFactory trial version http://www.pdffactory.com 19 Error! Style not defined. Creating a Project Using the Project Wizard EPLAN provides several options for creating a project. Using the Project wizard, even as a beginner you can very quickly and simply get a project containing a cover sheet and a schematic page. In the dialog of the wizard – the Create project dialog – you can enter all the principal data for a new project step by step. 1. Select the menu item Project > New (Wizard). ð The Create project dialog opens. 2. In the Project name field on the first tab, enter the name for your first project. Name the project EPLAN_start . 3. Select a Template for the project. To do this, click the [...] button next to the field of the same name. If you don't select a project template here, you will not be able to perform any more steps in the Project wizard. 20 EPLAN Electric P8 – Getting Started PDF created with FinePrint pdfFactory trial version http://www.pdffactory.com Error! Style not defined. ð The Open dialog opens. 4. In the Open dialog, select the project template “Inch Template.ept” . If you do not have this project template, call your local EPLAN team (USA: 1-888-375-2668, CND: 1-866-375-2621). 5. Click [Open]. ð The Open dialog is closed and the name for the project template is accepted. 6. Select a storage location for the project. To do this, click the [...] button next to the field of the same name. ð The Browse For Folder dialog opens. EPLAN Electric P8 – Getting Started PDF created with FinePrint pdfFactory trial version http://www.pdffactory.com 21 Error! Style not defined. 7. By default, your projects are managed in the Projects directory in a "company folder" created during installation (Company Code identifier); in the illustration, this is the CompanyCode folder. Select this "company folder" and click on [Make New Folder]. ð A new folder is created below the currently selected "company folder", whose temporary name New Folder is highlighted with an edit frame. 8. Here, enter the name EPLAN_start and click [OK]. ð The Browse For Folder dialog is closed and you are returned to the Project wizard. 22 EPLAN Electric P8 – Getting Started PDF created with FinePrint pdfFactory trial version http://www.pdffactory.com Error! Style not defined. 9. Click [Finish]. ð The Importing project dialog opens. The Project wizard copies the template into the new project. This procedure may take some time. Then, the Create project dialog closes and the project EPLAN_start is displayed in the Page navigator. The projects form the first level in the tree. 10. Click on the plus sign in front of the project name in the tree view. ð The tree is opened. In the level below the EPLAN_start project, the pages are now shown. EPLAN Electric P8 – Getting Started PDF created with FinePrint pdfFactory trial version http://www.pdffactory.com 23 Error! Style not defined. You have just created a project using the Project wizard, which automatically has two pages. For IEC user, the selected project template enables hierarchically arranged structures for all objects in the project. It has a project structure already determined. Structure identifiers for the "higher-level function" and the "mounting location" are used to identify pages and devices. In the next chapter, you will learn how to assign structure identifiers to the automatically generated pages. There, you will also read how to open and create pages. This Project structure is not often used in North America. Note: Once you are more familiar with EPLAN, you can use the different tabs of the Project wizard to change the predefined settings from the project template regarding structure, numbering, and properties. Using the Schematic tab, you can also determine structure identifiers for the first schematic page. 24 EPLAN Electric P8 – Getting Started PDF created with FinePrint pdfFactory trial version http://www.pdffactory.com Error! Style not defined. Opening and Editing Pages In the previous chapter, you used the Project wizard to create a project with two pages. In this chapter, you will learn how to open pages. You will also edit the page properties of the existing pages and create a new page. In EPLAN, every page is allocated to a particular page type. A project generally consists of pages of different types. The page types help structure a project. As you can already see from the different icons in the Page navigator, the two pages of your project EPLAN_start have different page types. Page 1 is a Title page / cover sheet page type, and page 2 is a Schematic multi-line page type. The page type is generally assigned when the page is created, but it can also be changed later. EPLAN Electric P8 – Getting Started PDF created with FinePrint pdfFactory trial version http://www.pdffactory.com 25 Error! Style not defined. What You need to Know in Advance What is a title page or cover sheet? A page with the "Title page / cover sheet" page type contains general information on the project, such as the project name, a description of the project, the drawing number, revision information, and so on. The title page or cover sheet is usually the first page of a project. What is a multi-line schematic page? A multi-line schematic page is a page for which the schematic documentation has multi-line symbols. It has special editing capabilities for the creation and analysis of schematic diagrams. For instance, symbols inserted are automatically connected with one another. What is a graphical editor? A graphical editor is the part of the program you use to create and edit schematics and mechanical drawings. It is started when you open a page. Besides the window in which the page is displayed, the menu bar also has numerous program functions (such as the Insert menu) available for graphical editing. The window is dockable and has its own Windows standard buttons. In a "maximized" view, the window of the editor fits into the main window in such a way that the title bar is integrated into the menu bar of the main window (see also the next illustration). In the "minimized" view, the window has its own title bar. Opening Pages 1. In the tree view of the Page navigator, select page 1. 2. Select the menu item Page > Open. ð EPLAN opens the page in the graphical editor. The cover sheet of the project is shown. The page name is displayed not only in the title bar of the main window, but also as a tab under the graphic. In the Page navigator, you can recognize the opened page from the fact that the page name 1 is now in bold. 26 EPLAN Electric P8 – Getting Started PDF created with FinePrint pdfFactory trial version http://www.pdffactory.com Error! Style not defined. Tip: To open a page selected in the Page navigator, you can also doubleclick on the page or press the [Enter] key. Open the page 2 in the same way. This will automatically close the first page and display the empty schematic in the graphical editor. Tip: In EPLAN, you also have the option of viewing multiple pages on the screen at one time. For instance, select page 1 again, then from the popup menu of the Page navigator select the menu item Open in new window. EPLAN opens the page in another window of the graphical editor. For every opened page, a tab is shown below the graphical editor window. You can quickly switch between pages by clicking these tabs. EPLAN Electric P8 – Getting Started PDF created with FinePrint pdfFactory trial version http://www.pdffactory.com 27 Error! Style not defined. Editing Page Properties For the practice project, you selected a project template with no predefined identifier structures. In the following section, we describe how you can assign the identifier by editing the page properties, used forms and plot frames. 1. In the tree view of the Page navigator, select the cover sheet (page 1). 2. Then select the menu item Edit > Properties. ð The Page properties dialog opens. 3. Change the value in the Full page name field. Or, click the [...] button next to the field of the same name. 28 EPLAN Electric P8 – Getting Started PDF created with FinePrint pdfFactory trial version http://www.pdffactory.com Error! Style not defined. ð EPLAN opens the Full page name dialog. Here, you can enter the structure identifier and the name of the page (e.g., the page number). 4. Change the Value in the Page Name field and Click [OK]. ð The Full page name dialog is closed. The structure identifiers are accepted for the field of the same name in the Page properties dia- EPLAN Electric P8 – Getting Started PDF created with FinePrint pdfFactory trial version http://www.pdffactory.com 29 Error! Style not defined. log. 5. In the Page description field, enter the text “Cover Sheet” 6. In the Form Name field, you may pick a form to automatically fill in the cover sheet. Select the arrow pointing down to pick the item “Browse”. This will open a selection dialog. 30 EPLAN Electric P8 – Getting Started PDF created with FinePrint pdfFactory trial version http://www.pdffactory.com Error! Style not defined. 7. Pick the form F26_001_en_us.f26. And Click [OK]. EPLAN Electric P8 – Getting Started PDF created with FinePrint pdfFactory trial version http://www.pdffactory.com 31 Error! Style not defined. 8. Now you may select a Plot Frame that matches your Form. In the Plot Frame Name field, select the Browse item. Then, in the Plot Frame selection dialog select the right plot frame… If you do not select any Plot Frame name, the default Plot Frame name will be used. This can be defined in the project settings. 32 EPLAN Electric P8 – Getting Started PDF created with FinePrint pdfFactory trial version http://www.pdffactory.com Error! Style not defined. 9. Pick the FN1_076_en_us.fn1 plot frame. This is a D Size plot frame matching the form selected previously and this plot frame has no logical ladder, row or columns associated to it. Click [OK]. Click [OK]. 10. In the tree view of the Page navigator, select the second sheet (page 2). 11. Then select the menu item Edit > Properties. i. The Page properties dialog opens. In the Page description field, enter the text Main Circuit , Click [OK]. EPLAN Electric P8 – Getting Started PDF created with FinePrint pdfFactory trial version http://www.pdffactory.com 33 Error! Style not defined. Note: If you have made a change during page editing (for instance, changed page properties, inserted graphical elements, etc.), then EPLAN saves this change immediately. There is no separate save necessary, and so there is no corresponding menu item in the program! Creating a Page For the schematic editing in the chapter after next, you will need another page of the Schematic multi-line type. 1. In the tree view of the Page navigator, select the schematic page 2. 2. Select the menu item Page > New while you have the second page “2 - Main Circuit, high lighted. ð EPLAN opens the New page dialog. Most property fields already have values. EPLAN accepts the properties of the selected page and automatically suggests the next free page for the full page name. 34 EPLAN Electric P8 – Getting Started PDF created with FinePrint pdfFactory trial version http://www.pdffactory.com Error! Style not defined. 3. In the Page description field for page 3, enter the text Control circuit. 4. Click [OK]. ð The new page is shown in the tree view of the Page navigator and opened in the graphical editor. EPLAN Electric P8 – Getting Started PDF created with FinePrint pdfFactory trial version http://www.pdffactory.com 35 Error! Style not defined. Closing a page Since you don't immediately need the second schematic page, close it again. 1. Select the menu item Page > Close. ð The page = 3 is closed. Tip: If you have the cursor in an opened page, In the graphical editor, then you can also close the page using the key combination [Ctrl] + [F4]. 36 EPLAN Electric P8 – Getting Started PDF created with FinePrint pdfFactory trial version http://www.pdffactory.com Error! Style not defined. Opening and Closing a Project Before you start with the actual creation of a schematic, you will first look at a predefined demonstration project in this chapter. You will also learn how to open and close a project, and you will learn a few basic commands for viewing and editing a project. Opening the Project 1. Select the menu items Project > Open. ð The Open project dialog opens. Here, the projects are shown which are located in your predefined project directory by default where at the installation setup you have inputted your company name. 2. Select the project EPLAN-DEMO_EN_US.elk . 3. Click [Open]. ð The page description is displayed in the Page navigator. EPLAN Electric P8 – Getting Started PDF created with FinePrint pdfFactory trial version http://www.pdffactory.com 37 Error! Style not defined. 4. Click on the plus sign in front of the project name EPLANDEMO_EN_US in the tree view. Then repeat this for the plus sign in front of the structure level CA1, then for the next to the structure level EAA. ð The first section of the tree is opened. The pages are now displayed in the "lowest" project level. 5. Now open the first page (=CA1+EAA/1 ) of the demo project, for instance by selecting the tree view and then double-clicking. ð The cover sheet of the project EPLAN-DEMO_EN_US is shown in the graphical editor. First, page through the pages of this extensive project. Tip: To open and close structure levels with subordinate levels, from the Page navigator you can also use the two menu items Open and Close from the popup menu. For instance, if you want to show all the pages of a project in the tree at once, then select the (closed) level with the project 38 EPLAN Electric P8 – Getting Started PDF created with FinePrint pdfFactory trial version http://www.pdffactory.com Error! Style not defined. name and select the menu items Popup menu > Open (or press the [X] key on the numeric block of your keyboard). Paging Through the Project Pages Using the appropriate program functions, you can look at the pages of a project one after the other in the graphical editor. 1. Select the menu items Page > Next page to page to the next page of the EPLAN-DEMO_EN_US project. ð EPLAN shows you the next page in the window of the graphical editor. 2. Repeat this action a few times and look at the contents of the pages in the graphical editor. ð The pages are shown one after another in the graphical editor. If the tree structure in the Page navigator was not yet completely opened, this will be done while paging through the pages. The page name and the description of the currently opened page are highlighted in bold in the Page navigator. 3. Page back a few pages, too. To do this, select the menu item Page > Previous page. 4. Finally, finish paging and select the first multi-line schematic page (=EB3+ET1/1 with the description Power supply) of the demo project. EPLAN Electric P8 – Getting Started PDF created with FinePrint pdfFactory trial version http://www.pdffactory.com 39 Error! Style not defined. Note: To page through the project pages, you can also use the keys [PgDn] / [PgUp] or the buttons / in the Page toolbar. However, if your cursor is located in the Page navigator, the keys will not page through the pages but will cause the cursor to jump to the bottom or top page shown in the tree view. Creating a View Using the page =EB3+ET1/1 now opened in the demo project, we would like to introduce you to a few functions which will be useful later when you create schematics. 40 EPLAN Electric P8 – Getting Started PDF created with FinePrint pdfFactory trial version http://www.pdffactory.com Error! Style not defined. Turning on the grid display A glance at the two menu items View and Options will show you that in EPLAN there are numerous program functions which make it easier for you to draw schematics. Both for the demo project and for your practice project, the Options menu has the menu items Snap to grid and Object snap enabled by default. These two options make it possible to orient elements directly to the grid points or element points when drawing. Please leave these options activated while creating the following schematic. The size of the grid used is stored as a page property and shown in the status bar. 1. Select the menu item View > Grid, to switch the grid display on. The use of grid snap is independent of the grid display options. If this view bothers you later when creating the schematic, then turn grid display off in the same way. Using window zoom Normally, the entire page is shown in a window of the graphical editor. For schematic editing, it is often a good idea to enlarge a certain screen segment in order to be able to see details better. For instance, you can use the so-called "window zoom" in order to show a certain window segment in an enlarged view. 1. Select the menu item View > Zoom > Window, or press the [Z] key. ð In addition to the mouse pointer, a magnifying glass will also be displayed. EPLAN Electric P8 – Getting Started PDF created with FinePrint pdfFactory trial version http://www.pdffactory.com 41 Error! Style not defined. 2. Left-click the mouse in the upper left corner of the schematic, and use the mouse to open an area which includes about a quarter of the schematic page. ð The area to be enlarged is delineated with a thick frame while it is being selected. 3. Click the left mouse button again. ð The selected area is displayed at maximum size. 42 EPLAN Electric P8 – Getting Started PDF created with FinePrint pdfFactory trial version http://www.pdffactory.com Error! Style not defined. If the entire page should be shown, simply press the key [3] (menu path: View > Zoom > 100%). Tip: You can also use an optional mouse wheel to zoom in EPLAN. By default, during scrolling the mouse wheel acts in the same way you are familiar with from other CAD programs. If you scroll up / down with the mouse wheel, the page is enlarged / reduced. In the settings, you also have the option of changing the scrolling behavior so that it matches the behavior of text editing programs. In this case, when you scroll with the mouse wheel, the visible section of the page is moved upwards or downwards. EPLAN Electric P8 – Getting Started PDF created with FinePrint pdfFactory trial version http://www.pdffactory.com 43 Error! Style not defined. Deleting and restoring elements 1. Move the mouse pointer onto the element with the designation -Q1. ð The element is displayed in a different color. Below the symbol, a small text window (Tooltip) is displayed with information about the element. 2. Select the element by clicking on it. ð The color of the element changes again. 3. Select the menu item Edit > Delete (or press [Del]). The element -Q1 is completely deleted. You can, however, use the Undo command to reinsert the element. 4. Then select the menu item Edit > Undo. Note: When editing elements in the graphical editor, besides the usual Windows operating methods (first select elements, then call command), in most cases the reverse order of operation (first call the command, then select elements) is also supported. Practice this once for the element -Q1 you just inserted. 1. Select the menu item Edit > Delete. ð In addition to the mouse pointer, two other symbols are also displayed. The box with the red X is the symbol assigned to the delete function, and the box with the dashed line stands for the area to be selected. 44 EPLAN Electric P8 – Getting Started PDF created with FinePrint pdfFactory trial version http://www.pdffactory.com Error! Style not defined. 2. Left-click the mouse button on the upper left of the element, and use the mouse to drag a frame around -Q1. ð The element -Q1 is removed. 3. This time, press the key combination [Ctrl] + [Z] to undo the Delete command again and to reinsert the element. Closing the Project 1. Select the menu item Project > Close. ð The EPLAN-DEMO_EN_US project is closed. If your cursor is in the Page navigator, then the project for which you have selected one or more pages is closed. Note: Please note that the menu item Close in the popup menu of the page navigator only closes the page currently located in the foreground. If you want to close a project using the popup menu of the page navigator, then you should select the menu item Popup menu > Project > Close. Tip: In the Project menu, under the menu item Print, a list of the last projects opened is displayed. You can use this list to open a corresponding project without needing to use the menu item Open. EPLAN Electric P8 – Getting Started PDF created with FinePrint pdfFactory trial version http://www.pdffactory.com 45 Error! Style not defined. Example: You have just closed the demo project. Now click on the Project menu and select the EPLAN-DEMO_EN_US entry. EPLAN opens the demo project again. Close it again. Now that you have looked at the complicated demo project in this chapter, in the next two main sections you will create a much "simpler" schematic. 46 EPLAN Electric P8 – Getting Started PDF created with FinePrint pdfFactory trial version http://www.pdffactory.com Error! Style not defined. Creating a Schematic In this chapter, you will begin with the creation of a simple schematic. To do this, first open – if necessary – the schematic page 2 in your practice project EPLAN_start, with the description Main circuit. What you Need to Know in Advance What is a symbol? A symbol is a graphic which is used in EPLAN to show functions. It does not contain any logical data. These are stored in the function. What is a component? A component is a graphical element for the representation of a function. It consists of a function and a symbol. The function contains the logical data and the symbol contains the graphical data. A component has a device tag, connection point designations, and so on. What is a Device Tag? A device tag is a unique name for each device inserted in your project. The device tag usually follows a certain numbering scheme. This scheme can be set in your project setting. Inserting General Devices Unlike other symbols (such as the connection symbols), general devices can only be selected via symbol selection. Selecting a symbol In Symbol selection, you can select symbols from a tree or list view. In the tree view, symbols are divided neatly into different groups based on their function definitions. Here, you can page through the different groups until you find the symbol you want. EPLAN Electric P8 – Getting Started PDF created with FinePrint pdfFactory trial version http://www.pdffactory.com 47 Error! Style not defined. Example: The following illustration shows symbol selection through the tree view for the first device to be inserted. 48 EPLAN Electric P8 – Getting Started PDF created with FinePrint pdfFactory trial version http://www.pdffactory.com Error! Style not defined. If you select a symbol in the tree, below the tree a symbol description of that symbol is displayed. On the right side in the dialog, the symbol selection supports you with a preview. Once you have selected the desired symbol in the preview, then you can accept it with a double-click. For the practice project, we are using a symbol selection from the list view. You can also select a symbol very quickly using direct entry in the list view. Note: The symbol selection via direct entry described below works only if you leave the columns of the list configured so that the name of the symbol is in the first column. 1. Select the menu item Insert > Symbol. ð The Symbol selection dialog is opened. 2. In the Symbol selection dialog, select the List tab. 3. Enter Q1 into the Direct entry field. ð After you enter the first character, the cursor jumps to the first symbol whose name begins with that character, and selects it. The selected symbol is displayed in the preview window on the right side, with all existing variants. The first variant of each is selected in the preview window. EPLAN Electric P8 – Getting Started PDF created with FinePrint pdfFactory trial version http://www.pdffactory.com 49 Error! Style not defined. 4. In the list, select the three-pole switch Q1 and click [OK]. ð The symbol hangs on the mouse pointer and can be placed on the current page in the graphical editor. 5. Position the symbol at the Row 203 (or 23 depending on the plot frame version) = coordinate RX:0.1575 / RY:1.5354 in the schematic which represent the 3rd Row, row: 203 and then click the left mouse button. Determining properties After placing the switch on the page, the Properties (components) dialog opens. Some fields are already pre-filled with entries. In EPLAN, devices are automatically numbered by default when inserted. This behavior is called online numbering. In the settings, you can deactivate online numbering and also change the predefined numbering format. 1. In the Properties (components): General device dialog, switch to the Switch / pushbutton tab. 50 EPLAN Electric P8 – Getting Started PDF created with FinePrint pdfFactory trial version http://www.pdffactory.com Error! Style not defined. ð The fields Displayed DT, Connection point designation, and Connection point description are already pre-filled with entries. You can always change it… The Identifier can be setup by default to follow your identifier. Here we are using to most commonly used internationally, the IEC Identifier. 2. In the Connection point designation, you can enter different formats depending on the way you number your connection designations. Ex: 1¶2¶3¶4¶5¶6 . ð To insert the character ¶, witch is used here to separate the individual connection points, press the key combination [Ctrl] + [Enter]. You can also select the menu item Line break from the popup menu. 3. Enter the value 16A into the Technical characteristics field. EPLAN Electric P8 – Getting Started PDF created with FinePrint pdfFactory trial version http://www.pdffactory.com 51 Error! Style not defined. 4. In the Function text field, enter the text “Main ¶switch” . The carriage return ¶ is obtained by typing CTRL+Enter 5. Click [OK]. 6. Then select Popup menu > Cancel action to terminate the action. You have now inserted a switch with three NO contacts into the schematic. Q203 is shown as the displayed DT. In the schematic, you also see the connection point designations entered and the function text. Inserting "Angle" Connection Symbols As the second elements, insert a few angles at the bottom left of your schematic. Angles and other elements (T-nodes, interruption points, etc.) are considered in EPLAN to be connection symbols, used in the schematic to show the paths of connections. Technically they will generate automatically create the wire in a fashion we call “auto-connect”. 1. Select the menu items Insert > Connection symbol > Angle (up, right). ð The angle hangs on the cursor. 2. You can immediately insert the Angles (up, right) at the positions Row 234, RX:0.1575 / RY:0.3150 and Row 235 RX:0.1969 / RY:0.2756 and finally the third power line on Row 236 RX:0.2362 / RY:0.2362. 3. Then select right mouse click Popup menu > Cancel action to terminate the action. Or you may hit the ESC (Escape) key (top left of your keyboard). 52 EPLAN Electric P8 – Getting Started PDF created with FinePrint pdfFactory trial version http://www.pdffactory.com Error! Style not defined. Tip: To call symbol selection quickly, you can also use the [INS] key or the button in the Symbols toolbar. EPLAN Electric P8 – Getting Started PDF created with FinePrint pdfFactory trial version http://www.pdffactory.com 53 Error! Style not defined. Inserting "T-node" Connection Symbols There are T-nodes for four different directions. For each direction, there are then four variants. 1. Select the menu items Insert > Connection symbol > T-node (right). ð The T-node hangs on the mouse pointer 2. Position the T-node at the coordinates RX:0.1575 / RY:1.3780 and click the left mouse button to place it. 3. End the action using Popup menu > Cancel action. 4. Then select the menu item View > Insertion points. ð The insertion points of all placed schematic elements are shown in the schematic as "black squares". 5. Double-click on the insertion point of the T-node. ð The T-node right dialog opens. 6. Here, select the option 1st target below, 2nd target right. 7. Click [OK]. 54 EPLAN Electric P8 – Getting Started PDF created with FinePrint pdfFactory trial version http://www.pdffactory.com Error! Style not defined. Repeat this action for another connection symbol T-node right (menu path: Insert > Connection symbol > T-node (right)), and insert one more T-nodes at the coordinates RX:0.2362 / RY:1.2992. If you do not want the insertion points to be shown, then select View > Insertion points again. Tip: For fast display and hiding of the insertion points, you can also use the [ i ] key. EPLAN Electric P8 – Getting Started PDF created with FinePrint pdfFactory trial version http://www.pdffactory.com 55 Error! Style not defined. Inserting other general devices Proceed analogously for the components listed below. In the list view, select symbol selection using direct entry. To do this, enter the symbol name given below for each one, and leave the filter on multi-line IEC symbols activated. Symbols of the same type can be inserted immediately one after the other. Before you can then select a different symbol, you must finish the action and then call symbol selection again. Position the symbols on the given coordinates and fill in the properties of the components inserted, if necessary. The entries of the prefilled properties are given in parentheses in the following listing. No Symbol description . 1. Entries Safety device\Safety fuse\Fuse, single-pole, general F1 Row:207 RX:0.4331 / RY:1.3780 (F207) (1¶2) 6A Symbol name for direct entry: Coordinates: Displayed DT: Connection point designation: Technical characteristics: 2. Safety device\Safety fuse\Fuse, single-pole, general F1 Row:209 RX:0.5118 / RY:1.2992 (F209) (1¶2) 6A Symbol name for direct entry: Coordinates: Displayed DT: Connection point designation: Technical characteristics: 3. Converter, Transformer, and rectifier\Transformer\Transformer 5 connection points\Single-phase transformer with two windings and shield Symbol name for direct entry: Coordinates: T11 Row:207 RX:0.7087 / RY:1.3780 (T207) 575V¶24VDC¶0V¶0V¶GND Displayed DT: Connection point designation: 4. Safety device\Safety fuse\Fuse, 56 EPLAN Electric P8 – Getting Started PDF created with FinePrint pdfFactory trial version http://www.pdffactory.com Error! Style not defined. Safety device\Safety fuse\Fuse, single-pole, general Symbol name for direct entry: Coordinates: Displayed DT: Connection point designation: Technical characteristics: 5. Converter, Transformer, and rectifier \Rectifier\Rectifier , variable\Rectifier, two-phase bridge, secondary 2 connection points Symbol name for direct entry: Coordinates: Displayed DT: Connection point designation: 6. 7. F1 Row: 207 RX:0.9055 / RY:1.3780 (F207.1)) (1¶2) 6A G22 Row: 207 RX:1.0630 / RY:1.3780 (V207) 24¶+¶0¶- Safety device\Safety fuse\Triple safety fuse\Fuse, three-pole, general Symbol name for direct entry: Coordinates: F3 Row: 234 RX:0.3543 / RY:0.3150 Displayed DT: Connection point designation: (F234) 1¶2¶3¶4¶5¶6 Safety device\Motor overload\Motor overload switch\Motor overload switch, 6 connection points\Ql3 Symbol name for direct entry: Coordinates: QL3 Row: 234 RX:0.6299 / RY:0.3150 Displayed DT: Connection point designation: Function text: (Q234) 1¶2¶3¶4¶5¶6 Motor overload switch 8. Coils, contacts, and protective cirEPLAN Electric P8 – Getting Started PDF created with FinePrint pdfFactory trial version http://www.pdffactory.com 57 Error! Style not defined. Coils, contacts, and protective circuits\NO contact\NO contact, 2 connection points\SL 9. Symbol name for direct entry: Coordinates: SL Row: 234 RX:0.5118 / RY:0.3150 Displayed DT: Connection point designation: (CR1) 1¶2 Coils, contacts, and protective circuits\NO contact\NO contact, 2 connection points\SL Symbol name for direct entry: Coordinates: SL Row: 235 RX:0.5118 / RY:0.2756 Displayed DT: Connection point designation: 3¶4 10. Coils, contacts, and protective circuits\NO contact\NO contact, 2 connection points\SL Symbol name for direct entry: Coordinates: SL Row: 236 RX:0.5118 / RY:0.2362 Displayed DT: Connection point designation: 5¶6 11. Power consumer (motor, heating, light)\Motor\Motor with PE, 4 connection points\M3 58 Symbol name for direct entry: Coordinates: M3 Row: 234 RX:1.0630 / RY:03150 Displayed DT: Connection point designation: (M234) U1¶V1¶W1¶PE EPLAN Electric P8 – Getting Started PDF created with FinePrint pdfFactory trial version http://www.pdffactory.com Error! Style not defined. Inserting Terminal Strips and Terminals Terminals are a kind of device and, like general devices, can only be inserted into your schematic using symbol selection. 1. Select the menu item Insert > Symbol. ð The Symbol selection dialog is opened. 2. In the Symbol selection dialog, select the List tab. 3. Enter X into the Direct entry field. 4. In the list, select the number 30 Terminal and click [OK]. ð The terminal symbol hangs on the mouse pointer and can be placed on the current page in the graphical editor. EPLAN Electric P8 – Getting Started PDF created with FinePrint pdfFactory trial version http://www.pdffactory.com 59 Error! Style not defined. 5. Position the first terminal at the coordinates RX:0.7874 / RY:0.3150 in the schematic and then click the left mouse button. ð The Properties (components): Terminals dialog opens. Here is where you determine the properties of the terminals. Terminals are also automatically numbered by default. Accordingly, the Displayed DT and Designation on the Terminal tab are already filled with the entries X1 and 1. 6. Click [OK]. ð The terminal with the displayed DT X1 is placed in the schematic. 7. Position two more terminals at the coordinates RX:0.7874 / RY:0.2756 and RX:0.7874 / RY:0.2362. For the terminals, you can accept the predefined terminal designations 2 and 3. 60 EPLAN Electric P8 – Getting Started PDF created with FinePrint pdfFactory trial version http://www.pdffactory.com Error! Style not defined. 8. Finish the action by selecting the menu item Cancel action from the popup menu. Inserting a terminal strip definition In EPLAN, terminal strips are managed using terminal strips definitions. The terminal strip definition identifies the terminal strip and contains all the relevant data for the strip as well as the strip parts. 1. Select the menu items Insert > Terminal strip definition. ð The symbol for the terminal strip definition hangs on the mouse pointer. 2. Position the symbol at the coordinates RX:1.1417 / RY:0.4724 and click the left mouse button to place the terminal strip definition. ð The Properties (components): Terminal strip definition dialog opens. Due to the automatic numbering, the field Displayed DT is already prefilled with the entry X2. EPLAN Electric P8 – Getting Started PDF created with FinePrint pdfFactory trial version http://www.pdffactory.com 61 Error! Style not defined. 3. In the Displayed DT field on the Terminal strip definition tab, enter the strip designation X1 already assigned in the circuit diagram. 4. In the Function text field, enter the text Terminal strip motor . 5. Click [OK]. ð The terminal strip definition is inserted at the given coordinates. As terminal strip definition, the text X1=Terminal strip motor is displayed. 6. Then select Popup menu > Cancel action to terminate the action. 62 EPLAN Electric P8 – Getting Started PDF created with FinePrint pdfFactory trial version http://www.pdffactory.com Error! Style not defined. Drawing Cable Definition Lines Cables can be displayed graphically with cable definition lines (or shields). The cable definition line must cross the corresponding connections. 1. Select the menu items Insert > Cable definition. ð The symbol for the cable definition line hangs on the mouse pointer. 2. Position the cursor at the coordinates RX:0.9449 / RY:0.3543 . 3. Click with the left mouse button to establish the starting point of the line. 4. Then move the cursor to the coordinates RX:0.9449 / RY:0.1969 and click the left mouse button to place the end point of the line. ð The Properties (components): Cables dialog opens. Due to the automatic numbering, the field Displayed DT is already prefilled with the entry W1, change this DT to display CBL1. 5. In the fields No. of conductors, Conductor cross-section, Unit, and Length, enter the following entries: 4x, 14, AWG, 15 ft. 6. In the Remark field, enter the text Motor cable. EPLAN Electric P8 – Getting Started PDF created with FinePrint pdfFactory trial version http://www.pdffactory.com 63 Error! Style not defined. 7. Click [OK]. ð In the schematic, the cable definition line with the displayed DT CBL1 is shown along with the data entered. 8. Then select Popup menu > Cancel action to terminate the action. When drawing the cable definition line, a connection definition point is automatically set at each intersection of connections with the cable definition line. The cable conductors are determined via the connection definition points. You will only see these automatically generated connection definition points if you have activated the view of insertion points. 64 EPLAN Electric P8 – Getting Started PDF created with FinePrint pdfFactory trial version http://www.pdffactory.com Error! Style not defined. Updating Connections Connection lines generated by auto connecting are at first simply graphical lines and not connections with data. For certain actions (e.g., closing a page, generating reports, etc.) the connections are first automatically updated. In doing this, new connections are generated based on the available information or existing connections are updated. The individual connection can get its data from project settings, potentials, or from a connection definition point. Since the connection data is not automatically updated for each action, we recommend manually updating before certain actions (such as the execution of check runs, or working in navigator dialogs). 1. Select the menu items Project data > Connections > Update. ð EPLAN regenerates all connections in the project. Note: You can tell if connections are up-to-date by looking at the right edge of the status bar: If the "#" sign is displayed there, the project has out-ofdate connections. If the "*" sign is displayed, the open page has out-ofdate connections. Inserting Path Function Texts Path function texts ease documentation because you don't have to enter a function text for each component. If no other function text is entered for a component, the function text from the path will be used for reports (e.g., in terminal diagrams). 1. Select the menu item Insert > Path function texts. ð The properties dialog is opened. EPLAN Electric P8 – Getting Started PDF created with FinePrint pdfFactory trial version http://www.pdffactory.com 65 Error! Style not defined. 2. On the Path function text tab, enter the text “Power supply 3ph / 575V”. 3. Click [OK]. ð The path function text hangs on the mouse pointer. 4. Position the cursor at the coordinates RX:0.1181 / RY:1.6142 . 5. Click the left mouse button to place the text in the desired path. ð The path function text is placed at the given coordinates. 6. Then select Popup menu > Cancel action to terminate the action. Repeat this action to insert two more path function texts (Distribution 24V DC at the coordinates RX:1.1811 / RY: 1.3386 and Conveyor belt at RX:1.1811 / RY:0.2756 ). 66 EPLAN Electric P8 – Getting Started PDF created with FinePrint pdfFactory trial version http://www.pdffactory.com Error! Style not defined. Note: Be sure when inserting path function texts that the insertion point of the text is aligned with the insertion point of the component which should receive the path function text. Inserting "Interruption Point" Connection Symbols 1. Select the menu item Insert > Connection symbol > Interruption point. ð The interruption point symbol hangs on the mouse pointer. 2. Press [Ctrl] and then move the cursor in a circle. ð The various variants are displayed. 3. Select the variant with the arrow pointing downwards (variant A) and release the [Ctrl] key. 4. Position the interruption point at the coordinates RX:1.1417 / RY:1.3780 and click the left mouse button. ð The Properties (components): Interruption point dialog opens. EPLAN Electric P8 – Getting Started PDF created with FinePrint pdfFactory trial version http://www.pdffactory.com 67 Error! Style not defined. 5. In the Displayed DT field, enter the device tag L1. 6. Click [OK]. ð The interruption point is inserted at the given coordinates. 7. Position another interruption point with the designation L2 at the coordinates RX:1.1417 / RY:2992 . 8. Then select Popup menu > Cancel action to terminate the action. 68 EPLAN Electric P8 – Getting Started PDF created with FinePrint pdfFactory trial version http://www.pdffactory.com Error! Style not defined. Next, you will also insert components on the second schematic page, thus generating cross-references. EPLAN Electric P8 – Getting Started PDF created with FinePrint pdfFactory trial version http://www.pdffactory.com 69 Error! Style not defined. Generating Cross-references In the previous chapter, you generated a schematic on the first schematic page of your practice project. In this chapter, you will complete the schematic on the second page, thus generating cross-references. EPLAN differentiates between different types of cross-reference. The program automatically inserts most of these cross-references automatically (online). Based on the practice project, you will get to know some of the most common cross-reference types. More detailed information on the different types of cross-reference can be found in the EPLAN online help. What you Need to Know in Advance What are cross-references? Devices can consist of different elements and be distributed across multiple pages of schematics. It can also be necessary to depict a device multiple times. In such cases, cross-references identify the fact that individual components belong together. A cross-reference shows you where the other part of a device can be found in the schematic. Using crossreferences, you can reliably find a component or associated parts on a series of pages. How are cross-references displayed in the schematic? The cross-references are shown in the order “[Separator]Page(name) [Separator]Column” by default. As the separator in front of the page, "/" is used, and as the separator between page and column, "." is used. 70 EPLAN Electric P8 – Getting Started PDF created with FinePrint pdfFactory trial version http://www.pdffactory.com Error! Style not defined. Example: To do this, see also an example (still to be created) from your practice project. The NC power contact K237 on the first schematic page will later be cross-referenced to a coil which (then) is located on page 2 in row 69. In our example, the resulting cross-reference (269) will be shown under the displayed DT K237. By default, the cross-references receive a different color than the other elements displayed. Automatically Generating Interruption Point Cross-references First, insert two interruption points on the second schematic page. Interruption points are used to represent connections encompassing more than one page. The cross-references between the interruption points are automatically generated by EPLAN. EPLAN Electric P8 – Getting Started PDF created with FinePrint pdfFactory trial version http://www.pdffactory.com 71 Error! Style not defined. First open the page 3 with the description Control circuit. To do this, select them in the Page navigator and double-click on the page. EPLAN opens the page in the graphical editor. On this page, for instance using the key combination [Shift] + [F4], insert an interruption point (Pull-down Menu: Insert – Connection Symbol – Interruption Point) pointing down. To rotate the Symbol, you press the [TAB] button until you get the arrow pointing down ↓. Place the interruption point on row 301 at ~1inch from the left border at the coordinates RX:0.1181 / RY:1.6542.Type in manually the Interruption point Displayed DT L1 or select the Interruption point name via the “…” button of the displayed DT line. See also the description in the section "Inserting 'Interruption Point' Connection Symbols" on page 70. 72 EPLAN Electric P8 – Getting Started PDF created with FinePrint pdfFactory trial version http://www.pdffactory.com Error! Style not defined. Changing display settings for the interruption points To prevent the device tag from crossing future autoconnect lines, additional settings must be made in the appropriate property dialogs. 1. In the Properties (components): Interruption point dialog, switch to the Display tab. 2. From the dropdown list Property arrangement, select the entry Above, 90° . ð The entries will change the Alignment, X position, and Docking fields. 3. Click [OK]. ð The interruption point L1 is inserted. The displayed properties are shown to the left of the insertion point. EPLAN Electric P8 – Getting Started PDF created with FinePrint pdfFactory trial version http://www.pdffactory.com 73 Error! Style not defined. 4. Position a second interruption point L2 also on row 301 on the right hand side at ~ 3inch from the next ladder row numbers at coordinates RX:1.0236 / RY:1.6142 and change the Property arrangement on the Display tab to Above, 90° . ð The interruption point L2 is inserted. 5. Then select Popup menu > Cancel action to terminate the action. The cross-references are displayed at both inserted interruption points beside the device tag. The cross-references refer to the interruption points with the same displayed DT located on the first schematic page. On this page, too, corresponding cross-references are displayed at the interruption points. Inserting More Connection Symbols and General Devices Let’s place more general devices and connections on this second page of multi-line schematics. To do so, call up symbol selection (Pull-down Menu: Insert > Symbol) and then follow the description "Inserting General Devices" in the chapter "Creating Schematics". 74 EPLAN Electric P8 – Getting Started PDF created with FinePrint pdfFactory trial version http://www.pdffactory.com Error! Style not defined. No. Symbol description 1. 2. 3. Sensor, switch, and pushbutton // Switch / pushbutton // Pushbutton, NC contact, general Symbol name for direct entry: Row: Coordinates: Displayed DT: Connection point designation: Function text: Sensor, switch, and pushbutton // Switch / pushbutton // Pushbutton, NO contact, general Symbol name for direct entry: Row Coordinates: Displayed DT: Connection point designation: Function text: Coil, contacts and…// Coil // Coil, 2 connection points Symbol name for direct entry: Row: Coordinates: Displayed DT: Connection point designation: Function text: Entries SOA, Variant F 305 RX:0.2362 / RY:1.4567 S305 11¶12 Motor off SSA, Variant F 305 RX:0.5118 / RY:1.4567 S305.1 13¶14 Motor on K, Variant F 305 RX:0.8268 / RY:1.4567 CR1 A1¶A2 Motor Drive EPLAN Electric P8 – Getting Started PDF created with FinePrint pdfFactory trial version http://www.pdffactory.com 75 Error! Style not defined. Insert the connection symbols listed below. To do this, use the pull-down menu item Insert > Connection symbol > ... and proceed according to the descriptions in the chapter "Creating a Schematic" (starting on page 47). Symbol description Coordinates T-node, right, click 2x [Tab] to show Row 305, connecting to the top to L1 and to the right to S305 as daisy chain T-node, left, click 2x [Tab] to show Row 305, connecting L2 and to CR1 as daisy chain 2 x T-node, down, click 2x [Tab] to Row 305, between S305 and S305.1 show as source coming from the left side Row 305, between S305.1 and CR1 76 EPLAN Electric P8 – Getting Started PDF created with FinePrint pdfFactory trial version http://www.pdffactory.com Error! Style not defined. Symbol description Coordinates Angle up, right Row 308, below the T-Node placed between S305 and S305.1 Angle up, left Row 308, below the T-Node placed between S305.1 and CR1 If you did not change the look of the T-Node using the [Tab] Key, you can always change it afterwards by double clicking on the T-Node that was placed. Then select the corresponding option in the T-node right dialog (see section "Inserting 'T-node' Connection Symbols" on page 50.). Inserting Contactor Coils and Contact Images After the coil and the contacts of a device (Contactor like CR1) are placed on the schematics, a contact image is automatically shown on the right hand side of the coil’s symbol. The distance is actually determined by the end of the ladder. The contact image is automatically positioned at a pre-determined (that can be changed in the plot frame) position on the right hand side of the ladder. This enables us to move the coil without having to reposition the contact image. This form of cross-reference display is often used for contactor coils and -or motor overload switches. The graphical representation of the contact image display can be set on a global project setting or can be user-defined at the coil. To change the contact image display, double click on the coil and view the tab control “Contact Image setting”. If the “User-defined” check box is not checked, the default setting from your project are taken over. To change the actual look, you may check the “User-defined” and change at will the settings, to see the changes hit the “Apply” button. Try out changing the “Rotation:” to “0 degrees”. Try out unchecking the “Show symbols”. Try out unchecking the Display cross-references certically” and you can discover yourself the different looks you may give your contact image. EPLAN Electric P8 – Getting Started PDF created with FinePrint pdfFactory trial version http://www.pdffactory.com 77 Error! Style not defined. Since we are using the same displayed DT for the coils as for the power contacts on the first schematic page, EPLAN automatically generates a contact image. This includes the connection point designations, the symbols, and the schematic positions of the contacts cross-referenced to the coil, and is shown below the coil. Inserting another contact for the coil Now use symbol selection to insert another contact for the coil. Select the Coil, Contact, and…// NO Contact // NO contact, 2 connections with symbol “S”, Variant F. Place the NO contact on row 308 between the angles we positioned earlier and enter CR1 here, too, as the Displayed DT. 78 EPLAN Electric P8 – Getting Started PDF created with FinePrint pdfFactory trial version http://www.pdffactory.com Error! Style not defined. Tip: You can also apply the Displayed DT using a DT selection. To do this, click the [...] button located next to the Displayed DT field. The DT - selection dialog which then appears shows all the DTs present in the project which match the given function. Here you can apply an already existing DT with [OK] after selecting it, or use [Next] to generate a new DT. Example: The illustration shows you an example of DT - selection for the NO contact just inserted. EPLAN Electric P8 – Getting Started PDF created with FinePrint pdfFactory trial version http://www.pdffactory.com 79 Error! Style not defined. The cross-reference to the coil on the same page is displayed in the schematic immediately. For the contact to be shown in the contact image as well, you may need to update the view (menu path: View > Redraw). Inserting Contacts and Contact Image for Motor Overload Switches Finally, insert one more contacts on this page for the motor overload switch Q234 on the first schematic page. 1. Select the menu item Insert > Symbol. In the Symbol selection dialog, select the Tree tab. In the Tree, select the Coil, contacts and...// NC Contacts// NC contact, 2 connections, symbol “O”, variant F and click [OK]. ð The symbol hangs on the mouse pointer and can be placed on the current page in the graphical editor. Position the NC contact at the coordinates row:311 in the schematics. In the properties dialog, switch to the NC contact tab. Enter the value Q234 into the Displayed DT field. A Cross-Reference to the previously positioned Motor Overload will appear. Or apply the displayed DT using DT selection. To do so, click the [...] button next to the Displayed DT field, then select the entry Q234 in the DT - selection dialog which then appears. 2. Again, Insert > Symbol, select a Pilot light from the Tree, Signal, optical, and...// Signal Lamp// Lamp, single: symbol “H” Varinat F and place it on row 311 on the right hand side of the NC contact “Q234”. A wire (Autoconnecting line) will be generated automatically between the 2 symboles. 3. Finalize by placing again these 2 T-Nodes: 80 EPLAN Electric P8 – Getting Started PDF created with FinePrint pdfFactory trial version http://www.pdffactory.com Error! Style not defined. T-node, right, click 2x [Tab] to show Row 311, connecting to the T-Node below L1 and to the right to Q234 as daisy chain T-node, left, click 2x [Tab] to show Row 311, connecting the TNode below L2 and to H311 as daisy chain You have now completed the creation of the schematic on the second page. On the motor overload switch itself, you see the contacts shown as a cross-reference. It could also be shown as a contact image display like the one we had on the coils. You may jump to your Motor Overload switch, simply by right mouse clicking over the NC Contact “Q234” and select the menu item “Go To (Counterpiece). EPLAN Electric P8 – Getting Started PDF created with FinePrint pdfFactory trial version http://www.pdffactory.com 81 Error! Style not defined. OR For contacts to be shown in a contact image, appropriate display settings must be made for the contact image in the properties dialog of the motor overload switch. Look at these settings in the motor overload switch. 1. Double-click in the schematic on motor overload switch Q234. ð The Properties (components): General devices dialog opens. 2. In the properties dialog, switch to the Display tab. ð The Contact image dropdown list shows the correct setting Motor overload switch for the contact image. This setting is preset by default during insertion of motor overload switches. After you hit “Apply”, you may have to move the contact image using the right mouse click over the motor overload symbol and select the menu item “Text – Move Property Text” to move the contact image below the symbol. You can also click on the button “…” next to the Contact Image and set the position of the contact image display relative to the symbol’s insertion point. ð 82 EPLAN Electric P8 – Getting Started PDF created with FinePrint pdfFactory trial version http://www.pdffactory.com Error! Style not defined. 3. Click [OK]. Now you are finished with both of the schematic pages of your project. In the next chapter you will learn how to assign parts to the devices inserted. EPLAN Electric P8 – Getting Started PDF created with FinePrint pdfFactory trial version http://www.pdffactory.com 83 Error! Style not defined. Selecting Parts In the previous two chapters, you created a simple schematic. Before you start with reports and, for instance, can automatically generate a parts list, you must enter parts for the devices inserted. The Parts tab is available in the property dialog of the components to do this. Here you can manually enter the parts or select them using part selection. What you Need to Know in Advance What is part selection? Part selection is a dialog you can use to select parts and their data from a data source. Normally, parts stored in EPLAN's internal parts management are available for part selection. What is parts management? Parts management is the part of the program in which you can manage information specific to parts and people like parts, customer, manufacturer, or supplier data. The data is stored in an internal EPLAN database. You can access a parts database already filled with sample data or create your own database, which you must then fill with data. To call up parts management, select the menu items Utilities > Parts > Management. Assigning Parts 1. First, if necessary, open the first schematic page (2 Main Circuit ) of your practice project. 2. Use View > Insertion points to show the insertion points of the elements inserted. 3. Double-click on the insertion point of switch Q203. ð The Properties (components): General devices dialog opens. 84 EPLAN Electric P8 – Getting Started PDF created with FinePrint pdfFactory trial version http://www.pdffactory.com Error! Style not defined. 4. In the properties dialog, switch to the Part tab. 5. Click [...] in the Part number field. The button appears once you click on the corresponding table cell in the Part number column. ð The Part selection dialog opens. Structurally, this dialog is exactly like Parts management. In the left half, the parts are shown in a tree or a list, where the tree structure is subdivided into multiple product general product groups (electrical, fluid, mechanical). In the right half of the dialog, you see the data belonging to the element or elements selected in the left window. EPLAN Electric P8 – Getting Started PDF created with FinePrint pdfFactory trial version http://www.pdffactory.com 85 Error! Style not defined. 6. Select the entry Electrical engineering in the tree structure. 7. Click on the popup menu button from the popup menu. and select the menu item Expand ð The structure of the Electrical engineering product group will be expanded. The parts numbers are shown on the lowest level in the tree. 86 EPLAN Electric P8 – Getting Started PDF created with FinePrint pdfFactory trial version http://www.pdffactory.com Error! Style not defined. 8. To reduce the amount of data shown, select a filter now. To do this, click the [...] button next to the Automatic filter field. ð The Automatic filter dialog opens. The check box Identifier (Q) is already prefilled. EPLAN Electric P8 – Getting Started PDF created with FinePrint pdfFactory trial version http://www.pdffactory.com 87 Error! Style not defined. 9. Click [OK] to confirm the setting. ð The Automatic filter dialog is closed. 10. In Part selection, select the corresponding Active check box for the Automatic filter so that the filter settings will be used. ð Now the parts matching the filter settings are shown in the tree structure. 11. In the tree from product group Power switchgear, select the part SIE.3LD2 504-0TK53. ð On the right side of Part selection, the parts data of the selected parts are now shown in the data fields. 88 EPLAN Electric P8 – Getting Started PDF created with FinePrint pdfFactory trial version http://www.pdffactory.com Error! Style not defined. 12. Click [OK]. ð EPLAN opens the Conflict dialog. Whenever there is a difference between the data stored for the part and the data in the component, this dialog is called during Part selection. 13. For the property Characteristic, click the Option field and select the entry Retain from the drop-down list. This allows the characteristic 16A stored in the component (= Function) to be retained. 14. Click [OK]. ð The conflict dialog is then closed. The parts data select is applied to the corresponding fields of the Parts tab, whereby the Number of units / quantity field is preset to 1. EPLAN Electric P8 – Getting Started PDF created with FinePrint pdfFactory trial version http://www.pdffactory.com 89 Error! Style not defined. ð Which data is shown to you on the right side of the tab depends on the setting in the dropdown list Category. If the entry Parts data is selected, then you will see data here such as the Part number, which is taken from Parts management and cannot be changed. If you selected Part reference data, then data is shown here, such as Service time, which you can also store for a part in Parts management. In contrast to the "pure" parts data, however, you have the option of changing this data in the properties dialog and adapting it to the corresponding device in your own project. 15. Close the properties dialog with [OK]. ð The new parts data is written to the component. 90 EPLAN Electric P8 – Getting Started PDF created with FinePrint pdfFactory trial version http://www.pdffactory.com Error! Style not defined. Note: If you mistakenly enter or select the wrong part number in the Part tab, you can delete it by selecting the corresponding table row and clicking on the (Delete) button. Repeat this action for the devices listed below. Assign the parts to each device based on the Part number listed. If the conflict dialog appears, then the properties stored in the component (= Function) will be kept. To do this, you must always select the Retain option for each property. Devices Displayed DT Part number Number of units / quantity Safety fuse F207 PHO.0913032 1x Safety fuse F209 PHO.0913032 1x Transformer T207 SIE.4AV2400-2EB00-0A 1x Safety fuse F207.1 PHO.0913032 1x Safety fuse F234 SIE.5SG5700 SIE.5SE2310 SIE.5SH5010 SIE.5SH4362 1x 3x 3x 3x Motor overload switch Q234 MOE.046938 1x Cable CBL1 LAPP.0014 1043 (4G2,5) 1x Motor M234 SIE.1LA7070-4AB10ZA11 1x Terminal stripdefinition X1 PHO.3004524 PHO.0442079 3x 1x Page 2 Main Circuit EPLAN Electric P8 – Getting Started PDF created with FinePrint pdfFactory trial version http://www.pdffactory.com 91 Error! Style not defined. Devices Displayed DT Part number Number of units / quantity S1 SIE.3SB3201-0AA21 1x Switch / pushbutton S2 (emergency shutoff) PILZ.400410 1x Switch / pushbutton (NO) S3 SIE.3SB3201-0AA41 1x Coil CR1 SIE.3RT1024-1BB443MA0 1x Signal lamp H1 SIE.3SB3217-6AA20 1x Page 3 Control Circuit Switch / pushbutton (NC) After you have assigned parts to some devices in this section, you can start on reports in the next chapter. 92 EPLAN Electric P8 – Getting Started PDF created with FinePrint pdfFactory trial version http://www.pdffactory.com Error! Style not defined. Generating Reports Now that you have created a schematic in the previous chapters and assigned parts to the devices inserted, you can have EPLAN generate reports on the information in your schematic and automatically output different report pages. Generating a Terminal Diagram 1. Select the menu item Utilities > Reports > Generate. ð The Reports - EPLAN_start dialog opens. You can use this dialog to create and manage project reports. 2. Change to the Reports tab. ð In the tree on the left side, reports already generated for a project are shown. If you expand the tree (e.g., using Popup menu > Expand), then only the two sublevels Pages and Embedded reports are displayed. Up until now, of course, no reports have been created for your practice project! EPLAN Electric P8 – Getting Started PDF created with FinePrint pdfFactory trial version http://www.pdffactory.com 93 Error! Style not defined. 3. Click the [New] button. ð EPLAN opens the Select report dialog. 4. In the Select report type field, select the entry Terminal diagram . For this entry to be displayed, you must either enlarge the dialog or move the entries displayed to the edge of the field using the scrollbar. 5. Click [OK]. ð The Filter / sorting - Terminal diagram dialog opens. Using this dialog, you can determine filter and sorting settings for the pages to be output. For your project, however, this has no meaning. 6. Click [OK] to confirm the predefined settings. 94 EPLAN Electric P8 – Getting Started PDF created with FinePrint pdfFactory trial version http://www.pdffactory.com Error! Style not defined. ð EPLAN opens the Terminal diagram (Total) dialog. Here you can specify how report pages will be sorted into the existing page structure. 7. In the Page name field enter 10 to assign the page in witch the report will be placed. 8. Click [OK]. ð EPLAN generates the page with the terminal diagram. All open dialogs are closed, and you return to the Reports - EPLAN_start dialog. EPLAN Electric P8 – Getting Started PDF created with FinePrint pdfFactory trial version http://www.pdffactory.com 95 Error! Style not defined. 9. Now expand the tree on the left side. Select the Pages layer and select the menu item Expand from the popup menu. ð Under the report Terminal diagram, the report page 10 has been created for the terminal strip X1. 10. Click [Close]. In the Page navigator, you now see the new page. You may first have to expand the tree and enlarge the window of the Page navigator before being able to see the new page 10 with the description Terminal diagram : X1. Note: A Page description like Terminal diagram : X1 is created if, for instance, the check box Automatic page description is checked in the Terminal diagram (Total) dialog. (See also the illustration of the dialog in the action just completed.) By deactivating the Automatic page de- 96 EPLAN Electric P8 – Getting Started PDF created with FinePrint pdfFactory trial version http://www.pdffactory.com Error! Style not defined. scription check box, you also have the option of entering your own description for each report page. Open the page, for instance, by double-clicking on it, and look at the terminal diagram in the graphical editor. Performing Settings for Parts Lists Before generating the parts lists, you must first set a special setting. Otherwise, parts entered on the cable definition line will not be taken into account during output of the parts list. 1. To do this, select the menu item Utilities > Reports > Generate. ð The Reports - EPLAN_start dialog opens. 2. Click the Settings button. 3. Select the Parts list menu item. ð The Settings: Parts dialog opens. EPLAN Electric P8 – Getting Started PDF created with FinePrint pdfFactory trial version http://www.pdffactory.com 97 Error! Style not defined. 4. Select the Cable part check box. 5. Click [OK]. Now continue with the output of the other report pages. Printing Other Report Pages Repeat the action described in the first section of this chapter for the reports Cable diagram, Parts list, and Table of contents. Proceed in the order listed here, and generate the reports one after the other in the Reports - EPLAN_start dialog using the [New] button. On each report, select the corresponding report type from the Select report dialog. For the other report pages, no new identifiers need to be assigned. For instance, you do not need to enter new identifiers in the Cable diagram (Total) dialog, but rather can apply an existing structure from the Page navigator field. To do this, expand the tree structure in this field and select the report page 10 (terminal diagram). 98 EPLAN Electric P8 – Getting Started PDF created with FinePrint pdfFactory trial version http://www.pdffactory.com Error! Style not defined. The identifiers of this page are applied to the Higher-level function and Mounting location fields, and for the Page name the next free page is suggested. Instead of "2", enter the page number 10 into the Page name field. EPLAN Electric P8 – Getting Started PDF created with FinePrint pdfFactory trial version http://www.pdffactory.com 99 Error! Style not defined. After you have created the table of contents, the expanded tree structure in the Reports - EPLAN_start dialog looks like this: The different reports are sorted in alphabetically ascending order (Cable diagram, Parts list, Table of contents, Terminal diagram). The yellow icon is used to mark all report types which represent overviews (e.g., parts lists, tables of contents, terminal diagram overview, etc.) The orange icon characterizes function-relevant report types (e.g., cable diagram, terminal diagram, terminal connection diagram, etc.). The level below that, marked in the tree with a yellow or orange icon with an opened drawer ( or ) is called a "report block" or just a "block". All report pages belonging to a particular element (e.g., a cable or a terminal strip) make up a single block. In your current practice project, there is only one report block for each report. If, on the other hand, there were two terminal strips X1 and X2 in the schematic, then, for instance, the terminal diagram pages for terminal strip X1 would make up their own block, just as the terminal diagram pages for terminal strip X2. The pages output are shown on the lowest level in the tree. They have the same icon as in the Page navigator. 100 EPLAN Electric P8 – Getting Started PDF created with FinePrint pdfFactory trial version http://www.pdffactory.com Error! Style not defined. Quit the dialog using [Close], and look at the changed structure of your practice project in the expanded Page navigator. Open the newly generated pages and look at these page in the graphical editor. Example: For instance, the enlarged view of the table of contents (page 5 Table of content ) would look like this in the graphical editor. EPLAN Electric P8 – Getting Started PDF created with FinePrint pdfFactory trial version http://www.pdffactory.com 101 Error! Style not defined. With the output of report pages, the creation and editing of your practice project is finished for now. In the following chapters, we will cover some additional topics, such as creating and inserting macros and searching project data. Then you will update the reports in your project using report templates. If you like, you can now print your project pages out. To do this, read the chapter "Printing a Project" on page 122. Naturally, you can also wait until later to print the project pages, for instance at the end of the sequence of chapters. 102 EPLAN Electric P8 – Getting Started PDF created with FinePrint pdfFactory trial version http://www.pdffactory.com Error! Style not defined. Creating and Inserting Macros In EPLAN you have the option of using different types of macros. In the following sections, for instance, you will create a window macro and then insert it. Writing and insertion macros of other types, such as page and symbol macros, is done in a similar manner. You can find more information on these other macro types in the EPLAN online help. What you Need to Know in Advance What are macros? Macros in EPLAN are cut-outs of pages or projects that are saved for further use. Writing macros is helpful because you do not have recreate cut-outs every time a routine operation comes up. What is a window macro? A window macro is an arbitrary area of a page. All objects whose insertion points are inside this area are stored in the window macro. Creating a Window Macro 1. First, if necessary, open the first schematic page (2 Main Circuit ) of your practice project. 2. Select the menu item Edit > Create window macro. ð In addition to the mouse pointer, a box with a dotted line is also displayed. 3. Position the cursor in the upper right corner of the schematic (e.g., at coordinates RX:0.5875 / RY:0.7682), click the left mouse button, and drag the mouse to open an area enclosing the entire schematic section with the Path function text Conveyor belt. EPLAN Electric P8 – Getting Started PDF created with FinePrint pdfFactory trial version http://www.pdffactory.com 103 Error! Style not defined. ð The area to be selected is delineated with a thick frame while it is being selected. 4. Click with the left mouse button again (e.g., at coordinates RX:2.5943 / RY:0.2899 ). ð All objects in the area are selected and EPLAN opens the Save as dialog. In the Directory field, the preset default directory for macros is displayed. 5. In the File name field, enter Drive as the name of the macro. 104 EPLAN Electric P8 – Getting Started PDF created with FinePrint pdfFactory trial version http://www.pdffactory.com Error! Style not defined. 6. In the Description field, enter Conveyor belt drive as the description for the macro. The text entered here is displayed in a comments field when inserting macros and simplifies the selection for you. 7. Click [OK]. ð The Save as dialog is closed. The macro is saved in the specified directory under the name Drive.ema. Inserting a Window Macro Before you insert the macro that you just saved again, first create another schematic page of the type Schematic multi-line. To do this, in the tree view of the Page navigator, select your second schematic page (3 Control Circuit ) and use the key combination [Ctrl] + [N], for instance, to create a new page with the page description Macro page . Insert the macro on this sample page opened in the graphical editor. EPLAN Electric P8 – Getting Started PDF created with FinePrint pdfFactory trial version http://www.pdffactory.com 105 Error! Style not defined. 1. Select the menu item Insert > Window macro. ð EPLAN opens the Macro file selection dialog. 2. Select the Preview check box. ð A graphical preview of the currently selected macro is displayed in the right side of the dialog,. 3. Select the macro Drive.ema in the specified macro directory. ð The source project in which the macro originated is shown along with the description of the macro in a comment field below the preview. 4. Click [Open]. ð The macro hangs on the mouse pointer. 5. Position the macro at an arbitrary position in the schematic and click the left mouse button to place it. ð The Insertion mode dialog opens. In this dialog you define the manner in which devices are to be renumbered on insertion. 106 EPLAN Electric P8 – Getting Started PDF created with FinePrint pdfFactory trial version http://www.pdffactory.com Error! Style not defined. 6. Select the Number option. This causes the devices inserted by the macro to be numbered automatically (online). For the counter of a DT, this takes the next free counter for each identifier into account. 7. Click [OK]. ð The Insertion mode dialog is closed and the macro is placed. Since the macro is still hanging on the mouse pointer, you could insert the macro again. 8. However, end the action using Popup menu > Cancel action. Tip: To position a macro during insertion, you can also use the following keys: [y] + [x]: [y]: [x]: The macro is fixed in its original position. The macro can be moved only horizontally from its original position. The macro can only be moved vertically from its original position. !!! Make sure you type small letter, if the CAPS LOCK is on, you have to hit the [Shift] key EPLAN Electric P8 – Getting Started PDF created with FinePrint pdfFactory trial version http://www.pdffactory.com 107 Error! Style not defined. Example: For instance, on the example page (4 Macro page ), the window macro Drive inserted there might look like this in the graphical editor. Tip: Using the menu path Page > Page macro > Insert, you can insert either a window macro or a page macro. In the Select macro dialog which appears next, you must then select the entry Window macro (*.ema) as the File type. As usual when inserting page macros, this creates a new project page. 108 EPLAN Electric P8 – Getting Started PDF created with FinePrint pdfFactory trial version http://www.pdffactory.com Error! Style not defined. Finding and Replacing Identifiers While editing a project, it is often necessary to search the project for particular project data in order to change it. In the following chapter, we will show you how to search your practice project for a certain DT and a certain text and how you can then edit these objects. Finding and Replacing Device Tags All the fuses in the project with the displayed DT F should receive a different identifier. 1. Select the menu item Find > Find. ð The Find dialog opens. 2. In the Find what field here, enter the search term F*. You can also use placeholders (such as * or ?) in the search. ð The settings necessary for your search are already prefilled by default. If the settings for your dialog don't match those of the figure shown below, you still need to perform steps 3 through 6. Otherwise, you can click [OK] immediately. EPLAN Electric P8 – Getting Started PDF created with FinePrint pdfFactory trial version http://www.pdffactory.com 109 Error! Style not defined. 3. In the Search in group box you can specify the objects in which you would like to search for the term. Check the DT / designation check box here. 4. In the Search location group box, you can exclude certain page types from the search. Here, check the Entire project: EPLAN_start option along with the Logic pages and Graphical pages check boxes. 5. You also have the option in this dialog of entering the results of a search into one of two possible results lists. Select the List of results 1 option. 6. Click [OK]. 110 EPLAN Electric P8 – Getting Started PDF created with FinePrint pdfFactory trial version http://www.pdffactory.com Error! Style not defined. ð The Find dialog is closed. EPLAN begins the search, opens the Search results dialog, and then displays the entries found. All fuses in the project are listed in the dialog in tabular form. If you cannot see all the entries, drag the dialog to enlarge it and adjust the width of the individual columns if necessary. Below the listed search results, EPLAN shows you a text field with the page on which each selected object is located. Tip: In the Search results dialog, if you select an object located on a project page, the Graphical preview shows the corresponding page. The position of the object is highlighted in the preview with concentric circles. Example: The following illustration shows the Graphical preview after the search result with the value F207 has been selected in the results list. EPLAN Electric P8 – Getting Started PDF created with FinePrint pdfFactory trial version http://www.pdffactory.com 111 Error! Style not defined. Tip: To call the Find dialog quickly, you can also use the key combination [Ctrl] + [F] or the button in the Find toolbar. Replacing device tags 1. Select all entries in the Search results dialog. 2. Select Popup menu > Replace. ð In the Replace dialog which appears, the value F207 of the first selected entry is shown. 112 EPLAN Electric P8 – Getting Started PDF created with FinePrint pdfFactory trial version http://www.pdffactory.com Error! Style not defined. 3. Remove the 1 in the Find what field and enter the value CB into the Replace with field. 4. Click [OK]. ð In the Search results dialog, the identifier F is replaced by the new value CB. In the schematic, too, all selected devices are renamed. Tip: The popup menu of the Search results dialog includes more very useful program functions for the finding and editing of project data. For inEPLAN Electric P8 – Getting Started PDF created with FinePrint pdfFactory trial version http://www.pdffactory.com 113 Error! Style not defined. stance, you can use the menu item Go to (graphic) to jump from a selected object in the results list to the corresponding position in a project page. Using the menu item Edit in table, multiple selected objects can be edited together in a subsequent dialog. In this way, for instance, you could rename the DTs of the selected devices. Finding Text and Editing Search Entries Before starting a new search, first remove all the previous entries. Otherwise the search results will remain in this result list. 1. Select all entries in the Search results dialog. 2. Select Popup menu > Delete all entries. The Search results dialog is now empty again. Now start a new search, for instance by pressing the key combination [Ctrl] + [F]. 3. In the Find what field here, enter the search term Conveyor belt . 4. In the Search in group box, uncheck the DT / designation check box and check the Texts checkbox instead. 114 EPLAN Electric P8 – Getting Started PDF created with FinePrint pdfFactory trial version http://www.pdffactory.com Error! Style not defined. 5. Click [OK]. ð The Search results dialog shows you two entries for the search term Conveyor belt. 6. Select the second entry in the list. ð If you have opened the graphical preview, you will see that the second entry is a path function text which you inserted with the window macro on the page 4 Macro page . EPLAN Electric P8 – Getting Started PDF created with FinePrint pdfFactory trial version http://www.pdffactory.com 115 Error! Style not defined. 7. In the popup menu, select the menu item Properties (or doubleclick). ð The Properties dialog opens. On the Path function text tab, the text Conveyor belt is already selected. 8. Enter the new text New drive here directly. 9. Click [OK]. ð In the results list and in the schematic on the page 4 Macro page, the new path function text now appears. Before you print out your whole project, you should first complete and update your reports. How you do this is described in the next chapter. 116 EPLAN Electric P8 – Getting Started PDF created with FinePrint pdfFactory trial version http://www.pdffactory.com Error! Style not defined. Completing and Updating Reports In the last two chapters, you completed and changed the data in your practice project. You created a new page and added additional devices to the project using the inserted window macro. For these changes to take effect in the project, you still have to complete and update the reports. Updating Reports 1. In the tree view of the Page navigator, select the project EPLAN_start. 2. Select the menu items Utilities > Reports > Update. ð All report pages are updated. If you then look at the pages of your practice project, you will see that the overviews in the project (Table of contents, Parts list) have been updated. If you had made changes in the project to terminal strip X1 or cable CBL1 (for instance, specifying a different function text, a new target, etc.) then these changes would have been included in the update. For the two new devices terminal strip X2 and cable CBL2 an update of the previously generated report pages is not sufficient. Instead, you must generate a terminal diagram for X2 and a corresponding cable diagram for CBL2. You could proceed as described in the chapter "Generating Reports" on page 93, and output new report pages in that way. But EPLAN also provides you with the possibility of using existing reports to generate report templates. Then you can report on the entire project based on those templates. EPLAN Electric P8 – Getting Started PDF created with FinePrint pdfFactory trial version http://www.pdffactory.com 117 Error! Style not defined. Creating Report Templates Report templates can be created from scratch in the Reports EPLAN_start dialog using the Templates tab, or based on an existing report. Since you already have reports with a terminal and cable diagram, use the latter procedure. 1. Select the menu item Utilities > Reports > Generate. ð The Reports - EPLAN_start dialog opens. 2. Change to the Reports tab. 3. For the report Terminal diagram report, select the report block X1 and select popup menu > Create report template. 4. Repeat this procedure for the report Cable diagram. To do this, select the report block CBL1 and again select Popup menu > Create report template. 5. Change to the Template tab. 6. Now expand the tree on the left side. Select the Templates layer and select the menu item Expand from the popup menu. 118 EPLAN Electric P8 – Getting Started PDF created with FinePrint pdfFactory trial version http://www.pdffactory.com Error! Style not defined. ð In the tree structure, the templates created are shown. 7. Now, if you select the template All under Cable diagram, for instance, the table on the right side will show the specified properties of this template. Here you might change the Start page for your cable diagram pages. 8. Click [Close]. Generating Project Reports If you now report on the entire project, then reports are first generated from all existing report templates. Then EPLAN updates all already existing reports. 1. Select the menu item Utilities > Reports > Generate project reports. ð Reports are generated for the project. Depending on the size of the project, this process can take some time. After you have completed and updated the reports in this way, expand the tree view of your practice project in the Page navigator and look at the changed structure. EPLAN Electric P8 – Getting Started PDF created with FinePrint pdfFactory trial version http://www.pdffactory.com 119 Error! Style not defined. Then page through your project and look at the new and changed pages in the graphical editor. In the following chapter, you will conclude by learning how to print the pages of your projects. Example: For instance, the enlarged view of the table of contents (page 5 Table of contents would look like this in the graphical editor after the reports are generated for the project. 120 EPLAN Electric P8 – Getting Started PDF created with FinePrint pdfFactory trial version http://www.pdffactory.com Error! Style not defined. EPLAN Electric P8 – Getting Started PDF created with FinePrint pdfFactory trial version http://www.pdffactory.com 121 Error! Style not defined. Printing a Project To conclude this getting started guide, print all the pages of your project. In EPLAN, you naturally also have the option of printing a single page or any arbitrarily selected pages of a project. The print can be in black and white or in color, and can either be sent to a printer or to a file. 1. In the tree view of the Page navigator, select your project EPLAN_start . 2. Select the menu items Project > Print. ð The Print dialog opens. 3. In the Printer box, select the desired printer from the drop-down list. 4. If you have accidentally selected only one page in the Page navigator or if the cursor is located on an opened page, then by default only the current page will be printed. You can tell this by the fact that in the Page range group box, the Entire project option is not activated. In this case, activate this option. 5. Click [OK]. 122 EPLAN Electric P8 – Getting Started PDF created with FinePrint pdfFactory trial version http://www.pdffactory.com Error! Style not defined. ð All pages of the projects will be printed. Note: Using the Print preview, which you can call from the print dialog using the button of the same name, you have the option of checking the pages to be printed before they are actually printed. If the pages shown don't match your expectations (if a print margin is missing, for instance), you can close the preview again and change the print settings if necessary in the Print dialog using the [Settings] button. EPLAN Electric P8 – Getting Started PDF created with FinePrint pdfFactory trial version http://www.pdffactory.com 123