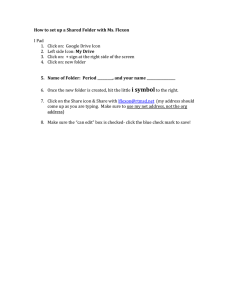ECDL Module 2 REFERENCE MANUAL Using the Computer & Managing Files Microsoft Windows 2000 Edition for ECDL Syllabus Four PAGE 2 - ECDL MODULE 2 (USING WINDOWS 2000) - MANUAL © 1995-2005 Cheltenham Courseware Ltd. Crescent House 24 Lansdown Crescent Lane Cheltenham Gloucestershire GL50 2LD, UK Tel: +44 (0)1242 227200 Fax: +44 (0)1242 253200 Email: info@cheltenhamcourseware.com Internet: http://www.cheltenhamcourseware.com International Contact Phone Numbers From the USA 011 44 1242 227200 From Ireland 00 44 1242 227200 From other countries + 44 (0)1242 227200 All trademarks acknowledged. E&OE. © Cheltenham Courseware Ltd. 1995-2005 No part of this document may be copied without written permission from Cheltenham Courseware unless produced under the terms of a courseware site license agreement with Cheltenham Courseware. All reasonable precautions have been taken in the preparation of this document, including both technical and non-technical proofing. Cheltenham Courseware and all staff assume no responsibility for any errors or omissions. No warranties are made, expressed or implied with regard to these notes. Cheltenham Courseware shall not be responsible for any direct, incidental or consequential damages arising from the use of any material contained in this document. If you find any errors in these training modules, please inform Cheltenham Courseware. Whilst every effort is made to eradicate typing or technical mistakes, we apologise for any errors you may detect. All courses are updated on a regular basis, so your feedback is both valued by us and will help us to maintain the highest possible standards. Sample versions of courseware from Cheltenham Courseware (Normally supplied in Adobe Acrobat format): If the version of courseware that you are viewing is marked as NOT FOR TRAINING, SAMPLE, or similar, then it cannot be used as part of a training course, and is made available purely for content and style review. This is to give you the opportunity to preview our courseware, prior to making a purchasing decision. Sample versions may not be re-sold to a third party. For current license information This document may only be used under the terms of the license agreement from Cheltenham Courseware. Cheltenham Courseware reserves the right to alter the licensing conditions at any time, without prior notice. No terms or conditions will affect your rights as defined under UK law. Please see the site license agreement available at: www.cheltenhamcourseware.com/agreement FOR USE AT THE LICENSED SITE(S) ONLY © Cheltenham Courseware Ltd. 1995-2005 www.cctglobal.com PAGE 3 - ECDL MODULE 2 (USING WINDOWS 2000) - MANUAL ECDL Approved Courseware IMPORTANT - PLEASE READ As a condition of providing official approval for this courseware, the ECDL Foundation demand that the following statement appear within all approved ECDL courseware, produced by third party courseware providers: ""European Computer Driving Licence" and ECDL and Stars device are registered trade marks of the European Computer Driving Licence Foundation Limited in Ireland and other countries. Cheltenham Courseware Ltd. is an independent entity from the European Computer Driving Licence Foundation Limited, and not affiliated with the European Computer Driving Licence Foundation Limited in any manner. ‘Cheltenham Courseware Ltd. ECDL Courseware’ may be used in assisting students to prepare for the European Computer Driving Licence Examination. Neither the European Computer Driving Licence Foundation Limited nor Cheltenham Courseware Ltd. warrants that the use of this ‘Cheltenham Courseware Ltd. ECDL Courseware’ will ensure passing the relevant Examination. Use of the ECDL-F approved Courseware Logo on this product signifies that it has been independently reviewed and approved in complying with the following standards: Acceptable coverage of all courseware content related to the ECDL Syllabus Version 4.0. This courseware material has not been reviewed for technical accuracy and does not guarantee that the end user will pass the associated ECDL Examinations. Any and all assessment tests and/or performance based exercises contained in this ‘Cheltenham Courseware Ltd. ECDL Courseware’ relate solely to this ‘Cheltenham Courseware Ltd. ECDL Courseware’ and do not constitute, or imply, certification by the European Driving Licence Foundation in respect of any ECDL Examinations. For details on sitting ECDL Examinations in your country please contact the local ECDL Licensee or visit the European Computer Driving Licence Foundation Limited web site at http://www.ecdl.com. “Candidates using this courseware material should have a valid ECDL/ICDL Skills Card/Log book. Without such a skills card/Log book no ECDL/ICDL tests can be taken, no ECDL/ICDL certificate, nor any other form of recognition can be given to the candidate. ECDL/ICDL Skills Cards may be obtained from any accredited ECDL/ICDL Test Centre or from your country's National ECDL/ICDL designated Licensee". References to the European Computer Driving Licence (ECDL) include the International Computer Driving Licence (ICDL). ECDL Syllabus Version 4.0 is published as the official syllabus for use within the European Computer Driving Licence (ECDL) and International Computer Driving Licence (ICDL) certification programme." IMPORTANT: - Regarding ECDL courseware purchased from Cheltenham Courseware Ltd.. Cheltenham Courseware Ltd. accept no liability whatsoever arising from any changes which you make to this courseware, with, or without, ECDL Foundation approval. FOR USE AT THE LICENSED SITE(S) ONLY © Cheltenham Courseware Ltd. 1995-2005 www.cctglobal.com PAGE 4 - ECDL MODULE 2 (USING WINDOWS 2000) - MANUAL 2.1 COMPUTER ENVIRONMENT .................................................................................................................... 6 2.1.1 FIRST STEPS WITH THE COMPUTER....................................................................................................... 11 2.1.1.1 Start the computer. ...................................................................................................................... 11 2.1.1.2 Shut down the computer using an appropriate routine. ......................................................... 11 2.1.1.3 Restart the computer using an appropriate routine. ............................................................... 12 2.1.1.4 Shut down a non-responding application. ................................................................................ 13 2.1.2 BASIC INFORMATION AND OPERATIONS................................................................................................. 13 2.1.2.1 View the computer's basic system information: operating system and version number, installed RAM (random-access memory). ............................................................................................. 14 2.1.2.2 Change the computer's Desktop configuration: date & time, volume settings, Desktop display options (colour settings, screen pixel resolution, screen saver options). ............................ 15 2.1.2.3 Set, change keyboard language................................................................................................ 21 2.1.2.4 Format removable disk media: diskette, Zip disk.................................................................... 22 2.1.2.5 Install, uninstall a software application. .................................................................................... 24 2.1.2.6 Use keyboard print screen facility and paste contents into a document. ............................ 24 2.1.2.7 Use available Help functions...................................................................................................... 25 2.1.3 TEXT EDITING ......................................................................................................................................... 29 2.1.3.1 Launch a text editing application. Open, create a file............................................................. 29 2.1.3.2 Save the file to a location on a drive. ........................................................................................ 32 2.1.3.3 Close the text editing application............................................................................................... 33 2.2 DESKTOP .................................................................................................................................................... 35 2.2.1 WORK WITH ICONS ................................................................................................................................. 35 2.2.1.1 Recognise Desktop icons such as those representing: files, directories/folders, applications, printers, recycle bin/wastebasket. ................................................................................... 35 2.2.1.2 Select and move Desktop icons. ............................................................................................... 36 2.2.1.3 Open a file, directory/folder, application from the Desktop.................................................... 38 2.2.1.4 Create a Desktop shortcut icon or a Desktop menu alias. .................................................... 38 2.2.2 WORK WITH WINDOWS........................................................................................................................... 38 2.2.2.1 Identify the different parts of a window: title bar, menu bar, toolbar, status bar, scroll bar. ..................................................................................................................................................................... 38 2.2.2.2 Collapse, expand, resize, move, close a window. .................................................................. 40 2.2.2.3 Switch between open windows.................................................................................................. 42 2.3 MANAGING FILES ..................................................................................................................................... 44 2.3.1 CONCEPTS .............................................................................................................................................. 44 2.3.1.1 Understand how an operating system shows drives, folders, files in a hierarchical structure...................................................................................................................................................... 44 2.3.1.2 Know that the devices used by an operating system to store files and folders are the hard disk, diskette, CD-ROM, network drives................................................................................................ 47 2.3.2 DIRECTORIES / FOLDERS ....................................................................................................................... 47 2.3.2.1 Navigate to a file, folder on a drive............................................................................................ 47 2.3.2.2 Create a directory/folder and a further subdirectory/sub-folder. ........................................... 49 2.3.2.3 Open a window to display directory/folder name, size, location on drive ............................ 49 2.3.3 WORKING WITH FILES ............................................................................................................................ 51 2.3.3.1 Recognise common file types: word-processing files, spreadsheet files, database files, presentation files, image files, audio files, video files, compressed files, temporary files.............. 51 2.3.3.2 Count the number of files, files of a particular type in a folder (including files in subfolders)........................................................................................................................................................ 53 2.3.3.3 Change file status: read-only / locked, read write ................................................................... 56 2.3.3.4 Sort files by name, size, type, date modified. .......................................................................... 58 2.3.3.5 Understand the importance of maintaining correct file extensions when renaming files. . 58 2.3.3.6 Re-name files and directories/folders. ...................................................................................... 59 2.3.4 DUPLICATE, MOVE ................................................................................................................................. 60 2.3.4.1 Select a file, directory/folder individually or as a group of adjacent or non-adjacent files, directory/folders......................................................................................................................................... 60 2.3.4.2 Duplicate files, directories/folders between directories/folders and between drives.......... 61 2.3.4.3 Move files, directories/folders between directories/folders and drives................................. 61 FOR USE AT THE LICENSED SITE(S) ONLY © Cheltenham Courseware Ltd. 1995-2005 www.cctglobal.com PAGE 5 - ECDL MODULE 2 (USING WINDOWS 2000) - MANUAL 2.3.4.4 Understand why making a ‘backup’ copy of files to a removable storage device is important..................................................................................................................................................... 64 2.3.5 DELETE, RESTORE ................................................................................................................................. 65 2.3.5.1 Delete files, directories/folders to the recycle bin / wastebasket. ......................................... 65 2.3.5.2 Restore files, directories/folders from a recycle bin/wastebasket......................................... 66 2.3.5.3 Empty the recycle bin / wastebasket......................................................................................... 67 2.3.6 SEARCHING ............................................................................................................................................ 67 2.3.6.1 Use the Find tool to locate a file or a directory/folder ............................................................. 67 2.3.6.2 Search for files by content, date modified, date created, size, wildcards............................ 69 2.3.6.3 View list of recently used files. ................................................................................................... 73 2.3.7 COMPRESSING FILES ............................................................................................................................. 73 2.3.7.1 Understand what file compression means ............................................................................... 73 2.3.7.2 Compress files in a given folder on a drive. ............................................................................. 73 2.3.7.3 Extract compressed files from a given location on a drive. ................................................... 75 2.4 VIRUSES...................................................................................................................................................... 77 2.4.1 CONCEPTS .............................................................................................................................................. 77 2.4.1.1 Know what a virus is and what the effects of a virus might be.............................................. 77 2.4.1.2 Understand some of the ways a virus can be transmitted into a computer ........................ 77 2.4.1.3 Understand the advantages of a virus-scanning program..................................................... 77 2.4.1.4 Understand what ‘disinfecting’ files means. ............................................................................. 78 2.4.2 HANDLING VIRUSES................................................................................................................................ 78 2.4.2.1 Use a virus scanning application to scan specific drives, folders or files. ........................... 78 2.4.2.2 Understand why virus-scanning software needs to be updated regularly........................... 78 2.5 PRINT MANAGEMENT ............................................................................................................................. 80 2.5.1 SETUP ..................................................................................................................................................... 80 2.5.1.1 Change the default printer from an installed printer list. ........................................................ 80 2.5.1.2 Install a new printer on the computer........................................................................................ 81 2.5.2 PRINT OUTPUTS ..................................................................................................................................... 82 2.5.2.1 Print a document from a text editing program. ........................................................................ 82 2.5.2.2 View a print job’s progress using a Desktop print manager. ................................................. 83 2.5.2.3 Pause, re-start, delete a print job using a Desktop print manager. ...................................... 84 FOR USE AT THE LICENSED SITE(S) ONLY © Cheltenham Courseware Ltd. 1995-2005 www.cctglobal.com PAGE 6 - ECDL MODULE 2 (USING WINDOWS 2000) - MANUAL 2.1 Computer Environment A little knowledge goes a long way … read this section first! • Most operations within Windows can be achieved in two ways: The hard way and the easy way. Which would you choose? Read the basic techniques in this section and remember them. Which mouse button? • Normally you use the left mouse button. Thus to select something, click on it with the left mouse button. In this training manual when an instruction says use the mouse button, unless otherwise specified, it is always the left mouse button. "Select then manipulate" • While using Windows, when you want to do something you have to tell Windows what you are intending to edit or manipulate. You need to select something first before you can manipulate it. Thus if you wish to move an icon on your Windows screen (the Desktop), you will first click on it once to select it and then use drag and drop techniques to move the icon. Double clicking • Double clicking means that you click once and then (as fast as you can) click a second time. Double clicking is an acquired art and often the reason why it does not appear to work, is that you may move the mouse slightly between the first click and the second click. Windows interprets this as something else. If you are sure that you are clicking fast enough, but nothing happens, then pay attention to keeping the mouse still between your clicks. As an example of double clicking, double click on the My Computer icon located on your Windows screen. FOR USE AT THE LICENSED SITE(S) ONLY © Cheltenham Courseware Ltd. 1995-2005 www.cctglobal.com PAGE 7 - ECDL MODULE 2 (USING WINDOWS 2000) - MANUAL "Drag and drop" moving • The term "drag and drop" basically means "picking" up an item with the mouse and dragging it to a new location. This could apply to moving an icon from one location on the screen to another position, or to physical files on your hard disk being dragged from one folder to another. • To drag and drop an item, you first have to click on it (with the normal, left hand mouse button). This selects the item. You then depress the left hand mouse button and whilst keeping the button depressed, move the mouse pointer on the screen to a new location. When you let go of the mouse button, whatever you are dragging will be moved to the new location. • In short, drag and drop is an easy way of moving (or copying) selected items. "Drag and drop" copying • This is basically the same as drag and drop moving, except that you end up with a copy of the item you are dragging, at the new location. To copy rather than move, depress the Control (Ctrl) key as you are dragging with the mouse. Multiple selection techniques • You click on something to select it. However, once something is selected and you then click on something else, the second item becomes selected, while the first item is de-selected. This would be true of say selecting an icon on your Windows screen. To select multiple items, keep the Control (Ctrl) depressed while you are selecting items and they will all remain selected when you release the Control key after selecting all the required items. The other (right) mouse button • Once you have selected something, you often find that right clicking on the selected item displays a popup menu which relates directly to the selected item. • Thus if you right click on an empty part of your Window screen, you will see a popup menu which will allow you to customise your Windows Desktop. In other situations, a different popup menu would be displayed. FOR USE AT THE LICENSED SITE(S) ONLY © Cheltenham Courseware Ltd. 1995-2005 www.cctglobal.com PAGE 8 - ECDL MODULE 2 (USING WINDOWS 2000) - MANUAL What is the "Desktop"? • The Windows Desktop will look something like this … What is the Start Button? • A single click of the left-hand mouse button on the Start button will display the Start menu. A single click of the right-hand mouse button will display a popup menu containing the options Open, Explore and Find. FOR USE AT THE LICENSED SITE(S) ONLY © Cheltenham Courseware Ltd. 1995-2005 www.cctglobal.com PAGE 9 - ECDL MODULE 2 (USING WINDOWS 2000) - MANUAL Open: The contents of the Start menu can be viewed. Folders and icons can be deleted, copied, and moved using drag and drop techniques. Explore: Will invoke the powerful Windows Explorer. The Windows Explorer can display a hierarchical representation of the entire system and permit further Desktop manipulation and configuration. Search: Will invoke the Windows file searching utility from which you may search for any file either by its name or by its actual content. The Start Menu • The Start menu contains the various categories where your applications and work are stored. You can move further into the various sub-categories by positioning the mouse over the category you are interested in to automatically open the next sub-category (you do not even have to click the mouse). • TIP: If you drag an object either from the Desktop or from the Windows Explorer and drop it directly onto the Start button a link to that object will automatically appear in the Start menu. To display the Start menu • Click on the Start Button located at the bottom left of your screen. Start Menu options • PROGRAMS: From the Programs category, you have access to all subgroups which you create, or which may be created automatically by application installation routines. • DOCUMENTS: The Documents section within the Start menu contains a list of recently opened documents. Simply select the document you wish to continue working on and Windows will automatically launch the associated application and open the file. Document files which are opened within some older applications (typically by selecting the File/Open command within the application) will not be displayed here. FOR USE AT THE LICENSED SITE(S) ONLY © Cheltenham Courseware Ltd. 1995-2005 www.cctglobal.com PAGE 10 - ECDL MODULE 2 (USING WINDOWS 2000) - MANUAL • SETTINGS: By selecting Settings from within the Start menu, you can directly access the Control Panel and Printers folders. Being able to access the core system configuration utilities in this way is particularly useful when an application is already in the foreground and you want to make a quick change. In this scenario simply press Ctrl+Esc to invoke the Start menu over the top of your application and click on Settings. • SEARCH: Allows you to search for items such as files of text within files. • HELP: Allows you to learn more about how to use Windows • RUN: The Run option provides a text entry box for you to type the name and location of the file you wish to run. Clicking on Browse will allow you to search all local and network drives for files, this is particularly useful if you are unsure of the exact filename or path; you can also run executable files. Running document files will run the ‘associated' program and then display the document within the correct program. The ‘Other’ Mouse Button • Windows makes extensive use of the right-hand mouse button to extend the functionality of previous versions of Windows. As the Windows Desktop is now, object-based, clicking any object (even the Desktop itself) will display a special object menu containing key configuration information and controls. A key emphasis of the design of Windows is to encourage users to interact in a more object-orientated way than ever before. Use of the right-hand mouse button further extends this process; once in an application the right-hand mouse button can take on additional functionality to make the application more powerful. To use the right-hand mouse button • Click on any object with the right-hand mouse button. • A popup menu will be displayed. • The contents of the menu will depend upon the object on which you clicked. Even clicking on the Desktop itself will open a popup menu. What are property sheets? • Property sheets are similar to dialog boxes and allow you to see all the information regarding how the selected object is configured. They can be accessed by clicking on the object required with the right-hand mouse button. FOR USE AT THE LICENSED SITE(S) ONLY © Cheltenham Courseware Ltd. 1995-2005 www.cctglobal.com PAGE 11 - ECDL MODULE 2 (USING WINDOWS 2000) - MANUAL To open a property sheet • Click on the object whose properties you wish to change with the right-hand mouse button and then select the Properties command to display the property sheet pertaining to the object selected. When you have finished click on OK to close the property sheet and accept the changes, select Apply to accept the changes without closing the property sheet, or select Cancel to cancel the operation. To open property sheets, using the mouse • Depress the Alt key and then double click on the object whose property sheet you wish to view. Release the Alt key. Drag and Drop techniques • Windows fully supports the ability to drag and drop objects. Using the drag and drop feature makes many system operations much more logical. For example, you can copy files from one folder to another in Windows Explorer simply by picking up the object you want to copy, dragging it with the mouse button, and releasing the mouse button to drop it into the new folder. 2.1.1 First Steps with the Computer 2.1.1.1 Start the computer. To turn the computer on • Ensure that all cables are plugged securely into the rear of the machine. Make sure that there is no disk inserted in the floppy drive. Locate the power switch and turn the computer on. After a few seconds, you should see something on the screen. If not, ensure that the monitor is switched on. 2.1.1.2 Shut down the computer using an appropriate routine. To properly shutdown the computer • Save any files, you may have been working on and close any open applications. Use the Shut Down (accessed via the Start button) command FOR USE AT THE LICENSED SITE(S) ONLY © Cheltenham Courseware Ltd. 1995-2005 www.cctglobal.com PAGE 12 - ECDL MODULE 2 (USING WINDOWS 2000) - MANUAL to close down the system. Do not switch the machine off until the computer says it is safe to do so. The Start Button - Shut Down • The Shut Down option allows the user to close down the Windows operating system cleanly, so that any unsaved data may be saved to your hard disk. Several options are available when shutting the system down: Click on the down arrow to display the options available. Log off: Allows you to log off as the current user. The PC will not shut down. Later you can log back on, or another user may log on. Shut down: Saves any unsaved data to disk and closes the system. Restart: Saves any unsaved data to disk and totally restarts the system. Stand by: Places your computer in power saving stand by mode. To reawaken your computer simply press a key or move the mouse. NOTE: Not all PCs support this feature. 2.1.1.3 Restart the computer using an appropriate routine. To restart your computer • Never just switch off your Windows based computer. You must always shutdown using the Shut Down command. (Click on the Start icon and select Shut Down). If you wish to shutdown your computer and then immediately restart it then you can select the Restart option from the Shut down dialog box. FOR USE AT THE LICENSED SITE(S) ONLY © Cheltenham Courseware Ltd. 1995-2005 www.cctglobal.com PAGE 13 - ECDL MODULE 2 (USING WINDOWS 2000) - MANUAL 2.1.1.4 Shut down a non-responding application. To close down an application which is not responding • If you have an application which is not responding to the keyboard or mouse, then the program cannot be closed down in the normal way. • You need to press the Ctrl+Alt+Del keys simultaneously, which will display a dialog box. • Click on the Task Manager button within this dialog box to display the Windows Task Manager. • Select the program which is no longer responding (from a list within the dialog box). Click on the End Process button. 2.1.2 Basic Information and Operations FOR USE AT THE LICENSED SITE(S) ONLY © Cheltenham Courseware Ltd. 1995-2005 www.cctglobal.com PAGE 14 - ECDL MODULE 2 (USING WINDOWS 2000) - MANUAL 2.1.2.1 View the computer's basic system information: operating system and version number, installed RAM (random-access memory). The Power On System Test (POST) • When you first switch on your PC, you will notice that information is displayed on your screen. Look carefully and you will see information displayed, briefly, on the screen relating to the amount of video (graphics) memory installed, the total amount of main memory (RAM, Random Access Memory), as well as information about the CPU (Central Processing Unit). • This information is displayed before your Windows operating system loads, and forms part of a simple check that the PC is in working order, before loading the operating system (i.e. Windows). • This information is displayed using a special computer chip within your computer called the ROM-BIOS (Read Only Memory, Basic Input Output System). The test which the ROM-BIOS performs is often called the POST (Power On System Test or Power On Self Test) What is an operating system? • An operating system (such as Microsoft Windows) acts as a link between you and your computer hardware. Ultimately your computer works using binary signals (i.e. 1s and 0s). The operating system means that you do not have to work directly with binary arithmetic. Using Windows means that you do not have to worry how the computer works, you do not need to be a computer expert. You can concentrate on using your computer simply as a tool to help get your tasks done quicker and with less effort. What is RAM? • When you load Windows into memory, it is these RAM chips into which you are loading Windows. When you load an application program, again it is these RAM chips into which you are loading the programs. To see how much memory you have on your PC, look at the computer monitor screen when you switch on the PC and you will see numbers counting up (normally displayed in the top left-hand portion of the screen). These chips are often physically arranged in rows on a small board, which in turn clips onto the system board. These boards are often referred to as SIMMs (Single In-line Memory Modules). What is a CPU? • The CPU (Central Processing Unit) is responsible for all calculations performed within the PC. It determines how fast the PC will run and what systems will run on it. Additionally, it gets involved in a host of other activities, such as overseeing the transfer of data from the hard disk into RAM. An example of a FOR USE AT THE LICENSED SITE(S) ONLY © Cheltenham Courseware Ltd. 1995-2005 www.cctglobal.com PAGE 15 - ECDL MODULE 2 (USING WINDOWS 2000) - MANUAL CPU is the Intel Pentium CPU. To view your “system properties” • Right click on the My Computer icon to display a popup menu. • Select the Properties command from the popup menu. This will display the System Properties dialog box as illustrated. Information displayed includes the version of Windows installed, CPU type and the amount of RAM. 2.1.2.2 Change the computer's Desktop configuration: date & time, volume settings, Desktop display options (colour settings, screen pixel resolution, screen saver options). To customise the Windows background • The background screen (Desktop) of Windows can be fully customised to display a colour or image of your choice. If necessary close any programs which may be running. Right-click on an empty part of the Windows Desktop (i.e. the screen). This will display a popup menu, from which you need to click on the Properties command (using the normal, left-hand mouse button). FOR USE AT THE LICENSED SITE(S) ONLY © Cheltenham Courseware Ltd. 1995-2005 www.cctglobal.com PAGE 16 - ECDL MODULE 2 (USING WINDOWS 2000) - MANUAL • Clicking on the Properties command will display the Display Properties dialog box. THE FOLLOWING TABS ARE AVAILABLE: • Background: Includes options for selecting an image to be used as background wallpaper. • Screen Saver: Choice of screen saver to be used and monitor power conservation options (if supported by the monitor). • Appearance: Colour schemes for all windows components such as Title Bars, Icons, Message Boxes etc. FOR USE AT THE LICENSED SITE(S) ONLY © Cheltenham Courseware Ltd. 1995-2005 www.cctglobal.com PAGE 17 - ECDL MODULE 2 (USING WINDOWS 2000) - MANUAL • Web: Allows you to configure your active Desktop to work more like a web page. • Effects: Allows you to set visual effects. • Settings: Allows you to set the number of colours used by your system and also to set the screen resolution. Why use a screen saver? • The purpose of a screen saver is to change or blank the screen after a certain period of inactivity. Before the idea of screen savers caught on, images which were displayed constantly often became permanently burnt into the monitor. FOR USE AT THE LICENSED SITE(S) ONLY © Cheltenham Courseware Ltd. 1995-2005 www.cctglobal.com PAGE 18 - ECDL MODULE 2 (USING WINDOWS 2000) - MANUAL To select a screen saver • Click the Screen Saver tab from the Display Properties dialog box and select a screen saver from the Screen Saver drop down list box. To set Desktop schemes • All screen elements, such as the Title Bar, can be configured with a selection of different schemes. Click the Appearance tab in the Display Properties dialog box. From here you can choose from a selection of different schemes. What is the Control Panel? • The Control Panel window contains numerous icons which allow you to control your system. The particular icons which you see on your own PC may be slightly different from those illustrated, because you may have different hardware installed, and may or may not be connected to a network or modem. You may also have different Windows options installed. When Windows is installed you can opt for a full installation of every single feature, or a cut down version of Windows. If you do not have access to a modem, there is little point in installing Fax Modem features. To open the Windows Control Panel • Click on the Start button. Move the mouse up to point to Settings. From the submenu, click on Control Panel. FOR USE AT THE LICENSED SITE(S) ONLY © Cheltenham Courseware Ltd. 1995-2005 www.cctglobal.com PAGE 19 - ECDL MODULE 2 (USING WINDOWS 2000) - MANUAL To change the Date and Time • The current Date, Time and Time Zone information can be set from the Date/Time icon within the Control Panel. • Click on the appropriate date or use the controls to change the month or year. The time can also be changed by using the up and down arrows. To change the Time Zone • Display the Date/Time Properties dialog box, and then select the Time Zone tab. FOR USE AT THE LICENSED SITE(S) ONLY © Cheltenham Courseware Ltd. 1995-2005 www.cctglobal.com PAGE 20 - ECDL MODULE 2 (USING WINDOWS 2000) - MANUAL • Select the appropriate Time Zone from the drop down list. NOTE: Changing the date and time information within Windows will update the battery powered clock in your system. To configure the volume setting • This may vary from system to system, but within the Control Panel you will normally find a Sounds and Multimedia icon. Double clicking on this icon will often allow you to access a volume control for your particular multimedia system. • You may also see a small icon relating to the volume settings in the taskbar, as illustrated. Double clicking on this icon may also allow you to access volume settings. FOR USE AT THE LICENSED SITE(S) ONLY © Cheltenham Courseware Ltd. 1995-2005 www.cctglobal.com PAGE 21 - ECDL MODULE 2 (USING WINDOWS 2000) - MANUAL To configure the mouse • Mouse configuration within the Control Panel is activated by double clicking on the Mouse icon. Select options as required. 2.1.2.3 Set, change keyboard language. To set the language used by the keyboard • Click on the Start menu and from the popup menu displayed, select Control Panel. • Within the Control Panel dialog box, double click on the Keyboard icon. • Within the Keyboard Properties dialog box which is now displayed select the Input Locales tab. FOR USE AT THE LICENSED SITE(S) ONLY © Cheltenham Courseware Ltd. 1995-2005 www.cctglobal.com PAGE 22 - ECDL MODULE 2 (USING WINDOWS 2000) - MANUAL • Select the required language from the list displayed. If you wish to add another language, click on the Add button, and select the required language. Notice that you can see both the Input Locale and the Keyboard layout. • Click on the OK button and close any open dialog boxes. 2.1.2.4 Format removable disk media: diskette, Zip disk. To format a diskette (floppy disk) • Place a blank diskette (floppy disk), or a diskette which contains information which you no longer wish to keep, into your PCs diskette drive. WARNING: If you format a diskette containing valuable data you will loose that data for good. - BE WARNED! • Right click on the Start button and from the popup menu displayed, select Explore. • If necessary scroll up the Windows Explorer window until you can see the 3 1/2 Floppy [A:] icon, as illustrated. FOR USE AT THE LICENSED SITE(S) ONLY © Cheltenham Courseware Ltd. 1995-2005 www.cctglobal.com PAGE 23 - ECDL MODULE 2 (USING WINDOWS 2000) - MANUAL • Click on the 3 1/2 Floppy [A:] icon to select it. • Right click on the 3 1/2 Floppy [A:] icon and from the popup menu, displayed select the Format command, as illustrated. • You will see a dialog box. Clicking on the Start button will start formatting your diskette. NOTE: For more reliable results DO NOT use the Quick Format option from the Format option section of the dialog box. FOR USE AT THE LICENSED SITE(S) ONLY © Cheltenham Courseware Ltd. 1995-2005 www.cctglobal.com PAGE 24 - ECDL MODULE 2 (USING WINDOWS 2000) - MANUAL To format a removable drive • Some types of removable disks have their own software for formatting the disks, whilst others use the format command within Windows, in which case you would use a similar process used to format a diskette (floppy drive), i.e. select the drive within the Windows Explorer, right click, and from the popup menu displayed, select the Format command). 2.1.2.5 Install, uninstall a software application. Installing a software application Most application programs are now supplied on CD-ROM. To install the software contained on the CD, simply insert the disk and it should start automatically. These days most installation routines look the same and you only need to follow the on-screen instructions. Often you have to supply a password (in the case of Microsoft software these passwords are getting ludicrously long) Uninstalling a software application Some applications place an uninstall routine within the Windows Start menu. If the application does not do this you can normally use the Add or remove utility contained within the Windows Control Panel. 2.1.2.6 Use keyboard print screen facility and paste contents into a document. To use the Print Screen facility • If you press the Print Screen key, then the entire screen will be copied to the Windows Clipboard. Once in the Clipboard, you can switch to a program, such as a word processor, and then click on the Edit drop down menu, and select the Paste command. The contents of the screen will then be displayed within your word processing document. An example is shown below. FOR USE AT THE LICENSED SITE(S) ONLY © Cheltenham Courseware Ltd. 1995-2005 www.cctglobal.com PAGE 25 - ECDL MODULE 2 (USING WINDOWS 2000) - MANUAL • In the example shown, we could have just copied the active window, by pressing Alt+Print Screen, as illustrated. 2.1.2.7 Use available Help functions. Learning about Windows • When you start Windows it may display a Getting Started dialog box, as illustrated. You can use the Discover Windows option to learn about how to use Windows. FOR USE AT THE LICENSED SITE(S) ONLY © Cheltenham Courseware Ltd. 1995-2005 www.cctglobal.com PAGE 26 - ECDL MODULE 2 (USING WINDOWS 2000) - MANUAL NOTE: You will normally need the Windows installation disk to be inserted into your CD-ROM/DVD drive for this tour to work. If you do not have the CD in your drive you may see the following dialog box displayed. • If this feature is not displayed automatically, you can start it manually. Click on the Start button; select Programs, Accessories, System Tools and finally Getting Started. Help within the Start Menu • The on-line Help feature in Windows is easy to learn and to use. When you select Help from the Start menu, the Windows Help dialog box is displayed. Click on items of interest to learn more. FOR USE AT THE LICENSED SITE(S) ONLY © Cheltenham Courseware Ltd. 1995-2005 www.cctglobal.com PAGE 27 - ECDL MODULE 2 (USING WINDOWS 2000) - MANUAL You may print out Help topics, which may be useful for long involved Help explanations, or for items which provide Help for actions you perform regularly, but are not very good at remembering. • You can click on the Search tab and enter a keyword (or phrase) to find specific help with a problem. In the example shown we entered 'keyboard shortcuts' and pressed the Enter key. • Double clicking on the following option will display the required help, as illustrated. FOR USE AT THE LICENSED SITE(S) ONLY © Cheltenham Courseware Ltd. 1995-2005 www.cctglobal.com PAGE 28 - ECDL MODULE 2 (USING WINDOWS 2000) - MANUAL To obtain Help using the F1 key • Pressing the F1 key will launch the Help facility for whichever window is in focus when you press the F1 key. For example, if you are at the Windows Desktop when F1 is pressed, Windows will automatically invoke the Help index which is also accessible from the Start menu. • However, if you are working in an application like a word processor when F1 is pressed the application will launch its own specific Help facility. An example is illustrated, using Microsoft Word. FOR USE AT THE LICENSED SITE(S) ONLY © Cheltenham Courseware Ltd. 1995-2005 www.cctglobal.com PAGE 29 - ECDL MODULE 2 (USING WINDOWS 2000) - MANUAL To obtain ‘What's This’ Help • Many windows display a small question mark icon in the top-right hand corner of the window. • Click on the Help icon and the mouse pointer will change to have a question mark displayed beside it. • Click on the item within the dialog you require help on and a small help popup will be displayed. To close the help popup, click the left mouse button. Using Wizards • The various Wizards to be found within Windows can be thought of as an extension of the Help facility. Wizards can be used to guide you to a particular end result whether it is a product installation or the creation of a complex document. An example of using a Wizard is illustrated when installing a printer within Windows. 2.1.3 Text Editing 2.1.3.1 Launch a text editing application. Open, create a file. FOR USE AT THE LICENSED SITE(S) ONLY © Cheltenham Courseware Ltd. 1995-2005 www.cctglobal.com PAGE 30 - ECDL MODULE 2 (USING WINDOWS 2000) - MANUAL What is WordPad? • The WordPad is like a cut down free version of Microsoft Word. It is supplied free with Windows and is located in the Accessories group within the Start menu. It is not nearly as sophisticated as Word, but is useful for creating simple documents and can even allow you to use pictures with your text. To start WordPad • Click on the Start button. • Move the mouse pointer to Programs and select Accessories from the submenu. • Click on WordPad, as illustrated. To enter text into WordPad • Simply start typing. WordPad opens up with a blank document by default. To save a WordPad file • From the File drop down menu, select Save, which displays the Save As dialog box FOR USE AT THE LICENSED SITE(S) ONLY © Cheltenham Courseware Ltd. 1995-2005 www.cctglobal.com PAGE 31 - ECDL MODULE 2 (USING WINDOWS 2000) - MANUAL OR click on the Save icon. • In the Save In section, select the location where you wish to save the file (i.e. on your local hard disk(s), on a diskette, or on a network drive). Clicking on the down arrow next to the Save In section will display a drop down list. • Enter the file name as required. By default, the file is saved in Word for Windows 6.0 format. If you wish to save it in a different format, click on the drop down arrow next to the Save as type box to display the following drop down list. Click on the Save button to save the file. To create a new document within WordPad • From the File drop down menu select the New command OR click on the New icon. The New dialog box will be displayed as illustrated. Select the required format (or simply use the Word 6 default) and then click on the OK button. FOR USE AT THE LICENSED SITE(S) ONLY © Cheltenham Courseware Ltd. 1995-2005 www.cctglobal.com PAGE 32 - ECDL MODULE 2 (USING WINDOWS 2000) - MANUAL To open an existing WordPad file • Either from the File drop down menu select the Open command OR click on the Open icon. The Open dialog box will be displayed as illustrated. As when saving a file, select the correct location and enter a file name. Click on the Open button. 2.1.3.2 Save the file to a location on a drive. To save a file to a specific folder (directory) • When you use a Microsoft application, such as Word, PowerPoint or Excel, then by default the files which you save will be saved in a folder called My Documents. Thus clicking on the Save icon within the application will display a dialog box similar to that illustrated. FOR USE AT THE LICENSED SITE(S) ONLY © Cheltenham Courseware Ltd. 1995-2005 www.cctglobal.com PAGE 33 - ECDL MODULE 2 (USING WINDOWS 2000) - MANUAL You may of course wish to save your files in a different folder (or even a different disk on a different computer connected to your computer network). • Clicking on the Up One Level icon displayed within the Save As dialog box will take you up one folder level. The root folder is the highest-level folder, and all other folders on your disk form a tree structure under this folder. • When you are in the root folder you may double click on any folder which you see displayed to move down a level, to that folder level. Thus in the example shown, double clicking on the _weblite folder would be displayed as follows. Clicking on the Save button now would save the file in this folder. Creating a new folder in which to save your document • Click on the Create New Folder icon, displayed within the Save As dialog box. This will display the New Folder dialog box. Enter the name of the new folder, and then click on the OK button The folder will be created under the current folder . 2.1.3.3 Close the text editing application FOR USE AT THE LICENSED SITE(S) ONLY © Cheltenham Courseware Ltd. 1995-2005 www.cctglobal.com PAGE 34 - ECDL MODULE 2 (USING WINDOWS 2000) - MANUAL To close an editing application • Click on the application's Close icon, (represented by a cross, at the top-right corner of the application window) FOR USE AT THE LICENSED SITE(S) ONLY © Cheltenham Courseware Ltd. 1995-2005 www.cctglobal.com PAGE 35 - ECDL MODULE 2 (USING WINDOWS 2000) - MANUAL 2.2 Desktop 2.2.1 Work with Icons 2.2.1.1 Recognise Desktop icons such as those representing: files, directories/folders, applications, printers, recycle bin/wastebasket. The “My Computer” icon • When you double click on the “My Computer” Desktop icon it displays a window containing a number of further icons. The drive icons are illustrated below. • When you double click on one of the drive icons, they will display the files and folders within the drive on which you double clicked, as illustrated. • Double clicking on any of these folders will display the files within the folders, as illustrated. FOR USE AT THE LICENSED SITE(S) ONLY © Cheltenham Courseware Ltd. 1995-2005 www.cctglobal.com PAGE 36 - ECDL MODULE 2 (USING WINDOWS 2000) - MANUAL • To view the contents of any of these files, double click on the required icon and the files will load within the associated program. In the example illustrated the Microsoft Word program would load into memory to display the file contents. The Recycle Bin / Wastebasket • The Recycle Bin is a Desktop icon which contains items which have recently been deleted. It is there for safety reasons. In early versions of Windows when you deleted a file, there was no easy way to get the file back if you subsequently changed your mind. As files are moved to the Recycle Bin rather than physically deleted this allows you to change your mind and retrieve deleted files. Beware: - Deleted files will not stay in the Recycle Bin forever. 2.2.1.2 Select and move Desktop icons. To select a Desktop icon • To select a Desktop icon, single click on the required icon. Once selected the icon will be highlighted, as illustrated. FOR USE AT THE LICENSED SITE(S) ONLY © Cheltenham Courseware Ltd. 1995-2005 www.cctglobal.com PAGE 37 - ECDL MODULE 2 (USING WINDOWS 2000) - MANUAL To move a Desktop icon • Select the icon which you wish to move. Depress the left mouse button and whilst keeping it depressed, drag the icon to the new location on the Desktop, as required. Release the mouse button. To copy a Desktop icon • Select the icon which you wish to copy. • Depress the Control key (and keep it depressed). • Depress the left mouse button and whilst keeping it depressed, drag the icon to the new location on the Desktop, as required. • Release the mouse button. • Release the Control key. To customise your Desktop icon alignment • Right-click on the Desktop to display the Desktop popup menu. • Click on the Arrange Icons command, which displays the Arrange Icons submenu. Click on the desired type of icon arrangement. By Name: Icons are arranged on your Desktop by name, alphabetically. By Type: Icons are arranged on your Desktop by object type. By Size: Icons are arranged on your Desktop by size. By Date: Icons are arranged on your Desktop by the date which the object was created. Auto Arrange: Icons are re-arranged on your Desktop automatically each time you drag an icon from one part of the Desktop to another. • You may also select the Line up Icons command, which lines up icons. FOR USE AT THE LICENSED SITE(S) ONLY © Cheltenham Courseware Ltd. 1995-2005 www.cctglobal.com PAGE 38 - ECDL MODULE 2 (USING WINDOWS 2000) - MANUAL 2.2.1.3 Open a file, directory/folder, application from the Desktop. To open a Desktop object • To open a Desktop object, double click on its icon. 2.2.1.4 Create a Desktop shortcut icon or a Desktop menu alias. To create a Desktop shortcut icon • Minimise or close any programs which may be running. Click on the Start icon. Select Programs. • Select the program which you wish to use for creating a Desktop icon. In this example we will select the Calculator, contained within the Accessories group. • Depress the Ctrl+Shift keys, and while keeping these keys depressed, drag the icon to the Desktop. • Release the Ctrl+Shift keys. The shortcut icon will be created and displayed on the Desktop. 2.2.2 Work with Windows 2.2.2.1 Identify the different parts of a window: title bar, menu bar, toolbar, status bar, scroll bar. What is the Title Bar? • The Title Bar is displayed along the top of almost all program, folder and dialog box windows. It is used to display information such as the name of the FOR USE AT THE LICENSED SITE(S) ONLY © Cheltenham Courseware Ltd. 1995-2005 www.cctglobal.com PAGE 39 - ECDL MODULE 2 (USING WINDOWS 2000) - MANUAL application (or folder) and the document you are working on. Information which is displayed here may vary. For example, the example shows the title bar for a program called Microsoft Word, in which a document called PMWindows-2000 v2 has been opened or saved. The Menu bar • The Menu Bar contains a series of drop down menus. The example shown illustrates the Microsoft Word menu Bar. The Tool Bar • The tool bar contains a series of icons, which allow you to achieve a desired effect as quickly as possible. For example in the Microsoft Word Formatting toolbar illustrated, clicking on the Bold icon (i.e. the icon displaying the letter B), would make the selected text, bold. The Status Bar • Most application windows have a status bar displayed along the bottom of the window. In the example illustrated, taken from Microsoft Word, the status bar conveys information about the page within the document on which you are working, along with other relevant information. What is the scroll bar? • When a program or folder needs to display information within a window, two sets of scroll bars may be displayed along the bottom and right side of the window. By using the scroll bars it is possible to move to any position within a document and also work on a document many times bigger than your physical screen size. To move up and down within a window (using the scroll bar) • To scroll upwards in a window, click on the upwards-pointing arrow at the top of the vertical scroll bar. FOR USE AT THE LICENSED SITE(S) ONLY © Cheltenham Courseware Ltd. 1995-2005 www.cctglobal.com PAGE 40 - ECDL MODULE 2 (USING WINDOWS 2000) - MANUAL • To move downwards in a window, click on the downwards-pointing arrow at the bottom of the vertical scroll bar. To move right to left within a window • To move to the right-hand side of a window, click on the right-hand arrow on the horizontal scroll bar. • To move to the left-hand side of a window, click on the left-hand arrow on the horizontal scroll bar. To scroll through a window at speed • Click on the scroll box and drag the small shaded box up and down the vertical scroll bar. 2.2.2.2 Collapse, expand, resize, move, close a window. Maximise, Minimise, Restore and Close Buttons • The Maximise, Minimise and Restore buttons are located in the top, righthand corner of every window. When you click on the Maximise button the window expands to fill the screen, the Minimise button reduces the window to an icon on the Taskbar and the Restore button returns the window to its original state. FOR USE AT THE LICENSED SITE(S) ONLY © Cheltenham Courseware Ltd. 1995-2005 www.cctglobal.com PAGE 41 - ECDL MODULE 2 (USING WINDOWS 2000) - MANUAL To minimise a window • Click on the Minimise icon. To maximise a window • Click on the Maximise icon To restore a maximised object to run in a window • Click on the Restore icon Restoring a window from the Task Bar by single clicking on it • Within Windows, all windows which have been minimised are reduced down to the Task Bar. In the example shown, Microsoft Word has been minimised and is displayed within the Task Bar. If you wish to restore the Microsoft Word window, simply click on the Microsoft Word button in the Task Bar. To make a Desktop window taller or shorter • Move the mouse pointer to either of the horizontal borders. • Depress the left-hand mouse button (and keep it depressed). • Drag the mouse pointer up or down the screen. • Release the mouse button when the window is the size and shape required. To make a Desktop window narrower or wider • Move the mouse pointer to either of the vertical borders. • Depress the left-hand mouse button (and keep it depressed). FOR USE AT THE LICENSED SITE(S) ONLY © Cheltenham Courseware Ltd. 1995-2005 www.cctglobal.com PAGE 42 - ECDL MODULE 2 (USING WINDOWS 2000) - MANUAL • Drag the mouse pointer to the left or right across the screen. • Release the mouse button when the window is the size and shape required. To resize a Desktop window in two directions at once • Move the mouse pointer to any corner of the window. • Depress the left-hand mouse button (and keep it depressed). • Drag the mouse pointer diagonally across the screen. • Release the mouse button when the window is the size and shape required. What is the Close button used for? • The Close button is located in the top, right-hand corner of every program or folder window. It allows you to close the current window in the same way as double clicking on the small Control menu icon (found in the top, left-hand corner of each window) but only requires a single mouse click. To close a program using the Close button • Move the mouse pointer to the Close button and click once using the lefthand mouse button. To close a window using the keyboard • Press Alt+F4. 2.2.2.3 Switch between open windows. Switching between programs • To switch between open application widows, simply click on the application icon, as displayed in the Windows Taskbar (normally displayed across the bottom of your screen). Alternatively you can use the keyboard shortcut Alt+Tab. FOR USE AT THE LICENSED SITE(S) ONLY © Cheltenham Courseware Ltd. 1995-2005 www.cctglobal.com PAGE 43 - ECDL MODULE 2 (USING WINDOWS 2000) - MANUAL FOR USE AT THE LICENSED SITE(S) ONLY © Cheltenham Courseware Ltd. 1995-2005 www.cctglobal.com PAGE 44 - ECDL MODULE 2 (USING WINDOWS 2000) - MANUAL 2.3 Managing Files 2.3.1 Concepts 2.3.1.1 Understand how an operating system shows drives, folders, files in a hierarchical structure. What are Drives, Folders and Files? • When accessing a hard disk, whether it is local to your machine or perhaps located on a network, Windows uses a system of drive letters to serve as logical pointers to the different physical drives you have access to. From each drive letter it is possible to access all of your files stored on that particular physical drive. • If all of the files were held together in one place on each drive, the system would be very difficult to use because of the sheer number of files involved. To help organise your files it is possible to create folders (also referred to as directories) to help divide and even sub-divide the files stored within the various logical drives available. A system of hierarchical folders within folders which represent your hard disk are often referred to as the folder tree, in the same way the very top of the file system is known as the root folder. • Finally, at the very end of this structure are the various files which we use. The Explorer Window • The Windows Explorer permits you to explore your files and folders. FOR USE AT THE LICENSED SITE(S) ONLY © Cheltenham Courseware Ltd. 1995-2005 www.cctglobal.com PAGE 45 - ECDL MODULE 2 (USING WINDOWS 2000) - MANUAL The Windows Explorer window is split into two separate views as depicted above. On the left-hand side you can see all system folders (both Desktop and file system), whilst on the right-hand side the contents are displayed. In addition to browsing your file system it is also possible to perform many administrative tasks such as creating a new folder. The Windows Explorer Toolbars • If you have used Internet Explorer the new Toolbars in Windows Explorer should already be familiar. By default the Standard and Address Bar Toolbars are displayed; you can also choose to display the Links Toolbar. Standard Toolbar icons Opens the folder which was previously displayed. Opens the sub-folder which you previously viewed. Allows you to display a folder 'one level up'. Allows you to move the selected item to a different location. Allows you to copy the selected item to a different location. FOR USE AT THE LICENSED SITE(S) ONLY © Cheltenham Courseware Ltd. 1995-2005 www.cctglobal.com PAGE 46 - ECDL MODULE 2 (USING WINDOWS 2000) - MANUAL Deletes the selected files/folders. Reverses your last command. Allows you to select a different display view. Thumbnails can be useful when viewing picture files. To view the contents of a folder (displayed on right) • Within the Windows Explorer single click on the required folder. To expand a branch one level • Within the Windows Explorer double click on the required folder OR single click on the plus sign next to the folder. To open all folders on a disk • Within the Windows Explorer window, click once on the left-hand pane. • Enter an asterisk (*), using the numeric keyboard. To close all the folders within the Explorer • Within the Windows Explorer window, click once on the left-hand pane. • Enter a minus sign (-), using the numeric keyboard. To view a different drive • Logical drive letters can be changed from the selection window (on the righthand side of the Explorer). All drive letters will be displayed here including network (mapped) drives and will appear directly under the ‘My Computer’ icon in a hierarchical list. • As each new drive letter is selected, its contents will appear in the contents window. FOR USE AT THE LICENSED SITE(S) ONLY © Cheltenham Courseware Ltd. 1995-2005 www.cctglobal.com PAGE 47 - ECDL MODULE 2 (USING WINDOWS 2000) - MANUAL 2.3.1.2 Know that the devices used by an operating system to store files and folders are the hard disk, diskette, CD-ROM, network drives. Data storage devices Hard Disk: Stores your operating system, application programs and data. When you save data, it is normally saved to the hard disk. Diskette: The original IBM PC did not have a hard disk, and the operating system, programs and data had to be contained in one or two diskettes. Later a hard disk was added, after which point diskettes (floppy disks) were used for supplying programs which could be installed (i.e. copied) to your hard disk, or you could back up small amounts of data to the diskette. CD-ROM / DVD: These have largely replaced diskettes as a way of supplying programs. They can hold a lot more data. You can get special types of CDs which allow you to save files to the disks. Network Drives: Your computer sees a network drive as a normal drive (just like your C drive). In reality the network drive is a folder located on another computer which is connected to the network. 2.3.2 Directories / Folders 2.3.2.1 Navigate to a file, folder on a drive To open a file from a specified folder on a drive • Start the Windows Explorer program. • The way your files and directories (folders) are displayed may vary. In the example shown the drives are shown in collapsed view. FOR USE AT THE LICENSED SITE(S) ONLY © Cheltenham Courseware Ltd. 1995-2005 www.cctglobal.com PAGE 48 - ECDL MODULE 2 (USING WINDOWS 2000) - MANUAL • Double clicking in any of the drive icons will expand the display, as illustrated in this example, where we have clicked on the A drive. • Files within folders are shown on the right side of the window. In the example shown we have selected a file called 'The history of the Crystal Radio'. • To open this file, first select it as illustrated, and then double click on the file. • The necessary program will start automatically, (in this case Microsoft Word). The document will then be displayed within the application. FOR USE AT THE LICENSED SITE(S) ONLY © Cheltenham Courseware Ltd. 1995-2005 www.cctglobal.com PAGE 49 - ECDL MODULE 2 (USING WINDOWS 2000) - MANUAL 2.3.2.2 Create a directory/folder and a further subdirectory/sub-folder. To create a new folder within the Windows Explorer • Open the Windows Explorer by clicking on the Start button, move the mouse pointer to Programs, and click on Windows Explorer. Then click on the portion of the directory tree where you would like to create a subordinate folder. • Click on the File drop down menu and move the mouse pointer to New. In the submenu displayed, click on Folder. The folders will appear, being given a name determined by Windows. In the example the folder names are New Folder, New Folder (2) and New Folder (3). To create folders within folders • Select a folder and then create a new folder within it. The process can be repeated to create as many levels of folders as required (within reason). To create a folder directly on the Desktop, using a popup menu • Click the right-hand mouse button anywhere on an empty part of the Desktop surface and the Desktop popup menu will be displayed. • Move the mouse pointer to New and from the submenu select Folder, as illustrated. You can now use this folder to help organise your Desktop and keep it free from clutter. Every folder can contain additional sub-folders. 2.3.2.3 Open a window to display directory/folder name, size, location on drive FOR USE AT THE LICENSED SITE(S) ONLY © Cheltenham Courseware Ltd. 1995-2005 www.cctglobal.com PAGE 50 - ECDL MODULE 2 (USING WINDOWS 2000) - MANUAL To view folder details • Open the Windows Explorer. The appearance of the Windows Explorer contents window may be customised to display file and folder objects in four different views. The different views can be selected via the View drop down menu or by clicking on the Views button. Large icons: Displays all objects as large icons. Small icons: Displays all objects as small icons. List: Displays all files/folders in list format split into multiple columns. Details: Displays all files and associated file details such as name, size, type, and last accessed date in a single column. Thumbnails: Displays picture files as a series of small pictures. To view folder properties • The basic folder display, when using the Details view looks as illustrated. • If you were to right click on one of the folder icons a popup menu would be displayed, as illustrated. Select Properties from this menu to display a dialog giving more detailed information about this folder. FOR USE AT THE LICENSED SITE(S) ONLY © Cheltenham Courseware Ltd. 1995-2005 www.cctglobal.com PAGE 51 - ECDL MODULE 2 (USING WINDOWS 2000) - MANUAL 2.3.3 Working with Files 2.3.3.1 Recognise common file types: word-processing files, spreadsheet files, database files, presentation files, image files, audio files, video files, compressed files, temporary files. To determine file types • Within the Windows Explorer window each file will be marked with a small icon, as illustrated. In the example shown the first file displays an icon representing Microsoft Word, and if you look along the line of information about this file, it clearly states (assuming that you are using the details mode to view the files) that the file is indeed a Microsoft Word Document. The second file is marked as a Microsoft PowerPoint Presentation file in the same way. This indicates that somehow Windows knows what a Word file is and what a PowerPoint file is. This is because when Word and PowerPoint were installed onto the PC the installation program gave Windows information about files which would be created using these packages. If you were to double click on, say, the Word file, the Word program would FOR USE AT THE LICENSED SITE(S) ONLY © Cheltenham Courseware Ltd. 1995-2005 www.cctglobal.com PAGE 52 - ECDL MODULE 2 (USING WINDOWS 2000) - MANUAL open up, and the data file which you double clicked on would be displayed within the Word program. To use the jargon, files created within Word are "associated" with Microsoft Word and all Word document files have a file extension of .doc • In some cases Windows does not have detailed information about certain file types. In the example illustrated there are two files, and the icons used to display them are the generic Windows default icons. This means that if you were to double click on these files they would not run or be displayed within a program, for the simple reason that Windows does not know what to do with these files. There is no "file association" for these particular files. Some more examples: • Note that the icons shown for some of these file types will vary depending on what programs you have installed on your computer. The .EXE extension indicates that the file is an executable (program) file. The .GIF extension means that the file contains an image. GIF files are commonly found on the Web. .JPG or .JPEG is another common type of image file. .HTML (HyperText Markup Language) is the format in which Web pages are stored. .MDB files contain an Access database. .PDF is used by the Adobe Acrobat program. PDF files contain documents which can be viewed or printed. .RTF (Rich Text Format) is used for word processed documents. It is supported by many different kinds of word processing application so it is useful for converting documents from one program to another. .TXT files are simple text only files, commonly created using the Windows Notepad application. FOR USE AT THE LICENSED SITE(S) ONLY © Cheltenham Courseware Ltd. 1995-2005 www.cctglobal.com PAGE 53 - ECDL MODULE 2 (USING WINDOWS 2000) - MANUAL .XLS files contain an Excel Workbook. Audio and video files • Audio files can be stored in a variety of different file formats, such as .WAV files. Video files formats include: MPG, AVI & WMV. Compressed files • Compressed files are files which have been compressed using a third party utility such as PKZIP or WINZIP. They often have a file name extension of .ZIP (or sometimes .RAR). File compression is used to make files smaller so that they take up less space on a hard disk and can be transferred faster over a network/Internet. To be opened they need to be un-compressed first. Temporary files • Temporary files are created by Windows and also by Windows applications. In some cases, such as after a system crash (i.e. when Windows freezes and stops working), these temporary files are not automatically deleted as they are supposed to be (hence the name temporary.). Temporary files often have the file name extension .tmp or .temp. 2.3.3.2 Count the number of files, files of a particular type in a folder (including files in sub-folders). To count up the number of files within a folder (inc. sub-folders) • Start the Windows Explorer program. • Within the left hand side of the dialog box, select the folder containing the files which you wish to count up. • Right click on the folder icon and from the popup list displayed, select Properties. A dialog box will be displayed. In the Contains section of the dialog box, you will see information relating to the total number of files in the selected location. FOR USE AT THE LICENSED SITE(S) ONLY © Cheltenham Courseware Ltd. 1995-2005 www.cctglobal.com PAGE 54 - ECDL MODULE 2 (USING WINDOWS 2000) - MANUAL To count files of a specific type in a folder (which DOES NOT contain subfolders) • Open the Windows Explorer program and within the left section of the dialog box, select the folder containing the files which you wish to count up. This method only works for a selected folder (and will not count files within subfolders) • Click on the View drop down menu, and select the Details command, which will show you files as a details list including information such as name, size, type etc. • Click on the Type header. • You will see the file list is now sorted by file type. FOR USE AT THE LICENSED SITE(S) ONLY © Cheltenham Courseware Ltd. 1995-2005 www.cctglobal.com PAGE 55 - ECDL MODULE 2 (USING WINDOWS 2000) - MANUAL • In the example shown, you can see all the GIF files are displayed at the top of the file listing. • To count up these files, click once on the first GIF file. • Press the Shift key (and keep it depressed) • Click on the last GIF file in the list. • Release the Shift key. • Right click over the selected files and from the popup menus displayed, select the Properties command. • Within the dialog box, you will see a count of the number of files selected. To count files of a specific type in a folder (which DOES contain sub-folders) • Click on the Start icon (bottom-left corner), and select the Search command. • From the submenu displayed, select For Files or Folders. You will see a dialog box displayed. • Use the Look in section of the dialog box to define which folder you are interested in. Within the Search Options section of the dialog box, click on FOR USE AT THE LICENSED SITE(S) ONLY © Cheltenham Courseware Ltd. 1995-2005 www.cctglobal.com PAGE 56 - ECDL MODULE 2 (USING WINDOWS 2000) - MANUAL the Type check box. The display will change as illustrated. • Click on the down arrow to select the type of file which you are interested in. In the example shown we have selected Microsoft Word Document file types. • To make sure that subfolders will be searched, click on the Advanced Options check box. This will now display a Search Subfolders check box. Make sure that this check box is selected. • Click on the Search Now button, and after the search in complete, the total number of files found will be shown in the dialog box Status Bar 2.3.3.3 Change file status: read-only / locked, read write To view files as a list or as icons • The appearance of the contents window may be customised to display file and folder objects in four different views. The different views can be selected via the View drop down menu or by clicking on the Views button. FOR USE AT THE LICENSED SITE(S) ONLY © Cheltenham Courseware Ltd. 1995-2005 www.cctglobal.com PAGE 57 - ECDL MODULE 2 (USING WINDOWS 2000) - MANUAL Large icons: Display all objects using large icons. Small icons: Display all objects using small icons. List: Display all files in list format split into multiple columns. Details: Display all files and associated file details such as name, size and type Thumbnails: Displays pictures are small thumbnail representations. To view file properties • The basic file display, when using the Details view, looks as illustrated. If you were to right click on one of the file icons a popup menu would be displayed, as illustrated. Select Properties from this menu to display a dialog box giving more detailed information about this file, as illustrated. To write protect a file. • Select the file(s) which you wish to write protect. FOR USE AT THE LICENSED SITE(S) ONLY © Cheltenham Courseware Ltd. 1995-2005 www.cctglobal.com PAGE 58 - ECDL MODULE 2 (USING WINDOWS 2000) - MANUAL • Right click over the selected file(s), and from the popup menu displayed, select the Properties command. • Within the Attributes section of the dialog box displayed, click on the Readonly check box, as required. • Click on the OK button to confirm your actions. To change a read-only file to a read/write file • Select the file(s) from which you wish to remove a write protect attribute. • Right click over the selected file(s), and from the popup menu displayed, select the Properties command. Within the Attributes section of the dialog box displayed, remove the click on the Read-only check box. • Click on the OK button to confirm your actions. 2.3.3.4 Sort files by name, size, type, date modified. To sort your Windows Explorer file listing • Open the Windows Explorer program and within the left section of the dialog box, select the folder containing the files which you wish to view. • Click on the View drop down menu, and select the Details command, which will display files as a detailed list including information such as name, size and type. • To sort the listing by name, click on the Name header. • To sort the listing by size, click on the Size header. • To sort the listing by type, click on the Type header. • To sort the listing by date modified, click on the Modified header. NOTE: To reverse the sort order, re-click on the header. 2.3.3.5 Understand the importance of maintaining correct file extensions when renaming files. FOR USE AT THE LICENSED SITE(S) ONLY © Cheltenham Courseware Ltd. 1995-2005 www.cctglobal.com PAGE 59 - ECDL MODULE 2 (USING WINDOWS 2000) - MANUAL Why are file extension names important? Windows uses the file extension name as a clue to what type of file, the file is. Thus Windows knows that files which end in .TXT are text files. Files which end in DOC are word-processor files. Files which end in .XLS are spreadsheet files. If you change the file name extension Windows will become confused as to what the file format is. NOTE: By default the file name extensions are not displayed within the Windows Explorer. To view the file name extensions you will need to customise the display. 2.3.3.6 Re-name files and directories/folders. To rename files or folders using the Explorer • Select the file or folder to be renamed. • From the File drop down menu, select the Rename command OR click once using the right-hand mouse button to display the popup menu, and click on the Rename command. • Enter the new name, and press the Enter key to confirm the change. To rename files or folders - the easy way • Within the Windows Explorer click once on the file or folder to select it. • Wait a few moments and then single click again on the file or folder (using the left-hand mouse button). A box will appear around the file or folder allowing you to directly edit the name. Press the Enter key to confirm the name change. NOTE: Be careful not to make the second click too soon after the first click, as Windows may interpret this as a ‘run this file command'. Beware of re-naming certain files • WARNING: Do not rename files ending in following. These files are normally files used by your computer and you can damage your system by renaming these types of files. EXE COM BAT DLL INI or SYS FOR USE AT THE LICENSED SITE(S) ONLY © Cheltenham Courseware Ltd. 1995-2005 www.cctglobal.com PAGE 60 - ECDL MODULE 2 (USING WINDOWS 2000) - MANUAL 2.3.4 Duplicate, Move 2.3.4.1 Select a file, directory/folder individually or as a group of adjacent or non-adjacent files, directory/folders. To select an individual file or folder within the Windows Explorer • Open the Windows Explorer program and if necessary select the folder which contains the file you are interested in. Click on the file that you wish to select. Not selected, the icon will look like this. When selected the icon will be highlighted, as illustrated. To select a continuous block of files • Open the Windows Explorer program and select the folder in which you are interested. Click on the first file of the block which you wish to select, and then whilst depressing the Shift key, click on the last file of the required block. When you release the Shift key the entire block will remain selected. To select multiple files which are not in a continuous block • Open the Windows Explorer program and select the folder in which you are interested. Click on the first file which you wish to select and whilst keeping the Ctrl key depressed, click on the other files which you wish to select. When you release the Ctrl key, the selected files will continue to be highlighted. FOR USE AT THE LICENSED SITE(S) ONLY © Cheltenham Courseware Ltd. 1995-2005 www.cctglobal.com PAGE 61 - ECDL MODULE 2 (USING WINDOWS 2000) - MANUAL 2.3.4.2 Duplicate files, directories/folders between directories/folders and between drives. To copy files the hard way using the Windows Explorer • Open the Windows Explorer by clicking on the Start button, move the mouse pointer to Programs, and click on Windows Explorer. Select the file or directory to be copied. • From the Edit drop down menu, click on Copy • Select the required destination within the Windows Explorer tree. • From the Edit drop down menu, click on Paste To copy files the easy way using the Windows Explorer • Simply highlight the file you wish to copy, and with the CTRL key depressed, drag the file from one location to another. 2.3.4.3 Move files, directories/folders between directories/folders and drives. To use “Cut and Paste” to move files from one folder to another • In the example shown we have two folders, called Folder One and Folder Two. Folder One contains three files called: file one.doc, file two.doc and file three.doc. FOR USE AT THE LICENSED SITE(S) ONLY © Cheltenham Courseware Ltd. 1995-2005 www.cctglobal.com PAGE 62 - ECDL MODULE 2 (USING WINDOWS 2000) - MANUAL In this example we wish to move the files contained within the folder called folder one to folder two. • First we need to select the files which we wish to move. Depress the Ctrl key, and whilst keeping it depressed click on the three files. When the Ctrl key is released the three files remain selected. Now right click and from the popup menu displayed select the Cut command. Next click on the folder to which you wish to move the files, i.e. Folder two. Right click on this folder and from the popup menu displayed, select the Paste command. • The selected files will appear in the new folder. We have cut and pasted (i.e. moved) them from one folder to another. FOR USE AT THE LICENSED SITE(S) ONLY © Cheltenham Courseware Ltd. 1995-2005 www.cctglobal.com PAGE 63 - ECDL MODULE 2 (USING WINDOWS 2000) - MANUAL To use "drag and drop" to move files from one folder to another - Moving the easy way • In the example shown we have two folders, called Folder One and Folder Two. Folder one contains three files called: file one.doc, file two.doc and file three.doc. In this example we wish to move the files contained within the folder called folder one to folder two. First we need to select the files which we wish to move. Depress the Shift key, and whilst keeping it depressed, click on the three files. When the Shift key is released the three files remain selected. Use the mouse to drag the selected files to the folder called folder two. You will notice that a representation of the files is displayed when you move the mouse pointer on screen, as illustrated. NOTE: Had you wanted to copy the files rather than move them you would have depressed the Control key while dragging and dropping. FOR USE AT THE LICENSED SITE(S) ONLY © Cheltenham Courseware Ltd. 1995-2005 www.cctglobal.com PAGE 64 - ECDL MODULE 2 (USING WINDOWS 2000) - MANUAL 2.3.4.4 Understand why making a ‘backup’ copy of files to a removable storage device is important Why do you need to back up your computer? • The most important thing which you store on your computer is information. Often the contents of a hard disk can represent years of work. If the hard disk stops working one day you could lose all those years of work. For this reason it is VITAL that you take regular backups of the information which is stored on the computer. In large organisations this backup procedure is normally performed automatically by your computer support team, where the data is normally held on a centralised, networked computer. In smaller organisations, it is often up to the individual to organise some sort of data backup. If nothing else is available, copy your files to a floppy disk and make sure that these backup disks are stored away from the computer, ideally offsite. If there is a fire and your office burns down, if your backup disks are stored next to the computer they too will be incinerated. Why you should use 'off-site' storage • It is no good backing up your data, only to leave the device to which you backed up the data next to the computer. If someone steals your computer, it is likely that they will also steal your backups if you have left them next to the computer. If you have a fire, then again you will lose your backups if the backups are stored next to the computer. Ideally, backups should be stored off-site at a safe location. At the very least, consider storing your backups in a fireproof safe, which will give some protection against fire damage. To copy files to a diskette • Open the Windows Explorer and select the file(s) you wish to copy to a diskette. • Click once using the right-hand mouse, to display the popup menu as illustrated. • Click on the Send To command, and then select 3 1/2 Floppy [A] from the submenu displayed. BEWARE: Floppy disks are not the most reliable form of backup. Be sure to store any data backed up to a floppy disk in a safe place away from heat and FOR USE AT THE LICENSED SITE(S) ONLY © Cheltenham Courseware Ltd. 1995-2005 www.cctglobal.com PAGE 65 - ECDL MODULE 2 (USING WINDOWS 2000) - MANUAL magnetic fields. Also store your backup disks in a different location from your computer. 2.3.5 Delete, Restore 2.3.5.1 Delete files, directories/folders to the recycle bin / wastebasket. To delete a file or folder • Files or folders can easily be deleted from the Windows Explorer. Use this facility with care. Many files which you can see using the Windows Explorer are vital to the correct functioning of Windows. Remember that the Windows Explorer program in common with many Windows programs has an Undo Delete command, located under the Edit drop down menu. • Click on the Start button and move the mouse pointer to Programs. From the submenu displayed, click on Windows Explorer. • Select the file or folder which you wish to delete. • Press the Delete key on the keyboard, which displays the dialog box illustrated. • Confirm your deletion. NOTE: All files deleted via the Windows Explorer move to the Recycle Bin before being finally purged, and so remain salvageable for quite a long time. To delete files (rather than sending them to the Recycle Bin) • Select the file you wish to completely delete from your computer system. FOR USE AT THE LICENSED SITE(S) ONLY © Cheltenham Courseware Ltd. 1995-2005 www.cctglobal.com PAGE 66 - ECDL MODULE 2 (USING WINDOWS 2000) - MANUAL • • Press Shift+Del, which will display the warning dialog box illustrated. Click on the Yes button and the file will be physically removed from your hard disk. NOTE: This dialog box does NOT send the file to the Recycle Bin. It deletes the file from disk. BEWARE! To delete a folder • Use exactly the same method that you would use for deleting a file. I.e. select the folder and press the Delete key. The Recycle Bin and deleted files • Normally when you delete a file it is moved to the Recycle Bin. Files are held in the Recycle Bin for some time, and you may well find that you will be able to recover ‘deleted’ files from the Recycle Bin. 2.3.5.2 Restore files, directories/folders from a recycle bin/wastebasket. To view the contents of the Recycle Bin and to restore deleted files • Double click on the Recycle Bin icon (located on your Windows Desktop, i.e. background screen), and the Recycle Bin window illustrated will be displayed. • Select any files/directories which you wish to restore. FOR USE AT THE LICENSED SITE(S) ONLY © Cheltenham Courseware Ltd. 1995-2005 www.cctglobal.com PAGE 67 - ECDL MODULE 2 (USING WINDOWS 2000) - MANUAL • Click on the File drop down menu and select the Restore command. To restore, i.e. ‘undelete’ files which are contained within the Recycle Bin • Double click on the Recycle Bin to open the Recycle Bin window and then select the file(s) which you wish to restore. • Click on the File drop down menu within the Recycle Bin window, and select the Restore command, as illustrated. This will automatically restore the file to the disk location from which it was deleted. NOTE: If the folder which contained the file was also deleted, then Windows will also automatically restore the folder. 2.3.5.3 Empty the recycle bin / wastebasket. To empty the Recycle Bin • Double-click on the Recycle Bin icon. • From the File drop down menu, click on the Empty Recycle Bin command. NOTE: To delete only certain files/directories, depress the CTRL key (and keep it depressed). Click on the files you wish to delete from the Recycle Bin, and then release the Ctrl key. Finally, from the File drop down menu, click on the Delete command. 2.3.6 Searching 2.3.6.1 Use the Find tool to locate a file or a directory/folder FOR USE AT THE LICENSED SITE(S) ONLY © Cheltenham Courseware Ltd. 1995-2005 www.cctglobal.com PAGE 68 - ECDL MODULE 2 (USING WINDOWS 2000) - MANUAL The Start Button - Search • The Search utility allows you to search for files by name, part of a name, contents, and even by date of file creation. You may also search for a particular type of file such as searching for all wave sound files (ending in an extension of .WAV). Lastly you can search for a file containing a particular word or phrase. To open the Search dialog box, click on the Start button, click on the Search command, and from the submenu displayed select For Files or Folders. To search for a file, by name • Click on the Start button and then click on the Search command. From the submenu displayed, select Files or Folders. This will display a dialog box as illustrated. FOR USE AT THE LICENSED SITE(S) ONLY © Cheltenham Courseware Ltd. 1995-2005 www.cctglobal.com PAGE 69 - ECDL MODULE 2 (USING WINDOWS 2000) - MANUAL • In the Search for files or folders named: section, enter the name of the file which you wish to locate. In this example we have entered WORDPAD.EXE. • Ensure that the correct drive to be searched is selected; in this case we have selected drives C and F. • To search the whole disk, click on the Advanced Options section of the dialog box. Then make sure that the Search Subfolders option is selection. • To start the search, click on the Search Now button. In this case the results will be displayed, as illustrated. To open the file which has been found, double click on it. 2.3.6.2 Search for files by content, date modified, date created, size, wildcards. To search for a file using wildcards instead of the full name • In the previous example, we knew the full name of the file or folder for which we were searching. In some cases we may only know part of the name, in which case we can use wild cards. FOR EXAMPLE: To search for all files whose names start with z - we would search for z* To search for all files whose names start with za - we would search for za* To search for all files whose names start with za and contains 5 characters - we would search for za??? FOR USE AT THE LICENSED SITE(S) ONLY © Cheltenham Courseware Ltd. 1995-2005 www.cctglobal.com PAGE 70 - ECDL MODULE 2 (USING WINDOWS 2000) - MANUAL To search for all Microsoft Excel files whose names start with za and contains 5 characters - we would search for za???.xls To find a file containing a specific word or phrase • Often you may create a document using a word-processor and save the file when finished to disk. Some time later (often weeks or months later) you may wish to re-open the file, but are unable to remember the file name used to store the file. Sound familiar? Well you can use the Search facility to help you out and find files containing a phrase which was contained within the document you created, maybe the name of the person you were writing a letter to. • Open the Search dialog box (by clicking on the Start button and then clicking on the Search command. From the submenu displayed, select Files or Folders). In the Containing text section of the dialog box, enter the text which the missing document contains, such as Mr. Smith, as in the example shown. If necessary change the Look in section of the dialog box to search either a specified folder or the whole disk, and then click on the Search Now button. To find a file created on or around a certain date • Open the Search dialog box, and within the Search Options section of the dialog box, select the Date option. More options will be displayed as illustrated. FOR USE AT THE LICENSED SITE(S) ONLY © Cheltenham Courseware Ltd. 1995-2005 www.cctglobal.com PAGE 71 - ECDL MODULE 2 (USING WINDOWS 2000) - MANUAL • To select whether you want to search by date creation or by date modification, click on the relevant section of the dialog box, as illustrated. • Use the various options available to refine your search, for instance you could select to find files created between certain dates. • If necessary, change the Look in section of the dialog box to search either a specified folder or the whole disk, and then click on the Search Now button. To find files of a particular type • Open the Search dialog box. • Click on the Type section of the dialog box, as illustrated. • Click on the down arrow to select a type of file. In the example illustrated we have selected Adobe Acrobat Documents. FOR USE AT THE LICENSED SITE(S) ONLY © Cheltenham Courseware Ltd. 1995-2005 www.cctglobal.com PAGE 72 - ECDL MODULE 2 (USING WINDOWS 2000) - MANUAL • If necessary, change the Look in section of the dialog box to search either a specified folder or the whole disk, and then click on the Search Now button. To find a folder (directory) • Click on the Start button and then click on the Search command. From the submenu displayed, select Files or Folders. This will display a dialog box as illustrated. • In the Search for files or folders named: section, enter the name of the folder which you wish to locate. In this example we have entered CCT. • Ensure that the correct drive to be searched is selected; in this case we have selected drives C and F. • To search the whole disk, click on the Advanced Options section of the dialog box. FOR USE AT THE LICENSED SITE(S) ONLY © Cheltenham Courseware Ltd. 1995-2005 www.cctglobal.com PAGE 73 - ECDL MODULE 2 (USING WINDOWS 2000) - MANUAL Then make sure that the Search Subfolders option is selected. To start the search, click on the Search Now button. 2.3.6.3 View list of recently used files. To view recently used files • Click on the Start icon (bottom-left of your screen), and from the popup menu displayed select Documents. A submenu will redisplay a list of recently used documents. Clicking on one of these documents will load the document into the relevant program. 2.3.7 Compressing Files 2.3.7.1 Understand what file compression means What is file compression? • File compression allows you to compress files so that the file size becomes smaller. This allows you to save disk space. It is useful when sending files over the Internet (especially when you have a slow connection) 2.3.7.2 Compress files in a given folder on a drive. FOR USE AT THE LICENSED SITE(S) ONLY © Cheltenham Courseware Ltd. 1995-2005 www.cctglobal.com PAGE 74 - ECDL MODULE 2 (USING WINDOWS 2000) - MANUAL To compress files using WinZip • WinZip is not part of Microsoft Windows. It is a third party product which you can download and try for free, prior to purchasing. To download an evaluation copy of WinZip, go to www.winzip.com • Display the Windows Explorer program. To compress the files within a folder, right click on the folder, and from the popup menu displayed, select WinZip as illustrated. • You have a number of choices you can make about your file compression. Normally you would use the second option down, whereby the selected folder is compressed into a ZIP file, using the name of the selected folder. NOTE: There are other compression programs, available such as PKZIP. Details from http://www.pkware.com/ The PKZIP window is illustrated below. FOR USE AT THE LICENSED SITE(S) ONLY © Cheltenham Courseware Ltd. 1995-2005 www.cctglobal.com PAGE 75 - ECDL MODULE 2 (USING WINDOWS 2000) - MANUAL 2.3.7.3 Extract compressed files from a given location on a drive. To extract files using WinZip • Open the Windows Explorer and select the Zipped file which you wish to extract. • Double click on the ZIP file and a dialog window will be displayed (assuming that you have installed WinZip, or a similar program). • Click on the Actions drop down menu and select the Extract command. Another dialog box will be displayed. Within the Extract to section of the dialog box, enter the location to which you wish to extract the file, and then click on the Extract button. FOR USE AT THE LICENSED SITE(S) ONLY © Cheltenham Courseware Ltd. 1995-2005 www.cctglobal.com PAGE 76 - ECDL MODULE 2 (USING WINDOWS 2000) - MANUAL FOR USE AT THE LICENSED SITE(S) ONLY © Cheltenham Courseware Ltd. 1995-2005 www.cctglobal.com PAGE 77 - ECDL MODULE 2 (USING WINDOWS 2000) - MANUAL 2.4 Viruses 2.4.1 Concepts 2.4.1.1 Know what a virus is and what the effects of a virus might be What is a virus and what does it do? Viruses are small programs written so that they can jump from one computer to another (via disk or a network), and which can cause disruption or damage to the computer system. Even data files such as a Word document can contain a virus. As well as causing damage to your data, or in some cases even destroying your data, viruses can cause other effects; such as using your email system to email all your email contacts and in the process infect other people’s computers. 2.4.1.2 Understand some of the ways a virus can be transmitted into a computer How viruses infect computers Basically if you access files which are virus infected then that virus may be transmitted to your computer. Never accept diskettes/CD-ROMs/DVDs which have not been properly virus scanned first by your computer support team. Never connect to the Internet without an active virus checker program scanning all the files you download. Even be careful when using your organisation’s network, as one computer on the network is capable infecting all the other computers on the network. 2.4.1.3 Understand the advantages of a virus-scanning program Why use a virus checker? • An up to date virus checker should help protect you from losing data due to virus attack. • You should find that your email system does not get jammed up due to multiple email viruses. FOR USE AT THE LICENSED SITE(S) ONLY © Cheltenham Courseware Ltd. 1995-2005 www.cctglobal.com PAGE 78 - ECDL MODULE 2 (USING WINDOWS 2000) - MANUAL • You will have less chance of being sued for damages by other organisations which you accidentally infected with a virus. • You will save time and money by preventing virus attacks as opposed to dealing with the effects of an attack. 2.4.1.4 Understand what ‘disinfecting’ files means. What is virus disinfecting? • Running a virus checker on a computer which contains a virus is known as disinfecting the PC, as the virus program will detect, then eliminate the virus. 2.4.2 Handling Viruses 2.4.2.1 Use a virus scanning application to scan specific drives, folders or files. To run a virus checker • Many virus checking programs will scan your PC when you first switch on in the morning and some will even run detailed scans automatically, as well as automatically updating themselves so that you are protected against new virus types. In the example shown we have started the Norton Anti Virus program (via the Start menu). In this case we clicked on the Scan for Viruses button within the program. As you can see, you can choose to scan only certain drives or the whole computer. At the end of the process you should see a message telling you that your computer is free of viruses. If a virus is detected during the scan and you work in a large organisation, inform your IT technical support team immediately. 2.4.2.2 Understand why virus-scanning software needs to be updated regularly FOR USE AT THE LICENSED SITE(S) ONLY © Cheltenham Courseware Ltd. 1995-2005 www.cctglobal.com PAGE 79 - ECDL MODULE 2 (USING WINDOWS 2000) - MANUAL Regularly update your virus checking software • As new viruses are constantly emerging, it is vital to update your virus program on a regular basis. Many programs will do this automatically. For instance the Norton Antivirus program has a facility they call 'Live Update', which will update the virus checker with information about more recent viruses. FOR USE AT THE LICENSED SITE(S) ONLY © Cheltenham Courseware Ltd. 1995-2005 www.cctglobal.com PAGE 80 - ECDL MODULE 2 (USING WINDOWS 2000) - MANUAL 2.5 Print Management 2.5.1 Setup 2.5.1.1 Change the default printer from an installed printer list. To change the default printer • First we need to open the Printer’s dialog box. To do this click on the Start icon, and then select Settings. From the submenu displayed, select Printers. A dialog box will be displayed, similar to that illustrated. In this case we have the choice for printing to a number of different printers. However when we click on the Print icon with an application such as Microsoft Word, then Word will only print to a single printer, the one which has been set up as the default (or active printer). If you have a number of printers installed, as in the example shown, a tick illustrates the active printer. • To change the default printer to another printer listed here, select the required printer, by clicking on it. Then right-click to display a popup menu. FOR USE AT THE LICENSED SITE(S) ONLY © Cheltenham Courseware Ltd. 1995-2005 www.cctglobal.com PAGE 81 - ECDL MODULE 2 (USING WINDOWS 2000) - MANUAL • Select the Set as Default Printer command. The new printer will now be the default printer for all your applications. You will notice that if you look closely at the icons, within the Printer dialog box, some of the icons have a horizontal line under them. This indicates whether the printer is connected directly to your computer, or via a local Area Network (LAN). 2.5.1.2 Install a new printer on the computer Windows and printing • It is Windows itself, rather than each individual program within Windows, which controls the printing process. The correct printer driver must be installed for each type of printer to which you will be printing. A printer driver is simply a piece of software which tells Windows how to print to a particular printer. To install a new printer driver • Click on the Start button. • Click on Settings from the menu displayed. • Click on Printers. • Within the dialog box displayed, double click on the Add Printer option. This will display the Add Printer Wizard. FOR USE AT THE LICENSED SITE(S) ONLY © Cheltenham Courseware Ltd. 1995-2005 www.cctglobal.com PAGE 82 - ECDL MODULE 2 (USING WINDOWS 2000) - MANUAL • Click on the Next button to continue. • The first screen within the Printer Wizard lets you set whether the printer you are installing is local (i.e. directly attached to your computer), or will be accessed via a network. After making your selection, click on the Next button to continue. • Follow through the rest of the stages until you reach the final dialog box, at which point clinking on the Finish button will complete the installation of the new printer driver. 2.5.2 Print Outputs 2.5.2.1 Print a document from a text editing program. To print from an application • Normally you will be printing from an application, such as a word-processor or spreadsheet, to your printer. To print your document or spreadsheet, simply click on the printer icon in the application’s tool bar. If you click on the File drop down menu of an application and select the Print command you will have more control over your printing options, such as how many copies to print. FOR USE AT THE LICENSED SITE(S) ONLY © Cheltenham Courseware Ltd. 1995-2005 www.cctglobal.com PAGE 83 - ECDL MODULE 2 (USING WINDOWS 2000) - MANUAL Why print to a file? • The printing process means sending the formatted information within, say, a word processor document, through a print driver and then to the printer itself. Sometimes you may not have access to a printer when you need it, in which case you can print the document to a file (and then later copy this document to your printer). It is important to realise that saving a document to disk and printing the document to disk are two very different concepts. Saving the document to a disk means just that. The document is saved to the disk. Printing a file to disk means saving both the documents formatting information to disk, along with the information about how a particular printer should interpret the formatting. A very large, high-resolution graphics file may take a long time to process for printing. By printing to disk, this lengthy process can be performed at lunchtime, or in the evening. Later this file can be copied to the printer (which is quick, as the processing work has already been done). How to 'print to a file' • This process may vary according to what type of printer you are using and what application you are printing from. In the example illustrated, we are printing from the WordPad program, using an HP LaserJet printer. We can click on the File drop down menu and select the Print command. The Print dialog box is displayed. • To print the file to disk we need to select the Print to file option, and then click on the OK button. 2.5.2.2 View a print job’s progress using a Desktop print manager. To view print jobs • Once you have started printing if you double click on the small printer icon (in the Windows Status Bar at the bottom-right of your screen), you will open the Printer dialog box and will be able to see the progress of any print jobs which you have sent to the printer. FOR USE AT THE LICENSED SITE(S) ONLY © Cheltenham Courseware Ltd. 1995-2005 www.cctglobal.com PAGE 84 - ECDL MODULE 2 (USING WINDOWS 2000) - MANUAL 2.5.2.3 Pause, re-start, delete a print job using a Desktop print manager. To control print jobs using the Print Manager • To pause a print job: Within the Print Manager, select the print job which you wish to pause. Click on the Printer drop down menu and select the Pause Printing command. To restart a paused print job: Within the Print Manager, select the print job which you wish to un-pause. Click on the Printer drop down menu and reclick on the Pause Printing command. To delete a print job: Within the Print Manager, select the print job which you wish to delete and press the Del key. FOR USE AT THE LICENSED SITE(S) ONLY © Cheltenham Courseware Ltd. 1995-2005 www.cctglobal.com