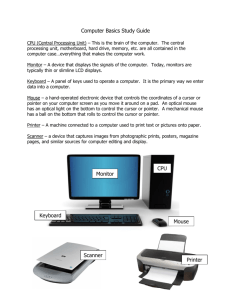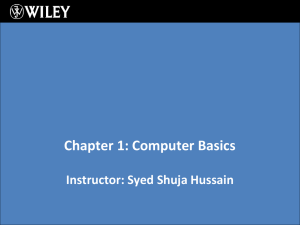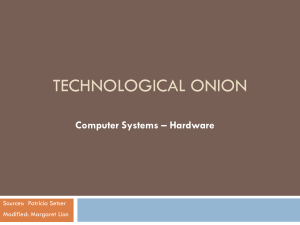Introduction to Computers By Furqan Shahzad Department of Information Technology Types of Devices Digital versus Analog A digital device uses discrete data. Discrete data is distinct or separate. Ex: Numbers or digits. Most computers today are digital. Their circuits have only two possible states, such as “Off” and “On” or “0” and “1”. An analog device operates on continuously varying data. Continuously varying data has an infinite number of possible states. A digital thermometer will give a specific numerical reading when used to measure someone’s body temperature. An old fashioned mercury thermometer’s reading of someone’s body temperature could be interpreted differently by different users. Definition of Computer A device that computes, especially a programmable electronic machine that performs high-speed mathematical or logical operations or that assembles, stores and processes information. “A computer is an electronic device, operating under the control of instructions stored in its own memory unit, that can accept data (input), process data arithmetically and logically, produce output from the processing, and store the results for future use.” An Electronic device which can accept data (Raw Material) as input, Process it and delivers the Results as Output (Information or Process data) Packaging the Computer The many physical forms of the Fast Expensive Complex Large general purpose computer: All follow general organization: Primary memory Input units Output units Central Processing Unit Grouped according to speed, cost, size, and complexity. Super Computers Mainframe Computers Minicomputers Microcomputer Palmtop Computer Calculator Slow Cheap Simple Small Basic Concepts of Computer Hardware Primary Memory Input Units CPU (Central Processing Unit) Output Units This model of the typical digital computer is often called the von Neumann computer. Basic Concepts of Computer Hardware Programs and data are stored in the same memory: primary memory. The computer can only perform one instruction at a time. Input/Output (I/O): Refers to the process of getting information into and out of the computer. Input: Those parts of the computer receiving information to programs. Output: Those parts of the computer that provide results of computation to the person using the computer. Primary Memory Primary storage or memory: Is where the data and program that are currently in operation or being accessed are stored during use. Consists of electronic circuits: Extremely fast and expensive. Two types: RAM (non-permanent) Programs and data can be stored here for the computer’s use. Volatile: All information will be lost once the computer shuts down. ROM (permanent) Contents do not change. The Central Processing Unit The Central Processing Unit ( CPU) Often referred to as the “brain” of the computer. Responsible for controlling all activities of the computer system. The three major components of the CPU are: 1. Arithmetic Unit (Computations performed) Accumulator (Results of computations kept here) 2. Control Unit (Has two locations where numbers are kept) Instruction Register (Instruction placed here for analysis) Program Counter (Which instruction will be performed next?) 3. Instruction Decoding Unit (Decodes the instruction) Motherboard: The place where most of the electronics including the CPU are mounted. Moving Information within the Computer How do binary numerals move into, out of, and within the computer? Information is moved about in bytes, or multiple bytes called words. Words are the fundamental units of information. The number of bits per word may vary per computer. A word length for most large IBM computers is 32 bits: Moving Information Within the Computer Bits that compose a word are passed in parallel from place to place. Ribbon cables: Consist of several wires, molded together. One wire for each bit of the word or byte. Additional wires coordinate the activity of moving information. Each wire sends information in the form of a voltage pulse. Examples of Computer Hardware Hardware Computers Have Two Main Parts 1. Computer Hardware Computer Hardware is the physical part of the computer system, the machinery and equipment. Parts of the computer “you can see and touch” Types of Computers, Central Processing, Keyboard, Mouse 2. Computer Software Set of programs used to run Computer system Application S/w & System S/w Word Document Operating System Desktop Help Sources of Data for the Computer Two types of data stored within a computer: Original data or information: Data being introduced to a computing system for the first time. Computers can deal directly with printed text, pictures, sound, and other common types of information. Previously stored data or information: Data that has already been processed by a computer and is being stored for later use. These are forms of binary data useful only to the computer. Examples: Floppy disks, DVD disks, and music CDs. Hardware Monitor: T.V. like screen used to show pictures and words CPU: Central Processing Unit this is where most of the computer’s calculations take place. In terms of computing power, the CPU is the most important element of a computing system. Keyboard: This device is used to type information into the computer and contains the different no of keys combinations. Mouse: a small device, which you move across the top of the desk to move the pointer or cursor on the screen. Printer: used to make a paper copy of the information into the computer. Image Scanner: an electronic device that generates a digital representation of an image for data input to a computer Main Computer - Front Main Computer - Back Main Computer - Inside Software Software Instructions and associated data, stored in electronic format, that direct the computer to accomplish a task. System software helps the computer carry out its basic operating tasks. Operating systems Utilities System Software An Operating System (OS) is the master controller within a computer. EX: Windows, MacOS, DOS, UNIX, Linux An operating system interacts with: All hardware installed in or connected to a computer system. All software installed or running from a storage device on a computer system. System Software Microsoft Windows Most popular operating system. Supports a vast array of application software and peripheral devices. MacOS For Macintosh computers. Proprietary system. Does not have same functionality and support for software and peripheral devices. System Software Network operating system (NOS) Manages network resources. Maintains security. Tracks user accounts. Handles communication between workstations and servers. Popular network operating systems Windows NT, Novell Netware, UNIX System Software Utilities Utilities augment functionality of operating systems. Utilities includes device drivers and Troubleshooting capabilities. Utilities provide file management capabilities such as copying, moving or renaming a file. Norton Utilities includes an undelete function that can recover deleted files. Symantec and McAfee Virus checkers add protection for all system and data files. Application Software Accomplishes specific tasks for users. Enables a computer to become a multi-purpose machine. Produce worksheets and reports. Create flow charts and graphic organizers. Automate record keeping like attendance and grades. Communicate worldwide. Application Software Productivity Software Spreadsheets Databases Presentation Software Document Preparation Word Processing Desktop Publishing Project Management Software Application Software Graphics Creation and Manipulation Animation and 3D Graphics Video Editing Internet Connectivity Website Creation and Management Groupware Financial Management Educational Games and Tutorials Programming Languages Basic building blocks of any software. Programming languages allow a programmer to write instructions that a computer can understand. Programming languages have some resemblance to the English language. BASIC Pascal Fortran C++ Java Basic Desktop Start Menu Quick access to saved files Detail of the computer Answer to How-to questions List of Programs Log Off Turn off computer Help Section Word Document Turn Off Computer Restart the computer Turn off the computer Back out HOW COMPUTER WORKS ! General Understanding of how your computer works! Overview To understand anything it helps to break it down into it's basic components. Then you need to know how each component works. Finally you look at how all the components work together to achieve the desired end product or result. So we can break the Computer System into Different components. Motherboard Memory Storage Input Devices Output Devices Software etc. General Understanding of how your computer works! Motherboard It is the main circuit board inside the CPU case. It holds the microprocessor, memory and other crucial circuits and components that control the operation of the Personal Computer. Every device inside or connected to a Personal Computer finds it's way to this board. Memory The mother board takes the input you give it like mouse clicks, and produces output for you like displaying or printing a file. It can't do this without memory. The PC operating system used by the PC is copied from storage to memory at power up. The OS copy in memory then runs the PC. Memory is volatile which means that when your PC is turned off the contents of memory are lost. It is completely blank and must reloaded each time the PC is powered up. Storage Storage is non-volatile which means it retains information even when it is powered off. It stores programs which run the PC as well as data, which is a digital form of everything you use like documents, music, pictures, etc Input Devices The keyboard and mouse are the main input devices you use to control your PC. General Understanding of how your computer works! • • • Output Devices When you send inputs into the PC, it processes them and produces useful output for you. The primary output devices are the video display, printer and speakers. Software Some people want to use the power of their computer to create works of art, others want to create music, or play games, surf the web, or play the stock market. Whatever you want to do with your computer, software is the key to doing it. What happens when your PC is powered on? With a simple push of a button, your computer comes to life. Basic Computer Terms and Definitions Basic Computer Terms and Definitions CPU: This computer component has several names: Central Processing Unit, microprocessor or processor. This unit is the brain of the computer processes and executes instructions in a software program. The CPU’s primary functions include retrieving instructions from the computer’s memory, including random access memory, comprehending and executing instructions, and directing the input and output activity of the computer. Desktop: The first screen that you see when any Windows operating system screen is up and running. One of the main purposes of the Desktop is to make it easier to access different application programs, files and documents. File: Unit for storing information that may include a word-processing document, a spreadsheet, a picture, a graphic, musical piece, or even part of an application program. Examples of "files" include text files which could be a letter or report and graphic files which could be a picture. Each file has a name because the data or information created in a software program is saved with a file name. Basic Computer Terms and Definitions Folder: Method for organizing files that is related by topic, by purpose, by type, by program, or even by a project that you are working on. NOTE: When an application program is loaded onto your computer, it will group similar applications in a folder. As you add or create files, you can organize them however you want. Hyperlink: Allows you to move from one web page document to another. It can be text which is usually underlined or a graphic. When you move your mouse over a hyperlink, the mouse cursor usually becomes a hand which indicates a hyperlink is present. Once you click on the link, you move to another web page document or to another place on the same web page. Icon: A small picture that represents processing options such as programs, documents, and shortcuts. When you click on the icon, the file or program will open. The most easily recognized icon is the Recycle Bin which is the graphic below. Input: Commonly known as data and refers to numbers, letters, words, images, video, music and even sounds. Other computer input includes commands and user response. A command directs the computer to execute tasks or perform certain activities. One example of a command is a command buttons OK, Cancel and Help seen on the Shut Down Windows dialog box. Basic Computer Terms and Definitions Internet: A world wide network that connects millions of computers to share and exchange data, news, opinions, and research results. The Internet is not the same as the World Wide Web (WWW). The World Wide Web is a service that is provided on the Internet. Keyboard: The keyboard is an input device that allows you to enter letters, numbers and symbols into your computer. The keyboard keys include the alphanumeric keys (letters and numbers), numeric keypad, special function keys, mouse cursor moving keys, and status lights. Files and Folders: Think of a computer folder as being similar to a filing cabinet folder, whereas a computer file is similar to the pieces of paper that are placed in the folders. Graphic User Interface (GUI): Combines text and graphics to make software easier to use. Graphical User Interface features include icons, windows, menus, and buttons. Hard Copy: Usually refers to a printout on paper. Basic Computer Terms and Definitions Hard Drive: The purpose of the hard drive is to store information. This device that allows the computer to permanently retain and store data like the operating system, programs and information data. The hard drive holds more data than a diskette and accesses information faster than on diskettes. Storage refers to the capability of storing things, and as for the computer, it is information. Hardware: Refers to any component of the computer system that you can like the monitor, keyboard, mouse, printer, computer unit, scanner, speakers and even the components inside of the computer unit if you opened the box up. Menu: List of options that may be commands or other options from which you can choose from. The following illustration is the File Menu Bar command menu list. Mouse: Besides a keyboard, a mouse is the most common input device for a computer. The mouse is a small, palm-sized input device that you move across a flat surface, such as a desktop, to control the movement of the pointer on the screen. Technically, there are many operations that are much easier to perform with a mouse than a keyboard because you can just point and click to select an item on a screen or choose an item from a list of options. Basic Computer Terms and Definitions Mouse Commands: Before examining the various commands, you must understand how to execute each mouse command. The mouse commands include move, point, click, deselect, double-click, drag, and right-click. My Computer: An icon that opens into a folder of icons for all of the resources on the computer like the hard drive and printer. Operating System: Software that acts as an interface between you, the application software (like word processing or accessing the Internet), and the computer components. This includes interpreting and carrying out basic instructions that operate a computer like recognizing information from the keyboard and mouse, sending information to the monitor, printer, or speakers and scanners, storing information to the hard drive and removable drives. Common operating systems include Windows XP, Windows 2000, Windows ME, and MAC OS. RAM: This is an acronym for Random Access Memory. This memory is a work area or a temporary storage space where the computer places program information so that it can execute the program instructions and information. When the program or file is closed, the data or programs are removed from RAM. The amount of RAM you have on your computer is crucial in determining how many programs can be opened (running) and how much data is available for each program. RAM is available in MB or megabytes. An example is 256MB of RAM. Input Devices Input Devices Input is all information put into a computer. Input can be supplied from a variety of sources: A person A storage device on computer Another computer A peripheral device Another piece of equipment, such as a musical instrument or thermometer Input Devices Two categories of input hardware: Those that deal with original data. Those that handle previously stored data. Input hardware: Those that deal with original data. Keyboard Mouse Voice recognition hardware Scanner Digital camera Digitizing: The process of taking a visual image, or audio recording and converting it to a binary form for the computer. Used as data for programs to display, play or manipulate the digitized data. Input Devices Connecting Hardware to the computer: Hardware needs access through some general input/output connection. Port: The pathway for data to go into and out of the computer from external devices such as keyboards. There are many standard ports as well as custom electronic ports designed for special purposes. Ports follow standards that define their use. SCSI, USB: Multiple peripheral devices (chain). RS-232, IDE: Individual peripheral devices. Peripheral device: A piece of hardware like a printer or disk drive, that is outside the main computer. Input Devices Connecting Hardware to the computer: (continued) Hardware needs software on the computer that can service the device. Device driver: Software addition to the operating system that will allow the computer to communicate with a particular device. Common Basic Technologies for Storing Binary Information: Electronic Magnetic Optical Input Devices Electronic Circuits Most expensive of the three forms for storing binary information. A flip-flop circuit has either one electronic status or the other. It is said to flip-flop from one to the other. Electronic circuits come in two forms: Permanent Non-permanent Input Devices Magnetic Technology Two parts to most of the magnetic forms of information storage: The medium that stores the magnetic information. Example: Floppy disk. Tiny spots on the disk are magnetized to represent 0s and 1s. The device that can “read” that information from the medium. The drive spins the disk. It has a magnetic sensing arm that moves over the disk. Performs nondestructive reading. Input Devices Optical Uses lasers to “read” the binary information from the medium, usually a disc. Millions of tiny holes are “burned” into the surface of the disc. The holes are interpreted as 1s. The absence of holes are interpreted as 0s. Secondary Memory Input Devices These input devices are used by a computer to store information and then to retrieve that information as needed. External to the computer. Commonly consists of floppy disks, hard disk drives, or CDROMs. Secondary memory uses binary. The usual measurement is the byte. A byte consists of 8 binary digits (bits). The byte is a standard unit. Input Devices The four most important characteristics of storage devices: Speed and access time Cost / Removable versus non-removable Capacity Type of access Speed (Access time) - How fast information can be taken from or stored onto the computer memory device’s medium. Electronic circuits: Fastest to access. 40 billionths of a second. Floppy disks: Very slow in comparison. Takes up to 1/2 second to reach full speed before access is even possible. Input Devices Cost Kilobyte: Megabyte: Gigabyte: Terabyte: 1024 Bytes. A Million Bytes. A billion Bytes. A Trillion Bytes. Capacity - The amount of information that can be stored on the medium. Unit 1 bit 1 nibble 1 byte 1 kilobyte 1 megabyte 1 gigabyte 1 terabyte Description 1 binary digit 4 bits 8 bits 1,024 bytes 1,048,576 bytes 1 million bytes 1,073,741,824 bytes 1 billion bytes 1 trillion bytes Approximate Size 1 character 1/2 page, double spaced 500,000 pages 5 million pages 5 billion pages Input Devices Type of Access Sequential - Obtained by proceeding through the storage medium from the beginning until the designated area is reached (as in magnetic tape). Random Access - Direct access (as in floppy and hard disks). Input Devices Input devices gather and translate data into a form the computer understands. Primary input device: Keyboard - Most common input device; used to type in commands and data. Mouse or trackball enhances user’s ability to input commands, manipulate text, images. Joystick useful in education as an adaptive or assistive input device. Input Devices Scanners are peripheral input devices which allow users to import: Text Graphics Images Specialized software aids in translating information into a format the computer can understand and manipulate. Keyboard The most commonly used input device is the keyboard on which data is entered by manually keying in or typing certain keys. A keyboard typically has 101 or 105 keys. Keyboard Typing Area 3 Finger Salute Keyboard Function Keys Window Keys Keyboard The keyboard allows the computer user to enter words, numbers, punctuation, symbols, and special function commands into the computer’s memory. The Mouse Is a pointing device which is used to control the movement of a mouse pointer on the screen to make selections from the screen. A mouse has one to five buttons. The bottom of the mouse is flat and contains a mechanism that detects movement of the mouse. Types of Mice Wheel Mouse Cordless Mouse Wheel mouse – Contains a rotating wheel used to scroll vertically within a text document; connects to PS/2 port or USB port Cordless mouse – Uses infrared signals to connect to the computer’s IrDA port; it must be within sight of the receiving port Using the Mouse Mouse buttons enable the user to initiate actions. Clicking (left-, right-, or double-clicking) allows the user to select an item on the screen or open a program or dialog box Click and drag – Holding down the left mouse button and moving the mouse enables the user to move objects on the screen The Mouse Pointing devices - direct Touch screens Touch screens Often used for applications with occasional use, for example Bank ATMs etc. No extra hardware - used for input and for output Can be precise to 1 pixel Good for menu choice - not so good for other functions BUT Tiring if at wrong angle (needs to be 30-45% from horizontal) Get greasy, jammy Finger can obscure screen Alternative - use stylus to touch screen, or lightpen Indirect Pointing Devices Need more cognitive processing than direct methods, but can be more efficient mouse tracker ball track point touchpad… Indirect pointing devices - other Tracker ball, trackpad, trackpoint Less space on desktop Good in moving environments, e.g. car, train Joystick The main use of a joystick is to play computer games by controlling the way that something moves on the screen. Digital camera Digital Cameras are peripheral input devices that allow users to create pictures and/or movies in a digital format. Some require specialized software to import images into the computer. Some record digital images directly to a disk that can be read by the computer. A digital camera can store many more pictures than an ordinary camera. Pictures taken using a digital camera are stored inside its memory and can be transferred to a computer by connecting the camera to it. A digital camera takes pictures by converting the light passing through the lens at the front into a digital image. Microphones - Speech Recognition •Use a microphone to talk to your computer •Add a sound card to your computer •Sound card digitizes audio input into 0/1s •A speech recognition program can process the input and convert it into machine-recognized commands or input Speech recognition is a type of input in which the computer recognizes words spoken into a microphone. Special software and a microphone are required. Latest technology uses continuous speech recognition where the user does not have to pause between words. Microphones - Speech Recognition Scanner A scanner can be used to input pictures and text into a computer. There are two main types of scanner; Handheld and Flat-bed. Light pen A light pen is a small ‘pen-shaped’ wand, which contains light sensors. •It is used to choose objects or commands on the screen either by pressing it against the surface of the screen or by pressing a small switch on its side. •A signal is sent to the computer, which then works out the light pen’s exact location on the screen. •The advantage of a light pen is that it doesn’t need a special screen or screen coating. Bar codes •A bar code is a set of lines of different thicknesses that represent a number •Bar Code Readers are used to input data from bar codes. Most products in shops have bar codes on them •Bar code readers work by shining a beam of light on the lines that make up the bar code and detecting the amount of light that is reflected back Summary Input Devices Trackball Pointing Stick Touch Pad Touch Screen Joystick Pen Output Devices Output Devices: Engaging our Senses Output devices are peripheral devices that enable us to view or hear the computer’s processed data. Visual output – Text, graphics, and video Audio output – Sounds, music, and synthesized speech Output from the Computer Reports Graphics Audio Video Multimedia Virtual Reality Output Devices Monitors Flat Panel Displays Projectors Plotters Microfilm Voice Speakers Impact Printers Dot Matrix Daisy Wheel Band and Chain Non Impact Printers Ink-Jet Laser/Page Thermal Output Devices Output units store and display information (calculated results and other messages) for us to see and use. Floppy disk drives and Hard disk drives. Display monitors: Hi-resolution monitors come in two types: Cathode ray tube (CRT) - Streams of electrons make phosphors glow on a large vacuum tube. Liquid crystal display (LCD) - A flat panel display that uses crystals to let varying amounts of different colored light to pass through it. Developed primarily for portable computers. Output Devices Monitors are the most commonly used output device. Most monitors use a bitmap display. Allows user to resize the display. Divides the screen into a matrix of tiny square “dots” called pixels. The more “dots” a screen can display, the higher the resolution of the monitor. Monitors are connected to a computer system via a port integrated on the video adapter or graphics card. Graphics cards convert digital data output from software to analog data for display on monitors. Typically have additional memory chips on card, 4MB to 64MB. Monitors A monitor is a peripheral device which displays computer output on a screen. Screen output is referred to as soft copy. Types of monitors: Cathode-ray tube (CRT) Liquid Crystal Display (LCD or flat-panel) CRT LCD Monitors CRT cathode ray tube electron gun shoots a stream of electrons at a specially phosphor-coated screen on impact, the phosphor flares up for a fraction of a second electron gun sweeps across the screen many times a second LCD liquid crystal display one of several types of “flat-panel” displays forms output by solidifying crystals and “backlighting” the image with a light source TV sets are CRTs and many desktop monitors use this technology LCD is primarily used for laptops and other portable devices LCD / LCD-TFT A liquid crystal display (commonly abbreviated LCD) is a thin, flat display device made up of any number of color or monochrome pixels arrayed in front of a light source or reflector. It is prized by engineers because it uses very small amounts of electric power, and is therefore suitable for use in battery-powered electronic devices. TFT-LCD (Thin Film Transistor-Liquid Crystal Display) is a variant of Liquid Crystal Display (LCD) which uses Thin-Film Transistor (TFT) technology to improve image quality. TFT LCD is one type of active matrix LCD, though it is usually synonymous with LCD. It is used in both flat panel displays and projectors. In computing, TFT monitors are rapidly displacing competing CRT technology, and are commonly available in sizes from 12 to 30 inches. As of 2006, they have also made inroads on the television market Video Display Terminology Pixel picture element (smallest unit of an image, basically a single dot on the screen) Resolution number of pixels in the image Common resolution size is 1024x768 Refresh rate how often a CRT’s electron gun rescans LCD displays do not use an electron gun, so do not perform refreshing The CRT electron gun “shoots” 3 electrons at the screen representing the amount of red, green and blue for the pixel Printers A printer is a peripheral device that produces a physical copy or hard copy of the computer’s output. Dot matrix Seldom used in a classroom. Still frequently used in business. Ink Jet Printer least expensive, color, slower with a higher per page cost than laser printers Laser Printer More expensive, faster, lower per page cost than ink jet, Types of Printers Inkjet Inkjet printer, also called a bubble-jet, makes characters by inserting dots of ink onto paper Letter-quality printouts Cost of printer is inexpensive but ink is costly Laser Laser printer works like a copier Quality determined by dots per inch (dpi) produced Color printers available Expensive initial costs but cheaper to operate per page Plotter A plotter is a printer that uses a pen that moves over a large revolving sheet of paper. It is used in engineering, drafting, map making, and seismology. Output Devices Projection systems or classroom TVs can display information from a computer system on a larger screen for whole-class instruction. Output Devices Audio Output Devices Windows machines need special audio card for audio output. Audio output is useful for: Music CD player is a computer. Most personal computers have CD players that can access both music CDs and CD-ROMs. Voice synthesis (becoming more human sounding.) Multimedia Specialized tasks (i.e.: Announcements) Output Devices Optical Disks: CD-ROM and DVD CD-ROM (Compact Disk - Read Only Memory) By its definition, CD-ROM is Read Only. Special CD drives “burn” information into blank CDs. Burn: A laser is used to “burn” craters into the surface to represent a binary 1. Two main types of CDs: CD-R (Compact Disk - Recordable) CD-WR (Compact Disk - ReWritable) It takes longer to write to a CD-R than a hard drive. Special software is needed to record. Output Devices DVD (Digital Versatile Disk) Allows up to 17 gigabytes of storage (from 4.7 GB to 17 GB). Compatible with older CD-ROM technology. The four versions of the DVD: Output Devices Storage Requirements: How much storage capacity is needed for… One keystroke on a keyboard. One page single-spaced document. Nineteen pages formatted text. Complete word processing program. 1 byte (8 bits) 4.0 K 75 K 8.4 MB Storage Capacity: How much data can be stored on… One inch of 1/2 in. wide magnetic tape. One 3 1/2” floppy disk, high density. One Compact Disk. 4K 1.4 MB 650 MB Storage Devices Secondary Storage Magnetic Disks Diskettes/Floppy disks Hard Disks Magnetic Tape PC Card Access speed measured in ms Capacity measured in KB, MB, & GB Storage - Examples Hard Drives (IDE and SCSI) Formatting Prepares a diskette so it can store data by defining the tracks, cylinders, and sectors on the surfaces of the diskette. Track- a narrow recording band forming a full circle around the diskette Cylinder- all tracks of the same number regardless of side. Ie. Track 2 side 1 & 2. Sector- a pie shaped section of the diskette which holds 512 bytes Cluster- comprised of 2 to 8 track sectors depending on operating system Memory (RAM) RAM or Random Access Memory “Waiting room” for computer’s CPU. Holds instructions for processing data, processed data, and raw data. Ram is measured by: Capacity (in Megabytes or Gigabytes) Speed (in Nanoseconds) Amount of RAM installed will determine. Which software applications will run (efficiently)? How many software applications can be open simultaneously (multitasking ability)? RAM upgrades are cost-effective and easy to install. Check your computer manual for RAM type (DIMM, SDRAM) and speed (100, 90ns). Memory (RAM) All software applications will have RAM specifications listed on their packaging. Many applications list both a minimum and a recommended amount of RAM necessary to run the software. Be cautious about buying software for a system based on minimum requirement. Storage Technology Electronic devices that store, retrieve, and save instructions and data. Today’s microcomputers or PCs include several types of storage devices. Capacity and speed are important considerations when selecting a new storage device for a PC. Magnetic storage devices store data by magnetizing particles on a disk or tape. They have a limited life-span of 1 to 5 years, depending on the device. Optical storage devices store data as light and dark spots on the disk surface. They have an unlimited lifespan. Storage Devices Hard Disk Drives Capacity is measured in gigabytes (GB or billions of bytes). Typically permanently installed. Used to store operating system, application software, utilities and data. Magnetic storage device. Floppy Disk Drives Capacity is 1.44 to 2.0 megabytes (MB or millions of bytes). Storage device with the smallest capacity Most portable storage media Magnetic storage device. Storage Devices CD-ROM Drives Typically installed on all new computer systems. (Were add-on device until the mid 1990’s). Capacity is 600 to 750 megabytes (MB or millions of bytes). Most mass-produced commercial software is packaged on a CD. Used more often now for backup storage as CD-RW (read/write) technology has become less expensive. Data is read from CD by a laser. Optical storage device. Storage Devices Other Types of Drives Zip Drives – Several different capacities are available. Tape Drives – Generally used for system backups, becoming less common. DVD drives – Can also read CDs, now more common as a standard device on new computer systems. Other Devices Power Supply Power supply needed to supply electrical power to computer’s component parts Power supply measured in watts Power supply needs enough watts to power computer’s current needs and later expansion. Power supply must fit case type ATX or BTX Motherboard Your motherboard determines your computer’s specifications Motherboard determines: What type of processor What type of RAM What type of external ports and how many What type of expansion ports What type of hard drive What type of case form factor What type of power supply Etc When you choose your motherboard you are choosing what type of computer you will have Typical full size ATX motherboard Everything in your computer is hooked together by the motherboard This determines your computer’s abilities The back panel connectors of previous motherboard Everything in your computer is hooked together by the motherboard This determines your computer’s abilities Motherboard BUS system The motherboard BUS system moves zeros and ones around the computer You can see the wires embedded in the motherboard’s plastic BUS is not short for anything What if I am missing a port I need on my computer, or a new type of port is invented that I need to add to my computer? Then hopefully you have expansion slots Desktop Expansion Slots A connector on a computer's motherboard into which an expansion card, such as a sound card, video card, USB card, modem card, etc fits. Expansion slots are a means of adding or enhancing the computer's features and capabilities. Desktop Expansion Cards An expansion card, such as a sound card (above right), video card, USB card, modem card, etc, fits into an expansion slot on the motherboard (below right). Expansion slots are a means of adding or enhancing the computer's features and capabilities. Desktop Expansion Slot Openings Expansion slot openings are located on the back of the computer. They look like the ones shown in the picture to the right. They provide access to the expansion slots on the motherboard and the cards in those slots For more information on expansion slots see the PowerPoint called: On Your Own Computer Parts Networks A collection of computers and other devices that communicate to share data, hardware, and software. A stand-alone computer is called a workstation on a network. A workstation provides access to: Your computer’s local resources Network resources Networks Network nodes include workstations, printers, and servers. Networks A server is a computer connected to a network that distributes and stores resources for other network users. With proper licensing, many network users can use the same applications and data files simultaneously and share other resources, such as storage space or a printer. Networks Local Area Network (LAN) – a network located in a limited area. LANs are found in most businesses. Many campuses use LANs. A network interface card (NIC) – a key hardware component. Connects a workstation to the network. A circuit board that sends data between the workstation and the network. Wide Area Network (WAN) – a network that covers a large geographical area. TENET is a classic example. All types of networks require special networking hardware and networking software to allow different computers to communicate with each other. Networks The Internet –Network of Networks, Largest of all networks. Communication standards called protocols allow for global exchange of information. Transmission Control Protocol (TCP) Internet Protocol (IP) Intranets are LANs or WANs that use these communication standards or TCP/IP. Special hardware (modem) and software (browser) are required.