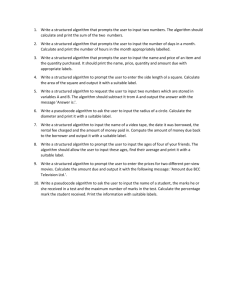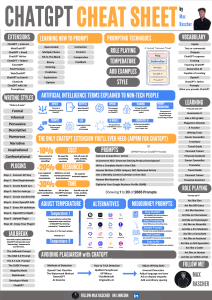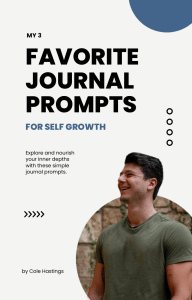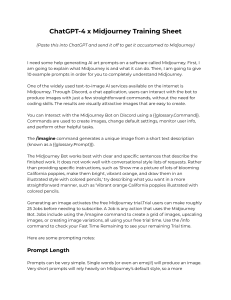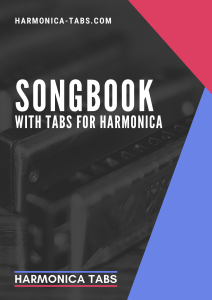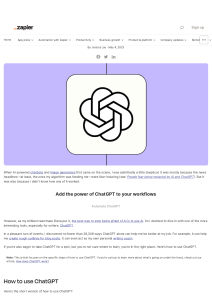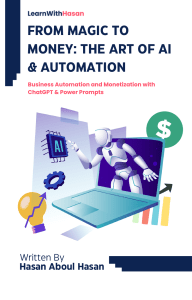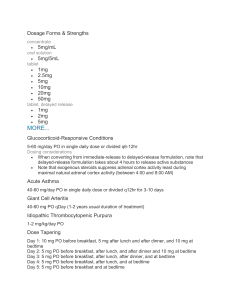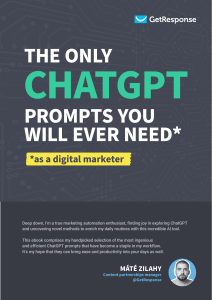Contribution & Recognition Reports User Guide
advertisement
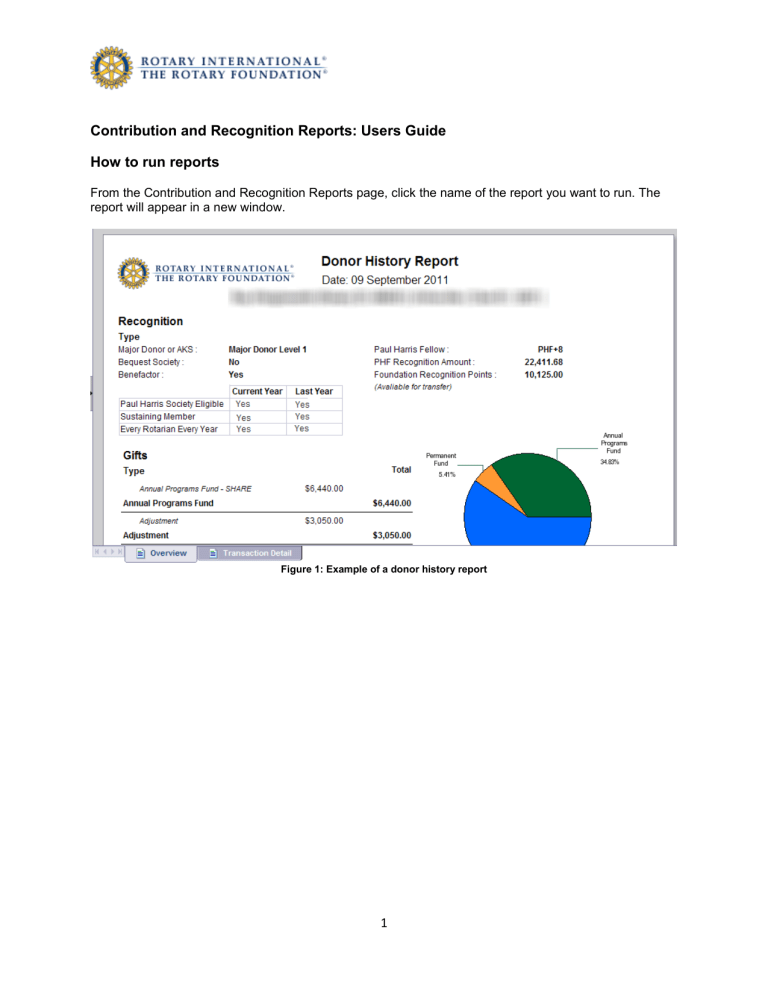
Contribution and Recognition Reports: Users Guide How to run reports From the Contribution and Recognition Reports page, click the name of the report you want to run. The report will appear in a new window. Figure 1: Example of a donor history report 1 For some reports, you will need to enter additional information, or prompts. An example of a prompt window appears below. You will only be able to enter prompts that are associated to your particular role. For example, a District Governor would be able to run only a Monthly Contribution Report for his or her own district. Type a value here Select a value here Click here to run the report Search for a value here Figure 2: Example of a prompt screen How to navigate For reports with multiple pages, click on the arrow at the bottom of the window to navigate forward and backward through the pages. For reports with multiple tabs, click on the tabs at the bottom of the window to view details. Figure 3: Example of a report 2 How to view a report as a PDF To view a report as a PDF, click on the printer icon in the top left area of the window: Figure 4: Example of a report Click “Open” to view the report as a PDF: Figure 5: Example of report 3