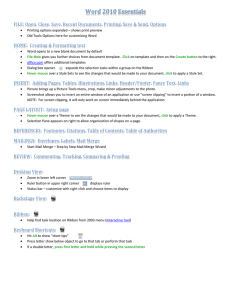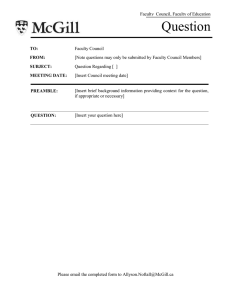Microsoft PowerPoint 2010 for Microsoft Windows
J e s s i c a C o t e & P e t e H a n k e
2 0 1 1
I n d i a n a U n i v e r s i t y P u r d u e U n i v e r s i t y
S c h o o l o f I n f o r m a t i c s
HIBBs is a program of the Global
Health Informatics Partnership
What is PowerPoint?
PowerPoint is a closed source commercial presentation program developed by Microsoft.
The Content We Will Cover
Open a Presentation
Open a New
Presentation
Save a Slide Show
Create a New Slide
Add Slides
Insert Pictures
Insert Clip Art
Format Pictures
Format Fonts
Header and Footer
Hyperlinks
Tables
Charts
Slide Themes
Slide Transitions
Rearrange Slides
Preview Presentations
View Outline
Print Handouts
PowerPoint Ribbon
During this presentation, we will refer to the
PowerPoint “Ribbon” in terms of navigating the program.
The Ribbon is the strip of buttons across the top of the main window.
Users can access anything the program has to offer through the Ribbon.
Create a New Presentation
Select “File” then
“New”
Shortcut: Hold the
Control button, then press ‘N’ for “New”
Open an Existing Presentation
Select “File” then
“Open”
Shortcut: Hold the
Control button, then press ‘O’ for “Open”
Saving a Presentation
Select “File” then
“Save As”
Shortcut: Press f12 to Save the file with a new name
Add a Slide
Go to the “Home” ribbon and select the “New Slide” button
Select the Slide
Pane and press
“Enter”
Insert Pictures from Files
Go to the “Insert” ribbon then select
“Picture”
Locate the image file from the folder to where it is saved.
Select “Insert” from the dialog box.
Insert Clip Art
Go to the “Insert” ribbon then select “Clip Art”
Enter search terms in Clip Art search pane on the right and select image.
Format Pictures
To resize the image, click on the picture to surround the image with a blue box.
Drag the corner dot away from the center to make it larger and toward the center to make it smaller.
Format Fonts
Go to the “Home” ribbon then make changes to the font size and style of the text.
This Home tab also allows you to change all aspects of the font size and style.
Insert a Header and Footer
Go to “Insert” then “Header and Footer”
This dialog box allows you to add a date and time on the slide.
Insert a Hyperlink
Go to the “Insert” ribbon then hover over “Links” then select “Hyperlink”
Copy and Paste the
Link from the website into the
“Link” box.
Insert Tables
Go to the “Insert” ribbon then select
“Table”
Move the mouse over the table illustration to select the size of the table you would like to use.
Insert Charts
Go to the “Insert” ribbon then select the “Chart” button.
Option to choose from Area, Bar,
Line, Pie and several other Chart
Options.
Add a Slide Theme from Gallery
Go to the “Design” ribbon
Select a design theme from the Theme toolbar.
Slide Transitions
Go to the “Transitions” ribbon
Select desired Transition from toolbar
Rearrange Slides
To move a slide, click on the slide thumbnail in the left column
Drag and drop the slide at the desired location.
To move consecutive slides at one time, click and hold the Shift key as you select the slides you want to move.
Drag and drop the slides at the desired location.
Preview a Presentation
Go to the “Slide Show” ribbon
Select the point in the slide show that you would like to begin viewing.
From beginning
From current slide
The shortcut key is F5
View Slides vs. Outlines
The default view is
Slides
The second option is
Outline view to show the slide show as outline notes
Print Handouts
Select “File” then select “Print”
A dialog box appears that allows you to change the printer and select the number of copies to be printed.
You can also select to print handouts of the slideshow.
Thanks for watching!
t h i s m o d u l e w a s c r e a t e d f o r t h e I U P U I
S c h o o l o f I n f o r m a t i c s C o m p u t i n g f o r a
C a u s e C o u r s e .
HIBBs is a program of the Global
Health Informatics Partnership
The work is provided under the terms of this Creative Commons Public
License ( “CCPL" or "license"). The work is protected by copyright and/or