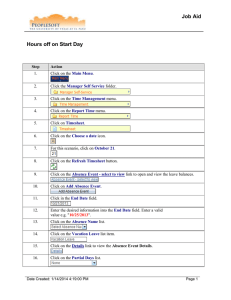User’s Guide Ver. 4.0 December 2017 Statistics and Report Generator SRG uction Introduction System Information The Statistics and Report Generator program is designed for use on an IBM PC compatible computer. The minimum system requirements are a Pentium based processor, 32MB RAM memory, 500MB of free disk space, CDROM drive and an 800 by 600 pixel display setting. The Statistics and Report Generator (SRG) is compatible with the following operating systems; Windows 95, Windows 98, Windows NT 4.0,and Windows 2000. Purpose of the Program The Statistics and Report Generator program provides a fast, simple means for creating reports, which are used to print measurements and statistical data. Using Icons on the toolbar, you select the data to display and specify how and where it will appear on the report page. Reports can be given a unique appearance through the use of imported images, custom text fields, borders and background colors. Changes can be made quickly by dragging and dropping the objects to different locations on the page, or re-sizing them. In addition to creating individual reports, templates can be made to simplify and speedup the creation of new reports. The reports can be used for quality control, to meet ISO, QSO or FQA reporting requirements or as a certification document to provide for customers. SRG System Setup In order to use the SRG program the HASP key must be connected to the parallel printer port, the software has to be loaded onto the hard drive, and the instrument to be used for data collection connected to the computer. Once the software is installed it must be configured. This includes configuring the serial port communications parameters and creating up to eight user defined trace information fields. Hasp Key Installation Included with the software installation CD is a blue hasp KEY. The HASP key configures the available software options. To install and operate the SRG Data Manager software this key must be installed. To install the key complete the following steps. Step 1 Locate the Printer Port. Locate the parallel printer port located on the rear of the computer. You have to remove the printer cable, if installed, to install the HASP key. H Hitachi High-Tech Science Corporation Introduction Step 2 Install HASP Key Place the HASP key firmly in the parallel printer port connection. Tighten the screws on the HASP key. Reattach the printer cable. SRG Software Installation The Statistics and Report Generator software installation CDROM is designed to run once inserted into the CDROM drive. If the CD does not run on your system the following can be done to start the installation. Click on ‘Start’, and then select ‘Run’. In the Run dialog box type ‘X:¥Autorun.exe’, where ‘X:’ is the drive letter of your CDROM. Click ‘OK’ to start the installation. Step 1 InstallShield Wizard Starts After inserting the CD or running the SETUP.EXE program, the InstallShield Wizard will start. Hitachi High-Tech Science Corporation uction Step 2 InstallShield Welcome After the InstallShield Wizard finishes copying temporary files the Welcome screen will appear. Click ‘Next’ to continue the installation. Step 3 License Agreement The License agreement will appear next. Click ‘Yes’ to continue the installation. H Hitachi High-Tech Science Corporation Introduction Step 4 Select Components On this screen you will select the type of installation required. The top two buttons allow the installation of Statistics and Report Generator for use with SmartLink. The bottom two buttons allow the installation of both SRG Data Manager and Statistics and Report Generator. Choose the ‘Statistics and Report Generator for SmartLink FP with Database’ to install both the Report Generator and the database components to be used with SmartLink XRX operating software. Choose the ‘Statistics and Report Generator for SmartLink FP without Database’ to install only the Report Generator to be used with SmartLink XRX operating software. Choose the ‘SRG Data Manager with Database’ to install the Data Manager, Report Generator and Database components to be used with Hitachi High-Tech gages. Choose the ‘SRG Data Manager without Database’ to install the Data Manager and Report Generator to be used with Hitachi High-Tech gages. Step 5 Setup Status After selecting he installation type, the software installation will continue. Hitachi High-Tech Science Corporation uction Step 6 HASP Device Driver After installing software, the InstallShield will prompt to install the HASP device Driver. Click ‘Yes’ to continue. If upgrading from a previous version, it is best to install the latest device driver contained on the installation CD. Step 7 HASP InstallShield Starts After click ‘Yes’ to install the HASP device driver, the InstallShield continues by extracting files used during the installation. Step 8 HASP Device Driver Status On the HASP device driver status screen, the current status of installed HASP drivers (if any) is displayed. If existing drivers are installed, their version is displayed here. H Hitachi High-Tech Science Corporation Introduction Step 9 HASP Setup Options On the HASP Setup Options screen you can select the type of installation. Click on the ‘Typical’ button to continue the installation. Step 10 HASP Confirmation After selecting the type of HASP installation, the confirmation screen appears. Click on ‘Next’ to continue the installation. Step 11 HASP Installation Status Upon completion of the HASP device driver a prompt will appear indicating successful installation. Click ‘OK’ to continue. Hitachi High-Tech Science Corporation uction Step 12 HASP Setup Complete When prompted, click the ‘Finish’ button to complete the HASP Device Driver installation. Step 13 Installation Complete After the HASP device drivers are installed the software installation is complete. It is recommended that the computer be restarted to ensure that the HASP Device drivers are loaded properly. H Hitachi High-Tech Science Corporation Introduction to DataManager Glossary of Terms Attributes The features of an object that are available and can be selected to display in the report. For example - The attributes of a Readings Table are: Mean, Range, Samples, Date/Time, Tag and Other. Characteristic The readings from one of the components of a coating, at a Point of Measurement. Example - When measuring a dual layer coating at a Point of Measurement, the thickness (and the per cent composition if it is an alloy) of each of the coatings would be a characteristic. Each Point of Measurement may have up to five (5) characteristics. Objects A module that contains information. The information can be in the form of text, data or graphics. Objects are the building blocks from which a report is designed. Objects are selected and located on a report page, and they can also be moved and resized Point of Measurement A location on a part where a measurement is taken. The readings can be saved in the database under the part number used to make the measurement. A maximum of sixteen (16) points of measure may be designated per part Report A document consisting of a combination of data, text, and graphics objects located in a user defined format, saved with a query that specifies a part number and search criteria. When reopened it will execute the query and display and print the data. Template A document consisting of a combination of data, text and graphics objects located in a user defined format. It is saved without a query and does not specify a part number. It is used to simplify and speedup the preparation of new reports. It can be re-opened, modified and then saved with a new name as a report. Hitachi High-Tech Science Corporation ► Grouping Objects Menus Main Menu The Main Menu, located at the top of the screen, allows access to the features and options of the program. The functions contained in the File & Edit, Insert and Page submenus can also be accessed by clicking on icons on three dockable toolbars which are displayed underneath the Main Menu and along the right side of the screen. Statistics and Report Generator Main Menu DOC Icon This icon only appears when a document is open. It contains Restore, Minimize, Close and Next options. File Opens the File drop down menu. Edit Opens the Edit drop down menu. Insert Opens the Insert drop down menu. Page Opens the Page drop down menu. Settings Allows access to the Grid and Number of Groups submenus. View This option controls the display of the Toolbars and the Status Bar. Click on the item to toggle between display or hide. Window Allows access to options that control the way the window is displayed. Help Allows access to the Help Menu. Toolbar There are three dockable toolbars in the program. The functions, represented by Icons on the toolbars, are also accessible from the File, Edit, Insert and Page drop down menus. Each of these toolbars can be relocated to any other area on the screen. File and Edit Toolbar This toolbar contains icons for each of the functions in the File and the Edit drop down menus. New Icon. File and Edit Toolbar Opens the new report edit screen. Open icon. Opens an existing report. Save icon. Save the current report. Print icon. Prints the current report. Print Preview icon. Displays the current report with the data selected either from a Query or an Application file. Query icon. Displays the Query Database menu from which the search criteria for a query are selected. Import File icon. Displays the Import A File menu, which allows selection of an Application (dat) file to be imported into the Statistics and Report Generator program. ►Hitachi High-Tech Science Corporation Menus Export icon. Displays the Export Data To A File menu which allows the data selected for the current report to be exported into a (txt) file that can then be used in an Excel spreadsheet. Refresh icon. Refreshes report data based upon the current search criteria for a query. Delete icon. Deletes the selected object. Cut icon. Cuts the selected object from the report and places it on the clipboard. Copy icon. Copies the selected object to the clipboard. Paste icon. Pastes the contents of the clipboard in the location the mouse cursor is at. About icon. Displays the current version number of the software. Insert Toolbar This toolbar contains icons for each of the functions in the Insert drop down menu. These icons are used to create objects on the report page for displaying data in different formats. To create a data object: select an icon, adjust the size and specify the properties. SELECT PROPERTIES Right click each data object and then left click on "Properties” in the drop down menu. Select the property to display, or enter text, or select the Point of Measurement and Characteristic or the Attributes to display, depending on the type of data object being inserted. Insert Toolbar Select icon. Used to select an object that then can be grouped, copied or deleted. Horizontal Line icon. Used to draw a horizontal line, and to select the line width and color. Vertical Line icon. Used to draw a vertical line, and to select the line width and color. Rectangle icon. Used to draw a rectangle, select the background color and select the borderline width and color. Text icon. Used to define an area on the report page where text can be entered. The text font, size and color can be selected. Field icon. Used to define an area on the report page where a data field will display. This can be one of the fields from the database or one of the fields from an Application print header. Picture icon. Used to define an area on the report page in which to display a selected bitmap image. Table icon. Used to define an area on the report page in which to display the selected data in the form of a table. Chart icon. Used to define an area on the report page in which to display the selected data in the form of a chart. Date/Time icon. Used to define an area on the report page in which the time and date can display. Page Footer icon. Used to define an area of the report page where the page number can be displayed. Tag icon. Used to define an area on the report page in which tag information can be displayed. Hitachi High-Tech Science Corporation Grouping Objects Page Toolbar This toolbar contains icons for each of the functions in the Page drop down menu. These icons allow for adding or removing pages to the report and for navigating between the pages. Page Toolbar Add Page icon. Adds a blank new page to a report. Remove Page icon. Removes all pages that the mouse cursor is on. First icon. Moves to the first page in the report. Previous icon. Moves to the previous page type in the report. Next icon. Moves to the next page type in the report. Last icon. Moves to the last page of the report. Grid Menu The grid menu is accessed from the Settings menu. The following three characteristics can be modified from this menu. Show Grid When a checkmark appears to the left of this item the grid will display in the background on the screen. Snap When a checkmark appears to the left of this item, the objects displayed in the report will align with the closest grid mark. Grid Size Click on this item to access the Grid Settings drop down menu. Enter a value for the horizontal (X) and vertical (Y) spacing between the grid marks, in pixels, from this menu. A smaller number allows a finer resolution for placement of objects in the report. Groups Menu The number of groups to be displayed per page is entered from this menu. The default setting is fifteen (15) groups per page. ►Hitachi High-Tech Science Corporation Menus Print Preview These buttons appear when in the Print Preview mode and are displayed below the toolbar. They allow for sequentially viewing all pages of the report, as they will look when printed. Print Preview Toolbar Print Prints the entire report. Next Page Display the next page of the report. Previous Display the previous page of the report. Page Two Page Display two pages side by side. Zoom In Zoom in on 50% of the page to enlarge the portion of the page that is displayed.. This button can be activated twice. Zoom Out Zoom back out to the original view of the entire page. Close Return to the Statistics and Report Generator edit screen. Hitachi High-Tech Science Corporation Introduction to DataManager Operation Getting Started When using the Statistics and Report Generator program for the first time, you will need to create one or more custom reports. Reports consist of objects, such as charts or graphs or data fields or text, which are placed in a user defined arrangement on a page. Reports are used to display and print statistical data and readings. Once they have been created, reports can be selected and used to display or print data from any application or part number in the database. Creating a New Report The process of creating a report involves performing the following steps. 1. OPEN NEW REPORT a. 2. SELECT DATA SOURCE a. b. c. 3. Choose an object in which you wish to display data by left clicking on the appropriate toolbar icon. Move the mouse pointer to the location on the report page where the upper left corner of the data object is to be placed. Press and hold the left mouse button and then drag the mouse arrow until the data object is the desired size. Release the left mouse button. SELECT PROPERTIES a. b. c. d. e. f. 5. A report can be created without specifying any data, then saved and used again later to display selected data. However, if measurements have already been made, you can choose to use that data for the report being created. To use readings from a data file, click on the Import File icon and select the data file to import. To use readings from the database, click on the Query icon and define the sort criteria you wish to use to select data for the report. ADD OBJECTS a. 4. Click on the New icon to open a new report edit screen and activate all of the program icons on the toolbars. Right click the data object and then left click on 'Properties' in the dropdown menu. Select the properties you wish to display. TEXT ICON - Use this icon to add text such as a company name, an address, a report title etc. PICTURE ICON - Use this icon to add a graphics file of a company logo, or screen captured images of a part. Select the file you wish to insert from the drop down OPEN menu. FIELD ICON - Use this icon to select one or more of the data fields to display. CHART ICON - Use this icon to display data as a graph of the readings, or an X Bar & Range chart, or a histogram. TABLE ICON - Use this icon to display the readings or statistical data in the form of a table. CHANGE SIZE AND LOCATION a. b. c. Change the size and location of the data object as described in the steps below. Adjust the size of the data object by selecting it and moving the mouse pointer over one of the eight 'handles' around it. Adjust the position of the data object by selecting it and moving the mouse pointer anywhere inside the object. Hitachi High-Tech Science Corporation ► Grouping Objects 6. ADJUST DISPLAY a. 7. ADD PAGES a. 8. New pages may be added manually, when you wish to create a format different from the existing page(s). PREVIEW a. 9. Set the number of groups per page. The Statistics and Report Generator will automatically add pages as required to accommodate the amount of data selected. Review the report before printing by clicking on the Print Preview icon. SAVE a. When satisfied with the report layout, save it either as a report or a template. 10. PRINT a. You can print the document, with or without data, by clicking on the Print icon and responding to the questions in the Printer drop down menu. Using an Existing Report Once a report has been created and saved, it can be re-opened and used again to print or display data. Printing Data from an Text File Open the report in which you wish to print data by clicking the Open icon, selecting an existing report and then clicking OPEN. 2. Click the import icon and select which Application file you wish to import data from. The Application files have a suffix of “dat”. 3. Verify that the print header data fields that are displayed on the report are the ones you wish to include. 4. If you wish to change a displayed field, right click the mouse on the field you wish to change. Left click on "Properties” in the drop down menu and the Field Properties menu will display. 5. From the Field tab in the Field Properties menu, click on the arrow box to display the list of print header data fields. Select the field you wish to display. 6. If you wish to give the field a custom name, click on the Header tab and type the name in the text box. 7. You can also adjust the font properties of the text by clicking on the Font tab and selecting the font style, size and color. 8. Click on OK to exit the Field Properties menu. 9. The number of readings displayed per page can be adjusted by clicking on the Settings menu and then the Number of Groups menu. Enter the number of groups desired and click on OK. 10. You can review the report before printing by clicking the Print Preview icon. 1. 11. To print the report, click the Print icon and respond to the prompts. Printing Data from the Database 1. 2. 3. Open the report in which you wish to print information from the database by clicking the Open icon, selecting an existing report and then clicking OPEN. Click on the Query icon to select data from the database you wish to print in the report. From the Query Database drop down menu, select which part number you wish to use in the report. ►Hitachi High-Tech Science Corporation Operation 4. 5. 6. 7. 8. From the Filters tab, select which of the data fields are to be used as filters in the search criteria. From the Date/Time tab, define the time period that the data is to be selected from. From the Group tab, you can define the number of groups meeting the search criteria to include in the report. When finished defining the search criteria, click on OK to exit the Query Database menu. The Statistics and Report Generator program will now perform the search of the database and display the results in the open report. Query Database A query is a search of the database for information that matches specified criteria. This dialog is used to specify the criteria for a query. The dialog contains four tabs that represent different search categories. First a part number is specified for the search. One or more of the eight data fields can be selected as filters to more narrowly focus the search. The time frame and the number of groups to include in the query are specified from the other tabs. When a report is saved, the query criteria that has been selected will also be saved. When the report is reopened, the saved query criteria will be used in a search of the database and the results displayed in the report’s format. If a report is saved with a query value of "None” for the Part Number, it will be saved as a template, meaning that it contains no data. It can be reopened and used to simplify preparation of a new report by using the template as a guide or a base for the new report. Query Database Dialog Box Part Number Click on the arrow to display all of the part numbers in the database. Select the part number that you wish to gather data for. The default value is "None”. Filters Select the data field(s) you wish to use as filters for the query. To select a field, click on the field name so that a checkmark is visible in the toggle box. When a field is selected, a selection must be made from the items displayed in the drop down select box to specify the criteria to be used for that field. Only those items in the database that exactly match the criteria specified in each selected field will be included in the results of the query. The default setting is no selection. Date/Time Select the time frame for the query from one of the following five options. Not Defined - This is the default option. No date is specified, so all data will be displayed. Fixed Date/Time - Specify the desired starting and ending times and dates for the query. Today – Data with today’s date will be included in the query. This Week – Data with dates from Sunday through Saturday of the current week will be included in the query. Last Weeks - Enter the number of weeks to include in the query. The default setting is "0". Group Specify the number of data groups to include in the query. Select either All Groups or Last Groups. The default setting is "All Groups”. Hitachi High-Tech Science Corporation Grouping Objects Import Files This menu is used to import readings that were saved as a text file. Only files with a suffix of ”dat” can be imported. The data in these files can be used to prepare a report, in the same manner as the data obtained from a Query of the database. To import a file, enter the filename and its path or click on Browse to search for the file. Once the file has been entered or selected, you have the option of setting the Group Size and the Unit of measure that will be used to display the data. Import File Dialog Box Group Size Enter a number for the group size that you wish to use when displaying the imported data. The default value is a group size of one. Unit Select, or enter, a unit that you wish to have display on the charts. Saving the Current Document The current document can be saved by one of the two following methods. Save as a Report This method will save all of the settings and objects of the current report along with the search criteria defined in the query. When the report is re-opened, a search as specified by these criteria will be performed and the data displayed in the report. 1. Click on the Save icon, or File and Save As. 2. If the file has not been saved previously, the Save As drop down menu will appear. 3. Enter the name to be used to save the report file. 4. Click on OK. The file is saved as a report. 5. It can be reopened and printed at any time. 6. When a report is reopened, it performs a query of the database using the search criteria that were in effect when the report was saved. Save as a Template This method will save all of the settings and objects of the current report. It will not save a part number or query. A template can be reopened, modified and used to create a new report. 1. Click on the Query icon and the Query Database drop down menu will appear. 2. From the Part Number Tab click on the list box arrow and select “None” as the part number. ►Hitachi High-Tech Science Corporation Operation 3. Verify that the rest of the query filters and options are set correctly. Click on OK 4. From the Main Menu click on File and then Save As. 5. Enter the name for the template in the Save As drop down menu. 6. Click on OK. The document is saved as a template. 7. Templates can be reopened and used to speedup and simplify the process of creating a new report. 8. When a template is reopened, it asks for a part number to be selected. 9. When a part number is selected, it performs a query with the default search criteria and displays the data. 10. After modifying the template to create a new report format, you should save it with a name different from that of the template. Hitachi High-Tech Science Corporation Introduction to DataManager Report Objects Adding Objects A report consists of objects that are placed in user defined locations on the report page. Objects can be text information, graphics and/or data. Readings are imported and displayed in charts, or tables, or graphs. Screen captured images, as well as any image in the form of a bitmap file can be imported and located on the report page. Text information, shapes and background colors can be entered, and data from the Application header fields or from the database fields can also be imported, and displayed. The following attributes are common to all Statistics and Report Generator objects. Moving Objects To move an object, move the mouse pointer over the object until the pointer changes to the shape of a cross hair. Press and hold the left mouse button and drag the object to the desired location. Resizing Objects To change the size of an object, move the mouse pointer over one of the "handles” at either end of the object until the pointer changes to the shape of a double arrow. Press and hold the left mouse button and drag the object to the size desired. Inserting a Line Object 1. Click on the Horizontal Line icon to insert a horizontal line or the Vertical Line icon to insert a vertical line. 2. Place the mouse pointer at a location where the line is to begin. Click and hold the left mouse button and drag the mouse arrow for the desired length. Release the left mouse button. 3. Right click on the line to access the Line Properties menu. 4. Select the width of the line and the color. Click on OK to apply the selections to the line. Inserting a Rectangle Object 1. Click on the rectangle icon and move the mouse pointer to where one of the corners of the rectangle is to be located. 2. Click and hold the left mouse button and drag the mouse arrow for the desired size. the mouse button. 3. Right click the mouse to access the Rectangle Properties drop down menu. 4. Select a line width and color for the border, select a background fill color for the rectangle and click on OK to apply the selections to the rectangle. Hitachi High-Tech Science Corporation ► Release Grouping Objects Inserting a Text Object 1. Click on the text icon and move the mouse pointer to where one of the corners of the text box is to be located. 2. Click and hold the left mouse button and drag the mouse arrow for the desired size. the mouse button. 3. Right click the mouse to access the Text Properties drop down menu. 4. From the Text Tab type in the text you wish to appear inside the text box. You may use any keyboard letters, numbers or symbols. 5. From the Font Tab, click the Choose Font button to access the Font Menu. 6. Select the font, font style, size and color. The underline and the strikeout effects can also be selected. 7. Click OK twice to apply the selections to the text box. Release Inserting a Text Object 1. Click on the field icon to insert one of the data fields to the document. These are one of the fields used in a database or one of the print header fields from an Application. Place the mouse pointer to where one of the corners of the field box is to be located. 2. Click and hold the left mouse button and drag the mouse arrow for the desired size. the mouse button 3. Right click the mouse to access the Field Properties drop down menu. 4. From the Field Tab click on the arrow and select the desired field from the list of fields. 5. From the Header Tab enter the name for the field that you wish to display on the document. The default name is the data field name. 6. From the Font Tab click the Choose Font button to access the Font Menu. 7. Select the font, font style, size and color. Underline and Strikeout effects can also be selected. 8. Click OK twice to apply the selections to the field box. Release Inserting an Image Object 1. Click on the picture icon to import a bitmap file to appear on the document. Place the mouse pointer to where one of the corners of the image is to be located. 2. Click and hold the left mouse button and drag the mouse arrow for the desired size. the mouse button. 3. Right click the mouse to access the Open drop down menu. 4. Select the bitmap file you wish to import and click on OK. ►Hitachi High-Tech Science Corporation Release Report Objects Inserting a Table Object 1. Click on the table icon to display data in the form of a table. Place the mouse pointer to where one of the corners of the image is to be located. 2. Click and hold the left mouse button and drag the mouse arrow for the desired size. the mouse button. 3. Right click the mouse to access the Table Properties menu. 4. From the Type Tab select to display the data either in a statistics or a readings table. 5. From the Results Tab select the Point of Measurement and the Characteristic to be displayed in the table. More than one Point of Measurement can be selected to appear in a table. You can enter a name for each point of measurement and characteristic that you select to appear in the report. The default name that will appear is of the form “POM1 and Char_1”. 6. From the Attributes Tab select the attributes to display in the table. The attributes that are available depend on the option that is chosen for the table type. To select an attribute to display in the table, click on the attribute name so that a checkmark (4) is visible in the check box to the left of the name. An option of displaying the table without lines can be selected by clicking on the box next to the “No lines in the table” checkbox. Release The following is a description of the attributes that can be selected for each table option. Attributes Statistics Table Mean The arithmetic average of the readings. Range The difference between the maximum and minimum readings. Minimum The lowest reading of the selected Group. Maximum The highest reading of the selected Group. PCT (%) Dev The standard deviation expressed as a percentage of the mean. CPK The capability index. Group Number The number of the selected group. Current Group The number of readings per group. Size LSL The Lower Statistical Limit. USL The Upper Statistical Limit. STD DEV The statistical standard deviation Attributes Readings Table Mean The mean value of the group of readings. Range The range of the readings in the group, Samples The individual readings of the samples in the group. Row The Numbers the rows in the table. Group The number of the selected group. Date/Time The date and the time of the reading or the group mean. Tag The information defined in the tag. Other When this option is selected, only the data associated with the chosen field will display. Database Installed – Select from one of the database fields. No Database Installed – Select from one of the print header fields that are identified in SmartLink FP or Data Manager. Inserting a Chart Object 1. Click on the chart icon to display data in the form of a chart. Place the mouse pointer to where one of the corners of the image is to be located. 2. Click and hold the left mouse button and drag the mouse arrow for the desired size. the mouse button. Release Hitachi High-Tech Science Corporation Grouping Objects 3. Right click the mouse to access the Chart Properties drop down menu. 4. From the Type Tab select the type of chart you wish to display the data in. Select from a chart that displays all of the readings in the query, or an X-Bar and R Chart or a histogram. 5. From the Results Tab select the Point of Measurement and the Characteristic to be displayed in the table. You can also type in a user-defined name to appear on the chart in the report. The default name that will appear is of the form “POM1: Char_1”. You can enter a user-defined name for every Point of Measure and Characteristic that you intend to display in the report 6. When finished, click on OK to apply the selections to the chart in the report.´ Inserting the Date and Time Object 1. Click on the Date/Time icon to insert the date and/or the time to the report. Place the mouse pointer to where one of the corners of the image is to be located. 2. Click and hold the left mouse button and drag the mouse arrow for the desired size. the mouse button. 3. Right click the mouse to access the Date/Time Mark Properties drop down menu. 4. From the Date/Time Tab make the following selections. 5. Select Date/Time Type - Choose either the current date, the starting date of the data selected in the query or the ending date of the data selected. 6. Show Time - To display the time, click on the toggle box so that a checkmark Release (4) is visible. When selected, the time will be displayed to the right of the date. The time that displays is the same as the date selection. 7. Alignment - Choose either right or left justified for the positioning of the date/time in the display box. 8. From the Font Tab click the Choose Font button to access the Font Menu. 9. Select the font, font style, size and color. Underline and Strikeout effects can also be selected. 10. Click OK twice to apply the selections to the time/date box. Inserting a Page When creating a report, the program will automatically prepare as many pages as necessary to display all of the data of the type selected by the query. If you wish to display more than one Point of Measure or Characteristics in the same report, then a new group page will have to be manually created for each different data type desired. You may also choose to display data in different page layouts or formats, and each format will require a separate group page. 1. To create a new group page for a different Point of Measure or format, click on the Add Page icon. A blank report edit screen will appear. Layout the new page as desired. Again, the Statistics and Report Generator program will automatically add as many pages as necessary to display all of the data selected for this group page. The group page number appears next to the document file name at the top of the window. Use the arrow keys on the toolbar to navigate between group pages. Page numbering of the entire report is continuous no matter how many group pages are added. ►Hitachi High-Tech Science Corporation Report Objects 2. To view all of the pages in the report, click on the Print Preview icon. You can preview each page of the report in a full size format. The Preview Control Keys can be used to select how the preview documents will appear. Inserting Page Numbers 1. Click on the page footer icon to insert page numbers to the report. Place the mouse pointer to where one of the corners of the image is to be located. 2. Click and hold the left mouse button and drag the mouse arrow for the desired size. Release the mouse button. 3. Right click the mouse to access the Page Footer Properties drop down menu. 4. From the Page Footer Tab, enter the format for the way you wish to have the pages numbered. 5. The current number is displayed by entering the “#” symbol. 6. The total number of pages is displayed by entering the “@” symbol. 7. Text such as “Page” can be entered to precede the current number. When entering text, add commas and spaces where appropriate. 8. From the Font Tab click the Choose Font button to access the Font Menu. 9. Select the font, font style, size and color. Underline and Strikeout effects can also be selected. 10. Click OK twice to apply the selections to the page footer box. Inserting Tag Descriptions 1. Click on the tag icon to insert a listing of all the tag descriptions assigned in the SmartLink FP database. Place the mouse pointer to where one of the corners of the image is to be located. 2. Click and hold the left mouse button and drag the mouse arrow for the desired size. Release the mouse button. 3. Right click the mouse to access the Tag Properties drop down menu. 4. From the Font Tab click the Choose Font button to access the Font Menu. 5. Select the font, font style, size and color. Underline and Strikeout effects can also be selected. 6. Click OK twice to apply the selections to the tag description box. Hitachi High-Tech Science Corporation Grouping Objects Grouping Objects Individual objects, such as a table or a chart or text, can be linked together as a group on a report page. They can then be moved as a group to a different location on the report page. They can also be copied and pasted as a group, onto a new page in the report. Follow the procedure below to group objects. 1. Press and hold the CTRL key on the keyboard. 2. Place the mouse pointer over the first object to be grouped. Left click the mouse on the object. 3. A gray hashed line will outline the object, indicating it has been selected. 4. While still holding down the CTRL key move the mouse pointer over the next object to include in the group. Left click the mouse on the object. 5. Each of the objects should now be outlined with a gray hashed line. 6. Continue this process until all of the objects have been selected. The CTRL key can be released. 7. Move the mouse pointer to the edge of any of the selected object so that a E is attached to the end of the mouse pointer. 8. Press and hold the left mouse button and drag the grouped objects to the desired location. Release the left mouse button. 9. To ungroup the objects, move the mouse pointer to a point outside of the group and left click the mouse. The gray hashed outlines will disappear and the objects are ungrouped. Cut and Paste Objects Objects, or groups of objects, can be copied or cut to the clipboard. They can then be pasted onto a new page in the current report. The object(s) cannot be pasted into another report or another document. The objects will be pasted in the same location on the new page that they occupied on the page they were copied from. Following is a description of how to cut and paste objects. 1. Move the mouse pointer to the object or group that you wish to copy. 2. Select an object by left clicking the mouse. If objects have been grouped and the gray hashed outline is visible they are selected. 3. Left click on the cut icon or on the copy icon on the File & Edit toolbar. 4. Move the mouse pointer to the new page that you want to past the object(s) onto. It does not matter where the mouse pointer is located, the program only will paste in the same location as the page the objects were copied from. 5. Either right click the mouse and then click on Paste from the drop down menu or click on the paste icon on the File & Edit toolbar. ►Hitachi High-Tech Science Corporation Introduction to DataManager Introduction to DataManager Serial Port Setup The Serial Port setup configures the communication parameters for SRG Data Manager to properly accept data from any Hitachi High-Tech Measurement Systems Instrument. You must have Administrator privileges when performing these steps under Windows NT 4.0 and Windows 2000. Step 1 Serial Port Setup To change the communication parameters that SRG Data Manager uses to communicate with the instrument, select the ‘Setup’ menu, then select ‘Serial Port’. Step 2 COMM Configuration This dialog box sets up the parameters for RS232C communication between the SRG Data Manager software and the instrument. Typical values are; Baud Rate = 4800 Data Bits = 8Stop Bits = 1 Parity – None The Communication Port selected depends on which port the cable is plugged into. Clicking ‘OK’ saves the configuration. Hitachi High-Tech Science Corporation ► Grouping Objects CMIUser Group Setup To operate SRG Data Manager in Windows NT 4.0 or Windows 2000 the local group, CMIUser, is created automatically during the installation process. To properly operate SRG Data Manager under these environments each user must be a member of the CMIUser group. To setup users, you must have administrator privileges. Step 1 Create a new User or modify an existing user using the User Manger program. Click on the ‘Groups’ button. Step 2 Add the CMIUser group to the list of User group memberships. ►Hitachi High-Tech Science Corporation Report Objects User Defined Trace Field Setup The SRG Data Manager Program operates in two different modes; Simple and Database. Both of these modes allow user defined trace information to be identified along with instrument measurements. Up to eight trace information fields can be created by the user. Once the labels for these fields have been created, they cannot be changed. To create the trace field labels using the Simple mode of SRG Data Manager, click on ‘Setup’ and then select ‘Trace name’. For the Database mode of SRG Data Manager a special software tool, EDTREG.EXE, is used to create the trace field labels. The EDTREG.EXE program is executed when the software is first installed. For systems running Windows NT 4.0 and Windows 2000, you must be logged into the system with administrator privileges to create the trace field labels. Step 1 Using EDTREG After starting the EDTREG program the main dialog will start. This dialog is divided into three columns. The first is to enable the specific trace field. The second is the text label for the trace field. The third is a check box to determine whether the field is required. If this is checked, data will not be captured unless this field is completed. Clicking ‘OK’ will save this information. Hitachi High-Tech Science Corporation ► Grouping Objects Step 2 Updating The Registry After clicking ‘OK’ to save the trace field information a dialog box will appear asking for confirmation. If the information in the previous step is correct, then click ‘OK’ to save the information in the system registry. Step 3 Completing the Operation After saving the information in the system registry a dialog appears indicating the update status. If the registry entries were created successfully, click ‘OK’ to complete the operation. ►Hitachi High-Tech Science Corporation Introduction to DataManager The SRG Data Manager Simple version The Simple Version of SRG Data Manager allows the using to perform basic operations such as collecting data from an instrument over an RS232C serial link, print the collected data in a customized report form or save the collected data for later import into another software program. New Data Properties To acquire new data using SRG Data Manager, a data property must be defined prior to capturing the data. The data property stores predetermined values for the following information; Characteristic Name – This is a text value used to identify the measurement reading. Unit – User selectable units of measure including, micro inches (min), micron (mm), mil and mm. Group Size – An integer value from 1 to 20 indicating the number of consecutive measurements that will be grouped together as one point. Decimal Points – An integer value from 1 to 5 indicating the prison of the displayed measurement. USL – Upper Statistical Limit. This can be disabled by entering –1. Target – Target value for measurement data. This can be disabled by entering -1. LSL – Lower Statistical Limit. This can be disabled by entering –1. Report Name – The path and filename of the customer report template used to print measurement data. Creating a New Data Property Step 1 Click on the ‘Setup’ menu and then select ‘New Data Properties’ from the menu. Hitachi High-Tech Science Corporation ► Grouping Objects Step 2 On the Properties dialog box, fill in values for the following. Characteristic Name, Unit, Group Size, Decimal Points, USL, Target, LSL and Report Name. Once these are inputted, click on the ‘Traces’ button. Step 3 Enter or select the appropriate trace field data for each of the trace fields. And then click ‘OK’ to save them. Step 4 After clicking ‘OK’ in the Properties dialog box, you will be prompted for a filename to save the data properties under. Enter a valid filename and click the ‘Save’ button. The data properties are saved and you can start to capture measurement data using them. ►Hitachi High-Tech Science Corporation Report Objects Open Data Properties To open a different set of data properties. Step 1 Click on the ‘Setup’ menu and select ‘Open Data Properties form the menu. Step 2 Select the filename you wish to use and click the ‘Open’ button. Hitachi High-Tech Science Corporation ► Grouping Objects Step 3 At the Properties screen you have the option to make any changes to the existing information. Typically the only changes occur with the Trace fields. These can be edited by clicking on the ‘Traces’ button. When complete, click the ‘OK’ button to begin capturing measurement data. Capture Data To acquire data from an instrument using SRG Data Manager the following basic steps are followed. 1. Load or create Data Properties. 2. Complete Trace Field information. 3. Set SRG Data Manager in Capture mode. 4. Send readings from the instrument to SRG Data Manager. 5. Take SRG Data Manager out of Capture mode. 6. Print or Save the captured data. To capture Data from an instrument perform the following steps. ►Hitachi High-Tech Science Corporation Report Objects Step 1 Once the proper Data Properties are loaded and the Trace Fields correct, you must Active the Capture mode. The Capture mode can be activated by, clicking the Capture Button on the Toolbar, Selecting Capture, then Active from the menu structure or simply pressing ‘F5’. Step 2 Once SRG Data Manager is in Capture mode data can be sent from the instrument. The data can be ‘dumped’ from the gage in one large group. The instrument can also be set up to send a reading each time a measurement is taken. Hitachi High-Tech Science Corporation ► Grouping Objects Step 3 Once all data transfer is complete you must end the capture mode. To exit capture mode click on the capture button on the toolbar, select Capture, Active from the menu structure or simply press ‘F5’. Printing Measurement Data 1. 2. 3. 4. Measurement Data can be printed in one of two ways. Select ‘Print’ from the File menu or click the printer icon on the tool bar. After this the following process occurs; The Traces dialog box is displayed to confirm trace field information. Clicking ‘OK’ continues. The Select a Part Number dialog box displays. Click ‘OK’ to continue. The Print dialog box displays. From here you can change printers or the properties of the currently selected printer. Statistics and Report Generator (SRG) will run in the background and print the measurement data to the selected report. Exporting Measurement Data 1. 2. 3. Measurement data can also be exported for use in other programs such as Microsoft Excel. The principle behind this is that the selected measurement data is saved to a text file. To export measurement data to a text file perform the following; Select the ‘Export’ from the ‘File’ menu or click the Export Icon on the Tool Bar. The ‘Save As’ dialog box displays. Enter an appropriate filename for the measurement data and click the ‘Save’ button. The measurement data is now saved in a text file that can be read and imported by other software applications. Deleting Measurement Data 1. 2. Measurement data can be deleted in the following manners. An individual measurement can be selected and deleted. Multiple measurements can be selected and deleted. Once the measurement is deleted, there is no method to undelete the measurement. To delete a measurement perform the following. Select the readings using the mouse by clicking on the reading number to be deleted. To select a range of readings, hold down the ‘Shift’ key while selecting the starting and ending reading numbers. To select multiple individual readings, hold the ‘Control’ key down while selecting the readings. Once readings are selected the ‘Delete Readings’ button in the lower right of the SRG Data Manager screen is enabled. Click this button to delete the selected readings. ►Hitachi High-Tech Science Corporation Report Objects The SRG Data Manager Database version In addition to all of the functions included with the Simple version of SRG Data Manager, the Database version allows the user to save measurement data in a relational database. Once data is stored in the database the Statistics and Report Generator can be used to query this information to produce summary reports based upon user defined trace field information or Part Number. Creating a Part Number To create a Part Number perform the following. Step 1 To start the process of creating a Part Number, click on the ‘Setup’ menu and select ‘Part Number’. After doing so a dialog box warning will display and ask to continue. Click ‘Yes’ to continue. Step 2 When the ‘Database Maintenance’ dialog box displays, click on the ‘Part Number Program’ button. The ‘Remove Readings’ button is described later. Step 3 When the ‘SLP Database Wizard dialog box displays, you will need to enter a value for the Part Number. Be sure to use only letters and numbers and do not use symbols such as commas, colons or semicolons. When you have entered the Part Number click ‘OK’ to continue. Hitachi High-Tech Science Corporation ► Grouping Objects Step 4 On the settings dialog box, enter the following information. Characteristics, Upper Limit, Target, Lower Limit, Group Size and Decimal place. If the limits are not required, enter a –1 in the Upper Limit, Target and Lower Limit Text boxes to disable them. Click ‘Next’ to continue. Step 5 On the ‘Description & Image dialog box you can enter a text description of how to measure a specific part. Click on the ‘Report’ button to specify a report template to be used to print measurement data. Click on the ‘Image’ button to load a picture of the part to be measured showing measurement locations or a company logo. Click ‘Finish’ to continue. ►Hitachi High-Tech Science Corporation Report Objects Step 6 The last dialog box displayed is the ‘Information Summary. On this box all choices for the Part Number are displayed. Clicking ‘OK’ saves this information into the database. Clicking ‘Cancel’ discards all information. If something is not correct, click the ‘Back’ button to go back and correct. Using a Part Number to Capture Data To capture measurement data in Database mode perform the following. Step 1 To capture measurements into a Part Number click the ‘Select Part Number’ button. This button is located in the lower right side of the SRG Data Manager screen. Step 2 The ‘Part Information’ dialog box is where information about the current measurement data is selected. Use the drop down text boxes to select the Part Number and any user defined Trace field information. The Trace field information can also be manually entered. Hitachi High-Tech Science Corporation ► Grouping Objects Step 3 Clicking on the ‘Details >>>’ button shows additional information related to this part number. This could show process instructions and perhaps a graphic of the actual part to be measured. Clicking ‘Details <<<’ hides this dialog box and SRG Data Manager is now ready to capture measurement data into the selected Part Number. Step 4 At this point measurement data can be captured. This is accomplished be the following. Activate the Capture Mode by clicking on the Capture icon on the tool bar, selecting ‘Capture’ then ‘Activate’ from the menu or simply pressing ‘F5’. Send measurement data from the gage either by ‘dumping’ from the gage or taking real time measurements. When finished capturing measurement data, deactivate the Capture Mode in the same manner as activating the Capture mode. Step 5 After the Capture mode is deactivated, the ‘Accept Readings’ dialog box is displayed. This will show a listing of all currently captured measurement data. Clicking the ‘Accept’ button accepts this measurement data and saves it into the database. Clicking ‘Reject’ discards all measurement data and does not save any of the data into the database. ►Hitachi High-Tech Science Corporation Report Objects Printing Data from a Part Number Once measurement data has been accepted into the database in can be printed using a variety of methods. These methods are summarized below. While in SRG Data Manager, select ‘Print’ From the ‘File’ menu. While in SRG Data Manager click the Printer Icon on the tool bar. Deleting Data from a Part Number Measurement data contained in the database can be deleted if required. The deletion process consists of the following. 1. Selecting ‘Part Number’ from the ‘setup’ menu. Click Yes to get past the Part Number Warning message. 2. On the ‘Database Maintenance’ dialog box, click the ‘Remove Readings’ button. 3. Select the data to be deleted. 4. Click the ‘Delete’ button and confirm the delete data operation. Step 1 On the ‘Database Maintenance’ dialog box, click the ‘Remove Readings’ button. Hitachi High-Tech Science Corporation ► Grouping Objects Step 2 On the ‘Delete Readings’ dialog box, you must specify what readings are to be deleted. This is accomplished by selecting, the Part Number that the readings will be deleted from and any Trace Field information related to the readings to be deleted. Clicking the ‘Preview’ button displays the data to be deleted. Clicking the ‘Delete’ button deletes the readings. Step 3 Before any readings are permanently deleted from the database, you must confirm the deletion by checking the ‘Yes’ box. By checking the ‘Yes’ box and clicking ‘OK’ the selected readings will be permanently deleted from the database. ►Hitachi High-Tech Science Corporation Introduction to DataManager Instrument Configuration CMI 200 and CMI 500 Series Gages The following is a list of Hitachi High-Tech Analytical Science gages that are support RS232C communication. Model Number CMI 211, CGX A CMI 213, CGX A2 CMI 221, CGX B CMI 223, CGX B2 CMI231, CGX C CMI 233, CGX C2 CMI 511, PTX-100, PTX-200, PTX-300 RS232C Communication Support No Yes No Yes No Yes Yes For Hitachi High-Tech Analytical Science Measurement Systems Gages that support RS232C communication, the factory default settings in the gage are “*“ “2” “ENTER”; “*“ “3” “ENTER”; “*“ “7” “ENTER.” This is a setting of “Carriage return and line feed”; “Disregard BUSY line”; and “4800 baud.” If the gage is connected to the computer running SRG Data Manager and SRG Data Manager Capture mode is activated, measurements data will be sent to the gage after each measurement is taken. If the gage is not connected to the computer, measurement data is stored in the gage memory and can be ‘Dumped’ to SRG Data Manager at a later time. CMI 600 Series Gages The CMI 600 has a serial output feature that allows readings taken with the system to be sent to an IBM or compatible PC. Connect one end of a D-sub 9 pin Null Modem cable to the RS232 output of the system and connect the other end to the COM1 or COM2 port of the PC. There are two methods to send measurement data from a CMI 600 to SRG Data Manager; Immediate and dumping. To capture measurement data in immediate mode, SRG Data Manager needs to be put into Capture mode by pressing ‘F5’. Each time the CMI 600 unit performs a measurement; the resulting data is sent out the RS232C serial port and captured. To stop collecting data in SRG Data Manager, turn off the capture mode. To collect measurement data in Dump mode, SRG Data Manager does not have to be running on the connected computer. Measurements taken by the CMI 600 unit are stored in the unit’s memory. To send all saved data from the CMI 600, put SRG Data Manager into capture mode, from the CMI 600 measure mode press ‘Enter’ twice and then select 4-Dump Stats from the menu. The stored measurement data will now be sent to SRG Data Manager. To stop collecting data in SRG Data Manager, turn off the capture mode. CMI 700 Series Gages The CMI 700 has a serial output feature that allows readings taken with the system to besent to an IBM or compatible PC. Connect one end of a D-sub 9 pin Null Modem cable to the RS232 output of the system and connect the other end to the COM1 or COM2 port of the PC. There are two methods to send measurement data from the CMI 700 to SRG Data Manager; Immediate and dumping. To verify the Hitachi High-Tech Science Corporation ► Grouping Objects CMI 700 is setup correctly to send serial data to SRG Data Manager perform the following. From the CMI 700 Main Menu, select ‘Setup’. On the Setup screen, select ‘Serial Options’. Verify that ‘BPS’ is set to 4800. Verify that ‘Add CRLF’ is set to ‘On’. Verify that ‘Send Reading’ is set to either immediate or delayed. If this is set to ‘Never’ no readings will be sent out the RS232C port on the CMI 700. Immediate sends the measurement data immediately after is taken, delayed sends the reading after the next reading is taken. The CMI 700 supports the same two data collection modes as the CMI 600; Immediate and Dump. To collect measurement data in immediate mode, verify that the Send Reading parameter is set to Immediate in the Serial Options setup screen. Each time the CMI 700 performs a measurement the resulting data is sent immediately to SRG Data Manager. To collect measurement data in Dump mode. Select a calibration to use. Take measurements using this calibration. Activate the Capture mode in SRG Data Manager. Select the ‘Upload Readings’ soft key on the CMI 700 measurement screen. All readings will be sent through the RS232C serial port to SRG Data Manager. Other Instruments SRG Data Manager is capable of collecting measurement data from a variety of instruments. The following criteria, however, must be met. The data must be a ASCII character in the range of 0 to 9 including a decimal point. Each measurement must be separated by a carriage return/line feed (CR/LF). Communication parameters are specified in the ‘Setup’, ‘Serial Port’ menu option and can be adjusted to be compatible with the instrument’s communication parameters. ►Hitachi High-Tech Science Corporation Introduction to DataManager Database Purpose of the Database The database program is an option that can be used to store measurements and user entered information, in a relational database. A relational database is a collection of data that is stored in records and fields. A field is used to store information of a specific type. A record is a collection of all the measurements and information that relate to a designated field. In the database the designated field is “part number”. The database contains eight user definable data fields, a field designated as part number and a field for the date and time that measurements were made. The part number field, which can be given an 'alias' name, is used to represent a category of information such as a specific part, a process, a customer, etc. Records are grouped in the database by each part number field and contain all of the measurements and data that relate to that specific part number. The data can be sorted and then viewed or printed in different ways through the use of the query function. A query is a search of the database using the fields to specify the search criteria. When a part number field is used in a query or search, all of the data related to that part number will appear in the results of the query. The other fields can also be used to specify additional search conditions to make the query more specific. The results of the query can be viewed on the Stats Tab or can be printed in a report format through the use of the Statistics and Report Generator. To use the database, a part number is selected, information is entered in any or all of the user-defined fields and then measurements are made. All of this data is then stored in the database and is grouped by the part number field. Setting up the Database On a new system the database is unstructured and the fields are blank. Before the database option can be used, the system must be configured to the user’s specifications. This involves making a decision as to what information each of the eight fields is to contain and what they are to be named. To prepare the database for use, a Hitachi High-Tech Measurement Systems Technical Representative will use special software tools to modify the computer system registry with the data field names the user has decided upon. Once this has been completed, these fields become a permanent part of the data management system and cannot be changed. Additionally, this special tool is run during the installation of SRG and data field names can be entered at this time. Setting up a Part Number To use the database, part numbers must be created for each item that data is to be collected for. A part number consists of one or more applications, optional text information about the measurements being made, an optional picture of the part being measured, and an optional default report for printing the data. The steps as detailed below are the same for setting up any part number. The database wizard will guide you through the steps and prompt for the required information. 1. From the Setup Menu, select Setup Parts and the Database Maintenance drop down menu will appear. Click on the Part Number Program button. 2. Enter the new part number in the Select Part Number drop down menu and click on OK. 3. Select the applications to be included in this part number from the Select Applications drop down menu. Click on the NEXT> button when finished. 4. From the Group Applications drop down menu, select those applications with common datum point(s) that you wish to group. Click on the NEXT> button when finished. While this is an optional step, it does simplify the use of the part number by reducing the number of datums that have to be adjusted. Hitachi High-Tech Science Corporation ► Grouping Objects 5. From the Part Description & Image drop down menu you may enter text describing the measurements to be made, enter additional information and, if desired, include a picture, a screen capture or a drawing of the part to be measured. You may also select a default report that can be printed from the Statistics and Report Generator. Click on the NEXT> button when finished. 6. The last step is to review the information you have entered in the Information Summary drop down menu. If you agree with the selections as displayed, click on the OK button and the part number will be entered into the database. If you wish to make changes or additions, click on the <BACK button to return to the appropriate menu. Database Maintenance This drop down menu is accessed from the Main Menu by clicking on Setup and then Parts. It is used to verify the integrity of the database, add new part numbers or modify existing ones or to delete selected readings from the database. Click on this button to verify the integrity of the database. If an Application specified in a part number is deleted, the part number cannot be used to make measurements. Clicking on this button will locate the part number and delete the records and part numbers from the database. Click on this button to access the Select Part Number menu. Use this menu to can add a new part number, modify an existing part number, copy a part number or delete a part number. Click on this button to access the Delete Readings Menu. Use this menu to delete selected readings. SmartLink Intergration Use a Part Number to Make Measurements To use the database to make measurements, part numbers have to be setup and entered into the database. To use a part number in the database for making measurements the following steps must be performed: 1. Select the part number to be used and enter appropriate information into the data fields. 2. Adjust datum(s) if they are used. 3. Click on GO to take the measurements. 4. Review the measurement data and either accept or reject it. Select a Part Number This menu is used to select a part number from the database to make measurements with. Information relating to the measurement can also be added to the data fields. ►Hitachi High-Tech Science Corporation Report Objects Select Measure Parts from the Task Menu, or click on the Measure Parts icon on the taskbar. The Measure Parts screen will appear in the right half of the display. Click on the 'Select Part Number' button and the Part Information drop down menu will appear. The information that appears in the part number and the data fields will default to the data from the last measurement taken. The dialog shown above is typical, your own dialog will contain the data field names that were assigned when your database was setup. 1. Select the part number on which you wish to take measurements. 2. Review the data fields and enter information appropriate for this measurement into the data fields as required. You do not need to enter information into all of the fields. However, if you do not wish to enter information into a field make certain that field is blank and contains no data. You can either enter new information or click on the arrow and select from the previous entries displayed in a drop down information box. 3. CAUTION: If you exit Measure Parts mode without taking measurements and then return to it, you will have to re-enter all of the new information into the data fields as the program will always default to the information from the last measurement taken 4. Click on OK to accept the information. 5. Click on the CANCEL button to exit the menu without changing the selection from the default value. 6. Click on the DETAILS button to display more of the Part Information menu. The scrollable descriptive text window, the summary information about the part number and an image will display, if this information was added in the Part Description Menu when the part number was created. Adjusting Datums After a part number has been selected and information entered into the data fields, the Program Settings tab screen will display. This screens lists the applications used in the part number by groups. Each group has a common datum point(s). Before measurements can be taken, the datum(s) in the Applications used by the selected part number must be adjusted to the part in the X-ray chamber. 1. PARTS WITH DATUM(S) If datums are used, the applications will display in red. Before measurements can be taken, each group of datum(s) must be adjusted to the location on the part that corresponds to the location that the datum in the program is referenced to. 2. If all of the datum(s) are in one group, only one adjustment is required. If there are two datums per group than each datum in the group must be adjusted. When the datums in each group have been adjusted, all of the applications will display in green as shown below, and the GO button will become accessible. 3. From the video screen, position the crosshair at the location on the part that you wish to use for the first datum, and then click the ADJUST DATUM 1 button. If there is one datum for the group the button legend will be ADJUST DATUM, and after clicking on the button the software will highlight the next group of applications. 4. If there are two datums, the table will move to the second program datum point. Adjust the crosshair position on the part to the location desired and then click ADJUST DATUM 2. Hitachi High-Tech Science Corporation ► Grouping Objects 5. This group of applications will turn to green and the next group of applications will be highlighted. 6. Continue this process until all of the datums have been adjusted. 7. The number of points to be measured for the part number is displayed at the bottom of the screen. 8. Click on the GO button to begin taking measurements Review Measurement Data When the software has finished taking the measurements specified in the part number, the Accept Readings screen shown below will display. Readings are listed sequentially and any out of limit readings are identified. Readings can also be tagged to mark this group of readings and to identify an event that occurred during the measurements. Click on the ACCEPT button to add these readings to the database. Click on the REJECT button to reject all of the readings. Click on the TAG button to access the drop down Tag Menu. Tag Menu Tags are markers that are added to a measurement’s record in the database. Each tag is identified by a single letter and can be used to note an event that occurred during the measurement or to add information to the record in the database. The tags will be displayed on the Stats Tab and when the data is printed in a report. 1. The Tag Menu is accessed from the Accept Readings menu that is displayed after the measurements specified in the part number have been taken. Click on the TAG button and the drop down menu show below will appear. 2. To add an existing tag, click on the arrow in the Select a Tag window to display the list of existing tags. Select one of the tags and left click the mouse to add it to the window. Select one of the points of measure displayed in the Put a Tag On window and then click OK. ►Hitachi High-Tech Science Corporation Report Objects 3. To add a new tag, place the cursor in the window and enter a letter followed immediately by a (-) hyphen. Then type in the text you want to use to describe what the tag represents. Select a point of measure and then click OK. CAUTION Make certain that when adding a new tag you do not use an existing letter to identify the new tag. If you do use an existing letter, a warning will appear indicating that you are changing a tag that is attached to previous readings. If you ignore the warning and click OK, then the data previously using this tag will be identified with an asterisk (*) and the phrase “Tag has been changed”. Select Part Number Menu This menu is used to add a new part number to the database, to modify or copy existing part numbers and to delete part numbers. Either click on the desired button or enter a new number and the SLP Database Wizard will guide you through the required steps and prompt you for information. ADD To add a new part number to the database, enter the name or designation for the part number in the window box and click OK. MODIFY Click on the MODIFY button and then click on the arrow in the window box. The existing part numbers will display in a drop down window. Select a part number and click on OK. A warning will display indicating only certain features may be modified. Click on OK and the Wizard will display the modify menus. COPY Click on the COPY button and then click on the arrow in the window box. The existing part numbers will display in a drop down window. Select the part number to be copied and click on OK. The COPY drop down menu will display and prompt you to enter a new part number in the window. Enter the new number and click OK. DELETE Click on the DELETE button and then click on the arrow in the window box. The existing part numbers will display in a drop down window. Select a part number and click on OK. A warning will display, asking if you want to proceed. If so, click in the YES box and then click on OK. The part number and all of its records will be removed from the database. Hitachi High-Tech Science Corporation ► Introduction to DataManager Select Applications Menu This menu will display after a new part number has been entered into the database. From this menu the Applications that are to be attached to this part number are selected. Only those Applications with the same number of datums can be used in a part number. DATUMS Controls which Applications will display in the left window. I.e. If 2 is clicked, than only those Applications with 2 datums will display. Click on the number of datums desired, and those Applications with the selected number of datums will appear in the left window. APPLICATIONS Displays which Applications are available for AVAILABLE selection. If an Application is preceded by an asterisk (*) that indicates it cannot be used. Select an Application and then click on the single left arrow key in the center of the windows to move the selection to the right window. Click on the single right arrow key to remove the selection from the right window. The double arrow keys will move all of the available Applications APPLICATIONS IN USE Display which Applications have been selected for the part number being created. A maximum of sixteen (16) Applications can be used in each part number. ARROW KEYS Below the right window, there are four arrow keys that can be used to navigate through the selected Applications. FUNCTION The four function buttons are used after the BUTTONS Application selection process is completed. FINISH - Enters the existing information into the database without proceeding through the rest of the steps. NEXT> - Moves to the next screen in the Enter Part Number process. <BACK - Moves to the previous screen. CANCEL - Exits the Enter Part Number process. DESCRIPTION A description and datum information will appear below each window, depending on which Application is selected. Hitachi High-Tech Science Corporation ► Grouping Objects Group Applications Menu This menu will display after the Applications that are to be used with a part number have been selected. Use this menu to group those Applications that have common datums. By grouping Applications, time will be saved in adjusting datums when the part number is used to make measurements. GROUP WINDOW Displays the current group. Click on the arrow key to select another group. A maximum of sixteen (16) groups can be established. APPLICATIONS Displays all of the Applications that have been selected for AVAILABLE IN USE use in the part number. Click on an Application to highlight it and then an arrow key to move it to the right (in group) window. APPLICATIONS IN Displays the Applications that have been placed in the GROUP current group displayed in the group window. ARROW KEYS Use the right or left arrow keys to move Applications between windows. The single arrow keys move the highlighted Application and the double arrow keys move all of the Applications. SETTINGS Click on this button to access the Settings menu. Use this menu to change an Application’s limits for this part number only. FUNCTION KEYS The four function buttons are used after the Applications have been grouped. FINISH – Enters the existing information into the database without proceeding through the rest of the steps. NEXT> - Moves to the next screen in the Enter Part Number process. <BACK – Moves to the previous screen. CANCEL – Exits the Enter Part Number process. ►Hitachi High-Tech Science Corporation Introduction to DataManager Settings Menu This menu is accessed from the Group Application Menu by highlighting an Application and clicking on the SETTINGS button. This menu is used to assign new limit and target values for each characteristic of an Application. The new values do not replace the values in the Application but are applied to this part number only. APPLICATION NAME Displays the name of the Application selected in the Group Application menu. CHARACTERISTICS Click on the arrow key and from the drop down list, select the measurement characteristic whose limits are to be changed. LIMIT WINDOWS Place the cursor in each window and enter new values for the Upper Limit, the Lower Limit and the Target Value. The default values from the Application are displayed. COMMIT This key will add the new limits to the part number record in the database. DEFAULT This key will return the part number limits to the default values contained in the Application. EXIT This key returns to the Group Application Menu Part Description Menu This menu will display after the Applications have been grouped by datums. From this menu descriptive text and an image can be added to the part number. These will appear when the part number is selected to be used for making measurements. A default report can also be assigned, which can be used to print readings and other data directly from SmartLink FP. DESCRIPTION & Descriptive text such as information about the part being INSTRUCTIONS measured, or the procedure for making the measurements, or fixtures or tools to be used can be added in this scrollable window. REPORT A default report can be assigned by clicking on the REPORT button. When making measurements from SmartLink FP, the information can be printed in the default report format by clicking on the print icon. IMAGE An image can be added to the part description to aid in identifying the part. Click on the IMAGE button and add any bitmap image file such as a screen capture, or scanned pictures, or CAD files. FUNCTION KEYS The three function buttons are used after the Applications have been grouped. FINISH – Proceeds to the last step. <BACK – Moves to the previous screen. CANCEL – Exits the Enter Part Number process. Hitachi High-Tech Science Corporation ► Introduction to DataManager Information Summary Menu This is the last step in the process of adding a part number to the database. The menu displays after the Part Description Menu has been completed. This menu allows for a review of all of the information and images that have been attached to the part number record. SPECIFICATIONS The scrollable window provides a means of reviewing all of WINDOW the specifications of the part number before it is added to the database. Each Application, its limits and target value, the individual points of measures, and how the Applications are grouped are all displayed. IMAGE WINDOW The bitmap image selected for the part number is displayed in this window. FUNCTION KEYS OK - Adds the part number to the database. <BACK - Moves to the previous screen. CANCEL - Exits the Enter Part Number process. Delete Readings Menu This menu is accessed from the REMOVE READINGS button on the Database Maintenance menu. It allows for specifying the search criteria for selecting readings to be removed and then removing them from the database. The data fields shown in the screen below are for example. The actual fields will depend on how your database was setup. Hitachi High-Tech Science Corporation ► Grouping Objects PART NUMBER Click on the arrow key and select a part number from the drop down list. DATA FIELDS Select one or more of the fields to use in the search criteria for the readings you wish to remove. To select a field click on the checkbox and then select the specific information from the drop down list. If no fields are selected than all of the readings for the part number will display. DATE RANGE Use the Date Range fields to select readings based on a specific day, month & year. Complete the 5 operators to define the date. Choose from less than (<), less than or equal to (<=), equal to (=), greater than (>), greater than or equal to (>=). FUNCTION KEYS PREVIEW - Displays all of the readings that match the search criteria in the display window. CLEAR LIST - Clears all of the readings in the display window. DOES NOT remove any readings from the database. DELETE - Deletes the selected reading(s) from the database. You will be prompted to check a YES box to confirm that you want to remove the readings from the database. CANCEL - Returns to the previous menu. DISPLAY WINDOW A scrollable window that displays the readings that matches the search criteria. The part number, the point of measure (POM), the characteristic measured, the measurement value and the date are displayed. The total number of readings displayed is shown below the window. ►Hitachi High-Tech Science Corporation