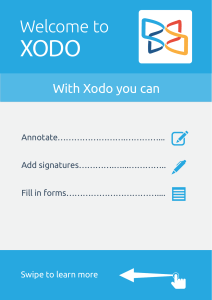Welcome to XODO With Xodo you can Annotate…………………….…………... Add signatures………….…...………….. Fill in forms…………………………….... Collaborate in real-time……………….. Fast sync with Dropbox………………... Swipe to learn more While reading a document with Xodo, you can… Tap in the central part of the viewer to bring up the Action Bar, such as in the dotted circle below. From the Action Bar you can... Switch between different page layouts, Single Page or Continuous Page See all Bookmarks and Annotations Search for key words using Swipe to learn more To add an annotation, open the Action Bar and Tap To create a Freehand annotation, Tap Now you can draw on the document. When done, Tap Save in the Action Bar. You can also Undo and Redo the last path. Tip: Now, or later, you can set the Author name to be used with annotations. This helps with collaboration. You can always change this in the Xodo Settings menu. Continue to learn about annotations… To Highlight, Underline, or Strikeout text, simply Press and Hold on any TEXT. Try it… Lorem ipsum dolor sit amet, consectetur adipisicing elit, sed do eiusmod tempor incididunt ut labore et dolore magna aliqua. Tip: Press and hold an empty area of a document to bring up the Annotation popup menu. Tip: Speed up your work and make it easier to create annotations by locking the Annotation tool in the Xodo Settings menu. Continue to learn about annotations… To edit an existing annotation, simply Tap the annotation and a popup menu will appear. Change the colors, thickness, opacity and other properties from this menu. When done, simply Tap anywhere else on screen. You can also move and resize a selected annotation. Tap on the annotation below to try… TAP HERE Tip: Tap on Outline to quickly find and skip to annotations in your document. Other annotations you can create are… Straight Line Straight Arrow Square or Rectangle Circle or Ellipse Text Sticky Note Highlight Text Underline Text Strikeout Text Squiggle Underline Text Tip: Long-press on any page to quickly create annotations. To add a personal Signature to a document, Tap and Tap anywhere below. Signature Tip: You can save the signature for future usage, for example, when filling out forms. Xodo also makes it easy to fill in Forms. Try it… Type something here... Type something new here... Edit Text Yes No Drop down menu Option 1 Option Option 2 Option 3 Option Option 4 Option Option 5 1 2 3 Signature XODO CONNECT Take your PDF beyond the app To invite classmates, colleagues, or clients to collaborate online in real-time, find and Tap Xodo Connect Enter your name and email and Tap OK, then enter the emails of the people you want to invite and Tap OK again Invited users can join from their web browser on any device, no signups or installs required. Tip: You can access and manage your Xodo Connections from the Xodo Connect folder located in Xodo’s file manager. XODO CONNECT Take your PDF beyond the app Look for these features to get started… See who’s online, chat to discuss ideas, and view or comment on annotations Comment, Underline, Highlight, Draw, insert shapes, and more Quickly navigate through the document Tip: You can make changes or add a note to any annotation in Connect by using Select To open Existing Documents… First Tap the device’s back arrow, which will show the recent files list. Then Swipe from the left edge of the screen to show more browsing options. For example, you can access Dropbox and Xodo Connect from this menu. Tip: Many Android apps will support opening documents in Xodo. With Xodo you can read and edit files in your Dropbox account and Xodo will automatically synchronize your changes to the cloud. First Tap the device’s back arrow, which will show the recent files list. Then Swipe from the left edge of the screen to show more browsing options. Once logged in, your folders and all your Xodo compatible files in Dropbox will be visible. When viewing a Dropbox document in Xodo, any changes you make will automatically be synchronized with Dropbox. Xodo uploads only the changes you made to the document for fast and easy synchronization. Learn More www.xodo.com blog.xodo.com xodo.com/support Follow Us Twitter | Facebook | Google+ | LinkedIn