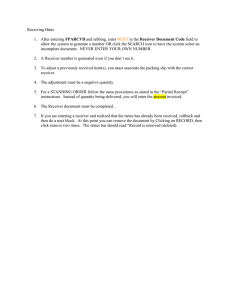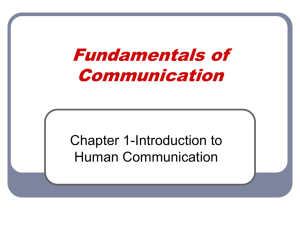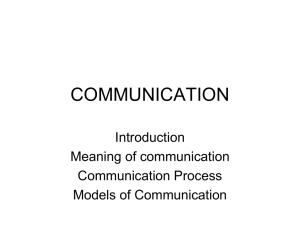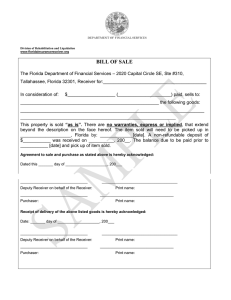Remote Trade Copier - Manual Guide 1. Installation: Unzip the product’s package, you will see 2 folders: “Remote Trade Copier” and “Trade Receiver Free”. “Remote Trade Copier” is for providers and “Trade Receiver Free” is for receivers. Open your provider MT4/MT5 platform -> Main menu -> Tools -> Options -> Expert Advisors -> Enable “Allow automated trading”, “Allow DLL imports”, “Allow WebRequest for listed URL”, and add 2 URLs “http://register.autofxpro.com” and “http://copy.autofxpro.com” as following: Go to MT4 or MT5 data folder by main menu -> Files -> Open Data Folder. It will open data folder of your terminal. Copy file “AutoFxPro.com - Remote Trade Copier.ex4″ (if you use MT4) or “AutoFxPro.com - Remote Trade Copier.ex5″ (if you use MT5) directory path: /[data folder]/MQL4(5)/Experts/. Go back to MT4/MT5 terminal -> Main Menu -> View -> Navigator -> Right click on Expert Advisors folder -> Refresh -> Find “AutoFxPro.com - Remote Trade Copier” -> Double click or drag it to any chart. At startup window -> Common tab -> Enable “Allow DLL imports” and “Allow live trading” check box. Switch to Input tab, enter your registered email address and activation key in order to activate your license. You just need to enter your license for each account at a particular MT4/MT5 one first time. It will remember your license info, so just leave the license blank next times. 1 Remote Trade Copier - Manual Guide | http://www.AutoFxPro.com Do the same steps at receiver’s terminal with file “AutoFxPro.com – Trade Receiver Free.ex4” or “AutoFxPro.com – Trade Receiver Free.ex5”. 2. Connect accounts together On Provider's account, you must use Remote Trade Copier. Please note that only install the copier into one of any chart, not every charts of your terminal. First on Provider’s side, choose the role as “Provider” and enable the copier by clicking the status button. Then, click to “Receiver list” button and add the account number of the receiver that you want to copy to. Only receivers in this list are authorized to copy from this provider account. Account number: Receiver’s account number Description: You can set a name for that receiver, whatever you want. Expiry: You can set an expiry for each receiver, so that when this time over this receiver will not be able to copy your signal anymore. If you don’t want to set expiry for a receiver, just set is as 0. 2 Remote Trade Copier - Manual Guide | http://www.AutoFxPro.com On receiver’s side, you can either use Remote Trade Copier (if it’s your own account) or use Trade Receiver Free (if it’s your client’s account). Also, please note that only install the copier/receiver into one of any chart, not every charts of your terminal. In order to receive copy from the provider, you must add the provider’s account number to allowed list by clicking on “Provider list” button and add the account number of the providers you want to copy from. Please note that you can only add the provider if he has been added you already on his side. 3 Remote Trade Copier - Manual Guide | http://www.AutoFxPro.com After adding the provider, now enable the copier at receiver’s side by clicking to Status button at the bottom of the panel. If they are connected, the screen icon at both sides will blinking. 3. Settings and Parameters Choose your role: Choose your role for the current account. It can be either Provider (copy source) or Receiver (copy destination). Provider/Receiver list: Manage providers/receivers that you accept to receive/send data from/to. You can add, remove, edit and enable/disable accounts by your own purpose. Your account only send/receives data to/from accounts that are enabled in this list. Remote/Local mode: Choose between Remote and Local mode. Remote mode allows to copy between accounts at different locations over internet. Local mode only allows to copy between accounts on the same PC/Server. In the Local mode, trades are copied nearly instant (<0.1 second). In the Remote mode, due to internet connection speed, it may be a bit slower. 4 Remote Trade Copier - Manual Guide | http://www.AutoFxPro.com Transmission data: Choose how data will be sent/received. It can be either “Trade” (receiver’s account trades follow the provider’s) or “Signal” (receiver’s account only receives signal alert). Provider’s choice is priority: If provider choose “Trade”, then receiver can receive trade or signal due to his choice; If provider choose “Signal”, then receiver can only receive signal despite of his choice. Max. slippage (for receiver only): Maximum accepted slippage to copy trades. Price might be different between brokers, so if the current price of the receiver’s account exceed max. slippage distance compared to entry price of provider’s account, the trade will not be copied. This is useful to prevent unwanted slippage of copied trades, specially during high volatility (news releases). You can even set Max. slippage as 0 or negative to copy equal or better price than provider’s entry. Set lotsize by (for receiver only): Choose how the trade volume on receiver’s account will be set. There are 5 options: Provider risk scaling: Receiver's lotsize will be set so that it scale by a scale factor with the provider's risk. This is recommended option because it make receiver's account has the same growth/risk rate as provider's. Example: Provider trades 0.5 lot with balance 1000$ --> Receiver with balance 2000$ and scale factor 1 will trade 1.0 lot. Receiver with balance 2000$ and scale factor 2 will trade 2.0 lot. This is recommended option because it make receiver’s account has the same growth/risk rate as provider’s. Multiplied by provider’s lotsize: Lotsize will be multiply by a factor with Provider’s lotsize. Only use this option if you know the lotsize setting manner of the provider, otherwise you may suffer whipsaw by over lotsize. Example: If multiply factor is set as 2 and provider open 1 lot, then receiver will open 2 lot. If multiply factor is set as 1, then receiver will always open the same lot as provider. Ratio with receiver’s balance: Lotsize will be scaled with receiver’s balance. Example: Lotsize is 1 lot if balance is 1000$, then lotsize will be 1.5 lot when balance is 1500$. Fixed lotsize: Every trades on receiver’s account will be set with a fixed lotsize regardless of provider’s lotsize or receiver’s balance. Custom risk percentage: Enter a specify risk percentage for each trade if stoploss occur. Example: A trade with 20pip stoploss is copied, receiver’s lotsize will be set so that if stoploss occur receiver will lose 5% of balance. This regime is only applied for trades with predefined stoploss; with no-stoploss trades, “Provider’s lotsize scale” regime will be applied. Max. lotsize: Maximum allowed lotsize for each trade. This will prevent your account from open unanticipated over lotsize that may lead to unwanted drawdown. Max Equity DD %: Maximum equity drawdown percentage allowed. If account equity drawdown reach this level, the copier will take one of the following actions: Close All Trades: Close all openning trades and delete all pending orders. Stop Copy: Stop copying new trades, but still keep following the openning trades. Close & Stop Copy: Close all openning trades and delete all pending orders. Also, stop copying new trades, but still keep following the openning trades. 5 Close Win Trades: Close all winning trades. Close Lose Trades: Close all losing trades. Remote Trade Copier - Manual Guide | http://www.AutoFxPro.com Hidden mode (for provider only): This option will make the copier not copy the SL and TP levels along with the orders. Only entry and exit points are copied. Copy filter (for receiver only): Select which trade’s parameter receiver will be copied from provider: Entry: Copy every trades from provider. If you disable this, it will only manage the copied trades, without copying new ones. SL: Copy every Stoploss changes from provider. TP: Copy every TakeProfit changes from provider Exit: Copy exit points from provider. If you disable this, you must exit the copied trades on your own. Order filter: Select which types of orders will be copied. Some filters are for both provider and receiver, but provider’s choice is priority. There are multi-options: Buy orders: Buy orders will be copied. Sell orders: Sell orders will be copied. Pending orders: Pending orders will be copied. With comment (for provider only): Only orders with specified comment will be copied. W/o comment (for provider only): Only orders without specified comment will be copied. With magic # (for provider only): Only orders with specified magic number will be copied. W/o magic # (for provider only): Only orders without specified magic number will be copied. Custom pair: Only copy trade of custom pair (combine with order types above). You can input multiple pairs by putting comma (,) or semicolon (;) between them. E.g: EURUSD; GBPUSD; USDJPY. You can also exclude the pairs by putting exclaimation (!) in front of the pairs. E.g: !EURUSD; !GBPUSD; !USDJPY. Inverted copy: All filtered trades will be inverted when come to/from receiver/provider: Buy<-->Sell, BuyLimit<-->SellStop, BuyStop<-->SellLimit, Stoploss<-->Takeprofit. Copied Order Comment: Setting how the comment will be shown in copied orders at receiver’s side: Default: Copied orders will have comment in format “Copied from #[provider account number]”. None: Copied orders will have no comment. Custom: Set a specific comment for copied orders. 4. Other configurations You can change some more configurations by clicking on menu icon on the header 6 Remote Trade Copier - Manual Guide | http://www.AutoFxPro.com Using account list: Show up the list of account numbers that using this product with your license. If the maximum amount is exceeded, you should either remove it from one of using accounts or purchase more license to increase this maximum quota. Special symbols setting: Config up to 5 special pair symbols synchronization. Currency symbols will be auto recognized, but some special symbol pairs are different between brokers and may need to be setup manually, such as: GOLD –> XAUUSD, SILVER –> XAGUSD, etc,. 7 Fontsize setting: Change the font size of interface if it’s too small or too large for your screen resolution. Reset to default settings: Reset all the settings back to manufactured settings. Check for update: Check the latest version and update if it is available. Remote Trade Copier - Manual Guide | http://www.AutoFxPro.com