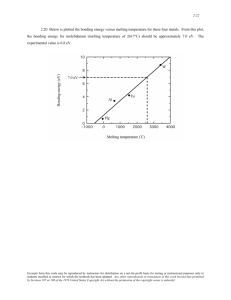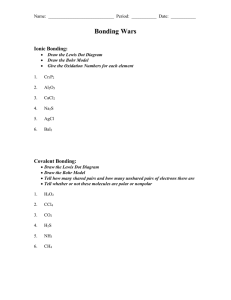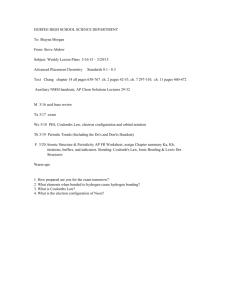If you are looking for network card redundancy you can start by confguring network bonding on your Ubuntu Server 12.04 machine. Network cards with network bonding can be joined in multiple configuration options (active/active, active/backup,…). We will configure our network cards in “active/backup” configuration. This is a network bonding fallback configuration which means if one of your network cards fails all of the traffic will be instantly switched to the other, still working network card. Configuring network bonding is quick and simple, just follow the steps in this guide! Network bonding Requirements: o Two network cards available for network bonding Let’s Configure Network Bonding on Ubuntu Server 12.04! 1. Install required packages root@foo1:~# apt-get update root@foo1:~# apt-get install ifenslave 2. Edit /etc/modules file Edit /etc/modules file and add “bonding” at the end of it. root@foo1:~# cat /etc/modules # /etc/modules: kernel modules to load at boot time. # # This file contains the names of kernel modules that should be loaded # at boot time, one per line. Lines beginning with "#" are ignored. loop lp bonding 3. Stop networking root@foo1:~# /etc/init.d/networking stop 4. Edit /etc/network/interfaces file Edit /etc/network/interfaces file and configure bonding interface bond0. You also need to change existing eth interfaces to be known as slaves of bond interface by adding “bond-master bond0” to their configuration. There are a couple of bond interface options explained below. Mind the bold text! root@foo1:~# cat /etc/network/interfaces # This file describes the network interfaces available on your system # and how to activate them. For more information, see interfaces(5). # The loopback network interface auto lo iface lo inet loopback # The primary network interface auto eth0 iface eth0 inet manual bond-master bond0 bond-primary eth0 # The secondary network interface auto eth1 iface eth1 inet manual bond-master bond0 # Bonding interface configuration auto bond0 iface bond0 inet static address 192.168.1.150 netmask 255.255.255.0 gateway 192.168.1.1 bond-slaves eth0 eth1 bond-miimon 100 bond-mode active-backup 5. Modprobe bonding root@foo1:~# modprobe bonding 6. Start networking root@foo1:~# /etc/init.d/networking start 7. Check the status of network bonding As we can see below, bonding was successfully configured in active-backup mode. Slave interfaces are eth0 and eth1. root@foo1:~# cat /proc/net/bonding/bond0 Ethernet Channel Bonding Driver: v3.7.1 (April 27, 2011) Bonding Mode: fault-tolerance (active-backup) Primary Slave: eth0 (primary_reselect always) Currently Active Slave: eth0 MII Status: up MII Polling Interval (ms): 100 Up Delay (ms): 0 Down Delay (ms): 0 Slave Interface: eth0 MII Status: up Speed: 1000 Mbps Duplex: full Link Failure Count: 0 Permanent HW addr: 08:00:27:a8:ab:ab Slave queue ID: 0 Slave Interface: eth1 MII Status: up Speed: 1000 Mbps Duplex: full Link Failure Count: 0 Permanent HW addr: 08:00:27:de:fd:85 Slave queue ID: 0 7. Check ifconfig Again we see that all interfaces are up and running and bond0 interface has the assigned IP address. Network bonding on Ubuntu Server 12.04 is working as expected. root@foo1:~# ifconfig bond0 Link encap:Ethernet HWaddr 08:00:27:a8:ab:ab inet addr:192.168.61.164 Bcast:192.168.61.255 Mask:255.255.255.0 inet6 addr: fe80::a00:27ff:fea8:abab/64 Scope:Link UP BROADCAST RUNNING MASTER MULTICAST MTU:1500 Metric:1 RX packets:2279 errors:0 dropped:3 overruns:0 frame:0 TX packets:1127 errors:0 dropped:0 overruns:0 carrier:0 collisions:0 txqueuelen:0 RX bytes:2557592 (2.5 MB) TX bytes:217603 (217.6 KB) eth0 Link encap:Ethernet HWaddr 08:00:27:a8:ab:ab UP BROADCAST RUNNING SLAVE MULTICAST MTU:1500 Metric:1 RX packets:2272 errors:0 dropped:0 overruns:0 frame:0 TX packets:1127 errors:0 dropped:0 overruns:0 carrier:0 collisions:0 txqueuelen:1000 RX bytes:2556425 (2.5 MB) TX bytes:217603 (217.6 KB) eth1 Link encap:Ethernet HWaddr 08:00:27:a8:ab:ab UP BROADCAST RUNNING SLAVE MULTICAST MTU:1500 Metric:1 RX packets:7 errors:0 dropped:3 overruns:0 frame:0 TX packets:0 errors:0 dropped:0 overruns:0 carrier:0 collisions:0 txqueuelen:1000 RX bytes:1167 (1.1 KB) TX bytes:0 (0.0 B) lo Link encap:Local Loopback inet addr:127.0.0.1 Mask:255.0.0.0 inet6 addr: ::1/128 Scope:Host UP LOOPBACK RUNNING MTU:65536 Metric:1 RX packets:156 errors:0 dropped:0 overruns:0 frame:0 TX packets:156 errors:0 dropped:0 overruns:0 carrier:0 collisions:0 txqueuelen:0 RX bytes:12688 (12.6 KB) TX bytes:12688 (12.6 KB) How to restart network on Ubuntu 18.04 Bionic Beaver Linux Lubos Rendek Ubuntu 18.04 22 May 2018 Contents o o o o 1. Objective 2. Operating System and Software Versions 3. Requirements 4. Difficulty o o 5. Conventions 6. Instructions 6.1. Graphical User Interface 6.2. Command Line 6.3. netplan 6.4. systemctl 6.5. service 6.6. nmcli 6.7. System V init 6.8. ifup/ifdown Objective The following article will describe various ways how to restart network from command line as well as from Graphical User Interface (GUI) on Ubuntu 18.04 Bionic Beaver Linux Operating System and Software Versions Operating System: - Ubuntu 18.04 Bionic Software: - GNOME Desktop Requirements Privileged access to is required for GUI network restart Difficulty EASY Conventions # - requires given linux commands to be executed with root privileges either directly as a root user or by use of sudo command $ - requires given linux commands to be executed as a regular non-privileged user Instructions Graphical User Interface Bring up network management window by right-click on the top right corner network icon and locate the network connection you wish to restart then click on Turn Off . The Network Icon will disappear. To turn on the network again, left click on the top right corner arrow down, locate your network interface and click Connect . Command Line To restart network from the command line you have the following options: netplan $ sudo netplan apply systemctl The first command line network restart uses the systemctl command to perform the restart of network manager. $ sudo systemctl restart NetworkManager.service service Same as the above can be accomplished with the service command: $ sudo service network-manager restart SUBSCRIBE TO NEWSLETTER Subscribe to Linux Career NEWSLETTER and receive latest Linux news, jobs, career advice and tutorials. nmcli Controlling the Network Manager with the nmcli command will restart the Network Manager directly: $ sudo nmcli networking off $ sudo nmcli networking on System V init The old fashioned and now obsolete way using System V init scripts directly is still available on Ubuntu 18.04 Bionic Beaver Linux: $ sudo /etc/init.d/networking restart OR $ sudo /etc/init.d/network-manager restart ifup/ifdown In this last example we will restart the network interface directly using the ifup and ifdown commands. Note the the -a option will tell the ifup and ifdown commands to restart all available network interfaces marked as "auto": $ sudo ifdown -a $ sudo ifup -a