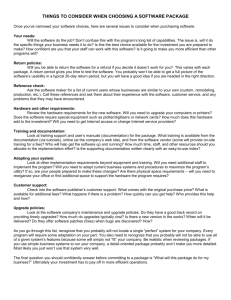GigaVUE-HD4 GigaVUE-HD8 GigaVUE-HC2 GigaVUE-HC1 GigaVUE-HB1 GigaVUE-HC3 GigaVUE H Series Upgrade Guide GigaVUE-OS 5.3 COPYRIGHT Copyright © 2018 Gigamon. All Rights Reserved. No part of this publication may be reproduced, transmitted, transcribed, stored in a retrieval system, or translated into any language in any form or by any means without Gigamon’s written permission. TRADEMARK ATTRIBUTIONS Copyright © 2018 Gigamon. All rights reserved. Gigamon and the Gigamon logo are trademarks of Gigamon in the United States and/or other countries. Gigamon trademarks can be found at www.gigamon.com/legaltrademarks. All other trademarks are the trademarks of their respective owners. DOCUMENT REVISION – 3/14/18 Contents Chapter 1 GigaVUE H Series Upgrade Overview . . . . . . . . . . . . . . . . . . . . . . . . . 5 Before You Begin – Required Items. . . . . . . . . . . . . . . . . . . . . . . . . . . . . . . . . . . . . . 6 Upgrade Summary/Path – Standalone Nodes . . . . . . . . . . . . . . . . . . . . . . . . . . . . . . 8 Upgrade Summary – Clustered Nodes . . . . . . . . . . . . . . . . . . . . . . . . . . . . . . . . . . . 9 Bootloader Code by GigaVUE H Series Release. . . . . . . . . . . . . . . . . . . . . . . . . . . 11 Chapter 2 Upgrading GigaVUE H Series Nodes . . . . . . . . . . . . . . . . . . . . . . . . . 13 Preparing for the Upgrade . . . . . . . . . . . . . . . . . . . . . . . . . . . . . . . . . . . . . . . . . . . . 13 Upgrading GigaVUE H Series Nodes: HB1, HC1, HC2, HC3, HD4, HD8 . . . . . . . . 14 Before you Begin . . . . . . . . . . . . . . . . . . . . . . . . . . . . . . . . . . . . . . . . . . . . . . 14 Change Default admin Password . . . . . . . . . . . . . . . . . . . . . . . . . . . . . 14 Check Number of Images . . . . . . . . . . . . . . . . . . . . . . . . . . . . . . . . . . . 14 Check U-Boot Version. . . . . . . . . . . . . . . . . . . . . . . . . . . . . . . . . . . . . . 15 Check Coreboot Version . . . . . . . . . . . . . . . . . . . . . . . . . . . . . . . . . . . . 15 Install the Software Image . . . . . . . . . . . . . . . . . . . . . . . . . . . . . . . . . . . . . . . 15 Install U-Boot (If a Newer Version is Available) . . . . . . . . . . . . . . . . . . . . . . . 17 Additional Steps for GigaVUE-HD8. . . . . . . . . . . . . . . . . . . . . . . . . . . . 17 Install Coreboot (If a Newer Version is Available) . . . . . . . . . . . . . . . . . . . . . 17 Verify Version Numbers . . . . . . . . . . . . . . . . . . . . . . . . . . . . . . . . . . . . . . . . . 18 Appendix A Additional Sources of Information . . . . . . . . . . . . . . . . . . . . . . . . . . 19 Documentation . . . . . . . . . . . . . . . . . . . . . . . . . . . . . . . . . . . . . . . . . . . . . . . . . . . . . 19 Documentation Feedback . . . . . . . . . . . . . . . . . . . . . . . . . . . . . . . . . . . . . . . . . . . . 20 Contacting Technical Support . . . . . . . . . . . . . . . . . . . . . . . . . . . . . . . . . . . . . . . . . 20 Premium Support . . . . . . . . . . . . . . . . . . . . . . . . . . . . . . . . . . . . . . . . . . . . . . 20 Contacting Sales . . . . . . . . . . . . . . . . . . . . . . . . . . . . . . . . . . . . . . . . . . . . . . . . . . . 20 Contents 3 4 GigaVUE H Series Upgrade Guide Chapter 1 GigaVUE H Series Upgrade Overview This chapter describes how to upgrade GigaVUE H Series nodes to the GigaVUE-OS 5.3.xx release. Refer to the following sections for details: • Before You Begin – Required Items on page 6 • Upgrade Summary/Path – Standalone Nodes on page 8 • Upgrade Summary – Clustered Nodes on page 9 • Bootloader Code by GigaVUE H Series Release on page 11 GigaVUE H Series Upgrade Overview 5 Before You Begin – Required Items This upgrade guide is for nodes running software versions 5.1.xx or 5.2.xx. Use this upgrade guide to upgrade to software version 5.3.xx. NOTE: If your node is running a pre-5.1 software version, first upgrade to 5.1.xx, then upgrade to 5.3.xx. Refer to the respective GigaVUE H Series Upgrade Guide. Table 1-2 lists the items you will need to update a GigaVUE H Series node. Obtaining Software Images To obtain software images, register on the customer portal and download the software. You will need to provide the serial number for each node you want to update. Use the show chassis command to retrieve a node’s serial number. To reach the customer portal, use the following link: https://gigamoncp.force.com/gigamoncp/ For assistance, contact Technical Support at the following email address: support@gigamon.com Separate Software Images for Different Nodes The software image upgrade procedure is slightly different depending on the node you are upgrading, as summarized in the following table: Table 1-1: Software Images 6 Control Card or Node Required Items Description GigaVUE-HCCv2 hdd53xx.img Binary image file containing the updated software for the GigaVUE-HCCv2 control card for GigaVUE-HD4 and GigaVUE-HD8. The xx indicates the exact build number. GigaVUE-HB1 hb1_53xx.img Binary image file containing the updated software for the GigaVUE-HB1. The xx indicates the exact build number. GigaVUE-HC1 hc1_53xx.img Binary image file containing the updated software for the GigaVUE-HC1. The xx indicates the exact build number. GigaVUE-HC2 hc2_53xx.img Binary image file containing the updated software for the GigaVUE-HC2. The xx indicates the exact build number. GigaVUE-HC3 hc3_53xx.img Binary image file containing the updated software for the GigaVUE-HC3. The xx indicates the exact build number. GigaVUE H Series Upgrade Guide Required Items for Upgrades The following table summarizes the items you will need to perform the upgrade to GigaVUE-OS 5.3.xx: Table 1-2: Required Items for System Upgrade Node Type/ Version Protocols Description All FTP, TFTP, SFTP, SCP, HTTP, HTTPS, or USB You will need to fetch the GigaVUE H Series software packages from a file server using one of the supported protocols. NOTE: Only the GigaVUE-HC1 and GigaVUE-HC3 support the USB parameter. The GigaVUE H Series node will need the file server’s IP address so that it can connect to the server and download the image. NOTE: There are freeware file servers available on the Internet for a variety of operating systems. A Web search will provide links to many implementations. You can also upload a new software build directly from your PC using H-VUE. GigaVUE-HD8 Nodes with Dual Control Cards GigaVUE H Series Upgrade Overview Upgrades of GigaVUE-HD8 units with dual control cards can leave CC2 unconnected as it is during normal operations and rely on the sync feature to automatically apply the new image installed on CC1 (the control card in the first CC slot) to CC2. 7 Upgrade Summary/Path – Standalone Nodes This upgrade guide is for nodes running software versions 5.1.xx or 5.2.xx. Use this upgrade guide to upgrade to software version 5.3.xx. Refer to the following table for an upgrade summary for GigaVUE-HD8 nodes and GigaVUE-HD4, GigaVUE-HB1, GigaVUE-HC1, GigaVUE-HC2, and GigaVUE-HC3 nodes. NOTE: All upgrades start and end by saving the node’s configuration with the write memory command. In addition, after upgrading a GigaVUE-HD8 node, make sure you run the show sync command to ensure that both control cards are in sync. NOTE: Before any upgrade, save your configuration. NOTE: Refer to Upgrade Summary – Clustered Nodes on page 9 for considerations when upgrading nodes in a cluster. Starting Version GigaVUE-HD8 Upgrade Summary GigaVUE-HD4/GigaVUE-HB1/ GigaVUE-HC1/GigaVUE-HC2/GigaVUE-HC3 Upgrade Summary GigaVUE-HD8 nodes running 5.1.xx or 5.2.xx can be upgraded directly to a 5.3.xx release using the following procedure: GigaVUE-HD4, GigaVUE-HB1, GigaVUE-HC1, GigaVUE-HC2, and GigaVUE-HC3 nodes running 5.1.xx or 5.2.xx can be upgraded directly to a 5.3.xx release using the following procedure: a. b. From 5.1.xx or 5.2.xx to 5.3.xx From pre-5.1.xx Delete all available image files using the image delete <filename.img> command. Use the show images command to display the existing image filenames. Fetch and install 5.3.xx software image and bootloader on the control card in the first CC slot (CC1), set next boot, and reload. When CC1 reloads, the sync feature installs the new image on the control card in the second CC slot (CC2) with next boot set correctly. c. Wait until the show sync output reports that CC1 and CC2 are synchronized. d. Wait until a period of reduced network activity and reload CC2 to run with the new image installed. You can do this from the existing connection to CC1 with the reload command. Upgrade to 5.1.xx. a. Delete all available image files using the image delete <filename.img> command. Use the show images command to display the existing image filenames. b. Fetch and install 5.3.xx software image and bootloader, set next boot, and reload. NOTES: • GigaVUE-HC1 is introduced in software version 4.8.00. • GigaVUE-HC3 is introduced in software version 5.0.00. Upgrade to 5.1.xx. NOTE: Only the GigaVUE-HD8 has two control cards. Upgrades of the GigaVUE-HD4, GigaVUE-HB1, GigaVUE-HC1, GigaVUE-HC2, and GigaVUE-HC3 can skip all steps related to CC2. 8 GigaVUE H Series Upgrade Guide Upgrade Summary – Clustered Nodes This section summarizes the upgrade procedure for nodes operating in a cluster. The upgrade procedure for an individual node in a cluster is nearly identical to that for a standalone node. The only difference is that instead of reloading individual nodes as you upgrade them, you perform a single cluster reload after the master node has completed the image upgrade. Gigamon recommends the following upgrade sequence for clusters: 1. Use the write memory command on each node in the cluster to preserve settings that are stored locally rather than globally (for example, AAA and hostname settings). 2. Upgrade all nodes in the cluster to GigaVUE-OS 5.3.xx over their local Mgmt interfaces, with the master node last. Use the instructions to upgrade individual nodes, but do not reload the nodes as you upgrade them. 3. When you have finished upgrading individual nodes, use the cluster reload command from the master to reestablish the cluster settings. NOTE: The time it takes for the cluster to complete the cluster reload and re-establish packet distribution will vary depending on the number of nodes in the cluster and the complexity of the packet distribution to restore. An average cluster reload will interrupt traffic for five minutes. However, an eight-node cluster with complex packet distribution in place can take as long as 20 minutes to reload completely. NOTE: After reloading the cluster, it is possible that a new physical node will claim the master role. Use the show cluster global brief command to determine the roles used by each node in the cluster. If you want to transfer the master role to the current standby node, use the cluster master yield command. 4. After completing the upgrade, run the show version command on each node in the cluster to make sure they are all running a 5.3.xx build. If any node does not show the correct version number, upgrade it individually. Figure 1-1 summarizes the cluster upgrade sequence. GigaVUE H Series Upgrade Overview 9 normal node standby node a write memory. b. upgrade node over local Mgmt interface. c. do NOT reload node. a. write memory. b. upgrade node over local Mgmt interface. c. do NOT reload node. R GigaPORT-X04G44 G2 G1 G2 G2 G1 G4 G4 G3 G4 G4 G3 G6 G6 G5 G6 G6 G5 G8 G8 G7 G8 G8 G7 G10 G9 G12 G12 G11 G14 G14 G13 G14 G14 G13 G16 G16 G15 G16 G16 G15 Mgmt/PT Mgmt Console Cons X1 X1 X1 X1 X1 X1 X1 X1 X1 X1 X1 X1 X1 X1 X1 X1 X1 X1 X1 X1 X1 X1 X1 G18 G17 G18 G18 G17 G20 G20 G19 G20 G20 G19 G22 G22 G21 G22 G22 G21 Stacking Management Por Stacking Management X1 PTP Lock G26 G25 G26 G25 G26 G25 G26 G25 G28 G27 G28 G27 G28 G27 G28 G27 G30 G29 G30 G29 G30 G29 G30 G29 G32 G31 G34 G33 G32 G31 G34 G33 G32 G31 G34 G33 G32 Precision Time Protocal IEEE1588 G36 G35 G36 G35 RDY X1 G35 RDY PWR PWR G37 G38 G40 X1 X1 X1 X1 X1 X1 X1 X1 X1 X1 X1 X1 RDY PWR Pwr H/S G39 H/S 1G/10G G44 1G/10G 1G/10G 1G/10G G13 G16 G16 G1 G16 G16 G15 G18 G18 G1 G18 G18 G17 G20 G20 G1 G20 G20 G19 G22 G22 G2 G22 G22 G21 H/S G24 G26 G2 G24 G24 G4 4 R Gigamon Gigamon CC1 CC2 Mgmt/PTP Console H/S G2 Gigamon 5 G3 G26 G2 G26 G25 G2 G28 G28 G27 G30 G30 G2 G30 G30 G29 G32 G34 G34 G3 G3 G36 G32 G32 G34 G34 G36 G3 RDY PWR Stack Mgmt Port 1 Stack Mgmt Port 1 Stack Mgmt Port 2 Stack Mgmt Port 2 cision Time Protoca IEEE1588 G4 6 G3 G4 G1 G2 G3 G4 Gigamon 7 X1 X1 X1 X1 X1 X1 X1 X1 X1 X1 X1 X1 X1 X1 X1 X1 X1 X1 X1 X1 X1 X1 PTP Lock X1 X1 X1 X1 X1 X1 X1 X1 X1 X1 X1 X1 X1 X1 Precision Time Protocal IEEE1588 G2 G40 G35 RDY PWR Rdy Rdy G3 G4 Pwr G44 G40 H/S G4 G42 H/S G39 H/S G4 G44 X1 G4 X2 X3 G4 X4 G42 X4 Gigamon 1 Gigamon 2 H/S G44 R GigaPORT-X04G44 GigaPORT-X04G44 G2 G2 G4 G8 G12 G4 G3 G6 G5 G8 G7 G8 G9 G10 G12 GigaPORT-X04G44 G2 G10 G6 G10 GigaPORT-X04G44 G1 G2 G4 G11 G12 G4 G3 G6 G5 G8 G7 G9 G12 GigaPORT-H12G04 GigaVUE-HCCv1 G1 G2 G3 X3 G47 G4 Gigamon 4 G13 G16 G15 Mgmt/PTP X1 X1 X1 X1 X1 X1 X1 X1 X1 X1 X1 X1 X1 Console G17 G18 Stacking Management Ports G20 G20 G19 G21 G22 G22 G21 G24 G2 G24 G23 G26 G2 G28 G28 G2 G30 G30 G2 G32 G32 G31 G34 G34 G36 G3 G36 RDY RDY PWR PWR 10/100/1000 PORTS (SFP) G1 G22 10/100/1000 PORTS (SFP) G20 G22 10/100/1000 PORTS (SFP) 10/100/1000 PORTS (SFP) G20 G26 G26 X1 G25 G28 G28 G27 G30 G30 G29 G32 G32 G31 G34 Stack Mgmt Port 1 PWR PWR G38 G40 G35 X1 X1 X1 X1 X1 X1 X1 X1 X1 X1 Pri (ON) / Sec (OFF) Pri (ON) / Sec (OFF) RDY G41 G44 G43 X1 G4 X2 1G/10G 1G/10G X3 G4 X4 G3 G4 G1 G2 G3 G4 Gigamon 8 GigaVUE-HD8 X1 X1 X1 Pwr Pwr Pwr Pwr PWR H/S X4 3 G1 H/S G1 H/S G2 G3 G4 H/S G2 G3 G4 G2 G3 G4 X1 G45 1G/10G X2 Gigamon G1 H/S G1 1G/10G 1G/10G G4 7 X1 X1 Rdy G4 1G/10G X1 Rdy G3 2 G4 G1 G2 G3 Gigamon 10/100/1000 PORTS (SFP) G42 G44 Gigamon G4 6 X1 10/100/1000 PORTS (SFP) G42 G4 X4 X1 Rdy 10/100/1000 PORTS (SFP) G41 G44 X2 X1 Rdy 10/100/1000 PORTS (SFP) G42 1 G1 G2 G3 Gigamon Precision Time Protocal IEEE1588 RDY H/S G39 H/S G44 Gigamon X1 X1 G1 G40 H/S G42 X4 X1 X1 X1 G2 X2 5 Stack Mgmt Port 2 PTP Lock G38 G40 G3 Gigamon G37 G38 G40 H/S CC2 G33 G36 RDY PWR G38 Stack Mgmt Port 1 Stack Mgmt Port 2 Precision Time Protocal IEEE1588 X1 X1 X1 G34 RDY G3 H/S Console Stacking Management Ports PTP Lock G26 G36 G3 Gigamon CC1 Mgmt/PTP X1 G24 Gigamon 1G/10G PORTS (SFP+) G14 G16 G24 G3 G4 G2 GigaPORT-H12G04 X1 X1 X1 1G/10G PORTS (SFP+) G14 G1 G18 GigaPORT-H12G04 X1 X1 1G/10G PORTS (SFP+) G1 G16 G1 GigaPORT-H12G04 X1 1G/10G PORTS (SFP+) G14 G16 G18 G3 H/S G2 GigaVUE-HD8 GigaVUE-HCCv1 G11 G14 G18 H/S G2 G1 G10 G6 G1 X1 G45 X4 3 G1 H/S G43 X2 Gigamon R GigaVUE-HD8 Pwr G1 H/S G41 G4 X2 X4 G4 Rdy Pwr G1 G3 G44 G1 G2 G3 8 Rdy G37 G38 G2 Gigamon X1 Pri (ON) / Sec (OFF) RDY PWR PWR G40 G3 G42 X1 G33 RDY G38 H/S G42 X1 G31 G36 RDY PWR G38 H/S H/S G2 G4 G1 G2 G3 Gigamon Stacking Management Ports PTP Lock G28 G32 G26 G23 G24 G28 X2 G1 G2 G3 X3 G47 Gigamon Mgmt/P Consol X1 X1 X1 Pwr X1 G45 X4 3 G14 G40 H/S G43 X2 Gigamon G14 X1 X1 X1 10/100/1000 PORTS (SFP) X4 G1 GigaPORT-H12G04 X1 X1 10/100/1000 PORTS (SFP) X2 X3 G47 G14 GigaPORT-H12G04 X1 10/100/1000 2 G14 GigaPORT-H12G04 10/100/1000 PORTS (SFP) Gigamon G11 1G/10G 1 G9 G12 G38 G1 H/S G41 1G/10G X4 Gigamon G10 G12 1G/10G G44 X1 G45 G42 G4 X2 X4 G10 G1 G3 G1 10/100/1000 PORTS (SFP) G44 X2 G9 G12 Pwr G1 10/100/1000 PORTS (SFP) G43 G41 G10 G12 RDY Rdy Pwr G1 G3 G44 Rdy 10/100/1000 G42 G10 G37 G40 G39 H/S G41 G7 Pri (ON) / Sec (OFF) Rdy 10/100/1000 PORTS (SFP) G42 G5 G8 G36 Rdy G38 G40 G39 H/S 1G/10G G41 G3 G6 G8 Pri (ON) / Sec (OFF) RDY PWR G2 G42 G1 G4 G6 G7 PWR G37 G38 G40 G39 H/S X1 PWR G37 G38 X1 Precision Time Protocal IEEE1588 Pwr PWR G2 G4 G5 G8 GigaPORT-H12G04 GigaVUE-HCCv1 X1 G33 G36 G35 RDY X1 G2 G3 G6 G8 GigaVUE-HD8 GigaVUE-HCCv1 ing Management Po G31 G34 Pri (ON) / Sec (OFF) G36 RDY PTP Lock X1 G1 G4 G6 10/100/1000 PORTS (SFP) G23 G24 X1 X1 G2 G4 10/100/1000 PORTS (SFP) G23 G24 10/100/1000 PORTS (SFP) G23 G24 10/100/1000 PORTS (SFP) 10/100/1000 PORTS (SFP) 10/100/1000 PORTS (SFP) G23 G24 X1 GigaPORT-X04G44 G2 10/100/1000 PORTS (SFP) Stack Mgmt Port 1 Stack Mgmt Port 2 X1 10/100/1000 PORTS (SFP) Stack Mgmt Port 1 Stack Mgmt Port 2 X1 GigaPORT-X04G + G18 X1 GigaPORT-X04G44 1G/10G PORTS (SFP+) G10 G11 GigaPORT-X04G44 GigaPORT-H12G04 1G/10G PORTS (SFP+) G9 G12 GigaPORT-H12G04 1G/10G PORTS (SFP+) G10 G12 GigaPORT-H12G04 1G/10G PORTS (SFP+) G10 GigaPORT-H12G04 GigaVUE-HCCv1 1G/10G G2 R GigaVUE-HD8 GigaVUE-HCCv1 1G/10G GigaPORT-X04G44 1G/10G GigaPORT-X04G44 1G/10G GigaPORT-X04G44 G2 G3 X3 G47 G4 Gigamon 4 R Gigamon Gigamon CC1 CC2 Gigamon 5 G1 G2 G3 G4 Gigamon 6 G1 G2 G3 G4 Gigamon 7 G1 G2 G3 G4 Gigamon 8 GigaVUE-HD8 Last Step: master node a. write memory. b. upgrade node over local Mgmt interface. c. perform cluster reload. Figure 1-1: Cluster Upgrade Summary Adding a New Node to an Existing Cluster Before adding a new node to a cluster, make sure you upgrade it to the same major and minor version the other nodes in the cluster are running. All nodes in the cluster must run the same major and minor version for successful operations. 10 GigaVUE H Series Upgrade Guide Bootloader Code by GigaVUE H Series Release The following table summarizes the version of bootloader code associated with each GigaVUE H Series software release. Use the show version command to check the currently installed bootloader and software image versions. SW Version 5.3.00 5.2.00 5.1.00 Node Type Software Image Filename Bootloader Filename Bootloader Version GV-HB1 hb1_5300.img hb1_5300.bin 2010.06.5 GV-HC1 hc1_5300.img N/A* N/A* GV-HC2 hc2_5300.img hc2_5300.bin 2011.06.9 GV-HC3 hc3_5300.img N/A* N/A* HCCv2 hdd5300.img hdd5300.bin 2011.06.20 GV-HB1 hb1_5200.img hb1_5200.bin 2010.06.5 GV-HC1 hc1_5200.img N/A* N/A* GV-HC2 hc2_5200.img hc2_5200.bin 2011.06.9 GV-HC3 hc3_5200.img N/A* N/A* HCCv2 hdd5200.img hdd5200.bin 2011.06.20 GV-HB1 hb1_5100.img hb1_5100.bin 2010.06.5 GV-HC1 hc1_5100.img N/A* N/A* GV-HC2 hc2_5100.img hc2_5100.bin 2011.06.8 GV-HC3 hc3_5100.img N/A* N/A* HCCv2 hdd5100.img hdd5100.bin 2011.06.20 * GigaVUE-HC1 does not have U-boot. It is preloaded with coreboot. The following table summarizes the coreboot versions for GigaVUE-HC1: SW Version Node Type Software Image Filename Coreboot Version GV-HC3 hc3_5300.img 1.0.3 GV-HC1 hc1_5300.img 1.0.1 GV-HC3 hc3_5200.img 1.0.3 GV-HC1 hc1_5200.img 1.0.1 GV-HC3 hc3_5100.img 1.0.3 GV-HC1 hc1_5100.img 1.0.1 5.3.00 5.2.00 5.1.00 GigaVUE H Series Upgrade Overview 11 12 GigaVUE H Series Upgrade Guide Chapter 2 Upgrading GigaVUE H Series Nodes This chapter describes upgrades. GigaVUE H Series nodes running 5.1.xx or 5.2.xx can be upgraded to GigaVUE-OS 5.3.xx using the procedures in this chapter. To begin, prepare the GigaVUE H Series node for upgrade by following the procedure in Preparing for the Upgrade on page 13. Preparing for the Upgrade 1. Copy the 5.3.xx installation file to your file server. 2. Use the write memory command on each node in the cluster to preserve settings that are stored locally rather than globally (for example, AAA and hostname settings). Back up the running configuration using either of the following methods: Back Up by Copying and Pasting (config) # show running-config Back up to FTP/ TFTP/SCP/SFTP Server (config) # configuration text generate active running upload <upload URL> <filename> This command displays the commands necessary to recreate the node’s running configuration on the terminal display. You can copy and paste the output from this command into a text file and save it on your client system. The file can later be pasted back into the CLI to restore the configuration. This command uses FTP, TFTP, SCP, or SFTP to upload the running configuration to a text file on remote storage. The format for the <upload URL> is as follows: [protocol]://username[:password]@hostname/path/filename For example, the following command uploads a text configuration file based on the active running configuration and uploads it to an FTP server at 192.168.1.49 with the name config.txt: (config) # configuration text generate active running upload ftp://myuser:mypass@192.168.1.49/ftp/config.txt 3. Next, follow the procedure: Upgrading GigaVUE H Series Nodes: HB1, HC1, HC2, HC3, HD4, HD8 on page 14 to upgrade GigaVUE H Series nodes. Upgrading GigaVUE H Series Nodes 13 Upgrading GigaVUE H Series Nodes: HB1, HC1, HC2, HC3, HD4, HD8 Use the following procedure to upgrade GigaVUE H Series nodes, including GigaVUE-HB1, GigaVUE-HC1, GigaVUE-HC2, GigaVUE-HC3, GigaVUE-HD4, and GigaVUE-HD8. Before you Begin Before you start installing the software image, perform the following checks: • Change Default admin Password on page 14 • Check Number of Images on page 14 • Check U-Boot Version on page 15 • Check Coreboot Version on page 15 Change Default admin Password Check the password on the admin account. If it is the default password (admin123A!), change it. Starting in software version 4.7.00, the default password on the admin account is no longer allowed. If you are using the default password on this account, the best practice is to change it to a non-default password before you upgrade to 4.7.xx or higher release. When the upgrade to 4.7.xx or higher release is complete and the node has rebooted, log in with your non-default password. If you have not changed the default password before the upgrade, when the upgrade is complete and the node has rebooted, you will be prompted to enter a non-default password. The jump-start script will automatically launch and prompt the system administrator to change the password on the admin account. Check Number of Images Check the number of images currently available for installation on the node with the following command: (config) # show images The maximum number of images allowed on GigaVUE-HC1, GigaVUE-HC2, GigaVUE-HC3, and GigaVUE-HD4/HD8 nodes at any one time is three (two on GigaVUE-HB1). If there is already the maximum number of images listed in the Images available to be installed section of the show images output, use the image delete command to remove at least one of the existing images before you fetch a new one. The recommendation is to delete any unused images. NOTE: Once an image is installed, you can delete the uploaded image. 14 GigaVUE H Series Upgrade Guide Check U-Boot Version If you are upgrading from an older software version, check the U-Boot version using the following command: (config) # show version For example on a GigaVUE-HC2 node, the following output is displayed: U-Boot version: 2011.06.8 Check that the U-Boot version matches the version listed in Bootloader Code by GigaVUE H Series Release on page 11 in the Bootloader Version column. If you do not have the same version, you will have to do a U-Boot installation, after the image installation. Refer to Install U-Boot (If a Newer Version is Available) on page 17. Check Coreboot Version If you are upgrading from an older software version, check the coreboot version using the following command: (config) # show version For example on a GigaVUE-HC1 node, the following output is displayed: 1st flash version: coreboot-spark-1.0.1 Thu Oct 6 08:15:33 UTC 2016 2nd flash version: coreboot-spark-1.0.1 Thu Oct 6 08:15:33 UTC 2016 ** Check that the coreboot version matches the version listed in Bootloader Code by GigaVUE H Series Release on page 11 in the Coreboot Version column. If you do not have the same version, you will have to do a coreboot installation, after the image installation. Refer to Install Coreboot (If a Newer Version is Available) on page 17. Install the Software Image 1. Log in on the GigaVUE H Series node to be updated as an admin user and switch to Configure mode. 2. Use the image fetch command to retrieve the software image from your file server. For example, the following command uses SCP to retrieve the hdd53xx image from the builds folder on 192.168.1.25: (config) # image fetch scp://user:password@192.168.1.25/builds/hdd53xx.img The CLI shows you the progress of the image fetch with a series of hash marks, returning you to the system prompt when complete. 3. Use the image install command to install the downloaded image file. For example, to install the image downloaded in the previous step: (config) # image install hdd53xx.img The GigaVUE-OS CLI presents a series of status messages as it verifies and uncompresses the image, creates file systems, and extracts the image, returning you to the system prompt when complete. 4. The next step is to tell the GigaVUE H Series node which node image to load at the next system boot. The GigaVUE H Series node has two partitions, each of which Upgrading GigaVUE H Series Nodes 15 has a separate image installed. When you install a new image, it automatically installs on the “next” partition – the one you are not using now. The image boot next command tells the GigaVUE H Series node to boot from the next partition after the one currently booted – the one where you just installed the new image: (config) # image boot next NOTE: In order for sync to work properly following a reload, ensure that the installation file for the active configuration is present after the image boot next command in the previous step. 5. Save the current configuration with the following command: (config) # write mem 6. Is this node part of a cluster? • No – Reboot with the following command. (config) # reload When the node comes back up, save the configuration with write memory. • Yes – Is this the last node in the cluster? •No - Do not the reload at this time. Proceed to upgrade the next node in the cluster. •Yes - If this the last node to be upgraded in the cluster (that is, it is the master), reload the cluster using the following CLI command. (config) # cluster reload For GigaVUE-HB1, GigaVUE-HC1, GigaVUE-HC2, GigaVUE-HC3, GigaVUE-HD4, and GigaVUE-HD8 nodes with a single control card, the next step will be the last. 7. Save the current configuration with the following command: (config) # write mem For GigaVUE-HD8 nodes with two control cards, perform the following steps. 8. Log in to the control card in the CC1 slot using the SSH or the serial console port. 9. Issue the following command: (config) # show sync 10. Wait for the status to display in sync. 11. Issue the following command to load the configuration from the CC1 control card to the CC2 control card: (config) # sync reload-cc2 12. Wait for node to come up and for the configuration to synchronize. Issue the following command: (config) # show sync 13. Wait for the status to display in sync. 14. Save the current configuration with the following command: (config) # write mem 16 GigaVUE H Series Upgrade Guide Install U-Boot (If a Newer Version is Available) After checking the U-Boot version, if a newer version is available, you will have to do a U-Boot installation. Install U-Boot after the image installation if it does not match the Bootloader Version column in Bootloader Code by GigaVUE H Series Release on page 11. Use this procedure in particular when you are upgrading from an older software version. After the image installation of 5.3.xx, use the following command (type uboot in full): (config) # show uboot If there is a newer U-Boot version available, the output of the show uboot command displays it. For example in the following output, the installed U-Boot is 2011.06.8, but 2011.06.9 is available for installation. * Installed U-Boot binary: 2011.06.8 (Dec 06 2016 - 04:35:29) * U-Boot binary from active/booted image: 2011.06.9 (Feb 09 2017-02:16:26) If there is a newer U-Boot version available, use the following command to install it: (config) # uboot install The binary bootloader code included with the installed image is installed. NOTE: The newer U-Boot version only goes into effect after a reload. Additional Steps for GigaVUE-HD8 When a U-Boot upgrade is required on a GigaVUE-HD8 node with two control cards, perform the following additional steps from control card 1 (CC1): (config) # sync uboot CC2 U-Boot is synced. (config) # sync reload-cc2 Please wait for CC2 to reboot... Install Coreboot (If a Newer Version is Available) After checking the coreboot version, if a newer version is available, you will have to do a coreboot installation. Install coreboot after the image installation if it does not match the Coreboot Version column in Bootloader Code by GigaVUE H Series Release on page 11. Use this procedure in particular when you are upgrading from an older software version. After the image installation of 5.3.xx, use the following command: (config) # show version If there is a newer coreboot version available, the output of the show version command displays it. If there is a newer coreboot version available, use the following command to install it: (config) # coreboot install Upgrading GigaVUE H Series Nodes 17 The binary bootloader code included with the installed image is installed. NOTE: The newer coreboot version only goes into effect after a reload. Verify Version Numbers After completing the upgrade to GigaVUE-OS 5.3.xx, run the show version command on all upgraded nodes to make sure they are all running a 5.3.xx build. If any node does not show the correct version number, upgrade it individually. 18 GigaVUE H Series Upgrade Guide Appendix A Additional Sources of Information This appendix provides additional sources of information. Refer to the following sections for details: • Documentation on page 19 • Documentation Feedback on page 20 • Contacting Technical Support on page 20 • Contacting Sales on page 20 Documentation Gigamon provides additional documentation for the GigaVUE H Series on the Gigamon Customer Portal: Document Summary GigaVUE HD Series Hardware Installation Guide Describes how to unpack, assemble, rack-mount, connect, and perform the initial configuration of GigaVUE-HD8 and GigaVUE-HD4 nodes. Also provides reference information for these nodes, including specifications. GigaVUE-HC3 Hardware Installation Guide Describes how to unpack, assemble, rack-mount, connect, and perform the initial configuration of GigaVUE-HC3 nodes. Also provides reference information for the GigaVUE-HC3 node, including specifications. GigaVUE-HC2 Hardware Installation Guide Describes how to unpack, assemble, rack-mount, connect, and perform the initial configuration of GigaVUE-HC2 nodes. Also provides reference information for the GigaVUE-HC2 node, including specifications. GigaVUE-HC1 Hardware Installation Guide Describes how to unpack, assemble, rack-mount, connect, and perform the initial configuration of GigaVUE-HC1 nodes. Also provides reference information for the GigaVUE-HC1 node, including specifications. GigaVUE HB Series Hardware Installation Guide Describes how to unpack, assemble, rack-mount, connect, and perform the initial configuration of GigaVUE-HB1 nodes. Also provides reference information for the GigaVUE-HB1 node, including specifications. GigaVUE-OS CLI User’s Guide Describes how to configure and operate the GigaVUE-OS software from the command-line interface. Additional Sources of Information 19 Document Summary Inline SSL Decryption Guide Describes SSL decryption for inline tools and how to configure it using the CLI and H-VUE. Flexible Inline Arrangements Guide Describes flexible inline arrangements for inline traffic inspection. It provides introductory material as well as configuration examples for GigaVUE-OS CLI and GigaVUE-FM. Application Session Filtering Cookbook Describes step-by-step recipes that show how to extract relevant flows with ASF, such as filtering YouTube traffic or email with attachments. The cookbook also describes a methodology for identifying string patterns and regular expressions. GigaVUE-OS H-VUE™ User’s Guide Describes how to use the Web-based H-VUE interface to configure and operate the GigaVUE H Series software. GigaVUE-OS H-VUE Online Help Describes the Web-based GUI for the H Series. GigaVUE-OS Release Notes Describes new features and known issues in the release. Documentation Feedback To send feedback and report issues in our documentation, complete the short survey at the following link: https://www.surveymonkey.com/r/gigamondocumentationfeedback Contacting Technical Support Refer to http://www.gigamon.com/support-and-services/contact-support for Technical Support hours and contact information. You can also email Technical Support at support@gigamon.com. Premium Support Email Gigamon at inside.sales@gigamon.com for information on purchasing 24x7 Premium Support for your GigaVUE node. Premium Support entitles you to round-the-clock phone support with a dedicated Support Engineer every day of the week. Contacting Sales Table i shows how to reach the Sales Department at Gigamon. Table i: Sales Contact Information 20 Telephone +1 408.831.4025 Sales inside.sales@gigamon.com GigaVUE H Series Upgrade Guide