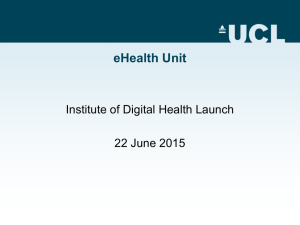®
eHealth Report Management Guide
MN-EHRPTS-001
October 2006
This documentation (the "Documentation") and related computer software program (the "Software") (hereinafter collectively referred to as
the "Product") is for the end user's informational purposes only and is subject to change or withdrawal by CA at any time.
This Product may not be copied, transferred, reproduced, disclosed, modified or duplicated, in whole or in part, without the prior written
consent of CA. This Product is confidential and proprietary information of CA and protected by the copyright laws of the United States and
international treaties.
Notwithstanding the foregoing, licensed users may print a reasonable number of copies of the Documentation for their own internal use, and
may make one copy of the Software as reasonably required for back-up and disaster recovery purposes, provided that all CA copyright notices
and legends are affixed to each reproduced copy. Only authorized employees, consultants, or agents of the user who are bound by the
provisions of the license for the Software are permitted to have access to such copies.
The right to print copies of the Documentation and to make a copy of the Software is limited to the period during which the license for the
Product remains in full force and effect. Should the license terminate for any reason, it shall be the user's responsibility to certify in writing to
CA that all copies and partial copies of the Product have been returned to CA or destroyed.
EXCEPT AS OTHERWISE STATED IN THE APPLICABLE LICENSE AGREEMENT, TO THE EXTENT PERMITTED BY APPLICABLE
LAW, CA PROVIDES THIS PRODUCT "AS IS" WITHOUT WARRANTY OF ANY KIND, INCLUDING WITHOUT LIMITATION, ANY
IMPLIED WARRANTIES OF MERCHANTABILITY, FITNESS FOR A PARTICULAR PURPOSE OR NONINFRINGEMENT. IN NO
EVENT WILL CA BE LIABLE TO THE END USER OR ANY THIRD PARTY FOR ANY LOSS OR DAMAGE, DIRECT OR INDIRECT,
FROM THE USE OF THIS PRODUCT, INCLUDING WITHOUT LIMITATION, LOST PROFITS, BUSINESS INTERRUPTION,
GOODWILL, OR LOST DATA, EVEN IF CA IS EXPRESSLY ADVISED OF SUCH LOSS OR DAMAGE.
The use of this Product and any product referenced in the Documentation is governed by the end user's applicable license agreement.
The manufacturer of this Product is CA.
This Product is provided with "Restricted Rights." Use, duplication or disclosure by the United States Government is subject to the restrictions
set forth in FAR Sections 12.212, 52.227-14, and 52.227-19(c)(1) - (2) and DFARS Section 252.227-7013(c)(1)(ii), as applicable, or their
successors.
All trademarks, trade names, service marks, and logos referenced herein belong to their respective companies.
Copyright © 2006 CA. All rights reserved.
Table of Contents
Preface
7
Audience . . . . . . . . . . . . . . . . . . . . . . . . . . . . . . . . . . . . . . . . . . . . . . . . . . . . . . . . . . . . 7
About This Guide . . . . . . . . . . . . . . . . . . . . . . . . . . . . . . . . . . . . . . . . . . . . . . . . . . . . . 7
Reading Path . . . . . . . . . . . . . . . . . . . . . . . . . . . . . . . . . . . . . . . . . . . . . . . . . . . . . 7
Revision Information . . . . . . . . . . . . . . . . . . . . . . . . . . . . . . . . . . . . . . . . . . . . . . 7
Documentation Conventions. . . . . . . . . . . . . . . . . . . . . . . . . . . . . . . . . . . . . . . . 8
Technical Support . . . . . . . . . . . . . . . . . . . . . . . . . . . . . . . . . . . . . . . . . . . . . . . . . . . . 8
Chapter 1
eHealth Report Management: an Overview
9
eHealth User Interfaces . . . . . . . . . . . . . . . . . . . . . . . . . . . . . . . . . . . . . . . . . . . . . . . . 9
The Administrator’s Role in Report Management. . . . . . . . . . . . . . . . . . . . . . . 9
The User’s Role in Report Management . . . . . . . . . . . . . . . . . . . . . . . . . . . . . . . 9
Reporting Concepts . . . . . . . . . . . . . . . . . . . . . . . . . . . . . . . . . . . . . . . . . . . . . . . . . . 10
Types of eHealth Reports. . . . . . . . . . . . . . . . . . . . . . . . . . . . . . . . . . . . . . . . . . . . . . 10
At-a-Glance Reports . . . . . . . . . . . . . . . . . . . . . . . . . . . . . . . . . . . . . . . . . . . . . . 11
Top N Reports . . . . . . . . . . . . . . . . . . . . . . . . . . . . . . . . . . . . . . . . . . . . . . . . . . . 11
Trend Reports . . . . . . . . . . . . . . . . . . . . . . . . . . . . . . . . . . . . . . . . . . . . . . . . . . . 12
MyHealth Reports . . . . . . . . . . . . . . . . . . . . . . . . . . . . . . . . . . . . . . . . . . . . . . . . 12
What-If Reports. . . . . . . . . . . . . . . . . . . . . . . . . . . . . . . . . . . . . . . . . . . . . . . . . . 13
Health Reports . . . . . . . . . . . . . . . . . . . . . . . . . . . . . . . . . . . . . . . . . . . . . . . . . . . 13
Service Level Reports. . . . . . . . . . . . . . . . . . . . . . . . . . . . . . . . . . . . . . . . . . . . . . 15
Traffic Accountant Reports . . . . . . . . . . . . . . . . . . . . . . . . . . . . . . . . . . . . . . . . 15
Distributed Reports . . . . . . . . . . . . . . . . . . . . . . . . . . . . . . . . . . . . . . . . . . . . . . . . . . 16
Large-Scale Reports . . . . . . . . . . . . . . . . . . . . . . . . . . . . . . . . . . . . . . . . . . . . . . . . . . 16
Determining Which Reports Will Address Your Current Needs. . . . . . . . . . . . . . 17
The Report Management Task Roadmap . . . . . . . . . . . . . . . . . . . . . . . . . . . . . 17
3
4 •
Table of Contents
Chapter 2
Report Generation
19
Running Reports from the eHealth Console. . . . . . . . . . . . . . . . . . . . . . . . . . . . . . .19
Setting Global Options. . . . . . . . . . . . . . . . . . . . . . . . . . . . . . . . . . . . . . . . . . . . .19
Running Reports on Demand . . . . . . . . . . . . . . . . . . . . . . . . . . . . . . . . . . . . . . .20
Scheduling Reports . . . . . . . . . . . . . . . . . . . . . . . . . . . . . . . . . . . . . . . . . . . . . . . . . . .25
Recommended Scheduling Practices . . . . . . . . . . . . . . . . . . . . . . . . . . . . . . . . .25
Using the Job Scheduler. . . . . . . . . . . . . . . . . . . . . . . . . . . . . . . . . . . . . . . . . . . .25
Changing the MyHealth Report Schedule . . . . . . . . . . . . . . . . . . . . . . . . . . . . .26
Running Reports from the Web Interface. . . . . . . . . . . . . . . . . . . . . . . . . . . . . . . . .27
Understanding Web Reporting Security . . . . . . . . . . . . . . . . . . . . . . . . . . . . . .27
Chapter 3
Viewing, Saving, and Deleting Reports
29
Viewing Reports on the Report List Page . . . . . . . . . . . . . . . . . . . . . . . . . . . . . . . . .29
Viewing Reports on the Organization Page . . . . . . . . . . . . . . . . . . . . . . . . . . . . . . .30
Viewing Web-Based Reports . . . . . . . . . . . . . . . . . . . . . . . . . . . . . . . . . . . . . . . .31
Saving Report Templates . . . . . . . . . . . . . . . . . . . . . . . . . . . . . . . . . . . . . . . . . . . . . .31
Creating Customized Report Shortcut Icons. . . . . . . . . . . . . . . . . . . . . . . . . . .32
Deleting Reports, Saved Run Report Screens, and Files . . . . . . . . . . . . . . . . . . . . .33
eHealth Console Reports . . . . . . . . . . . . . . . . . . . . . . . . . . . . . . . . . . . . . . . . . . .33
Web Interface Reports . . . . . . . . . . . . . . . . . . . . . . . . . . . . . . . . . . . . . . . . . . . . .33
Saved Run Report Screens . . . . . . . . . . . . . . . . . . . . . . . . . . . . . . . . . . . . . . . . . .34
Old Report Files . . . . . . . . . . . . . . . . . . . . . . . . . . . . . . . . . . . . . . . . . . . . . . . . . .34
Chapter 4
Report Data Analysis and Management
35
Evaluating the Health of Your Resources . . . . . . . . . . . . . . . . . . . . . . . . . . . . . . . . .35
Understanding the eHealth Data Analysis Process. . . . . . . . . . . . . . . . . . . . . . . . . .35
Determining the Baseline Period . . . . . . . . . . . . . . . . . . . . . . . . . . . . . . . . . . . .36
Assigning the Health Index . . . . . . . . . . . . . . . . . . . . . . . . . . . . . . . . . . . . . . . . .37
Setting the Trend Thresholds . . . . . . . . . . . . . . . . . . . . . . . . . . . . . . . . . . . . . . .38
Assigning Exception Points . . . . . . . . . . . . . . . . . . . . . . . . . . . . . . . . . . . . . . . . .38
Analyzing As-Polled and Rolled-Up Data . . . . . . . . . . . . . . . . . . . . . . . . . . . . .41
Saving Analyzed Data. . . . . . . . . . . . . . . . . . . . . . . . . . . . . . . . . . . . . . . . . . . . . .41
Managing the Service Profiles on Which eHealth Bases Its Analysis . . . . . . . . . . .42
Specifying Profiles for Scheduled Reports . . . . . . . . . . . . . . . . . . . . . . . . . . . . .42
Specifying Profiles for Reports Run on Demand. . . . . . . . . . . . . . . . . . . . . . . .42
Editing a Service Profile . . . . . . . . . . . . . . . . . . . . . . . . . . . . . . . . . . . . . . . . . . . . . . .43
Deleting Service Profiles . . . . . . . . . . . . . . . . . . . . . . . . . . . . . . . . . . . . . . . . . . .47
Tips for Using Service Profiles Effectively. . . . . . . . . . . . . . . . . . . . . . . . . . . . . . . . .48
eHealth Report Management Guide
Table of Contents
Chapter 5
Customizing Reports
•
5
49
Summary of Customization Options . . . . . . . . . . . . . . . . . . . . . . . . . . . . . . . . . . . .49
Changing the Report Definition . . . . . . . . . . . . . . . . . . . . . . . . . . . . . . . . . . . . . . . .51
Specifying Business-Hour Reporting. . . . . . . . . . . . . . . . . . . . . . . . . . . . . . . . . . . . .51
Changing the Service Profile . . . . . . . . . . . . . . . . . . . . . . . . . . . . . . . . . . . . . . . . . . .51
Changing the Baseline Period. . . . . . . . . . . . . . . . . . . . . . . . . . . . . . . . . . . . . . . . . . .51
Accounting for Planned Downtime in Reports . . . . . . . . . . . . . . . . . . . . . . . . . . . .51
Customizing the Planned Downtime Import File . . . . . . . . . . . . . . . . . . . . . . .53
Setting Presentation Attributes . . . . . . . . . . . . . . . . . . . . . . . . . . . . . . . . . . . . . . . . .55
Index
57
eHealth Report Management Guide
Preface
This guide explains all aspects of eHealth report management. It describes the types of reports
available, the methods that you can use to generate and view reports, and the ways in which eHealth
analyzes the data. It also describes how to control user access to reports and customize them. This
guide supports eHealth Release 6.0 and later.
Audience
This guide is intended for administrators who are responsible for scheduling and customizing reports,
and report users who run reports for their own use. To use this guide, you should have a basic
understanding of networking and data communications concepts.
About This Guide
This section describes the reading path that you should follow, as well as the revision history of this
guide. It also includes the documentation conventions used in this guide.
Reading Path
If you are also responsible for organizing elements into groups and group lists, you should review the
eHealth Element and Poller Management Guide for detailed information about grouping your
resources. This guide is available in PDF format in the eHealth Web Help and on the eHealth Support
web site.
Revision Information
This is the first release of this guide.
7
8 •
Preface
Documentation Conventions
Table 1 lists the conventions used in this document.
Table 1. Documentation Conventions
Convention
Description
File or Directory Name
Text that refers to file or directory names.
code
Text that refers to system, code, or operating system command lines.
emphasis
Text that refers to guide titles or text that is emphasized.
enter
Text that you must type exactly as shown.
Name
Text that refers to menus, fields in dialogs, or keyboard keys.
New Term
Text that refers to a new term, that is, one that is being introduced.
Variable
Text that refers to variable values that you substitute.
→
A sequence of menus or menu options. For example, File → Exit means “Choose
Exit from the File menu.”
NOTE
Important information, tips, or other noteworthy details.
CAUTION
Information that helps you avoid data corruption or system failures.
WARNING
Information that helps you avoid personal physical danger.
Technical Support
If you have a Support Contract ID and password, you can access our Support Express knowledgebase at the
following URL: http://search.support.concord.com.
If you have a software maintenance contract, you can obtain assistance with eHealth. For online technical
assistance and a complete list of primary service hours and telephone numbers, contact Technical Support
at http://support.concord.com.
eHealth Report Management Guide
1
eHealth Report Management: an Overview
As eHealth identifies and collects data from existing devices, agents, and management systems in your
infrastructure, you can generate reports on the historical and current performance data to manage
your resources. If you log in as an eHealth administrator, you can generate eHealth standard reports
from the eHealth console and Web interface, control user access, customize reports, and schedule
them to run on a regular basis. If you log in as an eHealth web user and your user account has the
appropriate permissions, you can generate eHealth reports from the eHealth Web user interface.
This chapter describes the user interfaces available for managing reports, the roles of the report user,
and the types of reports that you can generate to monitor the health of your infrastructure.
eHealth User Interfaces
The eHealth software offers two user interfaces (UIs) for generating and customizing reports: the
eHealth console and the eHealth Web interface. The interface that you use should depend on your
role. Not all functions are available through both interfaces; some are only available in one. This guide
describes the most efficient and practical methods for performing a particular report management task
based on your role within your organization. To control user access to reports, eHealth provides a user
management interface through the OneClick for eHealth (OneClickEH) administrative console.
NOTE
In addition, eHealth Report Center is available as a separately-installed reporting capability that enables
you to create entirely new custom reports. For details, refer to the Introduction to Report Center topic.
The Administrator’s Role in Report Management
As an eHealth report administrator, you can generate reports on demand from the eHealth console,
schedule them, and output them to the Web for users to view. You can also e-mail reports to one or
more eHealth users. To meet the specific needs of a user or organization, you can customize reports in
various ways, as well as control access to particular report types and drill-down report features from
the eHealth console. You can run reports on demand (ad hoc), or schedule them to run on a regular
basis.
The User’s Role in Report Management
As an eHealth report user, you can generate reports from the Run Reports page of the eHealth Web
interface on demand and immediately display them within your web browser, or print them. You can
also customize their appearance from the Run Reports page. From some report charts, you can drill
down to additional reports for more information. To generate, customize, and view reports from the
Web interface and access drilldowns, your web user account must have the appropriate permissions.
9
10
• Chapter 1 eHealth Report Management: an Overview
Reporting Concepts
An eHealth report presents data in a particular format, which typically includes one or more charts. A chart
is a graphical or tabular representation of data within the report. From many web-based eHealth report
charts, you can drill down to other eHealth reports by clicking on a bar in a chart or an element name in a
table. An element is a resource (such as a router, system, interface, or modem) for which eHealth collects
data.
When you drill down from one report to another, you do not need to specify report criteria; eHealth
automatically uses the context of the current report and the selected report item to determine the
appropriate criteria for the new report. You can generate reports on elements or groups (sets of elements
that are related based on their function or geographical location within your infrastructure).
eHealth reports assess the overall health of the resources within your network by analyzing performance
indicators, or variables, such as the following:
•
Usage – Demand or activity on a resource.
•
Availability – Amount of time that an element is active and running.
•
Traffic – Type of information that travels over a network.
For Health, MyHealth, and Service Level reports, eHealth assigns a performance grade, or health index, to
the elements based on these variables. eHealth analyzes trends and calculates averages based on a service
profile—a set of defined Health Index thresholds, Trend thresholds, service level ranges, and percentiles.
For a detailed discussion of data analysis, refer to Chapter 4, “Report Data Analysis and Management.”
Types of eHealth Reports
As an eHealth web user with reporting permissions, you can generate several types of reports from the Web
interface and modify their presentation. As an eHealth administrator, you can generate most of these same
reports from the eHealth console, output them to the Web for users to view, and customize them. You can
run reports on all technology types that eHealth supports (such as Router/Switch and LAN/WAN);
however, your eHealth system must be licensed to monitor the specific technology types.
Table 1 lists standard reports that are available through the eHealth console and the Web interface, and the
following sections explain the purpose of each one. For complete details on a particular chart or report,
refer to the Web Help for reports.
Table 1. Standard Report Types
eHealth Console and Web
• At-a-Glance
• Top N
• Trend
• Service Level
• Health
• Quick Start Traffic Accountant
eHealth Report Management Guide
eHealth Console Only
Standard Traffic Accountant
Web-Based Only
• What-If
• MyHealth
Types of eHealth Reports •
11
At-a-Glance Reports
1
An At-a-Glance report is
composed of a series of charts that
show the performance of critical
variables for a specified element
during the report period. You
typically run these reports for a
particular element to obtain
immediate, detailed information
on the critical performance
parameters. The charts that
appear in an At-a-Glance report
vary, depending on the element
type that the report represents.
Figure 1 is an At-a-Glance report
for a wide area network (WAN)
element. Using these charts, you
can determine if the WAN
element is experiencing any
performance problems. For
example, the Bandwidth charts
provide a quick assessment of how
busy the link was. The Bytes In
and Bytes Out charts show the
volume of traffic handled by the
element. The Discards In and
Discards Out charts identify links
that may be bottlenecks.
Figure 1. Sample At-a-Glance Report
Top N Reports
A Top N report (shown in Figure 2) is a tabular
report that lists the top elements in a group
that exceed or fall below the performance
values that you specify. If you are
troubleshooting the infrastructure or planning
for upgrades, Top N reports can identify those
elements on which you should focus your
management efforts. You can also use these
reports to specify a service goal against which
you can compare the performance of the
elements.
Figure 2. Sample Top N Report
For example, Figure 2 shows a Top N report for
elements that have a CPU utilization above a
certain percentage. You could also run a report on system partitions that have less than a certain percentage
of utilization. When you run a Top N report, you can specify up to six variables on which to report.
eHealth Report Management Guide
12
• Chapter 1 eHealth Report Management: an Overview
Trend Reports
A Trend report shows the behavior of one or
more performance variables for an element or
a group of elements, over a specified period of
time. Because of its flexibility, you can use a
Trend report to reveal traffic patterns over
time, as well as relationships between elements
and between variables. If it indicates that two
variables are correlated, then it suggests a
causal relationship between them. For
instance, if the bandwidth utilization and the
collision rate on an Ethernet segment show a
strong correlation, the high bandwidth
utilization is likely causing the high rate of
collisions.
Figure 3 is an example of a Trend report that
was run on one variable (bandwidth
utilization) for two WAN elements. The graph
is color-coded to enable you to compare the
performance of the two elements throughout
the report period.
MyHealth Reports
A MyHealth report (shown in Figure 4) can
contain up to 20 customized panels that
summarize performance data on your critical
resources. Administrators and web users with
MyHealth editing permissions can design the
MyHealth panels and content from the Web
interface. From the console, administrators
can change the baseline periods, the MyHealth Figure 3. Sample Trend Report
report schedule, and the service profiles that
are associated to them.
Figure 4. Sample MyHealth Report
eHealth Report Management Guide
Types of eHealth Reports •
13
What-If Reports
1
A What-If report is an interactive web-based Trend
report that measures capacity—the amount of traffic,
volume, or usage that a resource can support. This
report is not available in the eHealth console.
Administrators and web users who have permission
to run What-If reports can generate them to evaluate
the current trends in resource usage, and plan for
growth and changes before problems occur.
For example, you can adjust the capacity to observe
what would happen if you upgraded or downgraded
the resource, and then modify the demand (the load
that users or applications place upon a resource) to
observe what would happen if the usage increased or
decreased for the resource. Using these results, you
can visualize possible scenarios and devise the
appropriate solution.
When you initially generate the What-If Capacity
Trend report, you can set a goal line (shown in red in
Figure 5) to enable you to measure the changes in
data with respect to a specific threshold.
Figure 5. Sample What-If Report
Health Reports
A Health report evaluates the
health of a group of elements by
comparing current performance
to historical performance over
the course of a day, week, or
month. As shown in Figure 6,
the report identifies errors,
unusual utilization rates, or
shifts in volume that warrant
investigation.
This report helps you evaluate
the health of your resources by
monitoring how efficiently
those resources are running,
checking for availability of
critical resources, and detecting
whether they are beginning to
experience problems. The
report analyzes trends based on
historical data and calculates
averages using a service profile.
Table 3 lists the various types of
Health reports that you can run
and describes their purpose.
Figure 6. Sample Health Report
eHealth Report Management Guide
14
• Chapter 1 eHealth Report Management: an Overview
Table 3. Types of Health Reports
Health Report
Purpose
Standard Health
Identifies errors, unusual utilization rates, or shifts in volume that warrant
investigation.
CIO Summary
Describes the performance of a group of monitored applications based on response
time, service level agreement (SLA) violations, and availability, and alerts you to
situations that require your attention.
Service Response
Provides information based on active tests of response time and availability of
Internet services, business applications, and network services. Identifies slow or
unavailable services and applications that are hindering user productivity.
Application Response
Shows a response path summary, a list of the poorest performing paths, and a
response history. Identifies slow response paths that may degrade service.
Busy Applications
Identifies the applications that perform the most transactions and may, therefore,
require additional resources to maintain service level expectations.
High Traffic Applications
Identifies the applications that create heavy network traffic.
Slow Applications
Identifies the applications with the slowest response times, which may be interfering
with user productivity.
Health reports are multi-page reports that contain several sections. As an eHealth administrator or a web
user, you can easily exclude or include any sections from a Health report (Table 4) by setting presentation
attributes. The charts that appear in each section vary for each technology.
Table 4. Health Report Sections
Report Section
Purpose
Exceptions
Identifies elements that have exception points as the result of errors or high utilization.
Summary
Compares the volume performance of a group of elements to their performance over a baseline
period.
Top Ten
Alerts you to the leading elements in the report.
Element Top N
Compares the health and performance of the specified number of elements in a group to their
performance over a baseline period. Elements appear in order from highest utilization to lowest
within the chart.
Element Detail
Compares the health and performance of all elements to their performance over a baseline
period. Elements appear in alphabetical order within the charts.
Supplemental
Contains additional report pages that provide information about availability, latency,
reachability, and other factors.
NOTE:
Health reports that are output to the web also include drill-down reports such as Health Index Detail and
Situations to Watch Detail reports. These reports explain the cause of a poor Health Index rating or Trend
evaluation.
eHealth Report Management Guide
Types of eHealth Reports •
15
Service Level Reports
A Service Level report (shown in Figure 7)
summarizes the performance of the resources in
an enterprise, region, department, or business
unit for a group or group list based on analysis
ranges and thresholds defined in a service
profile. Table 5 describes the types of Service
Level reports that are available. Each type of
report can provide details on individual
technologies. For example, you can run a
LAN/WAN Executive report or a Response
Service Customer report. These reports provide
the most value when you run them for a month. Figure 7. Sample Service Level Report
Table 5. Types of Service Level Reports
Report Name
Description
Business Unit
Summarizes the service level for the network resources that belong to a department, company,
or organization.
Executive
Determines how workloads, availability, and latency vary with time across the enterprise.
IT Manager
Summarizes service levels by specific groups in a group list and provides details on elements.
Service Customer
Provides information on the service level performance of the elements in a group or group list
for a service customer. Determines quality of service.
Response
Determines the relative performance of an application for a location or functional group.
VoIP
Monitors the quality of voice services across groups within the enterprise.
Traffic Accountant Reports
A Traffic Accountant report (shown in Figure 8)
analyzes your network traffic. Traffic Accountant is a
specialized network and application monitoring
capability that collects traffic flow information from
RMON2 probes and traffic sources such as Cisco
NetFlow. These reports enable you to track individual
users and departments who are consuming your
network resources. You can use this information to
do the following:
•
Analyze the IT infrastructure and solve problems.
•
Plan and implement infrastructure
reconfiguration, growth, and security procedures.
•
Relate IT infrastructure costs to the nodes and
organizations that use it.
Figure 8. Sample Traffic Accountant Report
eHealth Report Management Guide
1
16
• Chapter 1 eHealth Report Management: an Overview
Distributed Reports
If you have a large infrastructure, you could deploy multiple Distributed eHealth systems across large
geographic ranges or locate them centrally to gather data and manage various segments of your network.
This configuration is
referred to as a cluster. The
cluster contains several
eHealth systems that manage
specific sets of resources,
and share the information
with each other.
When you run a report
across multiple Distributed
eHealth Systems, the systems
process their specific data in
parallel and then send it to
the Distributed eHealth
Console. The Console
collates the data into a single
distributed report, as
illustrated in Figure 9.
Distributed reports are
identical to standard eHealth
reports. As an eHealth
administrator, you can
generate distributed reports
from the console or Web
Figure 9. Collating Data into a Single Distributed Report
interface using the same
method that you would use to generate other eHealth reports.
Large-Scale Reports
In a large-scale environment, a group or group list may contain many thousands of elements. If you have a
large-scale or Distributed eHealth environment in which you can run Service Level or Health reports for
more than 20,000 elements in one report, you should use the large-scale versions of the reports listed in
Table 6, which are variations of the standard reports. While the standard reports display all elements based
on the selection criteria, the large-scale reports reduce the number of elements shown in certain charts or
tables. Although the reports might take longer to run, they are easier to review because they are much
shorter.
Table 6. Large-Scale Versions of Standard Reports
Standard Report
Large-Scale Version of the Report
Health report
StandardLite Health report
IT Manager Service Level report
IT Manager Top 100 Service Level report
Service Customer Service Level report
Service Customer Top 100 Service Level report
eHealth Report Management Guide
Determining Which Reports Will Address Your Current Needs •
17
Determining Which Reports Will Address Your Current Needs
It is important to become familiar with the different types of eHealth reports that are available to you and
determine which ones closely meet your needs. As your infrastructure changes and expands, you may need
to introduce different charts into your analysis to fully evaluate the health of your resources. To increase
your understanding of the value of each report discussed in this chapter, review the Web Help for reports.
The eHealth Web Help describes the purpose of each report and chart in detail; provides helpful examples;
and clearly defines the variables, or performance indicators, on which you can generate your reports.
The Report Management Task Roadmap
Because eHealth allows both users and administrators to generate and view reports on demand from the
Web user interface, some of the tasks related to report management are shared. However, as the primary
administrator, you control the ability for other administrators and web users to generate, customize, and
view reports by granting the appropriate permissions to their web user accounts. Table 7 outlines the
primary tasks that administrators and users need to follow to properly manage eHealth reports. These tasks
are all discussed in detail in their respective chapters.
Table 7. Report Management Task Roadmap
Primary Tasks
Report Generation
Subtasks
Chapter
• Running reports on demand from the eHealth console
Chapter 2
• Setting global options
• Setting the report output
• Providing user access to reports
• Scheduling reports
• Generating reports from the eHealth Web interface
• Restricting user access to web-based reports and report
templates
Viewing, Saving, and
Deleting Reports
• Viewing reports on the Report List page
Chapter 3
• Viewing reports on the Organization page
• Saving report templates
• Deleting reports, saved run screens, and report files
Report Data Analysis
and Management
• Evaluating the health of your resources
Chapter 4
• Understanding the eHealth data analysis process
• Managing the service profiles on which eHealth bases its analysis
Report Customization
• Changing the report definition file
Chapter 5
• Specifying business-hour reporting
• Changing the baseline period
• Changing the service profile
• Modifying presentation attributes of reports
• Accounting for planned downtime
eHealth Report Management Guide
1
2
Report Generation
As an eHealth administrator, you can generate reports from the eHealth console, and also schedule
reports to run on a regular basis. As a report user, you can generate and view reports from the Web
interface if your user account has the appropriate permissions to do so. This chapter describes how to
effectively manage the report generation process as a user and as an administrator.
Running Reports from the eHealth Console
From the eHealth console, administrators can set global options for time zones and elements, run
reports on demand, and schedule reports to run on a regular basis. The following sections describe the
general procedures for performing these tasks.
Setting Global Options
As an eHealth administrator, you can set some global options
from the eHealth console for time zones, element filtering, and
alias names by selecting Options from the Setup menu. These
settings apply to all reports that you generate from the eHealth
console. If you have several eHealth administrators at your site
using different eHealth consoles, refer to the Using Secondary
eHealth Consoles topic for instructions and guidelines on using
these settings.
Showing Alias Names
Because eHealth creates names for elements based on data obtained during discovery, the names can
be long and complex. To make statistics elements easier to recognize, you can assign more meaningful
alias names to them by using the element management feature of OneClickEH (you cannot specify
alias names for conversations (Traffic Accountant) elements). Alias names do not have to be unique. If
you enable the Show Alias Names option, alias names appear when you view and edit the poller
configuration, browse for elements, or run and schedule reports from the eHealth console. This option
does not affect the display of elements that appear in the Web interface or the OneClickEH console. To
view alias names in the Web interface, your web user account must have permission to do so. The
OneClickEH console displays both alias names and element names regardless of your user account
setting.
Showing Report Time Zones
Your eHealth report output correlates events and volume with the time zone specified for the report.
To provide eHealth reports that are customized for report consumers in other time zones, you can
19
20
• Chapter 2 Report Generation
specify a particular time zone for each report that will appear in the title and footer. When you generate a
report and select a time zone, the reporting period reflects the time range in the specified time zone. The
time zone setting does not affect database rollups. eHealth displays data for the report that is appropriate
for the time zone. For example, you can run daily Health reports from an eHealth system in New York for
customers in Paris. The reports show data for the 24-hour day in Paris, which is actually the time from
18:00 (day 1) to 18:00 (day 2) in New York. If you scheduled a daily Health report for 7 A.M. Paris time,
eHealth actually runs the report at 1 A.M. New York time, and uses the 24-hour range from 18:00 to 18:00
in New York to obtain the 24-hour day in Paris time. For scheduled reports, eHealth applies the Greenwich
Mean Time (GMT) offset to run the report at the scheduled time in the specified time zone.
NOTE
Keep in mind that operating systems might not support all time zones. eHealth displays only time zones that
it supports.
Setting an Element Filter
If you are using groups to organize your elements, you can use the Set Element Filter option to ensure that
only the elements in the specified groups appear when you edit the poller configuration and run reports
from the console. This option filters all elements except probe elements for Traffic Accountant. For
detailed instructions on creating groups, refer to the eHealth Element and Poller Management Guide.
Running Reports on Demand
As an eHealth administrator, you can run a report from the eHealth console for elements, groups, or group
lists, depending on the report type. While some Run Report dialogs contain most of the options shown in
Figure 10, a few have unique options that are specific to that report. Regardless of the one you choose, the
basic procedure for generating a report is the same for all types.
Figure 10. Run Report Dialog
eHealth Report Management Guide
Running Reports from the eHealth Console •
21
To run a report on demand from the eHealth console:
1.
In the eHealth console, select Reports; then choose the name of the report that you want to run.
2.
In the Run Reports dialog, specify the criteria for the subject of the report.
3.
Specify a time range for the report, and optionally, a time zone.
4.
Specify whether you want to display element names or alias names in the report.
5.
Select the format in which you would like to output the report.
6.
Click OK.
Setting the Report Output
When you run a report, you can specify one or more of the following output formats for it:
•
Print the report.
•
Display the report on your screen.
•
Send the report to a web server for viewing.
•
Save the report as a file.
•
Run a command to e-mail the report to specified users.
Printing a Report. You can send your reports directly to a printer. The PRINTER environment variable
specifies the default printer, but you can specify an alternate by changing the value.
•
On UNIX Systems – Specify the name of the printer and then add the PRINTER environment variable
to your nethealthrc.sh.usr file. For example, to print eHealth reports using a printer named colorps, add
the following definition to your nethealthrc.sh.usr file:
export PRINTER; PRINTER=colorps
•
On Windows systems – Specify the name of the printer server and the name of the printer using the
following format without spaces: \\printServer\printerName
For example, if you specify \\utah\laser2, eHealth sends your reports to the laser2 printer connected
to the print server utah.
To send reports to a local printer, specify the name of the printer port such as LPT1 or COM1. If you
defined a default printer while installing eHealth, you can change this printer by using the System
Properties dialog to change the NH_PRINTER environment variable, and then stop and restart the eHealth
server to enable the changes.
Displaying a Report on the Screen. If you do not want to save an interactive report, you can use the
Screen option to display it on your monitor. The Screen option is not available for scheduled reports.
eHealth UNIX systems use a PostScript image display utility or Adobe Acrobat Reader to display the report
on the screen. To use Adobe Acrobat Reader, you must download the software from the Adobe web site and
install it.
•
Using a PostScript Image Display Utility – The PostScript image display utility that you use is specific to
the UNIX operating system. eHealth supplies the Image Tool utility for the Solaris operating system, or
the GhostView utility for the HP-UX operating system. On Solaris 9 or later systems, eHealth uses the
GhostView utility by default. To use the GhostView utility on a Solaris operating system, change the value
of the NH_PSVIEWER1 environment variable by entering the following:
NH_PSVIEWER1="ehealth/bin/ghostview"
eHealth Report Management Guide
1
22
• Chapter 2 Report Generation
•
Using the Adobe Reader – For Windows systems, eHealth uses the Adobe Reader, which you must install,
to display reports on the screen. You can also use this application to view screen-based reports on a UNIX
system. To use the Adobe Reader on a UNIX workstation, confirm that your PATH environment variable
includes the installation directory for Adobe Reader. As a best practice, you should not install it in the
same directory in which you installed eHealth. In the nethealthrc.sh.usr file, change the
NH_VIEWER_TYPE environment variable setting by entering the following:
export NH_VIEWER_TYPE; NH_VIEWER_TYPE="pdf"
After you change the variable, stop and restart the eHealth console to make the changes take effect.
Sending a Report to the Web Server. When you choose the Web Directory output option, you
enable users to view reports in the web directory of the eHealth installation or through the Report List page
of the eHealth Web user interface. This output mechanism also allows you to specify the users who can
view At-a-Glance and element-based Trend reports.
Saving Reports in the Web Directory. eHealth saves the reports as Hypertext Markup Language (HTML),
Graphics Interchange Format (GIF), portable document format (PDF), and comma-separated ASCII files
in subdirectories of your eHealth installation. eHealth creates a PDF file for each web report; you can open
the PDF file in Adobe Reader to print the report. eHealth automatically creates ASCII reports as well. You
can access these reports by using links when viewing the reports from the Web. Figure 11 illustrates the web
directory structure and the report locations.
Service Level
reports directories
Health, Service Level, and
Top N reports directories, and
Trend reports run for a group
At-a-Glance and Trend
reports directories
Directory name for a report,
defined by the variables in
the Web Directory field
Traffic Accountant
reports directories
Figure 11. Web Directory Structure
eHealth Report Management Guide
Running Reports from the eHealth Console •
23
In the Web Directory field, you can specify the name of the lowest level directory for a report by
rearranging, removing, or adding variables; you cannot specify characters. You can combine or remove
variables to name the directory. If you do not include any variables, eHealth automatically uses the date as
the name of the directory. If you do not want the date, subject name, or report name to appear in the
directory name, specify empty braces ({}).
By default, eHealth names this directory as follows:
$(SUBJECT)_$(DATE)_$(TIME)
The eHealth variables are defined as follows:
•
The $(SUBJECT) variable is one of the following:
– For statistics elements, the name of the element, group, or group list for which the report was run
– For conversations elements (Traffic Accountant), the name of the group, view, node, or probe
•
The $(DATE) variable is the date on which the report was run in YYYY_MM_DD format.
•
The $(TIME) variable is the time at which the report was run in HH_MM_SS_NUM format (where NUM is a
unique number that identifies the report).
•
Optionally, you can specify the $(CONFIG) variable to include the report name as part of the directory
name.
For example, if you ran a report for the Finance group on December 22, 2006 at 8:23 P.M., the default
directory name for the report is as follows:
Finance_2006_12_22_20_23_20_491
Restricting User Access to Element-Based Reports Generated by Other Users. At-a-Glance and element
Trend reports are based on elements only. As a security mechanism, eHealth does not allow users to view
these reports unless the users actually generated the reports from the Web interface themselves. When you
select the output options for a report through the eHealth console, you can specify the users who can view
these reports on the Web.
To specify viewing access to element-based reports:
1.
In the Run Report dialog, under Output, select Web Directory.
2.
Specify the name of the lowest level directory for the report by rearranging, removing, or adding
variables, as described above.
3.
In the Web User field, specify one or more web user names (separated by commas):
•
If you do not want users to view the report, specify admin.
•
If you want all users to view the report, specify all.
OTE
NN
OTE
If you specify one or more names in the field, eHealth outputs them to the Web for those users and the
admin.
4.
Click OK.
eHealth Report Management Guide
1
24
• Chapter 2 Report Generation
Saving a Report as a File. To save a report as a file, you can select Other and select a format (ASCII,
PDF, or PostScript) and then specify the name and/or directory in which you want eHealth to save the
report. To save the reports in another directory, specify the pathname and file name in the field next to the
file format that you select. eHealth names ASCII, PDF, and PostScript files according to the default syntax:
$(SUBJECT)_$(DATE)_$(TIME).fileType
The extension .fileType is .csv (for ASCII files), .pdf, or .ps, according to the file format in which the
report was saved. For example, if you ran a report for your Sales group on December 22, 2006, at 8:23 A.M.,
and saved it as an ASCII file, the default file name for the report is as follows:
Sales_2006_12_22_08_23.csv
Optionally, you can use the $(CONFIG) variable to include the name of the report as part of the file name.
You can use any combination of these variables and characters to name your files.
Running a Command to E-mail a Report to Users. You can e-mail reports to specified users by
running the nhMail command automatically after the report generates. It sends PDF or PostScript report
files as Multipurpose Internet Mail Extension (MIME) attachments. To use this feature, you must have an
Internet e-mail account. (Aliases in local .mailrc files are not recognized, but system-wide aliases operate
correctly.) If the mail recipient has a MIME-compliant e-mail application, the recipient can double-click
the attachment icon to display the report file or save the file and open it using the appropriate application.
NOTE
To view an e-mail message created by the nhMail command on a Japanese system, you must manually set
encoding to Japanese (Auto-Select) or Japanese (Auto-Detect) in your e-mail application. For instructions,
refer to the documentation for your e-mail application.
To mail a report to users:
1.
In the Run Report dialog, select Other and choose an output format.
2.
Select Run Command.
3.
Specify another e-mail address in place of eHealthUser or specify multiple users by doing the following:
•
On a UNIX system, separate the user names and file names with a space and enclose each set in single
quotation marks:
nhMail 'smith@xyz.com sales@xyz.com dev@xyz.com'
OTE
NN
OTE
If you selected more than one saved file format (such as ASCII and PDF), the user receives multiple
e-mail messages with each report.
•
On a Windows system, separate the user names with a plus sign (+) and enclose each set in single
quotation marks:
nhMail 'jdoe@acb.com+jsmith@zzz.com'
You can create a script that accepts a file name as an option and specify the script in the Run Command
field. eHealth passes the full pathname for the saved file to the specified script. If you specify more than one
file format (such as ASCII and PDF), the option runs the command for each file format separately.
eHealth Report Management Guide
Scheduling Reports •
25
Scheduling Reports
Because Health and Service Level reports can take a long time to run, you might want to schedule them to
run during off-peak hours. When you schedule these reports, eHealth runs a Data Analysis scheduled job
that analyzes the data for each element in the report, based on the thresholds in the service profile for that
report. eHealth saves the daily analysis summaries for each element. When you run future Health and
Service Level reports for the same profile and elements, the reports finish faster because eHealth does not
need to perform data analysis for the elements for which summaries already exist.
If you run several large Health, MyHealth, or Service Level reports simultaneously from the console or the
Web, you could impact the performance of the eHealth system. As a best practice, you should run only two
of those report types at one time (that is, two Health reports, two MyHealth reports, or two Service Level
reports). You could run up to five At-a-Glance reports or ten Trend reports at one time without impacting
the performance of your system.
Recommended Scheduling Practices
Initially, you might want to schedule a limited set of reports and examine the results to confirm that the
interface elements in the poller configuration have correct speed settings. For example, you might need to
set Frame Relay speeds to your committed information rate (CIR). You should also create service profiles
that you want to use with the reports, as described in “Managing the Service Profiles on Which eHealth
Bases Its Analysis” on page 42. You might want to schedule reports to run in the early morning hours when
your resources are less busy; the report users can then review them when they start their day.
Detecting Patterns
Over time, you can observe patterns in your resources such as the periods during which IT resources
generate more volume. As you become familiar with these patterns in your infrastructure behavior, you can
also detect changes in normal behavior. If changes occur because of increased volume, you can run a Trend
report to identify the time that they occurred. If the change in behavior is due to poor performance by an
element, you can run a Trend report or an At-a-Glance report to identify possible causes, and the time that
the change occurred.
Considering Time Zones
By default, eHealth schedules one data analysis job to occur before the first scheduled Health or Service
Level report. When you set time zones, it schedules one data analysis job for each time zone that you use in
a Health or Service Level report, including a job for all reports scheduled for the local time zone. If you
schedule a report and specify a time zone setting, eHealth applies the time zone to the report.
Using the Job Scheduler
As an eHealth administrator, you can use the eHealth console’s job scheduler to create scheduled report
jobs for every standard type of report. With the exception of the additional Schedule options, the Add
Scheduled Report dialog for a report type is exactly the same as its Run Report dialog counterpart.
Regardless of the report type that you choose, the basic procedure for adding a scheduled report job is the
same across all types.
eHealth Report Management Guide
1
26
• Chapter 2 Report Generation
To schedule a report:
1.
In the eHealth console, select Setup → Schedule Jobs.
2.
Select Add Report_type from the list.
3.
In the Add Scheduled Report dialog, do the following:
4.
a.
Select the subject of the report.
b.
Specify a time range for the report, and optionally, a time zone.
c.
Select the format in which you would like to output the report.
d.
Set the schedule for the job.
Click OK.
Changing the MyHealth Report Schedule
Once a user has created and saved a MyHealth report, eHealth schedules the MyHealth report job to run at
1:00 A.M. daily. To reduce the load on the eHealth server, the eHealth administrator can schedule the report
job to run at a different time on specific days of the week or on a specific day of the month. In the Schedule
Jobs dialog, a MyHealth job appears under the Applications column for each MyHealth report that you
have created.
To change a scheduled MyHealth report:
1.
In the eHealth console, select Setup → Schedule Jobs.
2.
In the Schedule Jobs dialog, select the MyHealth job for the specific web user for whom you want to
schedule the report; then click Modify.
3.
In the Modify Time for MyHealth Report dialog, specify the schedule.
4.
Click OK and click OK again to apply the changes in the Schedule Jobs dialog.
If your web user account has MyHealth reporting permissions, you can run the MyHealth report on
demand rather than waiting for eHealth to generate it.
eHealth Report Management Guide
Running Reports from the Web Interface •
27
Running Reports from the Web Interface
In the eHealth Web user interface, web users with the appropriate permissions can generate reports
through the Run Reports page and then view them on the Report List and Organization pages. Using this
interface, web users can select resources and the time periods during which they want to generate data for
their elements. They can also customize the reports in various ways by setting presentation attributes, or
create customized Run Report templates of their own that they can reuse to save time.
Understanding Web Reporting Security
If you log in to an eHealth system as the admin, you can generate any type of report from the eHealth Web
interface. For security purposes, web users have permission to run reports, but they do not have access to
any subjects (elements, groups, or group lists) against which they can run the reports. To be able to
generate a report, an admin must assign access permissions to each web user account.
As an additional security measure, you can control user access to report templates and report directories by
modifying the web user account. By default, web users can view eHealth templates that you have created for
the eHealth site and all eHealth directories that contain reports that you output to the Web from the
eHealth console.
To enable a user to run an eHealth report from the Web user interface:
1.
Log in to OneClickEH as an administrator (or a web user with permission to manage user accounts); then
click User Administration.
2.
Double-click the user name in the web user account list.
3.
Select the Reports tab on the left and do the following:
•
•
Select the report types that the user should be allowed to run.
Optionally, restrict the user’s access to specific report templates. Enter text in the Report templates
security patterns field by following these guidelines:
•
4.
•
Specify more than one template name by separating each name with a space.
•
Restrict the user to template names containing specific text by specifying the text followed by the
* symbol. For example, specify Blue* to permit the web user to run default reports and customized
report templates with names that begin with Blue.
Click Apply.
By default, the user can view all report directories. Optionally, restrict access to specific directories:
a.
b.
Select the General tab and enter text in the Web report directory security patterns field:
•
To allow the user to view specific reports saved in a Web directory, specify the common characters
followed by an asterisk (for example: Blue*).
•
To allow the user to view reports saved in Web directories that begin with more than one set of
characters, specify both sets of characters in this field (for example: Blue* and Red*).
Click Apply.
eHealth Report Management Guide
1
28
• Chapter 2 Report Generation
5.
6.
Enable the user to access the subjects (elements, groups, and group lists) for the reports:
•
For Health, Service Level, Top N, and Trend, enable the account to access the groups against which
the reports will be run. Select the Groups tab. Select All or select specific groups; then click Apply.
•
For Service Level reports, enable the account to access the group lists against which the reports will be
run. Select the Group Lists tab. Select All or select specific group lists; then click Apply.
•
For At-a-Glance, element-based Trend, and What-If reports, enable the account to access the elements
against which the reports will be run. Select the Groups tab. Select All; then click Apply.
Click OK.
Using the Run Reports Page
If your web user account has permission to run a report and to view the subjects against which you want to
run it, you can generate it by selecting the Run Reports tab.
To generate a report from the Web interface:
1.
On the Run Reports page, select a report template from the report list in the left pane.
2.
On the Run Report screen, do the following:
3.
a.
Specify the criteria for the subject of the report (element, a group, or a group list).
b.
Specify a time range for the report, and optionally, a time zone.
c.
Customize the presentation by clicking More Options and setting presentation attributes.
Click Generate Report.
eHealth Report Management Guide
3
Viewing, Saving, and Deleting Reports
If you are an administrator, you can output any eHealth report from the eHealth console to the Web to
enable users to view it on the Report List and Organization pages. Any user who has a web account
with the appropriate permissions can view reports, access report shortcuts, save their own custom
report templates, and remove reports that they no longer need. This chapter explains how to view
reports from the Web interface, create and save report templates, and delete reports.
Viewing Reports on the Report List Page
The Report List page provides links to all web-based reports that you have generated from the Run
Reports page, as well as reports that other users have generated from that page if your account has
permission to access the subjects against which the reports were run. For example, an eHealth
administrator generated At-a-Glance and element-based Trend reports from the eHealth console and
explicitly specified your user name in the Run Report dialog, these reports will also appear on this
page. The following table lists the tasks that any user can perform from the Report List page.
Table 8. Viewing Reports on the Report List Page
Task
Method
List the reports in a particular order.
Use the sorting options.
List reports of a specific subject, technology, report type, or date.
Use the filtering options.
Condense the list.
Click Hide Titles.
View the report in your web browser.
Click the link for the title or subject.
View the report using Adobe Reader.
Click the PDF link.
View the ASCII report in Microsoft Excel or another application.
Click the ASCII link.
View previous versions of a scheduled report on the web server.
Click the History link.
Identify a scheduled report that failed to run or is disabled.
View Status field.
Delete element-based reports that you no longer need (available only
if your user account has permission to delete reports).
Select the box next to each report and
click the delete button above the list.
**To view the History link and the Status field, you must select the Scheduled reports only filter at the top of the screen.
29
30
• Chapter 3 Viewing, Saving, and Deleting Reports
Viewing Reports on the Organization Page
The Organization page provides links to all subjects (group lists, groups,
and elements) that your user account can access and the reports that you
or other users have run against them. It also provides links to views,
groups, and nodes for Traffic Accountant. The report list changes each
time that you select a new subject. Table 9 describes the various ways
that you can view reports from this page.
The left frame of the Organization page lists the subjects in your
web-based reports, as shown in this example.
•
To show the reports for a subject in the right frame of the page, click
the subject name. Subjects can include group lists, groups, elements,
views, and nodes.
•
To search for a specific subject, specify a string in the Find field. The
search is not case-sensitive. You cannot use wildcards in the string, but
eHealth finds items that contain that string anywhere in the name. For
example, if you specify lan, the search highlights the groups, group
lists, or views that contain “lan” anywhere in the element, group,
group lists, view or node name, and places a bullet in front of the
name.
•
To expand an entry and view its subcomponents, click the plus sign
(+).
Table 9. Viewing Reports from the Organization Page
Task
Method
Locate a group to which an element belongs or a group list to which a group belongs.
Specify text in the Find field.
NOTE:
You must have access to the group or group list.
View the reports in a particular order.
Use the sorting options.
View reports of a specific technology or report type, or generated on a specific date.
Use the filtering options.
View your reports as PDF files.
Click Get Adobe Reader to
download the software.
Locate elements within a cluster environment by identifying the Distributed eHealth System
on which the elements reside.
Use the Find Element icon
at the top of the page.
NOTE:
To access this option, you must have an eHealth Distributed license. For specific
information, refer to the Distributed eHealth Administration Guide.
Access shortcuts to generate At-a-Glance, Trend, and Top N reports on demand (if your user
account has permission to generate these report types and access shortcuts).
Click the appropriate icon
at the top of the page.
Drill down to an Element Configuration Report or an Element Variable report (if your
account has permission to generate the report type).
Click the appropriate icon
at the top of the page.
Delete element-based web reports that you no longer need (if your account has permission to
delete reports).
Select the box next to the
report title; then click the
delete button above the list.
eHealth Report Management Guide
Saving Report Templates •
31
Viewing Web-Based Reports
When viewing web-based eHealth reports, you can compare reports by opening one report in a new
window, or search for text in the current page.
Comparing Reports by Opening One Report in a New Window
When you view a web-based report, the web server displays the report in your current browser window. If
you would like to compare two or more reports at the same time, you can use a browser command to open
one report in a new browser window.
To compare a report that was run last week with the same report that was run two weeks ago:
1.
In the Report List page, locate the link for the report that was run two weeks ago.
2.
Place the mouse pointer over the link and click the right mouse button.
3.
In the pop-up menu that appears, do one of the following:
•
If you use the Microsoft Internet Explorer browser, select Open in New Window.
•
If you use the Netscape Navigator browser, select Open Link in New Window.
The web browser opens a new browser window containing the report.
4.
Use the mouse to select (return to) the original browser window.
5.
In the original browser, locate the link for the report for last week; then click it to view the report in the
current browser.
Searching for Text in the Current Page
You can use the browser Find command to locate text strings within the current page. The Find command
searches the current page. If the current page uses HTML frames, this command searches each frame in the
order of its appearance on the page. While the Find dialog is displayed, you cannot alternate between the
browser window and the dialog. You must dismiss the dialog to return to the browser window.
NOTE
The Find command locates text strings in HTML text areas, but not in GIF images or selection lists.
Saving Report Templates
If you tend to run your reports on a regular basis using the same options and attributes, you can create your
own customized report page templates to save time.
•
Saving a template of the Run Report page through the Web interface – If your web user account has
permission to save custom report templates, specify a name in the Template Name field of the Run
Report screen and click Save Report Template. If you do not specify a report name, eHealth names it
MyReport. eHealth adds the template to the list of available reports in the left pane under the specific
report type.
•
Saving a customized version of a standard report through the eHealth console – Select a report in the
Edit Report dialog and select Copy. Rename the report, complete the remaining fields, and click OK. If
you do not specify a name for the report, eHealth names it copy_of_reportName. eHealth adds the
template to the list of available reports in the Run Report and Edit Report dialogs.
eHealth Report Management Guide
1
32
• Chapter 3 Viewing, Saving, and Deleting Reports
For any user who has an account with permission to run At-a-Glance, Trend, and Top N reports, eHealth
displays shortcuts to the standard report templates at the top of the Organization page of the Web interface.
By setting your user preferences, you can link to your own customized reports instead of the standard
templates, as described in the next section.
Creating Customized Report Shortcut Icons
If your web user account has permission to generate At-a-Glance and Trend reports from the Web
interface, you can customize a report template and customize the icon that links to it from the
Organization page to make it easily identifiable.
To create a customized report shortcut for your eHealth site:
1.
Create and save an At-a-Glance or Trend report template using the appropriate Run Report page (for
example, Router). After you save it, the template should appear within the Available Reports list on the
Run Report page. eHealth generates a file named Router.rpt and stores it in the
ehealth/reports/glance/users/admin or ehealth/reports/trend/users/admin directory.
2.
Within the ehealth/web/output directory, locate the toolbar.htm.usr.sample file.
3.
Make a copy of the toolbar.htm.usr.sample file and rename it toolbar.htm.usr. Open the file and scroll to
the entries shown in this example.
4.
Replace the template text as follows, but do not italicize it:
•
To link to a Trend report template, at the beginning of the first entry, replace
LanWanBandwidthTrend with Router. At the end of the entry, replace ‘Run a LanWan Bandwidth
Trend’ with ‘Run a Router Trend’.
•
5.
6.
To link to an At-a-Glance report template, at the beginning of the first entry, replace LanWanGlance
with Router. In the last line of the entry, replace ‘Run a LanWan AAG’ with ‘Run a Router AAG’.
Customize the image that appears on the shortcut icon:
a.
Locate the reference to the image file in the last line of the entry for the shortcut link.
b.
Replace the .gif image name with your new GIF image file, but do not italicize the name. It must be
approximately 35 x 35 pixels.
c.
Place a copy of the image file in the ehealth/web/output directory.
Close and save the file.
eHealth Report Management Guide
Deleting Reports, Saved Run Report Screens, and Files •
33
7.
Set the user preferences to display the icon on the Organization page. Select Preferences on the Admin
page and select the template that you just created.
8.
Select the Organization tab at the top of the Web interface. The customized report icon should appear at
the top of the Organization page along with other shortcut icons.
9.
Click the plus sign (+) next to Elements in the left pane; then click the shortcut icon. eHealth generates
a report for that element using the specified router report template and displays it.
Creating Multiple Customized Report Shortcuts
To create additional shortcuts for your eHealth site, you must create individual customized report
templates using the Save Report Template feature of the Run Reports page of the eHealth Web interface,
and then add the appropriate link to the toolbar.htm.usr file. The report shortcut will not use the
appropriate report template unless the template .rpt file name matches the reference that appears in the
toolbar.htm.usr file for that shortcut.
Deleting Reports, Saved Run Report Screens, and Files
Over time, you may accumulate customized versions of standard console reports, versions of Run Report
screens that you have saved, and generated web reports. The following sections describe how to remove the
reports, associated templates, and files that you no longer need.
eHealth Console Reports
To delete a customized version of a standard report from the eHealth console, log in as the administrator,
select the report from the Available Reports list in the Run Report dialog, and click Delete. Click Delete
again to confirm the removal and eHealth will remove it from your Reports list.
Web Interface Reports
If your eHealth web account has permission to delete reports, you can delete any element-based report
from the Report List or Organization page by selecting the checkbox next to the report name and clicking
the delete icon at the top of the screen, as shown in Figure 12. You cannot delete group-based reports unless
you are logged in as the administrator. Keep in mind that eHealth does not remove web report files from
the ehealth/web/output directory until it runs the Delete Old Reports scheduled system job (as described
in “Old Report Files” on page 34). To delete the files immediately, you must log in as the eHealth web
administrator and click Remove Reports Marked for Deletion under Site Management.
Figure 12. Deleting Reports
eHealth Report Management Guide
1
34
• Chapter 3 Viewing, Saving, and Deleting Reports
Saved Run Report Screens
At any time—regardless of your web account permissions—you can remove any report run screen that you
have saved previously using the Save Report Template option, as shown in the following example. Select
the run screen name under Available Reports and click the delete icon. (You cannot delete report
templates that the administrator created for you using the eHealth console. The administrator must
remove those templates using the appropriate Edit Report dialog on the eHealth console.)
Old Report Files
eHealth runs a scheduled job daily at 6:00 A.M. to clean up report and temporary files. The Delete Old
Reports job deletes reports and files that are older than 31 days and that are saved in certain eHealth
directories. If you log in to the eHealth console as the eHealth administrator, you can modify the Delete
Old Reports job to change the number of days that specific reports are kept and when the job runs. This
scheduled job removes files only from the default directory.
To modify the Delete Old Reports job:
1.
In the eHealth console, select Setup → Schedule Jobs.
2.
In the Schedule Jobs dialog, double-click Delete Old Reports.
3.
In the Modify Scheduled Delete Old Reports dialog, change the number of days to retain report files. For
Health and Service Level reports, you can change the number of days to retain daily, weekly, and/or
monthly report files.
4.
Change the number of days to retain temporary files saved in the ehealth/tmp directory.
5.
Specify a daily or monthly schedule and the time when the job should run.
6.
Click OK; then click OK in the Schedule Jobs dialog to apply the change.
eHealth Report Management Guide
4
Report Data Analysis and Management
To generate Health, MyHealth, and Service Level reports, eHealth assesses the overall health of the
resources within your network by analyzing performance indicators for an element, assigning a
performance grade to the element, and then analyzing trends and calculating averages based on a
service profile. As an eHealth administrator, it is important to understand the process that eHealth
uses to analyze data and to also effectively manage the service profiles. This chapter describes the data
analysis process, and explains how to interpret the data and identify changes in the health of your
resources. It also provides detailed instructions for managing your service profiles.
Evaluating the Health of Your Resources
To evaluate the health of your resources, eHealth collects historical data over a period of
time—defined as a baseline period—and calculates a Health Index for your elements based on
variables, such as bandwidth, capacity, availability, and traffic. This index grades the performance of
each element based on the utilization and number of errors that eHealth detects. eHealth uses upper
limits for utilization and errors, referred to as Trend thresholds, to identify problem areas.
The data analysis process analyzes polled, hourly, or daily samples. Data analysis computes Health
Index points, health exceptions, distributions of variables (such as bandwidth), percentiles, service
level ranges, and situations-to-watch trends.
Understanding the eHealth Data Analysis Process
A service profile is a group of policy settings that control how eHealth analyzes the data against which
it generates reports. These settings include the following:
•
Thresholds that eHealth uses to detect health exceptions and compute the Health Index
•
Long-term trend thresholds
•
Time-of-day and day-of-week filters
•
Distribution chart thresholds, also called service level ranges
eHealth uses a standard service profile to analyze the data for Health, MyHealth, and Service Level
reports. The way that eHealth actually stores and uses the analyzed data varies, depending on whether
you run the reports on demand or schedule them.
Data Analysis and On-Demand Reports
When you run reports on demand, eHealth analyzes the data while the reports runs, which increases
the amount of time that it requires to generate them. The length of time depends on how many
elements are included in each report, and the length of the baseline period. eHealth creates a baseline
of analyzed data based on the available data for the element. It uses the available as-polled and
35
36
• Chapter 4 Report Data Analysis and Management
rolled-up data for the element. Analyzed data that is based on rolled-up data is not as granular as the
as-polled data, but the reports use the available data to show a complete baseline. You can configure reports
so that they do not use rolled-up data for analysis, but the reports show gaps for any days in the baseline
that do not have as-polled data.
When the report finishes generating, eHealth discards the analyzed data. Each time that you run a report on
demand, eHealth analyzes the data again and discards the analysis when it finishes.
Data Analysis and Scheduled Reports
When you schedule a Health, Service Level, or MyHealth report, eHealth creates a scheduled data analysis
job to analyze the data before the report runs. For each element in the report, the data analysis job creates a
summary of the data for each day in the baseline based on the service profile that the report uses, as
illustrated in Figure 12.
Group or
Group List
Database
Scheduled
Report
Data Analysis
Process
Service
Profile
Reports
Analyzed
Data
Figure 12. Data Analysis Process
The first time that you schedule the report, eHealth creates the baseline of data up to the last whole day of
data; for each subsequent day, the analysis job creates the new daily summary, based on the setting in the
Data Analysis Schedule dialog. As with on-demand reports, you can configure scheduled reports not to use
rolled-up data for analysis. The reports show gaps for the earliest days in the baseline, but with each new
day, analyzed data that is based on the as-polled data appears in the report.
eHealth saves the analyzed data for each element/service profile pair in the database. Any future reports on
that element and service profile run faster because the reports do not have to analyze the data during report
generation; the report simply uses the analyzed data that already exists. Any future on-demand reports for
the same elements and service profile will also run faster; eHealth uses the saved analyzed data whenever
possible, rather than re-analyzing the same data for the element and profile.
Determining the Baseline Period
The baseline period is a rolling period that projects back from the day on which the report is run. Health
reports compare hourly information to the same hour of the day and daily information to the same days of
the week in the baseline period.
eHealth Report Management Guide
Understanding the eHealth Data Analysis Process •
37
eHealth uses the following baselines:
1
•
6-week baseline period for daily Health reports
•
13-week baseline for weekly Health reports (6-week baseline for weekly MyHealth reports)
•
12-month baseline for monthly Health reports
NOTE
If you add elements to a group or group list that is used in a scheduled report, eHealth may have to analyze
the history of that element over the baseline period. If the added element is part of another group that has
been analyzed against the same service profile, eHealth can reuse the analyzed data.
In Figure 13, the shaded days are included in an example six-week baseline period. In a Health report that is
run for Thursday, eHealth averages data from the previous Thursdays to compare with the data collected
for the report day. The baseline allows eHealth to compare data from the same day to data for previous days
to identify changes in behavior or performance for that day.
Sun
Mon
Tue
Wed
Thur
Fri
Sat
Day report runs
Figure 13. Baseline Period Example
Assigning the Health Index
eHealth assigns a Health Index to each element that is based on the amount of volume and number of
errors that the element experienced. A high Health Index indicates problems, while a low one indicates a
healthy element. It evaluates the data that it collects on each element in the report for each poll. It groups
the data into categories, referred to as Health Index variables, and divides each of them into four ranges:
excellent, good, fair, and poor.
eHealth then assigns health points to each range as follows:
•
Excellent receives 0 points
•
Good receives 2 points
•
Fair receives 4 points
•
Poor receives 8 points
eHealth Report Management Guide
38
• Chapter 4 Report Data Analysis and Management
For example, Table 10 lists the default Ethernet Health Index thresholds.
Table 10. Ethernet Health Index Thresholds
Variable
Excellent
Good
Fair
Poor
Utilization
0 up to 10%
10 up to 20%
20 up to 35%
35% and over
Collisions
0 up to 5%
5 up to 9%
9 up to 15%
15% and over
Other errors
0 up to 3%
3 up to 7%
7 up to 10%
10% and over
100 up to 200
200 up to 300
300 and over
Broadcast/multicast 0 up to 100
eHealth adds the points for each variable to determine a Health Index for each element. A very healthy
element would have a Health Index of 0, in which all variables are in the excellent range. The most points
an element can receive depends on the element type. In the example presented in Table 11, eHealth
collected data for one poll of an Ethernet element and assigned the Health Index shown. For details on the
Health Index for the different element types, refer to the Web Help.
Table 11. Ethernet Health Index
Variable
Current Value
Assigned Range
Health Index Points
Utilization
32%
Fair
4
Collisions
5.4%
Good
2
Other Errors
<1%
Excellent
0
Broadcast/Multicast
158
Good
2
Health Index
8
Setting the Trend Thresholds
eHealth sets an upper limit—defined as a Trend threshold—on the same variables that it uses for the
Health Index. It uses the Trend threshold to predict when an element might experience difficulty. eHealth
uses the data from the baseline period to construct a trend line. For each element in the report, it uses the
trend line to predict the value that each element would receive at the end of the reporting period.
When a report runs, eHealth evaluates the predicted value for any variable to determine whether it is near
or above the Trend threshold, or whether it has reached the threshold. For variables with values that are
increasing, eHealth attempts to predict when the variable might reach the threshold. For more details on
Trend thresholds for different element types, refer to the Web Help.
Assigning Exception Points
eHealth assigns exception points to elements based on the assigned Health Index and the Trend behavior of
each variable. It also assigns exception points to elements that have suddenly experienced new errors or
that have availability problems. The Situations to Watch chart and its Supplemental report display the
Trend behavior of element variables. An element can receive 100 exception points for each variable, with
66 points allocated to the Health Index and 34 points allocated to the Trend analysis. The maximum
eHealth Report Management Guide
Understanding the eHealth Data Analysis Process •
39
number of exception points that an element can receive depends on the number of variables that it has. By
customizing the Health report and its service profile, you can specify the number of exception points that
an element needs to accumulate before it can appear in reports, the maximum number of elements that can
appear, and the type of elements that appear.
eHealth further divides the Trend analysis in two ways: how close the predicted value is to the threshold
(Trend proximity) for 17 points, and how rapidly the trend is increasing (Trend slope) for the other
17 points. It totals the exception points for each element for the reporting period. For example, a WAN
element has four variables: utilization, discard errors, other errors, and non-unicast frames. Figure 14
illustrates how eHealth allocates the exception points for each WAN variable. For information on exception
points for the different element types, refer to the Web Help.
Utilization
Health Index
66 Points
Trend
Proximity
17 Points
Discards
Errors
Health Index Health Index
66 Points
66 Points
Trend Slope
17 Points
Trend
Proximity
17 Points
Trend Slope
17 Trend
Points
Proximity
17 Points
Non-Unicasts
Health Index
66 Points
Trend Slope
17 Points
Trend
Trend Slope
17 Points
Proximity
17 Points
Figure 14. Exception Points for a WAN Element
Health Index Exception Points
eHealth assigns exception points to an element based on the Health Index that the element receives for a
variable. For example, an element with few errors for a reported day would receive a low Health Index for
errors and few or no exception points. If that same element experienced a high percentage of errors during
the day, the element would probably receive a high Health Index and all 66 exception points.
Elements rarely experience extreme problems that cause them to receive the maximum Health Index for an
entire day. To ensure that eHealth assigns the appropriate number of exception points to all error
conditions, it aggressively assigns exception points to lower Health Indexes using the logarithmic equation
illustrated in Figure 15.
66
Exceptions Points
Assigned
0
0
100
% of Possible Health Index Points
Figure 15. Assigning Health Index Exception Points
eHealth Report Management Guide
1
40
• Chapter 4 Report Data Analysis and Management
Exception Points for Availability
If a Response or System element is unavailable during the report period, eHealth assigns up to 100
availability exception points based on the amount of time that the element was down. The Unavailable
setting in the service profile determines the number of Health Index points that eHealth assigns for each
second of unavailability. As with other Health Index exceptions, it uses the logarithmic equation illustrated
in Figure 15 to assign exception points based on the average Health index for the day (assigning exception
points to lower Health Indexes).
Exception Points for Sudden New Errors
If an element has been error-free for at least eight days and suddenly experiences new errors during the
report period, eHealth assigns 34 exception points to that element. This type of error condition might be
the result of adding a faulty or misconfigured piece of equipment to the infrastructure.
Trend Proximity Exception Points
eHealth evaluates the predicted behavior from the Trend analysis to compare the predicted value for a
variable to the threshold. It starts assigning exception points when the predicted value is at 90% of the
threshold and assigns all 17 points once the predicted value is 200% or above the threshold. If the predicted
value is less than 90% of the threshold, eHealth does not assign any exception points. Figure 16 illustrates
how eHealth assigns exception points to Trend proximity.
17
Exception Points
Assigned
0
0
90
% of Threshold
200
Figure 16. Assigning Trend Proximity Exception Points
Trend Slope Exception Points
eHealth assigns exception points to the Trend slope based on the steepness of the slope, as illustrated in
Figure 17; that is, it assigns more points as the steepness of the slope increases. It determines the steepness
of the Trend slope based on the number of days predicted for the element to increase from a value of zero
to the threshold value.
If the number of days is greater than 120 (four months), it does not assign any exception points. If the
number of days is 30 or less (one month), it assigns the maximum of 17 points.
17
Exception Points
Assigned
0
0
30
120
Days to go from 0 to Threshold
Figure 17. Assigning Trend Slope Exception Points
eHealth Report Management Guide
Understanding the eHealth Data Analysis Process •
41
Analyzing As-Polled and Rolled-Up Data
When you generate a Service Level report, eHealth analyzes the data for the entire report period against the
service profile in the following order:
•
Any available as-polled data
•
Rolled-up hourly data (during the time as-polled data is not available)
•
Rolled-up daily data
Reports show data only for the times and days when eHealth polled the elements. When you first discover,
poll, and run Service Level reports for elements, they show data only for the days that have polled data
available. The analyzed data generated for hourly and daily rolled-up data is not as detailed as that for
as-polled data because rolled-up data does not include all of the peaks and spikes seen in as-polled data.
The scheduled Statistics Rollup job creates the hourly and daily rolled-up data when it compresses the
database.
Guidelines for Interpreting Service Level Report Chart Data
When you run a Service Level report, the data for charts that use a timeline might increase sharply in
granularity for those days when the analyzed data is based on as-polled data. Also, the per-element charts
may lack subtle variations. Do not interpret this increase as a sign that a new event or condition has
occurred suddenly in your infrastructure. In six weeks, or the length of time that you retain analyzed data,
the report will show that all analyzed data is based on as-polled data.
Service Level reports display a note that informs you of the percentage of data that is based on rolled-up
samples. To suppress the note, disable the Show Data Notes General presentation attribute by selecting
More Options on the Run Report screen.
Saving Analyzed Data
By default, eHealth saves analyzed data for six weeks. With each new day, the scheduled data analysis job
adds another day of analyzed data and deletes analyzed data that is older than six weeks. eHealth runs a data
analysis job once a day immediately prior to the first scheduled Health, MyHealth, or Service Level report.
This data analysis job analyzes the data for all scheduled reports, except reports that are scheduled for a
different time zone. If you specify time zones for Health, MyHealth, or Service Level reports, eHealth runs
an additional data analysis job before running the first report scheduled for each time zone. The data
analysis schedule records information about the job in the /ehealth/log/Data_Analysis.jobId.log file.
Using Analyzed Data for On-Demand Reports
eHealth also uses the analyzed data for on-demand reports that use the same service profiles for the same
data, which increases the speed of the report generation. However, if the elements in an on-demand Health
or Service Level report do not have any analyzed data, the report could require several hours to finish. For
example, if you create a new report and run it on demand, eHealth performs all analysis while running the
report. It does not save the analyzed data for the reports that you run on demand, since these might be
temporary tests of new reports. When you test new reports, you should run the reports for a small group of
elements so that the reports run more quickly. When you are satisfied that the report format and service
profile are what you want, schedule your reports for the full group of elements to take advantage of the
scheduled data analysis job.
eHealth Report Management Guide
1
42
• Chapter 4 Report Data Analysis and Management
Setting the Time to Retain Analyzed Data
When you schedule a report, eHealth performs a preliminary analysis of the statistics data for each element
in the report. If you prepare the information needed for each element, your scheduled reports run faster.
By default, eHealth retains six weeks of analyzed data for each element in scheduled reports. You can
increase this time, but before you do so, carefully consider the value of the data versus the cost to maintain
it. The recommended maximum is 12 weeks.
To change the number of weeks of analyzed data to retain:
1.
In the eHealth console, select Database → Data Analysis.
2.
In the Data Analysis Schedule dialog, specify a value in the Keep analysis for field. Because all reports
have only one setting, specify the longest report period in the reports that you schedule. For example, if
you schedule a Service Level report for a quarter, specify at least 12 weeks.
3.
Click OK.
Managing the Service Profiles on Which eHealth Bases Its Analysis
By default, every Health, MyHealth, and Service Level report uses the eHealth Standard service profile. At
any time, you can associate a different profile to the report by either editing the default service profile or
creating a new profile. The impact of associating a new service profile to a report varies, depending on
whether you schedule the report or run it on demand. The following sections provide guidelines to follow.
Specifying Profiles for Scheduled Reports
When you create a new service profile for a scheduled report, the change impacts the database size, as well
as the time required to run the first data analysis job. The next time that the data analysis job runs, it detects
that the report now uses a new service profile; it must, therefore, create a new baseline of data for the
elements in the report based on the new profile’s setting. eHealth saves the new set of analyzed data in the
database, which increases the disk space of the database.
If you modify an existing profile, eHealth uses the new settings to analyze the data gathered after you
changed the profile and does not discard the existing analyzed data, which was based on the old profile
settings. Thus, your scheduled reports typically show a combination of analyzed data based on the old and
the updated profile settings. eHealth displays a note in the reports that indicates when the profile changed,
which might identify the reason for a change in the appearance of the charts.
Specifying Profiles for Reports Run on Demand
When you specify a new service profile for a report that you run only on demand, the report uses the new
profile settings for the data analysis. The impact is usually minimal; because on-demand reports analyze the
data during report generation, the reports take just as long to run after the change as they did before the
change. However, because on-demand reports do not save data analysis results, the database size does not
grow as a result of the change.
Unlike scheduled reports, the on-demand reports do not show data based on the old and new profiles;
these reports show data based on the new profile settings only. However, if your on-demand report
includes elements that are also in a scheduled report that uses the same service profile, the on-demand
report will include data that is based on the old and new profile settings. Because eHealth does have existing
analyzed data for the element, it uses the data that is based on the old profile settings and uses the new
settings for any elements that do not have stored analyzed data, as well as for any new data that has not
been analyzed.
eHealth Report Management Guide
Editing a Service Profile •
43
Editing a Service Profile
eHealth allows you to change the settings of the service profile associated with a report by customizing the
report or by editing the service profile. eHealth uses the new values for all future data analysis, but the
changes do not affect previously analyzed data. Any changes that you make will change the appearance of
all reports using this profile.
As a best practice—before modifying a service profile—always determine which reports are associated with
it by clicking Used by in the Edit Service Profile dialog. eHealth does not apply your changes unless you
confirm your understanding of the impact that they will have on the reports that are associated with it. You
can make any of these modifications:
•
Health, MyHealth, and Service Level reports – Set the data analysis schedule and specify the data
direction of full-duplex interfaces.
•
Health reports – Change the exception points cutoff number, and Health Index and Trend thresholds.
•
Service Level reports – Change the service level range
and percentile.
Specifying Business-Hour Reporting
By modifying your service level profiles, you can include
data that is collected during specific times to control the
core hours and days to include in your MyHealth, Health,
and Service Level reports. In the Edit Service Profile dialog
under Data Filter, select the hours of the day and the days
of the week during which eHealth should analyze data (for
example, Monday through Friday between the hours of
9:00 A.M. and 5:00 P.M.). When you run Health and
Service Level reports that use those service profiles, the
reports include the data for the specified hours and days
only. The charts do not show data for those hours and/or
days that are not included, and do not include that data in
the analysis for historical data or trends.
Charts for a daily Health report that uses service profiles
for partial weeks are affected in the following ways:
•
Network Volume charts – Volume data does not
appear for days that are not analyzed.
•
Situations to Watch charts – Trends do not include,
and are not affected by, the data for days that are not
analyzed; the Daily Average column shows data for the last analyzed day of the report period.
•
Volume Leaders, Health Index Leaders, and Volume Change Leaders charts – Prior ranking is based on
the previous analyzed day before the last analyzed day of the report period.
•
Health Index Change Leaders charts – Prior ranking and the Health Index are based on the previous
analyzed day before the last analyzed day of the report period.
When you run a weekly Health report that limits analysis to the data for a part of the week, the Actual
values in the Situations to Watch chart are the actual values from the previous analyzed day. For example, if
you run a weekly Health report on Sunday for the previous week, and you analyze only the days from
Monday through Friday, the Actual values for the Situations to Watch chart are the values for Friday.
eHealth Report Management Guide
1
44
• Chapter 4 Report Data Analysis and Management
Specifying Data Direction of Full-Duplex Elements
The Edit Service Profile dialog allows you to specify how you want to analyze the following data for
full-duplex links such as WAN, Frame Relay, or MIB2 LAN interfaces:
•
In data
•
Out data
•
Max data (the most data observed, regardless of direction)
•
In & Out data
•
Total data
When eHealth analyzes full-duplex interface elements for Total data, it combines the data for both
incoming and outgoing directions on the interface and reports the data as one value, the Total value. When
it analyzes full-duplex interface elements for In & Out data, it reports both the incoming data and outgoing
data as separate data for the element. Figure 18 shows how eHealth represents In & Out data and Total data
in the Element Volume vs Baseline chart.
Incoming
Outgoing
1.0G
1.5G
Baseline High
Baseline Average
Baseline Low
Volume
1.0G
.5G
.5G
0
an
In & Out Data
W
W
an
Li
nk
1
Li
nk
1
0
Total Data
Figure 18. Element Volume vs Baseline Chart for In & Out and Total Data
As illustrated in Figure 18, eHealth reports a full-duplex link as two distinct elements (incoming and
outgoing) using In & Out data analysis. The incoming data is the right column, and the outgoing data is the
left column. eHealth reports a full-duplex link as one element with combined incoming and outgoing data
using Total analysis.
If you want your reports to show the activity for both the incoming and outgoing directions, use the
In & Out data direction in your service profiles. You can specify data to be analyzed based on the direction
of full-duplex interfaces such as WANs, Frame Relays, or MIB2 LANs. For viewing, you can select In, Out,
Max (the direction in which the maximum amount of data was observed), In & Out, or Total. By default,
eHealth analyzes the Total data, reporting on your full-duplex links as a total of both incoming and
outgoing data. To change the data direction to analyze, specify it in the Data Direction list.
Setting the Exception Points Cutoff and Thresholds for a Health Report
In the Exceptions section of a Health report, eHealth displays those elements that have received a number
of exception points that exceed a specified threshold. By default, this number is 25. You can use service
profiles to control when elements appear in the Exceptions section of a Health report. If, for example, you
do not want WAN links to appear in Exceptions reports unless they have reported over 70% bandwidth
utilization, you should set the Health Index for WAN utilization to 70%, 80%, and 90%; then set the Trend
Threshold for WAN utilization to 70%. An element would then not appear in Exceptions reports with
eHealth Report Management Guide
Editing a Service Profile •
45
utilization exceptions until the element was approaching or had exceeded 70% bandwidth utilization. You
can change the Health Index thresholds for any variable for an element type. For a general discussion on
how eHealth uses the Health Index and for a listing of the default Health Index ranges, refer to the Web
Help. You can change the Trend thresholds for any variable for an element. For a general discussion of
eHealth Trend thresholds and a listing of the default Trend thresholds, refer to the Web Help.
To modify a service profile for a Health report:
1.
In the eHealth console, select Reports → Customize → Health Reports.
2.
In the Edit Health Report dialog, select the report from the list; then click Edit next to Service Profile.
3.
In the Edit Service Profile dialog, select General from the list on the left under Service Settings.
4.
Change the Exceptions Points cutoff. Select Exception Thresholds from the list on the right. eHealth
selects Points Cutoff automatically.
5.
Specify a value that indicates the number of points that an element must receive before eHealth lists it in
the Exceptions sections of the Health report.
6.
Select the element type from the list on the left; then select Health Index Thresholds from the list on the
right. The variables for that element type appear in the list with the Health Index ranges below it. Select
the variable for which you want to change the Health Index thresholds, and set the new boundaries for
each range.
7.
Select Trend Thresholds from the list on the right. The variables for that element type appear in the list
with their values below it. Change the threshold value.
8.
Repeat Steps 6 and 7 to change the thresholds for other elements and/or other variables.
9.
Click OK or Apply; then click Yes to change the service profile.
Changing the Underutilization Thresholds for Modems
eHealth calculates the average use for a modem or ISDN element at each poll. If the average use is below the
underutilization threshold for a percentage of polls in one hour that exceeds the underutilized polls
threshold, eHealth includes the element in the Underutilized Connections Supplemental report. The
Underutilized Connections report is a supplemental report of the Modem/ISDN Health Report. eHealth
uses 50% as the default for the underutilized polls threshold.
For example, using a five-minute polling interval, eHealth polls a modem element up to 12 times in one
hour. If the element was underutilized for only one poll, it does not assign exception points. If the element
was underutilized for six or more polls, it assigns abused modem exception points. An abused modem is a
modem that is in the connected state but is sending little or no data across the connection.
eHealth Report Management Guide
1
46
• Chapter 4 Report Data Analysis and Management
You can adjust the underutilized threshold to appropriate values for your infrastructure. You can also
change the underutilized polls threshold to control how many times during an hour an element must have
underutilized connections before eHealth assigns abused modem exception points.
To change the underutilization thresholds:
1.
In the Edit Service Profile dialog, select Modem from the list on the left under Service Settings; then
select Exception Thresholds from the list on the right.
2.
Select Underutilized Threshold from the list; then specify a value for the new volume rate in bits per call
second.
3.
Select Underutilized Polls; then specify a value for the percentage of polls.
4.
Click OK or Apply; then click Yes to change the service profile.
Changing Service Level Ranges and Percentiles for a Service Level Report
You can change the service level ranges for variables used by any Service Level report and the service level
percentiles for variables used in the Element Summary table of the IT Manager report. For a listing of the
variables used by the reports and their default settings, refer to the Web Help.
Guidelines for Setting Service Level Ranges. When you set your Service Level ranges, define the
following for each goal level:
•
Lowest line utilization range
•
Lowest bandwidth utilization range
•
Highest availability range
•
Lowest latency range
•
Lowest CPU utilization range
Guidelines for Setting Service Level Percentiles. By default, eHealth percentile (Pctl) variables show
the one-hundredth percentile value in the Element Summary table of the IT Manager report. The
one-hundredth percentile is the top (largest) value in a set of sample values. If you include percentile
variables in your Element Summary report, and you run a report for a day, the percentile variable value is,
by default, the same as the peak variable value. It represents the largest polled value obtained for that
element during the day. If you run the report for more than one day, the percentile variable value is the
average of the daily one-hundredth percentile values for each day in the report period.
If you include percentile values in your Element Summary table, you might not want to use the
one-hundredth percentile value. For example, you might want to show the ninety-fifth percentile. That is,
eHealth Report Management Guide
Editing a Service Profile •
47
rather than show the top value, you would prefer to see the value that was ninety-fifth from the top. When
you poll at five-minute intervals during the day, you collect 288 samples. If you list the samples in order
from smallest to largest, the ninety-fifth percentile value is the sample in position 274; only 5% of the
samples are larger. You can change the service level percentiles used for each variable to meet your
reporting needs.
To change the service level range and percentile for variables:
1.
In the Edit Service Profile dialog, select the element type from the list on the left under Service Settings.
2.
Select Service Level Ranges from the list on the right. Select the variable for which you want to change
the ranges, and specify new boundaries for these ranges.
3.
Select Service Level Percentiles from the list on the right. Select the variable for which you want to
change the percentiles and specify the value.
4.
Repeat these steps to change service level ranges or service level percentiles for other elements and/or
other variables.
5.
Click OK or Apply; then click Yes to confirm the changes to the service profile.
Deleting Service Profiles
If you delete service profiles, eHealth removes them from the list of available profiles, and also deletes any
analyzed data that was based on those service profiles. If you have created reports that use these profiles,
you must change them to use other service profiles. Although you can delete the service profiles named
Standard, you cannot edit the default reports to use other service profiles. To run the Standard Health
report and the Executive, IT Manager, and Service Customer Service Level reports, you must have service
profiles named Standard. If you delete the Standard service profiles, you can recreate them.
To delete a service profile:
1.
In the Edit Service Profile dialog, select the service profile that you want to delete from the Named
Profiles list.
2.
Click Used By to identify the reports that will not run after you delete the service profile.
3.
In the Edit Service Level Report dialog, for each report listed under Report that uses this service profile,
select another service profile from the Service Profile list; then click OK.
4.
Click Delete, click Delete in the Confirm Delete dialog, and click OK. The eHealth rollup process
eventually removes any analyzed data for the deleted profile.
eHealth Report Management Guide
1
48
• Chapter 4 Report Data Analysis and Management
Tips for Using Service Profiles Effectively
In general, it is good practice to carefully plan the number and types of service profiles that you use. The
following are some common tips for using and managing service profiles effectively:
•
First, run your Health and Service Level reports on demand for a small group of elements to observe the
effects and thresholds of the analysis. If necessary, edit the service profile settings and run the reports on
demand again. Once you are satisfied with the profile settings, schedule your reports for the groups or
group lists that you want to monitor to reduce unnecessary and unwanted analyzed data samples in the
database.
•
In general, do not create several profiles that have the same settings but different names. If you do, do
not schedule reports that use different profiles for the same groups of elements (such as All). This causes
eHealth to create several baselines of identical analyzed data (one per profile) for each element and
significantly increases the database disk space size.
•
If you do require multiple profiles to show different levels of service monitoring, plan your element
groups and group lists carefully to reduce the number of scheduled reports with different profiles on the
same elements.
•
Whenever possible, do not change settings for profiles used in scheduled reports. This can help reduce
confusion for those who read or review the reports. When you must change the settings, be prepared for
user questions regarding the change in report appearance.
•
Whenever possible, do not customize a scheduled report to use a different service profile. If you do,
eHealth creates a new baseline of analyzed data for the new profile and the old data is lost to the report.
The lost data eventually ages out of the database.
•
If you (or your report consumers) run the same Health or Service Level reports on demand every day,
consider changing one or more of them to scheduled reports to speed processing and reduce the
performance impact on the eHealth server.
eHealth Report Management Guide
5
Customizing Reports
eHealth uses default report settings for its standard reports, most of which are customizable. Some
customization options are only available through the eHealth console, but the majority are accessible
through the Web interface if the web user account that you are using has permission to customize
reports. This chapter provides an overview of the customization options that are available. Detailed
instructions on setting presentation attributes and other customization options are provided in the
Web Help for reports.
OTE
NN
OTE
As an alternative to the standard report customization options, eHealth offers two additional
customization tools:
•
eHealth Report Center provides an optional web-based report customization application. This
application also introduces new report types that you can generate on your eHealth data, or use
as samples for designing your own custom reports. For information on this application, refer to
the Introduction to Report Center topic.
•
eHealth Developer Program provides encoded versions of report definition files for different
types of reports. To use this program, you must complete the Report Developer training. For
information on this program, refer to the eHealth Report Designer Guide.
Summary of Customization Options
eHealth provides default report templates for each type of report: At-a-Glance, Top N, Trend, Health,
MyHealth, and Service Level. The default report templates are not modifiable; however, if you log in as
an eHealth administrator, you can create a new custom report by copying the default template,
renaming it, and changing the settings. Similarly, if your Web user account has permission to
customize reports, you can create custom reports using the Run Report screen options.
You can access any customized template that you create or your admin creates for you; however, you
cannot use customized templates that other users have created. Some customization options are
available for every report, whereas others are specific to a report type, as illustrated in Table 12.
Table 12. Customization Options (Page 1 of 2)
Customization Option
Applicable Reports
Change the report definition.
At-a-Glance, Top N, Service Level
Specify business-hour reporting.
At-a-Glance, Top N, Trend
49
50
• Chapter 5 Customizing Reports
Table 12. Customization Options (Page 2 of 2)
Customization Option
Applicable Reports
Modify the service profile.
Health, MyHealth, Service Level
Change the baseline period.
Health only
Account for planned downtime.
Health, MyHealth, Service Level, At-a-Glance, Trend
Set presentation attributes.
All report types
NOTE
Different customization options are available for Traffic Accountant reports. For more information and
instructions, refer to the Web Help.
To create a custom report using the eHealth console:
1.
Display the Edit Report dialog by selecting Reports → Customize → reportType on the console, or click
Edit next to the Report list in the Add Scheduled Report or the Run Report dialog.
2.
Select a report from the list and click Copy.
3.
Rename the report by specifying a maximum of 64 single-byte characters. You can include the letters A
through Z and a through z, the numbers 0 through 9, periods (.), dashes (-), and underscores (_). Space
characters are not permitted. On Windows systems, accented characters are also not permitted.
4.
Customize your report by setting the available options; then click OK. Your customized report should
now appear in the Report list of the appropriate Run Report dialog.
eHealth Report Management Guide
Changing the Report Definition •
51
Changing the Report Definition
A report definition file is the main file for reports. It contains the report components, layout, and data
content of a report and identifies the styles files that you use for the report. A styles file provides templates
or shared definitions for the various components of a report such as page, text, table, chart, graph, and
color. To create or modify a report definition file, you must purchase the eHealth Developer Program
product and must complete the Report Developer training. The eHealth Report Designer Guide is intended
for report designers who want to develop custom reports for themselves or customers. eHealth provides
encoded versions of report definition files for different types of reports.
The Definition File field in the Edit Report dialog lists the encoded report definition files that reside in the
appropriate directory for a report type. Select the file that you want to use from this list; then click OK.
Specifying Business-Hour Reporting
In the Edit Report dialog for At-a-Glance, Top N, and Trend reports, you can specify that the report
include data for 24 hours every day of the week or for selected time ranges such as 8:00 A.M. to 6:00 P.M. For
reports that are generated for a week or longer, you can also specify that the report include data for certain
days of the week, such as Monday through Friday. For Health, MyHealth, and Service Level reports, you
can specify business-hour reporting by editing the service profile to control the number of hours and
specific days to include, as described in “Specifying Business-Hour Reporting” on page 43.
Changing the Service Profile
Using the Edit Report dialog, you can change the service profile associated with a Health, MyHealth, or
Service Level report, or edit an existing profile to customize the report. When you change a service profile
associated with a report type, you cause eHealth to analyze data differently, which affects the scheduled
reports that use the service profile. Before you edit a service profile, obtain a list of the reports that use it to
determine which reports would be affected if you change or delete it. For detailed instructions, refer to
“Managing the Service Profiles on Which eHealth Bases Its Analysis” on page 42.
Changing the Baseline Period
You can specify the number of weeks in the daily, weekly, or monthly baseline period for a Health report,
but the baseline cannot exceed the number of weeks for which you are retaining analyzed data. To modify
the number of weeks for retaining analyzed data, you must modify the data analysis schedule, as described
in “Specifying Business-Hour Reporting” on page 43.
By default, Health reports use the following baseline periods:
•
•
•
For reports run for a day and MyHealth reports: six weeks
For reports run for a week: 13 weeks
For reports run for a month: 12 months
Accounting for Planned Downtime in Reports
eHealth reports provide availability information for the elements that support them and their components.
Planned (scheduled) downtime includes any time periods during which an element in your IT
infrastructure is unavailable because it is shut down for system maintenance, undergoing an upgrade, or
being moved. Reports do not display data for elements during planned downtime, even if those elements
were available during the planned downtime. eHealth schedules downtime on a per-element basis. You
cannot schedule planned downtime for groups of elements.
eHealth Report Management Guide
1
52
• Chapter 5 Customizing Reports
eHealth reports account for planned downtime for individual elements in their associated Availability
charts in various ways, as described in Table 13.
Table 13. Showing Planned Downtime in Reports
Method Used to Enable
Planned Downtime
Select Account for Planned
Downtime in Availability in
the Edit Report dialog.
Report Type
How eHealth Indicates Planned Downtime
Health report
Shows a color change in the bar chart for each element
and displays a footnote.
• Service Level report
• MyHealth report
• Top N Report
Enable the General
presentation attribute
Show Data Notes (this is
the default setting).
• At-a-Glance report
• Trend report for an
element
Reflects planned downtime in the Availability chart’s
calculations and displays a footnote to indicate that
one or more elements experienced downtime or an
outage.
Trend report for a group
Not applicable
Not applicable.
Traffic Accountant report
**Figure 19 shows an example of an At-a-Glance report with a footnote and a Health report without a footnote.
At-a-Glance Report
Health Report
Figure 19. Planned Downtime in Reports
eHealth Report Management Guide
Accounting for Planned Downtime in Reports
•
53
The following sections describe how to customize the default planned downtime file, import it into the
eHealth database, and export a summary. For instructions on customizing planned downtime on
Distributed eHealth Systems, refer to the section on setting up planned downtime in a cluster in the
Distributed eHealth Administration Guide.
Customizing the Planned Downtime Import File
To account for planned downtime in Availability charts and reports, you maintain a single file of all
planned downtime or outages. eHealth provides you with a default plannedDowntime.pdi file, located in
the ehealth/reports/dataAnalysis directory, which you can import into the eHealth database.
The file is element-based; that is, every planned outage in the file refers to only one element—not a list of
elements, a group, or a group list. Each entry in the .pdi file specifies a time period during which you plan
to perform maintenance work on an eHealth element (or shut it down).
Each line of this file documents a single event or a recurring outage using this format:
elementName, recurrence, startDate, endDate, startTime, endTime, dayOfWeek,
dayOfMonth, timezone
NOTE
eHealth maintains a separate database table containing all planned outages for its elements. When you
import a .pdi file, it replaces the entire table with the outages defined in that file. Before changing an outage
for an element, first export the .pdi file to obtain the latest outages; then edit the exported file. For more
information, refer to “Obtaining a Summary of Existing Outages” on page 55.
Table 14 lists each attribute that you must define in the .pdi file, the required syntax, and a description. For
each entry, you must define the attributes using the specified format.
Table 14. Defining Attributes in .pdi File (Page 1 of 2)
Attribute Name
Syntax
Description
elementName
Element name as
defined in the
poller
configuration
Enclose the name in double quotation marks and do not use alias names. If you
specify an element that has subcomponents (such as a router, system, or
response endpoint), eHealth automatically applies planned downtime to all of
its subcomponents. Frame Relay component elements require separate entries.
recurrence
once, daily,
weekly,
monthly
Use once to define a single outage that will not occur on a regular basis. Use
daily, weekly, and monthly to define recurring maintenance.
startDate
mm/dd/yyyy
For a one-time outage, the date of the outage. For recurring downtime, it is the
first day on which the planned events begin.
endDate
mm/dd/yyyy
For a one-time outage, the date of the outage. For recurring downtime, it is the
last day on which the planned events occur.
startTime
hh:mmAM
The exact time of day at which the downtime starts. You can specify this time
using a 12- or 24-hour clock. Do not insert a space before AM or PM.
hh:mmPM
eHealth Report Management Guide
1
54
• Chapter 5 Customizing Reports
Table 14. Defining Attributes in .pdi File (Page 2 of 2)
Attribute Name
Syntax
Description
endTime
hh:mmAM
hh:mmPM
The exact time of day at which the downtime ends. You can specify this time
using either a 12- or 24-hour clock. Do not insert a space before AM or PM. To
define outages that occur during the midnight hour, refer to the next section,
“Overlapping the Midnight Boundary.”
(optional)
Sun, Mon, Tue,
Wed, Thu, Fri,
Sat
For downtimes that recur weekly, the day of the week on which the outage
occurs.
dayOfMonth
1 - 28
For downtimes that recur monthly, the day of the month on which the outage
occurs. Specify any number between 1 and 28.
dayOfWeek
(optional)
NOTE:
Values of 29, 30, and 31 are valid, but are not recommended. If you
specify one of those values, the downtime will not occur in months that
do not have 29, 30, or 31 days.
If you specify a value for the dayOfMonth attribute, you must also specify one
for the dayOfWeek attribute, although eHealth will ignore it.
timezone
(optional)
Operating system
name of time zone
The time zone for the start and end times of the outage (located in the second
column of the ehealth/sys/timezoneOS.txt file).
As shown in Table 15, you must separate each attribute with a comma. If you omit an optional attribute,
you must include a comma as a placeholder.
Table 15. Examples of Syntax for .pdi File Entries
Event
Syntax for Entry in .pdi File
Single non-recurring event
"myRouter-RH",once,12/14/1999,12/14/1999,12:30AM,1:30AM,,,
Weekly recurring event
"myServer-SH",weekly,1/1/1999,12/1/2004,12:30 AM,1:30PM,Sun,,
Monthly recurring event
"myRouter-RH",monthly,1/1/1999,12/1/2004,19:30,22:30,Sun,15,
Overlapping the Midnight Boundary
eHealth considers midnight as the boundary that defines the start and end times for the planned
downtime. If the planned downtime for an element overlaps the midnight boundary, you must enter two
entries in the .pdi file using syntax similar to the following:
"myServer-SH",weekly,1/1/1999,12/1/2004,11:00PM,11:59PM,Sun,,
"myServer-SH",weekly,1/1/1999,12/1/2004,12:00AM,1:30AM,Mon,,
These entries define a weekly outage for a server and its components from 11:00 P.M. on Sunday to 1:30
A.M. on Monday.
eHealth Report Management Guide
Setting Presentation Attributes •
55
Specifying a Different Time Zone
You can document planned downtime for a particular device or component that is in a different time zone
from that of the eHealth server. If you do not specify a time zone for a particular element, eHealth uses the
time zone of the eHealth server. In the last field of the file entry for a particular element, you can specify a
time zone for the start and end times of the outage using the following syntax:
"myRouter-RH",monthly,1/1/1999,12/1/2004,12:30AM,1:30AM,Sun,15,GMT0
NOTE
If you define the timeZone attribute, you must specify values for the dayOfWeek and dayOfMonth attributes
within the entry, although eHealth will ignore them.
Importing the .pdi File
After you define outages for each element in your .pdi file, you can import the downtime schedule into the
eHealth database by running the following command:
nhImportDowntime filename.pdi
You can also import the .pdi file to account for planned downtime that has already occurred.
NOTE
Before changing an outage for an element, you should first export the .pdi file to obtain the latest outages;
then edit the exported file.
Obtaining a Summary of Existing Outages
You can output a summary of all planned downtime that was previously imported into the eHealth
database and then use this information to confirm all existing planned outages or resolve discrepancies
between existing planned outages and actual occurrences (events). You can also correct errors, add new
outages, or delete outages that did not occur.
To export all planned downtime from the eHealth database, run the following command:
nhExportDowntime filename.pdi
After updating the schedule by correcting or changing the .pdi file (or files), you can reimport the data into
the eHealth database.
Setting Presentation Attributes
You can easily customize the appearance, content, and configuration of your reports before you generate
them by changing the settings of the report presentation attributes. If your Web user account has
permission to set presentation attributes, you can select More Options on any Run Report page of the
eHealth Web interface to customize a report. The options that are available for each report are identical to
those that are available in the corresponding Edit Report dialog on the eHealth console. The attributes that
are available for Health and Service Level reports vary, depending on the specific template that you use.
eHealth Report Management Guide
1
56
• Chapter 5 Customizing Reports
While some attributes are specific to a report type, numerous attributes apply to all reports, as shown in
Table 16. Some require values, while others simply require you to enable or disable them. The following
sections describe the purpose of the presentation attributes. Detailed instructions for setting them are
provided in the Web Help for reports.
Table 16. eHealth Presentation Attributes Available for Each Report Type
Report
Type
Description
• Show data notes, unsupported variables, and interface speed; specify layout; and sort entries in tables based
on variable values.
All report
types
• Change the title and subtitle, display a logo image and URL, change the page length, enable drilldowns, and
show x-axis tick labels.
• Change the title and subtitle in PDF, PostScript, and ASCII reports, and show the company logo.
• Modify the content of Capacity charts.
• Modify the chart color and sort order, add or remove charts, specify the criteria for including elements, and
specify the report panels to include.
• Modify the display of data in tables.
Health
• Include or exclude the Chronic Situations chart. Specify that eHealth compare peak projections or
percentile value projections against threshold.
• Add or remove charts from the Summary section, specify the number of elements to include in Element Top
N section, and specify the reports to include in the Supplemental section.
• Specify the units that eHealth uses for the vertical axis (y-axis).
• Control the display of one or more charts.
• Specify the maximum number of elements to include.
Service
Level
• Specify the number of groups to show in a chart and sort order.
• Show pages in the Business Unit Report.
• In response reports, show service level violations for each application. In IT Manager reports, specify the
number of rows and elements.
Top N
• Control the format of currency values; display of information, labels, and financial values; and format of
variable values in financial reports.
• Control the display of goals in line or bar charts.
Trend
• Increase or decrease the number of charts and columns shown. Scale the y-axis maximum to the chart's
data, independent of other charts.
• Change the number of decimal places shown in variable values.
•
Set the y-axis (vertical) scale for line or bar charts.
eHealth Report Management Guide
Index
A
Adobe Reader, using 22
aliases 19
analyzed data
saving 41
using in reports 41
as-polled data, analyzing 41
At-a-Glance reports, description 11
availability in eHealth reports 51
Data_Analysis.jobId.log file 41
distributed reports 16
drill-down reports 14
E
baseline period
customizing 51
default 36
determining 36
business-hour reporting, specifying 51
elements 10
exception points
assigning 38
availability 40
cutoff, specifying 44
for sudden errors 40
Health Index 39
setting number 44
sudden new errors 40
trend proximity 40
trend slope 40
C
G
customization options, summary 49
global console options
aliases 19
element filtering 20
setting 19
time zones 19
B
D
data analysis
baseline period 36
concepts
exception points 38
Health Index 37
overview 35
Trend threshold 38
on-demand reports 35
schedule, setting 43
scheduled reports 36
understanding 35
data direction, specifying 44
H
Health Index
assigning 37
setting thresholds 45
Health reports
description 13
setting exception points 44
types of 14
57
58
•
Index
J
job scheduler, using 25
L
large-scale reports 16
M
monitor, displaying reports 21
MyHealth reports 12
description 12
generating on demand 26
scheduling 26
N
NH_PRINTER 21
NH_PSVIEWER1 21
NH_VIEWER_TYPE 22
O
Organization page 30
output for reports, setting options 21
P
planned downtime, accounting for 51
plannedDowntime.pdi file 53
presentation attributes, setting 55
PRINTER environment variable 21
R
report definition file 51
Report List page 29
report templates 31
reports
At-a-Glance 11
creating shortcuts 32
customizing
baseline period 51
business-hour reporting 51
planned downtime 51
presentation attributes 55
report definition file 51
deleting 33
displaying on screen 21
eHealth Report Management Guide
distributed 16
drill-down 14
file formats 24
Health 13
large-scale 16
MyHealth 12
generating on demand 26
scheduling 26
planned downtime 51
printing 21
providing access to run and view 27
running on demand 20
saving as
files 24
Web files 22
saving templates 31
saving to file 24
scheduling 25
sending through e-mail 24
Service Level 15
Top N 11
Traffic Accountant 15
Trend 12
viewing 28
on Organization page 30
on Report List page 29
using Adobe Reader 22
using GhostView 21
What-If 13
rolled-up data, analyzing 41
running reports
on demand 20
scheduled 25
S
screen, displaying reports
on UNIX 21
on Windows 21
service level percentiles, changing 46
service level ranges, changing 46
Service Level reports, description 15
service profile
changing 43
deleting 47
editing 43
for on-demand reports 42
for scheduled reports 42
Index •
59
managing 42
specifying new
for report run on demand 42
for scheduled report 42
tips on managing 48
shortcuts to reports 32
T
templates 31
time zones, showing 19
Top N reports, description 11
Traffic Accountant reports, description 15
trend
proximity 39
slope 39
Trend reports, description 12
Trend thresholds, setting 38
V
variables
NH_PRINTER 21
NH_PSVIEWER1 21
NH_VIEWER_TYPE 22
W
Web report directory structure 22
What-If reports, description 13
eHealth Report Management Guide