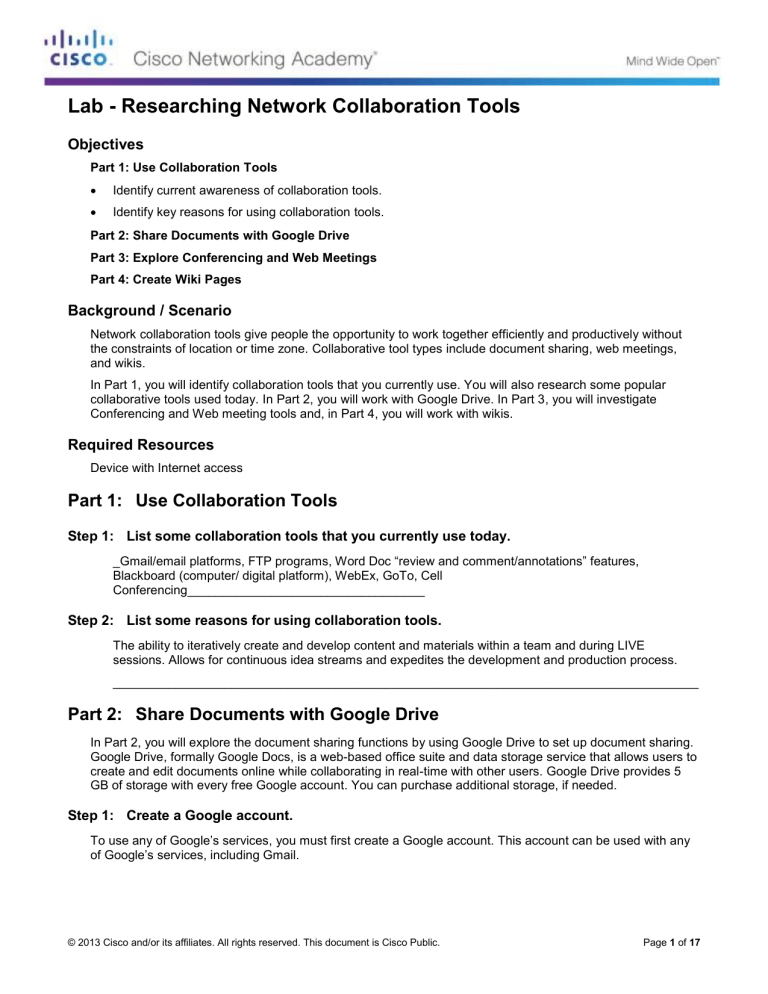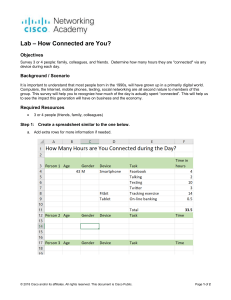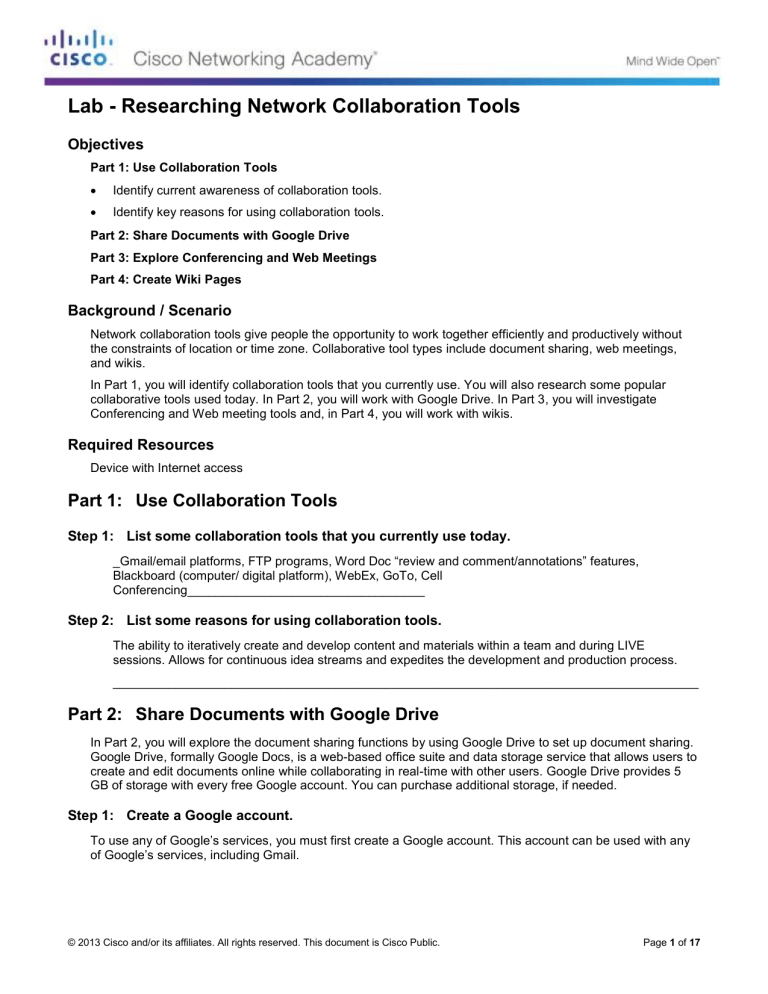
Lab - Researching Network Collaboration Tools
Objectives
Part 1: Use Collaboration Tools
Identify current awareness of collaboration tools.
Identify key reasons for using collaboration tools.
Part 2: Share Documents with Google Drive
Part 3: Explore Conferencing and Web Meetings
Part 4: Create Wiki Pages
Background / Scenario
Network collaboration tools give people the opportunity to work together efficiently and productively without
the constraints of location or time zone. Collaborative tool types include document sharing, web meetings,
and wikis.
In Part 1, you will identify collaboration tools that you currently use. You will also research some popular
collaborative tools used today. In Part 2, you will work with Google Drive. In Part 3, you will investigate
Conferencing and Web meeting tools and, in Part 4, you will work with wikis.
Required Resources
Device with Internet access
Part 1: Use Collaboration Tools
Step 1: List some collaboration tools that you currently use today.
_Gmail/email platforms, FTP programs, Word Doc “review and comment/annotations” features,
Blackboard (computer/ digital platform), WebEx, GoTo, Cell
Conferencing__________________________________
Step 2: List some reasons for using collaboration tools.
The ability to iteratively create and develop content and materials within a team and during LIVE
sessions. Allows for continuous idea streams and expedites the development and production process.
____________________________________________________________________________________
Part 2: Share Documents with Google Drive
In Part 2, you will explore the document sharing functions by using Google Drive to set up document sharing.
Google Drive, formally Google Docs, is a web-based office suite and data storage service that allows users to
create and edit documents online while collaborating in real-time with other users. Google Drive provides 5
GB of storage with every free Google account. You can purchase additional storage, if needed.
Step 1: Create a Google account.
To use any of Google’s services, you must first create a Google account. This account can be used with any
of Google’s services, including Gmail.
© 2013 Cisco and/or its affiliates. All rights reserved. This document is Cisco Public.
Page 1 of 17
Lab - Researching Network Collaboration Tools
a. Browse to www.google.com and click Sign in (located at the top-right corner of the web page).
b. On the Google Accounts web page, if you already have a Google account, you can sign in now;
otherwise, click SIGN UP.
c.
On the Create a new Google Account web page, fill out the form to the right. The name you enter in the
Choose your username field becomes the account name. It is not necessary to supply your mobile
© 2013 Cisco and/or its affiliates. All rights reserved. This document is Cisco Public.
Page 2 of 17
Lab - Researching Network Collaboration Tools
phone or current email address. You must agree to the Google Terms of Service and Privacy Policy
before clicking Next step.
© 2013 Cisco and/or its affiliates. All rights reserved. This document is Cisco Public.
Page 3 of 17
Lab - Researching Network Collaboration Tools
d. The next web page allows you to add a profile photo if you would like. Click Next Step to complete the
account creation process.
Step 2: Create a new document.
a. Sign in to Google using the access credentials you created in Step 1. Type http://drive.google.com in
your browser and press Enter. This navigates you to Google Drive.
b. Click the CREATE button to display a drop-down menu that allows you to select the type of document to
create. Choose Document.
© 2013 Cisco and/or its affiliates. All rights reserved. This document is Cisco Public.
Page 4 of 17
Lab - Researching Network Collaboration Tools
The new document displays. Many of the functions of the Google editor work similarly to Microsoft Word.
Step 3: Share a Google document.
a. After the blank Google document opens, you can share it with others by clicking the Share button (at the
top-right corner of the web page).
b. Name your new document, then click the Save button.
© 2013 Cisco and/or its affiliates. All rights reserved. This document is Cisco Public.
Page 5 of 17
Lab - Researching Network Collaboration Tools
c.
Here on the Sharing settings web page, in the Add people text field, you can enter Google email names,
email addresses, or groups with whom to share this document.
d. As soon as you start entering information into the Add people box, the box provides more options. The
Can edit drop-down menu allows you to choose the document privileges (Can edit, Can comment, Can
view) for the people you add. You can also specify how to notify these people of this document (Send a
copy to myself or Paste the item itself into the email). Click Share & save.
© 2013 Cisco and/or its affiliates. All rights reserved. This document is Cisco Public.
Page 6 of 17
Lab - Researching Network Collaboration Tools
e. Click the Done button. This will navigate you back to the open document.
f.
All users with share privileges can view this document at the same time. Users with edit privileges can
edit this document while others view it.
g. If the document is being viewed by someone while you are in it, you can see who they are by clicking the
other viewer(s) drop-down menu (in the upper-right corner of the document).
Step 4: Close a Google document.
To close a Google document, move your cursor to the document name at the top of the screen and a left
arrow will appear to the left of the name. Click that arrow to return to your Google Drive home page. The
document is automatically saved.
The new document will appear at the top of your documents list under My Drive.
Step 5: Additional Information
Google has developed apps for PCs and Smart phones. For more information about Google Drive, go to
http://drive.google.com. YouTube is also a viable source of Google Drive tutorials.
Part 3: Explore Conferencing and Web Meetings
Web meetings combine file and presentation sharing with voice, video, and desktop sharing. Cisco WebEx
Meeting Center is one of the leading web meeting products available today.
In Part 3 of this lab, you will watch a video produced by Cisco that reviews the features contained within
WebEx Meeting Center. The video is located on YouTube at the following link:
http://www.youtube.com/watch?v=fyaWHEF_aWg
© 2013 Cisco and/or its affiliates. All rights reserved. This document is Cisco Public.
Page 7 of 17
Lab - Researching Network Collaboration Tools
Part 4: Create Wiki Pages
“Wiki” is a Hawaiian-language word that means fast. In networking terms, a wiki is a web-based collaboration
tool that permits almost anyone to immediately post information, files, or graphics to a common site for other
users to read and modify. A wiki provides access to a home page that has a search tool to assist you in
locating the articles that interest you. A wiki can be installed for the Internet community or behind a corporate
firewall for employee use. The user not only reads wiki contents, but also participates by creating content
within a web browser.
Although many different wiki servers are available, the following common features have been formalized into
every wiki:
Any web browser can be used to view or edit pages or create new content.
Edit and auto links are available to edit a page and automatically link pages. Text formatting is similar to
creating an email.
A search engine is used for quick content location.
Access control can be set by the topic creator, defining who is permitted to edit content.
A wiki is a grouping of web pages with different collaboration groups.
In this part of the lab, you will use the Google account that you created in Part 2 and create a wiki page in
Google Sites.
Step 1: Sign in to Google Sites.
Go to http://sites.google.com and sign in using the Google account that you created in Part 2 of this lab.
© 2013 Cisco and/or its affiliates. All rights reserved. This document is Cisco Public.
Page 8 of 17
Lab - Researching Network Collaboration Tools
Step 2: Click CREATE.
Step 3: Name your new wiki site.
In the Name your site field, type in a name for your new wiki site. You will need to come up with a unique
name for your site that has not been used by any other Google user. Google also requires that you enter the
code (displayed at the bottom of the screen) to prevent automated scripts, called web robots, from creating
multiple sites. After you have entered your site name, click the CREATE button. If someone has used your
site name already, you are prompted to enter another name.
© 2013 Cisco and/or its affiliates. All rights reserved. This document is Cisco Public.
Page 9 of 17
Lab - Researching Network Collaboration Tools
© 2013 Cisco and/or its affiliates. All rights reserved. This document is Cisco Public.
Page 10 of 17
Lab - Researching Network Collaboration Tools
Step 4: Edit the look of your new wiki site.
a. Google has provided templates for you to change the look of your new wiki site. Click the More dropdown menu, and then click Manage site.
© 2013 Cisco and/or its affiliates. All rights reserved. This document is Cisco Public.
Page 11 of 17
Lab - Researching Network Collaboration Tools
b. Click Themes at the bottom of the left sidebar.
c.
Select a theme that appeals to you and click SAVE.
© 2013 Cisco and/or its affiliates. All rights reserved. This document is Cisco Public.
Page 12 of 17
Lab - Researching Network Collaboration Tools
d. After you have saved your theme selection, click your site name under Manage Site.
Step 5: Update the Home page.
a. The Home page is the first page that everyone sees when they come to your wiki site. You can edit the
content of this page by clicking the edit button. From here, you can add text, pictures, or anything else to
show on this page.
b. Click Save after you make your changes. This takes you out of page edit mode.
© 2013 Cisco and/or its affiliates. All rights reserved. This document is Cisco Public.
Page 13 of 17
Lab - Researching Network Collaboration Tools
Step 6: Create a wiki page.
a. To create a new page that you and your visitors can use to make posts, click the new page icon.
b. In the Name your page field, enter a page name. In the example below, the name Routers is used as the
topic for this page.
c.
Click the Web Page drop-down menu and select Announcements. Google uses this term to indicate a
wiki page.
© 2013 Cisco and/or its affiliates. All rights reserved. This document is Cisco Public.
Page 14 of 17
Lab - Researching Network Collaboration Tools
d. Click CREATE to create your new wiki page.
e. Your new wiki page, called Routers, displays and has a New post menu option that allows information to
be added to the page. (Notice that the left sidebar has a new link to allow your site visitors access to this
page.)
Step 7: Share your web site.
A wiki site is not really a wiki site unless other people can contribute. There are a number of ways to share
your new site. In this example, we will show you how to share your site to designated people who have Gmail
accounts.
a. On your wiki site, click Share.
© 2013 Cisco and/or its affiliates. All rights reserved. This document is Cisco Public.
Page 15 of 17
Lab - Researching Network Collaboration Tools
b. Add a name, email address, or group who you grant access to this site.
c.
As soon as you start entering information into the Add people box, the box provides more options. The
Can edit drop-down menu allows you to choose the document privileges (Can edit, Can comment, Can
view) for the people you add. You can also specify how to notify these people of this document (Send a
copy to myself or Paste the item itself into the email). Click Share & save.
d. Click Share & save to save your sharing settings.
© 2013 Cisco and/or its affiliates. All rights reserved. This document is Cisco Public.
Page 16 of 17
Lab - Researching Network Collaboration Tools
e. The Manage Site page displays the people who have access to your site. Click your site name to return
to your home page.
Step 8: Provide the URL of your site.
You can provide your URL to your new site by adding your site name to the end of the Google site URL, as
shown here: http://sites.google.com/site/(sitename).
Step 9: Find additional information.
You can find a quick overview of how a wiki works at http://www.youtube.com/watch?v=-dnL00TdmLY.
Other examples of wikis and their web sites include:
Wikipedia — http://www.wikipedia.org/
Atlassian Confluence (a popular business wiki) — http://www.atlassian.com/software/confluence/
Wikispaces (another free wiki) — http://www.wikispaces.com/
Reflection
1. Can you think of other collaboration tools used in the business world today?
Video conferencing is becoming a mainstay. Conference calling is still being widely used. Facetime is also
becoming used in small meeting settings in big corporations.
_______________________________________________________________________________________
2. What collaboration tools do you see as useful to a network administrator?
All of these tools are useful. Remote team meetings help innovation and development. Also, conferencing and
collaboration tools allow teams to approach systems diagnostic, surveillance and repair to happen efficiently
and effectively wherever a team member may be located.
_______________________________________________________________________________________
© 2013 Cisco and/or its affiliates. All rights reserved. This document is Cisco Public.
Page 17 of 17