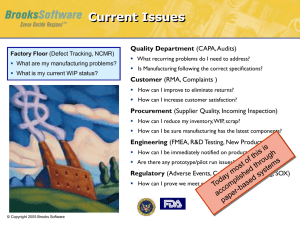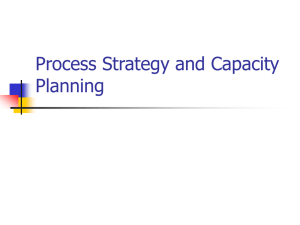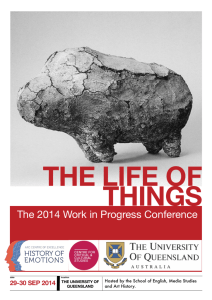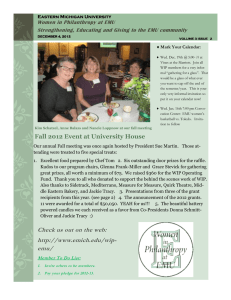Chapter 1 Job Costing Using WIP Accounts Objectives After completing this chapter, you should be able to: • • • • • • • • • • Set up the Chart of Accounts and Item List to track Job Cost codes (page 2). Track Insurance and Worker’s Compensation Certificates for subcontractors (page 9). Work with Estimates and Use Estimates for Budgeting by Job (page 11). Enter Job Costs Using Items for Cost Codes (page 17). Track Retainage Withheld from Subcontractors (page 18). Using Zero-Dollar Checks as Journal Entries (page 20). Depositing Refunds from Vendors that Affect Job Costs (page 21). Tracking Customer Advances (page 22). Closing out Jobs (page 23). Job Cost Reports When Using a WIP Account (page 26). Restore This File This chapter uses Academy Construction.QBW. To open this file, restore the Academy Construction.QBB file to your hard disk. Refer to the Sleeter Group’s QuickBooks Fundamentals book for instructions on restoring files. For builders and contractors who purchase land and then develop it, QuickBooks needs to be set up and used somewhat differently than normal. This is because of the accounting requirements for revenue and expense recognition. In this chapter, you’ll learn how to use an asset account to accumulate all job costs by cost code. The codes used here are roughly equivalent to those specified by the National Association of Home Builders (NAHB), but you are free to modify your item list as needed to track additional cost codes. The accounting rules for builders says that revenue and costs are not to be recognized on financial statements as income and expense until the job is complete, or in some cases as certain milestones are completed for the job. The methodology described here assumes that all revenue and costs will be tracked as assets (for costs) and liabilities (for revenues). Then, at the end of the job, you’ll learn how to record the closing entries to transfer revenue and costs to the income and expense accounts. Job Costing Using WIP Accounts–Special Setup Issues for Builders Special Setup Issues for Builders Most of the data file setup is already completed in the sample file. Therefore, you won’t need to add the accounts and items shown in this section, but you should verify that the setup shown matches your needs, and make changes as necessary. Setting up WIP Accounts in Your Chart of Accounts Set up a Work in Progress (WIP) or Construction in Progress (CIP) account as an Other Current Asset type of account on your Chart of Accounts. Many builders choose to use just one of these accounts while others utilize several of the accounts recommended by the National Association of Home Builders (NAHB). Figure 1-1 shows the recommended structure for WIP accounts. Figure 1-1 Setup for Construction in Progress (CIP) account(s) 1410 Land and Land Development Costs accumulates the cost of purchasing and developing raw land into finished lots. This account is used by lot developers as well as homebuilders who develop their own lots. It is often also called Acquisition and Development Costs (A&D). This account is used to track the costs for a tract of land. Upon completion of the tract, the pro-rata cost of individual lots developed in the tract is then transferred to account 142 Developed Lots (below). 1420 Developed Lots tracks the cost of individual finished lots accumulated in account 141 Land and Land Development Costs (above) or the cost of lots purchased directly by the home builder. Some builders elect to skip this account and instead allocate these costs to a separate cost code for lot cost in the 143 Direct Construction Costs account (below). When a unit is sold, the costs accumulated for that unit are transferred to the cost of sales account. 1430 Direct Construction Costs accumulates those costs that can be directly identified to a particular unit (“bricks and sticks”). When a unit is sold, the costs accumulated for that unit are transferred to the cost of sales account. 1440 Indirect Construction Costs accumulates those costs that are incurred for a group of units, but which cannot be directly identified to any particular unit, such as job supervision, marketing costs, etc. When a unit is sold a proportionate amount of these costs are transferred to the cost of sales account. 1450 Direct Construction Costs, Remodeling is used by remodeling contractors to accumulate those costs that can be directly identified to a particular remodeling job. When revenue is recognized on a particular job, a proportionate share of these costs are transferred to Cost of Sales. 2 Job Costing Using WIP Accounts–Special Setup Issues for Builders Special Note for Contractors with Short Term Jobs: The concept of the WIP or CIP accounts discussed above is used primarily for builders and contractors who have projects that span several months or more from the start date to the completion date. Contractors who have short-term projects usually do not use these accounts, and generally charge job costs directly to an expense account, bypassing the balance sheet entirely. Also on your chart of accounts, set up one income account (preferably Sales) to record revenues and one Cost of Sales account to record completed job costs transferred out of WIP. Special Account for Journal Entries Making Journal Entries that affect job cost will be discussed later. However, to accommodate special needs for journal entries using this system, set up a bank account called Journal Entries. This account will never carry a balance but it will be used to record transactions such as Journal Entries and Zero-Dollar Checks as discussed later in this chapter. Setting Up Items for Job Cost Codes The methods described herein use Items to track the specific types of costs (job cost codes) that are charged to the WIP accounts noted above. Each job cost code should therefore be set up as an Item in the Item List. Each cost code should be set up as a Service item in QuickBooks. On item reports, Service items are listed first, and then subtotaled before any Other type items are displayed. Other items will be used for job closeout entries. For construction job costing purposes, do not set up your job cost codes as inventory, noninventory or other types of items. QuickBooks does not have a special field for Item numbers as it has for Account numbers so you’ll use the item name field for the cost code. If you use numbers for your cost codes, set the numbers up as the first few characters of the cost code name. Use sub-items to group related cost codes. For example, Labor and Materials could be separate sub-items of Drywall. For builders who use a WIP or CIP account, identify the appropriate WIP or CIP account that the cost will be charged. 3 Job Costing Using WIP Accounts–Special Setup Issues for Builders Figure 1-2 Typical Item setup for a project cost code Contractors who charge costs directly to a cost of sales account instead of a WIP or CIP account should set up two-sided items. This is done by checking the box that says “This service is performed by a subcontractor, owner or partner” on the new item screen. If you use two-sided items, code the Purchase Information to a cost of sales or expense account and code the Sales information to Sales. Setting Up Customers and Jobs It’s best to use Customer names to track overall subdivisions and Jobs to track individual Sublots or units. If the builder builds custom homes on scattered sites, then Customers alone will suffice and Jobs will not be necessary. 4 Step 1. Set up the subdivision name as a customer. Step 2. Set up each sublot in a subdivision as a Job. Step 3. Once a contract is executed for a sublot, edit the job and enter the purchaser’s name and address specifics. Step 4. Use Customer Type on the Additional Info tab of the customer setup screen to identify broad project categories, such as condo or single family. Step 5. Use Job Type on the Job Info tab of the customer setup screen to identify specific project types, such as a model name for a home. Step 6. Set up a “dummy” Overhead Customer to accumulate any non jobspecific payroll taxes that will be automatically allocated to WIP by QuickBooks, so they can be later identified and reallocated. Job Costing Using WIP Accounts–Special Setup Issues for Builders Figure 1-3 Structure of the Customer:Job list for construction jobs. Contractors who only do one job per customer also only use Customers and not Jobs. But if the contractor does multiple jobs for a single customer (such as remodeling individual restaurants for a company that owns a chain of restaurants), then the company that owns the chain is the Customer and each separate restaurant that the contractor does work for is a Job of the Customer. Enter product lines in “Customer Type” field to allow you to filter reports (e.g. P&L – Single Family Units) by product line. Figure 1-4 Identify broad project category using Customer Type. 5 Job Costing Using WIP Accounts–Special Setup Issues for Builders Adding Additional Jobs (or Sublots) Step 1. Display the Customer:Job list. Step 2. Click the Customer:Job button in the lower left corner and then Add Job from the menu that appears. Step 3. The New Job screen appears with the customer information already present. Step 4. Enter the name for this job in the Job Name field. For builders and developers, this will be the sublot number. If you already know the purchaser’s name, it can be added after the sublot number. Otherwise, it can be added later when the purchaser signs their contract. If you will be sending invoices for this job to a different person or address than appears in the customer’s record, then change the address information in the Bill to section. Figure 1-5 Setup for a new job. Setting up Vendors Vendor setup is generally no different for construction than any other industry. However, creative use of the Vendor Name field, the Vendor Type field, and Custom Fields enables additional management shortcuts and reports for construction clients. 6 Job Costing Using WIP Accounts–Payroll Item Setup for Job Costing When Using a WIP Account Tips for Setting up Vendors for Construction Clients Add the cost code usually used for purchases from the vendor to the end of the vendor’s name in the Vendor field. This makes data entry easier for builders who code purchases at the time of data entry. Enter the vendor’s name without the cost code in the “Print on Check as” field so checks to the vendor print properly. Set up the Vendor type list to list the types of Vendors you work with. Specifying the vendor type (such as “subcontractor”) in the Type field will enable creation of special reports, such as for insurance audits, which can be filtered to show purchases from subcontractors or all purchases of materials, etc. Use Custom Fields to track insurance certificate expiration dates. Appending the usual cost code for the vendor in the vendor name speeds up the data entry process. Figure 1-6 Put cost code (Item number) in vendor’s name. Payroll Item Setup for Job Costing When Using a WIP Account Compensation Items To track wages for workers compensation category purposes, set up separate compensation items for each workers compensation category of wages. For example, you may want to have one compensation item for superintendents, a second for laborers and a third for office workers. This may mean that you need to have separate sick, vacation and overtime items as well. Make sure that job cost related compensation items post an asset account (such as 1430-Direct construction costs) on the Expense Account window of the item setup. 7 Job Costing Using WIP Accounts–Tracking Employees’ Time / Job Costing Wages Link compensation items, payroll taxes, and company contributions to the WIP account. Figure 1-7 Setup to job cost a compensation payroll item. Fringe Benefits Benefits that are paid to a third party (such as contribution to a union vacation fund) are set up as a company contribution type of payroll items. To job cost these types of benefits, check the Track expenses by job box in the payroll item setup, and code the item to the appropriate WIP account at the expenses field. To job cost company contributions the Track Expenses By Job box must be checked for each contribution payroll item. Figure 1-8 Setup for a fringe benefit (company contribution) payroll item. Tracking Employees’ Time / Job Costing Wages In order to job cost wages to a specific cost code (service item) you must use the QuickBooks Time Tracking to create the paychecks. This feature then automatically transfers the payroll costs to the appropriate Customer:Job and to the appropriate cost code. The job cost code that will be charged for the wages will be the service item used on the time sheet. Follow these steps to record time for job costing: 8 Step 1. From the Employees menu select Time Tracking and then select Use Weekly Timesheet. Step 2. In the Name field select the employee you wish to record time for. Job Costing Using WIP Accounts–Tracking Employees’ Time / Job Costing Wages Step 3. Fill in the appropriate fields to record the time for that week. Step 4. Remember that the payroll tax items are all coded to the WIP account. Therefore, all payroll taxes, even those for office employees or sick time will be posted to WIP. So always enter a name in the Customer:Job column or QuickBooks will not post payroll taxes to any job. For administrative (non-job costed time) or sick time, use a dummy customer called Admin. Step 5. If any rows are not billable place an X over the invoice icon at the end of the row by clicking it with the mouse. Use a dummy customer to capture payroll taxes for wages with no job costs. Then use a check journal entry to reallocate the taxes to an expense account. Figure 1-9 Completed time sheet to job cost wages and taxes to jobs. Step 6. Click Save & Close to record this employee’s time or Save & New to record this employee’s time and display a new blank timesheet that you can use to record time for another employee. NOTE: Entering the Employee’s time on the timesheet does not record any job costs. It merely enters a record of the hours the employee worked. Job costs are not recorded until the paychecks are created based on the time that was entered on the time sheets. However, even before the paychecks are created, these hours can be summarized and printed on time sheets and they can be passed through to customer invoices. Tracking Insurance and Workers Compensation Certificates Creating an Insurance Certificate Expirations List Step 1. On the Additional Info tab of the New Vendor or Edit Vendor window, click the Define Fields button. 9 Job Costing Using WIP Accounts–Tracking Employees’ Time / Job Costing Wages Create custom fields for each type of insurance certificate. Figure 1-10 Setting up Custom Fields to track insurance certificate expirations. Step 2. Add fields for Liability Insurance and Workers Comp. Step 3. For each vendor enter the appropriate expiration date in the respective field on the Additional Info tab of the vendor’s setup screen. Step 4. Select Subcontractor from the Type drop-down menu. Assigning vendor types to all vendors also allows creation of sorted reports for insurance auditors. Figure 1-11 Identifying vendor Type. Entering insurance certificate expirations. Step 5. To create a list of insurance expiration dates select the Reports menu, then select Vendors & Payables, and then select Vendor Phone List. Step 6. Click the Modify Reports button. On the Display tab select the Custom Fields that were set up above as columns for the report. Step 7. On the Filters tab filter for Vendor Type = Subcontractors. 10 Job Costing Using WIP Accounts–Working with Estimates Step 8. On the Header/Footer tab change the Report Title to Insurance Certificate Expirations. Step 9. To list the expirations in date order, select the type of certificate that you want sorted by date in the Sort by drop-down box. Memorize the report for easy future retrieval. Figure 1-12 Insurance certificate expirations report. Working with Estimates QuickBooks estimates were primarily intended as a tool for creating bids or proposals to be sent out to prospective customers. And then when the work is completed the estimate information can be easily transferred to an invoice with a few mouse clicks. But QuickBooks estimates are also used as budgeting tools. Additionally, certain of the job cost reports will not work unless an estimate has been created for each job. Therefore, even WIP jobs will utilize the QuickBooks estimates feature. Using Estimates as a Budgeting Tool Homebuilders will use estimates for budgeting purposes only and generally do fixed-bid jobs. Therefore, the estimates in QuickBooks can be used to set budgets for the total revenue on the job as well as the costs for each phase of the job. To create an estimate for a fixed-bid job, follow these steps: DO NOT PERFORM THESE STEPS NOW. THEY ARE FOR REFERENCE ONLY. 1. Select the Customers menu, then Create Estimates. 11 Job Costing Using WIP Accounts–Working with Estimates Figure 1-13 Creating an estimate to be used only as a budgeting tool. 2. Enter the appropriate information in the Customer:Job, Class (if you are using class tracking), Date and Estimate No. fields. 3. On the first line, enter an Item representing your total Bid Price for the job, followed by the bid amount. 4. Next, enter each cost Item and the estimated cost for each phase the job. 5. Edit the Description, Quantity, Cost and Markup fields if necessary. 6. For fixed-bid jobs, enter the markup as a negative amount for each cost code. This is done because you’ll never have any revenue on the marked-up costs of a fixed bid job and if you leave an amount on each line, the Estimates vs. Actuals reports will show estimated revenue, but no actual revenue on each cost code. The amount entered in the Cost column becomes the cost-code-by-cost-code budget for the job. 7. Enter a Customer Message if desired. 8. Click Save & New to close and enter another Estimate or Save & Close to record the estimate and close out of the Estimate feature. 12 Job Costing Using WIP Accounts–Working with Estimates Creating Estimates for Short-Term Fixed Price Jobs A contractor who will be using estimates as both a budgeting tool and as a billing tool for short term bid jobs, creates the estimates essentially in the same manner. There are only a couple of differences: For jobs that will not be charged to a WIP account use two-sided items, with the Purchase Information side of the item coded to a job cost Expense or Cost of Goods Sold type of account and the Sales Information side coded to an Income type of account. Figure 1-14 Setup of a two-sided item for short term fixed price jobs. Handling Change Orders Method 1 – Treat as Separate Job Create a completely separate job with its own estimate for each change order. Use separate cost codes on the estimate for each change order to reflect each category of cost for the change order. Using this method, you will have to invoice each change order separately from the rest of the job. There will be separate job cost reports for each change order. Figure 1-15 Customer list reflecting change order treated as separate job. Method 2 – Use Change Order Tracking in Contractor Edition Some builders prefer to track change orders along with all other job costs. All they are concerned about are the total budget and cost for each change order. 13 Job Costing Using WIP Accounts–Working with Estimates The QuickBooks Premier:Contractor Edition has a change order tracking feature that allows you to see change orders clearly on estimates and invoices. Step 1. Add two additional lines to the original Estimate for the Time & Material Customer. Then click Save & Close to save the Estimate. Add the change order to the bottom of the estimate. Figure 1-16 Change order reflected as single line item on estimate. Step 2. The Add Change Order window explains how the change order will be recorded. Click Add. Figure 1-17 Add Change Order window. 14 Job Costing Using WIP Accounts–Working with Estimates Creating Estimates for Time and Material Jobs Create the estimate in the normal way described above. Add a Markup % or dollar amount in the Markup column of the Create Estimate window. A two-sided item with both a purchase sale price will have its markup amount calculated automatically. You can modify this calculated markup on the Create Estimates window if desired. QuickBooks will use the amount in the Total column to invoice customers. Figure 1-18 Estimate for a time and material job. Hiding the Estimate Detail on the Customer’s Invoice Many Contractors wish to use the estimate form to budget their jobs and to bill their customers, but do not wish to have the full estimate detail appear on the customer’s invoice. The way to accomplish this is to use group items without the “Print Items in Group” box selected (see Figure 1-20). The individual cost code items are entered on the estimate form, but inside the group item. When QuickBooks bills a group item, the printed invoice shows only the description for the group item. Also, the description can be changed on each individual invoice. DO NOT PERFORM THESE STEPS NOW. THEY ARE FOR REFERENCE ONLY. 1. Create an other charge type item called placeholder. No costs or billings will ever accrue to the placeholder item. Its purpose is merely to facilitate the setup of an estimate inside a group. Once other items are entered into the group, then the placeholder item can be discarded from the group on that estimate. 15 Job Costing Using WIP Accounts–Working with Estimates Since this “temporary” item will always be deleted before a transaction is recorded, it does not matter which account you select. Figure 1-19 Create a “temporary” placeholder item. 2. Create a group item the same way you create any other item, but select group as the item type. Name it anything you wish. We suggest the name Billing Group. The only item in this group item will be the placeholder item. Leave this unchecked if you want to hide the items inside the group from the printed invoice. The “Temporary Placeholder” item is the only item in the Billing Group. Figure 1-20 Creating a billing group item to hide invoice detail. 3. Enter the Group item on the Estimate form. The body of the Estimate form will appear as follows: Figure 1-21 Appearance of billing group item in body of estimate. 4. Place the cursor anywhere on the line that includes the placeholder, and, while holding down the Ctrl key, press the Insert key as many times as are necessary to insert enough blank lines within the group item to fit the individual cost items. 5. On the blank lines, enter the individual cost code items for this estimate. The body of the Estimate form will appear as follows: 16 Job Costing Using WIP Accounts–Entering Job Costs Place the cursor anywhere on the Temporary Placeholder line and press ctrl-insert to add blank lines in the billing group. Then build your estimate the normal way, but inside the billing group. Figure 1-22 Appearance of billing group item after individual items have been entered. 6. Once additional items have been entered into the group on the face of the estimate, the placeholder line can be deleted. 7. Complete the estimate in the normal manner. When the estimate is converted to an invoice (in the same manner as described above), the printed invoice that the customer sees will only show “Services to date for contract # . . . . . . . . . . . 3,430”. Entering Job Costs Entering Bills and Checks Each time you enter bills, use the Items tab to record the cost code and the Customer:Job. Follow these steps: Step 1. On the bill, click the Items tab and enter the item (job cost code) to be charged. A bill can be split between any number of items and/or expenses by entering the amount for each item or expense on separate lines and tabs. Step 2. Tab to the Description field and enter any information you wish to appear in your accounting reports. Step 3. If this bill is for a job, and you wish to track the costs of this job, tab to the Customer:Job field and enter the job name from the Customer:Job list. 17 Job Costing Using WIP Accounts–Entering Job Costs Enter job costs on the Items tab rather than the Expense tab. Figure 1-23 Entering a bill to affect job cost for particular jobs and cost codes. Note: If this cost was incurred for a time and material job, and you wish to pass it through to the customer, tab to the Customer:Job field and enter the job name from the Customer:Job list. The little invoice symbol appears in the last or next-to-last column indicates the cost is “billable.” IMPORTANT: If you do not intend to bill this cost back to a customer, click an X through the invoice symbol. Tracking Retainage Owed If your client holds back retainage from a vendor, follow these steps: Step 1. To track the retainage amount, create an Other charge type of Item that is keyed to a Retainage payable other current liability type of account. Step 2. On the Items tab of the bill, enter the full amount due on the first line and the retainage amount as a negative on the second line. Step 3. Be sure to enter the Customer:Job name in the Customer:Job column (see Figure 1-24). Later, when it is time to pay the retainage, write a regular check (outside of accounts payable) and use the same Other charge item to charge the retainage account. 18 Job Costing Using WIP Accounts–Entering Job Costs Enter the retainage amount as a negative using an item linked to the Retainage payable account. Figure 1-24 Recording a bill that includes retainage. Create a transaction detail report to track the retainage detail for each job. Start by creating a Custom Transaction Detail report, and modifying it as follows: Step 1. Select Customer from the Total by drop-down menu. Step 2. Add a column for Source Name. Step 3. Filter the report for the Retentions Payable account. Step 4. Change the report header to read “Retentions Payable by Job.” Step 5. Memorize the report for easy future retrieval. Figure 1-25 Retention payable detail report. To create a report listing the total only of the Retentions Payable account by job, follow these steps: Step 1. Create a Custom Summary Report and click Modify Report. 19 Job Costing Using WIP Accounts–Entering Job Costs Step 2. Set the date range to All. Step 3. Select Vendor from Display rows by drop-down menu. Step 4. Filter the report to include only the Retentions payable account. Step 5. Change the report header to Retentions Payable Summary. Step 6. Memorize the report for easy future retrieval. Figure 1-26 Retentions payable summary report. Use Zero-Dollar Checks as Journal Entries If you use items to track the specific job costs as discussed here, QuickBooks will track all transactions to the accounts as defined by the items. When you enter bills using the cost code Items, most of the transactions will debit the WIP accounts defined in the items. When you need to “adjust” the WIP account (e.g., to reclassify and expense), or when you want to “close” the job out and send the costs to the P&L, you would assume that you could use a Journal Entry to make the adjustment. However, the journal entry feature in QuickBooks has no provision for entering items as part of the journal entry. In addition, a journal entry posted to one of the WIP accounts will display on an item-based job cost report under the heading “No Item.” How then do we make a journal entry that will properly affect job costs? The workaround for this is to trick QuickBooks by using a transaction (such as a check) that was designed to accept items. The check will be a “Zero-Dollar Check” in that it will have an equal amount of debits and credits. We write checks on our “Journal Entries” bank account so as not to muddy up the normal bank account with zero-dollar checks. Follow these steps to use zero-dollar checks as journal entries: Step 1. Create a check in the Journal Entries bank account. Step 2. Enter the “debits” as items with positive amounts and the “credits” as items with negative amounts. Expense accounts can be affected by entering them on the Expenses tab (see Figure 1-27). The key is that the total check amount should net to zero. This way the check effectively becomes a journal entry using items. 20 Job Costing Using WIP Accounts–Entering Job Costs Use a “dummy” Bank Type account called “Journal Entries” to avoid cluttering your regular bank account register with these transactions. Figure 1-27 Using the Write Checks window to create a journal affecting job cost. Depositing Vendor Refunds that Affect Job Costs Suppose you receive a refund from a Vendor for some job materials. You had previously coded the expense to a job using items as instructed above. Because the QuickBooks deposit window doesn’t include an Item column, any Deposit transaction that affects the WIP account (reduce job costs) will not show up as a line item in individual job cost detail reports. So again, we need to trick QuickBooks into recording the deposit so that it affects the proper Item code. Follow these steps to handle this situation: NOTE: This is only required for depositing refunds that affect job costs. All other deposits can be handled in the normal manner. Step 1. Create a Check on the Journal Entries account. Step 2. Enter the Bank Account to which the check is being deposited on the Expenses tab with a positive amount (see Figure 1-28). Step 3. On the Items Tab, enter the appropriate job cost code (Item) and the amount as a negative amount (see Figure 1-29). 21 Job Costing Using WIP Accounts–Tracking Customer Advances Even though the source document is a check, this amount will appear in the Deposit column of the check register. Figure 1-28 Using the “Check Journal Entry” to record a deposit affecting job cost. Offsetting amounts on each tab makes this check zero out. Figure 1-29 The items tab of a “Check Journal Entry” to record a deposit affecting job cost. Tracking Customer Advances QuickBooks has the ability to track multiple loans and advances of each of these types of transactions in a single account for each type. You do not need to create separate accounts on the chart of accounts to track advances for each customer, loan, or commission advance. Instead, you can separately track balances in a single account by appending a Customer:Job name to each transaction in the account. Then, a customized report can be designed to break out the details of balances that are lumped in a single account. Follow these steps to separately track customer advances in a single account: Step 1. Record the customer advance or loan draw normally using the Make Deposits window (see Figure 1-30). Step 2. Be sure to enter the appropriate Customer:Job name in the Received From box. Step 3. For loan draws, use the Memo column to enter the bank name. 22 Job Costing Using WIP Accounts–Closing Out Jobs Step 4. Create detail and summary reports for customer advances and construction loans in the same manner as described earlier for retainage. Always enter the Customer:Job name when recording a customer advance or loan draw. Figure 1-30 Use Make Deposits to record customer advances or loan draws received. When the closing statement is recorded (discussed later), an item on the closing statement entry form is coded to the Contract Deposits account to transfer the advance into a revenue account. Closing Out Jobs Recording the Closing Statement When the project is complete and title is transferred, a Closing or Settlement statement is issued by the escrow company detailing the transaction. The closing statement reflects all of the receipts and payoffs for the customer, including customer advances. If this type of transaction occurs frequently, consider using a memorized Check Journal Entry as a data entry tool. This data entry form will be an accounting document that mirrors the closing statement. The memorized Check Journal Entry will include separate items for all of those entries that usually appear on a closing statement. Each Item points to the appropriate account, such as Sales, Down Payments, Construction Loan, etc. Some of these items could be coded to job cost codes and some could be coded to cost of sales. 23 Job Costing Using WIP Accounts–Closing Out Jobs Link the items used here to the appropriate account, such as Sales, WIP, Contract Deposits, Checking Account, etc. Figure 1-31 Use a memorized check journal entry to record the closing statement. Note that the description for the Cash at Closing item says Cash paid or received. Sometimes a seller has to pay funds to close a unit. This item is used to balance the form to the cash paid or received. The total at the check journal entry will always be zero. Once all of the appropriate items have been entered, and while this form is displayed, memorize it by selecting the Edit menu and then Memorize Check. Name the memorized transaction Closing Statement. When it is time to record a sale, select Memorized Transactions from the Lists menu, select the Closing Statement and click Enter Memorized Transaction. Then simply enter the amounts from the closing statement into the corresponding line on the form and record it. Transferring Job Costs to Cost of Sales When the job is complete or when revenue is recognized during the project (e.g., when you use the Percentage Completion method of revenue recognition), you will need to transfer costs out of the WIP or CIP account and into the Cost of Sales account. Journal entries in QuickBooks are not appropriate for this purpose, since they cannot affect items. Therefore, use a Zero-Dollar Check as described earlier. On the items tab, enter positive and negative amounts on separate lines that will net out to a zero check, but which will end up increasing and decreasing appropriate items. Here’s how: 24 Job Costing Using WIP Accounts–Closing Out Jobs Create two Other Charge type items, one to charge the Cost of Sales account, and the other to relieve the WIP account. These can be one-sided items. Set them up as subitems of an item called Job Closeout. Charges costs to Cost of Sales. Figure 1-32 Setup for item used to charge cost of sales. Removes costs from WIP. Figure 1-33 Setup for item used to relieve WIP. Use these items on the Zero-Dollar Check as follows: Step 1. On the Items tab of the check, enter a positive amount on the first line for the Charge Cost of Sales item. Step 2. Enter an equal negative amount on the second line for the Relieve Work in Process item. Step 3. Be sure to enter the Job name in the Customer:Job columns and “X” out the invoice symbol that appears in the next column. 25 Job Costing Using WIP Accounts–Job Cost Reports When Using a WIP Account Figure 1-34 Use a zero-dollar check to charge cost of sales and relieve WIP. Job Cost Reports When Using a WIP Account Job Cost Report Basics QuickBooks Pro has over 100 built-in reports, including several specific job cost reports. These built-in reports can be modified to provide the following additional reports that are helpful to builders. NOTE: For these reports to work for a job whose costs are charged to a WIP account, the job must have an estimate created for it. • Work in Progress – Total by Job • Job Costs by Cost Code – One Job • Estimates vs. Actual – One Job • Transaction Details – One Job • Job Details by Cost Code – One Job • Job Costs by Vendor – One Job • Profit & Loss by Job Once each report is created for the first time, it can be memorized by clicking the Memorize button in the upper right section of the report. In the future, the report can be easily created without having to repeat the initial customization. Work in Progress – Totals by Job This report reflects the balance included in the WIP account for each job as of a specific date. 26 Job Costing Using WIP Accounts–Job Cost Reports When Using a WIP Account Figure 1-35 Work in Progress – Total by Jobs report. To create this report, follow these steps: Step 1. Select the Reports menu, and then choose Custom Summary Report. Step 2. At the Display tab set the dates to All and change the Row Axis to Customer. 27 Job Costing Using WIP Accounts–Job Cost Reports When Using a WIP Account Figure 1-36 Make selections for date and columns on the Display tab. Step 3. Click the Advanced button on the Display tab, and at the Advanced Options window change Display Rows to Non-Zero. This will remove old closed out jobs from the report. Removes closed out jobs from the report. Figure 1-37 Eliminate closed out jobs from the report. Step 4. Select the Filters tab, and change the Account filter to the WIP account. Figure 1-38 Filter the report to only include the WIP account. 28 Job Costing Using WIP Accounts–Job Cost Reports When Using a WIP Account Step 5. On the Header/Footer tab, change the Report Title to Work in Progress - Total by Job. Figure 1-39 Change the report title to an appropriate name. Step 6. Click OK to display the report. Job Costs by Cost Code This report breaks down costs on a cost code by cost code basis for a single job. 29 Job Costing Using WIP Accounts–Job Cost Reports When Using a WIP Account Figure 1-40 Job cost by cost code report for one job. Step 1. Select the Reports menu, then Jobs, Time & Mileage, and then select Job Estimates vs. Actuals Detail. Step 2. QuickBooks asks you to select a job to report on. When you have made your selection, click OK. Figure 1-41 Choose the job you wish to report on. Step 3. Click the Modify Reports button and at the Display tab remove check marks from all columns except Act. Cost. Step 4. Set the report dates to All. 30 Job Costing Using WIP Accounts–Job Cost Reports When Using a WIP Account Figure 1-42 Set the report dates and select Act. Cost as the only column for the report. Step 5. On the Filters tab, select the WIP account for the Account filter. Figure 1-43 Filter the report to include only the WIP account. Step 6. On the Header/Footer tab, change the report title to Job Costs by Cost Code – (Job Name). Step 7. Click OK to display the report. Estimate vs. Actual – One Job This report compares the budgeted costs (per the Estimate) to the actual cost incurred on a cost code by cost code basis. The dollar difference and/or percentage difference between the budgeted and actual cost can optionally be shown. 31 Job Costing Using WIP Accounts–Job Cost Reports When Using a WIP Account Figure 1-44 Estimates vs. Actuals report for one job. Step 1. Start with the Job Cost by Cost Code report for a single job as noted above. Step 2. Click the Modify Report button, and at the Display tab check all the cost boxes and remove the checks from all of the revenue boxes. Figure 1-45 Select all of the cost columns for this report. 32 Job Costing Using WIP Accounts–Job Cost Reports When Using a WIP Account Step 3. On the Header/Footer tab, change the report title to Estimates vs. Actuals for (Job Name). Click OK to display the report. Job Transaction Detail This report gives a chronological history of all costs recorded for a job. Figure 1-46 Job Transaction History report for a single job. Step 1. Select the Reports menu, and then select Custom Transaction Detail Report. Step 2. A Transaction Detail report reflecting all transactions posted to the account is displayed. Remove the Name, Memo, Account, Clr, Split, Debit, and Credit columns from the report by dragging the diamond located to the right of each of the column headings for these columns, across the diamond located to the left of each of the column headings. Resize any other columns that might be too wide the same way. Step 3. Click the Modify Report button at the top left corner of the report. At the Display tab set the report dates as discussed above and add columns for Source Name, Item, Payroll Item, and Amount by checking them in the Columns box. 33 Job Costing Using WIP Accounts–Job Cost Reports When Using a WIP Account Figure 1-47 Add columns by checking them in the Columns box. Step 4. On the Filters tab, select the job name that you wish to report on. Step 5. On the Header/Footer tab, change the report title to Transaction Detail (Job Name). Job Detail by Cost Code This report shows the detailed charges to a job on a cost code by cost code basis. Note that this particular report reflects job costs as negative numbers. Figure 1-48 Job cost details by cost code for one job. 34 Job Costing Using WIP Accounts–Job Cost Reports When Using a WIP Account Step 1. Start with the Transaction Detail report for the job as described earlier. Step 2. In the Total by box on the top bar of the report, select Item Detail. Step 3. Remove the Item column, as it is redundant in this report. Step 4. Click the Modify Report button. On the Header/Footer tab, change the report title to Job Detail by Cost Code (Job Name). To create this report or any other single job report for a different job, display the report and then change the Filter to include the other job’s name and change the Report Title to include the other job’s name. Job Costs by Vendor – One Job This report lists the costs incurred on one job for a single vendor or multiple vendors, whose costs may have been charged to several cost codes. This report cannot be completely prepared inside QuickBooks. It must be completed in Microsoft Excel. You will need to have Microsoft Excel installed on the same computer to create this report. Figure 1-49 Job costs by vendor report for a single job. Step 1. Start with the Transaction Detail report created for the job earlier. Figure 1-50 Use the job transaction history report as a starting point. 35 Job Costing Using WIP Accounts–Job Cost Reports When Using a WIP Account Step 2. Set the Sort by box in the top right corner to Source Name. Figure 1-51 Sort the report by Source name. Step 3. Click the Export button at the top of the report. Step 4. On the Export Report screen, choose a New Excel workbook. Then Click OK. Figure 1-52 Send the report to a new Excel spreadsheet for sorting and totaling. Step 5. In Excel use the mouse to highlight the entire data range of the report. Then from Excel’s Data menu, choose Subtotals. Ignore the message that Excel cannot determine which rows have labels, etc. Figure 1-53 Excel can insert subtotals for Source Name into the report. Step 6. 36 In the Subtotal dialog box, select Source Name for At each change in and check Amount for Add subtotal to. Job Costing Using WIP Accounts–Job Cost Reports When Using a WIP Account Figure 1-54 Tell Excel where to place the subtotals. Step 7. This spreadsheet now has “levels” that allow you to view the totals of each vendor. Click the “2” in the top left of the spreadsheet to view only the subtotals for each vendor. Figure 1-55 Total Costs by Vendor for one Job Profit & Loss by Job This report shows (on a job-by-job basis) all revenues and expenses that have been recorded in income statement accounts for all jobs and all costs that have been transferred from WIP to Cost of Sales. It will not include any dollar amounts that are remaining in WIP. Select the Reports menu, then Company and Financial, then Profit and Loss by Job. 37 Job Costing Using WIP Accounts–Job Cost Reports When Using a WIP Account Figure 1-56 Profit and loss by job report. 38 Job Costing Using WIP Accounts–Chapter Review Chapter Review In this chapter, you learned about how to use QuickBooks to track Job Costs using a Work in Process (WIP) account. You learned how to: • • • • • • • • • • Set up the Chart of Accounts and Item List to track Job Cost codes (page 2). Track Insurance and Worker’s Compensation Certificates for subcontractors (page 9). Work with Estimates and Use Estimates for Budgeting by Job (page 11). Enter Job Costs Using Items for Cost Codes (page 17). Track Retainage Withheld from Subcontractors (page 18). Using Zero-Dollar Checks as Journal Entries (page 20). Depositing Refunds from Vendors that Affect Job Costs (page 21). Tracking Customer Advances (page 22). Closing out Jobs (page 23). Job Cost Reports When Using a WIP Account (page 26). 39