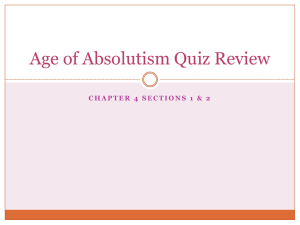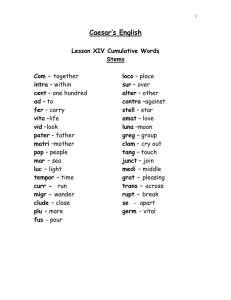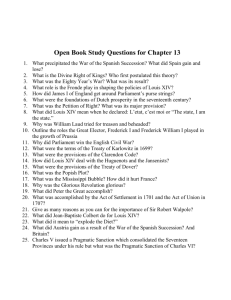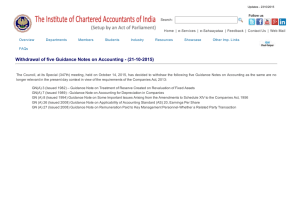Front cover
XIV Storage System in
a VMware Environment
XIV and VMware Implementation
Best Practices
Data Protection with FlashCopy
Manager
XIV and VMware Site
Recovery Manager
Mark Kremkus
Peter Kisich
Thomas Peralto
Bert Dufrasne
Markus Oscheka
ibm.com/redbooks
Redpaper
International Technical Support Organization
XIV Storage System in a VMware environment
March 2013
REDP-4965-00
Note: Before using this information and the product it supports, read the information in “Notices” on page v.
First Edition (March 2013)
This edition applies to the IBM XIV Storage System (Machine types 2812-114 and 2810-114) with XIV system
software Version 11.1.1.
© Copyright International Business Machines Corporation 2013. All rights reserved.
Note to U.S. Government Users Restricted Rights -- Use, duplication or disclosure restricted by GSA ADP Schedule
Contract with IBM Corp.
Contents
Notices . . . . . . . . . . . . . . . . . . . . . . . . . . . . . . . . . . . . . . . . . . . . . . . . . . . . . . . . . . . . . . . . . .v
Trademarks . . . . . . . . . . . . . . . . . . . . . . . . . . . . . . . . . . . . . . . . . . . . . . . . . . . . . . . . . . . . . . vi
Preface . . . . . . . . . . . . . . . . . . . . . . . . . . . . . . . . . . . . . . . . . . . . . . . . . . . . . . . . . . . . . . . . . vii
The team who wrote this paper . . . . . . . . . . . . . . . . . . . . . . . . . . . . . . . . . . . . . . . . . . . . . . viii
Now you can become a published author, too! . . . . . . . . . . . . . . . . . . . . . . . . . . . . . . . . . . . ix
Comments welcome. . . . . . . . . . . . . . . . . . . . . . . . . . . . . . . . . . . . . . . . . . . . . . . . . . . . . . . . ix
Stay connected to IBM Redbooks . . . . . . . . . . . . . . . . . . . . . . . . . . . . . . . . . . . . . . . . . . . . . .x
Chapter 1. XIV Storage System with VMware . . . . . . . . . . . . . . . . . . . . . . . . . . . . . . . . . .
1.1 Introduction . . . . . . . . . . . . . . . . . . . . . . . . . . . . . . . . . . . . . . . . . . . . . . . . . . . . . . . . . . .
1.1.1 IBM XIV Storage System integration with XIV . . . . . . . . . . . . . . . . . . . . . . . . . . . .
1.1.2 VAAI Support . . . . . . . . . . . . . . . . . . . . . . . . . . . . . . . . . . . . . . . . . . . . . . . . . . . . .
1.1.3 vSphere deployment flexibility with the IBM XIV Storage System . . . . . . . . . . . . .
1
2
4
4
4
Chapter 2. XIV and VMware Integration . . . . . . . . . . . . . . . . . . . . . . . . . . . . . . . . . . . . . . 9
2.1 Integration concepts and implementation Best Practices . . . . . . . . . . . . . . . . . . . . . . . 10
2.1.1 vSphere storage architectural overview . . . . . . . . . . . . . . . . . . . . . . . . . . . . . . . . 11
2.1.2 XIV and VMware Storage Distributed Resource Scheduler . . . . . . . . . . . . . . . . . 12
2.1.3 XIV and VMware LUN and datastore provisioning best practices. . . . . . . . . . . . . 15
2.1.4 XIV and VMware general connectivity best practices . . . . . . . . . . . . . . . . . . . . . . 16
2.1.5 XIV and VMware thin provisioning . . . . . . . . . . . . . . . . . . . . . . . . . . . . . . . . . . . . 18
2.1.6 XIV and VMware best practices for Quality of Service . . . . . . . . . . . . . . . . . . . . . 24
Chapter 3. VMware vStorage APIs Array Integration. . . . . . . . . . . . . . . . . . . . . . . . . . .
3.1 VAAI overview . . . . . . . . . . . . . . . . . . . . . . . . . . . . . . . . . . . . . . . . . . . . . . . . . . . . . . . .
3.1.1 Software prerequisites to use VAAI . . . . . . . . . . . . . . . . . . . . . . . . . . . . . . . . . . .
3.1.2 Installing the IBM VAAI device driver on an ESXi 4.1 server . . . . . . . . . . . . . . . .
3.1.3 Confirming VAAI Hardware Acceleration is detected . . . . . . . . . . . . . . . . . . . . . .
3.1.4 Disabling and enabling VAAI on the XIV on a per volume basis. . . . . . . . . . . . . .
3.1.5 Testing VAAI . . . . . . . . . . . . . . . . . . . . . . . . . . . . . . . . . . . . . . . . . . . . . . . . . . . . .
27
28
32
32
34
37
38
Chapter 4. Attaching VMware ESX to XIV . . . . . . . . . . . . . . . . . . . . . . . . . . . . . . . . . . . .
4.1 VMware ESX 3.5 and XIV . . . . . . . . . . . . . . . . . . . . . . . . . . . . . . . . . . . . . . . . . . . . . . .
4.1.1 Installing HBA drivers . . . . . . . . . . . . . . . . . . . . . . . . . . . . . . . . . . . . . . . . . . . . . .
4.1.2 Scanning for new LUNs . . . . . . . . . . . . . . . . . . . . . . . . . . . . . . . . . . . . . . . . . . . .
4.1.3 Assigning paths from an ESX 3.5 host to XIV. . . . . . . . . . . . . . . . . . . . . . . . . . . .
4.2 VMware Multi-Pathing architecture overview . . . . . . . . . . . . . . . . . . . . . . . . . . . . . . . .
4.3 VMware ESX and ESXi 4.x and XIV . . . . . . . . . . . . . . . . . . . . . . . . . . . . . . . . . . . . . . .
4.3.1 Installing HBA drivers . . . . . . . . . . . . . . . . . . . . . . . . . . . . . . . . . . . . . . . . . . . . . .
4.3.2 Identifying ESX host port WWN . . . . . . . . . . . . . . . . . . . . . . . . . . . . . . . . . . . . . .
4.3.3 Scanning for new LUNs . . . . . . . . . . . . . . . . . . . . . . . . . . . . . . . . . . . . . . . . . . . .
4.3.4 Attaching an ESX/ESXi 4.x host to XIV . . . . . . . . . . . . . . . . . . . . . . . . . . . . . . . .
4.3.5 Configuring ESX/ESXi 4.x host for multipathing with XIV . . . . . . . . . . . . . . . . . . .
4.3.6 Performance tuning tips for ESX/ESXi 4.x hosts with XIV . . . . . . . . . . . . . . . . . .
4.3.7 VMware vStorage API Array Integration (VAAI) . . . . . . . . . . . . . . . . . . . . . . . . . .
4.4 VMware ESXi 5.0/5.1 and XIV . . . . . . . . . . . . . . . . . . . . . . . . . . . . . . . . . . . . . . . . . . .
4.4.1 ESXi 5.0/5.1 Fibre Channel configuration . . . . . . . . . . . . . . . . . . . . . . . . . . . . . . .
4.4.2 Performance tuning tips for ESXi 5 hosts with XIV . . . . . . . . . . . . . . . . . . . . . . . .
41
42
42
42
45
50
52
52
52
53
55
57
64
68
68
68
69
© Copyright IBM Corp. 2013. All rights reserved.
iii
4.4.3 Creating datastores that are larger than 2 TiB . . . . . . . . . . . . . . . . . . . . . . . . . . . 73
iv
Chapter 5. IBM Storage Management Console for VMware vCenter . . . . . . . . . . . . . .
5.1 The IBM Storage Management Console for VMware vCenter . . . . . . . . . . . . . . . . . . .
5.1.1 Installation . . . . . . . . . . . . . . . . . . . . . . . . . . . . . . . . . . . . . . . . . . . . . . . . . . . . . . .
5.1.2 Customizing the plug-in . . . . . . . . . . . . . . . . . . . . . . . . . . . . . . . . . . . . . . . . . . . .
5.1.3 Adding IBM Storage to the plug-in . . . . . . . . . . . . . . . . . . . . . . . . . . . . . . . . . . . .
5.1.4 Checking and matching XIV Volumes. . . . . . . . . . . . . . . . . . . . . . . . . . . . . . . . . .
5.1.5 Creating a datastore . . . . . . . . . . . . . . . . . . . . . . . . . . . . . . . . . . . . . . . . . . . . . . .
5.1.6 Using a read-only user . . . . . . . . . . . . . . . . . . . . . . . . . . . . . . . . . . . . . . . . . . . . .
5.1.7 Locating the user guide and release notes . . . . . . . . . . . . . . . . . . . . . . . . . . . . . .
5.1.8 Troubleshooting . . . . . . . . . . . . . . . . . . . . . . . . . . . . . . . . . . . . . . . . . . . . . . . . . .
75
76
76
77
80
83
83
85
85
85
Chapter 6. Data Protection in vSphere environments with XIV . . . . . . . . . . . . . . . . . .
6.1 Data Protection in vSphere environments with XIV . . . . . . . . . . . . . . . . . . . . . . . . . . .
6.1.1 Data Protection solution concepts and terminology . . . . . . . . . . . . . . . . . . . . . . .
6.1.2 vSphere Data Protection solution components . . . . . . . . . . . . . . . . . . . . . . . . . . .
6.1.3 Tivoli Storage FlashCopy Manager for VMware . . . . . . . . . . . . . . . . . . . . . . . . . .
6.1.4 Comprehensive data protection for vSphere. . . . . . . . . . . . . . . . . . . . . . . . . . . . .
87
88
88
89
91
93
Chapter 7. XIV Storage System and VMware Site Recovery Manager . . . . . . . . . . . .
7.1 XIV Storage System and VMware Site Recovery Manager . . . . . . . . . . . . . . . . . . . .
7.1.1 Overview of XIV Remote Mirroring . . . . . . . . . . . . . . . . . . . . . . . . . . . . . . . . . . .
7.1.2 VMware Site Recovery Manager overview . . . . . . . . . . . . . . . . . . . . . . . . . . . . .
7.1.3 Minimum XIV and SRM solution prerequisites . . . . . . . . . . . . . . . . . . . . . . . . . .
7.1.4 XIV and SRM integration with the XIV Storage Replication Adapter . . . . . . . . .
7.1.5 Site Recovery Manager operations. . . . . . . . . . . . . . . . . . . . . . . . . . . . . . . . . . .
7.2 Quick install guide for VMware Site Recovery Manager . . . . . . . . . . . . . . . . . . . . . . .
7.2.1 Installing and configuring the database environment . . . . . . . . . . . . . . . . . . . . .
7.2.2 Installing the vCenter server . . . . . . . . . . . . . . . . . . . . . . . . . . . . . . . . . . . . . . . .
7.2.3 Installing and configuring vCenter client . . . . . . . . . . . . . . . . . . . . . . . . . . . . . . .
7.2.4 Installing the SRM server . . . . . . . . . . . . . . . . . . . . . . . . . . . . . . . . . . . . . . . . . .
7.3 Installing the vCenter Site Recovery Manager plug-in . . . . . . . . . . . . . . . . . . . . . . . .
7.3.1 Installing XIV Storage Replication Adapter for VMware SRM. . . . . . . . . . . . . . .
7.3.2 Configuring the IBM XIV System Storage for VMware SRM. . . . . . . . . . . . . . . .
111
112
113
114
116
118
118
160
161
175
179
184
188
189
190
Related publications . . . . . . . . . . . . . . . . . . . . . . . . . . . . . . . . . . . . . . . . . . . . . . . . . . . .
IBM Redbooks . . . . . . . . . . . . . . . . . . . . . . . . . . . . . . . . . . . . . . . . . . . . . . . . . . . . . . . . . .
Other publications . . . . . . . . . . . . . . . . . . . . . . . . . . . . . . . . . . . . . . . . . . . . . . . . . . . . . . .
Online resources . . . . . . . . . . . . . . . . . . . . . . . . . . . . . . . . . . . . . . . . . . . . . . . . . . . . . . . .
Help from IBM . . . . . . . . . . . . . . . . . . . . . . . . . . . . . . . . . . . . . . . . . . . . . . . . . . . . . . . . . .
193
193
193
194
194
XIV Storage System in a VMware environment
Notices
This information was developed for products and services offered in the U.S.A.
IBM may not offer the products, services, or features discussed in this document in other countries. Consult
your local IBM representative for information on the products and services currently available in your area. Any
reference to an IBM product, program, or service is not intended to state or imply that only that IBM product,
program, or service may be used. Any functionally equivalent product, program, or service that does not
infringe any IBM intellectual property right may be used instead. However, it is the user's responsibility to
evaluate and verify the operation of any non-IBM product, program, or service.
IBM may have patents or pending patent applications covering subject matter described in this document. The
furnishing of this document does not grant you any license to these patents. You can send license inquiries, in
writing, to:
IBM Director of Licensing, IBM Corporation, North Castle Drive, Armonk, NY 10504-1785 U.S.A.
The following paragraph does not apply to the United Kingdom or any other country where such
provisions are inconsistent with local law: INTERNATIONAL BUSINESS MACHINES CORPORATION
PROVIDES THIS PUBLICATION "AS IS" WITHOUT WARRANTY OF ANY KIND, EITHER EXPRESS OR
IMPLIED, INCLUDING, BUT NOT LIMITED TO, THE IMPLIED WARRANTIES OF NON-INFRINGEMENT,
MERCHANTABILITY OR FITNESS FOR A PARTICULAR PURPOSE. Some states do not allow disclaimer of
express or implied warranties in certain transactions, therefore, this statement may not apply to you.
This information could include technical inaccuracies or typographical errors. Changes are periodically made
to the information herein; these changes will be incorporated in new editions of the publication. IBM may make
improvements and/or changes in the product(s) and/or the program(s) described in this publication at any time
without notice.
Any references in this information to non-IBM websites are provided for convenience only and do not in any
manner serve as an endorsement of those websites. The materials at those websites are not part of the
materials for this IBM product and use of those websites is at your own risk.
IBM may use or distribute any of the information you supply in any way it believes appropriate without incurring
any obligation to you.
Any performance data contained herein was determined in a controlled environment. Therefore, the results
obtained in other operating environments may vary significantly. Some measurements may have been made
on development-level systems and there is no guarantee that these measurements will be the same on
generally available systems. Furthermore, some measurements may have been estimated through
extrapolation. Actual results may vary. Users of this document should verify the applicable data for their
specific environment.
Information concerning non-IBM products was obtained from the suppliers of those products, their published
announcements or other publicly available sources. IBM has not tested those products and cannot confirm the
accuracy of performance, compatibility or any other claims related to non-IBM products. Questions on the
capabilities of non-IBM products should be addressed to the suppliers of those products.
This information contains examples of data and reports used in daily business operations. To illustrate them
as completely as possible, the examples include the names of individuals, companies, brands, and products.
All of these names are fictitious and any similarity to the names and addresses used by an actual business
enterprise is entirely coincidental.
COPYRIGHT LICENSE:
This information contains sample application programs in source language, which illustrate programming
techniques on various operating platforms. You may copy, modify, and distribute these sample programs in
any form without payment to IBM, for the purposes of developing, using, marketing or distributing application
programs conforming to the application programming interface for the operating platform for which the sample
programs are written. These examples have not been thoroughly tested under all conditions. IBM, therefore,
cannot guarantee or imply reliability, serviceability, or function of these programs.
© Copyright IBM Corp. 2013. All rights reserved.
v
Trademarks
IBM, the IBM logo, and ibm.com are trademarks or registered trademarks of International Business Machines
Corporation in the United States, other countries, or both. These and other IBM trademarked terms are
marked on their first occurrence in this information with the appropriate symbol (® or ™), indicating US
registered or common law trademarks owned by IBM at the time this information was published. Such
trademarks may also be registered or common law trademarks in other countries. A current list of IBM
trademarks is available on the Web at http://www.ibm.com/legal/copytrade.shtml
The following terms are trademarks of the International Business Machines Corporation in the United States,
other countries, or both:
DB2®
DS8000®
FlashCopy®
IBM®
Redbooks®
Redpaper™
Redbooks (logo)
System Storage®
Tivoli®
XIV®
®
The following terms are trademarks of other companies:
Microsoft, Windows, and the Windows logo are trademarks of Microsoft Corporation in the United States,
other countries, or both.
Snapshot, and the NetApp logo are trademarks or registered trademarks of NetApp, Inc. in the U.S. and other
countries.
QLogic, and the QLogic logo are registered trademarks of QLogic Corporation. SANblade is a registered
trademark in the United States.
UNIX is a registered trademark of The Open Group in the United States and other countries.
Other company, product, or service names may be trademarks or service marks of others.
vi
XIV Storage System in a VMware environment
Preface
The IBM® XIV® Storage System is an excellent choice for VMware storage requirements.
XIV achieves consistent high performance by balancing the workload across physical
resources. This paper includes information about the following topics:
XIV Storage System and VMware Integration Concepts
XIV Storage System and VMware Implementation Best Practices
XIV Storage System integration harnessing VMware APIs including:
– vStorage APIs for Array Integration (VAAI)
– vSphere API for Storage Awareness (VASA)
– vStorage API for Data Protection(VADP) interfacing with Tivoli® Storage FlashCopy®
Manager (FCM) and Tivoli Storage Manager for Virtualization Environments (TSM for
VE)
Connection for ESX version 3.5, ESX/ESXi version 4.x, and ESXi 5.0/5.1
The IBM vCenter plug-in
The XIV Storage Replication Adaptor (SRA)
VMware Site Recovery Manager (SRM)
This IBM Redpaper™ is intended for those who want to plan, design, and configure an XIV
based storage solution in a VMware environment.
© Copyright IBM Corp. 2013. All rights reserved.
vii
The team who wrote this paper
This paper was produced by a team of specialists from around the world.
Mark Kremkus is a Senior Information Technology (IT) Specialist in
the Advanced Technical Skills organization. He has 11 years of
experience in the design of high-performance, high-availability
solutions. Mark achieved Consulting-level certification in Actualizing
IT solutions. Mark's areas of expertise are enterprise storage
performance analysis with emphasis on using empirical data to
perform mathematical modeling of disk storage performance and
integrating storage with open systems hypervisors. He writes and
presents on these topics. He holds a Bachelor of Science degree in
Electrical Engineering from Texas A&M.
Peter Kisich is a Senior Storage Technical specialist with extensive
experience in storage area network (SAN), network-attached
storage (NAS), VMware, Backup, and the UNIX operating system
as they relate to storage.
Thomas Peralto is a principal consultant in the Storage Solutions
Engineering group. He has extensive experience in implementing
large and complex transport networks and mission-critical data
protection throughout the globe. Mr. Peralto also serves as a data
replication and data migration expert and speaks both at national
and international levels for IBM on the best practices for corporate
data protection.
Bert Dufrasne is an IBM Certified Consulting IT Specialist and
Project Leader for IBM System Storage® disk products at the
International Technical Support Organization, San Jose Center. He
has worked at IBM in various IT areas. He also authored many IBM
Redbooks® publications and has developed and taught technical
workshops. Before joining the IBM International Technical Support
Organization (ITSO), he worked for IBM Global Services as an
Application Architect. He holds a Master’s degree in Electrical
Engineering.
Markus Oscheka is an IT Specialist for Proof of Concepts and
Benchmarks in the Disk Solution Europe team in Mainz, Germany.
His areas of expertise include set up and demonstration of IBM
System Storage solutions in open environments. He wrote several
IBM Redbooks and acted as the co-project lead for the IBM
DS8000® and IBM XIV Storage IBM Redbooks. He holds a degree
in Electrical Engineering from the Technical University in Darmstad.
viii
XIV Storage System in a VMware environment
Thanks to the following people for their contributions to this project:
Eugene Tsypin, Carlos Lizarralde, Brian Carmody,
IBM
Now you can become a published author, too!
Here’s an opportunity to spotlight your skills, grow your career, and become a published
author—all at the same time! Join an ITSO residency project and help write a book in your
area of expertise, while honing your experience using leading-edge technologies. Your efforts
will help to increase product acceptance and customer satisfaction, as you expand your
network of technical contacts and relationships. Residencies run from two to six weeks in
length, and you can participate either in person or as a remote resident working from your
home base.
Find out more about the residency program, browse the residency index, and apply online at:
ibm.com/redbooks/residencies.html
Comments welcome
Your comments are important to us!
We want our papers to be as helpful as possible. Send us your comments about this paper or
other IBM Redbooks publications in one of the following ways:
Use the online Contact us review Redbooks form found at:
ibm.com/redbooks
Send your comments in an email to:
redbooks@us.ibm.com
Mail your comments to:
IBM Corporation, International Technical Support Organization
Dept. HYTD Mail Station P099
2455 South Road
Poughkeepsie, NY 12601-5400
Preface
ix
Stay connected to IBM Redbooks
Find us on Facebook:
http://www.facebook.com/IBMRedbooks
Follow us on Twitter:
http://twitter.com/ibmredbooks
Look for us on LinkedIn:
http://www.linkedin.com/groups?home=&gid=2130806
Explore new Redbooks publications, residencies, and workshops with the IBM Redbooks
weekly newsletter:
https://www.redbooks.ibm.com/Redbooks.nsf/subscribe?OpenForm
Stay current on recent Redbooks publications with RSS Feeds:
http://www.redbooks.ibm.com/rss.html
x
XIV Storage System in a VMware environment
1
Chapter 1.
XIV Storage System with VMware
This chapter is a high-level introduction to the concepts, features, and business relationships
that make the XIV Storage System and VMware, the perfect fit for an optimized
storage-server virtualization solution.
© Copyright IBM Corp. 2013. All rights reserved.
1
1.1 Introduction
Virtualization technology is transforming business. Companies are increasingly virtualizing
their environments to meet these goals:
Consolidate servers
Centralize services
Implement disaster recovery
Set up remote or thin client desktops
Create clouds for optimized resource use
Organizations often deploy server virtualization to gain economies of scale by consolidating
underutilized resources to a new platform. Equally crucial to a server virtualization scenario is
the storage itself. Implementing server virtualization without taking storage into account can
cause challenges, such as uneven resource sharing and performance and reliability
degradation.
The IBM XIV Storage System, with its grid architecture, automated load balancing, and ease
of management, provides best-in-class virtual enterprise storage for virtual servers. It also
provides the following advantages to help meet your enterprise virtualization goals:
IBM XIV end-to-end support for VMware solutions, including vSphere and vCenter
Provides hotspot-free server-storage performance
Optimal resource use
An on-demand storage infrastructure that allows simplified growth
IBM collaborates with VMware on the strategic, functional, and engineering levels. IBM XIV
system uses this technology partnership to provide robust solutions and release them quickly.
The XIV system is installed at the VMware Reference Architecture Lab and other VMware
Engineering Development labs. It is used for early testing of new VMware product release
features. Among other VMware product projects, IBM XIV took part in the development and
testing of VMware ESX 4.1.
IBM XIV engineering teams have ongoing access to VMware co-development programs, such
as developer forums. They also have access to a comprehensive set of developer resources
including toolkits, source code, and application programming interfaces. This access
translates to excellent virtualization value for customers.
For more information, see A Perfect Fit: IBM XIV Storage System with VMware for Optimized
Storage-Server Virtualization, available at:
ftp://ftp.hddtech.ibm.com/isv/A_Perfect_Fit_IBM_XIV_and_VMware.pdf
VMware offers a comprehensive suite of products for server virtualization:
VMware ESX and ESXi server: This production-proven virtualization layer runs on
physical servers. It allows processor, memory, storage, and networking resources to be
provisioned to multiple virtual machines.
VMware Virtual Machine file system (VMFS): A high-performance cluster file system for
virtual machines.
VMware Virtual symmetric multiprocessing (SMP): Allows a single virtual machine to use
multiple physical processors simultaneously.
VMware Virtual Machine: A representation of a physical system by software. A virtual
machine has its own set of virtual hardware on which an operating system and
applications are loaded. The operating system sees a consistent, normalized set of
hardware regardless of the actual physical hardware components. VMware virtual
2
XIV Storage System in a VMware environment
machines contain advanced hardware features, such as 64-bit computing and virtual
symmetric multiprocessing.
vSphere Client: An interface allowing administrators and users to connect remotely to the
VirtualCenter Management Server or individual ESX installations from any Windows PC.
VMware vCenter Server: Centrally manages VMware vSphere environments. It gives IT
administrators dramatically improved control over the virtual environment compared to
other management platforms. Formerly called VMware VirtualCenter.
Virtual Infrastructure Web Access: A web interface for virtual machine management and
remote consoles access.
VMware VMotion: Allows the live migration of running virtual machines from one physical
server to another, one datastore to another, or both. This migration has zero downtime,
continuous service availability, and complete transaction integrity.
VMware Site Recovery Manager (SRM): A business continuity and disaster recovery
solution for VMware ESX servers providing VM-aware automation of emergency and
planned failover/failback scenarios between data centers incorporating either server or
storage-based datastore replication.
vStorage APIs for Storage Awareness (VASA): An API that facilitates the awareness of
specific storage-centric attributes to vCenter. These functional and non-functional
characteristics are automatically surfaced by a VASA-compatible storage subsystem and
presented to vCenter to enhance intelligent automation of storage resource management
in conjunction with the VMware Profile-Driven Storage resource classification and
deployment methodology.
VMware Storage Distributed Resource Scheduler (DRS): Facilitates the automated
management of initial VMDK placement. It also facilitates continual, dynamic balancing of
VMDKs among clustered datastores by identifying the most appropriate resource
candidates based on capacity, performance, and functional characteristics that are
specific to the requirements of individual virtual machines or clusters. Beginning in
vSphere 5.0, VMware Storage DRS can take advantage of VASA-based and
administrator-based storage resource classifications to realize simplification of
heterogeneous storage management based on the concept of Profile-Drive Storage,
which organizes diverse storage resources into profiles meeting specific classification
criteria.
VMware high availability (HA): Provides easy-to-use, cost-effective high availability for
applications running in virtual machines. If a server fails, effected virtual machines are
automatically restarted on other production servers that have spare capacity.
VMware Consolidated Backup (VCB): Provides an easy-to-use, centralized facility for
agent-free backup of virtual machines that simplifies backup administration and reduces
the load on ESX installations. VCB is being replaced by VMware vStorage APIs for Data
Protection.
VMware vStorage APIs for Data Protection: Allows backup software, such as IBM Tivoli
Storage Manager for Virtual Environments (version 6.2 or later), optionally in conjunction
with Tivoli Storage FlashCopy Manager for VMware (version 3.1 or later), to perform
customized, scheduled centralized backups at the granularity of virtual machines, and
recovery at the datastore, virtual machine, or file level. You do not have to run backup
tasks inside each virtual machine.
VMware Infrastructure software development kit (SDK): Provides a standard interface for
VMware and third-party solutions to access VMware Infrastructure.
Chapter 1. XIV Storage System with VMware
3
1.1.1 IBM XIV Storage System integration with XIV
IBM XIV provides end-to-end support for VMware with ongoing support for VMware
virtualization solutions as they evolve and are developed. Specifically, IBM XIV works in
concert with the following VMware products and features:
vSphere ESX
vSphere Hypervisor (ESXi)
vCenter Server using the IBM Storage Management Console for VMware vCenter
vStorage APIs for Data Protection (VADP) (using Tivoli Storage FlashCopy Manager and
Tivoli Storage Manager for Virtual Environments)
vSphere vMotion and Storage vMotion
vSphere APIs for Storage Awareness (VASA) in concert with VMware Distributed
Resource Scheduler (DRS) and Storage I/O Control (SIOC)
vSphere Storage APIs for Array Integration (VAAI)
1.1.2 VAAI Support
ESX/ESXi 4.1 brought a new level of integration with storage systems through the use of
vStorage API for Array Integration (VAAI). VAAI helps reduce host usage and increases
scalability and the operational performance of storage systems, particularly in densely
configured, multi-tenant virtual environments. The traditional ESX operational model with
storage systems forced the ESX host to issue many identical commands to complete certain
types of operations, including cloning operations. Using VAAI, the same task can be
accomplished with far fewer commands, reduced contention, and with the potential to greatly
reduce resource consumption at all levels along the I/O path.
For more information, see Chapter 3, “VMware vStorage APIs Array Integration” on page 27.
1.1.3 vSphere deployment flexibility with the IBM XIV Storage System
The minimum implementation of a VMware virtualization environment utilizing XIV Storage
System requires the deployment of at least one ESX/ESXi server to host the Virtual Machines
and one vCenter server and vCenter client. Also, ensure that VAAI is enabled and that the
vCenter plug-in is installed. Finally, you need redundancy at both the network and SAN levels.
You can implement a clustered, high-availability solution in your environment by adding and
deploying an additional server (or servers) running under VMware ESX/ESXi in addition to
implementing the VMware High Availability option for your ESX/ESXi servers. This feature is
designed to operate in synergy with VMware Distributed Resource Scheduler (DRS) and
Storage DRS, particularly in a clustered datastore environment. The high-availability feature
maintains VM and application availability while optimizing capacity utilization and load
balancing for performance. For more information about VMware HA and DRS, refer to 2.1.2,
“XIV and VMware Storage Distributed Resource Scheduler” on page 12 and to the paper
located at:
http://www.vmware.com/resources/techresources/402
Tivoli Storage FlashCopy Manager for VMware seamlessly integrates with the advanced
snapshot technology of the XIV Storage System and vStorage APIs for Data Protection o
implement robust end-to-end centralized backup at the datastore or datastore cluster level
and restore capabilities. With Tivoli Storage FlashCopy Manager for VMware, there is no
4
XIV Storage System in a VMware environment
need to deploy OS-specific agents on each VM. This solution can be further enhanced by
incorporating Tivoli Storage Manager for Virtual Environments to implement off-host
incremental data backup (supporting VMware Changed Block Tracking) and archival
processes targeting appropriate nearline or lower-tiered media. Refer to the following
VMware Knowledge Base article for further details about VADP:
http://kb.vmware.com/selfservice/microsites/search.do?language=en_US&cmd=displayKC
&externalId=1021175
To further improve the availability of your virtualized environment, simplify business continuity
and disaster recovery solution leveraging integrated, automated VM-aware failover and
failback, consider implementing ESX servers, vCenter server, and another XIV storage
system at the recovery site. Also, install VMware Site Recovery Manager, and use the
Storage Replication Adapter to integrate VMware Site Recovery Manager with your XIV
storage systems at both sites. The Site Recovery Manager itself can also be implemented as
a virtual machine on the ESX server. Of course, both the primary data center and the disaster
recovery data center(s) must incorporate redundant networks and SANs.
As part of a comprehensive strategy to meet SLAs and enforce performance protection for
business-critical VMs in a highly consolidated virtualized storage environment, consider
implementing vSphere Storage I/O Control (SIOC), ideally in conjunction with the QoS
performance classes of the XIV Storage System to address prioritization at the LUN level as
well. Introduced in vSphere 4.1, SIOC consistently monitors latency and dynamically
alleviates the impact of resource contention during peak workload periods by limiting
resource consumption by non-critical, performance-hungry VMs to the quotas set by the
administrator in favor of improving performance for VMs hosting high-priority workloads,
particularly during peak periods. For additional guidance about implementing vSphere SIOC,
refer to “vSphere Storage I/O Control (SIOC)” on page 25, and the technical paper at:
http://www.vmware.com/files/pdf/techpaper/VMW-vSphere41-SIOC.pdfSIOC
Figure 1-1 on page 6 is a modular architectural overview that summarizes the key vSphere
and XIV integration points.
Deep XIV storage integration with VMware is provided at no additional charge as part of IBM
XIV licensing. Integration works either ready-for-use, as is the case for VAAI with vSphere
5.0, or with simple software plug-ins or drivers.
Optional, separately-licensed Tivoli products provide additional VMware data protection
integration.
Chapter 1. XIV Storage System with VMware
5
Figure 1-1 XIV Integration Points with VMware
Note: Although the APIs within the categories of VAAI and VASA in a vSphere 5.x
environment require no specific tuning or best practices implementation on the part of
VMware or XIV administrators, full exploitation of these features in the broader context of
the vSphere 5.x ecosystem requires end-to-end awareness of feature interoperability,
storage-agnostic interoperability limitations that can be imposed by VMware, and
VMware’s recommended best practices. This publication does not cover these topics
exhaustively; however, you are encouraged to investigate them further using the following
resources and to subsequently incorporate these elements into solution design and
planning specific to the intended usage of vSphere:
VMware VAAI:
http://kb.vmware.com/selfservice/microsites/search.do?language=en_US&cmd=displa
yKC&externalId=1021976
VMware VASA:
http://kb.vmware.com/selfservice/microsites/search.do?cmd=displayKC&docType=kc&
externalId=2004098&sliceId=1&docTypeID=DT_KB_1_1&dialogID=455566651&stateId=1%2
00%20455588236
6
XIV Storage System in a VMware environment
Figure 1-2 illustrates a full solution including disaster recovery capability.
VM
VM
VM
VM
Recovery Site
Inter sites
Network links
VM
Network LAN 2
Network LAN 2
Primary Site
VM
vCenter server
SRM server
SRA
VM
VM
VM
VM
Communications between SRM servers
VM
VM
vCenter server
SRM server
SRA
DB for:
vCenter server
SRM server
DB for:
vCenter
server
SRM server
VMware ESX
server farm
....
....
Network LAN 1
Network LAN 1
VMware ESX
server farm
SAN switch
SAN switch
SAN
SAN switch
SAN switch
SAN
Inter sites
SAN links
XIV Storage
XIV Storage
Monitored and controlled by
XIV SRA for Vmware SRM over
network
Monitored and controlled by
XIV SRA for Vmware SRM over
network
Remote Mirroring (Sync/Async)
Figure 1-2 Integrated vSphere Disaster Recovery Environment Built on IBM XIV Storage System
The remainder of this chapter is divided into several major sections. The first two sections are
dedicated to comprehensively addressing the unique integration concepts underlying the
deployment of a powerful, adaptable vSphere environment on the XIV Storage System. The
concepts described offer a deeper understanding of the robust synergy and value achievable
when deploying vSphere environments harnessing XIV storage with emphasis on
implementation best practices. The final three sections address specifics for VMware ESX
3.5, ESX/ ESXi 4.x, and ESXi 5.1:
XIV Storage and VMware Integration Concepts and Implementation Best Practices
vStorage APIs for Array Integration (VAAI)
The IBM Storage Management Console for VMware vCenter
The XIV Storage Replication Adapter for VMware Site Recovery Manager
Backup and restore leveraging VMware ADP and Tivoli Storage FlashCopy Manager for
VMware on the XIV Storage System
Chapter 1. XIV Storage System with VMware
7
8
XIV Storage System in a VMware environment
2
Chapter 2.
XIV and VMware Integration
This chapter addresses IT decision makers, storage administrators, and VMware
administrators. It offers a complete overview of XIV storage and VMware integration concepts
and general implementation best practices.
© Copyright IBM Corp. 2013. All rights reserved.
9
2.1 Integration concepts and implementation Best Practices
At a fundamental level, the goal of both the XIV Storage System and VMware’s storage
features is to significantly reduce the complexity of deploying and managing storage
resources. With XIV, storage administrators can provide consistent tier-1 storage
performance and quick change-request cycles because they perform little planning and
maintenance to keep performance levels high and storage optimally-provisioned.
The underlying strategies devised within the vSphere storage framework to insulate
administrators from complex storage management tasks, non-optimal performance, and
capacity resource utilization, include:
Make storage objects much larger and more scalable, reducing the number that to be
managed by the administrator
Extend specific storage resource-awareness by attaching features and profiling attributes
to the storage objects
Help administrators make the correct storage provisioning decision for each Virtual
Machine or even fully automate the intelligent deployment of Virtual Machine storage.
Remove many time-consuming and repetitive storage-related tasks, including the need for
repetitive physical capacity provisioning.
Clearly, vCenter relies upon the storage subsystem to fully support several key integration
features to effectively implement these strategies. Appropriately compatible storage, such as
XIV, is essential.
To provide contrast, consider traditional storage provisioning in vSphere, which typically tasks
the vSphere administrator with the following storage-centric responsibilities:
Determine the correct datastore on which to initially place a VM’s virtual disk.
Continuously monitor datastores for capacity consumption.
Continuously monitor datastores for performance/latency.
Repetitively deploy physical LUN as capacity consumption grows.
Ensure that a VM remains backed by a suitable storage resource throughout its lifecycle.
Additional concerns for vSphere administrators can include:
Possible mistrust of Thin Provisioning due to Out-Of-Space situation.
Possible mistrust of physical capacity usage reporting of Thin Provisioned LUNs.
The remainder of this chapter addresses each of these hurdles, demonstrating the concepts
and operational practices necessary to derive maximal value from the unique
vSphere-specific capabilities of the XIV Storage System. As an introduction to essential
storage principles in the vSphere environment, a brief overview precedes the discussion of
integration principles and best practices.
10
XIV Storage System in a VMware environment
2.1.1 vSphere storage architectural overview
First, consider the vSphere storage architecture, including physical and logical storage
elements shown in Figure 2-1. While not intended to thoroughly explore vSphere storage
concepts and terminology, the essential components and their relationships provide the
foundational framework necessary to understand the upcoming integration principles.
Figure 2-1 ESX/ESXi Basic Storage Elements in the vSphere Infrastructure
The VMware file system (VMFS) is the central abstraction layer that acts as a medium
between the storage and the hypervisor layers. The current generation of VMFS evolved to
include the following distinguishing attributes, among others:
Clustered file system: Purpose-built, high performance clustered file system for storing
virtual machine files on shared storage (Fibre Channel and iSCSI). The primary goal of
VMFS’s design consists of functioning as an abstraction layer between the VMs and the
storage to efficiently pool and manage storage as a unified, multi-tenant resource.
Shared data file system: Enables multiple vSphere hosts to read and write from the same
datastore concurrently.
Online insertion or deletion of nodes: Adds or removes vSphere hosts from VMFS volume
with no impact to adjacent hosts or VMs.
On-disk disk file locking: Ensure that the same virtual machine is not accessed by
multiple vSphere hosts concurrently. This topic is fully addressed in Chapter 3, “VMware
vStorage APIs Array Integration” on page 27.
What follows examines concepts and best practices crucial to building an adaptable, efficient,
high-performance vSphere infrastructure with the XIV Storage System’s inherently
cloud-optimized design and deep vSphere integration capabilities at its foundation.
Chapter 2. XIV and VMware Integration
11
2.1.2 XIV and VMware Storage Distributed Resource Scheduler
VMware Storage Distributed Resource Scheduler (SDRS) balances the VM virtual disk
(VMDK) placement dynamically across datastores by identifying the most appropriate
resource candidates based on capacity, performance, and functional characteristics that are
specific to the requirements of individual virtual machines and clusters. However, because all
storage created for vSphere on the XIV Storage System is balanced across all processors,
ports, spindles, and cache modules in the XIV Storage System, XIV already effectively
addresses many of the complex performance management challenges that SDRS
load-balancing is designed to alleviate. By definition, the XIV Storage System’s grid
architecture achieves an optimal balance without hitting thresholds and triggers that instigate
redistribution of disk resources.
VASA and Profile Driven Storage
vStorage APIs for Storage Awareness (VASA) enables vSphere 5.0 or higher to incorporate
storage resource attributes dynamically surfaced by VASA-compatible storage subsystems
into the persistent monitoring of storage resources for purposes of invoking
intelligence-driven, storage-centric operations, for example through Storage Distributed
Resource Scheduler (SDRS). vSphere 5.0 introduces another feature called Profile Driven
Storage that serves as a resource classification and policy enforcement mechanism that
works in synergy with VASA and consequently enhances SDRS functionality even further.
Figure 2-2 on page 13 illustrates the functional relationships between all of these elements
and their integration into the VMware infrastructure.
VASA and Profile Driven Storage synergy enable the following benefits:
Profile Driven Storage helps make the initial placement of a VM error-free by allowing
administrators to create profiles that contain storage characteristics and then map the
VM’s and datastore resources to these profiles:
– These storage resource characteristics can be surfaced through VASA or can be
user-defined business tags (for example, gold, silver, bronze).
VASA’s dynamic reporting also enables VMs to remain compliant with their predefined
storage requirements based on classifications set forth using Profile Driven Storage:
– The status of a VM can change from compliant to non-compliant based on transient
conditions, and appropriate actions can be taken by administrators or by SDRS to
restore and maintain compliance.
In summary, adding vSphere 5 VASA support delivers actionable storage insights, such as
availability, alerts, and events, to both enhance SDRS and provide VMware administrators
with enhanced storage infrastructure management and decision-making capabilities.
12
XIV Storage System in a VMware environment
Storage Capabilities & Profile Driven Storage
Compliant – VM is on
datastore with correct
storage capabilities
Non-Compliant – VM is on
datastore with incorrect
storage capabilities
VM Storage Profile
associated with VM
xxx
VM Storage Profile
references Storage
Capabilities
Storage Capabilities
surfaced by Storage
Awareness APIs or
user-defined
Figure 2-2 Conceptual View of VASA and PDS Integration
IBM Storage Provider for VMware VASA
The IBM Storage Provider for VMware VASA, referred to as “VASA Provider,” improves the
ability to monitor and automate storage-related operations in VMware vSphere.
The VASA Provider supports multiple vCenter consoles and multiple XIV Storage Systems,
and constitutes an alternative tool for viewing information about the XIV Storage System
within vCenter, including:
Real-time disk status
Real-time alerts and events
Installed on Microsoft Windows Server, the VASA provider functions as a standard vSphere
management plug-in for each VMware vCenter server while interacting with vStorage APIs for
Storage Awareness (VASA) to deliver information about storage topology, capabilities and
state, and events and alerts to VMware vSphere.
For the most recent version of the IBM Storage Provider for VMware VASA and information
about installation prerequisites and instructions, refer to:
http://www-933.ibm.com/support/fixcentral/swg/selectFixes?parent=ibm~Storage_Disk&
product=ibm/Storage_Disk/XIV+Storage+System+%282810,+2812%29&release=All&platform=
All&function=all#vSphere%20APIs%20for%20Storage%20Awareness
Additional instructions about installing the Vasa Provider are available in IBM Storage
Provider for VMware VASA, Version 1.1.1, located at:
http://pic.dhe.ibm.com/infocenter/strhosts/ic/topic/com.ibm.help.strghosts.doc/PDF
s/Storage_Prov_for_VMware_VASA_1.1.1_IG.pdf
Chapter 2. XIV and VMware Integration
13
After installing and setting up the VASA provider, you can examine the attributes reported to
vSphere:
1. Select your VMware ESXi cluster within the vCenter client.
2. Navigate to the Storage Views tab, and select the Show all SCSI Volumes (LUNs) view.
As shown in Figure 2-3, there are four columns that contain information from VASA:
Committed Capacity This is the hard, or physical, capacity consumed on the XIV Storage
itself, expressed in binary metrics, for example GiB. Both
administrators and SDRS can monitor this metric when making
VM/VMDK deployment, cloning, and migration decisions.
Thin Provisioned
Specifies a value of “true” or “false.” The example in Figure 9-11 shows
a value of “true” for all volumes because XIV thin provisions volumes
by virtue of its architecture. It is important to distinguish this metric
from the thin provisioning status of the storage pool containing the
volume. The value specified does not reflect the provisioning status of
the associated storage pool.
Storage Array
Provides the name of the storage subsystem.
Identifier on Array
Correlates the SCSI ID of a LUN with the actual volume name on the
associated XIV Storage System.
Figure 2-3 IBM VASA Provider Surfacing XIV Storage Characteristics to vSphere Client
In addition to surfacing LUN attributes to vCenter, VASA also surfaces information about the
utilization status of thinly-provisioned LUNs that can trigger warning alarms indicating the
impending depletion of available physical capacity. As depicted in the example in Figure 2-4
on page 15, the name of this alarm is “Thin-provisioned volume capacity threshold exceeded,”
and it appears under both the Tasks & Events and Alarms tabs in the Datastores and
Datastore Clusters interface of the vSphere client. In the example, this alarm is triggered
because the FCM_1 LUN backing the FCM_Primary_Test datastore reached a committed
capacity exceeding 75% of the provisioned capacity, which is the default threshold.
14
XIV Storage System in a VMware environment
Figure 2-4 IBM VASA Provider Surfacing XIV “Datastore Usage on Disk” Alerts to vCenter Client
Version 1.1.1 of IBM Storage Provider for VMware VASA does not support surfacing
capabilities of the XIV Storage System’s LUNs to vSphere client.
2.1.3 XIV and VMware LUN and datastore provisioning best practices
With a key benefit of virtualized infrastructure being server consolidation, the VAAI-capable
XIV infrastructure enables customers to apply VMware best practices without compromise,
improving VM consolidation without incurring latency or increasing risk. With VAAI-enabled
XIV storage, customers can realize the following benefits:
Uses larger LUNs to create or expand datastores
Uses fewer LUNs to create larger datastores, simplifying storage management
Increases the number of VMs in a datastore
Potentially increases the number of VMs running on a host or cluster
Migrates VMs between data stores without host impact
Copies VMs and create templates without host impact
Creates new VMs without host impact
In a vSphere environment leveraging XIV storage, the following LUN and datastore sizing
recommendations apply:
Use large LUNs. Most use cases call for LUNs with a minimum of 1 TB to a maximum of
3.5 TB in size. When selecting an optimal LUN size, consider both of the following caveats
and benefits associated with larger LUNs:
– Factor in the amount of time required for tasks, such as LUN migration, as needed, in
the context of business objectives.
– Consider the capacity overhead resulting from the desired number and life expectancy
of concurrent XIV or VMware snapshots. In general, larger LUNs incur a
disproportionately larger capacity consumption compared to smaller LUNs as a result
of necessitating adherence to the VMDKs with the minimum recovery point objective,
increased metadata overhead, and so on.
– Understand the business implications to failure domains, recovery time objectives, and
recovery point objectives as a function of LUN size, particularly for extremely large
LUNs that must be engaged in persistent snapshot or remote mirroring relationships.
Chapter 2. XIV and VMware Integration
15
– The benefits of larger LUNs include:
•
Less orphaned space, which improves both ease of management and overall
capacity utilization at the vSphere level.
•
Improved XIV caching for larger LUNs.
Avoid using few large volumes to balance workloads and improve performance by
increasing queue utilization:
– Take advantage of all ports on the XIV system. Connectivity and port configuration best
practices are described in “XIV and VMware general connectivity best practices” on
page 16.
– Try to balance workload across at least 8 LUNs.
LVM extents are supported but not recommended. In vSphere 5.0 with XIV, you can
increase the size of a datastore and LUN (up to 64TB) with no disruption of service.
– vSphere 5.0 drastically increased size of support for datastores (64TB); however, this
is not to say that creating LUNs or datastores of this size is a recommended
implementation practice.
– As long as storage pool has capacity/performance, large datastores can be used.
– Concerns with SCSI-2 reservations to enforce LUN locking are mitigated with VAAI, as
described in Chapter 3, “VMware vStorage APIs Array Integration” on page 27.
2.1.4 XIV and VMware general connectivity best practices
When implementing Fibre channel connectivity for the XIV Storage System in a vSphere
environment, the configuration must adhere to the following practices:
Utilize XIV host cluster groups for LUN assignment
Configure single initiator zones
At the time of this writing, the VMware specifies that there can be a maximum of 1024
paths and 256 LUNs per ESX/ESXi host, as shown in Table 2-1 on page 17. The following
conditions must be simultaneously satisfied to achieve the optimal storage configuration:
– Effectively balance paths across:
•
•
Host HBA ports
XIV Interface Modules
– Ensure that the desired minimum number of host paths per LUN and the desired
minimum number of LUNs per host can be simultaneously met.
Configure the Path Selection Plug-in (PSP) multipathing based on vSphere version:
– Use Round Robin policy if vSphere version is vSphere 4.0 or higher.
– Use Fixed Path policy if vSphere version is lower than vSphere 4.0.
– Do not use the Most Recently Used (MRU) policy.
Refer to Figure 2-5 on page 17 and Figure 2-6 on page 18 for suggested configurations to
satisfy these criteria.
When implementing iSCSI connectivity for the XIV Storage Systems in a vSphere
environment, the configuration must adhere to the following practices:
One VMkernel port group per physical Network Interface Card (NIC):
– VMkernel port is bound to physical NIC port in vSwitch creating a “path”
– Creates 1-to-1 path for VMware NMP
– Utilize same PSP as for FC connectivity
16
XIV Storage System in a VMware environment
Enable jumbo frames for throughput intensive workloads (must be done at all layers).
Use Round Robin PSP to enable load balancing across all XIV Interface Modules:
– Each initiator must see a target port on each module.
Queue depth can also be changed on the iSCSI software initiator:
– If more bandwidth is needed, the LUN queue depth can be modified.
Table 2-1 Notable Storage Maximums in vSphere 5.0/5.1
Storage Element Limit
Maximum
Virtual Disk Size
2TB minus 512 bytes
Virtual Disks per Host
2048
LUNs per Host
256
Total Number of Paths per Host
1024
Total Number of Paths to per LUN
32
LUN Size
64TB
Concurrent Storage vMotions per Datastore
8
Concurrent Storage vMotions per Host
2
Zoning in vSphere – 2 HBAs Example
Host 1 two zones:
HBA 1 zoned with Mod4P1, Mod5P1, Mod6P1
HBA 2 zoned with Mod7P1, Mod8P1, Mod9P1
Yields 170 LUNs
1024 (Path Limit on ESX) / 6 = 170
Host 2 two zones:
HBA 1 zoned with Mod4P3, Mod5P3, Mod6P3
HBA 2 zoned with Mod7P3, Mod8P3, Mod9P3
Host 3 configure as Host 1
Host 4 configure as Host 2……..
Figure 2-5 Zoning Best Practices - 2 HBAs per ESX Host
Chapter 2. XIV and VMware Integration
17
Zoning in vSphere – 4 HBAs Example
Host 1 four zones:
HBA 1 zoned with Mod4P1, Mod5P1
HBA 2 zoned with Mod6P1
HBA 3 zoned with Mod7P1, Mod8P1
HBA 4 zoned with Mod9P1
Yields 170 LUNs
1024 (Path Limit on ESX) / 6 = 170
Host 2 four zones:
HBA 1 zoned with Mod4P3
HBA 2 zoned with Mod5P3, Mod6P3
HBA 3 zoned with Mod7P3
HBA 4 zoned with Mod8P3, Mod9P3
Host 3 configure as Host 1
Host 4 configure as Host 2……..
Figure 2-6 Zoning Best Practices - 4 HBAs per ESX Host
2.1.5 XIV and VMware thin provisioning
In this section, the topics of thin provisioning at both the XIV Storage and at the VMware
VMFS level are presented conceptually, followed by an examination of best practices
necessary to most effectively combine the benefits of thin provisioning in both XIV and VMFS.
XIV thin provisioning conceptual overview
Thin provisioning is a method for optimizing storage utilization by allocating to a volume only
the space required to hold its data, deferring space allocation to the time it is actually needed.
Fundamentally, thinly provisioned LUNs are unique in that they report a capacity to a host that
is not matched by the physical capacity backing the LUN, with the result that the thin
provisioning status of the LUN is transparent to the host.
To demonstrate the motivation for thinly provisioned storage, consider a simple example: As a
result of the rapid growth of data, a newly deployed application exceeds a capacity utilization
threshold that triggers an alert to the storage administrator to plan for expanding the available
capacity. Because there is no history of data growth for the new application, the storage
administrator must make a decision that involves weighing the potentially complex and
time-consuming process of iteratively deploying storage capacity on an “as needed” basis,
versus grossly over-provisioning the capacity to minimize effort and risk at the penalty of
higher cost and the utilization inefficiencies incurred by deploying large “siloed” storage pools.
At a high level, thin provisioning addresses this issue by simplifying the management of
storage capacity, reducing cost, and optimizing the utilization of available capacity in the
context of a more broadly shared resource pool. Because the capacity that is presented to the
server can be larger than the actual capacity (physical capacity) consumed by the server in
the shared storage pool, the storage administrator can assign larger thin provisioned volumes
18
XIV Storage System in a VMware environment
to the server and add the physical capacity only whenever it is necessary. As you can see,
there are significant benefits to flexibility and efficiency of deployment when provisioning of
capacity at the host-level is decoupled from the provisioning of physical capacity.
Using XIV thin provisioning
The decision to utilize thin provisioning is made at the storage pool level, either regular or
thinly provisioned. All volumes in a given storage pool inherit the storage pool type (regular or
thin)
For thin pool, the administrator specifies:
– Pool soft size
– Pool hard size
– Additional parameters specifying behavior regarding snapshots
Changing a resource from regular to thin constitutes a simple change in designation:
– The volume type might be changed regular to thin by moving from a regular to a thin
storage pool. This is a dynamic, immediate change.
– The storage pool type might be changed from regular to thin. This is a dynamic,
immediate change.
The following additional changes to the thinly-provisioned resources are possible and occur
dynamically and immediately:
– Change storage pool soft size
– Change storage pool hard size
– Move volume into/out of storage pool
There is zero performance impact to these actions because XIV volumes are always written
thinly.
This topic is explored in depth in the IBM Redbooks Publication IBM XIV Storage System
Gen3 Architecture, Implementation, and Usage, SG24-7659.
VMFS thin provisioning conceptual overview
Thin provisioning within the context of the file system follows the same basic principles as
thinly provisioned volumes within storage pools, except that the provisioned elements and the
associated “container” are now the VMFS files and the datastore, respectively. Because the
datastore itself might be backed by a thinly provisioned LUN, one more layer of abstraction
was added, as has one more opportunity to over-commit real capacity, in this case to the VMs
themselves. The following three format options exist for creating a virtual disk within the
VMFS file system:
Eager Zeroed Thick (EZT): Required for best performance and for VMs classified as Fault
Tolerant:
– Space is reserved in datastore, meaning unused space in the VMDK might not be used
for other VMDKs in the same datastore.
– A VMDK is not available until formatted with zeroes, either as a metadata
representation in the case of the XIV Storage System or by physically writing to disk in
case of storage systems that do not flag this type of activity.
– With the VAAI WRITE_SAME (Zero Blocks) primitive, the process of zeroing the VMDK
is off-loaded to the storage subsystem. This is discussed in further detail in Chapter 3,
“VMware vStorage APIs Array Integration” on page 27.
Chapter 2. XIV and VMware Integration
19
Lazy Zeroed Thick (LZT):
– Unused space in VMDK might not be used for other VMDKs in the same datastore.
– The VMDK is immediately available upon creation. The VMkernel attempts to
dynamically initiate the allocation of physical capacity within the storage pool by
pre-emptively writing zeroes to the LUN for each VM-generated write targeting new
blocks.This is the default provisioning type.
Thin:
– Unused space in VMDK can be used for other VMDKs in the same datastore, which
adds another threshold that must be carefully monitored to prevent service interruption
as a result of the VMs sharing the datastore and collectively consuming all of the LUN
capacity backing the datastore:
•
This is possible because the specified VMDK size represents the provisioned size,
which is what is presented to the VM itself. However, only the used size, or hard size
in XIV terms, is what is actually subtracted from the datastore’s capacity.
•
The capacity utilization percentage at the datastore-level is based on the blocksize
and the data previously written for each VMDK co-resident in the datastore.
– Like the LZT provisioning option, the VMDK is immediately available upon creation.
The VMkernel attempts to dynamically initiate the allocation of physical capacity within
the storage pool by pre-emptively writing zeroes to the LUN for each VM-generated
write targeting new blocks.
Using VMFS thin provisioning
When considering whether to thinly provision VMDKs within a VMFS datastore, weigh the
following advantages and disadvantages specific to the vSphere environment being
implemented.
Advantages:
Unless the administrator effectively synchronizes capacity reclamation between VMFS
datastores and the associated LUNs on the XIV Storage System, which is a manual
process at the time of this writing, the potential to exploit thin provisioning efficiency at the
VMFS level might exceed the thin provisioning efficiency that is possible over time within
the XIV Storage System. This is because the VMFS is aware of data that moved or
deleted, while the same capacity remains consumed within the XIV Storage System until
capacity reclamation can occur. However, if real capacity consumption is not properly
managed, the potential benefits achievable by over-representing physically-backed
capacity to the virtual machines are greatly reduced.
Over-provisioned conditions at the VMFS level can be less frequent and generate fewer
alerts because fluctuations in VMDK sizes within a datastore and the associated datastore
capacity utilization are dynamically reflected in vCenter due to the awareness of the data
consumption within the file system.
Disadvantages:
For vSphere releases prior to vSphere 4.1, when a thin provisioned disk grows, the ESX
host must make a SCSI reservation to serialize access to an entire LUN backing the
datastore. Therefore, the viability of dense VM multi-tenancy is reduced because
implementing thinly provisioned VMDKs to increase multi-tenancy incurs the penalty of
reducing potential performance by increasing congestion and latency.
20
XIV Storage System in a VMware environment
Compared to storage pool-based thin provisioning within the XIV Storage System, thin
provisioning at the VMDK-level has the following drawbacks:
– There are more objects to monitor and manage because the VMDKs are thinly
provisioned; therefore, they must be monitored in conjunction with co-resident VMDKs
in the datastore. Furthermore, this must be done for all datastores. In contrast, thin
provisioning resource management can be better consolidated at the level of the XIV
Storage System, thus providing a global awareness of soft versus hard capacity
consumption and facilitating ease of management activities including physical capacity
deployment where it really matters—in the storage subsystem itself.
– Consider the scenario of balancing physical, or hard, capacity among a group of
datastores backed by LUNs within a storage pool whose hard capacity cannot be
expanded, for example by decreasing the size of a LUN associated with a given
datastore in favor of increasing the size of a LUN deemed to have priority.
Redistributing capacity among datastores is possible, but cannot be accomplished as a
single operation in vSphere as of the time of this writing.
In contrast, by managing the capacity trade-offs among datastores at the XIV level, it is
trivial to expand the soft size of both the LUN and the storage pool. The net effect is
that the LUN(s) backing the datastore that needs more hard capacity can now
effectively borrow that capacity from the pool of unused hard capacity associated
collectively with all of the LUNs in the storage pool without the need to contract the soft
size of any LUNs. Obviously, if 100% of the physical capacity in the storage pool is
already consumed, this requires a coordinated expansion of capacity of the datastore,
LUN, and finally the physical capacity in the storage pool. If hard capacity is available in
the system, the latter can be accomplished within seconds due to the ease of
management in the XIV Storage System; otherwise, it will still necessitate deployment
of new XIV modules. Again, capacity monitoring at all levels is of paramount
importance to anticipate this condition.
– The scope of potential capacity utilization efficiency is relatively small at the individual
datastore level. Leveraging thinly-provisioned LUNs in the XIV Storage System
dramatically increases the potential scope of savings by expanding the sphere of
capacity provisioning to include all of the datastores co-resident in a storage pool. This
is because the potential savings resulting from thin provisioning is effectively
proportional to the scale of the capacity pool containing thinly-provisioned resources.
Thin provisioning prerequisites
Successful thin provisioning requires a “thin-friendly” environment at all levels of software in
the stack:
File system:
– VMware environments require consideration of the file systems in use by the guest
operating systems and the VMFS version.
Database
Application
Thin-friendly file systems, databases, and applications have the following attributes:
Physical locality of data placement: If data is placed randomly across the LUN, the storage
system interprets the interspersed free space as being consumed as well.
Wherever possible, reuse previously freed-up space: Writes are issued to previously used
and subsequently deleted space before being issued to “never-used” space.
Provision for the file system to communicate deleted space to the storage subsystem for
reclamation.
Chapter 2. XIV and VMware Integration
21
If these properties are not pervasive across these elements, implementation of thin
provisioning might have little benefit and might even incur additional penalties compared to
regular provisioning.
In addition, be aware that the following user options and activities might affect the success of
thin provisioning:
LUN format options.
Defrag processes: Swapping algorithms can defeat thin provisioning by touching unused
space.
“Zero file” utilities can enable space reclamation for storage systems with zero detect or
scrubbing capabilities.
Thin provisioning general guidelines
Consider the following guidelines:
1. Ensure that the following classifications of applications are not included as candidates for
thin provisioning:
– Applications that are not thin-friendly
– Applications that are extremely risk-averse
– In terms of general storage best practices, highest transaction applications must be
excluded from consideration for thin provisioning. However, the sophisticated data
distribution characteristics of the XIV Storage System are designed with high
transaction applications in mind, so thin provisioning can be effectively utilized for an
expansive set of applications.
2. Automate monitoring, reporting, and notifications, and set thresholds according to how
quickly your business can respond.
3. Plan procedures in advance for adding space, and decide whether to automate them.
4. Use VAAI and the latest version of VMFS:
– VAAI ATS primitive limits impact of SCSI2 reservations when thin provisioning is used.
– Improves performance.
Thin on thin?
In general, the choice of provisioning mode for a given VMDK and datastore combination
spans six possibilities determined by three choices at the VMware VMDK level, including
EagerZeroedThick, LazyZeroedThick, and Thin, and the standard choice of thick or thin
provisioned LUNs within the storage subsystem itself (for simplicity, assume there is a
one-to-one mapping between LUN and datastore).
However, the XIV Storage System distinguishes itself in two respects, both of which promote
efficiency, maximize resource utilization, and enhance management simplicity:
The EZT and LZT options consume the same physical capacity within an XIV Storage
System as a result of the EZT zeroing requiring only a logical, metadata implementation
as opposed to a physical one.
The XIV Storage System inherently implements thin provisioning for all logical volumes as
a result of its efficient architecture.
22
XIV Storage System in a VMware environment
To demonstrate the unique capabilities of the XIV Storage System, the tables in Figure 2-7
and Figure 2-8 illustrate the potential thin provisioning combinations for both a traditional
storage system and the XIV Storage System by examining relative risks and benefits using a
simplified example scenario:
Two 100GB VMDKs provisioned in each of two VMFS datastores
Two 200GB VMFS datastores each backed by a single LUN
This yields a total of four identical VMDKs:
– Each VMDK is assumed to consume 10GB physical capacity
Both datastores are co-resident within a single storage pool
The VMDK and LUN-level thin versus thick provisioning options and associated risk levels
are examined in the context of the minimum VMFS datastore capacity allocation and
minimum storage pool capacity allocation.
Figure 2-7 Generalized VMDK/LUN Provisioning risk/benefit table
**If co-resident with other thinly-provisioned LUNs in thinly provisioned storage pool
Figure 2-8 VMDK/LUN Provisioning Risk/Benefit table for XIV
Each table is intended to be used for relative comparison purposes only, and does NOT imply
endorsement of implementing the minimum necessary datastore capacity allocation or the
minimum necessary physical allocation of storage pool capacity.
As described in Figure 2-7 and Figure 2-8, risk is mitigated by:
Managing oversubscription with reasonable and acceptable headroom above minimum
logical/physical capacity thresholds.
Implementing VMware and storage-based alerting at appropriate utilization thresholds
Effectively exploiting VAAI integration
Using oversubscription only with thin-friendly applications and guest operating systems
Chapter 2. XIV and VMware Integration
23
Based on Figure 2-7 on page 23 and Figure 2-8 on page 23, the following conclusions are
drawn to highlight relative differences among thin provisioning options available in a vSphere
environment. Generally, the recommendation is against using thin-provisioned VMDKs as a
result of the risk against potential gains. The following, however, are universally true:
Thinly-provisioned storage pools inherently increase both potential risk and potential
benefits. Risk can be mitigated by setting proper monitoring and alert thresholds, and in
the case of vSphere, harnessing VAAI integration.
Exploit thin provisioning exclusively for platforms, databases, and applications that are
known to be “thin friendly.”
For a traditional storage system, the example in the table demonstrates that the optimal
combination consists of LZT-provisioned VMDKs within the VMFS, along with thin-provisioned
LUNs within the storage system. The caveat is that both the datastores and the storage pools
must be carefully monitored and expanded as necessary in advance of VMDK, datastore, and
storage pool growth needs.
For the XIV Storage System, the example in the table demonstrates that the optimal
combination exploits either EZT or LZT-provisioned VMDKs. This is because EZT/LZT
consumes 100% of the specified provisioned capacity within the VMFS datastore, eliminating
the need to monitor for the possibility of VM’s attempting to write to capacity that has not been
provisioned at the VMFS level. At the same time, the same potential capacity utilization
benefits can still be realized within the scope of the storage pools, which is the ultimate
objective as this layer is where physical capacity is consumed.
In conclusion, the complexity of the joint decision pertaining to the potential thin or thick
provisioning combinations is greatly simplified for the XIV Storage System compared to
traditional storage systems, as is the subsequent management of the environment.
2.1.6 XIV and VMware best practices for Quality of Service
Deploying VMware datastores on the XIV Storage System complements the functionality of
VMware’s native Storage I/O Control capability by extending the scope and diversity of
storage-centric Quality of Service (QoS) controls available to administrators to meet Service
Level Agreements in the vSphere environment. By combining the unique attributes of both
XIV and VMware QoS enforcement utilities, the vSphere infrastructure can benefit from
improved density of VM multi-tenancy on shared storage resources simultaneously for a
diverse range of I/O workloads while maintaining performance thresholds for high-priority
processes.
XIV Host-Mapped QoS
With the simple yet effective XIV QoS feature, administrators can specify storage
performance thresholds to limit I/O resources at the granularity of individual ESX/ESXi hosts,
thereby ensuring service levels and prioritized access for the hosts that are running
business-critical VMs and applications. XIV QoS enforces performance prioritization using the
two key performance metrics of I/O transactions per second and total bandwidth individually
or in parallel.
Administrators can place hosts in one of four QoS groups using a construct called a
Performance Class. Each group is configured to limit its hosts by an aggregate maximum of
IOPS and an aggregate maximum bandwidth (MB per second). Unassigned hosts remain
unlimited. This topic is explored in depth in the IBM Redbooks Publication IBM XIV Storage
System Gen3 Architecture, Implementation, and Usage, SG24-7659.
24
XIV Storage System in a VMware environment
vSphere Storage I/O Control (SIOC)
Storage I/O Control in vSphere 5.1 enforces preferential access to I/O resources for virtual
machines running business critical processes during periods of congestion by throttling I/O
access for non-critical VMs occupying shared hosts and datastores. SIOC operates using the
concept of shares and limits at both the host and datastore level to distribute I/O resources in
a dynamic, relative fashion. SIOC leverages the existing host device queue to control and
manage I/O prioritization. Shares translate into ESX/ESXi I/O queue slots to provide a
proportion of the total queue slots collectively assigned to the ESX/ESXi host cluster.
I/O queue slot assignment is dynamically determined based on the combination of VM shares
and current load:
The proportion of I/O queue slots assigned to each host is a function of both the current
load and the mixture of current VMs running on the host and the associated shares
assigned to them.
The maximum number of I/O queue slots that can be used by the virtual machines on a
given host cannot exceed the maximum device queue depth for the associated ESX/ESXi
host.
In this way, VMs with more shares are allowed to send more I/O transactions concurrently, as
are hosts with relatively larger proportions of VM shares.
Because limitations are enforced relative to the dynamic performance capability of the shared
storage and host resource instead of using static I/O thresholds, SIOC maintains fairness
without leaving I/O resources unused or using unnecessary throttling.
SIOC benefits include:
Preventing resource starvation for priority VMs by guaranteeing preferential access
dynamically on the basis of storage resource congestion, which is determined by I/O
latency monitoring
Eliminating the “noisy neighbor” problem and provides proportional fairness of access to
shared storage, thus improving the viability of increased VM deployment density
Providing granular SLA settings for network traffic
For additional information about SIOC, refer to the white paper at:
http://www.vmware.com/files/pdf/techpaper/VMW-vSphere41-SIOC.pdf
Chapter 2. XIV and VMware Integration
25
26
XIV Storage System in a VMware environment
3
Chapter 3.
VMware vStorage APIs Array
Integration
ESX/ESXi 4.1 brought a new level of integration with storage systems through the
introduction of vStorage API Array Integration (VAAI), which we discuss in this chapter.
© Copyright IBM Corp. 2013. All rights reserved.
27
3.1 VAAI overview
VAAI helps reduce host resource utilization overhead while executing common vSphere
operations. It also increases scalability and operational performance by offloading certain
storage-centric tasks to storage systems that support the relevant commands. In contrast,
traditional SCSI commands force the ESX host to issue many repetitive commands to
complete certain types of operations. These operations include cloning a virtual machine and
creating a new virtual machine with the Thick Provision Eager Zeroed option. For example,
the zeroed option writes zeros across the new virtual disk. Using VAAI, the same task can be
accomplished with far less effort on the part of the ESX/ESXi server.
IBM XIV with the correct firmware release supports the following T10-compliant SCSI
commands (also called primitives) to achieve this new level of integration.
Hardware Accelerated Move
Hardware Accelerated Move, also known as FULL COPY or XCOPY, offloads copy
operations from VMware ESX to the IBM XIV Storage System. This process allows for
rapid movement of data when performing copy, move, and VMware snapshot operations
within the IBM XIV Storage System. It reduces the processor and HBA workload of the
ESX server. Similarly, it reduces the volume of traffic moving through the SAN when
performing VM deployment. It does so by synchronizing individual VM level or file system
operations, including clone, migration, and snapshot activities, with the physical storage
level operations at the granularity of individual blocks on the device(s). The potential scope
in the context of the storage is both within and across LUNs. This command has the
following benefits:
– Expedites copy operations including:
•
•
•
Cloning of Virtual Machines
Migrating Virtual Machines from one datastore to another (vMotion)
Provisioning from template
– Minimizes host processing/resource allocation
Copies data from one XIV LUN to another without reading/writing through the ESX
server and network
– Reduces SAN traffic
It is important to note that the Hardware Accelerated Move primitive is utilized by
vSphere only when the source and target LUNs are on the same XIV Storage System.
For the remaining cases, vSphere implements a standard host-centric data movement
process. In this case, the implication is that the SAN, the source and target host(s), and
in most cases the network are all again in-band. Figure 3-1 on page 29 provides a
conceptual illustration contrasting a copy operation both with and without hardware
acceleration.
28
XIV Storage System in a VMware environment
Figure 3-1 Hardware Accelerated Move VAAI
Hardware Accelerated Initialization
Hardware Accelerated Initialization, or Block Zeroing, exploits the WRITE_SAME
command to issue a chain of identical write transactions to the storage system, thus
almost entirely eliminating server processor and memory utilization by eliminating the
need for the host to execute repetitive identical write transactions. It also reduces the
volume of host HBA and SAN traffic when performing repetitive block-level write
operations within virtual machine disks to the IBM XIV Storage System. Similarly, it allows
the XIV Storage System to minimize its own internal bandwidth consumption. For
example, when provisioning a VMDK file with the eagerzeroedthick specification, the Zero
Block’s primitive issues a single WRITE_SAME command that replicates zeroes across
the capacity range represented by the difference between the VMDK’s provisioned
capacity and the capacity consumed by actual data. The alternative requires the ESX host
to issue individual writes to fill the VMDK file with zeroes.
The XIV Storage System further augments this benefit by flagging the capacity as having
been “zeroed” in metadata without the requirement to physically write zeros to the cache
and the disk. The scope of the Zero Blocks primitive is the VMDK creation within a VMFS
datastore, and therefore the scope of the primitive is generally within a single LUN on the
storage subsystem, but can possibly span LUNs backing multi-extent datastores.
In summary, Hardware Accelerated Initialization offers the following benefits:
–
–
–
–
Offloads initial formatting of Eager Zero Thick (EZT) VMDKs to XIV
Assigns zeroes to large areas of storage without writing zeroes form the ESX server
Speeds creation of new Virtual Machines – EZT VMDKs available immediately
Reduces elapsed time, server workload, and network workload
Chapter 3. VMware vStorage APIs Array Integration
29
Figure 3-2 provides a conceptual illustration contrasting the deployment of an
eagerzeroedthick VMDK both with and without Hardware Accelerated Initialization.
Figure 3-2 Hardware Accelerated Initialization VAAI
Hardware Assisted Locking
Hardware Assisted Locking, also known as Atomic Test & Set or ATS, intelligently
relegates resource access serialization down to the granularity of the block level during
VMware metadata updates. It does this instead of using a mature SCSI2 reserve, which
serializes access to adjacent ESX hosts with a minimum scope of an entire LUN. An
important note is that the VMware File System (VMFS version 3 or higher) exploits ATS in
a multi-tenant ESX cluster that shares capacity within a VMFS datastore by serializing
access only to the VMFS metadata associated with the VMDK or file update needed
through an on-disk locking mechanism. As a result, the functionality of ATS is identical
whether implemented to grant exclusive access to a VMDK, another file, or even a Raw
Device Mapping (RDM). The ATS primitive has the following advantages, which are
obvious in enterprise environments where LUNs are used by multiple applications or
processes at one time. In summary, Hardware Assisted Locking offers the following
benefits:
– Significantly reduces SCSI reservation contentions by locking a range of blocks within
a LUN rather than issuing a SCSI reservation on the entire LUN.
– Enables parallel storage processing.
– Reduces latency for multiple ESX servers accessing the same LUN during common
vSphere operations involving VMFS metadata updates, including:
30
•
VM/VMDK/template creation or deletion
•
VM Snapshot creation/deletion
XIV Storage System in a VMware environment
•
Virtual Machine migration and Storage vMotion migration (including when invoked
by Distributed Resource Scheduler)
•
Virtual Machine Power on/off
– Increases cluster scalability by greatly extending the number of ESX/ESXi hosts and
VMs that can viably co-reside on a VMFS datastore.
Note: The currently implemented VMFS version(s) and the history of VMFS version
deployment within a vSphere environment have important implications in the context of
the scope that VMFS activities exploit the ATS primitive. More information about this
topic is available at the following site:
http://kb.vmware.com/selfservice/microsites/search.do?language=en_US&cmd=dis
playKC&externalId=1021976
Figure 3-3 provides a conceptual illustration contrasting the scope of serialization of
access both with and without Hardware Assisted Locking.
Figure 3-3 Hardware Assisted Locking VAAI
Chapter 3. VMware vStorage APIs Array Integration
31
3.1.1 Software prerequisites to use VAAI
The VMware Hardware Compatibility List shows that XIV code version 10.2.4 is required for
VAAI support. However, IBM requires that 2nd Generation XIVs run code version 10.2.4a or
higher.
XIV Gen 3 needs to be running release 11.0.a or higher, as shown in Table 3-1.
Table 3-1 VAAI support with XIV
vSphere 4.1
vSphere 5.0
2nd Generation XIV
10.2.4a
10.2.4a
Gen 3 XIV
11.0.a
11.0.a
IBM VAAI plugin
1.1.0.1 or higher
Not required
With ESX/ESXi 4.1, you must install an IBM supplied plug-in on each vSphere server. The
initial release was version 1.1.0.1, which supported the XIV. IBM then released version
1.2.0.0, which added support for Storwize V7000 and SAN Volume Controller.
The IBM Storage Device Driver for VMware, the release notes, and the Installation Guide can
be downloaded at:
http://www-933.ibm.com/support/fixcentral/swg/selectFixes?parent=ibm/Storage_Disk&
product=ibm/Storage_Disk/XIV+Storage+System+(2810,+2812)&release=All&platform=All&
function=all
With vSphere 5.0, you do not need to install a vendor-supplied driver to enable VAAI. It is
supported natively.
3.1.2 Installing the IBM VAAI device driver on an ESXi 4.1 server
The IBM Storage device driver for VMware VAAI is a kernel module that allows the VMware
VAAI driver to offload certain storage operations to the storage hardware. In this example,
they are offloaded to an XIV. The driver needs to be installed on every ESX/ESXi 4.1 server
and requires that each server is restarted after installation. Updates to the IBM Storage driver
also require that each ESX/ESXi server is rebooted. When combined with server vMotion and
vSphere server redundancy, this process usually does not require any guest host outages.
IBM has so far released two versions of the driver that are named as follows:
Version 1.1.0.1
IBM-ibm_vaaip_module-268846-offline_bundle-395553.zip
Version 1.2.0.0
IBM-ibm_vaaip_module-268846-offline_bundle-406056.zip
To confirm if the driver is already installed, use the vihostupdate.pl command with the
-query parameter, as shown in Example 3-1 on page 33. In this example, a version of the
driver is already installed. Because only the first 25 characters of the name are shown, it is
not clear if it is 1.1.0.1 or 1.2.0.0. If performing this command in the Tech Support Mode shell,
use the esxupdate query command.
32
XIV Storage System in a VMware environment
Example 3-1 Checking for the IBM storage device driver
vihostupdate.pl --server 9.155.113.136 --username root --password password -query
---------Bulletin ID--------ESXi410-201101223-UG
ESXi410-201101224-UG
IBM-ibm_vaaip_module-268846
-----Installed----2011-01-13T05:09:39
2011-01-13T05:09:39
2011-09-15T12:26:51
----------------Summary----------------3w-9xxx: scsi driver for VMware ESXi
vxge: net driver for VMware ESXi
vmware-esx-ibm-vaaip-module: ESX release
Tip: This section involves patching ESXi using the esxcli. You can also use the Tech
Support mode shell. If you are unsure how to use the shell, consult the plug-in Installation
Guide and the following document on the VMware website:
http://www.vmware.com/pdf/vsphere4/r41/vsp_41_esxupdate.pdf
If the driver is already installed and you downloaded the latest version, use the -scan -bundle
command against the downloaded compressed file. This procedure checks whether you have
an older version of the driver. In Example 3-2, the bundle is not installed, indicating that either
no driver is installed or only the older version of the driver is installed.
Example 3-2 Checking if the driver is installed or is not at the latest level
vihostupdate.pl --server 9.155.113.136 --username root --password password -scan -bundle
IBM-ibm_vaaip_module-268846-offline_bundle-406056.zip
The bulletins which apply to but are not yet installed on this ESX host are listed.
---------Bulletin ID--------IBM-ibm_vaaip_module-268846
----------------Summary----------------vmware-esx-ibm-vaaip-module: ESX release
To perform the upgrade or install the driver for the first time, use server vMotion to move all
guest operating systems off the server you are upgrading. Install the new driver, place the
server in maintenance mode, and reboot it as shown in Example 3-3.
Example 3-3 Installing and then rebooting after installing the new VAAI driver
vihostupdate.pl --server 9.155.113.136 --username root --password password --install -bundle
IBM-ibm_vaaip_module-268846-offline_bundle-406056.zip
vicfg-hostops.pl --server 9.155.113.136 --username root --password password --operation enter
Host bc-h-15-b5.mainz.de.ibm.com entered into maintenance mode successfully.
vicfg-hostops.pl --server 9.155.113.136 --username root --password password --operation reboot
Host bc-h-15-b5.mainz.de.ibm.com rebooted successfully.
When the server reboots, confirm the driver is installed by issuing the -query command as
shown in Example 3-1. ESXi 4.1 does not have any requirement to claim the storage for VAAI
(unlike ESX). More details about claiming IBM storage systems in ESX can be found in the
IBM VAAI driver installation guide.
Chapter 3. VMware vStorage APIs Array Integration
33
3.1.3 Confirming VAAI Hardware Acceleration is detected
Confirm whether vSphere (ESX/ESXi 4.1 or ESXi 5) detected that the storage hardware is
VAAI capable.
Using the vSphere CLI with ESX/ESXi 4.1
Confirm the VAAI status by issuing a command similar to the one shown in Example 3-4.
Unlike the ESX/ESXi Tech Support mode console, a Windows operating system does not
provide the egrep command. However, it can be added by installing a package, such as
Cygwin.
To perform the same task using the Tech Support mode shell, run the following command:
esxcfg-scsidevs -l | egrep “Display Name:|VAAI Status:”
Sample output is shown in Example 3-4.
Example 3-4 Using ESX CLI to confirm VAAI status
esxcfg-scsidevs.pl --server 9.155.113.136 --username root --password password -l | egrep
"Display Name:|VAAI Status:"
Display Name: IBM Fibre Channel Disk (eui.0017380027820387)
VAAI Status: supported
Using the vSphere CLI with ESX/ESXi 5.0/5.1
In ESXi 5.0/5.1, two tech support mode console commands can be used to confirm VAAI
status. In Example 3-5, the esxcli storage core device list command is used to list every
volume and its capabilities. However, it just reports VAAI is supported or not supported. Use
the esxcli storage core device vaai status get command to list the four VAAI functions
currently available for each volume. Three of these functions are supported by XIV.
Example 3-5 Using ESXi 5.0/5.1 commands to check VAAI status
~ # esxcli storage core device list
eui.00173800278218b8
Display Name: IBM Fibre Channel Disk (eui.00173800278218b8)
Has Settable Display Name: true
Size: 98466
Device Type: Direct-Access
Multipath Plugin: NMP
Devfs Path: /vmfs/devices/disks/eui.00173800278218b8
Vendor: IBM
Model: 2810XIV
Revision: 0000
SCSI Level: 5
Is Pseudo: false
Status: on
Is RDM Capable: true
Is Local: false
Is Removable: false
Is SSD: false
Is Offline: false
Is Perennially Reserved: false
Thin Provisioning Status: unknown
34
XIV Storage System in a VMware environment
Attached Filters:
VAAI Status: supported
Other UIDs: vml.01000300003133303237383231384238323831305849
~ # esxcli storage core device vaai status get
eui.00173800278218b8
VAAI Plugin Name:
ATS Status: supported
Clone Status: supported
Zero Status: supported
Delete Status: unsupported
Using the vSphere Client
From the vSphere Client, verify whether a datastore volume is VAAI capable by viewing the
hardware acceleration status from the Configuration tab (Figure 3-4). Possible states are
Unknown, Supported and Not Supported.
Figure 3-4 Hardware acceleration status
What to do if the Hardware Acceleration status shows as Unknown
ESXi 5.0/5.1 uses an ATS command as soon as it detects a new LUN to determine whether
hardware acceleration is possible. For ESX/ESXi 4.1, the initial hardware acceleration status
of a datastore or device normally shows as Unknown. The status will change to Supported after
ESX/ESXi performs a VAAI offload function. If the attempt by ESX/ESXi to use an offload
command fails, the state changes from Unknown to Not Supported. If it succeeds, it changes
from Unknown to Supported. One way to prompt this change is to clone a virtual disk that is
resident on that datastore. You can also copy a virtual disk to a new file in the relevant
datastore in the vSphere Client.
Disabling VAAI globally on a vSphere server
You can disable VAAI entirely in vSphere 4.1 or vSphere 5. From the vSphere Client inventory
panel, select the host and then click the Configuration tab. Select Advanced Settings in the
Software pane. The following options need to be set to 0, which means they are disabled:
DataMover tab
DataMover.HardwareAcceleratedMove
DataMover tab
DataMover.HardwareAcceleratedInit
VMFS3 tab
VMFS3.HardwareAcceleratedLocking
All three options are enabled by default, meaning that the value of each parameter is set to 1,
as shown in Figure 3-5 on page 36.
Chapter 3. VMware vStorage APIs Array Integration
35
Figure 3-5 Disable VAAI in the vSphere Client
If using the service console to control VAAI, the following commands were tested and found to
work on both ESX/ESXi 4.1 and ESXi 5.0/5.1. The first three commands display the status of
VAAI. If the value returned for each function is 0, that function is disabled. If the value
returned is 1, the function is enabled.
esxcfg-advcfg -g /DataMover/HardwareAcceleratedMove
esxcfg-advcfg -g /DataMover/HardwareAcceleratedInit
esxcfg-advcfg -g /VMFS3/HardwareAcceleratedLocking
The following commands disable each VAAI function (changing each value to 0):
esxcfg-advcfg -s 0 /DataMover/HardwareAcceleratedMove
esxcfg-advcfg -s 0 /DataMover/HardwareAcceleratedInit
esxcfg-advcfg -s 0 /VMFS3/HardwareAcceleratedLocking
The following commands enable VAAI (changing each value to 1):
esxcfg-advcfg -s 1 /DataMover/HardwareAcceleratedMove
esxcfg-advcfg -s 1 /DataMover/HardwareAcceleratedInit
esxcfg-advcfg -s 1 /VMFS3/HardwareAcceleratedLocking
ESXi 5.0/5.1 command syntax
ESXi 5.0/5.1 brings in new syntax that can also be used. Example 3-6 shows the commands
to use to confirm status, disable, and enable one of the VAAI functions.
Example 3-6 ESXi VAAI control commands
esxcli system settings advanced list -o /DataMover/HardwareAcceleratedMove
esxcli system settings advanced set --int-value 0 --option /DataMover/HardwareAcceleratedMove
esxcli system settings advanced set --int-value 1 --option /DataMover/HardwareAcceleratedMove
36
XIV Storage System in a VMware environment
In addition, the new unmap VAAI command is available in ESXi 5.0/5.1. At time of writing, this
command is not supported by the XIV. In Example 3-7, the unmap function is confirmed to be
enabled and is then disabled. Finally it is confirmed to be disabled.
Example 3-7 Disabling block delete in ESXi 5.0/5.1
~ # esxcli system settings advanced list -o /VMFS3/EnableBlockDelete | grep "Int Value"
Int Value: 1
Default Int Value: 1
~ # esxcli system settings advanced set --int-value 0 --option /VMFS3/EnableBlockDelete
~ # esxcli system settings advanced list -o /VMFS3/EnableBlockDelete | grep "Int Value"
Int Value: 0
Default Int Value: 1
For more information, see this VMWare knowledge base topic:
http://kb.vmware.com/kb/1021976
3.1.4 Disabling and enabling VAAI on the XIV on a per volume basis
You can disable or enable VAAI support at the XIV on a per volume basis, although doing so
is normally not necessary. The commands are documented here to so that you are aware of
how it is done. Generally, do not use these commands unless advised to do so by IBM
support.
VAAI management is done using the XCLI. The two relevant commands are vol_enable_vaai
and vol_disable_vaai. If you run these commands without specifying a volume, the
command works on all volumes. In Example 3-8, VAAI is disabled for all volumes without the
confirmation prompt using the -y parameter. VAAI is then enabled for all volumes, again,
without confirmation.
Example 3-8 Enabling VAAI for all volumes
XIV-02-1310114>>vol_disable_vaai -y
Command executed successfully.
XIV-02-1310114>>vol_enable_vaai -y
Command executed successfully.
Example 3-9 displays the VAAI status for an individual volume, disabling VAAI, confirming it is
disabled and then enabling it. The vol_list command does not show VAAI status by default.
Use the -x parameter to get the XML output. Because the XML output is long and detailed,
only a subset of the output is shown.
Example 3-9 Disabling and enabling VAAI on a per-volume basis
XIV_PFE3_7804143>>vol_list vol=ITSO_DataStore1 -x
<XCLIRETURN STATUS="SUCCESS" COMMAND_LINE="vol_list vol=ITSO_DataStore1 -x">
<OUTPUT> ....
<enable_VAAI value="yes"/>
<user_disabled_VAAI value="no"/>
XIV_PFE3_7804143>>vol_disable_vaai vol=ITSO_DataStore1
Command executed successfully.
XIV_PFE3_7804143>>vol_list vol=ITSO_DataStore1 -x
<XCLIRETURN STATUS="SUCCESS" COMMAND_LINE="vol_list vol=ITSO_DataStore1 -x">
<OUTPUT> ....
Chapter 3. VMware vStorage APIs Array Integration
37
<enable_VAAI value="no"/>
<user_disabled_VAAI value="yes"/>
XIV_PFE3_7804143>>vol_enable_vaai vol=ITSO_DataStore1
After you enable VAAI for your volume, you need to prompt vSphere to attempt an offload
function before hardware acceleration will show as supported. For more information, see
3.1.3, “Confirming VAAI Hardware Acceleration is detected” on page 34.
3.1.5 Testing VAAI
There are two simple tests that you can use on a new datastore to confirm that VAAI offload is
working. Testing is best done on a new unused datastore/ Using a new datastore removes the
risk that competing I/O confuses your test. Displaying the performance of your selected
datastore using XIV Top shows that offload is working.
The hardware accelerated initialization or block zeroing test
This process creates a new virtual machine. You need to run this test twice. Run it the first
time with HardwareAcceleratedInit disabled, and the second time with
HardwareAcceleratedInit enabled.
To run the test:
1. Create a volume on the XIV and then create a datastore using that volume. This process
allows you to run your tests on a datastore that has no competing traffic.
2. Start XIV Top from the XIV GUI, and select the new volume from the volumes column on
the left. Hold down the control key and select IOPS and BW (bandwidth in MBps).
3. Disable or enable HardwareAcceleratedInit using the process detailed in “Disabling VAAI
globally on a vSphere server” on page 35.
4. From the vSphere Client home page, go to Hosts and Clusters.
5. Right-click your selected ESX/ESXi server, and select New Virtual Machine.
6. When prompted to select a configuration, leave it on Typical.
7. Give the new virtual machine a name.
8. For a datastore, select the new datastore you created and are monitoring in XIV Top.
9. When prompted for a Guest Operating System, leave it on the default.
10.When prompted to create a disk, leave the default size (40 GB), but select Supports
clustering features such as Fault Tolerance. If you are using vSphere Client 5.0, select
the Thick Provision Eager Zero option. This option formats the VMDK with zeros.
11.While the virtual machine is being created, monitor IOPS and throughput in MBps being
sent to the datastore in XIV Top. With HardwareAcceleratedInit disabled, you see a large
volume of throughput and IOPS. With HardwareAcceleratedInit enabled, you see some
IOPS but almost no throughput.
38
XIV Storage System in a VMware environment
Figure 3-6 shows a virtual machine with HardwareAcceleratedInit disabled. In this test, over
800 IOPS with 700 MBps of throughput are seen for over 60 seconds.
Figure 3-6 Creating a virtual machine with eager zero thick without VAAI enabled
Figure 3-7 shows a virtual machine with HardwareAcceleratedInit enabled. In this test, over
2200 IOPS with 1 MBps of throughput are seen for less than 30 seconds. VAAI reduced the
execution time by more than 50% and eliminated nearly all the throughput.
Figure 3-7 Creating a virtual machine with eager zero thick with VAAI enabled
The hardware accelerated move or full copy test
Clone the new virtual machine. You need to clone it twice, one time without VAAI and another
time with VAAI. To clone the machine:
1. Disable or enable HardwareAcceleratedMove using the process detailed in “Disabling
VAAI globally on a vSphere server” on page 35. In this example, it was disabled for the first
test and enabled for the second test.
2. Right-click the new virtual machine, and select Clone.
3. Give the new virtual machine a name, and click Next.
4. Select an ESX/ESXi server and then select Next.
5. Select the same datastore that you created in the previous test and that you are still
monitoring in XIV Top.
6. Accept all other defaults to create the clone.
7. While the clone is being created, monitor the throughput and IOPS on the XIV volume in
XIV Top.
Chapter 3. VMware vStorage APIs Array Integration
39
In Figure 3-8, a virtual machine was cloned with HardwareAcceleratedMove disabled. In this
test, over 12000 IOPS with 700 MBps of throughput, were seen in bursts for nearly three
minutes. Only one of these bursts is shown.
Figure 3-8 Volume cloning without VAAI
In Figure 3-9 a virtual machine was cloned with HardwareAcceleratedMove enabled. No
operating system was installed. In this test, the IOPS peaked at 600, with 2 MBps of
throughput being seen for less than 20 seconds. This peak means that VAAI reduced the
execution time by nearly 90% and eliminated nearly all the throughput and IOPS being sent to
the XIV. The affect on server performance was dramatic, as was the reduction in traffic across
the SAN.
Figure 3-9 Volume cloning with VAAI
Both of these tests were done with server and SAN switch hardware that was less than ideal
and no other performance tuning. These results are therefore indicative rather than a
benchmark. If your tests do not show any improvement when using VAAI, confirm that
Hardware Acceleration shows as Supported. For more information, see 3.1.3, “Confirming
VAAI Hardware Acceleration is detected” on page 34.
40
XIV Storage System in a VMware environment
4
Chapter 4.
Attaching VMware ESX to XIV
This chapter describes the considerations and implementation steps involved when attaching
an XIV Storage System to a VMware ESX host. The following VMware ESX versions are
successively covered: VMware ESX 3.5, VMWare ESX/ESxi 4.x, and VMware ESXi 5.0/5.1.
For each version, we discuss best practices for multipathing and performance tuning.
© Copyright IBM Corp. 2013. All rights reserved.
41
4.1 VMware ESX 3.5 and XIV
This section describes attaching VMware ESX 3.5 hosts through Fibre Channel.
Details about Fibre Channel configuration on VMware ESX server 3.5 are at:
http://www.vmware.com/pdf/vi3_35/esx_3/r35u2/vi3_35_25_u2_san_cfg.pdf
Refer also to:
http://www.vmware.com/pdf/vi3_san_design_deploy.pdf
Follow these steps to configure the VMware host for FC attachment with multipathing:
1. Check host bus adapters (HBAs) and Fibre Channel (FC) connections from your host to
XIV Storage System.
2. Configure the host, volumes, and host mapping in the XIV Storage System.
3. Discover the volumes created on XIV.
4.1.1 Installing HBA drivers
VMware ESX includes drivers for all the HBAs that it supports. VMware strictly controls the
driver policy, and only drivers provided by VMware can be used. Any driver updates are
normally included in service/update packs.
Supported FC HBAs are available from IBM, Emulex, and QLogic. Further details about
HBAs supported by IBM are available from the SSIC website at:
http://www.ibm.com/systems/support/storage/config/ssic/index.jsp
Unless otherwise noted in the SSIC, use the firmware and driver versions promoted by
VMware in association with the relevant hardware vendor. You can find supported VMware
driver versions at:
http://www.vmware.com/resources/compatibility/search.php?deviceCategory=io
Tip: If Windows 2003 guests are using LSILogic drivers, see the following VMware
knowledge base topic regarding blocksize: http://kb.vmware.com/kb/9645697. Generally,
use a maximum block size of 1 MB.
4.1.2 Scanning for new LUNs
Before you can scan for new LUNs on ESX, your host needs to be added and configured on
the XIV Storage System.
Group ESX hosts that access the same shared LUNs in a cluster (XIV cluster), as shown in
Figure 4-1 on page 43.
42
XIV Storage System in a VMware environment
Figure 4-1 ESX host cluster setup in XIV GUI
Assign those LUNs to the cluster, as shown in Figure 4-2.
Figure 4-2 ESX LUN mapping to the cluster
To scan for and configure new LUNs:
1. Complete the host definition and LUN mappings in the XIV Storage System.
2. Click the Configuration tab for your host, and select Storage Adapters. Figure 4-3 shows
vmhba2 highlighted. However, a rescan accesses all adapters. The adapter numbers might
be enumerated differently on the different hosts, but this is not an issue.
Figure 4-3 Select storage adapters
3. Select Scan for New Storage Devices and Scan for New VMFS Volumes. Click click
OK, as shown in Figure 4-4 on page 44.
Chapter 4. Attaching VMware ESX to XIV
43
Figure 4-4 Rescan for New Storage Devices
The new LUNs assigned are displayed in the Details window, as shown in Figure 4-5.
Figure 4-5 FC discovered LUNs on vmhba2
In this example, controller vmhba2 can see two LUNs (LUN 0 and LUN 1) circled in green.
These LUNs are visible on two targets (2 and 3) circled in red. The other controllers on the
host show the same path and LUN information.
For detailed information about how to use LUNs with virtual machines, see the VMware
guides, available at:
http://www.vmware.com/pdf/vi3_35/esx_3/r35u2/vi3_35_25_u2_admin_guide.pdf
http://www.vmware.com/pdf/vi3_35/esx_3/r35u2/vi3_35_25_u2_3_server_config.pdf
Ensuring common LUN IDs across ESX servers
In Figure 4-2 on page 43, the volumes being mapped to the clustered ESX servers were
mapped to a cluster (itso_esx_cluster) defined on the XIV. They were not mapped to each
individual ESX server, which were defined to the XIV as hosts (itso_esx_host1 and
itso_esx_host2). Map to a cluster because the XIV does not support Network Address
Authority (NAA). When multiple ESX servers are accessing the same volume, each ESX
server accesses each XIV volume using the same LUN ID. This setup is normal in an ESX
cluster using VMFS. The LUN ID is set by the storage administrator when the volume is
mapped.
44
XIV Storage System in a VMware environment
The reason for this requirement is the risk of resignature thrashing related to the LUN ID, not
the target. This restriction is described in the topic at http://kb.vmware.com/kb/1026710.
While the title of the topic refers to ESX 4.x hosts, it also addresses ESX 3.5.
By mapping volumes to the cluster rather than to each host, you ensure that each host
accesses each volume using the same LUN ID. Private mappings can be used if necessary.
4.1.3 Assigning paths from an ESX 3.5 host to XIV
All information in this section relates to ESX 3.5 (and not other versions of ESX) unless
otherwise specified. The procedures and instructions given here are based on code that was
available at the time of writing.
VMware provides its own multipathing I/O driver for ESX. No additional drivers or software are
required. As such, the XIV Host Attachment Kit provides only documentation, and no software
installation is required.
The ESX 3.5 multipathing supports the following path policies:
Fixed: Always use the preferred path to the disk. If preferred path is not available, use an
alternative path to the disk. When the preferred path is restored, an automatic failback to
the preferred path occurs.
Most Recently Used: Use the path most recently used while the path is available.
Whenever a path failure occurs, an alternative path is chosen. There is no automatic
failback to the original path. Do not use this option with XIV.
Round-Robin (ESX 3.5 experimental): Multiple disk paths are used and balanced based
on load. Round-Robin is not supported for production use in ESX version 3.5. Do not use
this option with ESX 3.5.
ESX Native Multipathing automatically detects IBM XIV and sets the path policy to Fixed by
default. Do not change this setting. Also, when setting the preferred path or manually
assigning LUNs to a specific path, monitor it carefully so you do not overload the IBM XIV
storage controller port. Use esxtop to monitor outstanding queues pending execution.
XIV is an active/active storage system, and therefore it can serve I/O to all LUNs using every
available path. However, the driver with ESX 3.5 cannot perform the same function and by
default cannot fully load balance. You can artificially overcome this limitation by confirming the
correct pathing policy (correcting if necessary) and distributing the I/O load over the available
HBAs and XIV ports. This process is called manual load balancing.
To manually balance the load:
1. Set the pathing policy in ESX 3.5 to either Most Recently Used (MRU) or Fixed. When
accessing storage on the XIV, the correct policy is Fixed. In the VMware Infrastructure
Client, select the server, click the Configuration tab, and select Storage (Figure 4-6 on
page 46).
Chapter 4. Attaching VMware ESX to XIV
45
Figure 4-6 Storage paths
In this example, the LUN is highlighted (esx_datastore_1), and the number of paths is 4
(circled in red).
2. Select Properties to view more details about the paths. In the Properties window, you can
see that the active path is vmhba2:2:0, as shown in Figure 4-7.
Figure 4-7 Storage path details
46
XIV Storage System in a VMware environment
3. To change the current path, select Manage Paths, and the Manage Paths window opens,
as shown in Figure 4-8. Set the pathing policy to Fixed if it is not already by selecting
Change in the Policy window.
Figure 4-8 Change paths window
4. To manually load balance, highlight the preferred path in the Paths pane, and click
Change. Assign an HBA and target port to the LUN, as shown in Figure 4-9.
Figure 4-9 Change to new path
Figure 4-10 on page 48 shows setting the preference.
Chapter 4. Attaching VMware ESX to XIV
47
Figure 4-10 Set preferred
Figure 4-11 shows the new preferred path.
Figure 4-11 New preferred path set
5. Repeat steps 1-4 to manually balance I/O across the HBAs and XIV target ports. Because
workloads change over time, review the balance periodically.
Example 4-1 and Example 4-2 on page 49 show the results of manually configuring two LUNs
on separate preferred paths on two ESX hosts. Only two LUNs are shown for clarity, but this
configuration can be applied to all LUNs assigned to the hosts in the ESX datacenter.
Example 4-1 ESX Host 1 preferred path
[root@arcx445trh13 root]# esxcfg-mpath -l
Disk vmhba0:0:0 /dev/sda (34715MB) has 1 paths and policy of Fixed
Local 1:3.0 vmhba0:0:0 On active preferred
Disk vmhba2:2:0 /dev/sdb (32768MB) has 4 paths and policy of Fixed
FC 5:4.0 210000e08b0a90b5<->5001738003060140 vmhba2:2:0 On active preferred
FC 5:4.0 210000e08b0a90b5<->5001738003060150 vmhba2:3:0 On
FC 7:3.0 210000e08b0a12b9<->5001738003060140 vmhba3:2:0 On
FC 7:3.0 210000e08b0a12b9<->5001738003060150 vmhba3:3:0 On
48
XIV Storage System in a VMware environment
Disk vmhba2:2:1 /dev/sdc (32768MB) has 4 paths and policy of Fixed
FC 5:4.0 210000e08b0a90b5<->5001738003060140 vmhba2:2:1 On
FC 5:4.0 210000e08b0a90b5<->5001738003060150 vmhba2:3:1 On
FC 7:3.0 210000e08b0a12b9<->5001738003060140 vmhba3:2:1 On
FC 7:3.0 210000e08b0a12b9<->5001738003060150 vmhba3:3:1 On active preferred
Example 4-2 shows the results of manually configuring two LUNs on separate preferred paths
on ESX host 2.
Example 4-2 ESX host 2 preferred path
[root@arcx445bvkf5 root]# esxcfg-mpath -l
Disk vmhba0:0:0 /dev/sda (34715MB) has 1 paths and policy of Fixed
Local 1:3.0 vmhba0:0:0 On active preferred
Disk vmhba4:0:0 /dev/sdb (32768MB) has 4 paths and policy of Fixed
FC 7:3.0 10000000c94a0436<->5001738003060140 vmhba4:0:0 On active preferred
FC 7:3.0 10000000c94a0436<->5001738003060150 vmhba4:1:0 On
FC 7:3.1 10000000c94a0437<->5001738003060140 vmhba5:0:0 On
FC 7:3.1 10000000c94a0437<->5001738003060150 vmhba5:1:0 On
Disk vmhba4:0:1 /dev/sdc (32768MB) has 4 paths and policy of Fixed
FC 7:3.0 10000000c94a0436<->5001738003060140 vmhba4:0:1 On
FC 7:3.0 10000000c94a0436<->5001738003060150 vmhba4:1:1 On
FC 7:3.1 10000000c94a0437<->5001738003060140 vmhba5:0:1 On
FC 7:3.1 10000000c94a0437<->5001738003060150 vmhba5:1:1 On active preferred
As an alternative to manually setting up paths to load balance, contact your IBM Technical
Advisor or pre-sales technical support for a utility called xivcfg-fixedpath. This utility can be
used to achieve an artificial load balance of XIV LUNs on VMware ESX 3.X and later.
The utility uses standard esxcfg and esxcli commands, and is run like a script, as shown in
Example 4-3. This utility is not available for download through the internet.
Example 4-3 xivcfg-fixedpath utility
#./xivcfg-fixedpath -h
Usage: xivcfg-fixedpath [-L | -T -Y | -V]
-L #list current preferred paths for XIV devices.
-T #run in test mode and print out the potentially disruptive commands,
but do not execute them.
-V #print program version number and exit.
-Y #do not prompt for confirmation.
# ./xivcfg-fixedpath -V
xivcfg-fixedpath: version 1.2
#./xivcfg-fixedpath
---------------------------------------------------------------------------------This program will rescan all FC HBAs, change all XIV disks to Fixed path policy
and reassign the XIV preferred disk path to balance all XIV LUNs across available
paths. This may result in I/O interruption depending on the I/O load and state of
devices and paths. Proceed (y/n)?
Chapter 4. Attaching VMware ESX to XIV
49
4.2 VMware Multi-Pathing architecture overview
To provide a functional understanding of the concepts underlying the connectivity of the XIV
Storage System to a current generation vSphere environment (at the time of this writing), this
section contains a description of the modular multipathing architecture and the associated
definitions that were introduced in vSphere 4.0.
Figure 4-12 VMware Modular Multipathing Conceptual Layout
PSA - Pluggable Storage Architecture: The PSA is a hierarchical construct that enables the
VMkernel to incorporate multiple, potentially storage vendor-specific, operational
characteristics necessary to maintain path availability and provide optimal load balancing by
modularly coordinating the operations of both the native VMware multi-pathing module and
other third-party modules simultaneously and in parallel. The PSA performs the following
tasks:
Monitors both logical and physical path I/O statistics
Manages the I/O queuing for both physical paths to the storage and logical devices
Allocates logical device bandwidth among multiple virtual machines
Manages the discovery and withdrawal of physical paths
Absorbs and removes third-party modules as required
Masks attributes of virtual machines from specific modules
Maps I/O requests targeting a specific logical device to the PSA module that defines
access characteristics for that device.
NMP - Native MultiPathing: The NMP is the default multipathing module in VMware, and
partially overlaps the functionality of self-contained third-party modules by executing path
selection algorithms based on storage subsystem type(s). The NMP is at the top of the
granular multipathing hierarchy, and represents the path selection layer that manages the
underlying default and storage-vendor specific modules with responsibilities including:
Mapping physical paths with logical devices
Overseeing the claiming and unclaiming of physical paths
Supporting logical device-specific administrative tasks including adding/removing devices
and aborts, resets, and so on
Managing I/O requests to specific logical devices by selecting the optimal path for a given
I/O and executing request retries and contingency actions
50
XIV Storage System in a VMware environment
MEM (vSphere 4.1+) - Management Extension Modules: Superseding the term “plug-in,” the
MEM is a more functionally accurate term that describes the modular elements that integrate
into the PSA.
MPP (MPM in vSphere 4.1+) - Multipathing Plug-in (Multipathing MEM in vSphere 4.1+): The
MPP overlaps the responsibilities of the NMP described previously, but represents a
“self-contained” third-party module provided by the storage vendor to replace both the NMP
and its subordinate modules to comprehensively define the multi-pathing dynamics custom to
a particular storage subsystem.
SATP (SATM in vSphere 4.1+) - Storage Array Type Plug-in (Storage Array Type MEM in
vSphere 4.1+): The NMP delegates the responsibility of defining the path monitoring and
failover policies, including activating and deactivating paths, to the SATP,/SATM which is a
storage subsystem-type aware MEM that accommodates specific characteristics of a class of
storage subsystems. The SATP/SATM can consist of either a storage vendor-provided
plug-in/module or the default module provided by VMware.
PSP (PSM in vSphere 4.1+) - Path Selection Plug-in (Path Selection MEM in vSphere 4.1+):
The PSP/PSM operates in partnership with the SATP/SATM to allow the NMP to choose a
specific physical path for I/O requests based on the SATP/SATM, and in turn incorporate the
path selection policy to be associated with the physical paths mapped to each logical device.
The PSP/PSM can consist of either a storage vendor-provided plug-in/module or the default
module provided by VMware.
ALUA - Asymmetric Logical Unit Access: ALUA is a SCSI3 standard adopted by both the
ESX/ESXi hypervisor and compatible storage subsystems, and is built into the PSP/PSM.
Fundamentally, ALUA standardization facilitates transparency and cooperation between an
operating system and the storage subsystem regarding the selection of optimal paths on both
a port-by-port and volume-by-volume basis. An optimal path to a given LUN represents the
path that incurs the minimal processing overhead for the storage subsystem. Therefore,
ALUA enables the seamless, efficient, and dynamic management of paths in the context of
both physical ports and logical devices while precluding the need for additional software. The
XIV Storage System is ALUA-compatible beginning with XIV software version 10.1.
Example of VMware I/O Flow
To further clarify the mechanics of the NMP and the inter-relationships of the constituent
modules, the following chain of events defines the handling of an I/O request originating from
either a virtual machine or the hypervisor itself:
1. The NMP identifies and consults the PSP associated with the specific storage subsystem
that owns the LUN in question.
2. The PSP,/PSM possibly exploiting ALUA, selects the optimal or appropriate physical path
on which to issue the I/O request.
3. If the I/O request successfully completes, the NMP reports its completion to the
appropriate layer of the hypervisor.
4. If the I/O request results in an error, the NMP calls the appropriate SATP/SATM for the
specific storage subsystem.
5. The SATP/SATM interprets the I/O command errors and, when appropriate, activates
inactive paths.
6. The PSP/PSM is called again to select a new path upon which to issue the I/O request,
since the SATP/SATM process may have since changed the path topology.
Chapter 4. Attaching VMware ESX to XIV
51
4.3 VMware ESX and ESXi 4.x and XIV
This section describes attaching ESX and ESXi 4.x hosts to XIV through Fibre Channel.
4.3.1 Installing HBA drivers
VMware ESX/ESXi includes drivers for all the HBAs that it supports. VMware strictly controls
the driver policy, and only drivers provided by VMware can be used. Any driver updates are
normally included in service/update packs.
Supported FC HBAs are available from Brocade, Emulex, IBM, and QLogic. Further details
about HBAs supported by IBM are available from the SSIC web site:
http://www.ibm.com/systems/support/storage/config/ssic/index.jsp
Unless otherwise noted in the SSIC, use the firmware and driver versions promoted by
VMware in association with the relevant hardware vendor. You can find supported VMware
driver versions at:
http://www.vmware.com/resources/compatibility/search.php?deviceCategory=io
Tip: If Windows 2003 guests are using LSILogic drivers, see the following VMware
knowledge base topic regarding block size:
http://kb.vmware.com/kb/9645697
Generally, use a maximum block size of 1 MB
4.3.2 Identifying ESX host port WWN
Identify the host port WWN for FC adapters installed in the ESX Servers before you can start
defining the ESX cluster and its host members, using the following steps:
1. Run the VMWare vSphere Client.
2. Connect to the ESX Server.
3. In the VMWare vSphere Client, select the server, click the Configuration tab, and then
select Storage Adapters. Figure 4-13 shows the port WWNs for the installed FC adapters
circled in red.
Figure 4-13 ESX host port WWNs
4. Repeat this process for all ESX hosts that you plan to connect to the XIV Storage System.
52
XIV Storage System in a VMware environment
After identifying the ESX host port WWNs, you are ready to define hosts and clusters for the
ESX servers. Create LUNs, and map them to defined ESX clusters and hosts on the XIV
Storage System. See Figure 4-1 on page 43 and Figure 4-2 on page 43 for how this
configuration might typically be set up.
Tip: Group the ESX hosts that access the same LUNs in a cluster (XIV cluster), and assign
the LUNs to that cluster.
Considerations for the size and quantity of volumes
For volumes being mapped to ESX 4.x, the maximum volume size you can create on a
second Generation XIV is 2181 GB. The maximum volume size you can create on an XIV
Gen3 is 2185 GB.
The following configuration maximums are documented for vSphere 4.1:
The maximum number of LUNs per server is 256
The maximum number of paths per server is 1024
The maximum number of paths per LUN is 32
If each XIV volume can be accessed through 12 fabric paths (which is a large number of
paths), the maximum number of volumes is 85. Dropping the path count to six increases the
maximum LUN count to 170. For installations with large numbers of raw device mappings,
these limits can become a major constraint.
More details are at:
http://www.vmware.com/pdf/vsphere4/r41/vsp_41_config_max.pdf
4.3.3 Scanning for new LUNs
To scan and configure new LUNs:
1. Click the Configuration tab for your host, and select Storage Adapters, as shown in
Figure 4-14 on page 54.
Here you can see vmhba1 highlighted, but a rescan searches across all adapters. The
adapter numbers might be enumerated differently on the different hosts, but this is not an
issue.
Chapter 4. Attaching VMware ESX to XIV
53
Figure 4-14 Select storage adapters
2. Select Scan for New Storage Devices and Scan for New VMFS Volumes. Click OK to
scan for new storage devices, as shown in Figure 4-15.
Figure 4-15 Rescan for new storage devices
3. The new LUNs are displayed in the Details pane. As shown in Figure 4-16, T controller
vmhba1 can see two LUNs (LUN 1 and LUN 2) circled in red. The other controllers on the
host show the same path and LUN information.
Figure 4-16 FC discovered LUNs on vmhba1
54
XIV Storage System in a VMware environment
4.3.4 Attaching an ESX/ESXi 4.x host to XIV
This section describes the attachment of ESX/ESXi 4-based hosts to the XIV Storage
System. It provides specific instructions for Fibre Channel (FC) and Internet Small Computer
System Interface (iSCSI) connections. All the information in this section relates to ESX/ESXi
4 (and not other versions of ESX/ESXi) unless otherwise specified.
The procedures and instructions given here are based on code that was available at the time
of writing. For the latest support information, see the Storage System Interoperability Center
(SSIC) at:
http://www.ibm.com/systems/support/storage/config/ssic/index.jsp
Note: For additional background, an overview of the vSphere Pluggable Storage
Architecture hierarchy and its mechanics are in 4.2, “VMware Multi-Pathing architecture
overview” on page 50.
By default ESX/ESXi 4 supports the following types of storage arrays:
Active/active storage systems: Allow access to the LUN simultaneously through all storage
ports. Though all the paths are active all the time, the access is further defined as either
symmetric or asymmetric depending on the architecture of the storage system. In a
symmetric storage system, a given LUN can be owned by more than one storage
controller at a time, meaning that there is no need to use another storage controller as a
proxy to access the LUN. In contrast, an asymmetric storage subsystem designates a
particular storage controller as the exclusive LUN owner on a LUN-by-LUN basis, and
therefore accessing the LUN through the non-owning controller (by proxy) potentially
incurs the additional overhead associated with involving more than one controller in the
I/O path for traditional monolithic storage systems.
The XIV Storage System’s grid architecture harnesses all resources in tandem and
represents a notable exception to this phenomenon. Finally, a key attribute of the
active/active design is that if one or more ports fail, all of the other available ports continue
allowing access from servers to the storage system for all LUNs.
Active/passive storage systems: Systems where a LUN is accessible over a single storage
port. The other storage ports act as backup for the active storage port.
Asymmetrical storage systems (VMW_SATP_DEFAULT_ALUA): Support asymmetrical
logical unit access (ALUA). ALUA-compliant storage systems provide different levels of
access on a per-port basis. This configuration allows the SCSI Initiator port to make
intelligent decisions in terms of internal bandwidth usage and processing efficiency on the
storage subsystem. The host uses some of the active paths as primary and others as
secondary. Accessing a LUN using a path that exclusively incorporates the managing
controller or processor of a traditional monolithic storage subsystem is referred to as an
active-optimized path selection, while accessing a LUN that involves a non-owning
controller of processor is referred to as active-non-optimized.
With the release of VMware ESX 4 and V.Mware ESXi 4, VMware introduced the concept of a
Pluggable Storage Architecture (PSA). PSA in turn introduced additional concepts to its
Native Multipathing Plug-in (NMP). Refer to 4.2, “VMware Multi-Pathing architecture
overview” on page 50 for a detailed description.
Chapter 4. Attaching VMware ESX to XIV
55
ESX/ESXi 4.x provides default SATPs that support non-specific active-active
(VMW_SATP_DEFAU LT_AA) and ALUA storage system (VMW_SATP_DEFAULT_ALUA).
Each SATP accommodates special characteristics of a certain class of storage systems. It
can perform the storage system-specific operations required to detect path state and activate
an inactive path.
Note: Starting with XIV software Version 10.1, the XIV Storage System is a T10 ALUAcompliant storage system.
ESX/ESXi 4.x automatically selects the appropriate SATP plug-in for the IBM XIV Storage
System based on the XIV Storage System software version. For versions before 10.1 and for
ESX 4.0, the Storage Array Type is VMW_SATP_DEFAULT_AA. For XIV versions later than
10.1 and with ESX/ESXi 4.1, the Storage Array Type is VMW_SATP_DEFAULT_ALUA.
PSPs run with the VMware NMP, and are responsible for choosing a physical path for I/O
requests. The VMware NMP assigns a default PSP to each logical device based on the SATP
associated with the physical paths for that device.
VMware ESX/ESXi 4.x supports the following PSP types:
Fixed (VMW_PSP_FIXED): Always use the preferred path to the disk if available. If the
preferred path is not available, a random alternative path to the disk is chosen. When the
preferred path is restored, an automatic failback to the preferred path occurs. This policy is
not ALUA-aware, precluding exploitation of the distinction between active-optimized and
active non-optimized paths, and so on, in the path selection policy. This can result in a
phenomenon known as path thrashing when implemented with Active/Passive or
asymmetric Active/Active arrays that are based on a traditional monolithic storage
subsystem architecture.
Note: The potential for path thrashing is not applicable to the XIV Storage System.
Most Recently Used (WMV_PSP_MRU): Selects the first working path, discovered at boot
time, and continues this path (the most recently used) while the path remains available.
Whenever a path failure occurs, an alternative path is chosen leveraging ALUA-awareness
for compatible storage subsystems, meaning that whenever possible paths are chosen to
incorporate the managing controller of processor for a given LUN. It is important to note
that there is no automatic failback to the original path, and that manual intervention is
necessary to restore the original state of access after a path failure/repair.
Round-Robin (VMW_PSP_RR): The Round Robin policy employs a path selection
algorithm that is ALUA-aware and implements load balancing by rotating the physical
access to the LUN through all active-optimized paths by default (and also exploits active
non-optimized paths, if configured to do so). The criteria for transitioning to the next
available active path to a given LUN, and thus to optimize the distribution of workload
across paths, relies upon either a path-centric I/O counter or a path-centric byte-wise
counter exceeding a pre-set threshold (depending on configuration settings). Paths
designated as standby, unavailable, or transitioning status will not be included in the
rotation until they are re-activated or re-established.
Note: At the time of this writing, the Round Robin PSP is not supported for Logical Units
that are part of a Microsoft Cluster Service (MSCS) virtual machine.
ESX has built-in rules defining relations between SATP and PSP for the storage system.
56
XIV Storage System in a VMware environment
4.3.5 Configuring ESX/ESXi 4.x host for multipathing with XIV
With ESX/ESXi 4.x, VMWare supports a round-robin multipathing policy for production
environments. The round-robin multipathing policy is always preferred over other choices
when attaching to the IBM XIV Storage System.
Before proceeding with the multipathing configuration, complete the tasks described in the
following sections:
4.3.1, “Installing HBA drivers” on page 52
4.3.2, “Identifying ESX host port WWN” on page 52
“Considerations for the size and quantity of volumes” on page 53.
To add a datastore:
1. Start the VMware vSphere Client, and connect to your vCenter server.
2. Select the server that you plan to add a datastore to.
3. In the vSphere Client main window, click the Configuration tab for your host, and select
Storage, as shown in Figure 4-17.
Figure 4-17 ESX/ESXi 4.x defined datastore
Here you can see datastore currently defined for the ESX host.
Chapter 4. Attaching VMware ESX to XIV
57
4. Click Add Storage to open the window shown in Figure 4-18.
Figure 4-18 Add Storage dialog
5. In the Storage Type box, select Disk/LUN, and click Next to get to the window shown in
Figure 4-19. You can see listed the Disks and LUNs that are available to use as a new
datastore for the ESX Server.
Figure 4-19 List of disks/LUNs for use as a datastore
6. Select the LUN that you want to use as a new datastore, and click Next. A new window
similar to Figure 4-20 on page 59 is displayed.
58
XIV Storage System in a VMware environment
Figure 4-20 Partition parameters
Figure 4-20 shows the partition parameters that are used to create the partition. If you
need to change the parameters, click Back. Otherwise, click Next. The window shown in
Figure 4-21 displays.
7. Type a name for the new datastore, and click Next. In this example, the name is
XIV_demo_store.
Figure 4-21 edatastore name
8. Enter the file system parameters for your new datastore, and click Next to continue
Figure 4-22 on page 60 example shows a 1-MB block size, but you can choose to use a
larger size based on your requirements. See:
http://kb.vmware.com/kb/1003565
Chapter 4. Attaching VMware ESX to XIV
59
Figure 4-22 Selecting the file system parameters for ESX datastore
Tip: For more information about selecting the correct values for file system parameters
for your specific environment, see your VMWare ESX/ESXi 4.x documentation.
9. In the summary window shown in Figure 4-23, check the parameters that you entered. If
everything is correct, click Finish.
Figure 4-23 Summary of datastore selected parameters
10.In the vSphere Client main window, two new tasks are displayed in the recent task pane,
as shown in Figure 4-24. They indicate the completion of the new datastore creation.
60
XIV Storage System in a VMware environment
Figure 4-24 Tasks related to datastore creation
Set up the round-robin policy for the new datastore by following these steps:
1. From the vSphere Client main window (Figure 4-25), you can see a list of all datastore,
including the new one you created. Select the datastore you want to change the policy on,
and click Properties.
Figure 4-25 sdatastore updated list
Chapter 4. Attaching VMware ESX to XIV
61
2. In the Properties window shown in Figure 4-26, click Manage Paths. The Manage Paths
window shown in Figure 4-27 is displayed.
Figure 4-26 edatastore properties
3. Select any of the vmhbas listed in Figure 4-27.
Figure 4-27 Manage Paths window
62
XIV Storage System in a VMware environment
4. Click the Path selection Round Robin (VMWare), as shown in Figure 4-28.
Figure 4-28 List of the path selection options
5. Click Change to confirm your selection and return to the Manage Paths window, as shown
in Figure 4-29.
Figure 4-29 edatastore paths with selected round robin policy for multipathing
Apply the round-robin policy to any previously created datastores. Your ESX host is now
connected to the XIV Storage System with the correct settings for multipathing.
Chapter 4. Attaching VMware ESX to XIV
63
4.3.6 Performance tuning tips for ESX/ESXi 4.x hosts with XIV
Review settings in ESX/ESXi 4.x to see whether they affect performance in your environment
and with your applications.
Settings you might consider changing are:
Using larger LUNs rather than LVM extents.
Using a smaller number of large LUNs instead of many small LUNs.
Increasing the queue size for outstanding I/O on HBA and VMWare kernel levels.
Using all available paths for round-robin up to a maximum of 12 paths. For additional
considerations on the number of paths, refer to 4.3.2, “Identifying ESX host port WWN” on
page 52
Decreasing the amount of I/O run by one path when using round-robin.
If Windows 2003 guests are using LSI Logic drivers, see the following VMware knowledge
base topic regarding block size:
http://kb.vmware.com/kb/9645697
Generally, use a maximum block size of 1 MB.
You do not need to manually align your VMFS partitions.
Tip: Commands using esxcli need either the vSphere CLI installed on a management
workstation or the Tech Support Mode enabled on the ESX server itself. Enabling the Tech
Support Mode allows remote SSH shell access. If esxcli is run from a command prompt
without any form of configuration file, each command normally uses the following syntax:
esxcli --server 9.155.113.135 --username root --password passw0rd <command>
If you run esxcli from a Tech Support Mode shell or on a host with UNIX utilities, you can
use commands, such as grep and egrep. For more information, see the following
knowledge base topics:
http://kb.vmware.com/kb/1003677
http://kb.vmware.com/kb/1017910
http://kb.vmware.com/kb/2004746
Queue size for outstanding I/O
In general, you do not need to change the HBA queue depth and the corresponding
Disk.SchedNumReqOutstanding VMWare kernel parameter. When there is one virtual machine
active on a volume, set only the maximum queue depth. If there are multiple virtual machines
active on a volume, the value of Disk.SchedNumReqOutstanding value becomes relevant.
The queue depth value is effectively equal to the lower of the queue depth of the adapter and
the value of Disk.SchedNumReqOutstanding. Generally, set the
Disk.SchedNumReqOutstanding parameter and the adapter queue depth to the same
number. Consider the following suggestions:
Set both the queue_depth and the Disk.SchedNumReqOutstanding VMWare kernel
parameter to 128 on an ESX host that has exclusive access to its LUNs.
Set both the queue_depth and the Disk.SchedNumReqOutstanding VMWare kernel
parameter to 64 when a few ESX hosts share access to a common group of LUNs.
64
XIV Storage System in a VMware environment
To change the queue depth:
1. Log on to the service console as root.
2. For Emulex HBAs, verify which Emulex HBA module is currently loaded, as shown in
Example 4-4.
Example 4-4 Emulex HBA module identification
#vmkload_mod -l|grep lpfc
lpfc820
0x418028689000
0x72000
0x417fe9499f80
0xd000 33 Yes
For Qlogic HBAs, verify which Qlogic HBA module is currently loaded, as shown in
Example 4-5.
Example 4-5 Qlogic HBA module identification
#vmkload_mod -l|grep qla
qla2xxx
2
1144
3. Set the new value for the queue_depth parameter, and check that new values are applied.
For Emulex HBAs, see Example 4-6.
Example 4-6 Setting new value for queue_depth parameter on Emulex FC HBA
# esxcfg-module -s lpfc0_lun_queue_depth=64 lpfc820
# esxcfg-module -g lpfc820
lpfc820 enabled = 1 options = 'lpfc0_lun_queue_depth=64
For Qlogic HBAs, see Example 4-7.
Example 4-7 Setting new value for queue_depth parameter on Qlogic FC HBA
# esxcfg-module -s ql2xmaxqdepth=64 qla2xxx
# esxcfg-module -g qla2xxx
qla2xxx enabled = 1 options = 'ql2xmaxqdepth=64
You can also change the queue_depth parameters on your HBA using the tools or utilities
provided by your HBA vendor.
To change the corresponding Disk.SchedNumReqOutstanding parameter in the VMWare
kernel after changing the HBA queue depth:
1. Start the VMWare vSphere Client, and choose the server for which you plan to change the
settings.
2. In the Software section, click the Configuration tab, and click Advanced Settings to
display the Advanced Settings window.
Chapter 4. Attaching VMware ESX to XIV
65
3. Select Disk (circled in green in Figure 4-30), and set the new value for
Disk.SchedNumReqOutstanding (circled in red on Figure 4-30). Click OK to save your
changes.
Figure 4-30 Changing Disk.SchedNumReqOutstanding parameter in VMWare ESX/ESXi 4.x
Tuning multipathing settings for round-robin
Important: The default ESX VMware settings for round-robin are adequate for most
workloads. Do not change them normally.
If you need to change the default settings, enable the non-optimal use for round-robin, and
decrease the amount of I/O going over each path. This configuration can help the ESX host
use more resources on the XIV Storage System.
If you determine that a change is required:
1. Start the VMware vSphere Client, and connect to the vCenter server.
2. From the vSphere Client, select your server.
66
XIV Storage System in a VMware environment
3. Click the Configuration tab and select Storage in the Hardware section, as shown in
Figure 4-31, where you can view the device identifier for your datastore (circled in red).
Figure 4-31 Identification of device identifier for your datastore
4. Log on to the service console as root or access the esxcli. You can also get the device IDs
using the esxcli, as shown in Example 4-8.
Example 4-8 Listing device IDs using esxcli
#esxcli nmp device list
eui.00173800278200ff
5. Enable use of non-optimal paths for round-robin with the esxcli command, as shown in
Example 4-9.
Example 4-9 Enabling use of non-optimal paths for round-robin on ESX/ESXi 4.x host
#esxcli nmp roundrobin setconfig --device eui.0017380000691cb1 --useANO=1
6. Change the amount of I/O run over each path, as shown in Example 4-10. This example
uses a value of 10 for a heavy workload. Leave the default (1000) for normal workloads.
Example 4-10 Changing the amount of I/O run over one path for round-robin algorithm
# esxcli nmp roundrobin setconfig --device eui.0017380000691cb1 --iops=10
--type "iops"
7. Check that your settings are applied, as illustrated in Example 4-11.
Example 4-11 Checking the round-robin options on datastore
#esxcli nmp roundrobin getconfig --device eui.0017380000691cb1
Byte Limit: 10485760
Device: eui.0017380000691cb1
I/O Operation Limit: 10
Limit Type: Iops
Use Active Unoptimized Paths: true
If you need to apply the same settings to multiple datastores, you can also use scripts similar
to the ones shown in Example 4-12 on page 68.
Chapter 4. Attaching VMware ESX to XIV
67
Example 4-12 Setting round-robin tweaks for all IBM XIV Storage System devices
# script to display round robin settings
for i in `ls /vmfs/devices/disks/ | grep eui.001738*|grep -v \:` ; \
do echo "Current round robin settings for device" $i ; \
esxcli nmp roundrobin getconfig --device $i
done
# script to change round robin settings
for i in `ls /vmfs/devices/disks/ | grep
do echo "Update settings for device" $i
esxcli nmp roundrobin setconfig --device
esxcli nmp roundrobin setconfig --device
done
eui.001738*|grep -v \:` ; \
; \
$i --useANO=1;\
$i --iops=10 --type "iops";\
4.3.7 VMware vStorage API Array Integration (VAAI)
Starting with software version 10.2.4a the IBM XIV Storage System supports VAAI for ESX
and ESXi 4.1. For more details, see Chapter 3, “VMware vStorage APIs Array Integration” on
page 27.
4.4 VMware ESXi 5.0/5.1 and XIV
This section describes attaching ESXi 5.0/5.1 hosts to XIV through Fibre Channel.
4.4.1 ESXi 5.0/5.1 Fibre Channel configuration
The steps required to attach an XIV to a vSphere 5.0 server are similar to the steps in 4.3,
“VMware ESX and ESXi 4.x and XIV” on page 52.
To attach an XIV to a vSphere 5.0 server:
1. Identify your ESX host ports, as shown in 4.3.2, “Identifying ESX host port WWN” on
page 52.
2. Scan for new LUNs, as shown in “Considerations for the size and quantity of volumes” on
page 53.
3. Create your datastore as per 4.3.5, “Configuring ESX/ESXi 4.x host for multipathing with
XIV” on page 57. However when adding a datastore, there are three variations from the
panels seen in ESXi 4.1.
68
XIV Storage System in a VMware environment
4. You are prompted to create either a VMFS-5 or VMFS-3 file system, as shown in
Figure 4-32. If you do not use VMFS-5, you cannot create a datastore larger than 2 TiB.
Figure 4-32 edatastore file system prompt in vSphere 5.0
5. If you use VMFS-5, you are not prompted to define a maximum block size. You are given
the option to use a custom space setting, limiting the size of the datastore on the volume.
You can expand the datastore at a later time to use the remaining space on the volume.
However, you cannot use that space for a different datastore.
There is no need to manage the paths to the XIV because round robin must already be in
use by default.
Considerations for the size and quantity of volumes
The following configuration maximums are documented for vSphere 5.0 and vSphere 5.1:
The maximum number of LUNs per server is 256.
The maximum number of paths per server is 1024.
The maximum number of paths per LUN is 32.
These facts have some important design considerations. If each XIV volume can be accessed
through 12 fabric paths (which is a large number of paths), the maximum number of volumes
is 85. Dropping the paths to a more reasonable count of six increases the maximum LUN
count to 170. For installations with large numbers of raw device mappings, these limits can
become a major constraint.
More details are at:
http://www.vmware.com/pdf/vsphere5/r50/vsphere-50-configuration-maximums.pdf
4.4.2 Performance tuning tips for ESXi 5 hosts with XIV
Performance tips for ESXi 5.0/5.1 are similar to those in 4.3.6, “Performance tuning tips for
ESX/ESXi 4.x hosts with XIV” on page 64. However the syntax of some commands changed,
so they are documented here.
Queue size for outstanding I/O
In general, it is not necessary to change the HBA queue depth and the corresponding
Disk.SchedNumReqOutstanding VMWare kernel parameter. If more than one virtual machine
is active on a volume, you need to set only the maximum queue depth. If there are multiple
virtual machines active on a volume, the value of Disk.SchedNumReqOutstanding becomes
relevant. The queue depth value is effectively equal to the lower of the queue depth of the
adapter and the value of Disk.SchedNumReqOutstanding. Normally, set both the
Disk.SchedNumReqOutstanding parameter and the adapter queue depth to the same
number.
Chapter 4. Attaching VMware ESX to XIV
69
Tip: Commands using esxcli require either the vSphere CLI installed on a management
workstation or the Tech Support Mode enabled on the ESXi server. Enabling Tech Support
Mode also allows remote SSH shell access. If esxcli is run from a command prompt
without any form of configuration file, the command uses the following syntax:
esxcli --server 9.155.113.135 --username root --password passw0rd <command>
If esxcli is run from a Tech Support Mode shell or on a host with UNIX utilities, commands
like grep and egrep can be used. For more information, see:
http://kb.vmware.com/kb/1017910
http://kb.vmware.com/kb/2004746
To set the queue size:
1. Issue the esxcli system module list command to determine which HBA type you have
(Example 4-13). The output looks similar to Example 4-4 on page 65. However, in this
example both HBA types are suggested, which is not usual.
Example 4-13 Using the module list command
# esxcli system module list | egrep "qla|lpfc"
Name
Is Loaded Is Enabled
------------------- --------- ---------qla2xxx
true
true
or
lpfc820
true
true
2. Set the queue depth for the relevant HBA type. In both Example 4-14 and Example 4-15,
the queue depth is changed to 64. In Example 4-14, the queue depth is set for an Emulex
HBA.
Example 4-14 Setting new value for queue_depth parameter on Emulex FC HBA
# esxcli system module parameters set -p lpfc0_lun_queue_depth=64 lpfc820
In Example 4-15 the queue depth is set for a Qlogic HBA.
Example 4-15 Setting new value for queue_depth parameter on Qlogic FC HBA
# esxcli system module parameters set -p ql2xmaxqdepth=64 -m qla2xxx
3. Reboot your ESXi server. After reboot, confirm that the new settings are applied using the
command shown in Example 4-16. The example shows only one of a great many
parameters. You need to change the syntax if you have an Emulex HBA.
Example 4-16 Checking the queue depth setting for a Qlogic HBA
# esxcli system module parameters
Name
Type
-------------------------- ---ql2xmaxqdepth
int
70
XIV Storage System in a VMware environment
list -m qla2xxx | grep qdepth
Value Description
----- ----------64
Maximum queue depth
After changing the HBA queue depth, change the Disk.SchedNumReqOutstanding parameter
in the VMWare kernel. To change the parameter:
1. Start the VMWare vSphere Client.
2. Select the server for which you plan to change the settings.
3. Click the Configuration tab under Software section, and click Advanced Settings to
display the Advanced Settings window.
4. Select Disk (circled in green in Figure 4-33) and set the new value for
Disk.SchedNumReqOutstanding (circled in red on Figure 4-33).
Figure 4-33 Changing Disk.SchedNumReqOutstanding parameter in VMWare ESXi 5
5. Click OK to save your changes.
Tuning multipathing settings for round-robin
Important: The default ESX VMware settings for round-robin are adequate for most
workloads and must not normally be changed.
If you need to change the default settings, enable the non-optimal use for round-robin and
decrease the amount of I/O going over each path. This configuration can help the ESX host
use more resources on the XIV Storage System.
If you determine that a change is required, follow these instructions:
1. Start the VMware vSphere Client, and connect to the vCenter server.
2. From the vSphere Client, select your server, click the Configuration tab, and select
Storage in the Hardware section, as shown in Figure 4-34.
Figure 4-34 Identification of device identifier for your datastore
Chapter 4. Attaching VMware ESX to XIV
71
Here you can view the device identifier for your datastore (circled in red). You can also get
this information using ESXCLI, as shown in Example 4-17.
Example 4-17 Listing storage devices
# esxcli storage nmp device
Device Display Name: IBM
Device Display Name: IBM
Device Display Name: IBM
list | grep "IBM Fibre Channel Disk (eui.001738"
Fibre Channel Disk (eui.0017380000cb11a1)
Fibre Channel Disk (eui.0017380027820099)
Fibre Channel Disk (eui.00173800278203f4)
3. Change the amount of I/O run over each path, as shown in Example 4-18. This example
uses a value of 10 for a heavy workload. Leave the default (1000) for normal workloads.
Example 4-18 Changing the amount of I/O run over one path for round-robin algorithm
# esxcli storage nmp psp roundrobin deviceconfig set --iops=10 --type "iops"
--device eui.0017380000cb11a1
4. Check that your settings are applied, as illustrated in Example 4-19.
Example 4-19 Checking the round-robin options on the datastore
#esxcli storage nmp device list --device eui.0017380000cb11a1
eui.0017380000cb11a1
Device Display Name: IBM Fibre Channel Disk (eui.0017380000cb11a1)
Storage Array Type: VMW_SATP_ALUA
Storage Array Type Device Config: {implicit_support=on;explicit_support=off;
explicit_allow=on;alua_followover=on;{TPG_id=0,TPG_state=AO}}
Path Selection Policy: VMW_PSP_RR
Path Selection Policy Device Config:
{policy=iops,iops=10,bytes=10485760,useA
NO=0;lastPathIndex=1: NumIOsPending=0,numBytesPending=0}
Path Selection Policy Device Custom Config:
Working Paths: vmhba1:C0:T6:L1, vmhba1:C0:T5:L1, vmhba2:C0:T6:L1,
vmhba2:C0:T
5:L1
If you need to apply the same settings to multiple datastores, you can also use scripts similar
to the ones shown in Example 4-20.
Example 4-20 Setting round-robin tweaks for all IBM XIV Storage System devices
# script to display round robin settings
for i in `ls /vmfs/devices/disks/ | grep eui.001738*|grep -v \:` ; \
do echo "*** Current settings for device" $i ; \
esxcli storage nmp device list --device $i
done
# script to change round robin settings
for i in `ls /vmfs/devices/disks/ | grep eui.001738*|grep -v \:` ; \
do echo "Update settings for device" $i ; \
esxcli storage nmp psp roundrobin deviceconfig set --device $i --iops=1000 --type
"iops";\
done
72
XIV Storage System in a VMware environment
4.4.3 Creating datastores that are larger than 2 TiB
With VMFS-3, the largest possible datastore is 2 TiB. With VMFS-5 (introduced in vSphere
5.0), this limit is raised to 64 TiB. Combined with Atomic Test & Set (ATS), the VAAI primitive
that current XIV software levels support, you can use much larger datastores. ATS locks only
the blocks containing the relevant metadata when acquiring the on-disk locks necessary to
perform metadata updates, rather than implementing SCSI2 reservations to serialize host
access with a minimum scope of an entire LUN backing the datastore. This procedure
improves performance and eliminates the risk of SCSI reservation conflicts.
Do not create a single giant datastore rather than multiple smaller ones for the following
reasons:
Each XIV volume is assigned a SCSI queue depth by ESXi. More volumes mean more
SCSI queues, which means more commands can be issued at any one time.
The maximum number of concurrent storage vMotions per datastore is still limited to 8.
Presenting an XIV volume larger than 64 TiB
If an XIV volume larger than 64 TiB is mapped to an ESXi 5.0/5.1 server, a datastore
formatted with VMFS-5 uses only the first 64 TiB. In Figure 4-35, a 68.36 TiB XIV volume is
presented to ESXi 5.0/5.1, but only the first 64 TiB is used.
Figure 4-35 vSphere 5.0 volume larger than 64 TiB
If you want to create a datastore that approaches the maximum size, limit the maximum XIV
volume size as follows:
2nd generation XIV
70368 GB (65536 GiB or 137438953472 Blocks)
XIV Gen3
70364 GB (65531 GiB or 137428467712 Blocks)
Example 4-21 shows the largest possible datastore, which is exactly 64 TiB in size. The df
command was run on the ESX server using the tech support mode shell.
Example 4-21 Largest possible VMFS-5 datastore
~ # df
file system
Bytes
Used
Available Use% Mounted on
VMFS-5
44560285696 37578866688
6981419008 84% /vmfs/volumes/Boot
VMFS-5
70368744177664 1361051648 70367383126016
0% /vmfs/volumes/Giant
Chapter 4. Attaching VMware ESX to XIV
73
74
XIV Storage System in a VMware environment
5
Chapter 5.
IBM Storage Management
Console for VMware vCenter
This chapter describes the IBM Storage Management Console for VMware vCenter.
The IBM Storage Management Console for VMware vCenter enables VMware administrators
to independently and centrally manage their storage resources on IBM storage systems.
© Copyright IBM Corp. 2013. All rights reserved.
75
5.1 The IBM Storage Management Console for VMware vCenter
The IBM Storage Management Console for VMware vCenter is a software plug-in that
integrates into the VMware vCenter server platform. It enables VMware administrators to
independently and centrally manage their storage resources on IBM storage systems. These
resources include XIV, Storwize V7000, and SAN Volume Controller.
The plug-in runs as a Microsoft Windows Server service on the vCenter server. Any VMware
vSphere Client that connects to the vCenter server detects the service on the server. The
service then automatically enables the IBM storage management features on the vSphere
Client.
Version 2.6.0 of the plug-in added support for both XIV Gen 3 (using Version 11) and VMware
vCenter version 5.0. However, the remainder of this discussion will also address version 3.1.0
of the IBM Storage Management Console for VMware vCenter, which is the version that is
installed as of the time of this writing.
5.1.1 Installation
Install the IBM Storage Management Console for VMware vCenter onto the Windows server
that is running VMWare vCenter version 4.0, 4.1, 5.0, or 5.1. There are separate installation
packages for x86 and x64. You can save time by downloading the correct package for your
server architecture. During package installation, you are prompted to do the following steps:
1. Confirm which language you want to use.
2. Accept license agreements.
3. Select an installation directory location (a default location is offered).
4. When installation completes, a command-line configuration wizard starts, as shown in
Example 5-1. Normally you can safely accept each prompt in the wizard. When prompted
for a user name and password, you need a user ID that is able to log on to the VMware
vSphere Client. If you do not either change or accept the SSL certificate, you get
Certificate Warning windows when starting the Client. For more information about how to
replace the SSL certificate, see the plug-in user guide.
Example 5-1 IBM Storage Management Console for VMWare vCenter Configuration wizard
Welcome to the IBM Storage Management Console for VMware vCenter setup wizard, version 2.6.0.
Use this wizard to configure the IBM Storage Management Console for VMware vCenter.
Press [ENTER] to proceed.
------------------------------------------------------------------------------The Wizard will now install the Management Console service and register the extension in the
vCenter server.
Do you want to continue? [default: yes ]:
------------------------------------------------------------------------------The IBM Storage Management Console for VMware vCenter requires a valid username for connecting
to the vCenter server.
This user should have permission to register the Plug-in in the Plug-ins Manager.
Please enter a username : Administrator
------------------------------------------------------------------------------Please enter the password for user Administrator :
------------------------------------------------------------------------------The IBM Storage Management Console for VMware vCenter web component requires a valid network
port number.
Please enter a port number for the web component [default: 8880 ]:
76
XIV Storage System in a VMware environment
------------------------------------------------------------------------------Please wait while configuring the service and registering the extension
------------------------------------------------------------------------------The IBM Storage Management Console for VMware vCenter is now configured.
This product is using an SSL certificate which is not signed.
Please consult the User Guide for SSL certificate replacement instructions.
Press [ENTER] to exit.
5. After you configure the IBM Storage Management Console for VMware vCenter, restart
the client if you were already logged on. A new IBM Storage icon plus a new IBM Storage
tab with all their associated functions are added to the VMware vSphere Client.
You can access the IBM Storage icon from the Home view, as shown in Figure 5-1.
Figure 5-1 IBM Storage plug-in from Home menu
5.1.2 Customizing the plug-in
There are several options to customize the plug-in documented in the user guide. The
relevant area in the registry is shown in Figure 5-2 on page 78.
Several parameters can be changed. To modify these registry parameters from the Windows
task bar:
1. Click Start Run. The Run dialog box is displayed.
2. Type regedit and then select OK. The Registry Editor is displayed.
3. Go to the following registry tree path:
HKEY_LOCAL_MACHINE SYSTEM CurrentContolSet Services
IBMConsoleForvCenter Parameters
Chapter 5. IBM Storage Management Console for VMware vCenter
77
Maximum
Volume
Size
Pathing policy changed
from disabled to round robin
Registry Key Location
Figure 5-2 vCenter Server registry settings
After you make the required registry modifications:
1. Close the Registry Editor.
2. Close the vSphere Client application. Users connected remotely must also close their
client applications.
3. Click Start Run to open the Windows Services window. The Run dialog box is
displayed.
4. Type services.msc and then select OK.
5. Stop and then start the following Windows service IBM Storage Management Console for
VMware vCenter, as shown in Figure 5-3. You can then close the services console.
78
XIV Storage System in a VMware environment
Figure 5-3 Stopping the vCenter plug-in
6. Start the vSphere Client application.
Two possible changes you might consider are in the following sections.
Maximum volume size
The maximum volume size is set to 2 TiB (2181 GB) because this is the largest volume size
that VMFS-3 can work with. If you move to VMFS-5, you can use a larger volume size. To
modify this parameter, select max_lun_size_gb and change the Base value from
Hexadecimal to Decimal. Enter a new value in decimal. Figure 5-4 shows the default value.
Figure 5-4 Change maximum volume size
For more information about maximum values, see 4.4.3, “Creating datastores that are larger
than 2 TiB” on page 73. To change this value globally for the plug-in, ensure that you create
2181 GB or smaller volumes for VMFS-3.
Automatic multipath policy
Automatic multipath policy can be set to ensure all existing and new XIV volumes use round
robin mode. The policy also checks and corrects the multipathing settings every 30 minutes to
ensure that they continue to use round robin. Automatic multipath is not the default setting
due to restrictions with Windows cluster virtual quorum devices. To enable this function,
access the registry and then change the value from disabled to VMW_PSP_RR as shown in
Figure 5-5.
Chapter 5. IBM Storage Management Console for VMware vCenter
79
Figure 5-5 Changing multipathing policy
5.1.3 Adding IBM Storage to the plug-in
To add IBM storage to the plug-in:
1. From the Home view of the vSphere Client, double-click the IBM Storage icon.
2. The Storage Systems view opens showing all defined IBM Storage Systems. Select the
option to Add a Storage System, as shown in Figure 5-6 on page 80.
Figure 5-6 Selecting the Add option
3. A window prompts you for an IP address, user name, and password, as shown in
Figure 5-7. Use an XIV management IP address, user ID, and password.
80
XIV Storage System in a VMware environment
Figure 5-7 Adding an XIV to the plug-in
4. If the vSphere Client connects to the XIV successfully you get a list of storage pools on
that XIV. Select the pools that the VMware administrator will allocate storage from, as
shown in Figure 5-8. Additional pools can be added later if required.
Figure 5-8 Selecting a pool from the plug-in
Chapter 5. IBM Storage Management Console for VMware vCenter
81
5. The XIV is displayed in your list of Storage Systems. Although you must define only one
management IP address (out of three), all three are discovered, as shown in Figure 5-9.
Figure 5-9 vSphere IBM Storage plug-in
6. Select an XIV from the Storage Systems box and then select a pool from the Storage
Pools box.
7. Select the New Volume option to create a volume.
Tip: When creating a volume, use the same name for both the volume and the
datastore. Using the same name ensures that the datastore and volume names are
consistent.
8. You are prompted to map the volume to either individual VMware servers or the whole
cluster. Normally you select the entire cluster.
For the plug-in to work successfully, the SAN zoning to allow SAN communication between
the VMWare cluster and the XIV must already be completed. On the XIV, the Cluster and
hosts definitions (representing the VMware cluster and its servers) must have also been
created. This process cannot be done from the plug-in, and is not done automatically. If the
zoning and host definitions are not done, volume creation fails and the requested volume is
created and then deleted.
Tip: If you perform changes, such as renaming or resizing volumes, updates might take up
to 60 seconds to display in the plug-in.
82
XIV Storage System in a VMware environment
5.1.4 Checking and matching XIV Volumes
Use the IBM Storage tab to identify the properties of the volume. The IBM Storage tab allows
you to perform many useful storage tasks. From this tab, shown in Figure 5-10 on page 83,
you can perform these tasks:
Extend a volume. This task allows you to grow an existing volume and then later resize the
datastore using that volume.
Rename a volume. Use this task to ensure that the XIV volume name and the datastore
name are the same.
Move a volume to a different pool on the XIV.
Confirm which datastore is which XIV volume.
Confirm the status of all of the volumes, snapshots, and mirrors. Mirrors cannot be
confirmed if the user has read-only access.
Confirm the size of the datastore in binary GiB and decimal GB.
If the volume is not being used by a datastore, it can be unmapped and deleted. This
process allows a VMware administrator safely return a volume back to the XIV.
IBM Storage Tab
IBM Storage Tab
Capacity in decimal GB
If the Datastore and
Volume names do not
match, you can
rename the volume.
Capacity in binary GiB
Detailed view of
snaps and mirrors
Snapshot status
Mirroring status
Figure 5-10 The IBM Storage tab added by the plug-in
5.1.5 Creating a datastore
Creating a datastore involves the same steps as 4.3.5, “Configuring ESX/ESXi 4.x host for
multipathing with XIV” on page 57 for ESX/ESXI 4.x. ESXi 5.0/5.1 is addressed in 4.4.1,
“ESXi 5.0/5.1 Fibre Channel configuration” on page 68.
Chapter 5. IBM Storage Management Console for VMware vCenter
83
Before creating the datastore:
1. Open the IBM Storage tab to confirm the LUN identifier.
2. Click the Unused LUNs tab to locate your newly created XIV volume, as shown in
Figure 5-11 on page 84. Take note of the Identifier for each unused LUN (for example
eui.0017380027821838). You need these identifiers to cross match when creating
datastores.
Note the identifier
Note the volume name
Figure 5-11 Unused LUNs in the IBM Storage tab
3. Select Add Storage from Configuration tab.
4. You are prompted to select a LUN, as shown in Figure 5-12. Use the identifier to ensure
that you select the correct LUN. If the Identifier column is not displayed, right-click the
heading area and add that column.
Figure 5-12 Locating the matching datastore
5. When you are prompted to enter a datastore name in the Properties tab, use the same
name you used when creating the volume.
84
XIV Storage System in a VMware environment
5.1.6 Using a read-only user
If your organizational structure does not allow the VMware administrator to make storage
administration decisions, you can still use the plug-in with read-only access. To do so, create
a a user on the XIV that is in the Read Only category. When adding the XIV to the vCenter
plug-in as shown in Figure 5-7 on page 81, use this restricted Read Only user.
The plug-in confirms that the permission level is Read Only, as shown in Figure 5-13
Figure 5-13 Read Only permission level
You are not prompted to select pools, as shown in Figure 5-8 on page 81 because the user
has no authority to work with pools. However you still get to view the IBM Storage tab, as
shown in Figure 5-11 on page 84. The advantage is that the VMware administrator can now
be sure which hardware matches which datastore. This system allows you to identify the
following data without any ability to change or configure the XIV:
Exact XIV name
XIV serial number
XIV pool name
XIV volume name
XIV snapshot name
5.1.7 Locating the user guide and release notes
The IBM Storage Management Console for VMware vCenter includes a user guide and
release notes that are available for download from:
http://www.ibm.com/support/fixcentral/swg/selectFixes?parent=ibm/Storage_Disk&prod
uct=ibm/Storage_Disk/XIV+Storage+System+(2810,+2812)&release=All&platform=All&func
tion
5.1.8 Troubleshooting
This section discusses the two issues that were seen during testing for the book.
Plug-in disabled
If you do not see the IBM Storage icon, you might find the plug-in is disabled. The plug-in on a
remote vSphere Client can be disabled if the client does not resolve the host name of the
vCenter server. Click Plug-ins Manage Plug-ins. If ibm-vcplugin is disabled, confirm if
the issue is that the remote name cannot be resolved, as shown in Figure 5-14 on page 86.
As a simple test, ping the host name listed in the error. If the remote name is the problem,
correct the issue with name resolution. One simple solution is to add an entry to the HOSTS
file of the server on which you are trying to run the vSphere Client. This issue did not occur if
Chapter 5. IBM Storage Management Console for VMware vCenter
85
the vSphere Client was run locally on the vSphere vCenter server because the client was
local to the server. After you ping the host name from the remote client, you can enable the
plug-in, as shown in Figure 5-14.
Figure 5-14 vCenter plug-in error
No detailed information is available
If you open the IBM Storage tab and highlight a datastore or a LUN, you might see the
message No detailed information is available for this storage device. This message
is shown in Figure 5-15. This error occurs because the LUN in question is being provided by a
device that the IBM Storage plug-in cannot manage. It can also occur if the IBM Storage
device in question is not added to the plug-in. If the device is not added to the plug-in, the
plug-in does not have the logon credentials necessary to confirm device details.
To correct this error, add the relevant device using the process documented in 5.1.3, “Adding
IBM Storage to the plug-in” on page 80. Figure 5-15 shows that the undefined system is an
XIV as indicated in the Model column. The hint as to which XIV is given in the identifier
column where we can see the identifier is: eui.00173800279502fb. This number derives from
the WWNN. The WWNN, in this case, is50:01:73:80:27:95:00:00 (note that 002795 is the
unique portion of the WWNN).
You can also determine the XIV serial by using the identifier. The first part of the identifier is
001738, which is the IEEE Object ID for IBM. The next part is 002795, which is the serial
number of the XIV in hexadecimal. If you convert that number from hex to decimal, you get
the serial number of the XIV. In this example, it is 10133.
Figure 5-15 No detailed information is available
86
XIV Storage System in a VMware environment
6
Chapter 6.
Data Protection in vSphere
environments with XIV
This chapter describes how to implement data protection for VMware vSphere environments.
The solution presented uses the vStorage APIs for Data Protection (VADP) along with the
Tivoli Storage FlashCopy Manager for VMware to take advantage of the robust, versatile
snapshot capabilities of the XIV Storage System.
© Copyright IBM Corp. 2013. All rights reserved.
87
6.1 Data Protection in vSphere environments with XIV
To provide motivation for the potentially crucial business value realized by the end-to-end
integration of data protection technologies from IBM and VMware, first consider the typical
business-driven design criteria and associated terminology inherent to data protection
solutions.
6.1.1 Data Protection solution concepts and terminology
Data backup refers to the process of making one or more copies of data that can be used to
restore a functionally viable version of the original data after a data loss or data corruption
event. Simply capturing a data backup by no means guarantees that a successful data
restore will be possible as defined by specific business needs. All data that is co-dependent
must have point-in-time consistency across all layers of the stack, beginning with the
application layer. Therefore, the concepts of point-in-time consistency and data
interdependency are crucial when considering both the scope of the data backup and the
mechanisms employed by integrated backup technologies, from the application layer through
the storage subsystem layer.
There are two important objectives that must be carefully defined when devising a
business-viable data protection scheme:
1. The Recovery Point Objective (RPO) represents the most recent point-in-time at which
consistent inter-dependent data can be recovered. Specifying higher RPOs indicates that
more data loss is acceptable.
2. The Recovery Time Objective (RTO) represents the amount of time elapsed between the
data loss or corruption event and the full restoration of business functions. Obviously, the
ability to achieve an RTO depends on much more than just the availability of a viable
backup.
As a result of the necessity of preserving data consistency, there are two methodologies for
creating backups:
1. During a Cold Backup (offline backup), the applications are closed and locked to ensure
that are no further changes to the data occur until the backup is complete.
2. During a Hot Backup (active backup), the application remains online and in use.
Because cold backups are obviously impractical for enterprise applications, another
mechanism is necessary to capture point-in-time data. While the implementation and scope
of operations fundamentally differ, in terms of basic functionality, both vSphere and XIV utilize
a form of snapshot technology to preserve the state of consistent data at a point-in-time
transparently and non-disruptively to applications. Snapshots initiated by VMware occur at
the virtual machine level and comprise all state-specific information necessary to restore a
given virtual machine, potentially including even the virtual machine’s memory state. In
contrast, snapshots initiated within the XIV Storage System maintain data consistency with a
scope spanning one or more logical volumes, and include the following types:
Local Snapshots are snapshots created within the storage pool where the original volume
exists.
Consistency Group Snapshots are snapshots created at the same point-in-time for all
volumes in the consistency group, enabling the scope of consistent data recovery to span
multiple volumes as required by business-critical applications and processes.
88
XIV Storage System in a VMware environment
Mirrored Snapshots are snapshots created at the same point-in-time for one or more
volumes participating in a remote mirroring relationship, and at one or both sites (primary
site and disaster recovery site).
For additional insight into the topic of snapshot technology and its role in the vSphere
environment, refer to 2.1.5, “XIV and VMware thin provisioning” on page 18, and 3.1, “VAAI
overview” on page 28.
6.1.2 vSphere Data Protection solution components
Large-scale VMware vSphere environments with hundreds or thousands of virtual machines
are at high risk without a seamless backup and recovery implementation that complies with
organizational RTO and RPO service level agreements. IBM offers a comprehensive set of
products with robust features that enable customers to effectively protect and recover data in
vSphere environments while simultaneously managing retention and controlling costs.
vStorage APIs for Data Protection overview
Fundamentally, vStorage APIs for Data Protection (VADP) serve the purpose of providing a
standard framework to enable centralized, efficient, off-host, LAN-free backup of vSphere
virtual machines using compatible storage products, like Tivoli Storage FlashCopy Manager
for VMware leveraging the robust, versatile snapshot capabilities of the XIV Storage System.
Introduced in vSphere 4.0, VADP is the next generation of VMware’s data protection
framework. Backup applications supporting VADP integration can backup vSphere virtual
machines from a central backup server or virtual machine without requiring backup agents or
incurring backup processing overhead on the ESX/ESXi hosts’s virtual machine guests. This
is possible because the VADP framework exploits compatible backup software in centralizing
the actual backup processing and data movement activity within the VADP-compatible
storage subsystem(s).
Since VADP leverages backups incorporating the snapshot capabilities of VMFS, file-level
backups can be performed transparently and non-disruptively at any time of the day without
requiring extended backup windows or any interruption to applications and users associated
with backup windows. The benefits of VMFS snapshot technology are augmented by
leveraging VADP to cohesively integrate Tivoli Storage FlashCopy Manager and XIV
snapshot technology, and include:
The flexibility to perform to full, differential, and incremental image backups and restores
of virtual machines.
The ability to capture file-level backups of virtual machines running supported Windows
and Linux operating systems.
Ensuring data consistency by using Microsoft Volume Shadow Copy Services (VSS) for
virtual machines running supported Microsoft Windows operating systems.
Sophisticated XIV snapshots
The IBM XIV Storage System performs snapshots with virtually no overhead using
redirect-on-write technology instead of the traditional latency-causing copy-on-write snapshot
processing used in other storage subsystems. Supplementing this efficiency, XIV incremental
backup snapshots are optimally configured (just like primary volumes) helping ensure
enterprise-class read and write performance while eliminating the need for processing and
space overhead. Refer to the IBM Redbooks publication IBM XIV Storage System: Copy
Services and Migration, SG24-7759, for detailed information and comprehensive
implementation guidance about the topic of XIV snapshots.
Chapter 6. Data Protection in vSphere environments with XIV
89
VMware snapshots best practices
The purpose of snapshot technology in VMware is to preserve the state information in
metadata and the data content of a virtual machine at a specific point in time. For example,
the state includes the virtual machine’s power state:
Powered-on
Powered-off
Suspended
The data includes all of the files that represent the virtualized hardware components of the
virtual machine, including (among others):
Hard disks
Memory
Virtual network interface cards.
A virtual machine provides several operations for creating and managing both snapshots and
entire snapshot chains, which consist of a linked chain of dependent snapshots. These
operations allow administrators to create snapshots, revert the state information and data files
of the virtual machine to those captured by a given snapshot in the chain, and remove
snapshots. Because of the incremental, linked nature of VMware snapshots, extensive
snapshot trees consisting of multiple branch points can exist without unnecessary duplication
of data.
It is important to keep in mind that VMware Snapshots are not backups, although backup
software that integrates with VADP exploits VMware snapshots in conjunction with XIV
snapshot to preserve VMFS, VM, and file-level awareness for usage in backup and restore
operations. The white paper entitled IBM XIV Storage Systems - Snapshots Reinvented is an
excellent source of information about the benefits of XIV’s powerful and extremely versatile
snapshot technology, and is at the following web site:
ftp://public.dhe.ibm.com/storage/disk/xiv/ibm_xiv_snapshots_paper.pdf
The following policies are appropriate when implementing VMware snapshots on the XIV
Storage System:
Consistently monitor snapshot status using VMware snapshot alarm options (dependent
on vSphere version):
– Configure vCenter Snapshot alarms – Knowledge Base Article1018029:
http://kb.vmware.com/selfservice/microsites/search.do?language=en_US&cmd=dis
playKC&externalId=1018029
Limit the total number of snapshots in a chain to 2-3 to prevent performance degradation
at the VMware level:
– This is not specific to the storage subsystem.
Delete all snapshots prior to Virtual Machine disk changes.
If any uncertainty of snapshot state exists, confirm status using the CLI.
As a general rule, retain VMware snapshots for no more than 24-72 hours:
– VADP and Tivoli Storage FlashCopy Manager for VMware to take advantage of
temporary VMware snapshots to create XIV snapshots for longer point-in-time data
retention.
The ESX improvement history:
ESX(i) 4.0 U2: Snapshot deletion takes up less space on disk
90
XIV Storage System in a VMware environment
ESXi 5.0: New functionality to monitor snapshots and provide warning if snapshots need
consolidation
Consult these VMware knowledge base articles for an in depth description of VMware
snapshot technology concepts and best practices:
VMware Snapshot Best Practices – Knowledge Base Article 1025279
http://kb.vmware.com/selfservice/microsites/search.do?language=en_US&cmd=displayKC
&externalId=1025279
Understanding Virtual Machine Snapshots in ESX – Knowledge Base Article 1015180
http://kb.vmware.com/selfservice/microsites/search.do?language=en_US&cmd=displayKC
&externalId=1015180
6.1.3 Tivoli Storage FlashCopy Manager for VMware
Traditional file-level backups are no longer sufficient when the amount of data to protect is
large, and the window to perform backups is short. Scheduling backup operations outside of
business hours is generally the solution, but many organizations require restore points
created throughout the day too. As a result, administrators want a solution that can protect
critical data in a way that minimizes downtime associated with a backup operation, and also
increases the frequency with which backups can be created.
Tivoli data protection software leverages vSphere VADP to orchestrate virtual machine
snapshots with XIV logical volume snapshots. IBM offers two Tivoli data protection software
products that work cohesively with XIV and vSphere:
IBM Tivoli Storage FlashCopy Manager for VMware (FCM) integrates hardware
snapshot management and synchronizes the backup process with vSphere, reducing
backup times and promoting backup consistency and recoverability.
IBM Tivoli Storage Manager for Virtual Environments (TSM for VE) performs block-level
incremental backups of VMware guests using VADP. The IBM TSM Data Protection for
VMware Recovery Agent mounts snapshots to enable file-level and instant volume
restores.
IBM Tivoli Storage FlashCopy Manager for VMware V3.2 is designed to deliver high levels of
data protection for business-critical applications using integrated application snapshot backup
and restore capabilities. These capabilities are achieved through the utilization of advanced
XIV redirecton-write snapshot technology to help create a high performance, low impact
application data protection solution. It is easy to install, configure, and deploy, and deeply
integrates with XIV’s sophisticated high-performance snapshot technology.
Tivoli Storage FlashCopy Manager for VMware provides the ability to create and manage
volume-level snapshots of VMware VMFS volumes, providing a backup of the virtual
machines residing on the volume. The snapshots are created while virtual machines are
running and by leveraging the VMware snapshot capability with no downtime. In addition,
FCM integrates with XIV snapshots to promote simple, efficient recovery.
FCM orchestrates VMware-based snapshots with XIV snapshot of LUN(s) backing the
associated VMFS datastore in vSphere, as follows:
FCM initiates a VMware software snapshot of the VMs residing on the datastore through
the vStorage APIs for Data Protection (VADP). VMware snapshots can trigger application
quiescence for individual virtual machines, helping ensure application backup consistency.
Chapter 6. Data Protection in vSphere environments with XIV
91
FCM determines the XIV LUNs that are associated with the datastore.
FCM invokes an XIV snapshot, creating a persistent copy of the virtual disks and
associated VMware snapshots.
In order to adhere to performance-oriented best practices governing deletion of VMware
snapshots, FCM creates persistent XIV snapshots for use as source for recovery
operations, while VMware snapshots are deleted.
Until specified for deletion, the XIV snapshot is retained for restore purposes.
FCM optionally creates an additional copy of data on Tivoli Storage Manager server:
– Enables individual file recovery using IBM TSM Data Protection for VMware Recovery
Agent mount.
Tivoli Storage FlashCopy Manager for VMware limitations
It is important to become familiar with the known integration limitations prior to deploying
Tivoli Storage FlashCopy Manager for VMware in specific vSphere environments. The
following resources contain the most recent insights and restrictions that must be
incorporated into a successful data protection plan structured upon storage snapshot
technology:
Tivoli Storage FlashCopy Manager for VMware Version 3.1:
http://www-01.ibm.com/support/docview.wss?uid=swg21567738
Tivoli Storage FlashCopy Manager for VMware Version 3.2:
http://www-01.ibm.com/support/docview.wss?uid=swg21612307
Single-Pass backup operations
FCM helps protect entire vSphere environments by leveraging VADP to create snapshots of
LUN-level VMFS datastores with a single backup server. These snapshots enable restore
operations to be performed for individual virtual machine images, virtual volumes owned by a
virtual machine, or individual files from a particular VM. The topic of restore operations is
explored further in 6.1.4, “Comprehensive data protection for vSphere” on page 93.
With FCM and XIV, vSphere data backups can be scheduled or performed ad hoc with the
following attributes and benefits:
Application-transparent backups occur off-host (proxy based) harnessing nearly
instantaneous redirect-on-write XIV snapshots.
XIV snapshot technology supports a combined total of up to 8,000 volumes and persistent
snapshots concurrently:
– Persistent snapshots are retained locally on the XIV system.
– Nearly instantaneous restores are possible from snapshots
Backup operations are performed with VMFS datastore granularity, with scheduled or
ad-hoc execution.
Tivoli VM backup software covers all major operating systems, so there is no requirement
to deploy OS-specific agents to each VM.
Optionally, Tivoli Storage Manager for Virtual Environments can backup the point-in-time
data to a storage pool located within the appropriate lower-tiered storage repository for
general backup, archival, and mandated data retention purposes. TSM backups have the
following attributes, among others:
– Performs multiple, parallel VM-granular backups simultaneously to minimize backup
windows.
92
XIV Storage System in a VMware environment
– Transfers data outboard of application servers to minimize impact to application.
– Preserves copies on the TSM server to provide long-term retention and disaster
recovery.
– Supports block-level, progressive incremental backups with VMware Changed Block
Tracking.
– Facilitates application-consistent backups of Microsoft SQL Server and Exchange
hosted on VMware.
Figure 6-1 illustrates the FlashCopy Manager and Tivoli Storage Manager for Virtual
Environment components and their interactions.
Figure 6-1 FCM and TSM Components - Comprehensive Data Protection for vSphere Environments
6.1.4 Comprehensive data protection for vSphere
Customers can choose multiple XIV snapshot recovery options. Individual VMs can be
restored from an XIV hardware snapshot of VMFS datastores or from an offloaded TSM
backup. The recovery can be performed to either the original or an alternate VMFS datastore,
under the original or a new name. The Tivoli vCenter plug-in presents a unified view of all
available FCM-based and TSM-based backups, including both XIV snapshots and TSM
storage pool backups.
For pinpoint recovery, FCM provides the flexibility to selectively restore one or more individual
virtual disks, without the need to restore an entire virtual machine. Individual files can be
restored by attaching one or more virtual disks from a datastore snapshot to a guest VM.
The TSM for Virtual Environments recovery agent accesses the storage pool data directly in
TSM, offering similar robust recovery options. TSM VE recovery agent applies TSM storage
pool access rules, enabling authorized recovery initiation by help desk personnel, backup
administrators, or application owners.
Chapter 6. Data Protection in vSphere environments with XIV
93
With XIV storage, recovery operations have the following properties and benefits:
Flexible and granular recovery options allow administrators to mount the required scope of
point-in-time data to guest VMs:
– Individual files or folders
– Individual VMDK or groups of VMDKs (also referred to as virtual disks)
– Full virtual machine (or machines), even if different from the original VM.
Reliable, high performance, nearly instantaneous restore capability using XIV snapshots
of VMFS datastores:
– Efficient XIV snapshot technology gives administrators the flexibility to create frequent
restore points as determined by business requirements to minimize data-loss
exposure.
XIV snapshots created by FCM can be progressively and incrementally preserved on
external, long-term retention media using TSM for VE, enhancing the viability of creating
frequent restore points and the likelihood of exceeding RPO and RTO objectives during
hardware outages.
FlashCopy Manager Data Protection for VMware vCenter plug-in
The IBM Tivoli Storage FlashCopy Manager Data Protection for VMware vCenter plug-in
provides scheduled datastore-level XIV hardware snapshots. XIV storage offers
datastore-level snapshots in conjunction with Tivoli Storage FlashCopy Manager. The
web-based FCM and TSM plug-in expands the familiar vSphere client to include a wide range
of management processes, from incremental backups of individual VMs for long-term TSM
storage pool retention to leveraging space-efficient XIV snapshots for high-speed full
datastore backups. Snapshot retention policies can be defined separately for datastore
snapshots managed by FCM and for VM backups sent to TSM, and incorporate automatic
reuse of local snapshot storage as older snapshot versions expire.
The FCM and TSM plug-in expands the vSphere client to drive quick and easy monitoring of
in-progress backup and restore activities and historic reporting of past backup and recovery
operations.
The rich TSM monitoring and reporting functionality features summary views with detailed
drill-down analysis, important backup and restore statistics, and managed-capacity reporting
to facilitate effective data protection strategies and promote timely, accurate restores.
Command Line interface
The IBM Tivoli Data Protection for VMware command line interface (CLI) offers a powerful
common front end for Tivoli Storage FlashCopy Manager for VMware and Tivoli Storage
Manager for Virtual Environments. The CLI can correlate backups created by FCM and TSM,
combining multiple backup runs into one logical backup. It also offers a simple backup
scheduler to configure recurring backup tasks. The CLI features robust custom scripting and
specialized external scheduling capabilities.
In summary, by integrating with the vStorage APIs for Data Protection (VADP) and leveraging
advanced XIV storage snapshot technology, Tivoli Storage FlashCopy Manager (FCM)
provides powerful data protection with excellent performance and simplified management for
VMware environments. FCM-captured XIV snapshots can be retained on the XIV system for
nearly instantaneous, reliable restores. Customers can also exploit the powerful data
protection and data reduction capabilities available through TSM-FCM integration with Tivoli
Storage Manager for the Virtual Environment (TSM for VE). The wide range of integrated
functionality with VMware includes content-aware backup, changed block tracking (CBT),
data deduplication, progressive incremental backup, LAN-free backup, hierarchical storage
management, and centrally managed policy-based administration.
94
XIV Storage System in a VMware environment
FCM for VMware Basic installation steps
The following fundamental steps are required to install FCM for VMware leveraging XIV
snapshot capabilities:
1. Install XIV CLI.
2. Install FCM for VMware 3.2.
3. Configure FCM for VMware.
Reference the publication at the following web site for detailed guidance, including the
installation and configuration of FCM on a Linux server and the FCM for VMware plug-in on
the vCenter server:
http://pic.dhe.ibm.com/infocenter/tsminfo/v6r4/index.jsp?topic=%2Fcom.ibm.itsm.fcm
.doc%2Ft_protect_fcm.html
Additional practical guidance spanning the installation and configuration of all necessary
solution components are in the white paper located at:
http://www-03.ibm.com/support/techdocs/atsmastr.nsf/5cb5ed706d254a8186256c71006d2e
0a/e80fb1aadbe9b3b0852579ca00554356/$FILE/SAP%20with%20IBM%20FlashCopy%20Manager%2
0for%20VMware%20for%20XIV%20and%20Stowize%20V7000.pdf
Check the latest pre-installation checklist before installing FlashCopy Manager for VMware on
the Linux server. The following link provides detailed information about the hardware and
software requirements: Version 3.2 FlashCopy Manager for VMware:
http://www-01.ibm.com/support/docview.wss?uid=swg21612309
FCM for VMware implementation and usage with XIV
As a functional demonstration of FCM’s role in providing data protection services for vSphere
environments containing datastores residing on XIV storage, a step-by-step examination of
these fundamental administrator data protection activities follows:
1. Defining a backup task.
2. Initiating the restore of a virtual machine.
3. Attaching a restored VMDK to a virtual machine.
Accessing FCM for VMware in the vSphere client and defining a backup task
To begin using FCM for VMware:
1. Navigate to the vSphere client Home panel, and click Tivoli Data Protection for VMware
under the Solutions and Applications category, as shown in Figure 6-2 on page 96.
Chapter 6. Data Protection in vSphere environments with XIV
95
Figure 6-2 Tivoli Storage FlashCopy Manager for VMware: vSphere Client Solutions
2. In the tree view on the left side of the FCM GUI, a drop-down menu allows the hierarchical
structure representing the vSphere infrastructure to be organized using either Hosts and
Clusters or Data Stores viewpoints. Since the XIV snapshots invoked by FCM encompass
the entire logical volume(s) backing the datastore(s), this example will reference the
selection of the datastore-centric view. Select Data Stores from the drop-down menu, as
illustrated in Figure 6-3.
Figure 6-3 Tivoli Storage FlashCopy Manager for VMware: Getting Started
96
XIV Storage System in a VMware environment
3. Click the Configuration tab shown in Figure 6-4 to validate that the desired versions of
FlashCopy Manager and the FCM Plug-in are implemented. The Plug-in Domain, consists
of the set of VMware data centers managed by the plug-in through VADP, can also be
verified.
Figure 6-4 Tivoli Storage FlashCopy Manager for VMware: Plug-in Domain
4. To begin the process of creating a backup task, select a datastore from the left tree view,
and click either the Getting Started or Summary tabs and then click Define a backup
task, as shown in Figure 6-5. It is not necessary to attempt to select multiple datastores,
hosts, and so on, at this stage because multiple selections can be made as required within
the backup task configuration wizard that follows.
Figure 6-5 Tivoli Storage FlashCopy Manager for VMware: Datastore Summary
Chapter 6. Data Protection in vSphere environments with XIV
97
5. As shown in Figure 6-6, click Next to begin the process of configuring a backup task using
the wizard.
Figure 6-6 FCM Backup Process: Welcome
6. The General panel in the Properties window is used to enter a name and description for
the backup process, as shown in Figure 6-7. Click OK.
Figure 6-7 FCM Backup Process: Backup Name
98
XIV Storage System in a VMware environment
7. Within the Settings panel illustrated in Figure 6-8, administrators can choose the behavior
of the backup process with regard to virtual machine settings.
Review the white paper at the following site for a detailed description of these options:
http://www-03.ibm.com/support/techdocs/atsmastr.nsf/5cb5ed706d254a8186256c71006
d2e0a/e80fb1aadbe9b3b0852579ca00554356/$FILE/SAP%20with%20IBM%20FlashCopy%20Man
ager%20for%20VMware%20for%20XIV%20and%20Stowize%20V7000.pdf
Select the desired behavior, and click OK to proceed.
Figure 6-8 FCM Backup Process: VMware Snapshot Settings, Etc.
8. The Source panel facilitates the selection of one or more virtual machines and datastores,
and provides flexibility in specifying the scope of the backup process to ensure that all
dependent elements are included.
If a given virtual machine to be backed-up spans multiple datastores, all datastores are
included. Figure 6-9 on page 100 illustrates the selection of a single virtual machine, and
necessarily, the datastore associated with it.
After the desired selections are made, click OK to proceed.
Chapter 6. Data Protection in vSphere environments with XIV
99
Figure 6-9 FCM Backup Process: Source Datastore(s) and Virtual Machine(s)
9. Ensure that XIV is selected from the drop-down list in the Destination panel, as
demonstrated in Figure 6-10, and click OK to proceed. This defines the mechanism
whereby VMware snapshots are synchronized with XIV snapshots through FCM
orchestration.
Figure 6-10 FCM Backup Process: FCM Storage Snapshot Destination
10.The Schedule panel displayed in Figure 6-11 on page 101 might contain the option to
either run the backup process immediately or to create a schedule. Although the latter is
the more common and practical approach to provide data protection for production
environments, for purposes of this example and for performing a test, select Run the
backup now, and click OK.
100
XIV Storage System in a VMware environment
Figure 6-11 FCM Backup Process: Backup Schedule
11.As shown in Figure 6-12, click the Backup tab to view the status of the backup and verify
successful completion status.
Figure 6-12 FCM Backup Process: Backup Job Status
12.Navigate to the Reports tab, and click Backup Status from the View options to display
options for generating reports conveying virtual machine backup status and the capability
of organizing virtual machines based on various attributes, including age of most recent
backup, back-up status other than success, and so on.
Figure 6-13 on page 102 illustrates that the virtual machine specified in the backup job
has been successfully backed-up, and provides the backup date and the duration of the
job.
Chapter 6. Data Protection in vSphere environments with XIV
101
Figure 6-13 FCM Backup Process: Results Tab Backup Status by Virtual Machine
13.Open the XIV GUI and navigate to the Volumes by Pools interface to view the persistent
XIV snapshots that exist for the logical volumes backing the datastores on which the
virtual machines in scope for backup reside. Refer to Figure 6-14.
Note that the XIV snapshots are created, managed, and maintained by FCM, and require
no administrator management labor.
Figure 6-14 FCM Backup Process: XIV Snapshots Created and Managed by FCM
102
XIV Storage System in a VMware environment
Note: It is important to plan backup operations according to the virtual machines’ locations
in the context of specific LUNs to minimize the number of snapshots required and thus
save space since XIV snapshots are performed at the LUN level and all virtual machine
disks that reside on a LUN will be part of that snapshot. However, virtual machines that
were not selected in the FCM GUI will not be aware of the backup and as a result they
cannot be restored using FCM with a guaranteed state of consistency.
FCM Virtual Machine restore
FCM restore points represent point-in-time VMware snapshots of virtual machine files backed
by persistent XIV snapshots. They can be used to rollback a virtual disk to an earlier state,
perhaps before a data corruption event occurred. The level of data consistency, for example
representing application-consistent, file system-consistent, or crash-consistent classification,
is determined by the type of VMware snapshot that was implemented during the creation of
the restore point. The following example explores the steps necessary to initiate an FCM
restore process:
1. Click the Restore tab, select the virtual machine in scope for recovery, select an available
Restore Point with a time stamp prior to the disrupting event, and click the Restore
hypertext, as illustrated in Figure 6-15.
Figure 6-15 FCM Restore: Managing restore points
Chapter 6. Data Protection in vSphere environments with XIV
103
2. In the resulting wizard, review the Welcome panel shown in Figure 6-16, and click Next.
Figure 6-16 FCM Restore Process: Welcome
3. Within the Source panel, administrators can choose the scope of the restore process to be
the virtual machine itself, or alternatively a subset of the virtual disks associated with the
virtual machine, if applicable. Make the desired selection, as shown in Figure 6-17, and
click Next.
Figure 6-17 FCM Restore Process: Restore Type
104
XIV Storage System in a VMware environment
4. As shown in Figure 6-18, the Destination dialog grants the flexibility to restore virtual
machines with associated virtual disks contained within a single datastore to be mapped
to an alternate location. To follow this example, select Restore to original location, and
click Next.
Figure 6-18 FCM Restore Process: Restore Destination
5. Review the Summary panel shown in Figure 6-19 to validate that the desired restore
source and destination are specified and then click Finish.
Figure 6-19 FCM Restore Process: Review and Complete
6. Figure 6-20 on page 106 illustrates the warning message that is displayed after choosing
to restore a virtual machine to its original location. Confirm the over-write by clicking OK.
Chapter 6. Data Protection in vSphere environments with XIV
105
Figure 6-20 FCM Restore Process: Confirm Over-Write
7. As shown in Figure 6-21, click OK to monitor the status of the restore task.
Figure 6-21 FCM Restore Process: Restore Initiated
8. The Recent Tasks view under the Reports tab now displays to provide monitoring of the
restore task’s completion progress through periodic automatic window refreshes. Note the
progress bar and completion percentage shown in Figure 6-22 on page 107.
106
XIV Storage System in a VMware environment
Figure 6-22 FCM Restore Process: Monitoring Restore Process
FCM VMDK attach
The attachment process facilitates the restoration of individual files contained within an
available restore point by automating the process of mapping a single VMDK file to a running
virtual machine, thereby enabling the associated guest operation system to access the
necessary files. To initiate the attachment process:
1. Under the Restore tab, select the source virtual machine, defined as the virtual machine
originally mapped to the VMDK file in scope to be restored at the time the backup was
performed. Select an available restore point, and click the Attach hypertext shown in the
upper-left corner of the panel displayed in Figure 6-23.
Figure 6-23 FCM Attach Process: Initiate Attachment
2. The resulting Attach Virtual Disk wizard illustrated in Figure 6-24 on page 108 allows
administrators to specify a single VMDK file and the target virtual machine for the
Chapter 6. Data Protection in vSphere environments with XIV
107
attachment process. Click Browse to specify the target, and bear in mind that the target
must be a running virtual machine.
Figure 6-24 FCM Attach Process: Attach Virtual Disk to Target Virtual Machine
3. Select the desired target virtual machine from the Browse Virtual Machines pop-up
window shown in Figure 6-25, and click OK. There is no requirement for the target virtual
machine to be the same as the virtual machine owning the VMDK when the restore point
was created.
Figure 6-25 FCM Attach Process: Browse Virtual Machines
4. Navigate to the Reports tab, and click Recent Tasks in the Views options to monitor the
progress of the attachment process, as shown in Figure 6-26 on page 109.
108
XIV Storage System in a VMware environment
Figure 6-26 FCM Attach Process: Monitoring Attachment Process
5. Click OK on the informational alert designating the successful attachment of the VMDK file
to the target virtual machine, as illustrated in Figure 6-27.
Figure 6-27 FCM Attach Process: Task Completed Successfully
Chapter 6. Data Protection in vSphere environments with XIV
109
6. As illustrated in Figure 6-28, click Events in the Views options for a summary of the
backup, restore, and attachment tasks in addition to the associated statuses and
completion times.
Figure 6-28 FCM Reports: Status of Backup, Restore, and Attach Events
110
XIV Storage System in a VMware environment
7
Chapter 7.
XIV Storage System and VMware
Site Recovery Manager
This chapter describes the combined solution of the IBM XIV Storage System and VMware
vCenter Site Recovery Manager for business continuity and disaster recovery.
We describe how to deploy and operate the solution.
For the convenience of those willing to implement the solution, the last section of the chapter
contains useful information and references about how to initially set up VMware vCenter Site
Recovery Manager.
© Copyright IBM Corp. 2013. All rights reserved.
111
7.1 XIV Storage System and VMware Site Recovery Manager
Planning for all contingencies necessary to meet essential business-driven objectives during
events ranging from site-wide disasters to equipment outages constitutes one of the greatest
challenges faced by IT professionals, and this challenge is amplified when applied to
complex, densely-provisioned virtual infrastructures. Fundamentally, these complexities and
challenges stem from the fact that they necessitate a seamless, end-to-end scope of
integration that coordinates the underlying mechanics of multiple, dependent components
spanning all layers of the infrastructures. Clearly, the scope of potential complexity involved in
realizing the rapid, reliable transition of data center services between geographically
dispersed sites means that even relatively trivial errors in planning or execution can be
devastating to the business in the absence of a comprehensive disaster recovery framework
featuring powerful orchestration with turn key execution.
With the combined solution of the IBM XIV Storage System and VMware vCenter Site
Recovery Manager, the activities required for meeting business continuity objectives before,
during, and after a critical event resulting in site-wide interruption of service are vastly
simplified by exploiting features, such as:
Drag-and-drop storage replication configuration
Automatic discovery of replicated volumes
Policy-driven power up procedures at the Disaster Recovery (DR)site
Flexible failover and failback
High performance incremental snapshots for testing DR without disruption to existing
replication
In addition to streamlining classic disaster recovery operations, the combined IBM XIV
Storage System and VMware Site Recovery Manager solution can provide:
Testing or data mining on existing replicated production data
Backup at the DR site
Planned data center migrations:
– Disaster avoidance
– Site maintenance
In summary, clients implementing Site Recovery Manager with XIV's advanced replication
technology benefit from a comprehensive service-oriented framework jointly spanning
disaster recovery and avoidance methodologies while realizing predictable, reliable, and
efficient delivery of business continuity services and objectives.
The remainder of this section summarizes the solution components underpinning the disaster
recovery and avoidance capabilities inherent to the joint IBM and VMware solutions. It
assumes the reader has a fundamental level of proficiency with XIV, VMware, and general
disaster recovery concepts and terminology.
Topics including solution design principles, planning considerations, and best practices
recommendations are explored as well, in addition to a conceptual examination of several
common usage cases. Reference materials covering the details of installation and
configuration will also follow.
112
XIV Storage System in a VMware environment
7.1.1 Overview of XIV Remote Mirroring
Fundamentally, the XIV Remote Mirroring function maintains a real-time copy of consistent
data by creating a persistent relationship between two or more XIV storage systems
physically connected to the replication fabric using Fibre Channel (FC) or iSCSI links.
As an introduction to the rich features inherent to XIV remote mirroring technology, consider
that the traditional core functions typical of remote mirroring solutions are augmented by the
following unique capabilities with associated advantages:
Both synchronous and asynchronous mirroring are supported on a single XIV system.
XIV mirroring is supported for consistency groups and individual volumes and mirrored
volumes might be dynamically moved into and out of mirrored consistency groups.
XIV mirroring is data aware. Only actual data is replicated.
Synchronous mirroring automatically resynchronizes couplings when a connection
recovers after a network failure.
Both FC and iSCSI protocols are supported, and both can be used to connect between
the same XIV systems.
XIV mirroring provides an option to automatically create subordinate volumes.
XIV allows user specification of initialization and resynchronization speed.
Furthermore, as an overview of the management capabilities facilitated through deep XIV and
VMware Site Recovery Manager (XSRM) 5.x integration, consider the comprehensive
features available when performing the following DR common tasks:
Create the configuration within the vSphere client:
–
–
–
–
–
Add and remove XIV systems from the SRM configuration.
Create recovery plans for XIV-based data stores.
Create and manage SRM protection groups for XIV-based data stores.
Enable, disable, and view the connectivity status.
Review mirroring status between volumes and consistency groups.
Leverage SRM 5.x to orchestrate end-to-end workflow of failover and failback operations
by harnessing XIV’s robust remote mirroring capabilities:
– Fail the operation over to the recovery site by reversing mirroring, designating the
Recovery LUNs as primary for updates, and mapping them to new Primary hosts.
Subsequent to restoration of service at the original protected site, enable the re-protect
capability to reinstate comprehensive protection of the data center running at the
recovery site.
– Failback by reverse mirroring from the recovery site XIV systems to the protected site
XIV systems. Invoke re-protection again to restore the normal steady-state operation of
SRM with the protected and recovery sites fulfilling their standard roles.
Test the disaster recovery plan:
– Create and use XIV snapshots of target mirror LUNs in failover testing without
interrupting the replication.
– Create backup LUN snapshot replication points before they become mirroring targets
and are overwritten (applies to both failover and failback scenarios).
– Perform cleanup (delete snapshots).
Monitor and manage the XIV systems:
– Query XIV array details and connectivity health status
– Detect and display paired XIV arrays (mirrored relationships)
Chapter 7. XIV Storage System and VMware Site Recovery Manager
113
7.1.2 VMware Site Recovery Manager overview
VMware vCenter Site Recovery Manager (SRM) represents a purpose-built business
continuity solution that empowers administrators to implement robust, customized,
end-to-end disaster recovery, disaster avoidance, and data center migration strategies.
SRM includes features for seamless automation, simplified management, and functionality
addressing both testing and execution of the planned or un-planned relocation of data center
services from one site to another.
VMware vCenter Site Recovery Manager uses the IBM XIV Gen3 remote mirroring
capabilities to create a copy of the data at a secondary location. Software for replicating data
on the XIV Storage System is included with every system. Also included is the IBM XIV
Storage Replication Adapter (SRA), which allows VMware Site Recovery Manager to
suspend, snapshot, re-enable, and reverse replication on the XIV Gen3 system.
VMware vCenter SRM 5.x Disaster Recovery enhancements
VMware vCenter Site Recovery Manager 5.x enhances the ability to build, manage, and
execute reliable disaster recovery plans spanning bi-direction relocation of data center
services, and thus provides unprecedented levels of protection. The sophistication of SRM
disaster recover strategies have expanded through the addition of the following capabilities:
Automated re-protection: The re-protection capability allows SRM to take advantage of the
advanced XIV remote mirroring function to wrap the roles of the primary and DR sites
following a failover, thereby continuing data center protection while meeting RPOs and
RTOs regardless of which site is currently operating in the role of the primary. In effect, the
environment running at the recovery site exploits the original primary data center to
establish replication and protection of the environment back to the original protected site
through a single click.
Automated failback: After the re-protection process ensures that XIV remote mirroring is
reversed and data synchronization subsequently established at the original primary site,
the automated failback capability can restore the roles of the two data centers to their
original states, simultaneously restoring the state of the entire vSphere environment and
maintaining full site-wide data protection operations. To accomplish this, failback will run
the same workflow that was used to migrate the environment to the protected site, thus
ensuring that the systems included in the recovery plan are returned to their original
environment.
Enhanced dependency definition: This feature organizes the failover workflow to enforce
the order in which virtual machines are restarted at the DR site by expanding the number
of priority groups that are available to vSphere administrators and permitting SRM to
recognize virtual machine dependencies within a priority group.
Common disaster recovery planning terms and definitions
This section offers a brief review of the universal concepts inherent to disaster recovery and
avoidance planning presented using terms and definitions specific to the joint SRM and XIV
solution:
Site pairing: Site pairing establishes the connection between two sites and ensures
authentication. After this is done, the two sites can exchange information. This requires
administrative privileges at both the sites.
Bi-directional operation: You can use a single set of paired Site Recovery Manager sites
to protect in both directions. In this scenario, each site can simultaneously be a protected
and a recovery site for different VMs and XIV volumes, also known as an Active/Active
protection scheme. Bi-directional does not mean a single volume or VM is replicated in
114
XIV Storage System in a VMware environment
both directions at the same time; instead, bidirectional refers to the ability of the Site
Recovery Manager to fulfill the role of a protected site, a recovery site, or both
simultaneously.
Protected and recovery sites: In a typical installation, the protected site hosts the
mission-critical services while the recovery site is an alternative facility where these
services can be migrated. Here again, Site A can be a protected site for some VMs and a
recovery site for other VMs at Site B.
Protection groups: A container for VMs and templates that use the same replicated data
store group. Protection Groups consist of pointers to the replicated vSphere data stores
containing collections of VMs that get failed over from the protected site to the recovery
site during actual disaster recovery or testing operations. Conceptually, SRM protection
groups specify the relationship of protected virtual machines in the same way that XIV
consistency groups specify recovery relationships among logical volumes.
Recovery plan: A recovery plan specifies how the virtual machines in a specified set of
protection groups are recovered.
Storage Replication Adapter (SRA): The XIV software required for Site Recovery Manager
to issue replication commands to the XIV array. This software is included with the XIV
Gen3 array and available for download on the VMware website.
Recovery point objective (RPO): The recovery point objective (RPO) indicates how
current the target replica needs to be relative to the source. The RPO reflects the maximal
amount of data (within the specified RPO time frame) that is acceptable to lose upon
failure or unavailability of the main peer.
XIV Gen3 reports a mirror state as RPO OK or RPO Lagging. This status is determined
by:
– The RPO parameter associated with the mirror.
– The time stamp of the master’s current last_replicated snapshot.
– The current system time. Note that this can be affected by time zone differences
between the data centers.
An XIV Gen3 asynchronous mirror state is refreshed based on a system-defined
schedule.
Recovery time objective (RTO): Unlike RPO, which defines how much data is lost, RTO
defines how much downtime is acceptable for a particular application or infrastructure.
There are several options in the Site Recovery Manager for assigning recovery priority
and scheduling. This defines how VMs recover after a failover is initiated.
Synchronous replication: Remote Mirroring can be a synchronous copy solution where
write operations are completed on both copies (local and remote sites) before they are
considered to be complete. This type of remote mirroring is normally used for short
distances to minimize the effect of I/O delays inherent to the distance to the remote site.
Synchronous replication ensures that the data volumes on both the source and target XIV
Gen3 storage systems are exact mirrors. Typically, the host application might notice that
the writes take longer to process due to the distance delays (latency) in sending the
update to the secondary and receiving the response.
Asynchronous replication: Remote Mirroring can also be an asynchronous solution where
consistent sets of data are copied to the remote location at specified intervals and host I/O
operations are complete after writing to the primary. This is typically used for long
distances between sites. In asynchronous replication, the host update is acknowledged
immediately and replication of the updates is sent later to the remote system. In this case,
the host avoids the write latency inherent to synchronous mirror designs. Although
asynchronous replication has performance benefits, it is a non-zero RPO, which means
Chapter 7. XIV Storage System and VMware Site Recovery Manager
115
some data loss is acceptable when a failover is initiated. Long distances require
asynchronous replication in most cases.
Consistency group: A consistency group consists of volumes that share the same atomic
point in time (RPO). When a recovery is issued at the remote site, all volumes will recovery
at the exact same point in time. In Site Recovery Manager installations, consistency
groups must only be used if actual dependencies across XIV volumes exist (such as data
stores with multiple extents).
7.1.3 Minimum XIV and SRM solution prerequisites
In a typical SRM installation, the protected site provides business-critical data center
services, and the recovery site provides an alternative facility to which these services can be
migrated. The protected site can be any site where virtual infrastructure supports a critical
business need. The recovery site can be located thousands of miles away or in the same site.
In the typical case, the recovery site is located in a facility that is unlikely to be affected by any
environmental, infrastructure, or other disturbances that affect the protected site.
To build an SRM solution featuring the robust XIV Storage System remote mirroring
technology, the vSphere and XIV Storage System configurations deployed at both sites must
meet the following minimum hardware and software requirements:
The vSphere requirements are:
Each site must include at least one vSphere data center with the following components.
– The vCenter server, SRM server and SRM Client plug-in must be configured at both
sites.
– ESX hosts must exist at both the protected site and the recovery site
At least one virtual machine must be located on a replicated data store at the protected
site.
A Site Recovery Manager license must be installed with a sufficient number of per–virtual
machine licenses to cover the systems protected at each site.
Databases must be installed and configured at each site to support vCenter Server and
SRM. Supported databases and related interoperability information is located at:
http://partnerweb.vmware.com/comp_guide2/sim/interop_matrix.php?
Server hardware resources capable of supporting the same virtual machines and
associated workloads as the protected site must be provisioned at the DR site.
A comprehensive list of SRM installation prerequisites including the specific minimum
hardware requirements for the SRM server deployed on either a physical or virtual
machine can be found at:
http://www.vmware.com/pdf/srm_admin_5_0.pdf
The SAN and Networking requirements are:
Transmission Control Protocol (TCP) connectivity must be available between the Site
Recovery Manager servers and the vCenter servers.
The protected and recovery sites must be connected by a reliable Fibre Channel and
TCP/IP network with sufficient bandwidth available to meet RPOs and RTOs in the case of
asynchronous remote mirroring, and both application workload requirements and RTOs in
the case of synchronous remote mirroring.
The recovery site must have access to the same public and private networks as the
protected site, though not necessarily the same range of network addresses.
116
XIV Storage System in a VMware environment
At both the sites, applicable networking and domain name server (DNS) resources must
be set up, configured, and tested before installing SRM.
Network hardware resources capable of supporting the same virtual machines and
associated workloads as the protected site must be provisioned at the DR site.
XIV Storage System requirements are:
The logical volumes backing the data stores must reside on the XIV Storage Systems at
both the protected site and the recovery site.
The IBM XIV Storage Replication Adapter software must be downloaded from the
VMware.com web site and subsequently installed and configured.
Both XIV systems must be physically and logically configured for remote mirroring.
Refer to the IBM Redbooks publication IBM XIV Storage System: Copy Services and
Migration, SG24-7759, for detailed instructions.
XIV and SAN hardware resources capable of supporting the same virtual machines and
associated workloads as the protected site must be provisioned at the DR site.
Sufficient hard capacity must be available on the XIV at each site as dictated by the
specific implementation and must include a relatively small amount of capacity dedicated
to placeholder data stores, which are used by SRM to store virtual machine placeholder
files, each roughly 1 KB in size.
The conceptual diagram presented in Figure 7-1 offers a comprehensive view of the topology
of the SRM environment harnessing XIV Remote Mirroring with all essential components and
their relationships.
Figure 7-1 XIV and VMware SRM Environment with minimum required components
Chapter 7. XIV Storage System and VMware Site Recovery Manager
117
7.1.4 XIV and SRM integration with the XIV Storage Replication Adapter
As depicted in Figure 7-1 on page 117, the IBM XIV Storage Replication Adapter (SRA)
functions as an interface between the XIV Storage Systems and SRM by translating
standardized commands generated by SRM into XIV-specific commands. For example, SRA
enables SRM commands encompassing execution of the vSphere-centric tasks and
workflows, including querying replicated data stores and promoting replicated data stores, to
proceed in concert with XIV-specific functions including remote mirroring and snapshot
management:
Discovering LUNS and their associations in the context of the remote mirroring
relationship(s) spanning XIV systems at both the primary and disaster recovery sites.
Executing test failover, which is used to test the implementation of the planned disaster
recovery workflows by invoking XIV snapshots to create copies of the data stores without
impacting operations at either the primary or disaster recovery environments.
Automating the failover of an XIV system at the primary SRM site to an XIV system at a
recovery (secondary) SRM site.
Immediately upon a failover, the ESX/ESXi servers at the secondary SRM site start using
the replicated data stores on the mirrored volumes of the secondary XIV system.
Invoking re-protect for either the entirety of the VMware environment or a subset.
Executing a failback following a previously completed failover and re-protect.
In summary, the IBM XIV SRA extends SRM capabilities and allows it to seamlessly employ
XIV replication and mirroring as part of the SRM comprehensive Disaster Recovery Planning
(DRP) solution.
At the time of writing this book, the IBM XIV Storage Replication Adapter supports the
following versions of VMware SRM server:
1.0
1.0 U1
4.X
5.X
For instructions detailing the installation of SRA and deploying SRM, see 7.2, “Quick install
guide for VMware Site Recovery Manager” on page 160.
7.1.5 Site Recovery Manager operations
VMware vCenter Site Recovery Manager (SRM) is tightly integrated with VMware vSphere.
VSphere administrators use the product to initiate automated failover from a primary
(protected) site to a secondary (recovery) site. Starting with VMware v5.0, Site Recovery
Manager also automates failback to the primary site.
Figure 7-2 on page 119 illustrates a high-level view of the XIV remote mirroring capability
orchestrated using key vCenter integration components to provide comprehensive vSphere
data center protection.
118
XIV Storage System in a VMware environment
Figure 7-2 XIV Remote Mirroring and integration components for vSphere data center protection
Continuous protection
In normal production, the virtual machines (VMs) run on ESX hosts and storage devices in
the primary data center. Additional ESX servers and storage devices are on stand by in the
backup data center. As a brief overview, the following common configuration steps are
necessary to implement disaster recovery plans:
Define protection groups of associated virtual machines that must be recovered together,
for example Infrastructure (Active Directory or DNS), Mission Critical, Business Critical,
and so on.
Define actions prior to a test or failover as the recovery site, such as cloning or suspending
low-priority virtual machines to free recovery resources at the recovery site.
Define the allocation of resources and any networking changes required by the virtual
machines.
Build call-outs that cause test or failover process to pause and present instructions to the
administrator, or specify scripts in the recovery process.
Identify finite values of time or specific numbers of heartbeats to wait for virtual machines
to response after their power-on process is complete.
SRM does not automatically trigger the failover of a recovery plan; instead, human
intervention is required to evaluate and declare a disaster. Following the initiation of storage
remote mirroring failover processes, SRM executes the earlier steps and automatically
manages the mapping of compute resources, network resources, and recovery of VMFS,
associated data stores and ultimately virtual machine and associated applications to the
recovery site.
Chapter 7. XIV Storage System and VMware Site Recovery Manager
119
During failover
XIV remote mirroring functionality maintains a copy of the data with the necessary scope of
consistency and currency to meet the predefined RPO on the XIV system at the disaster
recovery location.
In the event that a failover process is triggered, all VMs shut down at the primary site if still
possible/required. They are restarted on the ESX hosts at the backup data center, accessing
the data on the backup storage system.
SRM servers coordinate the operations of the replicated XIV systems and vCenter servers at
two sites with the following sequence of steps:
Shuts down the protected virtual machines if there is still connectivity between the sites
and they are online:
– When virtual machines at the protected site are shut down, virtual machines at the
recovery site are started-up. The virtual machines subsequently access the data
previously replicated from the protected site to assume responsibility for providing the
same services.
Commands XIV remote replication to synchronize any final data changes between sites.
Suspends data replication on the XIV Storage System and the XIV system provides
read/write replica devices mapped to vSphere at the recovery site.
Rescans the ESX servers at the recovery site to find devices and mounts the data stores
Registers the replicated virtual machines.
With the introduction of Enhanced Dependency Definition in SRM 5.X, transfer of services
from one site to the other is controlled by a recovery plan that specifies the order in which
virtual machines are shut down and started up, and the allocation of host and network
resources that might be accessed.
Completes power-up of replicated protected virtual machines in accordance with the
recovery plan.
VMware SRM can automatically perform all these steps and failover complete virtual
environments in just one click. This process saves time, eliminates user errors, and provides
a detailed documentation of the disaster recovery plan.
After failover
Following a failover operation and the subsequent restoration of the original protected site,
site protection can be reinstated by enacting the reversal of site mirroring roles in the Site
Recovery Manager 5.x using the Reprotect option.
The Reprotect option helps to communicate with the IBM XIV SRA to reverse the direction of
replication. Protection groups now will be replicated from the recovery site to the original
primary site, as depicted in Figure 7-3 on page 121.
120
XIV Storage System in a VMware environment
Figure 7-3 SRM Failback
During the reverse, XIV switches the roles of the volumes and replication is reversed. When
this is done, only the changes between the volumes will be replicated. An entire
resynchronization of the volume is not necessary unless the original volume was completely
lost in a disaster event.
After the data is synchronized to the original site, you can failover and then select the
Reprotect option again to restore the original operational configuration, as shown in
Figure 7-4.
Figure 7-4 SRM FInal Re-Protect
Chapter 7. XIV Storage System and VMware Site Recovery Manager
121
Testing failover with the XIV Storage System
SRM can also perform a test of the failover plan by creating an additional copy of the data at
the backup site and starting the virtual machines from this copy without actually connecting
them to any network. This feature allows vSphere administrators to test recovery plans
without interfering with the production environment. In addition, disaster recovery scripts can
be tested using XIV high performance, point-in-time, incremental snapshots at the remote site
that occur transparently to ongoing data replication processes. These tests provide a deep
understanding and functional assessment of the viability of achieving business-driven RPOs
and RTOs, and provide an invaluable opportunity to pre-tune performance characteristics of
hardware resources and address gaps in business continuance strategies prior to an actual
disaster. Figure 7-5 illustrates the fundamental sequence of steps invoked by SRM’s testing
capability and demonstrates the operational synergy of VMware and XIV snapshot
technology necessary for highly efficient and transparent disaster recovery plan testing.
Figure 7-5 SRM Test Failover Plan Leveraging XIV Snapshots
For purposes of testing the DR plan, Site Recovery Manager performs the following tasks:
Creates a test environment, including network infrastructure.
Rescans the ESX servers at the recovery site to find iSCSI and FC devices, and mounts
the XIV snapshot.
Registers the replicated virtual machines.
Suspends nonessential virtual machines (if specified) at the recovery site to free up
resources.
Completes power-up of replicated, protected virtual machines in accordance with the
recovery plan.
Automatically deletes temporary files and resets storage configuration in preparation for a
failover or for the next scheduled Site Recovery Manager test.
122
XIV Storage System in a VMware environment
Provides a report of the test results.
High-performance snapshots on the XIV Gen3 system open additional usage cases during
test failovers. These can include:
Backup at the remote site
Data mining
Data analytics
Test and development
SRM Disaster Recovery plan configuration with XIV
This section offers a step-by-step guide illustrating the flexible, comprehensive SRM disaster
recovery features as they are implemented in the SRM utility within vCenter client. To this
end, the functional attributes of creating active/passive disaster recovery plan and
subsequent invocation of the SRM testing, recovery, and reprotect capabilities will be
presented.
Detailed installation guidance including all necessary components necessary to deploy SRM
in a vSphere environment provisioned on XIV storage can be found in the 7.2, “Quick install
guide for VMware Site Recovery Manager” on page 160. For an overview of the physical and
logical configuration steps necessary to deploy XIV systems in a dual-site disaster recovery
topology that includes guidance addressing the configuration of connectivity, performance
tuning settings, and provisioning mirrored logical volumes and associated consistency
groups, consult the following white paper, entitled “VMware vCenter Site Recovery Manager
version 5.x guidelines for IBM XIV Gen3 Storage System,” located at:
ihttps://www.ibm.com/partnerworld/wps/servlet/download/DownloadServlet?id=VZPYFkT7
gvZiPCA$cnt&attachmentName=VMware_vCenter_Site_Recovery_Manager_version_guidelines
_IBM_XIV_Storage.pdf&token=MTM1MjM4MzY5MDg5NA==&locale=en_ALL_ZZ
SRM setup best practices
In addition to performing installation and setup with the proper order of operations, it is also
important to follow the best practices when initially creating the Site Recovery Manager
configuration.
VMware vCenter Site Recovery Manager version 5.x guidelines for IBM XIV Gen3 Storage
System are:
Specify a non-replicated data store for swap files.
This not only avoids unwanted bandwidth consumption, but also improves the recovery
time as vCenter does not have to remove all the swap files from the VMs during recovery.
Install VMware tools (strongly recommended) on all the VMs participating in a protection
group.
Many recovery operations depend on proper VMware tools installation.
Configure the VM dependencies across priority groups instead of setting it per VM.
This assures that VMs are started in parallel. The XIV Gen3 Storage System is optimized
for parallel workloads so that this greatly improves performance.
Refer to the VMware vCenter Site Recovery Manager 5.0 Performance and Best Practices
white paper at the following site for a comprehensive guide to SRM 5.0 implementation best
practices:
http://www.vmware.com/files/pdf/techpaper/srm5-perf.pdf
Chapter 7. XIV Storage System and VMware Site Recovery Manager
123
SRM 5.1 caveats and limitations:
https://www.vmware.com/support/srm/srm-releasenotes-5-1-0.html#upgrading
The remainder of this discussion assumes that these prerequisite steps were completed,
resulting in the state of the protected XIV volumes appearing similar to those in the SRM CG
Demo consistency group depicted in Figure 7-6.
Figure 7-6 XIV Mirrored Volumes and Consistency Groups
SRM implementation and usage
Implementing SRM effectively requires the following sequence of steps in addition to the
optional but recommended step of testing the recovery plan(s):
1. Connect the SRM instances at both sites by specifying the IP addresses and
authentication credentials of the vCenter Servers.
2. Setup “Inventory Mappings” between sites:
a. Resource Mappings specify the resources that will be recovered for protected virtual
machines.
b. Folder Mappings correlate the folders between the sites.
c. Network Mappings link the vSphere data center networks of the two sites.
3. Assign Placeholder Data stores at each site:
These data stores serve as repositories for small virtual machine files that function as
placeholders, which can be registered and activated when SRM restores operations at the
recovery site.
4. Specify alarms and permissions as required.
5. Add and configure Array Managers.
6. Create Protection Groups.
7. Create a Recovery Plan.
8. Test and Cleanup Recovery Plan(s).
9. Invoke Recovery.
10.Invoke Reprotect (SRM 5.X Only).
124
XIV Storage System in a VMware environment
The remainder of the discussion focuses primarily on the final five steps because these are
specific to the implementation of SRM disaster recovery planning and testing with XIV. The
processes outlined in some case make references to SRM capabilities only available in SRM
5.X.
Connect the sites
To configure SRM server for the protected and recovery sites, perform these steps:
1. Run the vCenter Client, and connect to the vCenter server.
2. In the vCenter Client main window, click Home, as shown in Figure 7-7.
Figure 7-7 Selecting the main vCenter Client window
3. Click Site Recovery at the bottom of the main vSphere Client window, as shown in
Figure 7-8.
Figure 7-8 Solutions and Applications: Site Recovery Manager
Chapter 7. XIV Storage System and VMware Site Recovery Manager
125
4. The SRM Getting Started tab will appear with a list of seven steps. Click the Configure
Connections hypertext under step one, as shown in Figure 7-9.
Figure 7-9 Getting Started with Site Recovery Manager: Configure Connection
126
XIV Storage System in a VMware environment
5. In the Configure Connection window that appears, enter the Remote Site Information by
specifying the IP address and communication port of the vCenter server at the recovery
site, as shown in Figure 7-10. Proceed by clicking Next.
Figure 7-10 Configure SRM Connections: Recovery Site Information
6. A remote vCenter server certificate error might display, as shown in Figure 7-11. Ignore
the error message, and click OK.
Figure 7-11 vCenter Server Certificate Error Warning
Chapter 7. XIV Storage System and VMware Site Recovery Manager
127
7. Type the administrator login credentials for the remote vCenter Server in the
authentication step within the Configure Connection wizard, as illustrated in Figure 7-12.
Proceed by clicking Next.
Figure 7-12 Configure SRM Connections: Authentication
8. A configuration summary for the SRM server connection is displayed, as shown in
Figure 7-13. Verify the data, and click Finish.
Figure 7-13 Configure SRM Connections: Complete Connections
128
XIV Storage System in a VMware environment
9. Select the remote site under the left-tree view and then highlight the Summary tab to
confirm the connectivity information for the remote vCenter server, as shown in
Figure 7-14.
Figure 7-14 Configure SRM Connections: Remote Site Summary
Setup inventory mappings
Inventory mappings specify locations and networks for the vCenter server to use when
placeholder virtual machines are initially created at the recovery site, effectively defining how
SRM maps resources at the protected site to resources at the recovery site. This phase of the
SRM implementation details the process of making inventory mappings for both the protected
and recovery sites:
1. Select the protected site under the left-tree view and then highlight the Resource
Mappings tab to access the SRM GUI panel used to specify resource mappings. Next,
select the desired host or existing resource pool under the Protected Site Resources
column and then click the Configure Mapping hypertext, as shown in Figure 7-15.
Figure 7-15 SRM Resource Mappings: No Mapping
Chapter 7. XIV Storage System and VMware Site Recovery Manager
129
2. If a new resource pool is desired, click New Resource Pool in the Mapping window that is
displayed, as shown in Figure 7-16.
Figure 7-16 SRM Resource Mappings: New Resource Pool
3. The resulting window, shown in Figure 7-17, informs the administrator that resource pools
settings can only be changed from the default specifications within the vSphere client GUI,
but only the name can be changed within the SRM GUI. Click OK to proceed, edit the
name of the pool if desired, and click OK again in the wizard.
Figure 7-17 SRM Resource Mappings: Resource Pool Notification
130
XIV Storage System in a VMware environment
4. View the Resource Mappings tab to confirm the resource mappings specified, as
illustrated in Figure 7-18.
Figure 7-18 SRM Resource Mappings: Completed Mappings
5. Select the protected site under the left-tree view and then highlight the Folder Mappings
tab to access the SRM GUI panel used to specify folder mappings. Next, select the
desired sites or existing folder names under the Protected Site Resources column, and
then click the Configure Mapping hypertext, as shown in Figure 7-19.
Figure 7-19 SRM Folder Mappings: No Mappings
Chapter 7. XIV Storage System and VMware Site Recovery Manager
131
6. The window illustrated in Figure 7-20 allows the administrator to select an existing folder at
the recovery site or to create a new one by clicking New Folder, renaming the folder as
desired and then clicking OK.
Figure 7-20 SRM Folder Mappings: Create Folder
7. View the Folder Mappings tab to confirm the folder mappings specified, as illustrated in
Figure 7-21.
Figure 7-21 SRM Folder Mappings: Completed Mapping
132
XIV Storage System in a VMware environment
8. Select the protected site under the left-tree view and then highlight the Network
Mappings tab to access the SRM GUI panel used to specify network mappings. Next,
select the existing network name for the protected site under the Protected Site Resources
column and then click the Configure Mapping hypertext. Note that an existing network
must be defined in the vCenter Server at the recovery site before the mapping can be
defined in the SRM GUI. After the desired networks are mapped using a process similar to
the previous steps describing mapping resource pools and folders, validate the completed
mapping, as shown in Figure 7-22.
Figure 7-22 SRM Network Mappings: Completed Mapping
9. Repeat the previous eight steps, but this time select the recovery site from the left-tree
view in each step. Note that the protected and recovery site designators in the column
labels change to indicate that these mappings apply to a failback process.
Configuring placeholder data stores
Placeholder data stores must be assigned at both sites to function as repositories for a subset
of metadata files associated with the protected virtual machines that are used to register them
in vCenter inventory following an actual failover, failback, or planned migration. Placeholder
data stores can be relatively trivial in size, so for most applications backing them with an XIV
logical volume with the minimum allocation of 17 GB is probably sufficient. These logical
volumes and placeholder data stores must be created and configured in the vSphere client
prior to completing the following steps necessary to define them in the SRM configuration.
Chapter 7. XIV Storage System and VMware Site Recovery Manager
133
1. Select the protected site under the left-tree view and then highlight the Placeholder
Datastores tab to access the SRM GUI panel used to assign placeholder data stores.
Next, click the Configure Placeholder Datastore hypertext, as shown in Figure 7-23.
Figure 7-23 SRM Placeholder data stores: No data stores Assigned
2. The Configure Placeholder Datastore window that launches allows the administrator to
select a previously defined data store to function in the role of an SRM placeholder for
protected virtual machines. As shown in Figure 7-24, select the appropriate data store
(named SRM_Placeholder in the example), and click OK.
Figure 7-24 SRM Placeholder data stores: Select Previously-Configured Datastore
134
XIV Storage System in a VMware environment
3. Review the Placeholder Datastores tab to confirm the data stores assigned to function as
placeholders, as illustrated in Figure 7-22 on page 133.
Figure 7-25 SRM Placeholder Data stores: Completion Status
4. Repeat the previous three steps, but this time select the recovery site from the left-tree
view in each step. Note that the protected and recovery site designators in the column
labels change to indicate that these mappings apply to a failback process.
Chapter 7. XIV Storage System and VMware Site Recovery Manager
135
Adding and configuring Array Managers
In order for SRA to invoke the XIV remote mirroring processes that will underpin the data
center site protection workflows in SRM, it is necessary to designate the storage subsystems
at each site that will be managed by SRA. To configure the SRA within the SRM GUI:
1. Navigate to the SRM Getting Started tab, select the protected site from the left-tree view,
and click the Configure Connections hypertext under step four, as shown in Figure 7-26.
Figure 7-26 Getting Started with Site Recovery Manager: Add Array Managers
136
XIV Storage System in a VMware environment
2. As shown in Figure 7-27, specify a display name for the XIV system, and ensure the SRA
Type is set to IBM XIV SRA. Click Next to proceed.
Figure 7-27 Add Array Managers: Set Display Name and SRA Type
3. Populate the fields designating the three IP addresses and the administrator login
credentials associated with the XIV systems residing at the protected site, as shown in
Figure 7-28. Click Next to proceed.
Figure 7-28 Array Managers: Define Connection Parameters using XIV SRA
Chapter 7. XIV Storage System and VMware Site Recovery Manager
137
4. Validate that the array manager for the protected site was successfully configured, as
demonstrated in Figure 7-29, and click Finish.
Figure 7-29 Array Managers: Add Array Manager Status Successful
5. Repeat the previous four steps, but this time select the recovery site from the left-tree view
in the initial step, and ensure the parameters associated with the recovery site XIV system
are input into the wizard.
6. Under the Array Pairs tab, enable the Discovered Array Pair by clicking the Enable
hypertext in the Actions column within the row containing the desired local and remote
arrays, as shown in Figure 7-30.
Figure 7-30 Array Managers: Enable Array Pairs for Both Local and Remote Sites
138
XIV Storage System in a VMware environment
7. Navigate to the Devices tab to review the previously defined mirrored logical volumes in
the Local Device column and their counterparts in the Remote Device column. Validate
that the associated consistency groups and data stores are also defined, as displayed in
Figure 7-31.
Figure 7-31 Array Managers: XIV SRA Devices
Chapter 7. XIV Storage System and VMware Site Recovery Manager
139
Creating Protection Groups
Protection Groups consist of pointers to the replicated vSphere data stores containing
collections of VMs that will be failed over from the protected site to the recovery site during
SRM disaster recovery, planned migration, or testing operations. In a way, protection groups
are the VMware equivalent of storage consistency groups in that they are logical groupings
defined at the data store level instead of the logical volume level. The process of creating
protection groups within SRM consists of the following steps, and is a prerequisite to running
SRM workflows:
1. Access the SRM Getting Started with Protection Groups panel by clicking Protection
Groups in the lower-left menu of the parent SRM GUI. Click the Create a Protection
Group hypertext under step three. Alternatively, click Create Protection Group in the
upper left of the window, as shown in Figure 7-32.
Figure 7-32 Protection Groups: Create New Protection Group
140
XIV Storage System in a VMware environment
2. In the resulting Create Protection Group wizard that is displayed in Figure 7-33, the
Protected Site panel contains tasks consisting of selecting the protected site, defining the
Protection Group Type to be Array based replication (SAN), and specifying the
previously-configured SRA pair under Array Pair. When these tasks are complete, click
Next to proceed.
Figure 7-33 Protection Groups: Select Site and Protection Group Type
3. The Datastore Groups panel of the create/edit protection groups wizard allows the
administrator to specify a data store group in terms of its constituent data stores and
associated virtual machines, as illustrated in Figure 7-34 on page 142. Click the check
box next to the desired data store group and then click next to proceed.
Note: If the XIV logical volumes backing the data stores are defined as part of a
consistency group, SRM will force them to be included within the data store group.
Chapter 7. XIV Storage System and VMware Site Recovery Manager
141
Figure 7-34 Protection Groups: Select Data stores
4. As shown in Figure 7-35, type in the desired name and description for the data store
group, and click Next to proceed.
Figure 7-35 Protection Groups: Name Protection Group
142
XIV Storage System in a VMware environment
5. On the Ready to Complete panel, click Finish, as shown in Figure 7-36.
Figure 7-36 Protection Groups: Configuration Successful
6. Select the newly configured protection group from the left-tree view of the Protection
Groups panel, highlight the Virtual Machines tab, and validate that all virtual machines in
scope for protection are present and accurately described, as shown in Figure 7-37.
Figure 7-37 Protection Groups: Virtual Machines and Associated Resources
Note: Define protection groups consisting of associated virtual machines that must be
recovered together, for example Infrastructure (Active Directory or DNS), Mission
Critical, Business Critical, and so on.
Chapter 7. XIV Storage System and VMware Site Recovery Manager
143
Creating recovery plans
Recovery plans govern how virtual machines in one or more protection groups are restored at
the recovery site. The steps that follow demonstrate how to customize the plan to meet
specific needs.
1. Access the SRM Getting Started with Recovery Plans panel by clicking Recovery Plans
in the lower-left menu of the parent SRM GUI. Next, click the Create Recovery Plan
hypertext under step one, or alternatively click Create Recovery Plan in the upper left of
the window, as shown in Figure 7-38.
Figure 7-38 Recovery Plans: Create Recovery Plan
2. In the resulting Create Recovery Plan wizard shown in Figure 7-39 on page 145, specify
which site will act as the recovery site, and click Next.
144
XIV Storage System in a VMware environment
Figure 7-39 Recovery Plans: Select Recovery Site
3. Place a check mark next to the desired protection groups that were previously defined in
the Protection Groups panel of the Create Recovery Plan wizard, as illustrated in
Figure 7-40. Click Next to proceed.
Figure 7-40 Recovery Plans: Select Protection Group(s)
Chapter 7. XIV Storage System and VMware Site Recovery Manager
145
4. The Test Networks panel of the wizard, shown in Figure 7-41, allows the administrator to
specify which network to use when testing the recovery plan. Specifying “Auto” grants
SRM the capability to automatically create an isolated network environment when
performing tests as a precaution against impacting the production network. After
specifying SRM’s networking behavior during recovery plan tests, click Next to proceed.
Figure 7-41 Recovery Plans: Specify Test Networks
5. As shown in Figure 7-42, fill in the Name and Description panel of the Create Recovery
Plan wizard with information that will uniquely identify the recovery plan. Click Next to
proceed.
Figure 7-42 Recovery Plans: Name the Plan
146
XIV Storage System in a VMware environment
6. Review the recovery plan parameters summarized on the Ready to Complete panel of the
Create Recovery Plan wizard that is shown in Figure 7-43 and then click Finish if all
settings appear to be correct. Click Back if settings need modification.
Figure 7-43 Recovery Plans: Validate and Complete
7. The name of the new recovery plan now appears in the left-tree view of the main SRM
recovery plan GUI panel, as does a series of tabs representing various elements and
attributes of the recovery plan. After the name of the recovery plan is selected, click the
Summary tab shown in Figure 7-44 to review the basic attributes of the plan that were
specified in the previous steps.
Figure 7-44 Recovery Plans: Review Summary
Chapter 7. XIV Storage System and VMware Site Recovery Manager
147
8. Clicking the name of the newly created recovery plan in the left-tree view of the SRM
Recovery Plans panel and highlighting the Protection Groups tab provides a view of the
protection group(s) in scope for the recovery plan, as illustrated in Figure 7-45.
Figure 7-45 Recovery Plans: Review Protection Group(s)
9. By highlighting the Virtual Machines tab, administrators can review the recovery plan
attributes associated with the virtual machines and modify any necessary parameters by
using the Recovery Properties menus that are available upon clicking the Configure
Recovery hypertext. Note the attributes and their values prior to configuring these
properties, as shown in Figure 7-46. Review the SRM documentation for additional
guidance on the topic of configuring the recovery properties of virtual machines.
Figure 7-46 Recovery Plans: Configure Virtual Machines’ Recovery Properties
148
XIV Storage System in a VMware environment
Note: Identifying finite values of time or specific numbers of heartbeats to wait for
virtual machines to respond after their power-on process is complete is recommended.
10.After the virtual machines’ recovery properties are set as appropriate for the intended
recovery plan, review the values that are subsequently displayed under the Virtual
Machines tab illustrated in Figure 7-47.
Figure 7-47 Recovery Plans: Review Virtual Machines’ Recovery Properties
11.By default, every recovery plan includes a sequence of steps, also known as a workflow,
which consists of pre-set values and directives to control how virtual machines in a
protection group are recovered at the recovery site. These workflows can be uniquely
defined for each of the activity categories consists of Test Steps, Cleanup Steps, Recovery
Steps, and Reprotect Steps. A default workflow sequence representing the Test Steps is
illustrated in Figure 7-48 within the highlighted Recovery Steps tab. For detailed
information about developing recovery plans by specifying customized recovery steps,
consult the SRM documentation.
Figure 7-48 Recovery Plans: Review Recovery Steps
Chapter 7. XIV Storage System and VMware Site Recovery Manager
149
Note: Consider these basic guidelines when defining recovery plan workflows:
Configure the VM dependencies across priority groups instead of setting VM
dependencies individually per VM.
This assures that VMs are started in parallel. The XIV Storage System is optimized
for parallel workloads, so this greatly improves performance.
Define action prior to a test or failover as the recovery site, such as cloning down or
suspending low-priority virtual machines to free recovery resources at the recovery
site.
Define the allocation of resources and any networking changes required by the
virtual machines.
Build call-outs that cause test or failover process to pause and present instructions
to the administrator, or specify scripts in the recovery process.
Testing recovery plans
SRM’s recovery plan testing capability represents an invaluable asset in the development of
robust recovery strategies because it empowers administrators to eliminate uncertainty and
dramatically reduce risk of failed recovery by identifying and addressing any issues
pro-actively without interrupting operation of the production environment. The two primary
phases of this process include the test itself and the subsequent removal of temporary
elements created during the test and restore the recovery plan to its initial state using the
cleanup process. Both of these procedures are illustrated in the next series of steps:
1. After selecting the recovery plan to be tested from the left-tree view of the SRM Recovery
Plans GUI panel, click Test, as shown in Figure 7-49.
Figure 7-49 Testing Recovery Plans: Initiate Test
150
XIV Storage System in a VMware environment
2. As illustrated in Figure 7-50, the resulting Test Confirmation window contains an optional
check box that can be activated to ensure that the recovery site has the most recent copy
of the protected virtual machines. It is important to note that the synchronization can take
additional time as a result of specifying this option. Click Next to proceed.
Figure 7-50 Testing Recovery Plans: Confirm Test and Specify Storage Options
3. After testing specifications, similar to those illustrated in Figure 7-51, are validated, click
Start to execute the test of the recovery plan.
Figure 7-51 Testing Recovery Plans: Review Testing Parameters
Chapter 7. XIV Storage System and VMware Site Recovery Manager
151
Cleanup
The cleanup process is necessary to restore the recovery plan to its initial state after a test is
performed:
1. Following test completion, administrators receive a notification of the test completion
status, and the option to click the Cleanup button within the toolbar of the SRM Recovery
Plans GUI panel that is illustrated in Figure 7-52 becomes available.
Figure 7-52 SRM Test Environment Cleanup Initialization
2. As illustrated in Figure 7-53, review the important information regarding cleanup
operations contained in the initial panel of the Cleanup wizard that was invoked in the
previous step, noting that the Force Cleanup check box is initially unavailable, and click
Next to proceed.
Figure 7-53 SRM Test Environment: Cleanup Confirmation
152
XIV Storage System in a VMware environment
3. Validate the properties and associated values shown in the wizard panel similar to the
example in Figure 7-54, and click Start.
Figure 7-54 SRM Test Environment: Cleanup Review
Note: If the cleanup process fails to successfully complete, revisit the Cleanup wizard to
specify the Force Cleanup option and return the recovery plan to the ready state. The
caveat of this method consists of the potential requirement for administrator intervention to
restore the storage to its initial state.
Recovery
While the workflows outlined in SRM recovery plans are fully automated, vSphere
administrators are responsible for initiating a site recovery using the following process:
1. Access the SRM Recovery Plans panel by clicking Recovery Plans in the lower-left menu
of the parent SRM GUI and then selecting the recovery plan to be invoked from the
left-tree view. Click Recovery in the toolbar to initiate recovery, as shown in Figure 7-55.
Figure 7-55 SRM Recovery Process: Initiate Recovery
2. As illustrated in Figure 7-56 on page 154, the administrator must confirm that he or she is
aware that the scope of impact of initiating a recovery process spans infrastructure at both
Chapter 7. XIV Storage System and VMware Site Recovery Manager
153
the protected and the recovery sites. In addition, the administrator must specify whether
the Recovery Type comprises a Planned Migration or Disaster Recovery. For purposes of
this demonstration, the Disaster Recovery option is specified. After the appropriate
selections are made, click Next to proceed.
Figure 7-56 SRM Recovery Process: Confirm Recovery and Select Recovery Type
3. Review the recovery plan displayed in the recovery wizard panel to ensure that the
intended recovery plan will be invoked in the site recovery process, which is similar to the
example in Figure 7-57. Click Start to begin site recovery.
Figure 7-57 SRM Recovery Process: Review Recovery Plan
4. When the recovery process successfully completes, click the History tab to view the
status message illustrated in Figure 7-58 on page 155, which informs the administrator
154
XIV Storage System in a VMware environment
that the virtual machines within the protection group were relocated to the recovery site,
and so on. The history tab also enables the administrator to review the status of all
recovery tasks comprising the recovery process workflow.
Figure 7-58 SRM Recovery Process: Recovery Complete
5. Figure 7-59 illustrates the status of the recovery steps outlined in the recovery process
workflow that can be viewed by clicking the Recovery Steps tab following recovery
process completion.
Figure 7-59 SRM Recovery Process: Status of Recovery Steps
Chapter 7. XIV Storage System and VMware Site Recovery Manager
155
6. Navigate to the recovery site’s vSphere client Hosts and Clusters menus to view the
migrated virtual machines, as illustrated in Figure 7-60.
Figure 7-60 SRM Recovery Process: Virtual Machines at Protected Site Restarted at Recovery Site
Reprotect
The reprotect process can only be invoked following the successful completion of a recovery
process, and effectively automates the process of reversing the roles of the protected and
recovery sites to facilitate the continuance of site-level protection for the vSphere production
environment that is running at the recovery site following a planned or unplanned migration.
Activating the reprotect process can be completed by employing the upcoming sequence of
steps:
1. Access the SRM Recovery Plans panel by clicking Recovery Plans in the lower-left menu
of the parent SRM GUI and then selecting the recovery plan to be initiated in the
reprotection process from the left-tree view. Click Reprotect in the toolbar to begin the
process of site reprotection, as shown in Figure 7-61.
Figure 7-61 SRM Reprotect Process: Initiate Reprotection
156
XIV Storage System in a VMware environment
2. As illustrated in Figure 7-62, review the important information regarding reprotect
operations contained in the initial Reprotect panel of the wizard that was invoked in the
previous step, noting that the Force Cleanup check box is initially unavailable, and click
Next to proceed.
Figure 7-62 SRM Reprotect Process: Confirm Reprotection
3. Review the recovery plan displayed in the Reprotect wizard panel to ensure that the
intended recovery plan is invoked in the site reprotection process, which is similar to the
example in Figure 7-63. Click Start to begin site reprotection.
Figure 7-63 SRM Reprotect Process: Review Recovery Plan
Chapter 7. XIV Storage System and VMware Site Recovery Manager
157
4. When the reprotection process successfully completes, click the Summary tab to view the
status message illustrated in Figure 7-64 informing the administrator that the virtual
machines within the protection group were reprotected at the new recovery site, which
was the protected site prior to failover through the SRM recovery process.
Figure 7-64 SRM Reprotect Process: Reprotection Complete
158
XIV Storage System in a VMware environment
Figure 7-65 and Figure 7-66 illustrate how the XIV remote mirroring configuration changes
and reflects the reversal of roles of the master and subordinate logical volumes backing
the data stores in the protection group. In Figure 7-65, the SRM CG Demo consistency
group residing on the XIV at the original protected site now contains only subordinate
volumes, while Figure 7-66 demonstrates that the original volumes residing in the XIV at
the original recovery site have concurrently been defined as remote mirroring master
volumes.
Figure 7-65 SRM Reprotect Process: XIV Mirrored LUNs Role Reversal - Protected Site Masters
Becomes Recovery Site Slaves
Figure 7-66 SRM Reprotect Process: XIV Mirrored LUNs Role Reversal - Recovery Site Slaves
Becomes Protected Site Masters
Chapter 7. XIV Storage System and VMware Site Recovery Manager
159
7.2 Quick install guide for VMware Site Recovery Manager
This section addresses VMware Site Recovery Manager-specific installation considerations,
including information related to XIV configurations. The goal is only to give you enough
information to quickly install, configure, and experiment with Site Recovery Manager (SRM). It
is not meant as a guide on how to deploy SRM in a real production environment
For more information about the concepts, installation, configuration, and usage of VMware
Site Recovery Manager, see the VMware product site at:
http://www.vmware.com/support/pubs/srm_pubs.html
At the time of this writing, versions 1.0, 1.0 U1, 4.X, 5.0, and 5.0.1 of Storage Replication
Agent for VMware SRM server are supported with XIV Storage Systems.
Tip: The VMware vCenter Site Recovery Manager version 5.x Guidelines for IBM XIV
Gen3 Storage System provides a valuable supplemental resource addressing topics
including concepts, planning, testing, and best practices necessary to fully implement
vSphere SRM integration with XIV remote replication technology:
https://www.ibm.com/partnerworld/wps/servlet/download/DownloadServlet?id=VZPYFk
T7gvZiPCA$cnt&attachmentName=VMware_vCenter_Site_Recovery_Manager_version_guide
lines_IBM_XIV_Storage.pdf&token=MTM1MTU5NTQwNzA2NA==&locale=en_ALL_ZZ
The SRM server needs to have its own database for storing recovery plans, inventory
information, and similar data. SRM supports the following databases:
IBM DB2®
Microsoft SQL
Oracle
The SRM server has a set of requirements for the database implementation. Some of these
requirements are general and do not depend on the type of database used, but others are
not. For more information about specific database requirements, see the VMware SRM
documentation.
The SRM server database can be on the same server as vCenter, on the SRM server host, or
on a separate host. The location depends on the architecture of your IT landscape and on the
database that is used.
Information about compatibility for SRM server versions are at the following locations:
Version 5.X:
https://www.vmware.com/support/srm/srm-compat-matrix-5-0.html
Version 4.X:
http://www.vmware.com/pdf/srm_compat_matrix_4_x.pdf
Version 1.0 update 1:
http://www.vmware.com/pdf/srm_101_compat_matrix.pdf
Version 1.0:
http://www.vmware.com/pdf/srm_10_compat_matrix.pdf
160
XIV Storage System in a VMware environment
7.2.1 Installing and configuring the database environment
This section illustrates the step-by-step installation and configuration of the database
environment for the VMware vCenter and SRM server. The example uses Microsoft SQL
Server 2005 Express and Microsoft SQL Server Management Studio Express as the
database environment for the SRM server. Microsoft SQL Express database is installed on
the same host server as vCenter.
The Microsoft SQL Express database is available at no additional cost for testing and
development purposes. It is available for download from the Microsoft website at:
http://www.microsoft.com/downloads/en/details.aspx?FamilyID=3181842A-4090-4431-ACD
D-9A1C832E65A6&displaylang=en
The graphical user interface for the database can be downloaded for at no additional cost
from the Microsoft website at:
http://www.microsoft.com/downloads/details.aspx?FamilyId=C243A5AE-4BD1-4E3D-94B8-5
A0F62BF7796&DisplayLang=en
Further Information: For specific requirements and details about installing and
configuring the database application, see the database vendor and VMware
documentation for SRM.
Installing the Microsoft SQL Express database
After you download the Microsoft SQL Express software, start the installation process:
1. Double-click SQLEXPR.EXE in Windows Explorer, as shown in Figure 7-67. The
installation wizard starts.
Figure 7-67 Starting Microsoft SQL Express installation
2. Proceed through the prompts until you reach the Feature Selection window shown in
Figure 7-68 on page 162. Select Connectivity Components for installation. Click Next.
Chapter 7. XIV Storage System and VMware Site Recovery Manager
161
Figure 7-68 List of components for installation
3. The Instance Name window is displayed, as shown in Figure 7-69. Select Named
instance and type SQLExpress, and click Next. This name is also used for SRM server
installation.
Figure 7-69 Instance naming
4. The Authentication Mode window is displayed, as shown in Figure 7-70 on page 163.
Select Windows Authentication Mode for a simple environment. Depending on your
environment and needs, you might need to choose another option. Click Next. The
Configuration Options window is displayed as shown in Figure 7-71 on page 163.
162
XIV Storage System in a VMware environment
Figure 7-70 Selecting the type of authentication
5. Select Enable User Instances and click Next. The Error and Usage Report Settings
window is displayed as shown in Figure 7-72 on page 164.
Figure 7-71 Selecting configuration options
6. Select whether you want to report errors to Microsoft Corporation, and click Next.
Chapter 7. XIV Storage System and VMware Site Recovery Manager
163
Figure 7-72 Configuration on error reporting
7. The Ready to Install dialog window is displayed, as shown in Figure 7-73. Start the MS
SQL Express 2005 installation process by clicking Install. If you decide to change
previous settings, you can go backwards by clicking Back.
Figure 7-73 Ready to install
8. After the installation process is complete, the dialog window shown in Figure 7-74 on
page 165 is displayed. Click Next to complete the installation procedure.
164
XIV Storage System in a VMware environment
Figure 7-74 Install finished
9. The final dialog window displays the results of the installation process, as shown in
Figure 7-75. Click Finish to complete the process.
Figure 7-75 Install completion
Installing SQL Server Management Studio Express
To install the visual tools to configure the database environment:
1. Download the SQL Server Management Studio Express installation files from the
Microsoft web site.
2. Start the installation process by double-clicking SQLServer2005_SSMSEE_x64.msi in
Windows Explorer, as shown in Figure 7-76 on page 166.
Chapter 7. XIV Storage System and VMware Site Recovery Manager
165
Figure 7-76 Starting installation for Microsoft SQL Server Management Studio Express
After clicking the file, the installation wizard starts. Proceed with the required steps to
complete the installation.
The Microsoft SQL Server Management Studio Express software must be installed at all
locations involved in your continuity and disaster recovery solution.
3. Create additional local users on your host by clicking Start and selecting Administrative
Tools Computer Management, as shown in Figure 7-77.
Figure 7-77 Running Computer Management
4. Navigate to the subfolder Computer Management (Local)\System Tools\Local Users and
Groups and then right-click Users. Click New User.
166
XIV Storage System in a VMware environment
5. The New User window is displayed, as shown in Figure 7-78. Enter details for the new
user, and click Create. You need to add two users: One for the vCenter database and one
for the SRM database.
Figure 7-78 Adding a user
6. Configure one vCenter database and one SRM database for each site. The examples
provide instructions for the vCenter database. Repeat the process for the SRM server
database and the vCenter database at each site. Start Microsoft SQL Server Management
Studio Express by clicking Start All programs Microsoft SQL Server 2005 and
then click SQL Server Management Studio Express (Figure 7-79).
Figure 7-79 Starting MS SQL Server Management Studio Express
Chapter 7. XIV Storage System and VMware Site Recovery Manager
167
7. The login window shown in Figure 7-80 is displayed. Do not change any of the values in
this window. Click Connect.
Figure 7-80 Login window for MS SQL Server Management Studio
8. After successful login, the MS SQL Server Management Suite Express main window is
displayed (Figure 7-81). In this window, use configuration tasks to create databases and
logins. To create databases, right-click Databases, and select New database.
Figure 7-81 Add database window
9. Enter the information for the database name, owner, and database files. In this example,
only the database name is set, leaving all others parameters at their default values. Click
OK to create your database.
168
XIV Storage System in a VMware environment
10.Check to see whether the new database was created using the Object Explorer. Expand
Databases System Databases, and verify that there is a database with the name you
entered. In Figure 7-82, the names of the created databases are circled in red. After
creating the required databases, you must create a login for them.
Figure 7-82 Verifying that the database is created
11.Right-click the subfolder logins, and select new login in the window (Figure 7-83 on
page 170). Enter the user name, type of authentication, default database, and default
code page. Click OK. Repeat this action for the vCenter and SRM servers databases.
Chapter 7. XIV Storage System and VMware Site Recovery Manager
169
Figure 7-83 Defining database logins
12.Now grant rights to the database objects for these logins. Right-click Logins on the
vcenter user login, and select Properties.
13.A new window opens, as shown in Figure 7-84 on page 171. Select User Mappings, and
select vCenter database in the upper-right pane. In the lower-right pane, select the
db_owner and public roles. Finally, click OK, and repeat those steps for the srmuser.
170
XIV Storage System in a VMware environment
Figure 7-84 Granting the rights on a database for the login created
You are ready to configure the ODBC data sources for the vCenter and SRMDB
databases on the server you plan to install them on.
14.To configure ODBC data stores, click Start in the Windows desktop task bar, and select
Administrative Tools Data Source (ODBC). The ODBC Data Source Administrator
window is now open, as shown in Figure 7-85.
15.Click the System DSN tab, and click Add.
Figure 7-85 Selecting system DSN
Chapter 7. XIV Storage System and VMware Site Recovery Manager
171
16.In the Create New Data Source window, Figure 7-86, select SQL Native Client, and click
Finish.
Figure 7-86 Selecting SQL driver
17.The window shown in Figure 7-87 opens. Enter information for your data source, such as
the name, description, and server, for the vcenter database. In the example, the
parameters are set as follows:
– Name parameter to vcenter
– Description parameter to database for vmware vcenter
– Server parameter to SQLEXPRESS.
Click Next.
Figure 7-87 Defining data source name and server
18.The window shown in Figure 7-88 on page 173 opens. Select With Integrated Windows
Authentication and Connect to SQL Server to obtain default settings to the
additional configuration options, and click Next.
172
XIV Storage System in a VMware environment
Figure 7-88 Selecting authorization type
19.Select Change default database, vCenter_DB, and the two check boxes as shown in
Figure 7-89. Click Next. The window shown in Figure 7-90 is displayed.
Figure 7-89 Selecting default database for data source
20.Select Perform translation for the character data and then click Finish.
Figure 7-90 SQL server database locale-related settings
Chapter 7. XIV Storage System and VMware Site Recovery Manager
173
21.In the window shown in Figure 7-91, inspect the information for your data source
configuration, and click Test Data Source.
Figure 7-91 Testing data source and completing setup
22.The window shown in Figure 7-92 indicates that the test completed successfully. Click OK
to return to the previous window and then click Finish.
Figure 7-92 Results of data source test
174
XIV Storage System in a VMware environment
23.You are returned to the window shown in Figure 7-93. You can see the list of Data Sources
defined system-wide. Check the presence of the vcenter data source.
Figure 7-93 Defined system data sources
Install and configure databases on all sites that you plan to include into your business
continuity and disaster recovery solution.
Now you are ready to proceed with the installation of vCenter server, vCenter client, SRM
server, and SRA agent.
7.2.2 Installing the vCenter server
This section illustrates the step-by-step installation of vCenter server under Microsoft
Windows Server 2008 R2 Enterprise.
Further Information: For detailed information about vCenter server installation and
configuration, see the VMware documentation. This section includes only common, basic
information for a simple installation used to demonstrate SRM server capabilities with the
IBM XIV Storage System.
Perform the following steps to install the vCenter Server:
1. Locate the vCenter server installation file (either on the installation CD or a copy you
downloaded from the Internet).
2. Follow the installation wizard guidelines until you reach the step where you are asked to
enter information about database options.
Chapter 7. XIV Storage System and VMware Site Recovery Manager
175
3. Choose the database for vCenter server. Select the Using existing supported database
option, and enter vcenter as the Data Source Name as seen in Figure 7-94. The name of
the DSN must be the same as the ODBC system DSN that was defined earlier. Click Next.
Figure 7-94 Choosing database for vCenter server
4. In the window shown in Figure 7-95, type the password for the system account, and click
Next.
Figure 7-95 Requesting password for the system account
176
XIV Storage System in a VMware environment
5. In Figure 7-96, choose a Linked Mode for the installed server. For a first time installation,
select Create a standalone VMware vCenter server instance. Click Next.
Figure 7-96 Selecting Linked Mode options for the vCenter server
6. In the window shown in Figure 7-97, you can change default settings for ports used for
communications by the vCenter server. For most implementations, keep the default
settings. Click Next.
Figure 7-97 Configuring ports for the vCenter server
Chapter 7. XIV Storage System and VMware Site Recovery Manager
177
7. In the window shown in Figure 7-98, select the required memory size for the JVM used by
vCenter Web Services according to your environment. Click Next.
Figure 7-98 Setting inventory size
8. The window shown in Figure 7-99 indicates that the system is now ready to install
vCenter. Click Install.
Figure 7-99 Ready to Install the Program window
178
XIV Storage System in a VMware environment
9. After the installation completes, the window shown in Figure 7-100 is displayed. Click
Finish.
Figure 7-100 The vCenter installation is completed
You need to install vCenter server on all sites that you plan to include as part of your business
continuity and disaster recovery solution.
7.2.3 Installing and configuring vCenter client
This section illustrates the installation of the vSphere Client under Microsoft Windows Server
2008 R2 Enterprise.
Note: For detailed information about vSphere Client, and complete installation and
configuration instructions, see the VMware documentation. This chapter includes only
basic information about installing the vSphere Client and using it to manage the SRM
server.
Locate the vCenter server installation file (either on the installation CD or a copy you
downloaded from the Internet). Running the installation file displays the vSphere Client
installation wizard welcome dialog. Follow the installation wizard instructions to complete the
installation. You need to install vSphere Client on all sites that you plan to include in your
business continuity and disaster recovery solution.
Chapter 7. XIV Storage System and VMware Site Recovery Manager
179
After you finish installing SQL Server 2005 Express, vCenter server, and vSphere Client,
place existing ESX servers under control of the newly installed vCenter server. To perform
this task, follow these instructions:
1. Start the vSphere Client.
2. In the login window shown in Figure 7-101, type the IP address or system name of your
vCenter server, and a user name and password. Click Login.
Figure 7-101 vSphere Client login window
3. Add the new data center under control of the newly installed vCenter server. In the main
vSphere Client window, right-click the server name, and select New Datacenter, as shown
in Figure 7-102.
Figure 7-102 Defining the data center
180
XIV Storage System in a VMware environment
4. Enter a new name for the data center, as shown in Figure 7-103.
Figure 7-103 Specifying the name of the data center
5. The Add Host wizard is started. Enter the name or IP address of the ESX host, user name
for the administrative account on this ESX server, and the account password
(Figure 7-104). Click Next.
Figure 7-104 Specifying host name, user name, and password
Chapter 7. XIV Storage System and VMware Site Recovery Manager
181
6. Verify the authenticity of the specified host, as shown in Figure 7-105. If it is correct, click
Yes to continue to the next step.
Figure 7-105 Verifying the authenticity of the specified host
7. Verify the settings discovered for the specified ESX host, as shown in Figure 7-106. Check
the information, and, if all is correct, click Next.
Figure 7-106 Configuration summary of the discovered ESX host
182
XIV Storage System in a VMware environment
8. Select ESX host in evaluation mode or enter a valid license key for the ESX server, as
shown in Figure 7-107. Click Next.
Figure 7-107 Assigning license to the host
9. Select a location for the newly added ESX server, as shown in Figure 7-108, and click
Next.
Figure 7-108 Selecting the location in the vCenter inventory for the virtual machines of the host
Chapter 7. XIV Storage System and VMware Site Recovery Manager
183
10.The window shown in Figure 7-109 summarizes your settings. Check the settings and, if
they are correct, click Finish.
Figure 7-109 Review summary
You return to the vSphere Client main window as shown in Figure 7-110.
Figure 7-110 Presenting inventory information about ESX server in the vCenter database
Repeat all these steps for all the vCenter servers you want to include into your business
continuity and disaster recovery solution.
7.2.4 Installing the SRM server
This section describes the basic installation tasks for the VMware SRM server version 4.X or
5.X under Microsoft Windows Server 2008 R2 Enterprise. To install VMware SRM server:
1. Locate the vCenter server installation file, either on the installation CD or a copy you
downloaded from the Internet.
2. Run the installation file.
3. The Welcome window for the vCenter Site Recovery Manager wizard is displayed, as
shown in Figure 7-111 on page 185. Click Next, and follow the installation wizard
guidelines.
184
XIV Storage System in a VMware environment
Figure 7-111 SRM Installation wizard welcome message
4. Provide the vCenter server IP address, vCenter server port, vCenter administrator user
name, and password for the administrator account (Figure 7-112). Click Next.
Figure 7-112 SRM settings on paired vCenter server
Chapter 7. XIV Storage System and VMware Site Recovery Manager
185
5. You might get a security warning similar to Figure 7-113. Check the vCenter server IP
address and, if it is correct, click OK.
Figure 7-113 Certificate acceptance window
6. Select Automatically generate certificate, as shown in Figure 7-114, and click Next.
Figure 7-114 Selecting certificate type
Tip: If your vCenter servers are using NON-default (that is, self signed) certificates,
select Use a PKCS#12 certificate file. For more information, see the VMware vCenter
Site Recovery Management Administration Guide at:
http://www.vmware.com/pdf/srm_admin_4_1.pdf
186
XIV Storage System in a VMware environment
7. Enter details, such as organization name and organization unit, that are used as
parameters for certificate generation (Figure 7-115). When complete, click Next.
Figure 7-115 Setting up certificate generation parameters
8. The window shown in Figure 7-116 asks for general parameters pertaining to your SRM
installation. Provide the location name, administrator email, additional email, local host IP
address or name, and the ports to be used for connectivity. When complete, click Next.
Figure 7-116 General SRM server settings for the installation location
Chapter 7. XIV Storage System and VMware Site Recovery Manager
187
9. Enter parameters related to the database that was previously installed, as shown in
Figure 7-117. These parameters are types of the database, ODBC System data source,
user name and password, and connection parameters. Click Next.
Figure 7-117 Specifying database parameters for the SRM server
10.The next window informs you that the installation wizard is ready to proceed, as shown in
Figure 7-118. Click Install to start the installation process.
Figure 7-118 Ready to Install the Program window
You need to install SRM server on each protected and recovery site that you plan to include
into your business continuity and disaster recovery solution.
7.3 Installing the vCenter Site Recovery Manager plug-in
Now that you installed the SRM server, install the SRM plug-in on the system that is hosting
your vSphere Client:
1. Run the vSphere Client.
2. Connect to the vCenter server on the site where you are planning to install the SRM
plug-in.
188
XIV Storage System in a VMware environment
3. In the vSphere Client console, click Plug-ins Manage Plug-ins, as shown in
Figure 7-119. The Plug-in Manager window opens.
Figure 7-119 Selecting the Manage Plug-ins option
4. Under the category Available plug-ins, right-click vCenter Site Recovery Manager
Plug-in, and select Download and Install, as shown in Figure 7-120.
Figure 7-120 Downloading and installing SRM plug-in
5. The vCenter Site Recovery Manager Plug-in wizard is started. Follow the wizard
guidelines to complete the installation.
You need to install SRM plug-in on each protected and recovery site that you plan to include
in your business continuity and disaster recovery solution.
7.3.1 Installing XIV Storage Replication Adapter for VMware SRM
This section provides the steps for installing the XIV SRA for VMware SRM server versions
4.X and 5.X under Microsoft Windows Server 2008 R2 Enterprise. Download and install XIV
SRA for VMware on each SRM server in your business continuity and disaster recovery
solution:
1. Locate the XIV Storage Replication Adapter installation file:
– For SRM 4.X, the SRM and SRA installation files are located at:
https://my.vmware.com/web/vmware/details/srm412/ZCVwYnRocHBidGR0cA==
– For SRM 5.0 and 5.0.1, the SRM and SRA installation files are located at:
https://my.vmware.com/web/vmware/details/srm501/dHdwYndlKiVidHdAZQ==
Chapter 7. XIV Storage System and VMware Site Recovery Manager
189
– For SRM 5.1.0, the SRM and SRA installation files are located at:
https://my.vmware.com/web/vmware/details?downloadGroup=SRM510_GA&productId=2
91&rPId=2941
2. Run the installation file.
3. The vCenter Site Recovery Adapter installation wizard is displayed, as shown in
Figure 7-121. Click Next.
Figure 7-121 Welcome to SRA installation wizard window
4. Follow the wizard guidelines to complete the installation.
Tip: For step-by-step instructions containing detailed installation guidance, error message
definitions and resolutions, and basic configuration practices for the IBM XIV Site Recovery
Adapter for VMware version 2.1.0, refer to the guide at:
http://pic.dhe.ibm.com/infocenter/strhosts/ic/topic/com.ibm.help.strghosts.doc/
PDFs/XIV_Adapter_for_VMware_VC_SRM_2.1.0_UG.pdf
7.3.2 Configuring the IBM XIV System Storage for VMware SRM
Make sure that all virtual machines that you plan to protect are on IBM XIV Storage System
volumes. If there are any virtual systems that are not on IBM XIV Storage System, move them
using these steps:
1. Create volumes on XIV.
2. Add the data store to the ESX server.
3. Migrate or clone that virtual machine to relocate it to XIV volumes.
For more information about connecting ESX hosts to the IBM XIV Storage, see Chapter 4,
“Attaching VMware ESX to XIV” on page 41.
Create a storage pool on the IBM XIV Storage System at the recovery site. The new storage
pool contains the replicas of the ESX host data stores that are associated with virtual
machines that you plan to protect.
190
XIV Storage System in a VMware environment
Remember: Configure a snapshot size of at least 20 percent of the total size of the
recovery volumes in the pool. For testing failover operations that can last several days,
increase the snapshot size to half the size of the recovery volumes in the pool. For
longer-term or I/O intensive tests, the snapshot size might have to be the same size as the
recovery volumes in the pool.
For information about IBM XIV Storage System LUN mirroring, see the IBM Redbooks
publication IBM XIV Storage System: Copy Services and Migration, SG24-7759.
At least one virtual machine for the protected site must be stored on the replicated volume
before you can start configuring SRM server and SRA adapter. In addition, avoid replicating
swap and paging files.
Chapter 7. XIV Storage System and VMware Site Recovery Manager
191
192
XIV Storage System in a VMware environment
Related publications
The publications listed in this section are considered particularly suitable for a more detailed
discussion of the topics covered in this paper.
IBM Redbooks
The following IBM Redbooks publications provide additional information about the topic in this
document. Note that some publications referenced in this list might be available in softcopy
only:
IBM XIV Storage System: Architecture, Implementation, and Usage, SG24-7659
IBM XIV Storage System: Copy Services and Migration, SG24-7759
XIV Storage System: Host Attachment and Interoperability, SG24-7904
XIV Storage System SSD Caching Implementation, REDP-4842
Using the IBM XIV Storage System with OpenStack Cloud Environments, REDP-4971
You can search for, view, download or order these documents and other Redbooks,
Redpapers, Web Docs, draft and additional materials, at the following website:
ibm.com/redbooks
Other publications
These publications are also relevant as further information sources:
IBM XIV Storage System Planning Guide, GC27-3913
IBM XIV Storage System Pre-Installation Network Planning Guide for Customer
Configuration, GC52-1328-01
IBM XIV Storage System: Product Overview, GC27-3912
IBM XIV Remote Support Proxy Installation and User’s Guide, GA32-0795
IBM XIV Storage System User Manual, GC27-3914
IBM XIV Storage System Management Tools version 4.0 User Guide SC27-4230-00
IBM XIV Storage System XCLI Utility User Manual, GC27-3915
© Copyright IBM Corp. 2013. All rights reserved.
193
Online resources
These websites are also relevant as further information sources:
IBM XIV Storage System Information Center:
http://publib.boulder.ibm.com/infocenter/ibmxiv/r2/index.jsp
IBM XIV Storage System series website:
http://www.ibm.com/systems/storage/disk/xiv/index.html
System Storage Interoperability Center (SSIC):
http://www.ibm.com/systems/support/storage/config/ssic/index.jsp
Help from IBM
IBM Support and downloads
ibm.com/support
IBM Global Services
ibm.com/services
194
XIV Storage System in a VMware environment
Back cover
®
XIV Storage System in a
VMware Environment
Redpaper
XIV and VMware
Implementation
Best Practices
The IBM XIV Storage System is an excellent choice for VMware storage
requirements. XIV achieves consistent high performance by balancing
the workload across physical resources. This paper includes
information about the following topics:
Data Protection with
FlashCopy Manager
XIV Storage System and VMware Integration Concepts
XIV Storage System and VMware Implementation Best Practices
XIV Storage System integration harnessing VMware APIs including:
XIV and VMware Site
Recovery Manager
™
INTERNATIONAL
TECHNICAL
SUPPORT
ORGANIZATION
– vStorage APIs for Array Integration (VAAI)
– vSphere API for Storage Awareness (VASA)
– vStorage API for Data Protection(VADP) interfacing with Tivoli
Storage FlashCopy Manager (FCM) and Tivoli Storage Manager
for Virtualization Environments (TSM for VE)
Connection for ESX version 3.5, ESX/ESXi version 4.x, and ESXi
5.0/5.1
The IBM vCenter plug-in
The XIV Storage Replication Adaptor (SRA)
VMware Site Recovery Manager (SRM)
This IBM Redpaper is intended for those who want to plan, design, and
configure an XIV based storage solution in a VMware environment.
BUILDING TECHNICAL
INFORMATION BASED ON
PRACTICAL EXPERIENCE
IBM Redbooks are developed
by the IBM International
Technical Support
Organization. Experts from
IBM, Customers and Partners
from around the world create
timely technical information
based on realistic scenarios.
Specific recommendations
are provided to help you
implement IT solutions more
effectively in your
environment.
For more information:
ibm.com/redbooks
REDP-4965-00