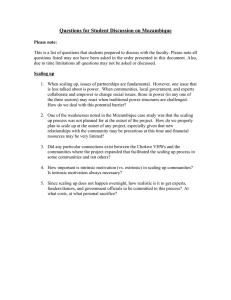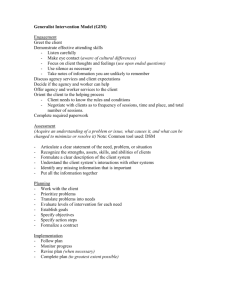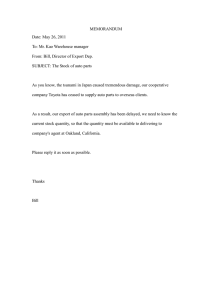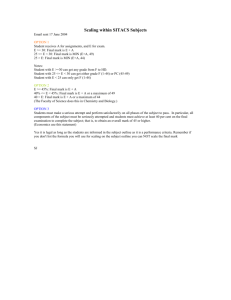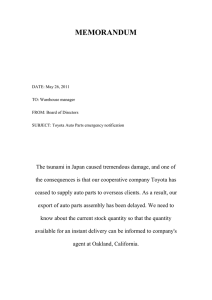Auto Scaling
User Guide
Auto Scaling User Guide
Auto Scaling: User Guide
Copyright © 2017 Amazon Web Services, Inc. and/or its affiliates. All rights reserved.
Amazon's trademarks and trade dress may not be used in connection with any product or service that is not Amazon's, in any manner
that is likely to cause confusion among customers, or in any manner that disparages or discredits Amazon. All other trademarks not
owned by Amazon are the property of their respective owners, who may or may not be affiliated with, connected to, or sponsored by
Amazon.
Auto Scaling User Guide
Table of Contents
What Is Auto Scaling? ......................................................................................................................... 1
Auto Scaling Components ........................................................................................................... 1
Getting Started .......................................................................................................................... 2
Accessing Auto Scaling ............................................................................................................... 2
Pricing for Auto Scaling .............................................................................................................. 3
PCI DSS Compliance ................................................................................................................... 3
Related Services ......................................................................................................................... 3
Benefits of Auto Scaling ............................................................................................................. 3
Example: Covering Variable Demand ..................................................................................... 4
Example: Web App Architecture ........................................................................................... 5
Example: Distributing Instances Across Availability Zones ........................................................ 6
Auto Scaling Lifecycle ................................................................................................................. 7
Scale Out .......................................................................................................................... 8
Instances In Service ............................................................................................................ 8
Scale In ............................................................................................................................. 8
Attach an Instance ............................................................................................................. 9
Detach an Instance ............................................................................................................. 9
Lifecycle Hooks .................................................................................................................. 9
Enter and Exit Standby ....................................................................................................... 9
Auto Scaling Limits .................................................................................................................... 9
Setting Up ....................................................................................................................................... 11
Sign Up for AWS ...................................................................................................................... 11
Prepare to Use Amazon EC2 ...................................................................................................... 11
Getting Started ................................................................................................................................ 12
Step 1: Create a Launch Configuration ........................................................................................ 12
Step 2: Create an Auto Scaling Group ......................................................................................... 13
Step 3: Verify Your Auto Scaling Group ....................................................................................... 14
Step 4: (Optional) Delete Your Auto Scaling Infrastructure ............................................................. 15
Tutorial: Set Up a Scaled and Load-Balanced Application ....................................................................... 16
Prerequisites ............................................................................................................................ 16
Configure Scaling and Load Balancing Using the AWS Management Console .................................... 17
Create or Select a Launch Configuration ............................................................................. 17
Create an Auto Scaling Group ............................................................................................ 18
(Optional) Verify that Your Load Balancer is Attached to Your Auto Scaling Group ..................... 18
Configure Scaling and Load Balancing Using the AWS CLI .............................................................. 19
Create a Launch Configuration ........................................................................................... 19
Create an Auto Scaling Group with a Load Balancer .............................................................. 19
Launch Configurations ...................................................................................................................... 21
Creating a Launch Configuration ................................................................................................ 21
Creating a Launch Configuration Using an EC2 Instance ................................................................ 22
Create a Launch Configuration Using an EC2 Instance ........................................................... 23
Create a Launch Configuration from an Instance and Override the Block Devices ....................... 24
Create a Launch Configuration and Override the Instance Type .............................................. 25
Changing a Launch Configuration ............................................................................................... 26
Launching Auto Scaling Instances in a VPC .................................................................................. 27
Default VPC ..................................................................................................................... 28
IP Addressing in a VPC ...................................................................................................... 28
Instance Placement Tenancy .............................................................................................. 28
Linking EC2-Classic Instances to a VPC ................................................................................ 29
Examples ......................................................................................................................... 31
Launching Spot Instances in Your Auto Scaling Group ................................................................... 31
Launching Spot Instances Using the AWS Management Console ............................................. 32
Launching Spot Instances Using the AWS CLI ....................................................................... 34
Auto Scaling Groups ......................................................................................................................... 39
iii
Auto Scaling User Guide
Creating an Auto Scaling Group ................................................................................................. 40
Creating an Auto Scaling Group Using an EC2 Instance ................................................................. 41
Create an Auto Scaling Group from an EC2 Instance Using the Console .................................... 42
Create an Auto Scaling Group from an EC2 Instance Using the AWS CLI ................................... 42
Creating an Auto Scaling Group Using the Amazon EC2 Launch Wizard ........................................... 43
Tagging Auto Scaling Groups and Instances ................................................................................. 44
Tag Restrictions ................................................................................................................ 44
Tagging Lifecycle .............................................................................................................. 45
Add or Modify Tags for Your Auto Scaling Group .................................................................. 45
Delete Tags ..................................................................................................................... 47
Using a Load Balancer With an Auto Scaling Group ...................................................................... 47
Attaching a Load Balancer ................................................................................................. 48
Adding ELB Health Checks ................................................................................................. 50
Adding an Availability Zone ............................................................................................... 51
Merging Auto Scaling Groups ..................................................................................................... 53
Merge Zones Using the AWS CLI ........................................................................................ 53
Deleting Your Auto Scaling Infrastructure .................................................................................... 54
Delete Your Auto Scaling Group ......................................................................................... 55
(Optional) Delete the Launch Configuration ......................................................................... 55
(Optional) Delete the Load Balancer .................................................................................. 55
(Optional) Delete CloudWatch Alarms ................................................................................ 56
Scaling Your Group ........................................................................................................................... 57
Scaling Plans ........................................................................................................................... 58
Multiple Scaling Policies ............................................................................................................ 58
Maintaining the Size of Your Auto Scaling Group .......................................................................... 59
Determining Instance Health .............................................................................................. 59
Replacing Unhealthy Instances ........................................................................................... 60
Manual Scaling ........................................................................................................................ 60
Change the Size of Your Auto Scaling Group Using the Console .............................................. 60
Change the Size of Your Auto Scaling Group Using the AWS CLI ............................................. 61
Attach EC2 Instances to Your Auto Scaling Group ................................................................. 62
Detach EC2 Instances from Your Auto Scaling Group ............................................................. 65
Scheduled Scaling .................................................................................................................... 68
Considerations for Scheduled Actions ................................................................................. 68
Create a Scheduled Action Using the Console ...................................................................... 68
Update a Scheduled Action ............................................................................................... 69
Create or Update a Scheduled Action Using the AWS CLI ....................................................... 69
Delete a Scheduled Action ................................................................................................. 70
Dynamic Scaling ....................................................................................................................... 70
Scaling Policy Types ......................................................................................................... 71
Simple and Step Scaling ................................................................................................... 71
Target Tracking Scaling ..................................................................................................... 78
Add a Scaling Policy to an Existing Auto Scaling Group ......................................................... 81
Scaling Based on Amazon SQS ........................................................................................... 82
Auto Scaling Cooldowns ............................................................................................................ 85
Example: Auto Scaling Cooldowns ...................................................................................... 85
Default Cooldowns ........................................................................................................... 86
Scaling-Specific Cooldowns ................................................................................................ 87
Cooldowns and Multiple Instances ...................................................................................... 87
Cooldowns and Lifecycle Hooks ......................................................................................... 87
Cooldowns and Spot Instances ........................................................................................... 87
Auto Scaling Instance Termination .............................................................................................. 87
Default Termination Policy ................................................................................................ 88
Customizing the Termination Policy .................................................................................... 90
Instance Protection ........................................................................................................... 91
Lifecycle Hooks ........................................................................................................................ 93
How Lifecycle Hooks Work ................................................................................................ 93
iv
Auto Scaling User Guide
Considerations When Using Lifecycle Hooks ......................................................................... 94
Prepare for Notifications ................................................................................................... 96
Add Lifecycle Hooks ......................................................................................................... 98
Complete the Lifecycle Hook ............................................................................................. 98
Test the Notification ......................................................................................................... 99
Temporarily Removing Instances ................................................................................................ 99
How the Standby State Works ......................................................................................... 100
Health Status of an Instance in a Standby State ................................................................. 101
Temporarily Remove an Instance Using the AWS Management Console .................................. 101
Temporarily Remove an Instance Using the AWS CLI ........................................................... 101
Suspending and Resuming Processes ........................................................................................ 103
Auto Scaling Processes .................................................................................................... 103
Suspend and Resume Processes Using the Console ............................................................. 105
Suspend and Resume Processes Using the AWS CLI ............................................................. 105
Monitoring Your Auto Scaling Instances and Groups ............................................................................ 107
Health Checks ........................................................................................................................ 108
Instance Health Status .................................................................................................... 108
Health Check Grace Period .............................................................................................. 108
Custom Health Checks .................................................................................................... 108
Amazon CloudWatch Metrics .................................................................................................... 109
Auto Scaling Group Metrics .............................................................................................. 110
Dimensions for Auto Scaling Group Metrics ........................................................................ 110
Enable Auto Scaling Group Metrics ................................................................................... 110
Configure Monitoring for Auto Scaling Instances ................................................................ 111
View CloudWatch Metrics ................................................................................................ 112
Create Amazon CloudWatch Alarms .................................................................................. 113
Amazon CloudWatch Events ..................................................................................................... 114
Auto Scaling Events ........................................................................................................ 114
Create a Lambda Function ............................................................................................... 118
Route Events to Your Lambda Function ............................................................................. 118
Amazon SNS Notifications ....................................................................................................... 119
SNS Notifications ............................................................................................................ 120
Configure Amazon SNS ................................................................................................... 120
Configure Your Auto Scaling Group to Send Notifications .................................................... 121
Test the Notification Configuration ................................................................................... 122
Verify That You Received Notification of the Scaling Event ................................................... 122
Delete the Notification Configuration ................................................................................ 123
AWS CloudTrail Logging .......................................................................................................... 124
Auto Scaling Information in CloudTrail .............................................................................. 124
Understanding Auto Scaling Log File Entries ...................................................................... 124
Controlling Access to Your Auto Scaling Resources .............................................................................. 127
Auto Scaling Actions ............................................................................................................... 127
Auto Scaling Resources ........................................................................................................... 128
Auto Scaling Condition Keys .................................................................................................... 129
Supported Resource-Level Permissions ...................................................................................... 130
Predefined AWS Managed Policies ............................................................................................ 132
Customer Managed Policies ..................................................................................................... 132
Example: Create and Manage Launch Configurations ........................................................... 132
Example: Create and Manage Auto Scaling Groups and Scaling Policies .................................. 133
Example: Control Access Using Tags .................................................................................. 134
Example: Change the Capacity of Auto Scaling Groups ........................................................ 135
Launch Auto Scaling Instances with an IAM Role ........................................................................ 136
Prerequisites .................................................................................................................. 137
Create a Launch Configuration ......................................................................................... 137
Troubleshooting ............................................................................................................................. 138
Retrieving an Error Message ..................................................................................................... 138
Instance Launch Failure ........................................................................................................... 140
v
Auto Scaling User Guide
The security group <name of the security group> does not exist. Launching EC2 instance failed. 141
The key pair <key pair associated with your EC2 instance> does not exist. Launching EC2
instance failed. ............................................................................................................... 141
The requested configuration is currently not supported. ...................................................... 141
AutoScalingGroup <Auto Scaling group name> not found. ................................................... 141
The requested Availability Zone is no longer supported. Please retry your request ...... .............. 142
Your requested instance type (<instance type>) is not supported in your requested Availability
Zone (<instance Availability Zone>).... ................................................................................ 142
You are not subscribed to this service. Please see http://aws.amazon.com. ............................. 142
Invalid device name upload. Launching EC2 instance failed. ................................................. 142
Value (<name associated with the instance storage device>) for parameter virtualName is
invalid... ......................................................................................................................... 143
EBS block device mappings not supported for instance-store AMIs. ....................................... 143
Placement groups may not be used with instances of type 'm1.large'. Launching EC2 instance
failed. ............................................................................................................................ 143
AMI Issues ............................................................................................................................. 143
The AMI ID <ID of your AMI> does not exist. Launching EC2 instance failed. ............................ 144
AMI <AMI ID> is pending, and cannot be run. Launching EC2 instance failed. .......................... 144
Non-Windows AMIs with a virtualization type of 'hvm' currently may only be used with Cluster
Compute instance types. Launching EC2 instance failed. ...................................................... 144
Value (<ami ID>) for parameter virtualName is invalid. ........................................................ 144
The requested instance type's architecture (i386) does not match the architecture in the
manifest for ami-6622f00f (x86_64). Launching ec2 instance failed. ...................................... 145
Load Balancer Issues ............................................................................................................... 145
Cannot find Load Balancer <your launch environment>. Validating load balancer configuration
failed. ............................................................................................................................ 145
There is no ACTIVE Load Balancer named <load balancer name>. Updating load balancer
configuration failed. ........................................................................................................ 146
EC2 instance <instance ID> is not in VPC. Updating load balancer configuration failed. ............. 146
EC2 instance <instance ID> is in VPC. Updating load balancer configuration failed. ................... 146
The security token included in the request is invalid. Validating load balancer configuration
failed. ............................................................................................................................ 146
Capacity Limits ....................................................................................................................... 146
We currently do not have sufficient <instance type> capacity in the Availability Zone you
requested (<requested Availability Zone>).... ...................................................................... 147
<number of instances> instance(s) are already running. Launching EC2 instance failed. ............. 147
Resources ...................................................................................................................................... 148
Document History .......................................................................................................................... 149
vi
Auto Scaling User Guide
Auto Scaling Components
What Is Auto Scaling?
Auto Scaling helps you ensure that you have the correct number of Amazon EC2 instances available to
handle the load for your application. You create collections of EC2 instances, called Auto Scaling groups.
You can specify the minimum number of instances in each Auto Scaling group, and Auto Scaling ensures
that your group never goes below this size. You can specify the maximum number of instances in each
Auto Scaling group, and Auto Scaling ensures that your group never goes above this size. If you specify
the desired capacity, either when you create the group or at any time thereafter, Auto Scaling ensures
that your group has this many instances. If you specify scaling policies, then Auto Scaling can launch or
terminate instances as demand on your application increases or decreases.
For example, the following Auto Scaling group has a minimum size of 1 instance, a desired capacity of
2 instances, and a maximum size of 4 instances. The scaling policies that you define adjust the number
of instances, within your minimum and maximum number of instances, based on the criteria that you
specify.
For more information about the benefits of Auto Scaling, see Benefits of Auto Scaling (p. 3).
Auto Scaling Components
The following table describes the key components of Auto Scaling.
Groups
Your EC2 instances are organized into groups
so that they can be treated as a logical unit
for the purposes of scaling and management.
When you create a group, you can specify its
minimum, maximum, and, desired number of EC2
instances. For more information, see Auto Scaling
Groups (p. 39).
1
Auto Scaling User Guide
Getting Started
Launch configurations
Your group uses a launch configuration as a
template for its EC2 instances. When you create a
launch configuration, you can specify information
such as the AMI ID, instance type, key pair, security
groups, and block device mapping for your
instances. For more information, see Launch
Configurations (p. 21).
Scaling plans
A scaling plan tells Auto Scaling when and how to
scale. For example, you can base a scaling plan on
the occurrence of specified conditions (dynamic
scaling) or on a schedule. For more information,
see Scaling Plans (p. 58).
Getting Started
If you're new to Auto Scaling, we recommend that you review Auto Scaling Lifecycle (p. 7) before you
begin.
To begin, complete the Getting Started with Auto Scaling (p. 12) tutorial to create an Auto Scaling
group and see how it responds when an instance in that group terminates. If you already have running
EC2 instances, you can create an Auto Scaling group using an existing EC2 instance, and remove the
instance from the group at any time.
Accessing Auto Scaling
AWS provides a web-based user interface, the AWS Management Console. If you've signed up for an
AWS account, you can access Auto Scaling by signing into the AWS Management Console. To get started,
choose EC2 from the console home page, and then choose Launch Configurations from the navigation
pane.
If you prefer to use a command line interface, you have the following options:
AWS Command Line Interface (CLI)
Provides commands for a broad set of AWS products, and is supported on Windows, Mac, and Linux.
To get started, see AWS Command Line Interface User Guide. For more information about the
commands for Auto Scaling, see autoscaling in the AWS Command Line Interface Reference.
AWS Tools for Windows PowerShell
Provides commands for a broad set of AWS products for those who script in the PowerShell
environment. To get started, see the AWS Tools for Windows PowerShell User Guide. For more
information about the cmdlets for Auto Scaling, see the AWS Tools for Windows PowerShell
Reference.
Auto Scaling provides a Query API. These requests are HTTP or HTTPS requests that use the HTTP verbs
GET or POST and a Query parameter named Action. For more information about the API actions for
Auto Scaling, see Actions in the Auto Scaling API Reference.
If you prefer to build applications using language-specific APIs instead of submitting a request over
HTTP or HTTPS, AWS provides libraries, sample code, tutorials, and other resources for software
2
Auto Scaling User Guide
Pricing for Auto Scaling
developers. These libraries provide basic functions that automate tasks such as cryptographically signing
your requests, retrying requests, and handling error responses, making it is easier for you to get started.
For more information, see AWS SDKs and Tools.
For information about your credentials for accessing AWS, see AWS Security Credentials in the Amazon
Web Services General Reference.
Pricing for Auto Scaling
There are no additional fees with Auto Scaling, so it's easy to try it out and see how it can benefit your
AWS architecture.
PCI DSS Compliance
Auto Scaling supports the processing, storage, and transmission of credit card data by a merchant or
service provider, and has been validated as being compliant with Payment Card Industry (PCI) Data
Security Standard (DSS). For more information about PCI DSS, including how to request a copy of the
AWS PCI Compliance Package, see PCI DSS Level 1.
Related Services
To automatically distribute incoming application traffic across multiple instances in your Auto Scaling
group, use Elastic Load Balancing. For more information, see Elastic Load Balancing User Guide.
To monitor basic statistics for your instances and Amazon EBS volumes, use Amazon CloudWatch. For
more information, see the Amazon CloudWatch User Guide.
To monitor the calls made to the Auto Scaling API for your account, including calls made by the
AWS Management Console, command line tools, and other services, use AWS CloudTrail. For more
information, see the AWS CloudTrail User Guide.
Benefits of Auto Scaling
Adding Auto Scaling to your application architecture is one way to maximize the benefits of the AWS
cloud. When you use Auto Scaling, your applications gain the following benefits:
• Better fault tolerance. Auto Scaling can detect when an instance is unhealthy, terminate it, and launch
an instance to replace it. You can also configure Auto Scaling to use multiple Availability Zones. If
one Availability Zone becomes unavailable, Auto Scaling can launch instances in another one to
compensate.
• Better availability. Auto Scaling can help you ensure that your application always has the right amount
of capacity to handle the current traffic demands.
• Better cost management. Auto Scaling can dynamically increase and decrease capacity as needed.
Because you pay for the EC2 instances you use, you save money by launching instances when they are
actually needed and terminating them when they aren't needed.
Contents
• Example: Covering Variable Demand (p. 4)
• Example: Web App Architecture (p. 5)
• Example: Distributing Instances Across Availability Zones (p. 6)
3
Auto Scaling User Guide
Example: Covering Variable Demand
Example: Covering Variable Demand
To demonstrate some of the benefits of Auto Scaling, consider a basic Web application running on
AWS. This application allows employees to search for conference rooms that they might want to use
for meetings. During the beginning and end of the week, usage of this application is minimal. During
the middle of the week, more employees are scheduling meetings, so the demands on the application
increases significantly.
The following graph shows how much of the application's capacity is used over the course of a week.
Traditionally, there are two ways to plan for these changes in capacity. The first option is to add enough
servers so that the application always has enough capacity to meet demand. The downside of this
option, however, is that there are days in which the application doesn't need this much capacity. The
extra capacity remains unused and, in essence, raises the cost of keeping the application running.
The second option is to have enough capacity to handle the average demands on the application. This
option is less expensive, because you aren't purchasing equipment that you'll only use occasionally.
However, you risk creating a poor customer experience when the demands on the application exceeds its
capacity.
4
Auto Scaling User Guide
Example: Web App Architecture
By adding Auto Scaling to this application, you have a third option available. You can add new instances
to the application only when necessary, and terminate them when they're no longer needed. Because
Auto Scaling uses EC2 instances, you only have to pay for the instances you use, when you use them.
You now have a cost-effective architecture that provides the best customer experience while minimizing
expenses.
Example: Web App Architecture
In a common web app scenario, you run multiple copies of your app simultaneously to cover the volume
of your customer traffic. These multiple copies of your application are hosted on identical EC2 instances
(cloud servers), each handling customer requests.
Auto Scaling manages the launch and termination of these EC2 instances on your behalf. You define
a set of criteria (such as an Amazon CloudWatch alarm) that determines when the Auto Scaling group
launches or terminates EC2 instances. Adding Auto Scaling groups to your network architecture can help
you make your application more highly available and fault tolerant.
You can create as many Auto Scaling groups as you need. For example, you can create an Auto Scaling
group for each tier.
5
Auto Scaling User Guide
Example: Distributing Instances Across Availability Zones
To distribute traffic between the instances in your Auto Scaling groups, you can introduce a load
balancer into your architecture. For more information, see Using a Load Balancer With an Auto Scaling
Group (p. 47).
Example: Distributing Instances Across Availability
Zones
AWS resources, such as EC2 instances, are housed in highly-available data centers. To provide additional
scalability and reliability, these data centers are in different physical locations. Regions are large
and widely dispersed geographic locations. Each region contains multiple distinct locations, called
Availability Zones, that are engineered to be isolated from failures in other Availability Zones and provide
inexpensive, low-latency network connectivity to other Availability Zones in the same region. For more
information, see Regions and Endpoints: Auto Scaling in the Amazon Web Services General Reference.
Auto Scaling enables you to take advantage of the safety and reliability of geographic redundancy by
spanning Auto Scaling groups across multiple Availability Zones within a region. When one Availability
Zone becomes unhealthy or unavailable, Auto Scaling launches new instances in an unaffected
Availability Zone. When the unhealthy Availability Zone returns to a healthy state, Auto Scaling
automatically redistributes the application instances evenly across all of the designated Availability
Zones.
An Auto Scaling group can contain EC2 instances in one or more Availability Zones within the same
region. However, Auto Scaling groups cannot span multiple regions.
For Auto Scaling groups in a VPC, the EC2 instances are launched in subnets. You select the subnets
for your EC2 instances when you create or update the Auto Scaling group. You can select one or
more subnets per Availability Zone. For more information, see Launching Auto Scaling Instances in a
VPC (p. 27).
Instance Distribution
Auto Scaling attempts to distribute instances evenly between the Availability Zones that are enabled for
your Auto Scaling group. Auto Scaling does this by attempting to launch new instances in the Availability
Zone with the fewest instances. If the attempt fails, however, Auto Scaling attempts to launch the
instances in another Availability Zone until it succeeds. For Auto Scaling groups in a VPC, if there are
multiple subnets in an Availability Zone, Auto Scaling selects a subnet from the Availability Zone at
random.
6
Auto Scaling User Guide
Auto Scaling Lifecycle
Rebalancing Activities
After certain actions occur, your Auto Scaling group can become unbalanced between Availability Zones.
Auto Scaling compensates by rebalancing the Availability Zones. The following actions can lead to
rebalancing activity:
• You change the Availability Zones for your group.
• You explicitly terminate or detach instances and the group becomes unbalanced.
• An Availability Zone that previously had insufficient capacity recovers and has additional capacity
available.
• An Availability Zone that previously had a Spot market price above your Spot bid price now has a
market price below your bid price.
When rebalancing, Auto Scaling launches new instances before terminating the old ones, so that
rebalancing does not compromise the performance or availability of your application.
Because Auto Scaling attempts to launch new instances before terminating the old ones, being at or near
the specified maximum capacity could impede or completely halt rebalancing activities. To avoid this
problem, the system can temporarily exceed the specified maximum capacity of a group by a 10 percent
margin (or by a 1-instance margin, whichever is greater) during a rebalancing activity. The margin is
extended only if the group is at or near maximum capacity and needs rebalancing, either because of
user-requested rezoning or to compensate for zone availability issues. The extension lasts only as long as
needed to rebalance the group typically a few minutes.
Auto Scaling Lifecycle
The EC2 instances in an Auto Scaling group have a path, or lifecycle, that differs from that of other EC2
instances. The lifecycle starts when the Auto Scaling group launches an instance and puts it into service.
The lifecycle ends when you terminate the instance, or the Auto Scaling group takes the instance out of
service and terminates it.
Note
You are billed for instances as soon as they are launched, including the time that they are not
yet in service.
The following illustration shows the transitions between instance states in the Auto Scaling lifecycle.
7
Auto Scaling User Guide
Scale Out
Scale Out
The following scale out events direct the Auto Scaling group to launch EC2 instances and attach them to
the group:
• You manually increase the size of the group. For more information, see Manual Scaling (p. 60).
• You create a scaling policy to automatically increase the size of the group based on a specified increase
in demand. For more information, see Dynamic Scaling (p. 70).
• You set up scaling by schedule to increase the size of the group at a specific time. For more
information, see Scheduled Scaling (p. 68).
When a scale out event occurs, the Auto Scaling group launches the required number of EC2 instances,
using its assigned launch configuration. These instances start in the Pending state. If you add a lifecycle
hook to your Auto Scaling group, you can perform a custom action here. For more information, see
Lifecycle Hooks (p. 9).
When each instance is fully configured and passes the Amazon EC2 health checks, it is attached to
the Auto Scaling group and it enters the InService state. The instance is counted against the desired
capacity of the Auto Scaling group.
Instances In Service
Instances remain in the InService state until one of the following occurs:
• A scale in event occurs, and Auto Scaling chooses to terminate this instance in order to reduce the
size of the Auto Scaling group. For more information, see Controlling Which Instances Auto Scaling
Terminates During Scale In (p. 87).
• You put the instance into a Standby state. For more information, see Enter and Exit Standby (p. 9).
• You detach the instance from the Auto Scaling group. For more information, see Detach an
Instance (p. 9).
• The instance fails a required number of health checks, so it is removed from the Auto Scaling
group, terminated, and replaced. For more information, see Health Checks for Auto Scaling
Instances (p. 108).
Scale In
It is important that you create a scale in event for each scale out event that you create. This helps ensure
that the resources assigned to your application match the demand for those resources as closely as
possible.
The following scale in events direct the Auto Scaling group to detach EC2 instances from the group and
terminate them:
• You manually decrease the size of the group.
• You create a scaling policy to automatically decrease the size of the group based on a specified
decrease in demand.
• You set up scaling by schedule to decrease the size of the group at a specific time.
When a scale in event occurs, the Auto Scaling group detaches one or more instances. The Auto Scaling
group uses its termination policy to determine which instances to terminate. Instances that are in the
process of detaching from the Auto Scaling group and shutting down enter the Terminating state, and
8
Auto Scaling User Guide
Attach an Instance
can't be put back into service. If you add a lifecycle hook to your Auto Scaling group, you can perform a
custom action here. Finally, the instances are completely terminated and enter the Terminated state.
Attach an Instance
You can attach a running EC2 instance that meets certain criteria to your Auto Scaling group. After the
instance is attached, it is managed as part of the Auto Scaling group.
For more information, see Attach EC2 Instances to Your Auto Scaling Group (p. 62).
Detach an Instance
You can detach an instance from your Auto Scaling group. After the instance is detached, you can
manage it separately from the Auto Scaling group or attach it to a different Auto Scaling group.
For more information, see Detach EC2 Instances from Your Auto Scaling Group (p. 65).
Lifecycle Hooks
You can add a lifecycle hook to your Auto Scaling group so that you can perform custom actions when
instances launch or terminate.
When Auto Scaling responds to a scale out event, it launches one or more instances. These instances
start in the Pending state. If you added an autoscaling:EC2_INSTANCE_LAUNCHING lifecycle hook to your
Auto Scaling group, the instances move from the Pending state to the Pending:Wait state. After you
complete the lifecycle action, the instances enter the Pending:Proceed state. When the instances is fully
configured, they are attached to the Auto Scaling group and they enter the InService state.
When Auto Scaling responds to a scale in event, it terminates one or more instances. These instances
are detached from the Auto Scaling group and enter the Terminating state. If you added an
autoscaling:EC2_INSTANCE_TERMINATING lifecycle hook to your Auto Scaling group, the instances move
from the Terminating state to the Terminating:Wait state. After you complete the lifecycle action, the
instances enter the Terminating:Proceed state. When the instances are fully terminated, they enter the
Terminated state.
For more information, see Auto Scaling Lifecycle Hooks (p. 93).
Enter and Exit Standby
You can put any instance that is in an InService state into a Standby state. This enables you to remove
the instance from service, troubleshoot or make changes to it, and then put it back into service.
Instances in a Standby state continue to be managed by the Auto Scaling group. However, they are not
an active part of your application until you put them back into service.
For more information, see Temporarily Removing Instances from Your Auto Scaling Group (p. 99).
Auto Scaling Limits
To view the current limits on your Auto Scaling resources, use the Limits page of the Amazon EC2
console or the describe-account-limits (AWS CLI) command. To request a limit increase, use the Auto
Scaling Limits form.
The following table lists the default limits related to your Auto Scaling resources.
9
Auto Scaling User Guide
Auto Scaling Limits
Resource
Default Limit
Launch configurations per region
100
Auto Scaling groups per region
20
Scaling policies per Auto Scaling group
50
Scheduled actions per Auto Scaling group
125
Lifecycle hooks per Auto Scaling group
50
SNS topics per Auto Scaling group
10
Classic Load Balancers per Auto Scaling group
50*
Target groups per Auto Scaling group
50*
Step adjustments per scaling policy
20
* Note that you can attach or detach at most 10 at a time.
For information about the limits for other services, see AWS Service Limits in the Amazon Web Services
General Reference.
10
Auto Scaling User Guide
Sign Up for AWS
Setting Up Auto Scaling
Before you start using Auto Scaling, complete the following tasks.
Tasks
• Sign Up for AWS (p. 11)
• Prepare to Use Amazon EC2 (p. 11)
Sign Up for AWS
When you create an AWS account, we automatically sign up your account for all AWS services. You pay
only for the services that you use. You can use Auto Scaling at no additional charge beyond what you are
paying for your EC2 instances.
If you don't have an AWS account, sign up for AWS as follows.
To sign up for an AWS account
1.
2.
Open https://aws.amazon.com/, and then choose Create an AWS Account.
Follow the online instructions.
Part of the sign-up procedure involves receiving a phone call and entering a PIN using the phone
keypad.
AWS sends you a confirmation e-mail after the sign-up process is complete.
Prepare to Use Amazon EC2
If you haven't used Amazon EC2 before, complete the tasks described in the Amazon EC2
documentation. For more information, see Setting Up with Amazon EC2 in the Amazon EC2 User Guide
for Linux Instances or Setting Up with Amazon EC2 in the Amazon EC2 User Guide for Windows Instances,
depending on which operating system you plan to use for your EC2 instances.
11
Auto Scaling User Guide
Step 1: Create a Launch Configuration
Getting Started with Auto Scaling
Whenever you plan to use Auto Scaling, you must use certain building blocks to get started. This tutorial
walks you through the process for setting up the basic infrastructure for Auto Scaling.
The following step-by-step instructions help you create a template that defines your EC2 instances,
create an Auto Scaling group to maintain the healthy number of instances at all times, and optionally
delete this basic Auto Scaling infrastructure. This tutorial assumes that you are familiar with launching
EC2 instances and have already created a key pair and a security group.
Tasks
• Step 1: Create a Launch Configuration (p. 12)
• Step 2: Create an Auto Scaling Group (p. 13)
• Step 3: Verify Your Auto Scaling Group (p. 14)
• Step 4: (Optional) Delete Your Auto Scaling Infrastructure (p. 15)
Step 1: Create a Launch Configuration
A launch configuration specifies the type of EC2 instance that Auto Scaling creates for you. You create
the launch configuration by including information such as the Amazon Machine Image (AMI) ID to use
for launching the EC2 instance, the instance type, key pairs, security groups, and block device mappings,
among other configuration settings.
To create a launch configuration
1.
Open the Amazon EC2 console at https://console.aws.amazon.com/ec2/.
2.
On the navigation bar, select a region. The Auto Scaling resources that you create are tied to the
region you specify and are not replicated across regions. For more information, see Example:
Distributing Instances Across Availability Zones (p. 6).
3.
On the navigation pane, under Auto Scaling, choose Launch Configurations.
4.
On the Welcome to Auto Scaling page, choose Create Auto Scaling group.
12
Auto Scaling User Guide
Step 2: Create an Auto Scaling Group
5.
On the Create Auto Scaling Group page, choose Create launch configuration.
6.
On the Choose AMI page, there is a list of basic configurations, called Amazon Machine Images
(AMIs), that serve as templates for your instance. Select the 64-bit Amazon Linux AMI.
7.
On the Choose Instance Type page, select a hardware configuration for your instance. We
recommend that you keep the default, a t2.micro instance. Choose Next: Configure details.
Note
T2 instances must be launched into a subnet of a VPC. If you select a t2.micro instance
but don't have a VPC, one is created for you. This VPC includes a public subnet in each
Availability Zone in the region.
8.
9.
On the Configure Details page, do the following:
a.
For Name, type a name for your launch configuration (for example, my-first-lc).
b.
For Advanced Details, select an IP address type. If you want to connect to an instance in a
VPC, you must select an option that assigns a public IP address. If you want to connect to your
instance but aren't sure whether you have a default VPC, select Assign a public IP address to
every instance.
c.
Choose Skip to review.
On the Review page, choose Edit security groups. Follow the instructions to choose an existing
security group, and then choose Review.
10. On the Review page, choose Create launch configuration.
11. On the Select an existing key pair or create a new key pair page, select one of the listed options.
Note that you won't connect to your instance as part of this tutorial. Therefore, you can select
Proceed without a key pair unless you intend to connect to your instance.
12. Choose Create launch configuration.
Step 2: Create an Auto Scaling Group
An Auto Scaling group is a collection of EC2 instances, and the core of the Auto Scaling service. You
create an Auto Scaling group by specifying the launch configuration you want to use for launching
the instances and the number of instances your group must maintain at all times. You also specify the
Availability Zone in which you want the instances to be launched.
To create an Auto Scaling group
1.
On the Configure Auto Scaling group details page, do the following:
a.
For Group name, type a name for your Auto Scaling group (for example, my-first-asg.
b.
Keep Group size set to the default value of 1 instance for this tutorial.
13
Auto Scaling User Guide
Step 3: Verify Your Auto Scaling Group
c.
If you are launching a t2.micro instance, you must select a VPC in Network. Otherwise, if your
account supports EC2-Classic and you are launching a type of instance that doesn't require a
VPC, you can select either Launch into EC2-Classic or a VPC.
d.
If you selected a VPC in the previous step, select one or more subnets from Subnet. If you
selected EC2-Classic in the previous step, select one or more Availability Zones from Availability
Zone(s).
2.
e. Choose Next: Configure scaling policies.
On the Configure scaling policies page, select Keep this group at its initial size and choose Review.
3.
On the Review page, choose Create Auto Scaling group.
4.
On the Auto Scaling group creation status page, choose Close.
Step 3: Verify Your Auto Scaling Group
Now that you have created your Auto Scaling group, you are ready to verify that the group has launched
an EC2 instance.
To verify that your Auto Scaling group has launched an EC2 instance
1.
2.
On the Auto Scaling Groups page, select the Auto Scaling group that you just created.
The Details tab provides information about the Auto Scaling group.
3.
On the Activity History tab, the Status column shows the current status of your instance. While
your instance is launching, the status column shows In progress. The status changes to Successful
after the instance is launched. You can also use the refresh button to see the current status of your
instance.
On the Instances tab, the Lifecycle column shows the state of your instance. You can see that your
Auto Scaling group has launched your EC2 instance, and that it is in the InService lifecycle state.
The Health Status column shows the result of the EC2 instance health check on your instance.
4.
5.
(Optional) If you want, you can try the following experiment to learn more about Auto Scaling. The
minimum size for your Auto Scaling group is 1 instance. Therefore, if you terminate the running
instance, Auto Scaling must launch a new instance to replace it.
a.
On the Instances tab, select the ID of the instance. This shows you the instance on the Instances
page.
14
Auto Scaling User Guide
Step 4: (Optional) Delete Your Auto Scaling Infrastructure
b.
c.
d.
Choose Actions, Instance State, Terminate. When prompted for confirmation, choose Yes,
Terminate.
On the navigation pane, choose Auto Scaling Groups, Activity History. The default cooldown
for the Auto Scaling group is 300 seconds (5 minutes), so it takes about 5 minutes until you see
the scaling activity. When the scaling activity starts, you'll see an entry for the termination of
the first instance and an entry for the launch of a new instance. The Instances tab shows the
new instance only.
On the navigation pane, choose Instances. This page shows both the terminated instance and
the running instance.
Go to the next step if you would like to delete your Auto Scaling set up. Otherwise, you can use this Auto
Scaling infrastructure as your base and try one or more of the following:
• Maintaining the Number of Instances in Your Auto Scaling Group (p. 59)
• Manual Scaling (p. 60)
• Dynamic Scaling (p. 70)
• Getting SNS Notifications When Your Auto Scaling Group Scales (p. 119)
Step 4: (Optional) Delete Your Auto Scaling
Infrastructure
You can either delete your Auto Scaling set up or delete just your Auto Scaling group and keep your
launch configuration to use at a later time.
To delete your Auto Scaling group
1.
2.
Open the Amazon EC2 console at https://console.aws.amazon.com/ec2/.
On the navigation pane, under Auto Scaling, choose Auto Scaling Groups.
3.
4.
Select your Auto Scaling group (for example, my-first-asg).
Choose Actions, Delete. When prompted for confirmation, choose Yes, Delete.
The Name column indicates that the Auto Scaling group is being deleted. The Desired, Min, and Max
columns shows 0 instances for the Auto Scaling group.
Skip this procedure if you would like keep your launch configuration.
To delete your launch configuration
1.
On the navigation pane, under Auto Scaling, choose Launch Configurations.
2.
Select your launch configuration (for example, my-first-lc).
3.
Choose Actions, Delete launch configuration. When prompted for confirmation, choose Yes,
Delete.
15
Auto Scaling User Guide
Prerequisites
Tutorial: Set Up a Scaled and LoadBalanced Application
You can attach a load balancer to your Auto Scaling group. The load balancer automatically distributes
incoming traffic across the instances in the group. For more information about the benefits of
using Elastic Load Balancing with Auto Scaling, see Using a Load Balancer With an Auto Scaling
Group (p. 47).
This tutorial attaches a load balancer to an Auto Scaling group when you create the group. To attach
a load balancer to an existing Auto Scaling group, see Attaching a Load Balancer to Your Auto Scaling
Group (p. 48).
Contents
• Prerequisites (p. 16)
• Configure Scaling and Load Balancing Using the AWS Management Console (p. 17)
• Configure Scaling and Load Balancing Using the AWS CLI (p. 19)
Prerequisites
• (Optional) Create an IAM role that grants your application the access to AWS that it needs.
• Launch an instance; be sure to specify the IAM role (if you created one) and specify any configuration
scripts that you need as user data. Connect to the instance and customize it. For example, you can
install software and applications and copy data. Test your application on your instance to ensure
that your instance is configured correctly. Create a custom Amazon Machine Image (AMI) from your
instance. You can terminate the instance if you no longer need it.
• Create a load balancer. Elastic Load Balancing supports two types of load balancers: Classic Load
Balancers and Application Load Balancers. You can create either type of load balancer to attach to your
Auto Scaling group. For more information, see the Elastic Load Balancing User Guide.
With a Classic Load Balancer, instances are registered with the load balancer, and with an Application
Load Balancer, instances are registered as targets with a target group. When you plan to use your
load balancer with an Auto Scaling group, you don't need to register your EC2 instances with the load
balancer or target group. After you attach a load balancer or target group to your Auto Scaling group,
Auto Scaling registers your instances with the load balancer or target group when it launches them.
16
Auto Scaling User Guide
Configure Scaling and Load Balancing
Using the AWS Management Console
Configure Scaling and Load Balancing Using the
AWS Management Console
Complete the following tasks to set up a scaled and load-balanced application when you create your
Auto Scaling group.
Tasks
• Create or Select a Launch Configuration (p. 17)
• Create an Auto Scaling Group (p. 18)
• (Optional) Verify that Your Load Balancer is Attached to Your Auto Scaling Group (p. 18)
Create or Select a Launch Configuration
If you already have a launch configuration that you'd like to use, select it using the following procedure.
To select an existing launch configuration
1.
Open the Amazon EC2 console at https://console.aws.amazon.com/ec2/.
2.
3.
On the navigation bar at the top of the screen, select the region that you used when creating your
load balancer.
On the navigation pane, under Auto Scaling, choose Launch Configurations.
4.
5.
Select a launch configuration.
Choose Create Auto Scaling group.
Alternatively, to create a new launch configuration, use the following procedure.
To create a launch configuration
1.
Open the Amazon EC2 console at https://console.aws.amazon.com/ec2/.
2.
On the navigation bar at the top of the screen, select the region that you used when creating your
load balancer.
3.
On the navigation pane, under Auto Scaling, choose Launch Configurations. If you don't have any
Auto Scaling resources, you see a welcome page; choose Create Auto Scaling group.
4.
5.
Choose Create launch configuration.
On the Choose AMI page, select your custom AMI.
6.
On the Choose Instance Type page, select a hardware configuration for your instance, and then
choose Next: Configure details.
7.
On the Configure Details page, do the following:
For Name, type a name for your launch configuration.
(Optional) To securely distribute credentials to your EC2 instance, select your IAM role.
(Optional) If you need to connect to an instance in a nondefault VPC, for Advanced Details, IP
Address Type, choose Assign a public IP address to every instance.
d. (Optional) To specify user data or a configuration script for your instance, for Advanced Details,
User data, paste your configuration script.
e. Choose Skip to review.
On the Review page, choose Edit security groups. Follow the instructions to choose an existing
security group, and then choose Review.
On the Review page, choose Create launch configuration.
a.
b.
c.
8.
9.
17
Auto Scaling User Guide
Create an Auto Scaling Group
10. On the Select an existing key pair or create a new key pair page, select one of the listed options.
Select the acknowledgment check box, and then choose Create launch configuration.
Warning
Do not choose Proceed without a key pair if you need to connect to your instance.
11. The Launch configuration creation status page displays the status of your newly created launch
configuration. Choose Create an Auto Scaling group using this launch configuration.
Create an Auto Scaling Group
Use the following procedure to continue where you left off after selecting or creating your launch
configuration.
To create an Auto Scaling group
1.
On the Configure Auto Scaling group details page, do the following:
a.
For Group name, type a name for your Auto Scaling group.
b.
For Group size, type the initial number of instances for your Auto Scaling group.
c.
If you selected an instance type for your launch configuration that requires a VPC, such as a T2
instance, you must select a VPC for Network. Otherwise, if your account supports EC2-Classic
and you selected an instance type that doesn't require a VPC, you can select either Launch into
EC2-Classic or a VPC.
d.
If you selected a VPC in the previous step, select one or more subnets from Subnet. If you
selected EC2-Classic instead, select one or more Availability Zones from Availability Zone(s).
e.
For Advanced Details, select Receive traffic from Elastic Load Balancer(s) and then do
one of the following:
• [Classic Load Balancers] Select your load balancer from Load Balancers.
• [Target groups] Select your target group from Target Groups.
2.
f.
For Advanced Details, select Receive traffic from Elastic Load Balancer(s) and then
select your load balancer from Load Balancers.
g.
(Optional) To use Elastic Load Balancing health checks, choose ELB for Advanced Details,
Health Check Type.
h.
Choose Next: Configure scaling policies.
On the Configure scaling policies page, select Keep this group at its initial size, and then choose
Review.
If you want to configure scaling policies for your Auto Scaling group, see Create an Auto Scaling
Group with Target Tracking Scaling Policies (p. 79).
3.
Review the details of your Auto Scaling group. You can choose Edit to make changes. When you are
finished, choose Create Auto Scaling group.
(Optional) Verify that Your Load Balancer is Attached
to Your Auto Scaling Group
To verify that your load balancer is attached to your Auto Scaling group
1.
Select your Auto Scaling group.
2.
On the Details tab, Load Balancers shows any attached load balancers and Target Groups shows
any attached target groups.
18
Auto Scaling User Guide
Configure Scaling and Load Balancing Using the AWS CLI
3.
On the Details tab, Load Balancers shows any attached load balancers.
4.
On the Activity History tab, the Status column shows you the status of your Auto Scaling instances.
While an instance is launching, its status is In progress. The status changes to Successful after the
instance is launched.
5.
On the Instances tab, the Lifecycle column shows the state of your Auto Scaling instances. After an
instance is ready to receive traffic, its state is InService.
The Health Status column shows the result of the health checks on your instances.
Configure Scaling and Load Balancing Using the
AWS CLI
Complete the following tasks to set up a scaled and load-balanced application.
Tasks
• Create a Launch Configuration (p. 19)
• Create an Auto Scaling Group with a Load Balancer (p. 19)
Create a Launch Configuration
If you already have a launch configuration that you'd like to use, skip this step.
To create the launch configuration
Use the following create-launch-configuration command:
aws autoscaling create-launch-configuration --launch-configuration-name my-lc \
--image-id ami-514ac838 --instance-type m1.small
Create an Auto Scaling Group with a Load Balancer
You can attach an existing load balancer to an Auto Scaling group when you create the group.
To create an Auto Scaling group with an attached Classic Load Balancer
Use the following create-auto-scaling-group command with the --load-balancer-names option to create
an Auto Scaling group with an attached Classic Load Balancer:
aws autoscaling create-auto-scaling-group --auto-scaling-group-name my-lb-asg \
--launch-configuration-name my-lc \
--availability-zones "us-west-2a" "us-west-2b" \
--load-balancer-names "my-lb" \
--max-size 5 --min-size 1 --desired-capacity 2
To create an Auto Scaling group with an attached target group
Use the following create-auto-scaling-group command with the --target-group-arns option to create
an Auto Scaling group with an attached target group:
aws autoscaling create-auto-scaling-group --auto-scaling-group-name my-lb-asg \
--launch-configuration-name my-lc \
19
Auto Scaling User Guide
Create an Auto Scaling Group with a Load Balancer
--vpc-zone-identifier "subnet-41767929" \
--vpc-zone-identifier "subnet-b7d581c0" \
--target-group-arns "arn:aws:elasticloadbalancing:us-west-2:123456789012:targetgroup/mytargets/1234567890123456" \
--max-size 5 --min-size 1 --desired-capacity 2
20
Auto Scaling User Guide
Creating a Launch Configuration
Launch Configurations
A launch configuration is a template that an Auto Scaling group uses to launch EC2 instances. When you
create a launch configuration, you specify information for the instances such as the ID of the Amazon
Machine Image (AMI), the instance type, a key pair, one or more security groups, and a block device
mapping. If you've launched an EC2 instance before, you specified the same information in order to
launch the instance.
When you create an Auto Scaling group, you must specify a launch configuration. You can specify your
launch configuration with multiple Auto Scaling groups. However, you can only specify one launch
configuration for an Auto Scaling group at a time, and you can't modify a launch configuration after
you've created it. Therefore, if you want to change the launch configuration for your Auto Scaling group,
you must create a launch configuration and then update your Auto Scaling group with the new launch
configuration.
Contents
• Creating a Launch Configuration (p. 21)
• Creating a Launch Configuration Using an EC2 Instance (p. 22)
• Changing the Launch Configuration for an Auto Scaling Group (p. 26)
• Launching Auto Scaling Instances in a VPC (p. 27)
• Launching Spot Instances in Your Auto Scaling Group (p. 31)
Creating a Launch Configuration
When you create a launch configuration, you must specify information about the EC2 instances to
launch, such as the Amazon Machine Image (AMI), instance type, key pair, security groups, and block
device mapping.
Alternatively, you can create a launch configuration using attributes from a running EC2 instance. For
more information, see Creating a Launch Configuration Using an EC2 Instance (p. 22).
After you create a launch configuration, you can create an Auto Scaling group. For more information, see
Creating an Auto Scaling Group (p. 40).
An Auto Scaling group is associated with one launch configuration at a time, and you can't modify a
launch configuration after you've created it. Therefore, if you want to change the launch configuration
for an existing Auto Scaling group, you must update it with the new launch configuration. For more
information, see Changing the Launch Configuration for an Auto Scaling Group (p. 26).
21
Auto Scaling User Guide
Creating a Launch Configuration Using an EC2 Instance
To create a launch configuration using the console
1.
Open the Amazon EC2 console at https://console.aws.amazon.com/ec2/.
2.
On the navigation bar at the top of the screen, the current region is displayed. Select a region for
your Auto Scaling group that meets your needs.
3.
On the navigation pane, under Auto Scaling, choose Launch Configurations. If you are new to Auto
Scaling, you see a welcome page; choose Create Auto Scaling group.
4.
Choose Create launch configuration.
5.
On the Choose AMI page, select an AMI.
6.
On the Choose Instance Type page, select a hardware configuration for your instance. Choose Next:
Configure details.
Note
T2 instances must be launched into a subnet of a VPC. If you select a t2.micro instance
but don't have a VPC, one is created for you. This VPC includes a public subnet in each
Availability Zone in the region.
7.
On the Configure Details page, do the following:
a.
For Name, type a name for your launch configuration.
b.
(Optional) For IAM role, select a role to associate with the instances. For more information, see
Launch Auto Scaling Instances with an IAM Role (p. 136).
c.
(Optional) By default, basic monitoring is enabled for your Auto Scaling instances. To enable
detailed monitoring for your Auto Scaling instances, select Enable CloudWatch detailed
monitoring.
d.
For Advanced Details, IP Address Type, select an option. To connect to instances in a VPC, you
must select an option that assigns a public IP address. If you want to connect to your instances
but aren't sure whether you have a default VPC, select Assign a public IP address to every
instance.
e.
Choose Skip to review.
8.
On the Review page, choose Edit security groups. Follow the instructions to choose an existing
security group, and then choose Review.
9.
On the Review page, choose Create launch configuration.
10. For Select an existing key pair or create a new key pair, select one of the listed options. Select the
acknowledgment check box, and then choose Create launch configuration.
Warning
Do not select Proceed without a key pair if you need to connect to your instance.
To create a launch configuration using the command line
You can use one of the following commands:
• create-launch-configuration (AWS CLI)
• New-ASLaunchConfiguration (AWS Tools for Windows PowerShell)
Creating a Launch Configuration Using an EC2
Instance
Auto Scaling provides you with an option to create a launch configuration using the attributes from a
running EC2 instance. When you use this option, Auto Scaling copies the attributes from the specified
instance into a template from which you can launch one or more Auto Scaling groups.
22
Auto Scaling User Guide
Create a Launch Configuration Using an EC2 Instance
Tip
You can create an Auto Scaling group directly from an EC2 instance (p. 41). When you use this
feature, Auto Scaling automatically creates a launch configuration for you as well.
If the specified instance has properties that are not currently supported by Auto Scaling, instances
launched by Auto Scaling using the launch configuration created from the identified instance might not
be identical to the identified instance.
There are differences between creating a launch configuration from scratch and creating a launch
configuration from an existing EC2 instance. When you create a launch configuration from scratch, you
specify the image ID, instance type, optional resources (such as storage devices), and optional settings
(like monitoring). When you create a launch configuration from a running instance, by default Auto
Scaling derives attributes for the launch configuration from the specified instance, plus the block device
mapping for the AMI that the instance was launched from (ignoring any additional block devices that
were added to the instance after launch).
When you create a launch configuration using a running instance, you can override the following
attributes by specifying then as part of the same request: AMI, block devices, key pair, instance profile,
instance type, kernel, monitoring, placement tenancy, ramdisk, security groups, Spot price, user data,
whether the instance has a public IP address is associated, and whether the instance is EBS-optimized.
The following examples show you to create a launch configuration from an EC2 instance.
Examples
• Create a Launch Configuration Using an EC2 Instance (p. 23)
• Create a Launch Configuration from an Instance and Override the Block Devices (p. 24)
• Create a Launch Configuration and Override the Instance Type (p. 25)
Create a Launch Configuration Using an EC2 Instance
To create a launch configuration using the attributes of an existing EC2 instance, specify the ID of the
instance.
Important
The AMI used to launch the specified instance must still exist.
Create a Launch Configuration from an EC2 Instance Using the
AWS Management Console
You can use the console to create a launch configuration and an Auto Scaling group from a running EC2
instance and add the instance to the new Auto Scaling group. For more information, see Attach EC2
Instances to Your Auto Scaling Group (p. 62).
Create a Launch Configuration from an EC2 Instance Using the
AWS CLI
Use the following create-launch-configuration command to create a launch configuration from an
instance using the same attributes as the instance (other than any block devices added after launch,
which are ignored):
aws autoscaling create-launch-configuration --launch-configuration-name my-lc-from-instance
--instance-id i-a8e09d9c
You can use the following describe-launch-configurations command to describe the launch configuration
and verify that its attributes match those of the instance:
23
Auto Scaling User Guide
Create a Launch Configuration from an
Instance and Override the Block Devices
aws autoscaling describe-launch-configurations --launch-configuration-names my-lc-frominstance
The following is an example response:
{
}
"LaunchConfigurations": [
{
"UserData": null,
"EbsOptimized": false,
"LaunchConfigurationARN": "arn",
"InstanceMonitoring": {
"Enabled": false
},
"ImageId": "ami-05355a6c",
"CreatedTime": "2014-12-29T16:14:50.382Z",
"BlockDeviceMappings": [],
"KeyName": "my-key-pair",
"SecurityGroups": [
"sg-8422d1eb"
],
"LaunchConfigurationName": "my-lc-from-instance",
"KernelId": "null",
"RamdiskId": null,
"InstanceType": "t1.micro",
"AssociatePublicIpAddress": true
}
]
Create a Launch Configuration from an Instance and
Override the Block Devices
By default, Auto Scaling uses the attributes from the EC2 instance you specify to create the launch
configuration, except that the block devices come from the AMI used to launch the instance, not the
instance. To add block devices to the launch configuration, override the block device mapping for the
launch configuration.
Important
The AMI used to launch the specified instance must still exist.
Create a Launch Configuration and Override the Block Devices
Using the AWS CLI
Use the following create-launch-configuration command to create a launch configuration using an EC2
instance but with a custom block device mapping:
aws autoscaling create-launch-configuration --launch-configuration-name my-lc-frominstance-bdm --instance-id i-a8e09d9c
--block-device-mappings "[{\"DeviceName\":\"/dev/sda1\",\"Ebs\":{\"SnapshotId\":
\"snap-3decf207\"}},{\"DeviceName\":\"/dev/sdf\",\"Ebs\":{\"SnapshotId\":\"snapeed6ac86\"}}]"
Use the following describe-launch-configurations command to describe the launch configuration and
verify that it uses your custom block device mapping:
24
Auto Scaling User Guide
Create a Launch Configuration
and Override the Instance Type
aws autoscaling describe-launch-configurations --launch-configuration-names my-lc-frominstance-bdm
The following example response describes the launch configuration:
{
}
"LaunchConfigurations": [
{
"UserData": null,
"EbsOptimized": false,
"LaunchConfigurationARN": "arn",
"InstanceMonitoring": {
"Enabled": false
},
"ImageId": "ami-c49c0dac",
"CreatedTime": "2015-01-07T14:51:26.065Z",
"BlockDeviceMappings": [
{
"DeviceName": "/dev/sda1",
"Ebs": {
"SnapshotId": "snap-3decf207"
}
},
{
"DeviceName": "/dev/sdf",
"Ebs": {
"SnapshotId": "snap-eed6ac86"
}
}
],
"KeyName": "my-key-pair",
"SecurityGroups": [
"sg-8637d3e3"
],
"LaunchConfigurationName": "my-lc-from-instance-bdm",
"KernelId": null,
"RamdiskId": null,
"InstanceType": "t1.micro",
"AssociatePublicIpAddress": true
}
]
Create a Launch Configuration and Override the
Instance Type
By default, Auto Scaling uses the attributes from the EC2 instance you specify to create the launch
configuration. Depending on your requirements, you might want to change some of these attributes.
Auto Scaling provides you with options to override attributes from the instance and use the values that
you need. For example, you can override the instance type.
Important
The AMI used to launch the specified instance must still exist.
25
Auto Scaling User Guide
Changing a Launch Configuration
Create a Launch Configuration and Override the Instance Type
Using the AWS CLI
Use the following create-launch-configuration command to create a launch configuration using an
EC2 instance but with a different instance type (for example m1.small) than the instance (for example
t1.micro):
aws autoscaling create-launch-configuration --launch-configuration-name my-lc-frominstance-changetype --instance-id i-a8e09d9c --instance-type m1.small
Use the following describe-launch-configurations command to describe the launch configuration and
verify that the instance type was overridden:
aws autoscaling describe-launch-configurations --launch-configuration-names my-lc-frominstance-changetype
The following example response describes the launch configuration:
{
}
"LaunchConfigurations": [
{
"UserData": null,
"EbsOptimized": false,
"LaunchConfigurationARN": "arn",
"InstanceMonitoring": {
"Enabled": false
},
"ImageId": "ami-05355a6c",
"CreatedTime": "2014-12-29T16:14:50.382Z",
"BlockDeviceMappings": [],
"KeyName": "my-key-pair",
"SecurityGroups": [
"sg-8422d1eb"
],
"LaunchConfigurationName": "my-lc-from-instance-changetype",
"KernelId": "null",
"RamdiskId": null,
"InstanceType": "m1.small",
"AssociatePublicIpAddress": true
}
]
Changing the Launch Configuration for an Auto
Scaling Group
An Auto Scaling group is associated with one launch configuration at a time, and you can't modify a
launch configuration after you've created it. To change the launch configuration for an Auto Scaling
group, you can use an existing launch configuration as the basis for a new launch configuration and then
update the Auto Scaling group to use the new launch configuration.
After you change the launch configuration for an Auto Scaling group, any new instances are launched
using the new configuration options, but existing instances are not affected.
26
Auto Scaling User Guide
Launching Auto Scaling Instances in a VPC
To change the launch configuration for an Auto Scaling group using the console
1.
2.
3.
Open the Amazon EC2 console at https://console.aws.amazon.com/ec2/.
In the navigation pane, choose Launch Configurations.
Select the launch configuration and choose Actions, Copy launch configuration. This sets up a new
launch configuration with the same options as the original, but with "Copy" added to the name.
4.
On the Copy Launch Configuration page, edit the configuration options as needed and choose
Create launch configuration.
5.
6.
On the confirmation page, choose View your Auto Scaling groups.
Select the Auto Scaling group and choose Details, Edit.
7.
Select the new launch configuration from Launch Configuration and choose Save.
To change the launch configuration for an Auto Scaling group using the AWS CLI
1.
Describe the current launch configuration using the describe-launch-configurations command.
2.
Create a new launch configuration using the create-launch-configuration command.
3.
Update the launch configuration for the Auto Scaling group using the update-auto-scaling-group
command with the --launch-configuration-names parameter.
To change the launch configuration for an Auto Scaling group using the Tools for Windows
PowerShell
1.
2.
Describe the current launch configuration using the Get-ASLaunchConfiguration command.
Create a new launch configuration using the New-ASLaunchConfiguration command.
3.
Update the launch configuration for the Auto Scaling group using the Update-ASAutoScalingGroup
command with the -LaunchConfigurationName parameter.
Launching Auto Scaling Instances in a VPC
Amazon Virtual Private Cloud (Amazon VPC) enables you to define a virtual networking environment
in a private, isolated section of the AWS cloud. You have complete control over your virtual networking
environment. For more information, see the Amazon VPC User Guide.
Within a virtual private cloud (VPC), you can launch AWS resources such as an Auto Scaling group. An
Auto Scaling group in a VPC works essentially the same way as it does on Amazon EC2 and supports the
same set of features.
A subnet in Amazon VPC is a subdivision within an Availability Zone defined by a segment of the IP
address range of the VPC. Using subnets, you can group your instances based on your security and
operational needs. A subnet resides entirely within the Availability Zone it was created in. You launch
Auto Scaling instances within the subnets.
To enable communication between the Internet and the instances in your subnets, you must create
an Internet gateway and attach it to your VPC. An Internet gateway enables your resources within the
subnets to connect to the Internet through the Amazon EC2 network edge. If a subnet's traffic is routed
to an Internet gateway, the subnet is known as a public subnet. If a subnet's traffic is not routed to an
Internet gateway, the subnet is known as a private subnet. Use a public subnet for resources that must be
connected to the Internet, and a private subnet for resources that need not be connected to the Internet.
Prerequisites
Before you can launch your Auto Scaling instances in a VPC, you must first create your VPC environment.
After you create your VPC and subnets, you launch Auto Scaling instances within the subnets. The easiest
27
Auto Scaling User Guide
Default VPC
way to create a VPC with one public subnet is to use the VPC wizard. For more information, see the
Amazon VPC Getting Started Guide.
Contents
• Default VPC (p. 28)
• IP Addressing in a VPC (p. 28)
• Instance Placement Tenancy (p. 28)
• Linking EC2-Classic Instances to a VPC (p. 29)
• Examples (p. 31)
Default VPC
If you have created your AWS account after 2013-12-04 or you are creating your Auto Scaling group in
a new region, we create a default VPC for you. Your default VPC comes with a default subnet in each
Availability Zone. If you have a default VPC, your Auto Scaling group is created in the default VPC by
default.
For information about default VPCs and checking whether your account comes with a default VPC, see
Your Default VPC and Subnets in the Amazon VPC Developer Guide.
IP Addressing in a VPC
When you launch your Auto Scaling instances in a VPC, your instances are automatically assigned a
private IP address in the address range of the subnet. This enables your instances to communicate with
other instances in the VPC.
You can configure your launch configuration to assign public IP addresses to your instances. Assigning
public IP addresses to your instances enables them to communicate with the Internet or other services in
AWS.
When you enable public IP addresses for your instances, they receive both IPv4 and IPv6 addresses if
you launch them into a subnet that is configured to automatically assign IPv6 addresses to instances.
Otherwise, they receive IPv4 addresses. For more information, see IPv6 Addresses in the Amazon EC2
User Guide for Linux Instances.
Instance Placement Tenancy
Dedicated Instances are physically isolated at the host hardware level from instances that aren't
dedicated and from instances that belong to other AWS accounts. When you create a VPC, by default
its tenancy attribute is set to default. In such a VPC, you can launch instances with a tenancy value of
dedicated so that they run as single-tenancy instances. Otherwise, they run as shared-tenancy instances
by default. If you set the tenancy attribute of a VPC to dedicated, all instances launched in the VPC
run as single-tenancy instances. For more information, see Dedicated Instances in the Amazon VPC User
Guide. For pricing information, see the Amazon EC2 Dedicated Instances product page.
When you create a launch configuration, the default value for the instance placement tenancy is
null and the instance tenancy is controlled by the tenancy attribute of the VPC. The following table
summarizes the instance placement tenancy of the Auto Scaling instances launched in a VPC.
Launch Configuration Tenancy
VPC Tenancy = default
VPC Tenancy = dedicated
not specified
shared-tenancy instance
Dedicated Instance
28
Auto Scaling User Guide
Linking EC2-Classic Instances to a VPC
Launch Configuration Tenancy
VPC Tenancy = default
VPC Tenancy = dedicated
default
shared-tenancy instance
Dedicated Instance
dedicated
Dedicated Instance
Dedicated Instance
You can specify the instance placement tenancy for your launch configuration as default or dedicated
using the create-launch-configuration command with the --placement-tenancy option. For example, the
following command sets the launch configuration tenancy to dedicated:
aws autoscaling create-launch-configuration --launch-configuration-name my-launch-config -placement-tenancy dedicated --image-id ...
You can use the following describe-launch-configurations command to verify the instance placement
tenancy of the launch configuration:
aws autoscaling describe-launch-configurations --launch-configuration-names my-launchconfig
The following is example output for a launch configuration that creates Dedicated Instances. Note that
PlacementTenancy is not part of the output for this command unless you have explicitly set the instance
placement tenancy.
{
"LaunchConfigurations": [
{
"UserData": null,
"EbsOptimized": false,
"PlacementTenancy": "dedicated",
"LaunchConfigurationARN": "arn",
"InstanceMonitoring": {
"Enabled": true
},
"ImageId": "ami-b5a7ea85",
"CreatedTime": "2015-03-08T23:39:49.011Z",
"BlockDeviceMappings": [],
"KeyName": null,
"SecurityGroups": [],
"LaunchConfigurationName": "my-launch-config",
"KernelId": null,
"RamdiskId": null,
"InstanceType": "m3.medium"
}
]
Linking EC2-Classic Instances to a VPC
If you are launching the instances in your Auto Scaling group in EC2-Classic, you can link them to a VPC
using ClassicLink. ClassicLink enables you to associate one or more security groups for the VPC with
the EC2-Classic instances in your Auto Scaling group, enabling communication between these linked
EC2-Classic instances and instances in the VPC using private IP addresses. For more information, see
ClassicLink in the Amazon EC2 User Guide for Linux Instances.
If you have running EC2-Classic instances in your Auto Scaling group, you can link them to a VPC
with ClassicLink enabled. For more information, see Linking an Instance to a VPC in the Amazon EC2
User Guide for Linux Instances. Alternatively, you can update the Auto Scaling group to use a launch
29
Auto Scaling User Guide
Linking EC2-Classic Instances to a VPC
configuration that automatically links the EC2-Classic instances to a VPC at launch, then terminate the
running instances and let Auto Scaling launch new instances that are linked to the VPC.
Link to a VPC Using the AWS Management Console
Use the following procedure to create a launch configuration that links EC2-Classic instances to the
specified VPC and update an existing Auto Scaling group to use the launch configuration.
To link EC2-Classic instances in an Auto Scaling group to a VPC using the console
1.
Verify that the VPC has ClassicLink enabled. For more information, see Viewing Your ClassicLinkEnabled VPCs in the Amazon EC2 User Guide for Linux Instances.
2.
Create a security group for the VPC that you are going to link EC2-Classic instances to, with rules to
control communication between the linked EC2-Classic instances and instances in the VPC.
3.
Open the Amazon EC2 console at https://console.aws.amazon.com/ec2/.
4.
On the navigation pane, choose Launch Configurations. If you are new to Auto Scaling, you see a
welcome page. Choose Create Auto Scaling group.
5.
Choose Create launch configuration.
6.
On the Choose AMI page, select an AMI.
7.
On the Choose an Instance Type page, select an instance type, and then choose Next: Configure
details.
8.
On the Configure details page, do the following:
9.
a.
Type a name for your launch configuration.
b.
Expand Advanced Details, select the IP Address Type that you need, and then select Link to
VPC.
c.
For VPC, select the VPC with ClassicLink enabled from step 1.
d.
For Security Groups, select the security group from step 2.
e.
Choose Skip to review.
On the Review page, make any changes that you need, and then choose Create launch
configuration. For Select an existing key pair or create a new key pair, select an option, select the
acknowledgment check box (if present), and then choose Create launch configuration.
10. When prompted, follow the directions to create an Auto Scaling group that uses the new launch
configuration. Be sure to select Launch into EC2-Classic for Network. Otherwise, choose Cancel and
then add your launch configuration to an existing Auto Scaling group as follows:
a.
On the navigation pane, choose Auto Scaling Groups.
b.
Select your Auto Scaling group, choose Actions, Edit.
c.
For Launch Configuration, select your new launch configuration and then choose Save.
Link to a VPC Using the AWS CLI
Use the following procedure to create a launch configuration that links EC2-Classic instances to the
specified VPC and update an existing Auto Scaling group to use the launch configuration.
To link EC2-Classic instances in an Auto Scaling group to a VPC using the AWS CLI
1.
Verify that the VPC has ClassicLink enabled. For more information, see Viewing Your ClassicLinkEnabled VPCs in the Amazon EC2 User Guide for Linux Instances.
2.
Create a security group for the VPC that you are going to link EC2-Classic instances to, with rules to
control communication between the linked EC2-Classic instances and instances in the VPC.
30
Auto Scaling User Guide
Examples
3.
Create a launch configuration using the create-launch-configuration command as follows, where
vpd_id is the ID of the VPC with ClassicLink enabled from step 1 and group_id is the security group
from step 2:
aws autoscaling create-launch-configuration --launch-configuration-name classiclinkconfig
--image-id ami_id --instance-type instance_type
--classic-link-vpc-id vpc_id --classic-link-vpc-security-groups group_id
4.
Update your existing Auto Scaling group, for example my-asg, with the launch configuration that
you created in the previous step. Any new EC2-Classic instances launched in this Auto Scaling group
are linked EC2-Classic instances. Use the update-auto-scaling-group command as follows:
aws autoscaling update-auto-scaling-group --auto-scaling-group-name my-asg
--launch-configuration-name classiclink-config
Alternatively, you can use this launch configuration with a new Auto Scaling group that you create
using create-auto-scaling-group.
Examples
For examples, see the following tutorials:
• Getting Started with Auto Scaling (p. 12)
• Hosting a Web App on Amazon Web Services
• Hosting a .NET Web App on Amazon Web Services
Launching Spot Instances in Your Auto Scaling
Group
Spot instances are a cost-effective choice compared to On-Demand instances, if you can be flexible about
when your applications run and if your applications can be interrupted. You can set up Auto Scaling to
launch Spot instances instead of On-Demand instances.
Before launching Spot instances using Auto Scaling, we recommend that you become familiar with
launching and managing Spot instances using Amazon EC2. For more information, see Spot Instances in
the Amazon EC2 User Guide for Linux Instances.
Here's how Spot instances work with Auto Scaling:
• Setting your bid price. When you use Auto Scaling to launch Spot instances, you set your bid price
in the launch configuration. You can't use a single launch configuration to launch both On-Demand
instances and Spot instances.
• Changing your bid price. To change your Spot bid price, you must create a launch configuration with
the new bid price, and then associate it with your Auto Scaling group. Note that the existing instances
continue to run as long as the bid price specified in the launch configuration used for those instances is
higher than the current Spot market price.
• Spot market price and your bid price. If the market price for Spot instances rises above your Spot bid
price for a running instance in your Auto Scaling group, Amazon EC2 terminates your instance. If your
Spot bid price exactly matches the Spot market price, whether your bid is fulfilled depends on several
factors—such as available Spot instance capacity.
31
Auto Scaling User Guide
Launching Spot Instances Using
the AWS Management Console
• Maintaining your Spot instances. When your Spot instance is terminated, Auto Scaling attempts to
launch a replacement instance to maintain the desired capacity for the group. If the bid price is higher
than the market price, then it launches a Spot instance. Otherwise, Auto Scaling keeps trying.
• Balancing across Availability Zones. If you specify multiple Availability Zones, Auto Scaling distributes
the bids across these Availability Zones. If your Spot bid price is too low in one Availability Zone for
any bids to be fulfilled, Auto Scaling checks whether bids were fulfilled in the other Availability Zones.
If so, Auto Scaling cancels the bids that failed and redistributes them across the Availability Zones
that have bids fulfilled. If the price in an Availability Zone with no fulfilled bids drops enough that
future bids succeed, Auto Scaling rebalances across all the Availability Zones. For more information,
see Rebalancing Activities (p. 7).
• Auto Scaling and Spot instance termination. Auto Scaling can terminate or replace Spot instances
just as it can terminate or replace On-Demand instances. For more information, see Controlling Which
Instances Auto Scaling Terminates During Scale In (p. 87).
Contents
• Launching Spot Instances Using the AWS Management Console (p. 32)
• Launching Spot Instances Using the AWS CLI (p. 34)
Launching Spot Instances Using the AWS
Management Console
To create an Auto Scaling group that launches Spot instances, complete the following tasks:
Tasks
• Create a Launch Configuration (p. 32)
• Create an Auto Scaling Group (p. 33)
• Verify and Check Your Instances (p. 33)
• (Optional) Get Notifications When the Auto Scaling Group Changes (p. 33)
• (Optional) Update the Bid Price (p. 34)
• Clean Up (p. 34)
Create a Launch Configuration
To create a launch configuration
1.
Open the Amazon EC2 console at https://console.aws.amazon.com/ec2/.
2.
On the navigation pane, under Auto Scaling, choose Launch Configurations. If you are new to Auto
Scaling, you see a welcome page; choose Create Auto Scaling group.
3.
Choose Create launch configuration.
4.
On the Choose AMI page, select an AMI.
5.
On the Choose Instance Type page, select a hardware configuration for your instance. Choose Next:
Configure details.
6.
On the Configure Details page, do the following:
a.
For Name, type a name for your launch configuration. Consider including "Spot" and the bid
price in this name.
b.
Select Request Spot Instances. When you select this option, you'll see the current prices for the
Availability Zones in the region. For Maximum price, type your bid price.
32
Auto Scaling User Guide
Launching Spot Instances Using
the AWS Management Console
c.
d.
7.
8.
9.
For Advanced Details, select an IP address type. If you want to connect to an instance in a
VPC, you must select an option that assigns a public IP address. If you want to connect to your
instance but aren't sure whether you have a default VPC, select Assign a public IP address to
every instance.
Choose Skip to review.
On the Review page, choose Edit security groups. Follow the instructions to choose an existing
security group, and then choose Review.
On the Review page, notice that the launch configuration details include your bid price. Choose
Create launch configuration.
On the Select an existing key pair or create a new key pair page, select one of the listed options.
Select the acknowledgment check box, and then choose Create launch configuration.
Warning
Do not select Proceed without a key pair if you need to connect to your instance.
Create an Auto Scaling Group
When you create your Auto Scaling group, specify the launch configuration that you just created.
Remember that the launch configuration is a template for your instances, and it includes the bid price for
your Spot instances.
For more information and directions for creating your Auto Scaling group using the AWS Management
Console, see Creating an Auto Scaling Group (p. 40).
Verify and Check Your Instances
To confirm that Auto Scaling is launching your Spot instances
1.
Select your new Auto Scaling group.
2.
On the Activity History tab, it shows that Auto Scaling successfully launched the Spot instances that
you requested.
3.
On the Instances tab, it shows details about your Spot instances. You'll see that Auto Scaling is
launching the instances you requested in the Availability Zones that you specified.
(Optional) Get Notifications When the Auto Scaling Group
Changes
To set up notifications
1.
2.
3.
Select the Auto Scaling group.
On the Notifications tab, choose Create notification.
Choose create topic, specify the following, and then choose Save:
• Send a notification to - AutoScalingSpot
33
Auto Scaling User Guide
Launching Spot Instances Using the AWS CLI
• With these recipients - your email account
• Whenever instances - One or more of launch, terminate, fail to launch, and fail to terminate
As soon as your notification topic is created, the email account you specified receives an email
confirmation.
(Optional) Update the Bid Price
To update the bid price for the Spot instances
1.
Create a launch configuration with the same specifications as in Create a Launch
Configuration (p. 32), but with a different name and maximum price.
2.
Select your Auto Scaling group.
3.
On the Details tab, choose Edit.
4.
Select the launch configuration that you just created, and then choose Save.
Clean Up
After you're finished using your instances and your Auto Scaling group, it is a good practice to clean up.
When you delete an Auto Scaling group, this also deletes all the Spot instances and outstanding Spot
bids for the group.
To clean up Auto Scaling group and instances
1.
Select your Auto Scaling group.
2.
Choose Actions, Delete.
3.
When prompted for confirmation, choose Yes, Delete.
Launching Spot Instances Using the AWS CLI
To create an Auto Scaling group that launches Spot instances, complete the following tasks:
Tasks
• Create a Launch Configuration (p. 35)
• Create an Auto Scaling Group (p. 35)
• Verify and Check Your Instances (p. 35)
• (Optional) Get Notifications When the Auto Scaling Group Changes (p. 37)
• (Optional) Update the Bid Price for the Spot Instances (p. 37)
34
Auto Scaling User Guide
Launching Spot Instances Using the AWS CLI
• Clean Up (p. 37)
Create a Launch Configuration
To place bids for Spot instances using Auto Scaling, specify the maximum price you are willing to pay for
an instance by using the --spot-price option with the create-launch-configuration command as follows:
aws autoscaling create-launch-configuration --launch-configuration-name spot-lc-5cents -image-id ami-1a2bc4d --instance-type m1.small --spot-price "0.05"
Create an Auto Scaling Group
Create your Auto Scaling group using the create-auto-scaling-group command with the launch
configuration that you just created. The following command launches two Spot instances:
aws autoscaling create-auto-scaling-group --auto-scaling-group-name spot-asg --launchconfiguration-name spot-lc-5cents --availability-zones "us-west-2a" "us-west-2b" --maxsize 5 --min-size 1 --desired-capacity 2
Verify and Check Your Instances
Use the describe-scaling-activities command as follows to list the activities that Auto Scaling performed
for your Auto Scaling group:
aws autoscaling describe-scaling-activities --auto-scaling-group-name spot-asg
If both bids can't be fulfilled initially, the output looks similar to the following example, where one bid is
successful and Auto Scaling is waiting for the other bid:
{
"Activities": [
{
"Description": "Placing Spot instance request. Status Reason: Placed Spot
instance request: sir-036wjsp9. Waiting for instance(s)",
"AutoScalingGroupName": "spot-asg",
"ActivityId": "28189e6b-e14f-4783-8d48-4d03b40b1354",
"Details": "{\"Availability Zone\":\"us-west-2a\"}",
"StartTime": "2015-03-01T16:21:41.578Z",
"Progress": 20,
"Cause": "At 2015-03-01T16:21:40Z a difference between desired and actual
capacity changing the desired capacity, increasing the capacity from 0 to 2.",
"StatusMessage": "Placed Spot instance request: sir-036wjsp9. Waiting for
instance(s)",
"StatusCode": "WaitingForSpotInstanceId"
},
{
"Description": "Launching a new EC2 instance: i-d95eb0d4",
"AutoScalingGroupName": "spot-asg",
"ActivityId": "b987ab02-f7c3-4948-a0bc-5d1449de30ec",
"Details": "{\"Availability Zone\":\"us-west-2b\"}",
"StartTime": "2015-03-01T16:21:41.578Z",
"Progress": 100,
"EndTime": "2015-03-01T16:29:46Z",
"Cause": "At 2015-03-01T16:21:40Z a difference between desired and actual
capacity changing the desired capacity, increasing the capacity from 0 to 2.",
"StatusCode": "Successful"
}
]
35
Auto Scaling User Guide
Launching Spot Instances Using the AWS CLI
}
If the output of as-describe-scaling-activities includes Failed activities, check the response for
details. For example, it's possible that the AMI ID is no longer valid or that it's incompatible with the
instance type that you selected. If no reason is given, check whether your bid price is above the Spot
market price for that Availability Zone.
To view information about the instances for your Auto Scaling group, use the describe-auto-scalinggroups command as follows:
aws autoscaling describe-auto-scaling-groups --auto-scaling-group-name spot-asg
The following is example output that shows the Auto Scaling launched two instances, as you specified,
and they are both running:
{
}
"AutoScalingGroups": [
{
"AutoScalingGroupARN": "arn",
"HealthCheckGracePeriod": 0,
"SuspendedProcesses": [],
"DesiredCapacity": 2,
"Tags": [],
"EnabledMetrics": [],
"LoadBalancerNames": [],
"AutoScalingGroupName": "spot-asg",
"DefaultCooldown": 300,
"MinSize": 1,
"Instances": [
{
"InstanceId": "i-d95eb0d4",
"AvailabilityZone": "us-west-2b",
"HealthStatus": "Healthy",
"LifecycleState": "InService",
"LaunchConfigurationName": "spot-lc-5cents"
},
{
"InstanceId": "i-13d7dc1f",
"AvailabilityZone": "us-west-2a",
"HealthStatus": "Healthy",
"LifecycleState": "InService",
"LaunchConfigurationName": "spot-lc-5cents"
}
],
"MaxSize": 5,
"VPCZoneIdentifier": null,
"TerminationPolicies": [
"Default"
],
"LaunchConfigurationName": "spot-lc-5cents",
"CreatedTime": "2015-03-01T16:12:35.608Z",
"AvailabilityZones": [
"us-west-2b",
"us-west-2a"
],
"HealthCheckType": "EC2"
}
]
In addition to using describe-auto-scaling-groups, you can use the describe-auto-scaling-instances
command as follows:
36
Auto Scaling User Guide
Launching Spot Instances Using the AWS CLI
aws autoscaling describe-auto-scaling-instances
The following is example output:
{
}
"AutoScalingInstances": [
{
"AvailabilityZone": "us-west-2a",
"InstanceId": "i-13d7dc1f",
"AutoScalingGroupName": "spot-asg",
"HealthStatus": "HEALTHY",
"LifecycleState": "InService",
"LaunchConfigurationName": "spot-lc-5cents"
},
{
"AvailabilityZone": "us-west-2b",
"InstanceId": "i-d95eb0d4",
"AutoScalingGroupName": "spot-asg",
"HealthStatus": "HEALTHY",
"LifecycleState": "InService",
"LaunchConfigurationName": "spot-lc-5cents"
}
]
(Optional) Get Notifications When the Auto Scaling Group
Changes
For information about setting up email notifications in Auto Scaling, see Getting SNS Notifications When
Your Auto Scaling Group Scales (p. 119).
(Optional) Update the Bid Price for the Spot Instances
To update the bid price for Spot instances
1.
Create a launch configuration with the same specifications as before, but with a different name and
maximum price, as follows:
aws autoscaling create-launch-configuration --launch-configuration-name spot-lc-7cents
--image-id ami-1a2b3c4d --instance-type m1.small --spot-price "0.07"
2.
Modify your Auto Scaling group to use the new launch configuration, by using the update-autoscaling-group command as follows:
aws autoscaling update-auto-scaling-group --auto-scaling-group-name spot-asg --launchconfiguration-name spot-lc-7cents
3.
View your changes using the describe-scaling-activities command as follows:
aws autoscaling describe-scaling-activities --auto-scaling-group-name spot-asg
Clean Up
After you're finished using your instances and your Auto Scaling group, it is a good practice to clean up.
Use the delete-auto-scaling-group command as follows with the optional --force-delete parameter,
37
Auto Scaling User Guide
Launching Spot Instances Using the AWS CLI
which specifies that the instances that are part of the Auto Scaling group are terminated with the Auto
Scaling group, even if they are still running. Otherwise, you must terminate these instances before you
can delete your Auto Scaling group.
aws autoscaling delete-auto-scaling-group --auto-scaling-group-name spot-asg --force-delete
38
Auto Scaling User Guide
Auto Scaling Groups
An Auto Scaling group contains a collection of EC2 instances that share similar characteristics and are
treated as a logical grouping for the purposes of instance scaling and management. For example, if
a single application operates across multiple instances, you might want to increase the number of
instances in that group to improve the performance of the application, or decrease the number of
instances to reduce costs when demand is low. You can use the Auto Scaling group to scale the number
of instances automatically based on criteria that you specify, or maintain a fixed number of instances
even if a instance becomes unhealthy. This automatic scaling and maintaining the number of instances in
an Auto Scaling group is the core functionality of the Auto Scaling service.
An Auto Scaling group starts by launching enough EC2 instances to meet its desired capacity. The
Auto Scaling group maintains this number of instances by performing periodic health checks on the
instances in the group. If an instance becomes unhealthy, the group terminates the unhealthy instance
and launches another instance to replace it. For more information about health check replacements, see
Maintaining the Number of Instances in Your Auto Scaling Group (p. 59).
You can use scaling policies to increase or decrease the number of running EC2 instances in your group
automatically to meet changing conditions. When the scaling policy is in effect, the Auto Scaling group
adjusts the desired capacity of the group and launches or terminates the instances as needed. If you
manually scale or scale on a schedule, you must adjust the desired capacity of the group in order for the
changes to take effect. For more information, see Scaling the Size of Your Auto Scaling Group (p. 57).
Before you get started, take the time to review your application thoroughly as it runs in the AWS cloud.
Take note of the following:
• How long it takes to launch and configure a server
• What metrics have the most relevance to your application's performance
• How many Availability Zones you want the Auto Scaling group to span
• What role you want Auto Scaling to play. Do you want Auto Scaling to scale to increase or decrease
capacity? Do you just want Auto Scaling to ensure that a specific number of servers are always
running? (Keep in mind that Auto Scaling can do both simultaneously.)
• What existing resources (such as EC2 instances or AMIs) you can use
The better you understand your application, the more effective you can make your Auto Scaling
architecture.
Contents
39
Auto Scaling User Guide
Creating an Auto Scaling Group
• Creating an Auto Scaling Group (p. 40)
• Creating an Auto Scaling Group Using an EC2 Instance (p. 41)
• Creating an Auto Scaling Group Using the Amazon EC2 Launch Wizard (p. 43)
• Tagging Auto Scaling Groups and Instances (p. 44)
• Using a Load Balancer With an Auto Scaling Group (p. 47)
• Merging Your Auto Scaling Groups into a Single Multi-Zone Group (p. 53)
• Deleting Your Auto Scaling Infrastructure (p. 54)
Creating an Auto Scaling Group
When you create an Auto Scaling group, you must specify the launch configuration to use for launching
the instances, and the minimum number of instances your group must maintain at all times. To get the
most out of your Auto Scaling group, you should also specify the following:
• Availability Zones or subnets. It is often a good idea to build or modify your applications in AWS
to use more than one Availability Zone. If your Auto Scaling group operates within a VPC, you can
alternatively specify which subnets you want Auto Scaling to use.
• Metrics and health checks. An effective Auto Scaling group uses metrics to determine when it should
launch or terminate instances. In addition, it's helpful to define health checks which Auto Scaling uses
to determine if an instance is healthy or, if not, if Auto Scaling should terminate the instance and
replace it.
Alternatively, you can create an Auto Scaling group using an EC2 instance instead of a launch
configuration. For more information, see Creating an Auto Scaling Group Using an EC2
Instance (p. 41).
Prerequisites
Create a launch configuration. For more information, see Creating a Launch Configuration (p. 21).
To create an Auto Scaling group using the console
1.
Open the Amazon EC2 console at https://console.aws.amazon.com/ec2/.
2.
On the navigation bar at the top of the screen, select the same region that you used when you
created the launch configuration.
3.
On the navigation pane, under Auto Scaling, choose Auto Scaling Groups.
4.
Choose Create Auto Scaling group.
5.
On the Create Auto Scaling Group page, select Create an Auto Scaling group from an existing
launch configuration, select a launch configuration, and then choose Next Step.
Note
If you do not have any launch configurations, you're first prompted to create one before you
can continue with the steps to create an Auto Scaling group.
6.
On the Configure Auto Scaling group details page, do the following:
a.
For Group name, type a name for your Auto Scaling group.
b.
For Group size, type the initial number of instances for your Auto Scaling group.
c.
If you selected an instance type for your launch configuration that requires a VPC, such as a T2
instance, you must select a VPC for Network. Otherwise, if your account supports EC2-Classic
and you selected an instance type that doesn't require a VPC, you can choose either Launch
into EC2-Classic or a VPC.
40
Auto Scaling User Guide
Creating an Auto Scaling Group Using an EC2 Instance
If you selected a VPC in the previous step, select one or more subnets from Subnet. If you
selected EC2-Classic instead, select one or more Availability Zones from Availability Zone(s).
e. Choose Next: Configure scaling policies.
On the Configure scaling policies page, select one of the following options, and then choose
Review:
d.
7.
• To manually adjust the size of the Auto Scaling group as needed, select Keep this group at its
initial size. For more information, see Manual Scaling (p. 60).
• To automatically adjust the size of the Auto Scaling group based on criteria that you specify, select
Use scaling policies to adjust the capacity of this group and follow the directions. For more
information, see Configure Scaling Policies (p. 80).
8.
9.
(Optional) To add tags now, choose Edit tags and complete the following steps. Alternatively,
you can add tags later on. For more information, see Tagging Auto Scaling Groups and
Instances (p. 44).
a.
b.
For Key and Value, type the key and the value for your first tag.
Keep Tag New Instances selected if you want Auto Scaling to propagate the tag to the instances
launched by your Auto Scaling group.
c.
d.
Choose Add tag to add additional tags, and then type keys and values for the tags.
Choose Review.
On the Review page, choose Create Auto Scaling group.
10. On the Auto Scaling group creation status page, choose Close.
To create an Auto Scaling group using the command line
You can use one of the following commands:
• create-auto-scaling-group (AWS CLI)
• New-ASAutoScalingGroup (AWS Tools for Windows PowerShell)
Creating an Auto Scaling Group Using an EC2
Instance
Auto Scaling provides you with the option to create an Auto Scaling group by specifying an EC2 instance,
instead of a launch configuration, and by specifying attributes such as the minimum, maximum, and
desired number of EC2 instances for the Auto Scaling group.
When you create an Auto Scaling group using an EC2 instance, Auto Scaling automatically creates a
launch configuration for you and associates it with the Auto Scaling group. This launch configuration has
the same name as the Auto Scaling group, and it derives its attributes, such as AMI ID, instance type, and
Availability Zone, from the specified instance.
Limitations
The following are limitations when creating an Auto Scaling group from an EC2 instance:
• If the identified instance has tags, the tags are not copied to the Tags attribute of the new Auto
Scaling group.
• The Auto Scaling group includes the block device mapping from the AMI used to launch the instance; it
does not include any block devices attached after instance launch.
• If the identified instance is registered with one or more load balancers, the load balancer names are
not copied to the LoadBalancerNames attribute of the new Auto Scaling group.
41
Auto Scaling User Guide
Create an Auto Scaling Group from
an EC2 Instance Using the Console
Prerequisites
Before you begin, find the ID of the EC2 instance using the Amazon EC2 console or the describeinstances command (AWS CLI).
The EC2 instance must meet the following criteria:
• The instance is in the Availability Zone in which you want to create the Auto Scaling group.
• The instance is not a member of another Auto Scaling group.
• The instance is in running state.
• The AMI used to launch the instance must still exist.
Contents
• Create an Auto Scaling Group from an EC2 Instance Using the Console (p. 42)
• Create an Auto Scaling Group from an EC2 Instance Using the AWS CLI (p. 42)
Create an Auto Scaling Group from an EC2 Instance
Using the Console
You can use the console to create an Auto Scaling group from a running EC2 instance and add the
instance to the new Auto Scaling group. For more information, see Attach EC2 Instances to Your Auto
Scaling Group (p. 62).
Create an Auto Scaling Group from an EC2 Instance
Using the AWS CLI
Use the following create-auto-scaling-group command to create an Auto Scaling group, my-asg-frominstance, from the EC2 instance i-7f12e649.
aws autoscaling create-auto-scaling-group --auto-scaling-group-name my-asg-from-instance -instance-id i-7f12e649 --min-size 1 --max-size 2 --desired-capacity 2
Use the following describe-auto-scaling-groups command to create the Auto Scaling group.
aws autoscaling describe-auto-scaling-groups --auto-scaling-group-name my-asg-from-instance
The following example response shows that the desired capacity of the group is 2, the group has 2
running instances, and the launch configuration is also named my-asg-from-instance:
{
"AutoScalingGroups": [
{
"AutoScalingGroupARN": "arn",
"HealthCheckGracePeriod": 0,
"SuspendedProcesses": [],
"DesiredCapacity": 2,
"Tags": [],
"EnabledMetrics": [],
"LoadBalancerNames": [],
"AutoScalingGroupName": "my-asg-from-instance",
"DefaultCooldown": 300,
"MinSize": 1,
42
Auto Scaling User Guide
Creating an Auto Scaling Group Using
the Amazon EC2 Launch Wizard
}
]
}
"Instances": [
{
"InstanceId": "i-6bd79d87",
"AvailabilityZone": "us-west-2a",
"HealthStatus": "Healthy",
"LifecycleState": "InService",
"LaunchConfigurationName": "my-asg-from-instance"
},
{
"InstanceId": "i-6cd79d80",
"AvailabilityZone": "us-west-2a",
"HealthStatus": "Healthy",
"LifecycleState": "InService",
"LaunchConfigurationName": "my-asg-from-instance"
}
],
"MaxSize": 2,
"VPCZoneIdentifier": "subnet-6bea5f06",
"TerminationPolicies": [
"Default"
],
"LaunchConfigurationName": "my-asg-from-instance",
"CreatedTime": "2014-12-29T16:14:50.397Z",
"AvailabilityZones": [
"us-west-2a"
],
"HealthCheckType": "EC2"
Use the following describe-launch-configs command to describe the launch configuration my-asgfrom-instance.
aws autoscaling describe-launch-configurations --launch-configuration-names my-asg-frominstance
Creating an Auto Scaling Group Using the Amazon
EC2 Launch Wizard
You can create a launch configuration and an Auto Scaling group in a single procedure by using the
Amazon EC2 launch wizard. This is useful if you're launching more than one instance, and want to create
a new launch configuration and Auto Scaling group from settings you've already selected in the Amazon
EC2 launch wizard. You cannot use this option to create an Auto Scaling group using an existing launch
configuration.
To create a launch configuration and Auto Scaling group from the launch wizard
1.
Open the Amazon EC2 console at https://console.aws.amazon.com/ec2/.
2.
From the dashboard, choose Launch Instance.
3.
Choose an AMI, then choose an instance type on the next page, and then choose Next: Configure
Instance Details.
4.
In Number of instances, enter the number of instances that you want to launch, and then choose
Launch into Auto Scaling Group. You do not need to enter any other configuration details on the
page.
5.
On the confirmation page, choose Create Launch Configuration.
43
Auto Scaling User Guide
Tagging Auto Scaling Groups and Instances
6.
You are switched to step 3 of the launch configuration wizard. The AMI and instance type are already
selected based on the selection you made in the Amazon EC2 launch wizard. Enter a name for the
launch configuration, configure any other settings as required, and then choose Next: Add Storage.
7.
8.
Configure any additional volumes, and then choose Next: Configure Security Group.
Create a new security group, or choose an existing group, and then choose Review.
9.
Review the details of the launch configuration, and then choose Create launch configuration to
choose a key pair and create the launch configuration.
10. On the Configure Auto Scaling group details page, the launch configuration you created is already
selected for you, and the number of instances you specified in the Amazon EC2 launch wizard is
populated for Group size. Enter a name for the group, specify a VPC and subnet (if required), and
then choose Next: Configure scaling policies.
11. On the Configure scaling policies page, choose one of the following options, and then choose
Review:
• To manually adjust the size of the Auto Scaling group as needed, select Keep this group at its
initial size. For more information, see Manual Scaling (p. 60).
• To automatically adjust the size of the Auto Scaling group based on criteria that you specify, select
Use scaling policies to adjust the capacity of this group and follow the directions. For more
information, see Configure Scaling Policies (p. 80).
12. On the Review page, you can optionally add tags or notifications, and edit other configuration
details. When you have finished, choose Create Auto Scaling group.
Tagging Auto Scaling Groups and Instances
You can organize and manage your Auto Scaling groups by assigning your own metadata to each group
in the form of tags. You specify a key and a value for each tag. A key can be a general category, such
as "project", "owner", or "environment", with specific associated values. For example, to differentiate
between your testing and production environments, you could assign each Auto Scaling group a tag with
a key of "environment" and a value of "test" if the group is part of your test environment or "production"
if the group is part of your production environment. We recommend that you use a consistent set of tags
to make it easier to track your Auto Scaling groups.
You can specify that Auto Scaling also adds the tags for your Auto Scaling groups to the EC2 instances
that it launches. Auto Scaling applies the tags while the instances are in the Pending state. Note that if
you have a lifecycle hook, the tags are available when the instance enters the Pending:Wait state.
Tagging your EC2 instances enables you to see instance cost allocation by tag in your AWS bill. For more
information, see Using Cost Allocation Tags in the AWS Billing and Cost Management User Guide.
Contents
• Tag Restrictions (p. 44)
• Tagging Lifecycle (p. 45)
• Add or Modify Tags for Your Auto Scaling Group (p. 45)
• Delete Tags (p. 47)
Tag Restrictions
The following basic restrictions apply to tags:
• The maximum number of tags per resource is 50.
• The maximum number of tags that you can add or remove using a single call is 25.
• The maximum key length is 127 Unicode characters.
44
Auto Scaling User Guide
Tagging Lifecycle
• The maximum value length is 255 Unicode characters.
• Tag keys and values are case sensitive.
• Do not use the aws: prefix in your tag names or values, because it is reserved for AWS use. You can't
edit or delete tag names or values with this prefix, and they do not count against toward your limit of
tags per Auto Scaling group.
You can create and assign tags to your Auto Scaling group when you either create or update your Auto
Scaling group. You can remove Auto Scaling group tags at any time. For information about assigning
tags when you create your Auto Scaling group, see Step 2: Create an Auto Scaling Group (p. 13).
Tagging Lifecycle
If you have opted to propagate tags to your Auto Scaling instances, the tags are managed as follows:
• When Auto Scaling launches instances, it adds the tags to the instances. In addition, Auto Scaling adds
a tag with a key of aws:autoscaling:groupName and a value of the name of the Auto Scaling group.
• When you attach existing instances, Auto Scaling adds the tags to the instances, overwriting
any existing tags with the same tag key. In addition, Auto Scaling adds a tag with a key of
aws:autoscaling:groupName and a value of the name of the Auto Scaling group.
• When you detach an instance from an Auto Scaling group, Auto Scaling removes only the
aws:autoscaling:groupName tag.
• When you scale in manually or Auto Scaling automatically scales in, Auto Scaling removes all tags from
the instances that are terminating.
Add or Modify Tags for Your Auto Scaling Group
When you add a tag to your Auto Scaling group, you can specify whether it should be added to instances
launched in your Auto Scaling group. If you modify a tag, the updated version of the tag is added to
instances launched in the Auto Scaling group after the change. If you create or modify a tag for an Auto
Scaling group, these changes are not made to instances that are already running in the Auto Scaling
group.
Contents
• Add or Modify Tags Using the AWS Management Console (p. 45)
• Add or Modify Tags Using the AWS CLI (p. 46)
Add or Modify Tags Using the AWS Management Console
Use the Amazon EC2 console to add or modify tags.
To add or modify tags
1.
Open the Amazon EC2 console at https://console.aws.amazon.com/ec2/.
2.
On the navigation pane, under Auto Scaling, choose Auto Scaling Groups.
3.
Select your Auto Scaling group.
4.
On the Tags tab, choose Add/Edit tags. The Add/Edit Auto Scaling Group Tags page lists any
existing tags for the Auto Scaling group.
5.
To modify existing tags, edit Key and Value.
6.
To add a new tag, choose Add tag and edit Key and Value. You can keep Tag New Instances
selected to add the tag to the instances launched in the Auto Scaling group automatically, and
deselect it otherwise.
45
Auto Scaling User Guide
Add or Modify Tags for Your Auto Scaling Group
7.
When you have finished adding tags, choose Save.
Add or Modify Tags Using the AWS CLI
Use the create-or-update-tags command to create or modify a tag. For example, the following command
adds a tag with a key of "environment" and a value of "test" that will also be added to instances launched
in the Auto Scaling group after this change. If a tag with this key already exists, the existing tag is
replaced.
aws autoscaling create-or-update-tags --tags "ResourceId=my-asg,ResourceType=auto-scalinggroup,Key=environment,Value=test,PropagateAtLaunch=true"
The following is an example response:
OK-Created/Updated tags
Use the following describe-tags command to list the tags for the specified Auto Scaling group.
aws autoscaling describe-tags --filters Name=auto-scaling-group,Values=my-asg
The following is an example response:
{
}
"Tags": [
{
"ResourceType": "auto-scaling-group",
"ResourceId": "my-asg",
"PropagateAtLaunch": true,
"Value": "test",
"Key": "environment"
}
]
Alternatively, use the following describe-auto-scaling-groups command to verify that the tag is added to
the Auto Scaling group.
aws autoscaling describe-auto-scaling-groups --auto-scaling-group-name my-asg
The following is an example response:
{
"AutoScalingGroups": [
{
"AutoScalingGroupARN": "arn",
"HealthCheckGracePeriod": 0,
"SuspendedProcesses": [],
"DesiredCapacity": 1,
"Tags": [
{
"ResourceType": "auto-scaling-group",
"ResourceId": "my-asg",
"PropagateAtLaunch": true,
"Value": "test",
"Key": "environment"
}
],
46
Auto Scaling User Guide
Delete Tags
]
}
}
"EnabledMetrics": [],
"LoadBalancerNames": [],
"AutoScalingGroupName": "my-asg",
...
Delete Tags
You can delete a tag associated with your Auto Scaling group at any time.
Contents
• Delete Tags Using the AWS Management Console (p. 47)
• Delete Tags Using the AWS CLI (p. 47)
Delete Tags Using the AWS Management Console
To delete a tag using the console
1.
Open the Amazon EC2 console at https://console.aws.amazon.com/ec2/.
2.
3.
On the navigation pane, under Auto Scaling, choose Auto Scaling Groups.
Select your Auto Scaling group.
4.
On the Tags tab, choose Add/Edit tags. The Add/Edit Auto Scaling Group Tags page lists any
existing tags for the Auto Scaling group.
5.
6.
Choose the delete icon next to the tag.
Choose Save.
Delete Tags Using the AWS CLI
Use the delete-tags command to delete a tag. For example, the following command deletes a tag with a
key of "environment".
aws autoscaling delete-tags --tags "ResourceId=my-asg,ResourceType=auto-scalinggroup,Key=environment"
Notice that you must specify the tag key, but you don't need to specify the value. If you specify a value
and the value is incorrect, the tag is not deleted.
Using a Load Balancer With an Auto Scaling Group
When you use Auto Scaling, you can automatically increase the size of your Auto Scaling group when
demand goes up and decrease it when demand goes down. As Auto Scaling adds and removes EC2
instances, you must ensure that the traffic for your application is distributed across all of your EC2
instances. The Elastic Load Balancing service automatically routes incoming web traffic across such a
dynamically changing number of EC2 instances. Your load balancer acts as a single point of contact for
all incoming traffic to the instances in your Auto Scaling group. For more information, see the Elastic
Load Balancing User Guide.
To use a load balancer with your Auto Scaling group, create the load balancer and then attach it to the
group.
47
Auto Scaling User Guide
Attaching a Load Balancer
Contents
• Attaching a Load Balancer to Your Auto Scaling Group (p. 48)
• Using ELB Health Checks with Auto Scaling (p. 50)
• Expanding Your Scaled and Load-Balanced Application to an Additional Availability Zone (p. 51)
Attaching a Load Balancer to Your Auto Scaling
Group
Auto Scaling integrates with Elastic Load Balancing to enable you to attach one or more load balancers
to an existing Auto Scaling group. After you attach the load balancer, it automatically registers the
instances in the group and distributes incoming traffic across the instances. To use an Elastic Load
Balancing health check with your instances to ensure that traffic is routed only to the healthy instances,
see Using ELB Health Checks with Auto Scaling (p. 50).
When you attach a load balancer, it enters the Adding state while registering the instances in the group.
After all instances in the group are registered with the load balancer, it enters the Added state. After
at least one registered instance passes the health checks, it enters the InService state. After the load
balancer enters the InService state, Auto Scaling can terminate and replace any instances that are
reported as unhealthy. Note that if no registered instances pass the health checks (for example, due
to a misconfigured health check), the load balancer doesn't enter the InService state, so Auto Scaling
wouldn't terminate and replace the instances.
When you detach a load balancer, it enters the Removing state while deregistering the instances in the
group. Note that the instances remain running after they are deregistered. If connection draining is
enabled, Elastic Load Balancing waits for in-flight requests to complete or for the maximum timeout
to expire (whichever comes first) before deregistering the instances. Note that connection draining is
always enabled for Application Load Balancers but must be enabled for Classic Load Balancers. For more
information, see Connection Draining in the Classic Load Balancer Guide.
Elastic Load Balancing sends data about your load balancers and EC2 instances to Amazon
CloudWatch. CloudWatch collects performance data for your resources and presents it as metrics.
For more information, see Monitoring Your Auto Scaling Groups and Instances Using Amazon
CloudWatch (p. 109). After you attach a load balancer to your Auto Scaling group, you can create
scaling policies that use Elastic Load Balancing metrics to scale your application automatically. For more
information, see Create an Auto Scaling Group with Target Tracking Scaling Policies (p. 79).
Contents
• Prerequisites (p. 48)
• Add a Load Balancer Using the Console (p. 49)
• Add a Load Balancer Using the AWS CLI (p. 49)
Prerequisites
Before you begin, create a load balancer in the same region as the Auto Scaling group. Elastic Load
Balancing supports two types of load balancers: Classic Load Balancers and Application Load Balancers.
You can create either type of load balancer to attach to your Auto Scaling group. For more information,
see the Elastic Load Balancing User Guide.
With a Classic Load Balancer, instances are registered with the load balancer, and with an Application
Load Balancer, instances are registered as targets with a target group. When you plan to use your
load balancer with an Auto Scaling group, you don't need to register your EC2 instances with the load
balancer or target group. After you attach a load balancer or target group to your Auto Scaling group,
Auto Scaling registers your instances with the load balancer or target group when it launches them.
48
Auto Scaling User Guide
Attaching a Load Balancer
Add a Load Balancer Using the Console
Use the following procedure to attach a load balancer to an existing Auto Scaling group. To attach your
load balancer to your Auto Scaling group when you create the Auto Scaling group, see Tutorial: Set Up a
Scaled and Load-Balanced Application (p. 16).
To attach a load balancer to a group
1.
Open the Amazon EC2 console at https://console.aws.amazon.com/ec2/.
2.
On the navigation pane, under Auto Scaling, choose Auto Scaling Groups.
3.
Select your group.
4.
On the Details tab, choose Edit.
5.
Do one of the following:
6.
a.
[Classic Load Balancer] For Load Balancers, select your load balancer.
b.
[Application Load Balancer] For Target Groups, select your target group.
Choose Save.
When you no longer need the load balancer, use the following procedure to detach it from your Auto
Scaling group.
To detach a load balancer from a group
1.
Open the Amazon EC2 console at https://console.aws.amazon.com/ec2/.
2.
On the navigation pane, under Auto Scaling, choose Auto Scaling Groups.
3.
Select your group.
4.
On the Details tab, choose Edit.
5.
Do one of the following:
6.
a.
[Classic Load Balancer] For Load Balancers, remove the load balancer.
b.
[Application Load Balancer] For Target Groups, remove the target group.
Choose Save.
Add a Load Balancer Using the AWS CLI
To attach a Classic Load Balancer
Use the following attach-load-balancers command to attach the specified load balancer to your Auto
Scaling group:
aws autoscaling attach-load-balancers --auto-scaling-group-name my-asg --load-balancernames my-lb
To attach a target group
Use the following attach-load-balancer-target-groups command to attach the specified target group to
your Auto Scaling group:
aws autoscaling attach-load-balancer-target-groups --auto-scaling-group-name my-asg -target-group-arns my-targetgroup-arn
To detach a Classic Load Balancer
49
Auto Scaling User Guide
Adding ELB Health Checks
Use the following detach-load-balancers command to detach a load balancer from your Auto Scaling
group if you no longer need it:
aws autoscaling detach-load-balancers --auto-scaling-group-name my-asg --load-balancernames my-lb
To detach a target group
Use the following detach-load-balancer-target-groups command to detach a target group from your
Auto Scaling group if you no longer need it:
aws autoscaling detach-load-balancer-target-groups --auto-scaling-group-name my-asg -target-group-arns my-targetgroup-arn
Using ELB Health Checks with Auto Scaling
An Auto Scaling group periodically checks the health status of each instance. It can use EC2 status checks
only, or EC2 status checks plus Elastic Load Balancing health checks. If Auto Scaling determines that an
instance is unhealthy, it replaces the instance.
If you configure an Auto Scaling group to determine health status using EC2 status checks only, which
is the default, Auto Scaling considers the instance unhealthy if it fails the EC2 status checks. However,
if you have attached one or more load balancers or target groups to the Auto Scaling group and a load
balancer reports that an instance is unhealthy, Auto Scaling does not consider the instance unhealthy
and therefore it does not replace it.
If you configure your Auto Scaling group to determine health status using both EC2 status checks and
Elastic Load Balancing health checks, Auto Scaling considers the instance unhealthy if it fails either the
status checks or the health check. Note that if you attach multiple load balancers to an Auto Scaling
group, all of them must report that the instance is healthy in order for Auto Scaling to consider the
instance healthy. If one load balancer reports an instance as unhealthy, Auto Scaling replaces the
instance, even if other load balancers report it as healthy.
For more information, see Health Checks for Auto Scaling Instances (p. 108).
Contents
• Adding Health Checks Using the Console (p. 50)
• Adding Health Checks Using the AWS CLI (p. 51)
Adding Health Checks Using the Console
Use the following procedure to add an ELB health check with a grace period of 300 seconds to an Auto
Scaling group with an attached load balancer.
To add health checks using the console
1.
Open the Amazon EC2 console at https://console.aws.amazon.com/ec2/.
2.
On the navigation pane, under Auto Scaling, choose Auto Scaling Groups.
3.
Select your group.
4.
On the Details tab, choose Edit.
5.
For Health Check Type, select ELB.
6.
For Health Check Grace Period, enter 300.
50
Auto Scaling User Guide
Adding an Availability Zone
7.
Choose Save.
8.
On the Instances tab, the Health Status column displays the results of the newly added health
checks.
Adding Health Checks Using the AWS CLI
Use the following update-auto-scaling-group command to create a health check with a grace period of
300 seconds:
aws autoscaling update-auto-scaling-group --auto-scaling-group-name my-lb-asg --healthcheck-type ELB --health-check-grace-period 300
Expanding Your Scaled and Load-Balanced
Application to an Additional Availability Zone
You can take advantage of the safety and reliability of geographic redundancy by spanning your Auto
Scaling group across multiple Availability Zones within a region and then attaching a load balancer to
distribute incoming traffic across those Availability Zones. Incoming traffic is distributed equally across
all Availability Zones enabled for your load balancer.
Note
An Auto Scaling group can contain EC2 instances from multiple Availability Zones within the
same region. However, an Auto Scaling group can't contain EC2 instances from multiple regions.
When one Availability Zone becomes unhealthy or unavailable, Auto Scaling launches new instances in
an unaffected Availability Zone. When the unhealthy Availability Zone returns to a healthy state, Auto
Scaling automatically redistributes the application instances evenly across all of the Availability Zones for
your Auto Scaling group. Auto Scaling does this by attempting to launch new instances in the Availability
Zone with the fewest instances. If the attempt fails, however, Auto Scaling attempts to launch in other
Availability Zones until it succeeds.
You can expand the availability of your scaled and load-balanced application by adding an Availability
Zone to your Auto Scaling group and then enabling that Availability Zone for your load balancer. After
you've enabled the new Availability Zone, the load balancer begins to route traffic equally among all the
enabled Availability Zones.
Contents
• Add an Availability Zone Using the Console (p. 51)
• Add an Availability Zone Using the AWS CLI (p. 52)
Add an Availability Zone Using the Console
Use the following procedure to expand your Auto Scaling group to an additional subnet (EC2-VPC) or
Availability Zone (EC2-Classic).
1.
Open the Amazon EC2 console at https://console.aws.amazon.com/ec2/.
2.
On the navigation pane, under Auto Scaling, choose Auto Scaling Groups.
3.
Select your group.
4.
On the Details tab, choose Edit.
5.
Do one of the following:
•
[EC2-VPC] In Subnet(s), select the subnet corresponding to the Availability Zone.
51
Auto Scaling User Guide
Adding an Availability Zone
•
[EC2-Classic] In Availability Zones(s), select the Availability Zone.
6.
Choose Save.
7.
On the navigation pane, under NETWORK & SECURITY, choose Load Balancers.
8.
Select your load balancer.
9.
Do one of the following:
•
[Classic Load Balancer in EC2-Classic] On the Instances tab, choose Edit Availability Zones. On
the Add and Remove Availability Zones page, select the Availability Zone to add.
•
[Classic Load Balancer in a VPC] On the Instances tab, choose Edit Availability Zones. On the
Add and Remove Subnets page, for Available subnets, choose the add icon (+) for the subnet
to add. The subnet is moved under Selected subnets.
•
[Application Load Balancer] On the Description tab, for Availability Zones, choose Edit. Choose
the add icon (+) for one of the subnets for the Availability Zone to add. The subnet is moved
under Selected subnets.
10. Choose Save.
Add an Availability Zone Using the AWS CLI
The commands that you'll use depend on whether your load balancer is a Classic Load Balancer in a VPC,
a Classic Load Balancer in EC2-Classic, or an Application Load Balancer.
For an Auto Scaling group with a Classic Load Balancer in a VPC
1.
Add a subnet to the Auto Scaling group using the following update-auto-scaling-group command:
aws autoscaling update-auto-scaling-group --auto-scaling-group-name my-asg --vpc-zoneidentifier subnet-41767929 subnet-cb663da2 --min-size 2
2.
Verify that the instances in the new subnet are ready to accept traffic from the load balancer using
the following describe-auto-scaling-groups command:
aws autoscaling describe-auto-scaling-groups --auto-scaling-group-name my-asg
3.
Enable the new subnet for your Classic Load Balancer using the following attach-load-balancer-tosubnets command:
aws elb attach-load-balancer-to-subnets --load-balancer-name my-lb -subnets subnet-41767929
For an Auto Scaling group with a Classic Load Balancer in EC2-Classic
1.
Add an Availability Zone to the Auto Scaling group using the following update-auto-scaling-group
command:
aws autoscaling update-auto-scaling-group --auto-scaling-group-name my-asg -availability-zones us-west-2a us-west-2b us-west-2c --min-size 3
2.
Verify that the instances in the new Availability Zone are ready to accept traffic from the load
balancer using the following describe-auto-scaling-groups command:
aws autoscaling describe-auto-scaling-groups --auto-scaling-group-name my-asg
3.
Enable the new Availability Zone for your Classic Load Balancer using the following enableavailability-zones-for-load-balancer command:
52
Auto Scaling User Guide
Merging Auto Scaling Groups
aws elb enable-availability-zones-for-load-balancer --load-balancer-name my-lb -availability-zones us-west-2c
For an Auto Scaling group with an Application Load Balancer
1.
Add a subnet to the Auto Scaling group using the following update-auto-scaling-group command:
aws autoscaling update-auto-scaling-group --auto-scaling-group-name my-asg --vpc-zoneidentifier subnet-41767929 subnet-cb663da2 --min-size 2
2.
Verify that the instances in the new subnet are ready to accept traffic from the load balancer using
the following describe-auto-scaling-groups command:
aws autoscaling describe-auto-scaling-groups --auto-scaling-group-name my-asg
3.
Enable the new subnet for your Application Load Balancer using the following set-subnets
command:
aws elbv2 set-subnets --load-balancer-arn my-lb-arn --subnets subnet-41767929 subnetcb663da2
Merging Your Auto Scaling Groups into a Single
Multi-Zone Group
To merge separate single-zone Auto Scaling groups into a single Auto Scaling group spanning multiple
Availability Zones, rezone one of the single-zone groups into a multi-zone group, and then delete the
other groups. This process works for groups with or without a load balancer, as long as the new multizone group is in one of the same Availability Zones as the original single-zone groups.
The following examples assume that you have two identical groups in two different Availability Zones,
us-west-2a and us-west-2c. These two groups share the following specifications:
• Minimum size = 2
• Maximum size = 5
• Desired capacity = 3
Merge Zones Using the AWS CLI
Use the following procedure to merge my-group-a and my-group-c into a single group that covers both
us-west-2a and us-west-2c.
To merge separate single-zone groups into a single multi-zone group
1.
Use the following update-auto-scaling-group command to add the us-west-2c Availability Zone
to the supported Availability Zones for my-group-a and increase the maximum size of this group to
allow for the instances from both single-zone groups:
aws autoscaling update-auto-scaling-group --auto-scaling-group-name my-group-a -availability-zones "us-west-2a" "us-west-2c" –-max-size 10 –-min-size 4
53
Auto Scaling User Guide
Deleting Your Auto Scaling Infrastructure
2.
Use the following set-desired-capacity command to increase the size of my-group-a:
aws autoscaling set-desired-capacity --auto-scaling-group-name my-group-a --desiredcapacity 6
3.
(Optional) Use the following describe-auto-scaling-groups command to verify that my-group-a is at
its new size:
aws autoscaling describe-auto-scaling-groups --auto-scaling-group-name my-group-a
4.
Use the following update-auto-scaling-group command to remove the instances from my-group-c:
aws autoscaling update-auto-scaling-group --auto-scaling-group-name my-group-c --minsize 0 --max-size 0
5.
(Optional) Use the following describe-auto-scaling-groups command to verify that no instances
remain in my-group-c:
aws autoscaling describe-auto-scaling-groups --auto-scaling-group-name my-group-c
The following is example output:
{
}
6.
"AutoScalingGroups": [
{
"AutoScalingGroupARN": "arn",
"HealthCheckGracePeriod": 300,
"SuspendedProcesses": [],
"DesiredCapacity": 0,
"Tags": [],
"EnabledMetrics": [],
"LoadBalancerNames": [],
"AutoScalingGroupName": "my-group-c",
"DefaultCooldown": 300,
"MinSize": 0,
"Instances": [],
"MaxSize": 0,
"VPCZoneIdentifier": "null",
"TerminationPolicies": [
"Default"
],
"LaunchConfigurationName": "my-lc",
"CreatedTime": "2015-02-26T18:24:14.449Z",
"AvailabilityZones": [
"us-west-2c"
],
"HealthCheckType": "EC2"
}
]
Use the delete-auto-scaling-group command to delete my-group-c:
aws autoscaling delete-auto-scaling-group --auto-scaling-group-name my-group-c
Deleting Your Auto Scaling Infrastructure
To completely delete your Auto Scaling infrastructure, complete the following tasks.
54
Auto Scaling User Guide
Delete Your Auto Scaling Group
Tasks
• Delete Your Auto Scaling Group (p. 55)
• (Optional) Delete the Launch Configuration (p. 55)
• (Optional) Delete the Load Balancer (p. 55)
• (Optional) Delete CloudWatch Alarms (p. 56)
Delete Your Auto Scaling Group
When you delete an Auto Scaling group, its desired, minimum, and maximum values are set to 0. As
a result, the Auto Scaling instances are terminated. Alternatively, you can terminate or detach the
instances before you delete the Auto Scaling group.
To delete your Auto Scaling group using the console
1.
Open the Amazon EC2 console at https://console.aws.amazon.com/ec2/.
2.
On the navigation pane, under Auto Scaling, choose Auto Scaling Groups.
3.
On the Auto Scaling groups page, select your Auto Scaling group. and choose Actions, Delete.
4.
When prompted for confirmation, choose Yes, Delete.
To delete your Auto Scaling group using the AWS CLI
Use the following delete-auto-scaling-group command to delete the Auto Scaling group:
aws autoscaling delete-auto-scaling-group --auto-scaling-group-name my-asg
(Optional) Delete the Launch Configuration
Note that you can skip this step if you want to keep the launch configuration for future use.
To delete the launch configuration using the console
1.
On the navigation pane, under Auto Scaling, choose Launch Configurations.
2.
On the Launch Configurations page, select your launch configuration and choose Actions, Delete
launch configuration.
3.
When prompted for confirmation, choose Yes, Delete.
To delete the launch configuration using the AWS CLI
Use the following delete-launch-configuration command:
aws autoscaling delete-launch-configuration --launch-configuration-name my-lc
(Optional) Delete the Load Balancer
Note that you can skip this step if your Auto Scaling group is not registered with an Elastic Load
Balancing load balancer or you want to keep the load balancer for future use.
To delete your load balancer
1.
On the navigation pane, under LOAD BALANCING, choose Load Balancers.
55
Auto Scaling User Guide
(Optional) Delete CloudWatch Alarms
2.
3.
Select the load balancer and choose Actions, Delete.
When prompted for confirmation, choose Yes, Delete.
To delete the load balancer associated with the Auto Scaling group using the AWS CLI
For an Application Load Balancer, use the following delete-load-balancer command:
aws elbv2 delete-load-balancer --load-balancer-arn my-load-balancer-arn
For a Classic Load Balancer, use the following delete-load-balancer command:
aws elb delete-load-balancer --load-balancer-name my-load-balancer
(Optional) Delete CloudWatch Alarms
Note that you can skip this step if your Auto Scaling group is not associated with any CloudWatch alarms
or you want to keep the alarms for future use.
To delete the CloudWatch alarms using the console
1.
Open the CloudWatch console at https://console.aws.amazon.com/cloudwatch/.
2.
3.
On the navigation pane, choose Alarms.
Select the alarms and choose Delete.
4.
When prompted for confirmation, choose Yes, Delete.
To delete the CloudWatch alarms using the AWS CLI
Use the delete-alarms command. For example, use the following command to delete the AddCapacity
and RemoveCapacity alarms:
aws cloudwatch delete-alarms --alarm-name AddCapacity RemoveCapacity
56
Auto Scaling User Guide
Scaling the Size of Your Auto Scaling
Group
Scaling is the ability to increase or decrease the compute capacity of your application. Scaling starts with
an event, or scaling action, which instructs Auto Scaling to either launch or terminate EC2 instances.
Auto Scaling provides a number of ways to adjust scaling to best meet the needs of your applications.
As a result, it's important that you have a good understanding of your application. Keep the following
considerations in mind:
• What role do you want Auto Scaling to play in your application's architecture? It's common to think
about Auto Scaling as a way to increase and decrease capacity, but it's also useful for maintaining a
steady number of servers.
• What cost constraints are important to you? Because Auto Scaling uses EC2 instances, you only pay
for the resources that you use. Knowing your cost constraints helps you decide when to scale your
applications, and by how much.
• What metrics are important to your application? CloudWatch supports a number of different metrics
that you can use with your Auto Scaling group. We recommend reviewing them to see which of these
metrics are the most relevant to your application.
Contents
• Scaling Plans (p. 58)
• Multiple Scaling Policies (p. 58)
• Maintaining the Number of Instances in Your Auto Scaling Group (p. 59)
• Manual Scaling (p. 60)
• Scheduled Scaling (p. 68)
• Dynamic Scaling (p. 70)
• Auto Scaling Cooldowns (p. 85)
• Controlling Which Instances Auto Scaling Terminates During Scale In (p. 87)
• Auto Scaling Lifecycle Hooks (p. 93)
• Temporarily Removing Instances from Your Auto Scaling Group (p. 99)
57
Auto Scaling User Guide
Scaling Plans
• Suspending and Resuming Auto Scaling Processes (p. 103)
Scaling Plans
Auto Scaling provides several ways for you to scale your Auto Scaling group.
Maintain current instance levels at all times
You can configure your Auto Scaling group to maintain a minimum or specified number of running
instances at all times. To maintain the current instance levels, Auto Scaling performs a periodic health
check on running instances within an Auto Scaling group. When Auto Scaling finds an unhealthy
instance, it terminates that instance and launches a new one. For information about configuring your
Auto Scaling group to maintain the current instance levels, see Maintaining the Number of Instances in
Your Auto Scaling Group (p. 59).
Manual scaling
Manual scaling is the most basic way to scale your resources. Specify only the change in the maximum,
minimum, or desired capacity of your Auto Scaling group. Auto Scaling manages the process of
creating or terminating instances to maintain the updated capacity. For more information, see Manual
Scaling (p. 60).
Scale based on a schedule
Sometimes you know exactly when you will need to increase or decrease the number of instances in your
group, simply because that need arises on a predictable schedule. Scaling by schedule means that scaling
actions are performed automatically as a function of time and date. For more information, see Scheduled
Scaling (p. 68).
Scale based on demand
A more advanced way to scale your resources, scaling by policy, lets you define parameters that control
the Auto Scaling process. For example, you can create a policy that calls for enlarging your fleet of EC2
instances whenever the average CPU utilization rate stays above ninety percent for fifteen minutes. This
is useful when you can define how you want to scale in response to changing conditions, but you don't
know when those conditions will change. You can set up Auto Scaling to respond for you.
You should have two policies, one for scaling in (terminating instances) and one for scaling out
(launching instances), for each event to monitor. For example, if you want to scale out when the network
bandwidth reaches a certain level, create a policy specifying that Auto Scaling should start a certain
number of instances to help with your traffic. But you may also want an accompanying policy to scale
in by a certain number when the network bandwidth level goes back down. For more information, see
Dynamic Scaling (p. 70).
Multiple Scaling Policies
An Auto Scaling group can have more than one scaling policy attached to it any given time. In fact, we
recommend that each Auto Scaling group has at least two policies: one to scale your architecture out and
another to scale your architecture in. You can also combine scaling policies to maximize the performance
of an Auto Scaling group.
To illustrate how multiple policies work together, consider an application that uses an Auto Scaling group
and an Amazon SQS queue to send requests to the EC2 instances in that group. To help ensure that the
application performs at optimum levels, there are two policies that control when the Auto Scaling group
should scale out. One policy uses the Amazon CloudWatch metric, CPUUtilization, to detect when an
58
Auto Scaling User Guide
Maintaining the Size of Your Auto Scaling Group
instance is at 90% of capacity. The other uses the NumberOfMessagesVisible to detect when the SQS
queue is becoming overwhelmed with messages.
Note
In a production environment, both of these policies would have complementary policies that
control when Auto Scaling should scale in the number of EC2 instances.
When you have more than one policy attached to an Auto Scaling group, there's a chance that both
policies could instruct Auto Scaling to scale out (or in) at the same time. In our previous example, it's
possible that both an EC2 instance could trigger the CloudWatch alarm for the CPUUtilization metric,
and the SQS queue trigger the alarm for the NumberOfMessagesVisible metric.
When these situations occur, Auto Scaling chooses the policy that has the greatest impact on the Auto
Scaling group. For example, suppose that the policy for CPU utilization instructs Auto Scaling to launch
one instance, while the policy for the SQS queue prompts Auto Scaling to launch two instances. If the
scale-out criteria for both policies are met at the same time, Auto Scaling gives precedence to the SQS
queue policy, because it has the greatest impact on the Auto Scaling group. This results in Auto Scaling
launching two instances into the group. This precedence applies even when the policies use different
criteria for scaling out. For instance, if one policy instructs Auto Scaling to launch three instances, and
another instructs Auto Scaling to increase capacity by 25 percent, Auto Scaling give precedence to
whichever policy has the greatest impact on the group at that time.
Maintaining the Number of Instances in Your Auto
Scaling Group
After you have created your launch configuration and Auto Scaling group, the Auto Scaling group starts
by launching the minimum number of EC2 instances (or the desired capacity, if specified). If there are
no other scaling conditions attached to the Auto Scaling group, the Auto Scaling group maintains this
number of running instances at all times.
To maintain the same number of instances, Auto Scaling performs a periodic health check on running
instances within an Auto Scaling group. When it finds that an instance is unhealthy, it terminates that
instance and launches a new one.
All instances in your Auto Scaling group start in the healthy state. Instances are assumed to be healthy
unless Auto Scaling receives notification that they are unhealthy. This notification can come from one or
more of the following sources: Amazon EC2, Elastic Load Balancing, or your customized health check.
Determining Instance Health
By default, the Auto Scaling group determines the health state of each instance by periodically checking
the results of EC2 instance status checks. If the instance status is any state other than running or if
the system status is impaired, Auto Scaling considers the instance to be unhealthy and launches a
replacement. For more information about EC2 instance status checks, see Monitoring the Status of Your
Instances in the Amazon EC2 User Guide for Linux Instances.
If you have associated your Auto Scaling group with a load balancer or a target group and have chosen to
use the ELB health checks, Auto Scaling determines the health status of the instances by checking both
the instance status checks and the ELB health checks. Auto Scaling marks an instance as unhealthy if the
instance is in a state other than running, the system status is impaired, or Elastic Load Balancing reports
that the instance failed the health checks.
You can customize the health check conducted by your Auto Scaling group by specifying additional
checks. Or, if you have your own health check system, you can send the instance's health information
directly from your system to Auto Scaling.
59
Auto Scaling User Guide
Replacing Unhealthy Instances
Replacing Unhealthy Instances
After an instance has been marked unhealthy because of an Amazon EC2 or Elastic Load Balancing
health check, it is almost immediately scheduled for replacement. It never automatically recovers
its health. You can intervene manually by calling the SetInstanceHealth action (or the as-setinstance-health command) to set the instance's health status back to healthy. If the instance is
already terminating, you get an error. Because the interval between marking an instance unhealthy
and its actual termination is so small, attempting to set an instance's health status back to healthy
with the SetInstanceHealth action (or, as-set-instance-health command) is probably useful
only for a suspended group. For more information, see Suspending and Resuming Auto Scaling
Processes (p. 103).
Auto Scaling creates a new scaling activity for terminating the unhealthy instance and then terminates it.
Later, another scaling activity launches a new instance to replace the terminated instance.
When your instance is terminated, any associated Elastic IP addresses are disassociated and are not
automatically associated with the new instance. You must associate these Elastic IP addresses with
the new instance manually. Similarly, when your instance is terminated, its attached EBS volumes are
detached. You must attach these EBS volumes to the new instance manually.
Manual Scaling
At any time, you can change the size of an existing Auto Scaling group. Update the desired capacity of
the Auto Scaling group, or update the instances that are attached to the Auto Scaling group.
Contents
• Change the Size of Your Auto Scaling Group Using the Console (p. 60)
• Change the Size of Your Auto Scaling Group Using the AWS CLI (p. 61)
• Attach EC2 Instances to Your Auto Scaling Group (p. 62)
• Detach EC2 Instances from Your Auto Scaling Group (p. 65)
Change the Size of Your Auto Scaling Group Using
the Console
When you change the size of your Auto Scaling group, Auto Scaling manages the process of launching or
terminating instances to maintain the new group size.
The following example assumes that you've created an Auto Scaling group with a minimum size of 1 and
a maximum size of 5. Therefore, the group currently has one running instance.
To change the size of your Auto Scaling group
1.
2.
3.
4.
Open the Amazon EC2 console at https://console.aws.amazon.com/ec2/.
On the navigation pane, under Auto Scaling, choose Auto Scaling Groups.
Select your Auto Scaling group.
On the Details tab, choose Edit.
5.
For Desired, increase the desired capacity by one. For example, if the current value is 1, type 2.
The desired capacity must be less than or equal to the maximum size of the group. If your new value
for Desired is greater than Max, you must update Max .
When you are finished, choose Save.
60
Auto Scaling User Guide
Change the Size of Your Auto
Scaling Group Using the AWS CLI
Now, verify that your Auto Scaling group has launched one additional instance.
To verify that the size of your Auto Scaling group has changed
1.
On the Activity History tab, the Status column shows the current status of your instance. You can
use the refresh button until you see the status of your instance change to Successful, indicating that
your Auto Scaling group has successfully launched a new instance.
2.
On the Instances tab, the Lifecycle column shows the state of your instances. It takes a short time
for an instance to launch. After the instance starts, its state changes to InService. You can see that
your Auto Scaling group has launched 1 new instance, and it is in the InService state.
Change the Size of Your Auto Scaling Group Using
the AWS CLI
When you change the size of your Auto Scaling group, Auto Scaling manages the process of launching or
terminating instances to maintain the new group size.
The following example assumes that you've created an Auto Scaling group with a minimum size of 1 and
a maximum size of 5. Therefore, the group currently has one running instance.
Use the set-desired-capacity command to change the size of your Auto Scaling group, as shown in the
following example:
aws autoscaling set-desired-capacity --auto-scaling-group-name my-asg --desired-capacity 2
By default, the command does not wait for the cooldown period specified for the group to complete.
You can override the default behavior and wait for the cooldown period to complete by specifying the
–-honor-cooldown option as shown in the following example. For more information, see Auto Scaling
Cooldowns (p. 85).
aws autoscaling set-desired-capacity --auto-scaling-group-name my-asg --desired-capacity 2
--honor-cooldown
Use the describe-auto-scaling-groups command to confirm that the size of your Auto Scaling group has
changed, as in the following example:
aws autoscaling describe-auto-scaling-groups --auto-scaling-group-name my-asg
Auto Scaling responds with details about the group and instances launched. The response should be
similar to the following example:
{
"AutoScalingGroups": [
{
"AutoScalingGroupARN": "arn",
"HealthCheckGracePeriod": 300,
"SuspendedProcesses": [],
"DesiredCapacity": 2,
"Tags": [],
"EnabledMetrics": [],
"LoadBalancerNames": [],
"AutoScalingGroupName": "my-asg",
"DefaultCooldown": 300,
"MinSize": 1,
"Instances": [
{
61
Auto Scaling User Guide
Attach EC2 Instances to Your Auto Scaling Group
"InstanceId": "i-33388a3f",
"AvailabilityZone": "us-west-2a",
"HealthStatus": "Healthy",
"LifecycleState": "InService",
"LaunchConfigurationName": "my-lc"
}
]
}
}
],
"MaxSize": 5,
"VPCZoneIdentifier": "subnet-e4f33493",
"TerminationPolicies": [
"Default"
],
"LaunchConfigurationName": "my-lc",
"CreatedTime": "2014-12-12T23:30:42.611Z",
"AvailabilityZones": [
"us-west-2a"
],
"HealthCheckType": "EC2"
Notice that DesiredCapacity shows the new value. Your Auto Scaling group has launched an additional
instance.
Attach EC2 Instances to Your Auto Scaling Group
Auto Scaling provides you with an option to enable Auto Scaling for one or more EC2 instances by
attaching them to your existing Auto Scaling group. After the instances are attached, they become a part
of the Auto Scaling group.
The instance that you want to attach must meet the following criteria:
• The instance is in the running state.
• The AMI used to launch the instance must still exist.
• The instance is not a member of another Auto Scaling group.
• The instance is in the same Availability Zone as the Auto Scaling group.
• If the Auto Scaling group has an attached load balancer, the instance and the load balancer must
both be in EC2-Classic or the same VPC. If the Auto Scaling group has an attached target group, the
instance and the Application Load Balancer must both be in the same VPC.
When you attach instances, Auto Scaling increases the desired capacity of the group by the number of
instances being attached. If the number of instances being attached plus the desired capacity exceeds
the maximum size of the group, the request fails.
If you attach an instance to an Auto Scaling group that has an attached load balancer, the instance is
registered with the load balancer. If you attach an instance to an Auto Scaling group that has an attached
target group, the instance is registered with the target group.
Contents
• Attaching an Instance Using the AWS Management Console (p. 63)
• Attaching an Instance Using the AWS CLI (p. 63)
The examples use an Auto Scaling group with the following configuration:
• Auto Scaling group name = my-asg
• Minimum size = 1
62
Auto Scaling User Guide
Attach EC2 Instances to Your Auto Scaling Group
• Maximum size = 5
• Desired capacity = 2
• Availability Zone = us-west-2a
Attaching an Instance Using the AWS Management Console
You can attach an existing instance to an existing Auto Scaling group, or to a new Auto Scaling group as
you create it.
To attach an instance to a new Auto Scaling group using the console
1.
Open the Amazon EC2 console at https://console.aws.amazon.com/ec2/.
2.
On the navigation pane, choose Instances.
3.
Select the instance.
4.
Choose Actions, Instance Settings, Attach to Auto Scaling Group.
5.
On the Attach to Auto Scaling Group page, select a new Auto Scaling group, type a name for the
group, and then choose Attach.
The new Auto Scaling group is created using a new launch configuration with the same name that
you specified for the Auto Scaling group. The launch configuration gets its settings (for example,
security group and IAM role) from the instance that you attached. The Auto Scaling group gets
settings (for example, Availability Zone and subnet) from the instance that you attached, and has a
desired capacity and maximum size of 1.
6.
(Optional) To edit the settings for the Auto Scaling group, on the navigation pane, under Auto
Scaling, choose Auto Scaling Groups. Select the new Auto Scaling group, choose Edit, change the
settings as needed, and then choose Save.
To attach an instance to an existing Auto Scaling group using the console
1.
Open the Amazon EC2 console at https://console.aws.amazon.com/ec2/.
2.
(Optional) On the navigation pane, under Auto Scaling, choose Auto Scaling Groups. Select the
Auto Scaling group and verify that the maximum size of the Auto Scaling group is large enough that
you can add another instance. Otherwise, choose Edit, increase the maximum size, and then choose
Save.
3.
On the navigation pane, choose Instances.
4.
Select the instance.
5.
Choose Actions, Instance Settings, Attach to Auto Scaling Group.
6.
On the Attach to Auto Scaling Group page, select an existing Auto Scaling group, select the
instance, and then choose Attach.
7.
If the instance doesn't meet the criteria (for example, if it's not in the same Availability Zone as the
Auto Scaling group), you get an error message with the details. Choose Close and try again with an
instance that meets the criteria.
Attaching an Instance Using the AWS CLI
To attach an instance to an Auto Scaling group using the AWS CLI
1.
Describe a specific Auto Scaling group using the following describe-auto-scaling-groups command:
aws autoscaling describe-auto-scaling-groups --auto-scaling-group-names my-asg
63
Auto Scaling User Guide
Attach EC2 Instances to Your Auto Scaling Group
The following example response shows that the desired capacity is 2 and the group has 2 running
instances:
{
}
2.
"AutoScalingGroups": [
{
"AutoScalingGroupARN": "arn",
"HealthCheckGracePeriod": 300,
"SuspendedProcesses": [],
"DesiredCapacity": 2,
"Tags": [],
"EnabledMetrics": [],
"LoadBalancerNames": [],
"AutoScalingGroupName": "my-asg",
"DefaultCooldown": 300,
"MinSize": 1,
"Instances": [
{
"InstanceId": "i-a5e87793",
"AvailabilityZone": "us-west-2a",
"HealthStatus": "Healthy",
"LifecycleState": "InService",
"LaunchConfigurationName": "my-lc"
},
{
"InstanceId": "i-a4e87792",
"AvailabilityZone": "us-west-2a",
"HealthStatus": "Healthy",
"LifecycleState": "InService",
"LaunchConfigurationName": "my-lc"
}
],
"MaxSize": 5,
"VPCZoneIdentifier": "subnet-e4f33493",
"TerminationPolicies": [
"Default"
],
"LaunchConfigurationName": "my-lc",
"CreatedTime": "2014-12-12T23:30:42.611Z",
"AvailabilityZones": [
"us-west-2a"
],
"HealthCheckType": "EC2"
}
]
Attach an instance to the Auto Scaling group using the following attach-instances command:
aws autoscaling attach-instances --instance-ids i-a8e09d9c --auto-scaling-groupname my-asg
3.
To verify that the instance is attached, use the following describe-auto-scaling-groups command:
aws autoscaling describe-auto-scaling-groups --auto-scaling-group-names my-asg
The following example response shows that the desired capacity has increased by 1 to 3, and that
there is a new instance, i-a8e09d9c:
{
"AutoScalingGroups": [
64
Auto Scaling User Guide
Detach EC2 Instances from Your Auto Scaling Group
{
}
]
}
"AutoScalingGroupARN": "arn",
"HealthCheckGracePeriod": 300,
"SuspendedProcesses": [],
"DesiredCapacity": 3,
"Tags": [],
"EnabledMetrics": [],
"LoadBalancerNames": [],
"AutoScalingGroupName": "my-asg",
"DefaultCooldown": 300,
"MinSize": 1,
"Instances": [
{
"InstanceId": "i-a8e09d9c",
"AvailabilityZone": "us-west-2a",
"HealthStatus": "Healthy",
"LifecycleState": "InService",
"LaunchConfigurationName": "my-lc"
},
{
"InstanceId": "i-a5e87793",
"AvailabilityZone": "us-west-2a",
"HealthStatus": "Healthy",
"LifecycleState": "InService",
"LaunchConfigurationName": "my-lc"
},
{
"InstanceId": "i-a4e87792",
"AvailabilityZone": "us-west-2a",
"HealthStatus": "Healthy",
"LifecycleState": "InService",
"LaunchConfigurationName": "my-lc"
}
],
"MaxSize": 5,
"VPCZoneIdentifier": "subnet-e4f33493",
"TerminationPolicies": [
"Default"
],
"LaunchConfigurationName": "my-lc",
"CreatedTime": "2014-12-12T23:30:42.611Z",
"AvailabilityZones": [
"us-west-2a"
],
"HealthCheckType": "EC2"
Detach EC2 Instances from Your Auto Scaling Group
You can remove an instance from an Auto Scaling group. After the instances are detached, you can
manage them independently from the rest of the Auto Scaling group. By detaching an instance, you can:
• Move an instance out of one Auto Scaling group and attach it to a different one. For more information,
see Attach EC2 Instances to Your Auto Scaling Group (p. 62).
• Test an Auto Scaling group by creating it using existing instances running your application, and then
detach these instances from the Auto Scaling group when your tests are complete.
When you detach instances, you have the option of decrementing the desired capacity for the Auto
Scaling group by the number of instances being detached. If you choose not to decrement the capacity,
65
Auto Scaling User Guide
Detach EC2 Instances from Your Auto Scaling Group
Auto Scaling launches new instances to replace the ones that you detached. If you decrement the
capacity but detach multiple instances from the same Availability Zone, Auto Scaling can rebalance the
Availability Zones unless you suspend the AZRebalance process. For more information, see Auto Scaling
Processes (p. 103).
If you detach an instance from an Auto Scaling group that has an attached load balancer, the instance
is deregistered from the load balancer. If you detach an instance from an Auto Scaling group that has
an attached target group, the instance is deregistered from the target group. If connection draining is
enabled for your load balancer, Auto Scaling waits for in-flight requests to complete.
Contents
• Detaching Instances Using the AWS Management Console (p. 66)
• Detaching Instances Using the AWS CLI (p. 66)
The examples use an Auto Scaling group with the following configuration:
• Auto Scaling group name = my-asg
• Minimum size = 1
• Maximum size = 5
• Desired capacity = 4
• Availability Zone = us-west-2a
Detaching Instances Using the AWS Management Console
Use the following procedure to detach an instance from your Auto Scaling group.
To detach an instance from an existing Auto Scaling group using the console
1.
Open the Amazon EC2 console at https://console.aws.amazon.com/ec2/.
2.
On the navigation pane, under Auto Scaling, choose Auto Scaling Groups.
3.
Select your Auto Scaling group.
4.
On the Instances tab, select the instance and choose Actions, Detach.
5.
On the Detach Instance page, select the check box to have Auto Scaling launch a replacement
instance, or leave it unchecked to decrement the desired capacity. Choose Detach Instance.
Detaching Instances Using the AWS CLI
Use the following procedure to detach an instance from your Auto Scaling group.
To detach an instance from an existing Auto Scaling group using the AWS CLI
1.
List the current instances using the following describe-auto-scaling-instances command:
aws autoscaling describe-auto-scaling-instances
The following example response shows that the group has 4 running instances:
{
"AutoScalingInstances": [
{
"AvailabilityZone": "us-west-2a",
"InstanceId": "i-2a2d8978",
66
Auto Scaling User Guide
Detach EC2 Instances from Your Auto Scaling Group
},
{
}
{
}
{
}
2.
]
}
"AutoScalingGroupName": "my-asg",
"HealthStatus": "HEALTHY",
"LifecycleState": "InService",
"LaunchConfigurationName": "my-lc"
"AvailabilityZone": "us-west-2a",
"InstanceId": "i-5f2e8a0d",
"AutoScalingGroupName": "my-asg",
"HealthStatus": "HEALTHY",
"LifecycleState": "InService",
"LaunchConfigurationName": "my-lc"
"AvailabilityZone": "us-west-2a",
"InstanceId": "i-a52387f7",
"AutoScalingGroupName": "my-asg",
"HealthStatus": "HEALTHY",
"LifecycleState": "InService",
"LaunchConfigurationName": "my-lc"
"AvailabilityZone": "us-west-2a",
"InstanceId": "i-f42d89a6",
"AutoScalingGroupName": "my-asg",
"HealthStatus": "HEALTHY",
"LifecycleState": "InService",
"LaunchConfigurationName": "my-lc"
Detach an instance and decrement the desired capacity using the following detach-instances
command:
aws autoscaling detach-instances --instance-ids i-2a2d8978 --auto-scaling-groupname my-asg --should-decrement-desired-capacity
3.
Verify that the instance is detached using the following describe-auto-scaling-instances
command:
aws autoscaling describe-auto-scaling-instances
The following example response shows that there are now 3 running instances:
{
"AutoScalingInstances": [
{
"AvailabilityZone": "us-west-2a",
"InstanceId": "i-5f2e8a0d",
"AutoScalingGroupName": "my-asg",
"HealthStatus": "HEALTHY",
"LifecycleState": "InService",
"LaunchConfigurationName": "my-lc"
}
{
"AvailabilityZone": "us-west-2a",
"InstanceId": "i-a52387f7",
"AutoScalingGroupName": "my-asg",
"HealthStatus": "HEALTHY",
"LifecycleState": "InService",
"LaunchConfigurationName": "my-lc"
}
67
Auto Scaling User Guide
Scheduled Scaling
{
}
]
}
"AvailabilityZone": "us-west-2a",
"InstanceId": "i-f42d89a6",
"AutoScalingGroupName": "my-asg",
"HealthStatus": "HEALTHY",
"LifecycleState": "InService",
"LaunchConfigurationName": "my-lc"
Scheduled Scaling
Scaling based on a schedule allows you to scale your application in response to predictable load changes.
For example, every week the traffic to your web application starts to increase on Wednesday, remains
high on Thursday, and starts to decrease on Friday. You can plan your scaling activities based on the
predictable traffic patterns of your web application.
To configure your Auto Scaling group to scale based on a schedule, you create a scheduled action, which
tells Auto Scaling to perform a scaling action at specified times. To create a scheduled scaling action, you
specify the start time when you want the scaling action to take effect, and the new minimum, maximum,
and desired sizes for the scaling action. At the specified time, Auto Scaling updates the group with the
values for minimum, maximum, and desired size specified by the scaling action.
You can create scheduled actions for scaling one time only or for scaling on a recurring schedule.
Contents
• Considerations for Scheduled Actions (p. 68)
• Create a Scheduled Action Using the Console (p. 68)
• Update a Scheduled Action (p. 69)
• Create or Update a Scheduled Action Using the AWS CLI (p. 69)
• Delete a Scheduled Action (p. 70)
Considerations for Scheduled Actions
When you create a scheduled action, keep the following in mind.
• Auto Scaling guarantees the order of execution for scheduled actions within the same group, but not
for scheduled actions across groups.
• A scheduled action generally executes within seconds. However, the action may be delayed for up to
two minutes from the scheduled start time. Because Auto Scaling executes actions within an Auto
Scaling group in the order they are specified, scheduled actions with scheduled start times close to
each other can take longer to execute.
• You can create a maximum of 125 scheduled actions per Auto Scaling group.
• A scheduled action must have a unique time value. If you attempt to schedule an activity at a time
when another scaling activity is already scheduled, the call is rejected with an error message noting
the conflict.
• Cooldown periods are not supported.
Create a Scheduled Action Using the Console
Complete the following procedure to create a scheduled action to scale your Auto Scaling group.
68
Auto Scaling User Guide
Update a Scheduled Action
To create a scheduled action
1.
2.
3.
4.
Open the Amazon EC2 console at https://console.aws.amazon.com/ec2/.
On the navigation pane, under Auto Scaling, choose Auto Scaling Groups.
Select your Auto Scaling group.
On the Scheduled Actions tab, choose Create Scheduled Action.
5.
On the Create Scheduled Action page, do the following:
• Specify the size of the group using at least one of Min, Max, and Desired Capacity.
• Choose an option for Recurrence. If you choose Once, Auto Scaling performs the action at
the specified time. If you select Cron, type a Cron expression that specifies when Auto Scaling
performs the action, in UTC. If you select an option that begins with Every, the Cron expression is
created for you.
• If you chose Once for Recurrence, specify the time for the action in Start Time.
• If you specified a recurring schedule, you can specify values for Start Time and End Time. If you
specify a start time, Auto Scaling performs the action at this time, and then performs the action
based on the recurring schedule. If you specify an end time, Auto Scaling does not perform the
action after this time.
6.
Choose Create.
Update a Scheduled Action
If your requirements change, you can update a scheduled action.
To update a scheduled action
1.
2.
Open the Amazon EC2 console at https://console.aws.amazon.com/ec2/.
On the navigation pane, under Auto Scaling, choose Auto Scaling Groups.
3.
4.
5.
Select your Auto Scaling group.
On the Scheduled Actions tab, select the scheduled action.
Choose Actions, Edit.
6.
On the Edit Scheduled Action page, do the following:
• Update the size of the group as needed using Min, Max, or Desired Capacity.
• Update the specified recurrence as needed.
• Update the start and end time as needed.
• Choose Save.
Create or Update a Scheduled Action Using the AWS
CLI
You can create a schedule for scaling one time only or for scaling on a recurring schedule.
To schedule scaling for one time only
To increase the number of running instances in your Auto Scaling group at a specific time, in "YYYY-MMDDThh:mm:ssZ" format in UTC, use the following put-scheduled-update-group-action command:
aws autoscaling put-scheduled-update-group-action --scheduled-action-name ScaleUp --autoscaling-group-name my-asg --start-time "2013-05-12T08:00:00Z" --desired-capacity 3
69
Auto Scaling User Guide
Delete a Scheduled Action
To decrease the number of running instances in your Auto Scaling group at a specific time, in "YYYY-MMDDThh:mm:ssZ" format in UTC, use the following put-scheduled-update-group-action command:
aws autoscaling put-scheduled-update-group-action --scheduled-action-name ScaleDown --autoscaling-group-name my-asg --start-time "2013-05-13T08:00:00Z" --desired-capacity 1
To schedule scaling on a recurring schedule
You can specify a recurrence schedule, in UTC, using the Cron format. For more information, see the Cron
Wikipedia entry.
Use the following put-scheduled-update-group-action command to create a scheduled action that runs
at 00:30 hours on the first of January, June, and December each year:
aws autoscaling put-scheduled-update-group-action --scheduled-action-name scaleup-scheduleyear --auto-scaling-group-name my-asg --recurrence "30 0 1 1,6,12 0" --desired-capacity 3
Delete a Scheduled Action
When you are finished with a scheduled action, you can delete it.
To delete a scheduled action using the console
1.
Open the Amazon EC2 console at https://console.aws.amazon.com/ec2/.
2.
On the navigation pane, under Auto Scaling, choose Auto Scaling Groups.
3.
Select your Auto Scaling group.
4.
On the Scheduled Actions tab, select the scheduled action.
5.
Choose Actions, Delete.
6.
When prompted for confirmation, choose Yes, Delete.
To delete a scheduled action using the AWS CLI
Use the following delete-scheduled-action command:
aws autoscaling delete-scheduled-action --scheduled-action-name ScaleUp
Dynamic Scaling
When you use Auto Scaling to scale dynamically, you must define how you want to scale in response to
changing demand. For example, say you have a web application that currently runs on two instances and
you do not want the CPU utilization of the Auto Scaling group to exceed 70 percent. You can configure
your Auto Scaling group to scale automatically to meet this need. The policy type determines how the
scaling action is performed.
Contents
• Scaling Policy Types (p. 71)
• Simple and Step Scaling (p. 71)
• Target Tracking Scaling (p. 78)
• Add a Scaling Policy to an Existing Auto Scaling Group (p. 81)
70
Auto Scaling User Guide
Scaling Policy Types
• Scaling Based on Amazon SQS (p. 82)
Scaling Policy Types
• Simple scaling—Increase or decrease the current capacity of the group based on a single scaling
adjustment.
• Step scaling—Increase or decrease the current capacity of the group based on a set of scaling
adjustments, known as step adjustments, that vary based on the size of the alarm breach.
• Target tracking scaling—Increase or decrease
the current capacity of the group based on a target value for a specific metric. This is similar to the
way that your thermostat maintains the temperature of your home – you select a temperature and the
thermostat does the rest.
Simple and Step Scaling
Auto Scaling originally supported only the simple scaling policy. If you created your scaling policy before
target tracing and step policy types were introduced, your policy is treated as a simple scaling policy.
We recommend that you use step scaling policies even if you have a single step adjustment, because
we continuously evaluate alarms and do not lock the group during scaling activities or health check
replacements.
Simple Scaling Policies
After a scaling activity is started, the policy must wait for the scaling activity or health check
replacement to complete and the cooldown period to expire before it can respond to additional alarms.
Cooldown periods help to prevent Auto Scaling from initiating additional scaling activities before the
effects of previous activities are visible. You can use the default cooldown period associated with your
Auto Scaling group, or you can override the default by specifying a cooldown period for your policy. For
more information, see Auto Scaling Cooldowns (p. 85).
Step Scaling Policies
After a scaling activity is started, the policy continues to respond to additional alarms, even while a
scaling activity or health check replacement is in progress. Therefore, all alarms that are breached are
evaluated by Auto Scaling as it receives the alarm messages. If you are creating a policy to scale out,
you can specify the estimated warm-up time that it takes for a newly launched instance to be ready to
contribute to the aggregated metrics. For more information, see Instance Warmup (p. 73).
Note
Cooldown periods are not supported for step scaling policies. Therefore, you can't specify a
cooldown period for these policies and the default cooldown period for the group doesn't apply.
Scaling Adjustment Types
When a step scaling or simple scaling policy is executed, it changes the current capacity of your Auto
Scaling group using the scaling adjustment specified in the policy. A scaling adjustment can't change the
capacity of the group above the maximum group size or below the minimum group size.
Auto Scaling supports the following adjustment types for step scaling and simple scaling:
• ChangeInCapacity—Increase or decrease the current capacity of the group by the specified number
of instances. A positive value increases the capacity and a negative adjustment value decreases the
capacity.
71
Auto Scaling User Guide
Simple and Step Scaling
Example: If the current capacity of the group is 3 instances and the adjustment is 5, then when this
policy is performed, Auto Scaling adds 5 instances to the group for a total of 8 instances.
• ExactCapacity—Change the current capacity of the group to the specified number of instances.
Specify a positive value with this adjustment type.
Example: If the current capacity of the group is 3 instances and the adjustment is 5, then when this
policy is performed, Auto Scaling changes the capacity to 5 instances.
• PercentChangeInCapacity—Increment or decrement the current capacity of the group by the
specified percentage. A positive value increases the capacity and a negative value decreases the
capacity. If the resulting value is not an integer, Auto Scaling rounds it as follows:
• Values greater than 1 are rounded down. For example, 12.7 is rounded to 12.
• Values between 0 and 1 are rounded to 1. For example, .67 is rounded to 1.
• Values between 0 and -1 are rounded to -1. For example, -.58 is rounded to -1.
• Values less than -1 are rounded up. For example, -6.67 is rounded to -6.
Example: If the current capacity is 10 instances and the adjustment is 10 percent, then when this policy
is performed, Auto Scaling adds 1 instance to the group for a total of 11 instances.
With PercentChangeInCapacity, you can also specify the minimum number of instances to scale (using
the MinAdjustmentMagnitude parameter or Add instances in increments of at least in the console). For
example, suppose that you create a policy that adds 25 percent and you specify a minimum increment
of 2 instances. If you have an Auto Scaling group with 4 instances and the scaling policy is executed, 25
percent of 4 is 1 instance. However, because you specified a minimum increment of 2, Auto Scaling adds
2 instances.
Step Adjustments
When you create a step scaling policy, you add one or more step adjustments that enable you to scale
based on the size of the alarm breach. Each step adjustment specifies a lower bound for the metric value,
an upper bound for the metric value, and the amount by which to scale, based on the scaling adjustment
type.
There are a few rules for the step adjustments for your policy:
• The ranges of your step adjustments can't overlap or have a gap.
• Only one step adjustment can have a null lower bound (negative infinity). If one step adjustment has a
negative lower bound, then there must be a step adjustment with a null lower bound.
• Only one step adjustment can have a null upper bound (positive infinity). If one step adjustment has a
positive upper bound, then there must be a step adjustment with a null upper bound.
• The upper and lower bound can't be null in the same step adjustment.
• If the metric value is above the breach threshold, the lower bound is inclusive and the upper bound is
exclusive. If the metric value is below the breach threshold, the lower bound is exclusive and the upper
bound is inclusive.
Auto Scaling applies the aggregation type to the metric data points from all instances. It compares
the aggregated metric value against the upper and lower bounds defined by the step adjustments to
determine which step adjustment to perform.
If you are using the AWS Management Console, you specify the upper and lower bounds as absolute
values. If you are using the API or the CLI, you specify the upper and lower bounds relative to the breach
threshold. For example, suppose that you have an alarm with a breach threshold of 50 and a scaling
adjustment type of PercentChangeInCapacity. You also have scale-out and scale-in policies with the
following step adjustments:
72
Auto Scaling User Guide
Simple and Step Scaling
Scale out policy
Lower bound
Upper bound
Adjustment
Metric value
0
10
0
50 <= value < 60
10
20
10
60 <= value < 70
20
null
30
70 <= value < +infinity
Lower bound
Upper bound
Adjustment
Metric value
-10
0
0
40 < value <= 50
-20
-10
-10
30 < value <= 40
null
-20
-30
-infinity < value <= 30
Scale in policy
Your group has both a current capacity and a desired capacity of 10 instances. The group maintains its
current and desired capacity while the aggregated metric value is greater than 40 and less than 60.
If the metric value gets to 60, Auto Scaling increases the desired capacity of the group by 1 instance,
to 11 instances, based on the second step adjustment of the scale-out policy (add 10 percent of 10
instances). After the new instance is running and its specified warm-up time has expired, Auto Scaling
increases the current capacity of the group to 11 instances. If the metric value rises to 70 even after this
increase in capacity, Auto Scaling increases the desired capacity of the group by another 3 instances, to
14 instances, based on the third step adjustment of the scale-out policy (add 30 percent of 11 instances,
3.3 instances, rounded down to 3 instances).
If the metric value gets to 40, Auto Scaling decreases the desired capacity of the group by 1 instance,
to 13 instances, based on the second step adjustment of the scale-in policy (remove 10 percent of 14
instances, 1.4 instances, rounded down to 1 instance). If the metric value falls to 30 even after this
decrease in capacity, Auto Scaling decreases the desired capacity of the group by another 3 instances,
to 10 instances, based on the third step adjustment of the scale-in policy (remove 30 percent of 13
instances, 3.9 instances, rounded down to 3 instances).
Instance Warmup
With step scaling policies, you can specify the number of seconds that it takes for a newly launched
instance to warm up. Until its specified warm-up time has expired, an instance is not counted toward the
aggregated metrics of the Auto Scaling group.
While scaling out, Auto Scaling does not consider instances that are warming up as part of the current
capacity of the group. Therefore, multiple alarm breaches that fall in the range of the same step
adjustment result in a single scaling activity. This ensures that we don't add more instances than you
need. Using the example in the previous section, suppose that the metric gets to 60, and then it gets to
62 while the new instance is still warming up. The current capacity is still 10 instances, so Auto Scaling
should add 1 instance (10 percent of 10 instances), but the desired capacity of the group is already 11
instances, so Auto Scaling does not increase the desired capacity further. However, if the metric gets
to 70 while the new instance is still warming up, Auto Scaling should add 3 instances (30 percent of 10
instances), but the desired capacity of the group is already 11, so Auto Scaling adds only 2 instances, for
a new desired capacity of 13 instances.
While scaling in, Auto Scaling considers instances that are terminating as part of the current capacity of
the group. Therefore, we don't remove more instances from the Auto Scaling group than necessary.
A scale-in activity can't start while a scale-out activity is in progress.
73
Auto Scaling User Guide
Simple and Step Scaling
Create an Auto Scaling Group with Step Scaling Policies
You can create a scaling policy that uses CloudWatch alarms to determine when your Auto Scaling group
should scale out or scale in. Each CloudWatch alarm watches a single metric and sends messages to
Auto Scaling when the metric breaches a threshold that you specify in your policy. You can use alarms to
monitor any of the metrics that the services in AWS that you're using send to CloudWatch. Or, you can
create and monitor your own custom metrics.
When you create a CloudWatch alarm, you can specify an Amazon SNS topic to send an email
notification to when the alarm changes state. For more information, see Create Amazon CloudWatch
Alarms (p. 113).
Use the console to create an Auto Scaling group with two scaling policies: a scale-out policy that
increases the capacity of the group by 30 percent, and a scale-in policy that decreases the capacity of the
group to two instances.
To create an Auto Scaling group with scaling based on metrics
1.
2.
Open the Amazon EC2 console at https://console.aws.amazon.com/ec2/.
On the navigation pane, under Auto Scaling, choose Auto Scaling Groups.
3.
Choose Create Auto Scaling group.
4.
On the Create Auto Scaling Group page, do one of the following:
5.
• Select Create an Auto Scaling group from an existing launch configuration, select an existing
launch configuration, and then choose Next Step.
• If you don't have a launch configuration that you'd like to use, choose Create a new launch
configuration and follow the directions. For more information, see Creating a Launch
Configuration (p. 21).
On the Configure Auto Scaling group details page, do the following:
a.
b.
c.
d.
e.
6.
For Group name, type a name for your Auto Scaling group.
For Group size, type the desired capacity for your Auto Scaling group.
If the launch configuration specifies instances that require a VPC, such as T2 instances, you
must select a VPC from Network. Otherwise, if your AWS account supports EC2-Classic and the
instances don't require a VPC, you can select either Launch info EC2-Classic or a VPC.
If you selected a VPC in the previous step, select one or more subnets from Subnet. If you
selected EC2-Classic in the previous step, select one or more Availability Zones from Availability
Zone(s).
Choose Next: Configure scaling policies.
On the Configure scaling policies page, do the following:
a.
b.
Select Use scaling policies to adjust the capacity of this group.
Specify the minimum and maximum size for your Auto Scaling group using the row that begins
with Scale between. For example, if your group is already at its maximum size, you need to
specify a new maximum in order to scale out.
c.
Specify your scale-out policy under Increase Group Size. You can optionally specify a name for
the policy, then choose Add new alarm.
On the Create Alarm page, choose create topic. For Send a notification to, type a name for the
SNS topic. For With these recipients, type one or more email addresses to receive notification.
If you want, you can replace the default name for your alarm with a custom name. Next, specify
the metric and the criteria for the policy. For example, you can leave the default settings for
Whenever (Average of CPU Utilization). For Is, choose >= and type 80 percent. For For at least,
type 1 consecutive period of 5 Minutes. Choose Create Alarm.
d.
74
Auto Scaling User Guide
Simple and Step Scaling
e.
For Take the action, choose Add, type 30 in the next field, and then choose percent of group.
By default, the lower bound for this step adjustment is the alarm threshold and the upper
bound is null (positive infinity).
To add another step adjustment, choose Add step. To set a minimum number of instances to
scale, update the number field in Add instances in increments of at least 1 instance(s).
(Optional) We recommend that you use the default to create both scaling policies with steps. To
create simple scaling policies, choose Create a simple scaling policy. For more information, see
Scaling Policy Types (p. 71).
f.
Specify your scale-in policy under Decrease Group Size. You can optionally specify a name for
the policy, then choose Add new alarm.
g.
On the Create Alarm page, you can select the same notification that you created for the scaleout policy or create a new one for the scale-in policy. If you want, you can replace the default
name for your alarm with a custom name. Keep the default settings for Whenever (Average
of CPU Utilization). For Is, choose <= and type 40 percent. For For at least, type 1 consecutive
period of 5 Minutes. Choose Create Alarm.
h.
For Take the action, choose Remove, type 2 in the next field, and then choose instances. By
default, the upper bound for this step adjustment is the alarm threshold and the lower bound is
null (negative infinity). To add another step adjustment, choose Add step.
(Optional) We recommend that you use the default to create both scaling policies with steps. To
create simple scaling policies, choose Create a simple scaling policy. For more information, see
Scaling Policy Types (p. 71).
75
Auto Scaling User Guide
Simple and Step Scaling
7.
i.
Choose Review.
j.
On the Review page, choose Create Auto Scaling group.
Use the following steps to verify the scaling policies for your Auto Scaling group.
a.
The Auto Scaling Group creation status page confirms that your Auto Scaling group was
successfully created. Choose View your Auto Scaling Groups.
b.
On the Auto Scaling Groups page, select the Auto Scaling group that you just created.
c.
On the Activity History tab, the Status column shows whether your Auto Scaling group has
successfully launched instances.
d.
On the Instances tab, the Lifecycle column contains the state of your instances. It takes a short
time for an instance to launch. After the instance starts, its lifecycle state changes to InService.
The Health Status column shows the result of the EC2 instance health check on your instance.
e.
On the Scaling Policies tab, you can see the policies that you created for the Auto Scaling
group.
Configure Scaling Policies Using the AWS CLI
Use the AWS CLI as follows to configure step scaling policies for your Auto Scaling group.
Tasks
• Step 1: Create an Auto Scaling Group (p. 76)
• Step 2: Create Scaling Policies (p. 76)
• Step 3: Create CloudWatch Alarms (p. 77)
Step 1: Create an Auto Scaling Group
Use the following create-auto-scaling-group command to create an Auto Scaling group named my-asg
using the launch configuration my-lc. If you don't have a launch configuration that you'd like to use, you
can create one. For more information, see create-launch-configuration.
aws autoscaling create-auto-scaling-group --auto-scaling-group-name my-asg --launchconfiguration-name my-lc --max-size 5 --min-size 1 --availability-zones "us-west-2c"
Step 2: Create Scaling Policies
You can create scaling policies that tell the Auto Scaling group what to do when the specified conditions
change.
Example: my-scaleout-policy
76
Auto Scaling User Guide
Simple and Step Scaling
Use the following put-scaling-policy command to create a scaling policy named my-scaleout-policy
with an adjustment type of PercentChangeInCapacity that increases the capacity of the group by 30
percent:
aws autoscaling put-scaling-policy --policy-name my-scaleout-policy --auto-scaling-groupname my-asg --scaling-adjustment 30 --adjustment-type PercentChangeInCapacity
Auto Scaling returns the ARN that serves as a unique name for the policy. Later, you can use either the
ARN or a combination of the policy name and group name to specify the policy. Store this ARN in a safe
place. You need it to create CloudWatch alarms.
{
"PolicyARN": "arn:aws:autoscaling:us-west-2:123456789012:scalingPolicy:ac542982cbeb-4294-891c-a5a941dfa787:autoScalingGroupName/my-asg:policyName/my-scaleout-policy
}
Example: my-scalein-policy
Use the following put-scaling-policy command to create a scaling policy named my-scalein-policy with
an adjustment type of ChangeInCapacity that decreases the capacity of the group by two instances:
aws autoscaling put-scaling-policy --policy-name my-scalein-policy --auto-scaling-groupname my-asg --scaling-adjustment -2 --adjustment-type ChangeInCapacity
Auto Scaling returns the ARN for the policy. Store this ARN in a safe place. You need it to create
CloudWatch alarms.
{
"PolicyARN": "arn:aws:autoscaling:uswest-2:123456789012:scalingPolicy:4ee9e543-86b5-4121-b53baa4c23b5bbcc:autoScalingGroupName/my-asg:policyName/my-scalein-policy
}
Step 3: Create CloudWatch Alarms
In step 2, you created scaling policies that provided instructions to the Auto Scaling group about how
to scale out and scale in when the conditions that you specify change. In this step, you create alarms by
identifying the metrics to watch, defining the conditions for scaling, and then associating the alarms
with the scaling policies.
Example: AddCapacity
Use the following CloudWatch put-metric-alarm command to create an alarm that increases the size of
the Auto Scaling group when the value of the specified metric breaches 80. For example, you can add
capacity when the average CPU usage of all the instances (CPUUtilization) increases to 80 percent. To
use your own custom metric, specify its name in --metric-name and its namespace in --namespace.
aws cloudwatch put-metric-alarm --alarm-name AddCapacity --metric-name CPUUtilization -namespace AWS/EC2
--statistic Average --period 120 --threshold 80 --comparison-operator
GreaterThanOrEqualToThreshold
--dimensions "Name=AutoScalingGroupName,Value=my-asg" --evaluation-periods 2 --alarmactions PolicyARN
Example: RemoveCapacity
77
Auto Scaling User Guide
Target Tracking Scaling
Use the following CloudWatch put-metric-alarm command to create an alarm that decreases the size of
the Auto Scaling group when the value of the specified metric breaches 40. For example, you can remove
capacity when the average CPU usage of all the instances (CPUUtilization) decreases to 40 percent. To
use your own custom metric, specify its name in --metric-name and its namespace in --namespace.
aws cloudwatch put-metric-alarm --alarm-name RemoveCapacity --metric-name CPUUtilization -namespace AWS/EC2
--statistic Average --period 120 --threshold 40 --comparison-operator
LessThanOrEqualToThreshold
--dimensions "Name=AutoScalingGroupName,Value=my-asg" --evaluation-periods 2 --alarmactions PolicyARN
Target Tracking Scaling
Target tracking scaling policies simplify how you configure dynamic scaling. You select a predefined
metric or configure a customized metric, and set a target value. Auto Scaling creates and manages the
CloudWatch alarms that trigger the scaling policy and calculates the scaling adjustment based on the
metric and the target value. The scaling policy adds or removes capacity as required to keep the metric
at, or close to, the specified target value. In addition to keeping the metric close to the target value,
a target tracking scaling policy also adjusts to the fluctuations in the metric due to a fluctuating load
pattern and minimizes rapid fluctuations in the capacity of the Auto Scaling group.
For example, you could use target tracking scaling to:
• Configure a target tracking scaling policy to keep the average aggregate CPU utilization of your Auto
Scaling group at 50 percent.
• Configure a target tracking scaling policy to keep the request count per target of your Application
Load Balancer target group at 1000 for your Auto Scaling group.
When specifying a customized metric, be aware that not all metrics work for target tracking. The metric
must be a valid utilization metric and describe how busy an instance is. The metric value must increase
or decrease proportionally to the number of instances in the Auto Scaling group so that the metric
data can be used to proportionally scale out or in the number of instances. For example, the CPU
utilization of an Auto Scaling group (that is, the Amazon EC2 metric CPUUtilization with the dimension
AutoScalingGroupName) works, if the load on the Auto Scaling group is distributed across the instances.
The following metrics do not work:
• The number of requests received by the load balancer fronting the Auto Scaling group (that is, the
Elastic Load Balancing metric RequestCount), because the number of requests received by the load
balancer doesn’t change based on the utilization of the Auto Scaling group.
• Load balancer request latency (that is, the Elastic Load Balancing metric Latency), because request
latency can increase based on increasing utilization, but doesn’t necessarily change proportionally.
• The SQS metric ApproximateNumberOfMessagesVisible, because the number of messages in a queue
may not change proportionally to the size of the Auto Scaling group that processes messages from the
queue. However, if the messages are distributed across the instances, a custom metric that measures
the number of messages in the queue per instance of the Auto Scaling group would work.
You can have multiple target tracking scaling policies for an Auto Scaling group, provided that each
of them is using a different metric. The Auto Scaling group scales based on the policy that provides
the largest capacity in the group for both scale in and scale out. This allows you greater flexibility to
cover multiple scenarios and ensure that there is always enough capacity to process your application
workloads.
You can also optionally disable the scale-in portion of a target tracking scaling policy. This feature
provides you with the flexibility to scale in your Auto Scaling group using a different method, for
78
Auto Scaling User Guide
Target Tracking Scaling
example a different scaling policy type, while using a target tracking scaling policy to scale out your Auto
Scaling group.
Keep the following considerations in mind:
• A target tracking scaling policy assumes that it should scale out your Auto Scaling group when the
specified metric is above the target value. You cannot use a target tracking scaling policy to scale out
your Auto Scaling group when the specified metric is below the target value.
• A target tracking scaling policy does not scale your Auto Scaling group when the specified metric
has insufficient data. It does not scale in your Auto Scaling group because it does not interpret
insufficient data as low utilization. To scale in your Auto Scaling group when the specified metric has
insufficient data, create a simple or step scaling policy and have an alarm invoke the scaling policy
when it changes to the INSUFFICIENT_DATA state. For example, the Application Load Balancer metric
RequestCountPerTarget, which is one of the predefined metrics, has no data points when no requests
are routed to the target group. To scale in your Auto Scaling group when no requests are routed to the
target group, create a simple or step scaling policy, create an alarm on the metric, and have it invoke
the scaling policy when it changes to the INSUFFICIENT_DATA state.
• You may see gaps between the target value and the actual metric data points. This is because Auto
Scaling always acts conservatively by rounding up or down when it determines how many instances
to add or remove. This prevents Auto Scaling from adding an insufficient number of instances or
removing too many instances. However, for smaller Auto Scaling groups with fewer instances, the
utilization of the group may seem far from the target value. For example, if you set a target value
of 50 percent for CPUUtilization and your Auto Scaling group then exceeds the target, Auto Scaling
might determine that adding 1.5 instances would decrease the CPU utilization to close to 50 percent.
Because it is not possible to add 1.5 instances, Auto Scaling rounds up and adds two instances. This
might decrease the CPU utilization to a value below 50 percent but ensures that your application
has enough resources to support it. Similarly, if Auto Scaling determines that removing 1.5 instances
increases your CPU utilization to above 50 percent, it removes just one instance. For larger Auto
Scaling groups with more instances, the utilization is spread over a larger number of instances. Adding
or removing instances causes less of a gap between the target value and the actual metric data points.
• It is recommended that you scale on metrics with a 1-minute frequency because that ensures a faster
response to utilization changes. Scaling on metrics with a 5-minute frequency can result in slower
response time and scaling on stale metric data. By default, Amazon EC2 instances are enabled for basic
monitoring, which means metric data for instances is available at 5-minute intervals. You can enable
detailed monitoring to get metric data for instances at 1-minute frequency. For more information, see
Configure Monitoring for Auto Scaling Instances.
• Do not edit or delete the CloudWatch alarms that Auto Scaling manages for a target tracking scaling
policy. Auto Scaling deletes the alarms automatically when you delete the Auto Scaling policy.
Create an Auto Scaling Group with Target Tracking Scaling
Policies
Use the console to create an Auto Scaling group with a target tracking scaling policy.
To create an Auto Scaling group with scaling based on metrics
1.
Open the Amazon EC2 console at https://console.aws.amazon.com/ec2/.
2.
On the navigation pane, under Auto Scaling, choose Auto Scaling Groups.
3.
Choose Create Auto Scaling group.
4.
On the Create Auto Scaling Group page, do one of the following:
• Select Create an Auto Scaling group from an existing launch configuration, select an existing
launch configuration, and then choose Next Step.
79
Auto Scaling User Guide
Target Tracking Scaling
• If you don't have a launch configuration that you'd like to use, choose Create a new launch
configuration and follow the directions. For more information, see Creating a Launch
Configuration (p. 21).
5.
On the Configure Auto Scaling group details page, do the following:
a.
b.
For Group name, type a name for your Auto Scaling group.
For Group size, type the desired capacity for your Auto Scaling group.
c.
If the launch configuration specifies instances that require a VPC, such as T2 instances, you
must select a VPC from Network. Otherwise, if your AWS account supports EC2-Classic and the
instances don't require a VPC, you can select either Launch info EC2-Classic or a VPC.
If you selected a VPC in the previous step, select one or more subnets from Subnet. If you
selected EC2-Classic in the previous step, select one or more Availability Zones from Availability
Zone(s).
d.
e.
6.
Choose Next: Configure scaling policies.
On the Configure scaling policies page, do the following:
a.
Select Use scaling policies to adjust the capacity of this group.
b.
Specify the minimum and maximum size for your Auto Scaling group using the row that begins
with Scale between. For example, if your group is already at its maximum size, specify a new
maximum in order to scale out.
c.
For Scale Group Size, specify a scaling policy. You can optionally specify a name for
the policy, then choose a value for Metric
type.
Specify a Target value for the
metric.
d.
e.
f.
g.
h.
Specify an instance warm-up value for Instances
need, which allows you to control the time until a newly launched instance can contribute to
the CloudWatch metrics.
Check the Disable scale-in option to create only a scale-out policy. This allows you to create a
separate scale-in policy of a different type if wanted.
Choose Review.
On the Review page, choose
Create Auto Scaling group.
Instance Warmup
With target tracking scaling policies, you can specify the number of seconds that it takes for a newly
launched instance to warm up. Until its specified warm-up time has expired, an instance is not counted
toward the aggregated metrics of the Auto Scaling group.
While scaling out, Auto Scaling does not consider instances that are warming up as part of the current
capacity of the group. This ensures that we don't add more instances than you need.
While scaling in, Auto Scaling considers instances that are terminating as part of the current capacity of
the group. Therefore, we don't remove more instances from the Auto Scaling group than necessary.
A scale-in activity can't start while a scale-out activity is in progress.
Configure Scaling Policies Using the AWS CLI
Use the AWS CLI as follows to configure target tracking scaling policies for your Auto Scaling group.
Tasks
• Step 1: Create an Auto Scaling Group (p. 81)
80
Auto Scaling User Guide
Add a Scaling Policy to an Existing Auto Scaling Group
• Step 2: Create Scaling Policies (p. 81)
Step 1: Create an Auto Scaling Group
Use the following create-auto-scaling-group command to create an Auto Scaling group named my-asg
using the launch configuration my-lc. If you don't have a launch configuration that you'd like to use, you
can create one. For more information, see create-launch-configuration.
aws autoscaling create-auto-scaling-group --auto-scaling-group-name my-asg --launchconfiguration-name my-lc --max-size 5 --min-size 1 --availability-zones "us-west-2c"
Step 2: Create Scaling Policies
You can create scaling policies that tell the Auto Scaling group what to do when the specified conditions
change.
Example: target tracking configuration file
The following is an example of a target tracking configuration file, which you should save as
config.json:
{
}
"TargetValue": 40.0,
"PredefinedMetricSpecification":
{
"PredefinedMetricType": "ASGAverageCPUUtilization"
}
Example: my-scaleout-policy
Use the following put-scaling-policy command, along with the config.json file you created previously,
to create a scaling policy named cpu40 that keeps the average CPU utilization of the Auto Scaling group
at 40 percent:
aws autoscaling put-scaling-policy --policy-name cpu40 --auto-scaling-group-name my-asg -policy-type TargetTrackingScaling --target-tracking-configuration file://config.json
Add a Scaling Policy to an Existing Auto Scaling
Group
Use the console to add a scaling policy to an existing Auto Scaling group.
To update an Auto Scaling group with scaling based on metrics
1.
Open the Amazon EC2 console at https://console.aws.amazon.com/ec2/.
2.
3.
4.
5.
On the navigation pane, under Auto Scaling, choose Auto Scaling Groups.
Select the Auto Scaling group.
On the Scaling Policies tab, choose Add policy.
If you are adding a target tracking scaling policy, use the following steps. If you are using a simple or
step scaling policy, skip to the next step.
a.
b.
For Name, type a name for the policy.
Choose a Metric type and specify a Target value for the metric.
81
Auto Scaling User Guide
Scaling Based on Amazon SQS
6.
c.
Specify an instance warm-up value for Instances need, which allows you to control the amount
of time until a newly launched instance can contribute to the CloudWatch metrics.
d.
Check the Disable scale-in option if you only want a scale-out policy created. This allows you to
create a separate scale-in policy if wanted.
e.
Choose Create.
If you are using a step scaling policy, do the following:
a.
For Name, type a name for the policy, and then choose Create new alarm.
b.
On the Create Alarm page, choose create topic. For Send a notification to, type a name for the
SNS topic. For With these recipients, type one or more email addresses to receive notification.
If you want, you can replace the default name for your alarm with a custom name. Next, specify
the metric and the criteria for the alarm, using Whenever, Is, and For at least. Choose Create
Alarm.
c.
Specify the scaling activity for the policy using Take the action. By default, the lower bound for
this step adjustment is the alarm threshold and the upper bound is null (positive infinity). To
add another step adjustment, choose Add step.
(Optional) We recommend that you use the default to create both scaling policies with steps. To
create simple scaling policies, choose Create a simple scaling policy. For more information, see
Scaling Policy Types (p. 71).
d.
Choose Create.
Scaling Based on Amazon SQS
Amazon Simple Queue Service (Amazon SQS) is a scalable message queuing system that stores messages
as they travel between various components of your application architecture. Amazon SQS enables web
service applications to quickly and reliably queue messages that are generated by one component and
consumed by another component. A queue is a temporary repository for messages that are awaiting
processing. For more information, see the Amazon Simple Queue Service Developer Guide.
For example, suppose that you have a web app that receives orders from customers. The app runs on
EC2 instances in an Auto Scaling group that is configured to handle a typical number of orders. The
app places the orders in an Amazon SQS queue until they are picked up for processing, processes the
orders, and then sends the processed orders back to the customer. The following diagram illustrates the
architecture of this example.
This architecture works well if your order levels remain the same at all times. What happens if your
order levels change? You would need to launch additional EC2 instances when the orders increase
and terminate the extra EC2 instances when the orders decrease. If your orders increase and decrease
on a predictable schedule, you can specify the time and date to perform scaling activities. For more
information, see Scheduled Scaling (p. 68). Otherwise, you can scale based on criteria, such as the
number of messages in your SQS queue. For more information, see Dynamic Scaling (p. 70).
82
Auto Scaling User Guide
Scaling Based on Amazon SQS
Queues provide a convenient mechanism to determine the load on an application. You can use the
length of the queue (number of messages available for retrieval from the queue) to determine the
load. Because each message in the queue represents a request from a user, measuring the length of the
queue is a fair approximation of the load on the application. CloudWatch integrates with Amazon SQS
to collect, view, and analyze metrics from SQS queues. You can use the metrics sent by Amazon SQS to
determine the length of the SQS queue at any point in time. For a list of all the metrics that Amazon SQS
sends to CloudWatch, see Amazon SQS Metrics in the Amazon Simple Queue Service Developer Guide.
The following examples create Auto Scaling policies that configure your Auto Scaling group to scale
based on the number of messages in your SQS queue.
Scaling with Amazon SQS Using the AWS CLI
The following example shows you how to create policies for scaling in and scaling out, plus create, verify,
and validate CloudWatch alarms for your scaling policies. It assumes that you already have an SQS
queue, an Auto Scaling group, and EC2 instances running the application that uses the SQS queue.
Create the Scaling Policies
You can create scaling policies that tell the Auto Scaling group what to do when the specified conditions
change.
To create scaling policies
1.
Use the following put-scaling-policy command to create a scale-out policy to increase the Auto
Scaling group by one EC2 instance:
aws autoscaling put-scaling-policy --policy-name my-sqs-scaleout-policy -–auto-scalinggroup-name my-asg --scaling-adjustment 1 --adjustment-type ChangeInCapacity
Auto Scaling returns the Amazon Resource Name (ARN) for the new policy. Store the ARN in a safe
place. You need it when you create the CloudWatch alarms.
2.
Use the following put-scaling-policy command to create a scale-in policy to decrease the Auto
Scaling group by one EC2 instance:
aws autoscaling put-scaling-policy --policy-name my-sqs-scalein-policy --auto-scalinggroup-name my-asg --scaling-adjustment -1 --adjustment-type ChangeInCapacity
Auto Scaling returns the ARN for the new policy. Store the ARN in a safe place. You need it when you
create the CloudWatch alarms.
Create the CloudWatch Alarms
Next, you create alarms by identifying the metrics to watch, defining the conditions for scaling, and then
associating the alarms with the scaling policies that you created in the previous task.
Note
All active SQS queues send metrics to CloudWatch every five minutes. We recommend that you
set the alarm Period to at least 300 seconds. Setting the alarm Period to less than 300 seconds
results in the alarm going to the INSUFFICIENT_DATA state while waiting for the metrics.
To create CloudWatch alarms
1.
Use the following put-metric-alarm command to create an alarm that increases the size of
the Auto Scaling group when the number of messages in the queue available for processing
83
Auto Scaling User Guide
Scaling Based on Amazon SQS
(ApproximateNumberOfMessagesVisible) increases to three and remains at three or greater for at
least five minutes.
aws cloudwatch put-metric-alarm --alarm-name AddCapacityToProcessQueue --metric-name
ApproximateNumberOfMessagesVisible --namespace "AWS/SQS"
--statistic Average --period 300 --threshold 3 --comparison-operator
GreaterThanOrEqualToThreshold --dimensions Name=QueueName,Value=my-queue
--evaluation-periods 2 --alarm-actions arn
2.
Use the following put-metric-alarm command to create an alarm that decreases the size of
the Auto Scaling group when the number of messages in the queue available for processing
(ApproximateNumberOfMessagesVisible) decreases to one and the length remains at one or fewer
for at least five minutes.
aws cloudwatch put-metric-alarm --alarm-name RemoveCapacityFromProcessQueue --metricname ApproximateNumberOfMessagesVisible --namespace "AWS/SQS"
--statistic Average --period 300 --threshold 1 --comparison-operator
LessThanOrEqualToThreshold --dimensions Name=QueueName,Value=my-queue
--evaluation-periods 2 --alarm-actions arn
Verify Your Scaling Policies and CloudWatch Alarms
You can verify that your CloudWatch alarms and scaling policies were created.
To verify your CloudWatch alarms
Use the following describe-alarms command:
aws cloudwatch describe-alarms --alarmnames AddCapacityToProcessQueue RemoveCapacityFromProcessQueue
To verify your scaling policies
Use the following describe-policies command:
aws autoscaling describe-policies --auto-scaling-group-name my-asg
Test Your Scale Out and Scale In Policies
You can test your scale-out policy by increasing the number of messages in your SQS queue and then
verifying that your Auto Scaling group has launched an additional EC2 instance. Similarly, you can test
your scale-in policy by decreasing the number of messages in your SQS queue and then verifying that
the Auto Scaling group has terminated an EC2 instance.
To test the scale-out policy
1.
2.
Follow the steps in Getting Started with Amazon SQS to add messages to your SQS queue. Make
sure that you have at least three messages in the queue.
It takes a few minutes for the SQS queue metric ApproximateNumberOfmessagesVisible to invoke
the CloudWatch alarm. After the CloudWatch alarm is invoked, it notifies the Auto Scaling policy to
launch one EC2 instance.
Use the following describe-auto-scaling-groups command to verify that the group has launched an
instance:
aws autoscaling describe-auto-scaling-groups --auto-scaling-group-name my-asg
84
Auto Scaling User Guide
Auto Scaling Cooldowns
To test the scale-in policy
1.
Follow the steps in Getting Started with Amazon SQS to remove messages from the SQS queue.
Make sure that you have no more than one message in the queue.
It takes a few minutes for the SQS queue metric ApproximateNumberOfmessagesVisible to invoke
the CloudWatch alarm. After the CloudWatch alarm is invoked, it notifies the Auto Scaling policy to
terminate one EC2 instance.
2.
Use the following describe-auto-scaling-groups command to verify that the group has terminated
an instance:
aws autoscaling describe-auto-scaling-groups --auto-scaling-group-name my-asg
Auto Scaling Cooldowns
The Auto Scaling cooldown period is a configurable setting for your Auto Scaling group that helps to
ensure that Auto Scaling doesn't launch or terminate additional instances before the previous scaling
activity takes effect. After the Auto Scaling group dynamically scales using a simple scaling policy,
Auto Scaling waits for the cooldown period to complete before resuming scaling activities. When you
manually scale your Auto Scaling group, the default is not to wait for the cooldown period, but you can
override the default and honor the cooldown period. If an instance becomes unhealthy, Auto Scaling
does not wait for the cooldown period to complete before replacing the unhealthy instance.
Important
Cooldown periods are not supported for step scaling policies or scheduled scaling.
Auto Scaling supports both default cooldown periods and scaling-specific cooldown periods.
Contents
• Example: Auto Scaling Cooldowns (p. 85)
• Default Cooldowns (p. 86)
• Scaling-Specific Cooldowns (p. 87)
• Cooldowns and Multiple Instances (p. 87)
• Cooldowns and Lifecycle Hooks (p. 87)
• Cooldowns and Spot Instances (p. 87)
Example: Auto Scaling Cooldowns
Consider the following scenario: you have a web application running in AWS. This web application
consists three basic tiers: web, application, and database. To make sure that the application always has
the resources to meet traffic demands, you create two Auto Scaling groups: one for your web tier and
one for your application tier.
To help ensure that the Auto Scaling group for the application tier has the appropriate number of EC2
instances, create a CloudWatch alarm (p. 113) to scale out whenever the CPUUtilization metric for
85
Auto Scaling User Guide
Default Cooldowns
the instances exceeds 90 percent. When the alarm occurs, Auto Scaling launches and configures another
instance.
These instances use a configuration script to install and configure software before the instance is put
into service. As a result, it takes around two or three minutes from the time the instance launches until
it comes in service. The actual time depends on several factors, such as the size of the instance and
whether there are startup scripts to complete.
Now a spike in traffic occurs, causing the CloudWatch alarm to fire. When it does, Auto Scaling launches
an instance to help with the increase in demand. However, there's a problem: the instance takes a couple
of minutes to launch. During that time, the CloudWatch alarm could continue to fire, causing Auto
Scaling to launch another instance each time the alarm fires.
However, with a cooldown period in place, Auto Scaling launches an instance and then suspends scaling
activities due to simple scaling policies or manual scaling until the specified time elapses. (The default
is 300 seconds.) This gives newly launched instances time to start handling application traffic. After the
cooldown period expires, any suspended scaling actions resume. If the CloudWatch alarm fires again,
Auto Scaling launches another instance, and the cooldown period takes effect again. If, however, the
additional instance was enough to bring the CPU utilization back down, then the group remains at its
current size.
Default Cooldowns
The default cooldown period is applied when you create your Auto Scaling group. Its default value is
300 seconds. This cooldown period automatically applies to any dynamic scaling (p. 70) activities for
simple scaling policies, and you can optionally request that it apply to your manual scaling (p. 60)
activities.
86
Auto Scaling User Guide
Scaling-Specific Cooldowns
You can configure the default cooldown period when you create the Auto Scaling group, using
the AWS Management Console, the create-auto-scaling-group command (AWS CLI), or the
CreateAutoScalingGroup API operation.
You can change the default cooldown period at any time, using the AWS Management Console, the
update-auto-scaling-group command (AWS CLI), or the UpdateAutoScalingGroup API operation.
Scaling-Specific Cooldowns
In addition to specifying the default cooldown period for your Auto Scaling group, you can create
cooldowns that apply to a specific simple scaling policy or manual scaling. A scaling-specific cooldown
period overrides the default cooldown period.
One common use for scaling-specific cooldowns is with a scale-in policy—a policy that terminates
instances based on a specific criteria or metric. Because this policy terminates instances, Auto Scaling
needs less time to determine whether to terminate additional instances. The default cooldown period
of 300 seconds is too long—you can reduce costs by applying a scaling-specific cooldown period of 180
seconds to the scale-in policy.
You can create a scaling-specific cooldown period using the AWS Management Console, the put-scalingpolicy command (AWS CLI), or the PutScalingPolicy API operation.
Cooldowns and Multiple Instances
The preceding sections have provided examples that show how cooldown periods affect Auto Scaling
groups when a single instance launches or terminates. However, it is not uncommon for Auto Scaling
groups to launch more than one instance at a time. For example, you might choose to have Auto Scaling
launch three instances when a specific metric threshold is met.
With multiple instances, the cooldown period (either the default cooldown or the scaling-specific
cooldown) takes effect starting when the last instance launches.
Cooldowns and Lifecycle Hooks
Auto Scaling supports adding lifecycle hooks to Auto Scaling groups. These hooks enable you to control
how instances launch and terminate within an Auto Scaling group; you can perform actions on the
instance before it is put into service or before it is terminated.
Lifecycle hooks can affect the impact of any cooldown periods configured for the Auto Scaling group,
manual scaling, or a simple scaling policy. The cooldown period does not begin until after the instance
moves out of the wait state.
Cooldowns and Spot Instances
You can create Auto Scaling groups to use Spot Instances (p. 31) instead of On-Demand or Reserved
Instances. The cooldown period begins when the bid for any Spot Instance is successful.
Controlling Which Instances Auto Scaling
Terminates During Scale In
With each Auto Scaling group, you control when Auto Scaling adds instances (referred to as scaling out)
or remove instances (referred to as scaling in) from your network architecture. You can scale the size of
87
Auto Scaling User Guide
Default Termination Policy
your group manually by attaching and detaching instances, or you can automate the process through the
use of a scaling policy.
When you have Auto Scaling automatically scale in, you must decide which instances Auto Scaling should
terminate first. You can configure this through the use of a termination policy.
You can also use instance protection to prevent Auto Scaling from selecting specific instances for
termination when scaling in.
Contents
• Default Termination Policy (p. 88)
• Customizing the Termination Policy (p. 90)
• Instance Protection (p. 91)
Default Termination Policy
The default termination policy is designed to help ensure that your network architecture spans
Availability Zones evenly. When using the default termination policy, Auto Scaling selects an instance to
terminate as follows:
1. Auto Scaling determines whether there are instances in multiple Availability Zones. If so, it selects the
Availability Zone with the most instances and at least one instance that is not protected from scale
in. If there is more than one Availability Zone with this number of instances, Auto Scaling selects the
Availability Zone with the instances that use the oldest launch configuration.
2. Auto Scaling determines which unprotected instances in the selected Availability Zone use the oldest
launch configuration. If there is one such instance, it terminates it.
3. If there are multiple instances that use the oldest launch configuration, Auto Scaling determines which
unprotected instances are closest to the next billing hour. (This helps you maximize the use of your
EC2 instances while minimizing the number of hours you are billed for Amazon EC2 usage.) If there is
one such instance, Auto Scaling terminates it.
4. If there is more than one unprotected instance closest to the next billing hour, Auto Scaling selects
one of these instances at random.
The following flow diagram illustrates how the default termination policy works.
88
Auto Scaling User Guide
Default Termination Policy
Consider an Auto Scaling group that has two Availability Zones, a desired capacity of two instances, and
scaling policies that increase and decrease the number of instances by 1 when certain thresholds are
met. The two instances in this group are distributed as follows.
When the threshold for the scale-out policy is met, the policy takes effect and Auto Scaling launches a
new instance. The Auto Scaling group now has three instances, distributed as follows.
When the threshold for the scale-in policy is met, the policy takes effect and Auto Scaling terminates
one of the instances. If the group does not have a specific termination policy assigned to it, Auto Scaling
uses the default termination policy. Auto Scaling selects the Availability Zone with two instances, and
terminates the instance launched from the oldest launch configuration. If the instances were launched
89
Auto Scaling User Guide
Customizing the Termination Policy
from the same launch configuration, then Auto Scaling selects the instance that is closest to the next
billing hour and terminates it.
Customizing the Termination Policy
The default termination policy assigned to an Auto Scaling group is typically sufficient for most
situations. However, you have the option of replacing the default policy with a customized one.
When you customize the termination policy, Auto Scaling first assesses the Availability Zones for any
imbalance. If an Availability Zone has more instances than the other Availability Zones that are used
by the group, then Auto Scaling applies your specified termination policy on the instances from the
imbalanced Availability Zone. If the Availability Zones used by the group are balanced, then Auto Scaling
applies the termination policy that you specified.
Auto Scaling currently supports the following custom termination policies:
• OldestInstance. Auto Scaling terminates the oldest instance in the group. This option is useful
when you're upgrading the instances in the Auto Scaling group to a new EC2 instance type. You can
gradually replace instances of the old type with instances of the new type.
• NewestInstance. Auto Scaling terminates the newest instance in the group. This policy is useful when
you're testing a new launch configuration but don't want to keep it in production.
• OldestLaunchConfiguration. Auto Scaling terminates instances that have the oldest launch
configuration. This policy is useful when you're updating a group and phasing out the instances from a
previous configuration.
• ClosestToNextInstanceHour. Auto Scaling terminates instances that are closest to the next billing
hour. This policy helps you maximize the use of your instances and manage costs.
• Default. Auto Scaling uses its default termination policy. This policy is useful when you have more
than one scaling policy associated with the group.
To customize a termination policy using the console
1.
Open the Amazon EC2 console at https://console.aws.amazon.com/ec2/.
2.
On the navigation pane, choose Auto Scaling Groups.
3.
Select the Auto Scaling group.
4.
For Actions, choose Edit.
5.
On the Details tab, locate Termination Policies. Choose one or more termination policies. If you
choose multiple policies, list them in the order that you would like them to apply. If you use the
Default policy, make it the last one in the list.
6.
Choose Save.
To customize a termination policy using the AWS CLI
Use one of the following commands:
• create-auto-scaling-group
• update-auto-scaling-group
You can use these policies individually, or combine them into a list of policies that Auto Scaling uses
when terminating instances. For example, use the following command to update an Auto Scaling group
to use the OldestLaunchConfiguration policy first, and then to use the ClosestToNextInstanceHour
policy:
90
Auto Scaling User Guide
Instance Protection
aws autoscaling update-auto-scaling-group --auto-scaling-group-name my-asg --terminationpolicies "OldestLaunchConfiguration,ClosestToNextInstanceHour"
If you use the Default termination policy, make it the last one in the list of termination policies. For
example, --termination-policies "OldestLaunchConfiguration,Default".
Instance Protection
To control whether Auto Scaling can terminate a particular instance when scaling in, use instance
protection. You can enable the instance protection setting on an Auto Scaling group or an individual
Auto Scaling instance. When Auto Scaling launches an instance, the instance inherits the instance
protection setting of the Auto Scaling group. You can change the instance protection setting for an Auto
Scaling group or an Auto Scaling instance at any time.
Instance protection starts when the instance state is InService. If you detach an instance that is
protected from termination, its instance protection setting is lost. When you attach the instance to the
group again, it inherits the current instance protection setting of the group.
If all instances in an Auto Scaling group are protected from termination during scale in and a scale in
event occurs, Auto Scaling decrements the desired capacity. However, Auto Scaling can't terminate the
required number of instances until their instance protection settings are disabled.
Instance protection does not protect Auto Scaling instances from the following:
• Manual termination through the Amazon EC2 console, the terminate-instances command, or the
TerminateInstances action. To protect Auto Scaling instances from manual termination, enable
termination protection. For more information, see Enabling Termination Protection in the Amazon EC2
User Guide for Linux Instances.
• Health check replacement if the instance fails health checks.
• Spot Instance interruption.
Tasks
• Enable Instance Protection for a Group (p. 91)
• Modify the Instance Protection Setting for a Group (p. 92)
• Modify the Instance Protection Setting for an Instance (p. 93)
Enable Instance Protection for a Group
You can enable instance protection when you create an Auto Scaling group. By default, instance
protection is disabled.
To enable instance protection using the console
When you create the Auto Scaling group, on the Configure Auto Scaling group details page, under
Advanced Details, select the Protect From Scale In option from Instance Protection.
91
Auto Scaling User Guide
Instance Protection
To enable instance protection using the AWS CLI
Use the following create-auto-scaling-group command to enable instance protection:
aws autoscaling create-auto-scaling-group --auto-scaling-group-name my-asg --new-instancesprotected-from-scale-in ...
Modify the Instance Protection Setting for a Group
You can enable or disable the instance protection setting for an Auto Scaling group.
To change the instance protection setting for a group using the console
1.
Open the Amazon EC2 console at https://console.aws.amazon.com/ec2/.
2.
On the navigation pane, choose Auto Scaling Groups.
3.
Select the Auto Scaling group.
4.
On the Details tab, choose Edit.
5.
For Instance Protection, select Protect From Scale In.
6.
Choose Save.
To change the instance protection setting for a group using the AWS CLI
Use the following update-auto-scaling-group command to enable instance protection for the specified
Auto Scaling group:
aws autoscaling update-auto-scaling-group --auto-scaling-group-name my-asg --new-instancesprotected-from-scale-in
Use the following command to disable instance protection for the specified group:
aws autoscaling update-auto-scaling-group --auto-scaling-group-name my-asg --no-newinstances-protected-from-scale-in
92
Auto Scaling User Guide
Lifecycle Hooks
Modify the Instance Protection Setting for an Instance
By default, an instance gets its instance protection setting from its Auto Scaling group. However, you can
enable or disable instance protection for an instance at any time.
To change the instance protection setting for an instance using the console
1.
Open the Amazon EC2 console at https://console.aws.amazon.com/ec2/.
2.
On the navigation pane, choose Auto Scaling Groups.
3.
Select the Auto Scaling group.
4.
On the Instances tab, select the instance.
5.
To enable instance protection, choose Actions, Instance Protection, Set Scale In Protection. When
prompted, choose Set Scale In Protection.
6.
To disable instance protection, choose Actions, Instance Protection, Remove Scale In Protection.
When prompted, choose Remove Scale In Protection.
To change the instance protection setting for an instance using the AWS CLI
Use the following set-instance-protection command to enable instance protection for the specified
instance:
aws autoscaling set-instance-protection --instance-ids i-5f2e8a0d --auto-scaling-groupname my-asg --protected-from-scale-in
Use the following command to disable instance protection for the specified instance:
aws autoscaling set-instance-protection --instance-ids i-5f2e8a0d --auto-scaling-groupname my-asg --no-protected-from-scale-in
Auto Scaling Lifecycle Hooks
Auto Scaling lifecycle hooks enable you to perform custom actions as Auto Scaling launches or
terminates instances. For example, you could install or configure software on newly launched instances,
or download log files from an instance before it terminates.
Each Auto Scaling group can have multiple lifecycle hooks. However, there is a limit on the number of
hooks per Auto Scaling group. For more information, see Auto Scaling Account Limits.
Contents
• How Lifecycle Hooks Work (p. 93)
• Considerations When Using Lifecycle Hooks (p. 94)
• Prepare for Notifications (p. 96)
• Add Lifecycle Hooks (p. 98)
• Complete the Lifecycle Hook (p. 98)
• Test the Notification (p. 99)
How Lifecycle Hooks Work
After you add lifecycle hooks to your Auto Scaling group, they work as follows:
93
Auto Scaling User Guide
Considerations When Using Lifecycle Hooks
1. Auto Scaling responds to scale out events by launching instances and scale in events by terminating
instances.
2. Auto Scaling puts the instance into a wait state (Pending:Wait or Terminating:Wait). The instance
remains in this state until either you tell Auto Scaling to continue or the timeout period ends.
3. You can perform a custom action using one or more of the following options:
• Define a CloudWatch Events target to invoke a Lambda function when a lifecycle action occurs.
The Lambda function is invoked when Auto Scaling submits an event for a lifecycle action to
CloudWatch Events. The event contains information about the instance that is launching or
terminating, and a token that you can use to control the lifecycle action.
• Define a notification target for the lifecycle hook. Auto Scaling sends a message to the notification
target. The message contains information about the instance that is launching or terminating, and a
token that you can use to control the lifecycle action.
• Create a script that runs on the instance as the instance starts. The script can control the lifecycle
action using the ID of the instance on which it runs.
4. By default, the instance remains in a wait state for one hour, and then Auto Scaling continues the
launch or terminate process (Pending:Proceed or Terminating:Proceed). If you need more time, you
can restart the timeout period by recording a heartbeat. If you finish before the timeout period ends,
you can complete the lifecycle action, which continues the launch or termination process.
The following illustration shows the transitions between instance states in this process:
For more information about the complete lifecycle of instances in an Auto Scaling group, see Auto
Scaling Lifecycle (p. 7).
Considerations When Using Lifecycle Hooks
Adding lifecycle hooks to your Auto Scaling group gives you greater control over how instances launch
and terminate. Here are some things to consider when adding a lifecycle hook to your Auto Scaling, to
help ensure that the group continues to perform as expected.
Considerations
•
•
•
•
•
Keeping Instances in a Wait State (p. 95)
Cooldowns and Custom Actions (p. 95)
Health Check Grace Period (p. 95)
Lifecycle Action Result (p. 95)
Spot Instances (p. 95)
94
Auto Scaling User Guide
Considerations When Using Lifecycle Hooks
Keeping Instances in a Wait State
Instances can remain in a wait state for a finite period of time. The default is 1 hour (3600 seconds). You
can adjust this time in the following ways:
• Set the heartbeat timeout for the lifecycle hook when you create the lifecycle hook. With the putlifecycle-hook command, use the --heartbeat-timeout parameter. With the PutLifecycleHook
operation, use the HeartbeatTimeout parameter.
• Continue to the next state if you finish before the timeout period ends, using the complete-lifecycleaction command or the CompleteLifecycleAction operation.
• Restart the timeout period by recording a heartbeat, using the record-lifecycle-action-heartbeat
command or the RecordLifecycleActionHeartbeat operation. This increments the heartbeat timeout
by the timeout value specified when you created the lifecycle hook. For example, if the timeout value
is 1 hour, and you call this command after 30 minutes, the instance remains in a wait state for an
additional hour, or a total of 90 minutes.
The maximum amount of time that you can keep an instance in a wait state is 48 hours or 100 times the
heartbeat timeout, whichever is smaller.
Cooldowns and Custom Actions
When Auto Scaling launches or terminates an instance due to a simple scaling policy, a
cooldown (p. 85) takes effect. The cooldown period helps ensure that the Auto Scaling group does not
launch or terminate more instances than needed.
Consider an Auto Scaling group with a lifecycle hook that supports a custom action at instance launch.
When the application experiences an increase in demand, Auto Scaling launches instances to add
capacity. Because there is a lifecycle hook, the instance is put into the Pending:Wait state, which means
that it is not available to handle traffic yet. When the instance enters the wait state, scaling actions due
to simple scaling policies are suspended. When the instance enter the InService state, the cooldown
period starts. When the cooldown period expires, any suspended scaling actions resume.
Health Check Grace Period
If you add a lifecycle hook to perform actions as your instances launch, the health check grace period
does not start until you complete the lifecycle hook and the instance enters the InService state.
Lifecycle Action Result
At the conclusion of a lifecycle hook, the result is either ABANDON or CONTINUE.
If the instance is launching, CONTINUE indicates that your actions were successful, and that Auto
Scaling can put the instance into service. Otherwise, ABANDON indicates that your custom actions were
unsuccessful, and that Auto Scaling can terminate the instance.
If the instance is terminating, both ABANDON and CONTINUE allow the instance to terminate. However,
ABANDON stops any remaining actions, such as other lifecycle hooks, while CONTINUE allows any other
lifecycle hooks to complete.
Spot Instances
You can use lifecycle hooks with Spot Instances. However, a lifecycle hook does not prevent an instance
from terminating due to a change in the Spot Price, which can happen at any time. In addition, when
a Spot Instance terminates, you must still complete the lifecycle action (using the complete-lifecycleaction command or the CompleteLifecycleAction operation).
95
Auto Scaling User Guide
Prepare for Notifications
Prepare for Notifications
You can optionally configure notifications when the instance enters a wait state, which enables you to
perform a custom action. You can use Amazon CloudWatch Events, Amazon SNS, or Amazon SQS to
receive the notifications. Choose whichever option you prefer.
Alternatively, if you have a script that configures your instances when they launch, you do not need to
receive notification when the lifecycle action occurs. If you are not doing so already, update your script to
retrieve the instance ID of the instance from the instance metadata. For more information, see Retrieving
Instance Metadata.
Options
• Receive Notification Using CloudWatch Events (p. 96)
• Receive Notification Using Amazon SNS (p. 97)
• Receive Notification Using Amazon SQS (p. 97)
Receive Notification Using CloudWatch Events
You can use CloudWatch Events to set up a target to invoke a Lambda function when a lifecycle action
occurs.
To set up notifications using CloudWatch Events
1.
Create a Lambda function using the steps in Create a Lambda Function (p. 118)
and note its Amazon Resource Name (ARN). For example, arn:aws:lambda:uswest-2:123456789012:function:my-function.
2.
Create a CloudWatch Events rule that matches the lifecycle action using the following put-rule
command:
aws events put-rule --name my-rule --event-pattern file://pattern.json --state ENABLED
The pattern.json for an instance launch lifecycle action is:
{
}
"source": [ "aws.autoscaling" ],
"detail-type": [ "EC2 Instance-launch Lifecycle Action" ]
The pattern.json for an instance terminate lifecycle action is:
{
}
3.
"source": [ "aws.autoscaling" ],
"detail-type": [ "EC2 Instance-terminate Lifecycle Action" ]
Grant the rule permission to invoke your Lambda function using the following add-permission
command. This command trusts the CloudWatch Events service principal (events.amazonaws.com)
and scopes permissions to the specified rule.
aws lambda add-permission \
--function-name LogScheduledEvent \
--statement-id my-scheduled-event \
--action 'lambda:InvokeFunction' \
--principal events.amazonaws.com \
96
Auto Scaling User Guide
Prepare for Notifications
--source-arn arn:aws:events:us-east-1:123456789012:rule/my-scheduled-rule
4.
Create a target that invokes your Lambda function when the lifecycle action occurs, using the
following put-targets command:
aws events put-targets --rule my-rule --targets Id=1,Arn=arn:aws:lambda:uswest-2:123456789012:function:my-function
5.
When Auto Scaling responds to a scale-out or scale-in event, it puts the instance in a wait state.
While the instance is in a wait state, the Lambda function is invoked. For more information about the
event data, see Auto Scaling Events (p. 114).
Receive Notification Using Amazon SNS
You can use Amazon SNS to set up a notification target to receive notifications when a lifecycle action
occurs.
To set up notifications using Amazon SNS
1.
Create the target using Amazon SNS. For more information, see Create a Topic in the Amazon Simple
Notification Service Developer Guide. Note the ARN of the target (for example, arn:aws:sns:uswest-2:123456789012:my-sns-topic).
2.
Create an IAM role to grant Auto Scaling permissions to access your notification target, using the
steps in Creating a Role to Delegate Permissions to an AWS Service in the IAM User Guide. When
prompted to select a role type, select AWS Service Roles, AutoScaling Notification Access. Note the
ARN of the role. For example, arn:aws:iam::123456789012:role/my-notification-role.
When Auto Scaling responds to a scale-out or scale in event, it puts the instance in a wait state.
While the instance is in a wait state, Auto Scaling publishes a message to the notification target. The
message includes the following event data:
3.
• LifecycleActionToken — The lifecycle action token.
• AccountId — The AWS account ID.
• AutoScalingGroupName — The name of the Auto Scaling group.
• LifecycleHookName — The name of the lifecycle hook.
• EC2InstanceId — The ID of the EC2 instance.
• LifecycleTransition — The lifecycle hook type.
For example:
Service: AWS Auto Scaling
Time: 2016-09-30T20:42:11.305Z
RequestId: 18b2ec17-3e9b-4c15-8024-ff2e8ce8786a
LifecycleActionToken: 71514b9d-6a40-4b26-8523-05e7ee35fa40
AccountId: 123456789012
AutoScalingGroupName: my-asg
LifecycleHookName: my-hook
EC2InstanceId: i-0598c7d356eba48d7
LifecycleTransition: autoscaling:EC2_INSTANCE_LAUNCHING
NotificationMetadata: null
Receive Notification Using Amazon SQS
You can use Amazon SQS to set up a notification target to receive notifications when a lifecycle action
occurs.
97
Auto Scaling User Guide
Add Lifecycle Hooks
To set up notifications using Amazon SQS
1.
2.
3.
Create the target using Amazon SQS. For more information, see Getting Started with Amazon SQS in
the Amazon Simple Queue Service Developer Guide. Note the ARN of the target.
Create an IAM role to grant Auto Scaling permission to access your notification target, using the
steps in Creating a Role to Delegate Permissions to an AWS Service in the IAM User Guide. When
prompted to select a role type, select AWS Service Roles, AutoScaling Notification Access. Note the
ARN of the role. For example, arn:aws:iam::123456789012:role/my-notification-role.
When Auto Scaling responds to a scale-out or scale-in event, it puts the instance in a wait state.
While the instance is in a wait state, Auto Scaling publishes a message to the notification target.
Add Lifecycle Hooks
You can create lifecycle hooks using the put-lifecycle-hook command.
To perform an action on scale out, use the following command:
aws autoscaling put-lifecycle-hook --lifecycle-hook-name my-hook --auto-scaling-groupname my-asg \
--lifecycle-transition autoscaling:EC2_INSTANCE_LAUNCHING
To perform an action on scale in, use the following command instead:
aws autoscaling put-lifecycle-hook --lifecycle-hook-name my-hook --auto-scaling-groupname my-asg \
--lifecycle-transition autoscaling:EC2_INSTANCE_TERMINATING
(Optional) To receive notifications using Amazon SNS or Amazon SQS, there are additional options. For
example, add the following options to specify an SNS topic as the notification target:
--notification-target-arn arn:aws:sns:us-west-2:123456789012:my-sns-topic \
--role-arn arn:aws:iam::123456789012:role/my-notification-role
Auto Scaling sends a test notification to the topic with the following key-value pair:
"Event": "autoscaling:TEST_NOTIFICATION"
Complete the Lifecycle Hook
When Auto Scaling responds to a scale out or scale in event, it puts the instance in a wait state and sends
any notifications. Auto Scaling continues the launch or terminate process after you complete the lifecycle
hook.
To complete a lifecycle hook
1.
2.
While the instance is in a wait state, you can perform a custom action. For more information, see
Prepare for Notifications (p. 96).
If you need more time to complete the custom action, use the record-lifecycle-action-heartbeat
command to restart the timeout period and keep the instance in a wait state. You can specify the
lifecycle action token you received in the previous step, as shown in the following command:
aws autoscaling record-lifecycle-action-heartbeat --lifecycle-actiontoken bcd2f1b8-9a78-44d3-8a7a-4dd07d7cf635 --lifecycle-hook-name my-launch-hook --autoscaling-group-name my-asg
98
Auto Scaling User Guide
Test the Notification
Alternatively, you can specify the ID of the instance you retrieved in the previous step, as shown in
the following command:
aws autoscaling record-lifecycle-action-heartbeat --instance-id i-1a2b3c4d --lifecyclehook-name my-launch-hook --auto-scaling-group-name my-asg
3.
If you finish the custom action before the timeout period ends, use the complete-lifecycle-action
command so that Auto Scaling can continue launching or terminating the instance. You can specify
the lifecycle action token, as shown in the following command:
aws autoscaling complete-lifecycle-action --lifecycle-action-result CONTINUE -lifecycle-action-token bcd2f1b8-9a78-44d3-8a7a-4dd07d7cf635 --lifecycle-hook-name mylaunch-hook --auto-scaling-group-name my-asg
Alternatively, you can specify the ID of the instance, as shown in the following command:
aws autoscaling complete-lifecycle-action --lifecycle-action-result CONTINUE -instance-id i-1a2b3c4d --lifecycle-hook-name my-launch-hook --auto-scaling-groupname my-asg
Test the Notification
To generate a notification for a launch event, update the Auto Scaling group by increasing the desired
capacity of the Auto Scaling group by 1. Auto Scaling launches the EC2 instance, and you receive a
notification within a few minutes.
To change the desired capacity using the console
1.
Open the Amazon EC2 console at https://console.aws.amazon.com/ec2/.
2.
On the navigation pane, under Auto Scaling, choose Auto Scaling Groups.
3.
Select your Auto Scaling group.
4.
On the Details tab, choose Edit.
5.
For Desired, increase the current value by 1. If this value exceeds Max, you must also increase the
value of Max by 1.
6.
Choose Save.
7.
After a few minutes, you'll receive notification for the event. If you do not need the additional
instance that you launched for this test, you can decrease Desired by 1. After a few minutes, you'll
receive notification for the event.
Temporarily Removing Instances from Your Auto
Scaling Group
Auto Scaling enables you to put an instance that is in the InService state into the Standby state, update
or troubleshoot the instance, and then return the instance to service. Instances that are on standby are
still part of the Auto Scaling group, but they do not actively handle application traffic.
Important
You are billed for instances that are in a standby state.
99
Auto Scaling User Guide
How the Standby State Works
For example, you can change the launch configuration for an Auto Scaling group at any time, and any
subsequent instances that the Auto Scaling group launches use this configuration. However, the Auto
Scaling group does not update the instances that are currently in service. You can either terminate these
instances and let the Auto Scaling group replace them, or you can put the instances on standby, update
the software, and then put the instances back in service.
Contents
• How the Standby State Works (p. 100)
• Health Status of an Instance in a Standby State (p. 101)
• Temporarily Remove an Instance Using the AWS Management Console (p. 101)
• Temporarily Remove an Instance Using the AWS CLI (p. 101)
How the Standby State Works
The standby state works as follows to help you temporarily remove an instance from your Auto Scaling
group:
1. You put the instance into the standby state. The instance remains in this state until you exit the
standby state.
2. If there is a load balancer or target group attached to your Auto Scaling group, the instance is
deregistered from the load balancer or target group.
3. By default, Auto Scaling decrements the desired capacity of your Auto Scaling group when you put
an instance on standby. This prevents Auto Scaling from launching an additional instance while you
have this instance on standby. Alternatively, you can specify that Auto Scaling does not decrement the
capacity. This causes Auto Scaling to launch an additional instance to replace the one on standby.
4. You can update or troubleshoot the instance.
5. You return the instance to service by exiting the standby state.
6. Auto Scaling increments the desired capacity when you put an instance that was on standby back in
service. If you did not decrement the capacity when you put the instance on standby, Auto Scaling
detects that you have more instances than you need, and applies the termination policy in effect to
reduce the size of your Auto Scaling group. For more information, see Controlling Which Instances
Auto Scaling Terminates During Scale In (p. 87).
7. If there is a load balancer or target group attached to your Auto Scaling group, the instance is
registered with the load balancer or target group.
The following illustration shows the transitions between instance states in this process:
For more information about the complete lifecycle of instances in an Auto Scaling group, see Auto
Scaling Lifecycle (p. 7).
100
Auto Scaling User Guide
Health Status of an Instance in a Standby State
Health Status of an Instance in a Standby State
Auto Scaling does not perform health checks on instances that are in a standby state. While the instance
is in a standby state, its health status reflects the status that it had before you put it on standby. Auto
Scaling does not perform a health check on the instance until you put it back in service.
For example, if you put a healthy instance on standby and then terminate it, Auto Scaling continues to
report the instance as healthy. If you return the terminated instance to service, Auto Scaling performs a
health check on the instance, determines that it is unhealthy, and launches a replacement instance.
Temporarily Remove an Instance Using the AWS
Management Console
The following procedure demonstrates the general process for updating an instance that is currently in
service.
To temporarily remove an instance using the console
1.
Open the Amazon EC2 console at https://console.aws.amazon.com/ec2/.
2.
3.
On the navigation pane, under Auto Scaling, choose Auto Scaling Groups.
Select the Auto Scaling group.
4.
5.
On the Instances tab, select the instance.
Choose Actions, Set to Standby.
6.
On the Set to Standby page, select the check box to have Auto Scaling to launch a replacement
instance. Leave it unchecked to decrement the desired capacity. Choose Set to Standby.
You can update or troubleshoot your instance as needed. When you have finished, continue with the
next step to return the instance to service.
Select the instance, choose Actions, Set to InService. On the Set to InService page, choose Set to
InService.
7.
8.
Temporarily Remove an Instance Using the AWS CLI
The following procedure demonstrates the general process for updating an instance that is currently in
service.
To temporarily remove an instance using the AWS CLI
1.
Use the following describe-auto-scaling-instances command to identify the instance to update:
aws autoscaling describe-auto-scaling-instances
The following is an example response:
{
"AutoScalingInstances": [
{
"AvailabilityZone": "us-west-2a",
"InstanceId": "i-5b73d709",
"AutoScalingGroupName": "my-asg",
"HealthStatus": "HEALTHY",
"LifecycleState": "InService",
"LaunchConfigurationName": "my-lc"
},
101
Auto Scaling User Guide
Temporarily Remove an Instance Using the AWS CLI
}
2.
]
...
Move the instance into a Standby state using the following enter-standby command. The --shoulddecrement-desired-capacity option decreases the desired capacity so that Auto Scaling does not
launch a replacement instance.
aws autoscaling enter-standby --instance-ids i-5b73d709 --auto-scaling-group-name myasg --should-decrement-desired-capacity
The following is an example response:
{
}
3.
"Activities": [
{
"Description": "Moving EC2 instance to Standby: i-5b73d709",
"AutoScalingGroupName": "my-asg",
"ActivityId": "3b1839fe-24b0-40d9-80ae-bcd883c2be32",
"Details": "{\"Availability Zone\":\"us-west-2a\"}",
"StartTime": "2014-12-15T21:31:26.150Z",
"Progress": 50,
"Cause": "At 2014-12-15T21:31:26Z instance i-5b73d709 was moved to standby
in response to a user request, shrinking the capacity from 4 to 3.",
"StatusCode": "InProgress"
}
]
(Optional) Verify that the instance is in Standby using the following describe-auto-scalinginstances command:
aws autoscaling describe-auto-scaling-instances --instance-ids i-5b73d709
The following is an example response. Notice that the status of the instance is now Standby.
{
}
"AutoScalingInstances": [
{
"AvailabilityZone": "us-west-2a",
"InstanceId": "i-5b73d709",
"AutoScalingGroupName": "my-asg",
"HealthStatus": "HEALTHY",
"LifecycleState": "Standby",
"LaunchConfigurationName": "my-lc"
}
]
4.
You can update or troubleshoot your instance as needed. When you have finished, continue with the
next step to return the instance to service.
5.
Put the instance back in service using the following exit-standby command:
aws autoscaling exit-standby --instance-ids i-5b73d709 --auto-scaling-group-name my-asg
The following is an example response:
{
"Activities": [
102
Auto Scaling User Guide
Suspending and Resuming Processes
{
standby in
}
6.
]
}
"Description": "Moving EC2 instance out of Standby: i-5b73d709",
"AutoScalingGroupName": "my-asg",
"ActivityId": "db12b166-cdcc-4c54-8aac-08c5935f8389",
"Details": "{\"Availability Zone\":\"us-west-2a\"}",
"StartTime": "2014-12-15T21:46:14.678Z",
"Progress": 30,
"Cause": "At 2014-12-15T21:46:14Z instance i-5b73d709 was moved out of
response to a user request, increasing the capacity from 3 to 4.",
"StatusCode": "PreInService"
(Optional) Verify that the instance is back in service using the following describe-auto-scalinginstances command:
aws autoscaling describe-auto-scaling-instances --instance-ids i-5b73d709
The following is an example response. Notice that the status of the instance is InService.
{
}
"AutoScalingInstances": [
{
"AvailabilityZone": "us-west-2a",
"InstanceId": "i-5b73d709",
"AutoScalingGroupName": "my-asg",
"HealthStatus": "HEALTHY",
"LifecycleState": "InService",
"LaunchConfigurationName": "my-lc"
}
]
Suspending and Resuming Auto Scaling Processes
Auto Scaling enables you to suspend and then resume one or more of the Auto Scaling processes in your
Auto Scaling group. This can be useful when you want to investigate a configuration problem or other
issue with your web application and then make changes to your application, without triggering the Auto
Scaling process.
Auto Scaling might suspend processes for Auto Scaling groups that repeatedly fail to launch instances.
This is known as an administrative suspension, and most commonly applies to Auto Scaling groups
that have been trying to launch instances for over 24 hours but have not succeeded in launching any
instances. You can resume processes suspended for administrative reasons.
Contents
• Auto Scaling Processes (p. 103)
• Suspend and Resume Processes Using the Console (p. 105)
• Suspend and Resume Processes Using the AWS CLI (p. 105)
Auto Scaling Processes
Auto Scaling supports the following processes:
103
Auto Scaling User Guide
Auto Scaling Processes
Launch
Adds a new EC2 instance to the group, increasing its capacity.
Warning
If you suspend Launch, this disrupts other processes. For example, you can't return an
instance in a standby state to service if the Launch process is suspended, because the group
can't scale.
Terminate
Removes an EC2 instance from the group, decreasing its capacity.
Warning
If you suspend Terminate, this disrupts other processes.
HealthCheck
Checks the health of the instances. Auto Scaling marks an instance as unhealthy if Amazon EC2 or
Elastic Load Balancing tells Auto Scaling that the instance is unhealthy. This process can override the
health status of an instance that you set manually.
ReplaceUnhealthy
Terminates instances that are marked as unhealthy and later creates new instances to replace
them. This process works with the HealthCheck process, and uses both the Terminate and Launch
processes.
AZRebalance
Balances the number of EC2 instances in the group across the Availability Zones in the region. If you
remove an Availability Zone from your Auto Scaling group or an Availability Zone otherwise becomes
unhealthy or unavailable, Auto Scaling launches new instances in an unaffected Availability Zone
before terminating the unhealthy or unavailable instances. When the unhealthy Availability Zone
returns to a healthy state, Auto Scaling automatically redistributes the instances evenly across the
Availability Zones for the group. For more information, see Rebalancing Activities (p. 7).
If you suspend AZRebalance and a scale out or scale in event occurs, Auto Scaling still tries to
balance the Availability Zones. For example, during scale out, Auto Scaling launches the instance in
the Availability Zone with the fewest instances.
If you suspend the Launch process, AZRebalance neither launches new instances nor terminates
existing instances. This is because AZRebalance terminates instances only after launching the
replacement instances. If you suspend the Terminate process, your Auto Scaling group can grow up
to ten percent larger than its maximum size, because Auto Scaling allows this temporarily during
rebalancing activities. If Auto Scaling cannot terminate instances, your Auto Scaling group could
remain above its maximum size until you resume the Terminate process.
AlarmNotification
Accepts notifications from CloudWatch alarms that are associated with the group.
If you suspend AlarmNotification, Auto Scaling does not automatically execute policies that would
be triggered by an alarm. If you suspend Launch or Terminate, Auto Scaling would not be able to
execute scale-out or scale-in policies, respectively.
ScheduledActions
Performs scheduled actions that you create.
If you suspend Launch or Terminate, scheduled actions that involve launching or terminating
instances are affected.
AddToLoadBalancer
Adds instances to the attached load balancer or target group when they are launched.
104
Auto Scaling User Guide
Suspend and Resume Processes Using the Console
If you suspend AddToLoadBalancer, Auto Scaling launches the instances but does not add them
to the load balancer or target group. If you resume the AddToLoadBalancer process, Auto Scaling
resumes adding instances to the load balancer or target group when they are launched. However,
Auto Scaling does not add the instances that were launched while this process was suspended. You
must register those instances manually.
Suspend and Resume Processes Using the Console
You can suspend and resume individual processes using the AWS Management Console.
To suspend and resume processes using the console
1.
Open the Amazon EC2 console at https://console.aws.amazon.com/ec2/.
2.
3.
On the navigation pane, under Auto Scaling, choose Auto Scaling Groups.
Select the Auto Scaling group.
4.
On the Details tab, choose Edit.
5.
For Suspended Processes, select the process to suspend.
To resume a suspended process, remove it from Suspended Processes.
6.
Choose Save.
Suspend and Resume Processes Using the AWS CLI
You can suspend and resume individual processes or all processes.
To suspend a process
Use the suspend-processes command with the --scaling-processes option as follows:
aws autoscaling suspend-processes --auto-scaling-group-name my-asg --scalingprocesses AlarmNotification
To suspend all processes
Use the suspend-processes command as follows (omitting the --scaling-processes option):
aws autoscaling suspend-processes --auto-scaling-group-name my-asg
To resume a suspended process
Use the resume-processes command as follows:
105
Auto Scaling User Guide
Suspend and Resume Processes Using the AWS CLI
aws autoscaling resume-processes --auto-scaling-group-name my-asg --scalingprocesses AlarmNotification
To resume all suspended processes
Use the resume-processes command as follows (omitting the --scaling-processes option):
aws autoscaling resume-processes --auto-scaling-group-name my-asg
106
Auto Scaling User Guide
Monitoring Your Auto Scaling
Instances and Groups
You can use the following features to monitor your Auto Scaling instances and groups.
Health checks
Auto Scaling periodically performs health checks on the instances in your Auto Scaling group and
identifies any instances that are unhealthy. You can configure Auto Scaling to determine the health
status of an instance using Amazon EC2 status checks, Elastic Load Balancing health checks, or
custom health checks. For more information, see Health Checks for Auto Scaling Instances (p. 108).
CloudWatch metrics
Auto Scaling publishes data points to Amazon CloudWatch about your Auto Scaling groups.
CloudWatch enables you to retrieve statistics about those data points as an ordered set of timeseries data, known as metrics. You can use these metrics to verify that your system is performing
as expected. For more information, see Monitoring Your Auto Scaling Groups and Instances Using
Amazon CloudWatch (p. 109).
CloudWatch Events
Auto Scaling can submit events to Amazon CloudWatch Events when your Auto Scaling groups
launch or terminate instances, or when a lifecycle action occurs. This enables you to invoke a
Lambda function when the event occurs. For more information, see Getting CloudWatch Events
When Your Auto Scaling Group Scales (p. 114).
SNS notifications
Auto Scaling can send Amazon SNS notifications when your Auto Scaling groups launch or terminate
instances. For more information, see Getting SNS Notifications When Your Auto Scaling Group
Scales (p. 119).
CloudTrail logs
AWS CloudTrail enables you to keep track of the calls made to the Auto Scaling API by or on behalf
of your AWS account. CloudTrail stores the information in log files in the Amazon S3 bucket that you
107
Auto Scaling User Guide
Health Checks
specify. You can use these log files to monitor activity of your Auto Scaling groups by determining
which requests were made, the source IP addresses where the requests came from, who made the
request, when the request was made, and so on. For more information, see Logging Auto Scaling API
Calls By Using AWS CloudTrail (p. 124).
Health Checks for Auto Scaling Instances
The health status of an Auto Scaling instance is either healthy or unhealthy. After an instance is fully
configured and passes the initial health checks, it is considered healthy by Auto Scaling and enters the
InService state. Auto Scaling periodically performs health checks on the instances in your Auto Scaling
group and identifies any instances that are unhealthy. After Auto Scaling marks an instance as unhealthy,
it is scheduled for replacement. For more information, see Replacing Unhealthy Instances (p. 60).
Instance Health Status
Auto Scaling determines the health status of an instance using one or more of the following:
• Status checks provided by Amazon EC2 (systems status checks and instance status checks. For more
information, see Status Checks for Your Instances in the Amazon EC2 User Guide for Linux Instances.
• Health checks provided by Elastic Load Balancing. For more information, see Health Checks for Your
Target Groups in the Application Load Balancer Guide or Configure Health Checks for Your Classic Load
Balancer in the Classic Load Balancer Guide.
• Custom health checks.
By default, Auto Scaling health checks use the results of the EC2 status checks to determine the health
status of an instance. Auto Scaling marks an instance as unhealthy if its instance fails one or more of the
status checks.
If you attached a load balancer or target group to your Auto Scaling group, you can configure Auto
Scaling to mark an instance as unhealthy if Elastic Load Balancing reports the instance as OutOfService.
If connection draining is enabled for your load balancer, Auto Scaling waits for in-flight requests to
complete or the maximum timeout to expire, whichever comes first, before terminating instances due
to a scaling event or health check replacement. For more information, see Using ELB Health Checks with
Auto Scaling (p. 50).
Health Check Grace Period
Frequently, an Auto Scaling instance that has just come into service needs to warm up before it can
pass the Auto Scaling health check. Auto Scaling waits until the health check grace period ends before
checking the health status of the instance. While the EC2 status checks and ELB health checks can
complete before the health check grace period expires, Auto Scaling does not act on them until the
health check grace period expires. To provide ample warm-up time for your instances, ensure that the
health check grace period covers the expected startup time for your application. Note that if you add a
lifecycle hook to perform actions as your instances launch, the health check grace period does not start
until the lifecycle hook is completed and the instance enters the InService state.
Custom Health Checks
If you have custom health checks, you can send the information from your health checks to Auto Scaling
so that Auto Scaling can use this information. For example, if you determine that an instance is not
functioning as expected, you can set the health status of the instance to Unhealthy. The next time that
108
Auto Scaling User Guide
Amazon CloudWatch Metrics
Auto Scaling performs a health check on the instance, it will determine that the instance is unhealthy
and then launch a replacement instance.
Use the following set-instance-health command to set the health state of the specified instance to
Unhealthy:
aws autoscaling set-instance-health --instance-id i-123abc45d –-health-status Unhealthy
Use the following describe-auto-scaling-groups command to verify that the instance state is
Unhealthy:
aws autoscaling describe-auto-scaling-groups --auto-scaling-group-names my-asg
The following is an example response that shows that the health status of the instance is Unhealthy and
that the instance is terminating:
{
}
"AutoScalingGroups": [
{
....
"Instances": [
{
"InstanceId": "i-123abc45d",
"AvailabilityZone": "us-west-2a",
"HealthStatus": "Unhealthy",
"LifecycleState": "Terminating",
"LaunchConfigurationName": "my-lc"
},
...
]
}
]
Monitoring Your Auto Scaling Groups and
Instances Using Amazon CloudWatch
Amazon CloudWatch enables you to retrieve statistics as an ordered set of time-series data, known as
metrics. You can use these metrics to verify that your system is performing as expected.
Amazon EC2 sends metrics to CloudWatch that describe your Auto Scaling instances. These metrics
are available for any EC2 instance, not just those in an Auto Scaling group. For more information, see
Instance Metrics in the Amazon EC2 User Guide for Linux Instances.
Auto Scaling groups can send metrics to CloudWatch that describe the group itself. You must enable
these metrics.
Contents
• Auto Scaling Group Metrics (p. 110)
• Dimensions for Auto Scaling Group Metrics (p. 110)
• Enable Auto Scaling Group Metrics (p. 110)
• Configure Monitoring for Auto Scaling Instances (p. 111)
109
Auto Scaling User Guide
Auto Scaling Group Metrics
• View CloudWatch Metrics (p. 112)
• Create Amazon CloudWatch Alarms (p. 113)
Auto Scaling Group Metrics
The AWS/AutoScaling namespace includes the following metrics.
Metric
Description
GroupMinSize
The minimum size of the Auto Scaling group.
GroupMaxSize
The maximum size of the Auto Scaling group.
GroupDesiredCapacity
The number of instances that the Auto Scaling group attempts to
maintain.
GroupInServiceInstances
The number of instances that are running as part of the Auto
Scaling group. This metric does not include instances that are
pending or terminating.
GroupPendingInstances
The number of instances that are pending. A pending instance is
not yet in service. This metric does not include instances that are in
service or terminating.
GroupStandbyInstances
The number of instances that are in a Standby state. Instances in
this state are still running but are not actively in service.
GroupTerminatingInstances
The number of instances that are in the process of terminating. This
metric does not include instances that are in service or pending.
GroupTotalInstances
The total number of instances in the Auto Scaling group. This
metric identifies the number of instances that are in service,
pending, and terminating.
Dimensions for Auto Scaling Group Metrics
To filter the metrics for your Auto Scaling group by group name, use the AutoScalingGroupName
dimension.
Enable Auto Scaling Group Metrics
When you enable Auto Scaling group metrics, Auto Scaling sends sampled data to CloudWatch every
minute.
To enable group metrics using the console
1.
Open the Amazon EC2 console at https://console.aws.amazon.com/ec2/.
2.
In the navigation pane, choose Auto Scaling Groups.
3.
Select your Auto Scaling group.
4.
On the Monitoring tab, for Auto Scaling Metrics, choose Enable Group Metrics Collection. If you
don't see this option, select Auto Scaling for Display.
110
Auto Scaling User Guide
Configure Monitoring for Auto Scaling Instances
To disable group metrics using the console
1.
Open the Amazon EC2 console at https://console.aws.amazon.com/ec2/.
2.
In the navigation pane, choose Auto Scaling Groups.
3.
Select your Auto Scaling group.
4.
On the Monitoring tab, for Auto Scaling Metrics, choose Disable Group Metrics Collection. If you
don't see this option, select Auto Scaling for Display.
To enable group metrics using the AWS CLI
Enable one or more group metrics using the enable-metrics-collection command. For example, the
following command enables the GroupDesiredCapacity metric.
aws autoscaling enable-metrics-collection --auto-scaling-group-name my-asg --metrics
GroupDesiredCapacity --granularity "1Minute"
If you omit the --metrics option, all metrics are enabled.
aws autoscaling enable-metrics-collection --auto-scaling-group-name my-asg --granularity
"1Minute"
To disable group metrics using the AWS CLI
Use the disable-metrics-collection command. For example, the following command disables all Auto
Scaling group metrics:
aws autoscaling disable-metrics-collection --auto-scaling-group-name my-asg
Configure Monitoring for Auto Scaling Instances
By default, basic monitoring is enabled when you create a launch configuration using the AWS
Management Console and detailed monitoring is enabled when you create a launch configuration using
the AWS CLI or an API.
If you have an Auto Scaling group and need to change which type of monitoring is enabled for your Auto
Scaling instances, you must create a new launch configuration and update the Auto Scaling group to
use this launch configuration. After that, the instances that the Auto Scaling group launches will use
111
Auto Scaling User Guide
View CloudWatch Metrics
the updated monitoring type. Note that existing instances in the Auto Scaling group continue to use
the previous monitoring type. You can terminate these instances so that Auto Scaling replaces them, or
update each instance individually using the monitor-instances and unmonitor-instances.
If you have CloudWatch alarms associated with your Auto Scaling group, use the put-metric-alarm
command to update each alarm so that its period matches the monitoring type (300 seconds for basic
monitoring and 60 seconds for detailed monitoring). If you change from detailed monitoring to basic
monitoring but do not update your alarms to match the five-minute period, they continue to check for
statistics every minute and might find no data available for as many as four out of every five periods.
To configure CloudWatch monitoring using the console
When you create the launch configuration using the AWS Management Console, on the Configure
Details page, select Enable CloudWatch detailed monitoring. Otherwise, basic monitoring is enabled.
For more information, see Creating a Launch Configuration (p. 21).
To configure CloudWatch monitoring using the AWS CLI
Use the create-launch-configuration command with the --instance-monitoring option. Set this option
to true to enable detailed monitoring or false to enable basic monitoring.
--instance-monitoring Enabled=true
View CloudWatch Metrics
You can view the CloudWatch metrics for your Auto Scaling groups and instances using the Amazon EC2
console. These metrics are displayed as monitoring graphs.
Alternatively, you can view these metrics using the CloudWatch console.
To view metrics using the Amazon EC2 console
1.
Open the Amazon EC2 console at https://console.aws.amazon.com/ec2/.
2.
3.
In the navigation pane, choose Auto Scaling Groups.
Select your Auto Scaling group.
4.
5.
6.
Choose the Monitoring tab.
(Optional) To filter the results by time, select a time range from Showing data for.
To view the metrics for your groups, for Display, choose Auto Scaling. To get a larger view of a
single metric, select its graph. The following metrics are available for groups:
• Minimum Group Size — GroupMinSize
• Maximum Group Size — GroupMaxSize
• Desired Capacity — GroupDesiredCapacity
• In Service Instances — GroupInServiceInstances
• Pending Instances — GroupPendingInstances
7.
• Standby Instances — GroupStandbyInstances
• Terminating Instances — GroupTerminatingInstances
• Total Instances — GroupTotalInstances
To view metrics for your instances, for Display, choose EC2. To get a larger view of a single metric,
select its graph. The following metrics are available for instances:
• CPU Utilization — CPUUtilization
• Disk Reads — DiskReadBytes
• Disk Read Operations — DiskReadOps
112
Auto Scaling User Guide
Create Amazon CloudWatch Alarms
• Disk Writes — DiskWriteBytes
• Disk Write Operations — DiskWriteOps
• Network In — NetworkIn
• Network Out — NetworkOut
• Status Check Failed (Any) — StatusCheckFailed
• Status Check Failed (Instance) — StatusCheckFailed_Instance
• Status Check Failed (System) — StatusCheckFailed_System
To view metrics using the CloudWatch console
For more information, see Aggregate Statistics by Auto Scaling Group.
To view CloudWatch metrics using the AWS CLI
To view all metrics for all your Auto Scaling groups, use the following list-metrics command:
aws cloudwatch list-metrics --namespace "AWS/AutoScaling"
To view the metrics for a single Auto Scaling group, specify the AutoScalingGroupName dimension as
follows:
aws cloudwatch list-metrics --namespace "AWS/AutoScaling" --dimensions
Name=AutoScalingGroupName,Value=my-asg
To view a single metric for all your Auto Scaling groups, specify the name of the metric as follows:
aws cloudwatch list-metrics --namespace "AWS/AutoScaling" --metric-name
GroupDesiredCapacity
Create Amazon CloudWatch Alarms
A CloudWatch alarm is an object that monitors a single metric over a specific period. A metric is a
variable that you want to monitor, such as average CPU usage of the EC2 instances, or incoming network
traffic from many different EC2 instances. The alarm changes its state when the value of the metric
breaches a defined range and maintains the change for a specified number of periods.
An alarm has three possible states:
• OK— The value of the metric remains within the range that you've specified.
• ALARM— The value of the metric is out of the range that you've specified for a specified time duration.
• INSUFFICIENT_DATA— The metric is not yet available or there is not enough data available to
determine the alarm state.
When the alarm changes to the ALARM state and remains in that state for a number of periods, it invokes
one or more actions. The actions can be a message sent to an Auto Scaling group to change the desired
capacity of the group.
You configure an alarm by identifying the metrics to monitor. For example, you can configure an alarm to
watch over the average CPU usage of the EC2 instances in an Auto Scaling group.
To create a CloudWatch alarm
1.
Open the CloudWatch console at https://console.aws.amazon.com/cloudwatch/.
113
Auto Scaling User Guide
Amazon CloudWatch Events
2.
3.
4.
On the navigation pane, choose Alarms.
Choose Create Alarm.
Choose the EC2 Metrics category.
5.
6.
(Optional) You can filter the results. To see the instance metrics, choose Per-Instance Metrics. To see
the Auto Scaling group metrics, choose By Auto Scaling Group.
Select a metric, and then choose Next.
7.
Specify a threshold for the alarm and the action to take.
For more information, see Creating CloudWatch Alarms in the Amazon CloudWatch User Guide.
8.
Choose Create Alarm.
Getting CloudWatch Events When Your Auto
Scaling Group Scales
When you use Auto Scaling to scale your applications automatically, it is useful to know when Auto
Scaling is launching or terminating the EC2 instances in your Auto Scaling group. You can configure Auto
Scaling to send events to Amazon CloudWatch Events whenever your Auto Scaling group scales.
For more information, see the Amazon CloudWatch Events User Guide.
Contents
• Auto Scaling Events (p. 114)
• Create a Lambda Function (p. 118)
• Route Events to Your Lambda Function (p. 118)
Auto Scaling Events
Auto Scaling supports sending events to CloudWatch Events when the following events occur:
• EC2 Instance-launch Lifecycle Action (p. 114)
• EC2 Instance Launch Successful (p. 115)
• EC2 Instance Launch Unsuccessful (p. 115)
• EC2 Instance-terminate Lifecycle Action (p. 116)
• EC2 Instance Terminate Successful (p. 116)
• EC2 Instance Terminate Unsuccessful (p. 117)
EC2 Instance-launch Lifecycle Action
Auto Scaling moved an instance to a Pending:Wait state due to a lifecycle hook.
Event Data
The following is example data for this event.
{
"version": "0",
"id": "12345678-1234-1234-1234-123456789012",
"detail-type": "EC2 Instance-launch Lifecycle Action",
"source": "aws.autoscaling",
"account": "123456789012",
114
Auto Scaling User Guide
Auto Scaling Events
}
"time": "yyyy-mm-ddThh:mm:ssZ",
"region": "us-west-2",
"resources": [
"auto-scaling-group-arn"
],
"detail": {
"LifecycleActionToken":"87654321-4321-4321-4321-210987654321",
"AutoScalingGroupName":"my-asg",
"LifecycleHookName":"my-lifecycle-hook",
"EC2InstanceId":"i-12345678",
"LifecycleTransition":"autoscaling:EC2_INSTANCE_LAUNCHING"
}
EC2 Instance Launch Successful
Auto Scaling successfully launched an instance.
Event Data
The following is example data for this event.
{
}
"version": "0",
"id": "12345678-1234-1234-1234-123456789012",
"detail-type": "EC2 Instance Launch Successful",
"source": "aws.autoscaling",
"account": "123456789012",
"time": "yyyy-mm-ddThh:mm:ssZ",
"region": "us-west-2",
"resources": [
"auto-scaling-group-arn",
"intance-arn"
],
"detail": {
"StatusCode": "InProgress",
"Description": "Launching a new EC2 instance: i-12345678",
"AutoScalingGroupName": "my-auto-scaling-group",
"ActivityId": "87654321-4321-4321-4321-210987654321",
"Details": {
"Availability Zone": "us-west-2b",
"Subnet ID": "subnet-12345678"
},
"RequestId": "12345678-1234-1234-1234-123456789012",
"StatusMessage": "",
"EndTime": "yyyy-mm-ddThh:mm:ssZ",
"EC2InstanceId": "i-12345678",
"StartTime": "yyyy-mm-ddThh:mm:ssZ",
"Cause": "description-text",
}
EC2 Instance Launch Unsuccessful
Auto Scaling failed to launch an instance.
Event Data
The following is example data for this event.
{
"version": "0",
115
Auto Scaling User Guide
Auto Scaling Events
}
"id": "12345678-1234-1234-1234-123456789012",
"detail-type": "EC2 Instance Launch Unsuccessful",
"source": "aws.autoscaling",
"account": "123456789012",
"time": "yyyy-mm-ddThh:mm:ssZ",
"region": "us-west-2",
"resources": [
"auto-scaling-group-arn",
"intance-arn"
],
"detail": {
"StatusCode": "Failed",
"AutoScalingGroupName": "my-auto-scaling-group",
"ActivityId": "87654321-4321-4321-4321-210987654321",
"Details": {
"Availability Zone": "us-west-2b",
"Subnet ID": "subnet-12345678"
},
"RequestId": "12345678-1234-1234-1234-123456789012",
"StatusMessage": "message-text",
"EndTime": "yyyy-mm-ddThh:mm:ssZ",
"EC2InstanceId": "i-12345678",
"StartTime": "yyyy-mm-ddThh:mm:ssZ",
"Cause": "description-text",
}
EC2 Instance-terminate Lifecycle Action
Auto Scaling moved an instance to a Terminating:Wait state due to a lifecycle hook.
Event Data
The following is example data for this event.
{
}
"version": "0",
"id": "12345678-1234-1234-1234-123456789012",
"detail-type": "EC2 Instance-terminate Lifecycle Action",
"source": "aws.autoscaling",
"account": "123456789012",
"time": "yyyy-mm-ddThh:mm:ssZ",
"region": "us-west-2",
"resources": [
"auto-scaling-group-arn"
],
"detail": {
"LifecycleActionToken":"87654321-4321-4321-4321-210987654321",
"AutoScalingGroupName":"my-asg",
"LifecycleHookName":"my-lifecycle-hook",
"EC2InstanceId":"i-12345678",
"LifecycleTransition":"autoscaling:EC2_INSTANCE_TERMINATING"
}
EC2 Instance Terminate Successful
Auto Scaling successfully terminated an instance.
Event Data
The following is example data for this event.
116
Auto Scaling User Guide
Auto Scaling Events
{
}
"version": "0",
"id": "12345678-1234-1234-1234-123456789012",
"detail-type": "EC2 Instance Terminate Successful",
"source": "aws.autoscaling",
"account": "123456789012",
"time": "yyyy-mm-ddThh:mm:ssZ",
"region": "us-west-2",
"resources": [
"auto-scaling-group-arn",
"intance-arn"
],
"detail": {
"StatusCode": "InProgress",
"Description": "Terminating EC2 instance: i-12345678",
"AutoScalingGroupName": "my-auto-scaling-group",
"ActivityId": "87654321-4321-4321-4321-210987654321",
"Details": {
"Availability Zone": "us-west-2b",
"Subnet ID": "subnet-12345678"
},
"RequestId": "12345678-1234-1234-1234-123456789012",
"StatusMessage": "",
"EndTime": "yyyy-mm-ddThh:mm:ssZ",
"EC2InstanceId": "i-12345678",
"StartTime": "yyyy-mm-ddThh:mm:ssZ",
"Cause": "description-text",
}
EC2 Instance Terminate Unsuccessful
Auto Scaling failed to terminate an instance.
Event Data
The following is example data for this event.
{
"version": "0",
"id": "12345678-1234-1234-1234-123456789012",
"detail-type": "EC2 Instance Terminate Unsuccessful",
"source": "aws.autoscaling",
"account": "123456789012",
"time": "yyyy-mm-ddThh:mm:ssZ",
"region": "us-west-2",
"resources": [
"auto-scaling-group-arn",
"intance-arn"
],
"detail": {
"StatusCode": "Failed",
"AutoScalingGroupName": "my-auto-scaling-group",
"ActivityId": "87654321-4321-4321-4321-210987654321",
"Details": {
"Availability Zone": "us-west-2b",
"Subnet ID": "subnet-12345678"
},
"RequestId": "12345678-1234-1234-1234-123456789012",
"StatusMessage": "message-text",
"EndTime": "yyyy-mm-ddThh:mm:ssZ",
"EC2InstanceId": "i-12345678",
"StartTime": "yyyy-mm-ddThh:mm:ssZ",
117
Auto Scaling User Guide
Create a Lambda Function
}
"Cause": "description-text",
}
Create a Lambda Function
Use the following procedure to create a Lambda function to handle an Auto Scaling event.
To create a Lambda function
1.
Open the AWS Lambda console at https://console.aws.amazon.com/lambda/.
2.
If you are new to Lambda, you see a welcome page; choose Get Started Now; otherwise, choose
Create a Lambda function.
3.
On the Select blueprint page, type hello-world for Filter, and then select the hello-world
blueprint.
4.
On the Configure triggers page, choose Next.
5.
On the Configure function page, do the following:
a.
Type a name and description for the Lambda function.
b.
Edit the code for the Lambda function. For example, the following code simply logs the event:
console.log('Loading function');
exports.handler = function(event, context) {
console.log("AutoScalingEvent()");
console.log("Event data:\n" + JSON.stringify(event, null, 4));
context.succeed("...");
};
6.
c.
For Role, choose Choose an existing role if you have an existing role that you'd like to use, and
then choose your role from Existing role. Alternatively, to create a new role, choose one of the
other options for Role and then follow the directions.
d.
(Optional) For Advanced settings, make any changes that you need.
e.
Choose Next.
On the Review page, choose Create function.
Route Events to Your Lambda Function
Use the following procedure to route Auto Scaling events to your Lambda function.
To route events to your Lambda function
1.
Open the CloudWatch console at https://console.aws.amazon.com/cloudwatch/.
2.
On the navigation pane, choose Events.
3.
Choose Create rule.
4.
For Event selector, choose Auto Scaling as the event source. By default, the rule applies to all Auto
Scaling events for all of your Auto Scaling groups. Alternatively, you can select specific events or a
specific Auto Scaling group.
5.
For Targets, choose Add target. Choose Lambda function as the target type, and then select your
Lambda function.
6.
Choose Configure details.
7.
For Rule definition, type a name and description for your rule.
118
Auto Scaling User Guide
Amazon SNS Notifications
8.
Choose Create rule.
To test your rule, change the size of your Auto Scaling group. If you used the example code for your
Lambda function, it logs the event to CloudWatch Logs.
To test your rule
1.
Open the Amazon EC2 console at https://console.aws.amazon.com/ec2/.
2.
On the navigation pane, choose Auto Scaling Groups, and then select your Auto Scaling group.
3.
On the Details tab, choose Edit.
4.
Change the value of Desired, and then choose Save.
5.
Open the CloudWatch console at https://console.aws.amazon.com/cloudwatch/.
6.
On the navigation pane, choose Logs.
7.
Select the log group for your Lambda function (for example, /aws/lambda/my-function).
8.
Select a log stream to view the event data. The data is displayed, similar to the following:
Getting SNS Notifications When Your Auto Scaling
Group Scales
When you use Auto Scaling to scale your applications automatically, it is useful to know when Auto
Scaling is launching or terminating the EC2 instances in your Auto Scaling group. Amazon SNS
coordinates and manages the delivery or sending of notifications to subscribing clients or endpoints. You
can configure Auto Scaling to send an SNS notification whenever your Auto Scaling group scales.
Amazon SNS can deliver notifications as HTTP or HTTPS POST, email (SMTP, either plain-text or in JSON
format), or as a message posted to an Amazon SQS queue. For more information, see What Is Amazon
SNS in the Amazon Simple Notification Service Developer Guide.
For example, if you configure your Auto Scaling group to use the autoscaling:
EC2_INSTANCE_TERMINATE notification type, and your Auto Scaling group terminates an instance, it sends
an email notification. This email contains the details of the terminated instance, such as the instance ID
and the reason that the instance was terminated.
Tip
If you prefer, you can use Amazon CloudWatch Events to configure a target to invoke a Lambda
function when your Auto Scaling group scales or when a lifecycle action occurs. For more
information, see Getting CloudWatch Events When Your Auto Scaling Group Scales (p. 114).
Contents
• SNS Notifications (p. 120)
• Configure Amazon SNS (p. 120)
• Configure Your Auto Scaling Group to Send Notifications (p. 121)
• Test the Notification Configuration (p. 122)
• Verify That You Received Notification of the Scaling Event (p. 122)
119
Auto Scaling User Guide
SNS Notifications
• Delete the Notification Configuration (p. 123)
SNS Notifications
Auto Scaling supports sending Amazon SNS notifications when the following events occur.
Event
Description
autoscaling:EC2_INSTANCE_LAUNCH
Successful instance launch
autoscaling:EC2_INSTANCE_LAUNCH_ERROR
Failed instance launch
autoscaling:EC2_INSTANCE_TERMINATE
Successful instance termination
autoscaling:EC2_INSTANCE_TERMINATE_ERROR
Failed instance termination
The message includes the following information:
• Event — The event.
• AccountId — The AWS account ID.
• AutoScalingGroupName — The name of the Auto Scaling group.
• AutoScalingGroupARN — The ARN of the Auto Scaling group.
• EC2InstanceId — The ID of the EC2 instance.
For example:
Service: AWS Auto Scaling
Time: 2016-09-30T19:00:36.414Z
RequestId: 4e6156f4-a9e2-4bda-a7fd-33f2ae528958
Event: autoscaling:EC2_INSTANCE_LAUNCH
AccountId: 123456789012
AutoScalingGroupName: my-asg
AutoScalingGroupARN: arn:aws:autoscaling:us-west-2:123456789012:autoScalingGroup...
ActivityId: 4e6156f4-a9e2-4bda-a7fd-33f2ae528958
Description: Launching a new EC2 instance: i-0598c7d356eba48d7
Cause: At 2016-09-30T18:59:38Z a user request update of AutoScalingGroup constraints to ...
StartTime: 2016-09-30T19:00:04.445Z
EndTime: 2016-09-30T19:00:36.414Z
StatusCode: InProgress
StatusMessage:
Progress: 50
EC2InstanceId: i-0598c7d356eba48d7
Details: {"Subnet ID":"subnet-c9663da0","Availability Zone":"us-west-2b"}
Configure Amazon SNS
To use Amazon SNS to send email notifications, you must first create a topic and then subscribe your
email addresses to the topic.
Create an Amazon SNS Topic
An SNS topic is a logical access point, a communication channel your Auto Scaling group uses to send the
notifications. You create a topic by specifying a name for your topic.
120
Auto Scaling User Guide
Configure Your Auto Scaling Group to Send Notifications
For more information, see Create a Topic in the Amazon Simple Notification Service Developer Guide.
Subscribe to the Amazon SNS Topic
To receive the notifications that your Auto Scaling group sends to the topic, you must subscribe an
endpoint to the topic. In this procedure, for Endpoint, specify the email address where you want to
receive the notifications from Auto Scaling.
For more information, see Subscribe to a Topic in the Amazon Simple Notification Service Developer Guide.
Confirm Your Amazon SNS Subscription
Amazon SNS sends a confirmation email to the email address you specified in the previous step.
Make sure you open the email from AWS Notifications and choose the link to confirm the subscription
before you continue with the next step.
You will receive an acknowledgement message from AWS. Amazon SNS is now configured to receive
notifications and send the notification as an email to the email address that you specified.
Configure Your Auto Scaling Group to Send
Notifications
You can configure your Auto Scaling group to send notifications to Amazon SNS when a scaling event,
such as launching instances or terminating instances, takes place. Amazon SNS sends a notification with
information about the instances to the email address that you specified.
To configure Amazon SNS notifications for your Auto Scaling group using the console
1.
Open the Amazon EC2 console at https://console.aws.amazon.com/ec2/.
2.
On the navigation pane, under Auto Scaling, choose Auto Scaling Groups.
3.
Select your Auto Scaling group.
4.
On the Notifications tab, choose Create notification.
5.
On the Create notifications pane, do the following:
a.
For Send a notification to:, select your SNS topic.
b.
For Whenever instances, select the events to send the notifications for.
c.
Choose Save.
To configure Amazon SNS notifications for your Auto Scaling group using the AWS CLI
Use the following put-notification-configuration command:
121
Auto Scaling User Guide
Test the Notification Configuration
aws autoscaling put-notification-configuration --auto-scaling-group-name myasg --topic-arn arn --notification-types "autoscaling:EC2_INSTANCE_LAUNCH"
"autoscaling:EC2_INSTANCE_TERMINATE"
Test the Notification Configuration
To generate a notification for a launch event, update the Auto Scaling group by increasing the desired
capacity of the Auto Scaling group by 1. Auto Scaling launches the EC2 instance, and you'll receive an
email notification within a few minutes.
To change the desired capacity using the console
1.
Open the Amazon EC2 console at https://console.aws.amazon.com/ec2/.
2.
On the navigation pane, under Auto Scaling, choose Auto Scaling Groups.
3.
Select your Auto Scaling group.
4.
On the Details tab, choose Edit.
5.
For Desired, increase the current value by 1. Note that if this value exceeds Max, you must also
increase the value of Max by 1.
6.
Choose Save.
7.
After a few minutes, you'll receive a notification email for the launch event. If you do not need
the additional instance that you launched for this test, you can decrease Desired by 1. After a few
minutes, you'll receive a notification email for the terminate event.
To change the desired capacity using the AWS CLI
Use the following set-desired-capacity command:
aws autoscaling set-desired-capacity --auto-scaling-group-name my-asg --desired-capacity 2
Verify That You Received Notification of the Scaling
Event
Check your email for a message from Amazon SNS and open the email. After you receive notification
of a scaling event for your Auto Scaling group, you can confirm the scaling event by looking at the
description of your Auto Scaling group. You'll need information from the notification email, such as the
ID of the instance that was launched or terminated.
To verify that your Auto Scaling group has launched new instance using the console
1.
Select your Auto Scaling group.
2.
On the Activity History tab, the Status column shows the current status of your instance. For
example, if the notification indicates that an instance has launched, use the refresh button to verify
that the status of the launch activity is Successful.
3.
On the Instances tab, you can view the current Lifecycle state of the instance whose ID you received
in the notification email. After a new instance starts, its lifecycle state changes to InService.
To verify that your Auto Scaling group has launched new instance using the AWS CLI
Use the following describe-auto-scaling-groups command to confirm that the size of your Auto Scaling
group has changed:
122
Auto Scaling User Guide
Delete the Notification Configuration
aws autoscaling describe-auto-scaling-groups --auto-scaling-group-name my-asg
The following example output shows that the group has two instances. Check for the instance whose ID
you received in the notification email.
{
}
"AutoScalingGroups": [
{
"AutoScalingGroupARN": "arn",
"HealthCheckGracePeriod": 0,
"SuspendedProcesses": [],
"DesiredCapacity": 2,
"Tags": [],
"EnabledMetrics": [],
"LoadBalancerNames": [],
"AutoScalingGroupName": "my-asg",
"DefaultCooldown": 300,
"MinSize": 1,
"Instances": [
{
"InstanceId": "i-d95eb0d4",
"AvailabilityZone": "us-west-2b",
"HealthStatus": "Healthy",
"LifecycleState": "InService",
"LaunchConfigurationName": "my-lc"
},
{
"InstanceId": "i-13d7dc1f",
"AvailabilityZone": "us-west-2a",
"HealthStatus": "Healthy",
"LifecycleState": "InService",
"LaunchConfigurationName": "my-lc"
}
],
"MaxSize": 5,
"VPCZoneIdentifier": null,
"TerminationPolicies": [
"Default"
],
"LaunchConfigurationName": "my-lc",
"CreatedTime": "2015-03-01T16:12:35.608Z",
"AvailabilityZones": [
"us-west-2b",
"us-west-2a"
],
"HealthCheckType": "EC2"
}
]
Delete the Notification Configuration
You can delete your Auto Scaling notification configuration at any time.
To delete Auto Scaling notification configuration using the console
1.
Open the Amazon EC2 console at https://console.aws.amazon.com/ec2/.
2.
On the navigation pane, under Auto Scaling, choose Auto Scaling Groups.
3.
Select your Auto Scaling group.
4.
On the Notifications tab, choose Delete next to the notification.
123
Auto Scaling User Guide
AWS CloudTrail Logging
To delete Auto Scaling notification configuration using the AWS CLI
Use the following delete-notification-configuration command:
aws autoscaling delete-notification-configuration --auto-scaling-group-name my-asg --topicarn arn:aws:sns:us-west-2:123456789012:my-sns-topic
For information about deleting the Amazon SNS topic associated with your Auto Scaling group, and
also deleting all the subscriptions to that topic, see Clean Up in the Amazon Simple Notification Service
Developer Guide.
Logging Auto Scaling API Calls By Using AWS
CloudTrail
Auto Scaling is integrated with CloudTrail, a service that captures API calls made by or on behalf of
Auto Scaling in your AWS account and delivers the log files to an Amazon S3 bucket that you specify.
CloudTrail captures API calls from the Auto Scaling console or from the Auto Scaling API. Using the
information collected by CloudTrail, you can determine what request was made to Auto Scaling, the
source IP address from which the request was made, who made the request, when it was made, and
so on. For more information about CloudTrail, including how to configure and enable it, see the AWS
CloudTrail User Guide.
Auto Scaling Information in CloudTrail
When CloudTrail logging is enabled in your AWS account, API calls made to Auto Scaling actions are
tracked in log files. Auto Scaling records are written together with other AWS service records in a log file.
CloudTrail determines when to create and write to a new file based on a time period and file size.
All of the Auto Scaling actions are logged and are documented in the Auto Scaling API Reference.
For example, calls to the CreateLaunchConfiguration, DescribeAutoScalingGroup, and
UpdateAutoScalingGroup actions generate entries in the CloudTrail log files.
Every log entry contains information about who generated the request. The user identity information
in the log helps you determine whether the request was made with account or IAM user credentials,
with temporary security credentials for a role or federated user, or by another AWS service. For more
information, see userIdentity in the CloudTrail Event Reference section in the AWS CloudTrail User Guide.
You can store your log files in your bucket for as long as you want, but you can also define Amazon S3
lifecycle rules to archive or delete log files automatically. By default, your log files are encrypted by using
Amazon S3 server-side encryption (SSE).
You can choose to have CloudTrail publish Amazon SNS notifications when new log files are delivered if
you want to take quick action upon log file delivery. For more information, see Configuring Amazon SNS
Notifications in the AWS CloudTrail User Guide.
You can also aggregate Auto Scaling log files from multiple AWS regions and multiple AWS accounts
into a single Amazon S3 bucket. For more information, see Aggregating CloudTrail Log Files to a Single
Amazon S3 Bucket in the AWS CloudTrail User Guide.
Understanding Auto Scaling Log File Entries
CloudTrail log files can contain one or more log entries where each entry is made up of multiple JSONformatted events. A log entry represents a single request from any source and includes information
124
Auto Scaling User Guide
Understanding Auto Scaling Log File Entries
about the requested action, any parameters, the date and time of the action, and so on. The log entries
are not guaranteed to be in any particular order. That is, they are not an ordered stack trace of the public
API calls.
The following example shows a CloudTrail log entry that demonstrates the CreateLaunchConfiguration
action.
{
}
"Records": [
{
"eventVersion": "1.01",
"userIdentity": {
"type": "IAMUser",
"principalId": "EX_PRINCIPAL_ID",
"arn": "arn:aws:iam::123456789012:user/iamUser1",
"accountId": "123456789012",
"accessKeyId": "EXAMPLE_KEY_ID",
"userName": "iamUser1"
},
"eventTime": "2014-06-24T16:53:14Z",
"eventSource": "autoscaling.amazonaws.com",
"eventName": "CreateLaunchConfiguration",
"awsRegion": "us-west-2",
"sourceIPAddress": "192.0.2.0",
"userAgent": "Amazon CLI/AutoScaling 1.0.61.3 API 2011-01-01",
"requestParameters": {
"imageId": "ami-2f726546",
"instanceType": "m1.small",
"launchConfigurationName": "launch_configuration_1"
},
"responseElements": null,
"requestID": "07a1becf-fbc0-11e3-bfd8-a5209058e7bb",
"eventID": "ad30abf7-57db-4a6d-93fa-13deb1fd4cff"
},
...additional entries
]
The following example shows a CloudTrail log entry that demonstrates the DescribeAutoScalingGroups
action.
{
"Records": [
{
"eventVersion": "1.01",
"userIdentity": {
"type": "IAMUser",
"principalId": "EX_PRINCIPAL_ID",
"arn": "arn:aws:iam::123456789012:user/iamUser1",
"accountId": "123456789012",
"accessKeyId": "EXAMPLE_KEY_ID",
"userName": "iamUser1"
},
"eventTime": "2014-06-23T23:20:56Z",
"eventSource": "autoscaling.amazonaws.com",
"eventName": "DescribeAutoScalingGroups",
"awsRegion": "us-west-2",
"sourceIPAddress": "192.0.2.0",
"userAgent": "Amazon CLI/AutoScaling 1.0.61.3 API 2011-01-01",
"requestParameters": {
"maxRecords": 20
},
"responseElements": null,
125
Auto Scaling User Guide
Understanding Auto Scaling Log File Entries
}
]
"requestID": "0737e2ea-fb2d-11e3-bfd8-a5209058e7bb",
"eventID": "0353fb04-281e-47d9-93bb-588bf2256538"
},
...additional entries
The following example shows a CloudTrail log entry that demonstrates the UpdateAutoScalingGroups
action.
{
"Records": [
{
"eventVersion": "1.01",
"userIdentity": {
"type": "IAMUser",
"principalId": "EX_PRINCIPAL_ID",
"arn": "arn:aws:iam::123456789012:user/iamUser1",
"accountId": "123456789012",
"accessKeyId": "EXAMPLE_KEY_ID",
"userName": "iamUser1"
},
"eventTime": "2014-06-24T16:54:46Z",
"eventSource": "autoscaling.amazonaws.com",
"eventName": "UpdateAutoScalingGroup",
"awsRegion": "us-west-2",
"sourceIPAddress": "192.0.2.0",
"userAgent": "Amazon CLI/AutoScaling 1.0.61.3 API 2011-01-01",
"requestParameters": {
"maxSize": 8,
"minSize": 1,
"autoScalingGroupName": "asg1"
},
"responseElements": null,
"requestID": "3ed07c03-fbc0-11e3-bfd8-a5209058e7bb",
"eventID": "b52ca0aa-5199-4873-a546-55f7c896a4ce"
},
...additional entries
]
}
126
Auto Scaling User Guide
Auto Scaling Actions
Controlling Access to Your Auto
Scaling Resources
Auto Scaling integrates with AWS Identity and Access Management (IAM), a service that enables you to
do the following:
• Create users and groups under your organization's AWS account
• Assign unique security credentials to each user under your AWS account
• Control each user's permissions to perform tasks using AWS resources
• Allow the users in another AWS account to share your AWS resources
• Create roles for your AWS account and define the users or services that can assume them
• Use existing identities for your enterprise to grant permissions to perform tasks using AWS resources
For example, you can create an IAM policy that grants the Managers group permission to use only
the DescribeAutoScalingGroups, DescribeLaunchConfigurations, DescribeScalingActivities, and
DescribePolicies API operations. Users in the Managers group could then use those operations with any
Auto Scaling groups and launch configurations.
You can also create IAM policies that restrict access to a particular Auto Scaling group or launch
configuration.
For more information, see Identity and Access Management (IAM) or the IAM User Guide.
Contents
• Auto Scaling Actions (p. 127)
• Auto Scaling Resources (p. 128)
•
•
•
•
Auto Scaling Condition Keys (p. 129)
Supported Resource-Level Permissions (p. 130)
Predefined AWS Managed Policies (p. 132)
Customer Managed Policies (p. 132)
• Launch Auto Scaling Instances with an IAM Role (p. 136)
Auto Scaling Actions
You can specify any and all Auto Scaling actions in an IAM policy. Use the following prefix with the name
of the action: autoscaling:. For example:
127
Auto Scaling User Guide
Auto Scaling Resources
"Action": "autoscaling:CreateAutoScalingGroup"
To specify multiple actions in a single statement, enclose them in square brackets and separate them
with commas, as follows:
"Action": [
"autoscaling:CreateAutoScalingGroup",
"autoscaling:UpdateAutoScalingGroup"
]
You can also use wildcards. For example, use autoscaling:* to specify all Auto Scaling actions.
"Action": "autoscaling:*"
Use Describe:* to specify all actions whose names start with Describe.
"Action": "autoscaling:Describe*"
For more information, see Auto Scaling Actions in the Auto Scaling API Reference.
Auto Scaling Resources
For actions that support resource-level permissions, you can control the Auto Scaling group or launch
configuration that users are allowed to access.
To specify an Auto Scaling group, you must specify its Amazon Resource Name (ARN) as follows:
"Resource":
"arn:aws:autoscaling:region:123456789012:autoScalingGroup:uuid:autoScalingGroupName/asgname"
To specify an Auto Scaling group with CreateAutoScalingGroup, you must replace the UUID with * as
follows:
"Resource":
"arn:aws:autoscaling:region:123456789012:autoScalingGroup:*:autoScalingGroupName/asg-name"
To specify a launch configuration, you must specify its ARN as follows:
"Resource":
"arn:aws:autoscaling:region:123456789012:launchConfiguration:uuid:launchConfigurationName/
lc-name"
To specify a launch configuration with CreateLaunchConfiguration, you must replace the UUID with * as
follows:
"Resource":
"arn:aws:autoscaling:region:123456789012:launchConfiguration:*:launchConfigurationName/lcname"
The following Auto Scaling actions do not support resource-level permissions:
128
Auto Scaling User Guide
Auto Scaling Condition Keys
• DescribeAccountLimits
• DescribeAdjustmentTypes
• DescribeAutoScalingGroups
• DescribeAutoScalingInstances
• DescribeAutoScalingNotificationTypes
• DescribeLaunchConfigurations
• DescribeLifecycleHooks
• DescribeLifecycleHookTypes
• DescribeLoadBalancers
• DescribeLoadBalancerTargetGroups
• DescribeMetricCollectionTypes
• DescribeNotificationConfigurations
• DescribePolicies
• DescribeScalingActivities
• DescribeScalingProcessTypes
• DescribeScheduledActions
• DescribeTags
• DescribeTerminationPolicyTypes
For actions that don't support resource-level permissions, you must use "*" as the resource.
"Resource": "*"
Auto Scaling Condition Keys
When you create a policy, you can specify the conditions when the policy should take effect. To express
conditions, use predefined condition keys. There are condition keys that are specific to Auto Scaling, plus
AWS-wide condition keys.
The following condition keys are specific to Auto Scaling:
• autoscaling:ImageId
• autoscaling:InstanceType
• autoscaling:LaunchConfigurationName
• autoscaling:LoadBalancerNames
• autoscaling:MaxSize
• autoscaling:MinSize
• autoscaling:ResourceTag/key
• autoscaling:SpotPrice
• autoscaling:TargetGroupARNs
• autoscaling:VPCZoneIdentifiers
For a list of context keys supported by each AWS service and a list of AWS-wide policy keys, see AWS
Service Actions and Condition Context Keys and Available Keys for Conditions in the IAM User Guide.
129
Auto Scaling User Guide
Supported Resource-Level Permissions
Supported Resource-Level Permissions
The following table describes the Auto Scaling API actions that support resource-level permissions, as
well as the supported condition keys and resources for each action.
API Action
Condition Keys
Resource ARN
AttachInstances
autoscaling:ResourceTag/key
Auto Scaling
group
AttachLoadBalancers
autoscaling:LoadBalancerNames,
autoscaling:ResourceTag/key
Auto Scaling
group
AttachLoadBalancerTargetGroups
autoscaling:ResourceTag/key,
autoscaling:TargetGroupARNs
Auto Scaling
group
CompleteLifecycleAction
autoscaling:ResourceTag/key
Auto Scaling
group
CreateAutoScalingGroup
autoscaling:LaunchConfigurationName, Auto Scaling
autoscaling:LoadBalancerNames,
group (replace
autoscaling:MaxSize,
UUID with *)
autoscaling:MinSize,
autoscaling:ResourceTag/key,
autoscaling:TargetGroupARNs,
autoscaling:VPCZoneIdentifiers,
aws:RequestTag/key, aws:TagKeys
CreateLaunchConfiguration
autoscaling:ImageId,
autoscaling:InstanceType,
autoscaling:SpotPrice
Launch
configuration
(replace UUID with
*)
CreateOrUpdateTags
autoscaling:ResourceTag/key,
aws:RequestTag/key, aws:TagKeys
Auto Scaling
group
DeleteAutoScalingGroup
autoscaling:ResourceTag/key
Auto Scaling
group
DeleteLaunchConfiguration
Launch
configuration
DeleteLifecycleHook
autoscaling:ResourceTag/key
Auto Scaling
group
DeleteNotificationConfiguration
autoscaling:ResourceTag/key
Auto Scaling
group
DeletePolicy
autoscaling:ResourceTag/key
Auto Scaling
group
DeleteScheduledAction
autoscaling:ResourceTag/key
Auto Scaling
group
DeleteTags
autoscaling:ResourceTag/key,
aws:RequestTag/key, aws:TagKeys
Auto Scaling
group
DetachInstances
autoscaling:ResourceTag/key
Auto Scaling
group
130
Auto Scaling User Guide
Supported Resource-Level Permissions
API Action
Condition Keys
Resource ARN
DetachLoadBalancers
autoscaling:LoadBalancerNames,
autoscaling:ResourceTag/key
Auto Scaling
group
DetachLoadBalancerTargetGroups
autoscaling:ResourceTag/key,
autoscaling:TargetGroupARNs
Auto Scaling
group
DisableMetricsCollection
autoscaling:ResourceTag/key
Auto Scaling
group
EnableMetricsCollection
autoscaling:ResourceTag/key
Auto Scaling
group
EnterStandby
autoscaling:ResourceTag/key
Auto Scaling
group
ExecutePolicy
autoscaling:ResourceTag/key
Auto Scaling
group
ExitStandby
autoscaling:ResourceTag/key
Auto Scaling
group
PutLifecycleHook
autoscaling:ResourceTag/key
Auto Scaling
group
PutNotificationConfiguration
autoscaling:ResourceTag/key
Auto Scaling
group
PutScalingPolicy
autoscaling:ResourceTag/key
Auto Scaling
group
PutScheduledUpdateGroupAction
autoscaling:MaxSize,
autoscaling:MinSize,
autoscaling:ResourceTag/key
Auto Scaling
group
RecordLifecycleActionHeartbeat
autoscaling:ResourceTag/key
Auto Scaling
group
ResumeProcesses
autoscaling:ResourceTag/key
Auto Scaling
group
SetDesiredCapacity
autoscaling:ResourceTag/key
Auto Scaling
group
SetInstanceHealth
autoscaling:ResourceTag/key
Auto Scaling
group
SetInstanceProtection
autoscaling:ResourceTag/key
Auto Scaling
group
SuspendProcesses
autoscaling:ResourceTag/key
Auto Scaling
group
TerminateInstanceInAutoScalingGroup
autoscaling:ResourceTag/key
Auto Scaling
group
131
Auto Scaling User Guide
Predefined AWS Managed Policies
API Action
Condition Keys
Resource ARN
UpdateAutoScalingGroup
autoscaling:LaunchConfigurationName, Auto Scaling
autoscaling:MaxSize,
group
autoscaling:MinSize,
autoscaling:ResourceTag/key,
autoscaling:VPCZoneIdentifiers
Predefined AWS Managed Policies
The managed policies created by AWS grant the required permissions for common use cases. You can
attach these policies to your IAM users. The following are the AWS managed policies for Auto Scaling.
• AutoScalingConsoleFullAccess — Grants access to all API actions used by the console for Auto Scaling
resources. This includes all API actions for Auto Scaling, and selected API actions for Amazon EC2,
CloudWatch, Elastic Load Balancing, and Amazon SNS.
• AutoScalingConsoleReadOnlyAccess — Grants access to the read-only API actions used by the
console for Auto Scaling resources. This includes all read-only API actions for Auto Scaling, and
selected read-only API actions for Amazon EC2, CloudWatch, Elastic Load Balancing, and Amazon SNS
• AutoScalingFullAccess — Grants access to all Auto Scaling API actions.
• AutoScalingReadOnlyAccess — Grants access to the read-only Auto Scaling API actions.
Customer Managed Policies
You can create custom IAM policies that grant your IAM users permissions to perform specific actions on
specific resources. The following are example policies for Auto Scaling.
Example: Create and Manage Launch Configurations
The following policy grants users permission to use all Auto Scaling actions that include the string
LaunchConfiguration in their names. Alternatively, you can list each action explicitly instead of using
wildcards. However, the policy would not automatically apply to any new Auto Scaling actions with
LaunchConfiguration in their names.
{
}
"Version": "2012-10-17",
"Statement": [{
"Effect": "Allow",
"Action": "autoscaling:*LaunchConfiguration*",
"Resource": "*"
}]
The following policy grants users permission to create a launch configuration if the instance type
is t2.micro and the name of the launch configuration starts with t2micro-, and specify a launch
configuration for an Auto Scaling group only if its name starts with t2micro-.
{
"Version": "2012-10-17",
"Statement": [
{
132
Auto Scaling User Guide
Example: Create and Manage Auto
Scaling Groups and Scaling Policies
"Effect": "Allow",
"Action": "autoscaling:CreateLaunchConfiguration",
"Resource": [
"arn:aws:autoscaling:useast-2:123456789012:launchConfiguration:*:launchConfigurationName/t2micro-*"
],
"Condition": {
"StringEquals": { "autoscaling:InstanceType": "t2.micro" }
}
},
{
"Effect": "Allow",
"Action": [
"autoscaling:CreateAutoScalingGroup",
"autoscaling:UpdateAutoScalingGroup"
],
"Resource": "*",
"Condition": {
"StringLikeIfExists": { "autoscaling:LaunchConfigurationName": "t2micro-*" }
}
}]
}
Example: Create and Manage Auto Scaling Groups
and Scaling Policies
The following policy grants users permission to use all Auto Scaling actions that include the string
Scaling in their names.
{
}
"Version": "2012-10-17",
"Statement": [{
"Effect": "Allow",
"Action": ["autoscaling:*Scaling*"],
"Resource": "*"
}]
The following policy grants users permission to use all Auto Scaling actions that include the string
Scaling in their names, as long as the Auto Scaling group has the tag purpose=webserver. Because
the Describe actions do not support resource-level permissions, you must specify them in a separate
statement without conditions.
{
}
"Version": "2012-10-17",
"Statement": [
{
"Effect": "Allow",
"Action": ["autoscaling:*Scaling*"],
"Resource": "*",
"Condition": {
"StringEquals": { "autoscaling:ResourceTag/purpose": "webserver" }
}
},
{
"Effect": "Allow",
"Action": "autoscaling:Describe*Scaling*",
"Resource": "*"
}]
133
Auto Scaling User Guide
Example: Control Access Using Tags
The following policy grants users permission to use all Auto Scaling actions that include the string
Scaling in their names, as long as they don't specify a minimum size less than 1 or a maximum size
greater than 10. Because the Describe actions do not support resource-level permissions, you must
specify them in a separate statement without conditions.
{
}
"Version": "2012-10-17",
"Statement": [
{
"Effect": "Allow",
"Action": ["autoscaling:*Scaling*"],
"Resource": "*",
"Condition": {
"NumericGreaterThanEqualsIfExists": { "autoscaling:MinSize": 1 },
"NumericLessThanEqualsIfExists": { "autoscaling:MaxSize": 10 }
}
},
{
"Effect": "Allow",
"Action": "autoscaling:Describe*Scaling*",
"Resource": "*"
}]
Example: Control Access Using Tags
To grant users permission to create or tag an Auto Scaling group only if they specify specific tags, use the
aws:RequestTag condition key. To allow only specific tag keys, use the aws:TagKeys condition key with
the ForAnyValue modifier.
The following policy requires users to tag any Auto Scaling groups with the tags purpose=webserver and
cost-center=cc123, and allows only the purpose and cost-center tags (no other tags can be specified).
{
}
"Version": "2012-10-17",
"Statement": [{
"Effect": "Allow",
"Action": [
"autoscaling:CreateAutoScalingGroup",
"autoscaling:CreateOrUpdateTags"
],
"Resource": "*",
"Condition": {
"StringEquals": {
"aws:RequestTag/purpose": "webserver",
"aws:RequestTag/cost-center": "cc123"
},
"ForAllValues:StringEquals": { "aws:TagKeys": ["purpose", "cost-center"] }
}
}]
The following policy requires users to specify a tag with the key environment in the request.
{
"Version": "2012-10-17",
"Statement": [{
"Effect": "Allow",
"Action": [
"autoscaling:CreateAutoScalingGroup",
134
Auto Scaling User Guide
Example: Change the Capacity of Auto Scaling Groups
}
}]
"autoscaling:CreateOrUpdateTags"
],
"Resource": "*",
"Condition": {
"StringLike": { "aws:RequestTag/environment": "*" }
}
The following policy requires users to specify at least one tag in the request, and allows only the costcenter and owner keys.
{
}
"Version": "2012-10-17",
"Statement": [{
"Effect": "Allow",
"Action": [
"autoscaling:CreateAutoScalingGroup",
"autoscaling:CreateOrUpdateTags"
],
"Resource": "*",
"Condition": {
"ForAnyValue:StringEquals": { "aws:TagKeys": ["cost-center", "owner"] }
}
}]
The following policy grants users access to Auto Scaling groups with the tag allowed=true and allows
them to apply only the tag environment=test. Because launch configurations do not support tags
and Describe actions do not support resource-level permissions, you must specify them in a separate
statement without conditions.
{
}
"Version": "2012-10-17",
"Statement": [{
"Effect": "Allow",
"Action": "autoscaling:*Scaling*",
"Resource": "*",
"Condition": {
"StringEquals": { "autoscaling:ResourceTag/allowed": "true" },
"StringEqualsIfExists": { "aws:RequestTag/environment": "test" },
"ForAllValues:StringEquals": { "aws:TagKeys": "environment" }
}
},
{
"Effect": "Allow",
"Action": [
"autoscaling:*LaunchConfiguration*",
"autoscaling:Describe*"
],
"Resource": "*"
}]
Example: Change the Capacity of Auto Scaling
Groups
The following policy grants users permission to use the SetDesiredCapacity action to change the
capacity of any Auto Scaling group.
135
Auto Scaling User Guide
Launch Auto Scaling Instances with an IAM Role
{
}
"Version": "2012-10-17",
"Statement": [{
"Effect": "Allow",
"Action": "autoscaling:SetDesiredCapacity",
"Resource": "*"
}]
The following policy grants users permission to use the SetDesiredCapacity action to change the
capacity of the specified Auto Scaling groups. Note that including the UUID ensures that access is
granted to the specific Auto Scaling group. If you were to delete an Auto Scaling group and create a new
one with the same name, the UUID for the new group would be different than the UUID for the original
group.
{
"Version": "2012-10-17",
"Statement": [{
"Effect": "Allow",
"Action": "autoscaling:SetDesiredCapacity",
"Resource": [
"arn:aws:autoscaling:useast-2:123456789012:autoScalingGroup:7fe02b8e-7442-4c9e-8c8e-85fa99e9b5d9:autoScalingGroupName/
group-1",
"arn:aws:autoscaling:us-east-2:123456789012:autoScalingGroup:9d8e8ea4-22e1-44c7a14d-520f8518c2b9:autoScalingGroupName/group-2",
"arn:aws:autoscaling:us-east-2:123456789012:autoScalingGroup:60d6b363ae8b-467c-947f-f1d308935521:autoScalingGroupName/group-3"
]
}]
}
The following policy grants users permission to use the SetDesiredCapacity action to change the
capacity of any Auto Scaling group whose name begins with group-.
{
"Version": "2012-10-17",
"Statement": [{
"Effect": "Allow",
"Action": "autoscaling:SetDesiredCapacity",
"Resource": [
"arn:aws:autoscaling:useast-2:123456789012:autoScalingGroup:*:autoScalingGroupName/group-*"
]
}]
}
Launch Auto Scaling Instances with an IAM Role
AWS Identity and Access Management (IAM) roles for EC2 instances make it easier for you to access
other AWS services securely from within the EC2 instances. EC2 instances launched with an IAM role
automatically have AWS security credentials available.
You can launch your Auto Scaling instances with an IAM role to automatically enable applications
running on your instances to securely access other AWS resources. You do this by creating a launch
configuration with an EC2 instance profile. An instance profile is a container for an IAM role. First, create
an IAM role that has all the permissions required to access the AWS resources, then add your role to the
instance profile.
136
Auto Scaling User Guide
Prerequisites
For more information about IAM roles and instance profiles, see IAM Roles in the IAM User Guide.
Prerequisites
Create an IAM role for your EC2 instances. The console creates an instance profile with the same name as
the IAM role.
To create an IAM role
1.
Open the IAM console at https://console.aws.amazon.com/iam/.
2.
3.
In the navigation pane, choose Roles, Create new role.
On the Select role type page, choose Select next to Amazon EC2.
4.
On the Attach Policy page, select an AWS managed policy that grants your instances access to the
resources that they need.
5.
On the Set role name and review page, type a name for the role and choose Create role.
Create a Launch Configuration
When you create the launch configuration using the AWS Management Console, on the Configure
Details page, select the role from IAM role. For more information, see Creating a Launch
Configuration (p. 21).
When you create the launch configuration using the create-launch-configuration command from the
AWS CLI, specify the name of the instance profile as follows:
aws autoscaling create-launch-configuration --launch-configuration-name my-lc-withinstance-profile \
--image-id ami-baba68d3 --instance-type m1.small \
--iam-instance-profile my-instance-profile
137
Auto Scaling User Guide
Retrieving an Error Message
Troubleshooting Auto Scaling
Amazon Web Services provides specific and descriptive errors to help you troubleshoot Auto Scaling
problems. You can find the error messages in the description of the Auto Scaling activities.
Contents
• Retrieving an Error Message (p. 138)
• Troubleshooting Auto Scaling: EC2 Instance Launch Failures (p. 140)
• Troubleshooting Auto Scaling: AMI Issues (p. 143)
• Troubleshooting Auto Scaling: Load Balancer Issues (p. 145)
• Troubleshooting Auto Scaling: Capacity Limits (p. 146)
Retrieving an Error Message
To retrieve an error message from the description of Auto Scaling activities, use the describe-scalingactivities command as follows:
aws autoscaling describe-scaling-activities --auto-scaling-group-name my-asg
The following is an example response, where StatusCode contains the current status of the activity and
StatusMessage contains the error message:
{
"Activities": [
{
"Description": "Launching a new EC2 instance: i-4ba0837f",
"AutoScalingGroupName": "my-asg",
"ActivityId": "f9f2d65b-f1f2-43e7-b46d-d86756459699",
"Details": "{"Availability Zone":"us-west-2c"}",
"StartTime": "2013-08-19T20:53:29.930Z",
"Progress": 100,
"EndTime": "2013-08-19T20:54:02Z",
"Cause": "At 2013-08-19T20:53:25Z a user request created an
AutoScalingGroup...",
"StatusCode": "Failed",
"StatusMessage": "The image id 'ami-4edb0327' does not exist. Launching EC2
instance failed."
138
Auto Scaling User Guide
Retrieving an Error Message
}
]
}
The following tables list the types of error messages and provide links to the troubleshooting resources
that you can use to troubleshoot your Auto Scaling issues.
EC2 Instance Launch Failures
Issue
Error Message
Auto Scaling group
AutoScalingGroup <Auto Scaling group name> not found. (p. 141)
Availability Zone
The requested Availability Zone is no longer supported. Please retry your
request ...... (p. 142)
AWS account
You are not subscribed to this service. Please see http://
aws.amazon.com. (p. 142)
Block device mapping
Invalid device name upload. Launching EC2 instance failed. (p. 142)
Block device mapping
Value (<name associated with the instance storage device>) for parameter
virtualName is invalid... (p. 143)
Block device mapping
EBS block device mappings not supported for instance-store AMIs. (p. 143)
Instance type and
Availability Zone
Your requested instance type (<instance type>) is not supported in your
requested Availability Zone (<instance Availability Zone>).... (p. 142)
Key pair
The key pair <key pair associated with your EC2 instance> does not exist.
Launching EC2 instance failed. (p. 141)
Launch configuration
The requested configuration is currently not supported. (p. 141)
Placement group
Placement groups may not be used with instances of type 'm1.large'.
Launching EC2 instance failed. (p. 143)
Security group
The security group <name of the security group> does not exist. Launching
EC2 instance failed. (p. 141)
AMI Issues
Issue
Error Message
AMI ID
The AMI ID <ID of your AMI> does not exist. Launching EC2 instance
failed. (p. 144)
AMI ID
AMI <AMI ID> is pending, and cannot be run. Launching EC2 instance
failed. (p. 144)
AMI ID
Value (<ami ID>) for parameter virtualName is invalid. (p. 144)
Architecture mismatch
The requested instance type's architecture (i386) does not match the
architecture in the manifest for ami-6622f00f (x86_64). Launching ec2
instance failed. (p. 145)
Virtualization type
Non-Windows AMIs with a virtualization type of 'hvm' currently may only
be used with Cluster Compute instance types. Launching EC2 instance
failed. (p. 144)
139
Auto Scaling User Guide
Instance Launch Failure
Load Balancer Issues
Issue
Error Message
Cannot find load
balancer
Cannot find Load Balancer <your launch environment>. Validating load
balancer configuration failed. (p. 145)
Instances in VPC
EC2 instance <instance ID> is not in VPC. Updating load balancer
configuration failed. (p. 146)
No active load balancer
There is no ACTIVE Load Balancer named <load balancer name>. Updating
load balancer configuration failed. (p. 146)
Security token
The security token included in the request is invalid. Validating load balancer
configuration failed. (p. 146)
Capacity Limits
Issue
Error Message
Capacity limits
<number of instances> instance(s) are already running. Launching EC2
instance failed. (p. 147)
Insufficient capacity in
Availability Zone
We currently do not have sufficient <instance type> capacity in the
Availability Zone you requested (<requested Availability Zone>).... (p. 147)
Troubleshooting Auto Scaling: EC2 Instance
Launch Failures
This page provides information about your EC2 instances that fail to launch with Auto Scaling, potential
causes, and the steps you can take to resolve the issues.
To retrieve an error message, see Retrieving an Error Message (p. 138).
When your EC2 instances fail to launch, you might get one or more of the following error messages:
Error Messages
• The security group <name of the security group> does not exist. Launching EC2 instance
failed. (p. 141)
• The key pair <key pair associated with your EC2 instance> does not exist. Launching EC2 instance
failed. (p. 141)
• The requested configuration is currently not supported. (p. 141)
• AutoScalingGroup <Auto Scaling group name> not found. (p. 141)
• The requested Availability Zone is no longer supported. Please retry your request ...... (p. 142)
• Your requested instance type (<instance type>) is not supported in your requested Availability Zone
(<instance Availability Zone>).... (p. 142)
• You are not subscribed to this service. Please see http://aws.amazon.com. (p. 142)
• Invalid device name upload. Launching EC2 instance failed. (p. 142)
• Value (<name associated with the instance storage device>) for parameter virtualName is
invalid... (p. 143)
• EBS block device mappings not supported for instance-store AMIs. (p. 143)
140
Auto Scaling User Guide
The security group <name of the security group>
does not exist. Launching EC2 instance failed.
• Placement groups may not be used with instances of type 'm1.large'. Launching EC2 instance
failed. (p. 143)
The security group <name of the security group>
does not exist. Launching EC2 instance failed.
• Cause: The security group specified in your launch configuration might have been deleted.
• Solution:
1. Use the describe-security-groups command to get the list of the security groups associated with
your account.
2. From the list, select the security groups to use. To create a security group instead, use the createsecurity-group command.
3. Create a new launch configuration.
4. Update your Auto Scaling group with the new launch configuration using the update-auto-scalinggroup command.
The key pair <key pair associated with your EC2
instance> does not exist. Launching EC2 instance
failed.
• Cause: The key pair that was used when launching the instance might have been deleted.
• Solution:
1. Use the describe-key-pairs command to get the list of the key pairs available to you.
2. From the list, select the key pair to use. To create a key pair instead, use the create-key-pair
command.
3. Create a new launch configuration.
4. Update your Auto Scaling group with the new launch configuration using the update-auto-scalinggroup command.
The requested configuration is currently not
supported.
• Cause: Some options in your launch configuration might not be currently supported.
• Solution:
1. Create a new launch configuration.
2. Update your Auto Scaling group with the new launch configuration using the update-auto-scalinggroup command.
AutoScalingGroup <Auto Scaling group name> not
found.
• Cause: The Auto Scaling group might have been deleted.
• Solution: Create a new Auto Scaling group.
141
Auto Scaling User Guide
The requested Availability Zone is no longer
supported. Please retry your request ......
The requested Availability Zone is no longer
supported. Please retry your request ......
• Error Message: The requested Availability Zone is no longer supported. Please retry your request by
not specifying an Availability Zone or choosing <list of available Availability Zones>. Launching EC2
instance failed.
• Cause: The Availability Zone associated with your Auto Scaling group might not be currently available.
• Solution: Update your Auto Scaling group with the recommendations in the error message.
Your requested instance type (<instance type>) is
not supported in your requested Availability Zone
(<instance Availability Zone>)....
• Error Message: Your requested instance type (<instance type>) is not supported in your requested
Availability Zone (<instance Availability Zone>). Please retry your request by not specifying an
Availability Zone or choosing <list of Availability Zones that supports the instance type>. Launching
EC2 instance failed.
• Cause: The instance type associated with your launch configuration might not be currently available in
the Availability Zones specified in your Auto Scaling group.
• Solution: Update your Auto Scaling group with the recommendations in the error message.
You are not subscribed to this service. Please see
http://aws.amazon.com.
• Cause: Your AWS account might have expired.
• Solution: Go to http://aws.amazon.com and choose Sign Up Now to open a new account.
Invalid device name upload. Launching EC2 instance
failed.
• Cause: The block device mappings in your launch configuration might contain block device names that
are not available or currently not supported.
• Solution:
1. Use the describe-volumes command to see how the volumes are exposed to the instance.
2. Create a new launch configuration using the device name listed in the volume description.
3. Update your Auto Scaling group with the new launch configuration using the update-auto-scalinggroup command.
142
Auto Scaling User Guide
Value (<name associated with the instance storage
device>) for parameter virtualName is invalid...
Value (<name associated with the instance storage
device>) for parameter virtualName is invalid...
• Error Message: Value (<name associated with the instance storage device>) for parameter virtualName
is invalid. Expected format: 'ephemeralNUMBER'. Launching EC2 instance failed.
• Cause: The format specified for the virtual name associated with the block device is incorrect.
• Solution:
1. Create a new launch configuration by specifying the device name in the virtualName parameter.
For information about the device name format, see Instance Store Device Names in the Amazon EC2
User Guide for Linux Instances.
2. Update your Auto Scaling group with the new launch configuration using the update-auto-scalinggroup command.
EBS block device mappings not supported for
instance-store AMIs.
• Cause: The block device mappings specified in the launch configuration are not supported on your
instance.
• Solution:
1. Create a new launch configuration with block device mappings supported by your instance type. For
more information, see Block Device Mapping in the Amazon EC2 User Guide for Linux Instances.
2. Update your Auto Scaling group with the new launch configuration using the update-auto-scalinggroup command.
Placement groups may not be used with instances of
type 'm1.large'. Launching EC2 instance failed.
• Cause: Your cluster placement group contains an invalid instance type.
• Solution:
1. For information about valid instance types supported by the placement groups, see Placement
Groups in the Amazon EC2 User Guide for Linux Instances.
2. Follow the instructions detailed in the Placement Groups to create a new placement group.
3. Alternatively, create a new launch configuration with the supported instance type.
4. Update your Auto Scaling group with new placement group or launch configuration using the
update-auto-scaling-group command.
Troubleshooting Auto Scaling: AMI Issues
This page provides information about the issues associated with your AMIs, potential causes, and the
steps you can take to resolve the issues.
To retrieve an error message, see Retrieving an Error Message (p. 138).
When your EC2 instances fail to launch due to issues with your AMI, you might get one or more of the
following error messages.
Error Messages
143
Auto Scaling User Guide
The AMI ID <ID of your AMI> does not
exist. Launching EC2 instance failed.
• The AMI ID <ID of your AMI> does not exist. Launching EC2 instance failed. (p. 144)
• AMI <AMI ID> is pending, and cannot be run. Launching EC2 instance failed. (p. 144)
• Non-Windows AMIs with a virtualization type of 'hvm' currently may only be used with Cluster
Compute instance types. Launching EC2 instance failed. (p. 144)
• Value (<ami ID>) for parameter virtualName is invalid. (p. 144)
• The requested instance type's architecture (i386) does not match the architecture in the manifest for
ami-6622f00f (x86_64). Launching ec2 instance failed. (p. 145)
The AMI ID <ID of your AMI> does not exist.
Launching EC2 instance failed.
• Cause: The AMI might have been deleted after creating the launch configuration.
• Solution:
1. Create a new launch configuration using a valid AMI.
2. Update your Auto Scaling group with the new launch configuration using the update-auto-scalinggroup command.
AMI <AMI ID> is pending, and cannot be run.
Launching EC2 instance failed.
• Cause: You might have just created your AMI (by taking a snapshot of a running instance or any other
way), and it might not be available yet.
• Solution: You must wait for your AMI to be available and then create your launch configuration.
Non-Windows AMIs with a virtualization type of
'hvm' currently may only be used with Cluster
Compute instance types. Launching EC2 instance
failed.
• Cause: The Linux AMI with hvm virtualization cannot be used to launch a non-cluster compute
instance.
• Solution:
1. Create a new launch configuration using an AMI with a virtualization type of paravirtual to launch a
non-cluster compute instance.
2. Update your Auto Scaling group with the new launch configuration using the update-auto-scalinggroup command.
Value (<ami ID>) for parameter virtualName is
invalid.
• Cause: Incorrect value. The virtualName parameter refers to the virtual name associated with the
device.
144
Auto Scaling User Guide
The requested instance type's architecture (i386)
does not match the architecture in the manifest for
ami-6622f00f (x86_64). Launching ec2 instance failed.
• Solution:
1. Create a new launch configuration by specifying the name of the virtual device of your instance for
the virtualName parameter.
2. Update your Auto Scaling group with the new launch configuration using the update-auto-scalinggroup command.
The requested instance type's architecture (i386)
does not match the architecture in the manifest
for ami-6622f00f (x86_64). Launching ec2 instance
failed.
• Cause: The architecture of the InstanceType mentioned in your launch configuration does not match
the image architecture.
• Solution:
1. Create a new launch configuration using the AMI architecture that matches the architecture of the
requested instance type.
2. Update your Auto Scaling group with the new launch configuration using the update-auto-scalinggroup command.
Troubleshooting Auto Scaling: Load Balancer
Issues
This page provides information about issues caused by the load balancer associated with your Auto
Scaling group, potential causes, and the steps you can take to resolve the issues.
To retrieve an error message, see Retrieving an Error Message (p. 138).
When your EC2 instances fail to launch due to issues with the load balancer associated with your Auto
Scaling group, you might get one or more of the following error messages.
Error Messages
• Cannot find Load Balancer <your launch environment>. Validating load balancer configuration
failed. (p. 145)
• There is no ACTIVE Load Balancer named <load balancer name>. Updating load balancer
configuration failed. (p. 146)
• EC2 instance <instance ID> is not in VPC. Updating load balancer configuration failed. (p. 146)
• EC2 instance <instance ID> is in VPC. Updating load balancer configuration failed. (p. 146)
• The security token included in the request is invalid. Validating load balancer configuration
failed. (p. 146)
Cannot find Load Balancer <your launch
environment>. Validating load balancer configuration
failed.
• Cause 1: The load balancer has been deleted.
145
Auto Scaling User Guide
There is no ACTIVE Load Balancer named <load balancer
name>. Updating load balancer configuration failed.
• Solution 1:
1. Check to see if your load balancer still exists. You can use the describe-load-balancers command.
2. If you see your load balancer listed in the response, see Cause 2.
3. If you do not see your load balancer listed in the response, you can either create a new load
balancer and then create a new Auto Scaling group or you can create a new Auto Scaling group
without the load balancer.
• Cause 2: The load balancer name was not specified in the right order when creating the Auto Scaling
group.
• Solution 2: Create a new Auto Scaling group and specify the load balancer name at the end.
There is no ACTIVE Load Balancer named
<load balancer name>. Updating load balancer
configuration failed.
• Cause: The specified load balancer might have been deleted.
• Solution: You can either create a new load balancer and then create a new Auto Scaling group or
create a new Auto Scaling group without the load balancer.
EC2 instance <instance ID> is not in VPC. Updating
load balancer configuration failed.
• Cause: The specified instance does not exist in the VPC.
• Solution: You can either delete your load balancer associated with the instance or create a new Auto
Scaling group.
EC2 instance <instance ID> is in VPC. Updating load
balancer configuration failed.
• Cause: The load balancer is in EC2-Classic but the Auto Scaling group is in a VPC.
• Solution: Ensure that the load balancer and the Auto Scaling group are in the same network (EC2Classic or a VPC).
The security token included in the request is invalid.
Validating load balancer configuration failed.
• Cause: Your AWS account might have expired.
• Solution: Check whether your AWS account is valid. Go to http://aws.amazon.com and choose Sign Up
Now to open a new account.
Troubleshooting Auto Scaling: Capacity Limits
This page provides information about issues with the capacity limits of your Auto Scaling group,
potential causes, and the steps you can take to resolve the issues.
146
Auto Scaling User Guide
We currently do not have sufficient <instance
type> capacity in the Availability Zone you
requested (<requested Availability Zone>)....
To retrieve an error message, see Retrieving an Error Message (p. 138).
If your EC2 instances fail to launch due to issues with the capacity limits of your Auto Scaling group, you
might get one or more of the following error messages.
Error Messages
• We currently do not have sufficient <instance type> capacity in the Availability Zone you requested
(<requested Availability Zone>).... (p. 147)
• <number of instances> instance(s) are already running. Launching EC2 instance failed. (p. 147)
We currently do not have sufficient <instance type>
capacity in the Availability Zone you requested
(<requested Availability Zone>)....
• Error Message: We currently do not have sufficient <instance type> capacity in the Availability Zone
you requested (<requested Availability Zone>). Our system will be working on provisioning additional
capacity. You can currently get <instance type> capacity by not specifying an Availability Zone in your
request or choosing <list of Availability Zones that currently supports the instance type>. Launching
EC2 instance failed.
• Cause: At this time, Auto Scaling cannot support your instance type in your requested Availability
Zone.
• Solution:
1. Create a new launch configuration by following the recommendations in the error message.
2. Update your Auto Scaling group with the new launch configuration using the update-auto-scalinggroup command.
<number of instances> instance(s) are already
running. Launching EC2 instance failed.
• Cause: The Auto Scaling group has reached the limit set by the DesiredCapacity parameter.
• Solution:
• Update your Auto Scaling group by providing a new value for the --desired-capacity parameter
using the update-auto-scaling-group command.
• If you've reached your limit for number of EC2 instances, you can request an increase. For more
information, see AWS Service Limits.
147
Auto Scaling User Guide
Auto Scaling Resources
The following related resources can help you as you work with this service.
• Auto Scaling – The primary web page for information about Auto Scaling.
• Auto Scaling Technical FAQ – The answers to questions customers ask about Auto Scaling.
• Amazon EC2 Discussion Forum – Get help from the community.
• Classes & Workshops – Links to role-based and specialty courses as well as self-paced labs to help
sharpen your AWS skills and gain practical experience.
• AWS Developer Tools – Links to developer tools, SDKs, IDE toolkits, and command line tools for
developing and managing AWS applications.
• AWS Whitepapers – Links to a comprehensive list of technical AWS whitepapers, covering topics such
as architecture, security, and economics and authored by AWS Solutions Architects or other technical
experts.
• AWS Support Center – The hub for creating and managing your AWS Support cases. Also includes
links to other helpful resources, such as forums, technical FAQs, service health status, and AWS Trusted
Advisor.
• AWS Support – The primary web page for information about AWS Support, a one-on-one, fastresponse support channel to help you build and run applications in the cloud.
• Contact Us – A central contact point for inquiries concerning AWS billing, account, events, abuse, and
other issues.
• AWS Site Terms – Detailed information about our copyright and trademark; your account, license, and
site access; and other topics.
148
Auto Scaling User Guide
Document History
The following table describes important additions to the Auto Scaling documentation.
Feature
Description
Release Date
Support for
resource-level
permissions
Create IAM policies to control access at the resource level.
For more information, see Controlling Access to Your Auto
Scaling Resources (p. 127).
15 May 2017
Monitoring
improvements
Auto Scaling group metrics no longer require that you
enable detailed monitoring. You can now enable group
metrics collection and view metrics graphs from the
Monitoring tab in the console. For more information, see
Monitoring Your Auto Scaling Groups and Instances Using
Amazon CloudWatch (p. 109).
18 August 2016
Support for
Application Load
Balancers
Attach one or more target groups to a new or existing Auto
Scaling group. For more information, see Attaching a Load
Balancer to Your Auto Scaling Group (p. 48).
11 August 2016
Events for lifecycle Auto Scaling sends events to CloudWatch Events when
hooks
it executes lifecycle hooks. For more information, see
Getting CloudWatch Events When Your Auto Scaling Group
Scales (p. 114).
24 February 2016
Instance
protection
Prevent Auto Scaling from selecting specific instances for
termination when scaling in. For more information, see
Instance Protection (p. 91).
07 December
2015
Step scaling
policies
Create a scaling policy that enables you to scale based on
the size of the alarm breach. For more information, see
Scaling Policy Types (p. 71).
06 July 2015
Update load
balancer
Attach a load balancer to or detach a load balancer from
an existing Auto Scaling group. For more information,
see Attaching a Load Balancer to Your Auto Scaling
Group (p. 48).
11 June 2015
Support for
ClassicLink
Link EC2-Classic instances in your Auto Scaling group to a
VPC, enabling communication between these linked EC2Classic instances and instances in the VPC using private IP
19 January 2015
149
Auto Scaling User Guide
Feature
Description
Release Date
addresses. For more information, see Linking EC2-Classic
Instances to a VPC (p. 29).
Lifecycle hooks
Hold your newly launched or terminating instances in a
pending state while you perform actions on them. For more
information, see Auto Scaling Lifecycle Hooks (p. 93).
30 July 2014
Detach instances
Detach instances from an Auto Scaling group. For more
information, see Detach EC2 Instances from Your Auto
Scaling Group (p. 65).
30 July 2014
Put instances into
a Standby state
Put instances that are in an InService state into a Standby
state. For more information, see Temporarily Removing
Instances from Your Auto Scaling Group (p. 99).
30 July 2014
Manage tags
Manage your Auto Scaling groups using the AWS
Management Console. For more information, see Tagging
Auto Scaling Groups and Instances (p. 44).
01 May 2014
Support for
Dedicated
Instances
Launch Dedicated Instances by specifying a placement
tenancy attribute when you create a launch configuration.
For more information, see Instance Placement
Tenancy (p. 28).
23 April 2014
Create a group
or launch
configuration from
an EC2 instance
Create an Auto Scaling group or a launch configuration
using an EC2 instance. For information about creating a
launch configuration using an EC2 instance, see Creating
a Launch Configuration Using an EC2 Instance (p. 22) For
information about creating an Auto Scaling group using an
EC2 instance, see Creating an Auto Scaling Group Using an
EC2 Instance (p. 41).
02 January 2014
Attach instances
Enable Auto Scaling for an EC2 instance by attaching
the instance to an existing Auto Scaling group. For more
information, see Attach EC2 Instances to Your Auto Scaling
Group (p. 62).
02 January 2014
View account
limits
View the limits on Auto Scaling resources for your account.
For more information, see Auto Scaling Limits (p. 9).
02 January 2014
Console support
for Auto Scaling
Access Auto Scaling using the AWS Management Console.
For more information, see Getting Started with Auto
Scaling (p. 12).
10 December
2013
Assign a public IP
address
Assign a public IP address to an instance launched into a
VPC. For more information, see Launching Auto Scaling
Instances in a VPC (p. 27).
19 September
2013
Instance
termination policy
Specify an instance termination policy for Auto Scaling to
use when terminating EC2 instances. For more information ,
see Controlling Which Instances Auto Scaling Terminates
During Scale In (p. 87).
17 September
2012
150
Auto Scaling User Guide
Feature
Description
Release Date
Support for IAM
roles
Launch EC2 instances with an IAM instance profile. You
can use this feature to assign IAM roles to your instances,
allowing your applications to access other AWS services
securely. For more information , see Launch Auto Scaling
Instances with an IAM Role (p. 136).
11 June 2012
Support for Spot
Instances
Request Spot Instances in Auto Scaling groups by specifying
a Spot Instance bid price in your launch configuration. For
more information, see Launching Spot Instances in Your
Auto Scaling Group (p. 31).
7 June 2012
Tag groups and
instances
Tag Auto Scaling groups and specify that the tag also applies 26 January 2012
to EC2 instances launched after the tag was created. For
more information, see Tagging Auto Scaling Groups and
Instances (p. 44).
Support for
Amazon SNS
Use Amazon SNS to receive notifications whenever Auto
Scaling launches or terminates EC2 instances. For more
information, see Getting SNS Notifications When Your Auto
Scaling Group Scales (p. 119).
20 July 2011
Auto Scaling also added the following new features:
• The ability to set up recurring scaling activities
using cron syntax. For more information, see the
PutScheduledUpdateGroupAction API command.
• A new configuration setting that allows you to scale out
without adding the launched instance to the load balancer
(LoadBalancer). For more information, see the ProcessType
API data type.
• The ForceDelete flag in the DeleteAutoScalingGroup
command that tells Auto Scaling to delete the Auto
Scaling group with the instances associated to it without
waiting for the instances to be terminated first. For
more information, see the DeleteAutoScalingGroup API
command.
Scheduled scaling
actions
You can now create scheduled scaling actions. For more
information, see Scheduled Scaling (p. 68).
2 December 2010
Support for
Amazon VPC
Added support for Amazon VPC. For more information, see
Launching Auto Scaling Instances in a VPC (p. 27).
2 December 2010
Support for HPC
clusters
Added support for high performance computing (HPC)
clusters.
2 December 2010
Support for health
checks
Added support for using Elastic Load Balancing health
checks with Auto Scaling-managed EC2 instances. For
more information, see Using ELB Health Checks with Auto
Scaling (p. 50).
2 December 2010
Support for
CloudWatch
alarms
Removed the older trigger mechanism and redesigned Auto
Scaling to use the CloudWatch alarm feature. For more
information, see Dynamic Scaling (p. 70).
2 December 2010
151
Auto Scaling User Guide
Feature
Description
Release Date
Suspend and
resume scaling
You can now suspend and resume scaling processes.
2 December 2010
Support for IAM
Auto Scaling now supports IAM. For more information, see
Controlling Access to Your Auto Scaling Resources (p. 127).
2 December 2010
152