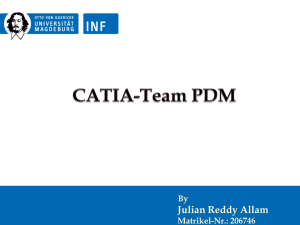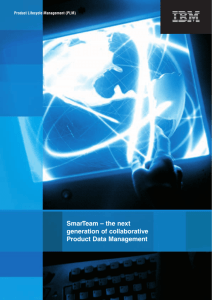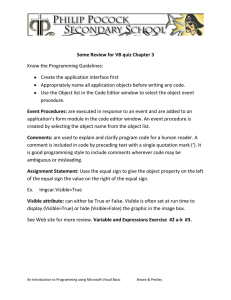Uploaded by
Jonathan Hernandez
ENOVIA SmarTeam Web Editor Customization Guide

ENOVIA SmarTeam
SmarTeam – Web Editor
Customization Guide
ENOVIA SmarTeam | Dassault Systémes
www.3ds.com
© Dassault Systèmes, 2008, 2016. All rights reserved.
CATIA, ENOVIA, DELMIA, SMARTEAM and the 3DS logo are registered trademarks of Dassault
Systèmes or its subsidiaries in the US and/or other countries and are used under license by IBM.
Viewing Technology Copyright © 1993-2015 Cimmetry Systems, Inc. All Rights Reserved.
AutoVue and Cimmetry are trademarks or registered trademarks of Cimmetry Systems, Inc. ©
Copyrights of Oracle Corporation. All rights reserved. © Copyright IBM Corporation 1994, 2015.
All rights reserved. Other portions of the software and all other trademarks or service marks
referred to herein belong to their respective owners.
Any use of the Software Products contained in this media, is subject to the LICENSED
SOFTWARE TERMS AND CONDITIONS accompanying this media and/or the previous release.
The Software Products are protected by international copyright laws and international treaties.
Unauthorized use, reproduction and/or distribution of any of the Software Products, or any part
thereof, may result in severe civil and/or criminal penalties, and will be prosecuted to the
maximum extent possible under the law.
Part No: WED-C1-260316
Table of Contents
Table of Contents
Chapter 1: Introduction . . . . . . . . . . . . . . . . . . . . . . . . . . . . . . . . . . . . . . . . . . . . . . . . . . 1
General Guidelines . . . . . . . . . . . . . . . . . . . . . . . . . . . . . . . . . . . . . . . . . . . . . . . . . . . . . . . . . . . . . . . . . . . . . . . . 1
Customizable Features . . . . . . . . . . . . . . . . . . . . . . . . . . . . . . . . . . . . . . . . . . . . . . . . . . . . . . . . . . . . . . . . . . . . . 2
Software Location
........................................................................ 2
Internet Site . . . . . . . . . . . . . . . . . . . . . . . . . . . . . . . . . . . . . . . . . . . . . . . . . . . . . . . . . . . . . . . . . . . . . . . . . . . . . 2
Chapter 2: Preferences . . . . . . . . . . . . . . . . . . . . . . . . . . . . . . . . . . . . . . . . . . . . . . . . . . 3
Navigation Pane . . . . . . . . . . . . . . . . . . . . . . . . . . . . . . . . . . . . . . . . . . . . . . . . . . . . . . . . . . . . . . . . . . . . . . . . . .
Default Settings . . . . . . . . . . . . . . . . . . . . . . . . . . . . . . . . . . . . . . . . . . . . . . . . . . . . . . . . . . . . . . . . . . . . . . . .
Public Views . . . . . . . . . . . . . . . . . . . . . . . . . . . . . . . . . . . . . . . . . . . . . . . . . . . . . . . . . . . . . . . . . . . . . . . . . .
Private Views . . . . . . . . . . . . . . . . . . . . . . . . . . . . . . . . . . . . . . . . . . . . . . . . . . . . . . . . . . . . . . . . . . . . . . . . .
Color Settings (Link Type) . . . . . . . . . . . . . . . . . . . . . . . . . . . . . . . . . . . . . . . . . . . . . . . . . . . . . . . . . . . . . . .
Session Timeout . . . . . . . . . . . . . . . . . . . . . . . . . . . . . . . . . . . . . . . . . . . . . . . . . . . . . . . . . . . . . . . . . . . . . . .
3
3
3
3
3
4
Related Objects Pane . . . . . . . . . . . . . . . . . . . . . . . . . . . . . . . . . . . . . . . . . . . . . . . . . . . . . . . . . . . . . . . . . . . . . . 4
Public Settings . . . . . . . . . . . . . . . . . . . . . . . . . . . . . . . . . . . . . . . . . . . . . . . . . . . . . . . . . . . . . . . . . . . . . . . . 4
Private Settings . . . . . . . . . . . . . . . . . . . . . . . . . . . . . . . . . . . . . . . . . . . . . . . . . . . . . . . . . . . . . . . . . . . . . . . . 4
Chapter 3: User-defined Tools . . . . . . . . . . . . . . . . . . . . . . . . . . . . . . . . . . . . . . . . . . . . 5
Adding a User-Defined Tool . . . . . . . . . . . . . . . . . . . . . . . . . . . . . . . . . . . . . . . . . . . . . . . . . . . . . . . . . . . . . . . . 5
Define userDefinedTools key in SmarTeam Configuration Settings . . . . . . . . . . . . . . . . . . . . . . . . . . . . . . . . . . 6
Example of Building a User-defined Page . . . . . . . . . . . . . . . . . . . . . . . . . . . . . . . . . . . . . . . . . . . . . . . . . . . 7
Getting SmarTeam User-defined Page Parameters . . . . . . . . . . . . . . . . . . . . . . . . . . . . . . . . . . . . . . . . . . . . . . . 9
User-defined Tools Appearance . . . . . . . . . . . . . . . . . . . . . . . . . . . . . . . . . . . . . . . . . . . . . . . . . . . . . . . . . . . . . . 9
Chapter 4: Workflow Events . . . . . . . . . . . . . . . . . . . . . . . . . . . . . . . . . . . . . . . . . . . . . 13
Creating a User-defined Page for a Workflow Operation . . . . . . . . . . . . . . . . . . . . . . . . . . . . . . . . . . . . . . . . . 14
Using the Selected Objects in a User-defined Page . . . . . . . . . . . . . . . . . . . . . . . . . . . . . . . . . . . . . . . . . . . . . 17
Chapter 5: Application Toolbar . . . . . . . . . . . . . . . . . . . . . . . . . . . . . . . . . . . . . . . . . . . 19
Manually Defining an applicationBar key in the SmarTeam System Configuration: . . . . . . . . . . . . . . . . . 24
Chapter 6: Adding Your Own Cockpit . . . . . . . . . . . . . . . . . . . . . . . . . . . . . . . . . . . . . 26
Chapter 7: Look and Feel . . . . . . . . . . . . . . . . . . . . . . . . . . . . . . . . . . . . . . . . . . . . . . . . 28
Adding a Company Logo . . . . . . . . . . . . . . . . . . . . . . . . . . . . . . . . . . . . . . . . . . . . . . . . . . . . . . . . . . . . . . . . . . 29
Replacing Login with SmarTeam – Web Editor Login Page . . . . . . . . . . . . . . . . . . . . . . . . . . . . . . . . . . . . . . . 30
SmarTeam - Web Editor Customization Guide
i
Table of Contents
Chapter 8: Profile Cards
. . . . . . . . . . . . . . . . . . . . . . . . . . . . . . . . . . . . . . . . . . . . . . . . 32
Adding Client-side Scripts . . . . . . . . . . . . . . . . . . . . . . . . . . . . . . . . . . . . . . . . . . . . . . . . . . . . . . . . . . . . . . . . . 32
Example: Adding a New Button to a Profile Card . . . . . . . . . . . . . . . . . . . . . . . . . . . . . . . . . . . . . . . . . . . . . . . 33
Chapter 9: Adding Server-Side Scripts . . . . . . . . . . . . . . . . . . . . . . . . . . . . . . . . . . . . 38
Prerequisites . . . . . . . . . . . . . . . . . . . . . . . . . . . . . . . . . . . . . . . . . . . . . . . . . . . . . . . . . . . . . . . . . . . . . . . . . . . . 38
When are Server-Side Scripts Used? . . . . . . . . . . . . . . . . . . . . . . . . . . . . . . . . . . . . . . . . . . . . . . . . . . . . . . . . . 38
Script Execution Logic . . . . . . . . . . . . . . . . . . . . . . . . . . . . . . . . . . . . . . . . . . . . . . . . . . . . . . . . . . . . . . . . . . . . 39
Server-Side Script Parameters . . . . . . . . . . . . . . . . . . . . . . . . . . . . . . . . . . . . . . . . . . . . . . . . . . . . . . . . . . . . . . 40
Generic Hooks . . . . . . . . . . . . . . . . . . . . . . . . . . . . . . . . . . . . . . . . . . . . . . . . . . . . . . . . . . . . . . . . . . . . . . . 41
Library-Specific Hooks . . . . . . . . . . . . . . . . . . . . . . . . . . . . . . . . . . . . . . . . . . . . . . . . . . . . . . . . . . . . . . . . . 41
Return a Value On a Script Error . . . . . . . . . . . . . . . . . . . . . . . . . . . . . . . . . . . . . . . . . . . . . . . . . . . . . . . . . . . . 43
With Reference to SmartWebAppUtils . . . . . . . . . . . . . . . . . . . . . . . . . . . . . . . . . . . . . . . . . . . . . . . . . . . . 43
Without Reference to SmartWebAppUtils . . . . . . . . . . . . . . . . . . . . . . . . . . . . . . . . . . . . . . . . . . . . . . . . . . 44
Server-Side Script Naming Convention . . . . . . . . . . . . . . . . . . . . . . . . . . . . . . . . . . . . . . . . . . . . . . . . . . . . . . . 44
Packaging Server-Side Scripts into an Interface Object . . . . . . . . . . . . . . . . . . . . . . . . . . . . . . . . . . . . . . . . . . . 45
SmarTeam Hook Interfaces . . . . . . . . . . . . . . . . . . . . . . . . . . . . . . . . . . . . . . . . . . . . . . . . . . . . . . . . . . . . . . . . 45
Standard Server-Side Script (By Script Maintenance Name) . . . . . . . . . . . . . . . . . . . . . . . . . . . . . . . . . . . . . . 47
Standard Server-Side Script (By the Event Name) . . . . . . . . . . . . . . . . . . . . . . . . . . . . . . . . . . . . . . . . . . . . . . 49
Low-Level Server-Side Scripts . . . . . . . . . . . . . . . . . . . . . . . . . . . . . . . . . . . . . . . . . . . . . . . . . . . . . . . . . . . . . 50
Low-Level Server-Side Script using a TypeHook1 Interface . . . . . . . . . . . . . . . . . . . . . . . . . . . . . . . . . . . . . . 51
Low-Level Server-Side Script using a TypeHook2 Interface . . . . . . . . . . . . . . . . . . . . . . . . . . . . . . . . . . . . . . 55
Chapter 10: Visual Components . . . . . . . . . . . . . . . . . . . . . . . . . . . . . . . . . . . . . . . . . . 58
Profile Card . . . . . . . . . . . . . . . . . . . . . . . . . . . . . . . . . . . . . . . . . . . . . . . . . . . . . . . . . . . . . . . . . . . . . . . . . . . . 58
Grid . . . . . . . . . . . . . . . . . . . . . . . . . . . . . . . . . . . . . . . . . . . . . . . . . . . . . . . . . . . . . . . . . . . . . . . . . . . . . . . . . . . 58
Tree . . . . . . . . . . . . . . . . . . . . . . . . . . . . . . . . . . . . . . . . . . . . . . . . . . . . . . . . . . . . . . . . . . . . . . . . . . . . . . . . . . . 58
SmartBox . . . . . . . . . . . . . . . . . . . . . . . . . . . . . . . . . . . . . . . . . . . . . . . . . . . . . . . . . . . . . . . . . . . . . . . . . . . . . . 58
Chapter 11: Customize External Viewers . . . . . . . . . . . . . . . . . . . . . . . . . . . . . . . . . . . 59
Appendix A:
Client-Side Scripts Examples . . . . . . . . . . . . . . . . . . . . . . . . . . . . . . . . . 61
Example 1: Use of ListItemsCollection for DropDownList control . . . . . . . . . . . . . . . . . . . . . . . . . . . . . . .
Example 2: Cycles through Profile Card Controls/Shows the Details . . . . . . . . . . . . . . . . . . . . . . . . . . . . .
Example 3: Shows Profile Card Mode . . . . . . . . . . . . . . . . . . . . . . . . . . . . . . . . . . . . . . . . . . . . . . . . . . . . .
Example 4: Hides Profile Card Controls . . . . . . . . . . . . . . . . . . . . . . . . . . . . . . . . . . . . . . . . . . . . . . . . . . .
Example 5: Shows Controls that were Hidden . . . . . . . . . . . . . . . . . . . . . . . . . . . . . . . . . . . . . . . . . . . . . . .
Example 6: Retrieves Current SmarTeam Object Data . . . . . . . . . . . . . . . . . . . . . . . . . . . . . . . . . . . . . . . .
Example 7: Changes Value of Profile Card Controls . . . . . . . . . . . . . . . . . . . . . . . . . . . . . . . . . . . . . . . . . .
Example 8: Changes Text in Profile Card Controls . . . . . . . . . . . . . . . . . . . . . . . . . . . . . . . . . . . . . . . . . . .
Example 9: Changes Background Color of Profile Card Controls . . . . . . . . . . . . . . . . . . . . . . . . . . . . . . . .
Example 10: Disables Profile Card Controls . . . . . . . . . . . . . . . . . . . . . . . . . . . . . . . . . . . . . . . . . . . . . . . .
Example 11: Enables Profile Card Controls . . . . . . . . . . . . . . . . . . . . . . . . . . . . . . . . . . . . . . . . . . . . . . . . .
Example 12: Changes the Fonts of Profile Card Controls . . . . . . . . . . . . . . . . . . . . . . . . . . . . . . . . . . . . . .
Example 13: Called Before Loading Profile Card . . . . . . . . . . . . . . . . . . . . . . . . . . . . . . . . . . . . . . . . . . . .
SmarTeam - Web Editor Customization Guide
61
62
62
63
63
64
64
64
65
65
66
66
66
ii
Table of Contents
Appendix B: Concepts for Writing .NET Web Services . . . . . . . . . . . . . . . . . . . . . . . 68
Introduction . . . . . . . . . . . . . . . . . . . . . . . . . . . . . . . . . . . . . . . . . . . . . . . . . . . . . . . . . . . . . . . . . . . . . . . . . . . . 68
Writing Basic Web Service Method . . . . . . . . . . . . . . . . . . . . . . . . . . . . . . . . . . . . . . . . . . . . . . . . . . . . . . . . . . 68
Apartments and COM . . . . . . . . . . . . . . . . . . . . . . . . . . . . . . . . . . . . . . . . . . . . . . . . . . . . . . . . . . . . . . . . . . 68
Modifying web.config . . . . . . . . . . . . . . . . . . . . . . . . . . . . . . . . . . . . . . . . . . . . . . . . . . . . . . . . . . . . . . . . . 69
Writing Web Services with Windows Authentication . . . . . . . . . . . . . . . . . . . . . . . . . . . . . . . . . . . . . . . . . . . . 70
Core Services Server . . . . . . . . . . . . . . . . . . . . . . . . . . . . . . . . . . . . . . . . . . . . . . . . . . . . . . . . . . . . . . . . . . . 71
Web Service Server . . . . . . . . . . . . . . . . . . . . . . . . . . . . . . . . . . . . . . . . . . . . . . . . . . . . . . . . . . . . . . . . . . . 71
SmarTeam - Web Editor Customization Guide
iii
Chapter 1: Introduction
SmarTeam – Web Editor enables you to customize the application. This function is usually
performed by the system administrator of the organization.
General Guidelines
In order to start customizing SmarTeam – Web Editor, the following issues need to be considered:
After making changes to the SmarTeam system configuration settings, you need to restart the
SmarTeam System Configuration Service and run iisreset.
You can use the different levels of configuration to define settings, or perform customizations
for different groups in the company. However, remember that the system configuration uses
hierarchical inheritance, i.e., that the lower levels override the upper level definitions.
For example, if a setting is defined at the system\<DB> level and the same value is defined at
the user\<username> level, the user level definition prevails
Before you start a new customization verify that you have backed up your DB and all
Configuration settings
For the Setup Development Environment you must copy SmarTeam .Net Interops from the
GAC of Microsoft® Windows to any developer folder. You can use a batch file:
If it does not exist, type:
"C:\SmarTeam\Bin\Assembly" md "C:\SmarTeam\Bin\Assembly" or /R
%WINDIR%\Microsoft.NET\assembly %%f in (SmarTeam.Std.*.dll) do
copy %%f "C:\SmarTeam\Bin\Assembly"
The JavaAppletLoadAttempts key in the web.config file specifies how many times the
application attempts to load Java Applets. If the number of attempts is insufficient, you are
prompted with the message: "Java Applet failed to load. Please contact your System
Administrator to reconfigure the number of attempts". The Administrator must increase the
value in the web.config file. The key is located in the appSettings section of the web.config
file in the SmarTeam - Web Editor or any Visual Components application. For example: <add
key = "JavaAppletLoadAttempts" value = 10"/>
SmarTeam - Web Editor Customization Guide
1
Chapter 1: Introduction
Customizable Features
For more information, refer to the SmarTeam System Configuration documentation that can be
found on the Documentation CD.
Customizable Features
The following SmarTeam – Web Editor features can be customized:
Preferences: Enables you to define views and settings for :
z
Display Attributes
z
Language Settings
z
Tree Filters
z
Navigation Pane
z
Related Objects Pane
User-defined Tools: Enables you to add items to the Action menus by adding user-defined
pages that can be used to perform custom operations on the objects selected by the user
Workflow Events: Enables you to add a user defined page (similar to the user defined tools)
that executes during a Workflow operation.
Application Bar: Enables you to customize the Application toolbar, by adding your own
entries to the Application toolbar menus
Cockpit: Enables you to add your own cockpits, so they can be seen by different users in the
organization and show them specific data.
Look and Feel: Enables you to customize the application’s look and feel, by making changes
in the Cascading Style Sheets (CSS) files that define the style of the application.
Profile Cards: Enables you to add a script of programming commands to be executed before a
profile card is opened.
Server-side Scripts: Enables you to add Server-Side Scripts.
Visual Components: Enables you to customize the way SmarTeeam components are
displayed.
Software Location
The customization procedures described in this document is for the SmarTeam – Web Editor
software, which is available on the Dassault Systèmes website.
Internet Site
You are highly recommended to frequently visit our website for the latest updates and plug-in
products, including the latest Service Packs, Program Directory (Release Notes), Hotfixes and
technical support at http://www.3ds.com/support/.
In addition, you will also be able to view any installation known issues.
SmarTeam - Web Editor Customization Guide
2
Chapter 2: Preferences
This chapter describes SmarTeam – Web Editor Preferences features.
Navigation Pane
In the Navigation pane, you can customize which view to use to display objects. The views
available are defined in the View Manager in the Navigation Pane settings.
Default Settings
Enables you to define a default view for each super-class whose object is presented as the root
object in the navigation pane. For details, refer to SmarTeam – Web Editor Online Help, Defining
Default View Settings topic.
Public Views
Consists of views that are presented to all users in an organization. Public views are defined and can
be modified by administrators only. For details, refer to SmarTeam – Web Editor Online Help, View
Manager topic.
Private Views
Consists of views defined by a user/administrator for himself only. When other users log in they do
not see these views. For details, refer to SmarTeam – Web Editor Online Help, View Manager topic.
Color Settings (Link Type)
Enables you to configure the colors of the presented links objects in the Navigation Pane. You can
configure different colors for the directional link type groups. For example, all Normal Hierarchical
links can be configured a specific color. With administrator permissions, you can set any color
scheme as Public for the entire database. For details, refer to SmarTeam – Web Editor Online Help,
Using Links Color Settings topic.
SmarTeam - Web Editor Customization Guide
3
Chapter 2: Preferences
Related Objects Pane
Session Timeout
The session timeout is set in the attribute 'sessionState' in the web.config file.( <Smarteam Install
path>\WebEditor\Web)
The value of the timeout is mentioned in minutes - default value is 20 (minutes).
If the Web Editor browser is closed by clicking on 'X', the session will be released depending upon
the value set for this tag.
Related Objects Pane
In the Related Objects pane, you can configure a list of objects to appear in this pane that are linked
to the source object.
Public Settings
Consists of related objects settings that are presented to all users in an organization. Public settings
are defined and can be modified by administrators only. For details, refer to SmarTeam – Web
Editor Online Help, Configuring the Related Objects Pane topic
Private Settings
Consists of settings defined by a user/administrator for himself only. When other users log in they
do not see these settings. For details, refer to SmarTeam – Web Editor Online Help, Configuring the
Related Objects Pane topic
SmarTeam - Web Editor Customization Guide
4
Chapter 3: User-defined Tools
SmarTeam – Web Editor enables you to add items to the User Defined Tools menu by adding userdefined pages that can be used to perform custom operations on the objects selected by the user.
Note: SmarTeam – Web Editor (web-based interface) does not support the use of commands
outside of the application, such as Refresh (F5), Back or Forward buttons of the Web browser,
etc.
User-defined tools can be accessed from the main page menu at the top of the screen. The User
Defined Tools can be presented in two different modes according to the configuration:
A single entry under the User Defined Tools menu that leads to the User Defined Tools screen
All User Defined Tools are presented directly under the User Defined Tools menu
The list of User Defined Tools can contain the following User-defined tools:
Those defined for the common parent class of the selected objects in SmarTeam Script
Maintenance.
Those with an entry with the same name in the System Configuration file
smarteam.std.webEditor.config.
Those whose operation is enabled on selected objects.
Adding a User-Defined Tool
To add a User-defined tool:
1 Define the tool using Script Maintenance and attach it to any script for the appropriate class or
classes. The User-defined tools in SmarTeam – Web Editor ignores this script.
Note: To add empty rows to the Script Maintenance window, User Defined tab pane,
click in a row and press the down arrow key.
SmarTeam - Web Editor Customization Guide
5
Chapter 3: User-defined Tools
Define userDefinedTools key in SmarTeam Configuration Settings
Define userDefinedTools key in SmarTeam Configuration
Settings
To define the userDefinedTools key:
1 Define a hook for the new User-defined tool in Script Maintenance.
2 Build the tool as an ASPX.NET page.
3 Define the userDefinedTools key in SmarTeam Configuration settings:
The key contains the schema:
Define the userDefinedTools key manually:
IMPORTANT! Before making changes to the XML files, it is highly recommended to
backup the [Smarteam home directory]\ConfigurationSettings\Data folder.
z
Locate the userDefinedTools key in <SmarTeam>/ConfigurationSettings/Data folder
z
Using a text editor, open smarteam.std.webEditor.config.xml
z
Add a new entry in the userDefinedTools key
SmarTeam - Web Editor Customization Guide
6
Chapter 3: User-defined Tools
Define userDefinedTools key in SmarTeam Configuration Settings
Notes:
a Copy the following to the aspx page that was added to the project content of the file [path
to SmarTeam – Web Editor installation]:
<smarteam dir> \WebEditor\Web\Views\UserDefinedTools\UserDefinedToolDemo1.aspx
b Backup the configuration settings located in the <SmarTeam>\ConfigurationSettings\Data
folder
c Copy the customer .DLL (code behind) to the <homeDir>\WebEditor\Web\bin directory
If you need to register your DLL and you work in a 64-bit system, run the following
command:
C:\Windows\SysWOW64> regsvr32.exe
/i:"C:\SmarTeam\Script\PLMDB_SmarteamWebHooks.wsc"
"C:\Windows\System32\scrobj.dll
OR
If working in a 32-bit environment, run the following command:
C:\Windows\System32\regsvr32.exe
/i:"C:\SmarTeam\Script\PLMDB_SmarteamWebHooks.wsc"
"C:\Windows\System32\scrobj.dll
The root folder for UDT is <SmarTeam>\WebEditor\Web\Views\UserDefinedTools.
Example of Building a User-defined Page
If you do not use code behind in a .ASPX page:
1 Register the SmarTeam.Std.Applications.WebEditor assembly in your tool using the page
directive:
<%@ Assembly Name="SmarTeam.Std.Applications.WebEditor" %>
2 Import the SmarTeam.Std.Applications.WebEditor.Views.UserDefinedTools namespace in
your tool using the page directive:
<%@ Import
Namespace="SmarTeam.Std.Applications.WebEditor.Views.UserDefinedTools" %>
3 The newly designed UDT page should contain height and width
(style="width:100%;height:100%;margin:0px;padding:0px") for form tag similar to
"UserDefinedToolDemo1.aspx", "UserDefinedToolDemo2.aspx" page.
SmarTeam - Web Editor Customization Guide
7
Chapter 3: User-defined Tools
Define userDefinedTools key in SmarTeam Configuration Settings
If you use code behind in a .ASPX page:
Add a reference to SmarTeam.Std.Applications.WebEditor.dll for using the interface
IUserDefinedToolContext
(librarySmarTeam.Std.Applications.WebEditor.Views.UserDefinedTools)
Follow the example on the sample page below to understand how to retrieve
UserDefinedToolParameters and extract information on each selected object.
void Page_Load(Object sender, EventArgs e)
{
//get session key from QueryString
string sessionKey =
Request.QueryString["UserDefinedToolParametersKey];;
//retrieve UserDefinedParameters from user Session using session key
object obj = Session[sessionKey];
if(obj != null && obj is UserDefinedToolParameters)
{
//cast object to the appropriate SmarTeam Data type
UserDefinedToolParameters parameters
=(UserDefinedToolParameters)obj;
int i=1;
//loop thru parameters in the collection and add a row to Table1
//for each parameter
for each (UserDefinedToolParameter param in parameters)
{
TableRow row = new TableRow();
Table1.Rows.Add(row);
TableCell cell1 = new TableCell();
row.Cells.Add(cell1);
cell1.Text = "Param" +i.ToString();
i++;
TableCell cell2 = new TableCell();
row.Cells.Add(cell2);
cell2.Text =
param.SelectedObjectIdentifier.ClassId.ToString();
TableCell cell3 = new TableCell();
row.Cells.Add(cell3);
cell3.Text =
param.SelectedObjectIdentifier.ObjectId.ToString();
TableCell cell4 = new TableCell();
row.Cells.Add(cell4);
cell4.Text = param.LinkObjectIdentifier.ClassId.ToString();
TableCell cell5 = new TableCell();
row.Cells.Add(cell5);
cell5.Text = param.LinkObjectIdentifier.ObjectId.ToString();
TableCell cell6 = new TableCell();
row.Cells.Add(cell6);
cell6.Text = param.NodeObjectId.ToString();
}
}
SmarTeam - Web Editor Customization Guide
8
Chapter 3: User-defined Tools
Getting SmarTeam User-defined Page Parameters
Getting SmarTeam User-defined Page Parameters
SmarTeam provides all of the parameters for User-defined tools (UDT) in the
IUserDefinedToolContext interface. The selected objects in the diagram (see below) are stored in
the interface IUserDefinedTollContext. This collection is stored in the ASPX Session and the key to
that entry is transferred to the page in a QueryString parameter named: UdtKey .
User-defined Tools Appearance
User-defined Tools (UDT) can be displayed two ways, as a:
Single entry in the menu
Multiple entries in the menu
There is the Boolean key: userDefinedToolsInOneMenuItem in the system configuration settings
that determines the appearance of the user defined tools:
Value = false – Multiple entry (default):
The User-defined tools are presented as a list of items in the Main menu.
Value = true – Single entry:
SmarTeam - Web Editor Customization Guide
9
Chapter 3: User-defined Tools
User-defined Tools Appearance
One menu item named “User Defined tools” is displayed and when clicked, it redirects the
user to a page with a list of available User-defined tools.
Note: The value is case sensitive, only the strings “true” and “false” are valid.
Example 1
The following example shows the Multi-objects entries Menu with two newly added user-defined
tools. These entries were added using the configuration:
<userDefinedTools>false</userDefinedTools>
Example 2
The following example shows the Single-object Actions Menu with one added entry. This entry
was added using the configuration:
<userDefinedTools>true</userDefinedTools>
After highlighting an object, the user can select User Defined Tools sub-menu.
SmarTeam - Web Editor Customization Guide
10
Chapter 3: User-defined Tools
SmarTeam - Web Editor Customization Guide
User-defined Tools Appearance
11
Chapter 3: User-defined Tools
User-defined Tools Appearance
Then the User Defined Tools, page opens as shown in this example:
SmarTeam - Web Editor Customization Guide
12
Chapter 4: Workflow Events
SmarTeam – Web Editor enables you to add a user defined page (similar to the user defined tools)
that executes during a Workflow operation. SmarTeam – Web Editor enables you to customize the
following Workflow events:
Before Send Accept
Before Send Reject
After Send Accept
After Send Reject
SmarTeam - Web Editor Customization Guide
13
Chapter 4: Workflow Events
Creating a User-defined Page for a Workflow Operation
Creating a User-defined Page for a Workflow Operation
To connect a user-defined page:
1 In VB.Net, create User-defined .ASPX page.
2 There are two ways to define a script in the Flow Chart Designer:
Write the name of the function in the Node Property (Tab Event) for one or more of the
workflow events:
z
Before Send Accept
z
Before Send Reject
z
After Send Accept
z
After Send Reject
SmarTeam - Web Editor Customization Guide
14
Chapter 4: Workflow Events
Creating a User-defined Page for a Workflow Operation
In the Flow Chart Designer, connect the dummy function of the Workflow event using the
browse button:
3 Verify that the workflow functions have special parameters:
4 Define the workflowEvents key in SmarTeam Configuration settings:
The key contains the schema:
SmarTeam - Web Editor Customization Guide
15
Chapter 4: Workflow Events
SmarTeam - Web Editor Customization Guide
Creating a User-defined Page for a Workflow Operation
16
Chapter 4: Workflow Events
Using the Selected Objects in a User-defined Page
5 In SmarTeam System Configuration, manually define the workflowEvents key:
Navigate to the workflowEvents key at the path: <SmarTeam>/ConfigurationSettings/Data
folder, using the Search feature
Use a text editor to open smarteam.std.webEditor.config.xml
Add a new entry in the workflowEvents key
a Root folder for WorkFlow events is <SmarTeam>\WebEditor\Web\views\userdefined
tools\workflowevents
b Backup the configuration settings located in the <SmarTeam>\ConfigurationSettings\Data
folder
c See examples of work flow events ASPX files at path: <smarteam dir>
\WebEditor\Web\Views\UserDefinedTools\WorkflowEvents\
WorkflowAfterEventDemo.aspx and
WorkflowBeforeEventDemo.aspx
Using the Selected Objects in a User-defined Page
The Workflow Event Parameters are stored in the WorkflowEventUserDetails. This collection of
parameters is stored in the ASPX Session and the key to that entry is transferred to the page in a
QueryString parameter named: guildForWFEvent.
SmarTeam - Web Editor Customization Guide
17
Chapter 4: Workflow Events
Using the Selected Objects in a User-defined Page
1 Set a reference to SmarTeam.Std.Applications.WebEditor.dll from the WebEditor Bin
directory.
2 Verify that the interface WorkflowEventUserDetails is present in the library:
SmarTeam.Std.Applications.WebEditor.Views.SmartBox
The Object transferred by the session is WorkflowEventUserDetails. The Properties of the object
are:
ProcessObjectId: The selected process’ object ID
ProcessClassId: The selected process’ class ID
NodeObjectId: The selected node’s ID
ResponseObject: The response Object’s ID
3 Open SmarTeam and assign the parameters to OK or Cancel hyperlinks:
NextUrl: URL that the page navigator is directed to after a successful operation
TargetNextUrl: The Target URL refers to the target frame name (on screen)
CancelUrl: URL that the page navigator is directed to when a operation is canceled
TargetCancelUrl: This is the cancel frame name (on screen)
Comment: The process’ comment
SendMail: Whether or not to send mail
Note: See an example at path: <smarteam dir>
\WebEditor\Web\Views\UserDefinedTools\WorkflowEvents\WorkflowBeforeEventDemo.asx.
SmarTeam - Web Editor Customization Guide
18
Chapter 5: Application Toolbar
SmarTeam – Web Editor enables you to customize the Application toolbar, by adding your own
entries to the Application toolbar menus.
Example:
The Schema connects the UDPage to a command in the application toolbar:
SmarTeam - Web Editor Customization Guide
19
Chapter 5: Application Toolbar
To add a new entry to the Application Toolbar:
1 In SmarTeam – Editor, open the Menu Editor.
2 Select Menu Commands > WebEditor > User Defined Commands
The User Defined Commands window appears:
3 Right-click User Defined Commands and select New User Defined Command.
4 In the New User Defined Command dialog:
Enter a new user defined command name (e.g., Proxy Setting) in the Caption field
The corresponding internal name appears automatically in the Internal name field
SmarTeam - Web Editor Customization Guide
20
Chapter 5: Application Toolbar
Click
and select a User Script from the list
Repeat previous 3 steps for each new user defined command you need
Click OK
5 In the Menu Editor tree:
Select System Profiles >System > WebEditor > Pulldown Menus > Application Bar
Right-click Application Bar and select New Menu Item
Note: The caption is the name of the submenu that will be displayed in the SmarTeam Web Editor Application bar. Also note that the Internal Name appears automatically when
you enter the name in the Caption field.
SmarTeam - Web Editor Customization Guide
21
Chapter 5: Application Toolbar
6 In the New Menu Item dialog:
Select SubMenuItem from the Menu Item Type field list
Enter a New Menu Item name (e.g., Personal Settings) in the Caption field
The corresponding internal name appears automatically in the Internal name field
Click OK
7 Right-click SubMenuItem (e.g., Personal Settings) and select New Menu Item.
8 In the New Menu Item dialog:
Add a new menu item of type Command Item to the new submenu.
Enter a New Menu Item name (e.g., Proxy Setting) in the Caption field
The corresponding internal name appears automatically in the Internal name field
Repeat previous 3 steps for each new command item you need
Click OK
SmarTeam - Web Editor Customization Guide
22
Chapter 5: Application Toolbar
Example:
Add two submenus - the first with a caption "Proxy Setting" and internal name
"ud.ProxySetting"and the second with a caption "Change Password"and internal name
"ud.ChangePassword". Attach any command to both of them.
SmarTeam - Web Editor Customization Guide
23
Chapter 5: Application Toolbar
9 Define the applicationBar key in SmarTeam Configuration settings.
The key contains the following schema.
Manually Defining an applicationBar key in the SmarTeam System
Configuration:
Manual changes need to be made to the SmarTeam System Configuration if changes were not made
by the System Configuration Editor.
To make the manual changes to the System Configuration:
IMPORTANT! Before making changes to the XML files, it is highly recommended to
backup the [Smarteam home directory]\ConfigurationSettings\Data folder.
1 On SmarTeam Services server navigate to <SmarTeam >\Configuration Settings\Data.
2 In the file smarteam.std.webEditor.config.xml, change the configuration settings as you
require.
SmarTeam - Web Editor Customization Guide
24
Chapter 5: Application Toolbar
Note: The path to the root Application Toolbar folder is: <SmarTeam>\WebEditor\Web
SmarTeam - Web Editor Customization Guide
25
Chapter 6: Adding Your Own Cockpit
SmarTeam – Web Editor enables you to add your own cockpits. You can create any cockpit
required.
To add a Cockpit:
1 In VB.Net, create User-defined .ASPX page.
2 Define the cockpit’s key in SmarTeam Configuration settings:
The key contains the schema:
3 Define the cockpit’s key using SmarTeam System Configuration manually:
Locate the cockpit’s key using Search: <SmarTeam>/ConfigurationSettings/Data folder
Using a text editor, open smarteam.std.webEditor.config.xml
Add a new entry in the cockpit’s key
SmarTeam - Web Editor Customization Guide
26
Chapter 6: Adding Your Own Cockpit
Notes:
a Root folder for cockpits is <SmarTeam>\WebEditor\Web\
b All SmarTeam cockpits are located in <SmarTeam>\WebEditor\Web\Views\Cockpit.
In this case your url key will be:
<url>\Views\Cockpit\CustomerCockpit.aspx<url>
c Backup the configuration settings located in the <SmarTeam>\ConfigurationSettings\Data
folder.
SmarTeam - Web Editor Customization Guide
27
Chapter 7: Look and Feel
SmarTeam – Web Editor enables you to customize the application’s look and feel, by making
changes in the Cascading Style Sheets (CSS) files that define the style of the application. These
files are located on the server machine.
The application identifies the browser's platform and uses the styles defined in the corresponding
style sheets, which are available in:
<smarteam dir>\WebEditor\Web\StylesSheet
This directory contains .css files that define different areas of the application:
.css File
Description
GridSpecific.css
Defines styles for all the grids
LeftAreaStyle.css
Defines styles for the left area (search results, trees, etc)
LifecycleStyleSheet.css
Defines styles for the lifecycle process
LoginStyle.css
Defines styles for the login pages
RightAreaStyle.css
Defines styles for the left area (profile card, etc)
ApplicationAreaStyle.css
Defines styles for the remainder of the application (toolbars, application bar, etc.)
SmarTeam - Web Editor Customization Guide
28
Chapter 7: Look and Feel
Adding a Company Logo
In the CSS files, you find entries describing fonts, colors, sizing ,etc.
For example: To change the color of all the default titles in the application to RED, you modify the
color value of the following entry in the ApplicationAreaStyle.css
.DefaultTitle
{
font-size: x-small;
color: #FF0000;
}
Note: Be aware that changing font sizes can affect the look of the view in general.
Adding a Company Logo
You can customize the SmarTeam – Web Editor Main Toolbar and login page by adding a Company
logo of your choice.
To add a logo to the Main Toolbar:
1 Browse to the SmarTeam folder (default path: C:\SmarTeam).
2 In the SmarTeam folder, browse to CompanyLogoDefault.gif (path:
SmarTeam\WebEditor\Web\Media\Images)
3 Rename CompanyLogo.gif to CompanyLogoDefault.gif (or any name you select)
Note: The Company logo file you add must be in Graphics Interchange Format (GIF),
with .gif file extension. The default logo dimensions are 165 X 45 pixels. Verify that your
logo fits the specified dimensions. Otherwise, it will not display correctly.
4 Copy the file containing the selected Company logo to this folder.
Note: If you do not rename your company logo picture: CompanyLogo.gif, it will not
display.
5 Rename the file to CompanyLogo.gif.
SmarTeam - Web Editor Customization Guide
29
Chapter 7: Look and Feel
Replacing Login with SmarTeam – Web Editor Login Page
6 To replace your company logo, replace it with a new logo name CompanyLogo.gif.
7 To remove the Company logo from the file, delete the file and rename the
CompanyLogoDefault.gif file to CompanyLogo.gif.
Replacing Login with SmarTeam – Web Editor Login Page
To replace login with SmarTeam – Web Editor Login:
1 Browse to the SmarTeam folder (default path: C:\SmarTeam).
2 In the SmarTeam folder, browse to the Login_picture.gif
(SmarTeam\WebEditor\Web\Media\Images\LoginImages)
3 Rename Login-picture.gif to Login_Picture_Default.gif (or any name you select).
Note: The Company logo file you add must be in Graphics Interchange Format (GIF),
with .gif file extension. The default logo dimensions are 165 X 45 pixels. Verify that your
logo fits the specified dimensions. Otherwise, it will not display correctly.
4 Copy the file containing the selected Company logo to this folder.
Note: If you do not rename your login picture: Login_picture.gif, it will not display.
5 Rename the file to Login_picture.gif.
SmarTeam - Web Editor Customization Guide
30
Chapter 7: Look and Feel
Replacing Login with SmarTeam – Web Editor Login Page
6 To replace your login page, replace it with a new login name Login_picture.gif.
7 To remove the Company logo from the file, delete the file and rename the
Login_Picture_Default.gif file to Login_picture.gif.
SmarTeam - Web Editor Customization Guide
31
Chapter 8: Profile Cards
Adding Client-side Scripts
SmarTeam - Web Editor enables you to add a script of programming commands to be executed
before a profile card is opened.
Note: SmarTeam – Web Editor Scripts cannot be attached to the UnLoad event.
Client-Side scripts can be hooked to a:
Form: On Load. Event On Unload does not implement
Control: On Enter or On Exit
Button and URL control on the Profile Card – On Click
Image without events
Client-Side scripts are written in JavaScript and must be entered via the WEB Form Designer. Each
attached JavaScript has the following format:
function MyFunction ( ProfileCardClientObj, ProfileCardObj )
{
// The content JavaScript function
}
Where the:
ProfileCardClientObj (Control) is not implemented yet
ProfileCardObj contains the actual data of the object
Name of the parameter is fixed and cannot be changed
Several sample scripts are included in the Appendix A that illustrates what you can do with clientside scripts. You can:
Retrieve Control/Controls details
Retrieve Profile card details
Retrieve Object values
Use the ListItemsCollection
Make a control visible
Set a control/value text
Change background’s property
SmarTeam - Web Editor Customization Guide
32
Chapter 8: Profile Cards
Example: Adding a New Button to a Profile Card
Example: Adding a New Button to a Profile Card
The Web Form Designer is used to design and modify the layout and content of profile cards for
SmarTeam – Web Editor.
The Profile Card provides an organized interface that displays a Class' attributes. A Class refers to a
set of objects that share common structure and common attributes. Each Class that is defined in
SmarTeam, e.g., Documents, Materials, Items, has its own type of Profile Card.
You design and customize a Profile Card using the Web Form Designer’s working form. All
changes made in the Web Form Designer are reflected in the finished Profile Card.
Profile Card definitions are stored in the database per class and are migrated into SmarTeam –
Web Editor, the first time it is loaded.
For more information, refer to Web Form Designer topic in the SmarTeam – Editor Online Help.
The following example shows how to:
Add a new button for profile card
Open a customer application on click
Return result value to SmarTeam – Web Editor
To customize a Profile Card:
1 In the Web Form Designer, open the project Profile Card.
2 Add a new button named Electronic Sign near the Approval Date text box:
The script opens a new window, ElectronicSignature.aspx.
3 Create an ElectronicSignature.aspx page that runs when the button is clicked:
Type login and password for validation
Type Approval Reason
Click OK to run Validation.
SmarTeam - Web Editor Customization Guide
33
Chapter 8: Profile Cards
Example: Adding a New Button to a Profile Card
4 Create Validate.aspx for Validation of all parameters and return result:
Type the Approval Reason value in the Profile Card (text box) TDM_SIGNATURE field
5 Customize the Profile Card in Web Form Designer.
6 Add Script OnClick button Electronic Sign.
The following code examples show how to:
Get parameters from a SmarTeam application
Open a customer page
Return a parameter to the SmarTeam application
SmarTeam - Web Editor Customization Guide
34
Chapter 8: Profile Cards
Example: Adding a New Button to a Profile Card
a Get parameter from SmarTeam – Web Editor
//for redirecting to ElectronicSignature.aspx
var SmObjectData = ProfileCardObj.GetSmObjectData();
var ObjectID=SmObjectData.GetObjectId();
var ClassID=
SmObjectData.GetClassId();
var Mode = ProfileCardObj.GetMode();
Create an Object to pass parameters to a custom dialog:
var myObject = new Object();
myObject.ClassID = ClassID;
myObject.ObjectID = ObjectID;
myObject.DocID = 'Document ID:'
b Open Custom dialog:
var w = window.showModalDialog
('/WebEditor/views/UPTElectronicSignature/ElectronicSignature.asp
x',myObject,
'dialogWidth=400px;dialogHeight=500px');
c Return parameter to Web Editor:
for (i = 0; i < controls.length; i++)
{
if (controls[i].GetAttributeName()
!=
null)
{if (controls[i].GetAttributeName() ==
"CN_COMMENT")
{
controls[i].SetText(w);
break;
}
}
}
7 Create an ElectronicSignature.aspx page in Visual Studio .Net.
Design the page
SmarTeam - Web Editor Customization Guide
35
Chapter 8: Profile Cards
Example: Adding a New Button to a Profile Card
Client-Side, write Functions in Java Script:
z
On Load add function in Java Script for load parameters:
function Dialog_OnLoad()
{
var
lblClassID, lblObjectID;
lblClassID = document.getElementById('lblClassID');
lblObjectID = document.getElementById('lblObjectID');
var myObject = window.dialogArguments;
lblClassID.innerText = myObject.ClassID;
lblObjectID.innerText = myObject.ObjectID;
}
z
OnClick OK button call to Validate.aspx and after close check if you need to return
value:
function OK_OnClick()
{
var w =
window.showModalDialog('Validate.aspx?ReturnValue=' +
document.getElementById('txtReturnValue').value + '&Login=' +
document.getElementById('txtLogin').value + '&ClassID=' +
document.getElementById('lblClassID').value + '&ObjectID=' +
document.getElementById('lblObjectID').value );
if (w.toString() == '1')
{
window.returnValue =
document.getElementById('txtReturnValue').value;
window.close();
}
}
SmarTeam - Web Editor Customization Guide
36
Chapter 8: Profile Cards
Example: Adding a New Button to a Profile Card
8 Work with SmarTeam objects (Validate.aspx).
9 Build and Test.
SmarTeam - Web Editor Customization Guide
37
Chapter 9: Adding Server-Side Scripts
SmarTeam - Web Editor enables you to add Server-Side Scripts. This chapter provides you with the
information required to:
Implement Server-Side scripts in SmarTeam Web applications
Develop and implement Server-Side scripts
Understand the difference between and usage of the standard hook and the low level interfaces
Prerequisites
To perform the tasks related to adding Server-Side scripts you need the following knowledge:
Script Event hooks
Generic and library-specific script hooks (e.g., SmarTeam – Workflow)
Format of the script argument structure for each type of hook
SmarTeam Object Model (COM API)
Note: For more information refer to:
Server-Side Hooks for Server-Based Applications.pdf
Client-Side Hooks for Client-Based Applications.pdf
API/SDK
When are Server-Side Scripts Used?
Server-Side hooks are used for customization of any SmarTeam Web based application:
SmarTeam – Web Editor
SmarTeam – Community Workspace
SmarTeam – Program Management
Embedded Scripts
SmarTeam - Web Editor Customization Guide
38
Chapter 9: Adding Server-Side Scripts
Script Execution Logic
Also, they can be used for custom applications that use the SmarTeam API and the ServerMode flag
that is set to True:
SmEngine.ServerMode = True
Existing SmartBasic client scripts that work in non-Server Mode do not work in a Server Mode
environment. SmarTeam GUI-based hooks cannot be used in Server Mode. You can handle these
hooks with client side scripts:
Controls - On Enter, On Exit
Forms - On Load, On Unload
Buttons - On Click
Script Execution Logic
An any event occurs in a SmarTeam Application:
SmarTeam - Web Editor Customization Guide
39
Chapter 9: Adding Server-Side Scripts
Server-Side Script Parameters
Server-Side Script Parameters
Server-Side Script parameters depend on the type of SmarTeam hook:
Generic hooks:
z
Database operations on Objects
z
Lifecycle Operations
z
File Operations
z
Authorization Operations
z
CAD Operations
z
Import/Export Operations
Library-Specific hooks:
z
Workflow Operations
SmarTeam - Web Editor Customization Guide
40
Chapter 9: Adding Server-Side Scripts
Server-Side Script Parameters
Generic Hooks
For Generic hooks, you can use the following COM-based parameters:
Function DoSomething ( Session As SmApplic.SmSession,
ClassId As Integer, _
Operation As SmApplic.ISmOperation, _
Stage As SmartServerHook.HookStageEnum, _
Str As String, _
FirstPar As SmRecList.SmRecordList, SecondPar As
SmRecList.SmRecordList, _
ThirdPar As SmReclis.SmRecordList )
SmartServerHook.ErrorCodeEnum
As
Session As SmSession
The current SmarTeam Session
ClassId As Integer
The Class ID under which the hook is
activated.
For example: Folder.
Operation As ISmOperation
The operation when this hook was
activated.
For example: ADD, UPDATE
Stage As HookStageEnum
Stage of the hook: hsAfter, hsBefore,
hsInstead
Str As String
Name of the hook
FirstPar As SmRecordList
Input
SecondPar As SmRecordList
Input/Output
ThirdPar As SmRecordList
Input/Output
ErrorCodeEnum
Function return Error Code
Library-Specific Hooks
For Library-specific hooks, use exactly the same parameters that you use in Client-Side scripts for
each type of script hook.
Example: SmarTeam - Workflow
On a Before event:
Function OnSendBefore (ActiveProcess As
SmartFlow.SmActiveProcess,
Response As SmartFlow.SmResponse ) As
SmartServerHook.ErrorCodeEnum
SmarTeam - Web Editor Customization Guide
41
Chapter 9: Adding Server-Side Scripts
Server-Side Script Parameters
On a After event:
Function OnSendAfter (FlowSession As SmartFlow.SmFlowSession, _
FlowProcess As SmartFlow.SmFlowProcess, Node As
SmartFlow.SmNode, _
Response As SmartFlow.SmResponse) As SmartServerHook.ErrorCodeEnum
On a Receive process:
Function OnReceive (FlowSession As SmartFlow.SmFlowSession, _
FlowProcess As SmartFlow.SmFlowProcess, Node As
SmartFlow.SmNode) _
As SmartServerHook.ErrorCodeEnum
On a Task event:
Function OnTaskStart (ActiveProcess as SmActiveProcess , _
Task as ISmTask , LinkedObjects as ISmMultiObjects)
On Before Attach an Object
Function BeforeAttachObject(ByVal FlowProcess As
SmartFlow.ISmFlowProcess, _
ByVal SmObjects As SmApplic.ISmObject, _
ByVal LinkObject As SmApplic.ISmObject)
On After Attach an Object:
Function AfterAttachObject(ByVal FlowProcess As
SmartFlow.ISmFlowProcess, _
ByVal SmObjects As SmApplic.ISmObject, _
ByVal LinkObject As SmApplic.ISmObject)
On BeforeDetachObject
Function BeforeDetachObject(ByVal FlowProcess As
SmartFlow.ISmFlowProcess, _
ByVal SmObjects As SmApplic.ISmObject)
On AfterDetachObject
Function AfterDetachObject(ByVal FlowProcess As
SmartFlow.ISmFlowProcess, _
ByVal SmObjects As SmApplic.ISmObject)
SmarTeam - Web Editor Customization Guide
42
Chapter 9: Adding Server-Side Scripts
Return a Value On a Script Error
Return a Value On a Script Error
Note: For details about Server Side Scripting Error Codes, refer to the SmarTeam COM API
Reference Guide, Library: SmUtil section.
SmarTeam includes the functionality of returning an error message to a customer when scripts fail.
This is relevant for the Before stage.
For example:
Before add a new object
Before send Accept in Workflow
When a server side script fails, an error message "This is a customer error" is sent
There are two ways to do this:
With reference to SmartWebAppUtils:
Without reference (not version dependent)
With Reference to SmartWebAppUtils
Public Function SendingAccept(ByVal ActiveProcess As
SmActiveProcess, ByVal Response As
SmResponse) As ErrorCodeEnum
Dim iSession As Long
Dim smSession As SmarTeam.Std.Interop.SmarTeam.SmApplic.SmSession
Dim oWebAppUtils As
SmarTeam.Std.Interop.SmarTeam.SmartWebAppUtils.SmWebAppUtils
smSession = ActiveProcess.Session
iSession =
System.Runtime.InteropServices.Marshal.GetComInterfaceForObject(s
mSession,
GetType(SmarTeam.Std.Interop.SmarTeam.SmApplic.ISmSession))
oWebAppUtils =
smSession.GetService("SmartWebAppUtils.SmWebAppUtils")
oWebAppUtils.ErrorHandlingHelper.SetErrorBuffer(iSession,
"SmarTeam", " This is a customer error")
SendingAccept = ErrorCodeEnum.ecGen
End Function
SmarTeam - Web Editor Customization Guide
43
Chapter 9: Adding Server-Side Scripts
Server-Side Script Naming Convention
Without Reference to SmartWebAppUtils
Public Function SendingAccept(ByVal ActiveProcess As
SmActiveProcess, _
ByVal Response As SmResponse) As ErrorCodeEnum
Dim iSession As Long
Dim oWebAppUtils As Object
iSession = ObjPtr(ActiveProcess.Session)
Set oWebAppUtils =
CreateObject("SmartWebAppUtils.SmWebAppUtils")
oWebAppUtils.ErrorHandlingHelper.SetErrorBuffer iSession,
"SmarTeam", _
" This is a customer error "
SendingAccept = ErrorCodeEnum.ecGen
End Function
Server-Side Script Naming Convention
SmarTeam recognizes the Server-Side script for execution in two different ways:
Generic hooks
By Name
By Event-based Name
Any name that is defined in Script
Maintenance
Function name format:
[Stage]_[OperationName]
For example:
Before_ADD
After_LifeCycle1
LibrarySpecific hooks
Any name that is defined in the Flow
Chart Designer
OnSendBefore
OnSendAfter
OnReceive
SmarTeam - Web Editor Customization Guide
44
Chapter 9: Adding Server-Side Scripts
Packaging Server-Side Scripts into an Interface Object
Packaging Server-Side Scripts into an Interface Object
Server-Side Scripts need to be packaged into a single class that must be registered in the Windows
Registry of the server. You can implement this class using a development tool such as VB.Net, C#,
Visual Basic or Visual C++ and then compile them to produce a .DLL.
Note: For .NET, register this .DLL with the RegAsm program and use the codebase option:
For example:
C:\Windows\Microsoft.NET\Framework\v4.0.30319\RegAsm.exe
C:\SmarTeam\bin\SSSLowLevelScripts.dll /codebase
Note: For VB6, whenever you create a new COM component (.DLL), after the first
compilation of the component you must set the project properties for binary compatibility with
the newly created .DLL. Binary compatibility ensures that each time you compile the .DLL
you do not generate a new globally unique identifier (GUID) for the object.
Register the .DLL with the RegSvr32 program. For example:
C:\Windows\System32\RegSvr32 C:\SmarTeam\bin\SSSLowLevelScripts.dll
SmarTeam Hook Interfaces
SmarTeam – Editor provides you with two types of hook interfaces that enable you to use
SmarTeam hooks in Server Mode:
Standard (high-level) interface:
z
Simple, easy to use and deploy
z
Similar to SmarTeam Standard script interface
z
Probably adequate for 80 percent of customer scenarios
Low-level interface:
z
More advanced skills required to implement
z
Flexible control – enable/disable hook function execution, determines execution rules of
event-based hook functions and SmarTeam hook functions
z
Required when high performance is mandatory or flexible hooks execute exact necessary
events
Note: You can implement only one type of SmarTeam Hook Interface for a specified
SmarTeam database.
SmarTeam - Web Editor Customization Guide
45
Chapter 9: Adding Server-Side Scripts
SmarTeam Hook Interfaces
Standard (high-level) interface
Low-level interface
• Create a COM class
• Create a COM class that implements the
ISmServerHook interface
• Supply the hook functions.
• Register the .DLL on the server
• Register the ProgID of this class for this
SmarTeam server, using the System Configuration Editor for the setting
ServerHooks.Init
• Supply the five functions required for this
interface
• Register the .DLL on the server
• Register the GUID of the class for this
SmarTeam server, using the System Configuration Editor for the setting
ServerHooks.CLSID
Note: We recommend that you use the Standard hooks interface. Only when required, use the
Low-Level hooks interface.
SmarTeam - Web Editor Customization Guide
46
Chapter 9: Adding Server-Side Scripts
Standard Server-Side Script (By Script Maintenance Name)
Standard Server-Side Script (By Script Maintenance Name)
Example Scenario 1: After updating a document, write a line of text to a log file.
To create a Standard Server-Side script by the Name:
1 Open VB.Net and create a COM class using a new Class Library.
2 Add references to the libraries:
SmarTeam Engine
SmarTeam Record List
Smart Server Hook
SmarTeam - Web Editor Customization Guide
47
Chapter 9: Adding Server-Side Scripts
Standard Server-Side Script (By Script Maintenance Name)
3 Write the LogDocUpdate function:
4 Build StandardSSS.dll and register it in Windows:
C:\Windows\Microsoft.NET\Framework\v4.0.30319\RegAsm.exe
C:\WebCustomize\Scripts\StandardSSS\bin\StandardSSS.dll /codebase
5 Define your script in SmarTeam:
Write a dummy script LogDocUpdate in the Basic Script Editor
Function LogDocUpdate
Long, _
( ApplHndl As Long,Sstr As String,FirstPar As
SecondPar As Long,ThirdPar As Long ) As Integer
'client side
End Function
SmarTeam - Web Editor Customization Guide
48
Chapter 9: Adding Server-Side Scripts
Standard Server-Side Script (By the Event Name)
Connect the dummy script LogDocUpdate to After Update hook for leaf class Document in
SmartBasic Script Maintenance:
6 Register your Server-Side Script in SmarTeam System Configuration:
Do not change key ServerHooks.CLSID:
ServerHooks.CLSID = {82F7EBD2-61D9-4CEB-8FD8-535EF32DEB2C}
Note: StandardSSS = Name of the .DLL (project). Application = Name of Class.
Type the .DLL name and Class Name in ServerHooks.Init key:
ServerHooks.Init = StandardSSS.Application
7 Run your SmarTeam Web application:
Update any document
Verify that you can see who did it
Standard Server-Side Script (By the Event Name)
Example Scenario 2 (same as Scenario 1): After updating a document write a line of text to a log
file.
To create a Standard Server-Side script by the Event Name:
1 Write a function with the event-based name, i.e., Before_UPDATE.
This function runs on each update event so you must filter it to run only for the document leaf
class.
SmarTeam - Web Editor Customization Guide
49
Chapter 9: Adding Server-Side Scripts
Low-Level Server-Side Scripts
Note: You do not need to register the .DLL again. You only need to register it again
when the name of the .DLL or the class name changes.
2 Rebuild the solution.
3 Test the solution.
Low-Level Server-Side Scripts
Low-Level Server-Side Script methods are divided into Type1 and Type2 and correspond to the two
types of hooks:
Type1 hooks – used for generic hooks
Type2 hooks – used for library-specific hooks
Note: The system runs the Type1HookExists method when any generic hook events occur. If
you want to catch this hook, your Type1HookExists method must return True. The
Type1Execute method runs only in cases that Type1HookExists method returned True. The
same explanation applies to Type2 Hooks.
SmarTeam - Web Editor Customization Guide
50
Chapter 9: Adding Server-Side Scripts
Low-Level Server-Side Script using a TypeHook1 Interface
Low-Level Server-Side Script using a TypeHook1 Interface
Example Scenario 3: Create History log of all changes in a document that includes: who modified
it, when and what were the differences in the metadata.
To create a Low-Level Server-Side script (TypeHook1):
1 Start a new .DLL and create a new Class Library in VB.Net.
2 Add references to the libraries:
SmarTeam Engine
SmarTeam Record List
Smart Server Hook
SmarTeam - Web Editor Customization Guide
51
Chapter 9: Adding Server-Side Scripts
Low-Level Server-Side Script using a TypeHook1 Interface
3 Create a new COM Class and rename Class1 that you created to Application.
4 Implement the ISmServerHook:
Public Class Application
Implements ISmServerHook
End Class
5 Define the five control methods:
Init
Type1HookExists
Type1Execute
Type2HookExists
Type2Execute
6 Implement the Init method:
This function runs an initiation of the custom .DLL
Parameter(s) are defined in the SmarTeam System Configuration
SmarTeam - Web Editor Customization Guide
52
Chapter 9: Adding Server-Side Scripts
Low-Level Server-Side Script using a TypeHook1 Interface
This function can remain empty
7 Implement the Type1HookExists method:
This function returns True (in our example) only if :
On an UPDATE operation
On the stage Before and After
If the Type1HookExists method returns True, the Type1Execute method executes
Public Function Type1HookExists(…) As Boolean Implements
ISmServerHook.Type1HookExists
If ((Stage = HookStageEnum.hsBefore) Or (Stage =
HookStageEnum.hsAfter)) And _
Operation.Name = "UPDATE" Then
Type1HookExists = True
Else
Type1HookExists = False
End If
End Function
8 Implement the Type1Execute method:
Run this method (in our example) only on a Document object by checking the ClassID
Before UPDATE save all important metadata in SmarTeam Global Data
SmarTeam - Web Editor Customization Guide
53
Chapter 9: Adding Server-Side Scripts
Low-Level Server-Side Script using a TypeHook1 Interface
After the update compare the actual metadata with the metadata stored in memory and write
the information to a log file
Public Function Type1Execute(…) As ErrorCodeEnum Implements
ISmServerHook.Type1Execute
Dim DocClassID As Integer =
Session.MetaInfo.SmClassByName("Document").ClassId
‘ Run this script only on a Document Object
If (DocClassID <> ClassId) Then Exit Function
Select Case Stage
Case HookStageEnum.hsBefore
'Save the description in the Global Data Object
Case HookStageEnum.hsAfter
'Get the saved document’s description from the
Global Data
' Write differences info to a log file
Dim sw As StreamWriter = New StreamWriter(FName,
True)
sw.WriteLine("Document " &
DocObject.PrimaryAttributesAsString(""))
…
sw.Close()
End Select
End Function
9 Register your Server-Side Script in SmarTeam System Configuration:
Note: The Class ID is the CLSID of the class that implements the ISmServerHook interface.
You changed the standard SmartServerHook.SmDispatch with your own custom interface:
Note: The Init defines a simple string parameter for the Init function in the ISmServerHook
interface.
SmarTeam - Web Editor Customization Guide
54
Chapter 9: Adding Server-Side Scripts
Low-Level Server-Side Script using a TypeHook2 Interface
10 Register your .DLL in Windows:
C:\Windows\Microsoft.NET\Framework\v4.0.30319\RegAsm.exe
C:\WebCustomize\Scripts\StandardSSS\bin\SLowLevelSSS.dll
/codebase
11 Register your .DLL in SmarTeam System Configuration:
12 Run your SmarTeam Web Application.
13 Test your custom .DLL.
Low-Level Server-Side Script using a TypeHook2 Interface
Example Scenario 4: Send a process from one Node saving the information in a log file:
Process name
User Login who performed an Accept
Time of operation
To create a Low-Level Server-Side script (TypeHook2):
1 Add an additional reference to the SmartFlow library:
SmarTeam - Web Editor Customization Guide
55
Chapter 9: Adding Server-Side Scripts
Low-Level Server-Side Script using a TypeHook2 Interface
2 Implement the Type2HookExists method:
This function returns True (in our example) only if the event is OnSendAfter.
Public Function Type2HookExists(…) As Boolean Implements
ISmServerHook.Type2HookExists
If HookName = "OnSendAfter" Then
Type2HookExists = True
Else
Type2HookExists = False
End If
End Function
SmarTeam - Web Editor Customization Guide
56
Chapter 9: Adding Server-Side Scripts
Low-Level Server-Side Script using a TypeHook2 Interface
3 Implement the Type2Execute method:
Obtain the complete information from the Parameters Record List: FlowSession,
FlowProcess, Node and Response Objects.
Public Function Type2Execute(…) As ErrorCodeEnum Implements
ISmServerHook. Type2Execute
Dim FlowProcess As ISmFlowProcess =
Parameters.ValueAsObject("FlowProcess")
Dim Node As ISmNode = Parameters.ValueAsObject("Node")
Dim sw As StreamWriter = New StreamWriter(FName, True)
sw.WriteLine(FlowProcess.Name & " was sent by: " &
Session.UserMetaInfo.UserLogin & _
", from Node: """ & Node.Description & """,
at " & Now())
sw.Close()
End Function
4 Rebuild your custom .DLL
5 Test the .DLL.
SmarTeam - Web Editor Customization Guide
57
Chapter 10: Visual Components
SmarTeam Visual Components provide you with the building blocks to customize SmarTeam application information and display it the way you require it. SmarTeam – Web Editor enables you to
customize the following Visual Components:
Profile Card
Grid
Tree
SmartBox
For details, refer to the SmarTeam Visual Components Customization Guide.
Profile Card
The SmarTeam Visual Components enables you to customize the look and feel of the Profile Card.
For details, refer to the SmarTeam Visual Components Customization Guide, Profile Card section.
Grid
The SmarTeam Visual Components enables you to customize the dimensions and functionality
grids. For details, refer to the SmarTeam Visual Components Customization Guide, Grid section.
Tree
The SmarTeam – Web Editor Visual Components enables you to customize the structure of the
Tree. For details, refer to the SmarTeam Visual Components Customization Guide, Tree section.
SmartBox
The SmarTeam Visual Components enables you to customize SmartBox options, e.g., Sending
processes. For details, refer to the SmarTeam Visual Components Customization Guide, SmartBox
section.
SmarTeam - Web Editor Customization Guide
58
Chapter 11: Customize External Viewers
The new customize external viewers feature enables the customer to create an infinite number of
viewers that can be developed and used. All viewers must use the following procedure.
In order to build external viewers, you must build a new viewer adapter and register it to SmarTeam
Web Editor via XML file. The adapter must be built with a .NET framework
To customize External Viewers:
1 Create a new .NET project.
2 Add reference to SmarTeam.std.web.specialized
3 Create a new Class.
4 Inherit and implement the interface IWebViewerAdapter, IWebViewerAdapter that has 3 functions you must implement as follows:
a GetDestinationDirectory(), this function can return null.
b PhysicalPathToDocumentID(string root, string path) - this method gets the path and URL
of the file, returns it fixed, and combines with the Viewer URL.
Implement it this way:
string URL=Utility.GetViewerTempURL();
return Utility.PhysicalPathToUrl (path, root, URL);
Utility is a viewer class that implements all sorts of methods that helps build the viewer
HTML: URL encoding, getpath, etc.
c RenderViewerControl(HtmlTextWriter output, string documentID, string height, string
width, string style)
This method gets the HTMLTextWrite in which all html is built and browsed, the documentID which is a string that contains all information such as, class id, object id, file name,
usid. It also contains the height,width, and style of the HTML.
This is the main viewer method, a method that must return Output. That Output is full
HTML that will be browsed in the viewer.
You can use all the data in the document id to help build the html.
After you create a new class, inherit and implement IWebViewerAdapter, create your XML
file.
Viewer.xml is an XML file in the SmarTeam bin directory.
In this file under modules, fill in the assembly name and full class name (including
namespace)
The Viewer.xml file should look like this:
<?xml version="1.0" encoding="utf-8?>"
<Modules>
SmarTeam - Web Editor Customization Guide
59
Chapter 11: Customize External Viewers
<Assembly name="C:\Documents and Settings\Administrator\My Documents\Visual Studio
2005\Projects\Smarteam.Std.Web.CostumeViewer\Smarteam.Std.Web.CostumeViewer\bin\Debug\Smarteam.Std.Web.CostumeViewer.dll"<
<Class name="Smarteam.Std.Web.CostumeViewer.Viewer"></Class>
<Class name="Viewer2"></Class>
</Assembly>
<Assembly name="C:\Documents and Settings\Administrator\My Documents\Visual Studio
2005\Projects\Smarteam.Std.Web.CostumeViewer\Smarteam.Std.Web.CostumeViewer\bin\Debug\Smarteam.Std.Web.pdfViewer.dll">
<Class name="Viewer3"></Class>
</Assembly>
</Modules>
Under each assembly you need to insert a class name (the class that implements the
IWebViewerAdapter.
All Assembly and Class names must be unique. Each Class/Assembly can appear only once
in the XML.
Finally, under configuration system you find the smarteam.std.viewrs.config.xml
For each file extension, insert the Class name matching the viewer you have created for this
extension.
Please enter a full Class name (including namespace).
The XML should look like this:
<adapter>
<extension>.cgr</extension>
<adapter>IBM.New.Viewer.MyClass </adapter>
</adapter>
When finished, access the System Configuration Editor and query for the key "UsingExternalViewers" and enter the value "true" (exactly as it is written here), before starting
SmarTeam – Web Editor.
Now you can view your files.
SmarTeam - Web Editor Customization Guide
60
Appendix A: Client-Side Scripts Examples
For details about Client-Side scripts see Chapter 8.
Example 1: Use of ListItemsCollection for DropDownList control
This example demonstrates the use of ListItemsCollection. ListItemsCollection is a collection
that is available only for the DropDownList control. Only this control (accept RefToClass) has
several items related to it. RefToClass does not expose this collection because RefToClass can only
get the ListItemsCollection from the server. Currently, this action is not possible
function ListItemsCollectionSample(ProfileCardClientObj, ProfileCardObj)
{
var controls = ProfileCardObj.GetControls();
var i;
for (i = 0; i < controls.length; i++)
{
if (controls[i].GetAttributeName() != undefined)
{
var listItemCollection = controls[i].GetListItemCollection();
if (listItemCollection != undefined)
{
// Clear all the items in the colletion
listItemCollection.ClearAllItems();
// add several items
var newListItem = new ListItem("1","First");
listItemCollection.AddItem(newListItem);
newListItem = new ListItem("2","Second");
listItemCollection.AddItem(newListItem);
newListItem = new ListItem("3","Third");
listItemCollection.AddItem(newListItem);
newListItem = new ListItem("4","Fourth");
listItemCollection.AddItem(newListItem);
// Remove item in index 2
listItemCollection.RemoveItem(2);
// Print all items
var j;
var allItemsDesc = 'Items of attribute: ' +
controls[i].GetAttributeName() + ' - \n\n';
for (j= 0; j < listItemCollection.GetLength(); j++)
{
allItemsDesc += "value: " +
listItemCollection.GetItem(j).Value + " text: " +
listItemCollection.GetItem(j).Text + "\n";
}
alert(allItemsDesc);
}
}
}
}
SmarTeam - Web Editor Customization Guide
61
Appendix A: Client-Side Scripts Examples
Example 2: Cycles through Profile Card Controls/Shows the Details
This script cycles between all the controls in the profile card and shows the details.
function GetControlsDetails(ProfileCardClientObj, ProfileCardObj)
{
var controls = ProfileCardObj.GetControls();
var controlsDetails;
var controlDetails;
controlsDetails = "Profile card control details: \n\n";
for (i = 0; i < controls.length; i++)
{
if (controls[i].GetAttributeName() != undefined)
{
controlDetails = "Attribute name: " + controls[i].GetAttributeName() +
" | ";
controlDetails += "Control type: " + controls[i].GetControlType() + " |
";
controlDetails += "Value: " + controls[i].GetValue() + " | ";
controlDetails += "Text: " + controls[i].GetText() + " | ";
controlDetails += "Background: " + controls[i].GetBackground() + " | ";
controlDetails += "Font: " + controls[i].GetFontFamily() + " | ";
controlDetails += "ControlId: " + controls[i].GetControlId();
controlDetails += "IsVisible: " + controls[i].IsVisible();
controlDetails += "\n";
controlsDetails += controlDetails;
}
}
alert(controlsDetails);
}
Example 3: Shows Profile Card Mode
This script shows the profile card mode, such as show object, update or query mode.
function GetProfileCardDetails(ProfileCardClientObj, ProfileCardObj)
{
var profileCardDetails;
profileCardDetails = "Profile card control details: \n\n";
profileCardDetails += "Mode: " + ProfileCardObj.GetMode();
alert(profileCardDetails);
}
SmarTeam - Web Editor Customization Guide
62
Appendix A: Client-Side Scripts Examples
Example 4: Hides Profile Card Controls
This script hides controls in the profile card.
function SetVisibleFalse(ProfileCardClientObj, ProfileCardObj)
{
var controls = ProfileCardObj.GetControls();
for (i = 0; i < controls.length; i++)
{
if (controls[i].GetAttributeName() != undefined)
{
controls[i].SetVisibility("hidden");
}
}
}
Example 5: Shows Controls that were Hidden
This script shows the controls that were hidden.
function SetVisibleTrue(ProfileCardClientObj, ProfileCardObj)
{
var controls = ProfileCardObj.GetControls();
for (i = 0; i < controls.length; i++)
{
if (controls[i].GetAttributeName() != undefined)
{
controls[i].SetVisibility("visible");
}
}
}
function SetVisibleTrue(ProfileCardClientObj, ProfileCardObj)
{
var controls = ProfileCardObj.GetControls();
for (i = 0; i < controls.length; i++)
{
SmarTeam - Web Editor Customization Guide
63
Appendix A: Client-Side Scripts Examples
Example 6: Retrieves Current SmarTeam Object Data
This script retrieves the current SmarTeam object's data.
function GetSmObjectValues(ProfileCardClientObj, ProfileCardObj)
{
var SmObjectData = ProfileCardObj.GetSmObjectData();
var smObjectDetails = "sm object of profile card:";
smObjectDetails += "\n ObjectId: " + SmObjectData.GetObjectId();
smObjectDetails += "\n ClassId: " + SmObjectData.GetClassId();
smObjectDetails += "\n ClassName: " + SmObjectData.GetClassName();
smObjectDetails += "\n Link objectId: " +
SmObjectData.GetLinkObjectId();
smObjectDetails += "\n LinkClassId: " +
SmObjectData.GetLinkClassId();
smObjectDetails += "\n LinkClassName: " +
SmObjectData.GetLinkClassName();
smObjectDetails += "\n Node object id: " +
SmObjectData.GetNodeObjectId();
smObjectDetails += "\n Node class id: " +
SmObjectData.GetNodeClassId();
smObjectDetails += "\n Node name: " + SmObjectData.GetNodeName();
alert(smObjectDetails);
}
Example 7: Changes Value of Profile Card Controls
This script changes the value of the controls in the profile card.
function PC_SetValue(ProfileCardClientObj, ProfileCardObj)
{
alert ("setting values to '1'");
var controls = ProfileCardObj.GetControls();
for (i = 0; i < controls.length; i++)
{
if (controls[i].GetAttributeName() != undefined)
{
controls[i].SetValue("1");
}
}
}
Example 8: Changes Text in Profile Card Controls
This script changes the text shown in the controls in the profile card.
SmarTeam - Web Editor Customization Guide
64
Appendix A: Client-Side Scripts Examples
function PC_SetText(ProfileCardClientObj, ProfileCardObj)
{
alert ("setting text to '1'");
var controls = ProfileCardObj.GetControls();
for (i = 0; i < controls.length; i++)
{
if (controls[i].GetAttributeName() != undefined)
{
controls[i].SetText("1");
}
}
}
Example 9: Changes Background Color of Profile Card Controls
This script changes the background color of controls in the profile card.
function SetBackgroundGreen(ProfileCardClientObj, ProfileCardObj)
{
var controls = ProfileCardObj.GetControls();
for (i = 0; i < controls.length; i++)
{
if (controls[i].GetAttributeName() != undefined)
{
controls[i].SetBackground("green");
}
}
}
Example 10: Disables Profile Card Controls
This script disables the controls (makes the controls read only)
This script enables the controls (makes the controls read/write).
function SetDisabledTrue(ProfileCardClientObj, ProfileCardObj)
{
var controls = ProfileCardObj.GetControls();
for (i = 0; i < controls.length; i++)
{
if (controls[i].GetAttributeName() != undefined)
{
controls[i].SetDisabled(false);
}
}
}
SmarTeam - Web Editor Customization Guide
65
Appendix A: Client-Side Scripts Examples
Example 11: Enables Profile Card Controls
This script disables the controls (makes the controls read only)
This script enables the controls (makes the controls read/write).
function SetDisabledFalse(ProfileCardClientObj, ProfileCardObj)
{
var controls = ProfileCardObj.GetControls();
for (i = 0; i < controls.length; i++)
{
if (controls[i].GetAttributeName() != undefined)
{
controls[i].SetDisabled(false);
}
}
}
Example 12: Changes the Fonts of Profile Card Controls
This script changes the fonts of the controls.
function SetFontFamilyArial(ProfileCardClientObj, ProfileCardObj)
{
var controls = ProfileCardObj.GetControls();
for (i = 0; i < controls.length; i++)
{
if (controls[i].GetAttributeName() != undefined)
{
controls[i].SetFontFamily("Arial");
}
}
}
function SetFontFamilySansSerif(ProfileCardClientObj, ProfileCardObj)
{
var controls = ProfileCardObj.GetControls();
for (i = 0; i < controls.length; i++)
{
if (controls[i].GetAttributeName() != undefined)
{
controls[i].SetFontFamily("MS Sans Serif");
}
}
}
Example 13: Called Before Loading Profile Card
This script is called before the profile card is loaded.
SmarTeam - Web Editor Customization Guide
66
Appendix A: Client-Side Scripts Examples
function ProfileCardLoad(ProfileCardObj)
{
var controls = ProfileCardObj.GetControls();
var controlsDetails;
var controlDetails;
controlsDetails = "Profile card control details: \n\n";
for (i = 0; i < controls.length; i++)
{
if (controls[i].GetAttributeName() != undefined)
{
controlDetails = "Attribute name: " +
controls[i].GetAttributeName()
+ " | ";
controlDetails += "Control type: " +
controls[i].GetControlType()
+ " | ";
controlDetails += "Value: " + controls[i].GetValue() + " | ";
controlDetails += "Background: " + controls[i].GetBackground()
+ " | ";
controlDetails += "Font: " + controls[i].GetFontFamily() + " |
";
controlDetails += "ControlId: " + controls[i].GetControlId();
controlDetails += "IsVisible: " + controls[i].IsVisible();
controlDetails += "\n";
controlsDetails += controlDetails;
}
}
alert(controlsDetails);
}
For more information, refer to the Web Form Designer in the SmarTeam - Editor Online Help.
SmarTeam - Web Editor Customization Guide
67
Appendix B: Concepts for Writing .NET Web
Services
Introduction
Appendix B provides concepts to help you write .NET based Web services based on SmarTeam
API. The main goal of web Services is to provide a Simple Object Access Protocol (SOAP) based
interface for client application regardless of platform.
Any code described in this document is written in VB.NET based on Microsoft© .NET Framework
nd Visual Studio. This document presumes that you are familiar with the following topics:
SmarTeam API
Microsoft© VB.NET
Microsoft© Visual Studio
Internet Information Services (IIS) basic configuration
SOAP infrastructure
Writing Basic Web Service Method
This section describes how to write a very basic Web Service. Let us presume that you have already
created a Microsoft© Visual Studio Project and it has a configured Virtual directory.
Apartments and COM
Enovia SmarTeam is a COM based application and we also use COM objects in our ASP.NET Web
Services.
A COM object is a single threaded apartment object, by which all Microsoft© Windows messages
are called in single thread. ASP.NET Web Services is a multi-threaded, apartment application. We
have the problem of needing to call a COM object from another thread; an action strongly
prohibited by Microsoft.
In the ASP.NET application this problem was solved by adding AspCompat; which, must be
activated in the application's web.config file to solve the problem.
In ASP.NET Web services, adding AspCompat is not enough. To solve the problem, the
SmarTeam.Std.Foundation.WebServiceUtilities assembly is introduced. The goal of this
assembly is to catch all requests of the asmx extension by the handler and dispatch it to its own
thread. See the next section Modifying web.config for details about how to enable the WebServiceUtilities handler.
SmarTeam User Guide
68
Appendix B: Concepts for Writing .NET Web Services
Writing Basic Web Service Method
Modifying web.config
All changes within the web.config files are performed in the <system.web /> section of the
web.config file.
Add <httpRuntime apartmentThreading="true"/> section in web.config
Add the following lines to enable WebServiceUtilities handler
<httpHandlers>
<add verb="POST" path="*.asmx"
type="SmarTeam.Std.Foundation.WebServiceUtilities.,
SmarTeam.Std.Foundation.WebServiceUtilities, Version=5.19.x.x,
Culture=neutral, publicKeyToken=b4ecbcafd01b2516" />
</httpHandlers>
Note: The version parameter in the web.config file depends on the current version you
are using. This current version can be verified in the file Properties dialog of Microsoft©
Visual Studio.
Example:
This example demonstrates how to login to SmarTeam with username and password provided by
client (in this example, the user name is joe, with a blank password. The database used for login is
the default database.
Reference Smarteam Assemblies:
Imports
Imports
Imports
Imports
Imports
Imports
Imports
SmarTeam.Std.SessionManagement.Connection.Providers
SmarTeam.Std.Interop.SmarTeam.SmApplic
SmarTeam.Std.SessionManagement.Authentication
SmarTeam.Std.SessionManagement.Authentication.Modules
SmarTeam.Std.Connection.Helpers
System.Security.Principal
SmarTeam.Std.Foundation
Server:
Public Class Service1
Inherits System.Web.Services.WebService
<WebMethod()> _
Public Function StLogin(ByVal User As String, ByVal Pass As String) As
Boolean
Dim smEngine As ISmEngine
Dim FirstRegDB As SmDatabase
smEngine = Application("ENGINE")
If smEngine Is Nothing Then
smEngine = New SmFreeThreadedEngineClass()
smEngine.Init("SmTeam32.ini")
smEngine.ServerMode = True
Application("ENGINE") = smEngine
End If
Dim SmSession As New SmSessionClass
SmSession.Init(smEngine, "SmTeam32.ini", "SmTeam32.ini")
SmarTeam User Guide
69
Appendix B: Concepts for Writing .NET Web Services
Writing Web Services with Windows Authentication
FirstRegDB = smEngine.Databases(0)
SmSession.OpenDatabaseConnection(FirstRegDB.Alias,
FirstRegDB.Password, True)
If Not SmSession.UserLogin(User, Pass) Then
Return False
Else
Return True
End If
End Function
End Class
Note: Because ASP.NET Web service is a multi-threaded environment, server mode
must be enabled.
Client:
Dim ws As New Service1.Service1
Dim IsSucess As Boolean
ws.CookieContainer = New CookieContainer
IsSucess = ws.StLogin("joe", "")
If IsSucess Then
MsgBox("Login Successful")
Else
MsgBox("Login Failed")
End If
Writing Web Services with Windows Authentication
When you write Web Services (includes 3 machines: Client computer, Web Service Server and
SmarTeam Core Service Server) it uses 2 hops authentication schema that works in following way:
Client sends its credentials to Web Service
Web Service impersonates a client account
Web Service uses a Client account to access SmarTeam Core Services
To access SmarTeam Core Services Server, the Web Service Server requires account
delegation, that is, the Web Service Server can send further user credentials even though it
does not know the Client computer password.
SmarTeam User Guide
70
Appendix B: Concepts for Writing .NET Web Services
Writing Web Services with Windows Authentication
This is a complicated schema that requires Kerberos Server authentication. All current SmarTeam
versions work only with NTLM authentication. To bypass this problem, the Session Management
server has its own API which bypasses the Kerberos Server authentication on 2 hops authentication.
To write Windows Authentication based web Services the following should be modified.
Core Services Server
In the SmarTeam Authentication Manager, select Windows Authentication mode.
Web Service Server
Web.Config:
Enable the Authentication Mode parameter.
<authentication mode="Windows"/>
To enable Session Management API with Windows Authentication the following should be
added:
<httpModules>
<add name="SmarTeamHttpAuthenticationModule"
type="SmarTeam.Std.SessionManagement.Service.Client.HttpModules.
SmarTeamHttpAuthenticationModule,SmarTeam.Std.SessionManagement.
Service.Client.HttpModules, Version=5.19.x.x, Culture=neutral,
PublicKeyToken=b4ecbcafd01b2516"/>
</httpModules>
IIS:
In the Web service, Virtual Directory in the IIS Manager, security Tab Integrated Windows
Authentication must be selected and Enable anonymous access checkbox should be cleared.
Client:
The only difference between SmarTeam authentication and Windows Authentication in the client
code is that the Client code sends default credentials instead of username and password.
Windows Authentication Example
In the example below, you are provided with a simple method that returns true, if Windows
Authentication login was successful or false if it fails. This example uses a SmarTeam API which
bypasses Kerberos for 2 hop authentication scenario:
SmarTeam User Guide
71
Appendix B: Concepts for Writing .NET Web Services
Writing Web Services with Windows Authentication
Referred SmarTeam Assembly
Imports
Imports
Imports
Imports
SmarTeam.Std.Foundation
SmarTeam.Std.DataSource.Helpers
SmarTeam.Std.SystemConfiguration.Service.Client
SmarTeam.Std.LocalConfiguration
Server Code:
<System.Web.Services.WebMethod(Description:="Login to databaseName using
Windows Authentication")> _
Public Function StLogin(ByVal user As String, ByVal pass As String,
ByVal DbName As String) As Boolean
Dim _SmSession As
SmarTeam.Std.Interop.SmarTeam.SmApplic.ISmSession
SessionUtility.SetDefaultSmarTeamDatabase(GetReplicaIdByDbName(DbName),
"SmTeam32", "SmTeam32")
_SmSession = SessionUtility.SmSession
Return _SmSession.UserLoggedOn
End Function
Private Function GetReplicaIdByDbName(ByVal DbName As String) As
String
Dim oDataSources() As SerializableDataSource
Dim oConfiguration As IConfiguration
Dim oConfigHelper As New ConfigurationHelper
oConfiguration = oConfigHelper.Create(Nothing, Nothing, Nothing,
Nothing, Nothing)
Dim oDataSourceConfigurationHelper As New
DataSourceConfigurationHelper(oConfiguration)
Dim oDataSource As SerializableDataSource
Dim i As Integer
oDataSources =
oDataSourceConfigurationHelper.GetSerializableDataSources()
For i = 0 To oDataSources.Length
oDataSource = oDataSources(i)
If oDataSource.Name = DbName Then
Return oDataSource.ReplicationId
End If
Next
End Function
GetReplicaIdByDbName is required to get DataBase Replica ID according to
DataBase Name(in our example "SmDemo_R19").
Client:
Dim ws As New Service1.Service1
Dim IsSucess As Boolea
ws.CookieContainer = New CookieContainer
ws.Credentials = System.Net.CredentialCache.DefaultCredentials
IsSucess = ws.StLogin("", "", "SmDemo_R19")
If IsSucess Then
MsgBox("Login Successful")
Else
MsgBox("Login Failed")
End If
On the marked lines, there is no need to send a username or password. Instead, the default
credentials will be sent to the server.
SmarTeam User Guide
72