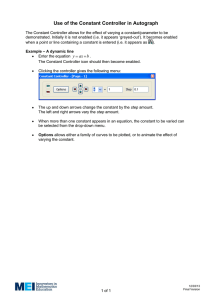MAKING MODERN LIVING POSSIBLE Tool4Cool® – the PC software tool for flexible settings control REFRIGERATION & AIR CONDITIONING DIVISION 2 TOOL 4 COOL® Operating Instructions Literature overview Please read this document in conjunction with the related controller literature. Title Danfoss Literature Number Tool4Cool® LabEdition Operating Instructions Tool4Cool® LabEdition Bedienungsanleitung DEHC.PI.300.B_.02 DEHC.PI.300.B_.03 SLV Controller Operating Instructions Bedienungsanleitung für den SLV Controller DEHC.PI.300.D_.02 DEHC.PI.300.D_.03 SLV with Tool4Cool® LabEdition and Local Gateway Quick Start Guide Kurzanleitung für den SLV mit der Tool4Cool® LabEdition und lokalem Gateway DEHC.PI.300.C_.02 BD350GH Controller Operating Instructions Bedienungsanleitung für den BD350GH Controller DEHC.PI.100.I_.02 DEHC.PI.100.I_.03 BD350GH with Tool4Cool® LabEdition Quick Start Guide Kurzanleitung für den BD350GH mit Tool4Cool® LabEdition DEHC.PI.100.J_.02 DEHC.PI.100.J_.03 DEHC.PI.300.B1.02/520N0646 DEHC.PI.300.C_.03 3 TOOL 4 COOL® LabEdition Operating Instructions 1. Introduction to Tool4Cool® LabEdition 1.1 What is Tool4Cool® LabEdition? ........................................................................................................... 7 1.2 Getting started ........................................................................................................................................... 7 Product Key.................................................................................................................................................... 7 Parameter Definition File .......................................................................................................................... 7 1.3 How to use Tool4Cool® LabEdition ..................................................................................................... 8 2. Softwareinstallation 2.1 2.2 2.3 2.4 3. User interface 3.1 Menu Bar ....................................................................................................................................................18 3.2 Tree View . ...................................................................................................................................................18 3.3 Tab Views ....................................................................................................................................................19 Function buttons in Tab Views ..............................................................................................................20 Exit current Tab View ................................................................................................................................21 4. Software configuration 4.1 Connect network .....................................................................................................................................23 Set up the hardware..................................................................................................................................23 Set up the software....................................................................................................................................23 4.2 Local connection .....................................................................................................................................24 Configure a local network connection.................................................................................................25 4.3 Remote connection ................................................................................................................................26 Configure a remote network connection ...........................................................................................29 4.4 Refresh network .......................................................................................................................................30 4.5 Disconnect network ...............................................................................................................................30 4.6 Find a controller using Add unit ........................................................................................................31 4.7 Product Key ...............................................................................................................................................32 How to enter a new Product Key............................................................................................................32 How to view Product Keys which have been entered previously..................................................34 How to delete a Product Key...................................................................................................................34 4.8 Import other file . .....................................................................................................................................35 Example - How to import a Parameter Definition File.....................................................................35 5. Operation 5.1 Navigation . ................................................................................................................................................37 Select controller .........................................................................................................................................37 Controller main page ...............................................................................................................................38 5.2 View controller parameters . ................................................................................................................38 5.3 Change parameter settings .................................................................................................................40 5.4 Configuration ............................................................................................................................................40 Copy (upload) a configuration from the controller..........................................................................41 Program (download) a saved configuration file ..............................................................................43 Setup . ...........................................................................................................................................................45 View . .............................................................................................................................................................45 Index .............................................................................................................................................................46 Export a configuration . ...........................................................................................................................46 Import a configuration file .....................................................................................................................47 Structure of a saved configuration file ................................................................................................48 4 DEHC.PI.300.B1.02/520N0646 Initial installation ....................................................................................................................................... 9 Installation – Repair of installed software ......................................................................................11 Installation – Update of insatlled software ....................................................................................13 De-installation ..........................................................................................................................................15 TOOL 4 COOL® LabEdition Operating Instructions 5.5 Data Logging ............................................................................................................................................48 Data log format .........................................................................................................................................48 Set up and run a data log .......................................................................................................................48 Log File Setup .............................................................................................................................................49 Parameter Selection .................................................................................................................................50 Start Data Log . ..........................................................................................................................................51 Log File Setup for multiple controllers .................................................................................................51 Stop Data Log ............................................................................................................................................51 Data Log Management ...........................................................................................................................52 Export a data log . .....................................................................................................................................55 Import a data log file to Excel ................................................................................................................56 Import data into Tool4Cool® LabEdition ............................................................................................57 5.6 Plot logged data ......................................................................................................................................57 Create a plot ...............................................................................................................................................57 Features of a plot . .....................................................................................................................................59 Re-scaling the horizontal axis (x-axis) . ...............................................................................................59 Zoom on the vertical axis (y-axis) . .......................................................................................................59 Plotting for multiple controllers ............................................................................................................61 Save a plot . ................................................................................................................................................... 6 View a saved plot . .....................................................................................................................................62 5.7 Print of Tab Views . ...................................................................................................................................64 5.8 Print of Plot ................................................................................................................................................65 6. How to customize a controller 6.1 Change Factory Settings . .....................................................................................................................67 7. Troubleshooting 7.1 Alarms and error messages....................................................................................................................69 7.2 User unable to configure the controller............................................................................................70 7.3 Connected controller or network is not visible in the Tree View..............................................70 7.4 Network name is shown in grey in the Tree View..........................................................................70 7.5 Controller not visible................................................................................................................................71 7.6 Controller performs differently than expected after import of a Configuration File........71 7.7 Selected options are not visible in Plot Tab View...........................................................................71 7.8 System Log...................................................................................................................................................71 7.9 Error message appears when computer attempts to go on standby.....................................72 7.10 Configuration of controller unsuccessful.........................................................................................72 7.11 In the Connect Network dialog, cannot find which COM port to select in the drop-down menu.........................................................................................................................72 8. Software Licence Agreement 8.0 Software Licence Agreement ..............................................................................................................75 DEHC.PI.300.B1.02/520N0646 5 6 TOOL 4 COOL® Operating Instructions 1. Introduction to Tool4Cool® LabEdition 1.1 What is Tool4Cool® LabEdition? Tool4Cool® LabEdition is a software tool for use with Danfoss compressor controllers. It is designed for a broad range of tasks ranging from product development to service and maintenance. 1.2 Getting started In order to set up and run Tool4Cool® LabEdition with a Danfoss controller, the user must first have the following items and information, all available from the controller supplier: • Controller type and version number • Danfoss controller Operating Instructions and Quick Start Guide. • Product Key for each controller type and version, for more details see below • Parameter Definition File, for more details see below. Required for certain controllers only. Please consult the Product Documentation as to whether this is required. • Cables and adaptors for network connection. Please consult the Danfoss controller Quick Start Guide for cable and adaptor specifications. Product Key The Product Key is an alphanumeric code, which is specific to one type and version of Danfoss controller. The user must enter the Product Key to gain access to the Tool4Cool® LabEdition functions for the Danfoss controller. The user access level is coded into the Product Key, defining which parameters and level of the controller the user is entitled to access. For user access at a different level, a new Product Key is required. A separate Product Key is required for every individual controller type and version to be connected to a network. The Product Key is available from the supplier of the application. Parameter Definition File The Parameter Definition File contains the parameter data and settings specific to one type and version of Danfoss controller. For some controllers, the Parameter Definition File must be imported. For others, the software will automatically obtain the Parameter Definition File from the controller electronics. When a Parameter Definition File import is required, the system will make a request via a dialog in the software. When required, the Parameter Definition File is available from the supplier on a CD or as a file attachment via email. Minimum system requirements for normal operation: • PC with minimum 1 GHz Intel Pentium III processor or equivalent, and minimum 500MB available memory • PC operating system: Microsoft XP Home edition, XP Professional or Microsoft Windows Vista with the latest patches and updates for Windows released by Microsoft. • .NET Framework with the latest patches and updates for .NET Framework released by Microsoft. DEHC.PI.300.B1.02/520N0646 7 TOOL 4 COOL® LabEdition Operating Instructions System requirements for data storage: • Adequate data storage capacity to accommodate logged data. The memory requirement will depend upon how many controllers and how many networks are connected to the application, as well as the volume of data logging to be performed. Data storage capacity requirements will vary greatly according to the application. The user must ensure there is adequate space available on the hard disk to store logs and plots. Note: Normal operation refers to operation with up to 5 controllers. If Tool4Cool® LabEdition is used to monitor multiple networks with a large number of controllers the system requirements may grow. It is the responsibility of the user to ensure adequate available memory and data storage capacity, suitable for the application. 1.3 How to use Tool4Cool® LabEdition For brief start-up and operation instructions, please refer to the controller Quick Start Guide. For detailed instructions please read the following chapters in the Tool4Cool® LabEdition manual. Installation steps and operation functions for Tool4Cool® LabEdition: Tool4Cool® LabEdition can be used to monitor a single Danfoss controller, or one or more networks of many controllers. Tool4Cool® LabEdition can communicate with • Locally connected controllers or networks, e.g. a Danfoss controller connected directly to the computer. • Remote networks, e.g. customer networks in another geographical location. Procedure for installation: • Connect and install hardware – see Danfoss controller Quick Start Guide • Install software – see 2. Software Installation. • Set up network - see 4.1 Connect Network. • Enter Product Key – see 4.4 Product Key Operation functions available – see section 5. Operation: • Read and set parameters • Log • Plot • Import and Export • Print 8 DEHC.PI.300.B1.02/520N0646 TOOL 4 COOL® Operating Instructions 2. Software installation 2.1 Initial installation Procedure • Insert the Tool4Cool® LabEdition CD-ROM into the CD drive. • In the autorun menu click on Tool4Cool® Software Installation If the autorun dialog does not appear, then execute the file setup.exe in the subfolder software on the CD-ROM. • The Tool4Cool® LabEdition Setup Wizard will open. To install Tool4Cool® LabEdition, click on Next. DEHC.PI.300.B1.02/520N0646 9 TOOL 4 COOL® LabEdition Operating Instructions • To install Tool4Cool® LabEdition in the folder shown, click on Next. To install Tool4Cool® LabEdition in a different folder, click on Browse, browse to the desired location, then click on Next. • To start installation, click on Next. The program will now install the Tool4Cool® LabEdition software. 10 DEHC.PI.300.B1.02/520N0646 TOOL 4 COOL® LabEdition Operating Instructions • The installation is complete. Click on Close. • Please use Windows Update to check for any critical updates to the .NET Framework. Result: When Tool4Cool® LabEdition is installed successfully, a shortcut will appear in the Start menu and on the desktop. Run the software by double-clicking on the Tool4Cool® LabEdition shortcut in the Start menu, or on the Tool4Cool® LabEdition icon on the desktop. 2.2 Installation – repair of installed software Procedure • The Tool4Cool® LabEdition Setup Wizard will open. To repair an installed version of Tool4Cool® LabEdition, click on Repair Tool4Cool® LabEdition. DEHC.PI.300.B1.02/520N0646 11 TOOL 4 COOL® LabEdition Operating Instructions Result • The software is repaired. Click on Close to exit. 12 DEHC.PI.300.B1.02/520N0646 TOOL 4 COOL® LabEdition Operating Instructions 2.3 Installation – update of installed software Procedure • The Tool4Cool® LabEdition Setup Wizard will open. • To install an update of Tool4Cool® LabEdition, the previous version must first be removed. Click on Remove Tool4Cool® LabEdition. • This dialog box will appear DEHC.PI.300.B1.02/520N0646 13 TOOL 4 COOL® LabEdition Operating Instructions • The Uninstall Tool4Cool® LabEdition dialog box will appear. Select Leave to retain the existing Tool4Cool® LabEdition logs and settings Result • The software is removed. Click on Close to exit • Now the software update can be installed. Follow the steps in 2.1 Initial installation. 2.4 De-installation 14 Remove the software using • The Remove Tool4Cool® LabEdition option in the setup wizard as shown above, or • Add or Remove Programs in the Control Panel. DEHC.PI.300.B1.02/520N0646 TOOL 4 COOL® LabEdition Operating Instructions DEHC.PI.300.B1.02/520N0646 15 16 TOOL 4 COOL® Operating Instructions 3. User Interface The Tool4Cool® LabEdition software is compatible with many different Danfoss controllers. The overall structure of the user interface is the same for any Danfoss controller or network of controllers. Example showing elements of the Tool4Cool® LabEdition user interface: Menu Bar Tree View Tabs Tab View e l p am differ Exnus may me Connection Port Unique Unit ID Unit Type In the Tree View on the left side of the screen, the network structure is displayed. In the Tab Views on the right side of the screen, the controller-specific information is displayed. The content of the Tab Views can vary greatly depending upon the controller. Operate the software by • making selections from menu options • typing in values or text • importing files The output from the software is in the form of • data logs (.csv files). • snapshots (.htm files) • different types of graphic exports. DEHC.PI.300.B1.02/520N0646 17 TOOL 4 COOL® LabEdition Operating Instructions 3.1 Menu Bar The menu bar contains functions used for a. Handling Product Keys b. Connection of networks c. Import and export of files d. Saving plot files e. Viewing plot files f. Printing To use a function, click on the menu bar item, either File or Help. Then select the desired option from the drop-down menu. 3.2 Tree View The Tree View is located on the left of the Tool4Cool® LabEdition window. Use the Tree View to navigate and select • networks, • controllers, and • parameter groups of Danfoss controllers which are connected to the computer. The first level of the Tree View shows network names. The second level shows controller names. The third level shows parameter groups. The fourth level and onwards show sub-menus of parameter groups. A red arrow to the left of a menu item indicates a sub-menu. Click on the red arrow to expand or close the sub-menu. Example: Network Name Controller Name (or controllerseries number) Controller parameter group menu 18 e l p am differ Exnus may me DEHC.PI.300.B1.02/520N0646 Selected parameter group Parameter group containing a sub-menu TOOL 4 COOL® LabEdition Operating Instructions 3.3 Tab Views There are five Tab Views: • Network • Parameter • Configure • Logger • Plot Use the Tab Views to observe and record performance of the connected Danfoss controllers, and to handle data logs and plots of real-time data. The Tab Views also allow the user to copy and program the controller settings. Click on the name of the network, controller or parameter group in the Tree View to view its detailed information in the Tab View. Example of Network Tab View: Click on the network name in the Tree View to see the Network Tab View on the right. Name Tab View e l p am differ Exnus may me DEHC.PI.300.B1.02/520N0646 19 TOOL 4 COOL® LabEdition Operating Instructions Example of Parameter Tab View: Click on the menu option in the Tree View to see the Parameter Tab View on the right. Parameter Tab View Parameter Values Network Name Parameters Tab Controller Name Parameter Names Selected menu option Units Controller parameter group menu Selected menu option e l p am differ Exnus may me Connection Port Unique Unit ID Unit Type and version Function buttons in Tab Views In the Tab Views, a variety of functions are accessible via the function buttons. The function buttons are always located above the Tab field on the right side of the Tool4Cool® LabEdition window. Note: The functions of the function buttons can change, depending on which view is active in the Tab field. The function buttons for the various Tab Views are described in sections 5.4 to 5.6. Example of changing function buttons in Logger Tab View: 20 DEHC.PI.300.B1.02/520N0646 TOOL 4 COOL® LabEdition Operating Instructions ‘Start’ shows when the log is stopped e l p am differ Exnus may me ‘Stop’ shows while the log is running e l p am differ Exnus may me Exit current Tab View To leave any Tab View (to the right of the window), click one level up in the Tree View (to the left of the window). For example, click on the network name (COM3) to leave the Logger Tab View shown above. DEHC.PI.300.B1.02/520N0646 21 22 TOOL 4 COOL® Operating Instructions 4. Software configuration This chapter explains how to • set up a network so Tool4Cool® LabEdition can recognise a Danfoss controller which has been connected to the computer. • enter the Product Key, which grants access to a Danfoss controller. • import a Parameter Definition File, when this is specified in the controller Operating Instructions and Quick Start Guide. After completing these steps, the user will be able to view the Danfoss controller parameters in Tool4Cool® LabEdition, and will have access to the Tool4Cool® LabEdition functions. Network refers to one or more Danfoss controllers to which the computer is connected. 4.1 Connect network Tool4Cool® LabEdition can be connected to a network of one or more Danfoss controllers, or to multiple networks of one or more controllers. Tool4Cool® LabEdition can communicate with controllers in different geographical locations. Set up the hardware First, consult the controller Quick Start Guide to make cable and adaptor connections, and install the necessary drivers on the computer. Set up the software Next, set up the Tool4Cool® LabEdition software to recognise the Danfoss controllers which are connected to the computer. Procedure • Open the Tool4Cool® LabEdition software by selecting the Tool4Cool® LabEdition shortcut in the Start menu. • In the menu bar, click on File. • Select Connect Network from the drop-down menu. The Connect Network dialog box will appear. Example: DEHC.PI.300.B1.02/520N0646 23 TOOL 4 COOL® LabEdition Operating Instructions 4.2 Local connection Procedure • In the Connect Network dialog box, select the connection port from the Connect using: drop-down options. • To make a local connection, select the COM port to which the network is connected. Example: Select port Enter the netwotk title (optional) • The Protocol field shows Modbus/RTU. This setting cannot be changed. • In the Description field, type a title for the network (optional). If no title is entered, the network title will default to the port name. • Click on the Configure button to set up the port. The Configure Network dialog will open. Example: Set the first and last network nodes to fit the node numbers of devices on the network. Set as narrow a range as possible. • Set First network node and Last network node to match the range of node numbers of the Danfoss controllers connected to the network. Set as narrow a range as possible. If these default values are not changed, Tool4Cool® LabEdition will scan all 247 nodes, causing slower operation than otherwise necessary. • For a normal setup, do not change the other configuration settings. Note: In certain cases, the other configuration settings must however be changed. Please refer to the next section, Configure a network connection, for conditions and instructions. • Click on OK to activate the connection, or Cancel to return to the previous dialog box. 24 DEHC.PI.300.B1.02/520N0646 TOOL 4 COOL® LabEdition Operating Instructions Result • The network name will appear in the Tree View. Example: Network names. The default is the name of the connected port. Configure a local network connection The default settings of a local network configuration must be changed when: • The controller Operating Instructions or Quick Start Guide specifies that changes to the COM port settings are required • The connection is poor, requiring a change to Timeout/Retry • The user wants to detect controllers faster, requiring a change to Refresh Network/Refresh rate Procedure • In the Connect Network dialog box, click on the Configure button to set up the port. The Configure Network dialog will open. Example: Baud rate, productspecific speed of communication Do not change these setting Communication setup Duration of each telegram retry Node address range of connected controllers DEHC.PI.300.B1.02/520N0646 Number of telegram retries Set to OFF to disable auto refresh For Refresh Network ON, set frequency of new network detection 25 TOOL 4 COOL® LabEdition Operating Instructions Change the settings only when explicitly specified in the controller Operating Instructions or Quick Start Guide • Select the baud rate, to specify the speed of communication • Define the communication setup by selecting Data bits, Stop bits and Parity • Do not change the RS485 field. It must be set to False. • Retry count shows the number of times Tool4Cool® LabEdition will attempt to send a telegram, in the event of a communication error. increase Retry count if the connection is poor. • Set First network node and Last network node to match the number of Danfoss controllers which will be connected to the network. Set as narrow a range as possible. if the default values are not changed, Tool4Cool® LabEdition will scan all 247 nodes and operation may be slower than otherwise necessary. • Set Refresh Network to ON for automatic detection of new controllers, However, this can be a slow process. When Refresh network is ON, set Refresh Rate to the desired frequency of new controller detection. • Set Refresh Network to OFF to disable automatic scanning for new controllers • When Refresh Network is OFF, use the right-click Refresh function for detection of new controllers. • Click on OK to activate the connection, or Cancel to return to the previous dialog box. 4.3 Remote connection Remote connections can be made to • controllers which support Modbus/TCP protocol over Ethernet, or • serial controllers connected via a Modbus/TCP ↔ Modbus/RTU gateway. To make a remote connection to a Danfoss controller, a Modbus/TCP ↔ Modbus/RTU gateway is required. Different types of Modbus/TCP ↔ Modbus/RTU gateways for various applications are commonly available at retail outlets. Examples: 1. GPRS Modbus/TCP ↔ Modbus/RTU gateways. 2. Ethernet Modbus/TCP ↔ Modbus/RTU gateways. Please refer to the Danfoss Product Connection Manual for further details. Procedure • In the Connect Network dialog box, select the connection port from the Connect using: drop-down options. • To connect to a remote network select TCP/IP (Socket) from the Connect using drop-down menu. 26 DEHC.PI.300.B1.02/520N0646 TOOL 4 COOL® LabEdition Operating Instructions Example: Select for remote network • Enter the Host address (IP address) of the controller or gateway, or select an address from the drop-down menu. Example: IP address • Select the Port. • The Protocol field shows Modbus/TCP. This setting cannot be changed. • In the Description field, type a title for the network (optional). If no title is entered, the network title will default to the port name. Example: Select the port Do not change Enter the network name (optional) DEHC.PI.300.B1.02/520N0646 27 TOOL 4 COOL® LabEdition Operating Instructions • Click on Configure to set up the port. The Configure Network dialog will open. Example: Node address range of connected controllers • Set First network node and Last network node to match the range of node numbers of the Danfoss controllers which will be connected to the network. Set the range as narrow as possible. If these default values are not changed, Tool4Cool® LabEdition will scan all 247 nodes, causing slower operation than otherwise necessary. • For a normal setup, do not change the other configuration settings. Note: In certain cases, the other configuration settings must however be changed. Please refer to the next section, Configure a remote network connection, for conditions and instructions. • Click on OK to activate the connection, or Cancel to return to the previous dialog box. Result • The network will appear in the Tree View. Example: Network name in Tree View 28 DEHC.PI.300.B1.02/520N0646 TOOL 4 COOL® LabEdition Operating Instructions Configure a remote network connection The default settings of a remote network configuration can be changed when: • the connection is poor. It may help to increase the Retry count. • the connection is slow. A longer Timeout may be needed. • the connection is very slow. The Refresh rate and Refresh unit interval can be increased. Procedure • In the Connect Network dialog box, click on the Configure button to set up the port. The Configure Network dialog will open. Example: Node address range of connected controllers Number of telegram retries Duration of each telegram retry Set to OFF to disable auto refresh For Refresh Network ON, set frequency of new network detection Set the frequency of checking for disconnection of controllers from the network • Retry count shows the number of times Tool4Cool® LabEdition will attempt to send a telegram, in the event of a communication error. Increase Retry count if the connection is poor. • Set First network node and Last network node to match the number of Danfoss controllers which will be connected to the network. Set as narrow a range as possible. If the default values are not changed, Tool4Cool® LabEdition will scan all 257 nodes and operation may be slower than otherwise necessary. • Set Refresh Network to ON for automatic detection of new controllers, However, this can be a slow process. When Refresh network is ON, set Refresh Rate to the desired frequency of new controller detection. The Refresh rate defines how often the network is scanned for new controllers. A value of 900s means that the maximum time before a new network controller automatically is found is 900s. • Set Refresh Network to OFF for manual detection of new controllers using the Refresh Network function • Set the Refresh unit interval for detection of controllers which have been disconnected from the network, i.e. controllers detected as “missing”. For a GPRS network, or when the band width is very limited, select a Refresh unit interval in the range 40 to 60 seconds. • Click on OK to activate the connection, or Cancel to return to the previous dialog box. DEHC.PI.300.B1.02/520N0646 29 TOOL 4 COOL® LabEdition Operating Instructions Example: A GPRS network could be set up as follows: • Retry count: 3 – 5 • Timeout: 5000 – 15000 • Refresh rate: 3600 • Refresh unit interval: 30 4.4 Refresh network The Refresh network function is used to detect the connection of new controllers, or removal of controllers, from the network. Refresh network is useful when the network is configured with Refresh network OFF, and auto refresh is therefore disabled. Procedure • Right-click on the connection port name in the Tree View • Select Refresh from the drop-down menu. Result • The network will be scanned to detect all connected controllers. The connected controllers will be displayed in the Tree View. 4.5 Disconnect network The Disconnect network function is used to disconnect a network. Procedure • Right-click on the connection port name in the Tree View • Select Disconnect from the drop-down menu. Result • When the controller or network is disconnected it will disappear from the Tree View. 30 DEHC.PI.300.B1.02/520N0646 TOOL 4 COOL® LabEdition Operating Instructions 4.6 Find a controller using Add unit Use the Add Unit function as a short-cut, to navigate directly to a specific controller connected to a network. The Add Unit function is normally used with network configuration setting Refresh Network OFF. When used in conjunction with network configuration setting Refresh Network ON, the Add new unit function provides a quick alternative to finding a controller via automatic scanning of all network nodes, which can be time-consuming. Procedure: • Right-click on the network name in the Tree View • Select Add Unit from the pop-up menu • The Add Unit dialog appears. Enter the node number of a controller and click on OK. Important: The node number must lie within the node range configured for the network (First network node …. Last network node) • A red arrow appears beside the network name. Example Red arrow beside the network name e l p am differ Exnus may me DEHC.PI.300.B1.02/520N0646 31 TOOL 4 COOL® LabEdition Operating Instructions • Click on the red arrow to view the controller detected in the network Example: e l p am differ Exnus may me The specified device is found 4.7 Product Key Before a controller can be accessed in Tool4Cool® LabEdition, the user must enter a Product Key. If no Product Key has been entered, the controller cannot be seen or accessed from Tool4Cool® LabEdition. The Product Key is an alphanumeric code, which is specific to one Danfoss controller type and version. The user access level is coded into the Product Key, defining which parameters of the controller the user is entitled to access. For user access at a different level, a new Product Key is required. A new Product Key is required for every individual type and version of controller connected to a network. The Product Key is available from the supplier. How to enter a new Product Key Procedure • Click on Help in the menu bar. • Click on Product Keys… in the drop-down menu. 32 DEHC.PI.300.B1.02/520N0646 TOOL 4 COOL® LabEdition Operating Instructions • The dialog box Product Key Management will appear. Example: • Copy and paste the Product Key into the Add Product Key field, then click on the Add Key button. Result • When a Product Key is successfully entered o the corresponding Danfoss controller name appears in the Tree View, and o a red arrow appears beside the corresponding network name in the Tree View • When the red arrows appear, the connection to the Danfoss controller is active and the Tool4Cool® LabEdition functions are accessible. Example: Product Key successfully entered for Danfoss controller BD350GH ver. 1.00 e l p am differ Exnus may me Note • Please note that after entry of the Product Key or after subsequent restarting of the system, the red arrow may take several minutes to appear. • Use the Add Unit function as a short cut to activate the red arrow as quickly as possible. See 4.6 Find a controller using Add unit. DEHC.PI.300.B1.02/520N0646 33 TOOL 4 COOL® LabEdition Operating Instructions How to view Product Keys which have been entered previously Procedure: • Click on Help in the menu bar. • Click on Product Keys… in the drop-down menu. The dialog box Product Key Management will appear. • The previously-entered Product Keys appear in the field Active Product Keys (Product Type). Example: Note: The example displays non-valid sample data . How to delete a Product Key Procedure: • Click on Help in the menu bar. • Click on Product Keys in the drop-down menu. The dialog box Product Key Management will appear. • Select the desired Product Key from the list in the Active Product Keys field. Example: • Click on the Delete Key button. The Product Key will no longer appear on the list. 34 DEHC.PI.300.B1.02/520N0646 TOOL 4 COOL® LabEdition Operating Instructions 4.8 Import other file Read the controller Operating Instructions and Quick Start Guide to determine whether other files need to be imported, and if so, where the files are located. The files which may be required are • Parameter Definition File • Configuration File To import a file, click on File in the menu bar, and then click on the option required in the drop-down menu. Example - How to import a Parameter Definition File. Procedure • Click on File in the menu bar. • Select Import Parameter Definition File from the drop-down menu. • The Import Parameter Definition File dialog box will appear. • Browse to the Parameter Definition File to be imported. • Click on the Open button to import the file. Result • The Parameter Definition File import is confirmed by the message Parameter Definition File Import successful. DEHC.PI.300.B1.02/520N0646 35 36 TOOL 4 COOL® Operating Instructions 5. Operation This chapter explains how to set up, observe, log and plot operational data in the Tab Views. Note: The Tab Views displayed in this chapter are examples only. Please refer to the controller Operating Instructions and Quick Start Guide for product-specific information about the content and appearance of the Tab Views. 5.1 Navigation Select controller Select the controller to be monitored before using the Tool4Cool® LabEdition functions. Procedure: • In the Tree View, left-click on the arrow beside the controller name. Example: Tree View Device name e l p am differ Exnus may me Note: If the red arrow is not visible, or the controller is not listed in the Tree View, it may not be connected and set up. For connection instructions please refer to 4.1 Connect Network and Tool4Cool® LabEdition Connection Manual. Result: • The controller parameter groups will be displayed in the Tree View • The Tab Views for the controller will be displayed. DEHC.PI.300.B1.02/520N0646 37 TOOL 4 COOL® LabEdition Operating Instructions Controller main page Click on the controller name in the Tree View to view the controller main page in the Tab View. Example: Parameter Group Key Parameters Controller main page e l p am differ Exnus may me The controller main page overview displays parameter groups and possibly also key parameters. Key parameters are typically the most important or most frequently used parameters and are located in the overview for convenience. 5.2 View controller parameters The Parameters Tab View displays information about controller parameters. When the controller name is highlighted, Parameters Tab View is the default Tab View. To return to the Parameters Tab View from elsewhere in Tool4Cool® LabEdition, click on the Parameters Tab. Parameter information is controller-specific and therefore individually defined for each product. Parameter information can therefore vary greatly from product to product, and can include: • Real-time values • Factory settings • Selection options for units • Data entry field for values and text Parameters are organised into groups. A group of parameters is indicated by a heading in the Tree View. To view parameters: Procedure • Click on the arrow beside the controller name to see the parameter group headings • Click on a parameter group heading to view the parameters in the group 38 DEHC.PI.300.B1.02/520N0646 TOOL 4 COOL® LabEdition Operating Instructions Example: e l p am differ Exnus may me • If parameters are grouped at more than one level, this will be indicated by a red arrow beside the group heading. To view the next level, left-click on the arrow. Example: BD350GH ver. 1.00 > Advanced functions > Product information e l p am differ Exnus may me DEHC.PI.300.B1.02/520N0646 39 TOOL 4 COOL® LabEdition Operating Instructions 5.3 Change parameter settings The setting of the parameter can be changed when the parameter displays a data entry field, a set of selection buttons, or a drop-down menu. To change the setting of a parameter Procedure: • Type the new setting into the data entry field, click on the desired button or select an option in the drop-down box. • Alternatively the new values can be entered using a configuration file, see 5.4 Configuration. Note: • View the permissible range of any parameter by holding the cursor over the value field. A small box will appear stating the minimum and maximum values permissible. • Enter parameter settings only within the permissible range. • If the colour of a parameter value is red then the parameter is outside the permissible range. This originates from the controller. • It is not possible to enter a value outside the permissible range, when using Tool4Cool® LabEdition. If attempted, an error message will appear. Please refer to section 7.1 Alarms and error messages. Help: • In some cases, hold the cursor over the parameter name to view a pop-up window with information about the parameter. Example: How to change settings in the Parameter Tab View Choose a button from the list Click on the arrow to choose a value from the drop-down menu Type in a value Read-only measurement cannot be changed e l p am differ Exnus may me 5.4 Configuration A configuration is • a series of parameter settings, or • a combination of parameter settings and actions used to test a controller in the factory. The test can be either a self-test or an installation test. Use the functions in the Configure Tab View to copy (save) the parameter settings of a Danfoss controller, for re-use with other controllers. Configurations are stored in a database for later use or export. A copied configuration can be downloaded to other Danfoss controllers of the same type and software version. 40 DEHC.PI.300.B1.02/520N0646 TOOL 4 COOL® LabEdition Operating Instructions Schematic view of configuration functions: copy, program, export and import PC 1 exports configuration PC 1 with Tool4Cool® LabEdition PC 2 imports configuration PC 1 copies a configuration from controller A Danfoss controller A PC 2 with Tool4Cool® LabEdition PC 2 programs controller B with the configuration Danfoss controller B PC 1 with Tool4Cool® LabEdition PC 1 copies a configuration from controller A Danfoss controller A PC 2 programs controller B with the configuration Danfoss controller B Note: Only the parameters to which access is granted by the Product Key will be copied. To copy additional parameters, a new Product Key with broader access rights is required. Copy (upload) a configuration from the controller Procedure • Left-click on the Configure Tab. • Left-click on the red arrow at the heading Copy settings. • Type a title in the field Configuration Title. This title will be used when retrieving the configuration for later use. DEHC.PI.300.B1.02/520N0646 41 TOOL 4 COOL® LabEdition Operating Instructions Example: Click here to navigate to a different file storage location Change the default configuration title here (optional) The file name indicates The file is copied controller, date and time. (saved) to this The file type is .csv location as default e l p am differ Exnus may me The report file contains a list of the steps occurring during copying of the configuration file. The report file can be used in testing and troubleshooting. • Check the location of the report file, as shown. • To change the report file location from default, click on the Change Directory button. • In the dialog box which appears, browse to the desired location, then click OK. Example: • Click on the Start button above the Configure Tab View. Example: Start button e l p am differ Exnus may me Result: • The task report file is saved to the specified title and location. 42 DEHC.PI.300.B1.02/520N0646 TOOL 4 COOL® LabEdition Operating Instructions Example: e l p am differ Exnus may me Program (download) a saved configuration file Procedure • Left-click on the Configure Tab. • Left-click on the red arrow at the heading Program settings. • Select a configuration from the list of titles in the drop-down menu at the Select configuration field. Example: e l p am differ Exnus may me • Check the location of the report file, as shown. • To change the report file location from default, click on the button Change Directory. • In the dialog box which appears, browse to the desired location, then click OK. Example: DEHC.PI.300.B1.02/520N0646 43 TOOL 4 COOL® LabEdition Operating Instructions • Click on the Start function button above the Configure Tab View. Example: e l p am differ Exnus may me Result • The configuration is programmed. • The parameters which have been set during programming are listed. • The dialog box Unit configuration appears, to indicate the status of the configuration: successful or unsuccessful. o If the configuration is unsuccessful please refer to section 7. Troubleshooting. • The function buttons for the Tab View display new functions. • Click OK to close the dialog box. Example: e l p am differ Exnus may me 44 DEHC.PI.300.B1.02/520N0646 TOOL 4 COOL® LabEdition Operating Instructions Setup Click on the Setup button to return to the functions Program settings and Copy settings. View Click on the View Button to display the task report for the most recent configuration. Example: e l p am differ Exnus may me e l p am differ Exnus may me DEHC.PI.300.B1.02/520N0646 45 TOOL 4 COOL® LabEdition Operating Instructions Index Click on the Index button to view a log of the most recent configuration. Open the configuration log by clicking on the red arrow beside the index item. One log index entry contains up to 400 lines. A new log index entry will begin for each 400 lines. A typical configuration log contains less than 400 lines, and therefore the log index will normally contain only one entry. Example: e l p am differ Exnus may me Export a configuration Export of a configuration is used to distribute configurations from a controller to other users for the programming of other controllers. This is useful in testing and setup of multiple controllers. Procedure • Select File in the menu bar • Select Export Configuration in the File drop-down menu • The Export Configuration dialog box opens. Select the type of controller and its configuration. • Click on Export Example: 46 DEHC.PI.300.B1.02/520N0646 TOOL 4 COOL® LabEdition Operating Instructions • The Export Configuration dialog box opens. Enter a name and location for the configuration file. Example: Result • The configuration file is saved as an xml file. Import a configuration file Procedure • Select File in the menu bar. • Select Import Configuration in the File drop-down menu. • The Import Configuration dialog box opens. Example: • Browse to the configuration file and click on Open Result • The configuration file will be available for selection in the Configure Tab View under Program Configuration. DEHC.PI.300.B1.02/520N0646 47 TOOL 4 COOL® LabEdition Operating Instructions Structure of a saved configuration file Use Microsoft Internet Explorer to open the configuration file. Example: Configuration title entered in ‘Copy configuration form unit’ Examples of internal parameter names, which refer to the Parameter Definition File e l p am differ Exnus may me Important: Do not change any part of a saved configuration file, or it will not function upon importing into Tool4Cool® LabEdition 5.5 Data Logging Use the Logger Tab View to set up and run a data log whilst operating a Danfoss controller. Tool4Cool® LabEdition can log data for many controllers on different networks simultaneously. Please refer to the section Log File Setup for multiple controllers. Data log format The data logger in Tool4Cool® LabEdition records real-time data as semicolon separated data in a .csv file. This format is suitable for handling in a wide variety of data processing software, such as Microsoft Excel, and others. The data log is stored in a location specified by the user. The user defines which parameters should be logged, and how frequently. Each column in the data log shows the real-time values of one parameter. Each row in the data log contains the data for a new time interval. Data cannot be imported into a Tool4Cool® LabEdition data log. Important: • Once a log is stopped, it cannot be restarted or continued later. However a new log of the same parameters can be run. • Plotting must be saved before a log is stopped, or the plot will be lost. See section 5.6 Plot logged data. Set up and run a data log Procedure: • Click on the Logger Tab 48 DEHC.PI.300.B1.02/520N0646 TOOL 4 COOL® LabEdition Operating Instructions Example: Logger Tab View before the first data log has been recorded Logger Tab Only parameters suitable for logging are available for selection Default log selections are displayed e l p am differ Exnus may me Log File Setup In order to set up a new log, or change a log setup, any logs which are running for that controller must first be stopped. Logs running for other controllers can continue to run. Log Interval • Set the log interval by typing a value into the field at Log Interval (seconds). Note: Consider the log interval carefully. A short interval will generate a lot of data in a short time. For example, a data log with a log interval of 1 second run over two days will generate a volume of data which exceeds the capacity of an Excel spreadsheet. Alternatively, a log interval of 300 seconds results in a much lower volume of data, which in most cases is still adequate. File Name • The name of the log file is created automatically and cannot be changed. • The log file name is structured: Controller ID_Date_Time.csv File location • The log file will be stored in the default location shown, unless another location is specified. • Creation of a separate log file folder is recommended. • To change the log file storage location, click on the Change Directory button, browse to the desired location and click on OK. • When the log file location is changed, the new location will automatically become the default file location for subsequent log file setups. Note: The Change Directory button is not accessible while a log is running. DEHC.PI.300.B1.02/520N0646 49 TOOL 4 COOL® LabEdition Operating Instructions Example of Log File Setup: Enter the log interval here Change log file location by clicking here e l p am differ Exnus may me Parameter Selection Certain parameters are intentionally selected for availability for logging. Only these parameters will be available for selection in the Logger menu. To select a parameter to be recorded in the data log Procedure: • Left-click in the box beside the parameter name. When the selection is made a tick will appear in the box. • Repeat for each new selection until all the desired selections have been made. To de-select a parameter which has already been selected, • Left-click in the box beside the parameter name. When the de-selection is made, the box will be empty. Example: Parameters which have been selected Parameters which have been de-selcted or not selected e l p am differ Exnus may me 50 DEHC.PI.300.B1.02/520N0646 TOOL 4 COOL® LabEdition Operating Instructions Start Data Log To start the data log • Left-click on the Start button above the Logger Tab View. Result • A new view will appear, showing the real-time data log for local PC time. • Three new function buttons appear above the Logger Tab View: Stop, Setup and Index. • The controller name in the Tree View is displayed with the suffix ‘(log)’, to indicate that the log is running. • The parameters which were selected will be displayed as the data log headings. • The de-selected parameters will not appear. • A new line will appear for each completed interval, with the interval frequency as defined in Log File Setup. • The log displays parameter values as a function of time. • The data log will continue running until it is stopped or the application is terminated. Example: The suffix ‘(log)’ shows that a log is currently running on this device New function buttons appear e l p am differ Exnus may me Log File Setup for multiple controllers Tool4Cool® LabEdition can run logs for many controllers simultaneously. One log can run per controller. Each individual log can be stopped, set up and started again, independently of the other logs. The Log File Setup settings made for a log on one controller will automatically appear as default settings for the next Log File Setup on a controller of the same type. This feature is designed to simplify the task of setting up logs for a series of many similar controllers. Stop Data Log To stop a data log • Open the controller in the Tree View by clicking on the red arrow beside the controller name • Left-click on the Stop button above the Logger Tab View. DEHC.PI.300.B1.02/520N0646 51 TOOL 4 COOL® LabEdition Operating Instructions Result • A new view will appear, showing the data log so far. No new data will appear. • The function buttons above the Logger Tab View change to Start, Setup and Index • The suffix ‘(log)’ will no longer appear after the controller name Example: e l p am differ Exnus may me Data Log Management The data log can be used to present historical data. The data log can also be processed in a data processing program. To change the data log setup • Left-click on the Setup button above the Logger Tab View. • Enter the changes as described above in Log File Setup, File Name and Parameter Selection. Example: e l p am differ Exnus may me 52 DEHC.PI.300.B1.02/520N0646 TOOL 4 COOL® LabEdition Operating Instructions To re-start the data log • Left-click on the Start button above the Logger Tab View. Example: e l p am differ Exnus may me To view a data log • Left-click on the Index button above the Logger Tab View. Example: e l p am differ Exnus may me • The Log Index will appear. Example: DEHC.PI.300.B1.02/520N0646 53 TOOL 4 COOL® LabEdition Operating Instructions e l p am differ Exnus may me • Each Index item name indicates the date and time range of log data contained within the item. • A maximum of 400 index items can be displayed. For more than 400 index items, a new level of index items is established, containing sub-indexes. Therefore, for very large logs, the Index items can contain many levels of sub-indexes. • Real time data can be viewed by opening the last index item. • Click on the red arrow beside an index item to view its contents. Example: Click on the arrow beside the last index item. e l p am differ Exnus may me • The log data for this time interval will appear. Example: Click on any cell to view real-time data Hold the cursor over a cell to view the parameter name e l p am differ Exnus may me 54 DEHC.PI.300.B1.02/520N0646 Click in the scroll bar TOOL 4 COOL® LabEdition Operating Instructions • Hold the cursor over a cell to view the associated parameter name. This feature is useful after the initial data entries, when the headings are no longer visible. • For data in the last index item: Click in the cell field to view real-time data. The screen will scroll up stepwise as a new row of data is added real-time at the bottom of the table. • To stop the real-time scrolling view and freeze the display, click in the scroll bar. Export a data log Data logs can be exported to a file to manipulate the data for presentation purposes. Only low-volume data logs should be exported to a file. High-volume logs use a large amount of memory and export of these is not recommended. Procedure: • View the data log • Select File in the menu bar • Select Export from the File drop-down menu • The Save as dialog box will open. Enter a name and choose a location for the data log export, then click on Save. Note: In the Save as dialog box, only log files from the current controller are displayed, although logs from other controllers may be present. Result The data log is saved as an .htm file, which can be displayed by Internet Explorer or other browsers. DEHC.PI.300.B1.02/520N0646 55 TOOL 4 COOL® LabEdition Operating Instructions Import a data log file to Excel Procedure • Open a new workbook in Excel • Select File > Open in the menu bar • Navigate to the location of the data log file. The location was specified in the Logger setup view. The file is in .csv format. • The Text Import Wizard opens. • Follow the instructions in the Text Import Wizard. • Select semicolon delimiter • Complete the Text Import Wizard 56 DEHC.PI.300.B1.02/520N0646 TOOL 4 COOL® LabEdition Operating Instructions Result: • The data log is imported to the Excel worksheet. Example: e l p am differ Exnus may me Import data into Tool4Cool® LabEdition Data cannot be imported into Tool4Cool® LabEdition, even if they are originally generated in Tool4Cool® LabEdition. Instead, use data processing software to combine Tool4Cool® LabEdition data logs with each other or with other data. 5.6 Plot logged data Use the Plot Tab View to set up and view plots of the data logs recorded under Logger. Important: The Plot function operates only when logged data is available, i.e. only when the logger is running. Remember to save the plot while the data log is still running. If the plot is not saved, the Tool4Cool® LabEdition plot is lost when the log is stopped, and cannot be retrieved. Certain parameters are intentionally selected for availability for plotting. Only these parameters will be available for selection in the Plot menu. Create a plot Procedure: • Click on the Plot Tab View • Plot setup: Choose the desired settings for plot type and time span. The data log interval defines which time span intervals may be selected for viewing. The shorter the log interval, the shorter the time span limits for viewing. • Parameter selection and line setup: Choose the parameters to be plotted by clicking in the box beside the parameter name. A tick appears in the box, to show the parameter will be plotted. Change the line colour if desired, by clicking on the arrow beside the line colour field to view and select from the available colours. • Click on the View button DEHC.PI.300.B1.02/520N0646 57 TOOL 4 COOL® LabEdition Operating Instructions Example: 1. Select type of plot 2. Here 1 minute is selected 3. The data log interval defines which time span option are available e l p am differ Exnus may me 4. Click on the arrow to change line colour 5. Only parameters available for plotting are selectable Result: • A plot of the selected parameters is displayed. Example of Stacked Plot: Vertical axis scale varies to give maximum zoom for the data displayed Sample data Plot ID e l p am differ Exnus may me Scroll left or right to view an earlier or later ‘window’ of time 58 DEHC.PI.300.B1.02/520N0646 Legend TOOL 4 COOL® LabEdition Operating Instructions Features of a plot • A legend is located at the top corner, showing o line colour for each parameter o real-time data value, or the most recent value available • The plot ID on the right shows the controller serial number and the time of final data. • The scale of the horizontal axis is defined by the selection in Plot Setup. • To view the plot for an earlier or later period (‘window’) of time, scroll to the left or right along the horizontal axis. • The scale of the vertical axis adjusts to fit the range of data on display, always providing maximum zoom. Therefore the scale of the vertical axis is likely to change when scrolling horizontally to a new ‘ window’ of time to view a new set of data. • Click on a plot to activate it. • Right-click on a line in the plot to view the sample data at that point. The data are presented as Time; Parameter name; Parameter value in a bar directly above the plot. Re-scaling the horizontal axis (x-axis) • To reduce or increase the scale on the horizontal (time) axis, reduce the time span in the Plot Setup. • There is no zoom function for the horizontal axis Zoom on the vertical axis (y-axis) • To zoom in on the vertical axis, click and drag to the RIGHT, marking the area to be zoomed into, then release. The area to be zoomed in is marked in blue. The scale of the x-axis remains unchanged. Note: Zoom on the vertical axis functions best in a Combined plot. In a Stacked plot, the vertical axis is already scaled for maximum zoom. • To return to the original view, left-click in the plot field of the zoomed view Example of zoom in on a Combined plot: To zoom in on the vertical axis, click and drag to the right, then release e l p am differ Exnus may me DEHC.PI.300.B1.02/520N0646 59 TOOL 4 COOL® LabEdition Operating Instructions • To zoom out on the y-axis, click and drag to the LEFT, marking the area to be zoomed out, then release. The area to be zoomed out is marked in red. Example: To zoom out, click and drag to the left, then release e l p am differ Exnus may me • To return to the original view, left-click in the plot field of the zoomed view • In a zoomed view, right click on the plot to read point data Example: Zoom on the vertical axis Sample data e l p am differ Exnus may me 60 DEHC.PI.300.B1.02/520N0646 Sample point TOOL 4 COOL® LabEdition Operating Instructions • To change the settings of the plot, click on the Setup button to return to Plot Setup. e l p am differ Exnus may me Plotting for multiple controllers Tool4Cool® LabEdition can run plots for many controllers simultaneously. One plot can be run per controller. The configuration of each individual plot can be changed independently of the other plots. The Plot Setup and Parameter Selection and Line Setup settings made for a plot on one controller will automatically appear as default settings for the next plot setup on a controller of the same type. This feature is designed to simplify the task of setting up plots for a series of many similar controllers. Save a plot Important Note!: Remember to save the plot while the data log is running. After the log is stopped, the Tool4Cool® LabEdition plot is lost and cannot be retrieved. Procedure: • Click on View in the Plot Tab View to view the plot • Click on File in the menu bar • Click on Save Plot As… in the File drop-down menu DEHC.PI.300.B1.02/520N0646 61 TOOL 4 COOL® LabEdition Operating Instructions • In the Save Plot dialog, enter a file name and choose a location, then click on Save. Result • The plot is saved as a .t4c file in the format: Plot name.controller ID.t4c View a saved plot Procedure: • Click on File in the menu bar. • Click on View Saved Plot… in the File drop-down menu. • The Open Chart dialog box opens. • Browse to the file location and click on Open. 62 DEHC.PI.300.B1.02/520N0646 TOOL 4 COOL® LabEdition Operating Instructions Result: • The plot file opens. • The plot file has all the functionality of the plot view: o Scroll horizontally to view different ‘windows’ of time in the plot. o Read sample data from the plot. o Zoom in and out. o Click on the Setup button to change the plot settings. Note: The Setup button in a saved plot is located at the top right of the window. Example: Device ID Plot file name entered in Save Plot dialog Device Type Setup button here e l p am differ Exnus may me DEHC.PI.300.B1.02/520N0646 63 TOOL 4 COOL® LabEdition Operating Instructions 5.7 Print of Tab Views To print the Tab Views including data logs and plots, use the Page Setup…, Print… and Print Preview… options under File in the menu bar. Example of Page Setup dialog: Example of Print Preview dialog: 64 DEHC.PI.300.B1.02/520N0646 TOOL 4 COOL® LabEdition Operating Instructions Example of Print dialog: 5.8 Print of Plot For plots, the functions of Page Setup, Print Preview and Print are combined into a single dialog, the Chart Print Manager dialog. Therefore, the same dialog will appear when these options are selected in the File drop-down menu. Example of Chart Print Manager dialog: Note: Cannot print to older versions of Adobe pdf Check the legend does not overlap the plot e l p am differ Exnus may me Select to view real-time plot preview Note: The legend size changes with screen resolution. For low screen resolution, the size of the legend can be so great that the legend overlaps the plot in the print preview. If the legend overlaps the plot in the print preview, adjust the screen resolution and/or Tool4Cool® LabEdition window size until the legend is free of the plot, before printing. DEHC.PI.300.B1.02/520N0646 65 66 TOOL 4 COOL® Operating Instructions 6. How to Customize a Controller 6.1 Change Factory Settings To change the factory settings of a controller, either • Type the new values directly into the data entry fields in the Parameters Tab View. This method is good for changing a few settings for a few controllers. Please refer to section 5.3 Change parameter settings. • Import a new configuration file. The configuration file changes parameter values from the factory settings to user-defined settings. This method is good for changing many settings, or re-configuring many controllers at once. Please refer to section 5.4 Configuration. The configuration file is available from the supplier of the Danfoss controller. Alternatively, a new configuration file can be created by copying from an existing configuration, see section 5.4 Configuration. DEHC.PI.300.B1.02/520N0646 67 68 TOOL 4 COOL® Operating Instructions 7. Troubleshooting 7.1 Alarms and error messages The majority of alarms and error messages are specific to the individual Danfoss controller. Details of these alarm codes and error messages can be found in the controller Product Documentation and/or in the Parameter Tab View of the individual controller. The following Tool4Cool® LabEdition error messages are common to all controllers: Error message Cause and action Access denied The level of access permitted by the Product Key does not permit the given action. To obtain broader access rights, obtain a new Product Key from the supplier. Communication error Communication with the controller is not working correctly. Check the cables are connected correctly and check the configuration settings. Parameter setting was rejected by unit The controller does not permit setting of the parameter. Check the controller Operating Instructions. The parameter is not known 1. The parameter is not relevant for this controller. 2. The Product Key does not permit access to the given parameter. To obtain broader access rights, obtain a new Product Key from the supplier. Parameter value exceeds the max allowed The user has attempted to enter a value above the maximum permissible value. Enter a lower value, or change the maximum permissible value. Parameter value is below minimum allowed The user has attempted to enter a value below the minimum permissible value. Enter a higher value, or change the minimum permissible value. Parameter value is out of range The user has attempted to enter a value outside the permissible range. Enter a different value, or change the permissible range. DEHC.PI.300.B1.02/520N0646 69 TOOL 4 COOL® LabEdition Operating Instructions 7.2 User unable to configure the controller Cause 1: User access rights do not permit the desired change to the configuration of the controller. Solution: The user access rights are defined in the Product Key provided by the supplier of the controller. To obtain access to additional parameters and functions please contact the supplier to obtain a new Product Key with broader access rights. Cause 2: Product Key is incompatible with controller configuration Solution: Contact the supplier of the controller to confirm that the Product Key provided is compatible with the available configurations of the controller. If not, obtain a new Product Key from the supplier of the controller. 7.3 Connected controller or network is not visible in the Tree View Solution: • Check that the Product Key for the product is imported into Tool4Cool® LabEdition. • Wait for elapse of the refresh interval after setting up the controller or network connection, or • Use the Add Unit function, see section 4.6 Find a controller using Add unit. • Scan for all controllers connected to the network using the Refresh function, see section 4.4 Refresh network. • If the controller or network is still not visible, check that the cabling is correct and that the software has been set up correctly as described in section 4. Software Configuration. 7.4 Network name is shown in grey in the Tree View Cause: A cable has been disconnected from the computer, the controller or the network adaptor. Example: Name is shown in grey Solution: Check that the cabling is correctly connected. When the cable is reconnected correctly, the name will show in black in the Tree View. 70 DEHC.PI.300.B1.02/520N0646 TOOL 4 COOL® LabEdition Operating Instructions 7.5 Controller not visible Cause: The parameter definition file may be missing. Solution: Check the controller Operating Instructions and Quick Start Guide to determine whether import of a Parameter Definition File is required for this controller. The Parameter Definition File is available from the supplier of the controller. Import the Parameter Definition File according to the instructions in 4.5 Import other file. Look in the System log file to help find the cause of the problem (see section 7.8 System Log. 7.6 Controller performs differently than expected after import of a Configuration File Cause: A Configuration File created using the Copy Configuration from unit function will include only the parameters to which the user has access rights. Therefore when such a Configuration File is applied to a different controller, it can perform differently than expected if the controller incorporates more parameters than those to which the user has access rights. 7.7 Selection options are not visible in Plot Tab View Cause: When no data log is running, it is not possible to set up and view a plot. Therefore, neither the setup options or the View button will be available in the Plot Tab View. Solutions: • The user can request a new Product Key from the controller supplier, to obtain broader access rights, or • The user can request a new Configuration File from the controller supplier Solution: Set up and start the data log in the Logger Tab View. Then the Plot setup options will be available. 7.8 System Log The System Log records data whenever the Tool4Cool® LabEdition software is in use. When requested, please send the system log for the relevant period of use to Danfoss for support in troubleshooting. The system log is located in the folder: Program Files > Danfoss Compressors > Tool4Cool® LabEdition > System log The system log is an .xml file, named as follows: Log - Start date – Start time.xml Example: DEHC.PI.300.B1.02/520N0646 71 TOOL 4 COOL® LabEdition Operating Instructions 7.9 Error message appears when computer attempts to go on standby Cause: Standby is not compatible with a controller connected to a COM (USB) port 7.10 Configuration of controller unsuccessful When programming a saved configuration file, the final dialog box Unit Configuration may indicate Unit Configuration Unsuccessful. Solution: Disable the standby function when a controller is connected to a COM port. Cause 1: There may be an error in the configuration programming. Solution: Check the configuration File Report which logs the events occurring during configuration. The File Report may show the cause of the error. Cause 2: A communication error may have occurred. Check the cabling. Check the configuration File Report, which may show the cause of the error. 7.11 In the Connect Network dialog, cannot find which COM port to select in the drop-down menu Solution: With the gateway connected to the PC, open the Device Manager in Windows Control Panel to view the COM ports in use, listed under ‘Port’. In this example COM4 and COM5 72 DEHC.PI.300.B1.02/520N0646 TOOL 4 COOL® LabEdition Operating Instructions 1. Remove the gateway cable from the USB port on the PC. Under ‘Port’ one of the COM ports will disappear. In this example, COM5 disappears. 2. Then reconnect the gateway cable to the same USB port on the PC. The COM port which disappeared in step 1 should reappear on the ‘Ports’ list, and is therefore the correct port to choose in the Connect Network dialog. In this example, the port which reappears is COM5. DEHC.PI.300.B1.02/520N0646 73 74 TOOL 4 COOL® Operating Instructions 8. Software Licence Agreement 1. The USER is granted a non-exclusive right to use the Tool4Cool® LabEdition software. 2. The USER shall not be entitled to alter the Tool4Cool® LabEdition software. 3. DANFOSS retains the title and copyright to the Tool4Cool® LabEdition software and documentation as well as the principles used in the Tool4Cool® LabEdition software. 4. The USER shall not be entitled to publish, transfer or in any other way make the Tool4Cool® LabEdition software accessible to third parties. 5. The USER shall be entitled to make one (1) copy of the Tool4Cool® LabEdition software for back-up purposes. Beyond that, the Tool4Cool® LabEdition software shall not be copied. 6. The USER shall inform any member of his staff affected by the agreement on the use of Tool4Cool® LabEdition software of the content of same and that it will be his responsi bility to adhere to the conditions of said agreement. 7. DANFOSS shall be entitled to cancel the agreement on use of Tool4Cool® LabEdition software with immediate effect if the USER or any party for whom he is responsible should be guilty of a violation of the conditions for use of Tool4Cool® LabEdition software and of confidentiality, and said violation does not cease 30 days at the latest after DANFOSS drawing attention to it in writing. 8. The USER assumes responsibility for the use of the Tool4Cool® LabEdition software from the moment where the conditions are accepted. 9. DANFOSS shall not be held liable for any damage or loss under this license arising from the use of the Tool4Cool® LabEdition software, including damage to the plant or other goods, such as consequential damage or other loss of goods. 10. The USER shall in every respect be obliged to indemnify DANFOSS for any and all costs arising in connection with any action for damages against DANFOSS initiated by a third party and having relation to the USER’S use of the Tool4Cool® LabEdition software. 11. Unless agreed otherwise in writing between DANFOSS and the USER: DANFOSS shall assume no liability with regard to service or maintenance of the Tool4Cool® LabEdition software. DANFOSS shall be under no obligation to update or provide the USER with new releases of the Tool4Cool® LabEdition software. DEHC.PI.300.B1.02/520N0646 75 DEHC.PI.300.B1.02/520N0662 Produced by Danfoss A/S © (G1 Advertising) Jul 2008