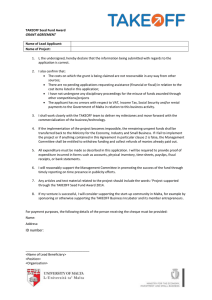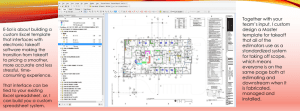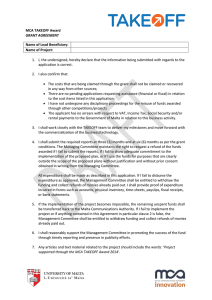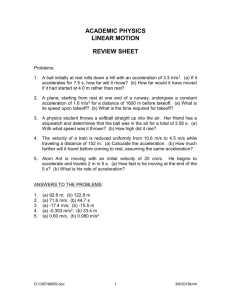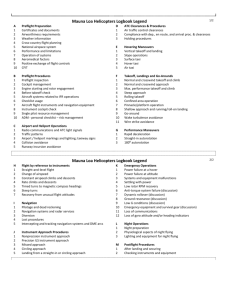::
look for the Authentic
CADD Centre Hologram!
CADD®
CE:NT:R.E
Driving Digital Designs!
:!facilitator
~ettificatto.n 1fi}rogram
e~a/p o/~Y..¥u'e.f.o
~Ui2t¥.,k!d 4?
c,- ~
"''"'··
Prod
Uct .
Pn
.
- - - - - - - -· - -
----------
Month& Year: . - - - - - - - - - -
-----"--··------.
~Qto8'Du-ecro,.
CAL>oc,,,,. """"'" "--"'· t,.
---------------s.,.,!':",::.
Country .a..d- ~... Su
""r>n c,• .,, """"••
L<d
~fll~rypl;,; -::
---·-
&~l{-2
"""·""""-.....,
CADD Centre is the leader in CAD I CAE I PPM train ing for over 2 decades
through regular technology upgrades and striving to deliver quality to its
valued customers.
CADD Centre instructors are trained and certified at regular intervals to
ensure their technical competency and delivery standards. The certified
instructors of our centres reassure the quality of training to our customers.
To know more, write to: info@caddcentre.ws
Corporate Office:
#91, Office No: 8C & 80, 8'" Floor,
GEE GEE Crystal. Dr. Radhakrishnan Salai,
Mylapore, Chennai - 600 004 .
Ph : 044-4596 6100 Fax: 044-2847 3505
CADD®
CENTRE
Driving Digital Designs!
EXIN
•
•
•
•
•
•
•
Electronic Desi n Automation
ITIL Foundation
Foundation for Green IT Citizen
Green IT Foundation
Cloud Computing
ISO/IEC 20000
Bridge based on ISO/IEC 20000
ISO/IEC 27002
S stem Administration
• Foundation Courses
•
•
•
•
• Professional Course on System
Administration
Diploma Courses
Professional in EDA
Master Diploma in EDA
Real-time Application Training
• Professional Cou rse on IT
Administration
• Foundation Course on System
Administration
• MCTIP Enterprise Administrator
• LINUX Courses
Project Planning & Mgmt for IT
Network Engineering
• MS Office Project for IT
• PRIMAVERA for IT
IT Administration
• Professional in Network Security
• Foundation Cou rse on Network
Engineering
• PPM Concepts
• Professional Course on IT
Administration
• Network Engineering
• System Administration
• CCNA Routers & Switches
• CCNA Network Security
Email : info@Livewireindia.com
www.Livewireindia.com
E=)<IN
CompTIA
' ' 1Project
®
Management
Institute
I c!> PRIMAVERA" ~
1
A
u
T "
o ,. , • •
D
L.fi ·!.ii§iif(€13J?Fif
FOR LIVE CAREERS
PEARSON
VU E -Authorised
Test
C entre
www.skillea se .co.ln
Somewhere
in this world, is a place
meant for you.
Our job is to help you get there.
If it's talent, it's Skillease.
Dedicated to provide staffing solutions to
corporate majors, this is the place that
bridges the world of talent with the world
of requirement. So register with us as a
job-seeker, and you won't remain one for
long. Forward your resume today to
jobs@skillease.co.in
I
-J
~
:::
Skill ease
ere High-E nd Talent Matters
BUILDING ESTIMATION
AND COSTING
using
~utobesk <!auantttp W:akeotf
CADD®
CENTRE
Copyright
©
CADD Centre Training Services Private Limited
January, 201 5
All Rights Reserved
This publication, or parts thereof, may not be reproduced, transmitted, transcribed, stored in a retrieval system or translated
into any language or computer language in any form or by any means, electronic, mechanical,photographic, manual or
otherwise, in whole or in part, without prior written permission of
CADD Centre Training Services Private Limited.
Editor
Curriculum and Product Development Team
We appreciate your valuable feedback/suggestion on this courseware.
Kindly do mail it to us at: cpd@caddcentre.ws
CADD®
CE~TR_E
I~
Lv~
I_
C 'P D T
CADDCENTRE
All the above logos are Trademarks of CADD Centre Training Services Pvt Ltd.
All other brand names and trademarks used in this material belong to their respective companies .
CCTSPLV222912015
..,.
PREFACE
DEAR PROFESSIONAL,
Welcome to the world of Computer Aided Building Estimation and Costing. Most
important role of Quantity Surveyors is to estimate the cost of the proposed building;
enabling the contractor to evaluate and determine the feasibility of the project. Hence
accuracy of forecasting the cost of future projects is vital to the success of the business or
organization involving in future construction projects.
A Professional Quantity Surveyor has a comprehensive knowledge of construction,
construction methods, local laws relating to construction projects and accounting, in
order to provide cost and financial advice.
The foundation for a successful cost estimate relies upon reliable identification of the
quantities (takeoff) of the various materials involved in the project. Cost estimators
develop the cost information based on the design developed by the design team members
which will help the team to make budgetary and feasibility determinations.
Course on Computer Aided Building Estimation and Costing lets you use the Autodesk
Quantity Takeoff software in a more systematic way and improve your productivity
accuracy. We truly believe this course would be beneficial to every professional planning
to build a career as a professional Quantity Surveyor as well as, making an experienced
Quantity Surveyor learn the software tools that could compliment their profession.
The systematically organized courseware explains the method to perform a takeoff of
a building based on non-intelligent image formats such as JPG, TIF and PDF and also
from Building Information Models (BIM). It also covers the interactive examination of
3D models, dynamic counting and quantifying the design data and the way of creating
summaries and detailed quantity surveying reports.
We wish you the most and more and assuring of World Class Learning Experience with us!
S. Karaiadiselvan,
Managing Director,
CADD Centre Training Services Pvt. Ltd.
DISCLAIMER
For Feedback/Suggestion on the
Contents of this Material Please
Write to cpd@caddcentre.ws
This Reference Guide is intended solely for
the use of individual who has registered for
a course at CADD Centre. This guide covers
most of the prescribed industry specific
curriculum. You are welcome to refer other
manuals and books to gain wider knowledge
on the subject. This guide contains additional
portions and topics for your self-learning
after gaining required expertise on the
curriculum covered during the instructor led
training by CADD Centre.
Do not assume that all the topics included in
the book will be covered during the instru~tor
led training program at CADD Centre as it
is a reference guide meant for your use even
after the course with us. This Reference Guide
is a life time ready reference material for the
respective application too. Changes may be
made and enforced time to time at company's
discretion.
CADD®
Building Estimation and Costing
CENTRE
CONTENTS
Chapter 1
1 Introduction . .. . .. . .. . .. . .. . .. . .. . .. . .. . .. . .. . .. . .. . .. . .. . .. . .. 1
1.1 Estimation ............... ... . ........................................... 1
1.2 Autodesk Quantity Takeoff .... ... ...... ......... ....................... 1
1.3 Preferences .................... ... ...................................... 8
1.4 Creating a New Project ................................................. 9
1.5 Creating a Catalog .................................. ................ ... 13
1.6 Creating and Organizing Work Breakdown Structure Takeoff Groups 15
1. 7 Takeoff Items .... .. .................................................... 16
1.8 Creating an Assembly ................................................. 18
1.9 Quantity Takeoff....................................................... 21
Chapter 2
2. Manual Takeoff Tools ........................................ 25
2.1 Count Takeoff Tool .................................... ...... .......... 25
2.2 Using Linear Takeoff Tools to Trace Geometry ........................ 28
2.3 Backout Takeoff Tool ............. ... .................. ................ 33
Chapter 3
3. Using Automatic Takeoff Tools . ............................. 39
3.1 Model Takeoff Tool .................................................... 39
3.2 Search Takeoff Tool. ................................................... 44
3.3 Single-Click Auto Takeoff Tool. ..... ... ..................... ....... .. . 47
Chapter4
4 Viewing and Validating Takeoff Data ......................... 50
4:1 Compare ................................... ...... ............. ......... 50
4.2 Reports ................................................................ 53
4.3 Exporting Takeoff Data .. ... ................................. . ........ . 56
4.4 Publishing a Project to a DWF File .................................... 58
v
1
liNTRODUCTION
!I! Estimation
For all engineering works it is recommended to know the probable cost of construction i.e. Estimated
Cost. If estimated cost is more than the available, then some modifications in design will made to reduce
the cost. In preparing an estimate, the quantities of different items of work are calculated. One who able
to read a drawing and understand the dimensions from the same, may calculate the quantities. Then
these quantities are used to calculatethe cost.
Methods
Estimate: The estimate is the probable cost of a work and is determined theoretically by mathematical
calculations based on the plans and drawing and current rates. Approximate estimate may be prepared
by various methods but accurate estimate is prepared by Detailed Estimate Method.
Actual Cost: The actual cost of a work is known at the completion of the work. Account of all expenditure
is maintained on daily basis which will sum of at the end to get the Actual Cost.
Detailed Estimate: Preparation of detailed estimate consists of working out the quantities of different
items of work and then working out the cost.
!E Autodesk Quantity Takeoff
The process of mea.suring quantities of materials from drawings and specifications prepared by architects,
engineers, and other designers is)<nown as quantity takeoff. Traditionally, construction cost estimators
have used paper-based methods !O perform quantity takeoff. Autodesk Quantity Takeoff (QTO) gives
estimators the tools to perform digital quantity takeoff, which is faster, easier, and more accurate than
paper-based methods.
Using QTO, you can combine multiple sources of two-dimensional and three-dimensional design data
and generate quantity takeoff to create a cost estimate. You can bring information from applications
such as AutoCAD, Autodesk Revit Architecture, and AutoCAD Civil 3D software, as well as 'nonintelligent' CAD data and image formats . Both DWF and non-DWF files can be used as source files.
All data associated with a given estimate is stored in a QTO project.
CADD"
Chapter 1
CENTRE
D
DWF
DWF stands for Design Web Format, which is an open, secure file format developed by Autodesk. Using DWF, you
can combine rich 2D and 3D design data, as well as other project-related files , into a single, highly compressed file.
Each DWF file contains one or more pages called sheets. Usually, the content of each sheet can be viewed, marked
up, measured, and printed. However, in some cases, this is limited by the person who originally created, or published,
the DWF file.
In QTO, the source of the 2D or 3D DWF file determines the level of automatic quantity takeoff functionality that
is available. You can use DWF files (and DWFx files) that are published from s~veral design applications. Because of
variations in publishing methods, the source application of the DWF file determines the level of automatic takeoff
functionality that will be available when you import the file into QTO.
Publisher
.:.,., , .. :\_ ,~fAutomatic i'ai<eoff~~~;;~:.
Auto CAD
AutoCAD Architecture
AutoCAD MEP
AutoCAD Civil 3D
Autodesk Inventor
Revit
~ _
No
Yes
Yes
Yes
No
Yes
Much like Adobe PDF files, the contents of a DWF file cannot be altered. Unlike PDF files, however, DWF files retain
design information (scale, measurements, assemblies), which makes them more suitable for architects, engineers, and
designers. Also, DWF files are typically much smaller than PDF files.
i& Non- DWF
Non- DWF files that can be used in QTO include PDF files, DWG files, and image files, such as JPG, TIF, and GIF.
Optimize PDF files for use in QTO by using the image settings within the PDF print driver to down sample all images
to below 150 ppi. The default setting of 300 ppi is optimized for printer output, not on-screen display, so it will not
deliver optimal performance for importing and displaying PDF images in QTO.
QTO provides a comprehensive set of takeoff tools for use with 3D DWF models, 2D DWF sheets, and non-DWF
files. Tool availability is determined by the types of files you use. If you work with model-based 2D and 3D DWF files,
you can use either automatic takeoff tools or manual takeoff tools. If you work with DWG and image files, such as
PDF's and TIF's, only manual tools are available.
• Automatic takeoff tools: For use with 3D DWF models and 2D DWF sheets. Using the design data embedded
in the DWF files by publishing applications, these tools create takeoff data automatically.
• Manual takeoff tools: For use with 2D DWF sheets and non-DWF files (DWGs, PDFs, TIFs, GIFs, and JPGs).
These tools create takeoff data by measuring drawing geometry that you select or manually trace on a sheet.
Note: To have the DWG format as an import option , you must have DWG TrueViewTM installed.
The following table shows the types of files you can use in QTO and the level of takeoff functionality available for each
file type.
2
.... hapter 1
-
~
II:
DW F,you
sed file.
, m arked
blished,
'ty that
· 3ecause of
·c takeoff
CADD e
Building Estimation and Costing
CENTRE
~~~~
~...,..
" ""-::-
~
..
~ .....,~
I
£>ocument Type
Automatic Takeoff ·
ID DWF models
Yes (all automatic tools)
No
Yes (Search Takeoff and Single-Click Auto Takeoff)
Yes
:JW G sheets
No
Yes
PDF files (without password protection)
No
Yes
;.:nage files (TIF, GIF, JPG)
No
Yes
DWF sheets
1
Manual Takeoff
B] Project
QTO, a project is a collection of files and takeoff items that yield the material quantities needed for a construction
renovation job. Project files can include DWF files (2D sheets and 3D models), DWG files, and image files (TIFs,
@Fs, and JPGs).
e typical workflow in QTO involves these steps:
• Create a project.
• Import and organize documents (DWF and non-DWF files).
• Set up the structure that will hold the takeoff data you create.
• Specify sheet scale and units (for non-DWF files).
• Create takeoff data.
• Validate takeoff-data.
• Output takeoff data to reports, export files, or DWF files .
retain
rs, and
, Graphical User Interface
E' and GIF.
· images
-will not
- default, the toolbar is docked at the top of the QTO window, the Workbook is docked at the bottom, and frequently
d palettes display as tabs at the left of the window (Figure ).
-
~
Yiew
~~
- DWF
0.. •
,_
I.,k~ff
·I
Qocument
Beport
~ $0
Window
jS<¥<!>
ti,elp
I~ . ~ • ®
c, ·I ,. A ,a .g,
(1)
II
--~ files,
s such as
dded
JPGs).
eet.
If-
r each
.. .=,.
•
I
SheetA101· Entryt.evel Upper Levell
f.
<
ITuesd.y: April l6, 2013
Fig 1: Autodesk Quantity Takeoff
3
CADD~
CENTRE
Chapter 1
Menu Bar
The menu bar at the top of the QTO window gives you access to all
available actions. Clicking a menu bar item displays a set of related
commands (f =;-t ·e 2).
.
~-~
~
Qocument
Report
lt{ondow
]:!l!lp
~ · ®
"' Auto Pan
Ctri+Shift+P
Modi!!
Toolbar
Directly below the menu bar, the toolbar provides all the tools you
need to navigate sheet s and models, create takeoff data, and add
markup. Using the takeoff tools, you can measure lengths and area,
as well as count objects in project drawings (Figure 3).
,Search
Selection
Fig 2: Menu Bar
When you select a tool, tool options are displayed below the tool on the Contextual Tools palette. The Contextual ·
Tools palette identifies the currently selected tool and provides access to tool options, such as line or fill color, opacity,
hatch pattern, text color, and font size (Figure 4).
, ~< ~ ~ :-::r·- ~ ~ls T-s-:®
. .
lW
~
- --
~ T • TJ..... --~ F>- J ~ T
S T@ ~ TJ .,.
----· .
.. .. -- ----
~'--~
---~
Fig 3: Toolbar
A tD & ®
·-
•. , __ _ ----- · - ---~-------
!
.
-cn..
T....,ff
-
-
I[2J r I[Ek I
r:d .,.
A t0 &®
~pad;,.,j"'~' . H
C.Jor. . . . . .
Fig 4: Tool bar with Contextual Tool Palette
Canvas
The canvas is the large area in the middle of the QTO window, which displays the sheet or 3D model selected on the
Documents palette. On the canvas, you create takeoff from sheets and models, annotate sheets using markup tools,
and validate the completed takeoff data.
When displaying a 3D model, the canvas contains an additional screen element, ViewCube. Click the ViewCube to
switch between standard and isometric views of your model. Use the compass ring on the ViewCube to orbit the
model in any direction.
Palettes
The menu bar at the top of the QTO window gives you access to all available actions.
Clicking a Project documents, takeoff data, and the tools you use to organize and view
documents and data are arranged on palettes that display as tabs on the left side of the
QTO window by default. Put the cursor on a tab to display the palette. If a palette is not
shown in the QTO window, you can access it on the Window menu (Figure 5).
Documents Palette
The Documents palette is where you store and organize all sheets, models, and images for
your project. The document you select on the Documents palette displays on the canvas.
Project documents are organized in a folder structure that is similar to the navigation tree in
Windows Explorer. You can add, rename, and delete folders to organize project documents.
!:!elp
Qocuments
~
!ools
~
bOntextual Tools
~
Takeoff
~
~orkbook
~
Navigator
~
,l!roperties
,!!ookmarks
~
Lal£ers
~
Model
~earch
Takeoff indicators display on document icons to identify sheets and models that contain
Reset Window La out
takeoff data. The amount of takeoff contained in each document is displayed in the Takeoff
Fig 5: Window Menu
column on the Documents palette. The values in the Takeoff column represent the sum of
manual takeoff and visible automatic takeoff for each sheet and model. Automatic takeoff that is present in multiple
views is counted for each do cument in which it is visible. The check box in the Legend column controls the visibility
of sheet legends.
4
:hapter 1
-
tlolp
CADD"
Building Estimation and Costing
CENTRE
- legend is a reference table on a drawing sheet that lists and defines the colors used for takeoff markup on the sheet.
ou can add a legend to any 2D sheet in a QTO project.
16·Ajl(·13 11:56:00 AM
16·Ajl(·13 11:56:00 AM
16·Ajl(·l3 11:56:00 AM
16·Ajl(·13 11:56:00 AM
16·Ajl(·13 11:56:00 AM
16-Apr·13 11:56:00 AM
0
0
Ac:in'nstrator
2 ...
PublisMd
Milli ••• Administrotor
2. ..
N>lish<d
Mili ... Adrt'liistrator
Fig 6: Document Pa lette
::::Ontextual
opacity,
eo.IfPalette
' Takeoff palette is where you store and manage all takeoff data for a project. The data is organized in the following
archy, which forms the organizational structure of your project:
e folders and subfolders, groups store takeoff data. In a typical construction takeoff, the information is organized
discipline, division, trade, or view type (such as plans, sections/elevations, and details). In QTO, this highest level
'organization is represented by groups. You can create multiple levels of groups and subgroups.
on the
to ols,
ups contain items, which are families of objects, such as interior walls and plumbing fixtures, to be measured
counted. Items contain objects, which are individual instances of the takeoff items in the sheets and models in
project. This hierarchy of groups, items, and objects is graphically represented in an expandable and collapsible
· ·igation tree (Figure ?).
ICubeto
it the
left side of the Takeoff palette contains check boxes that you use to control whether takeoff graphics are shown
-dden on the canvas and whether takeoff data can be edited. Use the Takeoff palette context (right -click) menu to
another view option: The Views command locates and zooms in to a selected takeoff object.
·gator Palette
n you are viewing a 2D sheet on the canvas, the blue frame on the Navigator palette outlines the area of the sheet
is currently in view. This can be helpful when you are working with a very large detailed sheet. The blue rectangle
""- as a magnifying glass on the sheet. Drag it to reposition the view location on the canvas. At the bottom of the
·,.ator palette is a zoom control toolbar. Use the controls to zoom in or out by small or large increments (Figure 8).
"' Oesaiption
Building Areas
"1111111_ __
New kern
New ~-2
·pie
ility
... New~_3
Fg
~
• Room
Existing Cond~ions
Shell
Takeoff Palette
Fig 8: Navigator
CADD"
CENTRE
Chapter 1
Model Palette
When you are viewing a 3D DWF file, the objects that are published from the design application display on the Model
palette in a navigation tree.
You can make a selection at any level of the tree, and then right-dick to access commands for filtering the display of
the model on the canvas and for creating takeoff for the selected group, item, or object:
• Hide: Hides the selected object(s) from view
• Hide Others: Hides all objects from view except the selected object(s)
• Show All: Restores the default view of the model, with all objects shown on the canvas
• Transparent: Toggles the object display between transparent and opaque
• Invert Selection: Selects all objects except the object(s) selected on the Model palette
• Takeoff: Creates takeoff for a selected group, item, or object and places the results on the Takeoff palette
• Takeoff to Item: Adds takeoff results for selected items or objects to a specified item on the Takeoff palette
Bookmarks Palette
The Bookmarks palette displays any bookmarks that were created in the drawing file by the design application from
which the drawing file was published. Use bookmarks to navigate to published or user-specified locations in the sheet
or model.
Layers Palette
Use the Layers palette to show or hide layers that were created in the design application from which the drawing file
was published.
Search Palette
Use the keyword search feature on the Search palette to locate all occurrences of a word or phrase in sheets, models,
takeoff groups, items, and objects. Use the navigational links in the search results to navigate to an item and view its
takeoff data.
Workbook
The Workbook palette is located at the bottom of the QTO window by default. Like other palettes in QTO, you can
move the Workbook so that it displays as a tab on the side of the QTO window. Use the Workbook to view detailed
takeoff data for the active sheet or the entire project.
The Workbook is organized by tabs that match the top-level groups (for example, disciplines, divisions, or trades) on
the Takeoff palette. It contains one additional tab: the Summary tab, which is a compilation of all takeoff information
for all categories.
Note: The units of measure that display in the Workbook are typically specified when you create takeoff items; however,
you can modify them directly in the Workbook.
!lf&1 Cross-Selection of Objects
When you select takeoff geometry on the canvas, the corresponding object is selected both on the Takeoff palette and
in the Workbook. Similarly, when you select an object on the Takeoff palette or in the Workbook, the takeoff geometry
is selected on the canvas. This 3-way visual cross-referencing of objects-on the canvas, at the project level (Takeoff
palette), and at the sheet or project level (Workbook)-can help you manage and validate takeoff data.
These are the rules that govern the visual cross-referencing of objects:
• A selected object is always highlighted in blue on the Takeoff palette and in the detail view of the Workbook.
6
e :\tlodel
•
lay of
e
ette
e or show a column:
• Right-click any column heading, and click the name of the column you want to hide or show.
ge the width of a column:
Put the cursor over the boundary on the right side of the column heading. The cursor changes to a doubleheaded arrow when the boundary is selected.
Drag the boundary until the column is the width you want.
· g file
odels,
:lew its
•
es) on
ation
W hen the item that contains a selected object is collapsed, the item is highlighted in gray, indicating that it
contains the currently selected object. On the Takeoff palette, expand the item to see the selected object. In the
summary view of the Workbook, double-click the item to see the selected object.
W hen the takeoff group that contains a selected object is collapsed, the group is not highlighted. Expand the
group to see the highlighted item; expand the item to see the selected object.
W hen an object is selected on the canvas, right-click, and click Locate Object to quickly find the corresponding
item and object on the Takeoff palette. QTO expands groups and subgroups on the Takeoff palette, as needed,
to expose and highlight the selected object. The object is also highlighted in the Workbook, but QTO does not
expose it automatically as it does on the Takeoff palette.
Cross- selection also works on DWF files published from QTO.
can show/hide, resize, and sort columns on the Documents palette, on the Takeoff palette, and in the Workbook
anage the display of data. You can move columns on the Documents palette and in the Workbook. The column
· gs you specify persist from session to session.
-
~
CENTRE
• Modifying the Column Layout on Palettes
n from
sheet
m u can
tailed
CADD"
ing Estimation and Costing
:-apter 1
ize the width of a column:
Double-click a column boundary to change the column width to fit the contents.
columns:
' ' d efault, columns are sorted alphanumerically in ascending order.
Click a column header to sort the values in the column alphanumerically in descending order.
Click the column header again to sort it in ascending order.
ge the column order:
' the Documents palette and in the Workbook, move any column (except the Description column) by selecting it
dragging it to a new position on the palette.
ge the tab order in the Workbook:
·e any tab by selecting it and dragging it to a new position in the Workbook.
Adding add itional Currencies
e and
oometry
-:=-a.keoff
efault Autodesk Quantity Takeoff comes with the following currencies.
$. USD
lc.¥.JPY
EUR
RS. BRL
I
£. GBP
SFr.. CHF
NZS. NZD
IAUS.AUD
ook.
Fig 9: Currencies
7
CADD"
Chapter 1
CENTRE
To add additional currencies, you need to modify the 'Currencies.xml' ii.le located at C:\ Program Files\Autodesk\
Quantity Takeoff 2013.
• Open the 'Currencies.xml' in a text editor (Figure 10).
• Add one more currency as follows.
<currency prefix="Rs:' suffix="Indian Rupees" unit="" language=nn»lndian Rupees< / currency» (Figure 11)
""•7'-x'-'o1°v;;;,:;;,.c.-;on=·· "l'.o""·-:,.:::,::::.,><;:::
..,.:c•o::o<t=-r»""",--------------------
lfc:?XIIl version="l.O" enco<Hng.s"utf-8"?>
<Qto>
<qto>
cdefi ni ti ons>
<defi ni ti ons>
=~~~~~~~;;~~r~cy•"" unH•"" />
<currency
<Currency
<currency
<currency
<.currency
=~~~:~~~i~~:r~cy. ·" uni~- />
prefix•''S'' suffix•"USO" unit•"Iqlerial" language•''ENU">US oollar</ currency>
prefix•"€" suffix•"EUR" unit•"Metric" language .. "OEU">Euro</currency>
prefix•''€ .. suffix•"EUR" unit•'..,e:tric" language•"FRA">Euro</ currencp
prefix•"¥'' suffix•")PY" unit•"Metric" language•")PN">Japanese Yen</currency>
prefixa"RS" suffix.."BRL'' unit • "Metric" lanQuage="PTB">Brazilian Real</currency>
~~~ ~ ~:~~ ~ ~:~1 ~=: ~ ~~f:~ ~f~~~f.~~!! i ~n
! !n?~~g~:~e~f.~~~ei ~;e; ~!~~;~~~~~~~~
<currency prefix .. "NZ S" suffix:oO'NZo" unit •"Metri c" language•'"'>New zealand ~llar</currencY>
<CUt:"rency prefixz"AUS" suffix="AUD" unit ="Metric" language•"">Australian Oollar</ currency>
</currencles>
</definitions>
</qto>
r
i ; ....
Fig 10: Currencies.xml
•
<currency pre
suffi x--ustt" uni~-~ al" l~ a~•""E ~<U >OS Ocill~r</currency>
<currency pre
suffix--a.-- C..lt-~ t ric" 1U9/age."DEU">Euro</ currency>
<currency prefix•", s uffix-"EtR" wsi -:..'""etri c" language•"FRA">EurO</currency>
<cur rency prefix., " suffi x-"JPY"' unit>< "'Metric" l&ry9Uage•" JPN">Japanese Yen</curr ency>
<Currency prefix•"l " suffi x-"SRt. • unit • .,.etric" l an~age•"PTB">Brazilian Real</currenc)'>
<currency prefix•"
~~~~~~~~i~i ~-)~~~=~e~e2~~!; ~;e~~!~~~~5~~~~~~
<Curr ency prefi x•"
<cu rrency pref ,."NZS" s uffix-~'" unit '""""Metri c" language:'"'>New zealand oollar</currency>
<currency pref •"AU S" suffixa"'.I.I.O" vni t •'"Metric" language•"">Australian oo11ar</currency>
</currencies>
</definitions>
</ qto>
r
Fig: 11: Modified Currencies.xml
Save and Close.
Note: It's advisable to make a backup copy of the Currencies.xml file prior to making any modifications
013 Preferences
Use the Preferences dialog to control the display and behavior of the following application components: user data,
dialogs and alerts, models, property mapping, item types and assignments, and automatic project file backups. Use
the controls on the tabs in the Preferences dialog to select options for each component.
To specify preferences:
1.
Click Edit menu » Preferences.
User Data 1 ,...~ 1 ··~~ 1 ..~" '»""'"" 1 r..a""
11
1 ··~·gvw 1 ~"'"""" 1
2.
On the User Data tab, enter your name and company
name ( Figure 12).
Company:
3. On the Model tab, specify the following view settings:
a. Enable Hardware Acceleration: Select if you want
OK
j [ Cancel
to take advantage of any performance enhancement
that is possible with your graphics processor. The
Fig 12: Preferences
new setting will take effect when you navigate back
to the current sheet after navigating to a different one.
b. Enable Takeoff Model Color: Selected by default, this option enables the takeoff color-coding of 2D views
in 3D views. Auto desk Quantity Takeoff must be restarted if you clear this option.
4. On the Mapping tab:
a. For Publisher, select either AutoCAD-based or Revit-based to identify the source of the design documents.
b. For Language, select the language to use for the property names.
c. If you want to modify any property names, double-click the current value, and enter a new name.
5. On the Item Type tab, after you have run model takeoffs, you can review the item types you specified for design
items when defining model takeoff data, and delete any item preferences that you do not want applied to future
model takeoffs. To delete an item preference:
a. Select the item preference, and click Delete.
b. When prompted to confirm the deletion, click Yes.
6. On the Auto Save tab, if you want your QTO project to be saved automatically, select Enable Auto Save, and
specify the frequency for saves by selecting a number of minutes. Automatically saving your project can minimize
..x;JY'II;;'
8
Cha pter 1
5
CADD"
ilding Estimation and Costing
CENTRE
data loss if you experience a hardware or software crash while the project is open. When you enable auto saves,
the timer starts as soon as you click OK. After the specified number of minutes has elapsed, the current project
is saved to the backup copy of the project file, which is in the same folder as the original project file.
On the Interface tab, select the check boxes next to the dialogs and alerts you want the application to display.
For example, if yo u want the Quick Start dialog to display each time you launch QTO, select Quick Start.
On the Assignment tab, if you have created assignments, you can review these relationships between model
takeoff items and catalog items (shown in the Assigned To column), and delete any assignment preferences
that you do not want applied to future model takeoff results. Items are listed in ascending alphabetical order,
based on the label style you specify (either Item Only, Item and Parent Group, or Item and Root Group). To
delete an assignment preference:
a. Select the assignment preference, and click Delete.
b. When prompted to confirm the deletion, click Yes.
utodesk\
Creating a New Project
:.rser data,
lldrups. Use
t
TO project is a collection of drawing files and takeoff items that yield the material quantities needed for a construction
renovation job. Drawing files can include both DWF and non-DWF files. Takeoff items are typically organized in
talog, grouped by disciplines, divisions, trades, or other categories.
• Start Autodesk Quantity Takeoff.
• Select 'New Project' in the 'Quick Start' Dialog (or) File menu» New (Figure 13).
• In the Project Setup Wizard dialog » Name Project page, assign the working directory and project name. Click
Next (Figure 14).
Fig 13:
•
'" 2D views
•
Quick Start Dialog
Fig 14:
Name Project
In the Project Settings, select the unit system and the currency. Select 'Set as default; if you want to save this
settings as default for new projects (Figure ... s).
On the Select Catalog page, browse to C:\Program Files\Autodesk\Autodesk Quantity Takeoff 2012\Help\
Getting Started (Metric) \Getting Started_metric.att and Import. Click Next (Figure 16).
OCUments.
• design
future
- ·e, and
ize
Fig 15:
Unit System and Currency Settings
Fig 16:
Catalog
9
cAnn·
Chapter 1
CENTRE
•
•
•
•
•
R
In the Import Files dialog, Add the given ".dwf file.
Finish
The proj ect is created, and a message notifies you that the project is ready to use. Click Close.
The project opens. Because you selected a catalog to import, QTO now gives you the opportunity to specify
the exact catalog content to import (Figure 17).
Select the required content and click OK (Figure 18).
Project Settings
The Project Settings dialog contains separate tabs where you can specify the security, units, takeoff, and time settings
for a project, as well as view the currency system you specified for the project when you created it (Figure 19)
Project SettirigS
Select llems To
- i§Jli!k
rtJ~I~I=Dllllllim
rit-0 Existing Conditions
shell
tit@
ru
lit-~ Mechanical
~ Spedalties
I
OK
II
Cancel
-~IQI'
~ fD=nnenls (3)
!l U~J @) @ ®
~ Interiors
~ Materials
I
I!
!
U.
. .
Fig 17: Catalog Content to Import
8
6
Sheet: A 104 - unnamed
Sheet AlOS -unnamed
['] Password Protect this File
PassWOfd:
_
fi\ Sheet A 103 - unnamed
~ Pr.-ticn
Time
l~
i!i Revit Architecture Model
q
Unils
Currency
Takeoff
0
0
0
0
0
0
Fig 18: Imported Documents
I
Re-Enter PasSWO<d: 1
~
1 eance1
I
[
J
Fig 19: Project Settings
Security
You can add or remove password protection for a project at any time. When you add password protection to a project,
any user attempting to open the project must first enter the designated password. To add password protection to a
project:
1.
Open the project.
2.
Click File menu » Settings.
3. In the Project Settings dialog, click the Security tab.
4. Select Password Protect this File.
5. For Password, enter a password.
6. For Re- Enter Password, enter the same password you entered above.
7. Click OK.
To remove password protection from a project:
1.
Open the project.
2.
Click File menu » Settings.
3. In the Project Settings dialog, on the Security tab, clear Password Protect this File.
4. Click OK.
Un its
These rules govern changes to project units on the Units tab of the Project Settings dialog:
• Unit System: You cannot change the unit system (imperial or m etric) that was specified when the project was
created.
• Quantity Units: These are the default measurement units that are used for new items and items with an Undefined
item type. Chan ging the Q uantity Units values has no effect on existing, defined takeoff items. Therefore, if you
change the Quant ity Units values after takeoff dat a has been created, existing measurements for defined items
10
Chapter 1
•
o specify
CADD"
· ding Estimation and Costing
CENTRE
on the Takeoff palette and in the Workbook will not be converted to the new units. To change the measurement
units for defined items, use the Takeoff Item Properties dialog.
Canvas Display Unit: You can change the display unit at any time, and the units that are displayed for existing
takeoff measurements on drawings will reflect the new unit (Figure 20).
ency
e rules govern changes to currency settings on the Currency tab of the Project Settings dialog:
• Currency: You cannot change the currency system that was specified when the project was created.
• Use Long Format: You can change the currency format (short or long) at any time.
e settings
_c.)
'eoff
se the Takeoff tab of the Project Settings dialog to control the default linear thickness and label size for the current
- off project.
Click File menu » Settings.
In the Project Settings dialog, click the Takeoff tab.
Specify the default thickness for linear takeoff. To use the specified lineweight for all linear takeoff, select Always
use default thickness.
Under Label Defaults, specify the default settings for label font size and color. Also specify the contents of the
label which can be a combination ofWBS information and quantities, or neither.
Click OK (Figure 21).
Not e: Whe n you change the takeoff defaults, any new takeoff that you create will reflect the new defau lt settings. Existing
takeoff measuremen t s on drawings are not updated to reflect new lineweight and label size settings.
a project,
on to a
Project Setting
Project SOttings
111111 I~.;D=;;,;
eEa.At u.;
;;;;.·~a
;;;..._ _ _ _ _ ___.l
. s[m
acffiuritv
ii
.
Currency
Takeoff
Time
lkll Syaem
Sys~
Security
Units
Currenc.
Mtfitft';_
Time
Metric
I Takeoff
Unear Thid<ness
0
Quartiy lkU
Length: 'l
m-----.
~1
He;ght
~
Thickne$s:
~
kea:
jm1
•+
Volume:
lm'
~I
1/4pt
Default Thickness
Always use default thickness
Label Defds
Text Size:
IWBS
Label Contents:
[
Fig 20:
Units
.
4pt
Text Color:
OK
Fig 21:
+ Qunxy
·I
2
I I
Cancel
Takeoff
e
m
values entered on the Time tab of the Project Settings dialog are used to calculate time-based costs associated with
. By default, time calculations are based on 8 work hours in a day, 40 in a week, and 160 in a month. However, you
T"
edit these values and, thereby, change the multipliers in cost calculations -ProjectSetti
- involve time. For example, if you specify a work day of 7 hours instead of
Security I~Ttme
I
Units
our work week will be calculated as 35 hours, and your month as 140 hours.
C ~:rre ncy
One Day equals: -8 hours
Takeoff
Click File menu » Settings.
MiU,t.
One Week equals: 5
days
In the Project Settings dialog, click the Time tab.
One Month equals: 4
weeks
3. On the Time tab, specify the number of hours in a standard work day,
OK
Cancel
I
I I
I
week, and month for the current project.
Click OK.
Fig 22: yme
-
ject was
-ndefined
~ re, if you
- ed items
I
--
~
11
CADD"
Chapter 1
CENTRE
Note: When yo u change t he ti me defau lts, ite ms with ho urly costs in t he curre
.ject a re recalculated, and the updated
costs display in t he Wo rkbook.
f&E Organizing Your Project
When you create a project, the documents you im port are organized in folders on the Documents palette. After
creating the project, you can import additional documents. You can also move, rename, and delete documents and
folders at any time during the project life cycle, but it is generally best to organize proj ect documents before you start
the takeoff process.
To add a top- level folder
• On the Documents palette, click New Folder. You can also right-click an empty area of the palette, and click
New Folder.
• Enter a folder name, and press ENTER.
To add a subfolder
• On the Documents palette, select the folder where you want to create a subfolder, and click New Folder. You
can also right- click the folder where you want to create a subfolder, and click New Folder.
• Enter a folder name, and press ENTER.
To move documents to a folder
• On the Documents palette, expand the folders that contain the documents you want to move.
• While pressing CTRL, select all the documents to move to a folder.
• Drag and drop the selected documents into the folder.
To rename a folder
• On the Documents palette, select the folder to rename, right-click, and click Rename. You can also select the
folder, and click in the Name column to enter editing mode.
• Enter a name for the folder, and press ENTER.
To delete a folder
• On the Documents palette, select the folder to delete, and click Delete. You can also right-click the folder, and
click Delete.
• In the alert dialog, click Yes.
To delete a document
• On the Documents palette, select the document to delete, and click Delete. You can also right- click the document
or folder, and click Delete.
• In the alert dialog, click Yes.
,,.!!!-
'
In the previously created projectj
• In the Document palette, select the folder and
right click. Select th~ 'Rename' to ol to rename
it as 'Plan Views:
~l
New folder
Cut
Copy
p.,ste
Delete
lJ
~
[ Name
_., Plan Vit ws
=·
+
j Takeoff j Legend
._ """lSfii!etiAiof :-ur;named- !
1!::::· ::~;::~::::·'
Folder Rename
12
-~@
Documonts (3) ·····
~ @@)@) )(
o
~
0
BI
:,apter 1
CADDS
· ding Estimation and Costing
•
CENTRE
Right Click on the Document palette and create two more new folders with the name of 'Elevation Views' and
'Section Views' (F" gure 24).
Select and Drag the sheets to the respective folders (Figure 25 ).
Rename the sheets as follows (Figure 26).
•
•
e. After
n ts and
re : o u start
=·
-to
IT~off ILegend
Documents (3)
Documents (3)
@@)@) ~
©)@@) ~
"' r
Takeoff
-
Elevation Views
Plan Views
~~~::~ii~~F~~~~~:-:.:l
, and click
fi Sheet: A105 • Unnamed
-
0
0
Section Views
Fig 24:
er. You
0
0
0
0
~f0..~~-~'-~F~.~~.::::~~~r!~ii.'.~~:J
Plan Views
~ Sheet: A 103 • Unnamed
Section Vtews
6
Sheet: A 105 ·Unnamed
Fig
New Fo lders
ILe~end
oo
oo
oo
--~- ] Takeoff
[ Name
! Legend
!
Elevation Views
0
0
fii Pian
Section Views
0
0
fif.S..~.~~~]
0
0
@ Elevation
..
Plan Views
..
25: Organizing the Folders
5
Sheet Rename
Creating a Catalog
you created your project, you based it on the Getting Started catalog, which populated the Takeoff palette with
ff groups and items. You can add, delete, and rename groups and items to customize the Takeoff palette for your
n•· ·ect. After you customize the Takeoff palette, you export it as a catalog, which can be used in other projects. In
.:ttlf reviously created project;
ectthe
unneeded takeoffgroups:
O n the Takeoff palette, click the 'Unlock all' icon in the column header next to Description, and click 'Yes' when
prompted to confirm the unlocking. This unlocks the catalog, allowing you to make changes. You can also lock/
unlock takeoff groups and items individually.
Takeoff
+ Description
r, and
Building Areas
&isling Conditi ...
SheD
Interiors
Materials
Mechanical
t\
The group(s) and/or item(s) you are unlocking contain
data imported from a catalog.
._j_}
Do you wish to continue and unlock these item(s)?
0
Do not s how this dialog agai n.
, . -Y
-es
-......,11
No
Unlock Catalog Items
t :'.liJlent
Select and Delete the following Catalog Items.
Specialties
Mechanical
Existing Conditions
Takeoff
~@ "
--,
J
_j
I
[i"ew AII
100 WBS
0 D .. New Group
+ Description
0 D .. New Group_3
0 D .. New Group_4
0 D .. New Group_5
Building Areas
Shell
Interiors
Materials
Catalog Items
13
CADD®
Chapter 1
CENTRE
Note: As you saw in an earlier exercise when importing a catalog, you can
exclude groups from your project catalog by clearing check boxes in the
Select Items to Import dialog. Takeoff groups, whether created through t he
catalog import process or with tools on the Takeoff palette, can be de leted at
any time. If you attempt to delete a group or item that contains takeoff data,
QTO alerts you that your selection contains takeoff data and prompts you to
confirm the deletion.
. · ~J·..-.
Talr.eoff Group
WBS:
~
--
-X· -
-
~
.
Jll
Exterior
Oescripijon: Exterior constructionl
Ill
Gelle<l!l [
c
Rename a takeoffgroup:
• To rename a group, right click on that and select properties. For
this practice, click on 'Shell:
• Enter the following.
• WBS
= Exterior
• Description
=Exterior Construction (Figure 29)
c::::.QK:J [ Cancel
J
Fig 29: Group Rename
Add takeoffgroups:
• On the Takeoff palette, click an empty area of the palette and click New Group (Figure 30).
• Assign a Name and press Enter (Figure 31).
• Select the created Group and click New Group (Figure 32).
• Assign a name for the created sub-group (Figure 33 ).
ldiU:Vn
Cut
! Takeoff
Copy
I. ~@0
Paste
Delete
I
·
~0
Takeoff
d G'J
jViewAII
1
+ Desc:ription
WBS
1 ~0• E>derior
fe.teriorconstruction
~0
.
~ 0 • New Group
, O•
1~
Duplicate
~~ ~0•NewGroup_5
Fig 30: New Group
•
New Group_4
~ @0
[;;;ew Group ~
Interiors
Materials
Fig 31: New Group
·- ·
I
d B
.. -
-
~
.
~ 0 • New Group
· ~ 0 • New Group_4
~0•NewGroup_5
a@)
0 was
~0 •
"' Desc:ription
'I ~QI•I:)Cierior
. . •· . ~0
~Building hells
jViewAII
, ~@@ IViewAII
+ Oes<ription
E>derior
. .. •· . ~0
rl!uilding .Areas
~0 •
Interiors
~O •
E>deriorconstruc
,
~0•
[Exteriorconstruction
,
Fumit-
Fumit-
New Group
New Group_4
~O•NewG!oup_S
Materials
Fig 32: New Group
Building Pleas
Interiors
Materials
Fig 33: New Subgroup
JJllhi11ttWI
Repeat the steps to create some other groups and sub-groups.
Export a takeoff catalog:
• Select File menu » Export Catalog (Figure 34).
• In the Save as Catalog dialog, navigate to a location to save the created
Catalog.
• Enter a File name and click Save.
The hierarchical structure of the groups and item data displayed on the Takeoff
palette is saved in the catalog. Modifying a standard catalog and saving it with
a new name is an efficient way of creating catalogs to meet the requirements of
your project or office standard. Use catalogs to ensure a consistent data structure
across QTO projects within your organization.
illllll/JIIIDI
...
~·~·~
-
f,dit
lliew
'
Import a Catalog:
You can import takeoff groups and item names into the Takeoff palette from a
catalog or a spreadsheet. If any imported group or item name is the same as a
name that is already on the Takeoff palette, a numerical suffix is added to the
name of the imported group or item to prevent duplicate names.
.
!akeoff
Mew...
Ctri+N
Qpen...
Ctri+O
Qocument
Report
'lllld:lll
~ ~~~
Open Samples Files ...
Open Recent
mr
.!;.lose
~ave
Ctrl+S
Savel!,s ...
Settings ••.
Publish to QWF ••.
Import
~
f,xport
14
'"'m .illlill/1/11
Report...
__________:_• l*i§H·RW
f.rint
El!it
Alt+F4
Quantities ...
Fig 34: Export Catalog
Ill
.. ...,,/i
ding Estimation and Costing
CADD
CENTRE
Click File menu » Import » Catalog.
In the Import Catalog dialog, navigate to the ATT, CSV, or TXT file, and click Import. If you have installed a
supported estimating application, you may also see a file extension that is specific to that application.
In the Select Items to Import dialog:
a . Expand groups to see any items they contain. Clear the check boxes for groups and items you want to exclude
from your project.
b. To save your selections as catalog preferences that can be used when you import the same catalog in the
future, select Save selection with catalog (*.att option) . If you do not save your selections with the catalog,
during future imports, all categories will be selected by default; however, you can still choose to include or
exclude them as needed.
c. Click OK.
n import, the selected groups become top-level groups on the Takeoff palette, and they contain the items you
ed. If the Takeoff palette was empty before you imported this catalog, all groups are locked by default. Otherwise,
: the newly imported groups are locked.
the Takeoff palette, unlock the groups or items that you want to modify. If all groups are locked, you can unlock
groups and their associated items by selecting Unlock All next to the Description column header and clicking Yes
• confirm the unlock operation.
o import spreadsheet data:
1.
2.
3.
Verify that the data is in a comma-separated format and saved as a CSV file.
Click File menu » Import » Catalog.
In the Import Catalog dialog, navigate to the CSV file, and click Import.
• Creating and Organizing Work Breakdown Structure Takeoff Groups
rt
..
Customize the Takeoff palette to suit your project requirements or office standard by adding, moving, merging,
enaming, and deleting Work Breakdown Structure (WBS) groups for your takeoff items. WBS groups are shown on
m e Takeoff palette and in the workbook as an alphabetized organizational column. The information is also listed on
m e Properties palette when an item is selected. Create subgroups within WBS groups to refine the organizational
structure you need.
Note: After you have customized the Takeoff palette, you can export it as a catalog for use in other projects .
To create a top-level WBS group
1.
On the Takeoff palette, click an empty area of the palette so that nothing is selected, and click New Group. You
can also click palette menu » New Group, or right-dick and click New Group.
2. Enter a name for the WBS group, and press ENTER. The WBS group is created at the root of the Takeoff palette
and displays in the far left column.
To create a subgroup with the New Group command
1.
On the Takeoff palette, select the WBS takeoff group or subgroup for which you want to create a subgroup, and
click New Group. You can also click palette menu » New Group, or right-dick and click New Group.
2.
Enter a name for the subgroup, and press ENTER. The subgroup displays below the group. It is indented
show that it is contained within the higher-level group.
CADD"
CENTRE
Chapter 1
To create a subgroup by moving one group into another
1.
On the Takeoff palette, select the group you want to become a subgroup.
2.
Drag and drop the selected group on top of the group you want to contain it. The subgroup is contained within
the group. Expand the higher-level group to see the subgroup.
To dup li cate groups or subgroups
On the Takeoff palette, right-click the group or item you want to duplicate.
ect one of the following.
- o duplicate a group , its items, and its objects, select Duplicate.
o d uplicate just the group and its items, select Duplicate Without Objects.
To merge groups or subgroup s
1.
On the Takeorr palette, select the takeoff groups or subgroups to merge. You can merge a set of groups or a set
of subgroups, but you cannot merge a mixed set of groups and subgroups.
2.
To select a set of consecutive groups, press and hold SHIFT while selecting the groups. To select a set of nonconsecutive groups, press and hold CTRL while selecting the groups.
3. Right-click, and click Merge. You can also click palette menu » Merge. The selected groups are merged into a
single group, which is selected on the Takeoff palette.
Note: All selected groups are merged into the last group you select.
To rename groups or subgroups
1.
On the Takeoff palette, select the takeoff group or subgroup to rename.
2.
Select one of the following methods.
a. Click in the Description column of the selected group or subgroup to enter editing mode.
b. Double-click the group or subgroup to open the Takeoff Group Properties dialog, where you can enter a
new name as well as remarks.
c. Right-click the group or subgroup and select a new label from Relabel Descriptions. You can choose Same
Label for All, Label + Numbers, or Numbers only.
To delete a group
1.
Determine whether the group contains takeoff data that you want to retain.
2.
On the Takeoff palette, select the group to delete, and click Delete. You can also right-click the group, and
click Delete.
3. To delete multiple takeoff groups, press and hold CTRL, select the groups, and click Delete.
Note: If you delete a group that contains takeoff data, the data is deleted from the project.
!E Takeoff Items
QTO uses a takeoff item to represent a specific material or unit summarized in a materials list or catalog. Takeoff
items can be simple, such as a door, or more complex, such as a wall assembly, which is made up of several component
items. The manner in which takeoff is calculated for each item is determined by the item type you specify when you
create the item. The following item types are available:
• Linear: A linear takeoff item yields a linear measurement. Examples of this item type include trim and beams.
• Area: An area takeoff item yields an area calculation. Examples of this item type include flooring and carpet.
16
ing Estimation and Costing
•
within
or a set
... of non~ into
a
enter a
~se S ame
, and
CADDS
CENTRE
Volume: A volume takeoff item yields a volume calculation. Examples of this item type include concrete slabs
and rooms. Objects \\;th this item type can be created only by automatic takeoff tools.
Count: A count takeoff item yields a total number. Examples of this item type include doors, windows, and
furnishings.
Undefined: This is the default type for a newly created takeoff item. Undefined items are not counted or measured
when you use takeoff tools. Change the item type to create a valid takeoff item that can be counted or measured.
""". create a takeoff item
On the Takeoff palette, select the group or subgroup in which
to create the item, and click New item. You can also click
palette menu » New Item, or right- click and click New Item.
Description:
Damp Proof Course
Enter a descriptive name for the item, and press ENTER. The
Type:
ILnear
·I
new item is added to the selected group or subgroup.
For Type, select the calculation to use for the item .
Double- click the new item to open the Takeoff Item Properties
Visual Display
Dimension
dialog (Figure 35).
Height:
Unit
Color:
6
lm
On the General tab, define the following items.
·I
Thickness:
Unit:
Opaci~t:
a. Under Dimension, enter values for all applicable
0
70%
lm
·I
dimensions, and select corresponding units of measure.
Fig 35: Takeoff Items Properties
The Dimension section of the General tab is populated
with dimensions that are appropriate for the item type you
selected when you created the item. If you change the item type, the dimension fields update dynamically.
b. Under Visual Display, modify the default values as necessary. When you click the default color, the Color
dialog opens, where you can select a different standard color or create a custom color for the display of the
takeoff item. The Opacity percentage controls the depth of color
applied to the color block that is displayed on the Takeoff palette IGeneral I ~ I Cost Data
(and optional sheet legend) for the item. The higher the opacity
Cost Quantities
Unit:
Quanti~t 1 (0~/ 1):
percentage, the darker the color block. For items with an Area item
~] l m
[Length
type, you can assign hatch patterns (area fill motifs) and control
Quantity 2 (Qty 2):
Unit
hatch angle and scale. For Count items, you can specify the size
!Prea
·I l m•
and shape of count symbols that display on drawings when you
lime
create takeoff for the item.
Time:
c. Under Remarks, add any additional information that is helpful in
defining the item. Remarks can be included in custom reports,
Cost Computation
Material Cost:
which you can export to several common file formats.
100.00 X IQty 2(Prea)
On the Assembly tab, you can specify existing items that are
Labor Cost:
component parts of the item you are defining.
On the Cost Data tab, specify the per unit or lump sum costs (and
Subcontractor Cost:
optional time values) that will be used to calculate the Material Cost,
Equipment Cost
Labor Cost, Subcontractor Cost, and Equipment Cost associated
with the item (Figu ··c .16).
Fig 36: Cost Data
a. Under Cost Quantities, Quantity 1 is the primary quantity for
the item. The Quantity 1 value is fixed, based on the item type you selected. Quantity 2 is the secondary
quantity, which you can use to produce quantities based on the dimensions specified on the General tab. If
you enter a value for Quantity 2, select a corresponding unit of measure.
XL
-akeoff
nent
you
beams.
arpet.
,.,..,
CADD®
Chapter 1
CENTRE
b. For Time, enter the amount of time needed to construct the item. Trme can be computed on either a per
unit or lump sum basis. To compute time on a per u nit basis, enter a time value, and then select a QTO
quantity as a multiplier: To compute time on a lump sum basis, enter a time value (such as 5 days) , and then
select 1 as the multiplier.
c. For Material Cost, enter the cost of raw materials for the item , either on a per unit or lump sum basis.
d. For Labor Cost, enter the labor cost for installation, either on a per unit, lump sum, or hourly basis.
e. For Subcontractor Cost, enter the cost of subcontracted labor, either on a per unit, lump sum, or hourly basis.
f.
For Equipment Cost, enter the cost of purchased or rented equipment n eeded for installation. As with the
other costs, Equipment Cost may be entered either on a per unit, lump sum , or hourly.
I
Calculation Type
Cost
Per Unit
Cost per unit of measure (for example,
Qty 1 or Qty 2 (whichever unit of
if the item cost is 12 per sq ft, enter 12)
measure matches the cost you entered)
Lump Sum
Total cost of item
1
Hourly
Cost per hour (for installer or equipment)
Hours
!B Creating an Assembly
Takeoff items that contain component items are called assemblies. For example, if an interior wall item is created as an
assembly, you can expand the wall item in the Workbook and view the component items that make up the wall, such
as gypsum wallboard, wood studs, and insulation. Before creating an assembly item, make sure all of the assembly
components have been added to the Takeoff palette.
HANDS-ON
Create a takeoff item and an assembly on the Takeoff palette (Figure 37).
• On the Takeoff palette, select Interiors » Floor Finishes, and click 'New item:
•
Rename the item as follows . And press Enter.
•
• WBS
=Floor
• Description
= Carpet
The carpet item is added to the Floor Finishes subgroup. For Type, select Area (Figure 38).
Takeoff
a@]
+ I Description
Exterior construction
Fumishing
Building Areas
Interiors
Partitions
Aoor. ~mic Tile
New Item ~ Aoor. Ceramic Tile
• New Group ... Ceiling Finishes
New Group_5 Materials
F1c: 3
18
'
New Item
Fig 3: ,,
Area
undeflned
Linear
Area
Volume
Count
New Item Type
G
>apter 1
r aper
a QTO
d then
is.
cAnn·
CENTRE
Estimation and Costing
'Uble-click the new item. In the Takeoff Item Properties dialog, select a color shade, hatch pattern, angle
scale (Figure 39).
e Cost Data tab, enter the following.
- [aterial Cost = 5.00; Multiplier = Qty 1 (Area)
Lab or Cost = 2.00; Multiplier = Qty 1 (Area)
Equipment Cost= 20.00; Multiplier= 1 (Figure 40)
.· basis.
ith the
alceoff Item
WBS:
Aoor
Description:
Carpet
I!Ilea
Type:
·I
General
0
-
VIsual Oisplay
Oimension
Thickness:
Unit:
Color:
·I
lm
Opacity:
70~.
Material Cost
Hatch:
1- :
Angle:
tied as an
, such
5.00 X , Clty,~)
·I
2.00 X ,Clty ,~)
·I
Labor Cost:
Subcontractor Cost:
0
Scale:
Equipment Cost:
~S&embly
I
20.0<1 X 1
Fig 39: Takeoff Item
Fig 40:
Properties
·I
Cost
Click OK.
an item by copying a similar item:
On the Takeoff palette, expand Materials Woods, Plastics and Composites (Figure 41).
Select 2440mm Wood Studs 50 x 100mm, right-dick, and click Duplicate. Copy of2440mm Wood Studs 50 x
OOmm is added to the Takeoff palette (Figure 42).
~~ ~~~ ~=Piastics&~sites
~
~
~
New ~em
2440mm Wood Studs 50 ...
"" New Group ... Thermal & Moisture Protection
"" New Group... Finishes
Fig 41:
Materials
I ~~ New~_5
~
linear
I~
~
~
~
MUrialsf'IMiics &Conwstes
WOO<J$.
2440:ml Wood~ SOx 100nm
Copy cl 24Mmn Wood Studs SOx 100...
• New~ -·· Thermal & Moisttxe Protection
• New~-·· linshes
•
'f New~
New lem
New le...
Fig 42:
Duplicate
:;)ouble-click Copy of2440mm Wood Studs 50 x lOOmm. In the Takeoff Item Properties dialog, enter the following.
Description = 2440mm Wood Studs 50 x 150mm
Type = Count
Height = 2440; Unit = mm
Thickness = 50, Unit = mm
:\[aterial Cost= 4.00, Multiplier= Qty 1 (Count)
:..abor Cost = 5.00, Multiplier = Qty 1 (Count)
19
CADD"
Chapter
CENTRE
1
--Tabolfltem ·· ~~
WBS:
New bem_2
Deseriplion:
2441rnm Wood Studs 50 x 150mm
[eo.n
Type:
I
Generol Aoaombly
·l
I eo.t o.ta I
VIS\JOI Olsploy
[);memion
Height;
Unit
2440
I""'
~~-----
Color:
·I
Unit
0
lm
Thickness:
Unit:
·I
Cost Computation
3{)%
Material Cost:
I
Symbol:
·I
I""'
50
0p!lcily:
-
4.00 X Qty 1 (Court)
0- -
Symbol Size:
5.00 X
8
Fig 43:
•
I
T
Labor Cost:
IQty 1 (Court)
·I
Takeoff Items Properties
Click OK.
Create an interior wall assembly:
• On the Takeoff palette, under Interiors, select Partitions, and click New item (F' gure 44).
Exterior
Exterior construction
Furnishing
New Group
Furnishing
Building Areas
lnteriOIS
NewGmup_4
• New Group
• NewGmup_4
il • New Group
Part~tons
Wall. Interior. 124mm PartHian (1-hr)
New kern
New ke ... I ~ Wall. Interior, 108mm Cavity WaH
New ke... II Wall. Interior. 155mm PartHian (2·hr)
Linear
Linear
New kern
New l e .. .
Newke .. .
Linear
Linear
...
Linear
Interiors-Partitions
•
lnteriOIS
Partttions
Wall. Interior. 124mm Partftion (1-hr}
Wall. Interior. 108mm Cavity Wall
Fig 45:
Linear
New Item
In the Takeoff Item Properties dialog, enter the following .
• General tab:
Height
= 2440; Unit = mm
Thickness
•
=
150; Unit
=
mm
Color = <select a color»
On the Assembly tab:
Create a New Unit. In the Browse dialog, select the components by doing the following:
Expand Materials, and expand the subgroups to display the component items.
While pressing CTRL, select the following: Gypsum Board, 16mm; Insulation Fiberglass, Blanket, R- 19;
and 2440mm Wood Studs 50 x 150mm.
•
Click Select (FiP'L re 46).
In the Takeoff Item Properties dialog, click Apply (Fgure 47).
., ill New Group_5 • Materials
., ill New Group· Woods . Plastics & Composites
Nev; Item - 2440mm Wood Studs 50 x 100mm
Newltem_2- 2440mm Wood Studs 50 x 150mm
., liill Ne.v G roup_2- Thermal & Moisture Protection
•
•
New Item- Insulation Fiberglass . Blanket. R-19
., Iiiii New G roup_3 - Finishes
•
New Item- Gypsum Board. 16mm
Assembly
20
"'
Assembly
Chapter 1
CADD"
ding Estimation and Costing
CENTRE
• interior wall assembly is created. Next, you add formulas for the components, which will allow the software to
ate item quantities and costs. The costs you specify for the components of an assembly supersede any costs you
":' erify for the assembly item itself.
For Gypsum Board, 16mm, click in the Quantity 1 column. In the Formula Editor: For Quantity Values, select
Area. The value is displayed in the fx field, and the formula is displayed below it. All formulas begin with an
equal sign ( = ).
For Operators, select/.
In the fx field, after Area/, enter 2.88.
Finish (Figure 48).
Note: For a standard 1220 x 2440 mm sheet of gypsum wallboard (2.88 square meters), the formula to determine the number
of sheets needed for one side of a wall is Area/2.88. If you want to calculate the number of sheets needed for both s ides
of a wall. you wou ld enter (Areaf2 .88) x 2.
In the Takeoff Item Properties dialog, for Gypsum Board, 16mm, click in the Unit column, and select ea. This
is the unit of measure that the software will use when calculating the count formula.
Using the same method, specify formulas for the other components:
• Insulation: For Formula, specify Area/.702, and for Unit, select ea. (This is the area of a standard 2340 x
300mm batt of insulation, converted to square meters.)
• 2440mm Wood Studs 50 x 150mm: For Formula, specify Length/.406, and for Unit, select ea. (This calculation
allows for a stud every .406 m.) (Figure 49)
FOmiilla Editor - New
------
Operators
~
[0
_.,
~·
-- --
'
- -----
Functions
fx
Area/2.8&
Quantity 1 =Area/2.8&
F1g 49: Formulas
Fig 48: Formula
Click OK.
Quantity Takeoff
et, R-19;
~
provides a comprehensive set of takeoff tools for use with 3D DWF models, 2D DWF sheets, DWG sheets, PDFs,
image files (TIFs, GIFs, and JPGs). The type of document you select on the Documents palette determines the
that are available for automatic and manual takeoff (or) on-screen takeoff.
Automatic Ta-keoff~
Manual Takeoff
Yes
No
DWF sheet
Yes (except Model Takeoff)
Yes
G sheet (from DWG TrueView- )
No
Yes
No
Yes (except Single-Click Linear Takeoff)
~ ~
"?or image file (TIF, GIF, )PG)
...., ~- ·; ,-;i .,.:: "-
21
CADD®
CENTRE
Chapter
QTO generates quantities for model objects by extracting their embedded design data and mapping it to dimensio
in the catalog. As you work, notice that some dimensions are mapped automatically, based on item type. The ite
type defines the primary dimension of the item; for example, by default, Linear items are mapped to Length. Eac
dimension is also mapped to a default object property, which is the property that is measured during takeoff. Default.
obj ect properties are specified on the Mapping tab of the Preferences dialog. By default, linear objects are mappe
:o the Length prop erty. Therefore, if a linear object contains a Length property; the length of the object is measure
::-eponed during takeoff.
--f
W
•m e Linear objects, such as interior walls, have additional linear properties, such as Width and Unconnected Height.
When additional properties are available for an object, they display in the dimension columns. You can select a different
roperty to change dle ?ropert)· that is measured during takeoff.
Some objects do not contain the default property. In this case, the primary dimension value is Undefined on the Takeoff
palette an d no measurement can be generated fo r the object. By specifying a property for the primary dimension, x_ou
can generate a takeoff measurement for the obj ect. If an object does not contain a mappable property, you must enter
an override in the Workbook to create a measurement fo r the object.
!Ell Automatic Takeoff Tools
Use automatic takeoff tools with 3D DWF models and 2D DWF sheets. These tools create takeoff data using the design
data embedded in the DWF files by publishing applications. These tools are:
• Model Takeoff: This tool, which can be used only with 3D DWF files, extracts the object tree from the model
and adds it to the Takeoff palette. The items that are created by the Model Takeoff tool are placed in a takeoff
group whose name is based on the model name. You create valid takeoff for these items by dragging them to a
defined area (root, group, or item) on the Takeoff palette.
• Search Takeoff: This tool, which can be used with 3D models and 2D sheets, creates takeoff data for multiple
items based on search criteria you define. Using the tool, you select a piece of geometry on a sheet and specify
search criteria based on the object's design data. The software finds all objects in the project that match the
search criteria. The geometry and properties for the objects are loaded into the Takeoff palette item. Select an
item on the Takeoff palette prior to starting a search takeoff to have the results added to that item and named
based on the item's family or style.
• Single-Click Auto Takeoff: This tool, which can be used with 3D models and 2D sheets, lets you create a
takeoff measurement with a single click on a piece of geometry.
!E1J Manual Takeoff Tools
Manual takeoff tools can be used with 2D DWF sheets and non-DWF files, such as PDF and TIF files. They measure
drawing geometry to create takeoff data. These tools are:
• Linear Takeoff: This group of tools lets you record linear measurements by tracing lines on a floor plan. Using
the Single-Click Linear Takeoff tool, you can create a linear measurement by clicking on a line.
• Area Takeoff: This group of tools lets you record area measurements by tracing geometry on a floor plan.
• Count Takeoff. Use this tool to tally and record occurrences of objects, such as windows and doors, that you
want to quantify on a floor plan.
• Backout Takeoff. This group of tools lets you refine takeoff data by subtracting from previously recorded
counts or measurements.
lUI
Chapter 1
ro dimensions
.1Je. The item
- Length. Each
-eoff. Default
tids are mapped
f
=- files have a scale that is set when the file is published. That scale is reflected in the measurements that are calculated
,JJmU:.
displayed in QTO. You cannot change the scale of a drawing when the scale is set by the authoring application.
DFs and image files (TIF, GIF, JPG), you must specify the sheet scale before you can use the manual takeoff
or linear or area measurements. Without a sheet scale, only the Count Takeoff tool is available. You can select
efined scale, if known, or set the precision manually by plotting points in a drawing.
tt '
ed Height.
lie!ieCt a different
th DWF and non-DWF files, you can specify drawing units.
n·
11
'~·'dejined scale for
Ill'
original drawing is known to you.
O n the Documents palette, select the image file, rightclick, and click Properties.
In the Document Properties dialog, click the Units and
lll
Scale tab and select the following.
• Scale Style = Engineering.
• Drawing Units = Millimeters.
• Sheet Scale = <select the suitable scale> and click
OK (Figure 50).
the model
in a takeoff
them to a
r m ultiple
d specify
match the
Select an
- d named
an image file
can select a predefined scale for an image file, if the scale
the design
.~
CENTRE
Specifying Sheet Sca le
is measured
the Takeoff
ension, you
m ust enter
CAnn·
ing Estimation and Costing
l Scale
:ou do not know the scale of the original drawing, set
!lntu•· ~
OocumentP · ~
Scale Sl'Jie:
IEngineertng
Drawing Units:
LJ Apply to all sheets in this project.
Sheet Scale:
Custom Scale
CL<Stom Scale
IL1 ----'1
Ll50_ _ __,
[ Set scale by plotting points ...
j
' e of the image file manually by plotting points in the
Specifying the scale calibrates the manual takeoff tools
·e distortions in scanned image files.
O n the Units and Scale tab of the Document Properties
dialog:
OK
II
Cancel
I[
Apply
Fig 50: Units and Scale for an Image file
For Drawing Units, select a unit.
create a
measure
. Using
plan.
-
In the Sheet Scale select 'Custom:
To make this drawing unit the default for the project,
select Apply to all sheets in this project.
Click Set scale by plotting points (Figure 51).
In the Set Scale by Plotting Points dialog, for Baseline
Segment Length, enter the 'known dimension of an object.
On the canvas, trace the size of the object as the baseline
Enter a baseline segment length. and then specify start and end
points for the measurement on the canvas.
Baseline Segment Length:
Meas ured Segment Length:
Calculated Scale:
OK
II
Cancel
Fig 51: Set Scale by Plotting Points
segment . QTO records the measured length of the
segment, and calculates the scale of the drawing. If you change the length or unit of measure of the baseline
segment, the scale calculation updates dynamically.
that you
recorded
ecifyi ng Drawi ng Units
has both drawing units and display units. Drawing units are specified at the sheet level, as explained in
Display units, which are the units displayed in takeoff measurements on drawings, are specified at the
s;.e::~:m.
<el..
23
CADD"
Chapter 1
CENTRE
Drawing units are the units of measurement for a sheet. The value you specify
':<ming units is based on paper size.
Typical values are inches, centimeters, and millimeters. For example, an o -li.IU.L · :0- inch d rawing uses inches fo r
drawing units. For scanned drawings, the drawing units are determined by che size of m e original sheet. The ratio o
paper size to real-world units represents the scale of the drawing. For example, a one- inch object on a sheet with a
scale of 1" = 100' represents a real- world object that is 100 feet long. When you specify drawing units for a sheet, you
can apply the units to all sheets in the project.
,
To specify drawing units
1.
On the Documents palette, select a drawing.
2. Click Document menu » Units and Scale. You can also select the drawing, right- click, and click Properties to
open the Document Properties dialog.
3. On the Units and Scale tab of the Document Properties dialog, for Drawing Units, select a unit of measu,re.
4. If you want the drawing unit applied to the entire project, select Apply to all sheets in this project.
HANDS-ON
•
•
•
•
•
•
File menu » Import » Sheets & Models.
Select 'Al01 - Entry Level & Upper Level1_m.pdf' from 'C:\Program Files (x86)\Autodesk\Quantity Takeoff
2013\Help\Getting Started (Metric)' and import.
On the Documents palette, select the image file.
On the canvas, zoom in to the south entry door (Figure 52 ).
Click Document menu Units and Scale.
In the Document Properties dialog, set the following:
• Drawing Units = Millimeters
• Select 'Scale by plotting points'
• In the Set Scale by Plotting Points dialog, for Baseline Segment Length, enter 1830, and select Millimeters.
• On the canvas, trace the width of the south entry door as the baseline segment by clicking to specify the
start point and clicking again to specify the end point (Figure 53 ).
~'·
_ x_
---Enter a baseline segment length. and then specify start and end
points for the measurement on the canvas.
Baseline Segment Length:
IMilineters
1830
Measured Segment Length:
0.32795 mm
Calculated Scale:
0.00018:1
OK
Fig 52:
PDF file
Fig 53:
Scale
by
j[
... j
Cancel
Plotting Points
QTO records the measured length of the segment and calculates the scale of the drawing. If you change the length or
unit of measure of the baseline segment, the scale calculation updates dynamically.
• Click OK. In the Document Properties dialog, the
Custom Scale
calculated scale displays as the value for Custom Scale
Custom Scale
(F :; t ~ ).
0.00018
1
•
Click OK.
[ Set scale by plotting points ... ]
ig
24
.r; . Scale
;>er size.
m es for
:ratio of
with a
oet, you
2
:rties to
illre.
3.keoff
e::ers.
·. the
n or
2. MANUAL TAKEOFF TOOLS
Manual takeoff tools can be used with 2D DWF sheets and non-DWF files, which include DWGs,
PDFs, TIFs, GIFs, and JPGs. This takeoff method is sometimes called on-screen takeoff. They measure
drawing geometry to create takeoff data. These tools are:
• Linear Takeoff: This group of tools lets you record linear measurements by tracing lines on a
floor plan or, in the case of the Single-Click Linear Takeoff tool, by clicking on a line.
• Area Takeoff: This group of tools lets you record area measurements by tracing geometry on
a floor plan.
• Count Takeoff: This tool lets you tally and record occurrences of objects, such as windows and
doors, that you want to quantify on a floor plan.
• Backout Takeoff: This group of tools lets22 you refine takeoff data by subtracting from previously
recorded counts or measurements.
Note: All sheets require a scale in order for takeoff tools to be used. DWF files contain a scale that is set
when the file is published. For PDFs, TIFs, and other image files, you must specify the sheet scale before
you can use manual takeoff tools for linear or area measurements. Without a sheet scale, only the Count
Takeoff tool is available.
~ Count Takeoff Tool
The Count Takeoff tool tallies the occurrences of a particular object on a DWF or non-DWF floor plan
and creates takeoff for each occurrence of the object. Use this tool to create takeoff for objects, such as
\'indows and doors, that have a Count item type. If you select a non-Count item, a message displays
to notify you of the mismatch between the tool and item type, and any takeoff objects you create are
placed in a Count item at the root of the Takeoff palette. To perform a count takeoff
1.
Open the floor plan that contains the objects you want to count, and zoom in if necessary.
2.
On the Takeoff palette, select the corresponding Count takeoff item.
3.
On the toolbar, click Count Takeoff.
O n the Contextual Tools palette, modify the color, opacity, count symbol, and symbol size, as
needed. The Color and Opacity values you specify are applied both to the color block on the
Takeoff palette and the count symbol that is added to the canvas.
S. On the canvas, select each object to include in the takeoff item. Each time you select an object, a
count symbol is placed on the sheet, and a takeoff object is recorded both on the Takeoff palette
and in the Workbook.
25
CADD"
Chapter
CENTRE
The new takeoff objects inherit the item type and name of the selected item. As the objects are created, a numerical
suffix is added to prevent duplicate names.
Note: To make it easier to select objects, turn off the visibility of any existing ta keoff m arkup using the ShowfHide
functionality on the Takeoff palette.
Note: If the item you selected on the Takeoff palette does not have a Count item type, a message displays when you select
the first object on the floor plan . In the message box, click OK. The Count takeoff object cannot be added to the non-Count
item you selected; therefore, QTO adds the object to a Count item at the root of the Takeoff palette. You can continue
selecting objects on the floor plan, and they will be added to the newly created Coun t item . On the Takeoff palette, this
item is listed in the Description column as Count. Either rename the item and define its properties as needed, or drag the
objects to the appropriate item and delete the empty Count item.
·
To rename takeoff objects for easier identification, do one of the following:
• On the Takeoff palette, select an object, and then click the Description value to enter editing mode. Enter' a
new name, and press ENTER.
• On the Takeoff palette, double- dick a takeoff object. In the Takeoff Object Properties dialog, enter a descriptive
name for the object, and click OK.
IH ANDS-ON: JOINERY DE'I'_~IJ- PREPARATIQ~fE9~_A .rDL~
•
Create a new project in Autodesk Quantity Takeoff as follows.
= Count Takeoff
• Name
• Unit System =Imperial
= Rs.
• Currency
=None
• Catalog
= Select the given file '2D Plan.PDF
• Import Files
=·
"'I Tllk:ooff ll_..t j LestModi&d
0
0
17-ll9-:10l3 10:39:00
17.()9-:1013 10:39:00
Fig 1:
•
--
2D Plan
Set the 'Scale' for the document as follows.
• Document menu » Units and Scale
Scale Style = Engineering
Drawing Units = Feet
•
26
Sheet Scale = Custom ( F1g~ re 2)
Select 'Set Scale by Plotting Points' option and select two points on the canvas to measure the width of the
Hall (room inside dimension) and set the Baseline Segment Length as 16' (Figure 3).
C::Jter 2
cAnn·
g Estimation and Costing
CENTRE
erical
L
S.t Scale by Plotting Points
WBS
Enter a !Mseline segment length. and thtn speocift start ond end
points for the measurement on the canvas.
S.sel;ne Seo-t lengtho
't' Joinery Details
16
Me..uoed Seo-t Lengtho
3.34263 ft
Calcufllted Scale:
o.zossu
0
01
02
~~
I~
"'
Description
Type
JOOery Details
Door 4' X7'
Door 3' X 7'
Door 2'6" X 7'
Count
Count
w
0
Wndow5'X4'
Wndow4' X4'
Wl
I
\V
Count
Count
Count
Count
v
fig 3 W BS
Fig 2: Set Scale
Select the item 'D' and activate the 'Count Takeoff' tool. Set the Symbol (shape, Color and Size) as per the
requirements and pick a point near the 'D' door .
~ ter
a
:riptive
Count
Count
Count
W~nd ow4' X4'
Count
Count
D
Fig 4· Count Takeoff
In the 'Takeoff Items Properties' of the 'D' group, enter the values fo r the material and labor costs ( gure
Customize the Workbook columns to get the following report (Figu"'e 6).
~) .
Cost Computation
Material Cost
9.000.00 X
IQty 1 (Count)
·I
1.000.00 X
IQty 1 (Count)
·I
Labor Cost:
Subcontractor Cost
x i. ______,~I
Equipment Cost
WBS +
Quantity 1
Oescriptioo
j
Joinery Details
X [.____ _ _
I
I
I
1
-'--D-etai-ls-.0----+:-=
· =Do-o-r-4'_X_7_ _ t:1.000~
_j
• l ~~~J-oi-nery
,__
Total Cost
10.000.00
10.000.00
Fig 6: Workbook
Fig 5: Cost
In the same way complete the 'counting for other doors, windows and ventilators.
l;I @j . .- - - - ·
Type
'
Description
c;ou,t
c;ou,,
t
WIOdow 4'X4' (6) Coc.nt
-
-
the
Joinef}' Deta;Js
· r------:-N ·. Jo~efY __[)eta;Js.D
I
Quantity 1
Total Cost
I
. --+
76.900.00
D<lor4' X 7'
1.000 ea
10.000.00
D<lor 3' XT
2.000 ea
- - - - 15.800.00
--.:!_oinef}' o~as .D2
[)Q~ 2'6'' XI._--i--2.000 , ea I
13.800.00 I
JoinefY Details.¥
. Ventilator 'Z X 2'
2.000 ea
4.600.00
JoinefY Det~a~.w - -- 1 W~ndow 5' X4;~ 1 · 9.000.00
1
Joinef}' Deta;Js.Wl
Window 4' X4' 1
6.000 I ea .
23.700.00
-r:::::J;ooo
Fig 7: Count Takeoff & Workbook
27
cAuu·
CENTRE
Chapter
f)ll] Single-Click Linea r Takeoff Tool
You can use the Single-Click Linear Takeoff tool on DWF and DW G files, but not on PDF and image files.
1.
Open the floor plan that contains the linear objects you want to measure, and zoom in if necessary.
2. On the Takeoff palette, select the corresponding Linear takeoff item.
3. On the tool bar, click Single-Click Linear Takeoff.
4. On the Contextual Tools palette, modify the Color and Opacity values, if desired.
s. On the canvas, select each object to include in the takeoff item.
Each time you select an object, a takeoff object is recorded both in the Takeoff palette and in the Workbook. In the
summary view of the Workbook, the total length of the takeoff objects displays in the Quantity 1 column for the item.
In the detail view of the Workbook, the Length column displays the length of each object below the item total. If the
item you selected on the Takeoff palette does not have a Linear item type, a message displays when you select the first
object on the floor plan. In the message box, click OK. The Linear takeoff object cannot be added to the non-Linear
item you selected; therefore, QTO adds the object to a Linear item at the root of the Takeoff palette. You can COJiltinue
selecting objects on the floor plan, and they will be added to the newly created Linear item. On the Takeoff palette,
this item is listed in the Description column as Linear. Either rename the item and define its properties as needed, or
drag the objects to the appropriate item and delete the empty Linear item.
DfJ Using Linear Takeoff Tools to Trace Geometry
For PDFs and image files, such as TIFs, you must specify the sheet scale before you can use linear takeoff tools to trace
drawing geometry.
1.
Open the floor plan that contains the linear objects you want to measure, and zoom in if necessary.
2.
On the Takeoff palette, select the corresponding Linear takeoff item.
3. On the tool bar, click the linear takeoff tool that is appropriate for the geometry you need to trace:
a. Polyline Linear Takeoff Tool (for lines and arcs)
b. Rectangle Linear Takeoff Tool
c. Ellipse Linear Takeoff Tool
4. On the Contextual Tools palette, modify the tool options, if desired.
s. If turning off Snaps would make it easier to trace geometry, click Takeoff menu » Snap to Point.
Note: To pan the drawing when you are in the process of tracing geometry: Press and hold the SPACEBAR to switch the
takeoff tool to Pan mode, and pan the drawing until the geometry you need is in view. Release the SPACEBAR to return the
takeoff tool to its original state, and complete the takeoff measurement.
6.
On the canvas, trace the linear object:
a. Polyline tool: Draw line segments, arc segments, or a combination of line and arc segments. You can switch
between line and arc mode while drawing a continuous polyline.
b. Rectangle tool: Click to specify the start point, move the cursor to the opposite corner of the rectangle,
and click to specify the end point.
c. Ellipse tool: Click to specify the start point, move the cursor to the opposite extent of the ellipse, and click
to specify the end point.
Each time you create an object, the takeoff object is recorded both in the Takeoff palette and in the Workbook. In
the summary view of the Workb ook, the total length of the takeoff objects displays in the Quantity 1 column for the
item. In the detail view of the Workbook, the Length column displays the length of each object below the item total.
28
·m ation and Costing
Chapter 2
CADD"
CENTRE
akeoffTool
1-
you with several area takeoff tools, all of which create area measurements from geometry on a floor
tools to create takeoff for items, such as rooms and flooring that have an Area item type. If you select
::tern, a message displays to notify you of the mismatch between the tool and item type, and any takeoff
oeate are placed in an Area item at the root of the Takeoff palette.
image files, such as TIFs, you must specify the sheet scale befo re you can use area takeoff tools to trace
ea-y.
· ok.In the
for the item.
otal. If the
ct the first
on-Linear
can continue
ff palette,
~>-- nee ded, or
:ools to trace
.-
e flo or plan that contains the area objects you want to measure, and zoom in if necessary.
akeoff palette, select the corresponding Area takeoff item.
'toolbar, click the area takeoff tool that is appropriate for the geometry you need to trace:
- e Area Takeoff Tool
"""'"' c.LG.u;a=;.t e Area Takeoff Tool
.\rea Takeoff Tool
·as, trace the area object:
:.;:~:Jorli.' ne tool: Draw line segments, arc segments, or a combination ofline and arc segments. You can switch
121rw'een line and arc mode while drawing a continuous polyline.
~..._.~~e tool: Click to specify the start point, move the cursor to the opposite corner of the rectangle,
dick to specify the end point.
:se t ool: Click to specify the start point, move the cursor to the opposite extent of the ellipse, and click
~ specify the end point .
:::lili!!tz:::ed estimate of part of a wall of a building from the given section view. Assume
f'
8).
l:Sf~ifica.Jtions:
concrete shall be of Lime Concrete. Cost = Rs. 1000/m3 •
and Plinth shall be of 1sr class brick work in lime mortar. Cost= Rs. 900/m 3 .
Course: 3mm c.c. with water proofing compound. Cost = Rs. 100/ m 2 •
e::::st::r!!Q] e: P' class brick work in lime mortar. Cost = Rs. 320/m 3•
't::::::i:s!:~)~ 12cc cement plastered. Cost = Rs. 50/m2 •
·"'"'""""'"'-'Uil
~
Dl
300
can switch
3
rectangle,
and click
~
d Plinth = Volume X Cost
-- 0.2) + (0.5 X 0.2) + (0.4 X 0.8)) X 900
20
20
30
ook. In
for the
- m total.
f Course = Area (Length X Breadth) X Cost
.- 100
Fig 8
29
CADD"
CENTRE
Chapter 2
f)IIJ Single-Click Linear Takeoff Tool
You can use the Single- Click Linear Takeoff tool on DWF and DW G files. but no~ on PDF and image files.
1.
Open the floor plan that contains the linear objects you want to measure, and zoom in if necessary.
2. On the Takeoff palette, select the corresponding Linear takeoff item.
3. On the toolbar, click Single- Click Linear Takeoff.
4. On the Contextual Tools palette, modify the Color and Opacity values, if desired.
5. On the canvas, select each object to include in the takeoff item.
Each time you select an object, a takeoff object is recorded both in the Takeoff palette and in the Workbook. In the
summary view of the Workbook, the total length of the takeoff objects displays in the Quantity 1 column for the item.
In the detail view of the Workbook, the Length column displays the length of each object below the item total. If the
item you selected on the Takeoff palette does not have a Linear item type, a message displays when you select the first
object on the floor plan. In the message box, click OK. The Linear takeoff object cannot be added to the non- Linear
item you selected; therefore, QTO adds the object to a Linear item at the root of the Takeoff palette. You can continue
selecting objects on the floo r plan, and they will be added to the newly created Linear item. On the Takeoff p,a lette,
this item is listed in the Description column as Linear. Either rename the item and define its properties as needed, or
drag the objects to the appropriate item and delete the empty Linear item.
fJfJ Using Linear Takeoff Tools to Trace Geometry
For PDFs and image files, such as TIFs, you must specify the sheet scale before you can use linear takeoff tools to trace
drawing geometry.
1.
Open the floor plan that contains the linear objects you want to measure, and zoom in if necessary.
2.
On the Takeoff palette, select the corresponding Linear takeoff item.
3. On the toolbar, click the linear takeoff tool that is appropriate for the geometry you need to trace:
a. Polyline Linear Takeoff Tool (for lines and arcs)
b. Rectangle Linear Tal<eoffTool
c. Ellipse Linear Takeoff Tool
4. On the Contextual Tools palette, modify the tool options, if desired.
5. If turning off Snaps would make it easier to trace geometry, click Takeoff menu » Snap to Point.
Note: To pan the drawing when yo u are in the process of tracing geometry: Press and hold the SPACEBAR to switch the
takeoff tool to Pan mode, and pan the drawing until the geometry you need is in view. Re lease the SPACEBAR to return the
takeoff tool to its origi nal state, and com plete the takeoff measure me nt.
6.
On the canvas, trace the linear object:
a. Polyline tool: Draw line segments, arc segments, or a combinat ion ofline and arc segments. You can switch
between line and arc mode while drawing a continuous polyline.
b. Rectangle tool: Click to specify the start point, move the cursor to the opposite corner of the rectangle,
and click to specify the end point.
c. Ellipse t ool: Click to specify the start point, move the cursor to the opposite extent of the ellipse, and click
to sp ecify the end point.
Each time you create an object, the takeoff object is recorded both in the Takeoff palette and in the Workbook. In
the summary view of the Workbook, the total length of the takeoff objects displays in the Q uantity 1 column for the
item. In the detail view of the Workbook, the Length column displays the length of each object below the item total.
28
Building Estimation and Costing
CADD'
CENTRE
fJ6I) Area Takeoff Tool
Q TO provides you with several area takeoff tools, all of which create area measurements from geometry on a floor
plan. Use these tools to create takeoff for items, such as rooms and flooring that have an Area item type. If you select
a non- Area item, a message displays to notify you of the mismatch between the tool and item type, and any takeoff
objects you create are placed in an Area item at the root of the Takeoff palette.
For PDFs and image files , such as TIFs, you must specify the sheet scale befo re you can use area takeoff tools to trace
drawing geometry.
In the
item.
li the
e first
- Linear
tinue
-palette,
ed, or
s m trace
To use an area takeoff tool
1.
Open the floor plan that contains the area objects you want to measure, and zoom in if necessary.
2. On the Takeoff palette, select the corresponding Area takeoff item.
3. On the toolbar, click the area takeoff tool that is appropriate fo r the geometry you need to trace:
a. Polyline Area Takeoff Tool
b. Rectangle Area Takeoff Tool
c. Ellipse Area Takeoff Tool
4. On the canvas, trace the area object:
a. Polyline tool: Draw line segments, arc segments, or a combination of line and arc segments. You can switch
between line and arc mode while drawing a continuous polyline.
b. Rectangle tool: Click to specify the start point, move the cursor to the opposite corner of the rectangle,
and click to specify the end point.
c. Ellipse tool: Click to specify the start point, move the cursor to the opposite extent of the ellipse, and click
to specify t[le end point.
HANDS-ON
Prepare a detailed estimate of part of a wall of a building from the given section view. Assume
the length as 6m (Figure 8).
General Specifications:
• Foundation concrete shall be of Lime Concrete. Cost = Rs. 1000/m 3•
• Foundation and Plinth shall be of 1'1 class brick work in lime mortar. Cost= Rs . 900/m 3 •
• Damp Proof Course: 3mm c.c. with water proofing compound. Cost= Rs . 100/ m 2 •
• Superstructure: 1'1 class brick work in lime mortar. Cost = Rs. 320/m 3 •
• Wall finishing: 12cc cement plastered. Cost= Rs. 50I m 2 •
itch
gle,
click
. In
" ,.. the
total.
Manual Calculation:
Cost of Foundation Concrete= Volume X Cost
= 6 X 0.8 X 0.3 X 1000
= Rs . 1,440/Cost of Foundation and Plinth = Volume X Cost
= 6 X ((0.6 X 0.2) + (0.5 X 0.2) + (0.4 X 0.8)) X 900
= Rs. 2,916/ Cost of Damp Proof Course = Area (Length X Breadth) X Cost
= 6X0.4X 100
= Rs. 240/ -
~
Dl
300
3
80
!:
Fs
CADD"
CENTRE
Cost of Superstructure = Volume X Cost
= 6 X 0.3 X 3.5 X 320
= Rs. 2,016/Cost of Cement Plaster= Wall Area (2 sides) X Cost
= 6 X 3.5 X 2 X 50
= Rs. 2,100/ Total Cost= Rs. 8,712/ -
Autodesk Quantity Takeoff
• Create a new project in Autodesk Quantity Takeoff as follows.
• Name = Wall Section 2D DWF
• Unit System = Metric
• Currency = Rs.
• Catalog= None
• Import Files= Select the given file 'Wall Section.dwf' (Figure 9).
• Goto 'Document menu » Units and Scale' and set the following.
• Scale Style = Engineering
• Drawing Units = Centimeters
• Sheet Scale = Published
• Switch to 'Takeoff' palette and create an item called as 'Foundation Concrete: Set the type as 'Area' (Figure 10).
[,! 1§1
Takeoff
=.
[View All
Fig 9:
•
•
Wall Section
Fig 10: Takeoff
Select the created item and use the 'Rectangle Area Takeoff' tool to select the foundation concrete area as
follows (Figure 11).
In the 'Takeoff Properties' dialog box of the foundation concrete item do the following.
• General tab
•
Thickness = 6 m
Cost Data tab
Quantity 2 = Volume
Material Cost= Rs . 1,000 X Qty 2 (Vol) (Figure 12).
CADD
Building Estimation and Costing
CENTRE
I
I
IGeneral I Asaentlly I Cost Data
' - - - - - - -!
Cost Quant~ies
Quantity 1 (Qty 1):
Unit:
·I lm•
jArea
Quantity 2 (Qty 2):
Unit:
· I lm•
lvoUI1e
..,: . .. --
~~!";~{·"·
~~v,,,
");-.,
":
~
-~.-·
~
Tome
Time:
~~
··A
..
.
I
.
Cost Comput!!lion
.
.
Material Cost:
I
·I
1.000.00 X Qty 2 (VoUne)
Fig 11:
•
In the workbook, remove the unwanted fields and add the Quantity 2 and Total Cost fields. Cross check the
result with the manual calculation results.
!workbook
1' 0 e..
I
\'1/all Section-Model
·I~
•
Fig 12: Cost Data
Foundation Concrete Area Takeoff
Foundation Concrete
In the same way create the item for 'Foundation and Plinth:
4\IIJ
Takeoff
=·
d f£J
~@ ~ !view All
Description
~ 0 WBS
Foundation ...
~ • Foundation and Plinth
Foundation ...
Foundation
and
Pli...
~0
Foundation
and
Pli
...
Foundation ...
~
Foundation ...
Foundation
and
Pli...
~
•
Foundation ...
~ 0 • Foundation Concrete
"'
"'
~
Foundation Concre ... • Foundation ...
Fig 1.4&15: Foundation and
E) 8 I
fx
I
I
I
~ion ~
_-_ _
Plinth Area Takeoff
\'1/all Sedion-Model
~---]
~ Descriptim
WBS
Foundation Concrete
'.
1
Area
Area
Area
Area
Area
Area
Foundatoon concrete
Foundatoon and Plint_i:l _
I
Quantity 2
1.439 m'
2_242 1m'
Fig 16: Foundation and Plinth Cost
Total Cost
1.439.35
... ~18.00
'
I
CADD"
Chapter ~
CENTRE
•
In the 'Takeoff' palette, create a new item for 'Damp Proof Course' and set the type as 'Linear:
• Select the item and select the damp proof course's width with the help of 'Single Click Linear Takeoff' tool
as shown in the below image.
go ... @ r::':! ... , -, A
!
5mgle-Ct1Ck
U~ear Takeo~ (~) J
Fig . 7 Single Click Linear Takeoff
.'l-IQJ
T* off
Damp Proo1 Course.Oamp "toof Course_1 0
~
~
Fig 18&19: Damp Proof Course
•
In the 'Takeoff Item Properties' of the damp proof course item, set the following.
• General tab
•
Height= 6 m
Cost Data tab
Quantity 2 = Area
•
Material Cost= Rs. 100/Qty 2 (Area) (Figure 20)
Like the 'Foundation Concrete; find the Quantity and Cost for the Super Structure (Figure 21&22).
I00 I
WO<kbook
Worlcbook
!!00 1
Wall Section·Model
h
.
was
Focndlllion Concrete
foundation and Pli1th
Proof Couse
Deocriplioo
Quantity 2
• Foundlllion concrete
1.439 lm'
3.242 lm'
2.401 lm'
liJ Foundation and Pli1th
o,.,..,
• o,.,.., Proof Couse
Fig 20: Workbook
•
I
I
I
1,439.35 '
2.918.00
240.09 ·I
_
was
Focndlllion eona.te
. Focndlllion and Ptirih
. Domp Proof Couse
.... L~Sir\Jcture
Fig 21: Super Structure Area Takeoff
Deocriplioo
I
Quantity 2
. Focndlllion concrete
-~and Plinth
Proof Couse
!.._Super~..-.--'.
. o,.,..,
1.439 m'
3.·m+;;;,
I
Totol Cost
I
1.439.35
2,918.00
2.401 , m' i
6.317 ' m• l
240.09
2,021.55
I
Fig 22: Super Structure
In the 'Takeoff' palette, create an item called as 'Plastering' and set the type as 'Linear:
• Select the item and select both sides of the Super Structure with the help of 'Single Click Linear Takeoff' tool.
.!,\ II
Ttttort
liil@@
1- "
iil0
~
· I
0 .. Ollq!PmafCcuw . o.q,Proo_
0
0
0
0
0
0
• Fo.mlticnlndl'hh
T"" C'J
· ~--
-. ~-
··~
,iiiiii
.._,
' ~c..ijiii::&~·~....-.
iii!'i'lj;a~~.-.
·~
....... ,
.. ~Sl!l.cbn
•-
......
Super
- ~~N
......
Fig 23: Plastering
32
h
I
Toto! Cost
1
Wall Section·Mode::.:l- - : - - . - - - - - - - - - - - - - - -
6.317 m•
ISC:er 2
-. tool
CADD"
Building Estimation and Costing
CENTRE
In the 'Takeoff Item Properties' of the plastering item, set the following.
• General tab
•
Height= 6 m
Cost Data tab
Quantity 2 = Area
•
Material Cost ~ Rs. 50/Qty 2 (Area)
Create a group and add all the items into the group.
~ (§ Worid>oolt
Takeoff
,;;;@;:@~;;1\fl;'ew
;;;;;;;•;;;;Al;;;;l;;;;;;;;;;;;;;;;;;;;;;;;~d;;;
...~0~==r====
~
~ ...-00 ___,.
1 l 'h!IISection-Modet
1 @)
If.
~
~
~
~
~
~
~
WBS
"'
" Estimation and Costing
.,. Damp Proof Course
... Foundation and PL
.,. Foundation Concrete
.. Plastering
.,. Super Structure
Description
Cost (8)
. Damp Proo ...
Foundation ...
• Foundation ...
• Plastering (2)
· S~Stru ...
Type
~
:&
WBS
Linear
Area
Area
Linear
Area
'I'
Emnolion ond Cooling
-'---1~;;;i Cooling 1'10~~~ -
Cos!
II P~ering
Estimation and Cosling.Super Structure . Sup,;;: Structure
Estimalion and Sosiing .Founclati~ Co... . Foundation conerete
Estimotion and Cosiing.Foundalion on ... · Found.;tion .,d.Pti.;ih.. _
Estimation ond Cosiing.Oomp Proof Co_"' ...
~_Proof (;DUlSe_
6.317 m1
1.439 m'
3.242 m
'
2.401 m'
~-----+
2.021 .55
1.439.35
2.918.00
..240.09 _
Fig 24: Group
fJI3 Backout Takeoff Tool
Use the backout tools in QTO to refine takeoff data by subtracting from a previously calculated measurement or count.
For example, after using a linear takeoff tool to calculate the length of a wall, you could use a backout tool to trace a
door opening in the wall, which would subtract the opening from the wall measurement.
Note: As an alternative to using a backout tool, you can use grips to manipulate the shape of a takeoff area, adding or
removing points along the takeoff boundary as needed. While pressing CTRL, click on a line to add a new point, or click on
a point to remove it. Then , click the Select tool , and use the grips to manipulate the takeoff area shape.
f tool.
To use a backout takeoff tool
1.
Open the floor plan that contains the object you want to measure, and zoom in if necessary.
2.
If the backout you create will cut an object into 2 or more pieces (such as subtracting a door open ing from a
wall measurement), on the Takeoff palette, select the object to modify.
3- On the toolbar, click the backout takeoff tool that is appropriate for the subtraction you want to make:
a. Polyline Backout Takeoff Tool
b. Rectangle Backout Takeoff Tool
c. Ellipse Backout Takeoff.Tool
d. Count Backout Takeoff Tool
4. On the canvas, trace backout geometry, or select a count symbol:
a. Polyline tool: Draw line segments, arc segments, or a combination of line and arc segments. You can switch
between line and arc mode while drawing a continuous polyline.
b. Rectangle tool: Click to specify the start point, move the cursor to the opposite corner of the rectangle,
and click to specify the end point.
c. Ellipse tool: Click to specify the start point, move the cursor to the opposite extent of the ellipse, and click
to specify the end point.
d. Count tool: Select the count symbol for an object to subtract the object from the item total.
33
CADD"
Chapter 2
CENTRE
HANDS-ON:ESTIMATIONANDCOSTINGOFA \VALLBYUSING2DDWF
Prepare cost estimation for the wall as shown in the following figure (units are in mm). Assume that the wall has 12mm
plastering on both the sides (Figu e 25).
•
•
•
Openings
• Door = 1.2m X 2.1m
• Window= 1.2m X 1.2m
Material Cost
• Masonry= Rs.320i m 3
• Plastering= Rs. 30Im 2
Labor Cost
• Masonry= Rs. 601m3
• Plastering= Rs. 20Im2
Manual Calculation
Wall Volume
Volume of Masonry
Cost of Masonry
Area of Plastering
Cost of Plastering
Total Cost
r---
D
~
9000
J\
= 6.334 m 3
= 5.727 m 3
r
230
I
Fig 25
= Rs. 2,176.331= 55.08 m 2
= Rs. 2,7541= Rs. 4,930.331-
Autodesk Quantity Takeoff
• Create a new project in Autodesk Quantity Takeoff as follows.
• Name
=Wall 2D DWF
• Unit System
=Metric
• Currency
= Rs.
=None
• Catalog
= Select the given file '2D Wall Elevation View Scale1_50.dwf' (Figure 26).
• Import Files
• In the Document Palette, select and change the Items name as 'Elevation' (Figure 26).
.,. ITakeoff IL
f~~.~~.~----]
Fig 26:
•
•
34
Import Files
Double click on the 'Elevation' sheet to open the same in the canvas.
Goto 'Document menu » Units and Scale' and set the following.
• Scale Style = Engineering
• Drawing Units= Millimeters
• Sheet Scale = Published (figLre 28)
0
Fig 27:
Document
::
CADD
Building Estimation and Costing
CENTRE
Switch to 'Takeoff' palette.
• File menu » Import » Catalog
• Select and import the 'Wall' catalog which was created in the previous hands-on.
• Change the cost of Masonry and Plaster items as given in this problem.
• Change the 'Standard Wall' item type from 'Volume' to 'Area' (As we have the 2D DWF, we able to measure the
area takeoff from the given model).
• Select 'Yes' in the Alert dialog box (Figure 29).
• Open the 'Standard Wall' takeoff item properties and set the formula to calculate the Masonry and Plaster as
follows.
• Masonry= Volume X 0.904
• Plaster = Area X 2 (Figure 30)
-
Document
Scale Style:
IEngineemg
Orev.ing Units:
0
--
--
Units and Scale
'--1
r±JB
No
Fig 29:
Alert
Select the 'Standard Wall' item in the Takeoff palette. In the tool bar, select 'Rectangle Area Takeoff' tool and
pick two points dia&onally in the canvas to select the wall.
Fig 31:
•
II
Yes
IP1.bished
•
General Assembly Co
_ st
_ Dat
_a_ .l____ _ _ __
EJ Do not show this dialog again.
Apply to all sheets in this l>foject
Sheet Seale:
Fig 28:
-~
-
One or more items in your selection are used
as an assemblyl component. Changing the l>f pe
v.ill reset the formula in each referencing
component to 0 for each assembly. k e you
sure you want to change the type?
Area Takeoff
Fig 32:
Area Takeoff
In the toolbar, select 'Rectangle Backout' and draw rectangles to remove Door and Window from the Area
calculation.
Fig 33:
Backout Tools
Fig 34:
Area Calculation
35
'--' .a..I..J'.I..J'
CENTRE
•
•
Open the 'Takeoff Object Properties' of the created object an G. set r_\e follo\\ing values (Figure 3 S).
Check the 'Workbook' for the results (Figu,..e ~ ).
IVtews I Properties I
General
NA
NA
27. 544m 1
Area:
IVolume:
"f
6.335 m1
+l .... ..__,
.-...
vJSS
Wal
'Y Wai.St&nd«dWIJJ
~- MlttRI.Brlck- -
~ Ml!(ehi.PI&ster
Newlem~ ~ rJ.t:. W
New lem~
S-J""2i .,
New lem Oe.::t.pi:n
55..:S2 a-1
l=ig 35: Thi ckness
~Cot!
:.bt eost
I
m_~
X
Jj
I
3.AS5.52
U32.i6
1.652.76
l
Lillbor CCSt
Total
Unit cost
3_4.85.52
I
Total Total Co!t
1,445.4&
4.531.00
1.44.5.48
4.931.00
1,101.8.4
2.754.60
60.00 .. "343.&4-.. 2. 176-:-.sG
20.00
Cost Estimati on
HANDS- ON: CALCULATE THE TAKEOFF FOR THE.GIVEN SI~lPLE STEP.
1.
Create a new project as follows.
~
a. Name: Simple Step
b. Unit System: Metric
c. Currency: Rs.
d. Catalog: None
ls i
1so
lsi
e. Import Files: Stair.DWF
Set the scale for the project.
a. Documents menu » Units and Scale
ii. Scale Style = Engineering
iii. Drawing Units= Centimeters
iv. Sheet Scale = Custom
e. Use the 'Set scale by plotting points' option to set the scale ( Fi~ure .,,).
In the 'Takeoff' palette, create a group called as 'Takeoff' with two items called as 'Concrete Foundation' and
'Brickwork: Set the item type as 'Area' for both the items (Fig
_,6 ).
t ., ' ' .'
2.
3.
Ente< a baseline segment length. and then specify • tart and end
points for the -urement on th.e canvas.
Baseline Segment l ength:
JCerone!en ... j l
:rot
Measured Segment Length:
1.525 em
Caleulated Scale:
OJ)5ll83:1
I~ O
] [
Cancel
Fig 37: Sca le
s.
@@ 0
.l
a (£)
[viewAII
·----··
OK
4.
Takeoff
II I:'.. ,• .::JJ1
.,_ Description
WBS
~ 0 "Takeoff
Brickwork
~0
Concrete Foundation
~0
Type
New Group OeSCfiption
New hem Description
Area
• New hem Description
Area
-~"-'"'·-··-··-·· -··"···-
Fig -:>8: Gro u p with It e ms
Select the 'Concrete Foundation' item and use the 'Rectangular Takeoff' tool to measure the area as shown in
the following image (Figure 39).
Open the 'Takeoff Item Properties' of the 'Concrete Foundation' and set the thickness as 1.6 m. And set the
Quantity 2 (in Cost Data) as Volume (Figt..re 40).
l,! IQI
;:)0
.. 1 ~""'
New Goup
TalcOoff ltom ~
c;:;..,;;;e Foundotion
~ISS:
o..a-. (1)
I"""'
,.,..
~;a~~
~.--------------
Oescript;oo;
1"'-•
Type;
Tl
c;.,.,; I ~ I CootD,.o
llimens;on
Th~kness:
1.6
Fig 39: Concrete Fou ndation Area
36
::.
v.suaiDilplay
Unit
(m
Color.
·l
Takeoff Item Properties
2
CADD
Building Est imation and Costing
6.
CENTRE
Select the 'Brickwork' item and measure the step area with the help of 'Polyline Area Takeoff' tool.
.----Takeoff
®1@0
,._
[View All
.,.
~0 was
~g
~0
:
-
Desa1>tion
~g '!'Takeoff
~0
~0
4\ gj
a0
NewGroup~(2)
... I
.
=·
[b
Type
t • .• I · • •
'I' Conaele Fooodillion • New l em Descriptio ...
Concrete Foundali. .. • New Object DMcript ...
:n
we a
Prea
Fig 41 Brickwork Area
7.
8.
Open the 'Takeoff Item Properties' of the 'Brickwork' and set the thickness as 1.5 m. And set the Quantity 2
(in Cost Data) as Volume.
Customize the workbook to show both the quantities.
• Worl<book
00 I
Stair-Model
W8S
'I'
I
Descriptioo
.,.I
Takeoff
--·Takeoff.Brickwori<
Takeoff.Concrete Foundation
___ .,.__
I
Quantily 1
Quantily 2
New Group- Desaiption
--- t - New ~em Descnption
0.270 m'
. New ~em De~ion
O.Oll5 m'
-
---~
0.404 m'
0.152 m'
Fig 42: Workbook
9.
Hide the Takeoff group display by uncheck the 'Show/Hide' box in the takeoff palette.
--
[
~(§@~
4' Takeoff
~
-
[View All
...
1100 WBS
Type
Description
New Group Oescript;on (2)
!il!JO ,. Takeoff
New kern Descriptio ...
DO ,. Brickwork
Brickwork_1
New Object Oescript...
DO
,. Concrete Fooodation • New tern Descriptio ...
I' DO
Concrete Fooodati ... • New Object Descript ...
ro
Area
Area
Area
Area
/
b
I
I
!
I
<I
. .<I .
.,.
.
.£1
.(\•
.j
Fig 43· Show I Hide
10. Create a group called as 'Plaster' with three items (Riser, Tread and Side) as shown in the following image
11.
(Figure 44).
In the 'Takeoff Item Properties' of the Riser;
a. In the general tab, enter the dimensions of the plaster (r gur. 4'1 ).
General
Takeoff
(§@ ~
IView All
00 WBS
Descrl>tion
~0 ,. Plaster
~~
~0
~0
a@
.,.
Riser
Side face
Tread
..
~
Dimension
-
Height:
Unit:
0.15
lm
Length:
Unit:
Type
'
New Group Description
• Plaster: Riser
• Plaster: Side face
Plaster: Tread
Fig 44· Group: Plaster
Ihsernbly I Cost Data I
1.5
C01r1t
Area
--···------·--··-·
C01r1t
Thickness:
0.02
lm
·I
·I
Unit:
lm
·I
Fig 45: Riser Plaster Dimensions
37
CADDS
Chapter 2
CENTRE
b. In the Cost Data t ab, set the Quantity 2 as 'Volume' (Figure 46).
• Select the 'Riser' item and use the 'Count' tool to select all the three risers (Figure 47).
IGeneral Iksembly I Cost Data L_
Quantity1 (Qty 1):
12 .
Unit:
•J
~
Quantity 2 (Qty 2):
Unit:
!volume
lnr ~ . . J
_ ... J
--
I~
~
~
Cost Quanttties
!count
r-.tt
,-
I~
~
~
~
~
0
-
r,. I L-:J
·-- ·-·"..·-""-
.. -..__
,
IWS
"' OesotltiOn
I
New&...,IJeoal>tionPJ
._ ....... _.
•
Coult
Coult
Roo<_2
- "
• Plaster. Side face
/Om
Plaster: Tread
Coult
New&...,lleoal>tion(2)
Sdeface
T<ead
•Tok..rf
-==-"
•
<l
4·
.
. .d".
.
.
...
~
Fig 46:
Fig 47:
Quantity 2
Co u nt
Repeat the above step for the tread also.
1,1iil
Tokeoff
.
I~
I~
·~
- ·--(3}
.. Oos<rl>tion
WBS
:= .. - ..
.
~:=
·i~
~
~
,p
,.,
· Plaoter:Tread
--~·~
Tread_l
lllil!·~
.. raked!
'Quit
C<Ult
C<Ult
Plaster: Tread
.. .
~
-
..
<;ou,t
Sldefaee
Tread_2
A
Type
Newcm..o...._oo
..
<l
NewC....,~(2)
4
.
.::! .. .
Fig 48: Tread
13. Select the side face item and measure the area with the help of 'Polyline Area Takeoff' tool.
T~ff
~ ii i
a (.£]
1 ~@ 0 IViewAII
=·
~
~
~
~
I~
~~
p
Fig 49:
Side Face
14. Select the created 'Side face_l' object and duplicate the same (Figure 50&51).
15. Switch on the Takeoff group display and check the results in workbook (Figure 52).
Q0
.. I Oos<rl>tiOn
-cm..~(l)jr""..ff
I· Piaotet:Aiset{l)
'! !!'
-
Cut
~
WBS
Copy
~~
yP!ootoo-
~:=
Paste
~
Dtltt<
Now Group
~~~
Ntwhtm
I~
,E
,o
Duplicate
Fig 50&51:
38
[ViewAI
- !_[§)@@
• !J!il!li!lili!!Oti(IC' .
-
...
a®
~
-
Sldefoce_l
WBS
.. DescriptiOn
·--(
3
}
• ....
New~ !leta1ption (8)
• Plooter: Side faee
• Tli<edf
Duplicate
. .
C<Ult
~-"'""
Plaster
Plaster.Riser
Plaster.Side face
- Plaster.Tread
1-
"'
I
Descriptioo
I
Quantity 1
_N_ew
_ uroup
_· _ uescnption
c.:.:.::.:..-+-:-=-:-:-+.
_ . Plaster: Riser
• Plaster: Side face
• Plaster: rre-;!
I
3.000 ea
0.540 m2
G:"ooo ea
~
I
·
Takeoff
New Group Oesa1plion
NewIt;; o;;(;rtj;iiQ;;'f0:27o m>
Plooter: Tread(:l}
COU'It Takeoff.BIIckv.'Oik
1
1
New~ Oescr1>tiOn (2)
I Takeoff.Concrete Foun_<!ation .• Ne-.dern Oescnption ~~ lll2
,
.. Tread
Type
Fig 52:
Workboo k
I
Quantity 2
__
I
_, _
_ 0.014 m1
0.000
0.027 m'
- --+GA04 ;>
~ ~~Ill' _
: apter 2
3
3. USING AUTOMATIC TAKEOFF TOOLS
Use automatic takeoff tools to create takeoff for objects in 3D models and 2D sheets. Automatic takeoff
tools use the design data from the publishing application to create takeoff, rather than measuring
drawing geometry as manual takeoff tools do.
ill Model Takeoff Tool
Using the Model Takeoff tool, you can use the object tree from a 3D model to create valid takeoff for
a project. When you perform a model takeoff, QTO recognizes the objects in the model and places
them in a group on the Takeoff palette, with a group name derived from the name of the model. The
first time you use this tool; all items in the group have 'Undefined' as their item type. When you define
the item types, you create valid takeoff for those items and objects, and your selections are used to
predictively assign item types during subsequent uses of the tool.
You can perform model takeoffs on multiple models in a project. If the project contains matching 2D
sheets, these sheets are marked up and cross-referenced.
Note: With DWF files published from supported AutoCAD- based and Revit-based design applications
(version 2010 or later), you can perform a model takeoff using only a 3D model. DWF files published from
earlier releases of these applications require the use of both a 3D model and the supporting 2D sheet set.
illl To perform a mode l takeoff
1.
2.
3.
4.
5.
6.
On the Documents palette, select a 3D model.
On the toolbar, click Model Takeoff.
Click the model on the canvas to start the takeoff. You can also perform a model takeoff by
clicking Takeoff menu » Model to start the takeoff immediately.
When a dialog prompts you that the takeoff is complete, you can select Do not display again.
Click Close.
Open the Takeoff palette, and view the items in the takeoff group whose name is derived from
the model.
Note: If you have already run a model takeoff for the selected model , a numerical suffix is added to t he
name of the new group to prevent duplicate names.
cAnn·
Chapter ::
CENTRE
HANDS-ON: ESTIMATION AND COSTI G F R A. SINGLE WALL
Prepare a cost estimation of a single brick wall as follows . Assume that the wall has 12mm plastering on both the sides.
• Length
= 4m
• Height
=3m
• Thickness
= 0.3 m
• Material Cost
• Brick work = Rs.300im 3
• Plastering
= Rs. 15Im 2
• Labor Cost
• Brick work = Rs. 50Im 3
• Plastering
= Rs. 7Im 2
Manual Calculation
Quantity of Brick work = 4 x 3 x 0.3 = 3.6 m 3
Cost of Brick work
= Quantity of Brick Work X (Material Cost+ Labor Cost)
= Rs. 1,2601Quantity of Plastering = Length X Height X 2
=24m 2
Cost of Plastering
= Quantity of Plastering X (Material Cost + Labor Cost)
= Rs. 5281Total Cost
= Rs. 1,7881Autodesk Quantity Takeoff (using a 3D DWF from a BIM tool)
• Create a new project in Autodesk Quantity Takeoff as follows.
• Name
=Wall
• Unit System = Metric
= Rs .
• Currency
• Catalog
=None
• Import Files =Select the given file 'Wall Quantity Takeoff.dwf' (Figure 1)
• Switch to 'Takeoff' palette and create a group called as 'Material:
• Create two items within the group called as 'Brick' and 'Plaster' (Figure 2).
Iview All
.,. Description
WBS
... Mateiral
Blick
Plaster
Fig 1: Document Palette
40
New Group De ...
. New Item .. .
• New Item .. .
Fig 2: Material
Type
Undefined
Undefined
::::~ E pter
3
CADD
CENTR.E
Building Estimation and Costing
•
e sides.
•
•
•
Double click on the 'Brick' material and set the properties as follows.
• Type = Volume
• Material Cost= Rs. 300/• Labor Cost= Rs. 50/- (Figur
In the same way set the properties for 'Plaster' as follows.
• Type = Volume
• Material Cost= Rs. 15/ • Labor Cost= Rs . 7/Create one more group 'Wall' with an item 'Standard Wall' (Figure 4).
In the 'Takeoff Item Properties' of the 'Standard Wall' item;
• Set the type to 'Volume:
• Switch to Assembly tab and Click on the'+' icon.
• Select both the materials and add the same (F' g• "' 5).
Takeoff
a @)
®)@ ~ IVie•N All
Description
~0 WBS
New Group De ...
~0 'f Mateiral
Brick
New kern ...
~0
Plaster
New kern ...
~0
New Group De ...
~0 'f WaH
Standard WaH • New kern ...
~0
Fig 4: Wall
Type
"'
Cost Computation
Material Cost:
300.00
X
IQty 1 (Volume) · I
Labor Cost:
sQ X
IQ;y 1 (Volume) • I
Fig 3: Cost Computation
Volume
Volume
Undefined
•
Brick - New Item Description
•
Plaster- New Item Descnption
flilil Wall • Ne·,.,. Group Description
Fig 5: Wall Materials
In the 'Material Plaster' click on Quantity 1 and enter the formula as 'Area*2: And set the unit as 'm 2:
In the saine way enter the formula 'Volume*0.926' for the 'Material Brick' and set the unit as 'm 3' (In the 3D
model; Wall thickness= Brick work+ Plastering) (Figure 6).
Save these settings as a Catalog for future reference.
• File menu » Export » Catalog
• Enter a name as 'Wall Quantity Takeoff' and save
• Select the imported model in the 'Document' palette and activate 'Model Takeoff' tool. And select on the
wall model in the canvas. Close the confirmation dialog box (Ftgure 7).
•
•
•
Type:
~·
!volume
---
---
L .. x_
,
Takeoff Complete
General
Results
Model:
30 View: {30}
Count:
1 obje<:ts
LJ Do not show this dialog again
Fig 6: Assembly
•
•
Close
Fig 7· Model Takeoff
Switch to 'Takeoff' palette. Drag the 'New item 1' wall into 'Standard Wall' (F :51 r b).
In the 'Workbook' expand the wall and check the quantities. Compare the results with manual calculation
(Figure 9).
41
cAnn·
Chapter 3
CENTRE
-
Ti!lkeoff
-- - - - - - - - - - - - - - - - - --i:J
.,-
a0
j(§J@0 !vi~wAII
"' I Description
I
New Group De ...
WBS
, Mateir.!ll
Brtck
Newlem ...
New hem ...
Type
I
Length
~
Volume
3D View: {30}
----.
fx
30VJeW: {3D}
Walls
WBS
Wall
Undefined
.,.I
Desaipticn
Mateiral. Brick
New Group Des~
New hem Description
_t-Je.N ~em Description
Mateirai.Piaster
_
T . WaD .Standald WaD
Fig 9:
•
I Quantity 1 I
_._
3.888 · m'
3.600 ~-
New hem Descliplion- ·
24.000 m'
Wall Quantities
Right click on the column headers of the Workbook; remove 'Remarks' column and add 'Material Cost; 'Labor
Cost' and 'Total Cost: Compare the results with manual calculation (Figure 10).
Open the 'Takeoff Item Properties' of the materials (Brcik and Plaster) and change the cost as follows and check
the updated result in workbook.
• Material Cost
•
Brick work = Rs.350/m 3
•
Plastering = Rs. 20/m 2
Labor Cost
Brick work = Rs. 60/m 3
Plastering = Rs. 10/m 2 (Figure 11)
--
88 I
-
..........
30 V-.(30)
t. l. --
\~ ~1
'Y
Will
'Y Wti.~~\Ytl
~-&dl:
~ . Piedet
-
-
-
-
-
-
88 I
--
I
~ 1 a~• , l !:ir~ l uMe!iem~~ l ltQI~ I
New~~
Ntwhm~Ql
tWNkrn~
New tem ~
1,44GM
UU trr
u oo rrr
14:000 rrr
Fig 10:
l .« G.CS
1 .~eo.09
lS;oo
!&O.oo
lOO.ro
34!:01
1,71!10
$/l.OO
1ta01
7.co
1u oo
1,788.10.
1,2SO.lO
m.oo
~i-0·1
l0Voew:(30)
'Y
--- -~ 1 ~, l=ir~ I UM~r* lraWC<st
th&oup~
Wal
?
:,. r
\~ ~ I
WIISUncSII'dWel
~-Bndc ~. P~Mtet
1,740.10
NewtemDescr!ptb't
ltirttn\~
New tern~
Fig 11:
Costing
-
3.888 rrf
J..soo rrr
24.000 nr
1.740.10
350.00 1.2ED.W
20.00
&0.00
4..CO.oo
10.00
.C56:02
2.19&.12
-456.-Dl21&..o2
240.00
2.15&.12
1.476.12
m .oo
Updated Costing
HANDS-ON: ESTINlATION AND COSTING OF A SINGLE \VALL \VITH OPENINGS
Prepare cost estimation for the wall as shown in the following figure (units are in mm). Assume the wall thickness as
230mm which includes 12mm plastering on both the sides.
•
•
Material Cost
• Masonry= Rs .350/m 3
• Plastering = Rs . 25/m 2
Labor Cost
• Masonry= Rs . 60Im 3
• Plastering= Rs. 15/m 2
-
P!
I
I
1000
42
·j
7000
7
v /
~
" ' ~,
-
_l_
I
0
0
I
g,
-+
11 . 1
•
111- . 11
•
CADD
Building Estimation and Costing
Manual Calculation
Wall Volume
Volume of Masonry
Cost of Masonry
Area of Plastering
Cost of Plastering
Total Cost
=
=
=
=
=
CENTRE
4.071 m 3
3.681 m 3
Rs. 1509.21/35.4 m 2
Rs. 1,416/-
= Rs. 2,925.21/-
Autodesk Quantity Takeoff
• Create a new project in Autodesk Quantity Takeoff as follows.
• Name
=Wall with Openings
• Unit System
= Metric
• Currency
= Rs.
=Wall Quantity Takeoff (Created in the previous hands-on)
• Catalog
..abor
eck
•
•
•
•
•
• Import Files
= Select the given file 'Wall with Openings.dwf'
• In the 'Select Items to Import' dialog check all the items and Import (F·g.ue 1.).
Switch to 'Takeoff' palette. Unlock the WBS structure and change the Masonry and Plaster materials costs as
given in the problem.
In the 'Takeoff Properties » Assembly tab' of the Standard Wall change the 'Quantity 1' of the Material.Wall to
'Volume'·' 0.9041:
Select the imported model in the 'Document' palette and activate 'Model Takeoff' tool. And select on the wall
model in the canvas. Close the confirmation dialog box.
Switch to 'Takeoff' palette. Drag the 'New item 1' wall into 'Standard Wall:
In the 'Workbook' expand the wall and check the quantities. Compare the results with manual calculation
(Figure 13).
Select Items To
rJ Material - New Group Descnption
~.. !. ..~Masonry - New Item Description
, L~ Plaster- New Item Description
B-·~Wall - New Group Description
!... ~ standard Wall- New Item Description
as
Fig 12:
•
...
I
wss ~l
...
Descri pticn Quantity 1
Wall
New G~l!P Desc:ri~tion
WaiLStandard Wall
- -Item
- Description
----- New
New Item Description
MateiraLBrick
New Item Description
Mateirai.Piaster
Fig 13: Wall
Import Items
-!----
4.071 ml
3.681 ml
35.400 m2
---+-
Quantities
Right click on the column headers of the Workbook; remove 'Remarks' column and add 'Material Cost; 'Labor
Cost' and 'Total Cost: Compare the results with manual calculation.
W8S
Wall
- ·Waii.Standord
- - . Wall
Ml!!eiroLBrick
DescriptiCJ1
New_Group Descril>lion
Newlem~on
-~ kern Des~ion
New ~em Des~ion
-f--
4.071 m'
--.- 350.00
3.681 m'
35.400 m'
25.00
1.288.21
885.00
60.00
15.00
751 .84
220.84
531 .00
2.925.04
2.925.04
1.509.04
1.416.00
Fig 14: Costing
•
•
In the 'Takeoff' palette, change the 'Door' and 'Window' type to 'Count: As well as add the 'Cost' information
also (Figure 15).
If required, change the group name and check the 'Workbook' for the updates (Figure 16).
CADD"
Chapter 3
CENTRE
..
,. NewGmup_2
,. New Group
wss
Doors (1)
1'
M_Single-fluah (1)
I'
~~ lv
NeW lem_1
M_Single·Flush [1365... E~
New Gmup_3
Welb
Unoar
• New Gmup
Basic Wal
Aroa
New lem
Genertc • 230 nm
Volume
1' Wall
New Group Desalption (1 )
1'
+1
Description
1 Quantity
wan
_._ New ~-~ion
1'
Waii.Ooors &Wndows
3D\iew:{30}
.,.. Waii.Ooors &Windows.Doors-_, Doors
1'
dii.W
W~!I.:._S!_~ Wan _
Matei!ai.Brick
Matei!al.Plaster
~
~
-
~
---1
. l!l ~w~em ~~~ 4071 ~m~
New lem Description 3.681 m'
N;;w lem Description- 35.400 I m'
-
-
--
'
'
1S,925.04
17,000.00
' 1,00...
~ ~ =n¥:00 -~
.~:·
~
I
6.000 .... ·
500.00
6.500.00
I
I
Fig 15: Door Type
_ ' _1_,75... I
t---+- · -
-
:
.,.. Waii.Doors & Wndows.Wndows Windows
T~~ · 1 Unitc~i Total! Total Cost
-;-~!~P· ··
16.00...
,
--+-
-
1,._,; ..~. j
1
-
-
+·
. 2,173. ... ~ ~~
350.00 1,288.... 60.00 220.84
25.00 885.00 15.00 531 .00
---
-·-
~
::":."":: ±"::-:-
=:-
--
2.S25.04
1,50S.04
1.416.00
::---:::::::·:-:-::·-
Fig 16: Cost
iWJ Search Takeoff Tool
Using the Search Takeoff tool, you can create takeoff using design data as search criteria. Object dimensions, family
names, types, and other property data make it easy to quantify similar objects. For example, you can create takeoff objects
for all rooms in a project that have a specific Room Type property. Search Takeoff is performed on the entire project.
When you select a piece of geometry on a sheet or model using the Search Takeoff tool, its properties are displayed
in the Search dialog. You then select one or more properties to use as search criteria, and the Search Takeoff function
queries the project and records all matching objects both on the Takeoff palette and in the Workbook. Select an item
on the Takeoff palette prior to starting a search takeoff to have the results added to that item and named based on the
item's family or style.
Note: In so me cases, design o bjects are m iss in g key identifiers (IDs) in the DWF files that are publ ished fro m des ign
app licatio ns. The Search Takeoff tool ca nnot create takeoff for design items that a re m issing IDs.
iD To Perform a Search Takeoff
1.
2.
3.
4-
5.
44
On the Documents palette, select a DWF sheet or model.
To add the takeoff objects to a group or item, select the group or
item on the Takeoff palette. If no group or item is selected, the
objects will be added to the root of the Takeoff palette.
On the toolbar, click Search Takeoff.
On the canvas, select the object you want to search for in the
project. You can also perform a search takeoff by clicking Takeoff
menu » Search, after you select an object on the canvas (Figure 17).
In the Search Takeoff dialog;
a. For Name, the item name from the model is displayed. If you
selected an item on the Takeoff palette before clicking Search
Takeoff, the name cannot be modified. If you selected a group
or no entity on the Takeoff palette, you may modify the name.
b. For Item Type, if you selected an item on the Takeoff palette
before clicking Search Takeoff, the Item Type value cannot be
modified. If you selected a group or no entity on the Takeoff
palette, select an item type for this takeoff, or select Undefined
if you want to specify the item type later.
c. For Destination, the default value shows the location where
the takeoff objects will be created. This value is either the path
of the item or group you selected, or the root of the Takeoff
Search Takeoff
-
-~
"X" I
I
New l em
\<IBS:
Description: Generic - 200nm
Item Type:
!Linear
?
J
I Browse I
Destination: '
Select the property values to use as search criteria:
"'' v~
Property
8
Analytical Properties
D Absorptanc•
fo.1
0 Heat Tronsre- CO<!f.• . ;. .1~-.6-59_4_W_/_(m-,--K)----I
I
D Roughness
11
=II
0 Thermal mass
138.69 kJ,1(
0 Thermal Resistance... j-~0-.6-0-26-(m-,--K)-{W
----8
8
Basic Wal [176829]
0Guid
r2flo5ac8·5073-'16f6-93a9-6 ...
01d
1176829
Constraints
D Base Constroint
l
rLevel 1
0
6::m ~ i-~6-----
0 r epoffset
o
o_~ectedHeight
r-13-:-000_
---~~=-~-- 8
( Search]
Fig 17: Search Takeoff Tool
I Cane~ I
•
•
CADD~
Chapter 3
CENTRE
E
Search Toi<eoff
.tJ(gj
=·
I
,I
l:ol 0
+ ~tion
WBS
•
Length
New'""""~ (i)
.. Bedricall'i>chno
~I
T)ll<!
•' • • ,
•
II
II
. -
.•
Destination: 8edrical Fbdt.res\
Ceing Ugl<_l
M_Ceing Ugl<- U1 ...
~---• ·~•-~-•
Sele<:t the property values to use as search criteria:
Ceing Ugl<_2 • M_Ceing light - U1 .. .
Ceing Ught_3 • M_Ceing Ugl< - U1 .. .
C<ult Undefiled
Ceing light_4 .
T-tv
8
1
1
•
•
•
~Fom;!y""""'
Otllet'
0Hostld
. . !vai.Je
G['
j!'!3§ ·· .511.rlfiMI
lPlain
.
C<ult Undefiled
M_Ceing light· U1 .. .
C<ult Undefiled
Ceing light_5 • M_Ceing light - U1 ...
C<ult Undefiled
Ceing light_6 • M_Ceing light- U1 ...
C<ult Undefiled
Ceing Ugh_7 • M_Ceing Ugh- U1 .. .
C<ult Undemed
Cl
EIQd<<oi
I
E"""'*
~ Elocti~l
~ E~
[: _
I'
L__..JI
I
Fig 2_3: Search Takeoff
Fig 22: Search Takeoff
Repeat the step numbers 4 and 5 to create the wall lamp schedule as follows (Figure 24).
Expand and check the takeoff. As a total it has 13 Electrical Fixtures (Figure 25).
Open the 'Ceiling Light-Takeoff Item Properties' and add the following cost values.
• Material Cost = Rs. 1000/unit
• Labor Cost= Rs. 100/unit (Figure 26)
3
Description:
j
Takeoff
~@ 0 ~
a0
~
+ I Description
~ I~
~ I~
!] ~
WBS
~UE
Ceiling Ught_1
Ceiling Ught_2
~
Ceiling Ught_3
Ceiling Ught_4
Ceiling l.ight_5
Ceiling Ught_6
Ceiling Ught_7
~
~
~
~
I
~
~
~WaUlamp
~
1~
~
~
~
Fig 24: Search Takeoff
•
•
Wa!llamp_1
WaHlamp_2
WaH lamp_3
WaUlamp_4
WaUlamp_5
Wa!!lamp_6
•
•
•
•
•
•
•
•
.
•
•
•
•
•
•
300 x1200 mm (7)
M_Ceiting Ugh! -Lin ...
M_Ceiling Ugh! -Lin ...
M_Ceiling Ugh! -Lin ...
M_Cetling Ugh! -Lin ...
M_Ceiling Ugh! -Lin ...
M_Ceiting Ugh! -Lin ...
M_Ceiting Ugh! -Lin ...
100W (6)
M_WaU lamp- B<ac ...
M_Wan lamp- Brae ...
M_WaU lamp - 8Jac ..
M_WaU lamp- B<ac ...
M_WaH lamp - Brae ...
M_WaH lamp- B<ac ...
300x1200mm
~]
[eo.n
Type:
Cost Quant~ies
Count
Count
Count
Count
Count
Count
Count
Count
Count
Count
Count
Count
Count
Count
Count
Quantity 1 (Qty 1):
[count
Unit:
~J
[ea
~J
[
Quanti!'; 2 (Qty 2):
[
I
J
WBS
I
Description
lj -!_=----~~:~==CeflingU~ _ 1 :::~:u;:
1
1 Electlical
fiX!ures.Wal! Lamp
. 100W
I
Q
.
uan!Jty
1
ea
I
I.
I
7.000 1
I
6.000 ea i
I
Material Cost
Unit cost I
Toil!I I
15.700.00
1.000.00
7.ooo.oo I
1.450.00
8.700.00
Fig 27: Workbook
•
46
Change the Material and Labor cost and check the report.
~J
If
Time:
-
-[3 x [
:J
.itO
Cost Computation
Material Cost:
{CotrtH
IQty 1 {Cotrt) ~ I
1.000.00 X [Qty 1
Labor Cost
100.00 X
Fig 25: Takeoff
b[
I
Tl!ne
Fig 26: Cost data
ElectricaiFodures
o--
~I
Unit:
In the same way add the cost data for the wall lamp as follows.
• Material Cost= Rs. 1450/unit
• Labor Cost= Rs. 70/unit
Customize the workbook columns to get the following report (Figure 27).
!.801
5.
E_ (
=rtT'FfJWf''l
~ Ceitng liglt
~
{::l[Qj
Labor Cost
Unit cost
100.00
iO.OO
·i
Total
1.120.00 1
700.00 1
420.oo I
Total Cost
16.820.00
7,700.00
9,120.00
• G
Building Estimation and Costing
CADD
CEN T RE
~Single-Click Auto Takeoff Too l
Using the Single-Click Auto Takeoff tool, you can create a takeoff measurement with a single click on a piece of geometry
in a 3D model or 2D sheet. By default, the takeoff data you create with the Single-Click Auto Takeoff tool is grouped
according to the family (or style) defined in the object's properties. However, on the Contextual Tools palette, you have
the option of grouping the takeoff data by selection instead. When you group by selection, the takeoff is added to the
group or item that is selected on the Takeoff palette. If you add the takeoff to an item, the object(s) display below the
item, using the name from the object properties. If you add the takeoff to a group, an Auto item is created within the
group, and the object(s) are added to that item. The grouping option you select becomes the default selection.
iBI] To Perform a Single-Click Auto Takeoff
1.
-
~
2.
3.
4.
s.
6.
7.
If the Contextual Tools palette is not displayed, click Window menu » Contextual Tools. This palette contains
options for grouping the takeoff data you create with the Single-Click Auto Takeoff tool.
On the Documents palette, select a DWF sheet or model.
On the toolbar, click Single- Click Auto Takeoff.
On the Contextual Tools palette, select one of the grouping options.
a. Family: The takeoff data will be added to the group that matches the family (or style) of the object.
b. Selection: The takeoff data will be added to the group that is currently selected on the Takeoff palette.
If you are grouping by Selection, on the Takeoff palette, select the corresponding takeoff item.
On the canvas, select the object you want to measure. The geometry is marked up on the canvas, and the takeoff
data is added to the Takeoff palette, based on your grouping option.
On the Takeoff palette, if the Type value for the object is Undefined, select the appropriate value for the item
that contains the object. Type refers to the manner in which takeoff is calculated for that item.
Note: The first time you use this tool to group by family; all items in the group have 'Undefined' as their item type. When
you define the item types, you create valid takeoff for those items and objects, and your selections are used to predictively
assign item types during subsequent uses of the tool. You can specify whether last-used item types are used for subsequent
automatic takeoffs.
HANDS-ON
•
Create a new project in Autodesk Quantity Takeoff as follows.
= Residential Building
• Name
• Unit System
=Imperial
• Currency
= Rs.
=None
• Catalog
= Select the given file 'Residential Building.dwf'
• Import Files
CADD"
Chapter 3
CENTRE
•
Activate the 'Single Click Auto Takeoff' tool with 'Family' as the group option.
I®
~ ~1
I
·I
Group by: @
Fam~y 0
Selection
Fig 29: Single Click Auto Takeoff Tool
•
Select the Parapet Walls of the modeL
Undefined
Undefined
Undefined
Unde·
Undefined
Unde·
Undefined
Unde·
Undefined
Unde·
Undefined
Unde·
Undefined
Unde·
Fig 30, Takeoff
•
• In the 'Takeoff' palette Change the item properties as follows.
• WBS = Partition Wall
• Type = Volume
In the 'Takeoff Item Properties' enter the Cost values.
Cost Computation
Material Cost:
~ .ooo.oo·
x
[Qtv 1(Volume)
... ]
250.00 X
jaty 1 (Volume)
• ]
Labor Cost:
~ . Nvo.ntr.vo-tnr r~t·
Fig 31: Cost
•
Customize the 'Workbook' to get the following output.
WBS
Partition Wall
•
Descriptia1
"'
I
.
Quantity 1
Total Cost
1.79.630.89
4.5"wall
Repeat the above steps for the main walls, Slab, Windows and Ventilators.
Fig 33: Main and Partition Walls
CADD
Building Estimation and Costing
\IIJBS
Main Wall
Partition Wall
+I
CE:r"-.-"TRE
Quantity 1
Descriptim
. 9"Wall
1
.
4.5"wall
t .
-
·-t=
I
Material Cost
I
Unit cost
Total
I
1.000.00 12.31.652.23
1.000.00 1.43.704.72 1
I
1.231 .652 fP
143.705 lfP
Labor Cost
Total Cost
Total
Unit cost
250.00 3.07.913.06 15.39.565.29
--35.926.18 1.79.630.89
250.00
Fig 34: Main and Partition Walls
.?;
d@
"'
WBS
RoorSiab
Main Wall
Partition Wall
Roof Slab
Ventijators
Wtndow
Window 1
+I
Descriptioo
1•
Roor Slab - 6"
. 9"Wall
~ .4.5"wall
I
Quantity 1
650.695 ftl
I
I
I 1.231 .652 ft 3
143.705 ft 3
650.695 I ft 3
, • Roof Slab - 6"
2.000 ea
~-- 3.000 ea
I
4.000 ea
-
Desaiption
Type
• Aoor Slab - 6"...
• 9" Waft (14)
• 4.5" waH (8)
• Roof Slab - 6" ...
2' X2' (2)
. 5' X4'{3)
. 4' X4' (4)
Volume
Volume
Volume
Volume
Count
Count
Count
l
Material Cost
Labor Cost
Total Cost
Unit cost
Total
Total
Unitcost I
600.00 3.90.416.99
1.30.139.00 I 5.20.555.99
15.39.565.29
1.000.00 12.31.652.23 1
3.07.913.06 ------·250.00
35.926.18 1.79.63089
1.62.673.75 5.55.090.74
2.1 00.00
300.00
600.00
8.100.00
800.00
8.800.00
Fig 35: Slab, Wind ow, Ventila t or
---~~:~ i
I
I
......
4
4 VIEWING AND VALIDATING TAKEOFF DATA
After you create takeoff data using automatic or manual takeoff tools, it is important to review and
validate the data to ensure the quality of the information.
When you create takeoff data in QTO, takeoff markup is displayed on the canvas, each measurement is
recorded as an object on the Takeoff palette, and quantity and cost data is aggregated in the Workbook.
All of this data is linked in a 3-way cross-reference. Therefore, when you select takeoff geometry on the
canvas, the corresponding object is selected both on the Takeoff palette and in the Workbook. Similarly,
when you select an object on the Takeoff palette or in the Workbook, the takeoff geometry is selected on
the canvas. This 3-way visual cross-referencing of objects-on the canvas, at the project level (Takeoff
palette), and at the sheet or project level (Workbook)-is designed to help you validate takeoff data.
Only items that have a measurable value display in the Workbook. Items are measurable when they have
both a defined Type value (either Linear, Area, Volume, or Count) and a defined property for at least
one dimension.
Methods to validate takeoff data
• Verify that when you select an object on the Takeoff palette, the same object is selected in the
Workbook and on the canvas.
• Right-dick the object on the Takeoff palette, click Views, and click a view drawing on the list that
displays. QTO zooms in to that object on the canvas.
• Right-dick the object on the canvas, and click Locate Object. The corresponding object is selected
on the Takeoff palette.
• Use the Search feature to locate all occurrences of a word or phrase, and select a specific search
result to view the related takeoff data.
m! Compare
Use the Compare feature to compare a 2D DWF sheet (base sheet) from your current takeoff project with
another 2D DWF sheet (target sheet), either in the same project or in an external location. The Compare
feature detects any differences between the two sheets and displays the results in two ways: As numeric
values in the Additions and Deletions columns on the Documents palette, and as a color-coded visual
representation of additions and deletions on the canvas. This visual representation, called the comparison
result, is saved on the Documents palette as a subdocument of the base sheet.
50
I...-
Building Estimation and Costing
CADD
CENTRE
Sheet comparisons are an essential tool for managing sheet versions. When you receive updated sheets fro m a
designer after you have completed takeoff on the original sheets, use the Compare feature to see the extent of the sheet
modifications. Based on the comparison results, you can determine whether to modify the takeoff on the original sheets
or, if the changes are extensive, whether it is better to ab andon the original takeoff and create takeoff for the updated
sheets. Alternatively, you can run the sheet comparison, mark up the updated sheets, and then send the comparison
results and markups to the designer.
Note: Compariso ns run faster when your target sheet is in an external location rather than imported into the current project.
General ly, it is advantageous to evaluate the percentage of change on an updated sheet before importing it into a project.
Note: Although models are ava ilabl e for se lection , the Compare feature ca nn ot be run on models. Attempti ng to do so
resu lts in an error mess age.
To Compare Sheets
• On the Documents palette, select a 2D DWF sheet to use as the basis for your comparison (base sheet).
• If takeoff graphics are displayed on the canvas, on the Takeoff palette, click the Show all/Hide all check box,
located to the left of the column headers. This check box controls the visibility of all takeoff graphics on the
canvas. Turning off takeoff graphics improves the view of the color-coded additions and deletions that are
displayed in the comparison results.
• Click Compare on the palette toolbar. You can also click Document menu » Compare, or right-click the
document and click Compare.
• In the Compare dialog, under Select File, do one of the following:
• Select Current Project if you want to compare the base sheet with a target sheet in the same (current) project.
• Select External File if you want to compare the base sheet with a target sheet in another project or in a
non-project folder on your computer or network.
• Based on the location of the target sheet, do one of the following:
• If you selected Current Project, select a 2D DWF sheet from those displayed in the Compare dialog.
• If you selected External File, click Browse, navigate to and select a 2D DWF sheet, and then click Open.
When you select a target sheet, the title bar of the Compare dialog is updated with the name of the sheet.
• To modify the on-canvas display of additions (green, by default) and deletions (red, by default), click Options,
and modify the default values in the Compare Options dialog as needed:
• When you click a default color, the Color dialog opens. Select a different standard color or create a custom
color, and click OK.
• The Opacity percentage controls the depth of color applied to the additions and deletions on the canvas.
The higher the opacity percentage, the darker the color.
• In the Compare dialog, click OK.
Review the Comparison Results
• When differences are detected, markups are visible on the canvas. Additions (green, by default) identify any
graphics in the target sheet that are not in the base sheet. Deletions (red, by default) identify any graphics in
the base sheet that are not in the target sheet.
• To toggle additions off and on, click Document menu » Display » Additions.
• To toggle deletions off and on, click Document menu » Display » Deletions.
• On the Documents palette, scroll to the Additions and Deletions columns to see the number of additions and
deletions found by the comparison operation.
5
CADD"
Chapter 4
CENTRE
•
•
If no differences are found by the comparison operation, the Comparison Result message box reports this result,
and no comparison document is added to the Documents palette.
If the comparison cannot be performed (for example, if you have selected a model for comparison), the
Comparison Result message box displays. Review the message, and click OK.
The comparison result is saved on the Documents palette as a subdocument of the base sheet, using a VS Target
Project:Target Sheet naming convention. Rename the comparison result if you want, using a descriptive name to
maintain the usefulness of the comparison as a reference document.
;H ANDS-ON
•
Create a new project as follows.
• Name: Compare
• Unit System: Imperial
• Currency: Rs.
• Catalog: None
• Import Files: Base Plan.DWF
>ocum~n1s
4\ IQJ
{1)
=~ I
@ @)@) @
"' ITakeoff j L~
Name
Bas~
~ ~-,;_~~~.it.
0
j L~
1
lS~_
Plan
0
lS •
Fig 1 Base Plan
•
Document menu » Compare
• Select 'External File' option and browse to the given 'Target Plan.DWF' (F gure 2)
• Set the colors for the display by activation 'Options' ( - {J • .J ).
any
0
Current Project
@ External File
D:\Co<new_,\QTO\Supporting Files\ Torget Plan
I
Browse...
I =•
Select sheet to compare :
EJ
Anyand
res:
Color
Additions :
Deletions:
Wh
Opacity:
10,.
ga
si n~
(1) floor Plan: level1
OK
Options ...
.
52
Compare
) [
~ I
Cancel
F1g
'1
Cancel
Compare Options
CADD
CENTRE
IS
result,
), the
•
•
Select 'OK' in the co
Use the 'Documen
the same (
).
e :eports (
ange the colour for the additions and deletions display and toggle
Report
[i.
arget
e to
lt{lndow
Rotatt!:Right
Ctri+R
Rot•t• Left
Ctri•L
t!elp
Rotatelso •
Documents ( 1)
@@)@) (81
~ompare ...
.,. ITala!off
!.egen:l
ILastMocified
IAdditions-~ Deletions I
QlSplay
•
../ Additions
.; Deletions
0
19.00·20 13 11:33:00
19-()9·2013 11:37:45
Fig 4 Docume nt Pa lette
Units and ~cale ...
16
23
Fig 5: Additions
Options ...
Document E,roperties...
Fig 6: Display
~ Reports
Create reports to see summarized or detailed takeoff data for your entire project or a selected portion of it. QTO
provides the following report types that you customize by making selections in the Report dialog:
• Summary: A cost report that can include quantities and cost information for each takeoff group that contains
takeoff data.
• Group (Items Only): A detail report that can include quantity and cost information for each item in your project.
• Group (Items and Objects}: A detail report that can include quantity and cost information, object properties
and dimensions, and sheet location for each item and object in your project.
• Material (Items Only): A bill of materials that can include quantities and cost information for each item in
your project. .
• Material (Items and Objects): A bill of materials that can include quantity and cost information, object
properties and dimensions, and sheet location for each item and object in your project.
To generate a report, specify the report type, content, and layout elements that suit your needs. The report is displayed
on the canvas and added to the Documents palette for future reference. In addition, the report name is added to the
Recent Reports list on the Report menu; where you can select it to generate future reports, using the previously saved
report settings. The Recent Reports list displays the last 10 reports generated from the current project.
When you select a report from the Recent Reports list, QTO uses the predefined settings as a report template,
gathering the specified takeoff data from the current project and generating a new report. Predefined reports provide
single-click reporting. Each time you run a report from the Recent Reports list, the newly generated report includes
any modifications you have made to the takeoff data since the report was last run.
Any reports you generate are displayed on the Documents palette as documents, which can be viewed, printed,
and exported. Report documents and predefined reports (that is, Recent Report menu items) are saved within their
respective projects.
W hen you select a report from the Recent Reports list, QTO uses the predefined settings as a report template,
gathering the specified takeoff data from the current project and generating a new report. Predefined reports provide
single-click reporting.
Note: If you publ ish a takeoff project to a DWF file, reports are not included.
CADDS
Chapter 4
CENTRE
~ Reports Dialog
Bui
H,
.. .
--·
~----
General Tab
Genetal L eouoos I layod J Header&Footerj
1.'
• Name: By default, the project name is used as the report name. Give
Name:
Colrt Takeolf
reports descriptive names based on report type and content which helps
Report Type:
to easily distinguish among various reports listed on the Documents
ls..-y
---- ·I
palette and the Recent Reports menu.
Takeoff &tty
Level of Hierarchy:
• Report Type: The Report Type value controls the content that can be
IAI
·I
specified for the report. Material reports can include quantity and cost
Available
Selected
JOOery Oetais
information, object properties and dimensions, and sheet location for
0 · Door4'X7
each item and object in your project. The actual content of the report is
01-Door 3' X 7
02 -Door 2'6'X 7
determined by your selections on the General tab and Columns tab. For
V -VentiotJ>r2' X 2'
W · Wndow S X4'
example, to generate a report that shows only cost by item (excluding
Wl - Wndow 4'X4'
I
object data and quantities), you would select the Material (Items Only)
report type and specify only cost-related columns.
I Create Report II Cancel I
• Level of Hierarchy: Takeoff entities are the takeoff groups and items
that are defined on the Takeoff palette for the current project. The Level
Fig 7: Reports-General tab
of Hierarchy value controls how many levels of groups are displayed in
the entities tree that makes up the Available list. For example, if you specify 1, the entities tree includes only
top-level groups. If you specify 0, the entities tree includes no groups, only items.
~
108J
I
Column Tab
The report type you selected determines the columns that are available. The Description column is included for all
report types. You can rearrange columns using the
and G buttons (Figure 8).
GJ
Layout Tab
The settings you specify on the Layout tab determine how the report will look on the screen or on paper. The 'Include
page breaks after each group' helps you to split the takeoff table based on the groups. If you want to show the table
border lines, use the 'Show Grid' option. You can control the report width with the help of Orientations (Figure 9).
Header & Footer
On the Header & Footer tab, you can select predefined information, such as page numbers, your company name, the
date, and the author. You may also specify a logo or other graphic image file to include in the header or footer (Figure 10).
~
-
•
~--
W'BS
::_
Labor Cost
~teN.! Cost
.Q
~~tyl
-_...,
~tity2
~trattcrCos
.-•.
Options
G
Locallon
Remorioo
'9 StandardOimenslions
"
G
IITL
Cr~t~ Report
I
11
Fig 8: Reports-Column Tab
54
X
1
[) Number Pages
Header:
I(None>
O ShowGrid
(None)
Orientation
Footer:
0
X
-
EJ Include page breaks after each group
GJ !
,.......,"
~I
----
[8 1
E~tCost
Landscape
(None)
@ Portrait
Create Report
j(
Fig 9: Reports-Layout Tab
Create Report
II
Cancel
Fig 10: Reports-Header & Footer Tab
Building Estimation and Costing
HANDS-ON: CREATING CUSTOM REPORTS
•
•
•
Open the saved project 'Residential Building.ato:
Report Menu » Custom Reports (
)
In the 'General' Tab of the Reports dialog set the following;
• Name= Model Report
• Report Type = Material (Items Only)
• Level of Hierarchy = All
• In the Available list, select all items and move to the Selected list (Figure 12).
Name:
Model Report
Report Type:
IMaterial (loms Only)
Takeoff Entity
Level of Hierarchy:
!AI
Available
Selected
~Slab .fi ;r SlabB"]
only
Main Wall • 9" Wall
r:::l
U
Partition WaS - 4. 5" w
Roof Slab ·Roof Slab
Ventilators • t X :t
[;]
Window I • 4' x,4'
:Window
• or all
.!::ielp
EJI
0~~
Creote Report
~
II
Cancel
Fig 12: Reports- General tab
Fig 11: Report Menu
•
'
~
Recent Reports
£;ustom Report ...
EJ'I--=-"-----.1 0
=I
In the 'Columns' tab' move Description, Quantity 1, Material Cost and Labor Cost from Available list to Selected
List. Use the
and EJ button to rearrange the columns (Figure 13).
In the 'Layout' tab;
• Select 'Show Grid' under Options
• Select 'Landscape' under Orientation (Figure 14)
In the Header & Footer tab set the header as shown in the following image (Figure 15).
GJ
•
•
.'
-·------
Header:
Equipment Cost
Quantity 2
Remarks
1Subcontractor Cost
i
Time
Create Report
~
I
II
·;.ss
Description
Quantity 1
Material Cost
I
Labor Cost
I
I
I
0
0
Fig 13: Reports-Columns tab
Number Pages
I 18-09-2013,Residentail Building,Page 1 of?
•J
18-09-2013.Residentail Building.Page 1 of ?
(i] Show Grid
Footer:
Orientation
! <None)
@ Landscape
0
Cancel
Include page breaks after each group
.
(None)
Portrait
Create Report
II
Cancel
Fig 14: Reports-Layout tab
Create Report
IJ
Cancel
Fig 15: Reports- Heade r & Footer ta
CADD'"
Chapter 4
CENTRE
•
B
Create the Report.
ls.o!~-37~3
"-1d1
ModeiRepat
....... (henosOI+)
'MIS
~
r
.__Cos
a.-oiL< 1
lNCO.
t..oborCca
T-'Cca
lNCos
T-'CO.
T-'Caot
Rs.2.813,MZ.!I2
650.695
If
600.00
390.416.99
200.00
130.139.00
520 .555.99
1,231.652
If
1.000.00
1.231 .65223
250.00
307.913.06
1.539.56529
4.5" wol
143.705
If
1.000.00
143.704.72
250.00
35.926.18
179.630.89
RoofSiob - 0'
650.695
If
600.00
390.416.99
250.00
162.673.75
555.090.74
••
••
FloorSlab
Floor Slab - 6"
Ma mWol
9" W38
Panition 'Nol
Roof Slob
Ventila'DS
2' X2'
2.000
W..dtm
5'X 4'
3.000
Wondtm 1
4'X 4'
4.000
..
900.00
1,800.00
150.00
300.00
2.100.00
2.500.00
7.500.00
200.00
600.00
8.100.00
2.000.00
8,000.00
200.00
800.00
8.800.00
T-'Cca
Ro2..813.114ZSZ
Fig 16: Report
Note: The report is added to the Documents palette and displayed on the canvas.
~ Exporting . Takeoff Data
There are several methods for exporting QTO data: from the Workbook, as a catalog, or from a report. When you export
data, you transfer it from QTO to another format, such as XML (a format widely supported by applications such as
Microsoft Excel and Microsoft Word), TXT, or Comma Separated Variable (CSV) format, which is a text file. Although
exporting can be used as a secondary reporting method, it is primarily used to transfer data to another application.
5
To Export Workbook data
1.
Open a Sheet which contains the takeoff data.
2. Click File menu» Export » Quantities ( Figure 17).
3. In the Export Quantity Options dialog select the suitable options (Figure 18).
&port Quantity
· ~·-
To E
1
2
X
-
..
Sheds
@ Current Sheet Only
() All Sheets
Tokd
~port
•
frint
•
~WI-
•
To EJ
1.
2.
~I
Cancel
1\.11.-.......t:A
Fig 17: Export » Quantities
•
Select llti• dleck box to include •II items
current hidden on the T•keoff f'lllelle.
Export Hidden Tokeoff
Fig 18: Export Quantity
The 'All Sheets' option exports takeoff data from all sheets in the project where the 'Current Sheet Only'
option exports takeoff data from the current sheet.
Select Export Hidden Takeoff to include data from takeoff groups, items, and objects that are currently hidden.
3.
4.
56
.coter 4
CADD
Building Estimation and Costing
4.
CENTRE
In the Export Quantities dialog;
"'-1d1
•
Desktop
No items match your search.
Downloads
~ Recent Places
Libraries
~ Documents
Jt Music
~ Pictures
8
Videos
;II Computer
File name: Residentail Building.xml
I
Save as type: XML Spreadsheet r .xml)
Save
• Hide Folders
II
Cancel
Fig 19: Exports Quantities
s.
• Navigate to the desired export location.
• For File name, enter a descriptive name.
• For Save as type, select either XML Spreadsheet (*.xrnl) or GAEB Data Exchange XML v3.0 (*.x81).
• Click Save. ·
Open the export file to view the takeoff data.
To Export a takeoff catalog
1.
Click File menu » Export » Catalog, or click Takeoff palette menu » Save as Catalog.
2. In the Save as Catalog dialog:
a. Navigate to the desired expordocation.
b. For File name, enter a descriptive name.
c . For Save as type, select either Takeoff Catalog (*.att), CSV (Comma delimited) (*.csv), or Tab Separated
Variable (*.txt).
d. Click Save.
To Export report data
1.
At the top of the report preview, click Export (Figure 20).
2.
In the Export Report dialog:
a. Navigate to the desired export location.
b. For File name, enter a descriptive name.
c. For Save as type, select either Crystal Reports (*.rpt), Adobe Acrobat
(*.pdf), Microsoft Excel (*.xls), Microsoft Excel Data Only (*.xis),
Microsoft Word (*.doc), or Rich Text Format (*.rtf) .
d . Click Save.
3. In the Export Report message box, click OK.
4. Open the export file to view the data.
Fig 20: Export Report
CADD"
Chapter 4
CENTRE
J
8
~ Publishing a Project to a DWF File
When you publish a QTO project to a DWF file, users of Autodesk Design Review and DWF Viewer can access your
takeoff data.
To Publish to DWF
1.
Click File menu » Publish to DWF.
2. In the Publish to DWF dialog:
a. For Save in, specify a location for the DWF file .
b. Specify a file name.
c. Click Save.
The publishing process happens one sheet at a time, with a progress indicator reporting the status by sheet. After all
sheets have been published, the DWF file is available in the location you specified.
r&QJE.C_T.;_CR.EATE THE. ESTIMATION AND C_O_STIN_G_EO_R THE
GIVEN 3D DWF CREATED FROM BIM SOFTWARE.
1.
Create a new project as follows .
a. Name: BIM Project
b. Unit System: Imperial
c. Currency: Rs.
d. Catalog: None
e. Import Files: BIM Project.DWF
Takeoff
®)@ ~
DO WBS
J,1 1Ql
a@
[View All
+
Type ~~~
Description
I
I
I
..... - 2.
3.
--
--- --
~
--~
ll: BIM Project
Select the 'Model Takeoff' tool and pick the model in the canvas.
Close the Model Takeoff dialog.
Model Takeoff
7.
Takeofl Complete
Results
Model:
30 View: {30)
Count
134 objects
[] Do not show this dialog again
Fig 22:
58
6_
I
Model Takeoff
Close
• .aoter 4
CADD
Building Estimation and Costing
4.
CENTRE
Expand the groups in the 'Takeoff' palette and check the extracted items.
Takeoff
~!leSS
~@ ® jview AII
your
'f New Group
Wondows (9)
'f New Group M_louvers with Tri ...
'f
New L 8 2'X2'(2)
New... 8 M_Louver.; with. ..
C01.111t
New ... • M_louver.; with.. .
Count
11> New Gro ...
11>
Count
M_Casement Dbl wi ...
New Group _2 Doors (8)
(2)
11> New Group _3 Aoors
11>
New Group_4 Railings (2)
.,. New Group_5 Stairs (1)
lt.
z..
11>
all
New Group _6 Top Rails (2)
• 1-\ew \:loup_7
'l'l a~s ~\Ill)
Fig 2]: Takeoff Palette
S.
Rename the Groups, Sub-groups and items as follows . Wherever required duplicate (or) delete the g
T Wndows & Ventilators Windows (9)
T Wndows
M_Casement Obi Wi ...
T W1
WH
W1-2
W1-3
W1-4
TW
W-1
W·2
W-3
T Ventilators
TV
V-1
V-2
Fig 24:
. 4' X 4'(4)
• M_Casement D...
• M_Casement D...
• M_Casemert D...
• M_Casemert D...
. 5' X 4' (3)
• M_Casement D...
• M_Casement D...
• M_Casement D...
M_Louvers with Tri ...
. 2'X2' (2)
Count
Count
Count
Count
Count
Count
Count
COIXIt
Count
Count
Count
Count
• M_Louvers with ...
• M_Louvers With ...
• Slab
Aoors (2)
• Aoor Slab
Aoor Slab • 6" (1)
Aoor Slab
Aoor [185474]
T Roof Slab • Roof Slab • 6" (1)
Roof Slab • Aoor [185975]
Fig 26: Renamed Slab Groups ·
7.
'f
Volume
Volume
Volume
Volume
Count
•
M_Single-Rush ...
Count
•
M_Single·Aush ...
Count
•
M_Single-Rush ...
Count
•
M_Single-Rush ...
Count
. 3' X7 (2)
Count
M_Single-Rush ...
•
Count
M_Single-Rush ...
Count
4' X 7(1)
Count
M_Single-Rush ...
Count
• Door (1)
Count
•
Count
M_Oouble-Glas ...
Railings (4)
Railing
Rear Railing
Front Railing
'f Hand Rail
. 1100nm (2)
• Railing [186594]
C01.111t
Cooot
• Railing [188451] Count
Rectangular · 5... Count
Rear Back Rail
Top Rail Type [... ·CountFront Hand Raa • Top Rail Type[... Count
Fig 27:
Doors (8)
. 2.5' X 7(4)
Fig 25: Renamed Doors Grou ps
Renamed Wiridows Group
• Railing
6.
Y Doors
• 03
03-1
03-2
03-3
03-4
yD2
02·1
02·2
yO
D
• 01
01
Renamed Railing Groups
Stair (1)
y Staircase
1OOnm max rise ... Volume
Staircase • Stair [188354)
Volume
y Staircase
•
Fig 28: Renamed Stair Group
Create a new group called as 'Foundation' and move the items related to foundation from the wall group to the
created foundation group (Figure 29).
Rename the items as per the requirement (Figure 30).
T Fol.J'ldation
New Group ~ion (.. .
.,. New ltem_2 • Damp Proof Course (.. . Volume
.,. New ltem_3 • Foundation Brick (20)
Volume
.,. New Item_4 • Foundation Conaete ... Volume
.,. New ltem_S
Plinth (20)
Volume
Fig 29: Foundation Group
., FOUldation
New Group Description (...
.,. Damp Proof CoUISe • Damp Proof CoUlSe (...
.,. Foundation Brick W ... . Foundation Brick (20)
.,. Foundation Concrete • Foundation Concrete ...
... Plinth
Plinth (20)
Volume
Volume
Volume
Volume
Fig 30: Renamed Foundation Items
59
CADD~
CENTRE
8.
Chapter 4
8
Rearrange the wall group.
Takeoff
~@ @
Basic Wall (30)
'f'Wall
11> Partition Wall
.., Main Wall
4.5" waU (14)
. 9"WaU (16}
-
Volume
Volume
~
Fig
9.
~
~
~
~
~
~
~
~
~
d G:J
lview AII
WBS
Description
'f' BIMProject
11> Wall
{134)
"'
... Foundation
Basic Wall (30)
Doo!s (8)
AOO!S (2)
Foundation (80)
... Ra~ing
Railings (4)
... Doo!s
..,slab
Stair (1)
11> Windows & Ventilators Wmdows (9)
11> Staircase
-
31: Wall Group
Fig
32: Final Group Structure
Add the cost value for all the items.
1'1/t>rkbook
00
1 3o v.ew: {3D}
--h,
VJBS
~
BIM Project
.BIM Project.Door.!
._- - BIM Pmjecl.foundation
.- _ ' BIM Project.RaUing_ _ _ _
..
...
.-
I
+
.
··--·--·
I
-
_ _ _ __
Door.!
Foundation
I
jR,it.,g;-- _ .. :-
r
BIM ProjectSiab
Floors
1
· BIM Projeci.S!a<eaSe
Sta<
BIM Project.WaD
Basic WaD
' BIM Project.Wif!do"-s & Ventilators IW!l'ldows
Fig
_
-:l___ s:soo.oo
--
I
7.80.833 98 ,
1.500.00
=-:;;i
8.34.265.40
17.500.00
I Total Cost j
~--·
Total
1
j .. .
I 28.16.235.29 !
22.500.00
11.54.034.91 .
I-
4.89.951 .83 [ 33.06.1 87.12
2.250.00
24.750.00
2.43.085.78 . 13.97.121.65
~
400.00
6.000~
_
, 1.1 7.125.10 , 8.97.959.08
300.00 · , 1.800.00
-1.25.139.96
9.59.405.35
1.650.00
19.150.00
-
33: Workbook
10. Follow the below given steps to create the Abstract Estimation.
a. Reports menu » Custom Reports
i. In General tab;
Name= Abstract Estimation
Report Type = Groups (items only)
Level of Hierarchy = All
Select the 'BIM Project' in the Available
list and load the same into Selected list.
Reports
'
~
_ X__
r--
General
•N-
I
I
._.,
'""'
nu ..,...,• ...,., ,
Name:
BIMProject
Report Type:
11.
[Group (lems Only}
.. J
Takeoff Entity
Level of Hierarchy:
,1
I~
Available
Selected
r------------==
0
!71
~
·r§;:.JJDi.•
...
Slab ·Floors
:
.,. Staircase -Stair
.. W jodnw<: A
0
Ill
Create Report
Fig 34:
60
I
l
J[
General Tab
v~n~G
1
l2Jm i
Cancel
::t
- --=-- -
-
---===--
CADD®
Building Estimation and Costing
CENTRE
b. In the Columns tab, select the following.
1.
Description
ii. Material Cost
iii. Labor Cost (Figure 35)
d. In the Layout tab, select 'Show Grid' and 'Landscape:
e. In the Headers and Footers tab,
i. Header » Insert the Company Logo
ii. Footer » Set the page numbers (Figure 36)
--
Avail •ble
Equipment Cost
Quantity 1
Quantity 2
Remorks
Subcontractor Cost
Tnne
Create Report
Description
-~
D:\Derno\25yrs logojpg
Material cost
Labor Cost
G
G
.
'Insert Graphic ...
WBS
[3]
----~~ ·
Header:
Selected
0
---~
Footer:
!Page 1 of?
Page 1 of ?j
II
Create Report
Cancel
Jl
Cancel
Fig 36· Header & Footer
Fig 35: Columns Tab
Group(l..,..Only)
WBS
Tocalc-
LaboreUnite-
Toeolc-
Unite-
ToiOICost
Rs2.346.780J7
lM P tcjKI. Doo~
24.750.00
BIM Projta. Doo ~.O
4' X7
BIM ProjRttOoors:.D1
5.000.00
5,000.00
400.00
400.00
4, 500.00
4.500.00
350.00
350.00
4.850.00
5,500.00
BIM Projtet0oors.D2
3'X 7
2,500.00
5.000.00
250.00
500.00
BIM Project 0oo rs.D3
2.5' X 7'
2.000.00
8,000.00
250.00
1,000.00
lt,o .... o.- F'...........~
-
5.400.00
9,000.00
1
~0 1 1~1~
F1g 37: Abstract Estimation
11.
Export the report to '*.XML' format.
a. File » Export » Quantities
b. Select 'All Sheets' and 'Export Hidden Takeoff' options
Sheets
10 Current Sheet Only
@ All Sheets
Takeoff
Select this check box to include all items
current hidden on tile Takeoff Palette.
111 Export Hidden Takeoff
OK
Fg
Jl
Cancel
Export Quantities
6
CADDa
Chapter 4
CENTRE
12 . O pen the created *.XML file in Microsoft Excel and do the required modifications.
~
Item
BIM Proiect
Doors
Ooors\01
looors\03
fooors\0
1.000
2.5' X 7'
4.000 u
1.000 ee Rs. 5,000.00
2.000 ea Rs . 2,500.00
\ floors
\floors
Staircase\Staircase
Windows & Ventilators\Windows
windows 8c. ventilators\ Windows\Wl
Windows &. Vf!ntil~tors\Windows\W
Windows & Ventilators\Ventiletors
Windows & ventilators\Ventiletors\
Foundation
Foundation\Damp Proof Course
Fo undetion\Foundation Brick Work
Foundetion\foundetion Concrete
Foundation \Plinth
\Floors
I -- ·- UII '-OJ
I
Rs. 19,81,968.89
Rs. 22,500.00
4' X 7'
3' X 7'
Ooors\02
. Windows & Ventiletors
~
I Cost
Teal
Door
SIBb
Stai ra~se
unit
\ Doors
Slab\Fioor Slab
Islab\Roof Slab
RBilina
1
\Doors
\Doors
\ Doors
\ Doors
IRailing\Railino
IRailing\Hand Rail
Quantity
Items
~8
Rs. 4,500.00
Rs. 2 000.00
650.695 ftJ Rs.
650.695 fp Rs.
Floor Slab - 6"
Roof S/eb - 6"
600.00
600.00
\R.ailinas
\Railings
uoomm
\Railinas
Rectanauler - SOxSOmm
2.000 ea R.s. 2 500 .00
2.000 ee Rs. 300.00
\Steir
\Stair
19Dmm max riser 250mm going
1.000
ea Rs. 1,500.00
!\ Windows
1\Windows\M_Casement Obi with
\Windows\M ca~mf!nt Obi with 4 'X 4'
4.000 f!l!l Rs.2 000.00
3.000 e~ Rs. 2 soo.oo
\Windows\M t:aSf!ment Obi with 5' X4'
\Windows\M Louvers with Trim
\Windows\Pol Louvers with Trim 2' X 2'
\Foundation
Damp Proof Course
\found~tion
Foundation Briek
\Foundation
\Foundation
Foundation Cone:rete
Plinth
\Foundation
2.000 ee Rs. 1 000.00
34.055
558.249
767.826
477.181
Fig 39: Abstract
ftJ
fp
ftJ
ft 1
Rs.
Rs.
Rs .
Rs.
100.00
soo.oo
7 00.00
700.00
Rs.
Rs.
Rs.
Rs.
4,500.00
s,ooo.oo
5,ooo.oo
s,ooo.oo
Rs. 7,80,833.98
Rs. 3,90,416.99
Rs. 3,90,4 16.99
Rs.
5,600.00
Rs.
5,000.00
600 .00
Rs.
Rs.
Rs .
Rs.
Rs.
Rs.
Rs.
Rs.
Rs.
1,5oo.oo
1,500.00
17,500.00
15,500.00
8,ooo.oo
7,500.00
2,000.00
2,000.00
Rs. 11,54,034.91
Rs.
3,405.53
Rs. 2,79,124.52
Rs. 5,37,478.08
Rs. 3, 34.026 .78
Estim at ion in Excel Sheet
13. Repeat the step number 10 to 12 to create Detailed Estimate. Do the following modifications to achieve the same.
a. Report Type = Group (Items and Objects)
b. In-the Column tab, select the following colum ns
i. Description
ii. Material Cost
iii. Labor Cost
iv. Count
v. Area
vi. Volume
~
62
j'=
L.d
C.2"' { 1t.J
S
::9
:&zt
Customer Notification
.
;.,..,· uality First
·s \0 oe\i'let n\gnes\
cJlt.OO centte rn\ss'o" '
, \" gtO'ioU·
ua•"
~ua\\\'1
st-JIS : .:.cr>-00 (._s?a.ce)
~out
,eed"oa.c\(7 to
g6110g6110
\l@caoocentte·"'s
E"'ai\ : \eeooac . "\&oo.Az5-oA05
1o\\ ftee ~o(._6e\'Neen 9 a.tn to 6 ?tn)
This book is a part of CADD Centre
training program
f'
.....,
CADD®
CENTRE
Driving Digital Designs!
1111111111111111111111111111111111111111111111111111111111111111111
V221412-RB1 26-A0219