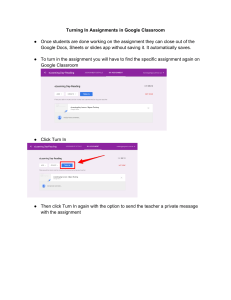The Ultimate Guide to G Suite Everything you need to set up and administer Google’s apps for your business The Zapier Team This book is for sale at http://leanpub.com/g-suite This version was published on 2017-05-12 This is a Leanpub book. Leanpub empowers authors and publishers with the Lean Publishing process. Lean Publishing is the act of publishing an in-progress ebook using lightweight tools and many iterations to get reader feedback, pivot until you have the right book and build traction once you do. © 2017 The Zapier Team Contents What Others Say About Zapier’s Books . . . . . . . . . . . . . . . . . . . . . . . 1 Chapter 1: An Intro to G Suite . . . . . . . . . . . . . . . . . . . . . . . . . . . . . . The Google Apps . . . . . . . . . . . . . . . . . . . . . . . . . . . . . . . . . . . Get the Office Suite of the Future, Today . . . . . . . . . . . . . . . . . . . . . . 2 3 15 Chapter 2: Set Up Your G Suite Team Account What Is G Suite? . . . . . . . . . . . . . . . Set Up Your G Suite Account . . . . . . . . Manage Your New G Suite Account . . . . Work Together as a Team in G Suite . . . . . . . . . . . . . . . . . . . . . . . . . . . . . . . . . . . . . . . . . . . . . . . . . . . . . . . . . . . . . . . . . . . . . . . . . . . . . . . . . . . . . . . . . . . . . . . . . . . . . . . . . . . . . 17 18 19 24 27 Chapter 3: Import Your Team’s Data Into G Suite Migrate Your Whole Team to G Suite (Admin) Export All Your Google Apps Data (Anyone) . Import Your Gmail Emails . . . . . . . . . . . Import Your Google Contacts . . . . . . . . . . Import Your Google Calendars . . . . . . . . . Import Your Google Drive files . . . . . . . . . Automatically Back Up Your Google Data . . . . . . . . . . . . . . . . . . . . . . . . . . . . . . . . . . . . . . . . . . . . . . . . . . . . . . . . . . . . . . . . . . . . . . . . . . . . . . . . . . . . . . . . . . . . . . . . . . . . . . . . . . . . . . . . . . . . . . . . . . . . . . . . . . . . . . . . . . . . . . . . . . . . . . . . . . . 28 29 34 37 38 39 40 42 Chapter 4: Customize G Suite and Share Everything With Your Team . . . . . Add a Custom Footer for Your Team’s Gmail Accounts (Admins) . . . . . . . Email Everyone in Your Team at Once With Google Groups (Admins & Users) Share Google Contacts with Your Entire Team . . . . . . . . . . . . . . . . . Share Company Events with Google Calendar (Anyone) . . . . . . . . . . . . Share Google Drive Folders with the Whole Company (Anyone) . . . . . . . Create Consistent Documents with Company-wide Docs Templates (Anyone) Help Your Team Work Better Together in G Suite . . . . . . . . . . . . . . . . . . . . . . . . . . . . . . . . 45 46 49 53 57 61 66 69 CONTENTS Chapter 5: Build a Team Intranet in Google Sites What Is Google Sites? . . . . . . . . . . . . . . Build Your First Google Sites Website . . . . . Publish and Share Your Google Site . . . . . . . . . . . . . . . . . . . . . . . . . . . . . . . . . . . . . . . . . . . . . . . . . . 71 72 75 87 Chapter 6: Find Files, Emails, Contact Info, and More in G Suite Automatically Find Info with Google Cloud Search . . . . . . . Find Any File with Google Drive Advanced Search . . . . . . . Use Zapier to Find Google Drive Files from Anywhere . . . . . . . . . . . . . . . . . . . . . . . . . . . . . . . . . . . . . . . . . . . . . 91 92 93 96 Chapter 7: G Suite Resources . . . . . . . . . . . The G Suite Learning Center . . . . . . . . . Get Certified as a G Suite Admin . . . . . . . Automate G Suite . . . . . . . . . . . . . . . Sign Into All Your Google Accounts Together Find Insights from Your Google Files . . . . . Keep Your Google Drive Organized . . . . . Back up All Your Files . . . . . . . . . . . . . Learn Everything about Google Sheets . . . . Learn how to Build an Online Store . . . . . . . . . . . . . . . . . . . . . . . . . . . . . . . . . . . . . . . . . . . . . . . . . . . . . . . . . . . . . . . . . . . . . . . . . . . . . . . . . . . . . . . . . . . . . . . . . . . . . . . . . 99 99 100 101 102 103 104 104 107 110 . . . . . . . . . . . . . . . . . . . . . . . . . . . . . . . . . . . . . . . . . . . . . . . . . . . . . . . . . . . . . . . . . . . . . . . . . . . . . . . . . . . . . . . . . . . . . . . . . . . . . . . . . . . . . . . . . . . . . . . . . . . . . . . . . . . . 1 CONTENTS Your business needs professional email, with your .com at the end of your addresses. That doesn’t mean you need to run a server or hire an IT team to manage your email. All you need is a G Suite account, which for $5/month per user will give you the business versions of Gmail, Google Docs, Google Drive, and every other app in the Google suite. It’s the tools you already know and love, with extra features for your business to manage team accounts together. In just under an hour, this book will teach you everything you need to set up and manage your company’s new G Suite account. Read it, set up your account at the same time, and tomorrow your team will have shiny new G Suite accounts to keep all of your company’s work in one place. What Others Say About Zapier’s Books • “Simple and Clear.” ∼Sami Al-Maqtari on Zapier’s An Introduction to APIs • ”…a tremendous amount of quality information in this book” ∼Steve Pickering on Zapier’s Ultimate Guide to Email Marketing Apps • “This is an amazing little book… that keeps you from reinventing the wheel.” ∼Tyler Forge on Zapier’s Ultimate Guide to Project Management Written by Zapier senior writer and editor Matthew Guay Chapter 1: An Intro to G Suite When Google first released their email app, Gmail, on April Fool’s Day 2014, it hardly looked like the email app that could displace Microsoft Exchange’s rule of the business email market. It was innovative, sure, with an at-the-time generous 1GB of storage, and its label-based mail organization and fast search still set it apart from other email services. But it was primarily a competitor for Hotmail and other personal email services. Piece by piece, though, Google built an enterprise-ready suite. Microsoft built the original office suite, but it took Google to take it beyond desktops and into the cloud. The following year, it acquired Writely, a simple online writing app which became Google Docs. Other apps soon followed, bundled together into what was then called Google Apps for Your Domain, later simplified to Google Apps for Business before its recent rebranding as G Suite. G Suite ties all of Google’s apps together into the original online office suite. Odds are, you already use some of Google’s apps every day. Perhaps your personal email is on Gmail, or your photos might be backed up to Google Drive. Maybe you already collaborate with colleagues in Google Docs and Sheets. The next best thing is to bring that to your business. Instead of buying Microsoft Office 3 Chapter 1: An Intro to G Suite or another suite of office tools, from $5/month you can get those same apps along with management features and custom branding for your team, on your own domain. You’ll get the same great features your team is already used to using in their personal lives, ready to make your team more productive at work. The Google Apps Email. Contacts. Calendars. Those three apps form the core email suite trio—they’re the three apps you should expect to get with any new email account, the minimum you should want for your team. Documents, spreadsheets, presentations, and notes—they’re the files that make work work, that showcase your new project and last quarter’s performance and your ideas for the future. They’re such a crucial part of computing, it’s hard to imagine a computer today without an office suite. The best option in the past was to run Microsoft Exchange or another email service on your company’s email server for the first three, then buy a copy of Microsoft Office for each of your team’s computers for the latter three apps. Google’s G Suite offers a simpler option, with one online account that gives you all 6 apps in your teams’ browsers. There’s nothing 4 Chapter 1: An Intro to G Suite to install, and in an hour or so, you can set up the entire set of software for your team. G Suite’s individual apps are great on their own, modern tools with everything you need to make documents, spreadsheets, and presentations. The individual features aren’t the main reason to use them, though. What makes G Suite great is how it’s built for collaboration. You can share your files with anyone—even publicly on the web if you like—and let them all jump in and help craft a masterpiece. You can live-edit with others at the same time, or leave comments that Google will email for feedback later (even directly from the inbox—just reply to the email to reply to the document comment). And since G Suite lives in the browser, it works anywhere, anytime. It can even work while you sleep. Add a Google Form to your Google Sheets spreadsheet and new answers will show up in your sheet automatically, ready the next time you log in. Add some add-ons and integrations to your G Suite account, and your Sheets can crunch numbers on their own. It’s simpler to set up, simpler to administrate, with modern new tools that will help your team work together more efficiently. Here’s what you’ll get with that one account: Gmail for email 5 Chapter 1: An Intro to G Suite The email app you know and love, Gmail is the perfect tool to handle your company’s communications. With G Suite, you’ll get all of Gmail’s features on your own domain, with your company’s logo in the top left corner. Google can even keep logs of your team emails for compliance purposes if needed, or let you remotely wipe an employee’s device if it gets lost or stolen—one of the many advantages of using G Suite over personal Gmail accounts. Get more out of Gmail with Zapier’s guide with 30+ ways to optimize Gmail. Google Contacts for contacts The newly redesigned Google Contacts is one of the best things about Gmail. Odds are you’ll rarely use it—instead, you’ll add contacts and auto-complete them in new emails right from Gmail. Open an email, and Google Contacts is already there, showing you details and related info in the sidebar. It’s a powerful enough address book, we called it one of the best free CRM apps you could use. Google Calendar for calendar events 6 Chapter 1: An Intro to G Suite All of your work doesn’t happen behind a screen, which is why you need Google Calendar. It manages your appointments, help you plan meetings when they’ll fit in everyone’s schedule, and makes sure you remember far enough in advance. It even shares a simple to-do list, Google Tasks, with Gmail for a simple way to manage your tasks, too. Get the most out of Google Calendar with the Zapier guide to 30+ ways to supercharge Google Calendar. Google Docs for documents 7 Chapter 1: An Intro to G Suite Google Docs is, along with Gmail, the original app in G Suite, the tool that made us start opening a browser to do office tasks. It’s a powerful word processor that opens Word files more reliably than most of its competitors, with collaboration features that make it one of the easiest ways to build an editorial workflow today. Google Sheets for spreadsheets 8 Chapter 1: An Intro to G Suite Spreadsheets were the original killer app for PCs, and Google Sheets is one of the best reasons to use G Suite. It’s a powerful spreadsheet app that can pull in data from the web and let your team work on one sheet at the same time. With 351 supported functions—along with a wide range of add-ons including many originally designed for Excel—it can handle almost any number crunching problem you throw at it. Google Sheets is so powerful, we wrote a book about it, too. Be sure to check out Zapier’s Ultimate Guide to Google Sheets to get the most out of Google’s spreadsheet app. Google Slides for presentations 9 Chapter 1: An Intro to G Suite Need to present your findings? Google Slides is a simple way to make presentations about anything you need. It’s not as flashy as Keynote or PowerPoint—with fewer animations, for one—but makes it easy to present from anywhere since all you need is a browser. Google Forms for forms and surveys 10 Chapter 1: An Intro to G Suite You can manually add data to your Google Sheets spreadsheets, but it’d be a lot easier if someone did it for you. Google Forms is the tool for that. It’s a click away from your Google Sheets spreadsheets, with drag-and-drop form fields to gather the data you need. When new answers come in, they’ll automatically be added back to your spreadsheet, ready for you to analyze later. Learn more about Google Forms in our Zapier Guide to Google Forms. Google Keep for notes 11 Chapter 1: An Intro to G Suite Need a quick way to save things you find online, jot down a quick list of tasks, and brainstorm your next project ideas on virtual sticky notes? Google Keep is the notes app for you. One of the newer additions to G Suite, Keep is a great tool to write quick notes about anything you need to remember. Learn more about Google Keep in our guide to using Google Keep alongside Google Docs for easy online research. Google Drive for file sync and storage 12 Chapter 1: An Intro to G Suite You need somewhere to store all the documents and spreadsheets your team makes, along with the other files you make outside of G Suite. Google Drive has you covered. With 30GB of storage per user (or unlimited storage on G Suite’s $10/month per user Business plan), you can store and save every file your company needs, and share them across the team. Google Sites for web pages and intranet sites 13 Chapter 1: An Intro to G Suite Need to turn that report into a website, or mockup a new landing page for your team? Perhaps you just need a simple intranet, a way to build reference documents to share inside your company. Google Sites is perfect for that and more. Quickly add text, photos, and video to your page, them embed Google files for a quick way to showcase your work. Google Hangouts for team chat Chapter 1: An Intro to G Suite 14 Your team needs to talk about your work, too—and as nice as Gmail is, it’s still not the best way to quickly get answers from a colleague. Hangouts lets you jump on a quick voice or video call instead. Bring in your whole team to talk about ideas—or, in the new Hangouts Chat, you can keep the conversation going all day in text chat rooms. Learn more about Google Hangouts in our Zapier Guide to Google Hangouts Meet and Chat. Chapter 1: An Intro to G Suite 15 Tying it all together is the G Suite Admin, the control panel for your company’s Google apps. That’s where you’ll set up your account, add new users, and keep things secure. It’s where you’ll turn off apps your company doesn’t need, track how G Suite’s being used by your team, and manage devices and users when needed. It’s the one tool you need to administer your company’s email and other office tools—and it’s where we’ll spend the most time in this book. Get the Office Suite of the Future, Today With 10+ of the best office tools, all designed to help your company work together more efficiently, G Suite is one of the most important sets of software you could add to your team’s workflow. All you need to do is create one G Suite account for your company, customize it for the way your team works, bring in your own data, and get everyone working together in one place. Instead of needing an entire team to manage your company’s IT, anyone can set up G Suite and get enterprise-grade email and document management for their company—from 5 person startups to Fortune 500’s. Let’s get started, and create your new G Suite account. Chapter 1: An Intro to G Suite Image Credits: Title photo via Google’s G Suite site. 16 Chapter 2: Set Up Your G Suite Team Account How to add G Suite to your domain and add accounts for your team Gmail has served your email needs for years, Google Docs helped you write your most crucial documents, and Google Hangouts let you chat over your ideas with colleagues. But now you’ve started a company and landed a shiny new domain name. It’s time to look professional and email from @yourdomain.com instead of @gmail.com. You don’t have to leave Gmail—or any of the other Google Apps—behind, though. Instead, with G Suite, you can get all of Google’s productivity tools on your own domain. It’s the same Google Apps you love, with extra features to help your new team work together better. All it takes is $5/month per team member, an hour or so to set things up, and perhaps a day for your domain’s email to start working. Let’s dig in. Chapter 2: Set Up Your G Suite Team Account 18 What Is G Suite? Previously called Google Apps for Business, G Suite is the business version of everything Google offers. Just as a Gmail account lets you use all of Google’s tools for your personal needs, a G Suite account gives you the business versions of the same tools with an email address that uses your company’s .com or other domain address. The online apps look and work the same, for the most part, with your company’s logo instead of Google’s logo in the apps. And for your company’s IT admins, G Suite comes with some extra G Suite sharing and management tools to help your team work together better and keep your data secure. It’s one of the best ways to get email on your own domain, along with the rest of Google’s apps that’ll help your company members collaborate. How Much Does G Suite Cost? Gmail is famously free—as are most of Google’s consumer apps—with 15GB of storage for your emails and files. For business email and collaboration, though, you’ll need a paid G Suite account. Chapter 2: Set Up Your G Suite Team Account 19 For most teams, G Suite costs $5 per month per person on your team for a Basic account. That’ll give you the full core Google apps experience you’d expect, with Gmail on your company’s domain and 30GB of storage per user. It also includes 24/7 online and phone support, along with core sharing and management tools such as team shared calendars and mobile device management with remote wipe. Need more storage, archive and retention policies for emails, and audit reports to track what your team is doing in G Suite? The $10/month per user G Suite Business plan offers just that, with unlimited storage and archiving for every user. Either way, you can start out for free with a 14-day trial while you’re setting things up, and then can choose the best plan for your team—or start out with Basic and upgrade to Business as your team’s needs grow. Tip: Need alias emails like support@yourcompany.com that go to your help desk app, or Google Group emails to message your entire team at once? You can add as many of those as you need for free, without adding an extra user per address. Set Up Your G Suite Account Chapter 2: Set Up Your G Suite Team Account 20 Ready to make your company’s G Suite account? Just click the Get Started button on the G Suite site. Enter your company name, and select the number of employees your company has. Don’t worry—you can always add more people as your team grows. Then, select your company’s location for locale and billing purposes, and enter a current email address—perhaps the Gmail account you’re already using. That’s where Google will send your account info after you sign up. You can then enter your current domain name, or search for a new domain name to use with G Suite if you don’t already have one. Google charges $12/year for .com domain names. All that’s left is making your own G Suite account. Enter your name and an email address you want to use for yourself with your domain, along with a password for your new G Suite Google account. You’ll use this email address and password to log into any Google apps in the future. Google will then give you a phone number to call a Google advisor and let them walk you through the steps of setting up your G Suite account. But it’s not that hard—so if you feel comfortable managing your domain name and website, you should be fine setting up G Suite on your own. Click Next, and you’ll see the G Suite setup screen. It makes setting up the rest of your account as simple as filling out a Google Form. Chapter 2: Set Up Your G Suite Team Account 21 Add G Suite Users During Setup The first step is adding your team to G Suite. You can enter each of your team members’ names and the email address you want them to have on your domain. Or, if you want, you can bulk-add them anytime later from G Suite’s admin settings. Either way, check the I added all current users box, and G Suite will show you a template email that it’ll send to each new user. You’ll need to add each of their current email addresses so Google can send them the info. Tip: Google will immediately send the notification emails to your team, though your custom email addresses won’t work just yet. You’ll likely need to wait another day or so before relying on your new email addresses. Chapter 2: Set Up Your G Suite Team Account 22 Verify Your Domain Name with G Suite You’re almost done. All that’s left now is to verify your domain name and set your DNS server to send your company’s emails to G Suite’s Gmail. First, verifying your domain. Google will detect where your domain name is hosted, if possible, and give you the link to log into your domain management page. One of the simplest ways to verify your domain is by adding a meta tag to your website’s header section, or uploading an HTML file to your website’s server. The first option is easy if your website is powered by WordPress. Just open your site’s admin page at yoursite.com/wp-admin, then click Appearance -> Editor in the lefthand menu, and select Header in the file list on the right. Add the meta tag before the </head> tag in the code editor, and save your changes. Chapter 2: Set Up Your G Suite Team Account 23 Then, you’ll have to tweak your DNS settings to get Gmail emails on your domain—and you can add an extra record to verify your domain at the same time if you’d rather not add a new meta tag to your site. For that, go to your domain name registrar, hosting account, or server settings, and find your domain name settings. In Digital Ocean, for example, you’ll find the DNS settings under the Networking options. With many shared or VPS hosts, you’ll use cPanel to manage your site—and it has a dedicated DNS settings page. Either way, add the DNS settings Google shows in your G Suite setup page, and save the changes. You can then tell Google to verify your domain, and it’ll start doing that—with an hour timer counting down until your account is ready. Note: DNS changes can take up to a day to propagate through the internet, so you might want to wait a day or so before you start relying on your new email address. Chapter 2: Set Up Your G Suite Team Account 24 Manage Your New G Suite Account And that’s it—your team now has Gmail accounts on your own domain, along with all of Google’s other great apps. If you’ve already added your team members, you could stop right here. G Suite will keep your team’s Gmail, Google Drive, and more running without you ever needing to tweak anything. Chapter 2: Set Up Your G Suite Team Account 25 If you would like to tweak your team’s settings and customize G Suite for your team, though, just login to G Suite Admin with your new company email address. The Profile settings are what you’ll want to check first—that’s where you can set your company name, language, time zone, and other locale settings. You can also upload your company logo to replace Google’s logo in each of Google’s apps—as our team has done. Tip: There are a lot of other settings you can tweak as a G Suite administrator— check out our guide to Working as a Team in G Suite to learn how to customize your company’s G Suite account. Chapter 2: Set Up Your G Suite Team Account 26 Add More Users to Your Account Still need to add team members to your G Suite account? You’ll find a link to do just that on your G Suite admin homepage—or can open the Users settings page to add users from there. Either way, you can add people individually, just as you would during the initial setup. The best option, though, is to bulk add users. Google includes a spreadsheet file that you can download and add all of your users’ names, email addresses, and other contact info at once. Save that file, then re-upload it to G Suite admin—and in a few minutes, Google can add as many people to your team as you need. Chapter 2: Set Up Your G Suite Team Account 27 New users will be standard, non-admin users by default. If you want to add other admin users that can help you manage G Suites, just open your G Suite User settings and select the team member you want to make an admin. Click Show More on their settings page, select Admin Roles, then click Manage Roles. There, you can set them to be an admin, with the account rights you need their account to have. Work Together as a Team in G Suite That’s all. In just a few minutes, you’ll have Gmail and the rest of Google Apps on your company’s own domain, complete with extra features to help you work together as a team. Now that you’ve got new G Suite accounts for your team, it’s time to get your old data ready to use in your new accounts. Chapter 3: Import Your Team’s Data Into G Suite How to Import, Export, Back Up, and Migrate Your Google Apps Data It’s exciting to finally have a new G Suite account for your team, with the email address you’ve wanted for so long. The only thing missing is, well, everything from your old accounts. All those emails you’ve sent over the past years and contacts you’ve accumulated shouldn’t go to waste—and you shouldn’t need to log in to your old account to get them, either. The most important thing about your apps is the data in them. So when you get a new G Suite account, don’t leave that behind. Instead, you should back up your data from your old account, then import it into your new G Suite account. Here’s how. Chapter 3: Import Your Team’s Data Into G Suite 29 Migrate Your Whole Team to G Suite (Admin) The worst part about moving to a new computer or app account is having to download and copy everything from your old stuff and move it to the new. With G Suite, though, you may not have to go to that trouble. If you’re a G Suite admin, you can copy over emails from almost any email account and bulk import your entire team’s email, contacts, and calendars from Microsoft Exchange servers. Strangely, it can’t copy contacts and calendars from other Gmail or G Suite accounts—but it can copy your emails just fine. Just open the G Suite Admin page and select Migration, or go directly to admin.google.com/AdminHome#M Select what you’d like to import, then click continue. Chapter 3: Import Your Team’s Data Into G Suite 30 For email, select the mail server your company’s old email account used. G Suite can import email from other G Suite accounts, standard Gmail accounts, Microsoft Exchange, GoDaddy, or most IMAP servers. With all except for Gmail accounts, you’ll then enter your admin login credentials for that server—and Google can import everyone’s accounts at once. Chapter 3: Import Your Team’s Data Into G Suite 31 You might not want everything—junk and deleted emails might not be important, and maybe you only want the most recent messages. Set the settings you want for your team’s import, and then continue. Chapter 3: Import Your Team’s Data Into G Suite 32 All that’s left is to match up your accounts from the old server to your new G Suite account. With Exchange, IMAP, or G Suite accounts, you can do that in bulk by uploading a .csv file of the old and new email accounts. If your team previously used personal Gmail accounts, you’ll need to add each person individually from the + icon on the page. Enter their Gmail account and their new email account in your G Suite. Then, tap Authorize and sign in with their Gmail account—or, click Authorize, copy the link, and send that to your team for them to sign in on their own. Either way, you’ll get a unique code that’s valid for 10 minutes. Copy that, add it to the G Suite migration wizard, and then Google will start copying over emails. That’ll take a while—about an hour to copy over one old Gmail account in our tests—but once you’re done, each user’s G Suite email account will have all the messages they had before in their old email account. Chapter 3: Import Your Team’s Data Into G Suite 33 Want to migrate your team’s contacts and calendars? Just go back to the Data Migration page, select the correct item, then login to your Exchange server as before. You can only import calendar and contacts in bulk from Exchange, though—if your team used Gmail or another service before, each team member will need to import their own data with the steps below. The good news is, that’s not hard, either. Want to move *everything to G Suite automatically? AppBridge, a service Google recently acquired, can migrate your on-premise archives and data from other Google accounts as well as Office 365, Box, and more to your new G Suite account. You’ll need to contact the AppBridge team for a consultation and plan to begin migrating data, though.* Chapter 3: Import Your Team’s Data Into G Suite 34 Export All Your Google Apps Data (Anyone) Those steps work great for teams switching from Microsoft Exchange to G Suite all at once— but what if you’re moving your personal Gmail accounts, or want to import your own data into your new company G Suite account? Google has just the tool for you: Google Takeout. From google.com/settings/takeout, you can download nearly everything from your Google account. Just open the Takeout page, and login with the Google account you want to export data from. If you’re signed into multiple Google accounts, click your icon in the right corner and doublecheck. You’ll then see 19 Google Apps that you can export data from, everything from Gmail and Google Contacts to Blogger and Fit. Chapter 3: Import Your Team’s Data Into G Suite 35 You likely won’t want everything, so you can tap the Select none button then tap each account that you do want to add it to your export. Then, you can choose the settings you want. To re-import your data to a new G Suite account, here’s what to choose: • Gmail: The default All Mail option is great, unless you only want specific messages—in which case, choose the labels with the messages you need. • Google Contacts: Select the Comma Separated Value (.csv) format, as that’s what you’ll need to re-import the contacts to Google Contacts. • Google Calendar: The default All calendars option is likely what you want; each one will be saved to its own .ical file. • Google Drive: The default options will convert your Google Docs, Sheets, and Slides files to their Microsoft Office formats. That will work—though if you only want to view the files and want to make sure they look the same as before, you might want to select PDF format instead. Chapter 3: Import Your Team’s Data Into G Suite 36 Exporting all your data can take a while, so Google will email you when everything’s done. Click the link, login again, and you can download a zip file of all your exported data. Now you’re ready to import everything to your new Google account. Export Your Data from Other Apps Have data from another email account that you want to import into Google? Often, the best way to do that is to sync your emails to a desktop email app, and then export them. That’s the easiest way to export iCloud, Outlook.com, Yahoo!, and other standard email, contacts, and calendar accounts. Here’s how: • Microsoft Outlook: If you sync your emails with Outlook, you can export your mail, contacts, and calendar right from the app. On a Mac or PC, open the File menu, select Open & Export, then choose Import/Export and select the correct options for your files. • Apple Mail: The same works for email with the Mail app on your Mac. Open Mail, select Mailbox, then select Export Mailbox and follow the directions. You’ll find similar options in the Calendar and Contacts apps as well. Or, you might not have to export them. Just sync the emails to your mail app, then jump to the next step. Chapter 3: Import Your Team’s Data Into G Suite 37 Import Your Gmail Emails There’s actually no built-in way to import emails on your own to Gmail. But, there’s a workaround—the same workaround to export your emails from most email accounts. Just login to your new Google account and your old email account in a desktop email app like Outlook on a PC or Mail on Mac. Once your emails have synced, select the folders of emails that you want to move from your old account, and drag them over to your new G Suite or Gmail account. Leave the app for a while and let it sync; it can take a while to copy everything over if your email account has years worth of messages. Once it’s done syncing, open your new Gmail account, and you’ll see all of your old emails organized with labels in lieu of your old folders. And you can search through all of your old messages or reply to restart an old conversation, just as you could in your old account. Get more out of your Gmail account with our guide to 30 Best Gmail tips and tricks. Chapter 3: Import Your Team’s Data Into G Suite 38 Import Your Google Contacts Google Contacts makes importing a bit easier, at least from its older version. Just open Google Contacts at contacts.google.com, and tap the Go to the old version button on the lower left (or click here to directly open the older version. In the menu there, click More then select Import. You can then import a .csv file of your contacts—the format most email and contact apps will use to store your contact file. If you’ve kept your contacts in a spreadsheet, you can import that just as easily. You can also import individual vCard contact files—but a spreadsheet import will be the fastest. Chapter 3: Import Your Team’s Data Into G Suite 39 Import Your Google Calendars Importing Google Calendars works much the same. Just open calendar.google.com, then tap the down arrow beside the Other Calendars list on the sidebar, and select Import Calendar. You can then select your calendar export file, and choose which of your calendars you’d like to add the imported events to. If you want them in their own calendar, go back and make a new calendar from the menu beside the My Calendars list, and then import the old calendar to that calendar you just created. Google Calendar is packed with handy hidden features—here’s how to use them all. Chapter 3: Import Your Team’s Data Into G Suite 40 Import Your Google Drive files Migrating Google Drive files is a bit like moving your Gmail emails. The best option is simply to drag the files from your old file storage app, and drop them into Google Drive. If you have an older Google Drive, Dropbox, Box, or OneDrive account, you’ll first need to sync them to your computer or download a full archive of your files. Then, install the Google Drive app and drag-and-drop the files there, or you could just drag them into Google Drive in your browser. It’ll take a bit to sync the files again—likely longer than syncing your emails to Gmail—but you’ll get everything in the place you want. Chapter 3: Import Your Team’s Data Into G Suite 41 If you have Google Docs files, spreadsheets, and presentations from an older account, the best option might be instead to just share them with your new account. Open your older Google Drive account, select the files to share, then share them with your new G Suite email address. Now you can open those files from either account—and will be able to edit them in Google Docs’ apps without any changes from the import/export that you might otherwise get. Chapter 3: Import Your Team’s Data Into G Suite 42 Automatically Back Up Your Google Data Now that your data is right where you want it, it’s time to think about the future. You back up your computer regularly (or at least you should). With most of our important data in apps nowadays, though, it’s equally important to back up your apps. You could export your data with Google Takeout every month, and perhaps set a calendar reminder to make sure you don’t forget. Or, you could automate it to make sure you always have a second copy of your most important data. The easiest way to do that is with Zapier’s automated Google workflows that can copy new data to another app as soon as it’s added to your Google account. Say you want to keep a copy of personal emails you receive in your work account. Just add a label to them, and have Zapier watch that label and forward the emails to your personal Gmail account automatically. Or, Zapier could save those emails to a notebook, or log them in a spreadsheet for a more accessible email backup. Zaps: • Send emails based on Gmail contents • Save Gmail emails to Evernote • Add new rows to Google Sheets for new Gmail emails Google Contacts are even easier. Their default export format is a .csv spreadsheet, so just have Zapier save each new contact to a spreadsheet—perhaps to the end of the Contacts file Chapter 3: Import Your Team’s Data Into G Suite 43 you just exported—and you’ll always have a full contact list to import anywhere. Or, you could have Zapier copy new contacts in your work account back to your personal account so you can email leads from anywhere. Zaps: • Add Google Contacts to your Google Sheets • Copy new Google Contacts to another Google Contacts account For Google Calendar events, the best backup might be just to keep two accounts—and have Zapier copy new events to each one. Zaps: • Copy new Google Calendar events to a different Google Calendar • Add OneNote notes for upcoming Google Calendar events • Add Office 365 events from new Google Calendar events And for Google Drive, Zapier can copy new files over to your other cloud storage service for an extra copy. You can even add a filter to your Zap to watch for Google Docs and Google Sheets files, and save them in their Office formats so you can open them anywhere. Zaps: • • • • Copy new Google Drive files to Dropbox Copy new Google Drive files to OneDrive Copy new Google Drive files to a folder in Box Copy new Google Drive files to another Google Drive folder Chapter 3: Import Your Team’s Data Into G Suite 44 Archive Entire G Suite Account with Google Vault (Admin) Need to keep an archive of your entire team’s data, perhaps for legal purposes? Google Vault is a new service that for an additional $5/month per user can save a detailed archive of every email and chat message sent by your team. Vault can log your company’s emails and chats indefinitely, or for the time range you need. You can then use search to look through all of company’s messages for specific terms or timeframes, with audit trails to see what has been search for and accessed. It’s an advanced way to manage your team’s data, perfect for accountability and legal audits. Your team’s G Suite account is set up, with everyone’s data imported—and a system to back it up going forward. Now, it’s time to get everyone working together. Image Credits: Hard Drive photo by Azz Bad via Pexels. Chapter 4: Customize G Suite and Share Everything With Your Team Add Company Email Signatures, Document Templates, Event Calendars, and More to G Suite The best part of using G Suite with your company’s .com is that your team can work together better automatically. By default, your team’s Gmail accounts will have every team member’s email addresses, and anyone can share a file with the entire team in a couple clicks. With a bit more set up time, though, you can make G Suite even better for collaboration. You can have your team share the same calendar events, email signatures, and team files without needing to re-share each item with every new team member. Here’s how to set up your team’s G Suite to work better together. Note: To set up most of these features, you’ll need to be a G Suite administrator— we’ve noted which options need admin access at the beginning of sections. Also, do note that some of these features are not available in legacy free Google Apps Chapter 4: Customize G Suite and Share Everything With Your Team 46 accounts, so you’ll need to upgrade to a paid edition of G Suite if you want those features. Add a Custom Footer for Your Team’s Gmail Accounts (Admins) Gmail’s likely to be the first G Suite app you’ll use when you join a new company’s G Suite account—and for good reason. Email is still the easiest way to communicate with anyone online, and it’s your online passport in so many ways. Most of the rest of your company accounts—as well as most of your communications with those outside your company—will go through your company Gmail account. As such, as an Admin you’ll want your team’s emails to look consistent and professional. Chapter 4: Customize G Suite and Share Everything With Your Team 47 Perhaps you’ll want to add your company’s logo to the end of every email, along with your site and tagline. Depending on your industry, you may need to add a legal disclaimer to the end of all emails from your company as well. No worries. All you need to do is add a custom footer to your team’s Gmail accounts. Team members can still add their own signatures to their emails, but your company footer will always show up below their signature and will be added to every email your team sends. Adding a custom footer to G Suite Gmail is easy. Just open your team’s G Suite admin at admin.google.com/AdminHome, select Apps, then choose Gmail, and open its advanced settings. Scroll down to the Compliance section, and you’ll find an Append Footer setting— or just search for footer to jump to that section. Tap Configure, then add a name for your footer. Chapter 4: Customize G Suite and Share Everything With Your Team 48 You can then add anything you want to the footer in a classic Gmail-style editor. There are options to set the background and foreground color, along with standard type formatting options. Keyboard shortcuts, however, are not supported, so you’ll need to click the B icon to add bold text, for instance. Want to include an image in your company signatures? Upload the photo to your own server or another image sharing service first, and copy the link to the photo. Then click the photo icon in the signature editor, and paste in your image link. To add a link to the image, select the image by pressing Shift and your arrow key while typing in the editor, then click the chain icon and add your company’s site so people can open it by clicking the logo in your emails. Finally, check the Append the footer to messages being sent within your organization button at the bottom if you want this footer added to emails between your team members—or leave it unchecked to only add this footer when emailing those outside your company. As usual, save your settings at the end, and within an hour the footer will show up for Chapter 4: Customize G Suite and Share Everything With Your Team 49 everyone in your team’s emails. They can each still add their own signature—but your company footer will always be appended below their own signature. It’s an easy way to brand your team’s emails and make sure they’re compliant with any legal notices you need to show. Managing your G Suite via Google’s APIs? You can use the Gmail API to add a default signature for every user—though if you use this method, your team members can edit or remove the signature from their own accounts. Email Everyone in Your Team at Once With Google Groups (Admins & Users) Google Groups is one of Google’s most useful yet seemingly neglected apps—and it’s the best way to email everyone on your team. It’s in many ways a traditional forum app. Anyone in Chapter 4: Customize G Suite and Share Everything With Your Team 50 your company can create a new group and share it with your team, and can then follow the group via email or by checking replies online. Or, as a G Suite Admin, you can make a company-wide group to share stuff with the entire team. You’ll add a new Group, give it an email address like company@yourteam.com, and then whenever you need to share something with the team, you can email that address and Google will share the message with everyone in your company. Tip: Even if you don’t want to email your whole team at once, making a Group is still useful because you can use the Group email address to share Google Calendar events, Google Drive files and folders, and more. First, though, you’ll need to add the Google Groups app to your G Suite admin pane. Just open your G Suite admin, click More Controls on the bottom, then drag the Groups icon to your main settings. Chapter 4: Customize G Suite and Share Everything With Your Team 51 Now, click the Groups icon, and click the + icon in the lower right to add a new group. Give the group a name, add an email address for it, and a description. At the bottom, check Add all users to make sure everyone in your company is added to this group automatically. Tip: If you check *Add all users, new users who are added to your G Suite account in the future will automatically be added to this group, too.* Then, you can choose publishing settings to make your group: • Public so anyone in your company can join, read, and post messages—the default option. • Team so only managers can invite people but any member can post and read messages. This option lets you invite people outside your G Suite team to your group—perhaps as a way to share emails with your team and partners. Chapter 4: Customize G Suite and Share Everything With Your Team 52 • Announcement-only so anyone in your company can join and read messages, but only managers can post messages and see member list. • Restricted so only managers can invite people, but any member can see the member list, read, and post messages. A restricted or announcement only group likely makes the most sense for company announcements; a public list might make sense for sharing product launches or making less exclusive lists. Team groups then are great for smaller teams in the company to use for collaboration. With that done, just open your G Suite Gmail account and send a message to your new group email. Seconds later, everyone in the company will get that email in their inbox—and their replies will be shared with everyone. To tweak your company’s Google Group settings, go back to the G Suite dashboard, select Apps, then select G Suite, and click the Groups for Business option there. That’ll give you company-wide settings on what type of groups can be created and let you enable public groups to share info publicly on the internet. Just be careful: you likely don’t want your company-wide emails getting published online. Tip: Want to read your group messages in your browser? Just go to groups.google.com/a/yourdomai substituting yourdomain.com for your G Suite domain, and yourgroup for your group’s email address with the @yourdomain.com. Chapter 4: Customize G Suite and Share Everything With Your Team 53 Share Google Contacts with Your Entire Team You’ll want your entire team to be able to stay in touch with each other easily. G Suite’s Google Contacts makes that easy by automatically sharing all company contact info with everyone else in the team. Just open Google Contacts—and for now, select the Go to the old version option to get the sharing features. There, select the Directory group in the left menu, and you can see company members’ names, emails, and other shared contact info. Want to save a contact to your own contact lists? Just select them and add them to the group you want. Chapter 4: Customize G Suite and Share Everything With Your Team 54 By default, G Suite’s Google Contacts will add every team member to the directory, showing their email address and domain profiles. In G Suite’s Google Contacts settings, you can choose to hide contact info if you want. Or you can enable Domain Shared Contacts—and that’s how you can you can share other contacts such as supplier and vendor contacts with your entire company. The only catch is it takes a bit of work. Share Google Contacts via Domain Shared Contacts (Admins) Chapter 4: Customize G Suite and Share Everything With Your Team 55 Want to share a set of external contacts with your entire team by default? There’s only one way to do that: Add Domain Shared Contacts to your G Suite account. That, unfortunately, is tricker than it sounds. The only official way is to add domain shared contacts with Google’s API. Using an ATOMstyle API (similar to an RSS feed), you’ll push new contacts to your G Suite account—and those will show up in your entire company’s Google Contacts accounts automatically if you enable domain shared contacts in the previous step. You could add these with your own app, or you can add shared domain contacts from Terminal using CURL with this StackOverflow guide. Another option is to use a 3rd party app from the G Suite Marketplace to add and manage shared domain contacts. The best options for that today include: • Shared Contacts Service ($99 one-time fee) for a Google Contacts-style interface to view and edit domain and shared contacts for your team. • CloudPages (£3.50/yr per user) to bulk-import shared contacts and let any user on your team share their contacts with the company or other team members. Share Google Contacts with Specific Team Members (Anyone) Chapter 4: Customize G Suite and Share Everything With Your Team 56 Another option that’s a bit simpler is to use Google Contact’s own sharing option. Tucked away in the menu is an option to delegate contacts. That lets you share all of your contacts with someone else in your company—perhaps to share all of your leads with others on the marketing team. Best of all, anyone—even non-G Suite admins—can add this to their account. Just open your G Suite Google Contacts account, and click the More drop-down. Select Manage delegation settings to share your contacts. There, you’ll see a standard Google Docsstyle sharing pane, where you can add any team member’s G Suite email address along with an optional message to share your contacts. Once you’ve done that, the team member(s) you shared contacts with will see all of your G Suite contacts, along with any updates you make or new contacts you add. They can even add contacts and updates for you, to keep everything up to date. It’s more manual, since you’ll have to add each new team member, and there’s no way to only share part of your contacts, but it is a helpful way to collaborate. Add Google Contacts Workflows to Share New Contacts (Anyone) Another half-automated, half-manual option is to share contacts with a Zapier workflow. Just set up the workflow below, and whenever you add a new contact to your Google Contacts account, Zapier can copy it over to another Google Contacts account—a perfect way to add new contacts to your team members’ accounts if you all need to share them. You could make a new G Suite account for a group Google Contacts account—and use a password on it that you can share with everyone in your team. Whenever you want to add a new contact that’d be shared with the whole team, log into this shared G Suite account, and add the contact there so anyone with its login details can see it. Then, each team member can add their own Zapier workflows to copy the shared contacts they need over to their personal Google Contacts account—or they could “delegate” the contacts from the shared account to their personal account to see them together. It’d require your company to pay for 1 extra G Suite account per month, but would be a way to create a shared account that lets everyone collaborate on shared contacts. Zap: • Copy new Google Contacts to another Google Contacts account Tip: Need to collaborate more on your contacts? The best option is to upgrade your team to a CRM—or customer relationship manager app. Check out our Chapter 4: Customize G Suite and Share Everything With Your Team 57 Ultimate Guide to CRM Apps to learn more and find the best shared contacts app for your team. Share Company Events with Google Calendar (Anyone) Want your employees to automatically see every office-wide event in your company, along with holidays and other important events? Good news: Anyone can share their G Suite Google Calendar with others. Bad news: Your teammates will need to add that calendar manually. Here are two ways to do it. Add a Shared Resource Calendar (Admins) When you’re scheduling a meeting in Google Calendar, you can invite others to your event— and if they’ve made their own calendar public, Google Calendar will automatically tell you if they’re free during that time or not. Chapter 4: Customize G Suite and Share Everything With Your Team 58 In G Suite, you can also add shared resources—perhaps a meeting room, projector, or any other resource that only one group can use at once—to your event. That resource will get its own calendar, which anyone on the team can follow, to see when the resource is being used and when it’s free. That’s something you can hack to make a global team calendar that anyone can add to. Say you want a company event calendar. You could make a new ABC, Inc. Events “resource”, and let everyone follow its calendar to see new company-wide events. Here’s how. As a G Suite admin, just open your Google Calendar settings under Apps, select Resources, then click the Create a new resource button. Add a name, resource type, and description— though only the name is required. Chapter 4: Customize G Suite and Share Everything With Your Team 59 Now, when making an event that you want everyone to see, just “invite” the resource to your event. That event will then show up in your personal calendar and the resource’s calendar. Anyone on your team can add an event to the resource calendar, so be sure not to add too many events to calendars you want everyone to subscribe to. Want to see the resource’s events and get your team members to follow the calendar? Just open your G Suite Google Calendar account, click the down arrow beside Other calendars in the left sidebar, then select Browse Interesting Calendars. You’ll see popular holiday and sports calendars from Google. Click the More tab then select the Resources for YourDomain.com link about halfway down. Now, select the resource and subscribe to its calendar, and you’ll see those events in your calendar alongside your own calendars. Chapter 4: Customize G Suite and Share Everything With Your Team 60 Share Your Personal Calendar (Anyone) Want to share your own events or just make a calendar that everyone can subscribe to but not add events? You can do that with any Google Calendar account. Open Google Calendar, click the down arrow beside the calendar you want to share, and click Share this Calendar. Chapter 4: Customize G Suite and Share Everything With Your Team 61 You can then choose to show all of your event details or share only your free/busy times so others don’t invite you to events that overlap with existing events. And you can invite specific people to make sure they see your calendar. For everyone else, they can discover your calendar by typing your name into the Add a coworker’s calendar search box back on the main Google Calendar page. You can add as many coworker’s calendars as you want and see their holidays and events—and you can hide them anytime if it gets to be too much. • Tip: You can share the calendar with your team’s Group email address, though be careful: That’ll send an announcement to everyone in the company.* Share Google Drive Folders with the Whole Company (Anyone) Google Drive (and its companion Docs, Sheets, Slides, and Forms apps) makes sharing files easy. Make something new, and in a couple clicks you can share it with everyone in your company. That makes Google Drive the perfect place to store team documents, folders, and files that everyone needs access to. Just organize your files and folders, and share them with the people who need them. Chapter 4: Customize G Suite and Share Everything With Your Team 62 If your team has a Business or Enterprise G Suite plan, Google is currently rolling out a new Team Drive option that lets you create folders that are automatically shared with your entire company. Your G Suite admin will need to enable Team Drive from G Suite’s Google Drive settings; then, anyone with the correct permissions can add company-wide shared files and folders. For teams with G Suite Basic accounts, or on a teams where Team Drive hasn’t been enabled, There’s another easy way to share files and folders with everyone at once: Just share the files and/or folders with your Group email address, and they’ll automatically be shared with everyone. Chapter 4: Customize G Suite and Share Everything With Your Team 63 It’s something anyone on your team can do. Just open your G Suite Google Drive account, create the folders you want to share, and add in any files that your entire team needs. Then, select the top-level folder in Drive, and click the sharing icon (a person with a + sign icon) in the toolbar. Enter your Group email address to share your Drive folder with everyone in your team, optionally adding a message to send to them. Want the files to be view-only? Click the pencil icon on the right, and select Can view only—by default, your shared folders and files will be editable by anyone you’ve shared them with. Chapter 4: Customize G Suite and Share Everything With Your Team 64 Need to share your folder only for a short time? Click the Advanced link at the bottom, and you can choose to share the folder with a group only until a specific date. That makes the folders and files read-only, and lets you easily share stuff that’s only needed for a current project, say. Either way, once you’ve shared a folder, everyone in your Group will get an email about the new shared items, and can see the shared folders in their Shared with me list in Google Drive. If you enabled editing, they’ll be able to add new files to your folders, too. Add New Users to Your Google Drive Folders There’s only one catch. If you share a file or folder in Google Drive with a Group email address, everyone who’s currently in that group will get those items added to their Google Drive Shared with me list. As new people join your company’s G Suite, they will be automatically added to that Group—but they will not see your shared folders and files in their Shared with me list. Chapter 4: Customize G Suite and Share Everything With Your Team 65 Those new team members could open your files or folders if you send them a link to them or they could find them in Google Drive via search (even while they’re not listed in the Shared with me list). If you’ve added Google Drive folders you want every team member to see and access easily, the best way is just to add each new member directly to your folder. Open your folder sharing settings again, enter their email, and have Google Drive send them an invite email. They’ll then see your shared folder in their Shared with me list and can easily view your team files. Another trick that could work: Use a Zapier workflow to send new team members a link to your shared folders. If you’ve already shared the folder with the whole company and have a list where you add the names of new team members (perhaps a Google Contacts or Google Sheets list), you could have Zapier watch that list for new contacts and send them an email when they join the team. They’ll then see the folder in their Google Drive Recent list and can drag the folders over to their own Drive. Zap: • Greet new Google Contacts with an email from Gmail Chapter 4: Customize G Suite and Share Everything With Your Team 66 Create Consistent Documents with Company-wide Docs Templates (Anyone) An even easier option is sharing file templates with your team, something anyone in a G Suite team can do by default. You can make any document, spreadsheet, presentation, or form you want, including text, formatting, images, and anything else your document needs. Then, you can share that item as a template with your team in a few clicks. Chapter 4: Customize G Suite and Share Everything With Your Team 67 To create a new template, first make the document, spreadsheet, or presentation you wish to turn into a template. Then open your G Suite Google Drive account, click New, and hover over the app icon for the type of document you want to share. Click the arrow that appears, and select From a template. Chapter 4: Customize G Suite and Share Everything With Your Team 68 The first time you click that, if no one else in your team has added a template, you’ll see a blank page saying there are no templates available. Otherwise, you might see some pre-made templates from others on your team or from Google. Either way, click the Submit Template button to start turning your file into a template. You’ll select the file from Google Drive, then check the Submit a copy of this file and add the name you want to use for the template. Add a category for the template, and submit it. Chapter 4: Customize G Suite and Share Everything With Your Team 69 After that, the next time you or anyone else on your team makes a new document, you’ll see that template along with the other templates Google has added to your account. Click the template to make a new copy of that document, and feel free to edit anything—the original document’s safe in its original folder. Tip: Don’t want your team to share document templates? Open your Google Drive and Docs settings in G Suite, select *Templates, and un-check the Enable custom templates option. You can also add new categories there to help organize templates, if you do want to keep them enabled.* Help Your Team Work Better Together in G Suite Teamwork doesn’t have to be so tough. Google’s apps are designed for sharing, but out-ofthe-box they don’t actually work together as much as you’d expect. It takes a bit of extra time to set everything up for sharing, but it’ll pay off over time by making G Suite work an even better place to work together. Your team is just about ready to dive into their new accounts—but first, you might need to teach them how to use G Suite. Maybe you’ll need to list your company policies and standard procedures, or share internal resources. Google Sites is one of the best ways for that, as a simple intranet for your company—so in the next chapter, let’s build a site in Google Sites. It’ll only take 5 extra minutes—really. Chapter 4: Customize G Suite and Share Everything With Your Team Image Credits: Header photo via the G Suite site. 70 Chapter 5: Build a Team Intranet in Google Sites Building a new website seems like an impossibly hard task, something that’d take a few hours at best and a few weeks or months at worst. You’d never make a new website just to share a couple reports or write about a project you’re working on. You could, however. With the newly redesigned Google Sites—one of Google’s best yet least known apps—you can build a full website for free in minutes. It’s one of the best hidden features in your new G Suite account, and a simple way to build a modern intranet for your company. Chapter 5: Build a Team Intranet in Google Sites 72 What Is Google Sites? Google Sites has been part of Google’s suite of apps since 2008, when it was launched as a simple website builder. The original version looked very similar to Google Docs—and the resulting websites looked a bit like documents with a search bar at the top. You could format text, embed images, documents, or videos, and even insert your own HTML code if you wanted to add more features. Everything was laid out in tables, so you could have a single or multiple-column layout for your content. Chapter 5: Build a Team Intranet in Google Sites 73 Then, in late 2016, Google revamped Google Sites, giving it a design quite similar to the new Google Forms. It uses a one-column design like many modern websites, and it makes it easier than ever to lay out your site, with all the tools organized into a sidebar or a popover menu that appears when you select text on your site. Both app versions are still available—you can choose which editor you’d like to use when creating a new site. The newer one includes a cleaner design, and is easier to use, while the older version lets you use a custom domain with a G Suite account and tracks changes to the page so you can go back to a previous version. Either way, they’re a great way to quickly build a website or intranet for your team. Tip: The new Google Sites doesn’t include version control, so you can’t undo changes others made to your site. For that and other more wiki-like features, you might want to keep using the older Google Sites editor for now. Chapter 5: Build a Team Intranet in Google Sites 74 What Can You Do with Google Sites? Maybe you want to make a detailed site with pages and pages of info, as Mary Fran did with details about Google apps. Perhaps you’ve built an online course, and would like to share it with the world as Photoweb did with the older Google Sites. You might need a site for your brand, as Steegle and DPI Partners built with the older and newer Google Sites, respectively. Or, you could want a way to share contact info and calendars with your class, as Señora Aguirre did in the new Google Sites. You can build all of those and more in Google Sites. And, it’s free. With just a standard Google account, you can make as many Google Sites as you want for free. The new Google Sites uses your Google Drive account to store images and files you share on your site, so you can even store up to 15GB of files for your sites for free, shared with your other Google apps. The only catch is that your site will be on Google’s domain, with an address like sites.google.com/view/y Want a site on your own domain? Just create a G Suite account for your domain for $5/month per person on your team, and you can link your domain to Google Sites from your G Suite Sites admin. There’s only one catch: The new Google Sites doesn’t work with custom domains yet, so you’ll need to use the old Google Sites for that right now. Chapter 5: Build a Team Intranet in Google Sites 75 Build Your First Google Sites Website Ready to build your first site? Just go to sites.google.com/new to start building a new website. That’ll drop you directly into the site editor. Or, if you’d rather use the older Google Sites for a custom domain, click the Back to Classic Sites button to switch to the older version. Now it’s time to build your site. We’ll try re-creating part of Zapier’s About page in Google Sites as an example—you can follow along, or start building your own site. Tip: Google Sites’ new editor only works in Google Chrome and Firefox, so you can’t edit a site in Safari or Microsoft Edge right now. Chapter 5: Build a Team Intranet in Google Sites 76 Add a Welcome Banner First, add a title in the top left corner of the editor—that’s the name you’ll see inside the Google Sites app when you go to edit your site. Google will copy that to the top corner of your website too, but you can edit that if you’d like to give your site a different public and private name. Then, add a welcome message to the top banner—or delete the text if you don’t want to include any text. Click the banner, and you can select a new image for the background or upload your own. You can also choose a larger banner or just a page title. Here I’ve added Zapier’s team photo as the header background, and written About Zapier as the page name. Chapter 5: Build a Team Intranet in Google Sites 77 Want to change how the title looks? Just select the text or click the edge of the text box, and you can change the heading type or text alignment, or add a link to another site. Hover your mouse near the top of the box, and you can drag the header to the right or left sides of your banner, too—though the text will always stay centered between the top and bottom of your page. Chapter 5: Build a Team Intranet in Google Sites 78 Or, you can add another image to your banner, such as a company logo. Just double-click anywhere in the banner, and a hidden circle menu will open. Select what you want to add: Text lets you add the text back to the banner if you removed it, Images lets you add a photo from your Google Drive, and Upload lets you upload a new photo. There’s only one catch: Each element in the header is still centered, so you can’t drag the logo to the top left corner or add text to the bottom of the banner. Chapter 5: Build a Team Intranet in Google Sites 79 Add Text and Other Media to Your Page Now you can add the content you want to your page. From the Insert menu on the right, you can add text or images, or embed a link from another site. Google Sites lets you resize and crop images, and its text editor lets you quickly format text with standard keyboard shortcuts or the menu that pops up when you select text. Add titles and subheadings from the editor’s menu, or if you want to share code (perhaps in a tutorial about writing HTML), click the 3-dot button on the right to add code-style monospaced formatting. Since we can’t add a logo to the top corner of our site, I’ve added Zapier’s logo as an image— and resized it to look nice on the page. I’ve then added a Text box with sub-heading formatting for some larger text, followed by a second text box with normally formatted text. Chapter 5: Build a Team Intranet in Google Sites 80 You can also add extra elements to your page: YouTube videos, Google Maps, Google Calendar events, Google Forms forms, charts from Sheets’ spreadsheets, or full files from Docs, Slides, and Sheets. Select the type of item you want to insert, and you’ll see a Docsstyle popover where you can search for the item you want and then Select it to insert it in a new section in your page. It’s a simple way to build a landing page or make a live report with an embedded presentation and spreadsheet. You can use it use it to create a website for a team project, for example, or to plan meetings and activities in one easily accessible place. Chapter 5: Build a Team Intranet in Google Sites 81 On the left of each section of your site, you’ll see a 3-dot button that you can drag to rearrange the section on your page. Tap the color palette to select a different background style for that section, or click the trashcan to delete it. I’ve added a darker color to accent our map, for instance—a great way to break up longer pages visually. Chapter 5: Build a Team Intranet in Google Sites 82 Make a Multi-Column Layout Want to add multiple columns to your layout, perhaps to have a group of pictures together, or to add several of your product’s top features in one spot? Just double-click any blank space on your page, and Google Sites’ magical circle menu will open again. Select what you’d like to add, and it’ll show up in a new column right under where you clicked. Only that one section will have multiple columns, so you could have say a full-width site description, then 3 columns in the next section with details about your site, followed by a full-width video section. *Tip: If you add smaller images to your page, they’ll automatically be added together in one, multi-column row. Or, double-click on the 3-dot button to open a hidden circle menu, where you can again insert text, images, or Google Drive files. That inserts the new item beside your existing element, for a quick way to make that section of your site multi-column. Chapter 5: Build a Team Intranet in Google Sites 83 You can then resize elements in each section, with gridlines to make sure everything’s aligned nicely. It’s one of the simplest ways to make a multi-column page layout—and it’s nearly hidden in Google Sites. Tip: To keep your images in their original aspect ratio, drag a corner to start resizing them then press your Shift key to resize in the correct aspect ratio. Chapter 5: Build a Team Intranet in Google Sites 84 Add Pages to Your Google Site Website If you only need one page on your site, you’re all done—as is our example About Zapier page. Or, you can keep building your site with extra pages. Add extra pages from the second tab in the right toolbar. Just add a title for your page, and it’ll automatically be added to the menu in your site’s header. You can add the same sections to any page—and if you want to copy something from one page to another, just select that section of your site, press CMD + C or Ctrl + C, then paste it on the new page. Chapter 5: Build a Team Intranet in Google Sites 85 You can drag-and-drop pages to the order you want with their 3-dot button. Or, drag a page under another page to turn it into a subpage, something you can also do from the menu on the right of each page. Chapter 5: Build a Team Intranet in Google Sites 86 Customize your Google Site’s Design There’s one more thing you can tweak: Your site’s design. The new Google Sites’ themes are driven by your content, with large image-based headers and full-width text blocks. But there are still a number of ways you can create a unique look. Just tap the Themes tab on the right sidebar, and select from one of the 6 available themes. Each one includes 3 different font styles, along with 5 color schemes, to give your site a slight different look and feel. Combine that with your own graphics and a customized multi-column layout, and you can make Google Sites fit your branding and feel like a unique, custom-built site. The default Simple style fits Zapier’s branding well, though the default blue color doesn’t quite fit—so a quick change to black and our page is done. Tip: Need help making graphics for your site? Check out our Design 101 crash course. Chapter 5: Build a Team Intranet in Google Sites 87 Publish and Share Your Google Site One of Google Sites’ best features is its sharing settings, which work the same as Google Drive. You can share your site with anyone, and let them help edit it. Just tap the person icon in the editor, and you can share the site you’re working on with your entire team. With individual accounts, you can add specific people to let them edit the site; in a company G Suite account, your website will be visible to everyone in your company, but they won’t be able to edit it. Enable editing, and your site turns into a wiki of sorts (without version control or edit history, though) where everyone can tap the pencil icon on the site and edit anything on it. Chapter 5: Build a Team Intranet in Google Sites 88 Then, it’s time to publish your site. Give it a unique URL, so you can then open your site at sites.google.com/view/YourSiteName, or at sites.google.com/YourDomain.com/YourSiteName if you have a G Suite account. And choose whether you want this site to be shared only with your team—the default choice, best for most company internal sites—or with the web to make a quick site for a new public-facing project. You can then select to let your site show up in Google search results if you’ve made it public. Chapter 5: Build a Team Intranet in Google Sites 89 Chapter 5: Build a Team Intranet in Google Sites 90 Our test site turned out pretty similar to our real About page, with images, text, and even embedded videos and maps. You can check our test Google Site out—and we’d love to see what you make in the comments below! And that’s it. Anytime you need to share something new with your team, you can spin up a new site for it in minutes. It might even be the best way to share documents and presentations, since you can add some extra context with the site’s description and content. With your team creating and sharing so much info in G Suite, odds are you’ll eventually have trouble finding something. But don’t worry—Google’s namesake search engine is built into G Suite, to help you find emails, documents, contact info, and anything else you need. So before your team goes crazy in their new G Suite account, we’ll take a few minutes to learn how to find anything in G Suite. Chapter 6: Find Files, Emails, Contact Info, and More in G Suite Google is synonymous with search, and for good reason: It’s good. So good, in fact, many of us don’t bother bookmarking sites anymore. Surely Google can find it again whenever we need it. Files, contacts, and that random quote you’re trying to remember from last year’s Q2 planning session, though, are a bit harder to unearth—but it shouldn’t be that hard in G Suite. They each have Google’s search tools baked in, with advanced options to help you find that exact presentation you’re looking for. And on Business or higher plans, the new Google Cloud Search can even proactively find things when its AI thinks you’ll need them. Here’s how to find them and more in any G Suite account, with Cloud Search or Google Drive’s built-in advanced search tools. Chapter 6: Find Files, Emails, Contact Info, and More in G Suite 92 Automatically Find Info with Google Cloud Search For the longest time, if you wanted to share documents with your team, you’d run your own internal server perhaps using Sharepoint, and store documents there. Google could even help you search for the right file, using their Google Search Appliance, a server they sold for the past 15 years that you could mount along with your company’s other servers. It would index your files, and help your team find exactly what you’re looking for. Today, odds are you don’t keep very many files—if any—on a private server. You’re far more likely to store your team’s files in Google Drive, your email in Gmail, and trust Google to keep it all synced. And now, with the just-released Google Cloud Search, you can find those files easier than ever. Cloud Search is similar to the old Search Appliance, redesigned for your online files. As long as your team has a $10/month per user G Suite Business plan, you can find contacts, emails, and files from one place at cloudsearch.google.com. Just type in what you’re looking for, and Google will auto-suggest documents you’ve shared and people in your team. You can use Google-style filters to see, say, just Google Docs files shared this week, or can use standard search operators like AND to find items containing two phrases or from to find items shared by a specific person. You might not even need to search for files. Google Cloud Search includes a bit of Google Now-type AI. It’ll watch Google Calendar for your upcoming meetings, and suggest files that it things are related so you can quickly pull up your meeting notes and presentation. And, at the top of the search page, it’ll show a Pick up where you left off pane with the files you and Chapter 6: Find Files, Emails, Contact Info, and More in G Suite 93 your team have most recently worked on, so you can jump right back in without needing to search. Google Cloud Search just might become the first page you open when you start work. Tip: Learn more about Google Cloud Search with the Cloud Search Getting Started Guide. Find Any File with Google Drive Advanced Search Don’t have a Business-level G Suite plan? No worries. Google’s baked most of the same search tools into Google Drive and the other G Suite tools that you use to get work done. You can use them from any Google Account, including free personal Gmail accounts and basic G Suite team accounts. Start your day with the right files Open drive.google.com, for instance, and you can sort your files by Last Modified. This will show the files along with Docs documents, spreadsheets, and presentations—and will sort them by when they’ve been updated by anyone you’ve shared them with as in the screenshot Chapter 6: Find Files, Emails, Contact Info, and More in G Suite 94 above. That’s a simple version of Cloud Search’s Where you left off, and an easy way to know where to start your work today. Search for any file you need Then, the ever-present search bar at the top of Drive, Docs, Sheets, and Slides’ landing pages let you search through all of your files. Type in a phrase you’re looking for, and Google will look at the title and contents of the file, and show everything relevant. It’ll try to autocomplete contact names to find files they’ve shared with you, and will even check for the word you’re searching for in their email address. Looking for a file with a specific date in the name, or edited in a specific timeframe? Type it however you want; Google Drive knows that April 15 and 4/15/16 and 15/APR/16 are all the same. The only thing it can’t search through, right now, is comments. As long as the text you’re looking for is in the file name or contents, though, Google should be able to find it. Chapter 6: Find Files, Emails, Contact Info, and More in G Suite 95 Dig deeper with Google Drive Advanced Search Did that first search bring up too many results? Just like in Google Search, you can use advanced search to trim down your results and find exactly what you want. There are two ways: Search operators, or the advanced search menu. For the latter, click the down arrow and fill in the form for the file you want to find. You can look for files by type, owner, and date, and you can look for them by their name or specific phrases in the document. Once you’ve filled that in, Google will turn those options into text operators in the search field, so you can copy that search and use it again next time. Or, you can use standard advanced search tricks to find files on your own. Put the phrase you’re looking for in quotes to find exactly that phrase, or add a - before a word to find files that don’t contain that word. AND will find items with both words; OR will find files with either word. There are also some Google Drive-specific operators that are handy—check Google Drive’s documentation for more: Chapter 6: Find Files, Emails, Contact Info, and More in G Suite 96 • owner: or from: — find files made by a specific person, with their name or email address • to: — find files you’ve shared with a specific person • before: or after: — find files edited before or after a certain date • type: or app: — find specific types of files, aka document, or files that can be opened in a specific app like "Google Docs" • title: — search only by files’ titles Tip: Learn how to find anything you want in your other favorite files with our guide to 25+ Hidden Search Features in Trello, Slack, Evernote, and More. Use Zapier to Find Google Drive Files from Anywhere Want to find files without opening Google Drive? You can do that, too, thanks to Zapier search workflows. Zapier’s multi-step workflows let you watch for text from any app, then search for it in Google Drive and share the file it finds back to any app you want. Say you want an easy way to find files right from Slack. Just make a new Zapier workflow and have it watch Slack for a new message in a channel. Add the next step, selecting Google Drive’s Find a File action, and have Zapier search for the text you’d entered in Slack, as in the screenshot above. Chapter 6: Find Files, Emails, Contact Info, and More in G Suite 97 Then, add one more step, this time selecting Slack’s Send a Channel Message action. Have Zapier send the name of the file and the link to open it in Google Drive back to Slack. Now, whenever you post a message to that channel, Zapier will find the file you’re looking for and post it back to Slack in seconds. Zap: • Search for Google Drive files from Slack Want your file elsewhere? You can make your own workflow to, say, look up files from Zapier’s Chrome extension and send them to you in a Pushbullet push notification, or to have a team member fill out a form and get the file sent to them in an email. It’s a powerful way to search Google Drive from anywhere. Tip: Here’s more tips on building Slack bots with Zapier. You can even use Zapier workflows to make sure all of your important files are stored in Google Drive. Zapier can watch Gmail for emails with attachments or specific keywords, and save those files to Google Drive for you. Or, it can copy files from your other favorite apps to Google Drive to make sure they’ll be ready the next time you search for a file. Zaps: Chapter 6: Find Files, Emails, Contact Info, and More in G Suite 98 • Save Gmail emails matching search query to Google Drive • Copy new Dropbox files to Google Drive • Copy files from Typeform form entries to Google Drive Google Search is so reliable, it’s the place where most of us start our days. When you’re starting your work day, though, odds are you’ll need team files and documents more than random stuff on the web—and with Google Drive and Cloud Search, you just might have a new page to start your work day with. It’s the perfect place to start work in your team’s new G Suite account. You’ve done it. You made a new G Suite account for your team, personalized it with your company’s info, and imported everyone’s old files. You even have a new intranet to share data on a private website, and have shared document templates and calendars so everyone has the same data. Your team is ready to work in G Suite—and odds are, you’ll rarely need to touch the G Suite admin again. What you may need, though, are resources to keep your team productive. Perhaps your team needs guides on how to use G Suite apps, or tutorials on how to organize files and folders and emails and projects to stay productive. Or maybe something’s broken, and you need help from the Google team. Either way, the next page has the resources you need. And then, you’ll be ready to get back to work. Chapter 7: G Suite Resources Now that you’ve set up your company’s G Suite account, it’s time to get back to your normal work, and let Google take care of everything else. But you might want to do a bit more. Google offers a wide range of resources to help you manage your G Suite account and get the most out of it. So, if you find yourself stuck, or just want to poke around and learn as much about G Suite as you can, here are some of the best free resources to continue learning: The G Suite Learning Center Can’t find the right setting in G Suite Admin? Need help with your billing, or finding the right plan for your team? Google’s G Suite Learning Center is the first place to go. It includes guides to switching from Microsoft Office to G Suite, tutorials on the latest new features in G Suite, and help documents about common problems. Then, to get inspired about new things you can do in G Suite, check out the G Suite Tips Library with quick ideas of ways you can get more done in G Suite. Chapter 7: G Suite Resources 100 Get Certified as a G Suite Admin Now that you’ve set up your company’s G Suite account, put your newfound skills to work and become certified G Suite Administrator. Google offers a free course on managing G Suite, with quizzes you’ll easily pass after reading this book and setting up your account. Then, for $100, you can take an online certification exam, and include your G Suite skills in your resume. Then, there are a number of resources from the Zapier team to help you get more out of G Suite and your other apps: 101 Chapter 7: G Suite Resources Automate G Suite Your shiny new G Suite account can help you work even more productively with automated Zapier workflows that can organize your files, send emails on a schedule, remind you of upcoming appointments, share new documents with your team, and much more. Zapier includes integrations with a dozen Google apps—here are some of the best to help you get started: • • • • • • • • Gmail integrations Google Calendar integrations Google Contacts integrations Google Drive integrations Google Docs integrations Google Sheets integrations Google Slides integrations Google Tasks integrations Be sure to check out Zapier’s Getting Started Guide to help you set up your first workflows. Chapter 7: G Suite Resources 102 Sign Into All Your Google Accounts Together Now that you have a new G Suite account, odds are you have at least two Google accounts: Your @gmail.com personal account and your new G Suite account with your company’s domain. You don’t have to only use one account, though. Here’s how to login to all of your Google accounts together and quickly switch between them whenever you need. Chapter 7: G Suite Resources 103 Find Insights from Your Google Files The next time you’re making a report or digging into data, you might not have to do all the work yourself. Instead, tap the Explore button on the bottom right of Google Docs, Sheets, and Slides, and Google can automatically find insights from your data, build graphs, find the perfect layout for your text, and show related documents from your library. Here’s more about Google Explore, and how you can use Google’s AI to work faster. 104 Chapter 7: G Suite Resources Keep Your Google Drive Organized Want to make it easier to find files without searching for them? Check out our guide on How to Organize Files and Folders to keep your Google Drive and other file storage accounts neat and tidy. It’ll walk you through the best practices to build nested folders and workflows to organize your files. Back up All Your Files You’ll also want to make sure you have a backup of all your other files—not just the stuff in G Suite. In our backup guide, you’ll learn how to export all of your files from the most Chapter 7: G Suite Resources 105 popular web apps and file sync tools, then find the best apps to create a full online backup of everything from your apps and devices. Chapter 7: G Suite Resources 106 Chapter 7: G Suite Resources Learn Everything about Google Sheets 107 Chapter 7: G Suite Resources 108 One of the most feature-packed in G Suite, Google Sheets is the spreadsheet app you should know inside out. It’s similar to other spreadsheet apps like Excel, with many of the same functions. Then, it adds in online-only features including tools to pull in live stock prices, form results, Google Analytics data, and much more. In our Ultimate Guide to Google Sheets, you’ll go from zero to spreadsheet hero in no time. Whether you’re a spreadsheet beginner or want to take your skills to the next level, it’s a great place to start. Chapter 7: G Suite Resources 109 Chapter 7: G Suite Resources Learn how to Build an Online Store 110 Chapter 7: G Suite Resources 111 Wanting to start an eCommerce site for your business? Now that you’ve got a G Suite account for your team, it’s time to set up the other services you need to run your business effectively. Our Ultimate Guide to eCommerce Software might be just what you need. It walks you through the basics of picking a domain name and starting a store, helps you pick the best eCommerce platform and payment processing system, and shares workflows from other teams to help you run your store efficiently. It’s the guide you need to take your business online. Or, check out the other books in the Zapier Learning Center for quick ways to learn about email marketing, CRMs, remote work, and much more. Thanks for reading!