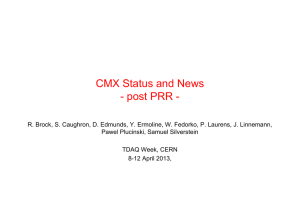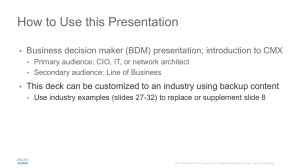Beamex CMX Calibration Software User Guide By Beamex © Copyright 2003 - 2016 BEAMEX OY AB Ristisuonraitti 10 FIN - 68600 Pietarsaari FINLAND Tel: Fax: E-mail: Internet: +358-10-5505000 +358-10-5505404 sales@beamex.com http://www.beamex.com 8835000 / CMXuEng / Version 2.10a Beamex is a registered trademark owned by Beamex Oy Ab HART is a registered trademark of the HART Communication Foundation. FOUNDATION Fieldbus is a trademark of Fieldbus Foundation. PROFIBUS is a trademark of PROFIBUS International. Windows, Microsoft Windows operating systems and Activesync are registered trademarks of Microsoft Corporation in the United States and other countries. Other trademarks are property of their respective owners. Contents Software Registration ix Feedback xi Introduction 1 General ........................................................................................... 1 CMX Family .......................................................................... 2 SSA and Support .................................................................. 4 About This Document...................................................................... 5 Typographic conventions...................................................... 5 A Short Presentation of the Sections in This Document ....... 6 Other Documents ................................................................. 8 What’s New .......................................................................... 9 About Calibration........................................................................... 10 What is Calibrated? ............................................................ 10 The Three Steps ................................................................. 10 Starting CMX 11 About CMX's Installation ............................................................... 11 How to Start CMX ......................................................................... 12 Opening a Database .......................................................... 13 User Interface Language .................................................... 15 Starting CMX Using Startup Parameters ............................ 15 License Key .................................................................................. 18 General Presentation of CMX 19 CMX and the Instrument Database ............................................... 19 About CMX’s User Interface .......................................................... 19 The Main Window ............................................................... 19 Other Windows ................................................................... 30 Multiple Users ............................................................................... 31 Simultaneous Data Editing ................................................. 31 Accessibility ........................................................................ 31 Uncertainty Calculation ................................................................. 32 CMX User Guide Contents iii Common Features ........................................................................ 32 Context Menus (Pop-up Menus)......................................... 32 Drag and Drop Feature ...................................................... 32 Selection List Features ....................................................... 32 Activation/Deactivation ....................................................... 33 Check Out /Check In .......................................................... 33 Document Links .................................................................. 34 User Fields ......................................................................... 35 Software Options........................................................................... 36 Report Designer Option ...................................................... 36 Change Management and Audit Trail Option ..................... 36 Optional Drivers for Non-Beamex Calibrators .................... 36 Pocket PC Interface Option ................................................ 36 Weighing Instrument Calibration Option ............................. 36 Maintenance Inspection Option .......................................... 37 Work Order Handling Option .............................................. 37 History Trend Option .......................................................... 37 User Interface Configuration Option ................................... 37 LDAP Authentication Option ............................................... 37 Basic Settings 39 General ......................................................................................... 39 The Options Window ..................................................................... 40 General Settings ................................................................. 40 Function Due List Options .................................................. 41 Calibrator Due List Options ................................................ 41 ID Generation Options ........................................................ 41 Calibration Certificate Options ............................................ 41 Calibration Options ............................................................. 42 Security Options ................................................................. 42 LDAP Options..................................................................... 42 Change Management Options............................................ 43 Users and User Groups ................................................................ 44 About What to Do With Users and User Groups ................ 44 Supervisors ........................................................................ 45 Users .................................................................................. 45 User Groups ....................................................................... 47 Site User Maintenance .................................................................. 48 Working with Site User Maintenance .................................. 48 Plant Structure .............................................................................. 52 Working With Plant Structure Nodes .................................. 52 Device Manufacturers ................................................................... 54 Working With Device Manufacturers .................................. 54 Working With Device Models.............................................. 55 Calibrators ..................................................................................... 57 Working With Calibrator Data ............................................. 58 Calibrator Manufacturers .................................................... 63 Lists............................................................................................... 67 What is a List? .................................................................... 67 Editing Lists ........................................................................ 68 iv Contents CMX User Guide Function Templates....................................................................... 69 Editing Function Templates and Calibration Procedure Templates........................................................................... 69 Creating a New Function Template .................................... 70 Creating a New Calibration Procedure Template ............... 70 Copying a Function Template............................................. 71 Deleting Function Templates and Calibration Procedure Templates ......................................................... 71 Editing the User Interface .............................................................. 72 Direct Editing of the User Interface ..................................... 72 Customizing the User Interface .......................................... 72 Adding Instruments to the Database 73 General ......................................................................................... 73 About Instruments, Positions and Devices ......................... 73 Maximum Amount of Positions, Devices and Functions ..... 74 Using the Wizard ........................................................................... 75 Step 1 of 5 - Position Data.................................................. 75 Step 2 of 5 - Device Data ................................................... 75 Step 3 of 5 – Function Template ........................................ 76 Step 4 of 5 – Function Data ................................................ 76 Step 5 of 5 – Calibration Procedure Data ........................... 76 Using the Main Window’s Tree Views ........................................... 77 Adding Positions ................................................................. 77 Adding Devices .................................................................. 78 Adding Functions ................................................................ 79 Adding Procedures ............................................................. 84 Other Instrument Related Functions ............................................. 85 Linking and Unlinking Devices............................................ 85 Assigning Spare Devices.................................................... 89 Copying Positions and Devices .......................................... 89 Editing Items Displayed in a Tree ....................................... 90 Deleting Items Displayed in a Tree ..................................... 90 Queries, Filters and Sets 91 General ......................................................................................... 91 What Is a Query ............................................................................ 91 Available Queries ............................................................... 91 What Is a Filter .............................................................................. 93 How to Filter Data ............................................................... 93 What Is a Set................................................................................. 98 Device and Position Sets.................................................... 98 Check Out / Check In Feature 99 General ......................................................................................... 99 Check Out / Check In Characteristics ......................................... 100 Automatic Check Out / Check In ...................................... 101 Manual Check Out / Check In........................................... 102 CMX User Guide Contents v Calibration 105 General ....................................................................................... 105 The Typical Calibration Procedure ................................... 106 Calibration Web Service Interface, CWSI ................................... 108 About CWSI...................................................................... 108 Starting CWSI................................................................... 108 Using CWSI in CMX ......................................................... 109 Selecting Instruments for Calibration .......................................... 110 Sending Instruments for Calibration ................................. 111 Receiving Calibration Result Data............................................... 113 Receiving Instrument History............................................ 115 Avoiding Duplicate Results ............................................... 115 Manual Entry of Calibration Results ............................................ 116 Selecting Functions for Manual Entry ............................... 117 Entering Calibration Results ............................................. 118 Ending Manual Entry ........................................................ 120 Viewing the Results..................................................................... 120 Average Results and Expanded Uncertainty .................... 121 Approving Calibration Results .......................................... 121 Deleting Calibration Results ........................................................ 122 History Trend............................................................................... 123 Opening the History Trend Window .................................. 123 Calibration Certificates and Other Documents 125 General ....................................................................................... 125 Printing Certificates ..................................................................... 126 Printing Reports .......................................................................... 127 Printing Labels ............................................................................ 128 Printing History Trend Graphs ..................................................... 128 Printing Audit Trail Reports ......................................................... 128 Importing/Exporting Document Layouts ...................................... 129 Creating Your Own Certificates ................................................... 130 Change Management and Audit Trail 131 General ....................................................................................... 131 The Audit Trail Window ............................................................... 132 Electronic Signature .................................................................... 133 Electronic Record ............................................................. 133 Pocket PC Interface 135 General ....................................................................................... 135 Recommended Hardware Specifications ......................... 135 Installing CMX for Pocket PC ........................................... 136 Uninstalling CMX for Pocket PC ....................................... 139 Sending Instrument Data to the Pocket PC ................................. 141 vi Contents CMX User Guide Using the Pocket PC Interface .................................................... 142 Starting ............................................................................. 142 Selecting Instruments for Calibration Data Entry .............. 143 Entering Calibration Data ................................................. 144 Saving Results ................................................................. 145 Calibrating Groups of Instruments .................................... 146 Receiving Data from the Pocket PC ............................................ 149 Calibrating Weighing Instruments 151 General ....................................................................................... 151 Basic Settings for Weighing Instruments ..................................... 152 Entering Weight Sets and Weights ................................... 152 Weighing Instrument Function Templates and Calibration Procedures ..................................................... 158 Adding Weighing Instruments to the Instrument Database ......... 165 Calibrating Weighing Instruments ............................................... 166 Terminology...................................................................... 166 Sending Weighing Instruments to Manual Entry Window or to a Pocket PC................................................ 168 Using Manual Entry .......................................................... 168 Using a Pocket PC ........................................................... 169 Maintenance Inspection 173 General ....................................................................................... 173 Maintenance Inspection in CMX.................................................. 173 Function............................................................................ 174 Procedure ......................................................................... 174 Sending Checklists to a Tablet ......................................... 175 Receiving Checklist Results from a Tablet ....................... 175 Viewing Checklist Results ................................................ 175 Checklist Reports ............................................................. 175 Maintenance Inspection in a Tablet............................................. 176 Installing bmobile software to a tablet .............................. 176 Working with a Tablet ....................................................... 176 Work Order Handling 179 General ....................................................................................... 179 CMX's Basic Work Order Handling................................... 179 CMX's Enhanced Work Order Handling ........................... 180 Changes in CMX User Interface ....................................... 182 Calibration Using Enhanced Work Order Handling ..................... 184 Special Situations........................................................................ 185 Cancelling a Work Order in CMX ..................................... 185 Emergency Calibration ..................................................... 185 Pocket PC and Enhanced Work Order Handling ........................ 186 CMX User Guide Contents vii CMX Database Manager 187 General ....................................................................................... 187 Starting CMX Database Manager ............................................... 188 Server Connection ...................................................................... 188 Backup and Restore a Database...................................... 188 Installing and Uninstalling a Database ............................. 190 Creating a New Database ................................................ 191 Copying a Database ......................................................... 191 Deleting a Database ......................................................... 192 Moving a Database .......................................................... 192 Additional Information 193 General ....................................................................................... 193 Calibrators and USB Communication.......................................... 193 Absolute Pressure Measurement and Uncertainty Calculation ... 197 Temperature Blocks and CMX .................................................... 199 Specifications of Temperature Blocks .............................. 199 Specifications of Temperature Blocks in CMX.................. 200 Third Party Licenses ................................................................... 204 General............................................................................. 204 Third-Party Licenses Used in CMX, CWSI Server and CWSI Client ...................................................................... 204 Third-Party Licenses Used in CMX and CWSI Client ....... 204 Third-Party Licenses Used in CWSI Server and CWSI Client ................................................................................ 206 Third-Party Licenses Used in CWSI Server...................... 207 Third-Party Licenses Used in CWSI Client ....................... 208 CMX Software License Agreement 209 Supplemental End User License Agreement For Microsoft Software ...................................................................................... 212 End-User License Agreement For Microsoft Software ................ 214 Glossary of Terms 223 Index 226 Notes 232 viii Contents CMX User Guide Software Registration IMPORTANT! For warranty service and access to technical support for your Beamex products, complete this form and return it to Oy Beamex Ab. All rights under the limited warranty come into force after receipt of your completed Registration. License Key number(s): Company: Contact person: Street Address: City: State: Zip Code: Country: E-mail: Telephone: Fax: Select Business branch: Power & Energy (excl. Nuclear) Pharmaceutical Automotive Nuclear Food & Beverage Aviation Oil & Gas Manufacturing Marine Petrochemical & Chemical Metal & Mining Pulp & Paper Service Education Other:______________________________________________________________ NOTE: Upon receipt of the product registration Beamex will send you information on relevant Beamex products as they become available. If you would prefer not to receive information on relevant Beamex products please tick here. CMX User Guide Send your software registration to: Oy Beamex Ab Ristisuonraitti 10 FIN-68600 PIETARSAARI FINLAND E-mail: support@beamex.com Phone: +358 10 550 5000 Fax: +358 10 550 5404 Internet: www.beamex.com Software Registration ix x Software Registration CMX User Guide Feedback We want to improve our products and services constantly. Therefore we’d like to know Your opinion of the product You use. Please spend a moment of Your valuable time in filling this form. All respondents will receive a surprise gift in return. Certain questions can be answered immediately after receiving the product. Others require some use of the product before You are able to answer them. The best way to fill the form is to answer the items as it applies, and send the form to us when all items are answered. There are however no definite restrictions; fill in the form when you feel like it (all items need not be answered). Then send it to Beamex using one of the possibilities listed below. CMX User Guide Mail: Beamex Oy, Ab Quality Feedback Ristisuonraitti 10 FIN-68600 Pietarsaari FINLAND Fax +358 - 10 - 550 5404 Only the next page need to be faxed to us. Internet: http://www.beamex.com A similar form is available as a web page E-mail: support@beamex.com Refer to the numbered items on the next page in Your e-mail message. Feedback xi 1. Name of the product you give feedback of: __________________ 2. Serial number and software version number (if applicable) __________________ __________________ 3. Any comments when receiving the product. Did the package contain all required items and was it as expected? _________________________________________________________________ _________________________________________________________________ 4. For how long have you been using the product? __________________ 5. How helpful was the manual in using the product? (Tick a box in the percentage scale below) ! " # $ % & ' # $ % & ' # $ % & ' 6. How well did the product suit your needs? ! " 7. How satisfied are you with the product? ! " 8. Did anything in the product exceed your expectations? In that case, what was it? _________________________________________________________________ _________________________________________________________________ 9. Did anything in the product disappoint you? In that case, please specify. _________________________________________________________________ _________________________________________________________________ 10.Any ideas You want to propose to Beamex so that we can improve our products, operations and/or services. _________________________________________________________________ _________________________________________________________________ Please fill in these fields in order to receive your surprise gift. Title & Name: ______________________________ Address: ______________________________ ______________________________ ______________________________ ______________________________ xii Feedback Please contact me concerning the Feedback I have given. I want to receive more information on Beamex products. Size (tick one) XS S M L XL XXL CMX User Guide Introduction General Beamex was founded in 1975 by people with experience in calibration and quality maintenance of instruments. CMX is developed based on that knowledge. CMX also represents Beamex’s 3rd generation of calibration management software. CMX has an “Explorer-like” user interface. This enables the software to be simple to use by any operator familiar with Windows®. CMX communicates with Beamex's communicating calibrators (excluding PC105). Several calibrators by other manufacturers also communicate with CMX. The main features are: CMX User Guide Automated calibration and documentation Versatile calibrator communication Support for several database platforms Security and change management control Pocket PC interface Extensive services and support Introduction 1 CMX Family CMX software is tailor made for different needs. Therefore there are different CMX Family members (versions) available. The following list presents all members of CMX Family: CMX Light Easy-to-use calibration software for single workstations. Note that CMX Light is a legacy version, no longer developed. The last release is V2, revision 2.9. CMX Professional Calibration software with wide customization possibilities. CMX Professional has two installation options: - Workstation installation and - Floating installation on a network server. CMX Enterprise All in one calibration solution for large companies. One floating installation on the corporate server for sharing the same system in all locations worldwide. See chapter Feature Comparison for more information of differences between members of CMX Family. How to see/know which CMX version you have The splash screen shown when CMX is started shows which version you have at hand. Another way to identify your CMX version is opening the About screen using menu commands Help, About. How to know which features presented here apply to your CMX Features presented in this manual have in the beginning of the topic, a paragraph explaining differences in functionality between members of CMX family. This, of course, only if the feature differs between CMX family members. Symbols used for a feature's availability in different CMX versions: –– Not available/applicable Optionally available Standard feature 2 Introduction CMX User Guide Feature Comparison The following table presents the features available in CMX products: CMX Feature Light Professional Enterprise Positions/tags in the database Optional 5000 Positions in the database Optional 10 000 Positions in the database Single workstation license Floating server license Networking / multi-user support Position and Device database Position and Device sets Calibrator database Wizard for database population Communication with Beamex calibrators Manual data entry Average and uncertainty calculation Plant structure User accounts, groups and permissions Pickup lists Saveable database filters Standard paper report templates Importing/exporting report templates Starting CMX using startup parameters. 300 –– –– –– –– –– –– 9 –– 1000 17 Unlimited –– –– –– 17 User Defined Transfer Functions –– User Defined PRT Sensors –– –– –– –– –– –– –– –– –– –– –– –– –– –– –– –– –– User Defined Pressure Units Site User Maintenance CMX Database Manager tool Oracle database support Communication with 3rd party calibrators Configurable user interface History trend Report design Pocket PC interface Change management Weighing instrument support Lightweight Directory Access Protocol (LDAP) CMX Connector - Asset Management Connection Work Order Handling Maintenance Inspection CWSI, Calibration Web Service Interface Software service agreement (SSA) for 12 months Symbols used: –– Not available/applicable Optionally available Standard feature CMX User Guide Introduction 3 SSA and Support A Software Service Agreement (SSA) can be included in CMX. SSA is highly recommended because all updates during the SSA's duration are free. Also: Customers with a valid SSA have “priority one” service when contacting CMX support. Contact Information to Beamex Software Support: Telephone: Fax: E-mail: Address: 4 Introduction +358 - 10 – 5505000 (Ask for Support) +358 - 10 – 5505404 support@beamex.com Beamex Oy Ab Ristisuonraitti 10 FIN-68600 Pietarsaari Finland CMX User Guide About This Document The user of this document is expected to be familiar with the Windows® environment and such terms as Clicking, Selecting, Double-clicking, Marking, using the secondary button of the mouse, Drag and drop, Resizing a window, etc. If you are unsure of a term, please refer to a Windows® User Guide. This document focuses on giving you advice on how to use CMX. For information concerning a device communicating with CMX, please consult the instruction manual of that particular device. The installation media in which the software was shipped also includes this document in PDF format. Typographic conventions This document uses the following typographic conventions: All words related to a CMX window are shown using bold font style. Specifically: o Menu and submenu commands. A comma separates the menu and submenu command from each other. Example: File, Exit. o Command buttons: Example: Click OK. o Window names: Example: the Calibrators window. CMX User Guide File names and directories are in capital letters. Example: D:\CMX\CMX.EXE. References to other parts in this guide are shown in bold. Example: See the Calibration section in this guide. Introduction 5 A Short Presentation of the Sections in This Document This chapter briefly presents all sections found in this document. Introduction Basic Information about CMX, this manual and calibration. Starting CMX A short section telling you how to start CMX and how to select a database. General Presentation of CMX Gives you a detailed description of CMX’s user interface, menus common features etc. A good read before you start taking CMX into serious use. Basic Settings Contains information that should be reviewed when CMX is taken into use. Many of the settings described in this section are usually done only once, like the Plant Structure data. Certain parts, like the User and User Group settings are updated whenever changes occur. Adding Instruments to the Database Tells you how to add instruments to CMX’s database using either the Wizard or entering Position, Device, Function and Calibration Procedure data one by one. This section also describes how to edit, link and unlink Positions/Devices. Queries, Filters and Sets A section for finding out what kind of tools CMX provides when you need to limit the displayed data somehow. Check Out / Check In Feature Check Out / Check In Feature is a tool for locking instruments chosen for calibration so no other user may edit the instrument data during calibration. After calibration is done, the instrument is unlocked. Locking instruments may be done manually or automatically depending on your settings. Calibration Here are the ways to utilize CMX for calibration presented. Communication with a calibrator as well as manual data entry. This section also includes a presentation on how to view the calibration results in CMX. 6 Introduction CMX User Guide Calibration Certificates and Other Documents Tells about the Documents types that are available in CMX: Calibration Certificates, Reports and Labels. Change Management and Audit Trail Availability: –– CMX Light CMX Professional CMX Enterprise Change Management and Audit Trail makes it possible to log changes made to the database. The electronic signature feature is also presented here. Pocket PC Interface Availability: –– CMX Light CMX Professional CMX Enterprise Pocket PC Interface allows you to send instrument data to a Pocket PC, manually enter calibration results and receive the results to CMX. In other words, the Pocket PC Interface is a "mobile manual entry utility". Calibrating Weighing Instruments Availability: –– CMX Light CMX Professional CMX Enterprise Weighing Instrument Calibration allows you to calibrate Weighing Instruments using the Manual Entry window. If you also have the Pocket PC Interface, you will furthermore be able to calibrate Weighing Instruments using a Pocket PC. Note that Weighing Instrument Calibration is not available in CMX Light, is an option in CMX Professional and is a standard feature in CMX Enterprise. Maintenance Inspection Availability: –– CMX Light CMX Professional CMX Enterprise Maintenance Inspection allows you to perform check procedures according to IEC 60079-17 standard and also according to your own needs. The actual check procedure is done using a compatible tablet with bmobiletm software. Work Order Handling Availability: –– CMX Light CMX Professional CMX Enterprise Work Order Handling is a tool for handling work orders sent from asset and work management software. CMX receives the necessary data and after calibration using CMX, Pocket PC, a calibrator or a compatible tablet, updates and returns the work order data back to asset and work management software. CMX Database Manager Presents a tool for database experts. CMX Database Manager allows you to backup, restore and copy CMX databases. Additional Information Contains useful information of, e.g. calibrators communicating with CMX. CMX User Guide Introduction 7 Other Documents When CMX is installed, some additional Help files are also included: Availability of document: –– CMX Light CMX Professional CMX Enterprise CMX_Calculations.chm presents all the calculations that CMX performs. This Help file may be opened from CMX Main Windows' Help menu. Select option CMX Calculations. CMX_Report_Variables.chm presents all variables available in the Report Designer. See chapter Creating Your Own Certificates in section Calibration Certificates and Other Documents. This Help file may be opened from CMX Main Windows' Help menu. Select option CMX Report Variables Note. These help files are also available pdf format in the Documents folder of the CMX installation media. 8 Introduction CMX User Guide What’s New The following main additions have been included into CMX Professional and Enterprise, versions 2, revisions 2.10: Maintenance Inspection option, a tool for performing check procedures according to IEC 60079-17 standard or custom checks. The actual check procedure is done using a compatible tablet with bmobiletm software. Maintenance Inspection is not available in CMX Light, optional in CMX Professional and a standard feature in CMX Enterprise. Enhanced Work Order Handling takes care of work orders sent from asset and work management software. Beamex® Business Bridge software communicates between CMX and asset and work management software. Enhanced work order handling is not available in CMX Light, optional in CMX Professional and a standard feature in CMX Enterprise. Other minor enhancements and additions have also been done. For detailed information concerning CMX updates, including update history, see Release Note included in installation media. CMX User Guide Introduction 9 About Calibration A calibration procedure means measuring a process instrument's accuracy against another more accurate device, for example a calibrator. The calibrator normally contains measurement modules allowing the measurement of different engineering units at different ranges. What is Calibrated? The calibration may be carried out for a process Position (sometimes also called a "Tag") with an installed Device, or the calibration may be for an uninstalled Device; more precisely, the calibration is for a particular Function of the Position/Device. The Three Steps The calibration process is normally a three step event containing: As Found calibration, done to verify the current state of the instrument before adjustment. Adjustment, made to bring the instrument within the required specifications. As Left calibration, the final calibration in order to establish the state of the instrument after the adjustment. When entering the result manually to CMX there is no limitations in the amount of As Found and As Left calibrations or the number of calibration points. If you are sending instruments for calibration using communicating calibrator, refer to the calibrator manual to find out whether there are any limitations in either the amount of As Found and As Left calibrations or the number of calibration points. 10 Introduction CMX User Guide Starting CMX About CMX's Installation When CMX was delivered, a separate installation booklet was included in the shipment. Refer to it when installing CMX. Alternatively, if you have lost the installation booklet, the installation instructions of all CMX family members are included on the installation media. Alternatively, the installation booklets are also available in the Downloads section of Beamex's web site: http://www.beamex.com/. Note. When downloading the installation instructions, remember to select the instructions that suit the CMX version at hand. CMX User Guide Starting CMX 11 How to Start CMX When CMX is installed you can start using the software. Locate the CMX icon in your Start menu to start the software. To use a fully functional CMX, the License Key must be in place. Without the License Key CMX starts up as a Limited Evaluation version. Detailed info of the License Key is in chapter License Key on page 18. CMX automatically places the current Windows® User ID as the default user for logging into CMX. If you are logging in for the very first time you must use the Supervisor User ID and Password delivered with CMX. Change the Supervisor User ID and add other Users according to your needs. Adding Users is described in Basic Settings section’s chapter Users and User Groups. See also: User Interface Language on page 15. Availability of LDAP: –– CMX Light CMX Professional CMX Enterprise 12 Starting CMX Note. If Lightweight Directory Access Protocol (LDAP) is enabled in CMX, use your network user name and password to log into CMX. More of LDAP in section Basic Settings, chapter LDAP Options. CMX User Guide Opening a Database The available databases depend on the installed CMX version. In CMX Light: CMX_Light_Database is the database available when the License Key is installed. Other databases cannot be opened when CMX Light is running with the License key in place. CMX_Light_Demo_Database is a demo database available when the License Key is not in place. the amount of positions/devices are limited to 15. Other databases cannot be opened with CMX Light in demo mode (Limited Evaluation version). In CMX Professional and Enterprise: CMX_Demo_Database is a demo database for getting acquainted with CMX. This is the default database when CMX is started for the first time after installation. CMX_Database is an empty database for creating your own database. When needed, you may switch to this database as described further on in this chapter. Note. You may also use CMX_Demo_Database as the basis for your own database. When the demo positions/devices are no longer needed, just remove them from the database. Other databases. You may create your own CMX databases using the tools available in CMX Database Manager. This however requires that you have experience in working with databases and database servers. Notes. All databases mentioned above have the same Supervisor User ID and Password (shipped with CMX installation media). More info of CMX versions is in Introduction section's chapter CMX Family. CMX User Guide Starting CMX 13 Availability: –– CMX Light CMX Professional CMX Enterprise Switching between databases: During login CMX offers to connect to the latest database used. To switch database, select another (host and) database from the login window. Alternatively, when CMX is already running, use the main window's menu to select: File, Log Off in CMX Enterprise or CMX Professional with the floating server license option or File, Database in CMX Professional without the floating server license option. Then enter required information to log into another database. Note. CMX includes a possibility to utilize either SQL Server Authentication (default) or Windows Authentication. Use the Authentication selection list to choose the one you want. See also: User Interface Language. 14 Starting CMX CMX User Guide User Interface Language When starting CMX or switching between databases, the login window includes the possibility to select the user interface language from the Language combo. The available user interface language options depend on the selected user interface languages during installation. Notes. During the installation, the base database was also selected. Certain pick-up list options are displayed using the language of the base database. Function Templates and their Calibration Procedures have the same language as the base database. Starting CMX Using Startup Parameters Availability: –– CMX Light CMX Professional CMX Enterprise CMX may also be started using certain startup parameters in the command line. In 32 bit Windows® operating systems: "C:\Program Files\CMX\BxbMUIPD.exe" /DB:CMX_Demo_Database /LANG:ENGLISH /USER:123 /PWD:SECRET /P:"101DR-PI0014" In 64 bit Windows® operating systems: "C:\Program Files (x86)\CMX\BxbMUIPD.exe" /DB:CMX_Demo_Database /LANG:ENGLISH /USER:123 /PWD:SECRET /P:"101DR-PI0014" Begin the command line entry with the path where your CMX is installed and the name of the CMX software (BxbMUIPD.exe) followed by the necessary parameters. Each parameter starts with a preceding space and a slash character. CMX User Guide Starting CMX 15 The following command line parameters are available: PARAMETER DEFINITION /DB:DATABASE NAME The name of the database to be opened. /DB: parameter is mandatory /LANG:LANGUAGE The user interface language. Language name should be written as is it seen in language selection list during normal start/login, e.g. "FINNISH". If no /LANG: parameter is specified, CMX uses the language chosen in a previous start. If no /LANG: parameter is specified and no previous starts (with current version of CMX) have been made, English language is used. /USER:USER ID User ID to be used when opening the database. If no /USER: parameter is specified, CMX login dialog is displayed. /PWD:PASSWORD Password to be used when opening the database. If password is required and no /PWD: parameter is specified, CMX login dialog is displayed. /P:POSITION ID The Position Property window is opened and the data of the specified position is displayed. If the Position ID is invalid, the Position Property window is not opened. /D:DEVICE ID The Device Property window is opened and the data of the specified device is displayed. If the Device ID is invalid, the Device Property window is not opened. If both a /P: and a /D: parameter is entered, the /P: parameter takes precedence and the /D: parameter is ignored. Wildcards can also be used. For example "/P:101%" displays all positions that begin with "101". Wildcards used in a Microsoft SQL Server database are presented in section Queries, Filters and Sets, chapter Wildcards. 16 Starting CMX CMX User Guide Notes! Do not use the command line if there is a possibility that unauthorized people may get hold of User IDs and Passwords. The command line displays all text written in it, even the User ID and the Password. Database settings must be set correctly before command line parameters can be used. Set the Provider, Server, Server Login and password settings to the database server where the wanted database is located. Set the parameters by opening the database manually before using the command line parameters. Each time CMX is started with command line parameters, a new CMX instance will be started. So, to free CMX licenses, remember to close the CMX instance after use. If your Position IDs and/or Device IDs contain space characters, include the ID inside quotes, e.g.: … /P:"DEPT 714 - PT101.3". CMX User Guide Starting CMX 17 License Key The License Key must always be connected to the computer while you are using a fully functional CMX. Without the License Key, CMX starts up as a Limited Evaluation version. Most of the functionality is still available, but CMX uses a demo database with a limited amount of positions/devices. The maximum amount of positions/devices in the demo database is 15. Where should the License Key be located? 18 Starting CMX In CMX Enterprise and CMX Professional with the floating server license option: The License Key must be installed into the server where CMX Application Server is running. In CMX Light and CMX Professional without the floating server license option: The License Key must be installed into the workstation where CMX is running. CMX User Guide General Presentation of CMX CMX and the Instrument Database The relation between CMX and the Instrument Database is like the relation between a word processing software and the document you write. CMX, just like the word processor, is a tool for handling the information you create. With CMX you create a database instead of a document. All instrument data as well as calibration history data is saved in the database. CMX is the tool for opening, viewing and editing the database. About CMX’s User Interface A general description of CMX’s user interface. The Main Window CMX User Guide General Presentation of CMX 19 The Main Window is divided into following main parts: 1. Title Bar. Contains the Name of the software and sometimes also additional information depending on the selected item. 2. Menu Bar. The Menu structure is presented in a subsequent chapter. 3. Toolbar. The Toolbar structure is presented in a subsequent chapter. 4. Tree View Selection Tabs. Selects whether the Plant Structure Tree or the Position Tree is shown (Position Tree shown in the previous picture). 5. Plant Structure List (not shown when the Plant Structure Tree is shown instead of the Position Tree). This is the primary level filtering for the Positions shown in the Position Tree. More of the plant structure in a subsequent chapter. 6. Position Query List (not shown when the Plant Structure Tree is shown instead of the Position Tree). This is the secondary level filtering for the Positions shown in the Position Tree, i.e. the query is carried out to Positions located in the selected part of the plant structure. More of the queries in a subsequent chapter. The Filter Button is the tertiary level filtering for the Positions shown in the Position Tree. More of the filter in a subsequent chapter. 7. Position Tree. Shows a list of Positions (all or part of them depending on the selections in the two lists and the Filter button above the Position Tree) and their contents in a tree like structure. More of the tree structure in a subsequent chapter. 8. Viewing Calibration History Check Box. If unchecked, only the latest calibration is shown in the Position Tree. When checked, all calibrations are shown in the Position Tree. 9. Status Bar. Shows the current date, the name of the currently logged user and the database response time. Hints for increasing the response time can be found in CMX Help, topic General Settings Fields. 10. The Work Area. A place for an opened property window, Devices window, Set windows, Print window, Send to Calibrator and Receive from Calibrator windows. 20 General Presentation of CMX CMX User Guide The Tree The Tree Structure on the left side of CMX’s main window shows either a list of positions (all or part of them depending on the Plant Structure List, Position Query List and Filter settings) or the Plant Structure including all Positions. The color of the Position ID is: Black when the Position’s calibration date is not due soon. Yellow when the Position is due for calibration but the next calibration date hasn’t been exceeded yet. The time period when the Position ID is yellow is user defined. See the Basic Settings section’s chapter Function Due List Options. Red when the Position’s due date for the calibration has expired. Note. The same colors indicating the need of calibration are used for Calibrators, Devices, Calibrator Modules and Users in their respective trees. The Tree Structure shows position data in the following hierarchical order: When you double-click one of the items in the Tree Structure, a property window opens in the Work Area. There all item related data is displayed for viewing and possible editing. CMX User Guide General Presentation of CMX 21 When the property window is already open, a single click in the Tree Structure changes the contents of the property window to display the data of the clicked item. Several other main functions of CMX may also be started from the Context Menu “popping up” above the Tree Structure, but they are covered later on in this manual. This is just a reminder to frequently use the context menu that opens by clicking the secondary mouse key. Notes. CMX supports deactivating items shown in the Tree Structure (not available in CMX Light). Deactivation means that a Position/Device etc. is no longer in use. A deactivated item has a small red “x” in the lower right corner of the icon. A checked out Position/Device has a red border surrounding the icon. More of checking out in section Check Out /Check In. Work Order Handling is described in section Work Order Handling. 22 General Presentation of CMX CMX User Guide The Work Area The work area is used for showing the following types of windows: The property window for displaying additional information of the item selected in the Tree Structure. Send To Calibrator and Receive From Calibrator windows while communicating with a calibrator Print window for printing Certificates, Reports and Labels. Devices window (rightmost window in the picture below). Position Sets and Device Sets windows (also shown in the picture below). The Devices window, Device Sets window and Position Sets window all work like the Tree Structure except that they are “floating” in the work area. Sets are described in section Queries, Filters and Sets. CMX User Guide General Presentation of CMX 23 The Menu Structure File Database … Opens a dialog for viewing/changing the database connection. Availability: –– CMX Light CMX Professional(* –– CMX Enterprise *) with no floating server license option. Log Off … Opens a dialog for viewing/changing the database host connection. Availability: –– CMX Light CMX Professional(+ CMX Enterprise +) with floating server license option. Import, Document Layouts… A possibility to import Certificate, Report and Label layouts from another database/source. Availability: –– CMX Light CMX Professional CMX Enterprise Export, Document Layouts… A possibility to export Certificate, Report and Label layouts to make them available for another database. Availability: –– CMX Light CMX Professional CMX Enterprise Exit 24 General Presentation of CMX Closes CMX CMX User Guide Database Launches the Wizard that creates a new Position, a linked Device etc. Device Manufacturers… Opens the window for viewing/defining Device Manufacturers Opens the window for viewCalibrators… ing/defining Calibrators (and further on the Calibrator Manufacturers) Opens the window for viewLists… ing/defining CMX lists, i.e. sets of predefined alternatives, available in several windows. Opens the Function Template winFunction Template… dow where the Function Templates may edited and new Templates added. Wizard… View Properties Devices History Trend Opens/closes the property window Opens/closes the Devices window Opens/closes the History Trend window. Availability: –– CMX Light CMX Professional CMX Enterprise Position Sets Device Sets Refresh CMX User Guide Opens/closes the Position Sets window Opens/closes the Device Sets window Refreshes the active tree. General Presentation of CMX 25 Calibration Send… Receive… Manual Entry… Opens the window used for sending instruments/functions to the connected calibrator. Opens the window used for receiving calibration results of instruments/functions from the connected calibrator. Opens the window used for entering calibration results. This is useful when a calibrator does not communicate with CMX. Documents Opens a window where you can select instruments with calibration results and print calibration certificates. ) * Certificates, Design… A possibility to create your own certificates. Opens a window where you can seReports, Print… lect instruments and print reports. ) A possibility to create your own re* Reports, Design… ports. Opens a window where you can seLabels, Print… lect instruments and print calibration labels. ) A possibility to create your own la* Labels, Design… bels. ) * History Trend, Print… Opens a window where you can select instruments and print history trend graphs. A possibility to create your own his*) History Trend, Detory trend graphs. sign… Certificates, Print… *) Availability: –– CMX Light CMX Professional CMX Enterprise 26 General Presentation of CMX CMX User Guide Tools *) Audit Trail… Options… Security, Users… Security, Change Password… *) User Interface, Edit *) User Interface, Save *) User Interface, Cancel Changes *) User Interface, Customize… **) External links Beamex Tools *) Availability: –– CMX Light CMX Professional CMX Enterprise CMX User Guide Opens the Audit Trail window. Opens the Options window. Here are all CMX’s basic settings viewed/edited. Opens the window where Users and User Groups are maintained. Allows the current user to change ones password. Note that this menu option is only available if passwords are required in the Security page of the Options window. Activates the Direct Edit of CMX’s user interface. Saves the changes made to the User Interface during Direct Edit. Cancels the changes made to the User Interface during Direct Edit. Opens the window used for customizing CMX’s user interface. Allows you to add a quick link to any kind of file (including applications) recognized by the operating system. The linked files are listed in a submenu below the External Links menu option. The link may also be an internet link as long as the beginning (http://) is cut off. Contains links to Beamex calibrator tools, e.g Picture Capturers, Device Description Senders, Demos etc. **) Availability: –– CMX Light CMX Professional CMX Enterprise General Presentation of CMX 27 Window Cascade Tile Horizontal Tile Vertical Reorders the sub-windows found in the Work Area. Reorders the sub-windows found in the Work Area. Reorders the sub-windows found in the Work Area. Help CMX Help… CMX Calculations… CMX Report Variables… Opens CMX’s main help file. Opens CMX Calculations help file which describes the calculations that CMX performs. Opens CMX Report Variables help file which describes CMX variables available in CMX's Report Design tool. Availability of this menu option: –– CMX Light CMX Professional CMX Enterprise Index… Search… About CMX… 28 General Presentation of CMX Opens CMX help file's index tab. Opens CMX help file's search tab. Opens the window where CMX’s license and copyright info is displayed. CMX User Guide The Toolbar The main window toolbar comprises of the following tools: Wizard Properties Devices Position Sets Device Sets Calibration Documents Opens a Wizard utility for creating a new Position (and a Device). This is the fastest way of creating an instrument. Only the most significant fields are shown. Opens/closes the Properties window in the Work Area. Opens/closes the Devices window in the Work Area. Opens/closes the Position Sets window in the Work Area. Opens/closes the Device Sets window in the Work Area. Contains a menu with calibration related functions, the same as in the main windows’ Calibration menu. Contains a menu with available types of documents (Certificates, Reports, Labels and History Trend(*). Selecting one of the items opens a window with the possibility to print the selected type of Document. *) No History Trend in CMX Light CMX User Guide General Presentation of CMX 29 Other Windows There are three main types of windows in CMX. 1. The main window, described in the previous chapters. 2. Windows appearing in the work area of the main window, e.g. the item properties window. These windows are closely related to things presented in the main window. That’s why they are located in the work area. Additionally, you may open several of this type of windows at the same time. 3. Windows that appear outside the CMX main window. More or less “stand-alone” windows available for a specific task, e.g. the Calibrators window. You can open only one of these windows at a time. Also, working in the main window is not possible as long as one of these windows are open. To return to the main window, close the “stand-alone” window. The Manual Entry window falls into this category with the following exceptions: You can open several Manual Entry windows and also use the main window while the Manual Entry window(s) is/are open. The layout and functionality of the third and second type of windows vary a lot, so there are not many common features in them. The Toolbar is however relatively common: New Delete Edit Cancel Save Close Help 30 General Presentation of CMX Clears all fields in the window and allows data entry of a new item Deletes the currently shown item. Allows editing the fields of the currently shown item Active only when adding a new item or editing an existing item. Cancels the edited/added item. Active only when adding a new item or editing an existing item. Saves the edited/added item. Closes the window Opens the Help window displaying help for the task at hand. CMX User Guide Multiple Users Simultaneous Data Editing Availability: –– CMX Light CMX Professional CMX Enterprise When multiple users are working on the same database and two or more users are simultaneously editing the same record, then the one who saves his edits first “wins”. This is called optimistic concurrency control. The changes made by other users are rejected and a message informing of the situation is shown for them. See also: Manual Check Out / Check In Accessibility Availability: –– CMX Light CMX Professional CMX Enterprise CMX's Accessibility feature allows limiting access of data on user group level. Define users in groups according to the department/plant etc. The accessibility for the following database items may be defined: Plant Structure Nodes, Calibrators, Calibrator Modules, Positions, Devices and Saved Filters. The accessibility setting is done for each item individually (available among the item's properties). The setting is hierarchical; if the access of a plant node is denied for certain user groups, access to all nodes, positions and devices below that node are also denied. This feature is useful, e.g. when a single database contains data of several departments/plants etc. Then users arranged to groups according to their department/plant see only the database items that concern them. Notes. Only users with the proper authorization can view and/or edit accessibility settings. The possibility to save filters is not available in CMX Light. See also: Users and User Groups and Site User Maintenance both in section Basic Settings. CMX User Guide General Presentation of CMX 31 Uncertainty Calculation Availability: –– CMX Light CMX Professional CMX Enterprise CMX's Uncertainty Calculation feature can be configured according to your own needs: The uncertainty of Beamex calibrator modules is automatically available, e.g. among calibration results. CMX supports up to eight user defined uncertainties (B type uncertainties). They may be activated via the user interface customization tool. In calibration options, you may select whether the expanded uncertainty of all uncertainty components is shown among results or not. Common Features This chapter and its subchapters describe some features/utilities that is used not just in one window but in several CMX windows. Context Menus (Pop-up Menus) A Context Menu (pop-up menu) is a menu that appears when you click on the secondary mouse key. The menu is called a Context Menu because it provides tools suited for the place where the Context Menu was invoked. CMX is provided with a wealth of Context Menus. If you are not sure what you can do at a certain moment or with a certain item, try opening the Context Menu. Then you will see a list of common tasks. Drag and Drop Feature Many of CMX’s windows support the drag and drop feature. It is a quick tool for doing certain tasks in CMX, like selecting instruments for calibrations, printing, sets as well as linking Devices and Positions. Selection List Features Many of CMX’s lists allow you to add a new item to it, if none of the available alternatives suit your needs. If the item to be added does not require any additional information, e.g. a process connection, just write the new connection type and it is added to the list of process connections. 32 General Presentation of CMX CMX User Guide If the item to be added does not require any additional information, e.g. a process connection, just write the new connection type and it is added to the list of process connections. When the item to be added requires additional information, CMX shows an item titled “<New…>” in the list. Selecting this option opens a window where you can create an all new item for the list. An example of the latter feature is when you add a new calibrator to the database. If the Calibrator Model you are adding is not listed among Calibrator Models found in the database, select “<New…>”. A window opens where you can add the new Model and its Manufacturer into the database. All this is done without opening the Calibrator Manufacturers window where Calibrator Model and Manufacturer data is viewed and maintained. Activation/Deactivation Availability: –– CMX Light CMX Professional CMX Enterprise CMX's Activation/Deactivation feature allows activation and deactivation of Positions, Devices as well as most of the other items shown in a Tree Structure. Deactivation of, e.g. a Device means that the Device is no longer used. The deactivated item has a small red “x” in the lower right corner of the icon shown in the Tree Structure. Deactivation is hierarchical. When you, e.g. deactivate a Plant Structure node, all Positions, Devices, Functions and Procedures below that node are also deactivated. Furthermore: (re)activation is also hierarchical. Note. Deactivation is not possible for a Device that is installed in a Position. Unlink the Device and then deactivate it. Check Out /Check In Check Out / Check In feature is a tool that locks Positions/Devices for other users than the one who did the Check Out. This feature is presented in section Check Out /Check In. CMX User Guide General Presentation of CMX 33 Document Links Several items in CMX’s database include a possibility to link documents to them. CMX supports three kinds of document links: File. This embeds the document into the database. Because of the risk of increasing the database size, this option can be enabled/disabled in CMX Options windows' General Settings. For an embedded file, the check box in File in Database column is checked. File Link. This option adds a link to an external file. The file itself is not embedded in CMX's database, just the link. For a linked file, the check box in File in Database column is not checked. Internet Link. This adds an internet link to the list. When adding the link, omit the beginning (http://). Note. The number of links for each item is not limited. Additionally, there are no file type restrictions. Any file will do just as long as you have software suited to view the file. 34 General Presentation of CMX CMX User Guide User Fields Availability: –– CMX Light CMX Professional (* CMX Enterprise User Fields may freely be used for whatever suits your needs. They are however not visible by default. *) Part of CMX Professional's Option: "Configurable User Interface" To make the User Fields visible you must have the user rights to customize CMX’s User Interface. Customizing is described in Basic Settings section’s chapter Customizing the User Interface. The text fields and check boxes may be freely used. The label text for the free field may be edited using either the User Interface customizing tools or the Direct Editing of the User Interface tool also described in the Basic Settings section. Pocket PC option supports the use of all User Fields. Certain modern calibrators support calibration related User Fields and Checks. Any data entered into these fields are retrieved to CMX and can be seen among calibration results. To activate these fields in CMX (and compatible calibrators), customize the Calibration Result Properties window with Customizing the User Interface tool. CMX User Guide General Presentation of CMX 35 Software Options This chapter presents available software options for CMX, i.e. additional features that are purchased either at the same time as CMX or later on to add CMX's functionality. Note that most of the options presented further on are standard features in CMX Enterprise. Report Designer Option Availability: –– CMX Light CMX Professional CMX Enterprise Allows you to create your own Calibration Certificate, Report, Label and History Trend Layouts. More info in Calibration Certificates and Other Documents section's chapter Creating Your Own Certificates. Change Management and Audit Trail Option Availability: –– CMX Light CMX Professional CMX Enterprise Change Management and Audit Trail option is a tool for keeping track of changes made to CMX's database. More info in section Change Management and Audit Trail. Optional Drivers for Non-Beamex Calibrators Availability: –– CMX Light CMX Professional CMX Enterprise Allows you to communicate with non-Beamex Calibrators. For more information contact Beamex or your local representative of Beamex products. Pocket PC Interface Option Availability: –– CMX Light CMX Professional CMX Enterprise Makes it possible to send instrument data to a Pocket PC. Then the Pocket PC may be used as a portable manual calibration data entry tool. Entered results may then be transferred to CMX's main database. More info in section Pocket PC Interface. Weighing Instrument Calibration Option Availability: –– CMX Light CMX Professional CMX Enterprise Allows you to use CMX when calibrating Weighing Instruments. More info in section Calibrating Weighing Instruments. 36 General Presentation of CMX CMX User Guide Maintenance Inspection Option Availability: –– CMX Light CMX Professional CMX Enterprise A tool for doing checks that yield answers "yes" or "no". More info in section Maintenance Inspection Work Order Handling Option Availability: –– CMX Light CMX Professional CMX Enterprise An enhanced utility for handling work orders sent from/to ERP (Enterprise Resource Planning) or CMMS (Computerized Maintenance Management System) software. More info in section Work Order Handling History Trend Option Availability: –– CMX Light CMX Professional CMX Enterprise Allows you to view Calibration History data both numerically and graphically. The option makes it possible to evaluate calibrations and e.g. determine the instrument's drift between different calibrations. More info in Calibration section's chapter History Trend Option. User Interface Configuration Option Availability: –– CMX Light CMX Professional CMX Enterprise Allows you to edit the user interface to suit your needs. More info in section Basic Settings, chapter Editing the User Interface. LDAP Authentication Option Availability: –– CMX Light CMX Professional CMX Enterprise CMX User Guide A possibility to use Lightweight Directory Access Protocol (LDAP) for user authentication. More info in section Basic Settings, chapter LDAP Options. General Presentation of CMX 37 38 General Presentation of CMX CMX User Guide Basic Settings General The Basic Settings section contains information of CMX’s settings that should be checked/edited before taking CMX into full use. All settings can be changed later on too, but going through the settings at first makes the daily work more efficient. Note. If you utilize the Weighing Instrument Calibration feature, see chapter Basic Settings for Weighing Instruments in section Calibrating Weighing Instruments. It contains information of Weight Sets, Weights and other Weighing Instrument Calibration related Basic Settings. CMX User Guide Basic Settings 39 The Options Window The Options window can be opened from the main window’s Tools menu. It allows you to define the following type of options: Availability of LDAP and Change Management: –– CMX Light CMX Professional CMX Enterprise General Settings. What type of database queries are run at startup etc. Function Due List. Settings that define when CMX indicates that a Function is in need of calibration. Calibrator Due List. Settings that define when CMX indicates that a calibrator is in need of re-calibration. ID Generation. Needed if you want CMX to automatically generate Position/Device IDs. Certificate. Contains fields for defining how the calibration certificate number is generated. Calibration. Fields for defining calibration related settings. Security. Whether a password is required when logging in to CMX as well as other security matters. LDAP. Lightweight Directory Access Protocol settings. Change Management. Different Audit Trail and Electronic Signature related settings. The subsequent chapters have additional information of each setting. Note. Certain option pages may also be opened directly from a configuration window, e.g. the Security page may be opened from the Tools menu of the Users window. General Settings As the name implies, the page contains settings that define what is done while starting up CMX (e.g. Position Query) or when opening certain windows, like the Calibrator window. Field level information is available in the on-line help delivered with CMX. 40 Basic Settings CMX User Guide Function Due List Options In the Tree view, CMX uses yellow text color for the Position ID / Device ID to indicate that one or more of the Position’s/Device's Functions need to be calibrated soon. Here you can define the time interval CMX uses for activating the “Function in need of calibration” color. Notes. Red text color for the Position ID / Device ID indicates that the calibration of one or more of the Position’s/Device's Functions are overdue (the scheduled calibration date has expired). The same colors indicating the need of recalibration are used for Calibrators and Calibrator Modules in their respective trees. Field level information is available in the on-line help delivered with CMX. Calibrator Due List Options This page allows you to define the time interval CMX uses for activating the yellow “Calibrator in need of re-calibration” color. Field level information is available in the on-line help delivered with CMX. ID Generation Options Each Position and Device need to have a unique ID. It is used for identifying Positions and Devices. The Position ID and/or the Device ID can be manually entered or created automatically, if activated on this page. Also the format of the automatically created IDs (prefix-numbersuffix) can be defined. Field level information is available in the on-line help delivered with CMX. Calibration Certificate Options Each calibration is assigned with a unique certificate number. This number will appear on every calibration certificate which is produced for that calibration. Field level information is available in the on-line help delivered with CMX. CMX User Guide Basic Settings 41 Calibration Options This page allows you to define calibration related settings, like is "Save as Both" allowed, i.e. the results of one calibration repeat is saved both as As Found and as As Left results when no adjustment was needed. Field level information is available in the on-line help delivered with CMX. Security Options On this page you can define whether users need a password as well as various other password related settings. Changing these settings is allowed to database administrators and users with the rights to change security options. Field level information is available in the on-line help delivered with CMX. LDAP Options Availability: –– CMX Light CMX Professional CMX Enterprise LDAP is short for Lightweight Directory Access Protocol. It is a method used in networks to authenticate/identify users. When you try to log on to a network, an LDAP server approves (or disapproves) your login. If LDAP is enabled in CMX, it supersedes CMX's password settings. Then, instead of checking users' passwords from CMX's database, they are checked from an LDAP server on the network. The network user name must however exist as a CMX User ID too. Changing these settings is allowed to database administrators and users with the rights to maintain LDAP options. Additionally: Editing LDAP settings should be performed by, or with the help of, people with experience of LDAP and knowledge of company's Local Area Network settings. Preferably someone from company's IT support. Field level information is available in the on-line help delivered with CMX. Note. You may override LDAP authentication by using CMX's License Key number as the User ID and Master Password as the password. Both the License Key number and the Master Password were shipped with the original delivery of CMX. 42 Basic Settings CMX User Guide Change Management Options Availability: –– CMX Light CMX Professional CMX Enterprise If Change Management feature is part of your CMX, this page allows you to change settings concerning changes to the instrument database. The uppermost check box determines whether Audit Trail used or not. Other fields refine how Audit Trail is utilized. If required, activate the Electronic Signature feature using the check box with the same name. Field level information is available in the on-line help delivered with CMX. More information about the Audit Trail window and the Electronic Signature is available in section Change Management and Audit Trail. CMX User Guide Basic Settings 43 Users and User Groups The Users window can be opened from the main window’s Tools menu. It is located in the Security submenu. The left pane of the window displays either a Tree Structure list of Users or User Groups / Sites, depending on which tab is selected. The right pane displays property data for the User or User Group / Site, selected from the list on the left pane. Actually, the tabs on the left pane do not reveal anything new (compared with each other). They display the same information but the viewpoint is different: Availability of Site User Maintenance: –– CMX Light CMX Professional CMX Enterprise When the Users tab is selected all users are shown and for each user the groups he/she belongs to can be seen on the next tree level. When the User Groups tab is selected, all User Groups / Sites are shown and for each group/site, the users belonging to it can be seen on the next tree level. To streamline the use of large corporate databases in CMX, a possibility to define Sites and Site Managers is also available. More of Site User Maintenance is available in chapter Site User Maintenance on page 48. Note. Users entered into CMX’s database need not be users that actually do calibrations. Users responsible for the calibration/maintenance duties may also be entered. They for instance sign calibrations and accept changes made to the database. About What to Do With Users and User Groups The easiest way to work with CMX is using only one user definition with the password security inactivated. The password security settings are easily available via the Tools menu in the Users window (as well as from the main window’s Tools menu’s Options window’s Security page). The drawback for this easy method is that anyone with access to the computer where CMX is installed may start the software and do what they please. When CMX is installed and started for the first time: The safe way is to change the administrator password from its default value (delivered in an envelope together with the software 44 Basic Settings CMX User Guide installation kit), memorize the new administrator password and create a suitable set of Users and User Groups. Each User must belong to at least one User Group. If the password security is enabled, a button for defining the user’s password is available in the user’s property data. Define the permissions (what the group members are allowed to do with CMX) for each User Group. Note. CMX automatically places the current Windows® User ID as the default user for logging into CMX. For ease of use, enter the same User IDs into CMX. Supervisors Supervisors are by default allowed to do anything that can be done with CMX, e.g. add Users, reactivate a User account, define User Groups etc. A Supervisor need not be assigned to any Group, Supervisors have all rights anyhow. Whether a user is a Supervisor or not, can be seen (or edited, if you have the permission) in the property data shown on the right hand side of the Users window. There is no upper limit for the amount of supervisors but at least one Supervisor is required. CMX does not allow deleting the last Supervisor. See also note in chapter User Deactivation and Lock Out on page 46. Users Each person using the database may be assigned a unique User ID (assigned by a Supervisor) and optionally a password. A User can belong to one or more User Groups depending on the duties of that particular User. Field level information is available in the on-line help delivered with CMX. Notes. The permissions are defined for User Groups. Once a User is assigned to a Group, he/she gets the permissions defined for that Group. If LDAP authentication is enabled, for all CMX users: Enter the same CMX User IDs as is used as User Names in Windows network. See also LDAP Options on page 42. CMX User Guide Basic Settings 45 Changing the Password Each user may change their own password. Changing the password is available in the main window’s Tools, Security menu (provided that passwords are used). Supervisors and Users belonging to a User Groups with the permission to maintain Users and User Groups may change the password of all users in the Users window which can be opened from the main window’s Tools, Security menu. Note. If LDAP authentication is enabled, passwords are not changed in CMX. With LDAP, the handling of passwords is maintained in Windows. See LDAP Options on page 42. User Deactivation and Lock Out CMX automatically defines users as Inactive Users if the User’s Expiration Date has passed. A User may also be Locked if too many illegal attempts to log into the database was done using that particular User Name. The Supervisor and a User belonging to a User Group with the permission to maintain Users and User Groups have the rights to activate and release locked Users. To activate a user, edit the Expiration Date field. To unlock a User, click the Release User button. Note. User's expiry date does not apply to Supervisors. A Supervisor can access the database as long as he/she has Supervisor rights. 46 Basic Settings CMX User Guide User Groups A Supervisor or a User belonging to a Group with permission to maintain Users and User Groups may add and remove User Groups as well as change the permissions of User Groups. Field level information is available in the on-line help delivered with CMX. Permissions The permissions tab shown for User Groups contains a list of commands and tasks available in CMX. A command or a task that is unchecked in the list may not be performed by users belonging to that group. They are disabled in CMX’s menus and toolbars. A list of available permissions is available in CMX on-line help. See also: Accessibility in section General Presentation of CMX. CMX User Guide Basic Settings 47 Site User Maintenance Availability of Site User Maintenance: –– CMX Light CMX Professional CMX Enterprise CMX's Site User Maintenance makes it possible to organize the use of CMX in, e.g. large groups of companies. Standard Users and User Groups are all managed by Supervisors or Users belonging to a User Group that have permissions to maintain Users and User Groups. However, when a CMX database is commonly managed for several sites, all Users with permissions to maintain Users and User Groups can see/edit all Users and User Groups. When utilizing Site User Maintenance, Supervisors can create Site Groups and Site Managers who maintain Users in the site and groups they belong to only. Note. Site User Management affects Accessibility, Owner Group and Owner selection lists. More of this in chapter Working with Site User Maintenance. Working with Site User Maintenance First of all, you need to enable Site User Maintenance. This is done in Tools, Options Window's Security section. Make sure the Enable Site User Maintenance check box is checked. Note that this setting can be changed by Supervisors and Users having the permission to maintain security options. After Site User Maintenance is enabled, Site Groups and standard User Groups can be created by Supervisors only. 48 Basic Settings CMX User Guide Here's how a Supervisor creates Site Groups and Site Managers and takes the feature into use: 1. Create new User Groups with Site Group check box checked. Each Site Group is a site/plant/company/sub-organization in the group of companies as defined by the Supervisor. Site Groups have special characteristics as presented further on. 2. Add a standard User Group with User Maintain permission, among other suitable permissions. You may name the User Group freely, but a descriptive one, like Site Managers is recommended. 3. If no standard User Groups with permissions for different tasks exist, create them. 4. Add all Users that you want to include as Site Managers to the Site Managers group, other applicable standard User Groups and applicable Site Group(s). Note that after Site User Maintenance is enabled, all new non-supervisor users need to belong to a Site Group. 5. Add/assign other Users to Site Groups and applicable standard User Groups, or give this task to a Site Manager. 6. Additionally, to fully utilize Site User Maintenance, the Accessibility settings should be set according to the current Site Group definitions. More of this further on. Notes. Adding standard User Groups is recommended, since they can be used to define different permissions for different Users. Each User is then assigned to (at least) one standard User Group that defines the User's permissions and also to a Site Group which defines the User's location in the organization. Any non-supervisor Users added before Site User Maintenance was enabled may (inadvertently) be unassigned to a Site Group. Users not assigned to any Site Group are not able to log into CMX. Make sure all non-supervisor Users are assigned to at least one Site Group when Site User Maintenance is active. CMX User Guide Basic Settings 49 About Site Managers: A Site Manager is allowed to maintain users belonging to the Site Groups and Standard User Groups the Site Manager belongs to. If a Site Manager adds Users to CMX, each User must be assigned to a Site Group and (preferably) also to a standard User Group. Only the Site Groups and standard User Groups the Site Manager belongs to are visible to him/her. Site Managers may view but not edit the permissions of any groups visible to him/her. Site Managers cannot create new Site Groups or standard User Groups. About Site Groups: 50 Basic Settings A Site Group is shown among standard User Groups. To distinguish a Site Group from a standard User Group, the group name for the Site Group is shown in blue in the tree structures. To more easily distinguish a Site Group from a User Group, the use of a prefix is recommended, e.g.: "> Paper Mill, Finland". Although permissions may be defined for a Site Group (by a Supervisor), it is not recommended. All Users assigned to a Site Group will inherit the permissions from the Site Group as well as the permissions from the standard User Group the User belongs to. CMX User Guide About Accessibility and Owner Settings Accessibility, Owner Group and Owner are selection list fields available in several property windows. They define the visibility and ownership of the item currently viewed. Accessibility is available in: Plant Structure Node, Position, Device, Calibrator, Module and Filter property windows. Owner Group is available in: Plant Structure Node, Position and Device property windows. Owner is available in: Plant Structure Node, Position, Device and Procedure property windows. The contents of the selection lists vary depending on whether Site User Maintenance is enabled or not: When Site User Maintenance is enabled: Accessibility and Owner Group selection lists contain Site Groups. Only the Site Groups the current User belongs to are shown. Supervisors have all Site Groups available. Owner selection list contains Users that belong to the same Site Group(s) the current User belongs to. When Site User Maintenance is disabled: Accessibility and Owner Group selection lists contains all User Groups. Owner selection list contains all Users. More of Accessibility in chapter Accessibility in section General Presentation of CMX. CMX User Guide Basic Settings 51 Plant Structure An example of a Plant Structure: The Plant Structure is opened from by selecting Plant Structure from the main window’s Tree View Selection Tabs. The Plant Structure displays a hierarchical view of where the Positions (instruments) are located. CMX’s Plant Structure allows you to create as many levels as is needed for the Plant Structure. The green slanted squares in the example picture are “Plant Structure Nodes”. A Node can be anything that somehow defines all or part of the plant. Positions are at the end of a hierarchical chain of Nodes. Positions need not be located at a certain hierarchy level. They may be placed on any level. Creating a Plant Structure is optional, but if you create one, we recommend creating it before you start adding Positions. Then, while adding Positions you are able to select its location in the readily made Plant Structure. Working With Plant Structure Nodes Adding Plant Structure Nodes Adding a Plant Structure Node is done in the following manner: 1. Select an existing Node that is hierarchically just above the level of the intended new node (or the green folder on top of the Plant Structure). 2. Either click the secondary button on your mouse above the selected node or use the New button found in the Node Property window’s toolbar. The new node is added hierarchically below the previously selected/viewed node. 3. Enter a Name for the Plant Node and make sure that the Active Plant Node Check box is checked. All other fields are optional. Full field level information of the Node properties are available in the on-line help delivered with CMX. 52 Basic Settings CMX User Guide Notes. Adding a Node to a Position is not possible. A “chain of Nodes” ends in a Position. You cannot add a Position to the Plant Structure’s top level (the green folder). The items just below the top level have to be Nodes. A description of how to add Positions to CMX’s database is in section Adding Instruments to the Database. Editing Plant Structure Nodes Make sure you have the properties window opened in the Main Window’s Work Area. If not, click the Properties button in the Main Window toolbar. To edit a Plant Structure Node, select it in the Tree Structure and click the Edit icon in the properties window’s toolbar. Deleting Plant Structure Nodes To delete a Plant Structure Node, open the Context Menu (Pop-up Menu) and select the Delete option. Note. Deleting a node also deletes all items hierarchically below the node to be deleted. CMX User Guide Basic Settings 53 Device Manufacturers The Device Manufacturers window can be opened from the main window’s Database menu. Select the Device Manufacturers option. The Device Manufacturers window is primarily meant for editing existing Manufacturer and Model data. Adding Manufacturers and Models can easily be done in the main window while adding Devices. There is of course the possibility to add Manufacturers and Models in the Device Manufacturers window too, if you want it. Also: Entering Device Manufacturer and Model data is optional. If full device data (e.g. rangeability, wetted parts material process connection etc.) is entered for all instruments anyhow, this is a way of creating “device templates” that speed up the adding of Positions (instruments to be calibrated) later on. Note. There is a separate window for Calibrator Manufacturers presented on page 63, so only data for instruments to be calibrated should be entered here. Working With Device Manufacturers Adding Device Manufacturers To add a Device Manufacturer to CMX’s database, select either File, New, Device Manufacturer, use the Context Menu or click the New icon on the Manufacturers window’s toolbar while a Manufacturer is selected in the Tree Structure. Full field level information of the Device Manufacturer properties are available in the on-line help delivered with CMX. Notes. A Device Manufacturer is also added to the list of Calibrator Manufacturers. This minimizes the workload if a single manufacturer delivers both devices that need to be calibrated and calibrators. 54 Basic Settings CMX User Guide Editing Device Manufacturers To edit a Device Manufacturer in CMX’s database, select it in the Tree Structure and choose either File, Edit Record or click the Edit icon on the Manufacturers window’s toolbar. Deleting Device Manufacturers To delete a Device Manufacturer from CMX’s database, select it and then choose either File, Delete or use the Context Menu or click the Delete icon on the Manufacturers window’s toolbar. Note. Deleting a Device Manufacturer is not possible if there is a reference to the Manufacturer in the database. Working With Device Models Device Models are a kind of “templates” in CMX. Create a model of all types of Devices a Device Manufacturer produces (and is in use on your plant). Then each time a new item of that same model is bought, you only need to select the model from CMX’s list and enter the serial number to add the instrument to the database. Adding Device Models To add a Device Model to CMX’s database, select either File, New, Device Model, use the Context Menu or click the New icon on the Manufacturers window’s toolbar while a Device Model is selected in the Tree Structure. Full field level information of the Device Model properties are available in the on-line help delivered with CMX. Notes. The Device Model will be added to the selected Manufacturer on the Tree Structure. If a Device Model is selected, the new Device Model will be added to the same Device Manufacturer as the selected Device Model. Currently there is no possibility to move a Device Model from one Manufacturer to another. CMX User Guide Basic Settings 55 Editing Device Models To edit a Device Model in CMX’s database, select it in the Tree Structure and choose either File, Edit Record or click the Edit icon on the Manufacturers window’s toolbar. Deleting Device Models To delete a Device Model from CMX’s database, select it and then choose either File, Delete, use the Context Menu or click the Delete icon on the Manufacturers window’s toolbar. Note. Deleting a Device Model is not possible if there is a reference to the Device Model in the database. 56 Basic Settings CMX User Guide Calibrators The Calibrators window can be opened from the main window’s Database menu. Select the Calibrators option. If you have purchased the Weighing Instrument Calibration option, see chapter Basic Settings for Weighing Instruments in section Calibrating Weighing Instruments. It contains information of Weight Sets, Weights and other Weighing Instrument Calibration related Basic Settings. Here you can manage all the calibrators you use. Entering Calibrator, Calibrator Module and Module Range data is needed for the traceability of the performed calibrations. The Module Range is a quantity the module is capable of measuring or sourcing within a certain measurement range. The left pane of the window contains a Calibrators and a Modules tab. The Calibrators tab displays a Tree Structure of all Calibrators with the installed Modules, suitable external Modules and the measurement Ranges of the Modules. The Tree Structure does however not show any free internal Modules. The Modules tab shows a Tree Structure of all modules. The Module’s Ranges are shown and if the Module is installed in a Calibrator, the Calibrator is shown below the Module before the Ranges. The Tree Structure does however not show any Calibrators with no installed Modules. To be able to use a Calibrator it has to have one or more Modules (with measurement Ranges) installed. Notes. If you have a Calibrator that is not modular (or has only one module), just repeat the Calibrator data for the module and then add the Module Range(s) for the calibrator. Adding Calibrator Manufacturers and Models can be done while adding Calibrators. Just select the “<New…>” option from the list of Models/Manufacturers. CMX User Guide Basic Settings 57 Working With Calibrator Data Adding Calibrators How to add a Calibrator to CMX’s database depends on the Calibrator at hand: For communicating Beamex Calibrators: Use the Detect Calibrator button found in the lower left corner of the Calibrators window or the Detect Calibrator option found in the Tools menu. Then CMX will automatically add the connected Calibrator, its Modules and measurement Ranges to the database. Note. Modern calibrators utilizing USB communication require that a USB driver is installed before they communicate with CMX. For more details, see section Additional Information, chapter Calibrators and USB Communication. All other Calibrators (and their Modules and measurement Ranges) are manually added to the database. Select either File, New, Calibrator, use the Context Menu or click the New icon on the Calibrators window’s toolbar while a Calibrator is selected on the Tree Structure on the left. The required fields are Calibrator Model and Serial Number. The Serial Number field is required since it identifies the new Calibrator from others that are of the same Model. Entering a Calibration due date, allows CMX to indicate the need to recalibrate. Therefore the Due Date field is recommended. Select the Calibrator Model from the list of pre-entered Models (see Working With Calibrator Models) or if you are adding a new Model, select the last item on the list: <New…> and enter new Calibrator Model data as described in Working With Calibrator Models on page 64. Full field level information of Calibrator properties are available in the on-line help delivered with CMX. To manually add Modules to a calibrator, see the chapters Adding Modules on page 59 and Installing and Removing Modules to/from a Calibrator on page 61. Note. Adding a Calibrator manually while viewing the Tree Structure of the Modules tab gives seemingly no results. Since the new calibrator has no installed modules it is only shown in the Tree Structure of the Calibrators tab. 58 Basic Settings CMX User Guide Adding Modules When adding modules, check first where the highlight is in the Tree Structure: If you are viewing the Calibrators tab and the highlight is on the query level (the uppermost row of the Tree Structure), the new Module will be a free Module not shown in the Tree Structure of the Calibrators tab. To view your newly created Module, switch to the Modules tab. If you are viewing the Calibrators tab and the highlight is on any other level than the query level, the new Module will automatically installed to the highlighted Calibrator. If a Module or a Range is highlighted, the new Module will be installed to the same Calibrator as the highlighted Module/Range. If you are viewing the Modules tab and the highlight is on a Calibrator level, a new internal Module will automatically installed to the highlighted Calibrator. In all other cases, the new Module will be a free Module. The required fields are: Module, Model Manufacturer and Serial Number. The Serial Number field is required since it identifies the new Model from others that are of the same Model. Select the Manufacturer from the provided list. Similarly, select the Module Model from the list of pre-entered Module Models (see Working With Module Models) or if you are adding a new Model, select the last item on the list: <New…> and enter new Module Model data as described in Working With Module Models on page 65. Full field level information of Calibrator Module properties are available in the on-line help delivered with CMX. CMX User Guide Basic Settings 59 Adding Module Ranges To add a measurement Range to a Module, select the Module or a Range that is already added to the Module. Then select either File, New, Module Range, use the Context Menu or click the New icon on the Calibrators window’s toolbar while a measurement Range is selected on the Tree Structure on the left. The primary required fields are: Range Name, Quantity, High Limit and Low Limit, Pressure Type field is needed when the Quantity field is set to Pressure. Temperature Scale and Sensor Type fields are needed when the Quantity field is set to Temperature. Reference Junction and RJ Temperature fields are needed when the Sensor Type is a Thermocouple. If the RJ Mode field is set to "External", then also the External Sensor Type and External Wire field need values. Wire is needed when the Sensor Type is a RTD-sensor or the unit for the Electrical quantity is “ohm” or “kohm”. Fields starting from Temp. Coefficient are needed for error calculation and uncertainty calculation. Leaving any of the fields unchecked may result in unpredictable error/uncertainty results. Full field level information of Calibrator Module Range properties are available in the on-line help delivered with CMX. 60 Basic Settings CMX User Guide Installing and Removing Modules to/from a Calibrator If you add Modules to CMX’s database using the CMX’s possibilities efficiently (see chapters Adding Calibrators on page 58 and Adding Modules on page 59), the Modules are automatically installed to the Calibrators. If you however for some reason need to install or remove Modules, select the Calibrator in the Tree Structure (no matter on which tab, Calibrators or Modules), From the properties window on the right, select the Installed Modules tab. Then you will see a list of free Modules and Modules installed to that calibrator. Click the Edit button on the Property window’s Toolbar. Then the buttons between the two lists allow you to move Modules from one list to another. Note. This chapter explains how to “install and remove” Modules from a Calibrator in CMX software. Refer to the Manuals of the Calibrators on how to do it for the actual Calibrator (if it is allowed for calibrator users). Editing Calibrators/Modules/Module Ranges To edit a Calibrator/Module/Module Range in CMX’s database, select it in the Tree Structure and click the Edit icon on the property window’s toolbar or select Edit Record from the File menu. Deleting Calibrators/Modules/Module Ranges To delete a Calibrator/Module/Module Range from CMX’s database, select it and then choose either File, Delete, use the Context Menu or click the Delete icon on the Calibrators window’s toolbar. Notes. Deleting is not possible if there is a reference to the Calibrator/Module/Module Range in the database. If a calibrator to be deleted is on a list of Calibrators to Use, CMX asks for confirmation before the calibrator is deleted. Calibrators to Use field can be found among Calibration Procedure data. When deleting a Calibrator/Module/Module Range, all items hierarchically below the item to be deleted will also be deleted. CMX User Guide Basic Settings 61 Copying Calibrators CMX includes a possibility to copy Calibrators together with its Modules and Module Ranges. This is useful when you have several similar calibrators in use. Add just one and copy the rest from the first one. All you need to do is add the serial numbers to the copied items. When in Calibrators window, viewing Calibrators, click with mouse's secondary button (rightmost button for right handed users) on a Calibrator you want to copy. The pop-up menu includes a Copy option. This pop-up menu option copies the calibrator, all modules and module ranges linked to it and prompts for serial numbers to the new Calibrator and its Modules. The Copy option is also available in Calibrators window's File menu. The functionality is the same as for the option in the pop-up menu. Note. Possible document links are not copied. 62 Basic Settings CMX User Guide Calibrator Manufacturers The Calibrator Manufacturers window can be opened from the Calibrators window’s Database menu. Select the Calibrator Manufacturers option. Just as with Device Manufacturers, entering Calibrator Manufacturer and Model data is optional but makes it easier to add similar Calibrators and Calibrator Modules to the database. Full data is entered only once. Then only the unique data (e.g. the serial number) need to be entered for individual Calibrators and Calibrator Modules. Note. There is a separate window for entering Device Manufacturers presented on page 54, so only data of calibrators should be entered here. Working With Calibrator Manufacturers Adding Calibrator Manufacturers To add a Calibrator Manufacturer to CMX’s database, select File, New, Calibrator Manufacturer, the New button in the toolbar or use the Context Menu. The only required field is the Manufacturer Name field. All other fields are optional. Full field level information of the Calibrator Manufacturer properties are available in the on-line help delivered with CMX. Note. A Manufacturer of Calibrators is also added to the list of Device Manufacturers. This minimizes the workload if a single manufacturer delivers both calibrators and devices that need to be calibrated. CMX User Guide Basic Settings 63 Editing Calibrator Manufacturers To edit a Calibrator Manufacturer in CMX’s database, select it in the Tree Structure and choose either File, Edit Record or click the Edit icon on the Calibrator Manufacturers window’s toolbar. Deleting Calibrator Manufacturers To delete a Calibrator Manufacturer from CMX’s database, select it and then choose either File, Delete, use the Context Menu or click the Delete icon on the Calibrator Manufacturers window’s toolbar. Note. Deleting a Calibrator Manufacturer is not possible if there is a reference to the Manufacturer in the database. Working With Calibrator Models Adding Calibrator Models To add a Calibrator Model to CMX’s database, select either File, New, Calibrator Model, use the Context Menu or click the New icon on the Calibrator Manufacturers window’s toolbar while a Calibrator Model is selected in the Tree Structure. The only required field is the Model field. All other fields are optional. Full field level information of Calibrator Model properties are available in the on-line help delivered with CMX. Notes. The Calibrator Model will be added to the selected Manufacturer on the Tree Structure. If a Calibrator Model or a Module Model is selected, the new Calibrator Model will be added to the same Calibrator Manufacturer as the selected Calibrator Model or Module Model. Currently there is no possibility to move a Calibrator Model from one Manufacturer to another. 64 Basic Settings CMX User Guide Editing Calibrator Models To edit a Calibrator Model in CMX’s database, select it in the Tree Structure and choose either File, Edit Record or click the Edit icon on the Calibrator Manufacturers window’s toolbar. Deleting Calibrator Models To delete a Calibrator Model from CMX’s database, select it and then choose either File, Delete, use the Context Menu or click the Delete icon on the Calibrator Manufacturers window’s toolbar. Note. Deleting a Calibrator Model is not possible if there is a reference to the Model in the database. Working With Module Models Adding Module Models To add a Module Model to CMX’s database, select either File, New, Module Model, use the Context Menu or click the New icon on the Calibrator Manufacturers window’s toolbar while a Module Model is selected in the Tree Structure. The required fields are Model, Manufacturer and Module Type. In order to enable CMX to communicate with the calibrator in which the module is installed, a Communication Name must be defined. All other fields are optional. Full field level information of the Module Model properties are available in the on-line help delivered with CMX. Notes. The Calibrator Module Model will be added to the selected Manufacturer on the Tree Structure. If a Calibrator Model or a Module Model is selected, the new Module Model will be added to the same Calibrator Manufacturer as the selected Calibrator Model or Module Model. Currently there is no possibility to move a Calibrator Module Model from one Manufacturer to another. CMX User Guide Basic Settings 65 Editing Module Models To edit a Module Model in CMX’s database, select it in the Tree Structure and choose either File, Edit Record or click the Edit icon on the Calibrator Manufacturers window’s toolbar. Deleting Module Models To delete a Module Model from CMX’s database, select it and then choose either File, Delete, use the Context Menu or click the Delete icon on the Calibrator Manufacturers window’s toolbar. Note. Deleting a Module Model is not possible if there is a reference to the Model in the database. 66 Basic Settings CMX User Guide Lists What is a List? Most devices have a process connection, e.g. a ¼” thread for that particular purpose. If you enter a lot of device data it will be an arduous work to write the same connection info over and over. To minimize the workload, CMX offers the Lists. Enter the frequently repeated data into the lists. Then whenever the data is needed you just pick it from the list of preentered options. No need to write it over and over again. The Lists window is primarily meant for editing existing list data. Adding list items can easily be done while selecting data from a list seen in other windows. There you just enter the missing item to the list. There is of course the possibility to add list items in the Lists window too, if you want it. Currently CMX provides the following lists: - Calibrator Hierarchy, - Process Connection(*, - Process Medium(*, - Signature Status(+, - Audit Trail Description(+ and - User Defined Units. *) Not available in CMX Light +) Not available in CMX Light and optional in CMX Professional CMX User Guide Basic Settings 67 Editing Lists The Lists window can be opened from the main window’s Database menu. Select the Lists option. Select one of the available lists and view the current list items in the table below. Editing existing items in a list Select File, Edit, click the Edit icon in the toolbar or use the Context Menu’s Edit option. Adding items to a list Select File, New, click the New icon in the toolbar or use the Context Menu’s New option. Deleting items from a list Select File, Delete, click the Delete icon in the toolbar or use the Context Menu’s Delete option. Note. Adding User Defined Units is not done in Lists window. They can only be edited/deleted in Lists window. A User Defined Unit is added using one of the following methods: 1. Create a new instrument and for its Function, select Value as Input and/or Output Quantity. Then enter the Range values and instead of selecting an existing User Defined Unit, just write your own unit. 2. Create a new Function Template. Set Input and/or Output Quantity as Value and enter a new User Defined Unit as part of the measurement/keyed Range. 3. Edit an existing Function with Value as Input and/or Output Quantity. Enter a new User Defined Unit as part of the measurement/keyed Range. When a User Defined Unit is added using one of the above mentioned methods, the new unit is included in the list of User Defined Units shown in Lists window. 68 Basic Settings CMX User Guide Function Templates CMX's Function Templates help adding Functions to Devices and Positions. CMX is shipped with a pre-entered set of Function Templates. The pre-entered Function Templates may be edited and new templates may be created/copied according to your own needs. Each Function typically has at least one Calibration Procedure. The procedure contains, among other things, the calibration points and error limits. To maintain the existing Function Templates and their Calibration Procedures, select Database, Function Template in the main window's menu. Function Template fields are similar to Function Property Window Fields. Field level information for Calibration Procedures is available in the on-line help delivered with CMX. Editing Function Templates and Calibration Procedure Templates Select the item you want to edit in the Function Template window. Then either press the Edit button on the Toolbar or use the File menu's Edit Record option. To save or cancel the edits, use either the option available in the toolbar or the corresponding options available in the File menu. CMX User Guide Basic Settings 69 Creating a New Function Template To create a new Function Template from scratch: Make sure you have selected a Function Template in the Tree Structure. Click New on toolbar. The fields in the property window are cleared to allow you to create a new Function Template from scratch. Another way to create a new Function Template is using the New option either in the File menu or in the pop-up menu of a Function Template. A new Calibration Procedure Template is automatically created for the new Function Template. Please check its contents to make sure it suits your needs. Function Template fields are similar to Function Property Window Fields. See also Copying a Function Template. It allows you to make a new Function Template and Calibration Procedure Template(s) using an existing Function Template and its Calibration Procedure Template(s) as the sources for the new items. Creating a New Calibration Procedure Template To create a new Calibration Procedure Template from scratch: Make sure you have selected a Calibration Procedure in the Tree Structure. Click New on toolbar. The fields in the property window are cleared to allow you to create a new Calibration Procedure from scratch. Another way to create a new Calibration Procedure is using the New option either in the File menu or in the pop-up menu of a Calibration Procedure . The new Calibration Procedure Template is automatically linked to the selected Function Template. If a Calibration Procedure Template was selected, the new Calibration Procedure Template is linked to the same Function Template that the selected Calibration Procedure Template is linked to. A Function Template may have several Calibration Procedure Templates or even no Calibration Procedure Template at all. 70 Basic Settings CMX User Guide Calibration Procedure Template fields are similar to Calibration Procedure Property Window Fields. See also Copying a Function Template. It allows you to make a new Function Template and Calibration Procedure Template(s) using an existing Function Template and its Calibration Procedure Template(s) as the sources for the new items. Notes. When adding Functions using the wizard: The first active Calibration Procedure Template of a Function Template is always selected for use when creating a Position/Device/Function. When adding Functions using the Tree Structure's popup menu: The new Function contains all Procedures created for the selected Function Template. Copying a Function Template Copying allows you to create a new Function Template and Calibration Procedure Template based on existing ones. To copy a Function Template and its Calibration Procedure Templates, select the Copy option from the pop-up menu appearing in the Tree Structure or use the corresponding option found in the File menu. Make sure you rename the new Templates according to your own needs. The new Function Template inherits all the Calibration Procedure Templates of the original Function Template. Deleting Function Templates and Calibration Procedure Templates When deleting a Function Template or a Calibration Procedure Template, use one of the following methods: CMX User Guide Select Delete from the toolbar Select Delete from the Tree Structure's Pop-up menu. Select Delete from the File menu. Basic Settings 71 Editing the User Interface Availability: –– CMX Light CMX Professional CMX Enterprise CMX has handy tools for editing the user interface according to your needs. All texts may be changed and fields that are of no interest to you may be hidden (does not apply to required fields). See also: User Interface Language on page 15. Important! If you have activated Window's UAC (User Account Control) feature do as follows: Run CMX in Run as administrator mode when editing the User Interface. This is done, e.g. by clicking the secondary mouse button above CMX's icon and selecting Run as administrator from the pop-up menu. Otherwise you will lose all your edits. Direct Editing of the User Interface Availability: –– CMX Light CMX Professional CMX Enterprise To use the Direct edit tool, select the main window’s Tools menu’s User Interface option. Choose the Edit option from the submenu. Now all fields in all CMX windows are available for editing. Edit a field text by clicking on the secondary button of your mouse. Press Enter to stop editing the field text. Remember to save the changes. The Save as well as the Cancel Changes options are in the menu where the editing was invoked. Customizing the User Interface Availability: –– CMX Light CMX Professional CMX Enterprise User interface customizing is started from the main window’s Tools menu’s User Interface option. Choose the Customize… option from the submenu. Then a separate window for customizing the user interface is opened. Select the window to be edited/customized from the list on the left side of the window. Press the Edit button and then edit/customize a field by clicking on the secondary button of your mouse. The following editing/customizing utilities are available: 72 Basic Settings Editing the field text Resetting the field to display the default text Defining a field as hidden or making a previously hidden field visible. This option is not available for required fields CMX User Guide Adding Instruments to the Database General CMX supports four ways of adding instruments to its database: Using the Wizard is the quick way of adding single Function Positions with an installed Device. Using the Tree Views seen in the main window. This method leaves all control to you. Positions, Devices, Functions and Calibration Procedure definitions are all added according to your own needs. Copying a Device and/or a Position. This possibility is found in the context menus of Tree Structures. More of this in chapter Copying Positions and Devices. Receiving new instruments from a calibrator supporting this feature (e.g. Beamex’s communicating MC series calibrators do support this feature). More of this possibility in Calibration section’s chapter Receiving Calibration Result Data. About Instruments, Positions and Devices For CMX an Instrument is anything that need to be calibrated or otherwise periodically checked. CMX adds the Instruments as Positions and Devices containing Functions and Calibration Procedures. A Position (also called a “Tag”) is the instrument’s location seen in plans and drawings. Typically, it is the symbolic name for the Function(s) that is/are needed at a particular place of the plant (e.g. “TTIR” is the symbolic name used for a Temperature Transmitter, Indicator and Recorder found in instrumentation drawings). CMX User Guide Adding Instruments to the Database 73 A Device is the physical instrument installed into a Position. It realizes the Function(s) defined by the Position. Devices are occasionally removed from a Position (e.g. for maintenance), stored as Spare Devices and then reinstalled to either another Position or even the same Position it was installed in before. CMX supports installation, removal and reinstallation of Devices. The chapters further on describe how to create and work with Positions and Devices. Maximum Amount of Positions, Devices and Functions The following table presents the amount of Positions, Devices and Functions that can be added to different CMX versions. CMX version CMX Light CMX Professional CMX Enterprise Max. amount of Positions/Devices Max. amount of Functions in Positions/Devices 300/300 400/400 1.000/1.000, 5.000/5.000 10.000/10.000 or unlimited 1.300/1.300, 6.500/6.500 13.000/13.000 or unlimited Unlimited Unlimited The maximum amounts in CMX Professional are fixed when CMX Professional is purchased. 74 Adding Instruments to the Database CMX User Guide Using the Wizard The Wizard can be started from the main window’s toolbar of from the Database menu’s Wizard option. It is the toolbar’s leftmost button. The Wizard is a fast tool for creating a new Position and an installed Device. You only need to fill in the fields required to create a Position (and a Device). Notes. The wizard creates a Position/Device with a single Function. To add more functions use the method described in chapter Adding Functions on page 79. For maximum amount of Positions, Devices and Functions, see chapter Maximum Amount of Positions, Devices and Functions on page 74. Step 1 of 5 - Position Data Enter the basic Position data and its location in the Plant Structure. Either enter the plant path manually or select it by opening the Plant Structure Tree from the button on the right side. Notes. When entering the path manually, remember to use the path separator defined in the General Settings. You cannot create the Plant Structure here, but select/enter the location of a previously added Plant Structure. Field level information is available in the on-line help delivered with CMX. Step 2 of 5 - Device Data Enter the basic Device data. Field level information is available in the on-line help delivered with CMX. CMX User Guide Adding Instruments to the Database 75 Step 3 of 5 – Function Template Select one of the available Function Templates or use the last item on the list to create a User Defined Function. All pre-entered templates are described in the on-line help delivered with CMX. Note. If a certain function need to be entered several times and there is no suitable Function Type available, consider creating a custom Function Type Template for it. See section Basic Settings, chapter Function Templates. Step 4 of 5 – Function Data Specify the input and output data for the Function. The fields shown vary depending on the selected Function Template. Field level information is available in the on-line help delivered with CMX. Step 5 of 5 – Calibration Procedure Data Remember to add a Calibration Due Date to the new Instrument and either accept or edit the default calibration procedure data values on the other fields. Field level information is available in the on-line help delivered with CMX. Note. When you have added an instrument using custom User Defined templates in the wizard, please check all Function and Procedure fields in the property window. The wizard may have omitted some fields. In that case, enter necessary data manually. 76 Adding Instruments to the Database CMX User Guide Using the Main Window’s Tree Views The Wizard is a shortcut for making a Position/Device with a single Function. This chapter together with its subchapters describes how to make any type of instrument, e.g. one with multiple Functions. All instrument data located in CMX’s Instrument Database are hierarchically arranged in the same order as the following chapters. Adding Positions There are three ways of adding a Position in CMX: Click the secondary button on the mouse in the uppermost row of the Position Tree. Click the secondary button on the mouse above a Plant Structure node in the Plant Structure Tree. When viewing the properties of an existing Position there is a button for creating a New Position in the property window. Position ID is the only required field, all others are optional. The Position ID field may have a default value based on your database settings. If it is empty, you need to enter a unique ID. Field level information for Positions is available in the on-line help delivered with CMX. Notes. A new position may also be created using the copy option of a context menu of a tree. Open the menu with your mouse pointer above a position icon and select the Copy option. For maximum amount of Positions, see chapter Maximum Amount of Positions, Devices and Functions on page 74. CMX User Guide Adding Instruments to the Database 77 Adding Devices There are four ways of creating Devices in CMX: Click the secondary button on the mouse above a Position seen in the Position Tree. Click the secondary button on the mouse above a Position seen in the Plant Structure Tree. Click the secondary button on the mouse in the uppermost row of the Device Tree. Open the Devices window, if it is not visible. When viewing the properties of an existing Device there is a button for creating a New Device in the property window. Note for the two first methods: If the Position from which the adding of the Device was invoked has functions but no installed Devices, the new Device will be installed to the Position and automatically “inherits” the same functions as the Position. Otherwise the device will be added to the Device Tree as a free Device. All other methods also add the Device to the Device Tree as a free Device. Device ID is the only required field, all others are optional. The Device ID field may have a default value based on your database settings. If it is empty, you need to enter a unique ID. Notes. Adding Device Manufacturers and Models can be done while adding Devices. Just select the “<New…>” option from the list of Models/Manufacturers. A new device may also be created using the copy option of a context menu of a tree. Open the menu with your mouse pointer above a device icon and select the Copy option. For maximum amount of Devices, see chapter Maximum Amount of Positions, Devices and Functions on page 74. Field level information for Devices is available in the on-line help delivered with CMX. 78 Adding Instruments to the Database CMX User Guide Adding Functions To add Functions you need to have an existing Position or a Device to add the Function to. There are four ways of creating Functions in CMX: Click the secondary button on the mouse above a Position seen in the Position Tree. Click the secondary button on the mouse above a Position seen in the Plant Structure Tree. To add a Function to a Device, open the Devices window and click the secondary button on the mouse above a Device. When viewing the properties of an existing Function there is a button for creating a New Function in the property window. The new Function will be added to the same Position and/or Device as the previously viewed Function. Note. Adding a Function to a Position with an installed Device automatically adds the new Function to the installed Device too. If the Position has several Devices installed to it, the new Function is added to the Position but not to any of the installed Devices. The definition of a Function starts with selecting the Function Template. Field level information for Function Templates is available in the on-line help delivered with CMX. The fields to be entered depend very much on the chosen template. CMX helps you out by adding default values to the fields that do require some entry. Notes. If a certain function need to be entered several times and there is no suitable Function Template available, consider creating a custom Function Template for it. See section Basic Settings, chapter Function Templates. For maximum amount of Functions, see chapter Maximum Amount of Positions, Devices and Functions on page 74. Field level information for Functions is available in the on-line help delivered with CMX. CMX User Guide Adding Instruments to the Database 79 Fieldbus Device Specifics This chapter presents some fieldbus instrument specifics allowing faster creation of these types of instruments. FOUNDATION™ Fieldbus and Profibus PA Devices When adding a FOUNDATION™ Fieldbus or a Profibus PA instrument into CMX's database, the following settings should be used: Select Digital variable as the Output Category. When you have chosen the Output Quantity, select either Foundation H1 or Profibus PA as the Output Method. HART® Devices When adding a HART instrument into CMX's database, the Analog Output (AO) and the Digital Output (PV) should be added as two Functions with the following settings: The Analog Output (AO) as a transmitter with the output category analog variable selected. The Digital Output (PV) as a transmitter with the output category digital variable selected. Select the same Quantity both for the input and the output. Select HART as the Output Method. 80 Adding Instruments to the Database CMX User Guide User Defined Transfer Function Availability: –– CMX Light CMX Professional CMX Enterprise Among Function data is a field for defining the instrument's Transfer Function, i.e. input/output correlation. In addition to standard Transfer Functions, an option called "User Defined Transfer Function" is also available. This option is usable when CMX's standard Transfer Functions do not apply, but corresponding input/output pair values are known. When User Defined Transfer Function is selected as the instrument's Transfer Function, a table for entering up input/output pairs appears. You need not enter exactly ten input and output pairs, although it is the default amount of rows in the table, but as many as is needed (minimum amount: 3 rows). Leave excess rows empty and they will be removed when you finish editing and reopen the function property window. To add more rows to the table, move to the current last row and press the Enter key. IMPORTANT! First input and output pair (point) must be same as input and output 0 % range values. Enter absolute input and output values in increasing order (percentage of span point of view). Last input and output values must be equal or greater than input and output 100 % range values. Notes. CMX and calibrators supporting User Defined Transfer Function approximate the values between entered input/output pairs by calculating a curve between a pair of points that connects smoothly to the adjoining curve. The entered input/output pairs need to be points of a strictly increasing function. User Defined Transfer Functions are supported in CMX's manual entry and in Pocket PC option, and also in modern calibrators, like Beamex® MC4 and later. When trying to send instruments with "User Defined Transfer Function" as the Transfer Function to a calibrator not supporting this feature, the following error message appears: "Unsupported transfer function". CMX User Guide Adding Instruments to the Database 81 User Defined Pressure Units Availability: –– CMX Light CMX Professional CMX Enterprise CMX has a comprehensive set of pre-entered pressure units. If however they are not suited for your needs, you can create custom pressure units as follows: 1. Select the Unit list for a pressure input or output. 2. Scroll down to the bottom of the list and select option "New". 3. Enter required data in the opened window: Unit Name. A free descriptive text. See note below. Reference Unit. The pre-entered unit that is used as the basis for calculating the user defined pressure unit. Factor. A factor for converting the measured pressure from the reference unit to the user defined pressure unit. 4. Select OK and you are ready. Notes. To minimize the risk of confusion that may lead to serious accidents, avoid using unit names that resemble "reserved names", i.e. names of standard units available in CMX. Use some sort of prefix or suffix, e.g. "#", in the unit name. This is to indicate that this is a custom pressure unit, not to be confused with standard units available in CMX. Currently this feature is available in CMX's Manual Entry window, in CMX for Pocket PC and modern calibrators. Editing/Deleting Custom Pressure Units To edit, check or even delete a custom pressure unit, select the unit and close the list. Click the secondary button on the mouse above the unit list. A pop-up menu opens with the options Edit and Delete. Select appropriate option,. 82 Adding Instruments to the Database CMX User Guide User Defined PRT Sensors Availability: –– CMX Light CMX Professional CMX Enterprise CMX supports entering custom Callendar - van Dusen equation coefficients for Platinum Resistance Temperature (PRT) type RTD sensors used, e.g. as reference sensors. Here's how to add a user defined PRT sensor: 1. Select the Sensor Type list for a temperature input or output. 2. Scroll down to the bottom of the list and select option "New". 3. Enter required data in the opened window: Sensor Name. A free descriptive text. See note below. High & Low Limit. Defines the temperature range in which the custom sensor is used. R0, the custom sensor's resistance in Ohms at 0 °C A, B & C are factors that customize the PRT sensor. Resolution. The resolution of the custom sensor. 4. Select OK and you are ready. Notes. To minimize the risk of confusion that may lead to serious accidents, avoid using sensor names that resemble "reserved names", i.e. names of standard sensors available in CMX. Use some sort of descriptive text, e.g. sensor's serial number, in the sensor name. This is to indicate that this is a custom PRT sensor, not to be confused with standard sensors available in CMX. User defined PRT sensors are supported by modern calibrators, e.g. Beamex® MC4 Documenting Process Calibrator and later. More of Callendar - van Dusen equation in a separate help file called CMX_Calculations.chm. Open it from CMX Main Windows' Help menu. Select option CMX Calculations. Look for main topic PRT Sensor Calculations and from there sub topic Callendar - van Dusen Equation. Editing/Deleting Custom PRT Sensors To edit, check or even delete a custom PRT sensor, select the sensor and close the list. Click the secondary button on the mouse above the sensor list. A pop-up menu opens with the options Edit and Delete. Select appropriate option. CMX User Guide Adding Instruments to the Database 83 Adding Procedures CMX automatically creates a Procedure with default settings for new Functions except if the Function was created using the New button in the Function property window. Then the Procedure needs to be manually added. Procedures may also be added if you need another Procedure for certain needs (e.g. there is a separate Procedure for quality related calibrations and another for less demanding calibrations). There are four ways of creating Procedures in CMX: Click the secondary button on the mouse above a Function seen in the Position Tree. Click the secondary button on the mouse above a Function seen in the Plant Structure Tree. Click the secondary button on the mouse above a Function seen in the Device Tree. When viewing the properties of an existing Procedure there is a button for creating a New Procedure in the property window. The new Procedure will be added to the same Function as the previously viewed Procedure. Enter a name for the Procedure and check the default values CMX have added to the fields that do require some entry. Notes. CMX always uses the first available Procedure for the Function (the uppermost active Procedure shown in the Tree). If a Function has several Procedures, deactivate all Procedures preceding the one you want to use for calibration. There are no limitations for the amount of Calibration Procedures, except the available memory in the computer(s)/server(s) used to run CMX and store its database. Field level information for Calibration Procedures is available in the on-line help delivered with CMX. 84 Adding Instruments to the Database CMX User Guide Other Instrument Related Functions This section describes the following tasks: Linking and Unlinking Devices Assigning Spare Devices Copying Positions and Devices Editing Positions, Devices, Functions and Procedures Deleting Positions, Devices, Functions and Procedures Linking and Unlinking Devices When you link a Device to a Position you inform CMX that the physical Device is installed to that Position. Availability of the report: –– CMX Light CMX Professional CMX Enterprise You may later produce a report detailing where a certain Device has been in the plant(s), or you may even see which Devices have been installed in a certain Position. When you create a new Position and/or a Device, there is a simple possibility to link the Position and the Device. Existing Positions and Devices are linked by using another method. Both methods are described in the following subchapters. Linking While Creating the Instrument Database There are two ways to link a Device to a Position when creating (or adding a Device to) the database: CMX User Guide Create a new Position using the Wizard. Then you also add a Device to the Position. This method requires that neither the Position nor the Device already exist in the database. Add a Device to an existing Position seen in the Position Tree (alternatively, the Plant Structure Tree). Open the Context Menu (pop-up menu) of the Position and add a Device. Then the new Device inherits all Functions and Procedures of the Position and is automatically linked to the Position. This method requires that the Device does not already exist in the database but the empty Position with Functions does exist. Adding Instruments to the Database 85 In both cases the new Device inherits all free Functions and Procedures of the Position and is automatically linked to the Position. Note that a Function and a Procedure added to the Position after the Device was created will only be the Position’s Functions/Procedures, not the Device’s. It’s the creation order that determines what happens. Keep in mind that these two last methods of linking are handy only when creating the instrument database (or adding a new Device). When both the Position and the Device already exist in instrument database, see chapter Linking Existing Positions and Devices. Linking Several Devices to the Same Position Out of the two methods presented above, the latter allows you to link several Devices to the same Position. If a Device is linked to a Position but the Position still has free Functions, A new device created to the Position "inherits" all free Functions. As a result, the Position now has two installed Devices. Additionally: If you add more Functions to the Position and then add a yet another Device, the new Device "inherits" the free Functions. Note. This method of linking several Devices to a Position is not the only way. See the next chapter to find out how to link several already existing Devices to an existing Position. There you can also find out how to link a single Device to several Positions. Linking Existing Positions and Devices To link a Device to a Position, open the Devices window, select an uninstalled Device (a green circle without a yellow “cup”) and drag-drop it to the desired Position seen in the Position Tree (alternatively, the Plant Structure Tree). A dialog window opens. There you can either link the device as an installed one or as a spare device for the Position. Another way to link a Device is unlinking an already linked Device and selecting a spare Device as the new linked Device. Both the unlinking and the linking are done using the Context Menu (pop-up menu) available in the Position Tree (alternatively, the Plant Structure Tree). 86 Adding Instruments to the Database CMX User Guide If CMX displays an error message stating that automatic linking is not possible, drag-drop the Device’s Functions to the Position’s corresponding Functions one by one. This method is needed when the Position/Device has several similar Functions or the amount of Functions is not the same in the Position and the Device. Note. When linking a Device with existing Function(s)/Procedure(s) to a Position, the Device will automatically inherit Position's Function/Procedure data with the following exceptions: Initial Calibration Date, Initial Calibration Count and Total Calibrations fields stay unique for Position and Device. Linking Several Devices to the Same Position If a Position has more Functions than the first linked Device, the free Functions of the Position may be linked to another Device with suitable Functions. To link: drag the Device's Functions to the Position's free Functions. If the Position still has free Functions after linking the second Device's Functions, a third Device's Functions may be linked to the Position. The Position may have as many linked Devices as there are Functions and there is no limit to the amount of Functions in a Position. Note. This method of linking applies to situation when both the Devices and the Position already exist in the instrument database. See chapter Linking While Creating the Instrument Database on page 85 to learn how to add several new Devices to a Position. CMX User Guide Adding Instruments to the Database 87 Linking the Same Device to Several Positions If a Device has more Functions than the Position it was first linked to, the remaining Functions may be linked to other Positions. Drag the free Functions to Functions in other Position. The Device may be linked to as many Positions as there are Functions in the Device and there is no limit to the amount of Functions in a Device. General Notes Concerning Linking In order to link a Device to a Position, the Functions' Input/Output Category, Input/Output Quantity and Transfer Function of the Position and the Device data must "match". Rest of the function data will be synchronized (Position Function data overwrites possibly conflicting Device Function data). A Device with a Function can not be linked to a Position without a "matching" Function. An inactive Device cannot be installed to a Position. Note that the active/inactive setting is not available in CMX Light. An already linked Device cannot be linked to another Position. The Device must be unlinked first. An unlinked Device can be a spare Device for many Positions, but as soon as it is installed into a Position, it can no longer be a spare for any Position. CMX automatically removes the spare Device definitions. A link leaves a "trace" in the CMX database only if the Device is calibrated while installed to a Position. Assigning a Device as a spare Device does not require that the Functions of the spare Device and the Position match. Unlinking Devices To unlink a Device open the Position Tree (alternatively, the Plant Structure Tree), expand the tree at the Position where the Device to be unlinked is located. Open the Device’s Context Menu (pop-up menu) and select the Unlink option. This method applies to both installed and Spare Devices. 88 Adding Instruments to the Database CMX User Guide Assigning Spare Devices Assigning a Spare Device is quite similar to linking existing Positions and Devices. To assign a Device as a Spare Device to a Position, open the Device Tree, select an uninstalled Device and drag-drop it to the desired Position seen in the Position Tree (alternatively, the Plant Structure Tree). A dialog window opens. Make sure that the “Install as Spare Device” check box is selected. Then select Ok. If you want to assign an already installed Device as a spare Device for the same Position, click the secondary button on the mouse. The context menu has an option to assign the linked Device as a spare Device. Note. Assigning a Device as a spare Device does not require that the Functions of the spare Device and the Position match. Copying Positions and Devices CMX's Position, Device and Plant Structure Trees have in their context menus the possibility to copy a Position and/or a Device. Click your mouse's secondary button above either a Position or a Device. The context menu has a Copy option (provided you have the user privileges to create a Position and/or a Device). For an empty Position, a window opens where you can add the Position ID, Name and Plant path data. In CMX Professional and CMX Enterprise you may also set Position's Accessibility. This however, depends on your privileges to edit Accessibility data. For a free Device, a window opens where you can add the Device ID, Serial Number and Model data. In CMX Professional and CMX Enterprise you may also set Device's Accessibility. This however, depends on your privileges to edit Accessibility data. For a linked Position/Device, both previously mentioned windows are shown (one at a time). Note. Copying a Position/Device also copies all Functions and Calibration Procedures the original Position/Device had. CMX User Guide Adding Instruments to the Database 89 Editing Items Displayed in a Tree When viewing the properties of an existing Position, Device, Function and Procedure there is a button for Editing the data in the property window. Items shown in sub windows (Manufacturers, Calibrators, Users, Lists and Function Template Windows) also have an Edit Record option in the window’s File Menu. Note. Editing linked Functions or Calibration Procedures of linked Positions and Devices always apply to the Procedure/Function of both the Position and Device. Deleting Items Displayed in a Tree The option to delete an item shown in a Tree is shown in the item’s Context Menu (pop-up menu). The toolbar also contains a button for deleting items. Items shown in sub windows (Manufacturers, Calibrators, Users, Lists and Function Template Windows) also have a Delete option in the window’s File menu. 90 Adding Instruments to the Database CMX User Guide Queries, Filters and Sets General This section describes tools that help you sort, group and view the instrument data according to you own needs. What Is a Query A query is a tool found in all database software. It contains search criteria that select the data to be displayed. Available Queries CMX has queries available for Positions, Devices, Calibrators and Calibrator Modules. Queries are part of the software and therefore available at any time. Use filters for temporary filtering the instrument data. CMX User Guide Queries, Filters and Sets 91 The available queries are shown in a list just above the Tree. The following table describes all currently available queries. Calibrator/ Module Queries Query Description Position Queries Device Queries Does not filter out anything. Everything is shown. Shows only the items due (or overdue) for calibration. Shows the items due within a specified period. Shows unlinked Positions/Devices only. Shows all currently added Positions. See also the note below. All Positions All Devices All Calibrators/ Modules Due for Due for Calibration Calibration Due for Calibration Due within… Due within… Due within… Empty Positions New Positions - Free Devices - - Notes. The “New Positions” query is not available in the list of Position Queries. It is automatically created when adding Positions and also disappears automatically when you choose another query from the list. Keep in mind that the Position Query list is the secondary level query. The Plant Structure List, shown above the Position Query list, is the primary level filtering for the Positions shown in the Position Tree. 92 Queries, Filters and Sets CMX User Guide What Is a Filter A filter is a handy tool for limiting the displayed data. You may define what to filter in the Position Filter Conditions window or Device Filter Conditions window. In CMX Light: Filter settings are only kept for as long as the filtering is active or until CMX is closed. In CMX Professional and CMX Enterprise: You also have the possibility to save useful filters for future needs and create more sophisticated searches using the SQL Editor. See subsequent chapters. How to Filter Data To open the Position Filter Conditions window, press the filtering button on the right side of the Main Windows’ Position query list. The button has an icon that looks like a funnel. The same feature is in the Devices window that displays the Device Tree. When you click either of the filtering buttons, a window with all filterable fields is presented. Then select suitable filtering parameters. For text fields: Enter any amount of characters that suit your filtering needs. While searching for matches, all fields starting with the same characters are selected for display in the Tree with the filtered data. See also: Wildcards. To activate a filter: When all filter conditions are set, press the Apply button in the Filter Conditions window. Then the Position or Device Tree only shows the Positions/Devices that fit the filter parameters. CMX User Guide Queries, Filters and Sets 93 Notes. Both the Position Tree and the Device Tree may have their own independent filters active. Filters are not case sensitive. TIRCA and Tirca returns the same results. You may also search for empty fields. Enter IS NULL as the search criteria. This is the exception to case sensitivity: IS NULL need to be written with capital letters. For all error limit fields: When entering numeric values, use the same decimal separator as is defined for your CMX database. Keep in mind that the decimal separator in your database may differ from the decimal separator used by the operating system. When in doubt, consult your IT specialist. Check boxes have three possible states: Checked, unchecked or mixed. Mixed displays as a little green square in the check box. By default, all check boxes in Filter Conditions windows are displayed in mixed state. This means the value of the check box does not matter. If you change the check box's state to either checked or unchecked, the check box is part of the filter query. To deactivate a filter, do one of the following: 94 Queries, Filters and Sets Double click the Filter icon seen in the Main Window. Open the Filter Conditions window again, press the Clear Fields button and then the Apply button. CMX User Guide Wildcards Wildcard characters are special characters that represent one or more other characters. They help filtering data. The following table lists all supported wildcards and describes how they are used. Wildcard character Wildcard description % Any string of ze- Setting, e.g. the Position ID ro or more filter criteria to “%CA” the following Position IDs are characters. accepted: LIRCAZ100, LCA101, PICA102, TCAZ103 Any single Setting the Position ID filter criteria to “_CA” the followcharacter ing Position IDs are accepted (compared with the previous result): LCA101, TCAZ103 Any single Setting the Position ID filter character within criteria to “[A-L]CA” the folthe specified lowing Position ID is acrange ([a-f]) or cepted (compared with the previous results): set ([abcdef]). LCA101 Any single Setting the Position ID filter character not criteria to “[^A-L]CA” the within the speci- following Position ID is acfied range ([^a- cepted (compared with the previous results): f]) or set ([^abcdef]) TCA101 _ (underscore) [ ] [^] Availability of Oracle database: –– CMX Light CMX Professional CMX Enterprise CMX User Guide Filtering example Note. The wildcards mentioned here apply for Microsoft SQL Server. If you are using Oracle database, refer to Oracle's own wildcard definitions. Queries, Filters and Sets 95 Using Saved Filters Availability: –– CMX Light CMX Professional CMX Enterprise If you have already saved a useful filter, you may take it into use by choosing from the Filter Name list. Saving Filters Availability: –– CMX Light CMX Professional CMX Enterprise You may give a name to a filter, set its accessibility and enter a description for it using the uppermost fields in the Filter Conditions window. Note. If no user group is selected in the filter's Accessibility list, CMX treats the filter as private, i.e. no other user has access to it. If you want other users to have access to a filter you created, check as many user groups as you want in the Accessibility list. To save a new filter, click the New button in the toolbar and then enter a name for the filter. After all settings are as required, save the filter by clicking the Save button in the toolbar. To edit an existing filter, click the Edit button in the toolbar. Then do the necessary edits and click the Save button in the toolbar. 96 Queries, Filters and Sets CMX User Guide SQL Editor Availability: –– CMX Light CMX Professional CMX Enterprise The SQL Editor button found in the Filter Conditions window shows the current filtering settings as a standard SQL query. The Filter Conditions windows’ SQL Editor allows users with SQL knowledge to edit queries. E.g. all filter parameters in the normal filter window use the AND operator between all queried fields. In the SQL editor the operator may be changed to OR. A more advanced SQL query cannot be displayed in the normal filter window. In that case the Close Editor button is disabled and that particular query may only be edited in the SQL Editor view. Note. Your edits may create a query that does not give any results at all. Make sure you type all SQL parameters correctly. CMX User Guide Queries, Filters and Sets 97 What Is a Set Sets are groups of Devices or Positions that are selected as part of a collection. Usually a set contains items that are calibrated at the same time and/or are located e.g. in the same department. Device and Position Sets The Device Sets as well as the Position Sets window is opened (and closed) from the main window’s toolbar or from the View menu. The upper part of the window contains a list of existing sets. The last item in the list includes a possibility to create a new set. A set is saved with the database and remain available until it is deleted. Editing a Set To add an item to a set, drag-drop it from a Tree containing similar items as the set. Devices can only be dragged from the Device Tree seen in the Devices window. If the window is not visible, open it from the main window’s toolbar or the View menu. Positions can be dragged from the Position Tree or the Plant Structure Tree. One of the Trees is always available on the left side of the main window. Removing an item from the set is done from the item’s Context Menu (pop-up menu). Similarly, the whole set is deleted from the Context Menu opening from the set name (the uppermost row in the set Tree). 98 Queries, Filters and Sets CMX User Guide Check Out / Check In Feature General Check Out / Check In feature is a utility that allows you to "lock" the Positions/Devices currently under calibration (or being edited). The data of Positions/Devices that are Checked Out may not be calibrated/edited by other CMX users than the one who did the Check Out. When Checking In, the Position/Device is "unlocked" and may again be calibrated/edited by all CMX users. Check Out / Check In feature is part of CMX's standard tools starting from CMX V2, revision 2.1. CMX User Guide Check Out / Check In Feature 99 Check Out / Check In Characteristics This chapter presents the common characteristics of the Check Out / Check In feature. Automatic Check Out / Check In and Manual Check Out / Check In specifics are presented in their own subchapters. A Position/Device that is Checked Out, has a red frame around its icon (see adjacent picture). Availability of Audit Trail: –– CMX Light CMX Professional CMX Enterprise When a Position/Device is Checked Out, all data belonging to it: Position, Device, Function(s), Procedure(s) and Calibration History is locked. The data of a locked Position/Device may be deleted/edited only by the user that did the Check Out. A locked Position/Device may be sent for calibration or chosen for Manual Entry only by the user that did the Check Out. The uppermost row of a locked item's property window displays the following information: [Checked Out By <User Name> / <Date> <Time>] A locked item does not lock documents linked to it. A locked item does not lock pick-up lists it uses. You may use CMX's filtering utility to find/view locked items. If Audit Trail is part of your CMX package, all Check Outs and Check Ins are saved in the Audit Trail. Note. You may still calibrate Positions/Devices without utilizing the Check Out / Check In feature. 100 Check Out / Check In Feature CMX User Guide Automatic Check Out / Check In When activated, the Automatic Check Out / Check In feature automatically checks out a Position/Device sent for calibration or selected for Manual Entry. Similarly, when the calibration results are saved to CMX's database, the instrument is automatically Checked In. By default, Automatic Check Out / Check In feature is not activated. You may activate it in the Options window's General Settings section (menu commands Tools, Options). Check the check box Automatic Calibration Time Check Out / Check In to activate Automatic Check Out / Check In feature Notes. Calibrating a single Function of a multi-function Position/Device locks the Position/Device and all its Functions until the single Function is calibrated and results are saved in the database. When several Functions of a multi-function Position/Device are sent for calibration, the Position/Device is locked until the results of all Functions are saved in the database. CMX User Guide Check Out / Check In Feature 101 Manual Check Out / Check In Manual Check Out / Check In can be used no matter if Automatic Check Out / Check In is activated or not. Additionally, a Position/Device Checked Out using automatic Check Out may be checked in using manual Check In. Manual Check Out / Check In is more versatile than Automatic Check Out / Check In. It can be used, e.g. for locking an item that needs editing. Then, in a multi-user environment, no other users may simultaneously edit the same data and cause clashes. See also: Simultaneous Data Editing. Checking Out a Single Instrument An instrument may be manually Checked Out from any tree structure (Position Tree, Device Tree, Plant Structure Tree, Position Set Tree, Device Set Tree). Click on the mouse's secondary button to open a context menu above either a Position or a Device. If the Position/device is not checked out, the context menu has a Check Out option. Note that the option is available only for users with permission to edit Position and Device data. Checking Out Multiple Instruments A group of instruments may be manually Checked Out from the Query level of a tree (the uppermost item in a tree, see adjacent picture). This method locks all items belonging to the group except the items that were already locked. They stay locked for the user who originally checked them out. Note. When doing multiple Check Outs, CMX displays a dialog asking to confirm the operation. 102 Check Out / Check In Feature CMX User Guide Checking In a Single Instrument An instrument may be manually Checked In from any tree structure. Click on the mouse's secondary button to open a context menu above a Checked Out Position or Device. Note that the Check In option is available only for the user who Checked Out the instrument, for users with Supervisor privileges and the Database Administrator. Checking In Multiple Instruments To Check In multiple items, click on the mouse's secondary button above a Query (the uppermost item in a tree as shown in one of the previous pictures). Select Check In from the context menu. This method unlocks all items Checked Out by the logged in user. If the logged in user has Supervisor privileges or is the Database Administrator, all items will be Checked In. Note. When doing multiple Check Ins, CMX displays a dialog asking to confirm the operation. CMX User Guide Check Out / Check In Feature 103 104 Check Out / Check In Feature CMX User Guide Calibration General Calibrations can be done after the necessary instrument data is entered into the database. A Position must have an installed Device (with Functions) before a calibration can be performed, but a Device (with Functions) can be calibrated before it is installed into a Position. If a Device is installed into a Position, then only a Position calibration may be carried out, not a Device calibration. CMX supports the following methods of calibration data entry: 1. Off-line Calibration (sometimes also called Batch Calibration), where Instruments/Functions to be calibrated are sent from CMX to a Calibrator able to communicate with CMX. Then the calibrator is moved to the field/laboratory where the instrument is located. After the calibration is performed the calibrator is brought back and reconnected to CMX. The results of the calibration are then received to CMX. For more information, see Selecting Instruments for Calibration on page 110 and Receiving Calibration Result Data on page 113. 2. Manual Entry is for situations, where a calibrator unable to communicate with CMX is used for calibration. For more information, see Manual Entry of Calibration Results on page 115. Manual Entry supports multiple As Found and As Left test. In Off-line Calibration, the amount of As Found and As Left repeats depends on the communicating calibrator. When in doubt, refer to the calibrator manual. CMX User Guide Calibration 105 The communication cable used for calibrator communication is shipped with the calibrator. Notes. If you have the Weighing Instrument Calibration feature, some additional info on how to calibrate Weighing Instruments is presented in chapter Calibrating Weighing Instruments in section Calibrating Weighing Instruments. Calibrators communicating via RS232-serial port: Use only cables specifically done for communication between the calibrator and the computer. Connecting and disconnecting the communication cable should be done when the power is off on both the computer and the calibrator. For more details concerning calibrators utilizing USB port for communication, see section Additional Information, chapter Calibrators and USB Communication The Typical Calibration Procedure The typical sequence of phases in a calibration procedure is as follows. Selection of Functions and Downloading The Functions due for calibration are selected from the database and sent to the appropriate calibrator. A query or a predefined set could be used to find the Functions due for calibration. As Found Calibration The calibrator is moved into the field, and an As Found calibration is performed using the setup information in the memory. The results are saved in the memory of the calibrator. 106 Calibration CMX User Guide Instrument Adjustment If needed, the instrument function is adjusted with the help of the calibrator measurement modules. The maximum error is reduced to the Adjust To limit. As Left Calibration The instrument function is calibrated again, to check that the maximum error is at the desired level. The results are stored in the calibrator memory, and another scheduled calibration can be performed. Receiving of Calibration Results After all calibrations have been performed, the calibrator is reconnected to the computer, and CMX will receive the calibration results, and save the calibration data for use in the future. Printing of Results CMX can then e.g. produce calibration certificates reports based on saved calibration data. CMX User Guide Calibration 107 Calibration Web Service Interface, CWSI About CWSI Availability of CWSI: –– CMX Light CMX Professional CMX Enterprise Calibration Web Service Interface, CWSI, is a tool for communication between calibrators and CMX in virtualized environments. CWSI introduces two new components into CMX: CWSI Server and CWSI Client. CWSI Server is installed on a server, e.g. the same server as CMX Server is installed. CWSI Client is installed on all computers where CMX main software is run. More info of CWSI installation is in CMX Installation Manual and in CWSI Help file included in CWSI Server and CWSI Client. The help file is also available as a pdf file on CMX's installation disc. Starting CWSI Before using CWSI, CWSI Client must be started and connected to CWSI Server. In Windows 7 and 10, search for CWSI Client from the menu opening from the Windows logo, typically found in the lower left corner: In Windows 8, open Charms (picture to the left), select Search, enter CWSI in the opened search window and click on the CWSI Client icon (picture below). 108 Calibration CMX User Guide Ensure that the CWSI Client is found in the system tray: The context menu of the system tray icon allows you to configure the connection to CWSI Server and connect to CWSI Server. Configuring CMX Server is done similarly, but on the computer it resides in, provided you have the rights to make changes to the computer. The configuration software is called CMX Server Configurator. Using CWSI in CMX In CMX, CWSI is available in both Send to Calibrator and Receive from Calibrator windows. Select CWSI as your Protocol. The small button with three dots allows you to check/edit CWSI Server settings ensuring connection to CWSI Server. The picture below presents the default settings. If CMX connects to CMX Server, then the Connection selection list shows all matching CWSI Clients where CMX user id (set in CWSI Client's Options) is the same as User ID in CMX. Each connected calibrator of the CWSI Client is listed in the Calibrator list. In any other manner both Send and Receive windows can be used normally. Note. If CWSI is configured to require a "Secret" (a password unique to CWSI), The "Secret" has to be entered before sending and receiving commences. CMX User Guide Calibration 109 Selecting Instruments for Calibration Since a calibrator treats each Function in an instrument as a separate item to be calibrated, CMX sends Functions to the calibrator, not instruments. CMX has a separate window for collecting the Functions that will be sent to the calibrator. The window is opened using one of the following methods: Selecting Send from the main window’s toolbar (found in a submenu that opens from the Calibration button). Selecting Calibration, Send from a suitable Context Menu (pop-up menu). Selecting the Send option from the main window’s Calibration menu. Adding Functions to be calibrated to the Send to Calibrator window is done using the following ways: Selecting Calibration, Send to Calibrator from a suitable Context Menu (pop-up menu). This option is available for the following items shown in one of CMX’s Trees: o A Position with an installed Device. If the Position contains several Functions, all Functions are added to the list. o A Function in a Position with an installed Device. o An uninstalled Device (containing Functions). If the Device contains several Functions, all Functions are added to the list. o A Function in an uninstalled Device. 110 Calibration Dragging Functions, Positions or Devices from a Tree to the Send to Calibrator window. Selecting the name of a query or a set (the uppermost row in a Tree) and dragging it to the Send to Calibrator window is also supported. Then all items included in the query/set are added to the list of Functions to be calibrated. Dragging a Plant Structure level from the Plant Structure Tree to the Send to Calibrator window. Then all Functions of Positions/Devices hierarchically below that Plant Structure level are added to the Send to Calibrator window. CMX User Guide Sending Instruments for Calibration When you open the Send to Calibrator window, you first have to select the Protocol. The options are: Availability of CWSI: –– CMX Light CMX Professional CMX Enterprise USB for calibrators using USB port for communicating with the PC. CMX for Pocket PC for communicating with CMX's Pocket PC option. Serial Port for communicating with older calibrators using serial communication and Beamex's CALIBINT legacy protocol. Remember to select the COM Port too. Field Calibrator Interface is for communicating with calibrators supporting standard FCINTF protocol. CWSI is for communicating with calibrators via Calibration Web Service Interface (CWSI). More of this in chapter Calibration Web Service Interface, CWSI on page 108. The calibrator may also be selected. Use the list of manufacturers and models to identify the calibrator. When you press the Send button, the communication with the calibrator starts. The status column tells you how the communication advances. CMX User Guide Calibration 111 Notes. The “Auto Detect” option available for Serial Port protocol is fully compliant with Beamex calibrators. Other calibrator brands may not support auto detection. CMX Light supports communication with Beamex calibrators only. CMX remembers the Protocol, Port and Calibrator settings so the next time you open the Send to Calibrator window, the settings are already according to your needs. Closing the Send to Calibrator window before pressing the Send button cancels the sending procedure. Next time you open the Send to Calibrator window, the list of functions to be sent is empty. When sending instruments to certain newer calibrators, the instrument's Plant Structure path may also be included in sent data. To activate this feature, open CMX's Options window. See Calibration Options. Modern calibrators using Universal Serial Bus (USB) for communication require that a USB driver is installed before they communicate with CMX. For more details, see section Additional Information, chapter Calibrators and USB Communication. If the Calibration Options setting Warn when Calibrator/Module is Overdue is checked, CMX warns if you send instruments for calibration to a calibrator with an overdue calibration. 112 Calibration CMX User Guide Receiving Calibration Result Data To open the Receive from Calibrator window use one of the following methods: Select Receive from the main window’s toolbar (found in a submenu that opens from the Calibration button). Select Calibration, Receive from a suitable Context Menu (pop-up menu). Selecting the Receive option from the main window’s Calibration menu. CMX remembers the latest Protocol and Port used as well as the latest manufacturer/calibrator settings, so normally you do not need to change the settings shown in the upper part of the Receive from Calibrator window. For available Protocol options, see Sending Instruments for Calibration on page 111. Press the Connect button to see a list of Positions/Functions available in the calibrator’s memory. The results column indicates whether a Position/Function contains calibration results or not. Remember to check/uncheck the check boxes found at the bottom of the window according to your needs. We recommend that you select the Delete Instruments After Receive From Calibrator check box. When you press the Receive button, the communication with the calibrator starts. The status column tells you how the communication advances. See also: Receiving Instrument History on page 115 and Avoiding Duplicate Results on page 115. CMX User Guide Calibration 113 Notes. The Receive from Calibrator window has a Confirm External References check box. If it is checked, a window for entering external calibrator reference data opens for the following input/output methods: - Input and/or Output Method is "Keyed". - Input Method is set to "Controlled and Measured". If the Instrument data of the instrument to be received differs from the data in CMX's database, CMX asks whether you want to receive the calibration results and update the instrument data in CMX or if you want to cancel the receiving of results. When receiving calibration results of an instrument that is not in CMX’s database, CMX asks if the new Device (Field Entry Device, a.k.a. FED) should be added to the database. Adding instrument data is only available in modern calibrator types supporting this feature. If unsure, check by receiving a new instrument created in the calibrator. CMX informs you if it finds a new instrument and asks if the instrument should be added to CMX’s database. Modern calibrators using Universal Serial Bus (USB) for communication require that a USB driver, shipped with the calibrator, is installed before they communicate with CMX. For more details, see section Additional Information, chapter Calibrators and USB Communication. Modern communicating calibrators may support long Position ID and Device ID fields or even instruments without either or both ID fields. CMX does not support empty ID fields or ID fields longer than 65 characters. When Positions/Devices with missing or too long IDs are received, CMX informs the user about this and offers a possibility to give/change Position ID and/or Device ID. The information will also be updated in the calibrator. If the Calibration Options setting Warn when Calibrator/Module is Overdue is checked, CMX warns if you receive calibrated instruments from a calibrator with an overdue calibration. If the field Reject if Calibrator is Overdue in an instrument's Calibration Procedure is checked, you cannot receive calibration results for that instrument from a calibrator with an overdue calibration. 114 Calibration CMX User Guide Hint. If you have an instrument capable of communicating with other devices (e.g. a HART® or a fieldbus instrument) that you want to add to CMX’s database, do as follows: Connect them to a calibrator with suitable communication capabilities, e.g. Beamex’s MC5 Multifunction Calibrator. Read the instrument data into the Calibrator and connect the Calibrator to CMX. Receive the instrument data from MC5. This method enables you to build your database without retyping anything that is already available in the instrument’s memory. Receiving Instrument History In Receive from Calibrator window: If the Status column of the list of instruments contain data (e.g. "Current"), the instrument data has changed in the calibrator, e.g. the measurement span has been edited. If you want to save the instrument history and corresponding results, make sure you check the Show Instrument History check box below the list of instruments. The status may be: Original. In this calibration, the instrument is as they were during the earliest calibration. Current. In this calibration, the instrument is as it currently is in the calibrator. Edited X where X is a number starting from 1. These are intermediate versions between the "Original" and "Current" This feature is available in modern calibrators. Avoiding Duplicate Results When receiving calibration results, CMX compares the calibration date of the results to be received with calibrations already received. If the dates and, when applicable, the errors match, CMX prompts you to confirm receiving these kind of results. Receiving duplicates is easily avoided by deleting already received results from the calibrator. As mentioned earlier, this functionality is available with the Delete Instruments After Receive From Calibrator check box in Receive from Calibrator window. CMX User Guide Calibration 115 Manual Entry of Calibration Results If calibrations are carried out with a calibrator that is unable to communicate with CMX then Manual Entry is the solution. In Manual Entry calibration results and all calibration related data is typed into the database. Notes. CMX supports opening several Manual Entry windows. This allows you to, e.g. calibrate several temperature sensors at the same time, each sensor having its own Manual Entry window open. If you have purchased the Weighing Instrument Calibration option, some additional info on how to calibrate Weighing Instruments is presented in chapter Calibrating Weighing Instruments in section Calibrating Weighing Instruments. 116 Calibration CMX User Guide Selecting Functions for Manual Entry There are several ways of selecting a Function for Manual Entry: Select the Position/Device/Function to be calibrated from a Position Tree, Plant Structure Tree or a Device Tree and then select Manual Entry from the toolbar (found in a submenu that opens from the Calibration button). Select the Position/Device/Function to be calibrated from a Position Tree, Plant Structure Tree or a Device Tree and then select Manual Entry from the main window’s Calibration menu. Click the secondary button on the mouse above a Position or a Function seen in the Position Tree. Then select Calibration, Manual Entry. Click the secondary button on the mouse above a Position or a Function seen in the Plant Structure Tree. Then select Calibration, Manual Entry. Click the secondary button on the mouse above a Device or a Function seen in the Device Tree. Then select Calibration, Manual Entry. Using any of the above mentioned methods opens the Manual Entry window ready for data entry. Note. When selecting a Position/Device and choosing Calibration, Manual Entry, only the first (the uppermost) Function of the Position/Device is sent to the Manual Entry window. This is because CMX’s Manual Entry currently only supports the calibration of one Function at a time. To select any other Function (as well as the first Function) in a Position/Device for Manual Entry, click the secondary button on the mouse above the Function instead of the Position/Device. Reminder. To be able to calibrate a Position, a Device (containing Functions) needs to be linked to it. A Device (containing Functions) may be calibrated although it is not linked to a Position. When a Device is linked to a Position, Manual Entry may be invoked for the Position only. CMX User Guide Calibration 117 Entering Calibration Results Enter the results in the grid shown on the Results tab. Also check the Calibration Date field and the Calibrated By fields shown in the same tab. You can select one or two users as the ones that carried out the calibration. Enter calibration related data (e.g. the environment temperature) into the Conditions tab. The Procedure tab contains read-only data about the calibration procedure, including possible instructions to guide you through the calibration. Depending on your Calibration settings, you may have to select input and output calibrators and modules used in the calibration. More about this in Basic Settings section’s chapter Calibration Options. Note that you may select multiple input/output calibrators and modules for each calibration point. The way the Calibrators and Modules (references) are sorted in the Manual Entry window depends on settings defined in the Options window's Calibration section. Field level information is available in the on-line help delivered with CMX. Notes. For unstable readings, you may add the “~” character (tilde) after or before the calibration point values, e.g. 12.045~. If you enter the “~” character before the numbers, CMX moves the character at the end of the number. This is done to avoid mix-up between the minus sign and the “~” character. Input values outside the calibration point's Max. Deviation limit are indicated in red. This does however not affect any calculations. If the Calibration Options setting Warn when Calibrator/Module is Overdue is checked, CMX warns if you select a calibrator or module with an overdue calibration. New Repeat To start entering the results of the next calibration repeat, press the New button in the Manual Entry window’s toolbar. If you have entered any data into the Conditions tab, CMX automatically copies them as part of the new repeat’s data. Edit them, if needed. To view previously entered results the click icons on the left side of the Manual Entry window. 118 Calibration CMX User Guide Saving the Results When you press the Save button in the Manual Entry window’s toolbar, CMX saves the results in the database. If you continue entering results, they will be saved as a separate calibration saved on the same day. While saving results CMX displays information of each repeat in a window similar to the one below: Fields: Max Found Error is the repeat's found maximum error value. Most Significant Error (value) is the numeric value of the found error that is closest to corresponding error limit. Most Significant Error (percentage) indicates how close to the calibration point's error limit the most significant error value is. The percentage value is less than or equal to 100 % if the calibration passed and more than 100 % if the calibration failed. When the relative component of the Reject if Error limit is used, the Max Found Error may differ from Most Significant Error. More of Error Limit Function's components in CMX's on-line Help. Another source for information of Error Limit Function is in CMX Calculations Help file. Open it from CMX Main Windows' Help menu. Select option CMX Calculations. Note. Depending on your calibration settings, results may be save "as both" (the results are saved both as As Found and as As Left results). This setting is among the Calibration options in the Options window. If the field Reject if Calibrator is Overdue in an instrument's Calibration Procedure is checked, you cannot save calibration results if you have selected a calibrator or module with an overdue calibration. CMX User Guide Calibration 119 Ending Manual Entry To end Manual Entry, press the Close button in the Manual Entry window’s toolbar or select Close from the File menu. If the results of the last repeat was not (fully) saved, CMX prompts you to save them first. Viewing the Results The result property window can be opened from the following Trees: The results icon: The Position Tree, The Plant Structure Tree and the The Device Tree. The Position Set and Device Set Trees. In all cases: Click on the tree to see the results icon. It is located below the Function icon. Either double click on the results icon or select the Properties button in the main window’s toolbar. The results are shown below in “latest repeat result first” order. The Valid Result check box allows you to exclude somehow not usable results from calibration history analysis. Availability of uncertainty data: –– CMX Light CMX Professional CMX Enterprise CMX uses the calibrator module specifications to calculate the input and output uncertainties shown in the result table. The Environmental Data and the Calibration Notes found among the calibration results can be edited. Also the status of the Valid Result check box can be changed. To do it, click the Edit button found in the property window’s toolbar. Note. If an input or output value ends in a “~” character (tilde), e.g. 12.045~, the reading was unstable. Adding this character is possible in CMX's manual entry window, in CMX for Pocket PC and when appropriate, the character is automatically added in a reading when using certain modern calibrators. 120 Calibration CMX User Guide Average Results and Expanded Uncertainty Availability: –– CMX Light CMX Professional CMX Enterprise Average results and uncertainties can be shown among calibration results. They are individually activated/deactivated in the Options window's Calibration page. To open the Options window, select Tools, Options from CMX's main window's menu. If Show Average Results is checked, the calibration result window includes an additional table of average results for all calibrations with more than one As Found or As Left repeat. For Switches: Multiple switch cycles in a single calibration repeat is enough for CMX to calculate average results. If Show Expanded Uncertainty is checked, the calibration result window includes an extra column of Expanded Uncertainty data among each calibration repeat. Also: the error graph displays uncertainty bars for each calibration point. More info of average and uncertainty calculations in a separate help file entitled "CMX Calculations". Open it from CMX Main Windows' Help menu. Select option CMX Calculations. Approving Calibration Results Availability of Change Management: –– CMX Light CMX Professional CMX Enterprise The approval of calibration results vary depending on whether Change Management and its Electronic Signature feature is active or not. With the Change Management / Electronic Signature, a table of signatures and an Sign button is found at the bottom of the result window. Otherwise a table of approvals and an Approval button is found at the bottom of the result window. To approve/sign results, press the Approve (or Sign) button and enter required information. Note. Approving/signing calibration results is allowed only if you have the appropriate user rights. CMX User Guide Calibration 121 Deleting Calibration Results To delete calibration results, open the Context Menu and select the Delete option. Note. Deleting calibration results is allowed only if you have the appropriate user rights. 122 Calibration CMX User Guide History Trend Availability: –– CMX Light CMX Professional CMX Enterprise History Trend is a utility for viewing calibration history data. It is available both for Positions and Devices. The data is displayed graphically and is also available in numeric format in a table. The biggest difference between the standard Calibration Results window and the History Trend window is that you can view several calibration results simultaneously in the History Trend window. It allows you to evaluate the calibrations of a Position or a Device for a longer time period compared to the normal calibration result view. Examples of how to utilize the History Trend feature: Get an overview of how a particular device drifts between calibrations and also whether the drift increases with time. How different devices are suited for use in a particular Position. Note. For Weighing Instrument, the History Trend is available for the actual Weighing Test only. Opening the History Trend Window Availability: –– CMX Light CMX Professional CMX Enterprise CMX User Guide The History Trend window is opened using one of the following methods: Click the secondary button on your mouse above a Position, Function, Procedure or a Result icon seen in a main window Tree Structure. Select History Trend from the opened pop-up menu. Click the secondary button on your mouse above a Device, Function, Procedure or a Result icon seen in the Devices window. Select History Trend from the opened pop-up menu. The View menu of the main window includes a History Trend option. Calibration 123 124 Calibration CMX User Guide Calibration Certificates and Other Documents General CMX allows the printing of the following document types: Calibration Certificates, Reports, Labels and History Trend graphs(* and Audit Trail reports(*. *) Not available in CMX Light. To print documentation from CMX, use the Documents button found in the main window’s toolbar or select the document type to be printed from the Documents Menu. A third possibility is using the Context Menu. In all cases: A more detailed print selection window will be open for that document type. Exception: Audit Trail Reports are printed from the Audit Trail window. More of this in chapter The Audit Trail Window. CMX User Guide Calibration Certificates and Other Documents 125 Printing Certificates Select the certificate layout from the list available in the Print Certificate window. Then drag the Position, Device, Function or Result icon from a Tree to the print list. Note that a Position can only be dragged from a Position Tree, Position Set Tree and the Plant Structure Tree. A Device can only be dragged from a Device Tree and the Device Set Tree. Use the Preview button to see on the screen how the printed certificate looks like. Note. Only Positions/Devices/Functions with saved calibration results may be dragged to the Print Certificate window. 126 Calibration Certificates and Other Documents CMX User Guide Printing Reports Select the report layout from the list available in the Print Report window. Then drag the Position from the Position Tree, Position Set Tree or the Plant Structure Tree and Devices from the Device Tree or the Device Set Tree. About the check boxes: If none of the check boxes are checked, the report contains data based on the latest repeat of the latest calibration. Availability of Results and AVG Only check boxes: –– CMX Light CMX Professional CMX Enterprise If only All Repeats is checked, the report contains data based on all repeats of the latest calibration. If History is checked, the report contains data based on all repeats of all calibrations for the selected items. In this case the All Repeats setting does not matter. If Results is checked, then the report includes data for all calibration points. Otherwise the data is presented on repeat level. Example: If a 5 point up-down calibration is done, then the report includes either one row of data (Results unchecked) or nine rows of data (Results checked). If AVG Only is checked, then the report includes average results only, omitting the individual repeats. If only one repeat was done, i.e. no average results are available, then that single repeat is printed no matter if AVG Only is checked or unchecked. Notes. AVG Only is visible only when Calibration Options field Show Average Results is checked. Then: AVG Only is available when either History or All Repeats check box is checked. Use the Preview button to see on the screen how the printed report looks like. Note. One of the available reports is called Manual Entry Form. Print it to have a practical form for manually entering calibration results. CMX User Guide Calibration Certificates and Other Documents 127 Printing Labels Select the label layout from the list available in the Print Label window. Then drag the Position from the Position Tree, Position Set Tree or the Plant Structure Tree and Devices from the Device Tree or the Device Set Tree. Use the Preview button to see on the screen how the printed labels look like. Printing History Trend Graphs Availability: –– CMX Light CMX Professional CMX Enterprise Select the history trend layout from the list available in the Print History Trend window. Then drag the Position, Device or Function icon from a Tree to the print list. Note that a Position can only be dragged from a Position Tree, Position Set Tree and the Plant Structure Tree. A Device can only be dragged from a Device Tree and the Device Set Tree. Use the Preview button to see on the screen how the printed certificate looks like. Note. Only Positions/Devices/Functions with saved calibration results may be dragged to the Print History Trend window. Printing Audit Trail Reports Availability: –– CMX Light CMX Professional CMX Enterprise Audit Trail window has a toolbar button for printing a report of displayed Audit Trail data. More of this in chapter The Audit Trail Window. 128 Calibration Certificates and Other Documents CMX User Guide Importing/Exporting Document Layouts Sometimes you need to copy document layout from a CMX database to another. The tools for doing that are in the File menu. To copy the document layout, do as follows: 1. Open the database where the document layout to be copied exists. Then select File, Export, Document Layouts. 2. Select the Layout Type and press the corresponding Export button. A dialog for selecting the folder appears. 3. Select appropriate folder and press Save. 4. Open the database where you want to have a copy of the exported document layout. Then select File, Import, Document Layouts. 5. Select correct Layout Type and then Browse to the folder where the exported layout is. 6. If applicable, edit the Layout Name and Description. 7. Press the Import button. Note. If you receive a standalone document layout, sent by mail from, e.g. Beamex, start from phase 4 in the list above. Just replace the word "exported" with "standalone". CMX User Guide Calibration Certificates and Other Documents 129 Creating Your Own Certificates Availability: –– CMX Light CMX Professional CMX Enterprise The Report Design tool allows you to make your own Certificate, Report etc. layouts. Since the software module used for creating layouts for Certificates, Reports etc. is a third party software it has its own on-line help made available while creating the layouts. Adding/editing e.g. a new Calibration Certificate layout is done using menu commands: Documents, Certificates, Design. Others are added/edited similarly. Just change the document type. Exception: Editing Audit Trail Reports is invoked in the Audit Trail window. More of this in section The Audit Trail Window. Also note that you can have only one Audit Trail Report Layout for each CMX database. You may however edit the existing one to suit your needs, provided you have the rights and tools to edit document layouts. CMX is shipped with a Help file called CMX_Report_Variables.chm. It presents all variables available in the Report Designer. Open it from CMX Main Windows' Help menu. Select option CMX Report Variables. Important! If you have activated Window's UAC (User Account Control) feature, you'll need to run CMX as administrator to be able to save the edited documents. Otherwise you will get an error message and your edits are not saved. 130 Calibration Certificates and Other Documents CMX User Guide Change Management and Audit Trail General Availability: –– CMX Light CMX Professional CMX Enterprise Change Management and Audit Trail includes tools for keeping track of changes made to CMX's database. Additionally, whoever makes a change to the database may also be asked to give a description for the change. Users with the proper authorization may review the change log (Audit Trail) and mark the changes reviewed. The feature also includes a possibility to utilize electronic signatures Briefly, CMX’s Change management feature includes all the tools required to comply with regulations of which most important are GAMP4 (Good Automated Manufacturing Practices) and 21 CFR Part 11 (Electronic records; Electronic signatures). How to Change or check your Change Management and Audit Trail settings is described in section Basic Settings, chapter The Options Window. CMX User Guide Change Management and Audit Trail 131 The Audit Trail Window The Audit Trail window can be opened from the main window’s Tools menu. Use the Display button in the toolbar to select the type of records you want to see. Large Audit Trail databases (containing more than 50 000 rows) are opened showing the latest month only. Use the date fields below the toolbar to select another time period for viewing. To mark events as reviewed (requires that you have the rights to do it), press the Edit button in the toolbar. Then you can use one of the following methods: Use the check box in the next to last column to mark a single event as reviewed. Use the Review All button in the toolbar to mark all events as reviewed. Hints. To sort the Audit Trail data, click on the header of the column you want to sort by. To copy Audit Trail data to the clipboard (for pasting into, e.g. Excel), highlight the part you want to copy. Then use the Windows standard keyboard shortcut for copying (Ctrl C). To print Audit Trail data, use the Documents button in the toolbar. The Print and Print Preview options print/display the Audit Trail data for the selected date range. The Documents button also has the Design option. It is active, provided the Report Design option is part of your CMX software. More of Reports and Calibration Certificates in Calibration Certificates and Other Documents section. Note. If the same CMX database is contacted from several time zones, consider setting the time format in CMX Options windows' Change Management Options to suit your needs. 132 Change Management and Audit Trail CMX User Guide Electronic Signature Availability: –– CMX Light CMX Professional CMX Enterprise If the Electronic Signature is activated, every time a change concerning Device, Position or Calibration data is made to the database, a window opens where the following fields are available: Status. A list of status values is presented. The following values are pre-entered in the database: Approved, Draft, Rejected, Reviewed and Withdrawn. The list is editable so you may also add your own status values. The master approval check box. Only user with permissions to approve may change this field. User ID and Password. The ID of the logged user is pre-entered, but any valid User ID may be entered. Remember to utilize password security! The Electronic Signature history of a Position, Device or a Calibration is located as the last items in the Properties window. Use the Sign button to change the status of the Device/Position/Calibration. Electronic Record Electronic Record is the name used for the group of data that has been approved with the Electronic Signature. If anything that is part of a certain Electronic Record is changed after it was signed, the data requires a new approval using the Electronic Signature. The following list describes what type of data belongs to the available Electronic Records: Type Data belonging to the Electronic Record Position Data shown in the following property windows: Position, Function and Procedure. Data shown in the following property windows: Device, Function and Procedure. Data shown in the Calibration results property window. Device Calibration CMX User Guide Change Management and Audit Trail 133 134 Change Management and Audit Trail CMX User Guide Pocket PC Interface General Availability: –– CMX Light CMX Professional CMX Enterprise CMX's Pocket PC Interface consists of software installed into a Pocket PC and communication between CMX and the Pocket PC. Together they allow you to transfer data of instruments to be calibrated to a Pocket PC, perform the calibration wherever it is suitable for you, enter the calibration data into the Pocket PC and then reconnect to CMX and upload the results to CMX's database. Thus CMX for Pocket PC is a "portable manual entry tool" Recommended Hardware Specifications Operating System Windows Mobile 6.5 Memory ROM/RAM Display Compact Framework 64MB/128 MB 240×320, 480×640 or 240×400 color TFT Touch Screen v. 3.5 CMX for Pocket PC will most likely also work with latest Service Pack and Security Updates. Although not recommended, CMX for Pocket PC will most likely also run on older operating systems. However, CMX for Pocket PC does not run on all models running Windows Mobile 6.1. Specification for the communicating Desktop/Laptop Computer: Windows Mobile Device Center installed Microsoft .NET Compact Framework 3.5 or later has to be installed on the Pocket PC. Newer pocket PCs may include a version of .NET Compact Framework. Older Pocket PCs may not necessarily have a .NET Compact Framework or it is an older version. If you need to add or update the .NET Compact Framework, see notes on next page or download .NET Compact Framework 3.5 from here: https://www.microsoft.com/en-us/download/details.aspx?id=65 CMX User Guide Pocket PC Interface 135 Notes. The CMX installation media's Pocket PC folder also contains a subfolder named Compact Framework. It contains the latest .Net Compact Framework Service Pack (valid when the installation media was done). If you update the CMX main software and your Pocket PC software is no longer compatible with it, CMX recognizes the problem and prompts you to update the Pocket PC software. If you updated CMX from an installation media, it also contains new Pocket PC software. Before updating either CMX main software or the Pocket PC software, make sure you upload all results from all your Pocket PCs to CMX. Installing CMX for Pocket PC Availability: –– CMX Light CMX Professional CMX Enterprise If CMX for Pocket PC software is already installed on your Pocket PC it must be uninstalled before the new version is installed. For instructions on how to uninstall CMX for Pocket PC read chapter Uninstalling CMX for Pocket PC on page 139. CMX for Pocket PC can be installed on Pocket PCs with the following operating system: Windows® Mobile 6.5 and later. CMX for Pocket PC's installation files are located in the CMX Installation CD-ROM's Pocket PC folder. Start the Setup software and follow the instructions on computer's screen. Setup is divided into two phases: First the Pocket PC Installer is installed to your desktop/laptop computer. Then the actual CMX for Pocket PC software is installed to your Pocket PC. If you are installing CMX for Pocket PC to several Pocket PCs, the first installation is done as described above. Subsequent installations can be done using the desktop/laptop computer's Windows Mobile Device Center software. See instructions for subsequent installations further on. 136 Pocket PC Interface CMX User Guide Notes. You may install the CMX for Pocket PC to as many Pocket PCs as you like. The installation of CMX for Pocket PC can also be done manually: Copy all files found in Pocket PC\Files folder on the CMX installation media to an optional program folder (e.g. Program Files\CMX for Pocket PC) in your Pocket PC. Subsequent installations with Windows Mobile Device Center (Windows® 7 or 8) These instructions apply in the following case: You have already installed CMX for Pocket PC into one Pocket PC as described in chapter Installing CMX for Pocket PC on page 136. You have several Pocket PCs you want to install CMX for Pocket PC into. Dock your Pocket PC device on your computer. Open Windows Mobile Device Center and select Program and Services. Select Add/Remove Programs from the list. If Add/Remove Programs is not visible click on the More link. Check the Beamex CMX for Pocket PC option that is shown in the opened window and click the OK button to run the installation. Changing the User Interface Language in Pocket PC By default, CMX for Pocket PC installs all available user interface languages into Pocket PC. All languages are available in CMX for Pocket PC's Tools menu. Choose one that suits your needs. If you do not need certain languages, you can remove them by exploring the Pocket PC to folder: Pocket PC:\Program Files\CMX for Pocket PC\Languages\ This folder contains sub-folders, one for each language. Remove the folders that you do not need. They are easily recognized since the folders have names based on the language. Then when you restart CMX for Pocket PC, the Tools menu no longer contain the language folders removed from Pocket PC. CMX User Guide Pocket PC Interface 137 Creating Customized User Interface Languages for Pocket PC If you want to create a custom user interface language, you must first create a specific sub-folder to this folder in your Pocket PC: Pocket PC:\Program Files\CMX for Pocket PC\Languages\ The allowed folder names for this use are: UserDefined1, UserDefined2 and UserDefined3. Be sure you name the folder(s) as defined here. Otherwise CMX for Pocket PC will not recognize them and they are not available for use in CMX for Pocket PC. Continue by copying one of the existing language files (Translation.xml) to where editing is possible and edit it according to your needs. Then copy the edited file into the folder you created for a custom user interface language. Note. Editing the language file requires knowledge of XML files and how to edit them. 138 Pocket PC Interface CMX User Guide Uninstalling CMX for Pocket PC Uninstalling CMX for Pocket PC is required if a new version is going to replace the currently installed version or if you for some reason re-install the same version. Before uninstalling CMX for Pocket PC from the actual Pocket PCs, remove Pocket PC Installer from your desktop/laptop computer. To remove Pocket PC Installer from your desktop/laptop computer, do as follows: Open Windows Start menu, select Settings, Control Panel and from the opened window, select Add or Remove Programs tab. From the list of programs, select CMX for Pocket PC Installer. Click the Remove button. Uninstalling CMX for Pocket PC from your Pocket PCs can optionally be done through ActiveSync®, Windows Mobile Device Center or directly on the Pocket PC. Note. Before attempting to remove CMX for Pocket PC, ensure that it is not running in the background. If you're unsure, do as follows: Open Pocket PC's Start menu, select Settings and from the opened window, select System tab. Select Memory icon and from the opened window, select Running Programs tab. Now you are able to see a list of running programs. If CMX for Pocket PC is on the list, select it and tap "Stop". Newer Pocket PC operating systems may also have a shortcut for opening the memory window directly from the desktop. CMX User Guide Pocket PC Interface 139 Option 1: Uninstall using Windows Mobile Device Center (Windows® 7 or 8) Connect your Pocket PC to your desktop/laptop computer and open Windows Mobile Device Center on your PC. Select “Program and Services”. Select "Add/Remove Programs" from the list (if Add/Remove Programs is not visible click on the "more" link). Uncheck the Beamex CMX for Pocket PC option that is shown in the opened window and proceed by clicking OK. Option 2: Uninstalling directly on the Pocket PC Select Start, Settings, Remove Programs on your Pocket PC. In the list of installed programs select Beamex CMX for Pocket PC and click Remove. 140 Pocket PC Interface CMX User Guide Sending Instrument Data to the Pocket PC Availability: –– CMX Light CMX Professional CMX Enterprise For CMX the Pocket PC is like a calibrator connected to the USB port. Sending instrument data as well as receiving results is done just like it is done for any other communicating calibrator. Open the Send to Calibrator window (menu commands: Calibration, Send) and drag the instruments you want to calibrate to the window. Select ActiveSync® as the port. CMX uses it to communicate with the Pocket PC no matter if the Pocket PC is connected to a USB port or if the Pocket PC uses some ActiveSync® compatible wireless technology. When all instruments have been selected for sending, press the Send button. CMX User Guide Pocket PC Interface 141 Using the Pocket PC Interface Availability: –– CMX Light CMX Professional CMX Enterprise This chapter describes the use of CMX for Pocket PC software. Section Work Order Handling presents some additional information when using your Pocket PC for Work Order Handling. Starting When CMX for Pocket PC is started for the first time or it is not used for a while, the CMX for Pocket PC icon is not seen in the Start menu. In that case, select Programs from the Start menu and locate the CMX icon in the list of available programs. CMX icon: When CMX for Pocket PC has recently been used, the CMX icon is available in the Start menu's list of recently used programs. Use the CMX icon to start CMX for Pocket PC. When CMX for Pocket PC starts, a list of sent instruments is shown. In the example startup picture on the right some of the instruments have already been calibrated. An instrument that is still not calibrated is presented with bold text together with its calibration due date. A calibrated instrument is shown with regular text together with two dates: the uppermost is the due date sent from CMX and the lower is the actual calibration date. The icons used are similar to what is used in CMX main window, with the following addition: A calibrated position/device has a check mark on the icon. 142 Pocket PC Interface CMX User Guide Selecting Instruments for Calibration Data Entry In the list of sent instruments, tap on the instrument you want to calibrate and a calibration window opens. Note. If you want to simultaneously enter calibration results of multiple instruments, see chapter Calibrating Groups of Instruments on page 146. Viewing Instrument Details Instrument data may be viewed starting from the calibration window (Tools, View Instrument Details). The same menu commands also apply in the list of sent instruments. There you are also able to use the pop-up menu. The Instrument Details window always opens with the Position data shown. Use the View menu to select other views of instrument data. You may edit instrument data by entering the Tools, Edit menu commands. Be aware that unnecessary alterations may cause problems when receiving the results (the main CMX software may not "recognize" the instrument as the one that was sent). Note. If the instrument is already calibrated, only the Environment and Note data may be edited in Pocket PC. To close the Instrument Details window, select Tools, Close. CMX User Guide Pocket PC Interface 143 Entering Calibration Data Availability: –– CMX Light CMX Professional CMX Enterprise This chapter and its subchapters describe how to enter calibration data of process instruments into Pocket PC. When calibrating Weighing Instruments in Pocket PC, see chapter Using a Pocket PC in section Calibrating Weighing Instruments. CMX for Pocket PC shows input and output values in the upper part of the window. Tap on the editable large numeric fields. Use the up/down navigation buttons to change the pre-entered values. Alternatively, use the "keyboard" that opens from the lower right corner. Immediately to the left of the numeric fields is an area for indicating/saving that the entered value was unstable. Tap the area and the "unstable" symbol ( ) becomes visible. When both the input and output values are edited accordingly, either tap the [Next>] button or press the middle button in a 5-way navigation button (if applicable). The fields in the middle of the window as well as the graph below the fields are updated. Also: The large numeric fields have pre-entered values for the next calibration point. Note. Input values outside the calibration point's Max. Deviation limit are indicated in red. This does however not affect any calculations. During the calibration run and even when viewing results, before the results are saved, you can correct any mistakes by tapping the [<Prev] button until you see the point/data with the erroneous data. Correct the data and tap the [Next>] button until you are back where you were. 144 Pocket PC Interface CMX User Guide Saving Results You can save the results at any time, even if only part of the data is entered. Then the results are saved as a partly done repeat. Before the results are saved you are requested to enter calibrator reference data and then continue to see Summary data (see adjacent picture). Additional result data is available in the other tabs. One of them is a tab where you may enter environment data. After you save the results, a pop-up window opens where you may either start another calibration run or end the calibration and return to the list of instruments. Calibrator References In the calibrator reference window you may enter calibrator references for the calibration. If the Points field is set to All, then the entered calibrator reference applies for all points. If the Points field is set to a single point, e.g. 3/9, the entered calibrator reference is valid from that point onwards either to the last point or to the following point with a new calibrator reference. Note. The Calibrator reference window may also be opened while entering the calibration point values. Open the Tools menu and select option Set Calibrator Reference. Environment Data You may enter environment at the end of the calibration or at any time during the calibration too. Open the Tools menu and select option Environment Information. Note. Environment data history is not saved. Whenever you rewrite the environment data, they are the ones that are saved at the end of calibration. CMX User Guide Pocket PC Interface 145 Calibrating Groups of Instruments A Group in CMX for Pocket PC can be any set of standard instruments that you want to calibrate at the same time. A Group can be: Instruments part of a control loop A set of Temperature Sensors that are calibrated at the same time using, e.g. a temperature dry block. Etc. etc. Your own needs define the Group. Activating Group Calibration To activate Group calibration, open the Tools menu in CMX for Pocket PC's Instrument List window. Check Create Group and you are ready to select (highlight) multiple instruments. When ready, select Tools menu's Calibrate option to advance to Group View window. Notes. To get back to "normal" Instrument List and calibrating a single instrument at a time, uncheck Create Group. Groups cannot be saved and only one group may be active at a time. Maximum amount of items in a group is 10. 146 Pocket PC Interface CMX User Guide Group View In Group View window you may sort the selected instruments using the pop-up menu available. See adjacent picture. The group calibration advances in the order the instruments are in the group, first points first for all instruments. Then the second points for all instruments etc. This continues until all calibration points for all instruments are done. Example of default calibration advancement in group calibration for instruments A, B and C: A, 5 points B, 3 points C, 6 points 1st point 1st point nd 2 point 3rd point 1st point nd 2 point rd 3 point th 4 point 5th point 6th point 2nd point 3rd point 4th point 5th point Start Group Calibration by clicking the Start menu option. CMX User Guide Pocket PC Interface 147 Calibrating a Group Entering calibration results is done mostly as it is done for a single instrument as described in chapter Entering Calibration Data and its subchapters starting from page 144. A row in the Calibration window indicates which instrument is calibrated in the Group and at which calibration point you are. In the adjacent picture: The third instrument of a group of four (3/4) is active at the moment and the current calibration point is the second of three (2/3). If you want to depart from the default order the calibration points are done in, open Tools menu and tap on menu item Select Instrument then select which instrument's next point should be done now. After the special point is done, CMX for Pocket PC continues according to the default advancement. Calibration Reference and Environment Data are entered similarly as they are for a single instrument (see chapters Calibrator References on page 145 and Environment Data on page 145). The only exception is that when the data is entered for the first time for any of the Group's items, the data is copied to all instruments belonging to the Group. You may, of course, customize the Calibrator Reference and Environment data for each instrument when needed. Chapter Saving Results on page 145 also applies for Groups. Notes. The Tools menu includes the option Cancel Calibration. It removes the current instrument from the group. Selecting Reject All cancels all open instruments and the Group calibration ends. 148 Pocket PC Interface CMX User Guide Receiving Data from the Pocket PC Availability: –– CMX Light CMX Professional CMX Enterprise As sending instrument data to the Pocket PC, receiving data is just like receiving data from a communicating calibrator: Select Calibration, Receive in CMX's main window, select ActiveSync® port, connect and receive the results from the Pocket PC. Note. If you have the Calibration Options field Update Calibrator data from instruments received from Pocket PC checked, the following happens when you receive a calibration that refers to a calibrator that is in the Pocket PC's memory, but not in CMX's database: CMX opens a dialog asking whether the calibrator should be added to CMX's database. How different types of calibrators are received to CMX database: - A Weight Set is fully received, including specifications. - A Beamex calibrator is received and specifications are added to it from CMX's database. - A non Beamex calibrator is received without specifications since no specifications are available in Pocket PC's memory. CMX User Guide Pocket PC Interface 149 150 Pocket PC Interface CMX User Guide Calibrating Weighing Instruments General Availability: –– CMX Light CMX Professional CMX Enterprise CMX's Weighing Instrument Calibration feature includes a possibility to add Weight Sets and Weights as well as Weighing Instruments to be calibrated into CMX’s database. Weighing Instruments can then be calibrated by using either the Manual Entry window or by using the Pocket PC interface. CMX's Weighing Instrument Calibration feature is based on: OIML international recommendation OIML R 76-1: 1992 (OIML = Organization Internationale de Métrologie Légale or International Organization of Legal Metrology), European standard EN45501:1992 + AC:1993, NIST Handbook 44 – 2004 / 2.20. Scales (NIST = The National Institute of Standards and Technology, US), EURAMET cg-18, Version 3.0 (03/2011) Previously: EA-10/18 EA Guidelines on the calibration of non-automatic weighing instruments (EA = European co-operation for accreditation). U.S. Pharmacopeia Convention’s Chapter 41 (briefly USP 41). This section presents Weighing Instrument Calibration specific information. Where the functionality of CMX’s Weighing Instrument Calibration is similar to other type of instruments and calibrators, this section refers to the more general presentation elsewhere in this document. CMX User Guide Calibrating Weighing Instruments 151 Basic Settings for Weighing Instruments Availability: –– CMX Light CMX Professional CMX Enterprise This chapter and its subchapters present basic settings specific for Weight Sets and Weights. Subjects like creating a Plant Structure are not described here. This is because Weighing Instrument Calibration does not affect it at all. Please read the section Basic Settings to see a full description of CMX’s Basic Settings. Entering Weight Sets and Weights For CMX, Weight Sets, Weights and process instrument Calibrators are analogous in the following way: A set of weights used for calibrating Weighing Instruments equals a calibrator used for calibrating process instruments. A single weight equals a measurement module in a process instrument calibrator. Finally, the specifications of a weight equal a measurement range in the module of a process instrument calibrator. Only the fields that have a specific meaning for Weights and Weight Sets are described in the following chapters. Equally important fields that have the same meaning for weights and calibrators are not discussed here. For descriptions of other fields, refer to section Description of Fields in the on-line help. Finally, the following chapters present a straight forward method of adding Weight Sets, Weights and Weight Specifications. CMX’s flexible user interface allows you to do the same thing using other views/windows too. Feel free to also experiment with the other possibilities, but use this as the way to get into entering Weight Set, Weight and Weight Specification data. 152 Calibrating Weighing Instruments CMX User Guide Weight Sets To add a Weight Set, open the Calibrators window. Use the following menu commands when you are in the Main Window: Database, Calibrators. To add a Weight Set, click the mouse's secondary button anywhere in the Calibrators tree structure. Select New, Calibrator (remember, a Weight Set is a “Calibrator for Weighing Instruments”). A window like the one below opens: Select the New option in the Calibrator Model combo or select an existing Weight Set from the list if you are adding a new similar set. In the latter case, advance to Adding “New Calibrator” Data. CMX User Guide Calibrating Weighing Instruments 153 Adding a New Calibrator Model When adding a new Weight Set, enter the set’s name as the Model. Also, assure that you check the Weight Set check box. Then CMX treats the new Calibrator Model as a Weight Set, not a Process Instrument Calibrator. Full field level information of Calibrator Model properties are available in the on-line help delivered with CMX. When ready, press the OK key to return to the Add New Calibrator window. Adding “New Calibrator” Data When the Calibrator Model is entered/selected, add a serial number to the Weight Set. The Serial Number field is a required field in CMX (together with the Calibrator Model field they identify the Calibrator / Weight Set). If the weight set has no serial number, enter its purchase date as a serial number. Full field level information of Calibrator properties are available in the on-line help delivered with CMX. 154 Calibrating Weighing Instruments CMX User Guide Weights Availability: –– CMX Light CMX Professional CMX Enterprise To add a Weight to a Weight Set, click the mouse's secondary button above the Weight Set in the Calibrators window. Select New, Module (remember, a Weight is a “Calibrator Module”). A window like the one below opens: Select the New option in the Module Model combo or select an existing Weight from the list if you are adding a new similar Weight. In the latter case, advance to Adding “New Calibrator Module” Data. CMX User Guide Calibrating Weighing Instruments 155 Adding a New Calibrator Module Model When adding a new Weight, enter it’s weight as the Model. Also, assure that you select Weight from the Module Type combo. Then CMX treats the new Calibrator Module Model as a Weight, not a Process Instrument Calibrator Module. Full field level information of the Module Model properties are available in the on-line help delivered with CMX. When ready, press the OK key to return to the Add New Calibrator Module window. Adding “New Calibrator Module” Data When the Calibrator Module Model is entered/selected, add a “serial number” to the Weight. The Serial Number field is a required field in CMX (together with the Module Model field they identify the Module / Weight). Hint! Enter the Weight Set name as the Serial Number. This “ties” the weight to the set it belongs to. If you have several weights with the same nominal weight, include the identifying symbol (*) or number (1, 2 …) to the serial number. Full field level information of Calibrator Module properties are available in the on-line help delivered with CMX. 156 Calibrating Weighing Instruments CMX User Guide Weight Specifications Availability: –– CMX Light CMX Professional CMX Enterprise To add Weight Specifications to a Weight, click the mouse's secondary button above the Weight in the Calibrators window. Select New, Module Range (remember, a Weight Specification is a “Calibrator Module Range”). A window like the one below opens: Some important fields are highlighted in the picture above. Enter a Range Name and set the Method field to “Keyed”. Enter both the Nominal and Conventional (“true”) mass for the weight. If you want CMX to calculate uncertainties, a Constant Error (the uncertainty of the Conventional Mass or the Nominal Mass, depending on the instrument's Calibration Procedure CMX User Guide Calibrating Weighing Instruments 157 settings) need to be entered and an Error Calculation Method need to be selected. Full field level information of Calibrator Module Range properties are available in the on-line help delivered with CMX. Weighing Instrument Function Templates and Calibration Procedures Availability: –– CMX Light CMX Professional CMX Enterprise CMX is shipped with pre-entered Function Templates and Calibration Procedures. This makes it easy to create new Functions for Positions and Devices. There is also a Function Template and Calibration Procedure suited for Weighing Instruments. Select them when creating a Weighing Instrument Function and edit them to suit the specifics of your Weighing Instrument. The subchapters further on only present the Weighing Instrument specific fields. Hint. You can also make you own Weighing Instrument Function Templates and Calibration Procedures using the Function Templates utility presented in Basic Settings section. CMX automatically adds the Weighing Instrument specific fields if the new Function’s Input/Output Quantity field is set to “Mass”. 158 Calibrating Weighing Instruments CMX User Guide Function Fields Specific for Weighing Instruments Field Description Partial Weighing Ranges Select the amount of unique partial weighing ranges found in the Weighing Instrument at hand. Required field for Weighing Instruments. Actual Scale Interval. OIMLR76-1: *d1 … d4 “the difference between the values corresponding to two consecutive scalemarks, for analogue indication, or the difference between two consecutive indicated values, for digital indication.” e1 … e4 Scale Range 1 … Scale Range 4 The “Partial Weighing Ranges” setting determines the amount of Actual Scale Intervals seen. Required field(s) for Weighing Instruments. Verification Scale Interval. The “Partial Weighing Ranges” setting determines the amount of Verification Scale Intervals seen. Required field(s) for Weighing Instruments. Note. Editing the Scale Intervals affect the MPE values found among a Weighing Instrument's Calibration Procedure data, unless you are using a custom Accuracy Class. Defines the Scale's Partial Weighing Range. Visible only for Weighing Instruments with more than one weighing range. Required field(s) for Weighing Instruments. Note. Make sure both input and output methods are set to “Keyed”. Full field level information for Function Templates is available in the on-line help delivered with CMX. CMX User Guide Calibrating Weighing Instruments 159 Calibration Procedure Fields Specific for Weighing Instruments Field Description Accuracy Class A list of standard Weighing Instrument accuracy classes and a possibility to make a customized accuracy class. Available standard accuracy classes: - HB 44 I - HB 44 II - HB 44 III - HB 44 IIII - HB 44 IIIIL - OIML I - OIML II - OIML III - OIML IIII HB 44: NIST Handbook 44: ‘Specifications, Tolerances and Other Technical Requirements for a Weighing and Measuring Devices’. Used in USA. OIML: ‘International Recommendation OIML R 76-1’, 1992. Used in Europe. MPE Range 160 Calibrating Weighing Instruments Note. Selecting a standard Accuracy Class affects the MPE Range and MPE fields. New MPE limits are calculated based on the Weighing Instrument's Verification Scale Interval data found among Function data. Maximum Permissible Error range(s) and their corresponding Maximum Permissible Error (MPE). The amount of MPE ranges depends on the selected Accuracy Class. Also note that selecting a standard Accuracy Class automatically defines the MPE Ranges. Edit the MPE Ranges and MPE limits only when using custom Accuracy Classes. Available error calculation methods: % of accuracy class limit % of load absolute error CMX User Guide Repeatability Stdev. Limit Minimum Weight Limit Minimum Weight kvalue CMX User Guide Maximum permissible standard deviation for repeatability test. If field is left empty, repeatability test's standard deviation error limit is not in use. More info of uncertainty calculation in a help file entitled "CMX Calculations". Open it from CMX Main Windows' Help menu. Select option CMX Calculations. Note that this field is visible for Weighing instruments and enabled only when USP 41 Repeatability Test check box is unchecked. Maximum permissible minimum weight deviation error limit. If you make a custom minimum weight test, make sure it requires at least ten repeats. Otherwise this deviation error calculation always fails. If field is left empty, minimum weight test's error limit is not in use and CMX indicates the test's status is "Passed". More info of CMX’s calculations can be found in a help file entitled "CMX Calculations". Note that this field is visible for Weighing instruments only when USP 41 Repeatability Test check box is unchecked. Is the coverage factor in a Weighing instrument's Minimum Weight Test. Default value is 3, which is for 99 % confidence level (USP requirement before USP 41). Note that this field is visible for Weighing instruments only when USP 41 Repeatability Test check box is unchecked. More info of CMX’s calculations can be found in a help file entitled "CMX Calculations". Open it from CMX Main Windows' Help menu. Select option CMX Calculations. Calibrating Weighing Instruments 161 Replaces Minimum Weight Limit when USP 41 Repeatability Test is checked. This is the pass/fail limit for USP 41 Repeatability Test. Default value: 0.0010. Note that the trailing zero is significant. Note that this field is visible for Weighing instruments only when USP 41 Repeatability Test check box is checked. This field replaces Minimum Weight Repeatability k-value k-value when USP 41 Repeatability Test is checked. The value of this field should be 2 (USP 41 requirement). Note that this field is visible for Weighing instruments only when USP 41 Repeatability Test check box is checked. Repeatability Accuracy Accuracy limit for the repeatability test Limit Default value: 0.10 % of load Note that this field is enabled only when USP 41 Repeatability Test check box is checked. Checked if USP 41 rules are enaUSP 41 Repeatability bled for Repeatability test. Default value: Not Checked Checking this field affects the following Calibration Procedure fields: - Repeatability Stdev. Limit, - Minimum Weight Limit, - Minimum Weight k-value, - Repeatability Limit, - Repeatability k-value, - Repeatability Accuracy Limit and - Minimum Weight Test Calibration Points. Repeatability Limit 162 Calibrating Weighing Instruments CMX User Guide Check if service error limits should be used. Maximum permissible errors are doubled when service error limits are used. If MPE in Service field is checked, both error limits, "normal" limit and service error limit, are shown in graph in Manual Entry, Result view, Certificates and in the PocketPC. Hysteresis in Uncertain- Check if the found hysteresis of a Weighing Instrument is to be includty ed in uncertainty calculation. The mass value that is used when Weight Mass calibrating Weighing Instruments. Options: - Conventional Mass - Nominal Mass Note that this selection affects the calculations. More of this in CMX's online Help files. See Calibrator Module Range Fields: Nominal Mass, Conventional Mass and Constant Error. Eccentricity Uncertainty How the found eccentricity should be included in uncertainty calculation. Options: - Full Value - Half Value - Not Included How uncertainty at no load point is Uncert. at No Load calculated. Options: Point - As with other loads (default value) - No Load resolution uncertainty only - Zero More info of uncertainty calculation in a help file entitled "CMX Calculations". Open it from CMX Main Windows' Help menu. Select option CMX Calculations. MPE in Service CMX User Guide Calibrating Weighing Instruments 163 No Load Resol. Uncert. How the no load resolution uncertainty is calculated. Options: - d0/(2*sqrt(3)) (default value) - d0/(4*sqrt(3)) More info of uncertainty calculation in a help file entitled "CMX Calculations". Eccentricity Test Cali- In how many points the Eccentricity test is done. Select a value from the bration Points combo box. CMX updates the table below accordingly and shows a picture of the eccentricity test points. Repeatability Test Cali- How many repeats are done in the Repeatability test and what mass is bration Points used in the test. When USP 41 Repeatability check box is checked: The amount of similar Repeatability Test Calibration Points needs to be at least 10. They need to be between 5% and 100% of the balance capacity. If the points are not correct then an instructional error message is shown and the procedure cannot be saved before the test points are correct. Weighing Test Calibra- Calibration points to be used in the actual weighing test (linearity test). tion Points Select one from the list. Minimum Weight Test Select how many minimum weight test repeats are done and what Calibration Points mass is used for the test (percentage of full scale). To get minimum weight deviation calculation results, at least 10 repeats is needed. Note that this table of calibration points is visible for Weighing instruments only when USP 41 Repeatability Test check box is unchecked. Full field level information for Calibration Procedures is available in the on-line help delivered with CMX. 164 Calibrating Weighing Instruments CMX User Guide Adding Weighing Instruments to the Instrument Database Availability: –– CMX Light CMX Professional CMX Enterprise Adding Weighing Instruments to CMX is done just as any other instrument. Remember to select a Function Type meant for Weighing Instruments when adding the Function(s). The fields unique for Weighing Instruments are presented in the two previous chapters: Function Fields Specific for Weighing Instruments and Calibration Procedure Fields Specific for Weighing Instruments. General presentation of adding instruments is in section Adding Instruments to the Database. Hint. You can also make you own Weighing Instrument Function Templates and Calibration Procedures using the Function Templates utility presented in Basic Settings section. CMX automatically adds the Weighing Instrument specific fields if the new Function’s Input/Output Quantity field is set to “Mass”. CMX User Guide Calibrating Weighing Instruments 165 Calibrating Weighing Instruments Availability: –– CMX Light CMX Professional CMX Enterprise Calibrating Weighing Instruments requires good knowledge of Weighing Instrument Calibration practises. CMX gives you tools to document the calibration, but does not offer full Weighing Instrument Calibration theory. One of the following subchapters does however offer some basic terminology for the uninitiated. Terminology This section presents some Weighing Instrument Calibration related keywords. The focus is on the different types of calibrations that are part of Weighing Instrument Calibrations. The descriptions are based on the standard mentioned in the beginning of this section and “EA-10/18 EA Guidelines on the calibration of non-automatic weighing instruments” (EA = European co-operation for accreditation). Eccentricity Test The test consists of placing a test load in different positions on the load receptor in such a manner that the centre of gravity of the load takes positions indicated in the adjacent picture. The test load should not be below 10 % of full scale. Otherwise the uncertainty component of the eccentricity test may be too large for uncertainties close to full scale. Repeatability Test The test searches the difference between the results of several weighings of the same load. The conditions should, as far as possible, be identical. This applies to the handling of the load and the instrument as well as environmental conditions. U.S. Pharmacopeia Convention’s Chapter 41 (briefly USP 41), official in late 2013, defines a new procedure for doing the repeatability and minimum weight tests. CMX supports calculating both the old Repeatability and Minimum Weight tests and the new test according to USP 41. Which one is used is defined in Weighing Instrument's Calibration Procedure. 166 Calibrating Weighing Instruments CMX User Guide Weighing Test This test is performed with at least five different test loads distributed fairly evenly over the normal weighing range. The purpose of this test is an appraisal of the performance of the instrument over the whole weighing range. For people more familiar with calibrating process instruments, this test equals the typical “up/down” calibration of a process instrument. Minimum Weight Test Minimum weight test (also known as: Minimum Weighing Capability Test) determines the smallest weight the Weighing Instrument is able to detect. This test is based on USP's (United States Pharmacopeia) definition of Minimum Sample Weight. See also Repeatability Test above. CMX User Guide Calibrating Weighing Instruments 167 Sending Weighing Instruments to Manual Entry Window or to a Pocket PC Availability: –– CMX Light CMX Professional CMX Enterprise Sending Weighing Instruments to the Manual Entry window or to a Pocket PC is done as any other kind of instruments. Similarly, receiving the results do not require any special duties. Just do it as you have done for other kind of instruments. For more information of selecting/sending, see Selecting Functions for Manual Entry and Sending Instrument Data to the PocketPC. Using Manual Entry When entering calibration data of a Weighing Instrument, the Manual Entry window’s result table adapts to the needs of Weighing Instrument Calibration. Select the type of calibration from the list on the left. Then enter the results in the grid shown on the Results tab. Columns with a gray background are read-only data. Depending on your Calibration settings, you may have to select a Weight Set and Weight(s) used in the calibration. More about this in Basic Settings section’s chapter Calibration Options. Also check the Calibration Date field and the Calibrated By fields shown in the same tab. You can select one or two users as the ones that carried out the calibration. Additionally, if a calibration certificate number is not automatically created, a field for adding the certificate number is shown. Whether the certificate number is automatically set by CMX or not, is part of CMX’s configuration options. More of this in Basic Settings section’s chapter Calibration Certificate Options. Enter calibration related data (e.g. the environment temperature) into the Conditions tab. The Procedure tab contains read-only data about the calibration procedure, including possible instructions to guide you through the calibration. Field level information is available in the on-line help delivered with CMX. 168 Calibrating Weighing Instruments CMX User Guide Using a Pocket PC Availability: –– CMX Light CMX Professional CMX Enterprise This chapter describes how to calibrate a Weighing Instrument using a Pocket PC. For a more general description of how to calibrate instruments using a Pocket PC see section Pocket PC Interface. Pocket PC’s list of sent instruments does look the same no matter what kind of instruments are listed. In the example picture, the Position ID and Function Name fields reveal that the two lowermost items are Weighing Instruments. In the list of sent instruments, tap on the instrument you want to calibrate and a calibration window opens. The calibration window for Weighing Instruments is suited for Weighing Instrument Calibration needs. By default CMX starts a Weighing Instrument Calibration with an Eccentricity Test. The current Calibration Type can be seen in the middle of the screen (see the red ellipse in the adjacent picture). You can change the Calibration Type from the calibration window’s Tools menu. Then, if any unsaved data exists, CMX asks you to confirm that the current calibration is aborted. For each calibration point, the input field displays a target value. CMX User Guide Calibrating Weighing Instruments 169 Click on the Weight Set button (the green circle in the picture on the previous page) to select/check weights. A window for selecting weights opens. First select a Weight Set, then the suitable weights from the list of weights. This window also includes a possibility to enter a Tare Weight for Weighing Instruments that cannot be zeroed. The Add. Weight field allows you to enter the additional weight that was needed to change the least significant digit in a digital Weighing Instrument. When a weight (or several weights) is selected and you close the window for selecting weights, The nominal or conventional weight (depending on your basic settings) is shown in the framed Input field. The same value is copied as the Ideal output value and the editable output value (with the Weighing Instrument’s resolution taken into account). Use the up/down navigation buttons to change the preentered output value. Alternatively, use the "keyboard" that opens from the lower right corner. Notes. Immediately to the left of the field where the output reading is entered is an area for indicating/saving that the reading was unstable. Tap the area and the "unstable" symbol ( ) becomes visible. For Weighing Test: Input values outside the calibration point's Max. Deviation limit are indicated in red. This does however not affect any calculations. For Eccentricity, Repeatability, and Minimum Weight test, CMX remembers the selected weights. Thus when you press [Next>], you do not need to re-select the same weight(s). In Weighing Test CMX lets you choose the weights during upscale calibration. During downscale calibration CMX pre-selects the weights used for corresponding points in upscale calibration. For situations where a Tare Weight is entered: Enter the true reading (including both the calibration weights and the Tare Weight). CMX automatically subtracts the Tare Weight from the reading before performing any error and uncertainty calculations. 170 Calibrating Weighing Instruments CMX User Guide Calibration Result View After the calibration points are entered, the calibration result window opens, There you are able to get an overview of the calibration. If, e.g. an error occurred when entering the data of a point and it is seen in the overview window, you can still correct the mistake by tapping the [<Prev] button until you see the point with the erroneous data. Correct the data and tap the [Next>] button until you are back in the calibration result window. Remember to check the Envir. tab for entering the environment data. If automatic certificate number generation is disabled, you are able to enter the certificate number here. CMX User Guide Calibrating Weighing Instruments 171 Saving Results You can save the results at any time, even if only part of the data is entered. Then the results are saved as a partly done repeat. After the results are saved in Pocket PC's memory, first a dialog opens telling you about error related data as when saving results in CMX for Pocket PC in general. See Saving Results in section Pocket PC Interface. Then CMX for Pocket PC displays a list of calibrations already done (the table on the right). It also allows you to select what type of calibration should be done next. Notes. You can do one As Found test (AsF) and one As Left test (AsL) for Eccentricity, Repeatability, and Weighing tests. You may however do several As Found and As Left Minimum Weight tests. After the first As Left test is saved, you may only do As Left tests. 172 Calibrating Weighing Instruments CMX User Guide Maintenance Inspection General Availability: –– CMX Light CMX Professional CMX Enterprise Maintenance Inspection allows you to run check procedures either according to IEC 60079-17 standard or by creating custom check procedures. The checks and check procedure definitions are saved in CMX's database. When checks are scheduled to be done, the checks are sent to a compatible tablet with bmobiletm software. After the checks are done, the results are returned to CMX and when needed forwarded to an asset management software. Beamex bmobiletm software is available at this address (URL): http://www.beamex.net/download/bMobile/ Note that downloading apps from unknown sources, i.e. others than Google Play Store, must be enabled in your tablet. Download the app and install it just like any Android App. The tablet's requirements are: Android tablet, operating system version 4.4 (KitKat), or later. Recommended screen resolution: 1280 x 720 or higher. Recommended screen size: 8 inch or higher. USB port, for communication with CMX. Maintenance Inspection in CMX All Checklist definitions are done in CMX. The following sub chapters present how the Checklists are defined. CMX User Guide Maintenance Inspection 173 Function When selecting a Function Template for a new Position/Device that is meant to be a Checklist, select one of the following templates: Checklist, includes a fully customizable Checklist with three pre-entered checks. Checklist, IEC60079-17, Table 1. A pre-entered Checklist according to IEC60079-17, Table 1. This may be customized, if needed. Checklist, IEC60079-17, Table 2. A pre-entered Checklist according to IEC60079-17, Table 2. This may be customized too, if needed. For a Checklist Function, the Quantity is CHECKLIST. Procedure Each procedure contains a single Checklist. A Checklist consists of an unbounded amount of Checklist items. The Checklist items may be arranged to unbounded amount of groups. The picture below presents a Checklist consisting of three Checklist items in a single group. The following Checklist items may be used for editing/configuring the Checklist, when procedure is in edit mode: 174 Maintenance Inspection All texts in italics in the picture above may be edited to suit your needs. The group name may be edited by double-clicking on the name ("Group 1" in the picture above). With the three check boxes (Passed, Failed and Skipped) you may define what kind of changes during the check procedure have to have a written note. The colorful round buttons to the right allows sorting, adding and deleting checklist items and groups. CMX User Guide Sending Checklists to a Tablet To send Checklists to a compatible tablet with bmobile software installed, connect the tablet to a USB port in the computer CMX is installed to. Open the Send to Calibrator window and select USB as the Protocol and bmobile as the Calibrator. The send procedure is similar to sending any other instrument into a calibrator. I this case, the tablet is the "calibrator" and the Checklist is the "instrument". Receiving Checklist Results from a Tablet Just open the Send to Calibrator window and select USB as the Protocol and bmobile as the Calibrator. The receive procedure is similar to receiving any other instrument from a calibrator. I this case, the tablet is the "calibrator" and the Checklist is the "instrument". Viewing Checklist Results The result view looks like procedure properties window with additional passed/failed status for each check and also the master pass/fail status. Checklist Reports Reports for checklists include instrument data as presented in regular certificates. The checklist results are shown below in table format. CMX User Guide Maintenance Inspection 175 Maintenance Inspection in a Tablet The requirements for a tablet is presented in this section's chapter General, on page 173. Additionally, the tablet must include Beamex bmobiletm software, provided by Beamex. Installing bmobile software to a tablet Beamex bmobiletm software is available at this address (URL): http://www.beamex.net/download/bMobile/ Note that downloading apps from unknown sources, i.e. others than Google Play Store, must be enabled in your tablet. Download the app and install it just like any Android App. Working with a Tablet Start bmobile by tapping the icon shown in the adjacent picture. Use the All Apps view to locate the icon. Checklists bmobile opens in Home View (Checklist). It presents all Checklists sent from CMX. The icons in front of checklists describe the status of the each checklist: In Progress, i.e. currently going through the checks that are part of this check list. Open, which means this check list hasn't been run through as yet. Failed, i.e. the checklist has been run through and master pass/fail status is "Failed". Passed, i.e. the checklist has been run through and the master pass/fail status is "Passed". To run through a checklist, tap on it. Note. bmobile's Home View includes tools for sorting and filtering checklists. Open bmobile's help file for detailed information on the available options. 176 Maintenance Inspection CMX User Guide Doing the Checks When you tap on a checklist in bmobile's Home View, the current checklist's window opens with Description tab selected. All items to be checked, and the possible groups the checks belong to, are listed in the Checklist tab. The Details tab presents the results and allows you to add tester name and environment related data. They need not be entered before the actual test, because after the tests are done you return to the Details tab. The Start link at the bottom of the Description tab page starts the checklist run. During the checklist run each check is presented with the possibility to enter the test's status as Pass, Fail or Skip. As long as you are not pressing the Next link, you are able to change the status. When the last point of the checklist run is done, the current checklist window's Details tab is opened. The Details tab allows you to select tester, add environmental information and enter master Pass or Fail status to the test. Notes. Previously not existing testers cannot be added into bmobile, but you can select one of the available testers sent from CMX. Working hours are entered for each tester in the pop-up window for adding testers. The Details tab presents the total hours as read-only data. CMX User Guide Maintenance Inspection 177 178 Maintenance Inspection CMX User Guide Work Order Handling General Availability: –– CMX Light CMX Professional CMX Enterprise Enhanced Work Order Handling is an option in CMX. To fully utilize it, an ERP (Enterprise Resource Planning) or CMMS (Computerized Maintenance Management System) software together with Beamex® Business Bridge software should be part of the system. The latter does the communication between the ERP/CMMS and CMX. Enhanced Work Order Handling eliminates re-typing calibration data/information to an ERP/CMMS software. Business Bridge takes care of transferring information between CMX and ERP/CMMS software. CMX's Basic Work Order Handling CMX has had, even from the beginning, basic non-optional work order handling for Positions. You can manually enter a work order to a Position. However, with basic work order handling, there is no possibility to automatically reply from CMX back to the ERP/CMMS software. When the calibration/calibrations are done, the Work order has to be manually set to "Done" in the ERP/CMMS software. CMX User Guide Work Order Handling 179 CMX's Enhanced Work Order Handling CMX's Enhanced Work Order Handling option makes CMX's work order handling more useful, especially when working with CMX in conjunction with ERP/CMMS software. Business Bridge software provides a transfer channel for sharing instrument, work order and basic calibration data between CMX ERP/CMMS software. When CMX's Enhanced Work Order Handling option is active, the following fields are shown among instrument's Calibration Procedure data: Work Order Number, Work Order State, Work Order Start Date and Work Order End Date. Work Order State field has four possible states: Not Available, (Currently no work order assigned), Open, (Work order assigned, but not calibrated, yet), Done (Calibration done) and Cancel (Calibration cancelled). Business Bridge changes the Work Order State automatically based on information from ERP/CMMS software and CMX: When a Work Order is entered into ERP/CMMS software, Business Bridge communicates the Work Order Number, Work Order Start Date and Work Order End Date. Additionally: the Work Order State is set to state Open in CMX. When a calibration is done or canceled in CMX, Business Bridge communicates state Done or Cancel to ERP/CMMS software, then automatically changes the Work Order State in CMX to Not Available and clears the Work Order Number, Work Order Start Date and Work Order End Date fields. Depending on settings on Options window's General page, the state change from Open to Done is changed either manually or automatically in CMX. When needed, the Work Order State may be manually changed to Cancel from the pop-up menu available in Tree views. See also Changes in CMX User Interface, on page 182. 180 Work Order Handling CMX User Guide Notes. Depending on your Business Bridge settings, the Work Order Number sent from ERP/CMMS can be located in a Procedure's Work Order Number field and/or in a Position's Work Order Number field. Free Devices do not have a Work Order Number field on their Device page. If you want to see the Work Order Number in the Device page, consult Beamex's support. Remember that the Work Order Number can be assigned to be seen on free Device's Procedure page. If a work order message from an ERP/CMMS software contains both the Position ID and the Function abbreviation, only the matching Function's Calibration Procedure will receive the Work Order If a work order message from an ERP/CMMS software contains the Position ID only, Position's all Functions / Calibration Procedures will receive the Work Order. Work Order Start Date and Work Order End Date are not obligatory fields. They may also be empty fields. If the start dates and/or end dates vary for a multiple instrument work order, the earliest date is shown with a tilde (~) in front to the date. CMX User Guide Work Order Handling 181 Changes in CMX User Interface When Enhanced Work Order Handling is Active, CMX's main window includes an additional tab beside the Position tree and the Plant Structure tree: Work Orders tree. If any work orders are active, the pop-up menu on Procedure level includes a sub-menu for changing the Work Order's state: Complete Work Order sets a Function's Work Order State to "Done". This is useful, especially, when the state is changed manually. Note that changing the state from "Open" to "Done" requires that the calibration is done. Cancel Work Order sets a Function's Work Order State to "Cancelled". Notes. A Work Order item in the Work Orders tree has no property data. It is a virtual element in the tree structure. The Work Order sub-menu is also available in Devices, Positions and Plant Structure Trees. Remember to Cancel/Complete all Functions/Procedures being part of a Work Order. Otherwise, Business Bridge does not forward the data to ERP/CMMS. 182 Work Order Handling CMX User Guide Settings in CMX Options In CMX's main window, select Tools, Options to edit Enhanced Work Order Handling options. Among all other general options, the following options are part of Enhanced Work Order Handling CMX User Guide Enhance Work Order Handling enables/disables the Enhanced Work Order Handling feature. Automatically Update Work Order State When checked and when all Work Order related calibrations are done/approved, CMX changes Work Order State to "Done". Then Business Bridge software sends the Work Order State to ERP/CMMS software. Work Order State change is allowed when calibration is… This is read only information received from Business Bridge software. Available options: o Saved. CMX sets the Work Order State to "Done" when all required calibrations are saved. o Approved. CMX sets the Work Order State to "Done" when all required calibrations are approved in CMX. Work Order Handling 183 Calibration Using Enhanced Work Order Handling When calibrations are done using Enhanced Work Order Handling, everything starts from your ERP/CMMS software. The work order is created in and ERP/CMMS software, transferred to CMX using Business Bridge software. The actual calibrations are done just as always, nothing new there. The Work Order State changes according to CMX's settings: If the Work Order State is set to be automatically updated, the state is set to "Done". If the Work Order State is set to be manually updated, a dialog opens when the calibrations are saved/approved asking whether the state should be changed to "Done". Then Business Bridge transfers data to your ERP/CMMS software, specifying the work order is done. Note. The pop-up menu described in chapter Changes in CMX User Interface, on page 182, allows you to change the Work Order State, when necessary. 184 Work Order Handling CMX User Guide Special Situations This chapter presents Enhanced Work Order related special situations. Cancelling a Work Order in CMX Sometimes there is a need to cancel a calibration. This can be done in CMX using the pop-up menu presented in chapter Changes in CMX User Interface, on page 182. If an instrument has already been calibrated, you can still cancel it, provided the full work order is not yet set to "Done". Then Business Bridge communicates the value "Aborted", for that particular instrument, to ERP/CMMS software. Emergency Calibration An emergency calibration means that there is an acute need to calibrate an instrument but there is no time or no means to create a work order in the ERP/CMMS software first. CMX supports emergency calibrations as follows: Do the calibration normally and save the results in CMX's database. Afterwards, in ERP/CMMS software: Create a Work Order Number and set the Work Order Start Date to a date prior to the moment the emergency calibration was performed. Send the work order to CMX. A person with Calibration - Modify permission edits the instrument's results to add the Work Order Number sent from ERP/CMMS software to the calibrated instrument's Calibration Result page. Depending on Work Order State's update settings in CMX, the state is either set to "Done" automatically or CMX asks you whether to update the state or not. When the Work Order State is "Done", Business Bridge communicates the Work Order Number and the Work Order State "Done" to the ERP/CMMS software. This allows doing emergency calibrations without a pre-made work order. However, the work order state will still be included afterwards to ERP/CMMS software just as for "normal" calibrations. Note. Emergency calibration of free devices is not supported. CMX User Guide Work Order Handling 185 Pocket PC and Enhanced Work Order Handling Enhanced Work Order Handling option is included in CMX for Pocket PC option as follows: You switch to Work Order Mode from CMX for Pocket PC's Tools menu. The same menu is used for returning to "normal mode". In Work Order Mode, the work orders are listed according to the current sort order (set in Sort menu). Any instruments sent to Pocket PC that are not part of any work order are listed after the work orders. When selecting a work order, the instrument being part of that particular work order are shown. To return to the Work Order list, select Back from the menu bar. Note. While in Work Order Mode: Group calibration is possible for instruments belonging to the same work order only. To do group calibration for a group of instruments not being part of the same work order, use "normal mode". 186 Work Order Handling CMX User Guide CMX Database Manager General CMX Database Manager is a tool for doing backups of your databases as well as restoring databases using a backup database as the source. Additionally you can also install/uninstall, create and copy CMX databases. Note that certain CMX Database Manager features are not available in CMX Light. Warning! CMX Database Manager should be used by experienced database and database server users. Using this tool without knowing what you are doing may result in loss of valuable data. CMX User Guide CMX Database Manager 187 Starting CMX Database Manager CMX Database Manager is installed in the same folder as CMX. Look for BxbDatabaseSetup.exe. The next chapters describe the use of the Database Manager. Note. Start the CMX Database Manager in same computer where the CMX database server is. Server Connection The upper part of CMX Database Manager’s window contains server connection data. The data is pre-entered as needed for CMX. If you log into another server, you need to enter the server login and password accordingly. Click Login, to log into the server. Note. CMX Database Manager includes a possibility utilize either SQL Server Authentication (default) or Windows Authentication. Use the Authentication selection list to choose the one you want. The following sub chapters describe the functionality of the lower part of the window. Backup and Restore a Database Select the database to be backed up or restored from the Database Name list. When making a backup copy of a CMX database, the backup file is named as the original file with the addition of the backup date (format: _yyyy-mm-dd_hh-mm). The path and the backup file name is editable but we recommend you use the default values. To restore a database, first select the backup database to be used for restoring and then click the Restore button. 188 CMX Database Manager CMX User Guide Notes. Making database backups is highly recommended. It minimizes data loss in case of power failure, network problems etc. CMX Database Manager must be run locally on the computer where the database is located, you can not, e.g. restore a database remotely (via the network) to another computer. If you get the following error message when restoring a backup file: "Restore failed for server 'computer name'\CMXSQLEXPRESS", it means you are trying to restore backup file that is located in a path the SQL server does not have permissions to. An example is the desktop. Each user may copy files etc. to their own desktop, but the SQL server does not have permissions to the desktop. Copy the backup file to, e.g. the root of the C:\ disk. Then retry. Database backup and restore is not possible if the same database is in use in CMX. Close CMX before starting backup or restore procedures. CMX User Guide CMX Database Manager 189 Installing and Uninstalling a Database CMX is shipped with two databases. The installed databases depend on the installed CMX version. In CMX Light: CMX_Light_Database, an empty database for creating your own database. This database is available when the License Key is installed. CMX_Light_Demo_Database, a demo database to see how the user interface looks like with some data added to the database. Maximum amount of positions/devices: 15. This database is available when the License Key is not in place. In CMX Professional and Enterprise: CMX_Demo_Database, a demo database to see how the user interface looks like with some data added to the database. This is the default database when CMX is started for the first time after installation. CMX_Database, an empty database for creating your own database. When needed, you may switch to this database as described in section Starting CMX, chapter Opening a Database. If you want to either uninstall or re-install one of the databases, use the tools found in the second tab. First select which database you want to work with and then select the button that suits your needs (Uninstall/Detach or Install/Attach). Notes. Uninstalling a Database is not possible if the same database is in use in CMX. Close CMX before starting the uninstall procedure. If you have entered your own data into either of the databases shipped with CMX, uninstalling that database results in data loss! 190 CMX Database Manager CMX User Guide Creating a New Database Availability: –– CMX Light CMX Professional CMX Enterprise Allows you to create an all new (empty) CMX database. Give the new database a name. Standard Windows® file naming conventions apply, except that you do not need to enter the file extension. Then click the Create button. Taking the new database into use depends on the type of CMX software you have. In CMX Enterprise or CMX Professional with the floating server license option you first need to add the database to the CMX Application Server. Open the Application Server from the icon found in the system tray ( ). Enter the following menu commands in the Application Server window: Tools, Database Settings. During login CMX offers to connect to the latest database used. To switch database, select another (host and) database from the login window. Alternatively, when CMX is already running, use the main window's menu to select: File, Database in CMX Professional without the floating server license option or File, Host in CMX Enterprise or CMX Professional floating server license option. Then enter required information to log into another database. Copying a Database Availability: –– CMX Light CMX Professional CMX Enterprise This feature allows you to copy a backup database and create a new CMX database of it. Give the new database a name. Standard Windows® file naming conventions apply, except that you do not need to enter the file extension. Then click the Copy button. See the end of chapter Creating a New Database for information on how to take use of the copied (new) database. CMX User Guide CMX Database Manager 191 Deleting a Database Availability: –– CMX Light CMX Professional CMX Enterprise Select the database to be deleted from the list provided. Click the Delete button to do it. Note. There is no way of retrieving a deleted database. Perform the delete only if you are sure that the database to be deleted is no longer of use at all. Moving a Database Select the database to be moved and the destination server. You may also rename the database to be moved. Note. The source and destination databases have to be in the same computer when moving. If not, use CMX Database Manager's Backup and Restore tools. The Move utility includes a possibility to utilize either SQL Server Authentication (default) or Windows Authentication. Use the Authentication selection list to choose the one you want. 192 CMX Database Manager CMX User Guide Additional Information General This section includes additional information not related to CMX alone, but useful when working with calibrators communicating with CMX. Calibrators and USB Communication This chapter applies to Beamex calibrators that use USB communication when connected to a computer. This description is general, so check the calibrator's own manual for possible detailed information. The first time you connect a calibrator to a computer, using the USB cable delivered with the calibrator, Windows' Found New Hardware Wizard initializes wanting to install a device driver. CMX User Guide Additional Information 193 The driver is available in the following locations: In the folder where CMX is installed. Default path: C:\Program Files\CMX. On CMX Calibration Maintenance Management software installation media. Path: X:\Drivers\USB Drivers. On a CD-ROM called Beamex Integrated Calibration Solutions shipped with the calibrator. Path: X:\Product related\Calibrator\Drivers. At Beamex's web site (http://www.beamex.com/). Look for downloads. The driver may be part of the calibrator's software update package or separately available. Check the web page's description. Installing the driver for Windows® Vista and Windows® 7: Select option Locate and install driver software. In the next window, select Don't search online, then Browse my computer for driver software. Next browse to the location where the driver is. See also notes further on. 194 Additional Information CMX User Guide Installing the driver for Windows® 8, Windows Server 2012 and later: If the USB drivers have been installed during CMX's installation, the drivers are automatically available when a calibrator is connected to the computer. If the drivers weren't installed during CMX's installation, they have to be installed manually as follows: Connect the calibrator to the computer's USB port. Open Device Manager. It can be opened, e.g. by clicking the mouse's secondary button above the Windows logo. In the Device Manager, open the Other devices list and click the mouse's secondary button above a Beamex calibrator. Select Update Driver Software form the pop-up menu. Select Browse my computer for driver software in the opened window. To avoid further questions by the operating system, check the Always trust software from "Beamex Oy Ab" setting in the next dialog. CMX User Guide Additional Information 195 Notes. The driver has been tested in 64 bit versions of the recommended operating systems for CMX Client installation. Windows may warn that the driver is not digitally signed. Please ignore this warning and proceed with the installation. If your system administrator has not allowed using drivers without digital signature you must ask him to allow it. 196 Additional Information CMX User Guide Absolute Pressure Measurement and Uncertainty Calculation Absolute Pressure Measurement uses two pressure modules simultaneously: a gauge pressure module and a barometric module. The total uncertainty of that kind of measurement is a combination of the uncertainties of both modules used in the calibration. There's a catch in how CMX calculates the total uncertainty of an absolute pressure, but first we need to know what kind of pressure modules Beamex offers: By default, Beamex calibrators use external pressure modules as follows: High Accuracy EXT(-IS) modules in MC5, MC5-IS and MC5P. Standard Accuracy EXT-s(-IS) modules in MC2, MC2-IS, MC4 (and MC3). The 1 year uncertainties of available external and internal barometric modules are as follows: High Accuracy EXT B: 0.05 kPa / 0.5 mbar / 0.0073 psi High Accuracy Internal Barometric Module used in MC5, MC5-IS and MC5P: 0.05 kPa / 0.5 mbar / 0.0073 psi Standard Accuracy Internal Barometric Module used in MC2, MC2-IS, MC4 (and MC3): 0.1 kPa / 1 mbar / 0.0146 psi CMX's catch is that it assumes that the barometric module is of the same type as the gauge module. So, if you are consistent with the use of pressure modules, i.e. you measure absolute pressure using a High Accuracy barometric module together with a High Accuracy gauge pressure module or a Standard Accuracy barometric module together with a Standard Accuracy gauge pressure module, you'll be fine. The uncertainty calculation works as it should. But if you combine pressure module types when you measure absolute pressure, the uncertainty of the barometric module is assumed wrongly. Thus, depending on the combination, the total uncertainty is either 0.05 kPa (or 0.5 mbar / 0.0073 psi) too good or too poor. CMX User Guide Additional Information 197 Examples: 1. A High Accuracy EXT2C gauge module is used in an MC4 with a Standard Accuracy Internal Barometric Module. Then CMX assumes that the barometric module is a High Accuracy module too and uses a too good accuracy component when calculating the total uncertainty. You should add 0.05 kPa (or 0.5 mbar / 0.0073 psi) to the total uncertainty. 2. A High Accuracy EXT B barometric module is used in an MC4 with a Standard Accuracy Internal Gauge Module. Then CMX assumes that the barometric module is a standard accuracy module too and uses a too poor accuracy component when calculating the total uncertainty. You should subtract 0.05 kPa (or 0.5 mbar / 0.0073 psi) from the total uncertainty. 3. A Standard Accuracy EXT2C-s gauge module is used in an MC5 with a High Accuracy Internal Gauge Module. Then CMX assumes that the barometric module is a standard accuracy module too and uses a too poor accuracy component when calculating the total uncertainty. You should subtract 0.05 kPa (or 0.5 mbar / 0.0073 psi) from the total uncertainty. Note. If absolute pressure is always measured using the same pair of standard accuracy and high accuracy modules, consider editing the absolute pressure measuring range specifications for that particular gauge module. The field in question is Constant Error. More of specifications in chapters Adding Module Ranges and Calibrator Module Range Fields. When performing this customization, you should record the change for future needs. If you later on purchase more pressure modules / calibrators and maybe use a different combination to measure absolute pressure, you need to assure the specifications are valid for that combination. 198 Additional Information CMX User Guide Temperature Blocks and CMX When calibrating temperature instruments using Beamex' Temperature Blocks, such as FB Field Temperature Block series and MB Metrology Temperature Block series, there are some issues to be taken into account. Here's a brief description of them. Specifications of Temperature Blocks The specifications of Temperature Blocks are divided into several components as follows: Component Description The specification of the internal measurement. The instability of the block's temperStability ature The vertical temperature gradient in Axial Uniformity the block The horizontal temperature gradient Radial Uniformity in the block Measurement probe(s) leaking heat Load Effect to/from the block to the ambient The variation in readouts when Hysteresis reaching a certain temperature from highter or lower temperatures Reference Connection From reading the reference sensor connected to the Temperature Block Display Accuracy Notes. Not all components are valid in all applications using a Temperature Block. Detailed specification data is in the Temperature Block's User Guide. CMX User Guide Additional Information 199 Specifications of Temperature Blocks in CMX In CMX, the uncertainty for a certain calibrator's/module's (sub-)range is saved as a Constant Error and a possible Relative Error, % of Reading. For Temperature Blocks, the Constant Error and Relative Error are combined from applicable components presented in chapter Uncertainties of Temperature Blocks. The possible methods of use are as follows: Method 1: Temperature Block With Internal Temperature Measurement A Temperature Block is used for creating the necessary temperature and the Temperature Block's internal temperature sensor is used for measuring the Block's temperature. The Input Method setting of the instrument to be calibrated is “Controlled/Measured” and no external reference sensor is connected to the calibrator or the Temperature Block. The following specification components of the Temperature Block are combined in CMX's Constant Error and Relative Error data: Display Accuracy Stability Axial Uniformity Radial Uniformity Load Effect Hysteresis Method 2: Reference Sensor Connected to R-type Temperature Block An R-type Temperature Block controls the temperature and a reference sensor connected to the Temperature Block is used for measuring the temperature. The Input Method setting of the instrument to be calibrated is “Controlled/Measured”. In this case, the following specification components of the Rtype Temperature Block are combined in CMX's Constant Error and Relative Error data: 200 Additional Information Stability Axial Uniformity Radial Uniformity Load Effect Reference Connection CMX User Guide In modern calibrators, communicating with a Temperature Block, you may define the used reference sensor model. When receiving calibration results to CMX, the reference sensor and, when applicable, its specifications are included with calibration result data. Also: The Temperature Block's specifications, as presented above, are included with calibration result data. See also note below. Note. For Beamex smart sensors, the specifications are already available in CMX. For other sensors and devices, the model and its specifications need to be added to CMX's database prior to using them in calibrations. Method 3: Reference Sensor Connected to an External Device Temperature Block controls the temperature and an external reference sensor is in the block, but the sensor is connected to an external temperature measuring device. The Input Method setting of the instrument to be calibrated is “Controlled”. In this case, the following specification components of the Temperature Block are combined in CMX's Constant Error and Relative Error data: Stability Axial Uniformity Radial Uniformity Load Effect There are two possibilities for the reference sensor connection: A. The reference sensor is connected to the calibrator. B. The reference sensor is measured using a third party device. In modern calibrators, communicating with a Temperature Block, you may define the used reference sensor model and, when applicable, the third party device model used for measuring the reference sensor. When receiving calibration results to CMX, the reference sensor, the third party device and, when applicable, their specifications are included with calibration result data. Also: The Temperature Block's specifications, as presented above, are included with calibration result data. See also note in method 2. CMX User Guide Additional Information 201 How the Temperature Block's accuracy specifications are converted to uncertainty data in CMX Equation: Where: utb is the standard uncertainty of a Temperature Block. DA is the Display Accuracy specification. Zero when using methods 2 and 3. St is the Stability specification. AU is the Axial Uniformity specification. RU is the Radial Uniformity specification. LE is the Load Effect specification. Hy is the Hysteresis specification. Zero when using methods 2 and 3. RC is the Reference Connection specification. Zero when using methods 1 and 3. Notes. All specifications have a rectangular probability distribution. That is why they are divided by the square root of three. In CMX, the uncertainties are saved as expanded uncertainties, i.e. the standard uncertainties are multiplied by two. 202 Additional Information CMX User Guide CMX User Guide Additional Information 203 Third Party Licenses General CMX, CWSI Server and CWSI Client include a number of third-party libraries that are used to provide certain features. Additional copyright and legal notices and license terms applicable to the third-party libraries may apply. A list of the third- party libraries included in CMX, CWSI Server and CWSI Client is provided further on. By accepting the terms of the Beamex software license agreement, You also accept the third party terms. Third-Party Licenses Used in CMX, CWSI Server and CWSI Client protobuf-net Copyright(C) 2008 Marc Gravell. Licensed under the Apache License, Version 2.0 (the "License"); you may not use this file except in compliance with the License. You may obtain a copy of the License at The core Protocol Buffers technology is provided courtesy of Google. At the time of writing, this is released under the BSD license. Full details can be found here: http://code.google.com/p/protobuf/ http://www.apache.org/licenses/LICENSE-2.0 Unless required by applicable law or agreed to in writing, software distributed under the License is distributed on an "AS IS" BASIS, WITHOUT WARRANTIES OR CONDITIONS OF ANY KIND, either express or implied. See the License for the specific language governing permissions and limitations under the License Third-Party Licenses Used in CMX and CWSI Client Automapper Copyright(C) 2010 Jimmy Bogard. Permission is hereby granted, free of charge, to any person obtaining a copy of this software and associated documentation files (the "Software"), to deal in the Software without restriction, including without limitation the rights to use, copy, modify, merge, publish, distribute, sublicense, and/or sell copies of the Software, and to permit persons to whom the Software is furnished to do so, subject to the following conditions: The above copyright notice and this permission notice shall be included in all copies or substantial portions of the Software. 204 Additional Information THE SOFTWARE IS PROVIDED "AS IS", WITHOUT WARRANTY OF ANY KIND, EXPRESS OR IMPLIED, INCLUDING BUT NOT LIMITED TO THE WARRANTIES OF MERCHANTABILITY, FITNESS FOR A PARTICULAR PURPOSE AND NONINFRINGEMENT. IN NO EVENT SHALL THE AUTHORS OR COPYRIGHT HOLDERS BE LIABLE FOR ANY CLAIM, DAMAGES OR OTHER LIABILITY, WHETHER IN AN ACTION OF CONTRACT, TORT OR OTHERWISE, ARISING FROM, OUT OF OR IN CONNECTION WITH THE SOFTWARE OR THE USE OR OTHER DEALINGS IN THE SOFTWARE. CMX User Guide Json.NET Copyright (c) 2007 James Newton-King Permission is hereby granted, free of charge, to any person obtaining a copy of this software and associated documentation files (the "Software"), to deal in the Software without restriction, including without limitation the rights to use, copy, modify, merge, publish, distribute, sublicense, and/or sell copies of the Software, and to permit persons to whom the Software is furnished to do so, subject to the following conditions: The above copyright notice and this permission notice shall be included in all copies or substantial portions of the Software. THE SOFTWARE IS PROVIDED "AS IS", WITHOUT WARRANTY OF ANY KIND, EXPRESS OR IMPLIED, INCLUDING BUT NOT LIMITED TO THE WARRANTIES OF MERCHANTABILITY, FITNESS FOR A PARTICULAR PURPOSE AND NONINFRINGEMENT. IN NO EVENT SHALL THE AUTHORS OR COPYRIGHT HOLDERS BE LIABLE FOR ANY CLAIM, DAMAGES OR OTHER LIABILITY, WHETHER IN AN ACTION OF CONTRACT, TORT OR OTHERWISE, ARISING FROM, OUT OF OR IN CONNECTION WITH THE SOFTWARE OR THE USE OR OTHER DEALINGS IN THE SOFTWARE. OpenNETCF Desktop Communication Library Copyright (c) 2005-2009 OpenNETCF Consulting, LLC Permission is hereby granted, free of charge, to any person obtaining a copy of this software and associated documentation files (the "Software"), to deal in the Software without restriction, including without limitation the rights to use, copy, modify, merge, publish, distribute, sublicense, and/or sell copies of the Software, and to permit persons to whom the Software is furnished to do so, subject to the following conditions: The above copyright notice and this permission notice shall be included in all copies or substantial portions of the Software. THE SOFTWARE IS PROVIDED "AS IS", WITHOUT WARRANTY OF ANY KIND, EXPRESS OR IMPLIED, INCLUDING BUT NOT LIMITED TO THE WARRANTIES OF MERCHANTABILITY, FITNESS FOR A PARTICULAR PURPOSE AND NONINFRINGEMENT. IN NO EVENT SHALL THE AUTHORS OR COPYRIGHT HOLDERS BE LIABLE FOR ANY CLAIM, DAMAGES OR OTHER LIABILITY, WHETHER IN AN ACTION OF CONTRACT, TORT OR OTHERWISE, ARISING FROM, OUT OF OR IN CONNECTION WITH THE SOFTWARE OR THE USE OR OTHER DEALINGS IN THE SOFTWARE. WebSocket4Net Copyright(C) 2014 Kerry Jiang. Licensed under the Apache License, Version 2.0 (the "License"); you may not use this file except in compliance with the License. You may obtain a copy of the License at http://www.apache.org/licenses/LICENSE-2.0 CMX User Guide Unless required by applicable law or agreed to in writing, software distributed under the License is distributed on an "AS IS" BASIS, WITHOUT WARRANTIES OR CONDITIONS OF ANY KIND, either express or implied. See the License for the specific language governing permissions and limitations under the License Additional Information 205 Third-Party Licenses Used in CWSI Server and CWSI Client CommonServiceLocator Copyright(C) 2008 CommonServiceLocator Open Source Project. Microsoft Public License (Ms-PL) This license governs use of the accompanying software. If you use the software, you accept this license. If you do not accept the license, do not use the software. 1. Definitions The terms "reproduce," "reproduction," "derivative works," and "distribution" have the same meaning here as under U.S. copyright law. A "contribution" is the original software, or any additions or changes to the software. A "contributor" is any person that distributes its contribution under this license. "Licensed patents" are a contributor's patent claims that read directly on its contribution. 2. Grant of Rights (A) Copyright Grant- Subject to the terms of this license, including the license conditions and limitations in section 3, each contributor grants you a nonexclusive, worldwide, royalty-free copyright license to reproduce its contribution, prepare derivative works of its contribution, and distribute its contribution or any derivative works that you create. (B) Patent Grant- Subject to the terms of this license, including the license conditions and limitations in section 3, each contributor grants you a nonexclusive, worldwide, royalty-free license under its licensed patents to make, have made, use, sell, offer for sale, import, and/or otherwise dispose of its contribution in the software or derivative works of the contribution in the software. 3. Conditions and Limitations (A) No Trademark License- This license does not grant you rights to use any contributors' name, logo, or trademarks. (B) If you bring a patent claim against any contributor over patents that you claim are infringed by the software, your patent license from such contributor to the software ends automatically. (C) If you distribute any portion of the software, you must retain all copyright, patent, trademark, and attribution notices that are present in the software. (D) If you distribute any portion of the software in source code form, you may do so only under this license by including a complete copy of this license with your distribution. If you distribute any portion of the software in compiled or object code form, you may only do so under a license that complies with this license. (E) The software is licensed "as-is." You bear the risk of using it. The contributors give no express warranties, guarantees or conditions. You may have additional consumer rights under your local laws which this license cannot change. To the extent permitted under your local laws, the contributors exclude the implied warranties of merchantability, fitness for a particular purpose and non-infringement. log4net Copyright(C) 2004-2013 Apache Software Foundation. Licensed under the Apache License, Version 2.0 (the "License"); you may not use this file except in compliance with the License. You may obtain a copy of the License at Unless required by applicable law or agreed to in writing, software distributed under the License is distributed on an "AS IS" BASIS, WITHOUT WARRANTIES OR CONDITIONS OF ANY KIND, either express or implied. See the License for the specific language governing permissions and limitations under the License. http://www.apache.org/licenses/LICENSE-2.0 206 Additional Information CMX User Guide MVVM Light Toolkit Copyright (c) 2009 - 2014 Laurent Bugnion Permission is hereby granted, free of charge, to any person obtaining a copy of this software and associated documentation files (the "Software"), to deal in the Software without restriction, including without limitation the rights to use, copy, modify, merge, publish, distribute, sublicense, and/or sell copies of the Software, and to permit persons to whom the Software is furnished to do so, subject to the following conditions: The above copyright notice and this permission notice shall be included in all copies or substantial portions of the Software. THE SOFTWARE IS PROVIDED "AS IS", WITHOUT WARRANTY OF ANY KIND, EXPRESS OR IMPLIED, INCLUDING BUT NOT LIMITED TO THE WARRANTIES OF MERCHANTABILITY, FITNESS FOR A PARTICULAR PURPOSE AND NONINFRINGEMENT. IN NO EVENT SHALL THE AUTHORS OR COPYRIGHT HOLDERS BE LIABLE FOR ANY CLAIM, DAMAGES OR OTHER LIABILITY, WHETHER IN AN ACTION OF CONTRACT, TORT OR OTHERWISE, ARISING FROM, OUT OF OR IN CONNECTION WITH THE SOFTWARE OR THE USE OR OTHER DEALINGS IN THE SOFTWARE. Third-Party Licenses Used in CWSI Server Fleck Copyright (c) 2010-2014 Jason Staten Permission is hereby granted, free of charge, to any person obtaining a copy of this software and associated documentation files (the "Software"), to deal in the Software without restriction, including without limitation the rights to use, copy, modify, merge, publish, distribute, sublicense, and/or sell copies of the Software, and to permit persons to whom the Software is furnished to do so, subject to the following conditions: The above copyright notice and this permission notice shall be included in all copies or substantial portions of the Software. CMX User Guide THE SOFTWARE IS PROVIDED "AS IS", WITHOUT WARRANTY OF ANY KIND, EXPRESS OR IMPLIED, INCLUDING BUT NOT LIMITED TO THE WARRANTIES OF MERCHANTABILITY, FITNESS FOR A PARTICULAR PURPOSE AND NONINFRINGEMENT. IN NO EVENT SHALL THE AUTHORS OR COPYRIGHT HOLDERS BE LIABLE FOR ANY CLAIM, DAMAGES OR OTHER LIABILITY, WHETHER IN AN ACTION OF CONTRACT, TORT OR OTHERWISE, ARISING FROM, OUT OF OR IN CONNECTION WITH THE SOFTWARE OR THE USE OR OTHER DEALINGS IN THE SOFTWARE. Additional Information 207 Third-Party Licenses Used in CWSI Client Hardcodet WPF NotifyIcon Copyright(C) 2009 Philipp Sumi. You may obtain a copy of the License at Licensed under The Code Project Open License (CPOL) 1.02. http://www.codeproject.com/info/cpol10.aspx SecondLanguage Copyright(C) 2013, 2015 James F. Bellinger. This software is provided 'as-is', without any express or implied warranty. In no event will the authors be held liable for any damages arising from the use of this software. Permission is granted to anyone to use this software for any purpose, including commercial applications, and to alter it and redistribute it freely, subject to the following restrictions: 1. The origin of this software must not be misrepresented; you must not claim that you wrote the original software. If you use this software in a product, an acknowledgement in the product documentation would be appreciated but is not required. 2. Altered source versions must be plainly marked as such, and must not be misrepresented as being the original software. 3. This notice may not be removed or altered from any source distribution. 208 Additional Information CMX User Guide CMX Software License Agreement LICENSE - This product (the “Program Product”) is only licensed, not sold. It remains the property of Beamex Oy Ab (“Beamex”), which grants a non-exclusive, non-transferable license to the individual and/or corporate licensee to use the enclosed Program Product. The Program Product includes all computer programs, machinereadable and printed materials as provided by Beamex in accordance with the terms and conditions set forth in this Software License Agreement. The Program Product includes all codes, techniques, software tools, formats, designs, concepts, methods and ideas associated with this Program Product, and any updates which Beamex may provide to you and backup copies which you may make. TERM - This license is effective from the date of receipt of this Program Product and shall remain in force until terminated. You may terminate this Agreement at any time by returning all contents of the Program Product and destroying any portions of the Beamex Program Product merged in any form. This Agreement is automatically terminated if you violate any provision of this Agreement. Upon termination you must return all contents of the Program Product and documentation together with all copies, and destroy any portions of Program Product merged in any form. No refund is given unless expressively otherwise agreed in writing by Beamex. USE OF PROGRAM PRODUCT- This Agreement limits the number of simultaneous users who may use the Program Product. The use of the Program Product is limited to the building or plant area where or to the company to which it is licensed. The limitations depend on whether you purchased an individual copy of the program or a network license. INDIVIDUAL LICENSE (LOCAL) - You may use the Program Product in accordance with this Agreement on a single microcomputer at any one time. The Program Product may be placed on a network as long as there is no possibility of it being used simultaneously by more than one user at one location. You may not use the Program Product on more than one microcomputer at any given time unless additional licenses for CMX User Guide the additional microcomputers (or additional users on a network) are purchased. CONCURRENT LICENSE (NETWORK) - You may use the Program Product in accordance with this Agreement on a licensed local area network. A computer network is any combination of two or more terminals that are electronically linked and capable of sharing the use of a single Program Product. The Program Product is delivered with purchased amount of licenses. You may not use the Program Product on more computers or terminals than the number licensed, as shown on your invoice or other documents from Beamex. You may install the Program Product on computers attached to a network, or remove it from one computer and install it on another one, provided that there is no possibility of simultaneous use of the Program Product on more computers than the number licensed. COPYRIGHT AND RESTRICTIONS - The Program Product, including documentation, is copyrighted under the laws of Finland and international treaty provisions. Except as specifically authorized in the product documentation, the copying, disassembly, or duplication of any part of the Program Product or documentation, shall constitute a violation of copyright law. Accordingly, except as expressly otherwise provided (in the Instruction Manual or Quick Guide or otherwise), you may not copy, duplicate, modify, translate, disassemble or decompile any part of the Program Product or documentation, or create or attempt to create, by reverse engineering or otherwise, the source code from the object code of the Program Product supplied hereunder. Further, you may not reproduce, sublicense, distribute, loan, rent, transfer or otherwise disclose the Program Product or documentation to others, in whole or in part, or remove or alter any ownership or copyright notices on the cd (s), diskette(s) or the documentation except as otherwise expressly permitted by Beamex. OWNERSHIP - Ownership of the Program Product (including all adaptations), documentation and all copies thereof and all copyrights, trade secrets, know-how, trademarks, trade names and all other proprietary rights and interests re- CMX Software License Agreement 209 lated thereto shall remain the exclusive property of Beamex. The Program Product shall be in executable object code form only and you shall have no right to the source code. Copies are loaned to you to allow you to exercise rights under the License. Only the License is purchased by you. You must prevent any unauthorized use, copying, or disclosure of the Program Product and documentation. PROGRAM PRODUCT IS ASSUMED BY YOU. The Program Product and documentation are provided "AS IS" and without warranty of any kind and BEAMEX EXPRESSLY DISCLAIMS ALL WARRANTIES, EXPRESS OR IMPLIED, INCLUDING, BUT NOT LIMITED TO, THE IMPLIED WARRANTIES OF MERCHANTABILITY AND CURRENTNESS OR FITNESS FOR A PARTICULAR PURPOSE. INFRINGEMENT - Beamex does not warrant that the Program Product will not infringe any copyright, patent or any other rights owned or possessed by any third parties and Beamex shall not be required to protect, indemnify, or hold you harmless against, or be liable to you for, any liabilities, losses, expenses, or damages which may be suffered or incurred by you as a result of such infringement or allegation thereof by any third party, Beamex shall not be under any obligation to defend or participate in the defense by you against any claim or suit alleging such infringement. BEAMEX DOES NOT AND CAN NOT WARRANT THAT THE PERFORMANCE OF THE PROGRAM PRODUCT OR THE FUNCTIONS CONTAINED IN THE PROGRAM PRODUCT WILL MEET YOUR REQUIREMENTS, OR THAT THE PROGRAM PRODUCT WILL OPERATE IN THE COMBINATIONS WHICH MAY HAVE BEEN SELECTED FOR USE BY YOU, OR THAT THE OPERATION OF THE PROGRAM PRODUCT WILL BE UNINTERRUPTED OR ERRORFREE, OR THAT DEFECTS IN THE PROGRAM PRODUCT WILL BE CORRECTED. Beamex warrants that the media on which the Program Product is furnished will be free from defects in materials and workmanship under normal use for a period of ninety (90) days from the date of delivery. Beamex’s only obligation under this warranty is to, at its sole discretion, either to replace or to repair the defective media. FURTHERMORE, BEAMEX DOES NOT WARRANT OR MAKE ANY REPRESENTATIONS REGARDING THE USE OR THE RESULTS OF THE USE OF THE PROGRAM PRODUCT OR DOCUMENTATION IN TERMS OF THEIR CORRECTNESS, ACCURACY, RELIABILITY, OR OTHERWISE, NO ORAL OR WRITTEN INFORMATION OR ADVICE GIVEN BY BEAMEX OR AN AUTHORIZED REPRESENTATIVE OF BEAMEX SHALL CREATE A WARRANTY OR IN ANY WAY INCREASE THE SCOPE OF THIS WARRANTY. SHOULD THE PROGRAM PRODUCT PROVE DEFECTIVE, YOU (AND NOT BEAMEX OR AN AUTHORIZED REPRESENTATIVE OF BEAMEX) ASSUME THE ENTIRE COST OF ALL NECESSARY SERVICING, REPAIR OR CORRECTION, EXCEPT AS EXPRESSLY STATED IN THIS AGREEMENT. THE LIMITED WARRANTIES SET FORTH HEREIN SHALL NOT BE VALID IF (A) THE PROGRAM PRODUCT HAS BEEN SUBJECT TO UNAUTHORIZED ALTERATION OR REPAIR OR MODIFICATION NOT EXPRESSLY CONSENTED BY BEAMEX IN WRITING (e.g. in the Instruction Manual or Quick Guide) OR ABUSE, MISUSE, ACCIDENT OR NEGLECT; OR (B) THE PROGRAM PRODUCT HAS BEEN EXPOSED TO CONDITIONS BEYOND BEAMEX'S ENVIRONMENTAL, POWER OR OPERATING CONSTRAINTS. DISCLAIMER OF WARRANTY - The Program Product and documentation are intended for professional use by properly trained personnel only. As the Program Product may be used for various purposes unknown to Beamex you (and not Beamex or any authorized representative of Beamex) assume responsibility for the selection of the Program Product to achieve your intended results, and for the installation, use and results obtained from the Program Product. You must always verify proper the performance of the Program Product prior to any particular use. Therefore, you expressly acknowledge and agree that THE ENTIRE RISK AS TO THE USE, RESULTS AND PERFORMANCE OF THE LIMITATION OF LIABILITY - UNDER NO CIRCUMSTANCES SHALL EITHER BEAMEX NOR ANYONE ELSE WHO HAS BEEN INVOLVED IN THE CREATION, PRODUCTION, OR DELIVERY OF THIS PROGRAM PRODUCT BE LIABLE FOR ANY INCIDENTAL, CONSEQUENTIAL, SPECIAL, DIRECT OR INDIRECT DAMAGES, INCLUDING, BUT NOT LIMITED TO, LOSS OF ANTICIPATED PROFITS OR BENEFITS, LOSS OF USE OF THE PROGRAM PRODUCT, LOSS OF DATA, COSTS OF RECREATING LOST DATA AND/OR THE COST OF ANY SUBSTITUTE EQUIPMENT OR PROGRAM THAT RESULT FROM THE USE OR INABILITY TO USE THE PROGRAM PRODUCT OR DOCUMENTATION, 210 CMX Software License Agreement CMX User Guide OR ARISING OUT OF ANY BREACH OF ANY WARRANTY, EVEN IF BEAMEX OR AN AUTHORIZED REPRESENTATIVE OF BEAMEX HAS BEEN ADVISED OF THE POSSIBILITY OF SUCH DAMAGES. In no event shall Beamex's total liability to you for all damages, losses and causes of action (whether in contract, tort (including negligence) or otherwise) exceed the amount paid by you for the Program Product. GENERAL CONDITIONS - This Agreement sets forth the entire Agreement between you and Beamex and may be amended only in a writing signed by both parties. No vendor, distributor, dealer, retailer, sales person or other person is authorized by Beamex to modify this agreement or to make any warranty, representation or promise which is different than, or in addition to, the warranties, representations or promises in this Agreement. This Agreement is to be construed, governed by and interpreted in accordance with the laws of Finland. Disputes arising from this Agreement are to be finally settled by arbitration. The arbitration tribunal shall be composed of one (1) sole arbitrator appointed by the Arbitration Committee of the Central Chamber of Commerce. The Rules of the Arbitration Committee of the Central Chamber of Commerce of Finland are to be followed in the arbitration proceedings that shall be held in Helsinki, Finland. The arbitration proceedings shall be conducted in the English language. Any term of this Agreement found to contravene a jurisdiction's law will be deleted without affecting the remaining terms. Any waiver by Beamex of a breach of this Agreement shall not constitute a waiver of any later breach. You may not modify or transfer, sell, assign, or otherwise convey this License Agreement or rights or obligations related to it or any part of the Program Product or any copy of the Program Product, not entirely nor even partly, to a third party under any circumstances, if not expressly consented by Beamex in writing. YOU ACKNOWLEDGE THAT YOU HAVE READ THIS AGREEMENT, UNDERSTAND IT, AND AGREE TO BE BOUND BY ITS TERMS AND CONDITIONS. FURTHERMORE, YOU AGREE THAT THIS IS THE COMPLETE AND EXCLUSIVE STATEMENT OF THE AGREEMENT BETWEEN YOU AND BEAMEX AND THAT THIS AGREEMENT SUPERSEDES ALL PRIOR AGREEMENTS, WHETHER VERBAL OR WRITTEN, AND ANY OTHER COMMUNICATIONS RELATING TO THE SUBJECT MATTER OF THIS AGREEMENT. THIS AGREEMENT MAY BE MODIFIED ONLY IN WRITING SIGNED BY YOU AND BEAMEX. Should you have questions concerning this License Agreement, please contact Oy Beamex Ab, at Ristisuonraitti 10, FIN-68600 Pietarsaari, Finland Phone: +358 10 5500 5000, Fax: +358 10 550 5040, E-mail: support@beamex.com, Internet: www.beamex.com - END OF CMX SOFTWARE LICENSE AGREEMENT - CMX User Guide CMX Software License Agreement 211 Supplemental End User License Agreement For Microsoft Software ("Supplemental EULA") IMPORTANT: READ CAREFULLY - These Microsoft Corporation ("Microsoft") operating system components, including any "online" or electronic documentation ("OS Components") are subject to the terms and conditions of the agreement under which you have licensed the applicable Microsoft operating system product described below (each an "End User License Agreement" or "EULA") and the terms and conditions of this Supplemental EULA. BY INSTALLING, COPYING OR OTHERWISE USING THE OS COMPONENTS, YOU AGREE TO BE BOUND BY THE TERMS AND CONDITIONS OF THE APPLICABLE OPERATING SYSTEM PRODUCT EULA AND THIS SUPPLEMENTAL EULA. IF YOU DO NOT AGREE TO THESE TERMS AND CONDITIONS, DO NOT INSTALL, COPY OR USE THE OS COMPONENTS. NOTE: IF YOU DO NOT HAVE A VALIDLY LICENSED COPY OF ANY VERSION OR EDITION OF MICROSOFT WINDOWS 95, WINDOWS 98, WINDOWS NT 4.0 WINDOWS 2000 OPERATING SYSTEM OR ANY MICROSOFT OPERATING SYSTEM THAT IS A SUCCESSOR TO ANY OF THOSE OPERATING SYSTEMS (each an "OS Product"), YOU ARE NOT AUTHORIZED TO INSTALL, COPY OR OTHERWISE USE THE OS COMPONENTS AND YOU HAVE NO RIGHTS UNDER THIS SUPPLEMENTAL EULA. Capitalized terms used in this Supplemental EULA and not otherwise defined herein shall have the meanings assigned to them in the applicable OS Product EULA. General. Each of the OS Components available from this site is identified as being applicable to one or more of the OS Products. The applicable OS Components are provided to you by Microsoft to update, supplement, or replace existing functionality of the applicable OS Product. Microsoft grants you a license to use the applicable OS Components under the terms and conditions of the EULA for the applicable OS Product (which are hereby incorporated by reference except as set forth below), the terms and conditions set forth in this Supplemental EULA, and the terms and conditions of any additional end user license agreement that may accompany the individual OS Components (each an "Individual EULA"), provided that you comply with all such terms and conditions. To the extent that there is a conflict among any of these terms and 212 CMX Software License Agreement conditions applicable to the OS Components, the following hierarchy shall apply: 1) the terms and conditions of the Individual EULA; 2) the terms and conditions in this Supplemental EULA; and 3) the terms and conditions of the applicable OS Product EULA. Additional Rights and Limitations. * If you have multiple validly licensed copies of any OS Product, you may reproduce, install and use one copy of the applicable OS Components as part of the applicable OS Product on all of your computers running validly licensed copies of the applicable OS Product, provided that you use such additional copies of such OS Components in accordance with the terms and conditions above. For each validly licensed copy of the applicable OS Product, you also may reproduce one additional copy of the applicable OS Components solely for archival purposes or reinstallation of the OS Components on the same computer as the OS Components were previously installed. Microsoft retains all right, title and interest in and to the OS Components. All rights not expressly granted are reserved by Microsoft. * If you are installing the OS Components on behalf of an organization other than your own, prior to installing any of the OS Components, you must confirm that the end-user (whether an individual or a single entity) has received, read and accepted these terms and conditions. * The OS Components may contain technology that enables applications to be shared between two or more computers, even if an application is installed on only one of the computers. You may use this technology with all Microsoft application products for multi-party conferences. For nonMicrosoft applications, you should consult the accompanying license agreement or contact the licensor to determine whether application sharing is permitted by the licensor. * You may not disclose the results of any benchmark test of the .NET Framework component of the OS Components to any third party without Microsoft’s prior written approval. IF THE APPLICABLE OS PRODUCT WAS LICENSED TO YOU BY MICROSOFT OR ANY OF ITS WHOLLY OWNED SUBSIDIARIES, THE LIMITED WARRANTY (IF ANY) INCLUDED IN THE APPLICABLE OS PRODUCT EULA APPLIES TO THE APPLICABLE OS COMPONENTS PROVIDED THE APPLICABLE OS COMPONENTS HAVE BEEN LICENSED CMX User Guide BY YOU WITHIN THE TERM OF THE LIMITED WARRANTY IN THE APPLICABLE OS PRODUCT EULA. HOWEVER, THIS SUPPLEMENTAL EULA DOES NOT EXTEND THE TIME PERIOD FOR WHICH THE LIMITED WARRANTY IS PROVIDED. IF THE APPLICABLE OS PRODUCT WAS LICENSED TO YOU BY AN ENTITY OTHER THAN MICROSOFT OR ANY OF ITS WHOLLY OWNED SUBSIDIARIES, MICROSOFT DISCLAIMS ALL WARRANTIES WITH RESPECT TO THE APPLICABLE OS COMPONENTS AS FOLLOWS: DISCLAIMER OF WARRANTIES. TO THE MAXIMUM EXTENT PERMITTED BY APPLICABLE LAW, MICROSOFT AND ITS SUPPLIERS PROVIDE TO YOU THE OS COMPONENTS, AND ANY (IF ANY) SUPPORT SERVICES RELATED TO THE OS COMPONENTS ("SUPPORT SERVICES") AS IS AND WITH ALL FAULTS; AND MICROSOFT AND ITS SUPPLIERS HEREBY DISCLAIM WITH RESPECT TO THE OS COMPONENTS AND SUPPORT SERVICES ALL WARRANTIES AND CONDITIONS, WHETHER EXPRESS, IMPLIED OR STATUTORY, INCLUDING, BUT NOT LIMITED TO, ANY (IF ANY) WARRANTIES, DUTIES OR CONDITIONS OF OR RELATED TO: MERCHANTABILITY, FITNESS FOR A PARTICULAR PURPOSE, LACK OF VIRUSES, ACCURACY OR COMPLETENESS OF RESPONSES, RESULTS, WORKMANLIKE EFFORT AND LACK OF NEGLIGENCE. ALSO THERE IS NO WARRANTY, DUTY OR CONDITION OF TITLE, QUIET ENJOYMENT, QUIET POSSESSION, CORRESPONDENCE TO DESCRIPTION OR NON-INFRINGEMENT. THE ENTIRE RISK ARISING OUT OF USE OR PERFORMANCE OF THE OS COMPONENTS AND ANY SUPPORT SERVICES REMAINS WITH YOU. EXCLUSION OF INCIDENTAL, CONSEQUENTIAL AND CERTAIN OTHER DAMAGES. TO THE MAXIMUM EXTENT PERMITTED BY APPLICABLE LAW, IN NO EVENT SHALL MICROSOFT OR ITS SUPPLIERS BE LIABLE FOR ANY SPECIAL, INCIDENTAL, INDIRECT, PUNITIVE OR CONSEQUENTIAL DAMAGES WHATSOEVER (INCLUDING, BUT NOT LIMITED TO, DAMAGES FOR: LOSS OF PROFITS, LOSS OF CONFIDENTIAL OR OTHER INFORMATION, BUSINESS INTERRUPTION, PERSONAL INJURY, LOSS OF PRIVACY, FAILURE TO MEET ANY DUTY (INCLUDING OF GOOD FAITH OR OF REASONABLE CARE), NEGLIGENCE, AND ANY OTHER PECUNIARY OR OTHER LOSS WHATSOEVER) ARISING OUT OF OR IN ANY WAY RELATED TO THE USE OF OR INABILITY TO USE THE OS COMPONENTS OR THE SUPPORT SERVICES, OR THE PROVISION OF OR FAILURE TO PROVIDE SUPPORT SERVICES, OR OTHERWISE UNDER OR IN CONNECTION WITH ANY PROVISION OF THIS SUPPLEMENTAL EULA, EVEN IF MICROSOFT OR ANY SUPPLIER HAS BEEN ADVISED OF THE POSSIBILITY OF SUCH DAMAGES. LIMITATION OF LIABILITY AND REMEDIES. NOTWITHSTANDING ANY DAMAGES THAT YOU MIGHT INCUR FOR ANY REASON WHATSOEVER (INCLUDING, WITHOUT LIMITATION, ALL DAMAGES REFERENCED ABOVE AND ALL DIRECT OR GENERAL DAMAGES), THE ENTIRE LIABILITY OF MICROSOFT AND ANY OF ITS SUPPLIERS UNDER ANY PROVISION OF THIS SUPPLEMENTAL EULA AND YOUR EXCLUSIVE REMEDY FOR ALL OF THE FOREGOING SHALL BE LIMITED TO ACTUAL DAMAGES INCURRED BY YOU BASED ON REASONABLE RELIANCE UP TO THE GREATER OF THE AMOUNT ACTUALLY PAID BY YOU FOR THE OS COMPONENTS OR U.S.$5.00. THE FOREGOING LIMITATIONS, EXCLUSIONS AND DISCLAIMERS SHALL APPLY TO THE MAXIMUM EXTENT PERMITTED BY APPLICABLE LAW, EVEN IF ANY REMEDY FAILS ITS ESSENTIAL PURPOSE. - END OF SUPPLEMENTAL END USER LICENSE AGREEMENT FOR MICROSOFT SOFTWARE ("Supplemental EULA") - CMX User Guide CMX Software License Agreement 213 End-User License Agreement For Microsoft Software IMPORTANT—READ CAREFULLY: This EndUser License Agreement (“EULA”) is a legal agreement between you (either an individual or a single entity) and Microsoft Corporation (“Microsoft”) for the Microsoft software that accompanies this EULA, which includes computer software and may include associated media, printed materials, “online” or electronic documentation, and Internet-based services (“Software”). An amendment or addendum to this EULA may accompany the Software. YOU AGREE TO BE BOUND BY THE TERMS OF THIS EULA BY INSTALLING, COPYING, OR OTHERWISE USING THE SOFTWARE. IF YOU DO NOT AGREE, DO NOT INSTALL, COPY, OR USE THE SOFTWARE; YOU MAY RETURN IT TO YOUR PLACE OF PURCHASE (IF APPLICABLE) FOR A FULL REFUND. MICROSOFT SOFTWARE LICENSE 1. GRANTS OF LICENSE. Microsoft grants you the rights described in this EULA provided that you comply with all terms and conditions of this EULA. NOTE: Microsoft is not licensing to you any rights with respect to Crystal Reports for Microsoft Visual Studio .NET; your use of Crystal Reports for Microsoft Visual Studio .NET is subject to your acceptance of the terms and conditions of the enclosed (hard copy) end user license agreement from Crystal Decisions for that product. 1.1 General License Grant. Microsoft grants to you as an individual, a personal, nonexclusive license to use the Software, and to make and use copies of the Software for the purposes of designing, developing, testing, and demonstrating your software product(s), provided that you are the only individual using the Software. If you are an entity, Microsoft grants to you a personal, nonexclusive license to use the Software, and to make and use copies of the Software, provided that for each individual using the Software within your organization, you have acquired a separate and valid license for each such individual. 1.2 Documentation. You may make and use an unlimited number of copies of any documentation, provided that such copies shall be used only for personal purposes and are not to be republished or distributed (either in hard copy or electronic form) beyond your premises. 1.3 Storage/Network Use. You may also store or install a copy of the Software on a stor- 214 CMX Software License Agreement age device, such as a network server, used only to install or run the Software on computers used by licensed end users in accordance with Section 1.1. A single license for the Software may not be shared or used concurrently by multiple end users. 1.4 Visual Studio—Effect of EULA. As a suite of development tools and other Microsoft software programs (each such tool or software program, a “Component”), Components that you receive as part of the Software may include a separate end-user license agreement (each, a “Component EULA”). Except as provided in Section 4 (“Prerelease Code”), in the event of inconsistencies between this EULA and any Component EULA, the terms of this EULA shall control. The Software may also contain third-party software programs. Any such software is provided for your use as a convenience and your use is subject to the terms and conditions of any license agreement contained in that software. 2. ADDITIONAL LICENSE RIGHTS -REDISTRIBUTABLE CODE. In addition to the rights granted in Section 1, certain portions of the Software, as described in this Section 2, are provided to you with additional license rights. These additional license rights are conditioned upon your compliance with the distribution requirements and license limitations described in Section 3. 2.1 Sample Code. Microsoft grants you a limited, nonexclusive, royalty-free license to: (a) use and modify the source code version of those portions of the Software identified as “Samples” in REDIST.TXT or elsewhere in the Software (“Sample Code”) for the sole purposes of designing, developing, and testing your software product(s), and (b) reproduce and distribute the Sample Code, along with any modifications thereof, in object and/or source code form. For applicable redistribution requirements for Sample Code, see Section 3.1 below. 2.2 Redistributable Code—General. Microsoft grants you a limited, nonexclusive, royalty-free license to reproduce and distribute the object code form of any portion of the Software listed in REDIST.TXT (“Redistributable Code”). For general redistribution requirements for Redistributable Code, see Section 3.1 below. 2.3 Redistributable Code—Microsoft Merge Modules (“MSM”). Microsoft grants you a limited, nonexclusive, royalty-free license to reproduce and distribute the content of MSM file(s) CMX User Guide listed in REDIST.TXT in the manner described in the Software documentation only so long as you redistribute such content in its entirety and do not modify such content in any way. For all other applicable redistribution requirements for MSM files, see Section 3.1 below. 2.4 Redistributable Code—Microsoft Foundation Classes (MFC), Active Template Libraries (ATL), and C runtimes (CRTs). In addition to the rights granted in Section 1, Microsoft grants you a license to use and modify the source code version of those portions of the Software that are identified as MFC, ATL, or CRTs (collectively, the “VC Redistributables”), for the sole purposes of designing, developing, and testing your software product(s). Provided you comply with Section 3.1 and you rename any files created by you that are included in the Licensee Software (defined below), Microsoft grants you a limited, nonexclusive, royalty-free license to reproduce and distribute the object code version of the VC Redistributables, including any modifications you make. For purposes of this section, “modifications” shall mean enhancements to the functionality of the VC Redistributables. For all other applicable redistribution requirements for VC Redistributables, see Section 3.1 below. 3. DISTRIBUTION REQUIREMENTS AND OTHER LICENSE RIGHTS AND LIMITATIONS. If you choose to exercise your rights under Section 2, any redistribution by you is subject to your compliance with Section 3.1; some of the Redistributable Code has additional limited use rights described in Section 3.2. 3.1 General Distribution Requirements. (a) If you choose to redistribute Sample Code, or Redistributable Code (collectively, the “Redistributables”) as described in Section 2, you agree: (i) except as otherwise noted in Section 2.1 (Sample Code), to distribute the Redistributables only in object code form and in conjunction with and as a part of a software application product developed by you that adds significant and primary functionality to the Redistributables (“Licensee Software”); (ii) that the Redistributables only operate in conjunction with Microsoft Windows platforms; (iii) that if the Licensee Software is distributed beyond Licensee’s premises or externally from Licensee’s organization, to distribute the Licensee Software containing the Redistributables pursuant to an end user license agreement (which may be “break-the-seal”, “click-wrap” or signed), with terms no less protective than those contained in this EULA; (iv) not to use Microsoft’s name, logo, or trademarks to market the Licensee Software; (v) to display your own valid copyright notice which shall be sufficient to protect Microsoft’s CMX User Guide copyright in the Software; (vi) not to remove or obscure any copyright, trademark or patent notices that appear on the Software as delivered to you; (vii) to indemnify, hold harmless, and defend Microsoft from and against any claims or lawsuits, including attorney’s fees, that arise or result from the use or distribution of the Licensee Software; (viii) to otherwise comply with the terms of this EULA; and (ix) agree that Microsoft reserves all rights not expressly granted. You also agree not to permit further distribution of the Redistributables by your end users except you may permit further redistribution of the Redistributables by your distributors to your end-user customers if your distributors only distribute the Redistributables in conjunction with, and as part of, the Licensee Software, you comply with all other terms of this EULA, and your distributors comply with all restrictions of this EULA that are applicable to you. (b) If you use the Redistributables, then in addition to your compliance with the applicable distribution requirements described for the Redistributables, the following also applies. Your license rights to the Redistributables are conditioned upon your not (i) creating derivative works of the Redistributables in any manner that would cause the Redistributables in whole or in part to become subject to any of the terms of an Excluded License; or (ii) distributing the Redistributables (or derivative works thereof) in any manner that would cause the Redistributables to become subject to any of the terms of an Excluded License. An “Excluded License” is any license that requires as a condition of use, modification and/or distribution of software subject to the Excluded License, that such software or other software combined and/or distributed with such software be (x) disclosed or distributed in source code form; (y) licensed for the purpose of making derivative works; or (z) redistributable at no charge. 3.2 Additional Distribution Requirements for Certain Redistributable Code. If you choose to redistribute the files discussed in this Section, then in addition to the terms of Section 3.1, you must ALSO comply with the following. (a) Microsoft SQL Server Desktop Engine (“MSDE”). If you redistribute MSDE you agree to comply with the following additional requirements: (a) Licensee Software shall not substantially duplicate the capabilities of Microsoft Access or, in the reasonable opinion of Microsoft, compete with same; and (b) unless Licensee Software requires your customers to license Microsoft Access in order to operate, you shall not reproduce or use MSDE for commercial distribution in conjunction with a general purpose word CMX Software License Agreement 215 processing, spreadsheet or database management software product, or an integrated work or product suite whose components include a general purpose word processing, spreadsheet, or database management software product except for the exclusive use of importing data to the various formats supported by Microsoft Access. A product that includes limited word processing, spreadsheet or database components along with other components which provide significant and primary value, such as an accounting product with limited spreadsheet capability, is not considered to be a “general purpose” product. (b) Microsoft Data Access Components. If you redistribute the Microsoft Data Access Component file identified as MDAC_TYP.EXE, you also agree to redistribute such file in object code only in conjunction with and as a part of a Licensee Software developed by you with a Microsoft development tool product that adds significant and primary functionality to MDAC_TYP.EXE. 3.3 Separation of Components. The Software is licensed as a single product. Its component parts may not be separated for use by more than one user. 3.4 Benchmark Testing. The Software may contain the Microsoft .NET Framework. You may not disclose the results of any benchmark test of the .NET Framework component of the Software to any third party without Microsoft’s prior written approval. 4. PRERELEASE CODE. Portions of the Software may be identified as prerelease code (“Prerelease Code”). Such Prerelease Code is not at the level of performance and compatibility of the final, generally available product offering. The Prerelease Code may not operate correctly and may be substantially modified prior to first commercial shipment. Microsoft is not obligated to make this or any later version of the Prerelease Code commercially available. The grant of license to use Prerelease Code expires upon availability of a commercial release of the Prerelease Code from Microsoft. NOTE: In the event that Prerelease Code contains a separate enduser license agreement, the terms and conditions of such end-user license agreement shall govern your use of the corresponding Prerelease Code. 5. RESERVATION OF RIGHTS AND OWNERSHIP. Microsoft reserves all rights not expressly granted to you in this EULA. The Software is protected by copyright and other intellectual property laws and treaties. Microsoft or its suppliers own the title, copyright, and other intellectual property rights in the Software. The Software is licensed, not sold. 216 CMX Software License Agreement 6. LIMITATIONS ON REVERSE ENGINEERING, DECOMPILATION, AND DISASSEMBLY. You may not reverse engineer, decompile, or disassemble the Software, except and only to the extent that such activity is expressly permitted by applicable law notwithstanding this limitation. 7. NO RENTAL/COMMERCIAL HOSTING. You may not rent, lease, lend or provide commercial hosting services with the Software. 8. CONSENT TO USE OF DATA. You agree that Microsoft and its affiliates may collect and use technical information gathered as part of the product support services provided to you, if any, related to the Software. Microsoft may use this information solely to improve our products or to provide customized services or technologies to you and will not disclose this information in a form that personally identifies you. 9. LINKS TO THIRD PARTY SITES. You may link to third party sites through the use of the Software. The third party sites are not under the control of Microsoft, and Microsoft is not responsible for the contents of any third party sites, any links contained in third party sites, or any changes or updates to third party sites. Microsoft is not responsible for webcasting or any other form of transmission received from any third party sites. Microsoft is providing these links to third party sites to you only as a convenience, and the inclusion of any link does not imply an endorsement by Microsoft of the third party site. 10. ADDITIONAL SOFTWARE/SERVICES. This EULA applies to updates, supplements, add-on components, or Internet-based services components, of the Software that Microsoft may provide to you or make available to you after the date you obtain your initial copy of the Software, unless we provide other terms along with the update, supplement, add-on component, or Internet-based services component. Microsoft reserves the right to discontinue any Internetbased services provided to you or made available to you through the use of the Software. 11. UPGRADES/DOWNGRADES 11.1 Upgrades. To use a version of the Software identified as an upgrade, you must first be licensed for the software identified by Microsoft as eligible for the upgrade. After upgrading, you may no longer use the software that formed the basis for your upgrade eligibility. 11.2 Downgrades. Instead of installing and using the Software, you may install and use copies of an earlier version of the Software, provided that you completely remove such earlier version and install the current version of CMX User Guide the Software within a reasonable time. Your use of such earlier version shall be governed by this EULA, and your rights to use such earlier version shall terminate when you install the Software. 11.3 Special Terms for Version 2003 Upgrade Editions of the Software. If the Software accompanying this EULA is the version 2003 edition of the Software and you have acquired it as an upgrade from the corresponding “2002” edition of the Microsoft software product with the same product name as the Software (the “Qualifying Software”), then Section 11.1 does not apply to you. Instead, you may continue to use the Qualifying Software AND the version 2003 upgrade for so long as you continue to comply with the terms of this EULA and the EULA governing your use of the Qualifying Software. Qualifying Software does not include nonMicrosoft software products. 12. NOT FOR RESALE SOFTWARE. Software identified as “Not For Resale” or “NFR,” may not be sold or otherwise transfered for value, or used for any purpose other than demonstration, test or evaluation. 13. ACADEMIC EDITION SOFTWARE. To use Software identified as “Academic Edition” or “AE,” you must be a “Qualified Educational User.” For qualification-related questions, please contact the Microsoft Sales Information Center/One Microsoft Way/Redmond, WA 980526399 or the Microsoft subsidiary serving your country. 14. EXPORT RESTRICTIONS. You acknowledge that the Software is subject to U.S. export jurisdiction. You agree to comply with all applicable international and national laws that apply to the Software, including the U.S. Export Administration Regulations, as well as end-user, end-use, and destination restrictions issued by U.S. and other governments. For additional information see <http://www.microsoft.com/exporting/>. 15. SOFTWARE TRANSFER. The initial user of the Software may make a one-time permanent transfer of this EULA and Software to another end user, provided the initial user retains no copies of the Software. This transfer must include all of the Software (including all component parts, the media and printed materials, any upgrades (including any Qualifying Software as defined in Section 11.3), this EULA, and, if applicable, the Certificate of Authenticity). The transfer may not be an indirect transfer, such as a consignment. Prior to the transfer, the end user receiving the Software must agree to all the EULA terms. CMX User Guide 16. TERMINATION. Without prejudice to any other rights, Microsoft may terminate this EULA if you fail to comply with the terms and conditions of this EULA. In such event, you must destroy all copies of the Software and all of its component parts. 17. LIMITED WARRANTY FOR SOFTWARE ACQUIRED IN THE US AND CANADA. Except for the “Redistributables,” which are provided AS IS without warranty of any kind, Microsoft warrants that the Software will perform substantially in accordance with the accompanying materials for a period of ninety (90) days from the date of receipt. If an implied warranty or condition is created by your state/jurisdiction and federal or state/provincial law prohibits disclaimer of it, you also have an implied warranty or condition, BUT ONLY AS TO DEFECTS DISCOVERED DURING THE PERIOD OF THIS LIMITED WARRANTY (NINETY DAYS). AS TO ANY DEFECTS DISCOVERED AFTER THE NINETY DAY PERIOD, THERE IS NO WARRANTY OR CONDITION OF ANY KIND. Some states/jurisdictions do not allow limitations on how long an implied warranty or condition lasts, so the above limitation may not apply to you. Any supplements or updates to the Software, including without limitation, any (if any) service packs or hot fixes provided to you after the expiration of the ninety day Limited Warranty period are not covered by any warranty or condition, express, implied or statutory. LIMITATION ON REMEDIES; NO CONSEQUENTIAL OR OTHER DAMAGES. Your exclusive remedy for any breach of this Limited Warranty is as set forth below. Except for any refund elected by Microsoft, YOU ARE NOT ENTITLED TO ANY DAMAGES, INCLUDING BUT NOT LIMITED TO CONSEQUENTIAL DAMAGES, if the Software does not meet Microsoft’s Limited Warranty, and, to the maximum extent allowed by applicable law, even if any remedy fails of its essential purpose. The terms of Section 19 (“Exclusion of Incidental, Consequential and Certain Other Damages”) are also incorporated into this Limited Warranty. Some states/jurisdictions do not allow the exclusion or limitation of incidental or consequential damages, so the above limitation or exclusion may not apply to you. This Limited Warranty gives you specific legal rights. You may have other rights which vary from state/jurisdiction to state/jurisdiction. YOUR EXCLUSIVE REMEDY. Microsoft’s and its suppliers’ entire liability and your exclusive remedy for any breach of this Limited Warranty or for any CMX Software License Agreement 217 other breach of this EULA or for any other liability relating to the Software shall be, at Microsoft’s option from time to time exercised subject to applicable law, (a) return of the amount paid (if any) for the Software, or (b) repair or replacement of the Software, that does not meet this Limited Warranty and that is returned to Microsoft with a copy of your receipt. You will receive the remedy elected by Microsoft without charge, except that you are responsible for any expenses you may incur (e.g. cost of shipping the Software to Microsoft). This Limited Warranty is void if failure of the Software has resulted from accident, abuse, misapplication, abnormal use or a virus. Any replacement Software will be warranted for the remainder of the original warranty period or thirty (30) days, whichever is longer, and Microsoft will use commercially reasonable efforts to provide your remedy within a commercially reasonable time of your compliance with Microsoft’s warranty remedy procedures. Outside the United States or Canada, neither these remedies nor any product support services offered by Microsoft are available without proof of purchase from an authorized international source. To exercise your remedy, contact: Microsoft, Attn. Microsoft Sales Information Center/One Microsoft Way/Redmond, WA 98052-6399, or the Microsoft subsidiary serving your country. 18. DISCLAIMER OF WARRANTIES. The Limited Warranty that appears above is the only express warranty made to you and is provided in lieu of any other express warranties or similar obligations (if any) created by any advertising, documentation, packaging, or other communications. EXCEPT FOR THE LIMITED WARRANTY AND TO THE MAXIMUM EXTENT PERMITTED BY APPLICABLE LAW, MICROSOFT AND ITS SUPPLIERS PROVIDE THE SOFTWARE AND SUPPORT SERVICES (IF ANY) AS IS AND WITH ALL FAULTS, AND HEREBY DISCLAIM ALL OTHER WARRANTIES AND CONDITIONS, WHETHER EXPRESS, IMPLIED OR STATUTORY, INCLUDING, BUT NOT LIMITED TO, ANY (IF ANY) IMPLIED WARRANTIES, DUTIES OR CONDITIONS OF MERCHANTABILITY, OF FITNESS FOR A PARTICULAR PURPOSE, OF RELIABILITY OR AVAILABILITY, OF ACCURACY OR COMPLETENESS OF RESPONSES, OF RESULTS, OF WORKMANLIKE EFFORT, OF LACK OF VIRUSES, AND OF LACK OF NEGLIGENCE, ALL WITH REGARD TO THE SOFTWARE, AND THE PROVISION OF OR FAILURE TO PROVIDE SUPPORT OR OTHER SERVICES, INFORMATION, SOFTWARE, AND RELATED CONTENT THROUGH THE SOFTWARE OR OTHERWISE ARISING OUT OF THE USE OF 218 CMX Software License Agreement THE SOFTWARE. ALSO, THERE IS NO WARRANTY OR CONDITION OF TITLE, QUIET ENJOYMENT, QUIET POSSESSION, CORRESPONDENCE TO DESCRIPTION OR NON-INFRINGEMENT WITH REGARD TO THE SOFTWARE. 19. EXCLUSION OF INCIDENTAL, CONSEQUENTIAL AND CERTAIN OTHER DAMAGES. TO THE MAXIMUM EXTENT PERMITTED BY APPLICABLE LAW, IN NO EVENT SHALL MICROSOFT OR ITS SUPPLIERS BE LIABLE FOR ANY SPECIAL, INCIDENTAL, PUNITIVE, INDIRECT, OR CONSEQUENTIAL DAMAGES WHATSOEVER (INCLUDING, BUT NOT LIMITED TO, DAMAGES FOR LOSS OF PROFITS OR CONFIDENTIAL OR OTHER INFORMATION, FOR BUSINESS INTERRUPTION, FOR PERSONAL INJURY, FOR LOSS OF PRIVACY, FOR FAILURE TO MEET ANY DUTY INCLUDING OF GOOD FAITH OR OF REASONABLE CARE, FOR NEGLIGENCE, AND FOR ANY OTHER PECUNIARY OR OTHER LOSS WHATSOEVER) ARISING OUT OF OR IN ANY WAY RELATED TO THE USE OF OR INABILITY TO USE THE SOFTWARE, THE PROVISION OF OR FAILURE TO PROVIDE SUPPORT OR OTHER SERVICES, INFORMATION, SOFTWARE, AND RELATED CONTENT THROUGH THE SOFTWARE OR OTHERWISE ARISING OUT OF THE USE OF THE SOFTWARE, OR OTHERWISE UNDER OR IN CONNECTION WITH ANY PROVISION OF THIS EULA, EVEN IN THE EVENT OF THE FAULT, TORT (INCLUDING NEGLIGENCE), MISREPRESENTATION, STRICT LIABILITY, BREACH OF CONTRACT OR BREACH OF WARRANTY OF MICROSOFT OR ANY SUPPLIER, AND EVEN IF MICROSOFT OR ANY SUPPLIER HAS BEEN ADVISED OF THE POSSIBILITY OF SUCH DAMAGES. 20. LIMITATION OF LIABILITY AND REMEDIES. NOTWITHSTANDING ANY DAMAGES THAT YOU MIGHT INCUR FOR ANY REASON WHATSOEVER (INCLUDING, WITHOUT LIMITATION, ALL DAMAGES REFERENCED HEREIN AND ALL DIRECT OR GENERAL DAMAGES IN CONTRACT OR ANYTHING ELSE), THE ENTIRE LIABILITY OF MICROSOFT AND ANY OF ITS SUPPLIERS UNDER ANY PROVISION OF THIS EULA AND YOUR EXCLUSIVE REMEDY HEREUNDER (EXCEPT FOR ANY REMEDY OF REPAIR OR REPLACEMENT ELECTED BY MICROSOFT WITH RESPECT TO ANY BREACH OF THE LIMITED WARRANTY) SHALL BE LIMITED TO THE GREATER OF THE ACTUAL DAMAGES YOU INCUR IN REASONABLE RELIANCE ON THE SOFTWARE UP TO THE AMOUNT CMX User Guide ACTUALLY PAID BY YOU FOR THE SOFTWARE OR US$5.00. THE FOREGOING LIMITATIONS, EXCLUSIONS AND DISCLAIMERS (INCLUDING SECTIONS 17, 18, AND 19) SHALL APPLY TO THE MAXIMUM EXTENT PERMITTED BY APPLICABLE LAW, EVEN IF ANY REMEDY FAILS ITS ESSENTIAL PURPOSE. 21. U.S. GOVERNMENT LICENSE RIGHTS. All Software provided to the U.S. Government pursuant to solicitations issued on or after December 1, 1995 is provided with the commercial license rights and restrictions described elsewhere herein. All Software provided to the U.S. Government pursuant to solicitations issued prior to December 1, 1995 is provided with “Restricted Rights” as provided for in FAR, 48 CFR 52.227-14 (JUNE 1987) or DFAR, 48 CFR 252.227-7013 (OCT 1988), as applicable. 22. APPLICABLE LAW. If you acquired this Software in the United States, this EULA is governed by the laws of the State of Washington. If you acquired this Software in Canada, unless expressly prohibited by local law, this EULA is governed by the laws in force in the Province of Ontario, Canada; and, in respect of any dispute which may arise hereunder, you consent to the jurisdiction of the federal and provincial courts sitting in Toronto, Ontario. If you acquired this Software in the European Union, Iceland, Norway, or Switzerland, then local law applies. If you acquired this Software in any other country, then local law may apply. 23. ENTIRE AGREEMENT; SEVERABILITY. This EULA (including any addendum or amendment to this EULA which is included with the Software) are the entire agreement between you and Microsoft relating to the Software and the support services (if any) and they supersede all prior or contemporaneous oral or written communications, proposals and representations with respect to the Software or any other subject matter covered by this EULA. To the extent the terms of any Microsoft policies or programs for support services conflict with the terms of this EULA, the terms of this EULA shall control. If any provision of this EULA is held to be void, invalid, unenforceable or illegal, the other provisions shall continue in full force and effect. Si vous avez acquis votre produit Microsoft au CANADA, la garantie limitée suivante s’applique : GARANTIE LIMITÉE Sauf pur celles du “Redistributables,” qui sont fournies “comme telles,” Microsoft garantit que le Logiciel fonctionnera conformément aux docu- CMX User Guide ments inclus pendant une période de 90 jours suivant la date de réception. Si une garantie ou condition implicite est créée par votre État ou votre territoire et qu’une loi fédérale ou provinciale ou d’un État en interdit le déni, vous jouissez également d’une garantie ou condition implicite, MAIS UNIQUEMENT POUR LES DÉFAUTS DÉCOUVERTS DURANT LA PÉRIODE DE LA PRÉSENTE GARANTIE LIMITÉE (QUATRE-VINGT-DIX JOURS). IL N’Y A AUCUNE GARANTIE OU CONDITION DE QUELQUE NATURE QUE CE SOIT QUANT AUX DÉFAUTS DÉCOUVERTS APRÈS CETTE PÉRIODE DE QUATRE-VINGT-DIX JOURS. Certains États ou territoires ne permettent pas de limiter la durée d’une garantie ou condition implicite de sorte que la limitation ci-dessus peut ne pas s’appliquer à vous. Tous les suppléments ou toutes les mises à jour relatifs au Logiciel, notamment, les ensembles de services ou les réparations à chaud (le cas échéant) qui vous sont fournis après l’expiration de la période de quatre-vingt-dix jours de la garantie limitée ne sont pas couverts par quelque garantie ou condition que ce soit, expresse, implicite ou en vertu de la loi. LIMITATION DES RECOURS; ABSENCE DE DOMMAGES INDIRECTS OU AUTRES. Votre recours exclusif pour toute violation de la présente garantie limitée est décrit ci-après. Sauf pour tout remboursement au choix de Microsoft, si le Logiciel ne respecte pas la garantie limitée de Microsoft et, dans la mesure maximale permise par les lois applicables, même si tout recours n’atteint pas son but essentiel, VOUS N’AVEZ DROIT À AUCUNS DOMMAGES, NOTAMMENT DES DOMMAGES INDIRECTS. Les termes de la clause «Exclusion des dommages accessoires, indirects et de certains autres dommages » sont également intégrées à la présente garantie limitée. Certains États ou territoires ne permettent pas l’exclusion ou la limitation des dommages indirects ou accessoires de sorte que la limitation ou l’exclusion ci-dessus peut ne pas s’appliquer à vous. La présente garantie limitée vous donne des droits légaux spécifiques. Vous pouvez avoir d’autres droits qui peuvent varier d’un territoire ou d’un État à un autre. VOTRE RECOURS EXCLUSIF. La seule responsabilité obligation de Microsoft et de ses fournisseurs et votre recours exclusif pour toute violation de la présente garantie limitée ou pour toute autre violation du présent contrat ou pour toute autre responsabilité relative au Logiciel seront, selon le choix de Microsoft exercé de temps à autre sous réserve de toute loi applicable, a) le remboursement du prix payé, le cas échéant, pour le Logiciel ou b) la réparation ou le remplacement du Logiciel qui ne respecte CMX Software License Agreement 219 pas la présente garantie limitée et qui est retourné à Microsoft avec une copie de votre reçu. Vous recevrez la compensation choisie par Microsoft, sans frais, sauf que vous êtes responsable des dépenses que vous pourriez engager (p. ex., les frais d’envoi du Logiciel à Microsoft). La présente garantie limitée est nulle si la défectuosité du Logiciel est causée par un accident, un usage abusif, une mauvaise application, un usage anormal ou un virus. Tout Logiciel de remplacement sera garanti pour le reste de la période initiale de la garantie ou pendant trente (30) jours, selon la plus longue entre ces deux périodes. À l’extérieur des États-Unis ou du Canada, ces recours ou l’un quelconque des services de soutien technique offerts par Microsoft ne sont pas disponibles sans preuve d’achat d’une source internationale autorisée. Pour exercer votre recours, vous devez communiquer avec Microsoft et vous adresser au Microsoft Sales Information Center/One Microsoft Way/Redmond, WA 98052-6399, ou à la filiale de Microsoft de votre pays. DÉNI DE GARANTIES. La garantie limitée qui apparaît ci-dessus constitue la seule garantie expresse qui vous est donnée et remplace toutes autres garanties expresses (s’il en est) crées par une publicité, un document, un emballage ou une autre communication. SAUF EN CE QUI A TRAIT À LA GARANTIE LIMITÉE ET DANS LA MESURE MAXIMALE PERMISE PAR LES LOIS APPLICABLES, LE LOGICIEL ET LES SERVICES DE SOUTIEN TECHNIQUE (LE CAS ÉCHÉANT) SONT FOURNIS TELS QUELS ET AVEC TOUS LES DÉFAUTS PAR MICROSOFT ET SES FOURNISSEURS, LESQUELS PAR LES PRÉSENTES DÉNIENT TOUTES AUTRES GARANTIES ET CONDITIONS EXPRESSES, IMPLICITES OU EN VERTU DE LA LOI, NOTAMMENT, MAIS SANS LIMITATION, (LE CAS ÉCHÉANT) LES GARANTIES, DEVOIRS OU CONDITIONS IMPLICITES DE QUALITÉ MARCHANDE, D’ADAPTATION À UNE FIN PARTICULIÈRE, DE FIABILITÉ OU DE DISPONIBILITÉ, D’EXACTITUDE OU D’EXHAUSTIVITÉ DES RÉPONSES, DES RÉSULTATS, DES EFFORTS DÉPLOYÉS SELON LES RÈGLES DE L’ART, D’ABSENCE DE VIRUS ET D’ABSENCE DE NÉGLIGENCE, LE TOUT À L’ÉGARD DU LOGICIEL ET DE LA PRESTATION OU DE L’OMISSION DE LA PRESTATION DES SERVICES DE SOUTIEN TECHNIQUE OU À L’ÉGARD DE LA FOURNITURE OU DE L’OMISSION DE LA FOURNITURE DE TOUS AUTRES SERVICES, RENSEIGNEMENTS, LOGICIELS, ET CONTENU QUI S’Y RAPPORTE GRÂCE AU LOGICIEL OU PROVENANT AUTREMENT DE L’UTILISATION DU LOGICIEL . PAR 220 CMX Software License Agreement AILLEURS, IL N’Y A AUCUNE GARANTIE OU CONDITION QUANT AU TITRE DE PROPRIÉTÉ, À LA JOUISSANCE OU LA POSSESSION PAISIBLE, À LA CONCORDANCE À UNE DESCRIPTION NI QUANT À UNE ABSENCE DE CONTREFAÇON CONCERNANT LE LOGICIEL. EXCLUSION DES DOMMAGES ACCESSOIRES, INDIRECTS ET DE CERTAINS AUTRES DOMMAGES. DANS LA MESURE MAXIMALE PERMISE PAR LES LOIS APPLICABLES, EN AUCUN CAS MICROSOFT OU SES FOURNISSEURS NE SERONT RESPONSABLES DES DOMMAGES SPÉCIAUX, CONSÉCUTIFS, ACCESSOIRES OU INDIRECTS DE QUELQUE NATURE QUE CE SOIT (NOTAMMENT, LES DOMMAGES À L’ÉGARD DU MANQUE À GAGNER OU DE LA DIVULGATION DE RENSEIGNEMENTS CONFIDENTIELS OU AUTRES, DE LA PERTE D’EXPLOITATION, DE BLESSURES CORPORELLES, DE LA VIOLATION DE LA VIE PRIVÉE, DE L’OMISSION DE REMPLIR TOUT DEVOIR, Y COMPRIS D’AGIR DE BONNE FOI OU D’EXERCER UN SOIN RAISONNABLE, DE LA NÉGLIGENCE ET DE TOUTE AUTRE PERTE PÉCUNIAIRE OU AUTRE PERTE DE QUELQUE NATURE QUE CE SOIT) SE RAPPORTANT DE QUELQUE MANIÈRE QUE CE SOIT À L’UTILISATION DU LOGICIEL OU À L’INCAPACITÉ DE S’EN SERVIR, À LA PRESTATION OU À L’OMISSION DE LA PRESTATION DE SERVICES DE SOUTIEN TECHNIQUE OU À LA FOURNITURE OU À L’OMISSION DE LA FOURNITURE DE TOUS AUTRES SERVICES, RENSEIGNEMENTS, LOGICIELS, ET CONTENU QUI S’Y RAPPORTE GRÂCE AU LOGICIEL OU PROVENANT AUTREMENT DE L’UTILISATION DU LOGICIEL OU AUTREMENT AUX TERMES DE TOUTE DISPOSITION DE LA PRÉSENTE CONVENTION OU RELATIVEMENT À UNE TELLE DISPOSITION, MÊME EN CAS DE FAUTE, DE DÉLIT CIVIL (Y COMPRIS LA NÉGLIGENCE), DE RESPONSABILITÉ STRICTE, DE VIOLATION DE CONTRAT OU DE VIOLATION DE GARANTIE DE MICROSOFT OU DE TOUT FOURNISSEUR ET MÊME SI MICROSOFT OU TOUT FOURNISSEUR A ÉTÉ AVISÉ DE LA POSSIBILITÉ DE TELS DOMMAGES. LIMITATION DE RESPONSABILITÉ ET RECOURS. MALGRÉ LES DOMMAGES QUE VOUS PUISSIEZ SUBIR POUR QUELQUE MOTIF QUE CE SOIT (NOTAMMENT, MAIS SANS LIMITATION, TOUS LES DOMMAGES SUSMENTIONNÉS ET TOUS LES DOMMAGES DIRECTS OU GÉNÉRAUX OU AUTRES), LA SEULE RESPONSABILITÉ DE CMX User Guide MICROSOFT ET DE L’UN OU L’AUTRE DE SES FOURNISSEURS AUX TERMES DE TOUTE DISPOSITION DE LA PRÉSENTE CONVENTION ET VOTRE RECOURS EXCLUSIF À L’ÉGARD DE TOUT CE QUI PRÉCÈDE (SAUF EN CE QUI CONCERNE TOUT RECOURS DE RÉPARATION OU DE REMPLACEMENT CHOISI PAR MICROSOFT À L’ÉGARD DE TOUT MANQUEMENT À LA GARANTIE LIMITÉE) SE LIMITE AU PLUS ÉLEVÉ ENTRE LES MONTANTS SUIVANTS : LE MONTANT QUE VOUS AVEZ RÉELLEMENT PAYÉ POUR LE LOGICIEL OU 5,00 $US. LES LIMITES, EXCLUSIONS ET DÉNIS QUI PRÉCÈDENT (Y COMPRIS LES CLAUSES CI-DESSUS), S’APPLIQUENT DANS LA MESURE MAXIMALE PERMISE PAR LES LOIS APPLICABLES, MÊME SI TOUT RECOURS N’ATTEINT PAS SON BUT ESSENTIEL. À moins que cela ne soit prohibé par le droit local applicable, la présente Convention est régie par les lois de la province d’Ontario, Canada. Vous consentez à la compétence des tribunaux fédéraux et provinciaux siégeant à Toronto, dans la province d’Ontario. Au cas où vous auriez des questions concernant cette licence ou que vous désiriez vous mettre en rapport avec Microsoft pour quelque raison que ce soit, veuillez utiliser l’information contenue dans le Logiciel pour contacter la filiale de Microsoft desservant votre pays, ou visitez Microsoft sur le World Wide Web à http://www.microsoft.com. The following MICROSOFT GUARANTEE applies to you if you acquired this Software in any other country: Statutory rights not affected - The following guarantee is not restricted to any territory and does not affect any statutory rights that you may have from your reseller or from Microsoft if you acquired the Software directly from Microsoft. If you acquired the Software or any support services in Australia, New Zealand or Malaysia, please see the “Consumer rights” section below. plicable written materials provided to you by Microsoft and Microsoft support engineers will use reasonable efforts, care and skill to solve any problem issues. In the event that the Software fails to comply with this guarantee, Microsoft will either (a) repair or replace the Software or (b) return the price you paid. This guarantee is void if failure of the Software results from accident, abuse or misapplication. Any replacement Software will be guaranteed for the remainder of the original guarantee period or 30 days, whichever period is longer. You agree that the above guarantee is your sole guarantee in relation to the Software and any support services. Exclusion of All Other Terms - To the maximum extent permitted by applicable law and subject to the guarantee above, Microsoft disclaims all warranties, conditions and other terms, either express or implied (whether by statute, common law, collaterally or otherwise) including but not limited to implied warranties of satisfactory quality and fitness for particular purpose with respect to the Software and the written materials that accompany the Software. Any implied warranties that cannot be excluded are limited to 90 days or to the shortest period permitted by applicable law, whichever is greater. Limitation of Liability - To the maximum extent permitted by applicable law and except as provided in the Microsoft Guarantee, Microsoft and its suppliers shall not be liable for any damages whatsoever (including without limitation, damages for loss of business profits, business interruption, loss of business information or other pecuniary loss) arising out of the use or inability to use the Software, even if Microsoft has been advised of the possibility of such damages. In any case Microsoft’s entire liability under any provision of this Agreement shall be limited to the amount actually paid by you for the Software. These limitations do not apply to any liabilities that cannot be excluded or limited by applicable laws. The guarantee - The Software is designed and offered as a general-purpose software, not for any user’s particular purpose. You accept that no Software is error free and you are strongly advised to back-up your files regularly. Provided that you have a valid license, Microsoft guarantees that a) for a period of 90 days from the date of receipt of your license to use the Software or the shortest period permitted by applicable law it will perform substantially in accordance with the written materials that accompany the Software; and b) any support services provided by Microsoft shall be substantially as described in ap- Consumer rights - Consumers in Australia, New Zealand or Malaysia may have the benefit of certain rights and remedies by reason of the Trade Practices Act and similar state and territory laws in Australia, the Consumer Guarantees Act in New Zealand and the Consumer Protection Act in Malaysia in respect of which liability cannot lawfully be modified or excluded. If you acquired the Software in New Zealand for the purposes of a business, you confirm that the Consumer Guarantees Act does not apply. If you acquired the Software in Australia and if Microsoft breaches a condition or warranty implied under any law which cannot lawfully be modified or excluded by this agreement then, to the extent permitted by law, Microsoft’s liability is limited, at CMX User Guide CMX Software License Agreement 221 Microsoft’s option, to: (i) in the case of the Software: a) repairing or replacing the Software; or b) the cost of such repair or replacement; and (ii) in the case of support services: a) re-supply of the services; or b) the cost of having the services supplied again. any reason, please use the address information enclosed in this Software to contact the Microsoft subsidiary serving your country or visit Microsoft on the World Wide Web at http://www.microsoft.com. Should you have any questions concerning this EULA, or if you desire to contact Microsoft for - END OF END-USER LICENSE AGREEMENT FOR MICROSOFT SOFTWARE - 222 CMX Software License Agreement CMX User Guide Glossary of Terms Availability Symbols used for a feature's availability in different CMX versions: –– Not available Optionally available Standard feature Business Bridge Beamex® Business Bridge is a software that communicates between CMX and ERP/CMMS Asset Management software. When purchased, Beamex's support helps customizing Business Bridge to work between CMX and the Asset Management software in use. Calibration Points Calibration Points are the input signal values (sometimes the output signal values) used in the calibration of a function. Calibration Procedure The procedure includes information on how the calibration should be accomplished, like: - Can the calibration be performed automatically or is it done manually - Can the calibration be carried out on the field or not. - Recommended calibrator(s) to be used in the calibration. d1, d2, d3 and d4 Actual scale interval. More information in CMX's help file (excluding CMX Light). Search for "Actual scale interval". CMX User Guide Glossary of Terms 223 Device A Device is the physical instrument that can be installed into a Position. e1, e2, e3 and e4 Verification scale interval. More information in CMX's help file (excluding CMX Light). Search for "Verification scale interval". ERP/CMMS ERP = Enterprise Resource Planning CMMS = Computerized Maintenance Management System Both are asset management software. Function A single task done with an instrument, e.g. temperature transmitter, pressure indicator etc. Instruments capable of performing several tasks are called multifunction instruments. Function Type is the description of the function (input/output quantities and ranges) and information concerning the calibration of the function (e.g. calibration points and error limits). See also Multi-function. Input Method How the input signal of the instrument is obtained into CMX. Examples of Input Methods: Measured by the calibrator, Sourced by the calibrator, Controlled by a pressure controller and measured by the calibrator etc. Instrument For CMX, any Position seen on the main windows’ Positions Tree are instruments. No matter what kind of function the instrument contains. Instrument Collection A collection of instruments located in the same database. 224 Glossary of Terms CMX User Guide Multi-function A multi-function Position or Device can carry out several operations, e.g. a temperature transmitter and a temperature indicator is an instrument with two functions. Output Method How the output signal of the instrument is obtained into CMX. Position A Position is the location in a process where a device can be installed. Positions often have symbolic names (tags) like TTI 215 in instrumentation drawings. A Position can be calibrated only when a device is installed because a location cannot be calibrated. Secondary Button The mouse’s secondary button is the rightmost one, if you are using the mouse with your right hand. Sets Sets are groups of Device's or Position's Functions that the user may create with the Set Maintain utility. Usually Devices or Positions belonging to a set have something in common, e.g. they are all calibrated during the same week, they are all located in the same unit of plant etc. How the sets are devised depend on the user application requirements. User ID An abbreviation for identifying each user of CMX. Needed, e.g. when starting CMX. Using the same User IDs as is used on your network login is recommended. CMX User Guide Glossary of Terms 225 Index A About CMX ........................................... 1 Accessibility .................................. 31, 51 Activating Users ................................. 46 Activation/Deactivation ....................... 33 Adding Calibration Procedure Templates .............................................. 70 Calibration Procedures ............... 75, 76, 84 Calibrators .............................................. 58 Devices ............................................ 75, 78 Function Templates ................................ 70 Functions.................................... 75, 76, 79 Instruments ...................................... 75, 77 Items to a Set ......................................... 98 List Items ................................................ 68 Manufacturers .................................. 54, 63 Models........................................ 55, 64, 65 Module Ranges ...................................... 60 Modules.................................................. 59 Plant Structure Nodes ............................ 52 Positions........................................... 75, 77 Additional Information....................... 193 Absolute Pressure Measurement ....................................... 197 Temperature Blocks ............................. 199 Adjusting .................................... 10, 107 Administrator .....................42, 44, 45, 47 Approving Results ............................ 121 As Found calibration................... 10, 106 As Left calibration ....................... 10, 107 Assigning a Spare Device .................. 89 Audit Trail ................................. 131, 132 Automatic Check Out / Check In ........................................... 101 Average Calculation ......................... 121 B Backing up a CMX database .......................................... 188 Basic Settings .................................... 39 Calibrators ............................................. 57 Change Management ............................ 43 CMX Options ......................................... 40 Device Manufacturers ............................ 54 Function Templates ............................... 69 LDAP ..................................................... 42 Lists ....................................................... 67 Passwords ............................................. 46 Plant Structure ....................................... 52 Security .................................................. 42 Supervisors ............................................ 45 User Groups .......................................... 47 User Interface ........................................ 72 Users ............................................... 44, 45 Weighing Instrument Calibration............................................ 152 Business Bridge 179, 180, 183, 184, 185 Time Format ......................................... 132 Authorization ................................ 45, 47 226 Index CMX User Guide C Calibrating Weighing Instruments .......................... 166 Calibration .............10, 42, 105, 106, 107 Approving Results ................................ 121 Batch ............................ 105, 110, 111, 113 Groups (Pocket PC) ..................... 146, 148 Manual Entry 105, 116, 117, 118, 120, 168 Off-line.......................... 105, 110, 111, 113 Options ................................................... 42 Pocket PC (Weighing Instruments) ......................................... 169 Saving Results ..................................... 119 Saving Results (Weighing Instruments) ......................................... 172 Signing Results .................................... 121 Uncertainty Calculation ........................ 121 Viewing the Results .............................. 120 Weighing Instruments .................. 168, 169 Calibration Certificate ................. 41, 125 Creating................................................ 130 Numbering .............................................. 41 Printing ......................................... 125, 126 Calibration Procedure Deleting .................................................. 90 Editing .................................................... 90 Calibration Procedure Templates Adding .................................................... 70 Deleting .................................................. 71 Editing .................................................... 69 Calibrators .............................. 57, 61, 62 Adding ........................................ 58, 59, 60 Copying .................................................. 62 Deleting .................................................. 61 Due List .................................................. 41 Editing .................................................... 61 Installing Modules .................................. 61 Manufacturers ........................................ 63 Models.............................................. 63, 64 Module Models ....................................... 65 Module Ranges .......................... 60, 61, 62 Modules...................................... 59, 60, 65 Characteristics ..................................... 100 Manual ................................................. 102 Check Procedures............................ 173 CMMS software. 179, 180, 183, 184, 185 CMX Features................................................... 3 Installing................................................. 11 CMX Family.......................................... 2 CMX Support........................................ 4 Colors ................................................. 21 Command Line Parameters......................................... 15 Concurrency Control .......................... 31 Copying Calibrators ............................................. 62 Devices .................................................. 89 Function Templates ............................... 71 Positions ................................................ 89 Custom Pressure Units ...................... 82 Custom PRT Sensors ........................ 83 Custom Transfer Function .................. 81 Customizing CMX .............................. 72 CWSI .........................................108, 111 Starting ................................................ 108 Using.................................................... 109 D Database Backup ................................................. 188 Copying................................................ 191 Deleting................................................ 192 Installing/Uninstalling ........................... 190 Management Tool ................................ 188 New...................................................... 191 Opening ................................................. 13 Restore ................................................ 188 Server Connection ............................... 188 Switching between… ..................... 13, 191 Deactivation of Users ......................... 46 Deactivation/Activation ....................... 33 Certificates ....................................... 125 Creating................................................ 130 Numbering .............................................. 41 Printing ......................................... 125, 126 Change Management ........131, 132, 133 Options ................................................... 43 Check Out / Check In ......................... 99 Automatic ............................................. 101 CMX User Guide Index 227 Deleting Calibration Procedure Templates .............................................. 71 Calibration Results ............................... 122 Calibrators .............................................. 61 Function Templates ................................ 71 Items Displayed in a Tree ...................... 90 Manufacturers .................................. 54, 63 Models........................................ 55, 64, 65 Module Ranges ...................................... 61 Modules.................................................. 61 Device Deleting .................................................. 90 Editing .................................................... 90 Devices Copying .................................................. 89 Manufacturers ........................................ 54 Models.............................................. 54, 55 Documents Importing/Exporting .............................. 129 E Eccentricity Test ............................... 166 Editing Calibration Procedure Templates .............................................. 69 Calibrators .............................................. 61 Copying Positions/Devices ..................... 89 Filters ..................................................... 96 Function Templates ................................ 69 Items Displayed in a Tree ...................... 90 Lists ........................................................ 68 Manufacturers .................................. 54, 63 Models........................................ 55, 64, 65 Plant Stucture Nodes ............................. 52 Sets ........................................................ 98 User Interface......................................... 72 Electronic Record ............................. 133 Electronic Signature ......................... 121 Enterprise (CMX Enterprise) ............................................ 2 ERP software .... 179, 180, 183, 184, 185 Expanded Uncertainty ...................... 121 Exporting Document Layouts............................................. 129 228 Index F Family CMX ......................................................... 2 Features ............................................... 3 Fieldbus Instruments .......................... 80 Fields Weighing Instrument Calibration Procedures ........................ 160 Weighing Instrument Functions ............................................. 159 Filters ................................................. 93 Opening ................................................. 96 Saving .................................................... 96 SQL Editor ............................................. 97 Wildcards ............................................... 95 FOUNDATION Fieldbus ..................... 80 Function ............................................. 41 Deleting.................................................. 90 Due List.................................................. 41 Editing .................................................... 90 Templates ........................................ 24, 76 Function Templates ............................ 69 Adding.................................................... 70 Copying.................................................. 71 Deleting.................................................. 71 Editing .................................................... 69 Weighing Instrument Function Templates ............................. 158 G General Settings ................................ 40 Group Calibration (Pocket PC) ................................................... 146 Create Group ....................................... 146 Group View .......................................... 147 H HART® instrument ............................. 80 History Trend................. 24, 37, 123, 128 CMX User Guide I ID Generation ..................................... 41 Identification ....................................... 15 Importing Document Layouts............................................. 129 Installing CMX .................................... 11 Installing Devices ..............85, 86, 88, 89 Installing Modules............................... 61 Instrument .......................................... 73 L Labels................................125, 128, 130 Language User Interface......................................... 15 LDAP ............................................ 45, 46 CMX Master Password .......................... 42 Options ................................................... 42 License Key ........................................ 18 Light (CMX Light) ................................. 2 Lightweight Directory Access Protocol (LDAP) ............... 12, 42 Linearity Test (Weighing Instruments) ..................................... 166 Linking ...............................85, 86, 88, 89 Lists .............................................. 67, 68 Adding .................................................... 68 Deleting .................................................. 68 Lock Out ............................................. 46 M Main Window ...................................... 19 Maintenance Inspection ................... 173 Manual Check Out / Check In ...................................................... 102 Manual Entry .................................... 116 Manufacturers Adding .............................................. 54, 63 Calibrator Manufacturer ......................... 63 Deleting ............................................ 54, 63 Device Manufacturer .............................. 54 Editing .............................................. 54, 63 Master Password................................ 42 Menu Structure ................................... 24 Minimum Sample Weight ................. 166 Minimum Weighing Capability Test ................................. 166 Minimum Weight Test ...................... 166 Models Adding........................................ 55, 64, 65 Calibrator Models............................. 63, 64 Deleting...................................... 55, 64, 65 Device Models ....................................... 54 Editing ........................................ 55, 64, 65 Module Models ...................................... 65 Modules ............................ 57, 61, 62, 65 Adding.............................................. 59, 60 Installing................................................. 61 Multiple Users .................................... 31 N Nodes Adding.................................................... 52 Deleting.................................................. 52 Editing .................................................... 52 Numbering Calibration Certificates ......................................... 41 O Opening a Database .......................... 13 Optimistic Concurrency Control ............................................... 31 Options ............................................3, 40 Calibration.............................................. 42 Calibration Certificates........................... 41 Change Management ............................ 43 Due Lists ................................................ 41 General Settings .................................... 40 ID Generation ........................................ 41 LDAP ..................................................... 42 Security .................................................. 42 Software................................................. 36 P Parameters, Command Line .................................................... 15 Password .......................... 12, 15, 42, 46 Permissions........................................ 47 Plant Structure ................................... 52 Adding a Node ....................................... 52 Deleting a Node ..................................... 52 Editing a Node ....................................... 52 CMX User Guide Index 229 Pocket PC Interface ......................... 135 Sets .................................................... 98 Doing Calibrations ................................ 142 Receiving Results ................................ 149 Sending Instrument Data ..................... 141 Weighing Instrument Calibration ............................................ 169 Editing .................................................... 98 Weight Sets ......................................... 153 Position Deleting .................................................. 90 Editing .................................................... 90 Positions Copying .................................................. 89 Pressure Units User Defined .......................................... 82 Printing Audit Trail Report ................................. 128 Certificates ........................................... 126 History Trend Graphs ........................... 128 Labels ................................................... 128 Reports................................................. 127 Procedure Deleting .................................................. 90 Editing .................................................... 90 Professional (CMX Professional) ........................................ 2 Profibus PA ........................................ 80 PRT Sensors - User Defined ............................................... 83 Q Queries....................................... 91, 106 Signing Results ................................ 121 Site User Maintenance ....................... 48 Site Group.............................................. 50 Site Manager ......................................... 50 Software ............................................. 36 Audit Trail............................... 36, 128, 131 Change Management .................... 36, 131 Drivers for Calibrators ............................ 36 History Trend ................... 24, 37, 123, 128 Maintenance Inspection ......................... 37 Pocket PC Interface ....................... 36, 135 Report Designer..................................... 36 Weighing Instrument Calibration...................................... 36, 151 Work Order Handling ............................. 37 Sorting Data ............................91, 93, 98 Spare Devices .................................... 89 SQL Editor.......................................... 97 SSA ...................................................... 4 Starting bmobile ............................... 176 Starting CMX ...................................... 12 Using Parameters .................................. 15 Supervisors .............................12, 45, 47 Switching between databases ...................................13, 191 T Temperature Blocks ......................... 199 R Repeatability Test ............................ 166 Reports......................125, 127, 128, 130 Restoring a CMX Database .......................................... 188 Results Approving ..................................... 121, 133 S Specifications....................................... 199 Specifications in CMX .......................... 200 Templates .....................................69, 76 Time Format ..................................... 132 Toolbar ..........................................29, 30 Transfer Function - Custom................ 81 Tree Structure .................................... 21 Trend .........................................123, 128 Types of Windows .............................. 30 Typographic Conventions .................... 5 Saving Filters ..................................... 96 Security ........................................ 15, 47 Options ................................................... 42 Password ............................................... 46 Users ...................................................... 44 230 Index CMX User Guide U Uncertainty Calculation ...................... 32 Absolute Presure Measurement ....................................... 197 Unlinking ................................ 85, 88, 89 User Defined Pressure Units ................................................... 82 User Defined PRT Sensors ................ 83 User Defined Transfer Function ............................................. 81 User Fields ......................................... 35 User Groups ................................. 44, 47 Sites ....................................................... 48 User Interface ..................................... 19 Common Features ................................. 32 Document Links ..................................... 34 Editing .................................................... 72 What's New .......................................... 9 Wildcards ........................................... 95 Window Main ....................................................... 19 Window Types.................................... 30 Work Area .......................................... 23 Work Order Basic .................................................... 179 Calibration............................................ 184 Cancel.......................................... 182, 185 Complete ............................................. 182 Emergency Calibration ........................ 185 Enhanced..................................... 179, 180 Fields ................................................... 180 Pocket PC ............................................ 186 Settings ................................................ 183 Tree ..................................................... 182 Work Order Mode ................................ 186 User Interface Language .................... 15 Users ...................................... 15, 44, 45 Activating................................................ 46 Lock Out ................................................. 46 Site User Maintenance ........................... 48 Supervisors ............................................ 45 USP 41 ..................................... 162, 166 UTC Timestamp ............................... 132 Utilities.............................................. 188 W Weighing Instrument Calibration Procedure Fields.................................................... 160 Function Fields ..................................... 159 Minimum Weighing Capability Test ..................................... 166 Minimum Weight Test .......................... 166 Weighing Instrument Calibration ........................................ 151 Basic Settings ...................................... 152 Eccentricity Test ................................... 166 Function Templates .............................. 158 Linearity Test ........................................ 166 Manual Entry ........................................ 168 Minimum Sample Weight ..................... 166 Repeatability Test ................................ 166 Saving Results ..................................... 172 Sending ................................................ 168 Weight Sets .......................................... 153 Weight Specifications ........................... 157 Weights ................................................ 155 CMX User Guide Index 231 Notes 232 Notes CMX User Guide CMX User Guide Notes 233 234 Notes CMX User Guide