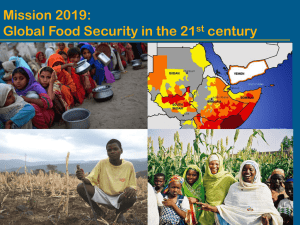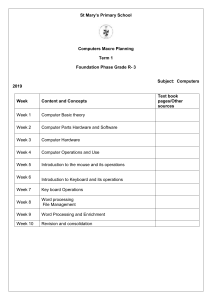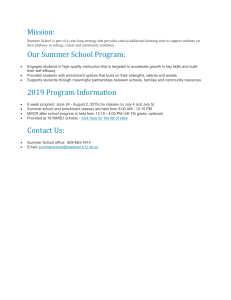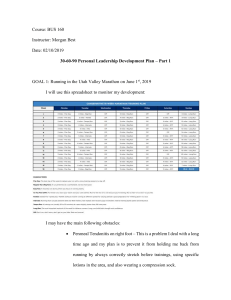System Software: Operating Systems & Utility Programs
advertisement

Chapter 5 Using system software 4/21/2019 1 Objectives 1. 2. 3. 4. 5. 6. 7. 8. 9. What software is included in system software? What are different kinds of operating systems? What are the most common operating systems? How does the operating system provide a means for users to interact with the computer? How does the operating system help manage resources such as the processor, memory, storage, hardware, peripheral devices? How does the operating system interact with application software? How does the operating system help the computer start up? What are the main desktop and window features? How does the operating system help me keep my computer organised? 10. What utility programs are included in the system software, and what do they do? 4/21/2019 2 Discussion System Software basics System software is the set of programs that helps run the computer and coordinates instructions between application software and the computer’s hardware. It consists of two primarily types of programs; the operating system and utility programs. • Operating system (OS) component of system software is a group of programs that controls how the computer functions. OS manages the computer’s hardware, including processor (central processing unit, CPU), memory and storage devices as well as peripheral devices such as monitor and printer. It also provides a consistent means for software applications to work with CPU and it is responsible for the management, scheduling, and coordination of tasks as well as system maintenance. • Utility program is a small program that performs many of the general housekeeping tasks for the computer, such as system maintenance and file compression. 4/21/2019 3 Types of Operating Systems OS can categorised by the type of device in which they are installed, such as robots and specialised equipment with built-in computers, mainframes and network computers, mobile devices, and personal computers. • Real Time Operating Systems (RTOS) Machinery that is required to perform a repetitive series of specific tasks in exact amount of time requires a real-time operating systems (RTOS). Real-time operating systems, also referred as embedded systems, require minimal user interaction. It is a program with a specific purpose and it must guarantee certain responses for a particular computing task. RTOS are found in devices such as fuel-injection systems in car engines, automobile “infotainment” systems, inkjet printers, VOIP phones, and some medical devices, as well as some common appliances. • Operating Systems for Networks, Servers, and Mainframes Multiuser operating system or networking operating system enables more than one user to access computer system at one time by efficiently handling and prioritising requests from multiple users. 4/21/2019 4 • Operating systems for Mobile Devices Mobile phone known as smartphone does more than user making and answering phone calls. It also has productivity, media player, and camera features as well as Web connectivity. The most common operating systems are Symbian by Nokia, RIM by BlackBerry, Windows Mobile by Microsoft, iPhones iOS by Apple, Android by Google, and webOS by Palm. • Operating Systems for Personal Computers. Microsoft Windows began as an operating environment that worked with MS-DOS and incorporated a user friendly. In 1995, Microsoft released Windows 95, an update that made changes to the user-interface and incorporated multi-tasking capabilities. Windows XP was another major upgrade that provided networking capabilities. There have been another newest release like Windows 7 and 8. In 1984, Mac OS became the first commercially available OS to incorporate a graphical user interface (GUI) with user-friendly point and –click technology. Linux is an open source OS designed for use on personal computers and as a network operating system. Open source software is freely available for anyone to use or modify as they wish. 4/21/2019 5 What the Operating System does The OS performs several functions like: • • • • • • It provides a way for the user to interact with the computer It manages the CPU. It manages the memory and storage. It manages the computer system’s hardware and peripheral devices. It provides a consistent means for software applications to work with CPU. These functions are discussed in details from page 210 to page 216 of the textbook. 4/21/2019 6 The Boot Process: Starting your computer Many things happen quickly between the time you turn on the computer and time when it is ready to start using it The boot process consists of four basic steps: • The basic input / output system (BIOS) is activated by powering on the CPU. • The BIOS checks that all attached devices are in place (called a power-on self-test or POST). • The operating system is loaded into the RAM. • Configuration and customization settings are checked. 4/21/2019 7 BIOS is the program that manages the exchange of data between the operating system and all the input and output devices attached to the system. It is also responsible for loading the OS into RAM from its permanent location on the hard drive. The POST consists of test on the video card and video memory, a BIOS identification process, and a memory test to ensure that memory chips are working properly. The BIOS compares the results of the POST with the various hardware configurations that are permanently installed in CMOS. If the results of the POST compare favourably to the hardware configurations stored in the CMOS, the boot process continues. If new hardware has been installed, there will be an alert that new hardware has been detected. 4/21/2019 8 When the first 2 steps have been successfully completed, BIOS will search for a system file which is the main files of operating system. When system file has been located, the operating system loads the RAM from its permanent storage location on the hard drive. Once the system files are loaded into RAM, the kernel is loaded. Kernel is the essential component of the operating system that is responsible for managing the CPU and all other components of the computer system. CMOS checks the configuration of memory and essential peripherals in the beginning of the boot process. The OS checks the registry for the configuration of other system components. The registry contains all of the different settings used by the OS and other applications. 4/21/2019 9 The Desktop and Window features The desktop is the first interaction with operating system and the first image on the monitor. The computer puts all of the elements necessary for a productive work session. On the desktop there is: • Recycle Bin: Location for deleted files and folders from C drive only. These files can be easily recovered before the Recycle bin is emptied. • Gadgets: An easy to use mini-program that gives information at a glance or quick access to frequently used tools including weather information, calendar items, calculators, games, photo albums and system tools. • Taskbar: Displays open and favourite applications for easy access. In the Windows 7 Start menu, you will get: • Documents: A convenient organizational tool that enables one to keep all documents in one place. • Computer: Provides easy access to disk drives and systems as well as network devices. • All Programs: this provides access to all programs available in the system. 4/21/2019 10 Organising your computer: File management An additional function of the OS is to enable file management which provides an organisation structure to the computer’s contents. The OS provides a hierarchical directory structure that includes folders, libraries and drives. Organising files Technically a file is a collection of related pieces of information stored together for easy reference. A file in OS is a collection program instructions or data that is stored and treated as single unit. A folder is a collection of files and a library gathers files from different locations and displays them as if they were all saved in a single folder, regardless of where they are actually physically stored. Library don’t store files and folders 4/21/2019 11 Viewing and Sorting Files and Folders When opening any folder in Windows, the toolbar at the top displays a Views button. View buttons offers different ways to the folders and files. In some views the folders are displayed as Live Icons that allows previewing the actual contents of a specific file or folder without actually opening the file. Live Icons can be displayed in variety of views: • Tiles view: This view displays files and folders as icons in list form. Each icon represents the application associated with the file, and also includes the name and the size of the file. • Details view: Files and folders are displayed in a list form and the additional file information is displayed in columns alongside the name of the file. • List view: This is another display of icons and names that are even smaller than in the Tiles view. This is a good view if you have a lot of content in the folder and need to see most or all at once. • Small and Medium Icons views: These views also display files and folders as icons in list form, but icons are either small- or medium-sized, respectively. • Large and Extra Large Icon views: Large Icons shows contents of folders as small images. There is also Extra Large Icons view which show folder contents and other icons as even larger images. 4/21/2019 12 Utility programs There is another set of programs included in the system software that are very important. These programs are small applications that perform special functions. They are called Utility Programs. Some of these utility programs are incorporated into the operating system. For example Windows has its own firewall and filecompression utilities. Other utilities programs, like antivirus and security programs, are sophisticated and require such frequent updating that they are offered as standalone programs or as Web-based services. 4/21/2019 13 We will explore many of the utility programs as installed in Windows 7 operating system. • Display utilities: It provides different options for the desktop background, screen savers and window colours. Windows comes with different background themes and screen savers that are pre-installed. • The program and Features Utility: When a new program is installed, usually the program runs a wizard that walks through the installation process. If a wizard does not start automatically, open the Control Panel and click Programs and the Programs and Features. This prompts the OS to look for the setup program of the new software and starts the installation wizard. • File Compression Utilities: File compression makes large file more compact, making it easier and faster to send over the Internet, upload to a Web page or save onto a disc. Windows has a built in file compression utility that takes redundancies in a file to reduce the file size. 4/21/2019 14 • System Maintenance Utilities: Disk Cleanup is a Windows utility that cleans, or removes, unnecessary files from your hard drive. These include files that have accumulated in the Recycle Bin as well as temporary files, which are created by Windows to store data temporarily while a program is running. Windows usually deletes these temporary file when exiting the program. Overtime as information is added and deleted in a file or download updates to software, the file pieces are saved in scattered locations. Locating all these pieces, whilst opening a file, takes extra time making the operating system less efficient. Windows Disk Defragmenter regroups related pieces of files on the hard drive, thereby allowing the OS to work more efficiently. Error-checking is a Windows utility that checks for lost files and fragments as well as physical errors on your hard drive. Lost files and fragments of files occur as you save, resave, move, delete, and copy files on the hard drive. Sometimes the system becomes confused, leaving references on the file allocation table or FAT (an index of all sector numbers in a table) to files that longer exist or have been removed. Error-checking also makes note of any bad sectors so that the system will not use them again to store data. 4/21/2019 15 • System Restore and Backup Utilities: Suppose new software or hardware has just been installed. The computer can be restored to the settings that were in effect before the software or hardware installation. System restore does not affect your personal data files. • The Task Scheduler Utility: It allows scheduling tasks to run automatically at predetermined times, with no additional action necessary. • Accessibility Utilities: There are tools that are found in the Ease of Access Center to help adjust the screen contrast, magnify the screen image, have screen contents read out and display on-screen keyboard. These features are described on page 236 of the text books. 4/21/2019 16