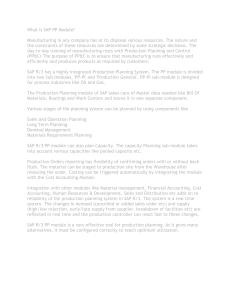SAP Screen Personas User Guide
SAP Screen Personas Users Guide
v.1.0
2014-07-23
SAP Screen Personas Users Guide
7/2014
SAP Screen Personas User Guide
Copyright
© Copyright 2013 SAP AG. All rights reserved.
SAP Library document classification: PUBLIC
No part of this publication may be reproduced or transmitted in any form or for any purpose
without the express permission of SAP AG. The information contained herein may be changed
without prior notice.
Some software products marketed by SAP AG and its distributors contain proprietary software
components of other software vendors. National product specifications may vary.
These materials are provided by SAP AG and its affiliated companies (“SAP Group”) for
informational purposes only, without representation or warranty of any kind, and SAP Group
shall not be liable for errors or omissions with respect to the materials. The only warranties for
SAP Group products and services are those that are set forth in the express warranty statements
accompanying such products and services, if any. Nothing herein should be construed as
constituting an additional warranty.
SAP and other SAP products and services mentioned herein as well as their respective logos are
trademarks or registered trademarks of SAP AG in Germany and other countries.
Please see http://www.sap.com/corporate-en/legal/copyright/index.epx#trademark for
additional trademark information and notices.
SAP Screen Personas Users Guide
7/2014
SAP Screen Personas User Guide
Icons in Body Text
Icon
Meaning
Caution
Example
Note
Recommendation
Syntax
Additional icons are used in SAP Library documentation to help you identify different types of information
at a glance. For more information, see Help on Help General Information Classes and Information Classes for
Business Information Warehouse on the first page of any version of SAP Library.
Typographic Conventions
Type Style
Description
Example text
Words or characters quoted from the screen. These include field names, screen titles,
pushbuttons labels, menu names, menu paths, and menu options.
Cross-references to other documentation.
Example text
Emphasized words or phrases in body text, graphic titles, and table titles.
EXAMPLE TEXT
Technical names of system objects. These include report names, program names,
transaction codes, table names, and key concepts of a programming language when
they are surrounded by body text, for example, SELECT and INCLUDE.
Example text
Output on the screen. This includes file and directory names and their paths, messages,
names of variables and parameters, source text, and names of installation, upgrade
and database tools.
Example text
Exact user entry. These are words or characters that you enter in the system exactly as
they appear in the documentation.
<Example text>
Variable user entry. Angle brackets indicate that you replace these words and
characters with appropriate entries to make entries in the system.
EXAMPLE TEXT
Keys on the keyboard, for example, F2 or ENTER.
SAP Screen Personas Users Guide
7/2014
SAP Screen Personas User Guide
Contents
1.
About This Document ............................................................................................................................... 7
1.1
Purpose and Scope .......................................................................................................................... 7
1.1.1
Prerequisites ................................................................................................................................ 7
1.1.2
Features ....................................................................................................................................... 7
1.1.3
Constraints ................................................................................................................................... 7
1.2
Target Audience ............................................................................................................................... 7
1.3
Glossary ........................................................................................................................................... 8
1.4
Related Information .......................................................................................................................... 8
1.4.1
Further Useful Links ..................................................................................................................... 9
1.4.2
Related Master Guides ................................................................................................................ 9
1.4.3
Important SAP Notes ................................................................................................................... 9
1.4.4
SAP Screen Personas Documentation Guide ........................................................................... 10
1.4.1
Useful Links ................................................................................................................................ 11
2
Personas Application Initialization .......................................................................................................... 12
3
Flavors .................................................................................................................................................... 13
3.1
Flavor Creating process ................................................................................................................. 16
3.2
Creating Flavors ............................................................................................................................. 16
3.3
Setting as Default ........................................................................................................................... 18
3.4
Sharing Flavors .............................................................................................................................. 19
3.5
Removing from Profile .................................................................................................................... 20
3.6
Editing a Flavor .............................................................................................................................. 21
3.7
Editable Functions .......................................................................................................................... 22
3.8
Examples........................................................................................................................................ 38
4
Scripting .................................................................................................................................................. 42
5
Administration Transaction ..................................................................................................................... 45
5.1
5.1.1
General Actions .............................................................................................................................. 46
Flavor Maintenance .................................................................................................................... 46
SAP Screen Personas Users Guide
7/2014
SAP Screen Personas User Guide
5.1.2 Media File Maintenance ............................................................................................................. 51
5.1.3
Shortlink Maintenance ................................................................................................................ 53
5.1.4
Transport Objects ....................................................................................................................... 56
5.2
5.2.1
5.3
User Management .......................................................................................................................... 60
User Maintenance ...................................................................................................................... 60
Group Management ....................................................................................................................... 65
5.3.1
Group Maintenance .................................................................................................................... 65
5.3.2
Mass Group Maintenance .......................................................................................................... 70
5.4
Profile Wide Settings ...................................................................................................................... 72
5.4.1
Control Specific Profile Settings ................................................................................................. 73
5.4.2
Type Specific Profile Settings .................................................................................................... 76
5.4.3
Global Text Replacement ........................................................................................................... 79
5.5
Translation...................................................................................................................................... 81
5.5.1
Preparing for Translation ............................................................................................................ 82
5.5.2
Cleaning up Redundant Translation .......................................................................................... 83
6
Available Parameters in Personas .......................................................................................................... 84
7
Personas HTML Version ......................................................................................................................... 85
7.1
8
Getting Started with SAP Screen Personas HTML ........................................................................ 85
Appendix ................................................................................................................................................. 88
8.1
Creating a new Flavor for Transaction: VA01 ................................................................................ 88
8.2
Assigning Flavor to Business User Example ................................................................................. 97
8.3
Transporting Flavor Example ......................................................................................................... 99
8.4
How to Videos .............................................................................................................................. 103
8.5
SAP Screen Personas Webinars ................................................................................................. 104
8.6
Helpful Links on SCN ................................................................................................................... 104
8.7
Tips/Tricks .................................................................................................................................... 105
8.8
Troubleshooting ........................................................................................................................... 111
8.8.1
Scripting Errors: Control not found ........................................................................................... 111
SAP Screen Personas Users Guide
7/2014
SAP Screen Personas User Guide
Table of Figures
Figure 1: SAP GUI versus SAP Screen Personas ............................................................................................. 14
Figure 2: Processing Steps.............................................................................................................................. 16
Figure 3: Scripting Example............................................................................................................................ 42
Figure 4: Personas HTML ............................................................................................................................... 85
Figure 5: Edit Options..................................................................................................................................... 86
Figure 6: Personas HTML how to create a flavor ........................................................................................... 87
Figure 7: Create a Flavor ................................................................................................................................ 88
Figure 8: Save necessary GUI Elements ......................................................................................................... 89
Figure 9: Hide Screen Elements ..................................................................................................................... 91
Figure 10:Hide/unhide Hidden Elements....................................................................................................... 92
Figure 11: Add Background Picture ............................................................................................................... 93
Figure 12: Move Backward ............................................................................................................................ 93
Figure 13: Add an Image ................................................................................................................................ 94
Figure 14: Select Image and Set Properties ................................................................................................... 94
Figure 15: Design Button Appearances.......................................................................................................... 95
Figure 16: New Sales Order Intial Screen....................................................................................................... 96
Figure 17: Share Created Flavor..................................................................................................................... 97
Figure 18:Set Flavor as Default ...................................................................................................................... 98
Figure 19: Backend – Administration Transaction ......................................................................................... 99
Figure 20:Backend – Administration Screen ................................................................................................ 100
Figure 21: Backend – Search Flavor for Transport ....................................................................................... 101
Figure 22: Backend – Transport Flavor ........................................................................................................ 101
Figure 23: Example of how to pass a parameter ......................................................................................... 106
Figure 24: How to find Screen Field Name .................................................................................................. 107
Figure 25:Function Code .............................................................................................................................. 107
SAP Screen Personas Users Guide
7/2014
SAP Screen Personas User Guide
1. About This Document
1.1 Purpose and Scope
The SAP Screen Personas Users Guide provides a central starting point for the users of SAP Screen
Personas. SAP Screen Personas provides the flexibility to customize and transform the organizationspecific SAP screen to suit their business needs. It gives business users and IT users the ability to meet the
need for rapid screen changes, delivering improved user experience and increased work efficiency.
1.1.1
Prerequisites
Install the latest version of Silverlight version 5.0 UI technology (browser plug-in) from
Microsoft in the client machines to render rich internet content.
Please see Master Guide (https://websmp106.sap-ag.de/instguides) for a full list of prerequisites.
1.1.2
SAP Screen Personas Features
Render and personalize SAP Web Dynpro screens in a web browser
Deliver screen modifications in a fast and cost-effective way, without any programming
Align user interfaces to business user needs and personal work styles
Reduce screen clutter for business users, allowing them to access only the data they need
to transact business
Add extra information to screens through labels, tooltips, and sticky notes
Add images, web content, or shortcut buttons that start transactions from the screen
1.1.3 Constraints
This component supports solutions using SAP GUI screens and no other screens.
1.2 Target Audience
This document is intended for the following target audiences:
Consultants
Ⴠ
Partners
Ⴠ
Customers
Ⴠ
SAP Screen Personas Users Guide
7/2014
SAP Screen Personas User Guide
1.3
Glossary
Term
SAP application
Business
Scenario
Component
Flavor
User
Admin User
Definition
An SAP software solution that serves a specific business area, for example,ERP,
CRM, PLM, SRM, SCM
From a microeconomic perspective, a business scenario is a cycle that consists of
several interconnected logical processes in time. Typically, a business scenario
includes several company departments and involves other business partners.
From a technical point of view, a business scenario needs at least one SAP
application (SAP ERP, SAP SCM, or others) for each cycle and possibly other
third-party systems.
A business scenario is a unit that can be implemented separately and reflects the
customer’s prospective course of business.
The smallest individual unit considered within the Solution Development
Lifecycle.
Components are separately produced, delivered, installed and maintained.
‘Flavor’ in SAP Screen Personas identifies a specific personalization for a particular
SAPtransaction. So a Personas Flavor is always linked to a specific SAP transaction
(example VA01). On the other hand, one particular SAP transaction can have
infinite number of flavors.
Business user who uses any SAP transaction with Personas personalization.
A user who does and supports configuration and other system activities to
support business users.
1.4 Related Information
For more information about planning topics not covered in this guide, see the following content on
SAP Service Marketplace:
Content
Location on SAP Service Marketplace
Latest versions of Configuration
Documentation and Master Guide
http://service.sap.com/instguides
Focused Business Solutions
SAP Screen Personas
SAP Screen Personas 2.0
http://help.sap.com/personas
Application help for SAP Screen Personas
SAP Service Market Place
(SAP Screen Personas Installation and
Upgrades)
Sizing, calculation of hardware requirements such as CPU, disk and memory resource - with
the Quick Sizer tool
Released platforms and technology-related
topics such as maintenance strategies and
language support
SAP Screen Personas Users Guide
7/2014
http://service.sap.com/
http://service.sap.com/quicksizer
http://service.sap.com/platforms
To access the Platform Availability Matrix directly, enter
http://service.sap.com/pam
SAP Screen Personas User Guide
Network security
High Availability
Performance
Information about Support Package Stacks,
latest software versions and patch level
requirements
Information about Unicode technology
http://service.sap.com/securityguide
http://scn.sap.com/docs/DOC-7848
http://service.sap.com/performance
http://service.sap.com/sp-stacks
http://scn.sap.com/community/internationalizationand-unicode
1.4.1
Further Useful Links
The following table lists further useful links on SAP Service Marketplace:
Content
Information about creating error messages
SAP Notes search
SAP Software Distribution Center (software
download and ordering of software)
SAP Online Knowledge Products (OKPs) – rolespecific Learning Maps
Location on SAP Service Marketplace
http://service.sap.com/message
http://service.sap.com/notes
http://service.sap.com/swdc
http://service.sap.com/rkt
1.4.2
Related Master Guides
This Master Guide is based on Master Guides for cross-industry applications. You can find more
information about the relevant applications in the following documents:
Title
Master Guide - SAP ERP 6.0
SAP NetWeaver
1.4.3
Location
http://service.sap.com/instguides
SAP Business Suite Applications
SAP ERP
SAP ERP 6.0
Planning
http://service.sap.com/instguides
SAP NetWeaver
SAP NetWeaver 7.4
Planning
Important SAP Notes
Latest Notes that are released can be found on this SCN Blog:
http://scn.sap.com/community/gui/blog/2013/08/28/sap-screen-personas--how-to-configure-thesystem-troubleshooting-faq
SAP Note
Number
1776739
Title
Description
Installation Note for SAP
The note contains information about planning the
SAP Screen Personas Users Guide
7/2014
SAP Screen Personas User Guide
Screen Personas 2.0
1.4.4
1848339
Installation and Upgrade note
for SAP Screen Personas
(Silverlight)
1885334
Feature List for Silverlight
1869640
Client copy of SAP Screen
Personas delivered customizing
installation of upgrades of the ABAP add on
PERSOS.
https://service.sap.com/sap/support/notes/17767
39
This note contains information on the steps for
installing and getting started for both new and
existing customers.
https://service.sap.com/sap/support/notes/18483
39
Feature list for SAP Screen Personas Release 2.0
Silverlight
https://service.sap.com/sap/support/notes/18853
34
After SAP Screen Personas installation, all the SAP
delivered customizing is present in client 000.
https://service.sap.com/sap/support/notes/18696
40
SAP Screen Personas Documentation Guide
The following documentation will allow you to obtain the most value from your investment in
SAP Screen Personas.
Name
Purpose
Location
Configuration
Document
2.0_SP2
This document provides configuration
information for the Silverlight and HTML
components of SAP Screen Personas 2.0 and
includes additional information of the Support
Pack SP02.
It also describes all activities necessary for the
implementation and configuration of SAP
Screen Personas.
This Master Guide is the central starting point
for the technical implementation of the SAP
Screen Personas solution. You can find crossscenario implementation information as well
as scenario-specific information in this guide.
https://websmp106.sap
-ag.de/instguides
Users Guide
The user guide is a central starting point for
Personas. The documenting is regularly
updated with new information.
http://scn.sap.com/doc
s/DOC-54574
Under: Technical
Documentation
SAP Screen
Personas
Optimization
Guide
The performance optimization guide describes
the best practices that are relevant to
Personas. The document is regularly updated
with new information.
http://scn.sap.com/doc
s/DOC-54574
Under: Technical
Master Guide
2.0_SP02
SAP Screen Personas Users Guide
7/2014
https://websmp106.sap
-ag.de/instguides
Audience
SAP basis
team
SAP Screen
Personas
administrators
, enterprise
application
team
Enterprise
application
team, key
users, screen
designers,
business
analysts
Enterprise
application
team, key
SAP Screen Personas User Guide
Documentation
SAP Screen
Personas
Configuration
Addendum
1.4.1
The addendum to the Configuration guide but
with more details and screen shots. This
document is regularly updated with new
information.
http://scn.sap.com/doc
s/DOC-54574
Under: Technical
Documentation
users, screen
designers,
application
developers
Enterprise
application
team, key
users, screen
designers,
application
developers
Useful Links
Name
Purpose
Location
SAP Personas
Application
Help
SAP Screen
Persons –
Getting Started
on SCN
Myth vs. Truth
Documentation
High level help that explains SAP
Screen Personas Initialization, Flavors
and Administration Transaction.
A compilation of links that has demo
videos, SAP Screen Personas Basic,
Scripting and Technical
Documentation.
Outlines the Truth and Myth of SAP
Screen Personas
http://help.sap.com/saphelp_personas200_silverli
ght/helpdata/en/33/30f15101d9445ee10000000
a423f68/frameset.htm
http://scn.sap.com/docs/DOC-54574
Fiori Design for
SAP Screen
Personas
How to make personas look like Fiori
SAP Screen Personas Users Guide
7/2014
http://www.sap.com/bin/sapcom/en_us/downl
oadasset.2014-04-apr-29-17.sap-screenpersonas-myths-versus-truth-about-usabilityand-the-user-experience-pdf.bypassReg.html
http://experience.sap.com/fioriguidelines/#FioriDesign
SAP Screen Personas User Guide
2
SAP Screen Personas Application
Initialization
Once SAP Screen Personas is installed and customized, the Personas Administrator provides a URL to
the business user to access the application. This URL takes the business user to the login screen of the
SAP Screen Personas system. Upon successful login, the screen displays a list of available systems if
more than one system is available. If the business user has only access to one system the system
selection is skipped.
The business user can select the required system and login. After successful login, the SAP Screen
Personas screen appears. The screen displays all the flavors available for the user’s profile in different
tabs in the Flavor Bar. As a business user, you can choose any flavor tab and the system fetches and
displays the flavor on your screen.
User Roles
This application can be accessed by the following users:
Business Users (or Transaction Users)
This user can view, add, create, edit, share, or remove flavors in the SAP Screen Personas screen.
However, this user needs appropriate permissions from the Admin user to perform these actions.
For more information, see Flavors
Administrator Users (or Admin Users)
This user manages the backend operations:
System Landscape Maintenance
General Actions
User Management
Group Management
Profile Wide Settings
Translation
For more information, see Section Administration Transactions
SAP Screen Personas Users Guide
7/2014
SAP Screen Personas User Guide
3
Flavors
Definition
‘Flavor’ in SAP Screen Personas identifies a specific personalization for a particular SAP transaction in
a specific system.
Use
A Flavor is always linked to a specific SAP transaction (for example VA01). On the other hand, one
particular SAP transaction can have more than one flavor. You can select any of the available flavors
to personalize a specific SAP transaction. By default, the basic flavor is available to all the users.
You can access the flavors through one of the following options:
●
Flavors are created centrally and are made available to you by the admin user
●
With required authorization, you can create, edit, share, or remove flavors
Use of this object depends on the authorization given to you. If you are not authorized, then the
Manage Flavor icon will not be displayed and you will not be able to create, edit, share, or remove
flavors. You can only view the flavor and add it to your profile.
Structure
Flavor Gallery
All the available flavors defined for different transactions are listed in the Flavor Gallery. You can
choose any flavor and add it to your profile. All flavors in your profile are shown in the flavor bar. All
flavors that are shared with you are listed in the flavor gallery.
Manage Flavor
The
icon for Manage Flavors gives you different options to work with the flavors. When you login
to the SAP Screen Personas application, by default, you are taken to the Basic View. Here, you can
find the
icon on the right pane of the screen. When you click this icon, the different options to
work with flavors like Set as default, Share with others, Remove from Profile, Create a copy, and Edit
are displayed.
SAP Screen Personas Users Guide
7/2014
SAP Screen Personas User Guide
Basic Concept of Flavor
You can use SAP Screen Personas to create flavors to simplfy your work by reducing buttons, fields
etc.. With these personalized flavors of SAP Screen Personas you can:
Improve business user productivity by providing only the essential screen elements and data
to complete business transactions faster and more accurately through fewer data entry fields
Increase user satisfaction by automating repetitive tasks and simplifying complex screens
through pre-filled fields and pull-down menus
Reduce the cost of personalization by eliminating the need for ABAP programmers or
scripting experts
Decrease training time for SAP users
Figure 1: SAP GUI versus SAP Screen Personas
For more information see:
Creating Flavors
Setting as Default
Sharing with others
Removing from Profile
SAP Screen Personas Users Guide
7/2014
SAP Screen Personas User Guide
Editing a Flavor
Editable Functions
SAP Screen Personas Users Guide
7/2014
SAP Screen Personas User Guide
3.1 Flavor Creating process
The steps for creating a SAP Screen Personas Flavor on an abstract high level is illustrated in figure
4. Of particular relevance is that the actual building of the new screen is only one step of the
complete process. You will optimize improvements to your user experience by investing time in the
preliminary steps of identifying and analyzing the process for which you wish to build the flavor.
Figure 2: Processing Steps
3.2 Creating Flavors
This option can be used to create new flavors for a transaction. This helps you to personalize the
SAP screen for a particular transaction.
Prerequisites
You can create flavors only if you have the required authorization. The admin user of your
organization will give you the necessary authorization.
Before you initialize the SAP Screen Personas application, ensure that the Silverlight version 5.0 UI
technology (browser plug-in) from Microsoft is installed in your system.
Procedure
1. Click the URL to initialize the SAP Screen Personas application.
A login screen appears to log into the system where the Personas application is installed.
2.
Enter a valid username and password to log in to the system.
The screen displays a list of systems configured for your profile.
3.
Select a system.
The login screen for the selected system appears.
4.
Enter a valid username and password for the selected system.
The SAP Easy Access screen appears. This can vary according to the user configuration.
SAP Screen Personas Users Guide
7/2014
SAP Screen Personas User Guide
5. Launch a transaction of your choice.
The transaction is opened in the Basic View tab, which is the default view of the UI. Since this is the
first time that the you are accessing a screen with SAP Screen Personas, no additional flavors appear in
Flavor Bar.
6.
Click the
in the right pane to open the Manage Flavors menu and choose Create a copy.
The Create a Private copy dialog box appears.
7.
Enter a name for the copy of flavor and choose Ok.
The new flavor screen appears in editable mode. For more information see Editing Flavors.
8.
Make the necessary modifications and choose Save & Exit.
Result
The new flavor is saved as a new tab in the Flavor Bar. You can even see the new flavor listed in the
Flavor Gallery. You can switch between the basic view and the new flavor.
SAP Screen Personas Users Guide
7/2014
SAP Screen Personas User Guide
...
3.3
Setting as Default
This option enables you to set a flavor as the default flavor for a particular transaction.
Procedure
1. Click the tab of the flavor in the Flavor Bar that you want to set as default.
2.
Click the
icon and choose the Set as Default option from the Manage Flavor menu.
Result
The flavor is set as default for this transaction.
SAP Screen Personas Users Guide
7/2014
SAP Screen Personas User Guide
3.4
Sharing Flavors
Flavors can be shared with different users.
You can share flavors either with an individual user or with a group of users. Note that the users
should be a member of a particular group in order to access the flavors shared within the group.
This helps you to avoid duplicate efforts in creating flavors.
Prerequisites
You can share flavors only if you have the required authorization. The SAP Screen Personas
Administrator of your organization will give you the necessary authorization.
Procedure
...
1. Select a flavor from the Flavor Bar that is not Basic View.
2.
Click the
icon in the right pane.
The Manage Flavor menu appears.
3.
Choose the Share with others option from the Manage Flavors menu.
The window to share this flavor for this transaction appears. The name of the flavor appears by default
in the Name field of this window.
4.
Enter a suitable description for the flavor in the Description box.
5. Select the required users with whom you would like to share the flavor, from the list of Users.
You can even search for users using the Lookup in the Users field.
6. If you want to share the flavor with a group of users, choose the required groups. You can
even search for a particular group by using the
icon in the Groups field.
Result
The selected flavor is shared with the selected users or group of users. All the users can now see
this flavor listed in the Flavor Gallery of their respective profiles.
SAP Screen Personas Users Guide
7/2014
SAP Screen Personas User Guide
3.5
Removing from Profile
Use
This option can be used to remove a flavor from your profile.
Prerequisites
This action requires authorization from the Admin user. You will be able to remove a flavor from a
profile only if you have the appropriate authorization.
If you are using a shared flavor, it cannot be removed from your profile.
Procedure
...
1. Select a flavor from the Flavor Bar that is not Basic View.
2.
Click the
icon in the right pane.
The Manage Flavor menu appears.
3.
Choose the Remove from Profile option from the menu.
The Remove Flavor window appears.
4.
Choose Ok.
The Delete Flavor window appears asking if you want to delete this flavor permanently.
5.
Choose Ok if you want to delete this flavor permanently.
Result
This flavor is removed from your profile and is removed from the Flavor Gallery.
...
SAP Screen Personas Users Guide
7/2014
SAP Screen Personas User Guide
3.6
Editing a Flavor
Use
You can edit a flavor only if you are the owner of the flavor and have the edit rights.
Procedure
1. Select a flavor from the Flavor Bar that is not Basic View.
2.
Click the
icon in the right pane.
The Manage Flavor menu appears.
3.
Choose the Edit option from the menu.
The flavor opens in the editable mode.
4.
Make the necessary modifications like hiding or unhiding a button, changing the location of the field,
adding a launch button and so on. For more information, see Editable Functions.
5.
Choose Save & Exit.
Result
The flavor is modified and saved. The transaction appears according to the modified flavor.
SAP Screen Personas Users Guide
7/2014
SAP Screen Personas User Guide
3.7
Editable Functions
This mode allows you to edit a flavor. The tool bar in the editable screen gives you different tools to
modify the flavor according to your needs.
Using this option you will be able to further personalize a flavor or modify a flavor according to the
changing needs of your organization.
This option can be used only if you are the owner of the flavor and you are authorized to edit a flavor. Especially in
the case of shared flavors, you are restricted from editing a flavor as it might be accessed by many other users of
your group.
Prerequisites
You can edit a flavor only if you are the owner of the flavor or have the permission to edit flavors.
Result
The flavor is modified and saved. The transaction appears according to the modified flavor.
The different tools available to edit a flavor are given in the following table:
Editing Tools
Icons
SAP Screen Personas Users Guide
7/2014
Tool
Function
Undo last action
Reverses the last editing action
Redo last action
Reverts to the last editing action
Group selected controls
Groups a set of selected controls
Ungroup selected controls
Ungroups a set of selected controls
Bring Forward
Brings the required control forward
Move Backward
Moves the required control
backward
Make field mandatory
Adds an asterix mark to a field
indicating the field is mandatory
Undo mandatory field
Removes the asterix mark from a
mandatory field making it an
optional field
Decrease Fontsize
Decreases the fontsize of the text
Increase Fontsize
Increases the fontsize of the text
Add or update tooltip
Adds or updates a tooltip
SAP Screen Personas User Guide
SAP Screen Personas Users Guide
7/2014
Delete tooltip
Deletes a tooltip
Hide selected controls
Hides the selected controls
Unhide selected controls
Unhides the selected controls
Convert control
Changes the type of control of a text
field
Dropdown List
Adds a drop-down list to the control
Radio Buttons
Adds radio buttons to the control
Add a sticky note
Adds a sticky note
Open control box
Opens the control box with options
to add Launch button, Script button,
Group box, Label, Text box, Check
box, Image, HTML Viewer
Launch button
Adds a launch button to launch a
Transaction, Webpage, or a Menu
Option
Script button
Adds a script button to specify a set
of rules and actions
Group Box
Adds a panel with a title field
Label
Adds a text label
Text Box
Adds a text input field
Check Box
Adds a check box
Image
Adds a box to upload an image or
selects picture from the library
SAP Screen Personas User Guide
HTML Viewer
Adds a box to render a Webpage URL
Delete prefill or control (Delete)
Deletes the color modifications and
restores default text value
Open color palette
Opens the color palette with options
to add or change colors and
alignment of the controls and also to
Link Text box to a button
When you a button that executes a
function you can link the text box to
that function.
Additional Tools
Icons
Tool
Function
Show/Hide Properties
Shows or hides the properties of a selected control
Hide all Hidden controls
Hides all the hidden controls while editing
Make all hidden controls visible while
editing
Makes all the hidden controls visible while editing
Activities
You start editing a flavor by selecting the required flavor tab from the Flavor Bar.
The system checks if you are authorized to edit the flavor. Once your authorization is confirmed,
the flavor is displayed in the edit mode.
Given below is the table giving keyboard shortcuts for SAP Screen Personas tools:
User Action
Shortcut Keys
Add new check box button
Ctrl+Alt+N , Ctrl+Alt+7
Add or update tooltip
Ctrl+Alt+L
Add a group box
Ctrl+Alt+N , Ctrl+Alt+4
Add an Html Viewer
Ctrl+Alt+N , Ctrl+Alt+9
Add an image
Ctrl+Alt+N , Ctrl+Alt+8
Add a label
Ctrl+Alt+N , Ctrl+Alt+5
Add a launch button
Ctrl+Alt+N , Ctrl+Alt+2
Add a script button
Ctrl+Alt+N , Ctrl+Alt+3
Add a sticky note
Ctrl+Alt+N , Ctrl+Alt+1
SAP Screen Personas Users Guide
7/2014
SAP Screen Personas User Guide
Add a text box
Ctrl+Alt+N , Ctrl+Alt+6
Convert back to original control
type
Ctrl+Alt+T , Ctrl+Alt+B
Convert to combo box
Ctrl+Alt+T , Ctrl+Alt+C
Convert to radio buttons
Ctrl+Alt+T , Ctrl+Alt+R
Decrease Fontsize
Ctrl+(-)
Increase Fontsize
Ctrl+(+)
Delete prefill or control
Delete
Group selected controls
Ctrl+Alt+G
Hide selected controls
Ctrl+Alt+H
Make field mandatory
Ctrl+Alt+M
Make field optional
Ctrl+Alt+O
Open color palette
Ctrl+Alt+C
Redo last action
Ctrl+Y
Remove tooltip customization
Ctrl+Alt+J
Add new rule
Insert
Move rule down
Ctrl+Down
Move rule up
Ctrl+Up
Remove rule
Delete
Save Button Tooltip
Win+S
Save Exit Button Tooltip
Win+Shift+S
Show/Hide Properties
Ctrl+Alt+P
Undo last action
Ctrl+Z
Ungroup selected controls
Ctrl+Alt+U
Make selected controls visible
Ctrl+Alt+S
Add new user action
Insert
SAP Screen Personas Users Guide
7/2014
SAP Screen Personas User Guide
Remove user action
Delete
Move user action down
Ctrl+Down
Move user action up
Ctrl+Up
Move Backward
Ctrl+PageDown
Bring Forward
Ctrl+PageUp
Given below is the list of properties available for each control and their descriptions:
Property
Editable
Description
Common
Index
No
Index of the control in the children list
TreeIndex
No
Index of the control in the control's tree (When
traversing control tree from root to bottom,
from left to right)
ZIndex
Yes
Shows layer index for specific screen element.
The higher the number, the higher the screen
element is on the screen.
TabIndex
Yes
Defines the tab ordering on the screen.
ToolTip
Yes
Contains the tool tip for the specific field.
IsFrontEndOnly
No
Has control a back-end counter part
IsEnabled
Yes
Standard enabled state for GUI control.
Disabled control cannot be edited or interacted
with. And it's visual state changes.
IsAvailable
No
Is control located on the top-most modal dialog
IsFocused
No
Is control focused
Visibility
Yes
Shows whether the field is visible or not.
Yes
Defines position on the screen.
Basic Control
Position and Size
Left
SAP Screen Personas Users Guide
7/2014
SAP Screen Personas User Guide
Top
Yes
Defines position on the screen.
Width
Yes
Defines width of the control
Height
Yes
Defines height of the control
MinWidth
Yes
Defines minimal width of the control (cannot
shrink beneath it)
MinHeight
Yes
Defines minimal height of the control (cannot
shrink beneath it)
X1
Yes
Defines position at the screen (used for Line
control)
X2
Yes
Defines position at the screen (used for Line
control)
Y1
Yes
Defines position at the screen (used for Line
control)
Y2
Yes
Defines position at the screen (used for Line
control)
Title
Yes
Title of screen element
TitleToolTip
Yes
Tool tip of title element
TitleIconId
Yes
Icon of the title element (e.g. TableView,
GridView column can have title with icon)
TitleIconToolTip
Yes
Tooltip of the icon title element
RowIndex
No
Index of the row to which control belongs
ColumnIndex
No
Index of the column to which control belongs
ColumnId
No
Unique column identifier
RowCount
No
Number of rows
ColumnCount
No
Number of columns
Coordinates
Title
Grid
SAP Screen Personas Users Guide
7/2014
SAP Screen Personas User Guide
FixedColumnCount
Yes
Number of fixed columns (TableView, GridView
- columns that cannot be scrolled horizontally
and are always visible)
FixedRowCount
Yes
Number of fixed rows (TableView, GridView rows that cannot be scrolled vertically and are
always visible)
RowSelectionType
No
Row selection type (None, Single, Multi)
ColumnSelectionType
No
Column selection type (None, Single, Multi)
CellSelectionType
No
Cell selection type (None, Single, Multi)
IsBoxSelectionMode
No
Indicates if Box selection mode is enabled
(Selection on cell causes whole row to be
selected)
HasTitleBar
Yes
Show/ Hide Title bar
HasColumnHeader
Yes
Is column header visible (e.g. Some GridView's
do not have column header )
HasRowHeader
Yes
Is row header visible (e.g. Some GridView's and
TableView's do not have row selectors)
ShowHorzLines
Yes
Indication whether horizontal lines are shown
ShowVertLines
Yes
Indication whether vertical lines are shown
ResizableColumns
No
Is it possible to resize table columns
ResizableRows
No
Is it possible to resize table rows
IsCsvExportAllowed
Yes
Is table data export to CSV is possible (for
GridView and TableView)
IsCachingAllowed
Yes
Is control caching is switched on for current
control (GridView, TableView, TabControl)
IsCachingEnabled
No
Is control caching enabled (can be temporary
disabled when control cache cannot be
updated)
IsCachable
Yes
Is specified control should be included in the
parent control's cache (used for TabControl to
disable caching for specified TabItems)
SAP Screen Personas Users Guide
7/2014
SAP Screen Personas User Guide
Miscellaneous
OrderNumber
Yes
Used to calculate rendering sequence for
control children. E.g. OrderNumber can be used
to change order of the toolbar children or
TableView,GridView columns
Text
Yes
Text associated with the control
TextToolTip
Yes
ToolTip that is shown on the Text associated
with the control
IsReadOnly
Yes
Is control editable
AlignmentRight
Yes
Is control Right aligned (content alignment)
MaxLength
No
Maximum text length used for TextBox control
IsOutputField
No
Is TextBox an output field (not editable,
without border)
IconRight
Yes
Defines the position of the icon relative to the
text
IconId
Yes
Defines the icon shown in buttons. Ids defined
in transaction ICON
OnIconId
Yes
Defines icon id that is used when mouse is over
the button
IconToolTip
Yes
Tooltip for the icon associated with the control
(control can have different tooltips for icon and
for text)
ProportionalFont
Yes
Is font proportional (as opposed to
monospaced)
FontFamily
Yes
Font family name that is used for the control
FontSize
Yes
Size of the font
SAP Screen Personas Users Guide
7/2014
SAP Screen Personas User Guide
FontWeight
Yes
Silverlight font weight (enum Normal,Bold)
FontStyle
Yes
Silverlight font style (enum Normal,Italic)
TextDecoration
Yes
Silverlight text decoration (enum
None,Underline)
TextAlignment
Yes
Alignment of the text (Left,Right,Center,Justify)
IsFlushing
No
Does user action on the control causes refresh
(in the back-end) of the whole screen. E.g. If
check action on the check box or select item
action on the combo box
IsSelected
Yes
Is control selected (e.g. GridViewRow,
TableTreeViewNode)
IsSelectable
No
Is it possible to select the control
ValueSet
No
Technical object that contains collection of key
value pairs and some other information for
ComboBox
ValueSetDelta
No
Technical object that contains information
about changes made to ValueSet object.
Created when ComboBox items are edited
using Editor
RadioGroupId
No
Radio button group id. Radio buttons with
equal group ids are considered of the same
group.
Url
No
Resource URL (Image content, HTML page)
Stretch
Yes
Indicates how image should be stretched
(None,Fill,Uniform,UniformToFill)
IsHighlighted
Yes
Indicates whether text of the Label or TextBox
control is highlighted. (e.g. Control can be
highlighted when invalid data was entered)
IsChecked
Yes
Indicates whether control is checked
(CheckBox,RadioButton)
IsClickable
No
Does control support back-end click action
SAP Screen Personas Users Guide
7/2014
SAP Screen Personas User Guide
IsCurrent
Yes
Indicates whether specified control from the
collection is currently selected
(GridView,TableView cell)
IsHotspot
No
Specifies whether label should work as link
(underlined and clickable)
Deleted
No
Technical information for Personas client. Is
control deleted.
IsConfigurable
No
Does TableView supports Config button
IsContextMenuAvailable
No
Indicates whether control has a context menu
IsFixedSize
No
Indicates whether scrollable container has fixed
size (defined by Width and Height properties)
Value
No
Additional string value associated with a
control. E.g. For HTML viewer it is URL.
RowSpan
No
Table cell row span
ColumnSpan
No
Table cell column span
Id
No
Id of the control
FieldId
No
Id of the input field
IsMinimized
Yes
Is Sticky Note control in minimized state
Name
No
Name of the control
NwbcSidePanelID
Yes
If using Nwbc you can use the side panel ID to
send some information from personas
BackImage
Yes
Defines URL of the background image of the
container
BackImageXAlignment
Yes
Describes how background image is aligned
horizontally in a container
Formatting
SAP Screen Personas Users Guide
7/2014
SAP Screen Personas User Guide
BackImageYAlignment
Yes
Describes how background image is aligned
vertically in a container
BackImageStretch
Yes
Describes how background image is resized to
fill its allocated space
BackColor
Yes
Defines background color of a control.
ForeColor
Yes
Defines foreground color of a control (text
color).
BorderColor
Yes
Defines border color of a control.
ConditionalRules
Yes
Defines conditional rules object for a control.
Technical information should not be editable. Is
set by editor when rules are created for a
control.
Yes
"Defines style of a tree element (Node,Item).
SAP ABAP style. public enum TreeElementStyle
Tree
TreeElementStyleInfo
{
Inherited = 0,
Default = 1,
Intensified = 2,
Inactive = 3,
IntensifiedCritical = 4,
EmphasizedNegative = 5,
EmphasizedPositive = 6,
Emphasized = 7,
ColumnHeading = 8,
ColumnKey = 9,
SAP Screen Personas Users Guide
7/2014
SAP Screen Personas User Guide
ColumnGroup = 10,
}"
No
Defines alignment of the tree element (Node,
Item). Left, Right, Center, Auto
VertScrollPosition
No
Defines position of the vertical scroll bar
VertScrollSize
No
Defines vertical scroll bar size
VertScrollExtent
No
Defines visible extent of the vertical scroll bar
HorzScrollPosition
No
Defines position of the horizontal scroll bar
HorzScrollSize
No
Defines horizontal scroll bar size
HorzScrollExtent
No
Defines visible extent of the horizontal scroll
bar
ScreenProgram
No
ABAP program name
ScreenNumber
No
ABAP screen number
VKey
No
Virtual key code
Accelerator
No
Item accelerator character
IsNumeric
Yes
Is associated text is of numeric type
IsRecommended
Yes
Indicates whether input field should display
recommended input icon
IsRequired
Yes
Indicates whether user input is required for
specified field. It is not possible to leave a
current screen if at least on required field is not
entered
No
Number of TabControl tab item header rows
TreeElementAlignment
Scroll
Screen
Main Menu
Validation
Tabstrip
TabRows
SAP Screen Personas Users Guide
7/2014
SAP Screen Personas User Guide
Font
IsBold
Yes
Indicates whether associated text has Bold style
IsUnderlined
Yes
Indicates whether associated text has
Underlined style
IsItalic
Yes
Indicates whether associated text has Italic
style
HorizontalAlignment
Yes
Indicates where an element should be
displayed on the horizontal axis relative to the
allocated layout slot of the parent element
(Left, Center, Right, Stretch).
VerticalAlignment
Yes
Describes how a child element is vertically
positioned or stretched within a parent's layout
slot (Top, Center, Bottom, Stretch).
IsLookupSupported
No
Indicates whether input field supports value
lookup feature (F4,Lookup Popup)
IsLocalHistoryEnabled
Yes
Indicates whether input field local history is
enabled (Previously entered values can be
accessed using UP,DOWN arrow keys)
Alignments
MaxNumberOfHistoryEntries Yes
Defines maximal number of input field local
history entries that are stored in local storage
ToggleButton
IsUncheckSupported
No
Condition to check whether uncheck state is
supported for toggle button
No
Has toolbar button a static context menu (Do
not required back-end request to get it)
No
Defines word wrap mode (NoWrap, Wrap,
WrapAtPosition)
Toolbars
HasStaticMenu
TextEditor
WordWrapModeInfo
SAP Screen Personas Users Guide
7/2014
SAP Screen Personas User Guide
WordWrapPosition
Yes
Character position at which word wrap is
performed. Only relevant in WrapAtPosition
word wrap mode.
ScrollPos
No
Editor's scroll position. Not used.
Modified
No
Is editor's content modified
SelectionStartLine
No
Index of the top-most line of the selection
SelectionStartColumn
No
Index of the left-most character in the first
selection line
SelectionEndLine
No
Index of the bottom-most line of the selection
SelectionEndColumn
No
Index of the right-most character in the last
selection line
ToolbarVisible
No
Indicates whether toolbar visible
StatusBarVisible
No
Indicates whether status bar visible
StatusBarText
No
Text that is displayed in the status bar
Has3DBorder
Yes
Control has a 3D border
Headers
No
Field for information only
IsImageVisible
No
Is image is visible
AltText
Yes
Defines alternative tooltip for the Image
control. Alternative tooltip is used when there
is no tooltip from back-end.
BeginYear
No
First year of the calendar
EndYear
No
Last year of the calendar
Today
No
Today's date
FirstVisibleDate
No
First date of the calendars visible range
LastVisibleDate
No
Last date of the calendars visible range
HtmlControl
ImageControl
Calendar
SAP Screen Personas Users Guide
7/2014
SAP Screen Personas User Guide
FirstSelectedDate
No
First selection date
LastSelectedDate
No
Last selection date
WeekFirstSelectableDay
No
First day that can be selected in the week
WeekLastSelectableDay
No
Last day that can be selected for the week
FocusedDate
No
Focused date
ShowDatePicker
No
Is date picker control visible
DatePickerDateFormat
No
Date format of the date picker control
DatePickerDate
No
Selected date in the date picker
DatePickerFocusField
No
Field for information only
ShowWeekNr
No
Is week number visible
Date
No
Calendar cell date string
FieldType
No
Search criteria input field type
MaxHitsField
No
Is this a max hits entry fields
ValueSizeLimit
No
Maximal length of input field text
HighValue
Yes
Defines low value (first operand) of the search
condition
LowValue
Yes
Defines high value (second operand) of the
search condition
Sign
Yes
Defines sign of the condition
Operator
Yes
Defines operator of the search condition
Yes
Is ComboBox item keys should be visible (Each
ComboBox item consists of key value pair)
Yes
Technical object that contains information
about scripted actions that are assigned to
specified control.
Search Control
ComboBox
ShowKeys
Scripting
UserActions
SAP Screen Personas Users Guide
7/2014
SAP Screen Personas User Guide
Referenced controls
ControlReferences
Yes
Technical object that provides information
about control references
PushOnEnter
Yes
Will execute a script defined by <Control-Id>
PushOnClick
Yes
Will execute a script defined by <Control-Id>
SAP Screen Personas Users Guide
7/2014
SAP Screen Personas User Guide
3.8 Examples
Example 1: Hiding Existing Fields
In the edit mode of a flavor you own, select any of the controls and select the Hide selected control
tool in the tool bar.
Example 2: Adding Tool Tips to Buttons
...
1. In the edit mode of a flavor you own, select any of the controls to which you want to add a tool tip and
choose Add or update tool tip.
The Add / Update Tooltip screen appears.
2.
Enter the required tool tip text and choose Ok.
Example 3: Adding Launch Button
...
1.
In the edit mode of a flavor you own, choose Control Box > Launch Button.
The Define Launch button properties window appears.
2.
Enter the title as “VA03 Transaction” and transaction code as “VA03” and click Ok.
3.
Select Control Box > Text Box.
A new text box is generated which will be used for query parameter in Webpage request.
4.
Select Control Box > Launch Button.
5.
Enter a valid webpage name in the Title field, for example, Bing.com.
6.
Select Webpage from the next dropdown and enter the valid URL for the webpage in the next field. For
example, http://www.bing.com?q={1}+{3}
7.
Click the ‘+’ button.
8.
Select the newly created text box.
The Define launch button properties window appears again with the Control ID of the button displayed
in the Key 1 table.
9.
Click the + sign pointing to the Ok code control.
The control ID appears in the table under Key 2.
10.
Click Ok.
The launch button is generated.
11.
Select Control Box > Launch Button.
The Define launch button properties window appears again.
12.
Enter “Menu Status” as Title, select “Menu Option” and “System/Status…” menu item from the list.
13.
Click Ok.
The launch button is generated.
14.
Choose Save & Exit.
When you navigate to the transaction screen with the above edited flavor, you can see the Launch
button. On click of the Launch button, a new browser window of Bing.com opens on your screen.
SAP Screen Personas Users Guide
7/2014
SAP Screen Personas User Guide
Example 4: Changing Background Colors
...
1.
In the edit mode of a flavor you own, select a control that supports color change like buttons and text
boxes.
2.
Choose the Color Palette tool from the tool bar.
The color palette appears on your screen.
3.
You can perform the following actions:
a. Add/modify the foreground color of the control.
b. Add/modify the background color of the control.
c. Add/modify border colors.
d. Modify the alignment of the text and the icon of a control. You can reposition the text and the
icon of a control by choosing the different options given here.
e. Add/modify the label of the control.
4.
Choose Save & Exit.
Example 5: Uploading an Image to the Screen
1.
In the edit mode of a flavor you own, select the User Area control.
2.
Choose the Open control box option on the tool bar.
The drop-down menu appears.
3.
Choose the Image option in the drop-down menu.
The Define image properties window appears. This window gives you the option to modify the mode
and the position of the image and also to select an image.
4.
Choose the required mode and position.
5.
You can select an already stored media file from the drop-down field or choose the Upload button to
select another image.
6.
Choose Ok.
7.
Choose Save & Exit.
Example 6: Adding a Sticky Note
1.
In the edit mode of a flavor you own, select the option to Add a sticky note.
2.
The Define sticky note properties window appears.
3.
Enter a title for the note in the Title field.
4.
Enter a suitable text for the note in the Text field.
5.
Choose the option Collapsed if you want the note to appear collapsed on the screen.
6.
Choose Ok.
Example 7: Changing the Control Type
1.
In the edit mode of a flavor you own, select the transaction field.
The Convert Control tool is enabled.
2.
Select the Radio Buttons or Dropdown List option from the drop-down list.
3.
Add the required value in the Control Conversion window and choose Ok.
The new text field appears with radio buttons or a drop-down list as per your selection.
SAP Screen Personas Users Guide
7/2014
SAP Screen Personas User Guide
The mandatory text field cannot be hidden.
Example 8: Resizing the Controls
1.
In the edit mode of a flavor you own, select the required control.
2.
Use the horizontal, vertical, or the corner handlers of the selected control and drag it to resize the
control.
Example 9: Adding Texts to Controls
1. In the edit mode of a flavor you own, select any of the controls to which you want to add text and
double-click the control.
A box to enter the text appears in the control.
Enter the required text and choose Save & Exit.
The control displays the text in the new flavor.
You can restore the default text value of a control by clicking the orange arrow in the top-right
corner.
Example 10: Recording and Saving Actions
1.
Choose the required Personas system.
The login screen for the selected system appears.
2.
Enter a valid username and password given by the Personas Administrator.
The SAP Easy Access screen appears. This can vary according to the user configuration.
3.
Select the
icon to begin recording the actions.
The recording mode is enabled and a red border appears around the screen.
4.
Perform the steps required to record and click the
5.
Save the steps in the default text file format.
6.
Click the
icon again to stop recording.
in the right pane to open the Manage Flavors menu and choose Create a copy.
The Create a Private copy dialog box appears.
7.
Enter a name for the copy of flavor and choose Ok.
8.
In the edit mode of a flavor you own, choose a Script button from the Control Box tool.
The Define Script Button properties window appears.
9.
Enter the title and click the
to upload the saved text file of the recording.
All the recorded steps are listed in the script window.
You can even specify a script in the Script window by clicking the
script for the action.
10. Choose Ok.
SAP Screen Personas Users Guide
7/2014
icon and entering the required
SAP Screen Personas User Guide
Example 11: Linking a Textbox to a Button
1.
2.
3.
4.
In the edit mode of a flavor you own, add a textbox and a button. Refer to the steps
given in Example 3.
Select the textbox and click the (Link) icon from the tool bar.
The Link textbox to button popup appears and the value of the textbox appears in the textbox field.
Click the arrow icon in the Button field and select the button you have added to the flavor.
The value of the button is populated in the Button field of the Link textbox to button pop-up.
Click the Link button.
The textbox is now linked to the button.
Example 12: Assigning Hot Key
1.
2.
3.
In the edit mode of a flavor you own, add a Launch or Script button.
In the Define Launch button properties popup, assign a hot key for the button.
Click the OK button to save the changes.
Example 13: Adding Icons
1.
2.
3.
4.
5.
In the edit mode of a flavor you own, add a Launch or Script button.
In the Define Launch button properties popup, click the Add Icon button. The Define
button properties popup appears displaying the Icon Gallery.
Select an icon and the technical name of the icon will be populated in the Icon field.
Alternatively, you can even upload an icon from other folders and assign it to the button.
Give a name and suitable description for this icon
Click the OK button to save the changes. The button will now display the changed icon.
For a more detailed example of how to create a flavor for example VA01 see Appendix
SAP Screen Personas Users Guide
7/2014
SAP Screen Personas User Guide
4
Scripting
Scripting is a powerful tool that allows you to do various actions like skipping screens, pre-fill
transaction, execute WEBRFC and Javascripts.
Figure 3: Scripting Example
1: In the first entry box you will enter the Properties ID of the object you will be manipulating in the
script
Value
Enter Value
Set Current Date
Description
Use “Enter Value” to assign a specific value to a field on the screen.
Fill the selected text field with the current date. To define the format, fill the value
field with format string. Ex: MM/DD/YY etc.
Push
This duplicates the push action of a button. For example if in a script you are prefilling
fields going to the next screen brining something back, you want the script to push
the enter button go to screen #2 get value and push the back action. So you would
use this to simulate a push.
Focus
Use this action to move the focus around the screen deliberately – this can be useful
to ensure that a specific field or button is selected after the execution of a script.
Check
Use this action to mark a check-box as checked or a radio button as selected. Use uncheck to de-select a checked check-box. To deselect a radio button you will need to
check a corresponding counterpart.
Uncheck
Use this action to remove the check indicator from a check-box. Please note that
SAP Screen Personas Users Guide
7/2014
SAP Screen Personas User Guide
Copy Value
Paste Value
Copy Table
Refresh Screen
Press Enter
Press F Key
Click
Double Click
Right Click
Refresh
Html/Viewer
Launch Website
Comment
Select
Close Window
Set Selection
Add to selection
radio buttons cannot be deselected –you will need to check a corresponding
counterpart.
Uses “Copy Value” to assign the value of a field to a variable you name. You can have
multiple named variables and variables can be re-used and their values overwritten
within the script.
Use “Paste Value” assign the current value of a variable to a field on the screen.
Elementary fields are just named while table and grid cells are accessed using
<table/grid control id.colTABLECOLUMN|,number of table column starting with 0
counting from the first named column>/cell[,index of row starting with the
headers=0]
Use this action to copy the content of a table into a temporary variable that is
accessible in “Calculate in JavaScript” actions using args.<varname>[Column][Row].
Column 0 refers to the first named column of the table while Row 0 refers to the
column headers. Refer to “Calculate in JavaScript” for more details on how to use this
feature.
Use this action to synchronize the state of the screen with the backend. By default all
actions are sent to the backend and executed together. Refresh Screen gets an
update from the backend and splits the execution. This needed for example to copy a
value from a field that does not yet exist when the script execution starts.
Use this action to emulate pressing enter on a screen or control. Depending on the
specific use-case it might be required for a specific control to be focused. You can
move the focus on the screen using the “Focus” action. In general F-keys are send to
the session ses[0].
Use this action to emulate pressing Fkeys (F3 – back for example). Depending on the
specific use-case it might be required for a specific control to be focused. You can
move the focus on the screen using the “Focus” action. In general f-keys are send to
the session ses [0].
Use this action to emulate a mouse click on a screen element. This works for example
on labels or input fields.
Use this action to emulate a double click action on any control . Please note that not
all controls support a double click action.
Use this action to emulate a right click action on any control to show a context menu
if available.
Use this action to refresh the content of a custom HTML control embedded in a
screen. This can be used to update a control if referenced url parameter values have
changed.
This action triggers the opening of a webpage in a new tab. The url to use is passed as
a parameter.
Use this action to log a comment on a browser console.
The “select” action is used to simulate the selection of a tab or a menu item . It
emulates the click on a tab header or the click on a menu entry.
Use the “close” action to close a popup window. It emulates clicking the close
window icon of the popup. The action is usually executed on ses[0]/wnd[1].
Use “Set Selection” to control selected elements in a table. It emulates clicking on the
left-most field in a table or a grid control. If set selection is used when an entry is
already selected it will remove the previously made selection. To preserve the
selection and add to is use “Add to Selection”.
Emulate clicking on an entry in the leftmost column of a data table on an SAP Screen
(selecting of a table row). The parameter passed reflects the row to be selected (the
SAP Screen Personas Users Guide
7/2014
SAP Screen Personas User Guide
Clear selection
Scroll
Horizontally
Scroll Vertically
Change date
Add Condition
Remove
Conditions
Calculate in
javaScript
Call WebRFC
Update NWBC
Side Panel
header corresponds to row 0). Please note that when scrolling a table the rows
remain static while the data is moved between the rows.
Clear selection ensured that no entry in a table or grid is selected. Any existing
selection will be removed. To add selections use “Set Selection” or “Add Selection”.
Using “Scroll Horizontally” you can define the scroll position in a table. The action
parameter refers to the column to scroll to.
Using “Scroll Vertically” you can define the scroll position in a table. The action
parameter refers to the absolute row to scroll to.
Use this action to change the date of a calendar to any value even if it is currently not
displayed. This action requires the parameter date which must be formatted
yyyymmdd e.g. 19820530 for May 30th, 1982.
Use this action to add a new search condition to a search request. This action is only
available for the SearchHelp Control (F4 Help).
Use this action to clear all search conditions that are currently set. This action is only
available for the SearchHelp control (F4 Help).
Use this action for calculation or manipulation beyond the available actions. Variables
created using the “Copy Value” action are accessible using the args.<variablename>new variables can also be created following the same pattern. Example
args.new=args.old+1; create or overwrite the existing variable args.new with a value
calculated by adding 1 to the content of the variable args.old.
Use this action to pass values as url parameters to a url and parse a json response and
pass its values into a set of corresponding variables which can be pasted into fields or
manipulated using the “Calculate in JavaScript” action. Additional information on the
expected format or how to use a web RFC are available at SCN Community.
SAP Screen Personas sends the "key/value" pair of any textbox present in the screen
to NWBC Side Panel by raising an EPCM event.
Things to keep in mind when doing a script:
1. When a script is recorded, it is always advised to be in basic view so that the recording would
happen on top of standard SAP flow. This is because basic view is always a reference and
behavior is exactly same as SAP GUI.
2. The scripted scenarios will behave exactly the way it is defined in scripts. For example, if one
of the delivery date change (to future date) scenario is scripted to suppress pop up, this
particular scenario will not show any pop up every time it is executed. Every other scenario is
expected to behave in same way like in default view as long as scripts are written not to fail in
other cases.
3. For Debug purposes it’s better to write small scripts and test them, then combine into one
large script if needed .
SAP Screen Personas Users Guide
7/2014
SAP Screen Personas User Guide
5 Administration Transaction
The administration transaction is /PERSOS/ADMIN_UI. This transaction is used by the SAP Screen Personas
Administrator (admin user) to manage the configuration and other system activities, in order to support the
business users.
Following are the functions of an admin user:
Create, edit, or remove user groups
Assign flavors to users, systems, and user groups
Create, change, or delete media files
Maintain user roles
Maintain shortlink to access the SAP Screen Personas application
Trigger translation of the screen texts to any language of your choice
Transport groups and flavors to different systems
More Information
General Actions
Flavor Maintenance
Media File Maintenance
ShortLink Maintenance
Transport Objects
Group Management
Group Maintenance
Mass Group Maintenance
User Management
User Maintenance
Mass User Maintenance
Translation
Prepare for Translation
Delete Unused Translation
For information on System Landscape Maintenance, please refer to the IMG documents in the system.
SAP Screen Personas Users Guide
7/2014
SAP Screen Personas User Guide
5.1 General Actions
The admin user can perform general actions like the Maintenance of Flavors, Media File, and
Shortlink.
Prerequisites
The admin user must have SAP Screen Personas Administrator Transaction rights in order to perform
these functions.
5.1.1
Flavor Maintenance
As an admin user, you can manage different flavors assigned to the SAP Screen Personas systems.
Process
You can:
Assign/remove groups to which the flavors have been assigned
Assign/remove users to whom the flavors have been assigned
Assign/remove systems to which the flavors have been assigned
Copy flavors to reuse
Share Flavors with groups
SAP Screen Personas Users Guide
7/2014
SAP Screen Personas User Guide
5.1.1.1 Assigning Groups
Procedure
1
2
3
4
5
6
7
8
9
10
11
12
13
Log into an SAP system providing a valid user name and password.
The SAP Easy Access screen is displayed.
Enter the transaction /persos/admin_ui in the Transaction field.
The admin screen is displayed with all the administrative activities listed in the left panel.
Choose the Flavor Maintenance button in the left panel.
Select the required flavor from the list of created flavors.
Choose Change to view the flavor in edit mode.
Choose Assign Group.
The Group ID screen appears.
Enter the Group ID, Description, or Created By information and click (Ok).
A list of groups appears.
Select the required group to which you want to assign this flavor and click (Ok).
This group is assigned with the selected flavor and all the users of this group will now
be able to use this flavor.
14 Choose Save.
To delete a Group:
Select the required group from F4 Help or type a valid group name and choose Remove
Group. This will remove the group from the Groups section of the Flavor Maintenance screen.
The users of this group will no longer be able to use this flavor.
SAP Screen Personas Users Guide
7/2014
SAP Screen Personas User Guide
5.1.1.2 Assigning Users
Procedure
This option can be used to assign flavors to individual or selected users instead of assigning it
to a whole group of users.
1
2
3
4
5
6
7
8
9
10
11
12
13
Log into an SAP system providing a valid user name and password.
The SAP Easy Access screen is displayed.
Enter the transaction /persos/admin_ui in the Transaction field.
The admin screen is displayed with all the administrative activities listed in the left panel.
Click the Flavor Maintenance button in the left panel.
Select the required Flavor from the list of created Flavors.
Click Change to view the Flavor in edit mode.
Click Assign User.
The User Search Help screen appears.
Enter User name or the First and Last name of the user and click (Ok).
A list of available users appears.
Select the required Users and choose (Ok).
The selected users are added to this Users section. All these users will now be able to use the
selected Flavor.
14 Choose Save
To remove a User:
Select the required users from the Users section in the Flavor Maintenance screen and choose Remove
User. The removed users will no longer be able to use this flavor.
SAP Screen Personas Users Guide
7/2014
SAP Screen Personas User Guide
5.1.1.3 Assigning Systems
Procedure
This option can be used to assign flavors to specific SAP Screen Personas system.
1
2
3
4
5
6
7
8
9
10
11
12
13
Log into an SAP system providing a valid user name and password.
The SAP Easy Access screen is displayed.
Enter the transaction /persos/admin_ui in the Transaction field.
The admin screen is displayed with all the administrative activities listed in the left panel.
Click the Flavor Maintenance button in the left panel.
Select the required flavor from the list of available flavors
Click Change to view the flavor in edit mode.
Click Assign System.
The System Config data screen appears.
Enter the System ID, Client, or the title of the required Personas system and click (Ok).
A list of available SAP Screen Personas systems appears.
Select the required system and click (Ok).
The selected system is added to the Systems section. All the users using this system will now be
able to use this flavor.
14 Click Save.
To remove a System:
Select the required system from the Systems section in the Flavor Maintenance screen and click Remove
System. The users using this system will no longer be able to use this flavor.
SAP Screen Personas Users Guide
7/2014
SAP Screen Personas User Guide
5.1.1.4 Sharing Flavors with a Group
Procedure
This option can be used to share flavors with a group of users.
1
2
3
4
5
6
7
8
Log into an SAP system providing a valid user name and password.
The SAP Easy Access screen is displayed.
Enter the transaction/persos/admin_ui in the Transaction field.
The admin screen is displayed with all the administrative activities listed in the left panel.
Expand the General Actions section on the left pane.
Choose the Flavor Maintenance option.
Select the required flavor from the list of available flavors using the F4 help.
Click the (Share Flavor with group) icon.
Result
This flavor will now be available in the Flavor Gallery of all the users of a particular Group. The users can
pick this flavor from the Flavor Gallery and add it to their profile.
SAP Screen Personas Users Guide
7/2014
SAP Screen Personas User Guide
5.1.2
Media File Maintenance
As an admin user, you can manage different media files that can be utilized by the business
users of the SAP Screen Personas systems.
Prerequisites
The admin user must have created the required images and stored them in the required location.
Process
You can:
Create a new media file
Change the media file
Generate a media URL
Make media file global
Delete a media file
SAP Screen Personas Users Guide
7/2014
SAP Screen Personas User Guide
5.1.2.1 Creating Media Files
Procedure
1
2
3
4
5
6
7
8
9
Log into an SAP system providing a valid user name and password.
The SAP Easy Access screen is displayed.
Enter the transaction /persos/admin_ui in the Transaction field.
The admin screen is displayed with all the administrative activities listed in the left panel.
Click the Media File Maintenance button in the left panel.
The Media File Maintenance screen appears.
Enter a name for the media file and click (Create).
Select the required image file from the location where the image is stored and click Open.
Upon selecting the image, the media URL is populated. The system uses this URL to display the image.
The same URL is used internally by the system when the business user selects the image in the frontend of the Personas system.
10 Choose the Global option to make this a common image for all the users.
11 Click Save.
To delete a Media File:
1
2
Enter the name of the media file in the Media field and click the (Display) icon. The details of the media
file are displayed.
Click Delete.
The selected media file will be removed and will no longer be accessible to any of the users.
SAP Screen Personas Users Guide
7/2014
SAP Screen Personas User Guide
5.1.3
Shortlink Maintenance
As an admin user, you can manage the ShortLink that is provided to the business users in
order to access the required flavors directly.
Process
You can:
Create Shortlinks
Delete Shortlinks
SAP Screen Personas Users Guide
7/2014
SAP Screen Personas User Guide
5.1.3.1 Getting ShortLink
Procedure
1
2
3
4
5
6
7
8
Log into an SAP system providing a valid user name and password.
The SAP Easy Access screen is displayed.
Enter the transaction /persos/admin_ui in the Transaction field.
The admin screen is displayed with all the administrative activities listed in the left panel.
Click the ShortLink Maintenance button in the left panel.
The ShortLink Maintenance screen appears.
Enter the transaction code, system, and flavor in their respective fields.
Click Get Short Link.
The link is generated. This link can be used by the admin user or the business user to directly access the flavor
screen.
SAP Screen Personas Users Guide
7/2014
SAP Screen Personas User Guide
5.1.3.2 Deleting Shortlinks
Procedure
1
2
3
4
5
6
7
Log into an SAP system providing a valid user name and password.
The SAP Easy Access screen is displayed.
Enter the transaction/persos/admin_ui in the Transaction field.
The admin screen is displayed with all the administrative activities listed in the left panel.
Click the ShortLink Maintenance button in the left panel.
The ShortLink Maintenance screen appears. You can see that all the Shortlinks are listed in the Delete
Shortlinks table.
Select the ShortLink you want to delete and click the Remove ShortLink button.
SAP Screen Personas Users Guide
7/2014
SAP Screen Personas User Guide
5.1.4
Transport Objects
As an admin user, you can manage the Groups, Flavors, and Media Files to be transported from one
Personas system to another. This will help you to avoid recreating the same group in another Personas
system.
Prerequisites
The admin user must have Personas Administrator Transaction rights in order to perform these functions.
SAP Screen Personas Users Guide
7/2014
SAP Screen Personas User Guide
5.1.4.1 Transporting Groups
Procedure
1
2
3
4
5
6
7
8
9
10
Log into an SAP system providing a valid user name and password.
The SAP Easy Access screen is displayed.
Enter the transaction /persos/admin_ui in the Transaction field.
The admin screen is displayed with all the administrative activities listed in the left panel.
Click the Transport Objects button in the left panel.
The Transport Personas screen appears.
Click Add Group and in the Group ID window, enter the title of a group and execute it.
The group is added to the Groups section in the Transport Objects screen.
Select the group and click Transport Group.
In the Enter Transport Request window, provide an existing request number or create a new request by
choosing Create Request.
11 Enter a suitable description for this request.
12 Click the Transport button.
The group is transported to the required system along with the users and flavors attached to this group.
SAP Screen Personas Users Guide
7/2014
SAP Screen Personas User Guide
5.1.4.2 Transporting Flavors
Procedure
1
2
3
4
5
6
7
Log into an SAP system providing a valid user name and password.
The SAP Easy Access screen is displayed.
Enter the transaction /persos/admin_ui in the Transaction field.
The admin screen is displayed with all the administrative activities listed in the left panel.
Click the Transport Objects option in the left panel.
The Transport Personas screen appears.
Click Add Flavor and in the Flavor ID and Description window, enter the name and transaction code of
the required flavor and choose (Ok).
8 The flavor is added to the Flavors section in the Transport Objects screen.
9 Select the flavor and click Transport Flavor.
10 In the Enter Transport Request window, provide an existing request number or create a new request by
choosing Create Request.
11 Enter a suitable description for this request.
12 Click the Transport button.
The flavor is transported to the required system.
SAP Screen Personas Users Guide
7/2014
SAP Screen Personas User Guide
5.1.4.3 Transporting Media Files
Procedure
1
2
3
4
5
6
7
8
9
10
11
12
13
Log into an SAP system providing a valid user name and password.
The SAP Easy Access screen is displayed.
Enter the transaction /persos/admin_ui in the Transaction field.
The admin screen is displayed with all the administrative activities listed in the left panel.
Click the Transport Objects option in the left panel.
The Transport Personas screen appears.
Click Add Media File in the Media Files section.
In the Media File and Description window, enter the name and transaction code of the required media
file and choose (Ok)
The media file is added to the Media File section in the Transport Objects screen.
Select the Media File and click the Transport button.
In the Enter Transport Request window, provide an existing request number or create a new request by
choosing Create Request.
Enter a suitable description for this request.
Click the (Ok) button.
The media file is transported to the required system and is ready to use for the Personas user.
SAP Screen Personas Users Guide
7/2014
SAP Screen Personas User Guide
5.2 User Management
The admin user can manage users and assign flavors, systems, and groups to them from this section.
5.2.1
User Maintenance
As an admin user, you can manage the business users assigned to different Personas systems.
Process
You can:
Select users and assign them to appropriate groups
View user details
Manage groups
Manage systems
SAP Screen Personas Users Guide
7/2014
SAP Screen Personas User Guide
5.2.1.1 Managing Groups
Procedure
1
2
3
4
5
6
7
8
Log into an SAP system providing a valid user name and password.
The SAP Easy Access screen is displayed.
Enter the transaction /persos/admin_ui in the Transaction field.
The admin screen is displayed with all the administrative activities listed in the left panel.
Click the User Maintenance button in the left panel.
The User Maintenance screen appears.
Enter the user name, group name, or role name and click User Details.
The details of the user are populated in the Users section of the User Maintenance screen.
Select the required user in the Users section and click Manage Groups.
The Group Maintenance for User screen appears with a list of existing groups displayed in the Group
Membership.
Select the required group from the list or add a new group by click Add Group.
The Group ID window appears where you can provide the title of the group and execute. The required
group is displayed under the Group Membership section.
Select the group and click (Ok).
The user is now assigned to a group.
Click Save.
SAP Screen Personas Users Guide
7/2014
SAP Screen Personas User Guide
5.2.1.2 Managing Systems
Procedure
1
2
3
4
5
6
Log into an SAP system providing a valid user name and password.
The SAP Easy Access screen is displayed.
Enter the transaction /persos/admin_ui in the Transaction field.
The admin screen is displayed with all the administrative activities listed in the left panel.
Click the User Maintenance button in the left panel.
The User Maintenance screen appears.
Enter the user name, group name, or role name and click User Details.
The details of the user are populated in the Users section of the User Maintenance screen.
Select the required user in the Users section and click Manage Systems.
The System Maintenance for User window appears with a list of available systems displayed in the
System Access section.
Select the required system and click (Ok).
The system is now assigned to this user.
SAP Screen Personas Users Guide
7/2014
SAP Screen Personas User Guide
5.2.1.3 Mass User Maintenance
As an admin user, you can assign SAP Screen Persona systems and roles to a group of users in the Mass
User Maintenance Screen.
Process
You can:
Assign systems to groups of users
Assign roles to the users
SAP Screen Personas Users Guide
7/2014
SAP Screen Personas User Guide
5.2.1.3.1 Managing Users
Procedure
1
Log into an SAP system providing a valid user name and password.
The SAP Easy Access screen is displayed.
2
Enter the transaction /persos/admin_ui in the Transaction field.
The admin screen is displayed with all the administrative activities listed in the left panel.
3
Choose the Mass User Maintenance button in the left panel.
The Mass User Maintenance screen appears.
4
Enter the user names by using the F4 help option
5
Enter the System Config IDs of the users using the F4 help option.
6
Choose the required Persona's Role for the selected users.
7
Click the Execute button to start assigning the roles and systems to the users.
Alternatively, you can even click the Execute in Background button. While the execution proceeds in the
background, you can continue with other tasks. Once the process is complete, the users can view the
assigned systems on their System
Selection screen when they login to their SAP Screen Persona system.
SAP Screen Personas Users Guide
7/2014
SAP Screen Personas User Guide
5.3 Group Management
Under this section, the admin user can manage various groups of users. The admin user can
assign systems to the group, assign users to a particular group, and even share flavors with
users of a particular group.
Prerequisites
The admin user must have SAP Screen Personas Administrator Transaction rights in order to perform these
functions.
5.3.1
Group Maintenance
As an admin user, you can manage groups of business users for this application.
Process
You can:
Create, change, or delete a group
Assign permissions for different users based on their role and business needs
Add/remove a user from a group
Assign specific flavors to a group of users
Remove flavors assigned to a group
Copy group to reuse
SAP Screen Personas Users Guide
7/2014
SAP Screen Personas User Guide
5.3.1.1
Creating Groups
Procedure
1
2
3
4
5
6
7
Log into an SAP system providing a valid user name and password.
The SAP Easy Access screen is displayed.
Enter the transaction /persos/admin_ui in the Transaction field.
The admin screen is displayed with all the administrative activities listed in the left
panel.
Choose the Group Maintenance button in the left panel.
Enter the title of the new group in the Group field and choose the (Create Group) icon.
The Create Group screen appears.
Enter a suitable description and choose the appropriate Personas system.
Choose Create.
The new group is created and the details can be viewed by entering the group name
in the Group field and choosing the (Display) icon.
Choose Save.
To delete a Group
Select the required group from F4 Help or type a valid group name and choose Delete. This will delete the
group.
SAP Screen Personas Users Guide
7/2014
SAP Screen Personas User Guide
5.3.1.2 Assigning Flavors to a Group
Procedure
1
Log into an SAP system providing a valid user name and password.
The SAP Easy Access screen is displayed.
2
Enter the transaction/persos/admin_ui in the Transaction field.
The admin screen is displayed with all the administrative activities listed in the left panel.
3
4
5
6
7
Choose the Group Maintenance button in the left panel.
Select the required Group from the list of created groups.
Choose Change to view the group in edit mode.
Choose Assign Flavor.
Enter the Flavor ID, transaction code, and description information and choose icon.
A list of flavors with the transaction code and description is displayed.
Select the required flavor and choose (OK).
The flavor gets assigned to the group and all the users in this group will be able to
use this flavor in their systems.
Choose Save.
8
9
To remove a Flavor from a Group:
Select the required flavor from the Flavors section in the Group Maintenance screen and
choose Remove Flavor. This will remove the flavor from this group and none of the users belonging to this group
will be able to use this flavor.
SAP Screen Personas Users Guide
7/2014
SAP Screen Personas User Guide
5.3.1.3
Assigning Users to Groups
Procedure
1
2
3
4
5
6
7
8
9
Log into an SAP system providing a valid user name and password.
The SAP Easy Access screen is displayed.
Enter the transaction /persos/admin_ui in the Transaction field.
The admin screen is displayed with all the administrative activities listed in the left panel.
Click the Group Maintenance button in the left panel.
Select the required group from the list of created groups.
Click Change to view the group in edit mode.
Choose Assign User.
The User Search Help screen appears.
Enter a user name or the first and last name of the user and click (ok).
A list of available users appears.
Select the required users and click (ok).
The selected users are added to this group. All these users will now be able to use any of the flavors
assigned to this group.
Click Save.
To remove a user from a Group:
Select the required users from the Users section in the Group Maintenance screen and choose Remove User.
SAP Screen Personas Users Guide
7/2014
SAP Screen Personas User Guide
5.3.1.4
Copying Groups
Procedure
1
2
3
4
5
6
7
Log into an SAP system providing a valid user name and password.
The SAP Easy Access screen is displayed.
Enter the transaction /persos/admin_uiin the Transaction field.
The admin screen is displayed with all the administrative activities listed in the left panel.
Choose the Group Maintenance button in the left panel.
Select the required group from the list of created groups.
Click Copy.
The Copy Group screen appears.
Enter a suitable title and description and choose Create.
A new copy of the group along with the flavors and users is created.
Click Save.
SAP Screen Personas Users Guide
7/2014
SAP Screen Personas User Guide
5.3.2
Mass Group Maintenance
As an admin user you can create groups based on PFCG (Profile Generated) roles.
Process
You can:
Create mass groups of users with using PFCG roles
Delete mass groups
Import roles from excel
SAP Screen Personas Users Guide
7/2014
SAP Screen Personas User Guide
5.3.2.1 Creating Groups from PFCG Roles
Procedure
1
2
3
4
5
6
7
Log into an SAP system providing a valid user name and password.
The SAP Easy Access screen is displayed.
Enter the transaction/persos/admin_ui in the Transaction field.
The admin screen is displayed with all the administrative activities listed in the left panel.
Expand the Group Management button in the left panel.
Select the Create Groups from PFCG Roles.
The Mass Group Creation screen appears.
Click the Add PFCG Roles icon.
Select the required PFCG Roles and copy them.
Click Create/Update button.
The selected PFCG Roles are added to the profile and all the users who have been assigned these roles are
grouped together based on the parameters - system, client, and roles.
SAP Screen Personas Users Guide
7/2014
SAP Screen Personas User Guide
5.4 Profile Wide Settings
As an admin user, you can manage the profile wide settings from this screen.
You can:
Change the control level settings
Change the type specific settings
Replace all the texts in a particular screen
Prerequisites
The admin user must have SAP Screen Personas Administrator Transaction rights in order to perform
these functions.
SAP Screen Personas Users Guide
7/2014
SAP Screen Personas User Guide
5.4.1
Control Specific Profile Settings
As an admin user you can change the control specific profile settings from this screen.
Process
This feature allows you to change the settings of a group of controls in a particular Persona
system. You can:
Change settings based on User Profile or Group Profile
Change the properties of all the controls or selected controls
Copy the settings of one user profile or group profile to a target profile
Delete settings of all the controls or selected controls of a particular profile
SAP Screen Personas Users Guide
7/2014
SAP Screen Personas User Guide
5.4.1.1 Managing Control Specific Profile Settings
Procedure
To Display Control Specific Profile Settings
1
2
3
4
5
6
Log into an SAP system providing a valid user name and password.
The SAP Easy Access screen is displayed.
Enter the transaction /persos/admin_ui in the Transaction field.
The admin screen is displayed with all the administrative activities listed in the left panel.
Expand Profile Wide Settings in the left panel.
Select Control Specific Profile Settings option.
Choose User or Group profile of which you want to change the control settings and press Enter.
Select the required user/group using the F4 option and click the Display button. All the controls of
the selected user or group will be populated in the Control Property Details table.
To Edit Control Specific Profile Settings
1
2
3
4
5
6
7
8
9
Log into an SAP system providing a valid user name and password.
The SAP Easy Access screen is displayed.
Enter the transaction/persos/admin_ui in the Transaction field. The admin screen is displayed with
all the administrative activities listed in the left panel.
Expand Profile Wide Settings in the left panel.
Select Control Specific Profile Settings option.
Choose User or Group profile of which you want to change the control settings and press Enter.
Select the required user/group using the F4 option and click the Edit button.
All the controls of the selected user or group will be populated in the Control Property Details
table.
Select the required control and click the Set Properties button.
The properties of the selected control are populated in the table below Set Properties button.
Assign the required values for the properties in the Property Value column.
Click Save to save the modifications.
The user or the group of users will now be able to see the controls according to the changed
properties.
To Copy Control Specific Profile Settings
1
2
3
4
5
6
7
8
9
Log into an SAP system providing a valid user name and password.
The SAP Easy Access screen is displayed.
Enter the transaction/persos/admin_ui in the Transaction field.
The admin screen is displayed with all the administrative activities listed in the left panel.
Expand Profile Wide Settings in the left panel.
Select Control Specific Profile Settings option.
Choose User or Group radio button and press Enter.
Select the required profile.
Click the Copy button.
A popup appears on your screen asking for the target User or Group profile.
Enter the target user or group profile.
Click Copy to copy the properties of all the controls of the one user or group to the
target user or group of users.
SAP Screen Personas Users Guide
7/2014
SAP Screen Personas User Guide
To Delete Control Specific Profile Settings
1
2
3
4
5
6
Log into an SAP system providing a valid user name and password.
The SAP Easy Access screen is displayed.
Enter the transaction /persos/admin_ui in the Transaction field.
The admin screen is displayed with all the administrative activities listed in the left panel.
Expand Profile Wide Settings in the left panel.
Select Control Specific Profile Settings option.
Choose User or Group profile of which you want to delete the control settings and press Enter.
Select the required user/group using the F4 option and click the Delete button.
The changed properties of all the controls of the selected user or group will be deleted.
SAP Screen Personas Users Guide
7/2014
SAP Screen Personas User Guide
5.4.2
Type Specific Profile Settings
The admin user can change the type specific profile settings from this screen. This feature
allows the admin to change the type settings of all the controls in a particular Persona system.
Process
This feature allows you to change the type settings of a group of controls in a particular
Persona system. You can:
Change type settings of all the controls or selected controls by selecting a User
Profile or Group Profile
Copy the type settings of the controls of one user profile or group profile to a target
user or group profile
Delete type settings of all the controls or selected controls of a particular profile
SAP Screen Personas Users Guide
7/2014
SAP Screen Personas User Guide
5.4.2.1 Managing Type Specific Settings
Procedure
To Display Type Specific Profile Settings
1
2
3
4
5
6
Log into an SAP system providing a valid user name and password.
The SAP Easy Access screen is displayed.
Enter the transaction /persos/admin_ui in the Transaction field.
The admin screen is displayed with all the administrative activities listed in the left panel.
Expand Profile Wide Settings in the left panel.
Select Type Specific Profile Settings option.
Choose User or Group profile of which you want to change the control settings and press Enter.
Select the required user/group using the F4 option and click the Display button.
All the type settings of the controls of a selected user or group will be populated in the Control
Property Details table.
To Edit Type Specific Profile Settings
1
2
3
4
5
6
7
8
9
Log into an SAP system providing a valid user name and password.
The SAP Easy Access screen is displayed.
Enter the transaction/persos/admin_ui in the Transaction field.
The admin screen is displayed with all the administrative activities listed in the left panel.
Expand Profile Wide Settings in the left panel.
Select Type Specific Profile Settings option.
Choose User or Group profile of which you want to change the control settings and press Enter.
Select the required user/group using the F4 option and click the Edit button.
All the type settings of the controls of a selected user or group will be populated in the Control
Property Details table.
Select the required control and click the Set Properties button.
The properties of the selected control are populated in the table below Set Properties button.
Assign the required values for the properties in the Property Value column.
Click Save to save the modifications.
The user or the group of users will now be able to see the controls according to the changed
properties.
To Copy Type Specific Profile Settings
1
Log into an SAP system providing a valid user name and password.
The SAP Easy Access screen is displayed.
2 Enter the transaction/persos/admin_ui in the Transaction field.
The admin screen is displayed with all the administrative activities listed in the left panel.
3 Expand Profile Wide Settings in the left panel.
4 Select Type Specific Profile Settings option.
5 Choose the Group radio button and press Enter.
6 Select the required profile.
7 Choose the User radio button and press Enter.
8 Select the required profiles.
9 Click the Copy button.
A popup appears on your screen asking for the target User or Group profile.
10 Enter the target user or group profile.
11 Click Copy to copy the properties of all the controls of one user or group to the target user or group
of users.
SAP Screen Personas Users Guide
7/2014
SAP Screen Personas User Guide
The user or the group of users will now
be able to see the controls according to the changed properties.
To Delete Type Specific Profile Settings
1
2
3
4
5
6
Log into an SAP system providing a valid user name and password.
The SAP Easy Access screen is displayed.
Enter the transaction/persos/admin_ui in the Transaction field.
The admin screen is displayed with all the administrative activities listed in the left panel.
Expand Profile Wide Settings in the left panel.
Select Type Specific Profile Settings option.
Choose User or Group profile of which you want to delete the control settings and press Enter.
Select the required user/group using the F4 option and click the Delete button.
The changed properties of all the controls of the selected user or group will be deleted.
SAP Screen Personas Users Guide
7/2014
SAP Screen Personas User Guide
5.4.3
Global Text Replacement
The admin user can change the text of all the controls or specific controls in a Personas system from this
screen.
Process
Change all or selected texts appearing on the screen of the Personas system
Replace all or selected texts with customized texts
SAP Screen Personas Users Guide
7/2014
SAP Screen Personas User Guide
5.4.3.1 Replacing Global Texts
Procedure
1
2
3
4
5
6
7
8
9
Log into an SAP system providing a valid user name and password.
The SAP Easy Access screen is displayed.
Enter the transaction/persos/admin_ui in the Transaction field.
The admin screen is displayed with all the administrative activities listed in the left panel.
Expand Profile Wide Settings in the left panel.
Select the Global Text Replacement option under Profile Wide Settings.
The Global Text Replacement screen appears.
Select the User radio button and click Enter.
Using the F4 help, select the required user profile of which you want to change the texts.
In the Original Text column place the text you want to replace.
In the Replacement Text column place the new text.
Click the Save button in the tool bar. The original text will be replaced by the
replacement text in the Personas system of the selected user or group profile.
SAP Screen Personas Users Guide
7/2014
SAP Screen Personas User Guide
5.5 Translation
As an admin user, you can trigger the translation process of the texts in a Personas system.
You can:
Prepare for Translation
Cleanup Redundant Translation
Prerequisites
The admin user must have Personas Administrator Transaction rights in order to perform these functions.
SAP Screen Personas Users Guide
7/2014
SAP Screen Personas User Guide
5.5.1
Preparing for Translation
Procedure
1
2
3
4
5
6
Log into an SAP system providing a valid user name and password.
The SAP Easy Access screen is displayed.
Enter the transaction/persos/admin_ui in the Transaction field.
The admin screen is displayed with all the administrative activities listed in the left panel.
Expand Translation in the left panel.
Select the Prepare for Translation option under Translation.
Click the Add Flavor button and select the required flavor.
The selected flavors are listed in the Prepare for Translation table.
Click the Create OTR Objects button to trigger the Translation process.
Once the process is triggered, the objects are sent to the respective Translation systems. After the
completion of the translation, the objects will be sent back to the systems and the texts on the
selected flavors will appear in the translated language.
SAP Screen Personas Users Guide
7/2014
SAP Screen Personas User Guide
5.5.2
Cleaning up Redundant Translation
Procedure
1
2
3
4
5
6
Log into an SAP system providing a valid user name and password.
The SAP Easy Access screen is displayed.
Enter the transaction /persos/admin_ui in the Transaction field.
The admin screen is displayed with all the administrative activities listed in the left panel.
Expand Translation in the left panel.
Select the Cleanup Redundant Translation option under Translation.
Select the Text and the Alias.
Click the Cleanup button.
The selected texts will be restored back to its original language.
SAP Screen Personas Users Guide
7/2014
SAP Screen Personas User Guide
6
Available Parameters in Personas
o
o
o
o
o
o
o
Corbu theme:
index.html?theme=Corbu
Frameless:
index.html?frameless=true (no header, footer, etc..)
Width and height:
index.html?width=640&height=480 (opens personas with the given size in pixel)
Specific backend language e.g German:
index.html?sap-language=DE
System: index.html?sytem=<systemconfigid>
Transaction index.html?sytem=<systemconfigid>&~transaction=<tcode> (only in
combination with system)
Flavor index.html?sytem=<systemconfigid>&flavor=<flavorid> (only in combination
with system)
Shortlink e.g. va03 on B9F with specific flavor:
nwbc.html?link=<linkid> (starts Personas with a specific system and flavor. Link needs to
be created by an administrator.)
Logging: allows to get more information of what happens behind the themes e.g. debug
index.html?log=debug
SAP Screen Personas Users Guide
7/2014
SAP Screen Personas User Guide
7
Personas HTML Version
7.1 Getting Started with SAP Screen Personas HTML
Personas Button
Figure 4: SAP Screen Personas HTML
SAP Screen Personas Users Guide
7/2014
SAP Screen Personas User Guide
Figure 5: Edit Options
After you opened the “Edit” mode of the transaction SMEN (SAP Easy Access) switch between the flavors that are
already available.
SAP Screen Personas Users Guide
7/2014
SAP Screen Personas User Guide
Figure 6: Personas HTML how to create a flavor
The following can be performed with SAP Screen Personas HTML version:
- Allows you to create new flavors
Once you created the flavor you can do the following
Default flavor
Set as public
Rename
Duplicate
Delete
Share with Users
Change Theme Options
SAP Screen Personas Users Guide
7/2014
SAP Screen Personas User Guide
8
Appendix
8.1 Creating a new Flavor for Transaction: VA01
Will go through an example of how to create a new sales order flavor corresponding to the SAP GUI application
screen(s).
1.
Enter the following to open the Create Sales Order transaction for creating your own flavor:
Transaction Code
2.
VA01
Choose the Flavor Menu icon in the upper right corner of the screen.
3. Choose Create a copy.
Figure 7: Create a Flavor
4.
In the Dialog box Create a private copy enter the following information:
Field Name
Entry Value
Name
<your flavor name> (for example, SAP Create SO)
5.
Choose OK.
6.
Choose Save.
Select the GUI elements that you want to Include or Exclude in the Flavor
You can select those GUI elements that are not necessary for the business process for which you are creating a
flavor. You can exclude these elements by hiding them. These GUI elements can include
Individual fields
Boxes or controls, including all elements that are contained in them
Individual buttons
SAP Screen Personas Users Guide
7/2014
SAP Screen Personas User Guide
Menu bars
Additionally you select those elements that you wish to include in the flavor, for example buttons from the
menu- or application bar. Otherwise these individual elements would be hidden when the larger element group
to which they belong, for example menu bar, is hidden.
You have to move all GUI elements you need for further processing to a save screen region. This is important, if
the GUI element is a part of a bigger GUI unity, which should be hidden in a later step. You have to process the
following steps when you are in edit mode for the flavor.
If you are not in edit mode for the flavor, choose Flavor Menu Edit.
1.
Choose an element from the menu- or application bar which should not be hidden, for example Exit button.
2.
Place the element somewhere on the main apron of the screen using drag-and drop.
At this stage it is not important to place these selected elements precisely in their final intended
position. It is important to have them selected and available for later positioning.
Figure 8: Save necessary GUI Elements
3.
Repeat steps 1 and 2 for all elements that have been selected to be available in the flavor. This applies to
the following elements:
SAP Screen Personas Users Guide
7/2014
SAP Screen Personas User Guide
Element Name
Position in SAP GUI screen
Exit button
Menu bar
Cancel button
Menu bar
Back button
Menu bar
Enter button
Menu bar
Order Type label
Screen
Sales Document Type input field
Screen
You hide unnecessary GUI elements as well as marking selected fields for exclusion from being hidden with
the following steps when you are in edit mode for the flavor.
If you are not in edit mode for the flavor, choose Flavor Menu Edit
.
4.
To hide unnecessary GUI elements, select the element on the GUI.
5.
Choose the Hide selected controls option to hide the current selected element. The element and any
content that is included in it disappear.
If you select a box to be hidden, all of the fields within the box will also be hidden. If you wish
to include an individual field from the box in the flavor you need to specifically select it for
inclusion as described in step 1 above.
SAP Screen Personas Users Guide
7/2014
SAP Screen Personas User Guide
The Hide selected controls option is highlighted in Figure 9.
Figure 9: Hide Screen Elements
6.
Repeat step 3 and 4 for all elements that will be hidden in the flavor. This applies to the following
elements:
Element Name
Menu bar
Application bar
Organizational data
If required, you can make hidden elements visible or hide elements by clicking the Control
visibility of hidden objects buttons on the upper right hand side (see Figure 10).
SAP Screen Personas Users Guide
7/2014
SAP Screen Personas User Guide
Figure 10: Hide/unhide Hidden Elements
7.
Choose Save.
For your flavor, for example SAP Create SO, you have selected elements for exclusion and inclusion in
the flavor. Currently you have not configured the final positioning of these fields or the appearance of
the flavor. It is possible to enter values into an input field and use this value as predefined default when
saving the flavor.
Now you can configure the flavor for the End User Consumption
This configuration includes for example:
Adding a background picture
Adding a box
Positioning fields on the flavor screen
Positioning buttons on the flavor screen
Adding a logo to the flavor screen
1. To add a background picture, choose Open Color Palette button.
2. Choose Background tab.
3. Choose a picture from the Image Gallery, for example background_blue_04.png.
SAP Screen Personas Users Guide
7/2014
SAP Screen Personas User Guide
Figure 11: Add Background Picture
4. Move the picture to the back, to bring the other elements (buttons, fields, labels) to the front.
Figure 12: Move Backward
SAP Screen Personas Users Guide
7/2014
SAP Screen Personas User Guide
5. To add a button panel choose Open Control Box and select Image
Figure 13: Add an Image
6. Select an image, for example button_panel and set mode to stretch.
Figure 14: Select Image and Set Properties
SAP Screen Personas Users Guide
7/2014
SAP Screen Personas User Guide
7. Resize and position the button-panel at the screen
8. To set the position of the field Order Type, select it and move it via drag and drop to its final
position
9. To change the text color, choose Open Color Palette button and set the color at Foreground
tab.
10. Position the Sales Document Type input field
11. Double clicking the input field enables the field for entering a default value, for example “OR”
12. To set the configure appearances of the button double click the button
13. Enter a label text, for example Back
14. Position the button at the button-panel
15. Repeat steps 12 to 14 for all buttons
Figure 15: Design Button Appearances
16. Arrange the screen elements to your requirements
17. To add a logo (similar to an image), carry out steps 5 to 7, selecting image bestrun.
18. Choose Save & Exit to save the flavor.
SAP Screen Personas Users Guide
7/2014
SAP Screen Personas User Guide
Now you have a flavor that is available for the business users.
Figure 16: New Sales Order Intial Screen
SAP Screen Personas Users Guide
7/2014
SAP Screen Personas User Guide
8.2 Assigning Flavor to Business User Example
To make the created flavors accessible to other users choose Share with others in the Manage
Flavor menu. Here you can allow users or even groups to see and access the created flavors.
Figure 17: Share Created Flavor
SAP Screen Personas Users Guide
7/2014
SAP Screen Personas User Guide
Figure 18:Set Flavor as Default
It is possible to set a flavor as default. In this case the flavor will be directly executed when the user
enters the screen. To set a flavor as a default, choose Manage Flavor and then choose Set as
default.
To undo this step, select the Basic View and set it as default.
If a flavor is not set as default, the business user can execute it if they are assigned
to it, but they must explicitly choose the flavor from the ribbon above the menu bar
when they execute the transaction.
SAP Screen Personas Users Guide
7/2014
SAP Screen Personas User Guide
8.3 Transporting Flavor Example
1. Log into the SAP backend system where SAP Screen Personas is applied.
The SAP Easy Access screen is displayed.
2. Enter the transaction /n/persos/admin_ui in the Transaction field or from User Menu.
The admin screen is displayed with all the administrative activities listed in the left panel.
Figure 19: Backend – Administration Transaction
3. Choose the Transport Objects option in section General Action of the left panel.
The Transport Personas screen appears.
SAP Screen Personas Users Guide
7/2014
SAP Screen Personas User Guide
Figure 20:Backend – Administration Screen
4. Choose Add Flavor.
5. In the Flavor ID and Description window, enter the name and transaction code of the required
flavor.
6. Choose Ok.
The flavor is added to the Flavors section in the Transport Objects screen.
SAP Screen Personas Users Guide
7/2014
SAP Screen Personas User Guide
Figure 21: Backend – Search Flavor for Transport
7. Select the flavor.
8. Choose Transport Flavor.
Figure 22: Backend – Transport Flavor
SAP Screen Personas Users Guide
7/2014
SAP Screen Personas User Guide
9. In the Enter Transport Request window, provide an existing request number or create a new
request by choosing Create Request.
10. Enter a suitable description for this request.
11. Choose the Transport button.
The flavor is transported to the required system.
SAP Screen Personas Users Guide
7/2014
SAP Screen Personas User Guide
8.4 How to Videos
The following videos are available on the SCN blog.
How to go beyond the existing script actions
How to fetch data from another screen
How to embed IF conditions in scripts
How to execute a transaction and display result
How to access the selected row in a grid
How to render flavors in Netweaver Business Client
(NWBC)
How to merge tabs
How to get started
How to access the selected row in a grid
SAP Screen Personas Users Guide
7/2014
http://scn.sap.com/docs/DOC-39435
http://scn.sap.com/docs/DOC-35492
http://scn.sap.com/docs/DOC-35565
http://scn.sap.com/docs/DOC-39179
http://scn.sap.com/docs/DOC-40457
http://scn.sap.com/docs/DOC-40891
http://scn.sap.com/docs/DOC-35479
http://scn.sap.com/docs/DOC-40940
http://scn.sap.com/docs/DOC-40457
SAP Screen Personas User Guide
8.5 SAP Screen Personas Webinars
SAP Screen Personas – Overview
SAP Screen Personas: Personalization without
programming
Enhance Usability with SAP Screen Personas
Make SAP ERP Beautiful with SAP Screen
Personas
Streamline the Quote-to-Cash Process with
SAP Screen Personas
Enhance Usability with SAP Screen Personas
www.sap.com/aboutsap/events/search/overview/index.epx?EventID=9384
www.sap.com/community/showdetail.epx?ItemID=24413
www.sap.com/community/showdetail.epx?ItemID=24436
www.sap.com/community/showdetail.epx?ItemID=24419
www.sap.com/community/showdetail.epx?ItemID=24423
www.sap.com/community/showdetail.epx?ItemID=24425
8.6 Helpful Links on SCN
o
o
o
o
http://scn.sap.com/community/sap-screen-personas
http://scn.sap.com/community/gui/blog/2013/07/10/personas-scripting - More scripting
information
http://scn.sap.com/community/gui/blog/2013/07/30/calling-rfcs-from-a-personas-script Calling RFC
http://wiki.sdn.sap.com/wiki/display/Img/SAPScreenPersonas - SDN Link for Personas
SAP Screen Personas Users Guide
7/2014
SAP Screen Personas User Guide
8.7 Tips/Tricks
The following list of examples of some of the things that users have done in Personas. This list is not
exhaustive list.
Launching SAP Screen Personas Flavor with parameters from CRM7
1. Determine base URL and mode
For a plain NetWeaver On-Premise system the base URL is usually <Protocol>://<FQDN of
server>:<port>/sap/bc/bsp/persos/mainapp/<index.html|nwbc.html|index_access.html>.
i.e. https://lds.wdf.sap.corp:44311/sap/bc/bsp/persos/mainapp/index.html.
This refers to the base URL as <baseURL>. If you want to add parameters to the base URL,
remember that the base URL and the first parameter must be separated by a ? and further
parameters from each other by a &, like <baseURL>?<first Param>&<second Param>&<third
Param>.
2. Determine system, transaction and flavor
There are different ways to specify the system, transaction and flavor to be called:
•<baseURL>?~transaction=<tcode>
The transaction <code> is called with the user's default flavor. This works only when the
user has exactly one system assigned!
•<baseURL>?system=<systemconfigid>&~transaction=<tcode>
The transaction <tcode> is called in the system identified by ID <systemconfigid> with the
user's default flavor. The system ID can be taken from field SYSCONID of table
/PERSOS/SYSCON.
•<baseURL>?system=<systemconfigid>&flavor=<flavorid>
The flavor identified by ID <flavorid> is called in the specified system. The flavor ID can be
taken from field FLAVORID of table /PERSOS/FLAVOR.
•<baseURL>?link=<linkid>
The link identified by ID <linkid> (specifying a flavor and a system) is called. The link ID can
be created using the transaction /PERSOS/ADMIN_UI.
When you just want to call a specific transaction and/or flavor without passing any
parameters you are done now.
SAP Screen Personas Users Guide
7/2014
SAP Screen Personas User Guide
3. Determine the parameters
Let's take SU01D as an example:
Figure 23: Example of how to pass a parameter
Say you want to pass the user's ID ("I810477") as a parameter and have the user displayed
("Skip first screen").
Set the cursor to the field you want to supply with the parameter and hit F1, then press the
hammer and wrench button for Technical Details:
SAP Screen Personas Users Guide
7/2014
SAP Screen Personas User Guide
Figure 24: How to find Screen Field Name
The name of the dynpro field can be specified as a parameter in the URL, i.e.
<baseURL>?~transaction=SU01D&SUID_ST_BNAME-BNAME=<UserID>.
To trigger a press of the glasses button to display the user data you need the OK-Code of
the button. In the SAPGui (it will not work in Screen Personas or WebGui!) press the button
with the mouse and simultaneously hit the F1 key. Then release the mouse button and a
popup will come up:
Figure 25:Function Code
SAP Screen Personas Users Guide
7/2014
SAP Screen Personas User Guide
The function code must be supplied as value for the URL parameter ~okcode, so the URL
will look like <baseURL>?~transaction=SU01D&SUID_ST_BNAMEBNAME=<UserID>&~okcode=SHOW.
Or, as a "real" URL:
https://ldcizns.wdf.sap.corp:44311/sap/bc/bsp/persos/mainapp/index.html?~transaction=S
U01D&SUID_ST_BNAME-BNAME=BCUSER&~okcode=SHOW
WebRFC – simply calling an RFC from javascript
http://scn.sap.com/community/netweaver-as/blog/2012/08/07/webrfc--simply-calling-anrfc-from-javascript
Summing up quantities in a column
i.
ii.
CopyTable
ID: control id of the table
Content: variable name e.g. table
Calculate in JavaScript
ID: ses[0] (id is ignored)
Content: The JavaScript code e.g. see below a snippet that sums the
content of the 6th column (starting counting with 0)
iii. Paste Value
ID: control id of the field that should show the sum
Content: variable name that has been defined in your JavaScript snippet
e.g. sum
args.sum = 0;
for (var i=1; i<args.table[5].length; i++) {
if (!isNaN(args.table[5][i])){
args.sum += parseInt(args.table[5][i]);
}
}
**Dynpro screen only the visible rows of a table are known on the client-side,
therefore, only their visible values are used. If you want to calculate something
based on a full table, you need to cache it first.
SAP Screen Personas Users Guide
7/2014
SAP Screen Personas User Guide
How to Link an image click to Button Action
H
Create a button that does the action you want it to (launch transaction, run script,
etc.). You probably want to make this button invisible eventually, because the user
will be clicking your image instead.
a. Add the image the user will click. .
. Find the ID of the button you want to call by selecting it and clicking the
Properties in the top right. It is the string that starts with Personas/. Click
the ID to copy it to the clipboard. You might have to accept a Silverlight
prompt to allow access to your clipboard.
SAP Screen Personas Users Guide
7/2014
SAP Screen Personas User Guide
.
Now select the image and open its Properties. Scroll to the bottom and
paste the ID of the button in the PushOnClick field.
.
Save and close. Now clicking the image will carry out the action associated
with the button.
How execute a script on load screen
Get the technical ID of the script button
Select the user area [ ses[0]/wnd[0]/usrUSRAREA ] in there is property
called 'onCreateHandler' , paste the id of script button to this field.
How to integrate SAP Screen Personas flavor into the SAP Portal
http://scn.sap.com/community/gui/blog/2014/03/19/integrating-sap-screenpersonas-into-sap-portal
SAP Screen Personas Users Guide
7/2014
SAP Screen Personas User Guide
8.8 Troubleshooting
8.8.1
Scripting Errors: Control not found
It is not very uncommon to see end user error saying ‘Control not found’. This is usually thrown
from Personas component due to failure in script.
If the script was recorded for predefined set of user actions. The recorded script works very well
as long as the sequence of user actions remains same. Whenever there is a change in the
sequence, the scripts are not ready to handle the change and throw this kind of error.
Just to give an example, scripts created for one order type might fail at times when try with
different order due to difference in user actions (example could be pop ups) for both of them. To
overcome this problem, it is recommended to keep in mind as many scenarios as possible and
adjust your scripts not to fail in unforeseen conditions. You may have to use conditional scripting
and also right conditions to achieve that. If all the scenarios are not possible to visualize at the
time of scripting, it is recommend to cover them at least in testing so that no surprises for end
user.
9
How to Open OSS message
You have gone through all the steps and checked everything, but still having issue, open an OSS
message.
What all information I need to provide when creating OSS message?
To decrease the turnaround time, it will be great if following information is provided when
creating OSS message:
a. Make sure you are on the latest patches and notes: See Parent Note: 1964257
b. Kernel Patch Level
b. Provide two types of connections to your environment
•
•
HTTP - according to SAP Note 592085
R/3 - according to SAP Note 812732
c. All the connections should be tested with proper credentials provided
d. Detail steps to re-create the issue
e. Please attach the related log of the issue.
SAP Screen Personas Users Guide
7/2014
SAP Screen Personas User Guide
SAP Screen Personas Users Guide
7/2014