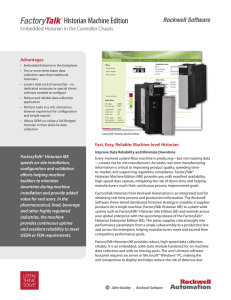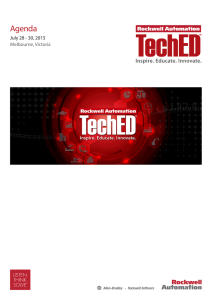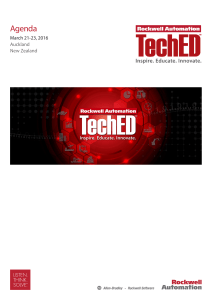Installation Instructions FactoryTalk View Site Edition Installation Guide Important user information Read this document and the documents listed in the additional resources section about installation, configuration, and operation of this equipment before you install, configure, operate, or maintain this product. Users are required to familiarize themselves with installation and wiring instructions in addition to requirements of all applicable codes, laws, and standards. Activities including installation, adjustments, putting into service, use, assembly, disassembly, and maintenance are required to be carried out by suitably trained personnel in accordance with applicable code of practice. If this equipment is used in a manner not specified by the manufacturer, the protection provided by the equipment may be impaired. In no event will Rockwell Automation, Inc. be responsible or liable for indirect or consequential damages resulting from the use or application of this equipment. The examples and diagrams in this manual are included solely for illustrative purposes. Because of the many variables and requirements associated with any particular installation, Rockwell Automation, Inc. cannot assume responsibility or liability for actual use based on the examples and diagrams. No patent liability is assumed by Rockwell Automation, Inc. with respect to use of information, circuits, equipment, or software described in this manual. Reproduction of the contents of this manual, in whole or in part, without written permission of Rockwell Automation, Inc., is prohibited. Throughout this manual, when necessary, we use notes to make you aware of safety considerations. WARNING: Identifies information about practices or circumstances that can cause an explosion in a hazardous environment, which may lead to personal injury or death, property damage, or economic loss. ATTENTION: Identifies information about practices or circumstances that can lead to personal injury or death, property damage, or economic loss. Attentions help you identify a hazard, avoid a hazard, and recognize the consequence Important: Identifies information that is critical for successful application and understanding of the product. Labels may also be on or inside the equipment to provide specific precautions. SHOCK HAZARD: Labels may be on or inside the equipment, for example, a drive or motor, to alert people that dangerous voltage may be present. BURN HAZARD: Labels may be on or inside the equipment, for example, a drive or motor, to alert people that surfaces may reach dangerous temperatures. ARC FLASH HAZARD: Labels may be on or inside the equipment, for example, a motor control center, to alert people to potential Arc Flash. Arc Flash will cause severe injury or death. Wear proper Personal Protective Equipment (PPE). Follow ALL Regulatory requirements for safe work practices and for Personal Protective Equipment (PPE). Allen-Bradley, Rockwell Software, Rockwell Automation, and TechConnect are trademarks of Rockwell Automation, Inc. Trademarks not belonging to Rockwell Automation are property of their respective companies. Table of contents Preface What’s in this Installation Guide? .....................................................................................9 About the FactoryTalk View documentation .................................................................9 What’s in this manual................................................................................................ 10 Open FactoryTalk View manuals ........................................................................... 10 Contact Rockwell Automation Technical Support .................................................... 10 Legal Notices ....................................................................................................................... 11 Chapter 1 FactoryTalk View basics What is FactoryTalk View SE? ........................................................................................ 15 About the architecture of your FactoryTalk View system ................................. 15 FactoryTalk View Studio Enterprise ...................................................................... 16 FactoryTalk View SE Server ..................................................................................... 16 FactoryTalk View SE Client .................................................................................... 17 FactoryTalk View SE Station ................................................................................... 17 FactoryTalk ViewPoint ............................................................................................. 18 Stand-alone FactoryTalk Linx Server ..................................................................... 18 Stand-alone FactoryTalk Directory Server ........................................................... 18 FactoryTalk Services Platform......................................................................................... 19 Connectivity........................................................................................................................ 20 Installation package ........................................................................................................... 21 Chapter 2 Hardware, operating system, and domain information What can I install and run on one server? ..................................................................... 23 Review hardware requirements ....................................................................................... 23 Review operating system requirements .......................................................................... 24 Operating system recommendations for application servers ............................. 25 Set up the Windows domain or workgroup ................................................................. 26 Domain controller requirements ............................................................................ 27 About synchronizing time on application computers ........................................ 27 Windows workgroup requirements........................................................................ 28 Set up computers with names to be used in production............................................. 28 Chapter 3 Pre-installation configuration Disable automatic Windows updates ............................................................................. 29 Manually configure NICs and switch ports .................................................................. 30 Set up the NIC link speed and duplex ................................................................... 30 Disable power saving for the NIC........................................................................... 31 Disable or uninstall third-party firewalls ....................................................................... 31 Remove Enhanced Security Configuration .................................................................. 31 Set up Data Execution Prevention.................................................................................. 33 Rockwell Automation Publication VIEWSE-IN003P-EN-E -February 2018 3 Table of contents Remove unnecessary DCOM networking protocols .................................................. 33 Chapter 4 Install FactoryTalk View Steps ...................................................................................................................................... 35 Step 1: Prepare for the installation ................................................................................. 36 Decide which components to install ...................................................................... 36 About FactoryTalk Historian Connectivity......................................................... 37 Step 2: Launch Setup wizard............................................................................................ 38 Step 3: Customize product components ....................................................................... 39 Step 4: Review and accept license agreements .............................................................. 40 Step 5: Start the installation ............................................................................................. 41 Step 6: Complete the installation ................................................................................... 43 Step 7: Post-installation procedures ............................................................................... 45 Specify the Network Directory server location .................................................... 45 Install SE clients in a distributed system ........................................................................ 47 Modify or uninstall FactoryTalk View .......................................................................... 48 Chapter 5 Activate FactoryTalk View software About FactoryTalk Activation Manager ....................................................................... 49 What happens if FactoryTalk View is not activated? ................................................. 49 Set up client computers to obtain floating activations ............................................... 50 Ensure that network application components stay activated .................................... 50 Borrow activations for development computers .......................................................... 51 Activation keys for FactoryTalk View software components ................................... 51 Sharing keys among multiple software components ........................................... 52 Read-write versus view-only activations ................................................................ 52 Chapter 6 Deploy network distributed applications 4 Overview of tasks................................................................................................................ 55 Step 1: Back up the network distributed application.................................................. 55 Back up RSLinx Classic configurations ................................................................. 56 About FactoryTalk Directory System information............................................. 57 Step 2: Restore the network distributed application .................................................. 58 Restore RSLinx Classic configurations .................................................................. 58 Step 3: Renew data server shortcuts, topics, and device paths................................... 59 Step 4: Set up additional HMI server properties ......................................................... 60 Specify the startup type ............................................................................................. 60 Set up redundancy ...................................................................................................... 61 Specify startup components ..................................................................................... 61 Synchronize redundant HMI servers and projects .............................................. 62 Step 5: Set up the FactoryTalk View SE Clients .......................................................... 63 Create a FactoryTalk View SE Client file ............................................................. 63 Copy existing FactoryTalk View SE Client files .................................................. 64 Rockwell Automation Publication VIEWSE-IN003P-EN-E -February 2018 Table of contents Lock operators into the run-time environment ................................................... 64 Step 6: Run the FactoryTalk View SE Clients ............................................................. 65 Chapter 7 Deploy network station applications Overview of tasks................................................................................................................ 67 Step 1: Move the network station application ............................................................. 67 Step 2: Specify the Network Directory location .......................................................... 69 Step 3: Move the application’s data server files ............................................................ 69 Restore RSLinx Classic configurations .................................................................. 69 Step 4: Specify data server host computer names......................................................... 70 Step 5: Renew data server shortcuts, topics, and device paths................................... 71 Step 6: Specify when HMI server components start or stop ..................................... 72 How HMI server components start and stop ....................................................... 73 Step 7: Set up the FactoryTalk View SE Client ........................................................... 73 Create a FactoryTalk View SE Client file ............................................................. 73 Lock operators into the run-time environment ................................................... 74 Step 8: Run the FactoryTalk View SE Client ............................................................... 74 Administer deployed applications .................................................................................. 75 Chapter 8 Deploy local station applications Overview of tasks................................................................................................................ 77 Step 1: Move the local station application .................................................................... 77 About restoring System information with the application ................................ 78 Step 2: Move data servers and change their properties ............................................... 79 Restore RSLinx Classic configurations .................................................................. 79 Step 3: Specify OPC data server host computer names .............................................. 80 Step 4: Specify when HMI server components start or stop ..................................... 80 How HMI server components start and stop ....................................................... 81 Step 5: Set up the FactoryTalk View SE Client ........................................................... 81 Create a FactoryTalk View SE Client file ............................................................. 82 Lock operators into the run-time environment ................................................... 82 Step 6: Run the FactoryTalk View SE Client ............................................................... 83 Administer deployed applications .................................................................................. 83 Chapter 9 Upgrade operating network distributed applications Find out about features in the new product version ................................................... 86 Upgrade a non-redundant network distributed application ..................................... 86 Example ........................................................................................................................ 87 Part 1: Prepare for the upgrade ........................................................................................ 87 Step 1: Prepare for the upgrade ............................................................................... 87 Log on with administrative rights ................................................................... 87 Record the names and passwords of administrative users .......................... 88 Perform set-up tasks on application computers ........................................... 88 Rockwell Automation Publication VIEWSE-IN003P-EN-E -February 2018 5 Table of contents Step 2: Back up the deployed application .............................................................. 88 Part 2: Perform upgrade of software components ....................................................... 89 Step 3: Shut down all client computers.................................................................. 89 Step 4: Upgrade the FactoryTalk Directory server .............................................. 89 Step 5: Upgrade the HMI server ............................................................................. 89 Step 6: Upgrade the data server ............................................................................... 89 Step 7: Upgrade the engineering workstation ...................................................... 90 Step 8: Migrate the application ............................................................................... 90 Open the application in FactoryTalk View Studio ..................................... 90 Verify FactoryTalk Linx shortcuts .................................................................. 91 Test the migrated application .......................................................................... 91 Step 9: Upgrade all run-time clients ....................................................................... 91 Step 10: Test the migrated application .................................................................. 92 Run the migrated application on upgraded clients ...................................... 92 Verify that the system is functioning as expected......................................... 92 Upgrade a redundant network distributed application .............................................. 92 Example ........................................................................................................................ 92 Part 1: Prepare for the upgrade ........................................................................................ 93 Step 1: Prepare for the upgrade ............................................................................... 93 Log on with administrative rights ................................................................... 93 Record the names and passwords of administrative users .......................... 94 Perform set-up tasks on application computers ........................................... 94 Ensure that the latest application files are on the primary server.............. 94 Step 2: Back up the application on Server #1 ....................................................... 94 Part 2: Set up a temporary system and perform a partial upgrade ............................ 95 Step 3: Set up a temporary upgrade system ........................................................... 95 Disable HMI and data server redundancy in the original application ..... 96 Copy the archive file to Server #2 ................................................................... 96 Specify Server #2 as the Network Directory location ................................. 96 Restore the application on Server #2 as the primary server........................ 97 Specify Server #2 as the Network Directory location for Workstation #1 ................................................................................................................................ 97 Disable redundancy on Server #2 .................................................................... 97 Disable alarm and event history logging ........................................................ 98 Step 4: Upgrade Server #2 ........................................................................................ 98 Step 5: Upgrade Workstation #1 ............................................................................ 98 Step 6: Migrate the application ............................................................................... 98 Open the application in FactoryTalk View Studio ..................................... 99 Verify FactoryTalk Linx shortcuts .................................................................. 99 Test the migrated application .......................................................................... 99 Step 7: Upgrade selected run-time clients ............................................................. 99 Install FactoryTalk View SE Client ................................................................ 99 Specify Server #2 as the Network Directory location on client computers .............................................................................................................................. 100 Step 8: Test the migrated application .................................................................. 100 Start Server #2 and wait for it to finish starting ......................................... 101 Run the migrated application on upgraded clients .................................... 101 6 Rockwell Automation Publication VIEWSE-IN003P-EN-E -February 2018 Table of contents Verify that the system is functioning as expected....................................... 101 Part 3: Upgrade remaining clients and restore redundancy..................................... 101 Step 9: Upgrade remaining client computers ..................................................... 101 Install FactoryTalk View SE Client .............................................................. 101 Specify Server #2 as the Network Directory location on client computers .............................................................................................................................. 102 Step 10: Upgrade Server #1 .................................................................................... 102 Install FactoryTalk View SE Server on Server #1....................................... 102 Specify Server #2 as the Network Directory for Server #1 ....................... 103 Step 11: Restore redundancy and finish upgrading ........................................... 103 Enable HMI and data server redundancy .................................................... 103 Enable alarm and event history logging........................................................ 104 Confirm the status of primary and secondary servers ............................... 104 Start all run-time clients .................................................................................. 104 Appendix A FactoryTalk tools and utilities FactoryTalk View tools ................................................................................................... 105 FactoryTalk tools ............................................................................................................. 106 Appendix B Common upgrade procedures Install product updates.................................................................................................... 107 Appendix C Install Microsoft IIS Manually install IIS .......................................................................................................... 109 About uninstalling IIS ..................................................................................................... 112 Appendix D Use command-line installation Perform command-line installation ............................................................................. 113 Command-line parameters............................................................................................. 113 Examples ............................................................................................................................ 116 Appendix E Troubleshoot KEPServer Enterprise Set DCOM configuration for KEPServer Enterprise ............................................... 119 Index Rockwell Automation Publication VIEWSE-IN003P-EN-E -February 2018 7 Preface What’s in this Installation Guide? This manual describes the FactoryTalk View product and system, the tasks to be performed on a system before installation, the detailed installation steps, how to use FactoryTalk Activation to license the installed product, tasks for deploying applications, and how to upgrade an existing system. The contents of this Installation Guide appear in the order you would use during installation on new or existing systems: About the FactoryTalk View documentation FactoryTalk View basics describes the software components and layout of the system (Chapter 1). Hardware, operating system and domain information identifies requirements for the computers and operating systems (Chapter 2). Preparing for installation gives you the information you need to get your computer systems ready for a new installation or an upgrade (Chapter 3). Installation procedures walk you through the screens you will see during a complete installation (Chapter 4). Activating the software is required to get software license information onto all the computers in your system (Chapter 5). Deploying new applications covers several deployment types you may need (Chapter 6, 7, and 8). Upgrading existing applications if you already have an installed HMI application and are upgrading to the latest version of FactoryTalk View (Chapter 9). In addition to FactoryTalk View Installation Guide, the FactoryTalk View documentation set includes: FactoryTalk View Site Edition User’s Guide contains comprehensive information about designing and developing FactoryTalk View SE applications. The User's Guide is available in PDF format, from the Help menu in FactoryTalk View Studio, on the installation package containing the Setup Wizard, and from the Rockwell Automation Literature Library. Release Notes. Read the Release Notes before you begin installing or working with FactoryTalk View and supporting software. The Release Notes are available from the FactoryTalk View installation package, the Setup Wizard, or the Help menu in FactoryTalk View Studio. Rockwell Automation Publication VIEWSE-IN003P-EN-E -February 2018 9 Preface What’s in this manual Help. Procedures and reference information are available from the Help menu in FactoryTalk View Studio, and from editors and dialog boxes used to develop FactoryTalk View SE applications. The Installation Guide is available in PDF format from the FactoryTalk View installation package, from the Help menu in FactoryTalk View Studio, and from the Rockwell Automation Literature Library. In the Literature Library, to find the current version of the Installation Guide and the User’s Guide, search for publication numbers containing the string VIEWSE. Tip: Chapters in this manual describe how to: Set up the computers that will run FactoryTalk View SE. Install FactoryTalk View SE and supporting software. Activate the FactoryTalk View SE software. Deploy FactoryTalk View SE network and local applications. Upgrade FactoryTalk View SE components. Each chapter includes a task check list, which you can use to create customized procedures suited to the needs of your application. Open FactoryTalk View manuals You can open the FactoryTalk View Site Edition User’s Guide and Installation Guide in FactoryTalk View Studio. From the Help menu, select Online Books, and then select the manual. Adobe Reader may be required to view the manuals. For information about using Adobe Reader, see the product documentation. Tip: Other documents Document Description FactoryTalk Alarms and Events System Configuration Guide, publication FTAE-RM-001 Describes the tasks to install, configure, and use FactoryTalk Alarms and Events services as part of a FactoryTalk-enabled automation system. FT Security System Configuration Guide, publication FTSEC-QS001 Walk through of configuring FactoryTalk Security, creating accounts and setting permissions. Contact Rockwell Automation Technical Support 10 If you cannot find the answer to your question in the documentation or on the Internet, contact Rockwell Automation Technical Support, using any of these methods: Telephone: 1-440-646-3434 Online: http://support.rockwellautomation.com Rockwell Automation Publication VIEWSE-IN003P-EN-E -February 2018 Preface Support staff are available Monday to Friday from 8:00 a.m. to 5:00 p.m. local time (North America only), except on statutory holidays. When you call, it is recommended that you be at your computer and ready to provide the following information: The product’s Serial Number and Product Key, which are printed on the Activation Certificate enclosed with the product software installation package. The FactoryTalk View product version number. FactoryTalk Services Platform version number. The connectivity (FactoryTalk Linx or RSLinx Classic) version number. The type of hardware you are using. The names of other Rockwell Automation products installed on the computer. The exact wording of any messages shown on the computer. A description of what happened and what you were doing when the problem occurred. A description of how you tried to solve the problem. If you are running a FactoryTalk View SE network distributed application, also note: Legal Notices How many computers are participating in the network application. Whether computers on the network are connected using a Windows domain controller or a workgroup. Which FactoryTalk View SE components are installed on participating computers. Which computers are running servers (the Network Directory server, HMI servers, data servers, or tag alarm and event servers), and whether the servers are set up with redundancy. Which computers are running clients (FactoryTalk View SE Client or FactoryTalk View Studio). Copyright notice Copyright © 2018 Rockwell Automation Technologies, Inc. All Rights Reserved. Printed in USA. This document and any accompanying Rockwell Software products are copyrighted by Rockwell Automation, Inc. Any reproduction and/or distribution Rockwell Automation Publication VIEWSE-IN003P-EN-E -February 2018 11 Preface without prior written consent from Rockwell Automation, Inc. is strictly prohibited. Please refer to the license agreement for details. End User License Agreement (EULA) You can view the Rockwell Automation End-User License Agreement ("EULA") by opening the License.rtf file located in your product's install folder on your hard drive. Trademark Notices Allen-Bradley, ControlLogix, DH+, FactoryTalk, Logix 5000, MobileView, PanelBuilder, PanelView, PLC-5, Rockwell, Rockwell Automation, Rockwell Software, RSLinx, RSLogix, RSLogix 500, RSLogix 5000, RSNetWorx, RSView, SLC, Studio 5000, and Studio 5000 Logix Designer are either registered trademarks or trademarks of Rockwell Automation, Inc. Any Rockwell Automation software or hardware not mentioned here is also a trademark, registered or otherwise, of Rockwell Automation, Inc. Other Trademarks Access, ActiveX, Internet Explorer, Microsoft, SQL Server, Surface, Visual Basic, Visual C++, Windows, and Windows Server are either registered trademarks or trademarks of Microsoft Corporation in the United States and other countries. Adobe, Acrobat, and Reader are registered trademarks of Adobe Systems Incorporated in the United States and other countries. Intel, Intel Atom, Intel Core, and Intel Xeon are either registered trademarks or trademarks of the Intel Corporation in United States and other countries. Oracle is a registered trademark of Oracle Corporation. ControlNet is a registered trademark of ControlNet International. DeviceNet is a trademark of the Open DeviceNet Vendor Association, Inc. (ODVA). Ethernet is a registered trademark of Digital Equipment Corporation, Intel, and Xerox Corporation. OLE for Process Control (OPC) is a registered trademark of the OPC Foundation. 12 Rockwell Automation Publication VIEWSE-IN003P-EN-E -February 2018 Preface All other trademarks are the property of their respective holders and are hereby acknowledged. Warranty This product is warranted in accordance with the product license. The product’s performance may be affected by system configuration, the application being performed, operator control, maintenance, and other related factors. Rockwell Automation is not responsible for these intervening factors. The instructions in this document do not cover all the details or variations in the equipment, procedure, or process described, nor do they provide directions for meeting every possible contingency during installation, operation, or maintenance. This product’s implementation may vary among users. This document is current as of the time of release of the product; however, the accompanying software may have changed since the release. Rockwell Automation, Inc. reserves the right to change any information contained in this document or the software at any time without prior notice. It is your responsibility to obtain the most current information available from Rockwell when installing or using this product. Environmental compliance Rockwell Automation maintains current product environmental information on its website at http://www.rockwellautomation.com/rockwellautomation/about-us/sustainabili ty-ethics/product-environmental-compliance.page Contact Rockwell Automation Customer Support Telephone — 1.440.646.3434 Online Support — http://www.rockwellautomation.com/support/ Rockwell Automation Publication VIEWSE-IN003P-EN-E -February 2018 13 Chapter 1 FactoryTalk View basics FactoryTalk View, including FactoryTalk View Site Edition (SE) and FactoryTalk View Machine Edition (ME), are human-machine interface (HMI) software products designed with a common look, feel, and navigation to help speed HMI application development and training time. Supporting the Rockwell Automation Integrated Architecture, FactoryTalk View is part of the scalable and unified suite of monitoring and control solutions designed to span stand-alone machine-level applications up through supervisory-level HMI applications across a network. This suite offers you a common development environment, application reuse, and architecture so you can increase productivity, reduce operation costs, and improve quality. FactoryTalk View includes the PC-based development tool FactoryTalk View Studio as well as FactoryTalk View ME and FactoryTalk View SE. What is FactoryTalk View SE? FactoryTalk View SE is an integrated software package for developing and running HMI applications that can involve multiple users, clients, and servers, distributed over a network. FactoryTalk View SE provides all the tools you need to create powerful, dependable process monitoring and supervisory control applications. A FactoryTalk View SE System is more than the HMI Server and Clients. It also includes FactoryTalk Services Platform and Data Communication products such as FactoryTalk Linx and RSLinx Classic. About the architecture of your FactoryTalk View system A network distributed FactoryTalk View SE system consists of several components as shown below. Rockwell Automation Publication VIEWSE-IN003P-EN-E -February 2018 15 Chapter 1 FactoryTalk View basics FactoryTalk View SE network distributed system This example of a distributed system includes a FactoryTalk Directory Server, FactoryTalk View SE Server and Client, FactoryTalk Linx Data Server, and FactoryTalk View Studio for application development and configuration. FactoryTalk View Studio Enterprise FactoryTalk View Studio Enterprise is the configuration software for developing and testing FactoryTalk View SE network distributed, network station, local station, and FactoryTalk View ME applications. FactoryTalk View Studio contains editors for creating complete applications, and includes client and server software for testing the applications you create. Use the editors to create applications that are as simple or as complex as you need. FactoryTalk View SE Server 16 FactoryTalk View SE Server, also called the HMI server, stores HMI project components (for example, graphic displays) and supplies them to clients. The Rockwell Automation Publication VIEWSE-IN003P-EN-E -February 2018 FactoryTalk View basics Chapter 1 server also contains a database of tags, and performs alarm detection and historical data logging. The FactoryTalk View SE Server has no user interface. Once installed, it runs as a set of headless Windows services that supply information to clients as they request it. FactoryTalk View SE Client FactoryTalk View SE Client is software for viewing and interacting with FactoryTalk View SE local station, network station, and network distributed applications at run time. Use the FactoryTalk View SE Client Wizard to create client configuration files that can be deployed to client host computers. For details, see the FactoryTalk View SE Help. FactoryTalk View SE Station FactoryTalk View SE Station is a supervisory HMI software package for enterprise solutions. SE Station is a single-computer HMI that can be operated in either a Local or a Network FactoryTalk Directory. There are key differences between View SE Distributed and View SE Station: View SE Distributed can share HMI screens and data with multiple clients. View SE Station does not allow sharing of HMI screens or data to other View SE Stations. FactoryTalk View SE network station system Several different computers, each hosting a FactoryTalk View SE network station, can use a single FactoryTalk Directory server and a single FactoryTalk Linx communication server. While each network station HMI can access the same controller data, through the shared FactoryTalk Linx server, and the same directory resources through the shared FactoryTalk directory server, they can only access their own HMI data such as graphics, macros, and datalogs. Rockwell Automation Publication VIEWSE-IN003P-EN-E -February 2018 17 Chapter 1 FactoryTalk View basics FactoryTalk View SE local station system A local station system can include several HMI computers, each with its own FactoryTalk Directory server and data server connection to the controllers. FactoryTalk ViewPoint FactoryTalk ViewPoint is an add-on to FactoryTalk View that provides for a fully scalable, fully animated, read-and-write view of existing Site Edition (SE) and Machine Edition (ME) web applications from a web browser. A web application consists of graphic displays selected from the FactoryTalk View application, converted for viewing in a web browser, and then published to a FactoryTalk ViewPoint Server (also called the web server). For Site Edition applications, the FactoryTalk ViewPoint Server runs on a desktop or server computer. For Machine Edition applications, a PanelView™ Plus or PanelView Plus Pro operator terminal functions as the server. Stand-alone FactoryTalk Linx Server FactoryTalk Linx is a FactoryTalk Live Data server and can be enabled as a FactoryTalk Alarms and Events server. Your applications use FactoryTalk Linx to communicate with devices such as controllers and I/O scanners. This enables you to see values, such as sensor readings and other controller data from your plant floor devices, on your desktop computer or dedicated PanelView Plus terminal. Stand-alone FactoryTalk Directory Server FactoryTalk Directory provides a central lookup service for a FactoryTalk system so all definitions do not have to exist in a single physical project file. References saved by FactoryTalk Directory are used by FactoryTalk-enabled products and FactoryTalk services to locate definitions when they are needed. It allows clients to locate key configuration information such as system organization, server locations, and policy information. FactoryTalk Directory provides a common address or phone book of factory resources that are shared among FactoryTalk-enabled applications in a distributed system. 18 Rockwell Automation Publication VIEWSE-IN003P-EN-E -February 2018 FactoryTalk View basics FactoryTalk Services Platform Chapter 1 FactoryTalk Services Platform provides a set of common services (such as diagnostic messages, health monitoring services, and access to real-time data) for all the FactoryTalk products and applications used in a control system. FactoryTalk Services Platform is installed automatically with any FactoryTalk-enabled product. FactoryTalk Administration Console FactoryTalk Administration Console is a stand-alone tool for developing, managing, and securing multiple FactoryTalk View applications. To open the Administration Console, select Start > All Programs > Rockwell Software > FactoryTalk Administration Console. FactoryTalk Directory The FactoryTalk Directory centralizes access to system resources and names for all FactoryTalk products and components participating in an automated control system. The FactoryTalk Network Directory manages resources for FactoryTalk View SE network applications, and the FactoryTalk Local Directory manages resources for FactoryTalk View SE local applications. FactoryTalk Alarms and Events FactoryTalk Alarms and Events, which installs behind the scenes during FactoryTalk View SE installation, provides system-wide alarm monitoring and control centralized at the FactoryTalk Directory. To distribute device- and tag-based alarms in a FactoryTalk View SE application, you can set up FactoryTalk Alarms and Events servers in the application. FactoryTalk Security FactoryTalk Security centralizes user authentication and authorization at the FactoryTalk Directory. FactoryTalk Live Data FactoryTalk Live Data manages connections between FactoryTalk products and data servers. FactoryTalk Diagnostics FactoryTalk Diagnostics collects and provides access to activity, status, warning, and error messages generated throughout a FactoryTalk system. Rockwell Automation Publication VIEWSE-IN003P-EN-E -February 2018 19 Chapter 1 FactoryTalk View basics FactoryTalk Activation FactoryTalk Activation services provide a secure, software-based system for activating Rockwell Software products and managing software activation files. Connectivity How you plan to obtain data for an application will determine which communications software you install. You can use the FactoryTalk Linx or RSLinx Classic software shipped with FactoryTalk View SE, or use other software and devices that support OPC ( OLE for Process Control) communications. Tip: FactoryTalk Linx is automatically installed for FactoryTalk View applications. You may also choose to include RSLinx Classic during the installation procedure. FactoryTalk Linx FactoryTalk Linx is a communication server built around FactoryTalk technology to assist in developing and running your FactoryTalk View SE applications. For communications with Allen-Bradley local and remote devices, particularly with Logix 5000™ controllers, FactoryTalk Linx is the recommended data communications software for FactoryTalk View applications. However, FactoryTalk Linx does not allow you to create alias topic shortcuts, or to perform online tasks such as uploading and downloading RSLogix 5000 files. If you need these capabilities, you may use RSLinx Classic as your data communications server instead. RSLinx Classic RSLinx Classic is a complete 32-bit product family that links Allen-Bradley networks and devices to Microsoft Windows applications. These range from device programming and configuration applications to HMI applications, to your own data acquisition applications using Microsoft Office, Web pages, or Visual Basic. RSLinx Classic also incorporates advanced data optimization techniques and contains a set of diagnostics. RSLinx Classic is an OPC DA (Data Access) Compliant Server and a DDE server. For example, install and use RSLinx Classic to serve data through DH+ (Data Highway +) networks, to support complex bridging and routing, and to support unsolicited messaging from a controller to RSLinx. RSLinx Classic also allows you to create alias topic shortcuts, and to perform online tasks such as uploading and downloading RSLogix 5000 files. 20 Rockwell Automation Publication VIEWSE-IN003P-EN-E -February 2018 FactoryTalk View basics Installation package Chapter 1 The FactoryTalk View installation package provides all the software you need to develop and run local applications confined to a single computer, or distributed control systems that involve several computers, connected over a network. Depending on needs, the architecture of a FactoryTalk View distributed application can involve multiple clients and servers that represent different parts of your plant or process. To accommodate those requirements, these FactoryTalk View programs are included in this Setup Wizard: Studio Enterprise Site Edition Server Site Edition Client Site Edition Station FactoryTalk ViewPoint SE Stand-alone FactoryTalk Linx Server Stand-alone FactoryTalk Directory Server Three other applications can also be installed from this Setup Wizard for FactoryTalk View ME applications: Studio for Machine Edition Machine Edition Station for Windows Stand-alone ME Transfer Utility Rockwell Automation Publication VIEWSE-IN003P-EN-E -February 2018 21 Chapter 2 Hardware, operating system, and domain information This chapter introduces computer and Microsoft Windows support information for a FactoryTalk View SE system, including: What can I install and run on one server? Review computer hardware requirements on page 23 Review operating system requirements on page 24 Set up Windows domain or workgroup on page 26 Set up computers with names to be used in production on page 28 In a network application, it is possible for a single server computer that meets the listed hardware requirements to host all of the following components: One FactoryTalk View SE Server One FactoryTalk Linx data server (which can also be set up as FactoryTalk Alarms and Events device-based alarm server) One RSLinx Classic OPC DA server (or some other OPC data server) One FactoryTalk Alarm and Event Tag based alarm Server The FactoryTalk Network Directory However, running more than one HMI server on a single computer is not recommended. If you plan to deploy a network distributed application that uses more than two servers (or two pairs of redundant servers) and 20 clients, it is recommended that you contact your local Rockwell Automation Sales office for architectural assistance. For information about setting up redundant FactoryTalk View SE Servers, see Chapter 14, Setting up FactoryTalk system availability, in the FactoryTalk View User's Guide VIEWSE-UM006. Review hardware requirements The computer hardware you choose to install and operate your FactoryTalk View SE System should be adequately sized for the demands of each component. These specifications are based on the hardware that the FactoryTalk View product and its supported operating systems require. Typically, application servers such as FactoryTalk View SE Server, FactoryTalk Alarms and Events, and FactoryTalk Linx will need to be sized with faster CPUs Rockwell Automation Publication VIEWSE-IN003P-EN-E -February 2018 23 Chapter 2 Hardware, operating system, and domain information and more RAM than operator or engineering workstations. The greater the demand, the more powerful a system you need. You should also specify a hard drive that has enough disk space to provide virtual memory that is at least twice the size of the physical RAM. For FactoryTalk View software upgrades in this release, we recommend upgrading your hardware to these levels. Type Description CPU RAM Operator Workstation FactoryTalk View SE Client or FactoryTalk View SE Station Intel Core 2 Duo or greater 2 GB or more Engineering Workstation FactoryTalk View Studio Enterprise RSLinx Classic FactoryTalk Linx Studio 5000 Intel Core 2 Duo or greater 4 GB or more Application Server FactoryTalk View SE Server FactoryTalk View Studio Enterprise FactoryTalk Alarms & Events Tag Based Server FactoryTalk Linx Data Server with FactoryTalk Alarms and Events enabled Smaller systems: Intel Core 2 Duo or greater 2 GB or more Medium to larger systems: Quad core Intel Xeon family or greater 4 GB or more Note: Review operating system requirements Do not run FactoryTalk Alarms and Events servers (Rockwell Automation Device Server or Tag Alarm and Event Server) on the computers that meet only minimum server requirements. The choices you make will depend in part on whether the computer is to host an application client or server. You might choose to run operator or engineering workstations in a Windows Server operating system, but that is not required. Recommended specifications for application servers are not as flexible, because server computers are more likely to host critical components and to handle more of the processing load in a FactoryTalk View SE application. FactoryTalk View SE is tested on operating systems installed from original Microsoft media only. FactoryTalk View SE runs on either the 32-bit or 64-bit versions of the following Windows operating systems: 24 Windows 10 Enterprise* Windows 10 Professional* Windows 10 IoT Enterprise 2016 Long Term Servicing Branch (LTSB) Embedded** Windows 8.1 Enterprise Windows 8.1 Professional Rockwell Automation Publication VIEWSE-IN003P-EN-E -February 2018 Hardware, operating system, and domain information Chapter 2 Windows Embedded 8.1 Industry Pro Windows 8 Enterprise Windows 8 Professional Windows 7 Ultimate with Service Pack 1 Windows 7 Enterprise with Service Pack 1 Windows 7 Professional with Service Pack 1 Windows Server 2016 Standard* Windows Server 2016 Datacenter* Windows Server 2012 Standard Windows Server 2012 Datacenter Windows Server 2012 R2 Standard Windows Server 2012 R2 Datacenter Windows Server 2008 R2 Standard with Service Pack 1 Windows Server 2008 R2 Enterprise with Service Pack 1 * For more information, see Answer ID 964391 for Windows 10 support and Answer ID 991031 for Windows Server 2016 support in the Rockwell Automation Knowledgebase. ** This operating system is supported with the Allen-Bradley® 61xx family of industrial computers and CompactLogix™ 5480 family of controllers. Operating system recommendations for application servers For computers hosting application servers (HMI servers, data servers, or Tag Alarm and Event Servers), operating system requirements depend on whether the server will support more or fewer than 10 client connections. A client can be any of FactoryTalk View SE Client, FactoryTalk View Studio, the FactoryTalk View SE Administration Console, a FactoryTalk Transaction Manager connector, or another FactoryTalk View SE Server. For application servers that support: More than 10 client connections, the recommended operating systems (with the appropriate number of Client Access Licenses installed) Rockwell Automation Publication VIEWSE-IN003P-EN-E -February 2018 25 Chapter 2 Hardware, operating system, and domain information Windows Server 2016 Standard Windows Server 2016 Datacenter Windows Server 2012 R2 Standard Windows Server 2012 R2 Datacenter Windows Server 2012 Standard Windows Server 2012 Datacenter Windows Server 2008 R2 Standard with Service Pack 1 Windows Server 2008 R2 Enterprise with Service Pack 1 10 or fewer client connections, the minimum requirement is Windows 10 Enterprise Windows 10 Professional Windows 8.1 Enterprise Windows 8.1 Professional Windows 8 Professional Windows 7 Ultimate with Service Pack 1 Windows 7 Enterprise with Service Pack 1 Windows 7 Professional with Service Pack 1 Note: Set up the Windows domain or workgroup Do not run the primary and secondary servers in a redundant server pair on the computers that have different operating systems. For example, do not run the primary server on a Windows Server 2008 R2 computer and the secondary server on a Windows Server 2012 computer. The number of computers participating in a FactoryTalk View SE network application determines whether the computers can belong to a Windows domain or a workgroup. Workgroups can be used only in applications that include 10 or fewer computers. Do not use Windows Workgroups with more than 10 computers, a Windows domain is recommended in that case. For more information about setting up domains and workgroups, see the document, FactoryTalk View SE Distributed System Design Considerations, attached to Rockwell Automation Knowledgebase Answer ID 32549 . 26 A domain controller makes it possible to administer the network and user accounts from a central location. FactoryTalk Security, which manages centralized security services, supports Windows-linked accounts that are Rockwell Automation Publication VIEWSE-IN003P-EN-E -February 2018 Hardware, operating system, and domain information Chapter 2 managed and authenticated by the Windows operating system, but have separate permissions for accessing the automation system. Domain controller requirements Name resolution is required for the computers to communicate with each other on the network. All computers participating in a single FactoryTalk system must be members of the same Windows domain. Do not locate the domain controller on the same computer as any FactoryTalk software. Microsoft recommends against third party software being installed on a domain controller. For network applications consisting of more than 10 computers, the use of a domain controller is recommended. The following domain controllers are supported: Windows Server 2016 Standard Windows Server 2016 Datacenter Windows Server 2012 R2 Standard Windows Server 2012 R2 Datacenter Windows Server 2012 Standard Windows Server 2012 Datacenter Windows Server 2008 R2 Standard with Service Pack 1 Windows Server 2008 R2 Enterprise with Service Pack 1 For more information about Windows operating systems and Service Pack compatibility, see Rockwell Automation Knowledgebase Answer ID 20450 . Note: About synchronizing time on application computers Do not install FactoryTalk Directory, FactoryTalk View SE Server, or any other application software on the same computer as the Windows domain controller. This configuration is not supported. In a networked system, to ensure that time stamps on alarms, historical data, and diagnostics are accurate, it is highly recommended that time synchronization be configured on all application computers. For more information about synchronizing application computer clocks to an authoritative time server, see FactoryTalk View SE Design Considerations, attached to Rockwell Automation Answer ID 32549 . Rockwell Automation Publication VIEWSE-IN003P-EN-E -February 2018 27 Chapter 2 Hardware, operating system, and domain information Windows workgroup requirements Set up computers with names to be used in production For network applications consisting of 10 or fewer computers, you can run FactoryTalk View SE in a Windows workgroup network environment. Name resolution is required for the computers to communicate with each other on the network. Workgroups do not use a domain controller, so central network administration is not available. This means that security and network communications (for example, name resolution) must be handled at each individual computer in the workgroup. Each workstation in a workgroup must have the same user accounts, with the same user names and passwords on each machine, for all machines participating in a client-server environment. All users in a workgroup should have Administrative rights assigned to them. FactoryTalk Directory provides centralized security services without requiring a Windows Server and domain controller. When setting up centralized security in a FactoryTalk Network Directory for Windows Workgroups, do not use Windows-linked accounts. Instead, create user accounts that are managed and authenticated by FactoryTalk Security. When you install the FactoryTalk Services Platform with FactoryTalk View SE, the program creates a FactoryTalk account for the current computer, under the Local and Network FactoryTalk Directories. As a result, if you rename the computer after installing FactoryTalk View SE or when you deploy an application, the FactoryTalk Directory will not recognize the new name. To avoid this problem, it is recommended that you give the application client and server host computers the names they will use in a production setting, before you install the FactoryTalk View SE software. Tip: 28 If you must rename a computer and you encounter problems, for assistance, see Rockwell Automation Answer ID 35169 (for FactoryTalk View SE network applications), or Answer ID 38775 (for FactoryTalk View SE local and ME applications). Rockwell Automation Publication VIEWSE-IN003P-EN-E -February 2018 Chapter 3 Pre-installation configuration This chapter guides you through the steps for preparing your computer for installation of the FactoryTalk View SE product and supporting software. Use the following checklist for preparing the computer for installation: Disable automatic Windows updates Disable automatic Windows updates on page 29 Manually configure Network Interface Cards and switch ports on page 30 Disable or uninstall third-party firewalls on page 31 Remove Internet Explorer Enhanced Security Configuration on page 31 Set up Data Execution Prevention on page 33 if needed Remove unnecessary DCOM networking protocols on page 33 When you install Microsoft Service Pack releases and other Windows operating system updates, you introduce new software that could affect the operation of FactoryTalk View SE components on the computer. Note: Windows updates should be disabled in all production computers. Updates can cause unexpected behaviors, including shutting down running applications and automatic computer restarting. To disable automatic Windows updates: 1. Open the Windows Update window. 2. In the left column, select Change settings. 3. In the Important Updates drop down, select Never check for updates. 4. Select the check box Give me recommended updates the same way I receive important updates. 5. Clear the check box Allow all users to install updates on this computer. For more information about Windows operating systems and Service Pack compatibility, see Rockwell Automation Knowledgebase Answer ID 20450 . Rockwell Automation Publication VIEWSE-IN003P-EN-E -February 2018 29 Chapter 3 Pre-installation configuration Manually configure NICs and switch ports The Network Interface Card (NIC) is the hardware in a computer that lets it connect to other devices on the network. A switch manages traffic on the Ethernet network. Some switches allow ports (physical connections) to be configured individually. The link speed and duplex settings for network connections can be auto-negotiated (the device determines the best way to communicate), or manually configured (settings are hard coded). Many NICs also offer a power-saving feature that turns off the network card if it is not being used. This setting sometimes interferes with the ability of the computer to receive data, causing errors such as wireframes, stale data, and other failures. To prevent these errors, disable power saving for your computer’s network interface cards. For details, see Disable power saving for the NIC on page 31. For FactoryTalk View SE applications, it is recommended that you use managed switches across the control system network and that you manually configure the same link speed and duplex setting for all network connections into the managed switches. It is also recommended that you manually configure the managed switch ports, using the same settings. To learn how to configure switch ports, see the product documentation provided with the switches you are using. For an overview of best practices for connecting devices over a network, see the Ethernet Design Considerations Reference Manual document in the Rockwell Automation Literature Library. (Search for publication ENET-RM002.) Note: Set up the NIC link speed and duplex If you are using unmanaged switches, the NIC settings must remain auto-negotiated. Connecting an auto-negotiated device to a manually configured device can result in network communication errors and is not recommended. Follow the steps below. The steps may vary slightly for some of the Windows operating systems. 1. Open Windows Control Panel, and then click Network and Internet. 2. From the list of categories, select Network and Sharing Center. 3. From the list of Tasks on the left, select Change adapter settings (or Manage network connections). 4. From the list of network connections, right-click Local Area Connection (or Ethernet), and then select Properties. 5. In the Networking tab, click Configure. 30 Rockwell Automation Publication VIEWSE-IN003P-EN-E -February 2018 Pre-installation configuration Chapter 3 6. In the Properties dialog box for the device, click the Advanced tab. 7. From the list of properties for the device, select Link Speed & Duplex (or Speed & Duplex). 8. From the Value list, select the highest possible value for the connection, and then click OK. Disable power saving for the NIC Follow the steps below. The steps may vary slightly for some of the Windows operating systems. 1. Open Windows Control Panel, and then click Network and Internet. 2. From the list of categories, select Network and Sharing Center. 3. From the list of Tasks on the left, select Change adapter settings (or Manage network connections). 4. From the list of network connections, right-click Local Area Connection (or Ethernet), and then select Properties. 5. In the Networking tab, click Configure. 6. In the Properties dialog box for the device, click the Power Management tab. 7. Clear the Allow the computer to turn off this device to save power check box, and then click OK. Disable or uninstall third-party firewalls FactoryTalk View SE is compatible only with the built-in Windows firewall and should not be used with third-party firewalls because this can cause unexpected results. Before installing FactoryTalk View SE, disable or uninstall all third-party firewalls on the computer. For details, see the documentation supplied with your firewall product. Remove Enhanced Security Configuration Internet Explorer Enhanced Security Configuration (ESC) is a group of default security settings for Windows Server 2008 and Windows Server 2012 that protects servers by limiting the ways users can browse Internet and Intranet Web sites on the computer. If installed on a computer with FactoryTalk View SE software components, the Internet Explorer ESC can interfere with the ability of FactoryTalk View SE Clients to connect to application servers. To avoid unexpected behavior, it is recommended that you remove the ESC from computers running FactoryTalk View SE. Rockwell Automation Publication VIEWSE-IN003P-EN-E -February 2018 31 Chapter 3 Pre-installation configuration To remove ESC in Windows Server 2008 R2: 1. Select Start > Administrative Tools > Server Manager. 2. In the Server Manager window, under Security Information, click Configure IE ESC. 3. In the Internet Explorer Enhanced Security Configuration dialog, select Off to turn off IE Enhanced Security for Administrators and for users, and then click OK. 32 Rockwell Automation Publication VIEWSE-IN003P-EN-E -February 2018 Pre-installation configuration Chapter 3 To remove ESC in Windows Server 2012 or 2016: 1. On the Windows taskbar, select the Server Manager icon. 2. In the Server Manager Dashboard window, on the left side, click Local Server. 3. On the right side of the Local Server window, under Properties, locate IE Enhanced Security Configuration and click On. 4. In the Internet Explorer Enhanced Security Configuration dialog, select Off to turn off IE Enhanced Security for Administrators and for users, and then click OK. Set up Data Execution Prevention Data Execution Prevention (DEP) is a Microsoft Windows security feature that is built into the operating system starting with Windows XP and Windows Server 2003. DEP is intended to protect programs and services from viruses and other security threats. The DEP settings determine which programs and services are covered by DEP protection. On computers running FactoryTalk View SE components, it is recommended that DEP be turned on for essential Windows programs and services only. To turn on DEP: 1. Open Windows Control Panel, select Control Panel Home > System and Maintenance. 2. Click System. 3. From the list of tasks on the left, select Advanced system settings. 4. In the System Properties dialog box, click the Advanced tab. 5. In the Advanced tab, under Performance, click Settings. 6. In the Performance Options dialog box, click the Data Execution Prevention tab. 7. Select the option, Turn on DEP for essential Windows programs and services only, and then click OK. Remove unnecessary DCOM networking protocols If multiple DCOM protocols are installed and configured on the computer, performance of communications in a FactoryTalk View SE system can be adversely impacted. To ensure that DCOM communications function correctly, and do not affect the performance of the system, remove all protocols other than TCP/IP. Rockwell Automation Publication VIEWSE-IN003P-EN-E -February 2018 33 Chapter 3 Pre-installation configuration To remove unnecessary DCOM protocols: 1. Select Start > Run. 2. In the Run dialog box, type dcomcnfg, and then click OK. 3. In the Component Services tool, expand Component Services, open the Computers folder, right-click My Computer, and then select Properties. 4. Click the Default Protocols tab. If the DCOM Protocols list shows protocols in addition to TCP/IP, remove those unnecessary protocols. For example, remove the protocol Connection-oriented SPX. 34 Rockwell Automation Publication VIEWSE-IN003P-EN-E -February 2018 Chapter 4 Install FactoryTalk View The FactoryTalk View installation package provides all the software you need to develop and run distributed systems involving multiple computers on a network, or local applications confined to a single computer using FactoryTalk View SE. This chapter uses FactoryTalk View Studio Enterprise to illustrate the installation steps, because it includes all mandatory and optional installation choices included with the other selections on the welcome screen. To learn about upgrading an existing version of FactoryTalk View SE, see Upgrade an operating FactoryTalk View SE application on page 85. To learn about modifying or uninstalling the FactoryTalk View software, see Modify or uninstall FactoryTalk View on page 48. Steps FactoryTalk View supports two installation methods: Setup wizard installation and command-line installation. Setup wizard installation This chapter uses the Setup wizard installation method to illustrate the steps. The overall installation process includes: Step 1: Prepare for the installation on page 36 Step 2: Launch Setup wizard and select what to install on page 38 Step 3: Setup product components on page 39 Step 4: Review and accept license agreements on page 40 Step 5: Start the installation process on page 41 Step 6: Complete the installation on page 43 Step 7: Post-installation procedures on page 45 In a distributed system, you can also install Site Edition clients through the web browser. For instructions, see Install SE clients in a distributed system on page 47. Rockwell Automation Publication VIEWSE-IN003P-EN-E -February 2018 35 Chapter 4 Install FactoryTalk View Command-line installation In the command-line installation, you type a specified command line with multiple parameters. During the installation process, instead of prompting you for installation and configuration information interactively, the process follows the parameters specified in the command lines and completes the installation silently. For more information, see Use command-line installation on page 113. Step 1: Prepare for the installation Decide which components to install To prepare for the installation: Ensure that the user installing the software has administrative rights in Windows. If installing FactoryTalk View Studio Enterprise, locate the serial number because you will be prompted for it after the installation. Serial numbers are generally on the original packaging of the installation media. Schedule downtime for the system if you are upgrading operating applications or replacing computers during the installation. The FactoryTalk View SE Setup wizard offers several options for installing the FactoryTalk View Site Edition software. You can select: Studio Enterprise Site Edition Server Site Edition Client Site Edition Station FactoryTalk ViewPoint SE Stand-alone FactoryTalk Linx Server Stand-alone FactoryTalk Directory Server The option you choose depends on the type of FactoryTalk View SE application or software component you plan to run on the computer and on the design of your control system. For each selection on the Welcome Screen, the following table shows the mandatory, recommended and optional software components to install. 36 Rockwell Automation Publication VIEWSE-IN003P-EN-E -February 2018 Install FactoryTalk View Chapter 4 Selected Application Mandatory Recommended Optional Studio Enterprise Studio Enterprise Site Edition Client1 FactoryTalk Services Platform FactoryTalk Activation Manager FactoryTalk Alarms and Events FactoryTalk Linx Site Edition Server FactoryTalk ViewPoint SE FactoryTalk ViewPoint ME RSLinx Classic Device Status and Diagnostic Faceplates FactoryTalk Historian Connectivity2 Site Edition Server Site Edition Server FactoryTalk Services Platform FactoryTalk Activation Manager FactoryTalk Alarms and Events FactoryTalk Linx Site Edition Client RSLinx Classic Site Edition Client Site Edition Client FactoryTalk Services Platform FactoryTalk Activation Manager FactoryTalk Alarms and Events FactoryTalk Historian Connectivity Site Edition Station Site Edition Server Site Edition Client FactoryTalk Services Platform FactoryTalk Activation Manager FactoryTalk Alarms and Events FactoryTalk Linx FactoryTalk ViewPoint SE FactoryTalk ViewPoint SE Site Edition Client FactoryTalk Services Platform FactoryTalk Activation Manager FactoryTalk Alarms and Events FactoryTalk Historian Connectivity Stand-alone FactoryTalk Linx Server FactoryTalk Linx FactoryTalk Services Platform FactoryTalk Activation Manager FactoryTalk Alarms and Events RSLinx Classic Stand-alone FactoryTalk Directory Server FactoryTalk Services Platform FactoryTalk Activation Manager Studio Enterprise RSLinx Classic Device Status and Diagnostic Faceplates FactoryTalk Historian Connectivity 1 : Site Edition Client is not mandatory if you do not plan to install FactoryTalk ViewPoint SE. : For more information, see About FactoryTalk Historian Connectivity on page 37. 2 About FactoryTalk Historian Connectivity FactoryTalk Historian Connectivity allows the trending objects to retrieve data from a Historian SE Server or FactoryTalk Historian ME Module. It makes updates to FactoryTalk Administration Console and FactoryTalk View SE Studio to display an Historian icon for FactoryTalk Historian SE when registered. You can use it to create new FactoryTalk Historian SE points from trending objects, and select existing Historian points from Historian SE or Historian ME. Rockwell Automation Publication VIEWSE-IN003P-EN-E -February 2018 37 Chapter 4 Install FactoryTalk View To trend data points from the FactoryTalk Historian SE server, FactoryTalk Historian Connectivity must be installed as a minimum required component with Site Edition Client or Studio Enterprise. Tip: You cannot install FactoryTalk Historian Connectivity on top of FactoryTalk Historian SE. Before you start using the trending objects with your FactoryTalk Historian SE server, do the following: Add the FactoryTalk Historian SE server to the same FactoryTalk Directory as FactoryTalk View SE computers. Create a mapping or trust for security between FactoryTalk View SE and FactoryTalk Historian SE. For detailed instructions, see Appendix D, FactoryTalk View SE TrendX, in the FactoryTalk Historian SE Installation and Configuration Guide. Step 2: Launch Setup wizard To launch the Setup wizard and select the product to install: 1. Close all open Windows programs. 2. Double click Setup.exe within the installation package. 3. On the Welcome page, select the product to install, and select another language that will be displayed during the installation process if needed. 4. To view Release Notes of the product components, click Release notes. 38 Rockwell Automation Publication VIEWSE-IN003P-EN-E -February 2018 Install FactoryTalk View Chapter 4 5. To install all components available in the selected product using the recommended settings, click Install Now and skip to Step 4: Review and accept license agreements on page 40. 6. To choose which components to install, click Customize. Step 3: Customize product components For each FactoryTalk View product, there may be three different options displayed: Mandatory components are selected and shaded, and will be automatically installed as part of the selected application. Tip: If a product is already installed, it appears shaded and cannot be selected. Recommended components are selected, and indicate software that Rockwell recommends for the application. Optional components are not selected, and indicate software that you may wish to include depending on your system. Rockwell Automation Publication VIEWSE-IN003P-EN-E -February 2018 39 Chapter 4 Install FactoryTalk View To setup product components: 1. On the Customize page, select components to install and clear components not to install. 2. If needed, select another drive location. 3. Click Install to proceed. Step 4: Review and accept license agreements End user license agreements (EULA) spell out your rights and responsibilities. Depending on the applications being installed, it is possible that there may be more than one license agreement on this page. Some software products may be delivered or made available only after you agree to the terms and conditions of each of the license agreements. To accept the license agreements: 1. On the End User License Agreements page, select an agreement to review the details. 2. Repeat for each license agreement. 40 Rockwell Automation Publication VIEWSE-IN003P-EN-E -February 2018 Install FactoryTalk View Chapter 4 3. After you review all license agreements, click Accept All to agree with the terms of all the listed license agreements and start the installation process. Step 5: Start the installation After installing prerequisites, the Setup wizard automatically installs all the Rockwell Software applications selected previously. Installation is automatic and does not require any input from the user. Rockwell Automation Publication VIEWSE-IN003P-EN-E -February 2018 41 Chapter 4 Install FactoryTalk View During the installation, the Progress page displays the installation percentage complete. Status notification messages at the bottom of the page identify which files are being installed. 42 Rockwell Automation Publication VIEWSE-IN003P-EN-E -February 2018 Install FactoryTalk View Step 6: Complete the installation Chapter 4 When the installation of selected products completes, the Setup wizard first searches for activation keys required the installed products. If no available activation keys are found, the activation page is displayed. You can specify whether to activate the products now or later. To complete the installation: 1. On the Activation page, select one option and click Next. Rockwell Automation Publication VIEWSE-IN003P-EN-E -February 2018 43 Chapter 4 Install FactoryTalk View To skip the activation and activate later, select Skip activation. To proceed directly to activate the installed products, select Activate your software. In the Software Activation dialog box, specify the required information and click Continue. For more information about activation, see Activate FactoryTalk View software on page 49. 2. On the Summary page: 44 Rockwell Automation Publication VIEWSE-IN003P-EN-E -February 2018 Install FactoryTalk View Chapter 4 To view the installation details, click Installation Summary. To receive the latest product updates and patch notification, click Register for updates and subscribe. To install the latest version of Adobe Acrobat Reader, click Download it free and follow the on-screen instructions. 3. Click Restart now to restart your computer now. Click Restart later to restart later. Step 7: Post-installation procedures Specify the Network Directory server location After you install FactoryTalk View, there may be several final setup steps that must be completed: Install product updates on page 107 Specify the Network Directory server location on page 45 After installing FactoryTalk software, specify one of the computers on the network as the Network Directory server, and then point the other computers on the network to that computer. This allows all of the computers on the network to share FactoryTalk Network Directory services and resources. Rockwell Automation Publication VIEWSE-IN003P-EN-E -February 2018 45 Chapter 4 Install FactoryTalk View To configure the Network Directory Server computer: 1. On the computer that you want to use as the Network Directory Server, from Windows Start menu, select All Programs > Rockwell Software > FactoryTalk Tools > Specify FactoryTalk Directory Location. Tip: You will have to log on as an administrator on the local computer. 2. In the FactoryTalk Directory Server dialog box, If localhost is not displayed in the field Computer hosting directory server, click the Browse button. If localhost is displayed, the computer is already specified as the Network Directory host. You can close the utility. 3. In the FactoryTalk Directory Server Configuration dialog box, select This computer and click OK. 4. Click OK to close the utility. To configure the client and other application server computers: 1. On one client computer, from Windows Start menu, select All Programs > Rockwell Software > FactoryTalk Tools > Specify FactoryTalk Directory Location. Tip: You will have to log on as an administrator on the local computer. 2. In the FactoryTalk Directory Server dialog box, beside the field Computer hosting directory server, click the Browse button. 3. In the FactoryTalk Directory Server Configuration dialog box, select Remote computer. 4. Type the name of the Network Directory server computer, or click the Browse button to find and select the computer, and then click OK. Tip: You will have to log on as an administrator on the remote computer. 5. Click OK again to close the utility. 6. Repeat steps 1 to 5 on the remaining client and server computers that will participate in the deployed network distributed application. 46 Rockwell Automation Publication VIEWSE-IN003P-EN-E -February 2018 Install FactoryTalk View Install SE clients in a distributed system Chapter 4 In a distributed system, after installing the server computer with the Client Install Portal feature, you can install SE clients through the web browser. To install the SE client application: 1. On the client computer, open Internet Explorer. 2. In the Address field, type http://servername/ftviewclient where servername is the computer name of your FactoryTalk View SE server. Note: If you are using SSL, begin with https:// instead. The web page may not be opened if you enable HTTPS on the IIS server and your client is on another computer. You need to configure the client to access the server. To do this, export the server certificate and import the certificate to the client computer. For detailed instructions on exporting and importing server certificates, see Microsoft TechNet. 3. Press Enter. Internet Explorer displays a page from the server that allows you to install the FactoryTalk View Site Edition Client application. Tip: If Internet Explorer displays an error message that it cannot connect to the install web page, try adding the FactoryTalk View Site Edition website (URL above) to your local intranet site list. To do this, in Internet Explorer, click Tools > Internet Options > Security tab > Local intranet > Sites > Advanced, and add the website to the list. For more information about the local intranet, refer to Windows Help and Support. 4. Microsoft .NET Framework 4.0 or higher is required before you can install FactoryTalk View Client. If it is not installed, FactoryTalk View installs .NET Framework 4.6 by default. Click Install .NET Framework 4.6 on this computer to install it. The option is not shown if it is already installed. 5. Follow the on-screen instructions. If prompted to restart your computer, click Restart Now. 6. Once the computer has restarted, repeat steps 1 to 4. Rockwell Automation Publication VIEWSE-IN003P-EN-E -February 2018 47 Chapter 4 Install FactoryTalk View 7. To install SE Client, click Install FactoryTalk View Site Edition Client on this computer. Follow the on-screen instructions. If you are displaying data from FactoryTalk Historian on trends, click Install FactoryTalk Historian Connectivity tools. Follow the on-screen instructions to complete the installation. For more information about FactoryTalk Historian Connectivity, see About FactoryTalk Historian Connectivity on page 37. Modify or uninstall FactoryTalk View To modify components of FactoryTalk View, from the installation package, double-click Setup.exe, select one product and click Modify. To uninstall FactoryTalk View, do one of the following: From the installation package, double-click Setup.exe, select one product and click Uninstall. From Programs and Features of Windows Control Panel, right-click the FactoryTalk View product installed such as FactoryTalk View Studio Enterprise 10.00.00 and select Uninstall. From the Command Prompt window, type a command with the following syntax: Setup.exe [/Q | /QS] /Uninstall /Product=product_name Components, such as FactoryTalk Activation Manager, that are shared with other products will not be uninstalled. For more information about command-line parameter, see Command-line parameters on page 113. The following illustration shows an example from Programs and Features. 48 Rockwell Automation Publication VIEWSE-IN003P-EN-E -February 2018 Chapter 5 Activate FactoryTalk View software For continuous use of FactoryTalk View SE and other Rockwell Software products, computers running the software must have access to activation files. To manage and provide activations for FactoryTalk View SE software components, use the FactoryTalk Activation Manager installed with FactoryTalk View. About FactoryTalk Activation Manager FactoryTalk Activation Manager provides a secure, software-based system for activating Rockwell Software products and managing software activation files. With FactoryTalk Activation Manager, there is no need for a physical master disk or any physical media; instead, activation files are generated and distributed electronically. FactoryTalk View SE products use two types of activations: Floating concurrent activations are checked out of an activation server located on the network, and require a continuous network connection. Borrowed concurrent activations are time-expiring activations checked out of an activation server on the network, and do not require a continuous network connection. For standard installations of the product software, FactoryTalk View SE supports only the use of both types of shared concurrent activations. Node-locked activations are not supported. Tip: What happens if FactoryTalk View is not activated? To learn about the types of activation that other Rockwell Automation products can use, see the product documentation or contact your local Rockwell Automation Sales office. If the FactoryTalk View components you have installed cannot be activated, for example, because the activation server is unavailable or because borrowed activations have expired, the software will continue to run for up to seven days. The seven-day grace period allows time to correct the problem with acquiring activations without disrupting critical applications. If activation is restored within seven days, normal operations will resume. Rockwell Automation Publication VIEWSE-IN003P-EN-E -February 2018 49 Chapter 5 Activate FactoryTalk View software If activation is not restored, the grace period will expire. After the grace period expires, if you restart FactoryTalk View SE and activation remains unavailable, the software will run for two hours in demo mode. When running in demo mode, there are some limitations. You can create or load up to five HMI servers locally in FactoryTalk View Studio. You can run a local station FactoryTalk View application for up to two hours. Remote clients cannot connect to a FactoryTalk View server. Starting from FactoryTalk View version 10.00, some limitations are eliminated. You can create or load over five graphic displays per HMI server now. You can also fully use the Symbol Factory library without restriction. Set up client computers to obtain floating activations Floating concurrent activations are assigned automatically to clients that need them, and returned automatically to the activation server pool when FactoryTalk View SE stops running on the client, or when the client computer shuts down. Client computers must be set up to obtain floating activations from the activation server. If you prefer to use borrowed activations for clients, skip to Borrow activations for development computers on page 51. After you set up the activation server (or servers), you can specify which server each client computer will obtain activations from. Once a client is connected to a server, all you have to do is to run the FactoryTalk View software (for example, the FactoryTalk View SE Client), and the server will issue available activations automatically. A continuous network connection is required for an activation client to use floating activations. After a client obtains a floating activation, when the activation server detects that the client has been disconnected, the activation is returned to the server pool. To ensure that critical software components (redundant HMI servers, for example) can always obtain the necessary activations, set up an activation server on the computer where the software is running. Ensure that network application components stay activated 50 To ensure that critical software components in a network application using floating activations can always obtain the necessary activations, even if the network is disrupted, set up a FactoryTalk Activation server on every computer where the FactoryTalk View SE software is running. This includes all clients and Rockwell Automation Publication VIEWSE-IN003P-EN-E -February 2018 Activate FactoryTalk View software Chapter 5 all servers, whether redundant or not. For example, to ensure that a redundant FactoryTalk View SE Server remains activated, install the activation server on both computers hosting the redundant server pair, and then add the necessary activations to those computers. Borrow activations for development computers If it is not convenient for a development computer to remain connected to the network where the activation server resides, you can connect to the activation server temporarily, borrow a concurrent activation for a limited amount of time, and then disconnect. When the time-limited activation expires, its associated software is no longer activated, and the activation automatically becomes available again from the server's activation pool. Only the FactoryTalk View Studio activation keys can be borrowed. While developing Network applications disconnected from the network, the FactoryTalk View Studio activation key is shared by any test clients and HMI servers in your application, allowing all necessary components to run for development purposes. Note: Activation keys for FactoryTalk View software components To use borrowed activations, you must upgrade to FactoryTalk Activation Manager version 3.30 or later (included on any FactoryTalk CPR 9 SR 4 product’s installation package) on all server and client computers where the borrowed activations will be used. The activation files you download from the Rockwell Software Activation Website contain the activation keys you purchased, in encrypted form. The activation key is the software that activates FactoryTalk View SE components. Following is a list of activation keys used by the FactoryTalk View SE and ME products. For information about the keys required to activate other Rockwell Automation products in your application, see the product documentation. To activate this software product or component Use this key FactoryTalk View Studio* *Includes software for developing and testing FactoryTalk View Site Edition and Machine Edition applications RSV.STUDIO FactoryTalk View SE Server (network distributed applications), unlimited displays RSVSESRV.MAX FactoryTalk View SE Server (network distributed applications), 250 displays RSVSESRV.250 FactoryTalk View SE Server (network distributed applications), 100 displays RSVSESRV.100 FactoryTalk View SE Server (network distributed applications), 25 displays RSVSESRV.25 FactoryTalk View SE Client (network distributed applications), read and write RSVSECLI.RW FactoryTalk View SE Client (network distributed applications), view only RSVSECLI.RO FactoryTalk View SE Station (network station and local station applications), unlimited displays RSVSE.MAX FactoryTalk View SE Station (network station and local station applications), 250 displays RSVSE.250 Rockwell Automation Publication VIEWSE-IN003P-EN-E -February 2018 51 Chapter 5 Activate FactoryTalk View software FactoryTalk View SE Station (network station and local station applications), 100 displays RSVSE.100 FactoryTalk View SE Station (network station and local station applications), 25 displays RSVSE.25 FactoryTalk View SE Station (network station and local station applications), 15 displays RSVSE.15 Sharing keys among multiple software components Multiple FactoryTalk View SE software components can function using one activation key in the following cases: Multiple instances of FactoryTalk View Studio or the FactoryTalk View SE Client running on the same computer can use a single key (RSV.STUDIO or RSVSECLI), as long as the components are not running in a Terminal Services session. In the network application of FactoryTalk View SE versions earlier than 6.10, for development and testing purposes, one FactoryTalk View Studio key activates a FactoryTalk View SE Client and SE Server on the same computer. Remote clients and servers require component-specific activations. Note: Local applications use a single key (RSVSE.*) to activate both the FactoryTalk View SE Client and the FactoryTalk View SE Server at run time. These components running together are also known as FactoryTalk View SE Station. To run multiple station client instances on the same server computer, make sure to launch the clients first and then the server. Otherwise, two activation keys may be required. Tip: Read-write versus view-only activations In version 6.10 or higher, one FactoryTalk View Studio key can no longer activate the local server or client to run in test run mode. FactoryTalk View SE Server activations—known as capacity activations because they are based on the number of displays in an application—cannot be shared. In a network application, FactoryTalk View SE Clients can use two types of activation: Read-write keys (RSVSECLI.RW) allow full read-write privileges. View-only keys (RSVSECLI.RO) allow view-only privileges. Whether a FactoryTalk View SE Client runs in read-write or in view-only mode depends on the type of activation key available for the client to use, and whether the client itself is set up as read-write or view-only: 52 If the activation server can only provide view-only licenses, and a read-write client obtains one of these licenses, then the activation overrides the client’s configuration, and the client runs in view-only mode. Rockwell Automation Publication VIEWSE-IN003P-EN-E -February 2018 Activate FactoryTalk View software Chapter 5 If the activation server can only provide read-write licenses, and a view-only client obtains one of these licenses, then the client’s configuration overrides the activation, and the client runs in view-only mode. Do not rely on available activation keys to determine whether the FactoryTalk View SE Client runs in read-write or view-only mode. Instead, to ensure that a client always runs in view-only mode, choose the view-only option when setting up the client’s configuration file. For details, click Help in the FactoryTalk View SE Client wizard. Rockwell Automation Publication VIEWSE-IN003P-EN-E -February 2018 53 Chapter 6 Deploy network distributed applications After developing and testing a FactoryTalk View Site Edition network distributed application, you can deploy it to run in a live setting, such as the plant floor. Deploying a network distributed application often involves installing FactoryTalk View SE software components on multiple client and server computers. For details about installing the software, see Install FactoryTalk View on page 35. For information about upgrading a network distributed application that is already deployed, see Upgrade an operating FactoryTalk View SE application on page 85. For details about the structure and content of network distributed applications, see Chapter 6, Working with network distributed applications in the FactoryTalk View Site Edition User’s Guide. The checklist in this section summarizes the basic tasks involved in deploying a FactoryTalk View SE network distributed application. Each task is described in detail in the rest of this chapter. Add or remove steps as necessary to create a customized procedure that reflects the design and content of your FactoryTalk View application. For example, your application might include additional communications or database servers. Overview of tasks Step 1: Back up the network distributed application Step 1: Back up the network distributed application on page 55 Step 2: Restore the network distributed application on page 58 Step 3: Renew data server shortcuts, topics, and device paths on page 59 Step 4: Set up additional HMI server properties on page 60 Step 5: Set up the FactoryTalk View SE Clients on page 63 Step 6: Run the FactoryTalk View SE Clients on page 65 to test the application Before backing up an application, record the user names and passwords of administrative users set up for the application, in case you need this information after restoring the application. Use the Distributed Application Manager tool to back up the application. The backup archive has an .APB extension, and includes all FactoryTalk Directory data, such as accounts, passwords, policies and security settings. It also includes all Rockwell Automation Publication VIEWSE-IN003P-EN-E -February 2018 55 Chapter 6 Deploy network distributed applications application contents like application configurations, HMI servers, data servers, and tag Alarm and Event servers. Note: RSLinx Classic configuration files are not included when you back up a FactoryTalk View SE application. You need to back up the RSLinx Classic configuration files manually. For instructions, see Back up RSLinx Classic configurations on page 56. To back up the application: 1. On the HMI server, select Start > All Programs > Rockwell Software > FactoryTalk View > Tools > Distributed Application Manager. Tip: The logged on user must have the Backup and restore directory contents permission. For more information, see FactoryTalk Security Help or check with your System Administrator. 2. In the Create a Backup tab, select your application and follow the wizard to back up the application. For more instructions, see Distributed Application Manager Help. Back up RSLinx Classic configurations RSLinx Classic configuration files are not included when you back up an application. You have to back up, move, and restore the files manually. If RSLinx Classic is installed on the development and production computers, you can use the RSLinx Classic Backup/Restore tool to back up and restore configuration files. 56 Rockwell Automation Publication VIEWSE-IN003P-EN-E -February 2018 Deploy network distributed applications Chapter 6 Tip: You can also restore RSLinx Classic configuration files from the Wizard Completed window of the RSLinx Classic software setup program. To back up RSLinx Classic configurations: 1. On the development computer, from Windows Start menu, select All Programs > Rockwell Software > RSLinx > RSLinx Classic Backup Restore Utility. 2. In the RSLinx Classic Backup/Restore tool, click Backup. 3. Select a folder for the backup file, type a file name, and then click Save. About FactoryTalk Directory System information The following illustration shows what a FactoryTalk View SE network distributed application looks like when opened in FactoryTalk View Studio. The FactoryTalk Network Directory is represented at the top of application hierarchy. One level down, the System folder stores settings that are used by all the applications that belong to the same Network Directory. For example, FactoryTalk user and computer accounts set up for each application are stored in the System folder. Note: FactoryTalk Linx device paths are also saved with System information, and might not be correct for the computer where the application will be restored. For information about checking device paths after restoring an application. see Verify FactoryTalk Linx shortcuts on page 99. Rockwell Automation Publication VIEWSE-IN003P-EN-E -February 2018 57 Chapter 6 Deploy network distributed applications Step 2: Restore the network distributed application Before restoring the network distributed application, all client and server computers in the application must point to the same FactoryTalk Directory server. Use the Distributed Application Manager tool to restore the application. You can restore the application to an existing or a new FactoryTalk Directory. You can choose to restore the HMI project files only, the application only, the application with FactoryTalk Directory, or the application with FactoryTalk Directory and security identifier. After restoring the application, restore the RSLinx Classic configures as need. See Restore RSLinx Classic configurations on page 58. To restore an application: 1. On the HMI server, select Start > All Programs > Rockwell Software > FactoryTalk View > Tools > Distributed Application Manager. Tip: The logged on user must have the Backup and restore directory contents permission. For more information, see FactoryTalk Security Help or check with your System Administrator. 2. In the Restore an Archive tab, specify the restore options. 3. Follow the wizard to restore the application. The following example shows an overview of the tool when restoring an archive. For more instructions, see Distributed Application Manager Help. Restore RSLinx Classic configurations 58 RSLinx Classic configuration files are not included when you back up an application. You have to back up, move, and restore the files manually. Rockwell Automation Publication VIEWSE-IN003P-EN-E -February 2018 Deploy network distributed applications Chapter 6 If RSLinx Classic is installed on the development and production computers, you can use the RSLinx Classic Backup/Restore tool to back up and restore configuration files. Tip: You can also restore RSLinx Classic configuration files from the Wizard Completed window of the RSLinx Classic software setup program. To restore RSLinx Classic configurations: 1. Copy the backup file (with .rsx extension) from the development computer and paste it into a location on the data server production computer. 2. On the production computer, from Windows Start menu, select All Programs > Rockwell Software > RSLinx > RSLinx Classic Backup Restore Utility. 3. In the RSLinx Backup/Restore tool, click Restore. 4. Find and select the backup file, and then click Open. Step 3: Renew data server shortcuts, topics, and device paths After restoring RSLinx data servers in the application, renew or verify the topics, shortcuts, and device paths associated with each data server, as needed. If you are restoring redundant data servers, then the device paths must be confirmed and reapplied for both the primary and the secondary server. To renew FactoryTalk Linx device paths: 1. Open the restored application in the FactoryTalk Administration Console. 2. In the Explorer window, expand the data server (FactoryTalk Linx), and then double-click Communications Setup. 3. In the Communications Setup editor, select each configured FactoryTalk Linx shortcut, point the shortcut at the correct device, and then click Apply. 4. Save the configuration, and then close the Communications Setup editor. To verify RSLinx Classic topics: 1. On the data server computer, select Start > All Programs > Rockwell Software > RSLinx > RSLinx Classic. 2. On the DDE/OPC menu, click Topic Configuration. 3. In the Topic List, select each configured topic and confirm that the corresponding data source updates correctly. Rockwell Automation Publication VIEWSE-IN003P-EN-E -February 2018 59 Chapter 6 Deploy network distributed applications 4. Click the Advanced Communication tab, confirm that there is a device path specified for Remote Addressing, and then click Done. Step 4: Set up additional HMI server properties After restoring the application, you can open the HMI server properties dialog box in FactoryTalk View Studio to verify the HMI server settings and set up the following HMI server properties, as needed. Specify the startup type Set up redundancy Specify startup components You must set up the HMI server properties separately, for each server in the FactoryTalk View SE network distributed application you are deploying. You can do this on the computer running the HMI server, or from a remote computer. For details about setting up HMI server properties, see Chapter 6, Working with network distributed applications in the FactoryTalk View Site Edition User’s Guide. For details about setting up redundant HMI servers, see Chapter 14, Setting up FactoryTalk system availability in the FactoryTalk View Site Edition User’s Guide. Specify the startup type 60 In the General tab, you can specify that the HMI server will load when the first client attempts to connect to it (On demand) or when the host computer starts up (Load and run startup components when operating system initializes). The second option is recommended for production HMI servers, and required for an HMI server that is part of a redundant pair. Rockwell Automation Publication VIEWSE-IN003P-EN-E -February 2018 Deploy network distributed applications Set up redundancy Chapter 6 In the Redundancy tab, select Provide redundancy using a secondary server, specify the name the computer that will host the secondary server, and select a switchover option. After you apply the settings, FactoryTalk View SE automatically copies HMI project information from the primary server to the secondary server. Specify startup components In the Components tab, select the application components that will start automatically when the HMI server starts, and select the macro that will run when the server shuts down. You can also start or stop components manually. Rockwell Automation Publication VIEWSE-IN003P-EN-E -February 2018 61 Chapter 6 Deploy network distributed applications If the HMI server is redundant, you can also start and stop components for the primary and the secondary server, and select On active and On standby macros. Synchronize redundant HMI servers and projects At run time, you can make changes to the HMI project components in an application while it is running. For example, you can add, modify or delete graphic displays and other components, and have those changes to take effect at connected clients. To automatically save the project online edits to both active and standby servers: 1. In FactoryTalk View Studio, from the menu, select Tools > Options. 2. In the Settings tab, make sure the Save edits to both active and standby HMI servers option is selected. If you do not set up the option, manually replicate the changes from the active server to standby server. The replicate operation copies the current active server’s configuration files, including settings in the Components tab, to the standby server. For example, if an On Active and a Shutdown macro are selected for the Active server, the settings will be replicated to the Standby server. This means that the same macros specified for the Active server will run when the Standby server becomes active or shuts down. Information that is not included in the replicate operation includes datalog files generated at run time, the current value of HMI memory tags, retentive tags, and the HMI tag alarm suppressed list. 62 Rockwell Automation Publication VIEWSE-IN003P-EN-E -February 2018 Deploy network distributed applications Chapter 6 Note: Make sure to verify the current HMI server name and status before the replication. To manually replicate the changes: 1. In the FactoryTalk View Studio Explorer window, right-click the HMI server and select Server Status. 2. In the Server Status dialog box, verify that the current HMI server status is Active and the other is Standby. 3. In the HMI server Properties dialog box, in the Redundancy tab, click Replicate Active to Standby. Step 5: Set up the FactoryTalk View SE Clients The FactoryTalk View SE Client provides a complete and secure run-time environment for an SE application. For example, operators can use the client to: Load, view, and interact with graphic displays from any HMI server in the application. Monitor and control alarms (HMI tag alarms and FactoryTalk Alarms and Events). View and interact with trends. Adjust set points. Start and stop server components. In a network distributed application, FactoryTalk View SE Clients, HMI servers, and data servers can run on multiple computers, connected over a network. If you have already set up FactoryTalk View SE Client files for a network distributed application, you can copy the files to the production computers. Otherwise, you can create new client files. Create a FactoryTalk View SE Client file The FactoryTalk View SE Client configuration file specifies the name of the application the client will connect to, the components that start when the connection is made, and how the client will behave at run time. The file is with a .cli extension. Tip: It is not necessary to start the HMI server if you want to use the FactoryTalk View SE Client Wizard. To create a FactoryTalk View SE Client file: 1. From Windows Start menu, All Programs > Rockwell Software > FactoryTalk View > FactoryTalk View Site Edition Client. Rockwell Automation Publication VIEWSE-IN003P-EN-E -February 2018 63 Chapter 6 Deploy network distributed applications 2. In the FactoryTalk View SE Client Wizard, click Create a FactoryTalk View SE Client configuration file, and then follow the on-screen instructions. For details about options in the wizard, click Help. Copy existing FactoryTalk View SE Client files When setting up the FactoryTalk View SE Clients for a network distributed application, you can copy existing client files from the development computer to the client production computers. You can run the client configuration from the desktop, or from any other location on the client computer. By default, client configuration files are saved under C:\Users\Public\Public Documents\RSView Enterprise\SE\Client. Lock operators into the run-time environment To lock operators into the FactoryTalk View SE Client at run time, for example, to prevent access to other programs on the computer, try one or more of the following methods: Limit the ability to manipulate graphic displays, by removing the title bar or minimize and maximize buttons from selected displays. To do this, in the Display Settings dialog box, clear the check boxes Title Bar, Minimize Button, and Maximize Button. For details, see Chapter 16, Creating graphic displays in the FactoryTalk View Site Edition User’s Guide. Limit the ability to manipulate the client window, by removing the title bar or minimize and maximize buttons from the client. To do this, in the FactoryTalk View SE Client wizard, clear the check boxes, Show title bar, and Show system menu and close button. For details, click Help in the FactoryTalk View SE Client wizard. Prevent switching to other applications. To do this, in the FactoryTalk View SE Client wizard, select the check box, Disable switch to other applications. For details, click Help in the FactoryTalk View SE Client wizard. Restrict access to the desktop, using the DeskLock tool. To open Desklock, on the desktop click Start > All Programs > Rockwell Software > FactoryTalk View > Tools, and then click DeskLock. For details about using DeskLock, click Help within the tool. Note: 64 Do not enable DeskLock until you read the help for the tool and understand how it works. Otherwise, you could end up locking yourself out of the desktop. Rockwell Automation Publication VIEWSE-IN003P-EN-E -February 2018 Deploy network distributed applications Step 6: Run the FactoryTalk View SE Clients Chapter 6 Once the network distributed application is fully deployed, test it by running the FactoryTalk View SE Clients. To start the FactoryTalk View SE Client, or to change users while the client is running, the user logging on must have the necessary security permissions. If the user does not have the necessary permissions, the FactoryTalk View SE Client login dialog box opens, to let another user log on. Note: To connect a FactoryTalk View SE Client to a network distributed application, all client and server computers in the application must point at the same FactoryTalk Network Directory server. For details, see Specify the Network Directory location on application computers on page 69. For tips to help you get communications working between clients and servers, see the FactoryTalk View Site Edition Help. To run an SE Client using the .cli file: Double-click the client setup file (.cli), in the default folder C:\Users\Public\Public Documents\RSView Enterprise\SE\Client. To run an SE Client from FactoryTalk View Studio: 1. In FactoryTalk View Studio, on the Tools menu, click Launch SE Client. 2. In the FactoryTalk View SE Client Wizard dialog box, select the client configuration file from the list of most recently used files and click Run. To search for and select another file, click the browse button. To run an SE Client when Windows starts: 1. Create a shortcut to the.cli file (on the desktop, for example). 2. Move the shortcut to the Windows Startup folder. For information about adding shortcuts to the Startup folder, see the Windows Help Rockwell Automation Publication VIEWSE-IN003P-EN-E -February 2018 65 Chapter 7 Deploy network station applications After you finish developing and testing a FactoryTalk View Site Edition network station application, you can deploy it to run in a live setting, such as the plant floor. Deploying a network station application involves installing all FactoryTalk View SE software components on the application’s host computer. For details about installing the software, see Install FactoryTalk View on page 35. For details about the structure and content of network station applications, see Chapter 7, Working with network station applications in the FactoryTalk View Site Edition User’s Guide. Overview of tasks The checklist in this section summarizes the basic tasks involved in deploying a FactoryTalk View SE network station application. Use the checklist to guide you through the tasks you need to perform. Each task is described in detail in the rest of this chapter. If appropriate, add or remove details to create a customized procedure that reflects the design and content of your FactoryTalk View application. For example, your application might include additional communications or database servers so you may need to repeat these steps accordingly. Step 1: Move the network station application Step 1: Move the network station application on page 67 Step 2: Specify the Network Directory location on application computers on page 69 if necessary Step 3: Move the application’s data server files on page 69 Step 4: Specify data server host computer names on page 70 Step 5: Renew data server shortcuts, topics, and device paths on page 71 Step 6: Specify when HMI server components start or stop on page 72 Step 7: Set up the FactoryTalk View SE Client on page 73 Step 8: Run the FactoryTalk View SE Client on page 74 to test the application There are two steps involved in moving a network station application: on the development computer, back up the application; then, on the production Rockwell Automation Publication VIEWSE-IN003P-EN-E -February 2018 67 Chapter 7 Deploy network station applications computer, restore the application archive. You can perform both of these steps in the Application Manager tool. For details about options in the Application Manager, click Help in the tool. Note: Before backing up an application, record the user names and passwords of administrative users set up for the application, in case you need this information after restoring the application. To back up a network station application: 1. From Windows Start menu, select Start > All Programs > Rockwell Software > FactoryTalk View > Tools > Application Manager. 2. In the Application Manager, select Site Edition (Network Station), and then click Next. Tip: To back up a network station application, the logged on user must have FactoryTalk administrative rights. If you receive a prompt to log on, check with your System Administrator. 3. Select the back up operation, and then follow the instructions in the Application Manager to complete the operation. 4. Copy the .apa file to the new (production) computer. If you are restoring a network station application on a computer that contains a copy of the original application, ensure the application is not running, then use the Application Manager to delete (or rename) the original application, before you begin the restore operation. To restore a network station application: 1. On the production computer, from Windows Start menu, select Start> All Programs > Rockwell Software > FactoryTalk View > Tools > Application Manager. 2. Select Site Edition (Network Station), and then click Next. Tip: To restore a network station application, the logged on user must have FactoryTalk administrative rights. If you receive a prompt to log on, check with your System Administrator. 3. Select the restore operation, and then follow the instructions in the Application Manager to complete the operation. 4. Copy the backed up application to the new (production) computer. 68 Rockwell Automation Publication VIEWSE-IN003P-EN-E -February 2018 Deploy network station applications Step 2: Specify the Network Directory location Chapter 7 If you have not done so already, use the FactoryTalk Directory Server Location Utility to specify the location of the FactoryTalk Network Directory server. Performing this task might require more than one set of FactoryTalk security credentials: To use the FactoryTalk Directory Server Location Utility, you must have administrative rights on the local computer. To specify a remote location for the Network Directory, you must have administrative rights on the remote computer. To specify the Network Directory on application computers: 1. On the client or server computer, select Start > All Programs > Rockwell Software > FactoryTalk Tools > Specify FactoryTalk Directory Location. 2. Click the Browse button beside the field, Computer hosting directory server. 3. In the FactoryTalk Directory Server Configuration dialog box, click Remote computer. 4. Type the name of the Network Directory server computer, or click the Browse button to find and select the computer, and then click OK. You will have to log on as an administrator on the remote computer. 5. Click OK again, to close the FactoryTalk Directory Server Location Utility. Step 3: Move the application’s data server files After specifying the FactoryTalk Network Directory location on application computers, ensure that the required communications software (FactoryTalk Linx, RSLinx Classic, or other OPC software) is installed on computers that will run data servers. Then, if necessary for the data servers you are deploying, move configuration files to the production computers, and then specify the new host computer names. Tip: Restore RSLinx Classic configurations For information about moving setup files for OPC data servers other than RSLinx Classic, see the product documentation for the OPC server RSLinx Classic configuration files are not included when you back up an application. You have to back up, move, and restore the files manually. If RSLinx Classic is installed on the development and production computers, you Rockwell Automation Publication VIEWSE-IN003P-EN-E -February 2018 69 Chapter 7 Deploy network station applications can use the RSLinx Classic Backup/Restore tool to back up and restore configuration files. Tip: You can also restore RSLinx Classic configuration files from the Wizard Completed window of the RSLinx Classic software setup program. To restore RSLinx Classic configurations: 1. Copy the backup file (with .rsx extension) from the development computer and paste it into a location on the data server production computer. 2. On the production computer, from Windows Start menu, select All Programs > Rockwell Software > RSLinx > RSLinx Classic Backup Restore Utility. 3. In the RSLinx Backup/Restore tool, click Restore. 4. Find and select the backup file, and then click Open. Step 4: Specify data server host computer names After moving data server configuration files to production computers, open the restored network station application, and in the Properties dialog box for each data server, specify the name of the server’s host computer. Then, renew RSLinx shortcuts, topics, and device paths, as needed. For details, see Step 5: Renew data server shortcuts, topics, and device paths on page 71. For information about setting up other data server properties, click Help in the server’s Properties dialog box, or see the product documentation. Tip: The first time you open an application after relocating a data server, if the server does not load, you should still be able to open the Properties dialog box and change the host computer name. After the computer name is updated, the server should load as expected. To change the FactoryTalk Linx server computer name: 1. From Windows Start menu, select Start > All Programs > Rockwell Software > FactoryTalk Administration Console. 2. In the Select FactoryTalk Directory dialog box, select Network, and then click OK. 70 Rockwell Automation Publication VIEWSE-IN003P-EN-E -February 2018 Deploy network station applications Chapter 7 3. In the Explorer window, expand the name of the restored application, right-click the FactoryTalk Linx server’s name, and then click Properties. 4. In the General tab, in the field, Computer hosting the FactoryTalk Linx server, type the name of the production computer, or click Browse to find and select the computer, and then click OK. Acknowledge the warning if needed by clicking OK. To change the RSLinx Classic server computer name: 1. Open the restored application in the FactoryTalk Administration Console. To learn how to do this, see the previous task. 2. In the Explorer window, expand the name of the restored application, right-click the RSLinx Classic server’s name, and then click Properties. 3. In the General tab, in the field, Computer that will run the OPC server, type the name of the production computer, or click Browse to find and select the computer, and then click OK. Step 5: Renew data server shortcuts, topics, and device paths After restoring the application, renew or verify the topics, shortcuts, and device paths associated with each data server, as needed. If you are restoring redundant data servers, then the device paths must be confirmed and reapplied for both the primary and the secondary server. Rockwell Automation Publication VIEWSE-IN003P-EN-E -February 2018 71 Chapter 7 Deploy network station applications To renew FactoryTalk Linx device paths: 1. Open the restored application in the FactoryTalk Administration Console. 2. In the Explorer window, expand the data server (FactoryTalk Linx), and then double-click Communications Setup. 3. In the Communications Setup editor, select each configured FactoryTalk Linx shortcut, point the shortcut at the correct device, and then click Apply. 4. Save the configuration, and then close the Communications Setup editor. To verify RSLinx Classic topics: 1. On the data server computer, select Start >All Programs >Rockwell Software > RSLinx > RSLinx Classic. 2. On the DDE/OPC menu, click Topic Configuration. 3. In the Topic List, select each configured topic and confirm that the corresponding data source updates correctly. 4. Click the Advanced Communication tab, confirm that there is a device path specified for Remote Addressing, and then click Done. Step 6: Specify when HMI server components start or stop In FactoryTalk View Studio, open the Properties dialog box for the HMI server in the application, to view the location of the HMI project files, the current number of displays in the application, and the maximum number of displays allowed. You can add a description for the HMI server and, in the Components tab, select components that will start when the HMI server starts running. Tip: In a local station application, the HMI server and the application have the same name. The name cannot be modified in the HMI server's Properties dialog box. To open the HMI Server Properties dialog box: 1. Click Start > All Programs > Rockwell Software, and then click FactoryTalk View Studio. 2. Select View Site Edition (Network Station), and then click Continue. 3. Click the Existing tab, select the network station application’s name, and then click Open. 4. In the Explorer window, right-click the HMI server’s name, and then click Properties. 72 Rockwell Automation Publication VIEWSE-IN003P-EN-E -February 2018 Deploy network station applications How HMI server components start and stop Chapter 7 Use the HMI Server Properties dialog box to specify which components in a local station application will start automatically, when the HMI server starts running. In a network station or local station application, the HMI server loads and the specified components start running when the FactoryTalk View SE Client connects to the application. When the client stops running, the HMI server is unloaded, and the specified shutdown macro is run. You can also start or stop the HMI server components manually. To do this, in the Components tab, click Run Startup Components and Stop All Running Components, respectively. To select HMI server startup and shutdown components: 1. In the HMI Server Properties dialog box, click the Components tab. 2. To specify startup components, select the component check boxes, and then select the components you want to start automatically, when the HMI server starts running. 3. To specify a shutdown macro, select the check box On shutdown macro, and then select the macro you want to run when the HMI server stops running. Step 7: Set up the FactoryTalk View SE Client The FactoryTalk View SE Client provides a complete and secure run-time environment for an SE application. For example, operators can use the client to: Load, view, and interact with multiple graphic displays from the HMI server. Manage alarm information. View trends. Adjust set points. Start and stop server components. To run a network station or local station application, the FactoryTalk View SE Client must run on the same computer as the HMI server. If you have already set up a FactoryTalk View SE Client file for the application, you can copy the file to the production computer. Otherwise, you can create a new client file. Create a FactoryTalk View SE Client file The FactoryTalk View SE Client configuration file specifies the name of the application the client will connect to, the components that start when the connection is made, and how the client will behave at run time. The file is with a .cli extension. Rockwell Automation Publication VIEWSE-IN003P-EN-E -February 2018 73 Chapter 7 Deploy network station applications Tip: It is not necessary to start the HMI server if you want to use the FactoryTalk View SE Client Wizard. To create a FactoryTalk View SE Client file: 1. From Windows Start menu, All Programs > Rockwell Software > FactoryTalk View > FactoryTalk View Site Edition Client. 2. In the FactoryTalk View SE Client Wizard, click Create a FactoryTalk View SE Client configuration file, and then follow the on-screen instructions. For details about options in the wizard, click Help. Lock operators into the run-time environment To lock operators into the FactoryTalk View SE Client at run time, for example, to prevent access to other programs on the computer, try one or more of the following methods: Limit the ability to manipulate graphic displays, by removing the title bar or minimize and maximize buttons from selected displays. To do this, in the Display Settings dialog box, clear the check boxes Title Bar, Minimize Button, and Maximize Button. For details, see Chapter 16, Creating graphic displays in the FactoryTalk View Site Edition User’s Guide. Limit the ability to manipulate the client window, by removing the title bar or minimize and maximize buttons from the client. To do this, in the FactoryTalk View SE Client wizard, clear the check boxes, Show title bar, and Show system menu and close button. For details, click Help in the FactoryTalk View SE Client wizard. Prevent switching to other applications. To do this, in the FactoryTalk View SE Client wizard, select the check box, Disable switch to other applications. For details, click Help in the FactoryTalk View SE Client wizard. Restrict access to the desktop, using the DeskLock tool. To open Desklock, on the desktop click Start > All Programs > Rockwell Software > FactoryTalk View > Tools, and then click DeskLock. For details about using DeskLock, click Help within the tool. Note: Step 8: Run the FactoryTalk View SE Client Do not enable DeskLock until you read the help for the tool and understand how it works. Otherwise, you could end up locking yourself out of the desktop. Once the application is deployed, test it by running the FactoryTalk View SE Client. To start the FactoryTalk View SE Client, or to change users while the client is 74 Rockwell Automation Publication VIEWSE-IN003P-EN-E -February 2018 Deploy network station applications Chapter 7 running, the user logging on must have the necessary security permissions. If the user does not have the necessary permissions, the FactoryTalk View SE Client login dialog box opens, to let another user log on. To run an SE Client using the .cli file: Double-click the client setup file (.cli), in the default folder C:\Users\Public\Public Documents\RSView Enterprise\SE\Client. To run an SE Client from FactoryTalk View Studio: 1. In FactoryTalk View Studio, on the Tools menu, click Launch SE Client. 2. In the FactoryTalk View SE Client Wizard dialog box, select the client configuration file from the list of most recently used files and click Run. To search for and select another file, click the browse button. To run an SE Client when Windows starts: 1. Create a shortcut to the.cli file (on the desktop, for example). 2. Move the shortcut to the Windows Startup folder. For information about adding shortcuts to the Startup folder, see the Windows Help Administer deployed applications To make minor changes to an application after it is deployed, use either FactoryTalk View Studio or the FactoryTalk View SE Administration Console. The SE Administration Console contains the following subset of editors. To do this in the SE Administration Console Use this editor Change the properties of an HMI server. HMI Server Properties Change the properties of a data server. Data Server Properties Add FactoryTalk users to an application. Runtime Security Set up security for commands and macros. Secured Commands Run FactoryTalk View commands. Command Line Change how HMI tag alarms are logged. Alarm Setup Change the paths of data log models. Data Log Paths Manage HMI tag alarm log files. Alarm Log Setup Import and export HMI tags. Tag Import and Export Wizard For details about options in these editors, click Help. To open a network station application in FactoryTalk View Studio: 1. Select Start > All Programs > Rockwell Software > FactoryTalk View > FactoryTalk View Studio. Rockwell Automation Publication VIEWSE-IN003P-EN-E -February 2018 75 Chapter 7 Deploy network station applications 2. Select View Site Edition (Network Station), and then click Continue. 3. In the Existing tab, select the restored application’s name, and then click Open. 76 Rockwell Automation Publication VIEWSE-IN003P-EN-E -February 2018 Chapter 8 Deploy local station applications After you finish developing and testing a FactoryTalk View Site Edition local station application, you can deploy it to run in a live setting, such as the plant floor. Deploying a local station application involves installing all FactoryTalk View SE software components on the application’s host computer. For details about installing the software, see Install FactoryTalk View on page 35. For details about the structure and content of local station applications, see Chapter 8, Working with local station applications in the FactoryTalk View Site Edition User’s Guide. Overview of tasks The checklist in this section summarizes the basic tasks involved in deploying a FactoryTalk View SE local station application. Use the checklist to guide you through the tasks you need to perform. Each task is described in detail in the rest of this chapter. If appropriate, add or remove details to create a customized procedure that reflects the design and content of your FactoryTalk View application. For example, your application might include additional communications or database servers. Step 1: Move the local station application Step 1: Move the local station application on page 77 Step 2: Move data servers and change their properties on page 79 Step 3: Specify OPC data server host computer names on page 80 Step 4: Specify when HMI server components start or stop on page 80 Step 5: Set up the FactoryTalk View SE Client on page 81 Step 6: Run the FactoryTalk View SE Client on page 83 to test the application There are two steps involved in moving a local station application: on the development computer, back up the application; then, on the production computer, restore the application archive. You can perform both of these steps in the Application Manager tool. For details about options in the Application Manager, click Help in the tool. Rockwell Automation Publication VIEWSE-IN003P-EN-E -February 2018 77 Chapter 8 Deploy local station applications Note: Before backing up an application, record the user names and passwords of administrative users set up for the application, in case you need this information after restoring the application. To back up a local station application: 1. On the desktop, click Start > All Programs > Rockwell Software > FactoryTalk View > Tools > Application Manager. 2. In the Application Manager, select Site Edition (Local Station), and then click Next. Tip: The logged on user must have FactoryTalk administrative rights. If you receive a prompt to log on, check with your System Administrator. 3. Select the back up operation, and then follow the instructions in the Application Manager to complete the operation. 4. Copy the .apa file to the new (production) computer. If you are restoring a local station application on a computer that contains a copy of the original application, restart the computer, then use the Application Manager to delete (or rename) the original application, before you begin the restore operation. To restore a local station application: 1. On the production computer, click Start > All Programs > Rockwell Software > FactoryTalk View > Tools > Application Manager. 2. Select Site Edition (Local Station), and then click Next. Tip: To restore a local station application, the logged on user must have FactoryTalk administrative rights. If you receive a prompt to log on, check with your System Administrator. 3. Select the restore operation, and then follow the instructions in the Application Manager to complete the operation. About restoring System information with the application In FactoryTalk View Studio, in a local station application, the top-level System folder contains FactoryTalk Security information, including user accounts set up for all applications using the same FactoryTalk Local Directory (also called the Local Directory). When you back up a local station application, this FactoryTalk system information is saved to the archive automatically. When you restore a local station application, you can choose whether to restore the system information with the application. 78 Rockwell Automation Publication VIEWSE-IN003P-EN-E -February 2018 Deploy local station applications Chapter 8 To restore FactoryTalk system information with the application: In the Application Manager tool, after specifying the archive to restore, select the option, Restore the FactoryTalk View SE (local station) application and FactoryTalk Local Directory. To complete the operation, the user logged on to the Application Manager must have FactoryTalk administrative rights at the Local Directory being restored. Step 2: Move data servers and change their properties A FactoryTalk View SE local station application can contain one FactoryTalk Linx data server, which must be located on the same computer as the application. In addition, the local station application can contain one or more OPC data servers (RSLinx Classic, or some other OPC server), which can be located on remote computers. After ensuring that the required communications software is installed on production computers, for each remote OPC data server you are deploying, move the configuration files to the production computer and specify the new host computer name. Tip: For information about moving setup files for OPC data servers other than RSLinx Classic, see the product documentation for the OPC server. After installing FactoryTalk Linx, RSLinx Classic, or some other OPC server software on the production computer, if necessary, you can move the data server’s setup files to the computer. Restore RSLinx Classic configurations RSLinx Classic configuration files are not included when you back up an application. You have to back up, move, and restore the files manually. If RSLinx Classic is installed on the development and production computers, you can use the RSLinx Classic Backup/Restore tool to back up and restore configuration files. Tip: You can also restore RSLinx Classic configuration files from the Wizard Completed window of the RSLinx Classic software setup program. To restore RSLinx Classic configurations: 1. Copy the backup file (with .rsx extension) from the development computer and paste it into a location on the data server production computer. 2. On the production computer, from Windows Start menu, select All Programs > Rockwell Software > RSLinx > RSLinx Classic Backup Restore Utility. 3. In the RSLinx Backup/Restore tool, click Restore. Rockwell Automation Publication VIEWSE-IN003P-EN-E -February 2018 79 Chapter 8 Deploy local station applications 4. Find and select the backup file, and then click Open. Step 3: Specify OPC data server host computer names After moving RSLinx Classic configuration files to production computers, open the restored local station application, and in the Properties dialog box for each data server, specify the name of the server’s host computer. Tip: Unlike RSLinx Classic data servers, you do not have to change the computer names of FactoryTalk Linx data servers. The FactoryTalk Linx data server in a local station application must be located on the same computer as the application, and is always named localhost. For information about setting up other data server properties, click Help in the server’s Properties dialog box, or see the product documentation. Tip: The first time you open an application after relocating a data server, if the server does not load, you should still be able to open the Properties dialog box and change the host computer name. After the computer name is updated, the server should load as expected. To change the RSLinx Classic server computer name: 1. Open the restored application in the FactoryTalk Administration Console. To learn how to do this, see the previous task. 2. In the Explorer window, expand the name of the restored application, right-click the RSLinx Classic server’s name, and then click Properties. 3. In the General tab, in the Computer that will run the OPC server field, type the name of the production computer, or click Browse to find and select the computer, and then click OK. Step 4: Specify when HMI server components start or stop In FactoryTalk View Studio , open the Properties dialog box for the HMI server in the application, to view the location of the HMI project files, the current number of displays in the application, and the maximum number of displays allowed. You can add a description for the HMI server and, in the Components tab, select components that will start when the HMI server starts running. Tip: In a local station application, the HMI server and the application have the same name. The name cannot be modified in the HMI server's Properties dialog box. To open the HMI Server Properties dialog box: 1. From Windows Start menu, select Start > All Programs > Rockwell Software > FactoryTalk View Studio. 2. Select View Site Edition (Network Station), and then click Continue. 80 Rockwell Automation Publication VIEWSE-IN003P-EN-E -February 2018 Deploy local station applications Chapter 8 3. Click the Existing tab, select the network station application’s name, and then click Open. 4. In the Explorer window, right-click the HMI server’s name, and then click Properties. How HMI server components start and stop Use the HMI Server Properties dialog box to specify which components in a local station application will start automatically, when the HMI server starts running. In a network station or local station application, the HMI server loads and the specified components start running when the FactoryTalk View SE Client connects to the application. When the client stops running, the HMI server is unloaded, and the specified shutdown macro is run. You can also start or stop the HMI server components manually. To do this, in the Components tab, click Run Startup Components and Stop All Running Components, respectively. To select HMI server startup and shutdown components: 1. In the HMI Server Properties dialog box, click the Components tab. 2. To specify startup components, select the component check boxes, and then select the components you want to start automatically, when the HMI server starts running. 3. To specify a shutdown macro, select the check box On shutdown macro, and then select the macro you want to run when the HMI server stops running. Step 5: Set up the FactoryTalk View SE Client The FactoryTalk View SE Client provides a complete and secure run-time environment for an SE application. For example, operators can use the client to: Load, view, and interact with multiple graphic displays from the HMI server. Manage alarm information. View trends. Adjust set points. Start and stop server components. To run a network station or local station application, the FactoryTalk View SE Client must run on the same computer as the HMI server. If you have already set up a FactoryTalk View SE Client file for the application, you can copy the file to the production computer. Otherwise, you can create a new client file. Rockwell Automation Publication VIEWSE-IN003P-EN-E -February 2018 81 Chapter 8 Deploy local station applications Create a FactoryTalk View SE Client file The FactoryTalk View SE Client configuration file specifies the name of the application the client will connect to, the components that start when the connection is made, and how the client will behave at run time. The file is with a .cli extension. Tip: It is not necessary to start the HMI server if you want to use the FactoryTalk View SE Client Wizard. To create a FactoryTalk View SE Client file: 1. From Windows Start menu, All Programs > Rockwell Software > FactoryTalk View > FactoryTalk View Site Edition Client. 2. In the FactoryTalk View SE Client Wizard, click Create a FactoryTalk View SE Client configuration file, and then follow the on-screen instructions. For details about options in the wizard, click Help. Lock operators into the run-time environment To lock operators into the FactoryTalk View SE Client at run time, for example, to prevent access to other programs on the computer, try one or more of the following methods: Limit the ability to manipulate graphic displays, by removing the title bar or minimize and maximize buttons from selected displays. To do this, in the Display Settings dialog box, clear the check boxes Title Bar, Minimize Button, and Maximize Button. For details, see Chapter 16, Creating graphic displays in the FactoryTalk View Site Edition User’s Guide. Limit the ability to manipulate the client window, by removing the title bar or minimize and maximize buttons from the client. To do this, in the FactoryTalk View SE Client wizard, clear the check boxes, Show title bar, and Show system menu and close button. For details, click Help in the FactoryTalk View SE Client wizard. Prevent switching to other applications. To do this, in the FactoryTalk View SE Client wizard, select the check box, Disable switch to other applications. For details, click Help in the FactoryTalk View SE Client wizard. Restrict access to the desktop, using the DeskLock tool. To open Desklock, on the desktop click Start > All Programs > Rockwell Software > FactoryTalk View > Tools, and then click DeskLock. For details about using DeskLock, click Help within the tool. 82 Rockwell Automation Publication VIEWSE-IN003P-EN-E -February 2018 Deploy local station applications Chapter 8 Note: Step 6: Run the FactoryTalk View SE Client Do not enable DeskLock until you read the help for the tool and understand how it works. Otherwise, you could end up locking yourself out of the desktop. Once the application is deployed, test it by running the FactoryTalk View SE Client. To run an SE Client using the .cli file: Double-click the client setup file (.cli), in the default folder C:\Users\Public\Public Documents\RSView Enterprise\SE\Client. To run an SE Client from FactoryTalk View Studio: 1. In FactoryTalk View Studio, on the Tools menu, click Launch SE Client. 2. In the FactoryTalk View SE Client Wizard dialog box, select the client configuration file from the list of most recently used files and click Run. To search for and select another file, click the browse button. To run an SE Client when Windows starts: 1. Create a shortcut to the.cli file (on the desktop, for example). 2. Move the shortcut to the Windows Startup folder. For information about adding shortcuts to the Startup folder, see the Windows Help Administer deployed applications To make minor changes to an application after it is deployed, use either FactoryTalk View Studio or the FactoryTalk View SE Administration Console. The SE Administration Console contains the following subset of editors. To do this in the SE Administration Console Use this editor Change the properties of an HMI server. HMI Server Properties Change the properties of a data server. Data Server Properties Add FactoryTalk users to an application. Runtime Security Set up security for commands and macros. Secured Commands Run FactoryTalk View commands. Command Line Change how HMI tag alarms are logged. Alarm Setup Change the paths of data log models. Data Log Paths Manage HMI tag alarm log files. Alarm Log Setup Import and export HMI tags. Tag Import and Export Wizard For details about options in these editors, click Help. Rockwell Automation Publication VIEWSE-IN003P-EN-E -February 2018 83 Chapter 8 Deploy local station applications To open a local station application in FactoryTalk View Studio: 1. Click Start > All Programs > Rockwell Software > FactoryTalk View > FactoryTalk View Studio. 2. Select View Site Edition (Local Station), and then click Continue. 3. In the Existing tab, select the restored application’s name, and then click Open. 84 Rockwell Automation Publication VIEWSE-IN003P-EN-E -February 2018 Chapter 9 Upgrade operating network distributed applications Upgrading the FactoryTalk View Site Edition software in an automation and control application involves two core tasks: uninstalling the existing software and then installing the new version. After installing the new software version, you should be able to open a FactoryTalk View SE \application in FactoryTalk View Studio, and then run the application in a FactoryTalk View SE Client without any further intervention. Tip: Applications developed on versions 6.0 and earlier may need to be converted using the Legacy Tag Database Conversion utility. To start the utility, from Windows Start menu, select All Programs > Rockwell Software > FactoryTalk View > Tools, right-click Legacy Tag Database Conversion and select Run as administrator. For details about using the utility, click Help. However, depending on the design, content, and complexity of your control system, you might have to perform additional tasks to support the upgrade, especially if you are upgrading FactoryTalk View SE in a production environment. The information in this chapter will help you safeguard the live application, while ensuring that the upgrade process is efficient and successful. The upgrading steps vary depending on your application: Upgrade a non-redundant network distributed application on page 86 Upgrade a redundant network distributed application on page 92 As there are many possible variations for this type of application, parts of the documented process might not apply directly to the application you are upgrading. If you have questions about architectural elements not covered in this chapter, for example, your application is more or less complex than the example provided, contact your local Rockwell Automation Sales office for assistance. Rockwell Automation Publication VIEWSE-IN003P-EN-E -February 2018 85 Chapter 9 Upgrade operating network distributed applications Note: Before installing FactoryTalk View applications or any supporting software, review Hardware, operating system, and domain information on page 23, and ensure that you have performed the tasks that are appropriate to the role and configuration of each application host computer. Information to help you upgrade You can also look for answers in other Rockwell Automation product documentation, and on the Rockwell Automation Web site. See Open FactoryTalk View manuals on page 10. Tip: Find out about features in the new product version RSView Enterprise is the former name of the FactoryTalk View family of software products. If you are upgrading from a version of RSView, the information in this chapter still applies, even though it refers to FactoryTalk View as the previous product version. After upgrading all the software components in your deployed application, to find out about features in the new product version, see the product Release Notes. You can find Release Notes from: Upgrade a non-redundant network distributed application the FactoryTalk View installation package. the Common Setup page of the Setup wizard. the Windows Start menu after installation. the Help menu in FactoryTalk View Studio after installation. Use the following checklist as a guideline for upgrading your application. Details about each step are provided in this chapter. Part 1: Prepare for the upgrade Step 1: Prepare for the upgrade on page 87 Step 2: Back up the deployed application on page 88 Part 2: Perform upgrade of software components 86 Step 3: Shut down all client computers on page 89 Step 4: Upgrade the FactoryTalk Directory server on page 89 Step 5: Upgrade the HMI server on page 89 Step 6: Upgrade the data server on page 89 Step 7: Upgrade the engineering workstation on page 90 Step 8: Migrate the application on page 90 Rockwell Automation Publication VIEWSE-IN003P-EN-E -February 2018 Upgrade operating network distributed applications Example Chapter 9 Step 9: Upgrade all run-time clients on page 91 Step 10: Test the migrated application on page 92 The following illustration shows an example of a FactoryTalk View SE network distributed application without redundant servers. In this example, Workstation #1 is the name of the engineering workstation. Assume that: Part 1: Prepare for the upgrade Step 1: Prepare for the upgrade Log on with administrative rights The FactoryTalk Directory server, HMI server, and data server are hosted on different computers. The Tag Alarm and Event server and HMI server are hosted on the same computer. Use the following multi-step checklist as a guideline when you prepare for the upgrade. For details, see procedures that follow. Have the FactoryTalk View installation package on hand Log on with administrative rights on page 87 Record the names and passwords of administrative users on page 88 Perform set-up tasks on application computers on page 88 To perform certain tasks, the user performing the upgrade must have administrative rights in Windows and at the FactoryTalk Network Directory. Windows administrative rights are required to install FactoryTalk View and supporting software because the Setup Wizard creates program folders and modifies registry entries. FactoryTalk administrative rights are required to log on to the FactoryTalk Network Directory, for example, when you use the FactoryTalk Directory Server Location Utility. Rockwell Automation Publication VIEWSE-IN003P-EN-E -February 2018 87 Chapter 9 Upgrade operating network distributed applications To open the utility, you must log on as a FactoryTalk administrator on the local computer. To specify a remote Network Directory location, you must also have administrative rights on the remote computer. FactoryTalk administrative rights are also required to back up and restore FactoryTalk View SE applications. Record the names and passwords of administrative users Before backing up the deployed application, ensure that you have recorded the user names and passwords of users that belong to the FactoryTalk administrators group. Only members of the FactoryTalk administrators group can add, remove, or modify FactoryTalk user accounts, if this is necessary after restoring a backed-up application. Perform set-up tasks on application computers Before upgrading FactoryTalk View SE, review the chapter Hardware, operating system, and domain information on page 23. It contains information about tasks you can perform on application computers, to ensure that FactoryTalk View SE runs smoothly after it is installed. It also contains information about hardware and software requirements, and application limits. Step 2: Back up the deployed application Before backing up the deployed application, ensure that the most recent application data is available for the upgrade at the FactoryTalk Network Directory. Use the Distributed Application Manager tool to back up the application. The backup archive has an .APB extension, and includes all FactoryTalk Directory data, such as accounts, passwords, policies and security settings. It also includes all application contents like application configurations, HMI servers, data servers, and tag Alarm and Event servers. Tip: RSLinx Classic configuration files are not included when you back up a FactoryTalk View SE application. You need to back up the RSLinx Classic configuration files before upgrading. For instructions, see Back up and restore RSLinx Classic configurations on page 58. To back up the application: 1. On the HMI server, select Start > All Programs > Rockwell Software > FactoryTalk View > Tools > Distributed Application Manager. Tip: The logged on user must have the Backup and restore directory contents permission. For more information, see FactoryTalk Security Help or check with your System Administrator. 2. In the Create a Backup tab, select your application and follow the wizard to back up the application. For more instructions, see Distributed Application Manager Help. 88 Rockwell Automation Publication VIEWSE-IN003P-EN-E -February 2018 Upgrade operating network distributed applications Chapter 9 Part 2: Perform upgrade of software components Step 3: Shut down all client computers To disconnect the clients from the servers, shut down all run-time client computers, server computers, and Workstation #1. Step 4: Upgrade the FactoryTalk Directory server 1. On the FactoryTalk Directory computer, close all open Windows programs. 2. Double-click Setup.exe within the installation package. 3. On the Welcome page, select Stand-alone FactoryTalk Directory Server and click Next. Tip: If you host the FactoryTalk Network Directory, HMI server, and data server on the same computer, select Studio Enterprise. 4. Follow the instructions to finish the installation. For more information, see Install FactoryTalk View on page 35. 5. After installation, install any necessary product updates. For more information, see Install product updates on page 107. Tip: Step 5: Upgrade the HMI server If you host the FactoryTalk Network Directory, HMI server, and data server on the same computer, skip to Step 7: Upgrade the engineering workstation on page 90. 1. On the HMI server computer, close all open Windows programs. 2. Double-click Setup.exe within the installation package. 3. On the Welcome page, select Site Edition Server and click Next. 4. If you have FactoryTalk Historian Management Tools installed, you need to manually uninstall the Management Tools Suite and the System Management Tools before installing FactoryTalk Historian Connectivity. For more information, see Rockwell Automation Answer ID 618193 and the product documentation. 5. Follow the instructions to finish the installation. For more information, see Install FactoryTalk View on page 35. 6. After installation, install any necessary product updates. For more information, see Install product updates on page 107. Step 6: Upgrade the data server 1. On the FactoryTalk Linx data server computer, close all open Windows Rockwell Automation Publication VIEWSE-IN003P-EN-E -February 2018 89 Chapter 9 Upgrade operating network distributed applications programs. 2. Double-click Setup.exe within the installation package. 3. On the Welcome page, select Stand-alone FactoryTalk Linx Server and click Next. 4. Follow the instructions to finish the installation. For more information, see Install FactoryTalk View on page 35. 5. After installation, install any necessary product updates. For more information, see Install product updates on page 107. Step 7: Upgrade the engineering workstation 1. On the engineering workstation computer, close all open Windows programs. 2. Double-click Setup.exe within the installation package. 3. On the Welcome page, select Studio Enterprise and click Next. 4. If you have FactoryTalk Historian Management Tools installed, you need to manually uninstall the Management Tools Suite and the System Management Tools before installing FactoryTalk Historian Connectivity. For more information, see Rockwell Automation Answer ID 618193 and the product documentation. 5. Follow the instructions to finish the installation. For more information, see Install FactoryTalk View on page 35. 6. After installation, install any necessary product updates. For more information, see Install product updates on page 107. Step 8: Migrate the application Open the application in FactoryTalk View Studio Use the following checklist as a guideline when you migrate the FactoryTalk View SE application: Open the application in FactoryTalk View Studio on page 90 Verify FactoryTalk Linx shortcuts on page 91 Test the migrated application on page 91 To migrate the application, open it in the new version of FactoryTalk View Studio installed on upgraded Workstation #1. To open the application: 1. On Workstation #1, select Start > All Programs > Rockwell Software > FactoryTalk View > FactoryTalk View Studio. 90 Rockwell Automation Publication VIEWSE-IN003P-EN-E -February 2018 Upgrade operating network distributed applications Chapter 9 2. Select View Site Edition (Network Distributed) and then click Continue. 3. In the Existing tab, click the application name, select an application language, and then click Open. 4. If prompted to convert the application the new version, click OK. 5. Wait until the HMI server and all project components in the application are loaded, and then leave the application open in FactoryTalk View Studio. Verify FactoryTalk Linx shortcuts To confirm that data communications are set up correctly in the migrated application, verify that FactoryTalk Linx shortcuts point at the correct devices. To verify FactoryTalk Linx shortcuts: 1. In FactoryTalk View Studio, expand the data server FactoryTalk Linx, and then double-click Communications Setup. 2. In the Communications Setup editor, select each configured FactoryTalk Linx shortcut, and ensure that it points at the correct device. 3. Save the configuration and close the Communications Setup editor. Test the migrated application To test the migrated application, run the application on Workstation #1. 1. On Workstation #1, start a FactoryTalk View SE Client configuration. 2. Ensure that data communications are functioning as expected. Step 9: Upgrade all run-time clients If you already have the Client Install Portal feature installed on the HMI server, you can upgrade the clients through a web browser. For detailed instructions, see Install SE clients in a distributed system on page 47. Otherwise, you can use the installation package. Follow the instructions below. 1. On the client computers, close all software programs that are currently running. 2. Double-click Setup.exe within the installation package. 3. On the Welcome page, select Site Edition Client and click Next. 4. Follow the instructions to finish the installation. For more information, see Install FactoryTalk View on page 35. 5. After installation, install any necessary product updates. For more information, see Install product updates on page 107. Rockwell Automation Publication VIEWSE-IN003P-EN-E -February 2018 91 Chapter 9 Upgrade operating network distributed applications Step 10: Test the migrated application Run the migrated application on upgraded clients To test the migrated FactoryTalk View SE application, perform these tasks: Run the migrated application on upgraded clients on page 92 Verify that the system is functioning as expected on page 92 On each of the upgraded run-time client computers, run the existing FactoryTalk View SE Client configuration file (.cli). Verify that the system is functioning After the application starts running on the upgraded client computers, verify that display navigation, object animation, communications, alarming (if configured), as expected and other applications features are functioning as expected. Upgrade a redundant network distributed application Upgrading a redundant system can be done in parts, allowing you to keep your system running without redundancy temporarily while you upgrade. During an upgrade, a temporary system can help you with verification and validation. Use the following multi-step checklist as a guideline for upgrading your redundant system. Details about each step are provided in this chapter. Part 1: Prepare for the upgrade Step 1: Prepare for the upgrade on page 93 Step 2: Back up the application on Server #1 on page 94 Part 2: Set up a separate system and perform a partial upgrade Step 3: Set up a temporary upgrade system on page 95 Step 4: Upgrade Server #2 on page 98 Step 5: Upgrade Workstation #1 on page 98 Step 6: Migrate the application on page 98 Step 7: Upgrade selected run-time clients on page 99 Step 8: Test the migrated application on page 100 Part 3: Upgrade remaining computers and restore redundancy Example 92 Step 9: Upgrade remaining client computers on page 101 Step 10: Upgrade Server #1 on page 102 Step 11: Restore redundancy and finish upgrading on page 103 The following illustration shows an example of a FactoryTalk View SE network distributed application with redundant servers. Rockwell Automation Publication VIEWSE-IN003P-EN-E -February 2018 Upgrade operating network distributed applications Chapter 9 In this example, Server #1 is the name of the primary server computer, Server #2 is the name of the secondary server computer, and Workstation #1 is the name of the engineering workstation. Assume that: Part 1: Prepare for the upgrade Step 1: Prepare for the upgrade Log on with administrative rights The FactoryTalk Directory server, primary data server, primary HMI server, and primary Tag Alarm and Event server are located on Server #1. The secondary data server, secondary HMI server, and secondary Tag Alarm and Event server are located on Server #2. Use the following multi-step checklist as a guideline when you prepare for the upgrade. For details, see the procedures that follow. Have the FactoryTalk View installation package on hand Log on with administrative rights on page 93 Record the names and passwords of administrative users on page 94 Perform set-up tasks on application computers on page 94 Ensure that the latest application files are on the primary server on page 94 To perform certain tasks, the user performing the upgrade must have administrative rights in Windows and at the FactoryTalk Network Directory. Windows administrative rights are required to install FactoryTalk View and supporting software because the Setup Wizard creates program folders and modifies registry entries. FactoryTalk administrative rights are required to log on to the FactoryTalk Network Directory, for example, when you use the FactoryTalk Directory Server Location Utility. Rockwell Automation Publication VIEWSE-IN003P-EN-E -February 2018 93 Chapter 9 Upgrade operating network distributed applications To open the utility, you must log on as a FactoryTalk administrator on the local computer. To specify a remote Network Directory location, you must also have administrative rights on the remote computer. FactoryTalk administrative rights are also required to back up and restore FactoryTalk View SE applications. Record the names and passwords of administrative users Before backing up the deployed application, ensure that you have recorded the user names and passwords of users that belong to the FactoryTalk administrators group. Only members of the FactoryTalk administrators group can add, remove, or modify FactoryTalk user accounts, if this is necessary after restoring a backed-up application. Perform set-up tasks on application computers Before upgrading FactoryTalk View SE, review the chapter Hardware, operating system, and domain information on page 23. It contains information about tasks you can perform on application computers, to ensure that FactoryTalk View SE runs smoothly after it is installed. It also contains information about hardware and software requirements, and application limits. Ensure that the latest application files are on the primary server During the upgrade described in this chapter, the application and HMI project files backed up on the primary server are restored on the secondary server, and then migrated in FactoryTalk View Studio on the upgraded engineering workstation. To ensure that you migrate and re-deploy the most recent application, ensure that the application and HMI project files you back up initially, on the primary server, are the most recent application files. Step 2: Back up the application on Server #1 Before backing up the deployed application, ensure that the most recent application data is available for the upgrade on Server #1. Use the Distributed Application Manager tool to back up the application. The backup archive has an .APB extension, and includes all FactoryTalk Directory data, such as accounts, passwords, policies and security settings. It also includes all application contents like application configurations, HMI servers, data servers, and tag Alarm and Event servers. Tip: RSLinx Classic configuration files are not included when you back up a FactoryTalk View SE application. You need to back up the RSLinx Classic configuration files before upgrading. For instructions, see Back up and restore RSLinx Classic configurations on page 58. To back up the application: 1. On Server #1, select Start > All Programs > Rockwell Software > FactoryTalk View > Tools > Distributed Application Manager. 94 Rockwell Automation Publication VIEWSE-IN003P-EN-E -February 2018 Upgrade operating network distributed applications Chapter 9 Tip: The logged on user must have the Backup and restore directory contents permission. For more information, see FactoryTalk Security Help or check with your System Administrator. 2. In the Create a Backup tab, select your application and specify the Host Machine as Server #1. 3. Follow the wizard to back up the application on Server #1. For more instructions, see Distributed Application Manager Help. Part 2: Set up a temporary system and perform a partial upgrade During this part, a temporary system is set up to test a partial upgrade that involves Server # 2, Workstation #1, and selected run-time clients. For the test, Server #2 is set up to function as the primary server. Tip: Step 3: Set up a temporary upgrade system It is recommended that you upgrade the software on some application clients, confirm that the upgraded application is running as expected, and then upgrade the software on the remaining clients. The number of clients to upgrade initially is left to your discretion. As part of the process, the original HMI project and application files that were backed up on Server #1 are restored on Server #2. The restored application will be migrated later, after Workstation #1 is upgraded. Note: To avoid introducing incompatible software component versions into a deployed production system, be sure to restore the HMI project and application files before upgrading any software. To set up a temporary system so that you can test a partial upgrade, perform the tasks below. For details, see the procedures that follow. Rockwell Automation Publication VIEWSE-IN003P-EN-E -February 2018 95 Chapter 9 Upgrade operating network distributed applications Disable HMI and data server redundancy in the original application Disable HMI and data server redundancy in the original application on page 96 Copy the archive file to Server #2 on page 96 Specify Server #2 as the Network Directory location on page 96 Restore the application on Server #2 as the primary server on page 97 Specify Server #2 as the Network Directory location for Workstation #1 on page 97 Disable redundancy on Server #2 on page 97 Disable alarm and event history logging on page 98 To ensure that Server #2 can be detached from the application for upgrading, open the application in FactoryTalk View Studio, and disable redundancy for the HMI server and data server. To disable HMI and data server redundancy: 1. On Workstation #1, open the application in FactoryTalk View Studio. 2. In the Explorer window, right-click the HMI server and select Properties. 3. In the Redundancy tab, clear the check box Provide redundancy using a secondary server, and click OK. 4. In the Explorer window, right-click the data server FactoryTalk Linx and select Properties. 5. In the Redundancy tab, clear the check box Provide redundancy using a secondary server, and click OK. Copy the archive file to Server #2 Specify Server #2 as the Network Directory location Move the archive file (*.apb) created on Server #1 to Server #2. 1. On Server #2, select Start > All Programs > Rockwell Software > FactoryTalk Tools > Specify FactoryTalk Directory Location. Tip: To use the utility, you have to log on as an administrator on the local computer. 2. Click the Browse button beside the field Computer hosting directory server. 3. In the FactoryTalk Directory Server Configuration dialog box, select This computer and click OK. 96 Rockwell Automation Publication VIEWSE-IN003P-EN-E -February 2018 Upgrade operating network distributed applications Chapter 9 Tip: To change the Network Directory location, you have to log on as an administrator on the new Network Directory computer (local or remote). 4. Click OK and then restart Server #2. Restore the application on Server #2 as the primary server 1. On Server #2, select Start > All Programs > Rockwell Software > FactoryTalk View > Tools > Distributed Application Manager. Tip: The logged on user must have the Backup and restore directory contents permission. For more information, see FactoryTalk Security Help or check with your System Administrator. 2. In the Restore an Archive tab, specify the restore scope as Restore application, with FactoryTalk Directory and the Primary Host as Server #2. 3. Follow the wizard to restore the application. For more instructions, see Distributed Application Manager Help. Specify Server #2 as the Network Directory location for Workstation #1 1. On Workstation #1, select Start > All Programs > Rockwell Software > FactoryTalk Tools > Specify FactoryTalk Directory Location. Tip: To use the utility, you have to log on as an administrator on the local computer. 2. Click the Browse button besides the field Computer hosting directory server. 3. In the FactoryTalk Directory Server Configuration dialog box, select Remote computer, type Server #2 and click OK. Tip: To change the Network Directory location, you have to log on as an administrator on the new Network Directory computer (local or remote). 4. Click OK and then restart Workstation #1. Disable redundancy on Server #2 1. On Workstation #1, open the restored application in FactoryTalk View Studio. 2. In the Explorer window, right-click the HMI server and select Properties. 3. In the Redundancy tab, clear the check box Provide redundancy using a secondary server, and click OK. 4. In the Explorer window, right-click the data server FactoryTalk Linx and select Properties. 5. In the Redundancy tab, clear the check box Provide redundancy using a secondary server, and click OK. Rockwell Automation Publication VIEWSE-IN003P-EN-E -February 2018 97 Chapter 9 Upgrade operating network distributed applications Disable alarm and event history logging After you restore the application, the alarm and event history logging is also enabled on Server #2. It is recommended that you disable the history logging. Follow the steps below. 1. On Workstation #1, open the restored application in FactoryTalk View Studio. 2. In the Explorer window, right-click the Tag Alarm and Event server and select Properties. 3. In the Priorities and History tab, clear the Enable history check box and click OK. Step 4: Upgrade Server #2 To upgrade the software components, install FactoryTalk View SE and any necessary products updates on Server #2. 1. On Server #2, close all open Windows programs. 2. Double-click Setup.exe within the installation package. 3. On the Welcome page, select Site Edition Server and click Next. 4. Follow the instructions to finish the installation. For more information, see Install FactoryTalk View on page 35. 5. After installation, install any necessary product updates. For more information, see Install product updates on page 107. Step 5: Upgrade Workstation #1 To upgrade the software components, install FactoryTalk View Studio and any necessary products updates on Workstation #1. 1. On Workstation #1, close all open Windows programs. 2. Double-click Setup.exe within the installation package. 3. On the Welcome page, select Studio Enterprise and click Next. 4. Follow the instructions to finish the installation. For more information, see Install FactoryTalk View on page 35. 5. After installation, install any necessary product updates. For more information, see Install product updates on page 107. Step 6: Migrate the application 98 To migrate the FactoryTalk View SE application that was restored on Server #2, perform these tasks: Open the application in FactoryTalk View Studio on page 99 Verify FactoryTalk Linx shortcuts on page 99 Rockwell Automation Publication VIEWSE-IN003P-EN-E -February 2018 Upgrade operating network distributed applications Chapter 9 Open the application in FactoryTalk View Studio Test the migrated application on page 99 To migrate the application, open it in the new version of FactoryTalk View Studio installed on upgraded Workstation #1. To open the application: 1. On Workstation #1, select Start > All Programs > Rockwell Software > FactoryTalk View > FactoryTalk View Studio. 2. Select View Site Edition (Network Distributed) and then click Continue. 3. In the Existing tab, click the application name, select an application language, and then click Open. 4. If prompted to convert the application the new version, click OK. 5. Wait until the HMI server and all project components in the application are loaded, and then leave the application open in FactoryTalk View Studio. Verify FactoryTalk Linx shortcuts To confirm that data communications are set up correctly in the migrated application, verify that FactoryTalk Linx shortcuts point at the correct devices. To verify FactoryTalk Linx shortcuts: 1. In FactoryTalk View Studio, expand the data server FactoryTalk Linx, and then double-click Communications Setup. 2. In the Communications Setup editor, select each configured FactoryTalk Linx shortcut, and ensure that it points at the correct device. 3. Save the configuration and close the Communications Setup editor. Test the migrated application To test the migrated application, run the application on Workstation #1. 1. On Workstation #1, start a FactoryTalk View SE Client configuration. 2. Ensure that data communications are functioning as expected. Step 7: Upgrade selected run-time clients Install FactoryTalk View SE Client To upgrade the software components, install FactoryTalk View SE Client and any necessary products updates on the selected run-time clients. Perform these tasks on each client computer. For details, see the procedures that follow. Install FactoryTalk View SE Client on page 99 Specify Server #2 as the Network Directory location on client computers on page 100 If you already have the Client Install Portal feature installed on the HMI server, Rockwell Automation Publication VIEWSE-IN003P-EN-E -February 2018 99 Chapter 9 Upgrade operating network distributed applications you can upgrade the clients through a web browser. For detailed instructions, see Install SE clients in a distributed system on page 47. Otherwise, you can use the installation package. Follow the instructions below. 1. On the client computers, close all software programs that are currently running. 2. Double-click Setup.exe within the installation package. 3. On the Welcome page, select Site Edition Client and click Next. 4. Follow the instructions to finish the installation. For more information, see Install FactoryTalk View on page 35. 5. After installation, install any necessary product updates. For more information, see Install product updates on page 107. Specify Server #2 as the Network Directory location on client computers After upgrading the software on the client computer, specify Server #2 as the Network Directory location. To specify Server #2 as the Network Directory: 1. On each of the client computers, select Start > All Programs > Rockwell Software > FactoryTalk Tools > Specify FactoryTalk Directory Location. Tip: To use the utility, you have to log on as an administrator on the local computer. 2. Click the Browse button besides the field Computer hosting directory server. 3. In the FactoryTalk Directory Server Configuration dialog box, select Remote computer, type Server #2 and click OK. Tip: To change the Network Directory location, you have to log on as an administrator on the new Network Directory computer (local or remote). 4. Click OK and then restart the client computer. Step 8: Test the migrated application 100 To test the migrated application before upgrading remaining application computers, perform these tasks: Start Server #2 and wait for it to finish starting on page 101 Run the migrated application on upgraded clients on page 101 Verify that the system is functioning as expected on page 101 Rockwell Automation Publication VIEWSE-IN003P-EN-E -February 2018 Upgrade operating network distributed applications Start Server #2 and wait for it to finish starting Chapter 9 If Server #2 is not already started, start the server and wait for the server to finish starting. To confirm that Server #2 has finished starting: 1. On Server #2, select Start > All Programs > Rockwell Software > FactoryTalk Tools > Diagnostics Viewer. 2. In the FactoryTalk Diagnostics Viewer, check for the following Diagnostics message: The HMI Server <ApplicationName>//Server #2 is the active server. Tip: Run the migrated application on upgraded clients To find a message faster in the Diagnostics Viewer, on the View menu, click Options. Then, in the Filter tab, create a Message filter with one or more keywords from the message. On each of the upgraded run-time client computers, run the existing FactoryTalk View SE Client configuration file (.cli). Verify that the system is functioning After the application starts running on the upgraded client computers, verify that display navigation, object animation, communications, alarming (if configured), as expected and other applications features are functioning as expected. Part 3: Upgrade remaining clients and restore redundancy This part involves upgrading the remaining run-time clients and Server # 1, and restoring the redundancy. After upgrading, Server #2 becomes the primary server and Server #1 becomes secondary. Step 9: Upgrade remaining client computers After testing the partially upgraded system, on the remaining client computers, install FactoryTalk View SE Client and point at Server #2 as the Network Directory. Perform these tasks: Install FactoryTalk View SE Client Install FactoryTalk View SE Client on page 99 Specify Server #2 as the Network Directory for remaining clients on page 100 If you already have the Client Install Portal feature installed on the HMI server, you can upgrade the clients through a web browser. For detailed instructions, see Install SE clients in a distributed system on page 47. Otherwise, you can use the installation package. Follow the instructions below. 1. On the client computers, close all software programs that are currently running. Rockwell Automation Publication VIEWSE-IN003P-EN-E -February 2018 101 Chapter 9 Upgrade operating network distributed applications 2. Double-click Setup.exe within the installation package. 3. On the Welcome page, select Site Edition Client and click Next. 4. Follow the instructions to finish the installation. For more information, see Install FactoryTalk View on page 35. 5. After installation, install any necessary product updates. For more information, see Install product updates on page 107. Specify Server #2 as the Network Directory location on client computers After upgrading the software on the client computer, specify Server #2 as the Network Directory location. To specify Server #2 as the Network Directory: 1. On each of the client computers, select Start > All Programs > Rockwell Software > FactoryTalk Tools > Specify FactoryTalk Directory Location. Tip: To use the utility, you have to log on as an administrator on the local computer. 2. Click the Browse button besides the field Computer hosting directory server. 3. In the FactoryTalk Directory Server Configuration dialog box, select Remote computer, type Server #2 and click OK. Tip: To change the Network Directory location, you have to log on as an administrator on the new Network Directory computer (local or remote). 4. Click OK and then restart the client computer. Step 10: Upgrade Server #1 Install FactoryTalk View SE Server on Server #1 To upgrade FactoryTalk View SE and supporting software on Server #1, install FactoryTalk View SE Server and set up Server #1 to point at Server #2. Perform these tasks: Install FactoryTalk View SE Server on page 102 Specify Server #2 as the Network Directory for Server #1 on page 103 1. On Server #1, close all open Windows programs. 2. Double-click Setup.exe within the installation package. 3. On the Welcome page, select Site Edition Server and click Next. 4. Follow the instructions to finish the installation. For more information, see Install FactoryTalk View on page 35. 102 Rockwell Automation Publication VIEWSE-IN003P-EN-E -February 2018 Upgrade operating network distributed applications Chapter 9 5. After installation, install any necessary product updates. For more information, see Install product updates on page 107. Specify Server #2 as the Network Directory for Server #1 1. On Server #1, select Start > All Programs > Rockwell Software > FactoryTalk Tools > Specify FactoryTalk Directory Location. Tip: To use the utility, you have to log on as an administrator on the local computer. 2. Click the Browse button beside the field Computer hosting directory server. 3. In the FactoryTalk Directory Server Configuration dialog box, select Remote computer, type Server #2, and then click OK. Tip: To change the Network Directory location, you have to log on as an administrator on the new Network Directory computer (local or remote). In this case, the new location is remote. 4. Click OK again, and then restart Server #1. Step 11: Restore redundancy and finish upgrading Enable HMI and data server redundancy Before finishing the upgrade, you need to enable the redundancy and check the server status. If the status is not right, restart Server #1 and Server #2. Perform the following tasks: Enable HMI and data server redundancy on page 103 Enable alarm and event history logging on page 104 Confirm the status of primary and secondary servers on page 104 Start all run-time clients on page 104 1. On Workstation #1, open the application in FactoryTalk View Studio. 2. In the Explorer window, right-click the HMI server and select Properties. 3. In the Redundancy tab, select the check box Provide redundancy using a secondary server. 4. Under the Secondary Server area, type Server #1 and click OK. 5. In the Explorer window, right-click the data server FactoryTalk Linx and select Properties. 6. In the Redundancy tab, select the check box Provide redundancy using a secondary server. 7. Under the Computer running secondary server field, type Server #1 and click OK. Rockwell Automation Publication VIEWSE-IN003P-EN-E -February 2018 103 Chapter 9 Upgrade operating network distributed applications 8. From the menu, select Tools > Options. In the Settings tab, make sure the Save edits to both active and standby HMI servers option is selected. Enable alarm and event history logging If the alarm and event history logging is already disabled on Server #2, follow the steps below to enable the history logging. 1. On Workstation #1, open the restored application in FactoryTalk View Studio. 2. In the Explorer window, right-click the Tag Alarm and Event server and select Properties. 3. In the Priorities and History tab, select the Enable history check box, select the database and click OK. Confirm the status of primary and secondary servers On Workstation #1, in FactoryTalk View Studio, right-click the HMI server and then select Server Status. In the Server Status dialog box: Server #2 and Active status are displayed in the fields Primary server and Primary status respectively. Server #1 and Standby status are displayed in the fields Secondary server and Secondary status respectively. Tip: Start all run-time clients 104 To switch the Active server to Server #1, click Switchover. To ensure that the entire, upgraded application is functioning as expected, run the existing FactoryTalk View SE Client configuration file on each run-time client computer. Rockwell Automation Publication VIEWSE-IN003P-EN-E -February 2018 Appendix A FactoryTalk tools and utilities FactoryTalk View tools To run the following set of tools, select Start > All Programs > Rockwell Software > FactoryTalk View > Tools, and then click the tool you want to run. Alarm Migration is software to migrate traditional HMI alarms to FactoryTalk Alarms and Events tag-based alarms. Application Documenter is a stand-alone utility that provides detailed information on FactoryTalk View SE and ME applications. This utility is a browser that allows you to view the contents of the application’s components and the tags used in these components. You can also print and export the information. Application Manager is software for renaming, copying, deleting, backing up, and restoring FactoryTalk View SE Station and FactoryTalk View ME applications. For FactoryTalk View SE network applications, use the Application Manager to rename and delete an application only. DeskLock is software that prevents users of FactoryTalk View SE Client and FactoryTalk View ME from gaining access to the Windows desktop and system keys. Distributed Application Manager is software to back up or restore network distributed applications within a single tool at a time. FactoryTalk View File Viewer is software to view and save log files such as SE datalog files, ME datalog files, ME alarm log files and dBASE file. FactoryTalk View SE Cache Management Tool is software to manage the temporary files of HMI Server components. FactoryTalk View SE Alternate Website Setup is software for setting up secure access to application components under IIS. HMI Server Backup and Restore is a utility for backing up FactoryTalk View SE HMI servers while they are running. Use this utility when backing up or restoring a stand-alone system, or when deploying a distributed system from one set of computers to another. Legacy Tag Database Conversion Utility is software for converting your legacy tag database (before View 6.0) to a new format to work with Microsoft SQL database. Rockwell Automation Publication VIEWSE-IN003P-EN-E -February 2018 105 Appendix A FactoryTalk tools and utilities FactoryTalk tools SE HMI Tag Alarm Log Setup is software for setting up HMI tag alarm logging. SE HMI Tag Alarm Log Viewer is software for viewing the contents of HMI tag alarm log files. SE Service Manager is a tool that allows you to stop or start the FactoryTalk View HMI Service manually on the computer. Tag Import and Export Wizard is software for importing or exporting the FactoryTalk View SE Server’s tag database. To run the following tool, select Start > All Programs > Rockwell Software > FactoryTalk Alarms and Events, and then click the tool you want to run. Database Update Utility is a utility to merge the ConditionEvent and TrackingEvent tables into the AllEvent table in the same database. To run the following set of tools, select Start > All Programs > Rockwell Software > FactoryTalk Tools, and then click the tool you want to run. 106 Diagnostics Counter Monitor is software to check the status of tags and to monitor the runtime values of counters and strings that are made available by network clients for diagnostic purposes. Diagnostics Viewer is software for viewing the contents of FactoryTalk Diagnostics logs, to help with troubleshooting the system. FactoryTalk Directory Configuration Wizard is software for setting up the FactoryTalk Network Directory or Local Directory on the computer. Import RSSecurity Configuration is software for importing RSSecurity setup information to FactoryTalk Security. Log On to FactoryTalk is software for logging users on and off the FactoryTalk Directory. Rockwell Software Data Client is diagnostic software for testing client and server data connections in an application. RSSecurity Emulator Install is software for installing the RSSecurity Emulator, which emulates an RSSecurity Server for legacy products. Specify FactoryTalk Directory Location is software for specifying which computer on the network contains the FactoryTalk Network Directory service. Windows Firewall Configuration Utility is software for configuring firewall settings for FactoryTalk View. Rockwell Automation Publication VIEWSE-IN003P-EN-E -February 2018 Appendix B Common upgrade procedures This section contains notes, common procedures and information from the Rockwell Automation Knowledgebase that you may find helpful during installation of FactoryTalk View products. Install product updates After installing FactoryTalk View SE, you should locate and install patches for the software products on your system. To locate patches, search the Rockwell Automation Knowledgebase for Patch TOCs (Tables of Contents). The TOCs contain lists of all available patches for your software. Go to http://rockwellautomation.custhelp.com and select the Search Knowledgebase tab. A Patch TOC describes updates released for a particular product and version, and provides instructions for downloading and installing the updates on computers where the software is installed. To find Patch TOCs in the Rockwell Automation Knowledgebase: 1. In your Web browser address bar, type www.rockwellautomation.custhelp.com, then press Enter. 2. On the Rockwell Automation Support Center page, click the down arrow on the Search Knowledgebase tab and select By Product. Rockwell Automation Publication VIEWSE-IN003P-EN-E -February 2018 107 Appendix B Common upgrade procedures 3. Scroll down to Software and click on FactoryTalk View SE. In the Search box, type Patch TOC and click Search. In the search results, look for Patch TOCs related to all the products you installed. If necessary, conduct additional searches for other newly-installed applications, including: 108 SE Client SE Server SE Station Studio Enterprise FactoryTalk Services Platform FactoryTalk Alarms and Events FactoryTalk Linx RSLinx Classic Rockwell Automation Publication VIEWSE-IN003P-EN-E -February 2018 Appendix C Install Microsoft IIS Microsoft Internet Information Services (IIS) is a critical service for a distributed FactoryTalk View SE System. The Setup wizard detects and installs IIS automatically if IIS is not available on the computer. This appendix servers as a reference to help you troubleshoot issues and verify IIS settings. The following table shows whether IIS is required on your computers: IIS required IIS not needed FactoryTalk View SE Server FactoryTalk View SE Client FactoryTalk View Studio that needs to remotely connect to a Network FactoryTalk View SE system. FactoryTalk View Studio Stand Alone FactoryTalk Linx Server Stand Alone FactoryTalk Directory Server Manually install IIS The steps may vary because of different versions and configurations. Follow the on-screen instructions that apply to the operating systems you are using. If necessary, install IIS from your Microsoft Windows operating system installation package. To install IIS on Windows10, 8.1, 8, or 7: 1. Open Windows Control Panel, and click Programs. 2. Under Programs and Features, click Turn Windows features on or off. The Windows Features dialog box will open. 3. Click the checkbox to the left of Internet Information Services to enable settings. 4. Expand the Web Management Tools folders, and then expand the IIS 6 Management Compatibility folder. 5. Select the IIS Metabase and IIS 6 configuration compatibility check box. 6. Expand the World Wide Web Services folder and then expand the Application Development Features folder. Rockwell Automation Publication VIEWSE-IN003P-EN-E -February 2018 109 Appendix C Install Microsoft IIS 7. Select the ASP check box. The ISAPI Extensions check box should then be selected automatically. 8. Under the World Wide Web Services folder, expand the Common HTTP Features folder. 9. Under World Wide Web Services folder, expand the Security folder. 10. Select the Windows Authentication and URL Authorization check boxes. Tip: If IIS is installed correctly, you should be able to open the HMI server status page on localhost first, then from another computer. To test this, open Internet Explorer, in the address field, type http://localhost/rsviewse, or http://computername/rsviewse then press Enter. To install IIS on Windows Server 2016, 2012, or 2008 R2: 1. Select Start > Administrative Tools > Server Manager. 2. (Windows Server 2008 R2) In the Server Manager window, under Roles Summary, click Add Roles. (Windows Server 2012 or 2016) In the Server Manager Dashboard window, click Add roles and features. 3. Use the Add Roles Wizard (or Add Roles and Features Wizard) to add the Web Server (IIS) role. 4. To install the Web Server, some additional Windows features might need to be installed. In each case, click Add Required Features. 5. Click to expand Security, and then select the Windows Authentication and URL Authorization check boxes. 6. Click to expand Application Development, and then select ASP. 7. When prompted to install ISAPI Extensions, click Add Required Role Services. 110 Rockwell Automation Publication VIEWSE-IN003P-EN-E -February 2018 Install Microsoft IIS Appendix C The following example shows the installation for Windows Server 2008 R2. 8. Click to expand Management Tools and then expand IIS 6 Management Compatibility. 9. Under IIS 6 Management Compatibility, select IIS 6 Metabase Compatibility. The following example shows the installation for Windows Server 2008 R2. 10. Click Next, and then accept the default selections at each remaining step of the wizard by clicking Next until all of the steps are complete. Rockwell Automation Publication VIEWSE-IN003P-EN-E -February 2018 111 Appendix C Install Microsoft IIS 11. At the end of the wizard, click Install to install the Web Server role. About uninstalling IIS If for some reasons, you need to uninstall and then reinstall IIS, after reinstalling, you need to recreate the virtual directories in IIS. Use RSViewWebManager to recreate the virtual directories. The default location is: 112 C:\Program Files (x86)\Rockwell Software\RSView Enterprise\RSViewWebManager.exe for 64-bit operating systems C:\Program Files\Rockwell Software\RSView Enterprise\RSViewWebManager.exe for 32-bit operating systems Rockwell Automation Publication VIEWSE-IN003P-EN-E -February 2018 Appendix D Use command-line installation You can typically use this installation method for unattended installation. The unattended installation is an automated installation method that reduces user interaction. It is typically used for large-scale rollouts when it might be too slow and costly to have administrators or technicians interactively install FactoryTalk View on individual computers. Perform command-line installation The command-line installation requires the administrator permission. The steps may vary slightly depending on your operating system. To perform command-line installation: 1. Close all open Windows programs. 2. Open the Command Prompt window. 3. In the Command Prompt window, navigate to C:\Users\Public\Documents\FTView, where C:\Users\Public\Documents\FTView is the folder containing the FactoryTalk View installation package, and press Enter. 4. If the User Account Control dialog box shows, click Yes. 5. In the Command Prompt window, type a command line with the following syntax and press Enter. Setup.exe [/parameter=value] [...] For more information about parameters, type Setup.exe /? or see Command-line parameters on page 113. Command-line parameters The following table identifies the installation command-line parameters. Command-line parameters are case-insensitive. However, if a specified value includes a space, be sure to enclose the value in quotation marks (for example, "value with spaces"). Parameter Description /? Shows the usage options for installation parameters. Rockwell Automation Publication VIEWSE-IN003P-EN-E -February 2018 113 Appendix D Use command-line installation Parameter Description /Q Silent Install. Install runs in a quiet mode without any user interface. This parameter is recommended if you are deploying the software installation using an IT tool or script, and don’t expect to see any error or restart messages. When using this parameter, your IT tool or script should check the error codes, and respond as needed. For example, if the installation returns error code 1641, then the IT tool or script should restart the computer and relaunch the installation after restart. This parameter is required if /QS or /Record is not specified. /QS Unattended Install. Install runs in a quiet simple mode and shows progress through the UI. It does not accept any input, but still shows error or restart messages. When using this parameter, you will not have to check the error codes, and the installation will stop and show a prompt if there are error or restart messages. For example, if an immediate restart is required to complete the install, a restart message will be shown for you to confirm the restart. Installation resumes automatically from the point of interruption after restart. This parameter is required if /Q or /Record is not specified. /IAcceptAllLicenseTerms Acknowledges acceptance of the license terms and agreement to continue the installation. This parameter is required. /AutoRestart Automatically restarts the computer after the installation is complete. Used when a restart is required to complete the installation. This parameter is optional. If this parameter is not used, silent install (/Q) will return error code 1641 or 3010 if a restart is required, and unattended install (/QS) will result in a confirmation prompt that must be agreed to before the installation is completed. /SetupLanguage="value" Specifies which language will be shown during install process. The value must be one of the following: ENU CHS DEU ESP FRA ITA JPN KOR PTB This parameter is optional. If this parameter is not used, the default language is the current user or operating system user interface language. 114 /Record Records the installation options chosen to a recording file. This parameter is optional. /Playback Plays back a recording file to specify the installation options. This parameter is optional. Rockwell Automation Publication VIEWSE-IN003P-EN-E -February 2018 Use command-line installation Appendix D Parameter Description /Product="value" Specifies which product will be installed. The value must be the one of following: Studio Enterprise Site Edition Server Site Edition Client Site Edition Station FactoryTalk ViewPoint SE Stand-alone FactoryTalk Linx Server Stand-alone FactoryTalk Directory Server This parameter is required. /Uninstall Uninstalls components that are already installed with the product specified. This parameter is optional. /ProductLanguage="value" Specifies the language version of the software being installed. The value must be one of the following: ENU CHS DEU FRA JPN This parameter is optional. If this parameter is not used, the default language is the same as the setup language. If the software does not support multiple languages, this parameter is not available. /InstallDrive="value" Specifies the installation drive. This parameter is optional. If this parameter is not used, the default install drive is C:. /SerialNumber="value" Specifies the serial number of the software being installed. This is used to activate the software during installation. This parameter is optional. If it is not specified the software must be activated manually after installation if activation is required. Some software does not require activation. If activation is not required, this parameter is not available. /ProductKey="value" Specifies the product key used to get activation keys during installation. This parameter is optional. If it is not specified, the software must be activated manually after installation if activation is required. Some software does not require activation. If activation is not required, this parameter is not available. /Version="value" Specifies the version of the software to activate which corresponds to the product version associated with the SerialNumber and ProductKey. This parameter is optional. If it is not specified, the installer will use the most recent product version available. Some software does not require activation. If activation is not required, this parameter is not available. Error codes The following table identifies the error codes that can be returned by an installation. Rockwell Automation Publication VIEWSE-IN003P-EN-E -February 2018 115 Appendix D Use command-line installation Error Code Value Description ERROR_SUCCESS 0 Installation completed successfully. ERROR_INVALID_PARAMETER 87 One parameters is invalid. ERROR_INSTALL_USEREXIT 1602 Installation cancelled by user. ERROR_INSTALL_FAILURE 1603 Fatal error during installation. ERROR_BAD_CONFIGURATION 1610 Configuration data for product corrupt. Contact support personnel. ERROR_REBOOT_CONTINUE 1641 Restart required to continue installation. ERROR_SUCCESS_REBOOT_REQUIRED 3010 Restart required to complete installation. After restart, product is successfully installed. ERROR_REBOOT_PENDING 3012 Restart pending. Restart computer for installation to continue. Examples The following examples show how to use the commands for the installation. Example 1: Install with default settings Setup.exe /Q /IAcceptAllLicenseTerms /Product="Studio Enterprise" means: FactoryTalk View Studio Enterprise will be installed with default settings. Example 2: Install with customized settings Setup.exe /QS /IAcceptAllLicenseTerms /AutoRestart /SetupLanguage=CHS /Product="Site Edition Client" /SerialNumber=0123456789 /ProductKey=ABCDE-FGHIJ /Version=10.00.00 means: FactoryTalk View Site Edition Client version 10.00.00 will be installed. The displayed language is Chinese during the installation. The setup will get activation keys during installation if the serial number 0123456789 and product key ABCDE-FGHIJ are valid. After the installation, if a restart is required, the computer will be restarted automatically. Example 3: Install and record selections Setup.exe /Record means 116 FactoryTalk View will open the Setup wizard and record your selections during the installation. Rockwell Automation Publication VIEWSE-IN003P-EN-E -February 2018 Use command-line installation Appendix D When complete, FactoryTalk View will save the recording file to your desktop. Example 4: Install with a recording file Setup.exe /Q /IAcceptAllLicenseTerms /Playback="C:\Users\Public\FactoryTalk View Studio Enterprise.rec" means: FactoryTalk View will use the recording file FactoryTalk View Studio Enterprise.rec to complete the installation. Example 5: Uninstall Setup.exe /Q /Uninstall /Product="Studio Enterprise" means: FactoryTalk View Studio Enterprise and the components that are installed with FactoryTalk View Studio Enterprise will be uninstalled. Components, such as FactoryTalk Activation Manager, that are shared with other products will not be uninstalled. Rockwell Automation Publication VIEWSE-IN003P-EN-E -February 2018 117 Appendix E Troubleshoot KEPServer Enterprise If you are using KEPServer Enterprise as an OPC server with FactoryTalk View version 9.00.00 or later and using an HMI tag to connect to a third-party device, you will not be able to access the tag value. The cause is that the security enhancements in FactoryTalk View version 9.00.00 or later affect the communications with third-party devices. To access the tag value, additional Distributed Component Object Model (DCOM) configuration is required for KEPServer Enterprise on the computers. If you are using a direct reference tag through the KEPServer Enterprise OPC server, you can access the tag value successfully. Set DCOM configuration for KEPServer Enterprise In the following steps, KEPServer Enterprise 5.19 is used as an example. The steps also apply to earlier versions of KEPServer Enterprise. To set DCOM configuration for KEPServer Enterprise 1. Open Component Services. Tip: You can open Component Services from Control Panel > Administrative Tools, or use the search box on the Windows Start menu or the taskbar. For more information about how to open Component Services, see Windows Help. 2. From the console tree, select Component Services > Computers > My Computer > DCOM Config. 3. Under the DCOM Config node, right-click KEPServiceEnterprise 5.19 and select Properties. Rockwell Automation Publication VIEWSE-IN003P-EN-E -February 2018 119 Appendix E Troubleshoot KEPServer Enterprise 4. In the KEPServerEnterprise 5.19 Properties dialog box, click the Security tab. 120 Rockwell Automation Publication VIEWSE-IN003P-EN-E -February 2018 Troubleshoot KEPServer Enterprise Appendix E 5. In the Launch and Activation Permissions area, select Customize and click Edit. The Launch and Activation Permission dialog box opens. 6. If LOCAL SERVICE is not in the Group or user names box, add LOCAL SERVICE. a. Click Add. b. In the Select Users or Groups dialog box, enter LOCAL SERVICE. c. Click OK. LOCAL SERVICE shows in the Group or user names list. 7. Allow Local Launch permission and Local Activation permission for LOCAL SERVICE. Rockwell Automation Publication VIEWSE-IN003P-EN-E -February 2018 121 Appendix E Troubleshoot KEPServer Enterprise a. In the Group or user names box, select LOCAL SERVICE. b. In the Permissions for LOCAL SERVICE box, select the Allow check boxes for Local Launch and Local Activation. c. Click OK. 8. On the Security tab, in the Access Permissions area, select Customize and click Edit. The Access Permission dialog box opens. 9. If LOCAL SERVICE is not in the Group or user names box, add LOCAL SERVICE. For detailed instruction, see step 6. 122 Rockwell Automation Publication VIEWSE-IN003P-EN-E -February 2018 Troubleshoot KEPServer Enterprise Appendix E 10. Allow Local Access permission and Remote Access permission for LOCAL SERVICE. For detailed instruction, see step 7. 11. Click OK to close the KEPServerEnterprise 5.19 Properties dialog box. 12. Restart the computer to apply the changes. Rockwell Automation Publication VIEWSE-IN003P-EN-E -February 2018 123 Index A about activation keys 51 Application Documenter 105 Application Manager 105 DeskLock 105 Diagnostics Viewer 106 FactoryTalk Activation 49 FactoryTalk Directory Configuration Wizard 106 FactoryTalk Services Platform 19 FactoryTalk View SE Alternate Website Setup 105 FactoryTalk View SE Cache Management Tool 105 FactoryTalk View SE Client 17 FactoryTalk View SE Server 17, 105 FactoryTalk View Site Edition 15 FactoryTalk View Studio 16 HMI servers 17, 73, 81 Import RSSecurity Configuration 106 Log On to FactoryTalk 106 Rockwell Software Data Client 106 RSSecurity Emulator Install 106 SE HMI Tag Alarm Log Setup 105 SE HMI Tag Alarm Log Viewer 105 SE Service Manager 105 Specify FactoryTalk Directory Location 106 Tag Import and Export Wizard 105 tools and utilities 106 unattended installation 35, 113 Uninstall FactoryTalk View 105 Windows Firewall Configuration Utility 106 activating 49 about keys 51 borrowed activation files 51 floating activation files 50, 52 grace period 49 read-write keys 52 sharing keys 52 troubleshooting 49, 51 view-only keys 52 activation files floating 50, 52 read-write 52 troubleshooting 49, 51 upgrading to enable borrowing 51 view-only 52 activation keys 51 sharing 52 administrator rights required for backing up and restoring 58 required for upgrading 93 alarms and events hardware requirements 23 Application Documenter 105 Application Manager 105 Application Documenter 68, 77 application servers operating system requirements 25 applications backing up 55 deploying local 67, 77 deploying network 55 restoring 68, 77 restoring local 68, 77 restoring network 58 run-time clients 64, 81 testing 100 troubleshooting 28 upgrading 92 upgrading redundant 92 upgrading run-time clients 99, 101 auto-negotiation of NIC for unmanaged switches 29, 30 B backing up and restoring data servers 69, 79 naming computers 70, 80 renewing shortcuts, topics, and device paths 59, 99 RSLinx Classic Backup Restore Utility 59 servers 97, 98 System folder 57, 58, 78 troubleshooting 66 upgrading 94 C clients copying files 65 run-time 64, 81 starting at run-time 66, 83 Rockwell Automation Publication VIEWSE-IN003P-EN-E -February 2018 125 Index renewing after backup and restore 59, 99 Diagnostics Viewer 106 documentation 10 FactoryTalk View SE 9 domains controller requirements 27 design considerations 26 setting up 26 duplex setting up for NIC 30 troubleshooting 66 upgrading 99, 101 using floating activations 52 clocks synchronizing time 27 compatibility Windows 27 components choosing which ones to install 36 computer names 28 data servers 70, 80 troubleshooting 28 computers naming 28, 70, 80 synchronizing time 27 troubleshooting naming 28 E engineering workstations upgrading 98 F D Data Execution Prevention (DEP) setting up 33 data servers backing up and restoring RSLinx Classic 59 moving files 69, 79 renewing shortcuts, topics, and device paths 59, 99 troubleshooting loading 80 DCOM protocols removing unnecessary 33 deploying local applications 67, 77 backing up 68, 77 backing up the Local Directory 78 creating new client files 64 moving RSLinx Classic files 59 restoring 68, 77 restoring the Local Directory 78 starting or stopping HMI servers 80 updating data server names 70 deploying network applications 55 backing up 55 changing HMI server properties 60 copying client files 65 creating new client files 64 restoring 58 synchronizing HMI servers with projects 63 updating data server names 70 DeskLock 65, 105 device paths 126 FactoryTalk Alarms and Events hardware requirements 23 FactoryTalk Diagnostics Viewer 100 FactoryTalk Directory 17 FactoryTalk Directory Configuration Wizard 106 FactoryTalk Linx backing up and restoring device paths 68 FactoryTalk Services Platform 19 FactoryTalk Help 86 FactoryTalk tools and utilities 106 FactoryTalk View SE Alternate Website Setup 105 FactoryTalk View SE Cache Management Tool 105 FactoryTalk View SE Client 17 copying client files 65 creating new client files 64 file locations 65, 66, 83 setting up security 65 starting 66, 83 starting when Windows starts 83 using .cli file 66, 83 FactoryTalk View SE Server 17 FactoryTalk View Site Edition 15 documentation set ix 9 installing 35 release notes 9 upgrading 85 FactoryTalk View Studio 16 file locations SE Client files 65, 66, 83 Rockwell Automation Publication VIEWSE-IN003P-EN-E -February 2018 Index knowledgebase 26, 27, 107 finding information about FactoryTalk 86 about FactoryTalk View SE 9 on the Internet 10 technical support 10 firewalls third-party incompatible 31 folders SE Client files 65, 66, 83 L loading data servers 70 local applications administering at run time 75 run-time clients 81 security 65 Local Directory restoring 78 Log On to FactoryTalk 106 G grace period activating FactoryTalk View SE 49 M H moving files data servers 69, 70, 79, 80 hardware requirements 23 FactoryTalk Alarms and Events 23 HMI Server Backup and Restore utility 105 HMI servers 17, 73 setting up properties 60 starting or stopping 60, 73 synchronizing with projects 63 N I Import RSSecurity Configuration 106 incompatible firewalls 31 installing choosing components 36 FactoryTalk View SE 35 product updates 107 troubleshooting 85 upgrading 85 Internet Explorer removing enhanced security configuration 31 Internet Information Services (IIS) configuring 109 uninstalling 112 Internet technical support 10 K keys FactoryTalk Activation 51 sharing for FactoryTalk Activation 52 naming computers 28, 70, 80 data server computers 70, 80 troubleshooting computer names 28 network applications run-time clients 64 security 65 troubleshooting 66 Network Directory specifying location 45, 96 network interface cards (NIC) disabling power saving 31 duplex 30 troubleshooting 30 network switches troubleshooting 30 networks removing unnecessary DCOM protocols 33 O OLE for Process Control (OPC) renaming data servers 80 using for communications 20 online Help FactoryTalk Services Platform 86 Rockwell Automation Publication VIEWSE-IN003P-EN-E -February 2018 127 Index locations of SE Client files 65, 66, 83 setting up FactoryTalk View SE Clients 64 release notes 9, 86 operating systems requirements 24 operator workstations upgrading 99 overview deploying local applications 55, 67 upgrading redundant applications 92 S P ports troubleshooting on network switches 30 power saving disabling for NIC 31 product updates installing 107 project files folder locations 65, 83 R redundancy disabling for upgrade 96 operating system requirements 26 replicating changes 63 servers 97, 98 synchronizing servers and projects 63 troubleshooting 60, 63 release notes 9, 86 FactoryTalk View SE 9 replication of redundant servers 63 restoring network applications 58 Rockwell Automation Knowledgebase 26, 27, 107 Rockwell Automation Literature Library 10 Rockwell Software contacting 10 Rockwell Software Data Client 106 RSLinx Classic Backup Restore Utility 59 RSSecurity Emulator Install 106 RSView Enterprise upgrading to FactoryTalk View Site Edition 92 RSView SE Client 17 RSView SE Server 17 run time 128 SE HMI Tag Alarm Log Setup 105 SE HMI Tag Alarm Log Viewer 105 SE Service Manager 105 security DeskLock tool 65 locking users into FactoryTalk View 65 removing enhanced in Internet Explorer 31 servers backing up and restoring 97, 98 disabling redundancy for upgrade 96 loading 80 operating system requirements for applications 25 redundancy 97, 98 replication 63 synchronizing redundant 63 upgrading 97, 98, 101, 102 verifying running 100 service packs Windows compatibility 27 sharing activation keys 52 shortcuts renewing after backup and restore 59, 99 Specify FactoryTalk Directory Location 45, 96, 106 switches using unmanaged 29, 30 synchronizing redundant servers 63 time on computers 27 troubleshooting redundancy 63 System Configuration Guide for FactoryTalk Security 55 System folder backing up 57 restoring 58, 78 system requirements application servers 25 domain controllers 27 hardware 23 operating systems 24 redundancy 26 workgroups 27 Rockwell Automation Publication VIEWSE-IN003P-EN-E -February 2018 Index T U Tag Import and Export Wizard 105 technical support 10 testing upgraded applications 100 third-party firewalls incompatible 31 time synchronizing on computers 27 using scheduled downtime for upgrades 95 tools and utilities 106 Alarm Log Setup 105 Alarm Log Viewer 105 Application Documenter 105 Application Manager 68, 105 DeskLock 65, 105 Diagnostics Viewer 106 FactoryTalk 106 FactoryTalk Directory Configuration Wizard 106 FactoryTalk View SE Alternate Website Setup 105 FactoryTalk View SE Cache Management Tool 105 HMI Server Backup and Restore 105 Import RSSecurity Configuration 106 Log On to FactoryTalk 106 Rockwell Software Data Client 106 RSSecurity Emulator Install 106 SE HMI Tag Alarm Log Setup 105 SE HMI Tag Alarm Log Viewer 105 SE Service Manager 105 Specify FactoryTalk Directory Location 45, 96, 106 Tag Import and Export Wizard 105 Uninstall FactoryTalk View 105 Windows Firewall Configuration Utility 106 topics renewing after backup and restore 59, 99 troubleshooting applications 66 clients 66 data servers 80 FactoryTalk Activation 49 network applications 66 network interface cards (NIC) 30 network switches 30 redundancy 60, 63 Unattended installation 35, 113 Uninstall FactoryTalk View 105 unmanaged switches auto-negotiation 29, 30 using 29, 30 upgrading 49, 85 about activation keys 50, 51, 52 backing up and restoring 94 disabling redundancy 96 from RSView Enterprise to FactoryTalk View 86 grace period 49 installing product updates 107 non-redundant applications 86 planning 93 read-write keys 52 run-time clients 99, 101 servers 97, 98, 101, 102 sharing activation keys 52 testing applications 100 troubleshooting 49, 51, 96 upgrading for borrowed activation files 51 using scheduled downtime 95 view-only keys 52 workstations 98, 99, 101 V virtual directories recreating in IIS 112 W Windows compatibility 27 file locations 66, 83 firewall 31 service packs 27 starting SE Client with Windows 83 Windows Firewall Configuration Utility 106 workgroups design considerations 26 setting up 26 system requirements 27 workstations upgrading 98, 99, 101 Rockwell Automation Publication VIEWSE-IN003P-EN-E -February 2018 129 Index 130 Rockwell Automation Publication VIEWSE-IN003P-EN-E -February 2018 Rockwell Automation support Rockwell Automation provides technical information on the web to assist you in using its products. At http://www.rockwellautomation.com/support you can find technical and application notes, sample code, and links to software service packs. You can also visit our Support Center at https://rockwellautomation.custhelp.com for software updates, support chats and forums, technical information, FAQs, and to sign up for product notification updates. In addition, we offer multiple support programs for installation, configuration, and troubleshooting. For more information, contact your local distributor or Rockwell Automation representative, or visit http://www.rockwellautomation.com/services/online-phone . Installation assistance If you experience a problem within the first 24 hours of installation, review the information that is contained in this manual. You can contact Customer Support for initial help in getting your product up and running. United States or Canada 1.440.646.3434 Outside United States or Canada Use the Worldwide Locator available at http://www.rockwellautomation.com/locations , or contact your local Rockwell Automation representative. New product satisfaction return Rockwell Automation tests all of its products to ensure that they are fully operational when shipped from the manufacturing facility. However, if your product is not functioning and needs to be returned, follow these procedures. United States Contact your distributor. You must provide a Customer Support case number (call the phone number above to obtain one) to your distributor to complete the return process. Outside United States Please contact your local Rockwell Automation representative for the return procedure. Documentation feedback Your comments will help us serve your documentation needs better. If you have any suggestions on how to improve this document, complete the feedback form, publication RA-DU002. Rockwell Automation Publication VIEWSE-IN003P-EN-E -February 2018 Supersedes Publication VIEWSE-IN003O-EN-E Copyright © 2018 Rockwell Automation Technologies, Inc. All Rights Reserved. Printed in the U.S.A.