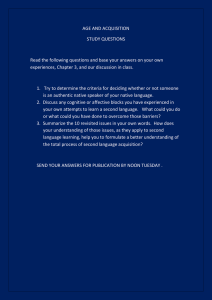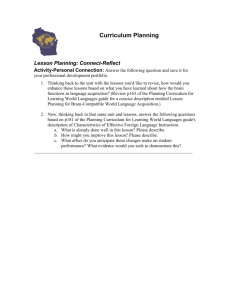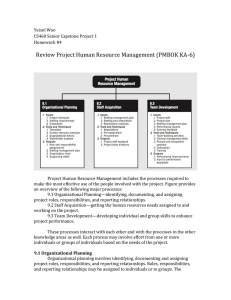Firmware Upgrade Procedure for Data Acquisition Interface
advertisement

Data Acquisition and Control Interface Device Firmware Upgrade or Function Set(s) Activation Procedure IMPORTANT NOTE To upgrade the firmware to the latest version, always try the Firmware Update Wizard before using this procedure. The wizard appears after the LVDAC-EMS Start-Up window when it detects firmware version is outdated. To activate function set(s), always try the Function Set(s) Activation Wizard before using this procedure. In LVDAC-EMS, access the Wizard under the Tools menu along the top menu bar. Make sure you have the latest version of LVDAC-EMS downloaded from the LabVolt Series by Festo Didactic website (www.labvolt.com) under the Downloads section for the Data Acquisition and Control Interface webpage. Note: LVDAC-EMS version 1.00 need to be uninstall manually prior to install the latest version of LVDAC-EMS. INTRODUCTION The following procedure provides step-by-step instructions to install and use LVDFU application on a host computer. This application allows to upload the firmware or Function Set(s) DFU file to the Data Acquisition and Control Interface. The procedure steps should be performed in the order they appear. Administrator rights are required to perform the procedure. PROCEDURE Setting up the Equipment □ 1. If an EMS Power Supply is used in an EMS Workstation, make sure that the main power switch on the Power Supply is set to the O (off) position and locked with a padlock. □ 2. Make sure that both 24V ac power inputs of the Data Acquisition and Control Interface is unplugged and that nothing is connected to currents inputs and voltages inputs. If a Four-Quadrant Dynamometer/Power Supply is used, turn it off. □ 3. Connect the USB port of the Data Acquisition and Control Interface to a USB port of the host computer using the USB Cable. Note: It must be connected directly to the host computer (i.e., do not connect it through an external USB hub). Rev. 7 Page 1 of 9 Date 2018-01-15 □ 4. Depending on the form factor of the Data Acquisition and Control Interface, follow the corresponding step. For the DIN A4 format, go to step b. Otherwise, follow step a. a. Press and hold down the DFU pushbutton S1 (see Figure 1a, Figure 1b or Figure 1c on next page depending on which board revision you have), then connect the 24VAC power supply on a power input of the Data Acquisition and Control Interface. Release the DFU pushbutton. Date 2018-01-15 Note: You should not use your finger to press the DFU pushbutton. Use the tip of a pen or a paperclip. Figure 1a: Data Acquisition and Control Interface – DFU pushbutton switch S1 for REV 1 Figure 1b: Data Acquisition and Control Interface – DFU pushbutton switch S1 for REV 2 Figure 1c: Data Acquisition and Control Interface – DFU pushbutton switch S1 for REV 3 Rev. 7 Page 2 of 9 b. Using 2 mm connecting leads, make the low-power connections shown in the Figure 2. Digital output 1 should be wired to analog input 4 and digital output 2 should be wired to digital input Sync. Connect the 24V AC Power Supply on a power input of the Data Acquisition and Control Interface. Date 2018-01-15 Figure 2: Data Acquisition and Control Interface – DFU jack pattern □ 5. When the Data Acquisition and Control Interface is connected to the computer in DFU mode for the first time, the “Driver Software Installation” window may appear for Windows 7 (Figure 3). If so, follow the USB installation procedure in appendix A. Otherwise, go directly to step 5. Figure 3: Windows 7 – Driver Software Installation Rev. 7 Page 3 of 9 Update with LVDFU application □ 6. Locate LVDFU application in the following directory: a. 64bits OS: C:\Program Files (x86)\Festo Didactic\LVDAC-EMS\Firmwares\LVDFU b. 32bits OS: C:\Program Files\Festo Didactic\LVDAC-EMS\Firmwares\LVDFU Date 2018-01-15 Figure 4: LVDFU application directory □ 7. Run the executable file LVDFU.exe. Note: If prompted by UAC, click Yes to continue. Figure 5: User Account Control Figure 6 : LVDFU application □ 8. Click on Choose… button to view the Open File dialog box. Select the DFU file: a. For the current firmware release, check in the following directory: i. 64 bits OS: C:\Program Files (x86)\Festo Didactic\LVDAC-EMS\Firmwares\ 9063-0x ii. 32 bits OS: C:\Program Files\Festo Didactic\LVDAC-EMS\Firmwares\ 9063-0x b. For a function set(s) activation, you should have received by email the appropriate DFU file which is associated for a specific serial number. Rev. 7 Page 4 of 9 □ 9. Make sure that the Data Acquisition and Control Interface in DFU Mode is selected in the Available DFU and compatible HID Devices combo box. Also make sure that the Vendor ID and Product ID of the selected device are the same as those of the DFU file. Date 2018-01-15 Figure 7: DFU file loading Figure 8: Update successful □ 10. Click on Upgrade to start updating the Data Acquisition and Control Interface. □ 11. Do not turn off the Data Acquisition and Control Interface until the update is completed. Note: The process takes about a minute. It begins with an erase phase, then a download phase and finally a verify phase. □ 12. When the progress bar indicates Verify successful !, click on Quit to close LVDFU application. □ 13. Unplug the power input from the 24V AC power supply. If you have a DIN A4 format, disconnect both 2 mm connecting leads. Plug the 24V AC power supply to the power input of the Data Acquisition and Control Interface. It will reboot in normal operating mode. □ 14. The updated Data Acquisition and Control interface is now ready for use. □ 15. End of procedure Rev. 7 Page 5 of 9 Appendix A USB INSTALLATION UNDER WINDOWS 7 64 BITS □ 1. To manually install the Data Acquisition and Control Interface in DFU mode, go to Start Menu, then on Devices and Printers. Date 2018-01-15 Figure 9: Windows Start Menu □ 2. With the cursor on the Data Acquisition and Control Interface icon, right-click and select Properties. Figure 10: Devices and Printers window Rev. 7 Page 6 of 9 □ 3. In the Hardware tab, click on Properties. Then, click on Change settings button. Date 2018-01-15 Figure 11: Hardware properties Figure 12: Change settings □ 4. In the General tab, click on Update Driver… Figure 13: Update Driver Rev. 7 Page 7 of 9 □ 5. Click on Browse my computer for driver software. Date 2018-01-15 Figure 14: Driver software □ 6. Click on Browse… Figure 15: Browse driver software Rev. 7 Page 8 of 9 □ 7. Select the following folder C:\Program Files (x86)\Festo Didactic\ LVDAC-EMS\drivers\64-bit. Date 2018-01-15 Figure 16: Browse For Folder □ 8. Click on Next. During the installation of the device software, a Windows Security dialog box may appear. Click on Install to continue the installation. When Windows has successfully updated the driver, click on Close. Figure 17: Driver software location Figure 18: Driver successfully updated □ 9. Now that the Data Acquisition and Control Interface is properly configured in Windows, go back to step 5 to proceed to the update with LVDFU application. Rev. 7 Page 9 of 9