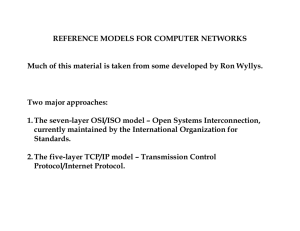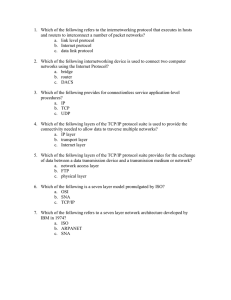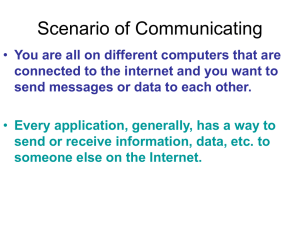CONFIGURING SIEMENS PCS7 TO USE PLCSIM 1 CONFIGURING SIEMENS PCS7 TO USE PLCSIM Table of Contents 1.0 PURPOSE. ........................................................................................................ 3 2.0 SCOPE............................................................................................................. 3 3.0 REFERENCES................................................................................................... 3 4.0 DEFINITIONS/ACRONYMS.................................................................................. 3 5.0 DETERMINING SYSTEM ARCHITECTURE............................................................. 4 5.1 OVERVIEW.................................................................................................... 4 5.2 SINGLE STATION........................................................................................... 4 5.3 MULTI-STATION. ............................................................................................ 5 6.0 COMMUNICATION METHOD................................................................................ 5 6.1 HOW TO DETERMINE YOUR METHOD.............................................................. 7 6.1.1 Determining TCP/IP or ISO................................................................... 7 6.1.2 AS Station Configuration Design (TCP/IP only)........................................ 8 6.1.3 AS Station Configuration Design (TCP/IP, ISO, or Both)............................ 9 6.1.4 OS and ES Station Configuration Design................................................ 9 7.0 PROJECT CONFIGURATION.............................................................................. 10 7.2 7.1 MPI. ................................................................................................ 10 7.1.1 Configure Your Project....................................................................... 10 TCP/IP OR ISO............................................................................................. 17 7.2.1 Configure Your Project....................................................................... 17 1.0 PURPOSE The purpose of this document is to guide one through different configuration strategies and possibilities with Siemens Simatic PCS7 simulation with the use of Siemens S7-PLCSIM. 2.0 SCOPE This document only applies to Siemens Simatic PCS7 and Siemens S7-PLCSIM. In addition, this document only supports PCS7 projects that are configured by Siemens Best Practice guidelines. 3.0 REFERENCES • S7-PLCSIM – Testing Your S7-CPU Programs – manual • SIMATIC Process Control System PCS 7 Compendium Part A – Configuration Guidelines • PCS 7 – Configuration Manual Engineering System • PCS 7 – Configuration Manual Operator Station 4.0 DEFINITIONS/ACRONYMS AS – Automation Station (DCS CPU) CS – Distributed Control System ES – Engineering Station IO – Inputs and Outputs ISO – Industrial Ethernet Siemens Standard (MAC/Hardware address) MPI – Message Passing Interface Multiproject – A true use of a multiproject by Siemens PCS7 Best Practices. By default, the PCS7 project creation wizard does not initially set the project up in this manner. OS – Operator Station PC – Personal Computer PCS7 – Reference to Siemens Simatic PCS7 (versions 6.0 and up) PLCSIM – Reference to Siemens S7-PLCSIM simulator software only TCP/IP – Transmission Control Protocol / Internet Protocol S7Program – Siemens Step 7 Program within the AS 3 5.0 DETERMINING SYSTEM ARCHITECTURE 5.1 Overview PLCSIM allows the Automation Station (AS) portion of your architecture to be represented through software in order to test it without the physical need of the CPU and/or IO. Your simulation station will always be an Engineering Station (ES). The system architecture is the first step in determining how to configure the PCS7 project or multiproject for usage with PLCSIM. Even though the project may change during the design stages, the same basic concepts remain as the following two architectures are described. As already mentioned, the other pieces of hardware (shown in the following examples) are not physically needed for simulation purposes; however, they are crucial for proper configuration within your project. 5.2 Single Station Figure 1 shows two examples of a single station architecture. The machines within the dotted boxes represent the single stations. In the example on the left, one machine is used as the OS Server and the ES. The example on the right represents a PCS7 Box that also includes an internal CPU for the AS. Figure 1: Single Station Design 4 5.3 Multi-Station Figure 2 shows an example of a multiple station architecture. The machines within the dotted boxes represent the minimum you may see within your architecture. The dotted box on the left contains the ES machine. The dotted box on the right contains the OS Server or OS Server pair (redundant). The figure below represents an OS Server pair for redundancy. Two separate OS Servers are supported with PLCSIM; however, they cannot be placed into runtime simultaneously; this is a resulting limitation of Simatic WinCC. Figure 2: Multiple Station Design 6.0 COMMUNICATION METHOD Simulation with PCS7 can be beneficial for many reasons. 1. Simulation is necessary during integration of new or migration projects. 2. An ability to exchange the project between programmers and the customers, with constant updates, during testing or if in multiple locations. 3. Testing changes before deployment (making changes while production is running). There are several methods of establishing communication to PLCSIM for both configuration 5 and OS simulation; however, in this document we will be discussing the three most common methods: MPI, TCP/IP, and ISO. All three methods are supported by the PCS7 OS (WinCC) and have very similar configuration requirements. However, there are a few pros and cons depending on the method of choice. PROS MPI CONS • Only partial NetPro configura- In most cases MPI is not your designed method tion when simulating a single of communication from OS to AS using PCS7, AS. • It adds an unnecessary MPI bus to Netpro • No need to download NetPro in the project and a MPI card (CP 561x) to to your simulation station (ES your PC Station Configuration. PC Station or substitute ES • If Reason 3 and this MPI card does not exist Station). within your OS servers, then MPI becomes undesireable. »» Downloading your PC Station Configuration or Netpro with this extra hardware will give diagnostic messages (errors) for that card until it is removed. »» If you’re using a true multiproject, then you must now merge your MPI buses into one plant-wide bus. PROS In most cases (Ethernet is your designed method of communication from OS to AS), TCP/IP and ISO CONS • A bit more challenging to configure at the start, but once configured, it’s complete. • Configure the project as it is designed, with no significant modifications for simulation. • Can be easily used for simulation prior to deployment in a live plant. ALL Supports multiple AS simulation and AS to AS communications. Table 1: Pros/Cons of MPI, TCP/IP, and ISO 6 6.1 How to Determine Your Method MPI is a quick and easy method to use if you are temporarily setting up a project for testing a single AS station. Otherwise, either ISO or TCP/IP methods can be used for simulation. TCP/ IP and ISO protocols are very similar when configuring PCS7 for communication. The method will sometimes be required depending on hardware or station configuration design (see Sections 6.1.2 – 6.1.4). Within PCS7, MPI is not a realistic design for communications and is not recommended by Siemens. However, for simulation purposes, it is supported and can be used. If this is your method of choice, please go to Section 7.1. If TCP/IP or ISO is determined to be your method of choice, please go to Section 7.2. 6.1.1 Determining TCP/IP or ISO Assuming that the project is already designed and created, a strong indicator is how the S7 connections are made within NetPro. A good rule of thumb is, if the S7-connections from OS to AS are using IP addresses, then TCP/IP will be the method. If the S7-connections from OS to AS are using MAC addresses, then ISO will be the method. Open NetPro for your AS Station and select the CPU module. Find your S7-connection to your OS stations. Right-click and choose Object Properties for that connection. TCP/IP example: 7 ISO example: 6.1.2 AS Station Configuration Design (TCP/IP only) Some AS stations only give you the option of configuring an IP address. Shown below is an example: CPU 416-5 H PN/DP. If this is your case, then your method will be exclusively TCP/IP. 8 6.1.3 AS Station Configuration Design (TCP/IP, ISO, or Both) Other AS stations may give you the option of configuring an IP address, MAC Address (Hardware address), or both. Shown below is an example of using an external ethernet controller: CP 443-1. Note: The above example gives the option to configure ISO only, TCP/IP only, or both. Depending on your design and configuration at this level, this will determine which protocol to use for simulation. These statements are made with the assumption that your design choices here at the AS configuration correspond with the same design choices on your OS and ES stations (see 6.1.4). 6.1.4 OS and ES Station Configuration Design Note: This illustration is made with the assumption that your design choices here at the OS and ES configuration correspond with the same design choices on your AS stations (see 6.1.2 and 6.1.3). 9 7.0 PROJECT CONFIGURATION The project configuration changes slightly depending on whether or not you have a single station or multi-station design. In the following instructions, multi-station design is explained with notes regarding the differences for single station design. These instructions are made with the assumption that a multiproject has already been developed using Siemens PCS7 Best Practices. 7.1 MPI 7.1.1 Configure Your Project 1. Open your Configuration for your Master OS Server Station. Note: For single station design, the OS Server station is also the Engineering PC Station. 2. Add a CP 561x Profibus/MPI card to your master OS server PC Station. 10 3. Within this dialog, be sure the Type is MPI, a unique address is defined, and the interface is “networked”. If no network has been created, then create one by pressing the Properties button. When finished, press OK. Note: A unique address must be defined even if your OS and AS are in separate projects within your multiproject. This is due to a later step to merge your MPI buses into one “plant-wide” bus. 4. Open Hardware Configuration for the AS (CPU). Note: If you are using a PCS7 Box, the AS station is also the Engineering PC Station. 5. Find the MPI/DP interface on the CPU card and double-click. 11 Within this dialog, be sure the Type is MPI, a unique address is defined, and the interface is “networked”. If no Network has been created, then create one by pressing the Properties button. When finished, press OK. Note: A unique address must be defined even if your OS and AS are in separate projects within your multiproject. This is due to a later step to merge your MPI buses into one “plant-wide” bus. 6. Open NetPro for your AS (CPU). Note: Again, if you are using a PCS7 Box, the NetPro selection will be your Engineering PC Station. 12 7. If this is a PCS7 Box application, you may skip this task. Within NetPro, go to Edit > Merge/Unmerge Subnets > MPI Subnets. Move all the different MPI buses created from the individual projects within your multiproject into the “Merged” field by pressing the highlighted arrow button. The picture on the right should be the ending result. Press OK when complete. Note: This step only needs to be performed once unless another MPI Subnet is added to the multi project after this step was performed. 8. If you plan to perform simulation using AS-to-AS communication with multiple instances of PLCSIM, then perform this step. Otherwise move to Step 9. This step must be performed for every AS involved in AS-to-AS communications. Open NetPro for each AS, find your S7 connection to the partner AS, and modify the Subnet to use the MPI Interface. Use the demonstration below for help. 13 9. Save and Compile NetPro. When prompted choose “Compile and Check Everything”. Press OK. 10. Open NetPro for the other projects as shown highlighted and repeat Step 9. 11. Download the AS S7-Programs to PLCSIM. The procedures for this step depends whether or not you have a need of multiple AS(s) or additional AS-to-AS communications. Please read the instructions carefully. Downloading to Test CPU for PLCSIM applications keeps the system from booking AS RT PO process objects from your licensing. If only one AS: a) Open an instance of PLCSIM. Be sure the interface is set to PLCSIM(MPI) within PLCSIM as shown highlighted below. b) Download the S7-Program (Charts) (to Test CPU for PLCSIM applications). 14 If more than one AS: a) Open an instance of PLCSIM with the proper interface selected. b) Open Hardware Configuration for AS#1 and download. c) Download the S7-Program (Charts) for AS#1. d) Within your open instance of PLCSIM, select File > New PLC. e) Open Hardware Configuration for AS#2 and download. f) Download the S7-Program (Charts) for AS#2 (to Test CPU for PLCSIM applications). If AS to AS communication: a) Open an instance of PLCSIM with the proper interface selected. b) Open Hardware Configuration for AS#1 and download. c) Open NetPro for AS#1, select the entire AS (below–selection in blue), and download the selected station. d) Download the S7-Program (Charts) for AS#1 (to Test CPU for PLCSIM applications). e) Within your open instance of PLCSIM, select File > New PLC. f) Open Hardware Configuration for AS#2 and download. g) Open NetPro for AS#2, select the entire AS (below–selection in blue), and download the selected station. h) Download the S7-Program (Charts) for AS#2 (to Test CPU for PLCSIM applications). 12. Compile the OS Server over the MPI connection. Right-click on your OS project and choose “Compile”. 15 The Compile Wizard will appear. Go to the Connections dialog as shown below. The following needs to be done for each CPU S7-program. Select the S7-Program and press “Connection”. Make the selection where column WinCC unit = MPI. Press OK. Once each S7-Program has MPI (WinCC unit) as the connection (see below), then you may continue with the OS compilation wizard. 16 13. Start OS Simulation. Note: OS simulation is the method preferred by Siemens. If this is a single station design, your OS project will be within your Engineering PC Station. 7.2 TCP/IP or ISO The steps below are shown using TCP/IP; however, if the connections are ISO, then please replace all TCP/IP terms with ISO. When necessary, special instructions are given. 7.2.1 Configure Your Project With the assumption that all of the all S7 connections are made between the OS Server(s) and the AS(s), the first step is to properly configure your ES. If there is a second machine besides your primary ES (e.g. customer’s laptop using VMWare) for easy project exchange, then it can also be easily added and configured the same way as described in the following steps. However, when you configure this second machine, you will need to get its physical ethernet addresses (IP address and/or MAC address). 17 1. Open NetPro for the Engineering Station. If this is a single station design, then go to Step 3. 2. Read carefully: Create an S7-Connection to each AS with the same Name (Local ID) as the OS Server’s S7-Connection to that corresponding AS (e.g. If the connection OS to AS#1 has a Name of ASOS_001, then the ES must have an S7-Connection to AS#1 with the Name ASOS_001. The same would be true for AS#2). See below. Note: The top panel shows the new ES connections to each AS (CPU) with the same names as the OS connections to the corresponding AS (CPU) shown in the bottom pane. Red represents the connection “Name” to AS#1 and Green represents the connection “Name” to AS#2. 3. Be sure that all of the Ethernet Subnets have been merged in NetPro. Within NetPro, go to Edit > Merge/Unmerge Subnets > Ethernet Subnets. Move all of the individual Ethernet buses created from the individual projects within your multiproject into the “Merged” field by pressing the highlighted arrow button. 18 The picture on the right should be the ending result. Press OK when complete. Note: This step has usually been completed during project creation. If so, you may skip this step. 4. Save and Compile NetPro for all stations. When prompted, choose the option “Compile and check everything”. NetPro for the OS should not need compiling since there were no modifications. 5. If not already complete, Configure and Download your ES PC Station; otherwise, go to Step 6. Configure Download 19 6. Since adding the new ES S7-connections in step 2, download ES Station in NetPro. Be sure to select the entire station. 7. Download the AS S7-Programs to PLCSIM. The procedures for this step depends whether or not you have a need of multiple AS(s) or additional AS-to-AS communications. Please read the instructions carefully. Downloading to Test CPU for PLCSIM applications keeps the system from booking AS RT PO process objects from your licensing. If only one AS: a) Open an instance of PLCSIM. Be sure the interface is set to PLCSIM(TCP/IP) within PLCSIM as shown highlighted below. b) Download the S7-Program (Charts) (to Test CPU for PLCSIM applications). If more than one AS: a) Open an instance of PLCSIM with the proper interface selected. b) Open Hardware Configuration for AS#1 and download. c) Download the S7-Program (Charts) for AS#1 (to Test CPU for PLCSIM applications). d) Within your open instance of PLCSIM, select File > New PLC. e) Open Hardware Configuration for AS#2 and download. f) Download the S7-Program (Charts) for AS#2 (to Test CPU for PLCSIM applications). 20 If AS to AS communication: a) Open an instance of PLCSIM with the proper interface selected. b) Open Hardware Configuration for AS#1 and download. c) Open NetPro for AS#1, select the entire AS (below–selection in blue), and download the selected station. d) Download the S7-Program (Charts) for AS#1 (to Test CPU for PLCSIM applications). e) Within your open instance of PLCSIM, select File > New PLC. f) Open Hardware Configuration for AS#2 and download. g) Open NetPro for AS#2, select the entire AS (below–selection in blue), and download the selected station. h) Download the S7-Program (Charts) for AS#2 (to Test CPU for PLCSIM applications). 8. Compile the OS Server over the TCP/IP connection. Right-click on your OS project and choose “Compile”. 21 The Compile Wizard will appear. Go to the Connections dialog as shown below. The following needs to be done for each CPU S7-program. Select the S7-Program and press “Connection”. Make the selection where column WinCC unit = TCP/IP. Press OK. Note: If ISO, make the selection where column WinCC unit = Industrial Ethernet. 22 Once each S7-Program has TCP/IP (WinCC unit) as the connection (see below), then you may continue with the OS compilation wizard. Note: If ISO, then column WinCC unit should = Industrial Ethernet. 9. Change the TCP/IP Logical Device Name within Tag Management. a) Open WinCC Explorer. b) Within Tag Management, Right-click on TCP/IP and choose System Parameter. Note: If ISO, then Right-Click on Industrial Ethernet instead. Your S7-programs (001 and 002) should be beneath rather than beneath TCP/IP. 23 c) Go to the Unit tab within the dialog. d) Change the Logical device name to PLCSIM.TCPIP.1. Note: This modification can be left this way if the TCP/IP interface is not used for anything else within your OS. Remember, in a PCS7 system, the OS tags are generally compiled with “Named Connections”. e) Close and Exit WinCC Explorer. 10. Start OS Simulation Note: OS simulation is the method preferred by Siemens. If this is a single station design, your OS project will be within your Engineering PC Station. 24 About Ted Cooper, Innovative Controls Systems Integration Engineer Ted Cooper is a Systems Integration Engineer with Innovative Controls – a Cross Company Integrated Systems Group. A graduate of Southern Polytechnic State University with a degree in Electrical Engineering, he has over 9 years of experience in implementing Siemens PCS7 control systems. In additional to Siemens he has been working with several other platforms which include: Siemens S7, Rosemount RS3, OSI PI, Emerson DeltaV, and Allen Bradley RS Logix. Visit the Innovative Controls Website To Contact Ted Cooper: Phone. 865-671-7700 or Fax. 865-671-1920 Visit Ted Cooper’s LinkedIn Profile 624 Reliability Circle | Knoxville, TN 37932 4400 Piedmont Parkway | Greensboro, NC 27410 Phone. 865.671.7700 | Fax. 865.671.1920 Phone. 336.856.6000 | Fax. 336.856.6999 25