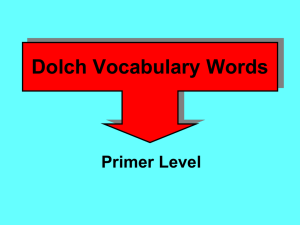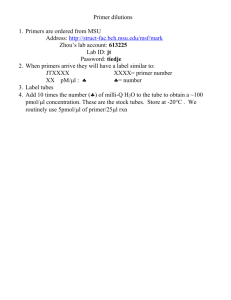85
85
Plymouth
Routines
In
Multivariate
Ecological
Research
PRIMER:
Getting started with v6
K R Clarke & R N Gorley
RIMER-E Ltd
Published 2005
by
PRIMER-E Ltd
Registered office:
Plymouth Marine Laboratory
Prospect Place
West Hoe
Plymouth PL1 3DH
United Kingdom
Business Office:
6 Hedingham Gardens
Roborough
Plymouth PL6 7DX
United Kingdom
Directors: K Robert Clarke MSc PhD Raymond N Gorley MA
© Copyright 2005 PRIMER-E Ltd, all rights reserved
OVERVIEW
A. Contact details and installation of the PRIMER v6 software
Getting in
touch with us
For any up-to-date news about PRIMER, including details of upcoming PRIMER workshops, see
our web site at: http://www.primer-e.com
Please report any bugs, technical problems, dislikes or suggestions for improvement to Ray Gorley
at: tech@primer-e.com
For licensing and other general enquiries, contact Cathy Clarke at: admin@primer-e.com
Use this latter e-mail address to contact Bob Clarke, for queries related to the scientific methods.
Our business postal address is:
PRIMER-E Ltd
6 Hedingham Gardens
Roborough
Plymouth PL6 7DX
United Kingdom
Tel/Fax: +44 (0)1752 783366
(or you may, if you prefer, use the registered address of the company: PRIMER-E Ltd, Plymouth
Marine Laboratory, Prospect Place, West Hoe, Plymouth PL1 3DH, United Kingdom)
System
requirements
PC with Intel compatible processor
Windows 98/2000/Me/NT4/XP possible, but Windows 2000, XP or later recommended
Memory. For Windows 98 and Me: 64 Mb (but at least 128 Mb recommended). For Windows
2000, XP or later: 128 Mb (256 Mb recommended)
Internet Explorer 5.5 or later is needed to install the .Net environment
To be able to read and write Excel worksheets you need Excel 2000, or later, installed on the PC
Installing
PRIMER
This is a stand-alone product for installation on an individual PC, not a network version. You need
to be logged on as Administrator for WinNT, 2000, XP or later. If you have an earlier PRIMER v6
installed (including a beta-test version), you first need to uninstall it, using Add or Remove
Programs from the Control Panel. You do not need to uninstall PRIMER v5 (or earlier versions).
Insert the PRIMER CD in your CD drive. The install program will automatically run unless you
have disabled autorun on your drive. (If it does not run, open Windows Explorer, select the CD
drive and double click on Setup.exe.) The install program will install the .Net environment on your
computer if it is not already up to date. You will be asked for your serial number and key which is
on the front of the CD case. Setup may reboot your system during the installation and, as usual, it
is advisable to close down all other programs before commencing installation.
Getting help
General information about the techniques underlying the analyses are found in the accompanying
Methods manual: ‘Change in Marine Communities’, by Clarke, Warwick, Somerfield and Gorley
(2005). Information specific to PRIMER 6 is contained in a User manual/Tutorial and the software
Help system. The latter is context sensitive: if you click on the Help button in a dialog then you
will get an appropriate help topic. tYou can then browse this system via the Contents or Index tabs
in the Help window. If you are still having problems, contact the staff at PRIMER-E (see the top of
this page), who will be happy to help.
1
B. Introduction to the methods of PRIMER
Application
areas
PRIMER 6 (Plymouth Routines In Multivariate Ecological Research) consists primarily of a wide
range of univariate, graphical and multivariate routines for analysing arrays of species-by-samples
data from community ecology. Data are typically of abundance, biomass, % cover, presence/
absence etc, and arise in biological monitoring of environmental impact and more fundamental
studies, e.g. of dietary composition. Also catered for are matrices of physical values and chemical
concentrations, which are analysed in their own right or in parallel with biological assemblage data,
‘explaining’ community structure by physico-chemical conditions. The methods of this package
make few, if any, assumptions about the form of the data ('non-metric' ordination and permutation
tests are fundamental to the approach) and concentrate on approaches that are straightforward to
understand and explain. This robustness makes them widely applicable, leading to greater
confidence in interpretation, and the transparency possibly explains why they have been adopted
worldwide, particularly in marine science but increasingly in terrestrial, freshwater, paleontology
etc contexts. The statistical methods underlying the software are explained in non-mathematical
terms in the associated ‘methods’ manual (Clarke et al 2005), which also shows outcomes from
many literature studies, e.g. of environmental effects of oil spills, drilling mud disposal and sewage
pollution on soft-sediment benthic assemblages, disturbance or climatic effects on coral reef
composition or fish communities, more fundamental biodiversity and community ecology patterns,
mesocosm studies with multi-species outcomes etc. Many of these full data sets are included with
the package so that the user can replicate the analyses given in the manual.
Though the analysis requirements for biological assemblage data are a principal focus, the package
is equally applicable (and increasingly being applied) to other data structures which are either
multivariate or can be treated as such. These include: multiple biomarkers in ecotoxicology, and
their relation to water or tissue concentrations of chemical contaminants; composition of substrate
in geology or materials science; morphometric measurements in taxonomic discrimination; genetic
studies, involving presence or absence of specific sets of alleles; signals at multiple wavelengths in
remote sensing, characterising vegetation or water masses, etc. Univariate measurements which
can sometimes be treated more effectively in multivariate fashion include particle size analysis for
water or sediment samples and size frequency distributions of organisms in cohort studies (the
multivariate variables are the discrete particle or organism size classes). Sets of growth curves for
individual organisms, monitored through time (‘repeated measures’) are also readily analysed: the
unifying feature is that all data sets are reduced to an appropriate triangular matrix representing the
(dis)similarity of every pair of samples, in terms of their assemblages, suites of biomarkers, particle
size distributions, shape of growth curves, etc. Clustering and ordination techniques are then able
to represent the relationships between the samples, and permutation tests impose a necessary
hypothesis testing structure. To demonstrate the range of application areas, references to ISI-listed
publications which cite earlier versions of the PRIMER methods manual (and one of the core
methods papers, Clarke 1993) can be download from the PRIMER-E website (www.primer-e.com).
Basic
routines
The basic routines of the package cover: hierarchical clustering into sample (or species) groups
(CLUSTER); ordination by non-metric multidimensional scaling (MDS) and principal components
(PCA) to summarise patterns in species composition and environmental variables; permutationbased hypothesis testing (ANOSIM), an analogue of univariate ANOVA which tests for differences
between groups of (multivariate) samples from different times, locations, experimental treatments
etc; identifying the species primarily providing the discrimination between two observed sample
clusters (SIMPER); the linking of multivariate biotic patterns to suites of environmental variables
or other biotic arrays (BEST and LINKTREE); comparative (Mantel-type) tests on similarity
matrices (RELATE); a second-stage MDS routine in which relationships between a large set of
ordinations can be visualised (2STAGE); standard diversity indices; dominance plots; geometric
abundance distributions; species accumulation estimators; aggregation of arrays to allow data
analysis at higher taxonomic levels, etc. A further unique feature of PRIMER is the ability to
calculate and test biodiversity indices based on the taxonomic distinctness of the species making up
a quantitative sample or species list, indices whose statistical properties are robust to varying
richness. These permit testing for change in biodiversity (TAXDTEST), by comparison with a regional
‘species pool’, so that diversity patterns over wide space/time scales are comparable when sampling
effort is uncontrolled .
2
C. Changes from PRIMER 5 to PRIMER 6
Technical
1) Moved entirely into the new Microsoft .NET environment, giving the software a fully modern
Windows appearance, safeguarding future growth paths and opening the way to diversification
onto different platforms (UNIX, Mac) in future. (Currently v6 is only available in a Windows
environment, though this could be a Virtual Windows environment on a Mac, for example).
2) Replacement of inefficient and inflexible graphics and grid controls (e.g. Graphics Server), by
native code in .NET, has greatly improved ‘look and feel’ of the graphics, which are now fully
tailored to the needs. This has also cut through speed bottlenecks in handling large spreadsheets.
3) No fixed size constraints on data matrices or group sizes for any analysis. The limitations are
imposed only by total available RAM. Windows 2000 or later, and 256Mb RAM, recommended.
No longer possible to run on Windows 95.
4) Speed gains of around a factor of 5 in most of the heavily-computational algorithms (MDS,
BIO-ENV searches, permutation tests etc); larger speed gains in manipulating data windows,
especially for very large data sets (e.g. opening and closing factor windows).
5) Now fully multi-tasking. You can start several very long analyses and continue doing other
things in the workspace. This takes full advantage of multi-processor systems (different tasks will
automatically be allocated to the least loaded processor).
Interface
6) The workspace now displays an ‘Explorer tree’ which can be navigated to recall instantly any of
the derived worksheets, plots or results windows. This is not solely a display: the tree structure is
used internally to pass information between related data sheets or plots (e.g. new factors defined
from a CLUSTER dendrogram are back-propagated through the similarity matrix to the original
data matrix, and forward-propagated to an existing MDS plot from that same similarity sheet).
Results windows are now local to each analysis, making it easier to find results at a later stage.
7) Workspaces are now saveable in their entirety; PRIMER v6 can be shut down and re-opened at
a later date, recalling the workspace content in exactly the form it was left (i.e. irrespective of any
subsequent changes or deletions to the data files that were originally read-in to the workspace).
8) Improved data entry dialog and wider selection of input formats. Rectangular Excel sheets of
variables by samples (or samples by variables) are read in easily using a new entry ‘Wizard’, which
now allows choice of sheet within the Excel file by name. PRIMER does not have the Excel
constraint to 255 columns. Larger files can be read-in from multiple Excel sheets and Merged or, if
created by a database package in three-column format (‘sample number, variable number, value’),
can now be read directly into PRIMER – and will be automatically converted to rectangular format.
9) There is now label matching: samples or variables do not need to appear in the same order for
those analyses that match two different sheets (e.g. BIO-ENV, RELATE, ABC dominance plots,
Aggregation etc). You usually only need to worry about the selection in the active worksheet and
v6 will perform any selection or re-ordering needed for other sheets. One major advantage of label
matching is the automatic merging of two species-by-samples sheets in which species lists are only
partly overlapping (and in a different order). Consistent spelling of labels is required, naturally!
10) Worksheets are given an explicit data type (abundance, biomass, environment, other), which
permit sensible defaults and warnings (e.g. if ABC inputs are not of types abundance and biomass).
11) New data handling operations include: ranking of variables (e.g. an alternative to individually
transforming environmental variables); sorting (by name or factor levels) and moving data; more
powerful individual transform options, that can now combine different samples, variables, numeric
factors and indicators, as well as other worksheets (using the new label matching); more extensive
checks on input data (including validation of aggregation files); and a new Sum tool.
12) Improved output formats, and a wider range of options. Tables in the results windows are
formatted to be able to copy and paste directly into Excel spreadsheets. Many routines will now
allow summary information to be sent to a new worksheet (for further operation or export) instead
of to text-format results. There is a multiple-page print option, useful for large dendrograms, and
additional graphics output formats, including .jpg, .tif, .png. The standard vector format is the
Windows enhanced metafile (.emf). Final point co-ordinates (e.g. of the new position of samples
after rotation of an MDS plot) can also be output.
3
13) Data sheets now permit factors on the samples (or indicators on the variables) to be read in
from (or saved to) the Excel or text formats, allowing rapid transfer of all information between
formats. Factors are now easily imported from other data sheets, combined to produce composite
levels (e.g. a site-by-time composite factor could be used to Average or Sum over replicates for
each site/time level), and levels can be given default symbols and colours for use in all plots.
14) Improved timer, showing how long a particular analysis has left to run, plus a Stop button, so
that any analysis which threatens to take too long to execute can be swiftly and cleanly terminated.
Enhanced
graphics
15) In ordination plots (MDS, PCA), more flexible addition of symbols and labels denoting
(different) factors. The 3-d plotting routine is greatly improved, both in respect of rotation of axes
(and points, for MDS) and reflection of axes, with the ability to add labels to points in addition to
symbols. Information displayed on plots is more comprehensive, with the automatic use of subtitles
and a ‘history box’ to allow clear differentiation between plots from different transform and
similarity options, and a key for bubble size is given when a variable is superimposed.
16) In clustering, keyed symbols can now be added (independently of labels) to dendrograms, and
the latter can be displayed in any one of four orientations. Clusters produced at a fixed similarity
level can be identified and saved as a factor, and can then be displayed on the matching MDS.
Alternatively, an MDS plot can show the results of a cluster analysis as smoothed convex contours,
drawn round points that are clustered at several specified resemblance levels.
17) Points in an ordination (in 2- or 3-d) can be joined by straight line segments, in a defined order,
allowing trends in time, space or environmental gradient to be more readily seen.
18) MDS diagnostics are improved: Shephard plots of distances in the ordination against original
dissimilarities are given for both 2- and 3-d solutions; % contributions of individual points to the
stress level are listed; an alternative fitting scheme allows a different treatment of tied similarities,
and the user has more control over the precision of output stress values.
19) In PCA, vector plots are now permitted (since the axes are linear combinations of the variables)
and any pair or triple of PCs can be plotted in the 2- or 3-d configurations.
20) Dominance plots from a single sheet (abundance or biomass) can have the multiple lines
identified as different levels of a factor (by differing line colours and/or symbols). For ABC curves,
the full set of plots from all samples are now automatically created in one run of the routine. The
(confusing) option in v5 of automatic summation of selected samples has been removed (if needed,
it can be carried out using the new Sum tool prior to entering Dominance or Geometric plot menu).
21) The ‘funnel’ and ‘ellipse’ plots for average (and variance in) taxonomic distinctness indices are
also enhanced, with more flexible choice of labels and symbols, colour shading etc
22) Perhaps the most useful enhancement is the ability to zoom in on the content of any portion of
a plot (ordination, dendrogram, funnel plot, draftsman plot etc), whilst retaining axes and scales,
and having the ability to scroll through the plot at the current magnification. This even extends to
changing the aspect ratio (though not for ordinations!), by first drawing a rectangle around the
portion to magnify. This is particularly useful for dendrograms, which for large numbers of points
need to magnify the sample scale but not the similarity scale.
23) For MDS ordinations, interest is usually less in magnifying a subset of the plot than repeating
the ordination just for that subset of points: again, drawing a box around the subset on the plot
allows a re-run of the MDS for those points, with a single click on a menu/toolbar icon!
Additional
analyses
24) Pre-treatment operations are greatly expanded: a) standardisation options are now by species or
variable, and by total or maximum; b) a cumulate operation assists in widening the application of
these routines to size classes in particle or body-size distributions; c) variables can be weighted,
e.g. downweighting some species on the basis of misidentification rates. Overall transformation
and normalisation options remain as in v5 but, importantly, all pre-treatments now become an
initial step, separated from similarity calculations, allowing a highly flexible range of alternatives.
4
25) The new user is still guided to ‘safe’, standard choices (e.g. Bray-Curtis on transformed species
abundances, normalised Euclidean distance for environmental variables), but the more experienced
user now has access to nearly 50 similarity/dissimilarity/distance measures, drawn from different
literature contexts, and collectively referred to as ‘resemblance measures’.
26) New research techniques here are: a) ‘dispersion weighting’, the downweighting of individual
species counts using their innate heterogeneity in replicates, arising from clustered spatio-temporal
distributions; b) ‘taxonomic dissimilarities’, extending the concepts of taxonomic distinctness
introduced in PRIMER v5 from diversity measures to dissimilarity coefficients.
27) Missing values are now tolerated in some routines and, where they are sparse, can be assumed
‘missing at random’, many fewer variables than samples are selected, and the variables can be
transformed to approximate normality (e.g. environmental-type variables), an EM (ExpectationMaximisation) algorithm for optimal prediction of missing data is provided. (Use with care!)
28) Data handling operations such as transforming and ranking now apply to resemblance matrices,
which allows conversion of correlation matrices to similarities, e.g. to obtain environmental
variable MDS plots. Similarities can be explicitly switched to dissimilarities, and vice-versa, and
another resemblance tool is a ‘Model matrix’, for building model matrices in RELATE tests (nonparametric Mantel-type): these might represent serial or cyclic trends with replication of groups.
29) The similarity percentages routine (SIMPER), identifying variables that contribute most to the
difference between two groups, is expanded to cover two-factor designs and to apply to Euclidean
distance (e.g. for environmental variables) as well as Bray-Curtis. Other menu items are regrouped:
BIO-ENV and BVSTEP are merged (into BEST) and ANOSIM2 absorbed into the ANOSIM
menu; all global permutation tests now create histograms of null distributions.
30) Several new global significance tests are provided (robust, non-parametric, permutation-based
and exact), to test for presence of meaningful structure before interpreting results and displays:
a) DOMDIS, which computes distances between the curves in dominance plots, which can then be
input to an ANOSIM test of a priori group structure;
b) a BIO-ENV test, which allows for the bias inherent in optimal selection of a subset of variables
from one matrix (e.g. environmental) that best ‘explains’ the pattern in a second (e.g. species);
c) the SIMPROF (similarity profile) routine, which tests for evidence of structure in an a priori
unstructured set of samples. In combination with clustering and a new facility to condense
specific substructures in dendrograms (by clicking on vertical lines), this can generate trees that
are pruned to objectively-defined groups. A factor defining these groups can be automatically
created.
31) LINKTREE, a new routine to link biotic patterns to environmental variables (or similar linkage
problems). Linkage trees – a non-parametric version of multivariate regression trees or CARTs –
optimise successive binary divisions of biotic patterns using threshold values of environmental
variables, and aim to provide piecemeal ‘explanations’ of assemblage groupings in terms of single
environmental variables. It is effective in conjunction with the BIO-ENV (BEST) routine, or may
provide better explanations where BIO-ENV fails because forcing variables are very non-additive.
It can be combined with SIMPROF, to test for the ‘significant’ structure requiring explanation.
32) Species-accumulation plots now calculate and plot a wide range of richness estimators (Chao
1&2, Jacknife 1&2, Bootstrap, Michaelis-Menten, UGE) as samples are cumulated in original,
specified or permuted orders. Results are sent to a worksheet for easy export.
33) A unique feature of v5 was the calculation of taxonomic distinctness measures of biodiversity,
based on taxonomic or phylogenetic relatedness of species in a sample, and testing for ‘biodiversity
loss’ by simulating selection from a master species list (TAXDTEST). v6 enhances this not only
by better graphics but by the ability to use a different master list for the simulation than the sample
data (e.g. fossil lists can now be compared with modern ones), and the option to specify a data
sheet that determines the frequency with which each species is drawn from the master species list,
when constructing the ‘null model’ simulations.
5
D. Typographic conventions
Text in bold indicates the menu items that need to be selected,
> denotes cascading sub-menu items, tab choices, dialog boxes or sub-boxes,
denotes a button entry in a dialog box (so-called ‘radio buttons’ – only one can be selected),
indicates a tick in the specified box (so called ‘check boxes’ – either on or off),
text inside a cartouche is an instruction to select the suggested entry (e.g. filename) or actually to
type it in, and
( ) & ( ) & ( ) indicate several steps that need to be carried out in the one box, where brackets are
used naturally to split up the different components of the dialog.
For example,
Analyse>Resemblance>(Analyse betweenSamples) & (MeasureBray-Curtis similarity) &
(Add dummy variable>Value: 1)
is an instruction to select the main menu item Analyse, the sub-menu item Resemblance, and
analyse between samples using Bray-Curtis similarity, adding a dummy species with value 1 for all
samples, prior to computing similarities (this is a modification to the Bray-Curtis coefficient to
force it to behave in a particular way as the samples become very sparse – see the Methods manual
for further discussion of the effect of this adjustment). The dialog this corresponds to is:
6
E. A brief tour through the operation of PRIMER v6
Reading in
the examples
The first step is to get data into PRIMER. Data is held in worksheets; you can read in data files in
several formats, or you can enter and edit data directly. The PRIMER CD contains a number of
example data files: if necessary, copy the Examples v6 directory from the CD to your hard drive.
(If you installed to the default location you should find the Examples v6 directory already under
C:\Program Files\PRIMER-E\PRIMER 6\Examples v6.) To read in data, select File>Open from
the main menu and navigate to, for example, the Examples v6\Ekofisk subdirectory, selecting the
ekma.pri file. This is of marine species assemblages at sites round an oilfield drilling rig (see the
description box from Edit>Properties). The data can be input either as samples (rows) by
variables (columns), which is the convention in statistics, or as variables by samples, the
convention for biological matrices, but PRIMER does need to know which are the samples and
which the variables! Check this from the Edit>Properties menu where (Samples asColumns) is
the correct choice here.
Reading in
non-v6 files
As well as its own v6 format (.pri extension), PRIMER can directly read in text files, Excel files
and the old PRIMER data formats. Check the environmental data file for Ekofisk, in Ekofisk\
ekev.xls, by opening it in Excel, to see the rectangular format that PRIMER expects. Note that it
happens to be transposed (samples by variables) compared with the species matrix. The entries
must be numeric, though row and column labels can be alphanumeric. The sample labels are
unique and match those for the biological data, which will allow comparison of the two arrays,
though the samples need not be in the same order in the two matrices (a change from v5). Larger
matrices than can be handled by Excel in rectangular format (i.e. >255 columns), can be read in as
3-column text files (‘sample label, variable label, value’ on each line, with tab, comma or other
specified separator), or smaller sub-matrices read in separately and merged in PRIMER.
Select File>Open from the menus. You can select the file types to read using the box at the bottom
of the dialog. The default setting will read PRIMER 5 (and PRIMER 4) files as well as the new
PRIMER 6 format, but you have to select the Excel option to display the *.xls files. Go through
the steps in reading in this particular Excel file, by File>Open>(File name: ekev.xls) & (Files of
type: Excel files (*.xls))>Open, then in the Excel File Wizard take all the defaults except
(OrientationSamples as rows) & (Data typeEnvironmental) on the second dialog box.
Entering data
directly in v6
To input data directly into PRIMER choose File>New. For worksheet type choose Sample data
and in the Sample Data Properties dialog set the number of data rows and columns. You can
specify whether the rows or the columns represents samples, and optionally specify the type of data
(e.g. Data typeAbundance), which simply allows v6 to choose natural defaults. Add meaningful
(and unique) sample and variable labels using, for example Edit>Labels>Samples. Save the sheet
using File>Save Data As and save frequently as you edit. The default file type is a binary
PRIMER 6 worksheet format (.pri), which is not backwards compatible (i.e. cannot be read by
PRIMER v5, though v5 .pri files can be read by v6). You can also save the data in Excel format.
Add factors
or indicators
Some analyses require prior identification of the samples into groups, e.g. different sites, times,
treatments etc. This information is held with the worksheet in the form of one or more factors (e.g.
time) with different levels (e.g. Jan, Feb, Mar, …). You can create or modify this information by
the Edit>Factors menu, when the active worksheet is the data matrix. Similarly, grouping
structures on the variables are created using Edit>Indicators. Note that you can get the items on
the Edit menu by right-clicking with the mouse when the cursor is over the worksheet.
Use Edit>Factors to look at the factor ‘Dist’ already set up for the ekma.pri worksheet. This
groups the samples into one of four classes, depending on how close they are to the centre of
drilling activity. Then revert back to the data worksheet by Cancel or OK. (The four levels, A to
D, are defined in the Description box under Edit>Properties).
Pre-treatment
of data
Pre-treatment of the data (sometimes in more than one way) is usually desirable. For assemblage
data, transformations will reduce the dominant contribution of abundant species to Bray-Curtis
similarities. Though not usually needed for controlled (‘quantitative’) sampling, standardising of
7
samples to relative composition (so sample totals are all 100%) can be achieved by Analyse>Pretreatment>Standardise>(StandardiseSamples)&(ByTotal). Transformation of all values (which
should be after standardisation, if the latter is appropriate) is achieved by, for example, Analyse>
Pre-treatment>Transform (overall)>Transformation: Square root. For environmental-type data,
such as contaminant concentrations, it may be appropriate to transform to approximately normal
distributions (to justify the use of a Euclidean distance measure), and then to normalise (a location
and scale change) to place different types of variables onto a common measurement scale. See the
Methods manual for the rationale for various choices. Other pre-treatment options include
differential weighting of each variable (via supplied weights or by calculating dispersion properties
of replicates). Each pre-treatment operation creates a new worksheet of transformed/standardised/
normalised data, and sometimes the option to send summary statistics to a new worksheet (e.g. the
mean and standard deviation for each variable, when taking Analyse>Pre-treatment>Normalise).
Working with
resemblances
‘Resemblance’ is the general term covering similarity, dissimilarity or distance coefficients. You
can create a resemblance matrix with the Analyse>Resemblance menu item. Similarity matrices
can be saved as individual PRIMER format files (they will be given a .sid extension, as in v5), but
this is rarely necessary in v6, since it is now possible to save the whole workspace.
Click on the title bar of the ekma.pri window, one of the files you opened earlier, to make it the
active window – the title bar becomes a more prominent colour for the active window. Pre-treat
the data by a square root transformation. With the transformed matrix as the active sheet, select
Analyse>Resemblance and take the defaults of (Analyse betweenSamples) & (MeasureBrayCurtis similarity). This creates a triangular matrix of similarities between every pair of samples, in
a new window, which now becomes the active sheet for several further analyses. (There are a wide
range of other resemblance coefficients that can be accessed via the More button and tab. The
measures that appear in the general reference book of Legendre P & Legendre L, 1998, Numerical
ecology, 2nd English ed, Elsevier, are numbered in the same way as there.)
Creating plots
When a resemblance matrix is the active window, the Analyse menu switches to display only the
analyses which work with resemblances (e.g. Analyse>CLUSTER or >MDS). Running routines
on the Analyse menu produces graphical output, results windows and/or further worksheets. The
properties of plots can be amended through the Graph menu. You can also get the graph menu
items by right clicking the mouse when the cursor is over the graphics window. Plots can be saved
in PRIMER format (.ppl) but more usefully in several export forms, either pixel-based (.bmp, .jpg,
.png, .tif) or vector-based Windows metafiles (.emf) for further manupulation in Powerpoint etc.
Generate a dendrogram for a cluster analysis using the Bray-Curtis similarity matrix just produced.
With this as the active window, take Analyse>CLUSTER>Main>Cluster modeGroup average,
and the Plot dendrogram check box ticked (but not the SIMPROF box, for now). Click on the
OK button to produce the plot. Try altering the plot’s appearance. Click on a horizontal line to
rotate parts of the dendrogram, as if it were a ‘mobile’ (demonstrating the relative arbitrariness of
the x axis ordering), and click on a vertical line to collapse the tree below that point. Reinstate by
clicking again. Add symbols to the x axis, representing the four pre-defined distance groups for
samples from the oilfield, by Graph>Data labels & symbols>(Symbols:Plot>By factor>Dist )
& (Labels: Plot). Experiment with other options, e.g. changing title sizes and fonts on the Titles
tab, unchecking the Plot history box on the General tab, OrientationRight on Graph>Special etc.
Exploring the
workspace
By now, you have created many open windows and may be finding it hard to see the one of interest
by shuffling the windows around. This is more easily done by clearing the PRIMER desktop with
Window>Close All Windows (this does not remove the files from the workspace, unlike the
operation of v5), and then using the Explorer tree on the left of the desktop to identify the plots,
results, worksheets etc that you want to view (click on their name). You can rename any of these
items by File>Rename… or, when the cursor is over a name on the Explorer tree then right
clicking on the mouse gives you Save, Rename or Delete options (the latter also removes from the
workspace all items that branch down from the deleted one). The branching structure is not just for
display – PRIMER 6 uses it heavily to suggest sensible defaults and to pass information, such as
newly-created factors, down the tree to use in graphs, or even up the tree to the original data!
8
Workspaces can be saved in their entirety. Do this for the current workspace with File>Save
Workspace As>(File name: Test1); workspace files have extension .pwk and a different icon to
data, resemblance or graph files. Now File>Close Workspace then re-open it again with File>
Open>File name: Test1.pwk. It re-appears exactly as it was saved (it has no dynamic links to files
outside the workspace, so subsequent deleting/editing of these will not change the workspace data).
Selecting data
subsets
Sometimes you may wish to omit certain species or select only a subset of samples for analysis.
You can apply selection to one or both of samples and variables by first highlighing the rows and/
or columns, by clicking (and dragging) on the row or column labels. These operations are toggled,
so are cancelled by a simple repeat. (A useful trick is to click in the blank box in the top left corner
of the worksheet, which toggles between highlighting all and highlighting none.) With the correct
subset highlighted (the darkest shaded areas), choose Select>Highlighted. The selected subset is
displayed and analysis operates only on this subset. Revert later to the full worksheet by Select>
All and you can Edit>Clear Highlight (another useful trick is Edit>Invert Highlight and Select>
Highlighted again, to get the complementary set of variables/samples to the one you had originally
selected). Note that if you use this method of selection you must remember that highlighting alone
is not selection: you must first highlight then select the highlights. Alternatively, select samples (or
variables) by their numbers (e.g. Select>Samples>Sample numbers: 1-5,11-15) or by levels of a
factor (e.g. Select>Samples>Factor levels>Factor name: Dist>Levels>Include: D).
Any selection is only temporary – the selected portion is displayed but all the original data and
factors are still there, in the background. Saving the current sheet to a file will save the full data
(this is to stop you overwriting your full data with a subset, by mistake). To save only the selected
portion to a file, you must first copy it to a new sheet, with Tools>Duplicate. Only the selected
portion is duplicated. This is also the way you can do crossed selections using factor levels, e.g.
select a subset of the sites, duplicate this sheet, then select a subset of times on the duplicated sheet.
Tools menu
Duplicate is just one of several routines to manipulate your data or resemblance worksheets prior
to (or between) analyses, using the Tools menu. When the active matrix is sample data the other
choices cover: Aggregate, which uses a different form of worksheet, an aggregation file (defining
which species belong to which genera, which families etc) to pool species counts, for example, to
higher taxonomic levels; Average and Sum, which are most commonly used to average or total
samples with the same factor level (e.g. average assemblages for each site, across all times);
Check, which identifies potentially problematic data entries for some analysis choices (samples
which are all zero, non-unique sample names, missing values, negative values etc); Merge, a
comprehensive joining tool, which will combine two worksheets into one, using the sample and
variable labels to identify how the join is made (e.g. two arrays of different samples but only
partially overlapping species sets can be merged into a unified matrix – consistent spelling of labels
is important here!); Missing, which provides ‘best predictions’ of isolated missing values –
maximum likelihood estimates from the EM algorithm – under strict model conditions (use with
great care!); and Rank variables, which can be a useful alternative, for placing environmental-type
data on a common measurement scale, to normalisation after Transform (individual) operations
are carried out. This individual transform option greatly expands the limited range of overall
transforms on the Analyse>Pre-treatment>Transform (overall) menu. The latter are applied in
the same way to all data in the sheet, but the individual transforms apply only to all values (V) in a
highlighted set of variables, and the user may build a specialised transform expression, using
scientific functions, operators, other variables etc. Finally, Transpose switches rows and columns
for the purpose of exporting to another application (note: this is not the same thing as changing the
designation of which labels represent samples and which variables, via Edit>Properties). The
output of Tools are usually new worksheets, which become the input to an Analyse option.
Some of the same menu items e.g. Duplicate, Transform, appear under the Tools menu when the
active sheet is a resemblance matrix, but others are specific to resemblances, e.g. Dissimilarity
converts similarities to dissimilarities (and vice-versa), by subtracting from 100. This is really only
needed for exporting to other applications since internally PRIMER knows which matrices are of
which type (similarity, dissimilarity or distance). It will automatically match them in the right way,
e.g. if you try to correlate a biological Bray-Curtis similarity matrix to an environmental Euclidean
distance matrix (using Analyse>RELATE), low distances will be matched to high similarities.
9
Results
windows
Nearly all choices from the Tools or Analyse menu will produce text-format results. These are
separate windows, denoted by notepad icons in the Explorer tree. It is thus easy to find and display
the results from any particular analysis (the v5 single large log of all results no longer exists, its
purpose being more helpfully taken by the Explorer tree). Individual results windows can be saved
to .rtf or .txt format files but, more simply, the usual Windows Edit>Copy (Ctrl+C) works on text
in the results window that has been highlighted, e.g. it can easily be pasted to a Word file. When
results tables are pasted into Excel in this way the entries are placed into a grid automatically. In
Word files, they can be converted from text to tables simply by specifying tab as the separator.
With the Bray-Curtis resemblance matrix from the Ekofisk data as the active sheet, run the oneway ANOSIM test on the four groups of samples at different distances from the oilfield (the factor
Dist), by Analyse>ANOSIM>General>(DesignOne way>Factor A: Dist) & (Max permutations:
999) & (Pairwise tests for worksheet) & (Plot histogram). Three new windows are created.
Firstly, the results window gives the ANOSIM R statistic (see Methods manual, Chapter 6) for
testing whether assemblage structure varies across the four distance groups, and shows that it does.
The graph displays the histogram of the null (permutation) distribution of R, and shows why the
null hypothesis of ‘no difference in assemblage structure between groups’ is decisively rejected
(the observed R is well outside the null distribution). The results window then gives the pairwise
tests between pairs of groups. The values of ANOSIM R for each pair have also been sent to a
further triangular worksheet (where they could, for example, be saved to Excel or even, in more
complicated cases, be used as input to a further analysis).
Analyse
menu
Much of the above is preparatory to the core routines in PRIMER, found on the Analyse menu,
whose operation is covered in detail in the following chapters, and its rationale in the associated
Methods manual. All that can be given here is a brief list. When the active window is a sample
data sheet, the choices include: BEST, selecting variable subsets in one matrix which best match
the multivariate pattern of samples in a different matrix, e.g. ‘explaining’ biological assemblage
structure with a subset of environmental variables; LINKTREE, a non-parametric multivariate
form of ‘classification and regression trees’, tackling the same problem as BEST but in a more
piecemeal way, e.g. trying to identify which individual abiotic variables, and what ranges of their
values, appear to be responsible for discriminating different assemblage groupings; DIVERSE,
calculating a wide range of standard diversity measures, including some newer ones based on the
concept of taxonomic or phylogenetic breadth of an assemblage; PCA, ordination by Principal
Components, more useful for physical/chemical/ecotoxicological and similar abiotic data than for
species abundances; SIMPER ‘similarity percentages’, identifying variables (e.g. species) that
primarily account for Bray-Curtis dissimilarities or Euclidean distances observed between groups
of samples; SIMPROF, ‘similarity profiles’, which test for significant evidence of structure among
samples that have no pre-defined grouping (this can be combined with both LINKTREE and
CLUSTER to justify identification and interpretation of clusters); Draftsman Plot, a multiple
scatter plot of pairs of variables (often environmental); Dominance Plot and DOMDIS, producing
and testing groups of dominance curves and ABC plots, which are graphical forms of diversity
measures on species abundance (and biomass), as is a Geometric Class Plot. Finally, a SpeciesAccum Plot will graph species-accumulation curves, showing how the observed number of species
increases as new samples are added, and also plotting a wide range o f species richness estimators
(the asymptote of species-area curves, assuming ‘closed’ communities). Some of these routines
(e.g. BEST or ABC curves) require two or more input worksheets: one is always identified as the
active window before the routine is run (e.g. the environmental matrix that will be selected from in
BEST, or the abundance matrix for ABC curves) and the other is supplied to the routine via a
dialog box (e.g. the community similarity matrix in BEST, or the biomass sheet in ABC curves).
When the active window is a resemblance matrix, the Analyse menu covers (as well as CLUSTER
and ANOSIM already met): MDS ordination plots, non-metric multidimensional scaling, which is
central to the PRIMER approach; MVDISP, which compares multivariate dispersion across
groups; RELATE, covering non-parametric Mantel-type tests between resemblance matrices; and
2STAGE, a second-stage analysis (an MDS of MDS’s!), useful for comparing the effects of
different choices of data aggregation, transformation, resemblance etc. One routine, TAXDTEST,
is accessed through the Analyse menu when an aggregation matrix is the active window: this tests
biodiversity measures based on taxonomic distinctness for departures from ‘expectation’.
10