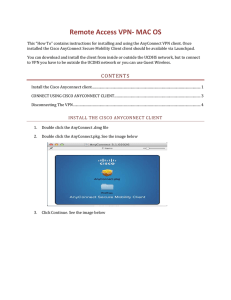Cisco AnyConnect Secure Mobility Client Administrator Guide,
Release 4.0
First Published: 2014-11-06
Last Modified: 2016-09-22
Americas Headquarters
Cisco Systems, Inc.
170 West Tasman Drive
San Jose, CA 95134-1706
USA
http://www.cisco.com
Tel: 408 526-4000
800 553-NETS (6387)
Fax: 408 527-0883
THE SPECIFICATIONS AND INFORMATION REGARDING THE PRODUCTS IN THIS MANUAL ARE SUBJECT TO CHANGE WITHOUT NOTICE. ALL STATEMENTS,
INFORMATION, AND RECOMMENDATIONS IN THIS MANUAL ARE BELIEVED TO BE ACCURATE BUT ARE PRESENTED WITHOUT WARRANTY OF ANY KIND,
EXPRESS OR IMPLIED. USERS MUST TAKE FULL RESPONSIBILITY FOR THEIR APPLICATION OF ANY PRODUCTS.
THE SOFTWARE LICENSE AND LIMITED WARRANTY FOR THE ACCOMPANYING PRODUCT ARE SET FORTH IN THE INFORMATION PACKET THAT SHIPPED WITH
THE PRODUCT AND ARE INCORPORATED HEREIN BY THIS REFERENCE. IF YOU ARE UNABLE TO LOCATE THE SOFTWARE LICENSE OR LIMITED WARRANTY,
CONTACT YOUR CISCO REPRESENTATIVE FOR A COPY.
The Cisco implementation of TCP header compression is an adaptation of a program developed by the University of California, Berkeley (UCB) as part of UCB's public domain version
of the UNIX operating system. All rights reserved. Copyright © 1981, Regents of the University of California.
NOTWITHSTANDING ANY OTHER WARRANTY HEREIN, ALL DOCUMENT FILES AND SOFTWARE OF THESE SUPPLIERS ARE PROVIDED “AS IS" WITH ALL FAULTS.
CISCO AND THE ABOVE-NAMED SUPPLIERS DISCLAIM ALL WARRANTIES, EXPRESSED OR IMPLIED, INCLUDING, WITHOUT LIMITATION, THOSE OF
MERCHANTABILITY, FITNESS FOR A PARTICULAR PURPOSE AND NONINFRINGEMENT OR ARISING FROM A COURSE OF DEALING, USAGE, OR TRADE PRACTICE.
IN NO EVENT SHALL CISCO OR ITS SUPPLIERS BE LIABLE FOR ANY INDIRECT, SPECIAL, CONSEQUENTIAL, OR INCIDENTAL DAMAGES, INCLUDING, WITHOUT
LIMITATION, LOST PROFITS OR LOSS OR DAMAGE TO DATA ARISING OUT OF THE USE OR INABILITY TO USE THIS MANUAL, EVEN IF CISCO OR ITS SUPPLIERS
HAVE BEEN ADVISED OF THE POSSIBILITY OF SUCH DAMAGES.
Any Internet Protocol (IP) addresses and phone numbers used in this document are not intended to be actual addresses and phone numbers. Any examples, command display output, network
topology diagrams, and other figures included in the document are shown for illustrative purposes only. Any use of actual IP addresses or phone numbers in illustrative content is unintentional
and coincidental.
Cisco and the Cisco logo are trademarks or registered trademarks of Cisco and/or its affiliates in the U.S. and other countries. To view a list of Cisco trademarks, go to this URL: http://
www.cisco.com/go/trademarks. Third-party trademarks mentioned are the property of their respective owners. The use of the word partner does not imply a partnership
relationship between Cisco and any other company. (1110R)
© 2014-2015
Cisco Systems, Inc. All rights reserved.
CONTENTS
CHAPTER 1
Deploy AnyConnect 1
AnyConnect Deployment Overview 1
Preparing the Endpoint for AnyConnect 2
Using Mobile Broadband Cards with AnyConnect 2
Add the ASA to the List of Internet Explorer Trusted Sites on Windows 3
Block Proxy Changes in Internet Explorer 3
Configure How AnyConnect Treats Windows RDP Sessions 4
DES-Only SSL Encryption on Windows 6
Pre-Deploying AnyConnect 6
AnyConnect Module Executables for Pre-Deploy and Web-Deploy 7
Locations to Pre-Deploy the AnyConnect Profiles 8
Pre-Deploying AnyConnect Modules as Stand-Alone Applications 9
Deploying Stand-Alone Modules with an SMS on Windows 10
Deploying AnyConnect Modules as Stand-Alone Applications 10
User Installation of Stand-Alone Modules 10
Pre-Deploying to Windows 11
Distributing AnyConnect Using the ISO 11
Contents of the AnyConnect ISO File 12
Distributing AnyConnect Using an SMS 12
Windows Pre-Deployment MSI Examples 13
Windows Pre-Deployment Security Options 14
AnyConnect Module Installation and Removal Order on Windows 15
Pre-Deploying to Mac OS X 15
Install and Uninstall AnyConnect on Mac OS X 15
Installing AnyConnect Modules on Mac OS X as a Stand-Alone Application 16
Restrict Applications on Mac OS X 17
Predeploying to Linux 17
Installing Modules for Linux 17
Cisco AnyConnect Secure Mobility Client Administrator Guide, Release 4.0
iii
Contents
Uninstalling Modules for Linux 17
Initializing Server Certificate Verification with Firefox 18
Manually Installing DART on a Linux Device 18
Web-Deploying AnyConnect 18
Configuring Web Deployment on the ASA 20
Browser Restrictions for WebLaunch 20
Download the AnyConnect Package 20
Load the AnyConnect Package on the ASA 21
Enable Additional AnyConnect Modules 21
Create a Client Profile in ASDM 22
Configuring Web-Deployment on ISE 22
Prepare AnyConnect Files for ISE Upload 23
Configure ISE to Deploy AnyConnect 24
Updating AnyConnect Software and Profiles 25
Disabling AnyConnect Auto Update 26
Prompting Users to Download AnyConnect During WebLaunch 27
Allowing Users to Defer Upgrade 27
Configure Deferred Update on an ASA 27
Configure Deferred Update in ISE 28
Deferred Update GUI 29
Set the Update Policy 29
Update Policy Overview 29
Authorized Server Update Policy Behavior 30
Unauthorized Server Update Policy Behavior 30
Update Policy Guidelines 31
Update Policy Example 32
AnyConnect Reference Information 33
Locations of User Preferences Files on the Local Computer 33
Port Used by AnyConnect and the Legacy VPN Client 33
CHAPTER 2
Customize and Localize the AnyConnect Client and Installer 35
Modify AnyConnect Installation Behavior 35
Disable Customer Experience Feedback 35
Modify Installation Behavior, Windows 36
Windows Installer Properties That Customize Client Installations 36
Cisco AnyConnect Secure Mobility Client Administrator Guide, Release 4.0
iv
Contents
Windows Installer Properties for AnyConnect Modules 37
Import a Customized Installer Transform to the Adaptive Security Appliance 38
Sample Transform to Customize the AnyConnect UI 39
Localize the AnyConnect Installer Screens 40
Import a Localized Installer Transform to the Adaptive Security Applicance 40
Modify Installation Behavior, Mac OSX 42
Customize Installer Behavior on Mac OS X with ACTransforms.xml 42
Disable the Customer Experience Feedback Module 42
Modify Installation Behavior, Linux 43
Customizing Installer Behavior on Linux with ACTransform.xml 43
Customize the AnyConnect GUI Text and Messages 43
Add or Edit the AnyConnect Text and Messages 45
Import Translation Tables to the Adaptive Security Appliance 47
Create Message Catalogs for Enterprise Deployment 47
Merge New Messages into a Customized Translation Table on the ASA 48
Select the Default Language for Windows on the Client 49
Create Custom Icons and Logos for the AnyConnect GUI 49
Replace AnyConnect GUI Components 50
AnyConnect Icons and Logos for Windows 51
AnyConnect Icons and Logos for Linux 54
AnyConnect Icons and Logos for Mac OS X 56
Create and Upload an AnyConnect Client Help File 57
Write and Deploy Scripts 58
Write, Test, and Deploy Scripts 59
Configure the AnyConnect Profile for Scripting 60
Troubleshoot Scripts 61
Write and Deploy Custom Applications with the AnyConnect API 61
Use the AnyConnect CLI Commands 62
Launch the Client CLI Prompt 62
Use the Client CLI Commands 62
Prevent a Windows Popup Message When ASA Terminates a Session 64
Prepare AnyConnect Customizations and Localizations for ISE Deployment 65
Prepare an AnyConnect Localization Bundle 65
Prepare an AnyConnect Customization Bundle 66
Cisco AnyConnect Secure Mobility Client Administrator Guide, Release 4.0
v
Contents
CHAPTER 3
The AnyConnect Profile Editor 69
About the Profile Editor 69
AnyConnect Profiles 69
Add a New Profile from ASDM 70
Stand-Alone Profile Editor 70
Install the Stand-Alone AnyConnect Profile Editor 71
Edit a Client Profile Using the Stand-Alone Profile Editor 72
The AnyConnect VPN Profile 72
AnyConnect Profile Editor, Preferences (Part 1) 73
AnyConnect Profile Editor, Preferences (Part 2) 75
AnyConnect Profile Editor, Backup Servers 79
AnyConnect Profile Editor, Certificate Matching 80
AnyConnect Profile Editor, Certificate Enrollment 82
AnyConnect Profile Editor, Mobile Policy 84
AnyConnect Profile Editor, Server List 84
AnyConnect Profile Editor, Add/Edit a Server List 85
The AnyConnect Local Policy 86
Local Policy Parameters and Values 87
Change Local Policy Parameters Manually 89
Enable Local Policy Parameters in an MST File 90
Enable Local Policy Parameters with the Enable FIPS Tool 90
CHAPTER 4
Configure VPN Access 93
Connect and Disconnect to a VPN 93
AnyConnect VPN Connectivity Options 93
Configure VPN Connection Servers 95
Automatically Start Windows VPN Connections Before Logon 96
About Start Before Logon 96
Limitations on Start Before Logon 97
Configure Start Before Logon 97
Install the AnyConnect Start Before Logon Module 97
Enable SBL in the AnyConnect Profile 98
Troubleshoot Start Before Logon 98
Automatically Start VPN Connections When AnyConnect Starts 99
Cisco AnyConnect Secure Mobility Client Administrator Guide, Release 4.0
vi
Contents
Configure Start Before Logon (PLAP) on Windows Systems 99
Install PLAP 99
Log on to a Windows PC Using PLAP 100
Disconnect from AnyConnect Using PLAP 100
Automatically Restart VPN Connections 101
Use Trusted Network Detection to Connect and Disconnect 101
About Trusted Network Detection 101
Guidelines for Trusted Network Detection 102
Configure Trusted Network Detection 102
Require VPN Connections Using Always-On 104
About Always-On VPN 104
Limitations of Always-On VPN 104
Guidelines for Always-On VPN 104
Configure Always-On VPN 105
Configure Always-On in the AnyConnect VPN Client Profile 105
Add Load-Balancing Backup Cluster Members to the Server List 106
Exempt Users from Always-On VPN 106
Set a Connect Failure Policy for Always-On 107
About the Connect Failure Policy 107
Guidelines for Setting the Connect Failure Policy 107
Configure a Connect Failure Policy 108
Use Captive Portal Hotspot Detection and Remediation 109
About Captive Portals 109
Configure Captive Portal Remediation 109
Troubleshoot Captive Portal Detection and Remediation 110
Configure AnyConnect over L2TP or PPTP 110
Instruct Users to Override PPP Exclusion 111
Configure AnyConnect Proxy Connections 112
About AnyConnect Proxy Connections 112
Requirements for AnyConnect Proxy Connections 113
Limitations on Proxy Connections 113
Allow a Local Proxy Connection 113
Configure a Public Proxy Connection, Windows 113
Configure a Private Proxy Connection 114
Configure the Client to Ignore Browser Proxy Settings 114
Cisco AnyConnect Secure Mobility Client Administrator Guide, Release 4.0
vii
Contents
Lock Down the Internet Explorer Connections Tab 114
Verify the Proxy Settings 115
Select and Exclude VPN Traffic 115
Configure IPv4 or IPv6 Traffic to Bypass the VPN 115
Configure a Client Firewall with Local Printer and Tethered Device Support 116
Configure Split Tunneling 116
Split DNS 116
Requirements for Split DNS 117
Configure Split DNS 117
Verify Split DNS Using AnyConnect Logs 118
Check Which Domains Use Split DNS 118
Manage VPN Authentication 118
Important Security Considerations 118
Configure Server Certificate Handling 119
Server Certificate Verification 119
Invalid Server Certificate Handling 120
Configure Certificate-Only Authentication 122
Configure Certificate Enrollment 123
SCEP Proxy Enrollment and Operation 123
Legacy SCEP Enrollment and Operation 124
Certificate Authority Requirements 125
Guidelines for Certificate Enrollment 125
Configure SCEP Proxy Certificate Enrollment 126
Configure a VPN Client Profile for SCEP Proxy Enrollment 126
Configure the ASA to Support SCEP Proxy Enrollment 126
Configure Legacy SCEP Certificate Enrollment 127
Configure a VPN Client Profile for Legacy SCEP Enrollment 127
Configure the ASA to Support Legacy SCEP Enrollment 127
Set Up a Windows 2008 Server Certificate Authority for SCEP 128
Disable the SCEP Password on the Certificate Authority 128
Setting the SCEP Template on the Certificate Authority 129
Configure a Certificate Expiration Notice 130
Configure Certificate Selection 130
Configure Which Windows Certificate Stores to Use 131
With Basic Certificate Authentication 132
Cisco AnyConnect Secure Mobility Client Administrator Guide, Release 4.0
viii
Contents
Prompt Windows Users to Select Authentication Certificate 132
Create a PEM Certificate Store for Mac and Linux 133
Configure Certificate Matching 134
Configure Key Usage 134
Configure Extended Key Usage 134
Configure Custom Extended Match Key 135
Configure Certificate Distinguished Name 135
VPN Authentication Using SDI Token (SoftID) Integration 137
Categories of SDI Authentication Exchanges 138
Compare Native SDI with RADIUS SDI 140
Configure the ASA to Support RADIUS/SDI Messages 140
CHAPTER 5
Configure Network Access Manager 143
About Network Access Manager 143
Suite B and FIPS 144
Single Sign On “Single User” Enforcement 144
Configure Single Sign-On Single User Enforcement 145
Network Access Manager Deployment 145
Network Access Manager Profile 146
Client Policy Window 146
Authentication Policy Window 149
Networks Window 150
Networks, Media Type Page 150
Networks, Security Level Page 151
Configure an Authenticating Network 152
802.1X Settings Pane 152
Security Pane 153
Port Authentication Exception Policy Pane 153
Association Mode 154
Configure an Open Network 154
Configure a Shared Key Network 154
Networks, Network Connection Type Pane 155
Networks, User or Machine Authentication Page 156
EAP Overview 156
EAP-GTC 157
Cisco AnyConnect Secure Mobility Client Administrator Guide, Release 4.0
ix
Contents
EAP-TLS 157
EAP-TTLS 158
Configure EAP-TTLS 159
PEAP Options 160
Configure PEAP 160
EAP-FAST Settings 161
Configure EAP-FAST 162
LEAP Settings 163
Define Networks Credentials 163
Configure User Credentials 163
Configure Machine Credentials 166
Configure Trusted Server Validation Rules 167
Network Groups Window 168
CHAPTER 6
Configure Posture 171
What ISE Posture Module Provides 172
Posture Checks 172
Any Necessary Remediation 172
Reassessment of Endpoint Compliance 173
Automatic Compliance 174
VLAN Monitoring and Transitioning 174
Operations That Interrupt the AnyConnect ISE Flow 175
Status of ISE Posture 176
Simultaneous Users on an Endpoint 177
Logging for Posture Modules 177
Posture Modules' Log Files and Locations 178
OPSWAT Support Charts 178
What VPN Posture (HostScan) Module Provides 179
HostScan 179
Basic Functionality 179
Endpoint Assessment 180
Advanced Endpoint Assessment:Antivirus, Antispyware, and Firewall
Remediation 180
Configure Antivirus Applications for HostScan 180
Integration with Dynamic Access Policies 181
Cisco AnyConnect Secure Mobility Client Administrator Guide, Release 4.0
x
Contents
BIOS Serial Number in a DAP 181
Specify the BIOS as a DAP Endpoint Attribute 181
How to Obtain BIOS Serial Numbers 181
Determine the HostScan Image Enabled on the ASA 182
ISE Posture Profile Editor 182
Advanced Panel 183
CHAPTER 7
Configure Web Security 185
About the Web Security Module 185
Typical Web Security Configuration 186
Cisco Cloud Web Security Scanning Proxies in the Client Profile 186
How Users Choose Scanning Proxies 187
Update the Scanning Proxy List 187
Display or Hide Scanning Proxies from Users 188
Select a Default Scanning Proxy 189
Specify an HTTP(S) Traffic Listening Port 189
Configuring Windows Internet Options to Configure Public Proxy 190
Excluding or Including Endpoint Traffic from Web Scanning Service 191
Exclude or Include Host Exceptions 191
Exclude Proxy Exceptions 192
Exclude Static Exceptions 193
Configure User Controls and Calculate Fastest Scanning Proxy Response Time 193
Use Secure Trusted Network Detection 195
Not Using Secure Trusted Network Detection 196
Configure Authentication and Sending Group Memberships to the Cisco Cloud Web Security
Proxy 196
Advanced Web Security Settings 198
Configure the KDF Listening Port 198
Configure How the Port Listens for Incoming Connections 199
Configure When Timeout/Retries Occur 199
DNS Lookup 200
Debug Settings 200
Block and Allow Traffic 200
Other Customizable Web Security Options 201
Export Options 201
Cisco AnyConnect Secure Mobility Client Administrator Guide, Release 4.0
xi
Contents
Export the Plain Text Web Security Client Profile File 201
Export the Plain Text Web Security Client Profile File for a DART Bundle 201
Edit and Import Plain Text Web Security Client Profile Files from ASDM 201
Export the Obfuscated Web Security Client Profile File 202
Configure Split Tunnel Exclusions for Web Security 202
Use Cisco Cloud Web Security Hosted Profiles 203
Switch Off and Enable the Cisco AnyConnect Web Security Agent 204
Switch Off and Enable Filters Using Windows 204
Switch Off and Enable Filters Using Mac OS X 205
Web Security Logging 205
CHAPTER 8
Enable FIPS in the Local Policy 207
About FIPS, NGE, and AnyConnect 207
FIPS Features in AnyConnect 208
AnyConnect FIPS Requirements 208
Limitations of AnyConnect FIPS 209
Guidelines for AnyConnect FIPS 209
Configure FIPS for the AnyConnect Core VPN Client 210
Enable FIPS for the AnyConnect Core VPN 210
Enable FIPS During Windows Installation 210
Configure FIPS for the Network Access Manager 211
Enable FIPS for the Network Access Manager 211
Enforce FIPS Mode for the Network Access Manager 212
CHAPTER 9
Cisco AnyConnect Customer Experience Feedback Module 213
Configure Customer Experience Feedback 213
CHAPTER 10
AnyConnect on Mobile Devices 215
AnyConnect Operation and Options on Mobile Devices 215
About AnyConnect Mobile VPN Connections 215
AnyConnect VPN Connection Entries on Mobile Devices 216
Tunneling Modes 216
Secure Gateway Authentication on Mobile Devices 217
Client Authentication on Mobile Devices 218
Localization on Mobile Devices 219
Cisco AnyConnect Secure Mobility Client Administrator Guide, Release 4.0
xii
Contents
FIPS and Suite B Cryptography on Mobile Devices 220
AnyConnect on Android Devices 221
Guidelines and Limitations for AnyConnect on Android 221
Android Specific Considerations 222
Android Mobile Posture Device ID Generation 222
Android Device Permissions 222
AnyConnect on Apple iOS Devices 223
Guidelines and Limitations for AnyConnect on Apple iOS 223
Apple iOS Specific Considerations 224
AnyConnect on BlackBerry Devices 227
Guidelines and Limitations for AnyConnect on BlackBerry 227
AnyConnect on Chrome OS Devices 227
Guidelines and Limitations for AnyConnect on Chrome OS 227
Configure Mobile Device VPN Connectivity on the ASA Secure Gateway 228
Configure Per App VPN 229
Install the Cisco AnyConnect Enterprise Application Selector Tool 230
Define a Per App VPN Policy 231
Create Per App Custom Attributes 232
Assign a Custom Attribute to a Policy on the ASA 233
Configure Mobile Device Connections in the AnyConnect VPN Profile 233
AnyConnect Profile Editor, Mobile Settings 234
Automate AnyConnect Actions Using the URI Handler 236
Generate a VPN Connection Entry 237
Establish a VPN Connection 240
Disconnect from a VPN 243
Import Certificates 243
Import a VPN Client Profile 243
Localize the AnyConnect UI and Messages 244
Troubleshoot AnyConnect on Mobile Devices 244
CHAPTER 11
Troubleshoot AnyConnect 247
Gather Information for Troubleshooting 247
View Statistical Details 247
Run DART to Gather Data for Troubleshooting 248
Get Computer System Info 249
Cisco AnyConnect Secure Mobility Client Administrator Guide, Release 4.0
xiii
Contents
Get Systeminfo File Dump 249
Check Registry File 249
Location of AnyConnect Log Files 249
AnyConnect Connection or Disconnection Issues 250
AnyConnect Not Establishing Initial Connection or Not Disconnecting 250
AnyConnect Not Passing Traffic 251
VPN Service Failures 252
VPN Service Connection Fails 252
Determine What Conflicted With Service 253
VPN Client Driver Encounters Error (after a Microsoft Windows Update) 253
Repair VPN Client Driver Error 254
Driver Crashes 254
Fix Driver Crashes in VPNVA.sys 254
Fix Driver Crashes in vpnagent.exe 254
Link/Driver Issues with Network Access Manager 255
Other Crashes 255
AnyConnect Crashes 255
How to Back Up .log or .dmp Files 255
AnyConnect Crashes in vpndownloader (Layered Service Provider (LSP) Modules and
NOD32 AV) 256
Blue Screen (AT & T Dialer) 256
Security Alerts 256
Microsoft Internet Explorer Security Alert 256
“Certified by an Unknown Authority” Alert 256
Install Trusted Root Certificates on a Client 256
Dropped Connections 257
Wireless Connection Drops When Wired Connection is Introduced (Juniper Odyssey
Client) 257
Configure the Odyssey Client 257
Connections to the ASA Fail (Kaspersky AV Workstation 6.x) 258
No UDP DTLS Connection (McAfee Firewall 5) 258
Connection to the Host Device Fails (Microsoft Routing and Remote Access Server) 258
Failed Connection/Lack of Credentials (Load Balancers) 258
Installation Failures 258
AnyConnect Fails to Download (Wave EMBASSY Trust Suite) 258
Cisco AnyConnect Secure Mobility Client Administrator Guide, Release 4.0
xiv
Contents
Incompatibility Issues 259
Failure to Update the Routing Table (Bonjour Printing Service) 259
Version of TUN is Incompatible (OpenVPN Client) 259
Winsock Catalog Conflict (LSP Symptom 2 Conflict) 259
Slow Data Throughput (LSP Symptom 3 Conflict) 259
Disable SSL Protocol Scanning 259
DPD Failure (EVDO Wireless Cards and Venturi Driver) 260
DTLS Traffic Failing (DSL Router) 260
NETINTERFACE_ERROR (CheckPoint and other Third-Party Software such as
Kaspersky) 260
Performance Issues (Virtual Machine Network Service Drivers) 260
Known Third-Party Application Conflicts 261
Cisco AnyConnect Secure Mobility Client Administrator Guide, Release 4.0
xv
Contents
Cisco AnyConnect Secure Mobility Client Administrator Guide, Release 4.0
xvi
CHAPTER
1
Deploy AnyConnect
• AnyConnect Deployment Overview, page 1
• Preparing the Endpoint for AnyConnect, page 2
• Pre-Deploying AnyConnect, page 6
• Web-Deploying AnyConnect, page 18
• Updating AnyConnect Software and Profiles, page 25
AnyConnect Deployment Overview
Deploying AnyConnect refers to installing, configuring, and upgrading the AnyConnect client and its related
files.
The Cisco AnyConnect Secure Mobility Client can be deployed to remote users by the following methods:
• Pre-Deploy—New installations and upgrades are done either by the end user, or by using an enterprise
software management system (SMS).
• Web-Deploy—The AnyConnect package is loaded on the headend, which is either an ASA or ISE server.
When the user connects to an ASA or to ISE, AnyConnect is deployed to the client.
◦For new installations, the user connects to a headend to download the AnyConnect client. The
client is either installed manually, or automatically (web-launch).
◦Updates are done by AnyConnect running on a system where AnyConnect is already installed, or
by directing the user to the ASA clientless portal.
When you deploy AnyConnect, you can include optional modules that enable extra features, and client profiles
that configure the VPN and optional features.
Refer to the release notes, http://www.cisco.com/c/en/us/td/docs/security/vpn_client/anyconnect/anyconnect44/
release/notes/b_Release_Notes_AnyConnect_4_4.html for system, management, and endpoint requirements
for ASA, IOS, Microsoft Windows, Linux, and Mac OS X.
Decide How to Install AnyConnect
AnyConnect can be web-deployed by ISE 1.3 (or later) and ASA headends or pre-deployed.
Cisco AnyConnect Secure Mobility Client Administrator Guide, Release 4.0
1
Deploy AnyConnect
Preparing the Endpoint for AnyConnect
Web Deploy
• Web Deploying from an ASA—User connects to the AnyConnect clientless portal on the ASA, and
selects to download AnyConnect. The ASA downloads the AnyConnect Downloader. The AnyConnect
Downloader downloads the client, installs the client, and starts a VPN connection.
• Web Deploying from ISE—User connects to the Network Access Device (NAD), such as an ASA,
wireless controller, or switch. The NAD authorizes the user, and redirects the user to the ISE portal. The
AnyConnect Downloader is installed on the client to manage the package extraction and installation,
but does not start a VPN connection.
Pre-Deploy
• Using an Enterprise software management systems (SMS), for example, Windows transforms.
• Manually distributing an AnyConnect file archive, with instructions for the user about how to install.
File archive formats are ISO for Windows, DMG for Mac OS X, and gzip for Linux.
For system requirements and licensing dependencies, refer to the AnyConnect Secure Mobility Client Features,
Licenses, and OS:http://www.cisco.com/c/en/us/td/docs/security/vpn_client/anyconnect/anyconnect44/feature/
guide/anyconnect44features.html .
Note
If you are using AnyConnect Posture (HostScan) to perform root privilege activities on a Mac or Linux
platform, we recommend that you pre-deploy AnyConnect Posture.
Determine The Resources You Need to Install AnyConnect
Several types of files make up an AnyConnect deployment:
• AnyConnect core client, which is included in the AnyConnect package.
• Modules that support extra features, which are included in the AnyConnect package.
• Client profiles that configure AnyConnect and the extra features, which you create.
• Language files, images, scripts, and help files, if you wish to customize or localize your deployment.
• AnyConnect ISE Posture, and the compliance module (OPSWAT).
Preparing the Endpoint for AnyConnect
Using Mobile Broadband Cards with AnyConnect
Some 3G cards require configuration steps before using AnyConnect. For example, the VZAccess Manager
has three settings:
• modem manually connects
• modem auto connect except when roaming
• LAN adapter auto connect
Cisco AnyConnect Secure Mobility Client Administrator Guide, Release 4.0
2
Deploy AnyConnect
Add the ASA to the List of Internet Explorer Trusted Sites on Windows
If you choose LAN adapter auto connect, set the preference to NDIS mode. NDIS is an always on connection
where you can stay connected even when the VZAccess Manager is closed. The VZAccess Manager shows
an autoconnect LAN adapter as the device connection preference when it is ready for AnyConnect installation.
When an AnyConnect interface is detected, the 3G manager drops the interface and allows the AnyConnect
connection.
When you move to a higher priority connection—wired networks are the highest priority, followed by WiFi,
and then mobile broadband—AnyConnect makes the new connection before breaking the old one.
Add the ASA to the List of Internet Explorer Trusted Sites on Windows
An Active Directory administrator can use a group policy to add the ASA to the list of trusted sites in Internet
Explorer. This procedure is different from the way a local user adds trusted sites in Internet Explorer.
Procedure
Step 1
Step 2
Step 3
On the Windows Domain server, log in as a member of the Domain Administrators group.
Open the Active Directory Users and Computers MMC snap-in.
Right-click the Domain or Organizational Unit where you want to create the Group Policy Object and click
Properties.
Step 4 Select the Group Policy tab and click New.
Step 5 Type a name for the new Group Policy Object and press Enter.
Step 6 To prevent this new policy from being applied to some users or groups, click Properties. Select the Security
tab. Add the user or group that you want to prevent from having this policy, and then clear the Read and the
Apply Group Policy check boxes in the Allow column. Click OK.
Step 7 Click Edit and choose User Configuration > Windows Settings > Internet Explorer Maintenance >
Security.
Step 8 Right-click Security Zones and Content Ratings in the right pane, and then click Properties.
Step 9 Select Import the current security zones and privacy settings. If prompted, click Continue.
Step 10 Click Modify Settings, select Trusted Sites, and click Sites.
Step 11 Type the URL for the Security Appliance that you want to add to the list of trusted sites and click Add. The
format can contain a hostname (https://vpn.mycompany.com) or IP address (https://192.168.1.100). It can be
an exact match (https://vpn.mycompany.com) or a wildcard (https://*.mycompany.com).
Step 12 Click Close and click OK continually until all dialog boxes close.
Step 13 Allow sufficient time for the policy to propagate throughout the domain or forest.
Step 14 Click OK in the Internet Options window.
Block Proxy Changes in Internet Explorer
Under certain conditions, AnyConnect hides (locks down) the Internet Explorer Tools > Internet Options >
Connections tab. When exposed, this tab lets the user set proxy information. Hiding this tab prevents the user
from intentionally or unintentionally circumventing the tunnel. The tab lockdown setting is reversed upon
Cisco AnyConnect Secure Mobility Client Administrator Guide, Release 4.0
3
Deploy AnyConnect
Configure How AnyConnect Treats Windows RDP Sessions
disconnect. Tab lockdown is overridden by any administrator-defined policies applied to that tab. The lockdown
is applied when:
• The ASA configuration specifies Connections tab lockdown
• The ASA configuration specifies a private-side proxy
• A Windows group policy previously locked down the Connections tab (overriding the no lockdown
ASA group policy setting)
Procedure
Step 1
Step 2
Step 3
Step 4
Step 5
In ASDM go to Configuration > Remote Access VPN > Network (Client) Access > Group Policies.
Select a group policy and click Edit or Add a new group policy.
In the navigation pane, go to Advanced > Browser Proxy. The Proxy Server Policy pane displays.
Click Proxy Lockdown to display more proxy settings.
Uncheck Inherit and select either:
• Yes to enable proxy lockdown and hide the Internet Explorer Connections tab during the AnyConnect
session.
• No to disable proxy lockdown and expose the Internet Explorer Connections tab during the AnyConnect
session.
Step 6
Step 7
Click OK to save the Proxy Server Policy changes.
Click Apply to save the Group Policy changes.
Configure How AnyConnect Treats Windows RDP Sessions
AnyConnect can be configured to allow VPN connections from Windows RDP sessions. By default, users
connected to a computer by RDP are not able to start a VPN connection with the Cisco AnyConnect Secure
Mobility Client. The following table shows the logon and logout options for a VPN connection from an RDP
session. These options are configured in the VPN client profile.
Cisco AnyConnect Secure Mobility Client Administrator Guide, Release 4.0
4
Deploy AnyConnect
Configure How AnyConnect Treats Windows RDP Sessions
Preference Name
Windows Logon
Enforcement
Values
Available in SBL Mode?
• Single Local Logon (Default)—Allows only
one local user to be logged on during the entire
VPN connection. Also, a local user can establish
a VPN connection while one or more remote
users are logged on to the client PC. This setting
has no effect on remote user logons from the
enterprise network over the VPN connection.
Note
Yes
If the VPN connection is configured
for all-or-nothing tunneling, then the
remote logon is disconnected because
of the resulting modifications of the
client PC routing table for the VPN
connection. If the VPN connection is
configured for split-tunneling, the
remote logon might or might not be
disconnected, depending on the routing
configuration for the VPN connection.
• Single Logon—Allows only one user to be
logged on during the entire VPN connection. If
more than one user is logged on, either locally
or remotely, when the VPN connection is being
established, the connection is not allowed. If a
second user logs on, either locally or remotely,
during the VPN connection, the VPN connection
terminates. No additional logons are allowed
during the VPN connection, so a remote logon
over the VPN connection is not possible.
Note
Windows VPN
Establishment
Multiple simultaneous logons are not
supported.
• Local Users Only (Default)—Prevents a
remotely logged-on user from establishing a
VPN connection. This is the same functionality
as in prior versions of AnyConnect.
No
• Allow Remote Users—Allows remote users to
establish a VPN connection. However, if the
configured VPN connection routing causes the
remote user to become disconnected, the VPN
connection terminates to allow the remote user
to regain access to the client PC. Remote users
must wait 90 seconds after VPN establishment
if they want to disconnect their remote login
session without causing the VPN connection to
be terminated.
Cisco AnyConnect Secure Mobility Client Administrator Guide, Release 4.0
5
Deploy AnyConnect
DES-Only SSL Encryption on Windows
See AnyConnect VPN Connectivity Options for additional VPN session connectivity options.
DES-Only SSL Encryption on Windows
By default, Windows does not support DES SSL encryption. If you configure DES-only on the ASA, the
AnyConnect connection fails. Because configuring these operating systems for DES is difficult, we do not
recommend that you configure the ASA for DES-only SSL encryption.
Pre-Deploying AnyConnect
AnyConnect can be pre-deployed by using an SMS, manually by distributing files for end users to install, or
making an AnyConnect file archive available for users to connect to.
When you create a file archive to install AnyConnect, the directory structure of the archive must match the
directory structure of the files installed on the client, as described in Locations to Pre-Deploy the AnyConnect
Profiles, on page 8
Before You Begin
• If you manually deploy the VPN profile, you must also upload the profile to the headends. When the
client system connects, AnyConnect verifies that the profile on the client matches the profile on the
headend. If you have disabled profile updates, and the profile on the headend is different from the client,
then the manually deployed profile will not work.
• If you manually deploy the AnyConnect ISE Posture profile, you must also upload that file to ISE.
Procedure
Step 1
Download the AnyConnect Pre-deployment Package.
The AnyConnect files for pre-deployment are available on cisco.com.
OS
AnyConnect Pre-Deploy Package Name
Windows
anyconnect-win-version-pre-deploy-k9.iso
Mac OS X
anyconnect-macosx-i386-version-k9.dmg
Linux (64-bit)
anyconnect-predeploy-linux-64-version-k9.tar.gz
Note
Step 2
Network Visibility Module is not available in the Linux operating system.
Create client profiles: some modules and features require a client profile.
The following modules require a client profile:
• AnyConnect VPN
• AnyConnect Network Access Manager
Cisco AnyConnect Secure Mobility Client Administrator Guide, Release 4.0
6
Deploy AnyConnect
AnyConnect Module Executables for Pre-Deploy and Web-Deploy
• AnyConnect Web Security
• AnyConnect ISE Posture
•
•
•
The following modules do not require an AnyConnect client profile:
• AnyConnect VPN Start Before Logon
• AnyConnect Diagnostic and Reporting Tool
• AnyConnect Posture
• AnyConnect Customer Experience Feedback
You can create client profiles in ASDM, and copy those files to your PC. Or, you can use the stand-alone
profile editor on a Windows PC. See About the Profile Editor for more information about the Windows
stand-alone editor.
Step 3
Step 4
Optionally, Customize and Localize the AnyConnect Client and Installer, on page 35.
Prepare the files for distribution. The directory structure of the files is described in Locations to Pre-Deploy
the AnyConnect Profiles .
Step 5
After you have created all the files for AnyConnect installation, you can distribute them in an archive file, or
copy the files to the client. Make sure that the same AnyConnect files are also on the headends you plan to
connect to, ASA and ISE.
AnyConnect Module Executables for Pre-Deploy and Web-Deploy
The following table shows the filenames on the endpoint computer when you pre-deploy or web-deploy the
Network Access Manager, AMP Enabler, ISE Posture, and Web Security clients to a Windows computer:
Table 1: Module Filenames for Web- or Pre-deployment
Module
Web-Deploy Installer (Downloaded)
Pre-deploy Installer
Network Access
Manager
anyconnect-nam-win-version-k9.msi
anyconnect-nam-win-version-k9.msi
Web Security
anyconnect-websecurity-win-version-web-deploy-k9.exe anyconnect-websecurity-win-version-pre-deploy-k9.msi
ISE Posture
anyconnect-iseposture-win-version-web-deploy-k9.msi anyconnect-iseposture-win-version-pre-deploy-k9.msi
anyconnect-amp-win-version-web-deploy-k9.msi anyconnect-amp-win-version-pre-deploy-k9.exe
Cisco AnyConnect Secure Mobility Client Administrator Guide, Release 4.0
7
Deploy AnyConnect
Locations to Pre-Deploy the AnyConnect Profiles
Note
If you have a Windows 2008R2 server, you may experience installation errors when attempting to install
AnyConnect Network Access Manager. The WLAN service is not installed by default on the server
operating system, so you must install it and reboot the PC.
Locations to Pre-Deploy the AnyConnect Profiles
If you are copying the files to the client system, the following tables show where you must place the files.
Table 2: AnyConnect Core Files
File
Description
anyfilename.xml
AnyConnect profile. This file specifies the features and attribute values configured
for a particular user type.
AnyConnectProfile.xsd Defines the XML schema format. AnyConnect uses this file to validate the profile.
Cisco AnyConnect Secure Mobility Client Administrator Guide, Release 4.0
8
Deploy AnyConnect
Pre-Deploying AnyConnect Modules as Stand-Alone Applications
Table 3: Profile Locations for all Operating Systems
Operating
System
Module
Location
Windows 7
and 8.x
Core client %ProgramData%\Cisco\Cisco AnyConnect Secure Mobility
with VPN Client\Profile
Network
Access
Manager
%ProgramData%\Cisco\ Cisco AnyConnect Secure Mobility
Client\NetworkAccessManager\newConfigFiles
Web
Security
%ProgramData%\Cisco\ Cisco AnyConnect Secure Mobility
Client\Web Security
Customer %ProgramData%\Cisco\ Cisco AnyConnect Secure Mobility
Experience Client\CustomerExperienceFeedback
Feedback
OPSWAT
%PROGRAMFILES%\Cisco\Cisco AnyConnect Secure Mobility
Client\opswat
ISE
Posture
%ProgramData%\Cisco\Cisco AnyConnect Secure Mobility
Client\ISE Posture
Mac OS X All other modules
Customer Experience Feedback
Binaries
/opt/cisco/anyconnect/bin
OPSWAT
/opt/cisco/anyconnect/lib/opswat
Libraries
/opt/cisco/anyconnect/lib
UI Resources
/Applications/Cisco/Cisco AnyConnect Secure Mobility
Client.app/Contents/Resources/
ISE Posture
/opt/cisco/anyconnect/iseposture/
Linux
All modules
/opt/cisco/anyconnect/profile
o/csp/iota/nyconneC
c/tuostmeE
rxpeinrceFedback
/opt/cisco/anyconnect/profile
Pre-Deploying AnyConnect Modules as Stand-Alone Applications
The Network Access Manager and Web Security modules can run as stand-alone applications. The AnyConnect
core client is installed, but the VPN and AnyConnect UI are not used.
Cisco AnyConnect Secure Mobility Client Administrator Guide, Release 4.0
9
Deploy AnyConnect
Pre-Deploying AnyConnect Modules as Stand-Alone Applications
The Network Access Manager, Web Security, and Umbrella Roaming Security modules can run as stand-alone
applications. The AnyConnect core client is installed, but the VPN and AnyConnect UI are not used.
Deploying Stand-Alone Modules with an SMS on Windows
Procedure
Step 1
Disable VPN functionality by configuring your software management system (SMS) to set the MSI property
PRE_DEPLOY_DISABLE_VPN=1. For example:
msiexec /package anyconnect-win-ver-pre-deploy-k9.msi /norestart /passive
PRE_DEPLOY_DISABLE_VPN=1 /lvx* <log_file_name>
The MSI copies the VPNDisable_ServiceProfile.xml file embedded in the MSI to the directory specified for
profiles for VPN functionality.
Step 2
Install the module. For example, the following CLI command installs web security:
msiexec /package anyconnect-websecurity-win-<version>-pre-deploy-k9.msi /norestart /passive
/lvx* c:\test.log
Step 3
(Optional) Install DART.
misexec /package annyconnect-dart-win-<version>-k9.msi /norestart /passive /lvx* c:\test.log
Step 4
Step 5
Save a copy of the obfuscated Web Security client profile to the proper Windows folder.
Restart the Cisco AnyConnect Web Security Agent windows service.
Deploying AnyConnect Modules as Stand-Alone Applications
You can deploy the AnyConnect modules Network Access Manager and Web Security as stand-alone
applications on a user computer. DART is supported with these applications.
You can deploy the AnyConnect Network Access Manager, Web Security, and Umbrella Roaming Security
Modules as stand-alone applications on a user computer. DART is supported with these applications.
Requirements
The VPNDisable_ServiceProfile.xml file must also be the only AnyConnect profile in the VPN client profile
directory.
User Installation of Stand-Alone Modules
You can break out the individual installers and distribute them manually.
If you decide to make the ISO image available to your users, and then ask to install it, be sure to instruct them
to install only the stand-alone modules.
Cisco AnyConnect Secure Mobility Client Administrator Guide, Release 4.0
10
Deploy AnyConnect
Pre-Deploying to Windows
Note
If a previous installation of Network Access Manager did not exist on the computer, the user must reboot
the computer to complete the Network Access Manager installation. Also, if the installation is an upgrade
that required upgrading some of the system files, the user must reboot.
Procedure
Step 1
Step 2
Step 3
Instruct users to check the AnyConnect Network Access Manager or AnyConnect Web Security Module.
Instruct users to check the AnyConnect Network Access Manager, AnyConnect Web Security Module, or
Umbrella Roaming Security Module.
Instruct users to uncheck Cisco AnyConnect VPN Module.
Doing so disables the VPN functionality of the core client, and the Install Utility installs Network Access
Manager or Web Security as stand-alone applications with no VPN functionality.
Doing so disables the VPN functionality of the core client, and the Install Utility installs the Network Access
Manager, Web Security, or Umbrella Roaming Security Module as stand-alone applications with no VPN
functionality.
Step 4
Step 5
(Optional) Check the Lock Down Component Services check box. The lockdown component service prevents
users from switching off or stopping the Windows Web Security service.
Instruct users to run the installers for the optional modules, which can use the AnyConnect GUI without the
VPN service. When the user clicks the Install Selected button, the following happens:
a) A pop-up dialog box confirms the selection of the stand-alone Network Access Manager and/or the
stand-alone Web Security module.
b) A pop-up dialog box confirms the selection of the stand-alone Network Access Manager, the stand-alone
Web Security Module, or the Umbrella Roaming Security Module.
c) When the user clicks OK, the Install Utility invokes the AnyConnect core installer with a setting of
PRE_DEPLOY_DISABLE_VPN=1.
d) The Install Utility removes any existing VPN profiles and then installs VPNDisable_ServiceProfile.xml.
e) The Install Utility invokes the Network Access Manager installer or the Web Security installer.
f) The Install Utility invokes the Network Access Manager, Web Security, or Umbrella Roaming Security
installer.
g) The Network Access Manager or Web Security Module is enabled without VPN service on the computer.
h) The Network Access Manager, Web Security Module, or Umbrella Roaming Security Module is enabled
without VPN service on the computer.
Pre-Deploying to Windows
Distributing AnyConnect Using the ISO
The ISO package file contains the Install Utility, a selector menu program to launch the individual component
installers, and the MSIs for the core and optional AnyConnect modules. When you make the ISO package
file available to users, they run the setup program (setup.exe). The program displays the Install Utility menu,
from which users choose which AnyConnect modules to install. You probably do not want your users to chose
Cisco AnyConnect Secure Mobility Client Administrator Guide, Release 4.0
11
Deploy AnyConnect
Pre-Deploying to Windows
which modules to load. So if you decide to distribute using an ISO, edit the ISO to remove the modules you
do not want to use, and edit the HTA file.
One way to distribute an ISO is by using virtual CD mount software, such as SlySoft or PowerIS.
Pre-deployment ISO Modifications
• Update the ISO file with any profiles that you created when you bundled the files, and to remove any
installers for modules that you do not want to distribute.
• Edit the HTA file to personalize the installation menu, and to remove links to any module installers that
you do not want to distribute.
Contents of the AnyConnect ISO File
File
Purpose
GUI.ico
AnyConnect icon image.
Setup.exe
Launches the Install Utility.
anyconnect-dart-win-version-k9.msi
MSI installer file for the DART module.
anyconnect-gina-win-version-pre-deploy-k9.msi
MSI installer file for the SBL module.
anyconnect-iseposture-win-version-pre-deploy-k9.msi MSI installer for the ISE Posture module.
anyconnect-nam-win-version-k9.msi
MSI installer file for the Network Access Manager
module.
anyconnect-posture-win-version-pre-deploy-k9.msi MSI installer file for the posture module.
anyconnect-websecurity-win-version-pre-deploy-k9.msi MSI installer file for the Web Security module.
anyconnect-win-version-pre-deploy-k9.msi
MSI installer file for the AnyConnect core client.
autorun.inf
Information file for setup.exe.
eula.html
Acceptable Use Policy.
setup.hta
Install Utility HTML Application (HTA), which you
can customize for your site.
Distributing AnyConnect Using an SMS
After extracting the installers (*.msi) for the modules you want to deploy from the ISO image, you can
distribute them manually.
Cisco AnyConnect Secure Mobility Client Administrator Guide, Release 4.0
12
Deploy AnyConnect
Pre-Deploying to Windows
Requirements
• When installing AnyConnect onto Windows, you must disable either the AlwaysInstallElevated or the
Windows User Account Control (UAC) group policy setting. If you do not, the AnyConnect installers
may not be able to access some directories required for installation.
• Microsoft Internet Explorer (MSIE) users should add the headend to the list of trusted sites or install
Java. Adding to the list of trusted sites enables the ActiveX control to install with minimal interaction
from the user.
Profile Deployment Process
• If you are using the MSI installer, the MSI picks any profile that has been placed in the Profiles folder
and places it in the appropriate folder during installation. The proper folder paths are available in the
pre-deployment MSI file available on CCO.
• If you are pre-deploying the profile manually after the installation, copy the profile manually or use an
SMS, such as Altiris, to deploy the profile to the appropriate folder.
• Make sure you put the same client profile on the headend that you pre-deploy to the client. If the client
profile does not match the one on the headend, you can get inconsistent behavior, including denied
access.
Windows Pre-Deployment MSI Examples
Module Installed
Command and Log File
AnyConnect core client msiexec /package anyconnect-win-x.x.x-pre-deploy-k9.msi /norestart /passive
No VPN capability.
PRE_DEPLOY_DISABLE_VPN=1 /lvx*
Use when installing
anyconnect-win-x.x.x-pre-deploy-k9-install-datetimestamp.log
stand-alone Network
Access Manager or
Web Security modules.
AnyConnect core client msiexec /package anyconnect-win-x.x.x-pre-deploy-k9.msi /norestart /passive /lvx*
with VPN capability.
anyconnect-win-x.x.x-pre-deploy-k9-install-datetimestamp.log
Customer Experience
Feedback
msiexec /package anyconnect-win-x.x.x-pre-deploy-k9.msi /norestart /passive
DISABLE_CUSTOMER_EXPERIENCE_FEEDBACK=1 /lvx*
anyconnect-win-x.x.x-pre-deploy-k9-install-datetimestamp.log
Diagnostic and
Reporting Tool
(DART)
msiexec /package anyconnect-dart-win-x.x.x-k9.msi /norestart /passive /lvx*
SBL
msiexec /package anyconnect-gina-win-x.x.x-k9.msi /norestart /passive /lvx*
anyconnect-dart-x.x.x-pre-deploy-k9-install-datetimestamp.log
anyconnect-gina-x.x.x-pre-deploy-k9-install-datetimestamp.log
Network Access
Manager
msiexec /package anyconnect-nam-win-x.x.x-k9.msi /norestart /passive /lvx*
anyconnect-nam-x.x.x-pre-deploy-k9-install-datetimestamp.log
Cisco AnyConnect Secure Mobility Client Administrator Guide, Release 4.0
13
Deploy AnyConnect
Pre-Deploying to Windows
Module Installed
Command and Log File
Web Security
msiexec /package anyconnect-websecurity-win-x.x.x-pre-deploy-k9.msi
/norestart/passive /lvx*
anyconnect-websecurity-x.x.x-pre-deploy-k9-install-datetimestamp.log
VPN Posture
(HostScan)
msiexec /package anyconnect-posture-win-x.x.x-pre-deploy-k9.msi /norestart/passive
/lvx*
anyconnect-posture-x.x.x-pre-deploy-k9-install-datetimestamp.log
ISE Posture
msiexec /package anyconnect-iseposture-win-x.x.x-pre-deploy-k9.msi
/norestart/passive /lvx*
anyconnect-iseposture-x.x.x-pre-deploy-k9-install-datetimestamp.log
AnyConnect Sample Windows Transform
Cisco provides example Windows transforms, along with documents that describe how to use the transforms.
A transform that starts with an underscore character (_) is a general Windows transform which allow you to
apply only certain transforms to certain module installers. Transforms that start with an alphabetic character
are VPN transforms. Each transform has a document that explains how to use it. The transform download is
sampleTransforms-x.x.x.zip.
Windows Pre-Deployment Security Options
Cisco recommends that end users are given limited rights on the device that hosts the Cisco AnyConnect
Secure Mobility Client. If an end user warrants additional rights, installers can provide a lockdown capability
that prevents users and local administrators from switching off or stopping those Windows services established
as locked down on the endpoint. In the Web Security module, you can use a service password to put the client
in bypass mode. You can also prevent users from uninstalling AnyConnect.
Windows Lockdown Property
Each MSI installer supports a common property (LOCKDOWN) which, when set to a non-zero value, prevents
the Windows service(s) associated with that installer from being controlled by users or local administrators
on the endpoint device. We recommend that you use the sample transform
(anyconnect-vpn-transforms-X.X.xxxxx.zip) provided at the time of install to set this property and apply the
transform to each MSI installer that you want to have locked down. The lockdown option is also a check box
within the ISO Install Utility.
Each MSI installer supports a common property (LOCKDOWN) which, when set to a non-zero value, prevents
the Windows service(s) associated with that installer from being controlled by users or local administrators
on the endpoint device. We recommend that you use the sample transform provided at the time of install to
set this property and apply the transform to each MSI installer that you want to have locked down. The
lockdown option is also a check box within the ISO Install Utility.
Cisco AnyConnect Secure Mobility Client Administrator Guide, Release 4.0
14
Deploy AnyConnect
Pre-Deploying to Mac OS X
Hide AnyConnect from Add/Remove Programs List
You can hide the installed AnyConnect modules from users that view the Windows Add/Remove Programs
list. If you launch any installer using ARPSYSTEMCOMPONENT=1, that module will not appear in the
Windows Add/Remove Programs list.
We recommend that you use the sample transform (anyconnect-vpn-transforms-X.X.xxxxx.zip) that we
provide to set this property. Apply the transform to each MSI installer for each module that you want to hide.
We recommend that you use the sample transform that we provide to set this property. Apply the transform
to each MSI installer for each module that you want to hide.
AnyConnect Module Installation and Removal Order on Windows
The module installers verify that they are the same version as the core client before starting to install. If the
versions do not match, the module does not install, and the installer notifies the user of the mismatch. If you
use the Install Utility, the modules in the package are built and packaged together, and the versions always
match.
Procedure
Step 1
Install the AnyConnect modules in the following order:
a) Install the AnyConnect core client module, which installs the GUI and VPN capability (both SSL and
IPsec).
b) Install the AnyConnect Diagnostic and Reporting Tool (DART) module, which provides useful diagnostic
information about the AnyConnect core client installation.
c) Install the SBL, Network Access Manager, Web Security, or Posture modules in any order.
Step 2
Uninstall the AnyConnect modules in the following order:
a) Uninstall Network Access Manager, Web Security, Posture, or SBL, in any order.
b) Uninstall the AnyConnect core client.
c) Uninstall DART last.
DART information is valuable should the uninstall processes fail.
Note
By design, some XML files remain after uninstalling AnyConnect.
Pre-Deploying to Mac OS X
Install and Uninstall AnyConnect on Mac OS X
AnyConnect for Mac OS X is distributed in a DMG file, which includes all the AnyConnect modules. When
users open the DMG file, and then run the AnyConnect.pkg file, an installation dialog starts, which guides
the user through installation. On the Installation Type screen, the user is able to select which packages (modules)
to install.
Cisco AnyConnect Secure Mobility Client Administrator Guide, Release 4.0
15
Deploy AnyConnect
Pre-Deploying to Mac OS X
To remove any of the AnyConnect modules from your distribution, use the Apple pkgutil tool, and sign the
package after modifying it. You can also modify the installer with ACTransforms.xml. You can customize
the language and appearance and change some other install actions, which is described in the Customization
chapter: Customize Installer Behavior on Mac OS X with ACTransforms.xml, on page 42.
Installing AnyConnect Modules on Mac OS X as a Stand-Alone Application
The following procedure explains how to customize the modules by installing the stand-alone Profile Editor,
creating a profile, and adding that profile to the DMG package. It also sets the AnyConnect user interface to
start automatically on boot-up, which enables AnyConnect to provide the necessary user and group information
for the module.
Procedure
Step 1
Step 2
Download the Cisco AnyConnect Secure Mobility Client DMG package from Cisco.com.
Open the file to access the installer. Note that the downloaded image is a read-only file.
Step 3
Make the installer image writable by either running the Disk Utility or using the Terminal application, as
follows:
hdiutil convert <source dmg> -format UDRW -o <output dmg>
Step 4
Step 5
Step 6
Install the stand-alone Profile Editor on a computer running a Windows operating system. You must select
the AnyConnect modules you want as part of a Custom installation or a Complete installation. They are not
installed by default.
Start the profile editor and create a profile.
Save the profile appropriately as WebSecurity_ServiceProfile.xml, NVM_ServiceProfile.xml,
or OrgInfo.xml (renamed from OrgInfo.json) in a secure location.
Only the Web Security profile editor creates an additional obfuscated version of the profile called
WebSecurity_ServiceProfile.wso and saves it to the same location as you saved the
WebSecurity_ServiceProfile.xml file. Follow these steps to complete the obfuscation:
a) Copy the WebSecurity_ServiceProfile.wso file from the Windows machine to the AnyConnect
x.x.x/Profiles/websecurity Mac OS X installer package. Or, use the Terminal application, as
shown below:
cp <path to the wso> \Volumes\"AnyConnect <VERSION>"\Profiles\websecurity\
b) In the Mac OS X installer, go to the AnyConnect x.x.x/Profiles directory and open the
ACTransforms.xml file in TextEdit for editing. Set the <DisableVPN> element to True to ensure that
VPN functionality is not installed:
<ACTransforms>
<DisableVPN>True</DisableVPN>
</ACTransforms>
c) In the Download area for Cisco AnyConnect Secure Mobility Clientx.x.x on Cisco.com, find the
VPNDisable_ServiceProfile.xml file and download it to the computer on which you will install
AnyConnect Web Security, and save it to the AnyConnect x.x.x/profiles/vpndirectory of the
AnyConnect installer.
d) The AnyConnect DMG package is now ready to distribute to your users.
Cisco AnyConnect Secure Mobility Client Administrator Guide, Release 4.0
16
Deploy AnyConnect
Predeploying to Linux
Restrict Applications on Mac OS X
• Mac App Store
• Mac App Store and identified developers
• Anywhere
The default setting is Mac App Store and identified developers (signed applications).
The current version of AnyConnect is signed application using an Apple certificate. If Gatekeeper is configured
for Mac App Store (only), then you must either select the Anywhere setting or control-click to bypass the
selected setting to install and run AnyConnect from a pre-deployed installation. For more information see:
http://www.apple.com/macosx/mountain-lion/security.html.
Predeploying to Linux
Installing Modules for Linux
You can break out the individual installers for Linux and distribute them manually. Each installer in the
predeploy package can run individually. Use a compressed file utility to view and extract the files in the tar.gz
file.
Procedure
Step 1
Step 2
Step 3
Install the AnyConnect core client module, which installs the GUI and VPN capability (both SSL and IPsec).
Install the DART module, which provides useful diagnostic information about the AnyConnect core client
installation.
Install the posture module.
Uninstalling Modules for Linux
The order that the user uninstalls AnyConnect is important.
DART information is valuable if the uninstall processes fails.
Procedure
Step 1
Step 2
Step 3
Uninstall the posture module.
Uninstall the AnyConnect core client.
Uninstall DART.
Cisco AnyConnect Secure Mobility Client Administrator Guide, Release 4.0
17
Deploy AnyConnect
Web-Deploying AnyConnect
Initializing Server Certificate Verification with Firefox
If you will be using server certificates with AnyConnect, you must make a certificate store available for
AnyConnect to access and verify certificates as trusted. By default, AnyConnect uses the Firefox certificate
store.
To Activate a Firefox Certificate Store
After you have AnyConnect installed on a Linux device, and before you attempt an AnyConnect connection
for the first time, open up a Firefox browser. When you open Firefox, a profile is created, which includes a
certficate store.
If You Do Not Use the Firefox Certificate Store
If you opt not to use Firefox, you must configure the local policy to exclude the Firefox certificate store, and
must configure the PEM store.
Multiple Module Requirement
If you deploy the core client plus one or more optional modules, you must apply the lockdown property to
each of the installers. Lockdown is described in the Windows Pre-Deployment MSI Examples, on page 13
This action is available for the VPN installer, Network Access Manager installer, and Web Security installer.
Note
Manually Installing DART on a Linux Device
1 Store anyconnect-dart-linux-(ver)-k9.tar.gz locally.
2 From a terminal, extract the tar.gz file using the tar -zxvf <path to tar.gz file including the file name
command.
3 From a terminal, navigate to the extracted folder and run dart_install.sh using the sudo ./dart_install.sh
command.
4 Accept the license agreement and wait for the installation to finish.
Note
You can only uninstall DART using /opt/cisco/anyconnect/dart/dart_uninstall.sh.
Web-Deploying AnyConnect
Web Deployment refers to the AnyConnect Downloader on the client system getting AnyConnect software
from a headend, or to using the portal on the headend to install or update AnyConnect.
Cisco AnyConnect Secure Mobility Client Administrator Guide, Release 4.0
18
Deploy AnyConnect
Web-Deploying AnyConnect
Web-Deployment with the ASA
The Clientless Portal on the ASA web-deploys AnyConnect. The process flow is:
User opens a browser and connects to the ASA’s clientless portal. The ASA establishes an initial SSL connection
with the client, and opens a logon page. If the user satisfies logon and authentication, the clientless portal page
displays the Start AnyConnect Client dialog. After the user selects an AnyConnect download, the ASA
downloads the client that matches the computer’s operating system. After downloading, the client installs and
configures itself and establishes an IPsec (IKEv2) or SSL connection to the ASA (web-launch). If web-launch
cannot run because of problems with ActiveX or Java, then the user is able to download AnyConnect manually.
ASA Web-Deployment Restrictions
• Loading multiple AnyConnect packages for the same O/S to the ASA is not supported.
• The OPSWAT definitions are not included in the VPN posture (HostScan) module when web-deploying.
You must either manually deploy the hostscan module or load it on the ASA in order to deliver the
OPSWAT definitions to the client.
• If your ASA has only the default internal flash memory size, you could have problems storing and
loading multiple AnyConnect client packages on the ASA. Even if you have enough space on flash to
hold the package files, the ASA could run out of cache memory when it unzips and loads the client
images. For more information about the ASA memory requirements when deploying AnyConnect, and
possibly upgrading the ASA memory, see the latest release notes for your VPN Appliance.
• Users can connect to the ASA using the IP address or DNS, but the link-local secure gateway address
is not supported.
• You must add the URL of the security appliance supporting web launch to the list of trusted sites in
Internet Explorer. This can be done with a group policy, as describe in Add the ASA to the List of
Internet Explorer Trusted Sites on Windows.
Web-Deployment with ISE
Policies on ISE determine when the AnyConnect client will be deployed. The user opens a browser and
connects to a resource controlled by ISE and is redirected to the AnyConnect Client Portal. That ISE Portal
helps the user download and install AnyConnect. In Internet Explorer, ActiveX controls guide the installation.
For other browsers, the Portal downloads the Network Setup Assistant, and that tools helps the user install
AnyConnect.
ISE Deployment Restrictions
• If both ISE and ASA are web-deploying AnyConnect, the configurations must match on both headends.
• The ISE server can only be discovered by the AnyConnect ISE Posture agent if that agent is configured
in the ISE Client Provisioning Policy. The ISE administrator configures either the NAC Agent or the
AnyConnect ISE Posture module under Agent Configuration > Policy > Client Provisioning.
Cisco AnyConnect Secure Mobility Client Administrator Guide, Release 4.0
19
Deploy AnyConnect
Configuring Web Deployment on the ASA
Configuring Web Deployment on the ASA
Browser Restrictions for WebLaunch
Table 4: AnyConnect Browser Support for Weblaunch by Operating System
Operating System
Browser
Windows 10 x86 (32-bit) and x64 (64-bit)
Internet Explorer 11
Firefox 3.51 and later
Windows 8.x x86 (32-bit) and x64 (64-bit)
Internet Explorer 11
Firefox 9.0.1 and later
Chrome 23.0.1271.95 m and later
Windows 7 x86 (32-bit) and x64 (64-bit)
Internet Explorer 11
Firefox 3 and later
Google Chrome 6 and later
Mac OS X 10.7, 10.8 (32-bit and 64-bit)
Safari 9.1
Mac OS X 10.9, 10.10, 10.11 (32-bit and 64-bit)
Google Chrome 6 and later
Linux64 (VPN install only)
(RHEL 6) Firefox 3 and later
(12.04) Firefox 10.0 and later
(14.04) Firefox 29.0 and later
Note
Due to ActiveX issue on IE Edge, we do not support WebLaunch with IE Edge (Default Windows 10
Browser) at this time.
AnyConnect 4.3 (and later) has moved to the Visual Studio (VS) 2015 build environment and requires VS
redistributable files for its Network Access Manager module functionality. These files are installed as part of
the install package. You can use the .msi files to upgrade the Network Access Manager module to 4.3 (and
later), but the AnyConnect Secure Mobility Client must be upgraded first and running release 4.3 (and later).
Also, with the addition of the AnyConnect Umbrella Roaming Security Module, Microsoft .NET 4.0 is
required.
Download the AnyConnect Package
Download the latest Cisco AnyConnect Secure Mobility Client package from the Cisco AnyConnect Software
Download webpage.
Cisco AnyConnect Secure Mobility Client Administrator Guide, Release 4.0
20
Deploy AnyConnect
Configuring Web Deployment on the ASA
Note
OS
AnyConnect Web-Deploy Package Names
Windows
anyconnect-win-version-k9.pkg
Mac OS X
anyconnect-macosx-i386-version-k9.pkg
Linux (64-bit)
anyconnect-linux-64-version-k9.pkg
You should not have different versions for the same operating system on the ASA.
Load the AnyConnect Package on the ASA
Procedure
Step 1
Step 2
Navigate to Configuration > Remote Access > VPN > Network (Client) Access > AnyConnect Client
Software . The AnyConnect Client Images panel displays the AnyConnect images currently loaded on the
ASA. The order in which the images appear is the order the ASA downloads them to remote computers.
To add an AnyConnect image, click Add.
• Click Browse Flash to select an AnyConnect image you have already uploaded to the ASA.
• Click Upload to browse to an AnyConnect image you have stored locally on your computer.
Step 3
Step 4
Click OK or Upload.
Click Apply.
Enable Additional AnyConnect Modules
To enable additional features, specify the new module names in the group-policy or Local Users configuration.
Be aware that enabling additional modules impacts download time. When you enable features, AnyConnect
must download those modules to the VPN endpoints.
Note
If you choose Start Before Logon, you must also enable this feature in the AnyConnect client profile.
Cisco AnyConnect Secure Mobility Client Administrator Guide, Release 4.0
21
Deploy AnyConnect
Configuring Web-Deployment on ISE
Procedure
Step 1
Step 2
Step 3
Step 4
In ASDM go to Configuration > Remote Access VPN > Network (Client) Access > Group Policies.
Select a group policy and click Edit or Add a new group policy.
In the navigation pane, select VPN Policy > AnyConnect Client. At Client Modules to Download, click
Add and choose each module you want to add to this group policy. The modules that are available are the
ones you added or uploaded to the ASA.
Click Apply and save your changes to the group policy.
Create a Client Profile in ASDM
You must add an AnyConnect web-deployment package to the ASA before you can create a client profile on
the ASA.
Procedure
Step 1
Step 2
Step 3
Step 4
Step 5
Step 6
Step 7
Navigate to Configuration > Remote Access VPN > Network (Client) Access > AnyConnect Client Profile.
Select the client profile you want to associate with a group and click Change Group Policy.
In the Change Policy for Profile policy name window, choose a group policy from the Available Group Policies
field and click the right arrow to move it to the Policies field.
Click OK.
In the AnyConnect Client Profile page, click Apply.
Click Save.
When you have finished with the configuration, click OK.
Configuring Web-Deployment on ISE
ISE can configure and deploy the AnyConnect core, ISE Posture module and OPSWAT (compliance module)
to support posture for ISE. ISE can also deploy all the AnyConnect modules and resources that can be used
when connecting to an ASA. When a user browses to a resource controlled by ISE:
• If ISE is behind an ASA, the user connects the ASA, downloads AnyConnect, and makes a VPN
connection. If AnyConnect ISE Posture was not installed by the ASA, then the user is redirected to the
AnyConnect Client Portal to install the ISE Posture.
• If ISE is not behind an ASA, the user connects to the AnyConnect Client Portal, which guides him to
install the AnyConnect resources defined in the AnyConnect configuration on ISE. A common
configuration is to redirect the browser to AnyConnect client provisioning portal if the ISE Posture status
is unknown.
• When the user is directed to the AnyConnect Client Provisioning Portal in ISE:
Cisco AnyConnect Secure Mobility Client Administrator Guide, Release 4.0
22
Deploy AnyConnect
Configuring Web-Deployment on ISE
◦If the browser is Internet Explorer, ISE downloads Anyconnect Downloader, and the Downloader
loads AnyConnect.
◦For all other browsers, ISE opens the client provisioning redirection portal, which displays a link
to download the Network Setup Assistant (NSA) tool. The user runs the NSA, which finds the ISE
server, and downloads the Anyconnect downloader.
When the NSA is done running in Windows, it deletes itself. When it is done running on Mac OS
X, it must be manually deleted.
The ISE documentation describes how to:
• Create AnyConnect Configuration profiles in ISE
• Add AnyConnect Resources to ISE from a Local Machine
• Add AnyConnect Provisioning Resources from a Remote Site
• Deploy the AnyConnect client and resources
ISE can configure and deploy the following AnyConnect resources:
• AnyConnect core and modules, including the ISE Posture module
• Profiles: VPN, Network Access Manager, Web Security, Customer Feedback and AnyConnect ISE
Posture
• Files for customization
◦UI Resources
◦Binaries, connection scripts and help files
• Localization files
◦AnyConnect gettext translations for message localizations
◦Windows Installer Transforms
Prepare AnyConnect Files for ISE Upload
• Download the AnyConnect packages for your operating systems, and other AnyConnect resources that
you want to deploy to your local PC.
• Create profiles for the modules you plan to deploy. At a minimum, create a AnyConnect ISE Posture
profile.
• Combine customization and localization resources into a ZIP archive, which is called a bundle in ISE.
A bundle can contain:
◦AnyConnect UI resources
◦VPN Connection Scripts
◦Help file(s)
◦Installer Transforms
Cisco AnyConnect Secure Mobility Client Administrator Guide, Release 4.0
23
Deploy AnyConnect
Configuring Web-Deployment on ISE
An AnyConnect localization bundle can contain:
◦AnyConnect gettext translations, in binary format
◦Installer transforms
Creating ISE bundles is described in Prepare AnyConnect Customizations and Localizations for ISE Deployment
Configure ISE to Deploy AnyConnect
You must upload the AnyConnect package to ISE before you to upload and create additional AnyConnect
resources.
Note
When configuring the AnyConnect Configuration object in ISE, unchecking the VPN module under
AnyConnect Module Selection does not disable the VPN on the deployed/provisioned client. You must
configure VPNDisable_ServiceProfile.xml to disable the VPN tile on AnyConnect GUI.
VPNDisable_ServiceProfile.xml is on CCO with the other AnyConnect files.
1 In ISE, select Policy > Policy Elements > results . Expand Client Provisioning to show Resources, and
select Resources.
2 Select Add > Agent resources from local disk, and upload the AnyConnect package file. Repeat adding
agent resources from local disk for any other AnyConnect resources that you plan to deploy.
3 Select Add > AnyConnect Configuration . This AnyConnect Configuration configures modules, profiles,
customization/language packages, and the Opswat package, as described in the following table.
The AnyConnect ISE Posture profile can be created and edited in ISE, on the ASA, or in the Windows
AnyConnect Profile Editor. The following table describes the name of each AnyConnect resource, and
the name of the resource type in ISE.
Table 5: AnyConnect Resources in ISE
Prompt
ISE Resource Type and Description
AnyConnect Package
AnyConnectDesktopWindows
AnyConnectDesktopOSX
AnyConnectWebAgentWindows
AnyConnectWebAgentOSX
Compliance Module
AnyConnectComplianceModuleWindows
AnyConnectComplianceModuleOSX
AnyConnect Profiles
AnyConnectProfile
ISE displays a checkbox for each profile provided by the uploaded
AnyConnect package.
Customization Bundle
AnyConnectCustomizationBundle
Cisco AnyConnect Secure Mobility Client Administrator Guide, Release 4.0
24
Deploy AnyConnect
Updating AnyConnect Software and Profiles
Prompt
ISE Resource Type and Description
Localization Bundle
AnyConnectLocalizationBundle
4 Create a Role or OS-based client provisioning policy. AnyConnect and the ISE legacy NAC/MAC agent
can be selected for Client provisioning posture agents. Each CP policy can only provision one agent, either
the AnyConnect agent or the legacy NAC/MAC agent. When configuring the AnyConnect agent, select
one AnyConnect Configuration created in step 2.
Updating AnyConnect Software and Profiles
AnyConnect can be updated in several ways.
• AnyConnect Client—When AnyConnect connects to the ASA, the AnyConnect Downloader checks to
see if any new software or profiles have been loaded on the ASA. It downloads those updates to the
client, and the VPN tunnel is established.
• Cloud Update—The Umbrella Roaming Security Module can provide automatic updates for all installed
AnyConnect modules from the Umbrella Cloud infrastructure. With Cloud Update, the software upgrades
are obtained automatically from the Umbrella Cloud infrastructure, and the update track is dependent
upon that and not any action of the administrator. By default, automatic updates from Cloud Update are
disabled.
• ASA Portal—You instruct your users to connect to the ASA's Clientless Portal to get updates.
• ISE—When a user connects to ISE, ISE uses its AnyConnect configuration to decide if there are updated
components or new posture requirements. If an update is available, the user connects to the Network
Access Device (NAD), such as an ASA, wireless controller, or switch. Upon authorization, the NAD
redirects the user to the ISE portal, and the AnyConnect downloader is installed on the client to manage
the package extraction and installation.
You can allow the end user to delay updates, and you can also prevent clients from updating even if you do
load updates to the headend.
Upgrade Example Flows
Prerequisites
The following examples assume that:
• You have created a Dynamic Authorization Control List (DACL) in ISE that uses the posture status of
the client to determine when to redirect the client to the AnyConnect Client Provisioning portal on ISE,
and that DACL has been pushed to the ASA.
• ISE is behind the ASA.
AnyConnect is Installed on the Client
1 User starts AnyConnect, provides credentials, and clicks Connect.
2 ASA opens SSL connection with client, passes authentication credentials to ISE, and ISE verifies the
credentials.
Cisco AnyConnect Secure Mobility Client Administrator Guide, Release 4.0
25
Deploy AnyConnect
Disabling AnyConnect Auto Update
3 AnyConnect launches the AnyConnect Downloader, which performs any upgrades, and initiates a VPN
tunnel.
If ISE Posture was not installed by the ASA, then
1 A user browses to any site and is redirected to AnyConnect client provisioning portal on ISE by the DACL.
2 If the browser is Internet Explorer, ActiveX control launches AnyConnect Downloader. On other browsers,
the user downloads and executes Network Setup Assistant (NSA), which downloads and starts the
AnyConnect Downloader.
3 The AnyConnect Downloader performs any AnyConnect upgrades configured on ISE, which now includes
the AnyConnect ISE Posture module.
4 The ISE Posture agent on the client starts posture.
AnyConnect is Not Installed
1 The user browses to a site, which starts a connection to the ASA Clientless Portal.
2 The user provides authentication credentials, which are passed to ISE, and verified.
3 AnyConnect Downloader is launched by ActiveX control on Internet Explorer and by Java applet on other
browsers.
4 AnyConnect Downloader performs upgrades configured on ASA and then initiates VPN tunnel. Downloader
finishes.
If ISE Posture was not installed by the ASA, then
1 User browses to a site again and is redirected to AnyConnect client provisioning portal on ISE.
2 On Internet Explorer, an ActiveX control launches AnyConnect Downloader. On other browsers, the user
downloads and executes Network Setup Assistant, which downloads and launches the AnyConnect
Downloader.
3 The AnyConnect Downloader performs any upgrades configured on ISE through the existing VPN tunnel,
which includes adding the AnyConnect ISE Posture module.
4 ISE Posture agent starts posture assessment.
Disabling AnyConnect Auto Update
It is possible to disable or limit AnyConnect automatic updates by configuring and distributing client profiles.
• In the VPN Client Profile:
◦Auto Update disables automatic updates. You can include this profile with the AnyConnect
web-deployment installation or add to an existing client installation. You can also allow the user
to toggle this setting.
• In the VPN Local Policy Profile:
◦Bypass Downloader prevents any updated content on the ASA from being downloaded to the client.
◦Update Policy offers granular control over software and profiles updates when connecting to
different headends.
Cisco AnyConnect Secure Mobility Client Administrator Guide, Release 4.0
26
Deploy AnyConnect
Prompting Users to Download AnyConnect During WebLaunch
Prompting Users to Download AnyConnect During WebLaunch
You can configure the ASA to prompt remote users to start web deployment, and configure a time period
within which they can choose to download AnyConnect or go to the clientless portal page.
Prompting users to download AnyConnect is configured on a group policy or user account. The following
steps show how to enable this feature on a group policy.
Procedure
Step 1
Step 2
Step 3
In ASDM go to Configuration > Remote Access VPN > Network (Client) Access > Group Policies.
Select a group policy and click Edit or Add a new group policy.
In the navigation pane, choose Advanced > AnyConnect Client > Login Settings. Uncheck the Inherit
check box, if necessary, and select a Post Login setting.
If you choose to prompt users, specify a timeout period and select a default action to take when that period
expires in the Default Post Login Selection area.
Step 4
Click OK and be sure to apply your changes to the group policy, then click Save.
Allowing Users to Defer Upgrade
You can force users to accept an AnyConnect update by disabling AutoUpdate, as described in Disabling
AnyConnect Auto Update. AutoUpdate is on by default.
You can also allow users to defer client update until later by setting Deferred Update. If Deferred Update is
configured, then when a client update is available, AnyConnect opens a dialog asking the user if they would
like to update, or to defer. Deferred Upgrade is supported by all Windows, Linux and OS X.
Configure Deferred Update on an ASA
On an ASA, Deferred Update is enabled by adding custom attributes and then referencing and configuring
those attributes in the group policies. You must create and configure all custom attributes to use Deferred
Upgrade.
The procedure to add custom attributes to your ASA configuration is dependent on the ASA/ASDM release
you are running. See the Cisco ASA Series VPN ASDM Configuration Guide or the Cisco ASA Series VPN
CLI Configuration Guide that corresponds to your ASA/ASDM deployed release for custom attribute
configuration procedures.
The following attributes and values configure Deferred Update in ASDM:
Custom Attribute *
Valid
Values
Default
Value
Notes
DeferredUpdateAllowed
true
false
false
True enables deferred update. If deferred update
is disabled (false), the settings below are ignored.
Cisco AnyConnect Secure Mobility Client Administrator Guide, Release 4.0
27
Deploy AnyConnect
Prompting Users to Download AnyConnect During WebLaunch
Custom Attribute *
Valid
Values
Default
Value
Notes
DeferredUpdateMinimumVersion
x.x.x
0.0.0
Minimum version of AnyConnect that must be
installed for updates to be deferrable.
The minimum version check applies to all modules
enabled on the head end. If any enabled module
(including VPN) is not installed or does not meet
the minimum version, then the connection is not
eligible for deferred update.
If this attribute is not specified, then a deferral
prompt is displayed (or auto-dismissed) regardless
of the version installed on the endpoint.
DeferredUpdateDismissTimeout
150
Number of seconds that the deferred upgrade
0-300
(seconds) seconds prompt is displayed before being dismissed
automatically. This attribute only applies when a
deferred update prompt is to be displayed (the
minimum version attribute is evaluated first).
If this attribute is missing, then the auto-dismiss
feature is disabled, and a dialog is displayed (if
required) until the user responds.
Setting this attribute to zero allows automatic
deferral or upgrade to be forced based on:
• The installed version and the value of
DeferredUpdateMinimumVersion.
• The value of
DeferredUpdateDismissResponse.
DeferredUpdateDismissResponse
defer
update
update
Action to take when
DeferredUpdateDismissTimeout occurs.
* The custom attribute values are case-sensitive.
Configure Deferred Update in ISE
Before You Begin
Procedure
Step 1
a) Choose Policy > Results .
b) Expand Client Provisioning.
c) Select Resources, and click Add > Agent Resources from Local Disk.
Cisco AnyConnect Secure Mobility Client Administrator Guide, Release 4.0
28
Deploy AnyConnect
Set the Update Policy
d) Upload the AnyConnect pkg file, and choose Submit.
Step 2
Step 3
Upload any other AnyConnect resources you have created.
On Resources, add an AnyConnect Configuration using the AnyConnect package that you uploaded. The
AnyConnect Configuration has fields to configure Deferred Update.
Deferred Update GUI
The following figure shows the UI that the user sees when an update is available, and Deferred Update is
configured. The right part of the figure shows the UI when DeferredUpdateDismissTimeout is configured.
Set the Update Policy
Update Policy Overview
AnyConnect software and profile updates occur when they are available and allowed by the client upon
connecting to a headend. Configuring the headend for AnyConnect updates makes them available. The Update
Policy settings in the VPN Local Policy file determine if they are allowed.
Update policy is sometimes referred to as software locks. When multiple headends are configured, the update
policy is also referred to as the multiple domain policy.
By default, the Update Policy settings allow software and profile updates from any headend. Set the Update
Policy parameters to restrict this as follows:
• Allow, or authorize, specific headends to update all AnyConnect software and profiles by specifying
them in the Server Name list.
The headend server name can be an FQDN or an IP Address. They can also be wild cards, for example:
*.example.com.
See Authorized Server Update Policy Behavior below for a full description of how the update occurs.
• For all other unspecified, or unauthorized headends:
◦Allow or disallow software updates of the VPN core module and other optional modules using the
Allow Software Updates From Any Server option.
◦Allow or disallow VPN Profile updates using the Allow VPN Profile Updates From Any Server
option.
◦Allow or disallow other service module profile updates using the Allow Service Profile Updates
From Any Server option.
◦Allow or disallow ISE Posture Profile updates using the Allow ISE Posture Profile Updates
From Any Server option.
◦Allow or disallow Compliance Module updates using the Allow Compliance Module Updates
From Any Server option.
See Unauthorized Server Update Policy Behavior below for a full description of how the update
occurs.
Cisco AnyConnect Secure Mobility Client Administrator Guide, Release 4.0
29
Deploy AnyConnect
Set the Update Policy
Authorized Server Update Policy Behavior
When connecting to an authorized headend identified in the Server Name list, the other Update Policy
parameters do not apply and the following occurs:
• The version of the AnyConnect package on the headend is compared to the version on the client to
determine if the software should be updated.
◦If the version of the AnyConnect package is older than the version on the client, no software updates
occur.
◦If the version of the AnyConnect package is the same as the version on the client, only software
modules that are configured for download on the headend and not present on the client are
downloaded and installed.
◦If the version of the AnyConnect package is newer than the version on the client, software modules
configured for download on the headend, as well as software modules already installed on the
client, are downloaded and installed.
• The VPN profile, ISE Posture profile, and each service profile on the headend is compared to that profile
on the client to determine if it should be updated:
◦If the profile on the headend is the same as the profile on the client, it is not updated.
◦If the profile on the headend is different than the profile on the client, it is downloaded.
Unauthorized Server Update Policy Behavior
When connecting to an unauthorized headend, the Allow ... Updates From Any Server options are used to
determine how AnyConnect is updated as follows:
• Allow Software Updates From Any Server:
◦If this option is checked, software updates are allowed for this unauthorized ASA. Updates are
based on version comparisons as described above for authorized headends.
◦If this option is not checked, software updates do not occur. In addition, VPN connection attempts
will terminate if updates, based on version comparisons, should have occurred.
• Allow VPN Profile Updates From Any Server:
◦If this option is checked, the VPN profile is updated if the VPN profile on the headend is different
than the one on the client.
◦If this option is not checked, the VPN profile is not updated. In addition, VPN connection attempts
will terminate if theVPN profile update, based on differentiation, should have occurred.
• Allow Service Profile Updates From Any Server:
◦If this option is checked, each service profile is updated if the profile on the headend is different
than the one on the client.
◦If this option is not checked, the service profiles are not updated.
Cisco AnyConnect Secure Mobility Client Administrator Guide, Release 4.0
30
Deploy AnyConnect
Set the Update Policy
• Allow ISE Posture Profile Updates From Any Server:
◦If this option is checked, the ISE Posture profile is updated when the ISE Posture profile on the
headend is different than the one on the client.
◦If this option is not checked, the ISE Posture profile is not updated. ISE Posture profile is required
for the ISE Posture agent to work.
• Allow Compliance Module Updates From Any Server:
◦If this option is checked, the Compliance Module is updated when the Compliance Module on the
headend is different than the one on the client.
◦If this option is not checked, the Compliance Module is not updated. The Compliance Module is
required for the ISE Posture agent to work.
Update Policy Guidelines
• Enable remote users to connect to a headend using its IP address by listing that server’s IP address in
the authorized Server Name list. If the user attempts to connect using the IP address but the headend is
listed as an FQDN, the attempt is treated as connecting to an unauthorized domain.
• Software updates include downloading customizations, localizations, scripts and transforms. When
software updates are disallowed these items will not be downloaded. Do not rely on scripts for policy
enforcement if some clients will not be allowing script updates.
• Downloading a VPN profile with Always-On enabled deletes all other VPN profiles on the client.
Consider this when deciding whether to allow or disallow VPN profiles updates from unauthorized, or
non-corporate, headends.
• If no VPN profile is downloaded to the client due to your installation and udpate policy, the following
features are unavailable:
Service Disable
Untrusted Network Policy
Certificate Store Override
Trusted DNS Domains
Show Pre-connect Message
Trusted DNS Servers
Local LAN Access
Always-On
Start Before Logon
Captive Portal Remediation
Local proxy connections
Scripting
PPP Exclusion
Retain VPN on Logoff
Automatic VPN Policy
Device Lock Required
Trusted Network Policy
Automatic Server Selection
• The downloader creates a separate text log (UpdateHistory.log) that records the download history. This
log includes the time of the updates, the ASA that updated the client, the modules updated, and what
version was installed before and after the upgrade. This log file is stored here:
Cisco AnyConnect Secure Mobility Client Administrator Guide, Release 4.0
31
Deploy AnyConnect
Set the Update Policy
%AllUsers%\Application Data\Cisco\Cisco AnyConnect Secure Mobility
Client\Logs directory.
Update Policy Example
This example shows the client update behavior when the AnyConnect version on the client differs from various
ASA headends.
Given the following Update Policy in the VPN Local Policy XML file:
<?xml version="1.0" encoding="UTF-8"?>
<AnyConnectLocalPolicy acversion="2.4.140"
xmlns=http://schemas.xmlsoap.org/encoding/
xmlns:xsi=http://www.w3.org/2001/XMLSchema-instance
xsi:schemaLocation="http://schemas.xmlsoap.org/encoding/ AnyConnectLocalPolicy.xsd">
<FipsMode>false</FipsMode>
<BypassDownloader>false</BypassDownloader><RestrictWebLaunch>false</RestrictWebLaunch>
<StrictCertificateTrust>false</StrictCertificateTrust>
<RestrictPreferenceCaching>false</RestrictPreferenceCaching>
<RestrictTunnelProtocols>false</RestrictTunnelProtocols>
<UpdatePolicy>
<AllowSoftwareUpdatesFromAnyServer>true</AllowSoftwareUpdatesFromAnyServer>
<AllowVPNProfileUpdatesFromAnyServer>true</AllowVPNProfileUpdatesFromAnyServer>
<AllowServiceProfileUpdatesFromAnyServer>true</AllowServiceProfileUpdatesFromAnyServer>
<AllowISEProfileUpdatesFromAnyServer>false</AllowISEProfileUpdatesFromAnyServer>
<AllowComplianceModuleUpdatesFromAnyServer>true</AllowComplianceModuleUpdatesFromAnyServer>
<AuthorizedServerList>
<ServerName>seattle.example.com</ServerName>
<ServerName>newyork.example.com</ServerName>
</AuthorizedServerList>
</UpdatePolicy>
</AnyConnectLocalPolicy>
With the following ASA headend configuration:
ASA Headend
AnyConnect Package Loaded
Modules to Download
seattle.example.com
Version 3.1.05182
VPN, Network Access Manager, Web
Security
newyork.example.com
Version 3.1.06079
VPN, Network Access Manager
raleigh.example.com
Version 3.1.07021
VPN, Posture
The following update sequence is possible when the client is currently running AnyConnect VPN and Network
Access Manager modules:
• The client connects to seattle.example.com, an authorized server configured with the same version of
AnyConnect. The Web Security software module is downloaded and installed, as well as the Web
Security profile, if available. If the VPN and Network Access Manager profiles are available for download
and different than the ones on the client, they will also be downloaded.
• The client then connects to newyork.example.com, an authorized ASA configured with a newer version
of AnyConnect. The VPN, Network Access Manager, and Web Security modules are downloaded and
installed. Profiles that are available for download and different than the ones on the client are also
downloaded.
Cisco AnyConnect Secure Mobility Client Administrator Guide, Release 4.0
32
Deploy AnyConnect
AnyConnect Reference Information
• The client then connects to raleigh.example.com, an unauthorized ASA. Since software updates are
allowed, the VPN, Network Access Manager, Web Security, and Posture modules are all upgraded.
Because the VPN profile and service profile updates are not allowed, they are not downloaded. If the
VPN profile could have been updated (based on it being different), the connection will terminate.
AnyConnect Reference Information
Locations of User Preferences Files on the Local Computer
AnyConnect stores some profile settings on the user computer in a user preferences file and a global preferences
file. AnyConnect uses the local file to configure user-controllable settings in the Preferences tab of the client
GUI and to display information about the last connection, such as the user, the group, and the host.
AnyConnect uses the global file for actions that occur before logon, for example, Start Before Logon and
AutoConnect On Start.
The following table shows the filenames and installed paths for preferences files on the client computer:
Operating
System
Type
File and Path
Windows
User
C:\Users\username\AppData\Local\Cisco\ Cisco AnyConnect VPN
Client\preferences.xml
Global
C:\ProgramData\Cisco\Cisco AnyConnect VPN Client\ preferences_global.xml
User
/Users/username/.anyconnect
Global
/opt/cisco/anyconnect/.anyconnect_global
User
/home/username/.anyconnect
Global
/opt/cisco/anyconnect/.anyconnect_global
Mac OS X
Linux
Port Used by AnyConnect and the Legacy VPN Client
The following tables list the ports used by the legacy Cisco VPN client and the Cisco AnyConnect Secure
Mobility Client for each protocol.
Protocol
Cisco AnyConnect Client Port
TLS (SSL)
TCP 443
SSL Redirection
TCP 80 (optional)
DTLS
UDP 443 (optional, but highly recommended)
IPsec/IKEv2
UDP 500, UDP 4500
Cisco AnyConnect Secure Mobility Client Administrator Guide, Release 4.0
33
Deploy AnyConnect
AnyConnect Reference Information
Protocol
Cisco VPN Client (IPsec) Port
IPsec/NATT
UDP 500, UDP 4500
IPsec/NATT
UDP 500, UDP 4500
IPsec/TCP
TCP (configurable)
IPsec/UDP
UDP 500, UDP X (configurable)
Cisco AnyConnect Secure Mobility Client Administrator Guide, Release 4.0
34
CHAPTER
2
Customize and Localize the AnyConnect Client
and Installer
• Modify AnyConnect Installation Behavior, page 35
• Customize the AnyConnect GUI Text and Messages, page 43
• Create Custom Icons and Logos for the AnyConnect GUI, page 49
• Create and Upload an AnyConnect Client Help File, page 57
• Write and Deploy Scripts, page 58
• Write and Deploy Custom Applications with the AnyConnect API, page 61
• Use the AnyConnect CLI Commands, page 62
• Prepare AnyConnect Customizations and Localizations for ISE Deployment, page 65
Modify AnyConnect Installation Behavior
Guidelines
• Web deployment uses AnyConnect web launch, which is part of the Clientless SSL portal. The Clientless
SSL portal can be customized, but the AnyConnect parts of the portal cannot. For example, the Start
AnyConnect button cannot be customized.
Disable Customer Experience Feedback
The Customer Experience Feedback module is enabled by default. This module provides Cisco with anonymous
information about what features and modules customers have enabled and are using. This information gives
us insight into the user experience so that Cisco can continue to improve quality, reliability, performance, and
user experience.
To manually disable the Customer Experience Feedback module, create a CustomerExperience_Feedback.xml
file using the standalone profile editor. You must stop the AnyConnect service, name the file
CustomerExperience_Feedback.xml, and put it in the C:\ProgramData\Cisco\Cisco AnyConnect Secure
Cisco AnyConnect Secure Mobility Client Administrator Guide, Release 4.0
35
Customize and Localize the AnyConnect Client and Installer
Modify Installation Behavior, Windows
Mobility Client\CustomerExperienceFeedback\ directory. When the file is created with the disable flag set,
you can manually deploy this to AnyConnect. To check the results, open the AnyConnect About menu and
verify that the Customer Experience Feedback module is not listed in the Installed Module section.
You can disable the Customer Experience Feedback module using:
• A Customer Feedback Experience module client profile—Uncheck Enable Customer Experience Feedback
Service, and distribute the profile.
• An MST file—Extract anyconnect-win-disable-customer-experience-feedback.mst from
sampleTransforms-X.X.xxxxx.zip.
Modify Installation Behavior, Windows
• Use Windows installer properties to modify AnyConnect installation behavior. These properties can be
used in:
• Command-Line Parameters—One or more properties are passed as parameters on the command-line
installer, msiexec. This method is for pre-deployment, it is not supported by web-deployment.
• Installer Transform—You can modify the installer property table with a transform. Several tools
are available to create transforms; one common tool is Microsoft Orca. The Orca tool is part of
the Microsoft Windows Installer Software Development Kit (SDK), which is included in the
Microsoft Windows SDK. To get the Windows SDK, browse to http://msdn.microsoft.com, and
search for the SDK for your version of Windows.
Transforms can be used for pre-deploy and web-deploy. Transforms can be passed to the command
line as a parameter, or they can be uploaded to the Adaptive Security Appliance (Configuration
> Remote Access VPN > Network (Client) Access > AnyConnect Customization/Localization
> Customized Installer Transforms ) for web-deployment.
• In the ISO image, the installer program setup.hta is HTML, which can be edited.
Limitations
The AnyConnect uninstall prompt is not customizable.
Windows Installer Properties That Customize Client Installations
The following Windows installer properties customize AnyConnect installations. Bear in mind that there are
many other Windows installer properties supported by Microsoft that you can use.
• Resetting the System MTU—When the VPN installer property (RESET_ADAPTER_MTU) is set to 1,
the installer resets all Windows network adapter MTU settings to their default value. The system must
be rebooted for the changes to take effect.
• Setting Windows Lockdown—Cisco recommends that end users be given limited rights to the Cisco
AnyConnect Secure Mobility Client on their device. If an end user warrants additional rights, installers
can provide a lockdown capability that prevents users and local administrators from switching off or
stopping the AnyConnect services. You can also stop the services from the command prompt with the
service password.
Cisco AnyConnect Secure Mobility Client Administrator Guide, Release 4.0
36
Customize and Localize the AnyConnect Client and Installer
Modify Installation Behavior, Windows
The MSI installers for VPN, Network Access Manager, and Web Security support a common property
(LOCKDOWN). When LOCKDOWN is set to a non-zero value, Windows service(s) associated with
that installer cannot be controlled by users or local administrators on the endpoint device. We recommend
using the sample transform that we provide to set this property, and apply the transform to each MSI
installer that you want to have locked down. You can download the sample transforms from the Cisco
AnyConnect Secure Mobility Client software download page.
The MSI installers for VPN, Network Access Manager, Web Security, Network Visibility Module, and
Umbrella Roaming Security Module support a common property (LOCKDOWN). When LOCKDOWN
is set to a non-zero value, Windows service(s) associated with that installer cannot be controlled by users
or local administrators on the endpoint device. We recommend using the sample transform that we
provide to set this property, and apply the transform to each MSI installer that you want to have locked
down. You can download the sample transforms from the Cisco AnyConnect Secure Mobility Client
software download page.
If you deploy the core client plus one or more optional modules, you must apply the LOCKDOWN
property to each of the installers. This operation is one way only and cannot be removed unless you
re-install the product.
Note
The AMP Enabler installer is coupled with the VPN installer.
• Turning on ActiveX Control—Previous versions of the AnyConnect pre-deploy VPN package installed
the VPN WebLaunch ActiveX control by default. Starting in AnyConnect 3.1, installation of the VPN
ActiveX control is turned off by default. This change was made so that the most secure configuration
is the default.
When pre-deploying AnyConnect Client and optional modules, if you require the VPN ActiveX control
to be installed with AnyConnect, you must use the NOINSTALLACTIVEX=0 option with msiexec or
a transform.
• Hiding AnyConnect from the Add/Remove Program List—You can hide the installed AnyConnect
modules from a user's Add/Remove Programs list in the Windows Control Panel. Passing
ARPSYSTEMCOMPONENT=1 to the installer prevents that module from appearing in the list of
installed programs.
We recommend that you use the sample transform we provide to set this property, applying the transform
to each MSI installer for each module that you want to hide. You can download the sample transforms
from the Cisco AnyConnect Secure Mobility Client software download page.
Windows Installer Properties for AnyConnect Modules
The following table provides examples of MSI install command-line calls and the locations to deploy profiles.
Module Installed
Command and Log File
AnyConnect core client msiexec /package anyconnect-win-ver-pre-deploy-k9.msi /norestart /passive
without VPN capability PRE_DEPLOY_DISABLE_VPN=1 /lvx*
(Use when installing
stand-alone modules)
anyconnect-win-<version>-pre-deploy-k9-install-datetimestamp.log
Cisco AnyConnect Secure Mobility Client Administrator Guide, Release 4.0
37
Customize and Localize the AnyConnect Client and Installer
Modify Installation Behavior, Windows
Module Installed
Command and Log File
AnyConnect core client msiexec /package anyconnect-win-ver-pre-deploy-k9.msi /norestart /passive /lvx*
with VPN capability
anyconnect-win-<version>-pre-deploy-k9-install-datetimestamp.log
Customer Experience
Feedback
msiexec /package anyconnect-win-ver-pre-deploy-k9.msi /norestart /passive
DISABLE_CUSTOMER_EXPERIENCE_FEEDBACK=1 /lvx*
anyconnect-win-<version>-pre-deploy-k9-install-datetimestamp.log
Diagnostic and
Reporting Tool
(DART)
msiexec /package anyconnect-dart-win-ver-k9.msi /norestart /passive /lvx*
SBL
msiexec /package anyconnect-gina-win-ver-k9.msi /norestart /passive /lvx*
anyconnect-dart-<version>-pre-deploy-k9-install-datetimestamp.log
anyconnect-gina-<version>-pre-deploy-k9-install-datetimestamp.log
Network Access
Manager
msiexec /package anyconnect-nam-win-ver-k9.msi /norestart /passive /lvx*
Web Security
msiexec /package anyconnect-websecurity-win-ver-pre-deploy-k9.msi
/norestart/passive /lvx*
anyconnect-nam-<version>-pre-deploy-k9-install-datetimestamp.log
anyconnect-websecurity-<version>-pre-deploy-k9-install-datetimestamp.log
Posture
msiexec /package anyconnect-posture-win-ver-pre-deploy-k9.msi /norestart/passive
/lvx*
anyconnect-posture-<version>-pre-deploy-k9-install-datetimestamp.log
msiexec /package anyconnect-iseposture-win-ver-pre-deploy-k9.msi
/norestart/passive /lvx*
anyconnect-iseposture-<version>-pre-deploy-k9-install-datetimestamp.log
Import a Customized Installer Transform to the Adaptive Security Appliance
Importing a Cisco provided Windows transform to the Adaptive Security Appliance allows you to use it for
web-deployment.
Procedure
Step 1
Step 2
In ASDM go to Configuration > Remote Access VPN > Network (Client) Access > AnyConnect
Customization/Localization > Customized Installer Transforms.
Click Import.
The Import AnyConnect Customization Objects windows displays:
Cisco AnyConnect Secure Mobility Client Administrator Guide, Release 4.0
38
Customize and Localize the AnyConnect Client and Installer
Modify Installation Behavior, Windows
Step 3
Step 4
Enter the name of the file to import. Unlike the names of other customizing objects, the name is not significant
to the ASA and is for your own convenience.
Select a platform and specify the file to import. Click Import Now. The file now appears in the table of
installer transforms.
Sample Transform to Customize the AnyConnect UI
Although offering a tutorial on creating transforms is beyond the scope of this document, the text below is
representative of some entries in a transform. This example replaces company_logo.bmp with a local copy
and installs the custom profile MyProfile.xml.
DATA CHANGE - Component Component ComponentId
+ MyProfile.xml {39057042-16A2-4034-87C0-8330104D8180}
Directory_ Attributes Condition KeyPath
Profile_DIR 0 MyProfile.xml
DATA CHANGE - FeatureComponents Feature_ Component_
+ MainFeature MyProfile.xml
DATA CHANGE - File File Component_ FileName FileSize Version Language Attributes Sequence
+ MyProfile.xml MyProfile.xml MyProf~1.xml|MyProfile.xml 601 8192 35
<> company_logo.bmp 37302{39430} 8192{0}
DATA CHANGE - Media DiskId LastSequence DiskPrompt Cabinet VolumeLabel Source
+ 2 35
Cisco AnyConnect Secure Mobility Client Administrator Guide, Release 4.0
39
Customize and Localize the AnyConnect Client and Installer
Modify Installation Behavior, Windows
Localize the AnyConnect Installer Screens
You can translate the messages displayed by the AnyConnect installer. The ASA uses a transform to translate
the messages displayed by the installer. The transform alters the installation but leaves the original
security-signed MSI intact. These transforms only translate the installer screens and do not translate the client
GUI screens.
Note
Every release of AnyConnect includes a localized transform that administrators can upload to the Adaptive
Security Applicance whenever they upload AnyConnect packages with new software. If you are using
our localization transform, make sure to update them with the latest release from cisco.com whenever you
upload a new AnyConnect package.
You can edit a transform with a transform editor such as Orca to change the message strings, and import the
transform to the ASA. When the user downloads the client, the client detects the preferred language of the
computer (the locale is specified during installation of the operating system) and applies the appropriate
transform.
We currently offer transforms for 30 languages. These transforms are available in the following .zip file on
the AnyConnect software download page at cisco.com:
anyconnect-win-<VERSION>-web-deploy-k9-lang.zip
In this file, <VERSION> is the version of AnyConnect release (for example 4.3.xxxxx).
The archive contains the transforms (.mst files) for the available translations. If you need to provide a language
to remote users that is not one of the 30 languages we provide, you can create your own transform and import
it to the ASA as a new language. With Orca, the database editor from Microsoft, you can modify existing
installations and new files. Orca is part of the Microsoft Windows Installer Software Development Kit (SDK)
which is included in the Microsoft Windows SDK.
Import a Localized Installer Transform to the Adaptive Security Applicance
The following procedure shows how to import a transform to the ASA using ASDM.
Procedure
Step 1
Step 2
In ASDM go to Configuration > Remote Access VPN > Network (Client) Access > AnyConnect
Customization/Localization > Localized Installer Transforms.
Click Import. The Import MST Language Localization window opens:
Cisco AnyConnect Secure Mobility Client Administrator Guide, Release 4.0
40
Customize and Localize the AnyConnect Client and Installer
Modify Installation Behavior, Windows
Step 3
Step 4
Step 5
Click the Language drop-down list to choose a language (and the industry-recognized abbreviation) for this
transform. If you enter the abbreviation manually, be sure to use an abbreviation recognized by browsers and
operating systems.
Click Import Now.
A message displays saying you successfully imported the table.
Click Apply to save your changes.
In this procedure we specified the language as Spanish (es). The following illustration shows the new transform
for Spanish in the list of Languages for AnyConnect.
Cisco AnyConnect Secure Mobility Client Administrator Guide, Release 4.0
41
Customize and Localize the AnyConnect Client and Installer
Modify Installation Behavior, Mac OSX
Modify Installation Behavior, Mac OSX
Limitations
The AnyConnect installer cannot be localized. The strings used by the installer come from the Mac installer
application, not the AnyConnect installer.
Customize Installer Behavior on Mac OS X with ACTransforms.xml
No standard way to customize .pkg behavior is provided for Mac OS X, so we created ACTransforms.xml.
When this XML file is positioned with the installer, the installer reads this file before running the installation.
You must place the file in a specific location relative to the installer. The installer searches in this order to
see if a modification is found:
1 In a “Profile” directory in the same directory as the .pkg installer file.
2 In a “Profile” directory in the root of a mounted disk image volume.
3 In a “Profile” directory in the same directory as the .dmg file.
The XML file has this format:
<ACTransforms>
<PropertyName1>Value</PropertyName1>
<PropertyName2>Value</PropertyName2>
</ACTransforms>
For example, the OS X ACTransforms.xml property is DisableVPN to create a “stand-alone” deployment of
the Web Security. ACTransforms.xml is in the Profiles directory in the DMG file.
Disable the Customer Experience Feedback Module
The Customer Experience Feedback module is enabled by default. To switch this feature off on Mac OS X:
Procedure
Step 1
Convert the dmg package from read-only to read-write using Disk Utility or hdiutil. For example:
hdiutil convert anyconnect-macosx-i386-ver-k9.dmg -format UDRW -o
anyconnect-macosx-i386-ver-k9-rw.dmg
Step 2
Edit ACTransforms.xml, and set or add the following value, if it is not already set.
<DisableCustomerExperienceFeedback>false</DisableCustomerExperienceFeedback>
Cisco AnyConnect Secure Mobility Client Administrator Guide, Release 4.0
42
Customize and Localize the AnyConnect Client and Installer
Modify Installation Behavior, Linux
Modify Installation Behavior, Linux
Customizing Installer Behavior on Linux with ACTransform.xml
No standard way to customize .pkg behavior is provided for Linux, so we created ACTransforms.xml. When
this XML file is positioned with the installer, the installer reads this file before running the installation. You
must place the file in a specific location relative to the installer. The installer searches in this order to see if
a modification is found:
• In a “Profile” directory in the same directory as the .pkg installer file
• In a “Profile” directory in the root of a mounted disk image volume
• In a “Profile” directory in the same directory as the .dmg file
The XML file, ACTransforms.xml, in the Profiles directory in the predeployment package has this format:
<ACTransforms>
<PropertyName1>Value</PropertyName1>
<PropertyName2>Value</PropertyName2>
</ACTransforms>
Customize the AnyConnect GUI Text and Messages
The Adaptive Security Appliance (ASA) uses translation tables to translate user messages displayed by
AnyConnect. The translation tables are text files with strings of translated message text. You can edit existing
messages or add additional languages using ASDM or using transforms (for Windows).
The following Windows sample transforms for localization are available on www.cisco.com:
• Language localization transform files for pre-deploy package for Windows platforms
• Language localization transform files for web-deploy package for Windows platforms
The AnyConnect package file for Windows contains a default English language template for AnyConnect
messages. The ASA automatically imports this file when you load the AnyConnect package on the ASA. This
template contains the latest changes to message strings in the AnyConnect software. You can use it to create
new translation tables for other languages, or you can import one of the following translation tables available
on www.cisco.com (see Import Translation Tables to the Adaptive Security Appliance, on page 47):
• Chinese (Simplified)
• Chinese (Traditional)
• Czech
• Dutch
• French
• French (Canadian)
• German
• Hungarian
Cisco AnyConnect Secure Mobility Client Administrator Guide, Release 4.0
43
Customize and Localize the AnyConnect Client and Installer
Customize the AnyConnect GUI Text and Messages
• Italian
• Japanese
• Korean
• Polish
• Portuguese (Brazil)
• Russian
• Spanish (Latin American)
The following sections contain procedures for translating GUI text and messages if the desired languages are
not available or if you wish to further customize imported translation tables:
• Add or Edit the AnyConnect Text and Messages. You can make changes to the message file by adding
or editing the file to change message text for one or more message IDs in one of the following ways:
◦Typing your changes into the text in the open dialog.
◦Copying the text in the open dialog to a text editor, making your changes, and pasting the text back
into the dialog.
• Import Translation Tables to the Adaptive Security Appliance, on page 47. You can export the message
file by clicking Save to File, editing the file, and importing it back into the ASDM.
After you update the translation table on the ASA, the updated messages are not applied until the client is
restarted and makes another successful connection.
Note
If you are not deploying the client from the ASA and are using a corporate software deployment system
such as Altiris Agent, you can manually convert the AnyConnect translation table (anyconnect.po) to a
.mo file using a catalog utility such as Gettext and install the .mo file to the proper folder on the client
computer. See Create Message Catalogs for Enterprise Deployment for more information.
Guidelines and Limitations
AnyConnect is not fully compliant with all internationalization requirements, exceptions include:
• Date/Time formats do not always follow locale requirements.
• Right to left languages are not supported.
• Some strings are truncated in the UI due to hardcoded field lengths.
• A few hardcoded English strings remain such as:
• Status messages, when updating.
• Untrusted server messages.
• Deferred update messages.
Cisco AnyConnect Secure Mobility Client Administrator Guide, Release 4.0
44
Customize and Localize the AnyConnect Client and Installer
Add or Edit the AnyConnect Text and Messages
Add or Edit the AnyConnect Text and Messages
You can make changes to the English messages displayed on the AnyConnect GUI by adding or editing the
English translation table and changing message text for one or more message IDs. After you open the message
file, you can edit it by:
• Typing your changes into the text in the open dialog.
• Copying the text in the open dialog to a text editor, making your changes, and pasting the text back into
the dialog.
• Exporting the message file by clicking Save to File, editing the file, and importing it into the ASDM.
Procedure
Step 1
Step 2
In ASDM go to Configuration > Remote Access VPN > Network (Client) Access > AnyConnect
Customization/Localization > GUI Text and Messages.
Click Add. The Add Language Localization Entry window displays.
Cisco AnyConnect Secure Mobility Client Administrator Guide, Release 4.0
45
Customize and Localize the AnyConnect Client and Installer
Add or Edit the AnyConnect Text and Messages
Step 3
Step 4
Step 5
Click the Language drop-list and specify the language as English (en). The translation table for English displays
in the list of languages in the pane.
Click Edit to begin editing the messages.
The Edit Language Localization Entry window displays. The text between the quotes of msgid is the default
English text displayed by the client and must not be changed. The msgstr string contains text that the client
uses to replace the default text in msgid. Insert your own text between the quotes of the msgstr.
In the example below, we insert “Call your network administrator at 800-553-2447.”
Click OK and then Apply to save your changes.
Cisco AnyConnect Secure Mobility Client Administrator Guide, Release 4.0
46
Customize and Localize the AnyConnect Client and Installer
Import Translation Tables to the Adaptive Security Appliance
Import Translation Tables to the Adaptive Security Appliance
Procedure
Step 1
Step 2
Step 3
Step 4
Step 5
Step 6
Note
Download the desired translation table from www.cisco.com.
In ASDM go to Configuration > Remote Access VPN > Network (Client) Access > AnyConnect
Customization/Localization > GUI Text and Messages.
Click Import. The Import Language Localization Entry window displays.
Choose the appropriate Language from the drop-down list.
Specify where the translation table will be imported from.
Click Import Now. This translation table will be deployed to AnyConnect clients with this preferred language.
Localization will be applied after AnyConnect restarts and connects.
For AnyConnect running on non-mobile devices, the Cisco Secure Desktop translation table must also be
imported onto the Adaptive Security Applicance for Host Scan messages to be localized, even if Cisco
Secure Desktop is not being used.
Create Message Catalogs for Enterprise Deployment
If you are not deploying the client with the ASA, and are using an enterprise software deployment system
such as Altiris Agent, you can manually convert the AnyConnect translation table to a message catalog using
a utility such as Gettext. After converting the table from a .po file to a .mo file, you then place the file in the
proper folder on the client computer.
Note
GetText and PoeEdit are third-party software applications. The recommended method for AnyConnect
GUI customization is to take the default .mo file from the ASA and edit it as necessary for any deployments
to the client. Using the default .mo avoids potential conversion issues resulting from third-party applications
such as GetText and PoeEdit.
Gettext is a utility from The GNU Project and runs in the command window. See the GNU website at gnu.org
for more information. You can also use a GUI-based utility that uses Gettext, such as Poedit. This software
is available at poedit.net. This procedure creates a message catalog using Gettext:
AnyConnect Message Template Directories
AnyConnect message templates are located in the folders listed below for each operating system:
Note
The \l10n directory is part of each directory path listed below. The directory name is spelled: lower case
l (“el”), one, zero, lower case n.
Cisco AnyConnect Secure Mobility Client Administrator Guide, Release 4.0
47
Customize and Localize the AnyConnect Client and Installer
Merge New Messages into a Customized Translation Table on the ASA
• For Windows— <DriveLetter>:\Program Data\Cisco\Cisco AnyConnect Secure
Mobility Client\l10n\<LANGUAGE-CODE>\LC_MESSAGES
• For Mac OS X and Linux—
/opt/cisco/anyconnect/l10n/<LANGUAGE-CODE>/LC_MESSAGES
Procedure
Step 1
Step 2
Step 3
Step 4
Step 5
Download the Gettext utilities from http://www.gnu.org/software/gettext/ and install Gettext on a computer
that you use for administration (not a remote user computer).
Retrieve a copy of the AnyConnect message template AnyConnect.po on a computer with AnyConnect
installed.
Edit the AnyConnect.po file (use notepad.exe or any plain text editor) to change strings as desired.
Run the Gettext message file compiler to create the .mo file from the .po file:
msgfmt -o AnyConnect.mo AnyConnect.po
Place a copy of the .mo file in the correct message template directory on the user’s computer.
Merge New Messages into a Customized Translation Table on the ASA
New user messages are added to some releases of AnyConnect. To enable translation of these new messages,
new message strings are added to the translation template that is packaged with the latest client image. If you
have created translation tables based on the template included with the previous client, the new messages are
not automatically displayed to remote users. You must merge the latest template with your translation table
to ensure your translation table has these new messages.
There are free third party tools to perform the merge. Gettext utilities from The GNU Project is available for
Windows and runs in the command window. See the GNU website at gnu.org for more information. You can
also use a GUI-based utility that uses Gettext, such as Poedit. This software is available at poedit.net. Both
methods are covered in the procedure below.
Note
This procedure assumes that you have already loaded the latest AnyConnect image package to the ASA.
The template is not available for export until you do.
Procedure
Step 1
Step 2
Export the latest AnyConnect Translation Template from Remote Access VPN > Language Localization
> Templates. Export the template with the filename as AnyConnect.pot. This filename ensures that the
msgmerge.exe program recognizes the file as a message catalog template.
Merge the AnyConnect Template and Translation Table.
If you are using the Gettext utilities for Windows, open a command prompt window and run the following
command. The command merges the AnyConnect translation table (.po) and the template (.pot), creating the
new AnyConnect_merged.po file:
Cisco AnyConnect Secure Mobility Client Administrator Guide, Release 4.0
48
Customize and Localize the AnyConnect Client and Installer
Select the Default Language for Windows on the Client
msgmerge -o AnyConnect_merged.po AnyConnect.po AnyConnect.pot
The following example shows the results of the command:
C:\Program Files\GnuWin32\bin> msgmerge -o AnyConnect_merged.po AnyConnect.po AnyConnect.pot
....................................... done.
If you are using Poedit, first open the AnyConnect.po file; go to File > Open > <AnyConnect.po>. Then
merge it with the template; go to Catalog > Update from POT file <AnyConnect.pot>. Poedit displays an
Update Summary window with both new and obsolete strings. Save the file, which you will import in the next
step.
Step 3
Import the merged translation table to Remote Access VPN > Language Localization. Click Import, specify
a language, and select AnyConnect as the Translation Domain. Specify the file to import as
AnyConnect_merged.po.
Select the Default Language for Windows on the Client
When the remote user connects to the ASA and downloads the client, AnyConnect detects the preferred
language of the computer and applies the appropriate translation table by detecting the specified system locale.
To view or change the specified system locale on Windows:
Procedure
Step 1
Step 2
Step 3
Note
Navigate to the Control Panel > Region and Languages dialog box. If you are viewing your Control Panel
by Category, choose Clock, Language, and Region > Change display language.
Specify the language/locale setting, and specify that these setting should be used as the default for all user
accounts.
If your deployment is using Web Security, restart the Web Security agent, to pick up the new translations.
If a location is not specified, AnyConnect will default to just the language. For example, if the “fr-ca”
directory is not found, AnyConnect will check for the “fr” directory. You do not need to change the display
language, location, or keyboard to see the translations.
Create Custom Icons and Logos for the AnyConnect GUI
The tables in this section list the AnyConnect files that you can replace for each operating system. The images
in the tables are used by AnyConnect VPN Client, Network Access Manager, and Web Security modules.
Restrictions
• The filenames of your custom components must match the filenames used by the AnyConnect GUI,
which are different for each operating system and are case sensitive for Mac and Linux. For example,
Cisco AnyConnect Secure Mobility Client Administrator Guide, Release 4.0
49
Customize and Localize the AnyConnect Client and Installer
Replace AnyConnect GUI Components
if you want to replace the corporate logo for Windows clients, you must import your corporate logo as
company_logo.png. If you import it as a different filename, the AnyConnect installer does not change
the component. However, if you deploy your own executable to customize the GUI, the executable can
call resource files using any filename.
• If you import an image as a resource file (such as company_logo.bmp), the image that you import
customizes AnyConnect until you reimport another image using the same filename. For example, if you
replace company_logo.bmp with a custom image and then delete the image, the client continues to
display your image until you import a new image (or the original Cisco logo image) using the same
filename.
Replace AnyConnect GUI Components
You can customize AnyConnect by importing your own custom files to the security appliance, which deploys
the new files with the client.
Procedure
Step 1
Step 2
In ASDM go to Configuration > Remote Access VPN > Network (Client) Access > AnyConnect
Customization/Localization > Resources.
Click Import. The Import AnyConnect Customization Objects window displays.
Cisco AnyConnect Secure Mobility Client Administrator Guide, Release 4.0
50
Customize and Localize the AnyConnect Client and Installer
AnyConnect Icons and Logos for Windows
Step 3
Step 4
Enter the name of the file to import.
Select a platform and specify the file to import. Click Import Now. The file now appears in the list of objects.
AnyConnect Icons and Logos for Windows
All files for Windows are located in:
%PROGRAMFILES%\Cisco\Cisco AnyConnect Secure Mobility Client\res\
Note
%PROGRAMFILES% refers to the environment variable by the same name. In most Windows installations,
this is C:\Program Files.
Filename and Description in Windows Installation
Image Size
(Pixels, L x H)
and Type
about.png
24 x 24
The About button in the upper-right corner of the Advanced dialog.
PNG
The size is not adjustable.
about_hover.png
24 x 24
The About button in the upper-right corner of the Advanced dialog.
PNG
The size is not adjustable.
app_logo.png
128 x 128
128 x 128 is the maximum size. If your custom file is not that size, it is resized to 128 x 128 PNG
in the application. If it is not in the same ratio, it is stretched.
Cisco AnyConnect Secure Mobility Client Administrator Guide, Release 4.0
51
Customize and Localize the AnyConnect Client and Installer
AnyConnect Icons and Logos for Windows
Filename and Description in Windows Installation
Image Size
(Pixels, L x H)
and Type
attention.ico
16 x 16
System tray icon alerting the user to a condition requiring attention or interaction. For example, ICO
a dialog about the user credentials.
The size is not adjustable.
company_logo.png
The company logo displayed in the top-left corner of the tray flyout and Advanced dialog.
97 x 58
(maximum)
97 x 58 is the maximum size. If your custom file is not that size, it is resized to 97 x 58 in
the application. If it is not in the same ratio, it is stretched.
PNG
company_logo_alt.png
97 Xx58
The company logo displayed in the bottom-right corner of the About dialog.
PNG
97 x 58 is the maximum size. If your custom file is not that size, it is resized to 97 x 58 in
the application. If it is not in the same ratio, it is stretched.
cues_bg.jpg
1260 x 1024
The background image for the tray flyout, Advanced window, and About dialog.
JPEG
Because images are not stretched, using a replacement image that is too small results in black
space.
Cisco AnyConnect Secure Mobility Client Administrator Guide, Release 4.0
52
Customize and Localize the AnyConnect Client and Installer
AnyConnect Icons and Logos for Windows
Filename and Description in Windows Installation
Image Size
(Pixels, L x H)
and Type
error.ico
16 x 16
System tray icon alerting the user that something is critically wrong with one or more
components.
ICO
The size is not adjustable.
neutral.ico
16 x 16
System tray icon indicating that client components are operating correctly.
ICO
The size is not adjustable.
transition_1.ico
16 x 16
System tray icon that displays along with transition_2.ico and transition_3.ico indicating
ICO
that one or more client components are in transition between states (for example, when the
VPN is connecting or when Network Access Manager is connecting). The three icon files
display in succession, appearing to be a single icon bouncing from left to right.
The size is not adjustable.
transition_2.ico
16 x 16
System tray icon that displays along with transition_1.ico and transition_3.ico indicating
ICO
that one or more client components are in transition between states (for example, when the
VPN is connecting or when Network Access Manager is connecting). The three icon files
display in succession, appearing to be a single icon bouncing from left to right.
The size is not adjustable.
Cisco AnyConnect Secure Mobility Client Administrator Guide, Release 4.0
53
Customize and Localize the AnyConnect Client and Installer
AnyConnect Icons and Logos for Linux
Filename and Description in Windows Installation
Image Size
(Pixels, L x H)
and Type
transition_3.ico
16 x 16
System tray icon that displays along with transition_1.ico and transition_2.ico indicating
ICO
that one or more client components are in transition between states (for example, when the
VPN is connecting or when the Network Access Manager is connecting). The three icon
files display in succession, appearing to be a single icon bouncing from left to right.
The size is not adjustable.
vpn_connected.ico
16 x 16
System tray icon indicating that the VPN is connected.
ICO
The size is not adjustable.
AnyConnect Icons and Logos for Linux
All files for Linux are located in:
/opt/cisco/anyconnect/pixmaps/
The following table lists the files that you can replace and the client GUI area that is affected.
Filename and Description in Linux Installation
Image Size
(Pixels, L x H)
and Type
company-logo.png
142 x 92
Corporate logo that appears on each tab of the user interface.
PNG
For AnyConnect 3.0 and later, use PNG images no bigger than 62x33 pixels.
cvc-about.png
16 x 16
Icon that appears on the About tab.
PNG
Cisco AnyConnect Secure Mobility Client Administrator Guide, Release 4.0
54
Customize and Localize the AnyConnect Client and Installer
AnyConnect Icons and Logos for Linux
Filename and Description in Linux Installation
Image Size
(Pixels, L x H)
and Type
cvc-connect.png
16 x 16
Icon that appears next to the Connect button, and on the Connection tab.
PNG
cvc-disconnect.png
16 x 16
Icon that appears next to the Disconnect button.
PNG
cvc-info.png
16 x 16
Icon that appears on the Statistics tab.
PNG
systray_connected.png
16 x 16
Tray icon that displays when the client is connected.
PNG
systray_notconnected.png
16 x 16
Tray icon that displays when the client is not connected.
PNG
systray_disconnecting.png
16 x 16
Tray icon that displays when the client is disconnecting.
PNG
systray_quarantined.png
16x16
Tray icon that displays when the client is quarantined.
PNG
Cisco AnyConnect Secure Mobility Client Administrator Guide, Release 4.0
55
Customize and Localize the AnyConnect Client and Installer
AnyConnect Icons and Logos for Mac OS X
Filename and Description in Linux Installation
Image Size
(Pixels, L x H)
and Type
systray_reconnecting.png
16 x 16
Tray icon that displays when the client is reconnecting.
PNG
vpnui48.png
48 x 48
Main program icon.
PNG
AnyConnect Icons and Logos for Mac OS X
All files for OS X are located in:
/Cisco AnyConnect Secure Mobility Client/Contents/Resources
The following table lists the files that you can replace and the client GUI area that is affected.
Filename and Description in Mac OS X Installation
Image Size
(Pixels, L x H)
bubble.png
142 x 92
Notification bubble that appears when the client connects or disconnects.
PNG
logo.png
50 x 33
Logo icon that appears on the main screen in the top-right corner.
PNG
Cisco AnyConnect Secure Mobility Client Administrator Guide, Release 4.0
56
Customize and Localize the AnyConnect Client and Installer
Create and Upload an AnyConnect Client Help File
Filename and Description in Mac OS X Installation
Image Size
(Pixels, L x H)
vpngui.icns
128 x 128
Mac OS X icon file format that is used for all icon services, such as Dock, Sheets, and
Finder.
ICNS
Mac OS X status icon.
16 x 16
PNG
Create and Upload an AnyConnect Client Help File
To provide AnyConnect users with help, create a help file with instructions about your site and load it on the
Adaptive Security Appliance. When users connect with AnyConnect, AnyConnect downloads the help file,
and displays the help icon on the AnyConnect user interface. When the user clicks the help icon, the browser
opens the help file. PDF and HTML files are supported.
Procedure
Step 1
Create an HTML file named help_AnyConnect.html.
Step 2
In ASDM go to Configuration > Remote Access VPN > Network (Client) Access > AnyConnect
Customization/Localization > Binary.
Import the help_AnyConnect.xxx file. The supported formats are: PDF, HTML, HTM, and MHT.
On a PC, bring up AnyConnect and connect to your Adaptive Security Applicance. The help file will be
downloaded to the client PC.
You should see that the help icon is added to the UI automatically.
Click the help icon to open the help file in the browser.
If the help icon does not appear, check the help directory to see if the AnyConnect downloader was able to
retrieve the help file.
Step 3
Step 4
Step 5
The “help_” part of the filename is removed by the downloader, so you should see AnyConnect.html in one
of the following directories, depending on the operating system:
• Windows—C:\ProgramData\Cisco\Cisco AnyConnect Secure Mobility
Client\Help
• Mac OS X—/opt/cisco/anyconnect/help
Cisco AnyConnect Secure Mobility Client Administrator Guide, Release 4.0
57
Customize and Localize the AnyConnect Client and Installer
Write and Deploy Scripts
Write and Deploy Scripts
AnyConnect lets you download and run scripts when the following events occur:
• Upon the establishment of a new client VPN session with the security appliance. We refer to a script
triggered by this event as an OnConnect script because it requires this filename prefix.
• Upon the tear-down of a client VPN session with the security appliance. We refer to a script triggered
by this event as an OnDisconnect script because it requires this filename prefix.
The establishment of a new client VPN session initiated by Trusted Network Detection triggers the OnConnect
script (assuming the requirements are satisfied to run the script), but the reconnection of a persistent VPN
session after a network disruption does not trigger the OnConnect script.
Some examples that show how you might want to use this feature include:
• Refreshing the group policy upon VPN connection.
• Mapping a network drive upon VPN connection, and un-mapping it after disconnection.
• Logging on to a service upon VPN connection, and logging off after disconnection.
AnyConnect supports script launching during WebLaunch and stand-alone launches.
These instructions assume you know how to write scripts and run them from the command line of the targeted
endpoint to test them.
Note
The AnyConnect software download site provides some example scripts; if you examine them, remember
that they are only examples. They may not satisfy the local computer requirements for running them and
are unlikely to be usable without customizing them for your network and user needs. Cisco does not
support example scripts or customer-written scripts.
Scripting Requirements and Limitations
Be aware of the following requirements and limitations for scripts:
• Number of Scripts Supported—AnyConnect runs only one OnConnect and one OnDisconnect script;
however, these scripts may launch other scripts.
• File Formats—AnyConnect identifies the OnConnect and onDisconnect script by the filename. It looks
for a file whose name begins with OnConnect or OnDisconnect regardless of file extension. The first
script encountered with the matching prefix is executed. It recognizes an interpreted script (such as VBS,
Perl, or Bash) or an executable.
• Script Language—The client does not require the script to be written in a specific language but does
require an application that can run the script to be installed on the client computer. Thus, for the client
to launch the script, the script must be capable of running from the command line.
• Restrictions on Scripts by the Windows Security Environment—On Microsoft Windows, AnyConnect
can only launch scripts after the user logs onto Windows and establishes a VPN session. Thus, the
restrictions imposed by the user’s security environment apply to these scripts; scripts can only execute
Cisco AnyConnect Secure Mobility Client Administrator Guide, Release 4.0
58
Customize and Localize the AnyConnect Client and Installer
Write, Test, and Deploy Scripts
functions that the user has rights to invoke. AnyConnect hides the cmd window during the execution of
a script on Windows, so executing a script to display a message in a .bat file for testing purposes does
not work.
• Enabling the Script—By default, the client does not launch scripts. Use the AnyConnect profile
EnableScripting parameter to enable scripts. The client does not require the presence of scripts if you
do so.
• Client GUI Termination—Client GUI termination does not necessarily terminate the VPN session; the
OnDisconnect script runs after session termination.
• Running Scripts on 64-bit Windows—The AnyConnect client is a 32-bit application. When running on
a 64-bit Windows version, it uses the 32-bit version of cmd.exe.
Because the 32-bit cmd.exe lacks some commands that the 64-bit cmd.exe supports, some scripts could
stop executing when attempting to run an unsupported command, or run partially and stop. For example,
the msg command, supported by the 64-bit cmd.exe, may not be understood by the 32-bit version of
Windows 7 (found in %WINDIR%\SysWOW64).
Therefore, when you create a script, use commands supported by the 32-bit cmd.exe.
Write, Test, and Deploy Scripts
Write and test your scripts on the targeted operating system. If a script cannot run properly from the command
line on the native operating system, then AnyConnect cannot run it properly.
Procedure
Step 1
Step 2
Write and test your scripts.
Choose how to deploy the scripts:
• Use ASDM to import the script as a binary file to the ASA.
Go to Network (Client) Access > AnyConnect Customization/Localization > Script.
If you use ASDM version 6.3 or later, the ASA adds the prefix scripts_ and the prefix OnConnect or
OnDisconnect to your filename to identify the file as a script. When the client connects, the security
appliance downloads the script to the proper target directory on the remote computer, removes the
scripts_ prefix and leaves the OnConnect or OnDisconnect prefix. For example, if you import the script
myscript.bat, the script appears on the security appliance as scripts_OnConnect_myscript.bat. On the
remote computer, the script appears as OnConnect_myscript.bat.
If you use an ASDM version earlier than 6.3, you must import the scripts with the following prefixes:
◦scripts_OnConnect
◦scripts_OnDisconnect
To ensure the scripts run reliably, configure all ASAs to deploy the same scripts. If you modify or
replace a script, use the same name as the previous version and assign the replacement script to
all of the ASAs that the users might connect to. When the user connects, the new script overwrites
the one with the same name.
• Use an enterprise software deployment system to deploy scripts manually to the VPN endpoints.
Cisco AnyConnect Secure Mobility Client Administrator Guide, Release 4.0
59
Customize and Localize the AnyConnect Client and Installer
Configure the AnyConnect Profile for Scripting
If you use this method, use the script filename prefixes below:
◦OnConnect
◦OnDisconnect
Install the scripts in the following directory:
Table 6: Required Script Locations
OS
Directory
Microsoft Windows
%ALLUSERSPROFILE%\Cisco\Cisco AnyConnect Secure Mobility
Client\Script
Linux
/opt/cisco/anyconnect
(On Linux, assign
execute permissions to
the file for User, Group
and Other.)
Mac OS X
/opt/cisco/anyconnect/script
Configure the AnyConnect Profile for Scripting
Procedure
Step 1
Step 2
Step 3
Step 4
Step 5
Open the VPN Profile Editor and choose Preferences (Part 2) from the navigation pane.
Check Enable Scripting. The client launches scripts on connecting or disconnecting the VPN connection.
Check User Controllable to let users enable or disable the running of On Connect and OnDisconnect scripts.
Check Terminate Script On Next Event to enable the client to terminate a running script process if a transition
to another scriptable event occurs. For example, the client terminates a running On Connect script if the VPN
session ends and terminates a running OnDisconnect script if AnyConnect starts a new VPN session. On
Microsoft Windows, the client also terminates any scripts that the On Connect or OnDisconnect script launched,
and all their script descendents. On Mac OS and Linux, the client terminates only the On Connect or
OnDisconnect script; it does not terminate child scripts.
Check Enable Post SBL On Connect Script (enabled by default) to let the client launch the On Connect
script (if present) if SBL establishes the VPN session.
Cisco AnyConnect Secure Mobility Client Administrator Guide, Release 4.0
60
Customize and Localize the AnyConnect Client and Installer
Troubleshoot Scripts
Note
Be sure to add the client profile to the ASA group policy to download it to the VPN endpoint.
Troubleshoot Scripts
If a script fails to run, try resolving the problem as follows:
Procedure
Step 1
Step 2
Step 3
Step 4
Step 5
Make sure that the script has an OnConnect or OnDisconnect prefix name. Write, Test, and Deploy Scripts
shows the required scripts directory for each operating system.
Try running the script from the command line. The client cannot run the script if it cannot run from the
command line. If the script fails to run on the command line, make sure the application that runs the script is
installed, and try rewriting the script on that operating system.
Verify that there is only one OnConnect script and only one OnDisconnect script in the scripts directory on
the VPN endpoint. If the client downloads an OnConnect script from an ASA, then downloads a second
OnConnect script with a different filename suffix for another ASA, then the client might not run the script
you intended to run. If the script path contains more than one OnConnect or OnDisconnect script, and you
are using the ASA to deploy scripts, then remove the contents of the scripts directory and re-establish a VPN
session. If the script path contains more than one OnConnect or OnDisconnect script, and you are using the
manual deployment method, then remove the unwanted scripts and re-establish a VPN session.
If the operating system is Linux, make sure that the script file permissions are set to execute.
Make sure that the client profile has scripting enabled.
Write and Deploy Custom Applications with the AnyConnect
API
For Windows, Linux, and Mac computers, you can develop your own executable User Interface (UI) with the
AnyConnect API. Deploy your UI by replacing the AnyConnect binary files.
The following table lists the filenames of the client executable files for the different operating systems.
Client OS
Client GUI File
Client CLI File
Windows
vpnui.exe
vpncli.exe
Linux
vpnui
vpn
Mac
Not supported by the ASA deployment. However, vpn
you can deploy an executable for the Mac that
replaces the client GUI using other means, such as
Altiris Agent.
Cisco AnyConnect Secure Mobility Client Administrator Guide, Release 4.0
61
Customize and Localize the AnyConnect Client and Installer
Use the AnyConnect CLI Commands
Your executable can call any resource files that you import to the ASA, such as logo images. When you deploy
your own executable, you can use any filenames for your resource files.
Restrictions
• You cannot deploy updated AnyConnect software from the Adaptive Security Appliance. If you place
an updated version of the AnyConnect package on the Adaptive Security Appliance, the AnyConnect
client downloads the update, which replaces your custom UI. You must manage distribution of your
custom client and related AnyConnect software. Even though ASDM allows you to upload binaries to
replace the AnyConnect client, this deployment function is not supported when using custom applications.
• If you deploy Web Security or the Network Access Manager, use the Cisco AnyConnect Secure Mobility
Client GUI.
• Start Before Logon is not supported.
Use the AnyConnect CLI Commands
The Cisco AnyConnect VPN Client provides a command line interface (CLI) for users who prefer to enter
client commands instead of using the graphical user interface. The following sections describe how to launch
the CLI command prompt and the commands available through the CLI:
• Launch the Client CLI Prompt, on page 62
• Use the Client CLI Commands, on page 62
• Prevent a Windows Popup Message When ASA Terminates a Session, on page 64
Launch the Client CLI Prompt
To launch the CLI command prompt:
• (Windows) Locate the file vpncli.exe in the Windows folder C:/Program Files/Cisco/Cisco AnyConnect
Secure Mobility Client. Double click vpncli.exe.
• (Linux and Mac) Locate the file vpn in the folder /opt/cisco/anyconnect/bin/. Execute the file vpn.
Use the Client CLI Commands
If you run the CLI in interactive mode, it provides its own prompt. You can also use the command line.
• connect IP address or alias—Client establishes a connection to a specific ASA
• disconnect—Client closes a previously established connection
• stats—Displays statistics about an established connection
• quit—Exits the CLI interactive mode
• exit—Exits the CLI interactive mode
Cisco AnyConnect Secure Mobility Client Administrator Guide, Release 4.0
62
Customize and Localize the AnyConnect Client and Installer
Use the Client CLI Commands
The following examples show the user establishing and terminating a connection from the command
line:
Windows
connect 209.165.200.224
Establishes a connection to a security appliance with the address 209.165.200.224. After contacting the
requested host, the AnyConnect client displays the group to which the user belongs and asks for the user's
username and password. If you have specified that an optional banner be displayed, the user must respond to
the banner. The default response is n, which terminates the connection attempt. For example:
VPN > connect 209.165.200.224
>>contacting host (209.165.200.224) for login information...
>>Please enter your username and password.
Group: testgroup
Username: testuser
Password: ********
>>notice: Please respond to banner.
VPN>
STOP! Please read. Scheduled system maintenance will occur tonight from 1:00-2:00 AM for
one hour.
The system will not be available during that time.
accept? [y/n] y
>> notice: Authentication succeeded. Checking for updates...
>> state: Connecting
>> notice: Establishing connection to 209.165.200.224.
>> State: Connected
>> notice: VPN session established.
VPN>
stats
Displays statistics for the current connection; for example:
VPN > stats
[Tunnel information]
Time Connected: 01:17:33
Client Address: 192.168.23.45
Server Address: 209.165.200.224
[Tunnel Details]
Tunneling Mode: All traffic
Protocol: DTLS
Protocol Cipher: RSA_AES_256_SHA1
Protocol Compression: None
[Data Transfer]
Bytes (sent/received): 1950410/23861719
Packets (sent/received): 18346/28851
Bypassed (outbound/inbound): 0/0
Discarded (outbound/inbound): 0/0
[Secure Routes]
Network Subnet
0.0.0.0 0.0.0.0
VPN>
disconnect
Closes a previously established connection; for example:
VPN > disconnect
>> state: Disconnecting
>> state: Disconnected
>> notice: VPN session ended.
VPN>
quit or exit
Cisco AnyConnect Secure Mobility Client Administrator Guide, Release 4.0
63
Customize and Localize the AnyConnect Client and Installer
Prevent a Windows Popup Message When ASA Terminates a Session
Either command exits the CLI interactive mode; for example:
quit
goodbye
>>state: Disconnected
Linux or Mac OS X
/opt/cisco/anyconnect/bin/vpn connect 1.2.3.4
Establishes a connection to an ASA with the address 1.2.3.4
/opt/cisco/anyconnect/bin/vpn connect some_asa_alias
Establishes a connection to an ASA by reading the profile and looking up the alias some_asa_aliasin order
to find its address
/opt/cisco/anyconnect/bin/vpn stats
Displays statistics about the vpn connection
/opt/cisco/anyconnect/bin/vpn disconnect
Disconnect the vpn session if it exists
Prevent a Windows Popup Message When ASA Terminates a Session
If you terminate an AnyConnect session by issuing a session reset from the ASA, the following Windows
popup message displays to the end user:
The secure gateway has terminated the vpn connection. The following message was received
for the gateway: Administrator Reset
You may not want this message to appear (for example, when the VPN tunnel is initiated using the CLI
command). You can prevent the message from appearing by restarting the client CLI after the client connects.
The following example shows the CLI output when you do this:
C:/Program Files (x86)\Cisco\Cisco AnyConnect Secure Mobility Client>vpncli
Cisco AnyConnect Secure Mobility Client (version 4.x).
Copyright (c) 2016 Cisco Systems, Inc.
All Rights Reserved.
>> state: Connected
>> state: Connected
>> notice: Connected to asa.cisco.com.
>> notice: Connected to asa.cisco.com.
>> registered with local VPN subsystem.
>> state: Connected
>> notice: Connected to asa.cisco.com.
>> state: Disconnecting
>> notice: Disconnect in progress, please wait...
>> state: Disconnected
>> notice: On a trusted network.
>> error: The secure gateway has terminated the VPN connection.
The following message was received from the secure gateway: Administrator Reset
VPN>
Alternatively, in the Windows registry, you can create a 32-bit double value with the name
SuppressModalDialogs on the endpoint device in the following locations. The client checks for the name but
ignores its value:
• 64-bit Windows:
HKEY_LOCAL_MACHINE]SOFTWARE\Wow6432Node\Cisco\
Cisco AnyConnect Secure Mobility Client
• 32-bit Windows:
HKEY_LOCAL_MACHINE\SOFTWARE\Cisco]Cisco AnyConnect Secure Mobility Client
Cisco AnyConnect Secure Mobility Client Administrator Guide, Release 4.0
64
Customize and Localize the AnyConnect Client and Installer
Prepare AnyConnect Customizations and Localizations for ISE Deployment
Prepare AnyConnect Customizations and Localizations for ISE
Deployment
Prepare an AnyConnect Localization Bundle
An AnyConnect Localization Bundle is a zip file containing translation table files and installer transform files
used to localize AnyConnect. This zip file is part of an ISE AnyConnect resource that is used to deploy
AnyConnect from your ISE to your users. The contents of this zip file are defined by the languages you support
in your AnyConnect deployment as described in this procedure.
Before You Begin
The ISE requires compiled, binary translation tables in its AnyConnect localization bundle. In gettext there
are two file formats: a text .po format used for editing and a compiled, binary .mo format used at runtime.
Compiling is done with the gettext tool msgfmt. Download the Gettext utilities from
http://www.gnu.org/software/gettext/ and install Gettext on a local computer you use for administration (not
a remote user computer).
Procedure
Step 1
Obtain and prepare the translation table files used by your AnyConnect deployment.
a) From the Cisco AnyConnect Secure Mobility Client Software Download page on www.cisco.com, download
and open the AnyConnect-translations-(date).zip file.
This zip file contains *.po files for all language translations provided by Cisco.
b) (Optional) Locate any other translation table files (*.po files) that you have customized or created for
your own environment.
c) Run the gettext message file compiler to create a *.mo file from each *.po file you are using:
msgfmt -o AnyConnect.mo AnyConnect.po
Step 2
Assemble the translation table files used by your AnyConnect deployment.
a) Create a directory named l10n in a working area on your local computer.
b) Create a directory under l10n for each language you want to include whose name is the language code.
For example fr-ch for French (Canadian).
c) Put each compiled translation table file that you want to include into the appropriately named directory.
Your directory structure will be similar to the following which includes translation tables for French (Canadian),
Hebrew, and Japanese:
l10n\fr-ch\AnyConnect.mo
\he\AnyConnect.mo
\ja\AnyConnect.mo
Step 3
(Windows only) Obtain and prepare the language localization transform files used by your AnyConnect
deployment.
a) From the Cisco AnyConnect Secure Mobility Client Software Download page on www.cisco.com, download
and open the zip file containing the language localization transform files that apply to your deployment.
The zip file is named anyconnect-win-(version)-web-deploy-k9-lang.zip or
anyconnect-gina-win-(release)-web-deploy-k9-lang.zip.
Cisco AnyConnect Secure Mobility Client Administrator Guide, Release 4.0
65
Customize and Localize the AnyConnect Client and Installer
Prepare an AnyConnect Customization Bundle
The version of the language localization files must match the version of AnyConnect used in your
environment. When upgrading to a new version of AnyConnect, you must also upgrade the
language localization files used in the localization bundle to the same version.
b) Locate any language localization transform files that you have customized or created for your own
environment.
Note
Step 4
(Windows only) Assemble the language localization files used by your AnyConnect deployment.
a) Create a directory named mst in the same working area on your local computer.
b) Create a directory under mst for each language you want to include whose name is the language code.
For example fr-ch for French (Canadian).
c) Put each language localization file that you want to include into the appropriately named directory.
Your directory structure will now be similar to the following:
l10n\fr-ch\AnyConnect.mo
\he\AnyConnect.mo
\ja\AnyConnect.mo
mst\fr-ch\AnyConnect_fr-ca.mst
\he\AnyConnect_he.mst
\ja\AnyConnect_ja.mst
Step 5
Zip up this directory structure using a standard compression utility into an appropriately named file, such as
AnyConnect-Localization-Bundle-(release).zip, to create an AnyConnect Localization
Bundle.
What to Do Next
Upload the AnyConnect Localization Bundle onto the ISE as part of an ISE AnyConnect resource used to
deploy AnyConnect to your users.
Prepare an AnyConnect Customization Bundle
An AnyConnect Customization Bundle is a zip file containing custom AnyConnect GUI resources, a custom
help file, VPN scripts, and installer transforms. This zip file is part of an ISE AnyConnect resource that is
used to deploy AnyConnect from your ISE to your users. It has the following directory structure:
win\resource\
\binary
\transform
mac-intel\resource
\binary
\transform
Customized AnyConnect components are included in the resource, binary and transform
sub-directories for Windows and Mac OSX platforms as follows:
• Each resource sub-directory contains all the custom AnyConnect GUI components for that platform.
To create these resources see Create Custom Icons and Logos for the AnyConnect GUI, on page 49.
• Each binary sub-directory contains the custom help file and VPN scripts for that platform.
• To create the AnyConnect help file, see Create and Upload an AnyConnect Client Help File, on
page 57.
• To create VPN scripts, see Write and Deploy Scripts, on page 58.
• Each transform sub-directory contains the installer transforms for that platform.
Cisco AnyConnect Secure Mobility Client Administrator Guide, Release 4.0
66
Customize and Localize the AnyConnect Client and Installer
Prepare an AnyConnect Customization Bundle
◦To create Windows Customized Installer Transforms, see Modify Installation Behavior, Windows,
on page 36
◦To create Max OSX Installer Transforms, see Customize Installer Behavior on Mac OS X with
ACTransforms.xml, on page 42
Before You Begin
Create all the necessary custom components before preparing the AnyConnect Customization Bundle.
Procedure
Step 1
Step 2
Step 3
Step 4
Step 5
Step 6
Create the described directory structure in a working area of your local computer.
Populate the resources directories with your custom AnyConnect GUI files for each platform. Verify files
are all named appropriately and icons and logos are sized appropriately.
Populate the binary directories with your custom help_AnyConnect.html file.
Populate the binary directories with your VPN OnConnect and OnDisconnect scripts, and any additional
scripts they call.
Populate the transform directories with your platform specific installer transforms.
Zip up this directory structure using a standard compression utility into an appropriately named file, such as
AnyConnect-Customization-Bundle.zip, to create an AnyConnect Customization Bundle.
What to Do Next
Upload the AnyConnect Customization Bundle onto the ISE as part of an ISE AnyConnect resource used to
deploy AnyConnect to your users.
Cisco AnyConnect Secure Mobility Client Administrator Guide, Release 4.0
67
Customize and Localize the AnyConnect Client and Installer
Prepare an AnyConnect Customization Bundle
Cisco AnyConnect Secure Mobility Client Administrator Guide, Release 4.0
68
CHAPTER
3
The AnyConnect Profile Editor
• About the Profile Editor, page 69
• Stand-Alone Profile Editor, page 70
• The AnyConnect VPN Profile, page 72
• The AnyConnect Local Policy, page 86
About the Profile Editor
The Cisco AnyConnect Secure Mobility Client software package contains a profile editor for all operating
systems. ASDM activates the profile editor when you load the AnyConnect client image on the ASA. You
can upload a client profile from local or flash.
If you load multiple AnyConnect packages, ASDM activates the client profile editor from the newest
AnyConnect package. This approach ensures that the editor displays the features for the newest AnyConnect
loaded, as well as the older clients.
There is also a stand-alone profile editor which runs on Windows.
AnyConnect Profiles
• The AnyConnect VPN Profile, on page 72
• The AnyConnect Local Policy, on page 86
• Network Access Manager Profile, on page 146
• ISE Posture Profile Editor, on page 182
• Typical Web Security Configuration, on page 186
• Configure Customer Experience Feedback, on page 213
Cisco AnyConnect Secure Mobility Client Administrator Guide, Release 4.0
69
The AnyConnect Profile Editor
Add a New Profile from ASDM
Add a New Profile from ASDM
Note
You must first upload a client image before creating a client profile.
Profiles are deployed to administrator-defined end user requirements and authentication policies on endpoints
as part of AnyConnect, and they make the preconfigured network profiles available to end users. Use the
profile editor to create and configure one or more profiles. AnyConnect includes the profile editor as part of
ASDM and as a stand-alone Windows program.
To add a new client profile to the ASA from ASDM:
Procedure
Step 1
Step 2
Step 3
Step 4
Step 5
Step 6
Step 7
Step 8
Open ASDM and select Configuration > Remote Access VPN > Network (Client) Access > AnyConnect
Client Profile.
Click Add.
Enter a profile name.
From the Profile Usage drop-down list, choose the module for which you are creating a profile.
(Optional) In the Profile Location field, click Browse Flash and select a device file path for the XML file on
the ASA.
(Optional) If you created a profile with the stand-alone editor, click Upload to use that profile definition.
(Optional) Choose an AnyConnect group policy from the drop-down list.
Click OK.
Stand-Alone Profile Editor
In addition to the profile editors in ASDM, you can use stand-alone versions of the profile editors for Windows.
When predeploying the client, you use the stand-alone profile editors to create profiles for the VPN service
and other modules that you deploy to computers using your software management system.
You can modify the stand-alone Cisco AnyConnect Profile Editor installation or uninstall the VPN or other
profile editors using Add or Remove Programs.
Requirements
• Java—A minimum of JRE 1.6 is a prerequisite for the profile editor, but administrators must deploy it
on their own.
Note
JRE 1.6 is not uninstalled automatically when uninstalling the stand-alone profile editor.
You must uninstall it separately.
Cisco AnyConnect Secure Mobility Client Administrator Guide, Release 4.0
70
The AnyConnect Profile Editor
Install the Stand-Alone AnyConnect Profile Editor
• Supported Operating Systems—This application has been tested on Windows 7. The MSI only runs on
Windows.
• Supported Browsers—The help files in this application are supported by Firefox and Internet Explorer.
They have not been tested in other browsers.
• Required Hard Drive Space—The Cisco AnyConnect Profile Editor application requires less than five
megabytes of hard drive space. JRE 1.6 requires less than 100 megabytes of hard drive space.
• You must include the ASA in the VPN profile’s server list in order for the client GUI to display all user
controllable settings on the first connection. If you do not add the ASA address or FQDN as a host entry
in the profile, then filters do not apply for the session. For example, if you create a certificate match and
the certificate properly matches the criteria, but you do not add the ASA as a host entry in that profile,
the certificate match is ignored.
Install the Stand-Alone AnyConnect Profile Editor
The stand-alone AnyConnect profile editor is distributed as a Windows executable msi file, separately from
the AnyConnect ISO and .pkg files, and has this file naming convention:
anyconnect-profileeditor-win-<version>-k9.msi.
Procedure
Step 1
Download the anyconnect-profileeditor-win-<version>-k9.msi from Cisco.com.
Step 2
Double-click anyconnect-profileeditor-win-<version>-k9.msi to launch the installation
wizard.
At the Welcome screen, click Next.
At the Choose Setup Type window, click one of the following buttons and click Next:
Step 3
Step 4
• Typical—Installs only the Network Access Manager profile editor automatically.
• Custom—Allows you to choose any of the profile editors to install.
• Complete—Automatically installs all of the profile editors.
Step 5
Step 6
Step 7
If you clicked Typical or Complete in the previous step, skip to the next step. If you clicked Custom in the
previous step, click the icon for the stand-alone profile editor you want to install and select Will be installed
on local hard drive or click Entire Feature will be unavailable to prevent the stand-alone profile editor from
being installed. Click Next.
At the Ready to Install screen, click Install.
Click Finish.
• The stand-alone AnyConnect profile editor is installed in the C:\Program Files\Cisco\Cisco
AnyConnect Profile Editor directory.
• You can launch the profile editors by selecting Start > All Programs > Cisco > Cisco AnyConnect
Profile Editor and then clicking the stand-alone profile editor you want from the submenu or by clicking
the appropriate profile editor shortcut icon installed on the desktop.
Cisco AnyConnect Secure Mobility Client Administrator Guide, Release 4.0
71
The AnyConnect Profile Editor
Edit a Client Profile Using the Stand-Alone Profile Editor
Edit a Client Profile Using the Stand-Alone Profile Editor
For reasons of security, you cannot manually edit the client profile XML files outside of the stand-alone profile
editor. Any profile XML file that is edited outside the stand-alone profile editor will not be accepted by the
ASA.
Procedure
Step 1
Step 2
Launch the desired profile editor by double-clicking the shortcut icon on the desktop or by navigating to Start
> All Programs > Cisco > Cisco AnyConnect Profile Editor and selecting the desired profile editor from
the submenu.
Select File > Open and navigate to the client profile XML file that you want to edit.
If you mistakenly try to open a client profile of one kind of feature, such as Web Security, using the profile
editor of another feature, such as VPN, you receive a Schema Validation failed message and you will not
be able to edit the profile.
If you inadvertently try to edit the same client profile in two instances of the same kind of profile editor, the
last edits made to the client profile are saved.
Step 3
Make your changes to the profile and select File > Save to save your changes.
The AnyConnect VPN Profile
Cisco AnyConnect Secure Mobility Client features are enabled in the AnyConnect profiles. These profiles
contain configuration settings for the core client VPN functionality and for the optional client modules Network
Access Manager, ISE posture, customer experience feedback, and Web Security. The ASA deploys the profiles
during AnyConnect installation and updates. Users cannot manage or modify profiles.
You can configure the ASA or ISE to deploy profiles globally for all AnyConnect users or to users based on
their group policy. Usually, a user has a single profile file for each AnyConnect module installed. In some
cases, you might want to provide more than one VPN profile for a user. Someone who works from multiple
locations might need more than one VPN profile.
Some profile settings are stored locally on the user’s computer in a user preferences file or a global preferences
file. The user file has information the AnyConnect client needs to display user-controllable settings in the
Preferences tab of the client GUI and information about the last connection, such as the user, the group, and
the host.
The global file has information about user-controllable settings so that you can apply those settings before
login (since there is no user). For example, the client needs to know if Start Before Logon and/or AutoConnect
On Start are enabled before login.
Cisco AnyConnect Secure Mobility Client Administrator Guide, Release 4.0
72
The AnyConnect Profile Editor
AnyConnect Profile Editor, Preferences (Part 1)
AnyConnect Profile Editor, Preferences (Part 1)
• Use Start Before Logon—(Windows Only) Forces the user to connect to the enterprise infrastructure
over a VPN connection before logging on to Windows by starting AnyConnect before the Windows
login dialog box appears. After authenticating, the login dialog box appears and the user logs in as usual.
• Show Pre-connect Message—Enables an administrator to have a one-time message displayed prior to
a users first connection attempt. For example, the message can remind users to insert their smart card
into its reader. The message appears in the AnyConnect message catalog and is localized.
• Certificate Store—Controls which certificate store(s) AnyConnect uses for storing and reading
certificates. The default setting (All) is appropriate for most cases. Do not change this setting unless you
have a specific reason or scenario requirement to do so.
• All—(Default) Directs the AnyConnect client to use all certificate stores for locating certificates.
• Machine—Directs the AnyConnect client to restrict certificate lookup to the Windows local machine
certificate store.
• User—Directs the AnyConnect client to restrict certificate lookup to the local user certificate stores.
• Certificate Store Override—Allows an administrator to direct AnyConnect to search for certificates
in the Windows machine certificate store when the users do not have administrator privileges on their
device.
Note
You must have a pre-deployed profile with this option enabled in order to connect with
Windows using a machine certificate. If this profile does not exist on a Windows device
prior to connection, the certificate is not accessible in the machine store, and the
connection fails.
• Auto Connect on Start—AnyConnect, when started, automatically establishes a VPN connection with
the secure gateway specified by the AnyConnect profile, or to the last gateway to which the client
connected.
• Minimize On Connect—After establishing a VPN connection, the AnyConnect GUI minimizes.
• Local LAN Access—Allows the user complete access to the local LAN connected to the remote computer
during the VPN session to the ASA.
Note
Enabling local LAN access can potentially create a security weakness from the public
network through the user computer into the corporate network. Alternatively, you can
configure the security appliance (version 8.4(1) or later) to deploy an SSL client firewall
that uses the AnyConnect Client Local Print firewall rule included in the default group
policy. In order to enable this firewall rule, you also must enable Automatic VPN Policy,
Always on, and Allow VPN Disconnect in this editor, Preferences (Part 2).
•
Cisco AnyConnect Secure Mobility Client Administrator Guide, Release 4.0
73
The AnyConnect Profile Editor
AnyConnect Profile Editor, Preferences (Part 1)
• Auto Reconnect—AnyConnect attempts to reestablish a VPN connection if you lose connectivity
(enabled by default). If you disable Auto Reconnect, it does not attempt to reconnect, regardless of the
cause of the disconnection.
◦Auto Reconnect Behavior
• DisconnectOnSuspend (Default)—AnyConnect releases the resources assigned to the VPN
session upon a system suspend and does not attempt to reconnect after the system resumes.
• ReconnectAfterResume—AnyConnect attempts to reestablish a VPN connection if you lose
connectivity.
• Auto Update—When checked, enables the automatic update of the client. If you check User Controllable,
the user can override this setting in the client.
• RSA Secure ID Integration (Windows only)—Controls how the user interacts with RSA. By default,
AnyConnect determines the correct method of RSA interaction (automatic setting: both software or
hardware tokens accepted).
• Windows Logon Enforcement—Allows a VPN session to be established from a Remote Desktop
Protocol (RDP) session. Split tunneling must be configured in the group policy. AnyConnect disconnects
the VPN connection when the user who established the VPN connection logs off. If the connection is
established by a remote user, and that remote user logs off, the VPN connection terminates.
◦Single Local Logon (Default)—Allows only one local user to be logged on during the entire VPN
connection. Also, a local user can establish a VPN connection while one or more remote users are
logged on to the client PC. This setting has no effect on remote user logons from the enterprise
network over the VPN connection.
Note
If the VPN connection is configured for all-or-nothing tunneling, then the remote logon
is disconnected because of the resulting modifications of the client PC routing table for
the VPN connection. If the VPN connection is configured for split-tunneling, the remote
logon might or might not be disconnected, depending on the routing configuration for
the VPN connection.
◦Single Logon—Allows only one user to be logged on during the entire VPN connection. If more
than one user is logged on, either locally or remotely, when the VPN connection is being established,
the connection is not allowed. If a second user logs on, either locally or remotely, during the VPN
connection, the VPN connection terminates. No additional logons are allowed during the VPN
connection, so a remote logon over the VPN connection is not possible.
Note
Multiple simultaneous logons are not supported.
• Windows VPN Establishment—Determines the behavior of AnyConnect when a user who is remotely
logged on to the client PC establishes a VPN connection. The possible values are:
◦Local Users Only (Default)—Prevents a remotely logged-on user from establishing a VPN
connection. This is the same functionality as in prior versions of AnyConnect.
Cisco AnyConnect Secure Mobility Client Administrator Guide, Release 4.0
74
The AnyConnect Profile Editor
AnyConnect Profile Editor, Preferences (Part 2)
◦Allow Remote Users—Allows remote users to establish a VPN connection. However, if the
configured VPN connection routing causes the remote user to become disconnected, the VPN
connection terminates to allow the remote user to regain access to the client PC. Remote users
must wait 90 seconds after VPN establishment if they want to disconnect their remote login session
without causing the VPN connection to be terminated.
• Clear SmartCard PIN
• IP Protocol Supported—For clients with both an IPv4 and IPv6 address attempting to connect to the
ASA using AnyConnect, AnyConnect needs to decide which IP protocol to use to initiate the connection.
By default AnyConnect initially attempts to connect using IPv4. If that is not successful, AnyConnect
attempts to initiate the connection using IPv6.
This field configures the initial IP protocol and order of fallback.
◦IPv4—Only IPv4 connections can be made to the ASA.
◦IPv6—Only IPv6 connections can be made to the ASA.
◦IPv4, IPv6—First, attempt to make an IPv4 connection to the ASA. If the client cannot connect
using IPv4, then try to make an IPv6 connection.
◦IPv6, IPv4—First attempt to make an IPv6 connection to the ASA. If the client cannot connect
using IPv6 then try to make an IPv4 connection.
Note
The IPv4 to IPv6 and IPv6 to IPv4 protocol failover can also happen during the VPN
session. If the primary IP protocol is lost, the VPN session will be re-established via the
secondary IP protocol, if possible.
AnyConnect Profile Editor, Preferences (Part 2)
• Disable Automatic Certificate Selection (Windows only)—Disables automatic certificate selection by
the client and prompts the user to select the authentication certificate.
Related Topics: Configure Certificate Selection
• Proxy Settings—Specifies a policy in the AnyConnect profile to control client access to a proxy server.
Use this when a proxy configuration prevents the user from establishing a tunnel from outside the
corporate network. You can configure the following proxy settings in the group policy after the tunnel
is established.
◦Native—Causes the client to use both proxy settings previously configured by AnyConnect, and
the proxy settings configured in the browser. The proxy settings configured in the global user
preferences are pre-pended to the browser proxy settings.
◦IgnoreProxy—Ignores the browser proxy settings on the user's computer. Does not affect proxies
that can reach the ASA.
◦Override—Manually configures the address of the Public Proxy Server. Public proxy is the only
type of proxy supported for Linux. Windows also supports public proxy. You can configure the
public proxy address to be User Controllable.
Cisco AnyConnect Secure Mobility Client Administrator Guide, Release 4.0
75
The AnyConnect Profile Editor
AnyConnect Profile Editor, Preferences (Part 2)
• Allow Local Proxy Connections—By default, AnyConnect lets Windows users establish a VPN session
through a transparent or non-transparent proxy service on the local PC. Uncheck this parameter if you
want to disable support for local proxy connections. Some examples of elements that provide a transparent
proxy service include acceleration software provided by some wireless data cards, and network component
on some antivirus software
• Enable Optimal Gateway Selection (OGS), (IPv4 clients only)—AnyConnect identifies and selects
which secure gateway is best for connection or reconnection based on the round trip time (RTT),
minimizing latency for Internet traffic without user intervention. OGS is not a security feature, and it
performs no load balancing between secure gateway clusters or within clusters. You control the activation
and deactivation of OGS and specify whether end users may control the feature themselves. Automatic
Selection displays in the Connect To drop-down list on the Connection tab of the client GUI.
Note
OGS has the following limitations:
• It cannot operate with Always On
• It cannot operate with automatic proxy detection
• It cannot operate with proxy auto-configuration (PAC) files
• If AAA is used, users may have to re-enter their credentials when transitioning to
a different secure gateway. Using certificates eliminates this problem.
◦Suspension Time Threshold (hours)—Enter the minimum time (in hours) that the VPN must
have been suspended before invoking a new gateway-selection calculation. By optimizing this
value in combination with the next configurable parameter (Performance Improvement Threshold),
you can find the correct balance between selecting the optimal gateway and reducing the number
of times to force the re-entering of credentials.
◦Performance Improvement Threshold (%)—The percentage of performance improvement that
triggers the client to re-connect to another secure gateway following a system resume. Adjust these
values for your particular network to find the correct balance between selecting the optimal gateway
and reducing the number of times to force the re-entering of credentials. The default is 20%.
• Automatic VPN Policy (Windows and Mac only)—Enables Trusted Network Detection allowing
AnyConnect to automatically manage when to start or stop a VPN connection according to the Trusted
Network Policy and Untrusted Network Policy. If disabled, VPN connections can only be started and
stopped manually. Setting an Automatic VPN Policy does not prevent users from manually controlling
a VPN connection.
◦Trusted Network Policy—Action AnyConnect automatically takes on the VPN connection when
the user is inside the corporate network (the trusted network).
◦Disconnect (Default)—Disconnects the VPN connection upon the detection of the trusted
network.
◦Connect—Initiates a VPN connection upon the detection of the trusted network.
◦Do Nothing—Takes no action in the trusted network. Setting both the Trusted Network Policy
and Untrusted Network Policy to Do Nothing disables Trusted Network Detection.
Cisco AnyConnect Secure Mobility Client Administrator Guide, Release 4.0
76
The AnyConnect Profile Editor
AnyConnect Profile Editor, Preferences (Part 2)
◦Pause—AnyConnect suspends the VPN session instead of disconnecting it if a user enters a
network configured as trusted after establishing a VPN session outside the trusted network.
When the user goes outside the trusted network again, AnyConnect resumes the session. This
feature is for the user’s convenience because it eliminates the need to establish a new VPN
session after leaving a trusted network.
◦Untrusted Network Policy—AnyConnect starts the VPN connection when the user is outside the
corporate network (the untrusted network). This feature encourages greater security awareness by
initiating a VPN connection when the user is outside the trusted network.
◦Connect (Default)—Initiates the VPN connection upon the detection of an untrusted network.
◦Do Nothing—Takes no action in the trusted network. This option disables Always-On VPN.
Setting both the Trusted Network Policy and Untrusted Network Policy to Do Nothing disables
Trusted Network Detection.
◦Trusted DNS Domains—DNS suffixes (a string separated by commas) that a network interface
may have when the client is in the trusted network. For example: *.cisco.com. Wildcards (*) are
supported for DNS suffixes.
◦Trusted DNS Servers—DNS server addresses (a string separated by commas) that a network
interface may have when the client is in the trusted network. For example: 192.168.1.2,
2001:DB8::1. Wildcards (*) are supported for IPv4 DNS server addresses. (They are not supported
for IPv6 DNS server addresses.)
◦
• Always On—Determines whether AnyConnect automatically connects to the VPN when the user logs
in to a computer running one of the supported Windows or Mac OS X operating systems. You can
enforce corporate policies, protecting the computer from security threats by preventing access to Internet
resources when it is not in a trusted network. You can set the Always-On VPN parameter in group
policies and dynamic access policies to override this setting by specifying exceptions according to the
matching criteria used to assign the policy. If an AnyConnect policy enables Always-On and a dynamic
access policy or group policy disables it, the client retains the disable setting for the current and future
VPN sessions, as long as its criteria match the dynamic access policy or group policy on the establishment
of each new session. After enabling, you will be able to configure additional parameters.
Related Topics: Require VPN Connections Using Always-On
◦Allow VPN Disconnect—Determines whether AnyConnect displays a Disconnect button for
Always-On VPN sessions. Users of Always-On VPN sessions may want to click Disconnect so
they can choose an alternative secure gateway for reasons such as performance issues with the
current VPN session or reconnection issues following the interruption of a VPN session.
The Disconnect locks all interfaces to prevent data from leaking out and to protect the computer
from internet access except for establishing a VPN session. For the reasons noted above, disabling
the Disconnect button can at times hinder or prevent VPN access.
◦Connect Failure Policy—Determines whether the computer can access the Internet if AnyConnect
cannot establish a VPN session (for example, when an ASA is unreachable). This parameter applies
only if Always-On and Allow VPN Disconnect are enabled. If you choose Always-On, the fail-open
policy permits network connectivity, and the fail-close policy disables network connectivity.
Cisco AnyConnect Secure Mobility Client Administrator Guide, Release 4.0
77
The AnyConnect Profile Editor
AnyConnect Profile Editor, Preferences (Part 2)
◦Closed—Restricts network access when the VPN is unreachable. The purpose of this setting
is to help protect corporate assets from network threats when resources in the private network
responsible for protecting the endpoint are unavailable.
◦Open—Permits network access when the VPN is unreachable.
Caution
A connect failure closed policy prevents network access if AnyConnect fails to establish
a VPN session. It is primarily for exceptionally secure organizations where security
persistence is a greater concern than always-available network access. It prevents all
network access except for local resources such as printers and tethered devices permitted
by split tunneling and limited by ACLs. It can halt productivity if users require Internet
access beyond the VPN if a secure gateway is unavailable. AnyConnect detects most
captive portals. If it cannot detect a captive portal, a connect failure closed policy prevents
all network connectivity.
If you deploy a closed connection policy, we highly recommend that you follow a phased
approach. For example, first deploy Always-On VPN with a connect failure open policy
and survey users for the frequency with which AnyConnect does not connect seamlessly.
Then deploy a small pilot deployment of a connect failure closed policy among
early-adopter users and solicit their feedback. Expand the pilot program gradually while
continuing to solicit feedback before considering a full deployment. As you deploy a
connect failure closed policy, be sure to educate the VPN users about the network access
limitation as well as the advantages of a connect failure closed policy.
Related Topics: About Captive Portals
If Connect Failure Policy is Closed, then you can configure the following settings:
◦Allow Captive Portal Remediation—Lets AnyConnect lift the network access restrictions
imposed by the closed connect failure policy when the client detects a captive portal (hotspot).
Hotels and airports typically use captive portals to require the user to open a browser and
satisfy conditions required to permit Internet access. By default, this parameter is unchecked
to provide the greatest security; however, you must enable it if you want the client to connect
to the VPN if a captive portal is preventing it from doing so.
◦Remediation Timeout—Number of minutes AnyConnect lifts the network access restrictions.
This parameter applies if the Allow Captive Portal Remediation parameter is checked and
the client detects a captive portal. Specify enough time to meet typical captive portal
requirements (for example, 5 minutes).
◦Apply Last VPN Local Resource Rules—If the VPN is unreachable, the client applies the
last client firewall it received from the ASA, which may include ACLs allowing access to
resources on the local LAN.
Related Topics: Configure a Connect Failure Policy
• Allow Manual Host Input—Enables users to enter different VPN addresses than those listed in the
drop-down box of the AnyConnect UI. If you uncheck this checkbox, the VPN connection choices are
only those in the drop-down box, and users are restricted from entering a new VPN address.
• PPP Exclusion—For a VPN tunnel over a PPP connection, specifies whether and how to determine the
exclusion route. The client can exclude traffic destined for the secure gateway from the tunneled traffic
intended for destinations beyond the secure gateway. The exclusion route appears as a non-secured route
Cisco AnyConnect Secure Mobility Client Administrator Guide, Release 4.0
78
The AnyConnect Profile Editor
AnyConnect Profile Editor, Backup Servers
in the Route Details display of the AnyConnect GUI. If you make this feature user controllable, users
can read and change the PPP exclusion settings.
◦Automatic—Enables PPP exclusion. AnyConnect automatically uses the IP address of the PPP
server. Instruct users to change the value only if automatic detection fails to get the IP address.
◦Disabled—PPP exclusion is not applied.
◦Override—Also enables PPP exclusion. Choose if automatic detection fails to get the IP address
of the PPP server, and you configured PPP exclusion as user controllable.
If PPP Exclusion is enabled also set:
◦PPP Exclusion Server IP—The IP address of the security gateway used for PPP exclusion.
Related Topics: Instruct Users to Override PPP Exclusion
• Enable Scripting—Launches OnConnect and OnDisconnect scripts if present on the security appliance
flash memory.
◦Terminate Script On Next Event—Terminates a running script process if a transition to another
scriptable event occurs. For example, AnyConnect terminates a running OnConnect script if the
VPN session ends, and terminates a running OnDisconnect script if the client starts a new VPN
session. On Microsoft Windows, the client also terminates any scripts that the OnConnect or
OnDisconnect script launched, and all their script descendents. On Mac OS and Linux, the client
terminates only the OnConnect or OnDisconnect script; it does not terminate child scripts.
◦Enable Post SBL On Connect Script—Launches the OnConnect script if present, and SBL
establishes the VPN session. (Only supported if VPN endpoint is running Microsoft Windows.)
• Retain VPN On Logoff—Determines whether to keep the VPN session when the user logs off a Windows
OS.
◦User Enforcement—Specifies whether to end the VPN session if a different user logs on. This
parameter applies only if “Retain VPN On Logoff” is checked, and the original user logged off
Windows when the VPN session was up.
• Authentication Timeout Values—By default, AnyConnect waits up to 12 seconds for an authentication
from the secure gateway before terminating the connection attempt. AnyConnect then displays a message
indicating the authentication timed out. Enter a number of seconds in the range of 0 to 120.
AnyConnect Profile Editor, Backup Servers
You can configure a list of backup servers the client uses in case the user-selected server fails. If the
user-selected server fails, the client attempts to connect to the optimal server’s backup at the top of the list. If
that fails, the client attempts each remaining server in the Optimal Gateway Selection list, ordered by its
selection results.
Cisco AnyConnect Secure Mobility Client Administrator Guide, Release 4.0
79
The AnyConnect Profile Editor
AnyConnect Profile Editor, Certificate Matching
Note
Any backup servers that you configure here are only attempted when no backup servers are defined in
AnyConnect Profile Editor, Add/Edit a Server List, on page 85. Those servers configured in the Server
List take precedence, and backup servers listed here are overwritten.
Host Address—Specifies an IP address or a Fully-Qualified Domain Name (FQDN) to include in the backup
server list.
• Add—Adds the host address to the backup server list.
• Move Up—Moves the selected backup server higher in the list. If the user-selected server fails, the
client attempts to connect to the backup server at the top of the list first, and moves down the list, if
necessary.
• Move Down—Moves the selected backup server down in the list.
• Delete—Removes the backup server from the server list.
AnyConnect Profile Editor, Certificate Matching
Enable the definition of various attributes that can be used to refine automatic client certificate selection on
this pane.
If no certificate matching criteria is specified, AnyConnect applies the following certificate matching rules:
• Key Usage: Digital_Signature
• Extended Key Usage: Client Auth
If any criteria matching specifications are made in the profile, neither of these matching rules are applied
unless they are specifically listed in the profile.
• Key Usage—Use the following Certificate Key attributes for choosing acceptable client certificates:
◦Decipher_Only—Deciphering data, and that no other bit (except Key_Agreement) is set.
◦Encipher_Only—Enciphering data, and any other bit (except Key_Agreement) is not set.
◦CRL_Sign—Verifying the CA signature on a CRL.
◦Key_Cert_Sign—Verifying the CA signature on a certificate.
◦Key_Agreement—Key agreement.
◦Data_Encipherment—Encrypting data other than Key_Encipherment.
◦Key_Encipherment—Encrypting keys.
◦Non_Repudiation—Verifying digital signatures protecting against falsely denying some action,
other than Key_Cert_sign or CRL_Sign.
◦Digital_Signature—Verifying digital signatures other than Non_Repudiation, Key_Cert_Sign or
CRL_Sign.
• Extended Key Usage—Use these Extended Key Usage settings. The OIDs are included in parenthesis:
Cisco AnyConnect Secure Mobility Client Administrator Guide, Release 4.0
80
The AnyConnect Profile Editor
AnyConnect Profile Editor, Certificate Matching
◦ServerAuth (1.3.6.1.5.5.7.3.1)
◦ClientAuth (1.3.6.1.5.5.7.3.2)
◦CodeSign (1.3.6.1.5.5.7.3.3)
◦EmailProtect (1.3.6.1.5.5.7.3.4)
◦IPSecEndSystem (1.3.6.1.5.5.7.3.5)
◦IPSecTunnel (1.3.6.1.5.5.7.3.6)
◦IPSecUser (1.3.6.1.5.5.7.3.7)
◦TimeStamp (1.3.6.1.5.5.7.3.8)
◦OCSPSign (1.3.6.1.5.5.7.3.9)
◦DVCS (1.3.6.1.5.5.7.3.10)
◦IKE Intermediate
• Custom Extended Match Key (Max 10)—Specifies custom extended match keys, if any (maximum
10). A certificate must match all of the specified key(s) you enter. Enter the key in the OID format (for
example, 1.3.6.1.5.5.7.3.11).
• Distinguished Name (Max 10):—Specifies distinguished names (DNs) for exact match criteria in
choosing acceptable client certificates.
◦Name—The distinguished name (DN) to use for matching:
◦CN—Subject Common Name
◦C—Subject Country
◦DC—Domain Component
◦DNQ—Subject Dn Qualifier
◦EA—Subject Email Address
◦GENQ—Subject Gen Qualifier
◦GN—Subject Given Name
◦I—Subject Initials
◦L—Subject City
◦N—Subject Unstruct Name
◦O—Subject Company
◦OU—Subject Department
◦SN—Subject Sur Name
◦SP—Subject State
◦ST—Subject State
◦T—Subject Title
◦ISSUER-CN—Issuer Common Name
Cisco AnyConnect Secure Mobility Client Administrator Guide, Release 4.0
81
The AnyConnect Profile Editor
AnyConnect Profile Editor, Certificate Enrollment
◦ISSUER-DC—Issuer Component
◦ISSUER-SN—Issuer Sur Name
◦ISSUER-GN—Issuer Given Name
◦ISSUER-N—Issuer Unstruct Name
◦ISSUER-I—Issuer Initials
◦ISSUER-GENQ—Issuer Gen Qualifier
◦ISSUER-DNQ—Issuer Dn Qualifier
◦ISSUER-C—Issuer Country
◦ISSUER-L—Issuer City
◦ISSUER-SP—Issuer State
◦ISSUER-ST—Issuer State
◦ISSUER-O—Issuer Company
◦ISSUER-OU—Issuer Department
◦ISSUER-T—Issuer Title
◦ISSUER-EA—Issuer Email Address
◦Pattern—Specifies the string to match. The pattern to be matched should include only the portion
of the string you want to match. There is no need to include pattern match or regular expression
syntax. If entered, this syntax will be considered part of the string to search for.
For example, if a sample string was abc.cisco.com and the intent is to match cisco.com, the pattern
entered should be cisco.com.
◦Operator—The operator to use when performing matches for this DN.
◦Equal—equivalent to ==
◦Not Equal—equivalent to !=
◦Wildcard—Enabled includes wildcard pattern matching. With wildcard enabled, the pattern can
be anywhere in the string.
◦Match Case—Check to enable case-sensitive pattern matching.
Related Topics
Configure Certificate Matching, on page 134
AnyConnect Profile Editor, Certificate Enrollment
Certificate Enrollment enables AnyConnect to use the Simple Certificate Enrollment Protocol (SCEP) to
provision and renew a certificate for client authentication.
Cisco AnyConnect Secure Mobility Client Administrator Guide, Release 4.0
82
The AnyConnect Profile Editor
AnyConnect Profile Editor, Certificate Enrollment
• Certificate Expiration Threshold—The number of days before the certificate expiration date that
AnyConnect warns users their certificate is going to expire (not supported by RADIUS
password-management). The default is zero (no warning displayed). The range of values is zero to 180
days.
• Certificate Import Store—Select which Windows certificate store to save enrollment certificates to.
• Automatic SCEP Host—For Legacy SECP, specifies the host name and connection profile (tunnel
group) of the ASA that has SCEP certificate retrieval configured. Enter a Fully Qualified Domain Name
(FQDN) or a connection profile name of the ASA. For example, the hostname asa.cisco.com and the
connection profile name scep_eng.
• CA URL—For Legacy SCEP, identifies the SCEP CA server. Enter an FQDN or IP Address of the CA
server. For example, http://ca01.cisco.com.
◦Prompt For Challenge PW—Enable to let the user make certificate requests manually. When
the user clicks Get Certificate, the client prompts the user for a username and one-time password.
◦Thumbprint—The certificate thumbprint of the CA. Use SHA1 or MD5 hashes.
Note
Your CA server administrator can provide the CA URL and thumbprint and should
retrieve the thumbprint directly from the server and not from a “fingerprint” or
“thumbprint” attribute field in the issued server certificate.
• Certificate Contents—Specifies certificate contents to include in the SCEP enrollment request:
◦Name (CN)—Common Name in the certificate.
◦Department (OU)—Department name specified in certificate.
◦Company (O)—Company name specified in certificate.
◦State (ST)—State identifier named in certificate.
◦State (SP)—Another state identifier.
◦Country (C)—Country identifier named in certificate.
◦Email (EA)—Email address. In the following example, Email (EA) is %USER%@cisco.com.
%USER% corresponds to the user’s ASA username login credential.
◦Domain (DC)—Domain component. In the following example, Domain (DC) is set to cisco.com.
◦SurName (SN)—The family name or last name.
◦GivenName (GN)—Generally, the first name.
◦UnstructName (N)—Undefined name.
◦Initials (I)—The initials of the user.
◦Qualifier (GEN)—The generation qualifier of the user. For example, “Jr.” or “III.”
◦Qualifier (DN)—A qualifier for the entire DN.
◦City (L)—The city identifier.
◦Title (T)—The person's title. For example, Ms., Mrs., Mr.
Cisco AnyConnect Secure Mobility Client Administrator Guide, Release 4.0
83
The AnyConnect Profile Editor
AnyConnect Profile Editor, Mobile Policy
◦CA Domain—Used for the SCEP enrollment and is generally the CA domain.
◦Key size—The size of the RSA keys generated for the certificate to be enrolled.
• Display Get Certificate Button—Enables the AnyConnect GUI to display the Get Certificate button
under the following conditions:
◦The certificate is set to expire within the period defined by the Certificate Expiration Threshold
(not supported with RADIUS).
◦The certificate has expired.
◦No certificate is present.
◦The certificate fails to match.
Related Topics
Configure Certificate Enrollment, on page 123
AnyConnect Profile Editor, Mobile Policy
AnyConnect version 3.0 and later does not support Windows Mobile devices. See Cisco AnyConnect Secure
Mobility Client Administrator Guide, Release 2.5, for information related to Windows Mobile devices.
AnyConnect Profile Editor, Server List
You can configure a list of servers that appear in the client GUI. Users can select servers in the list to establish
a VPN connection.
Server List Table Columns:
• Hostname—The alias used to refer to the host, IP address, or Full-Qualified Domain Name (FQDN).
• Host Address—IP address or FQDN of the server.
• User Group—Used in conjunction with Host Address to form a group-based URL.
• Automatic SCEP Host—The Simple Certificate Enrollment Protocol specified for provisioning and
renewing a certificate used for client authentication.
• CA URL—The URL this server uses to connect to certificate authority (CA).
Add/Edit—Launches the Server List Entry dialog where you can specify the above server parameters.
Delete—Removes the server from the server list.
Details—Displays more details about backup servers or CA URLs for the server.
Related Topics
Configure VPN Connection Servers, on page 95
Cisco AnyConnect Secure Mobility Client Administrator Guide, Release 4.0
84
The AnyConnect Profile Editor
AnyConnect Profile Editor, Server List
AnyConnect Profile Editor, Add/Edit a Server List
• Host Display Name—Enter an alias used to refer to the host, IP address, or Full-Qualified Domain
Name (FQDN).
• FQDN or IP Address— Specify an IP address or an FQDN for the server.
• If you specify an IP address or FQDN in the Host Address Field, then the entry in the Host Name
field becomes a label for the server in the connection drop-down list of the AnyConnect Client
tray fly-out.
• If you only specify an FQDN in the Hostname field, and no IP address in the Host Address field,
then the FQDN in the Hostname field will be resolved by a DNS server.
• If you enter an IP address, use the Public IPv4 or the Global IPv6 address of the secure gateway.
Use of the link-local secure gateway address is not supported.
• User Group—Specify a user group.
The user group is used in conjunction with Host Address to form a group-based URL. If you specify
the Primary Protocol as IPsec, the User Group must be the exact name of the connection profile (tunnel
group). For SSL, the user group is the group-url or group-alias of the connection profile.
• Additional mobile-only settings—Select to configure Apple iOS and Android mobile devices.
• Backup Server List
We recommend that you configure a list of backup servers the client uses in case the user-selected server
fails. If the server fails, the client attempts to connect to the server at the top of the list first, and moves
down the list, if necessary.
Note
Conversely, the backup servers configured in AnyConnect Profile Editor, Backup
Servers, on page 79 are global entries for all connection entries. Any entries put in the
Backup Servers location are overwritten with what is entered here for an individual
server list entry. This setting takes precedence and is the recommended practice.
◦Host Address—Specifies an IP address or an FQDN to include in the backup server list. If the
client cannot connect to the host, it attempts to connect to the backup server.
◦Add—Adds the host address to the backup server list.
◦Move Up—Moves the selected backup server higher in the list. If the user-selected server fails,
the client attempts to connect to the backup server at the top of the list first, and moves down the
list, if necessary.
◦Move Down—Moves the selected backup server down in the list.
◦Delete—Removes the backup server from the server list.
• Load Balancing Server List
If the host for this server list entry is a load balancing cluster of security appliances, and the Always-On
feature is enabled, specify the backup devices of the cluster in this list. If you do not, Always-On blocks
access to backup devices in the load balancing cluster.
Cisco AnyConnect Secure Mobility Client Administrator Guide, Release 4.0
85
The AnyConnect Profile Editor
The AnyConnect Local Policy
◦Host Address—Specifies an IP address or an FQDN of a backup device in a load-balancing cluster.
◦Add—Adds the address to the load balancing backup server list.
◦Delete—Removes the load balancing backup server from the list.
• Primary Protocol—Specifies the protocol for connecting to this server, either SSL or IPsec with IKEv2.
The default is SSL.
◦Standard Authentication Only (IOS Gateways)—When you select IPsec as the protocol, you
are able to select this option to limit the authentication methods for connections to IOS servers.
Note
If this server is an ASA, then changing the authentication method from the proprietary
AnyConnect EAP to a standards-based method disables the ability of the ASA to
configure session timeout, idle timeout, disconnected timeout, split tunneling, split DNS,
MSIE proxy configuration, and other features.
◦Auth Method During IKE Negotiation Select one of the standard-based authentication methods.
◦IKE Identity—If you choose a standards-based EAP authentication method, you can enter
a group or domain as the client identity in this field. The client sends the string as the
ID_GROUP type IDi payload. By default, the string is *$AnyConnectClient$*.
• Automatic SCEP Host—This host is used for legacy SCEP.
• CA URL—Specify the URL of the SCEP CA server. Enter an FQDN or IP Address. For example,
http://ca01.cisco.com.
• Prompt For Challenge PW—Enable to let the user make certificate requests manually. When the user
clicks Get Certificate, the client prompts the user for a username and one-time password.
• CA Thumbprint—The certificate thumbprint of the CA. Use SHA1 or MD5 hashes.
Note
Your CA server administrator can provide the CA URL and thumbprint. The thumprint
should be retrieved directly from the server and not from a “fingerprint” or “thumbprint”
attribute field in a certificate it issued.
Related Topics
Configure VPN Connection Servers, on page 95
The AnyConnect Local Policy
AnyConnectLocalPolicy.xml is an XML file on the client containing security settings. This file is not deployed
by the ASA. You must install it manually or deploy it to a user computer using an enterprise software
deployment system. If you make changes to an existing local policy file on a user’s system, that system should
be rebooted.
Cisco AnyConnect Secure Mobility Client Administrator Guide, Release 4.0
86
The AnyConnect Profile Editor
Local Policy Parameters and Values
Local Policy Parameters and Values
The following parameters are elements in the VPN Local Policy Editor and in the
AnyConnectLocalPolicy.xml file. XML elements are shown in angle brackets.
Note
If you manually edit the file and omit a policy parameter, that feature resorts to default behavior.
• <acversion>
Specifies the minimum version of the AnyConnect client capable of interpreting all of the parameters
in this file. If a client running a version of AnyConnect that is older than this version reads the file, it
issues an event log warning.
The format is acversion="<version number>".
• FIPS Mode <FipsMode>
Enables FIPS mode for the client. This setting forces the client to only use algorithms and protocols
approved by the FIPS standard.
• Bypass Downloader <BypassDownloader>
When selected, disables the launch of the VPNDownloader.exe module, which is responsible for detecting
the presence of and updating the local versions of dynamic content. The client does not check for dynamic
content present on the ASA, including translations, customizations, optional modules, and core software
updates.
When Bypass Downloader is selected, one of two things happens upon client connection to an ASA:
◦If the VPN client profile on the ASA is different than the one on the client, the client aborts the
connection attempt.
◦If there is no VPN client profile on the ASA, the client makes the VPN connection, but it uses its
hard-coded VPN client profile settings.
Note
If you configure VPN client profiles on the ASA, they must be installed on the client
before the client connects to an ASA with BypassDownloader set to true. Because the
profile can contain an administrator defined policy, the BypassDownloader true setting
is only recommended if you do not rely on the ASA to centrally manage client profiles.
•
Note
• Restrict Web Launch <RestrictWebLaunch>
Prevents users from using a non-FIPS-compliant browser to initiate WebLaunch. It does this by preventing
the client from obtaining the security cookie that is used to initiate an AnyConnect tunnel. The client
displays an informative message to the user.
• Strict Certificate Trust <StrictCertificateTrust>
Cisco AnyConnect Secure Mobility Client Administrator Guide, Release 4.0
87
The AnyConnect Profile Editor
Local Policy Parameters and Values
If selected, when authenticating remote security gateways, AnyConnect disallows any certificate that it
cannot verify. Instead of prompting the user to accept these certificates, the client fails to connect to
security gateways using self-signed certificates and displaysLocal policy prohibits the acceptance
of untrusted server certificates. A connection will not be established.. If not selected,
the client prompts the user to accept the certificate. This is the default behavior.
We strongly recommend that you enable Strict Certificate Trust for the AnyConnect client for the
following reasons:
• With the increase in targeted exploits, enabling Strict Certificate Trust in the local policy helps
prevent “man in the middle” attacks when users are connecting from untrusted networks such as
public-access networks.
• Even if you use fully verifiable and trusted certificates, the AnyConnect client, by default, allows
end users to accept unverifiable certificates. If your end users are subjected to a man-in-the-middle
attack, they may be prompted to accept a malicious certificate. To remove this decision from your
end users, enable Strict Certificate Trust.
• Restrict Preference Caching <RestrictPreferenceCaching>
By design, AnyConnect does not cache sensitive information to disk. Enabling this parameter extends
this policy to any type of user information stored in the AnyConnect preferences.
◦Credentials—The user name and second user name are not cached.
◦Thumbprints—The client and server certificate thumbprints are not cached.
◦CredentialsAndThumbprints—Certificate thumbprints and user names are not cached.
◦All—No automatic preferences are cached.
◦false—All preferences are written to disk (default).
• Exclude Pem File Cert Store (Linux and Mac) <ExcludePemFileCertStore>
Prevents the client from using the PEM file certificate store to verify server certificates and search for
client certificates.
The store uses FIPS-capable OpenSSL and has information about where to obtain certificates for client
certificate authentication. Permitting the PEM file certificate store ensures remote users are using a
FIPS-compliant certificate store.
• Exclude Mac Native Cert Store (Mac only) <ExcludeMacNativeCertStore>
Prevents the client from using the Mac native (keychain) certificate store to verify server certificates
and search for client certificates.
• Exclude Firefox NSS Cert Store (Linux and Mac) <ExcludeFirefoxNSSCertStore>
Prevents the client from using the Firefox NSS certificate store to verify server certificates and search
for client certificates.
The store has information about where to obtain certificates for client certificate authentication.
• Update Policy <UpdatePolicy>
Controls which headends the client can get software or profile updates from.
◦Allow Software Updates From AnyServer <AllowSoftwareUpdatesFromAnyServer>
Cisco AnyConnect Secure Mobility Client Administrator Guide, Release 4.0
88
The AnyConnect Profile Editor
Change Local Policy Parameters Manually
Allow or disallow software updates of the VPN core module and other optional modules from
unauthorized servers (ones not listed in the Server Name list).
◦Allow VPN Profile Updates From AnyServer <AllowVPNProfileUpdatesFromAnyServer>
Allow or disallow VPN Profile updates from unauthorized servers (ones not listed in the Server
Name list).
◦Allow Service Profile Updates From AnyServer <AllowServiceProfileUpdatesFromAnyServer>
Allow or disallow other service module profile updates from unauthorized servers (ones not listed
in the Server Name list).
◦Allow ISE Posture Profile Updates From Any Server<AllowISEProfileUpdatesFromAnyServer>
Allow or disallow ISE Posture Profile updates from unauthorized servers (ones not listed in the
Server Name list).
◦Allow Compliance Module Updates From Any
Server<AllowComplianceModuleUpdatesFromAnyServer>
Allow or disallow Compliance Module updates from unauthorized servers (ones not listed in the
Server Name list).
◦Server Name <ServerName>
Specify authorized servers in this list. These headends are allowed full updates of all AnyConnect
software and profiles upon VPN connectivity. ServerName can be an FQDN, IP address, domain
name, or wildcard with domain name.
Related Topics: Set the Update Policy
Change Local Policy Parameters Manually
Procedure
Step 1
Retrieve a copy of the AnyConnect Local Policy file (AnyConnectLocalPolicy.xml) from a client installation.
Table 7: Operating System and AnyConnect Local Policy File Installation Path
Operating System
Installation Path
Windows
C:\ProgramData\Cisco\Cisco AnyConnect Secure Mobility Client
Linux
/opt/cisco/anyconnect
Mac OS X
/opt/cisco/anyconnect
Cisco AnyConnect Secure Mobility Client Administrator Guide, Release 4.0
89
The AnyConnect Profile Editor
Enable Local Policy Parameters in an MST File
Step 2
Step 3
Step 4
Edit the parameter settings. You can either edit the AnyConnectLocalPolicy file manually, or use the VPN
Local Policy editor, which is distributed with the AnyConnect Profile Editor installer.
Save the file as AnyConnectLocalPolicy.xml and deploy the file to remote computers using a corporate
software deployment system.
Reboot the remote computers so that the changes to the local policy file take effect.
Enable Local Policy Parameters in an MST File
See Local Policy Parameters and Values for the descriptions and values that you can set.
Create an MST file to change local policy parameters. The MST parameter names correspond to the parameters
in AnyConnect Local Policy file (AnyConnectLocalPolicy.xml):
• LOCAL_POLICY_BYPASS_DOWNLOADER
• LOCAL_POLICY_FIPS_MODE
• LOCAL_POLICY_RESTRICT_PREFERENCE_CACHING
• LOCAL_POLICY_RESTRICT_TUNNEL_PROTOCOLS
• LOCAL_POLICY_RESTRICT_WEB_LAUNCH
• LOCAL_POLICY_STRICT_CERTIFICATE_TRUST
Note
AnyConnect installation does not automatically overwrite an existing local policy file on the user computer.
You must delete the existing policy file on user computers first, so the client installer can create a new
policy file.
Note
Any changes to the local policy file require the system to be rebooted.
Enable Local Policy Parameters with the Enable FIPS Tool
For all operating systems, you can use Cisco’s Enable FIPS tool to create an AnyConnect Local Policy file
with FIPS enabled. The Enable FIPS tools is a command line tool that runs on Windows using administrator
privileges or as a root user for Linux and Mac.
For information about where you can download the Enable FIPS tool, see the licensing information you
received for the FIPS client.
You run the Enable FIPS tool by entering the command EnableFIPS <arguments> from the command line of
the computer. The following usage notes apply to the Enable FIPS tool:
• If you do not supply any arguments, the tool enables FIPS and restarts the vpnagent service (Windows)
or the vpnagent daemon (Mac and Linux).
• Separate multiple arguments with spaces.
Cisco AnyConnect Secure Mobility Client Administrator Guide, Release 4.0
90
The AnyConnect Profile Editor
Enable Local Policy Parameters with the Enable FIPS Tool
The following example shows the Enable FIPS tool command, run on a Windows computer:
EnableFIPS rwl=false sct=true bd=true fm=false
The next example shows the command, run on a Linux or Mac computer:
./EnableFIPS rwl=false sct=true bd=true fm=false
The next table shows the policy settings you can configure with the Enable FIPS tool. The arguments match
the parameters in the AnyConnect local policy file.
Policy Setting
Argument and Syntax
FIPS mode
fm=[true | false]
Bypass downloader
bd=[true | false]
Restrict weblaunch
rwl=[true | false]
Strict certificate trust
sct=[true | false]
Restrict preferences caching
rpc=[Credentials | Thumbprints | CredentialsAndThumbprints | All | false]
Exclude FireFox NSS
certificate store (Linux and
Mac)
efn=[true | false]
Exclude PEM file certificate
store (Linux and Mac)
epf=[true | false]
Exclude Mac native certificate emn=[true | false]
store (Mac only)
Cisco AnyConnect Secure Mobility Client Administrator Guide, Release 4.0
91
The AnyConnect Profile Editor
Enable Local Policy Parameters with the Enable FIPS Tool
Cisco AnyConnect Secure Mobility Client Administrator Guide, Release 4.0
92
CHAPTER
4
Configure VPN Access
• Connect and Disconnect to a VPN, page 93
• Select and Exclude VPN Traffic, page 115
• Manage VPN Authentication, page 118
Connect and Disconnect to a VPN
AnyConnect VPN Connectivity Options
The AnyConnect client provides many options for automatically connecting, reconnecting, or disconnecting
VPN sessions. These options provide a convenient way for your users to connect to your VPN, and they also
support your network security requirements.
Starting and Restarting AnyConnect Connections
Configure VPN Connection Servers to provide the names and addresses of the secure gateways your users
will manually connect to.
Choose from the following AnyConnect capabilities to provide convenient, automatic VPN connectivity:
• Automatically Start Windows VPN Connections Before Logon
• Automatically Start VPN Connections When AnyConnect Starts
• Automatically Restart VPN Connections
Also, consider using the following Automatic VPN Policy options to enforce greater network security or
restrict network access to the VPN only:
• About Trusted Network Detection
• Require VPN Connections Using Always-On
• Use Captive Portal Hotspot Detection and Remediation
Cisco AnyConnect Secure Mobility Client Administrator Guide, Release 4.0
93
Configure VPN Access
AnyConnect VPN Connectivity Options
Renegotiating and Maintaining the AnyConnect Connection
You can limit how long the ASA keeps an AnyConnect VPN connection available to the user even with no
activity. If a VPN session goes idle, you can terminate the connection or re-negotiate the connection.
• Keepalive—The ASA sends keepalive messages at regular intervals. These messages are ignored by the
ASA, but are useful in maintaining connections with devices between the client and the ASA.
For instructions to configure Keepalive with the ASDM, see Cisco ASA 5500 Series Configuration Guide
using ASDM.
For instructions to configure Keepalive with the CLI, see Enabling Keepalive in Cisco ASA 5500 Series
Configuration Guide using the CLI.
• Dead Peer Detection—The ASA and AnyConnect client send "R-U-There" messages. These messages
are sent less frequently than IPsec's keepalive messages. You can enable both the ASA (gateway) and
the AnyConnect client to send DPD messages, and configure a timeout interval.
◦If the client does not respond to the ASA’s DPD messages, the ASA tries once more before putting
the session into "Waiting to Resume" mode. This mode allows the user to roam networks, or enter
sleep mode and later recover the connection. If the user does not reconnect before the idle timeout
occurs, the ASA will terminate the tunnel. The recommended gateway DPD interval is 300 seconds.
◦If the ASA does not respond to the client's DPD messages, the client tries again before terminating
the tunnel. The recommended client DPD interval is 30 seconds.
For instructions to configure DPD within the ASDM, refer to the appropriate release of the Cisco
ASA 5500-X Series Next-Generation Firewalls, Configuration Guides
• Best Practices:
◦Set Client DPD to 30 seconds (Group Policy > Advanced > AnyConnect Client > Dead Peer
Detection).
◦Set Server DPD to 300 seconds (Group Policy > Advanced > AnyConnect Client > Dead Peer
Detection).
◦Set Rekey, for both SSL and IPsec to 1 hour (Group Policy > Advanced > AnyConnect Client >
Key Regeneration).
Terminating an AnyConnect Connection
Terminating an AnyConnect connection requires the user to re-authenticate their endpoint to the secure gateway
and create a new VPN connection.
The following connection parameters terminate the VPN session based on timeouts:
• Maximum Connect Time—Sets the maximum user connection time in minutes. At the end of this time,
the system terminates the connection. You can also allow unlimited connection time(default).
• VPN Idle Timeout—Terminates any user’s session when the session is inactive for the specified time.
If the VPN idle timeout is not configured, then the default idle timeout is used.
• Default Idle Timeout—Terminates any user’s session when the session is inactive for the specified time.
The default value is 30 minutes. The default is 1800 second.
See the appropriate release of the Cisco ASA 5500-X Series Next-Generation Firewalls, Configuration Guides
to set these parameters.
Cisco AnyConnect Secure Mobility Client Administrator Guide, Release 4.0
94
Configure VPN Access
Configure VPN Connection Servers
Configure VPN Connection Servers
The AnyConnect VPN server list consists of host name and host address pairs identifying the secure gateways
that your VPN users will connect to. The host name can be an alias, an FQDN, or an IP address.
The hosts added to the server list display in the Connect to drop-down list in the AnyConnect GUI. The user
can then select from the drop-down list to initiate a VPN connection. The host at the top of the list is the
default server, and appears first in the GUI drop-down list. If the user selects an alternate server from the list,
the selected server becomes the new default server.
Once you add a server to the server list, you can view its details and edit or delete the server entry. To add a
server to the server list, follow this procedure.
Procedure
Step 1
Step 2
Step 3
Open the VPN Profile Editor and choose Server List from the navigation pane.
Click Add.
Configure the server’s host name and address:
a) Enter a Host Display Name, an alias used to refer to the host, an FQDN, or an IP address. Do not use "&"
or "<" characters in the name. If you enter an FQDN or an IP address, you do not need to enter the FQDN
or IP Address in the next step.
If you enter an IP address, use the Public IPv4 or the Global IPv6 address of the secure gateway. Use of
the link-local secure gateway address is not supported.
b) (Optional) Enter the host’s FQDN or IP Address if not entered in the Host Display Name.
c) (Optional) Specify a User Group.
AnyConnect uses the FQDN or IP Address in conjunction with User Group to form the Group URL.
Step 4
Step 5
Step 6
Enter the server to fall back to as the backup server in the Backup Server List. Do not use "&" or "<" characters
in the name.
Note
Conversely, the Backup Server tab on the Server menu is a global entry for all connection entries.
Any entries put in that Backup Server location are overwritten with what is entered here for an
individual server list entry. This setting takes precedence and is the recommended practice.
(Optional) Add load balancing servers to the Load Balancing Server List. Do not use "&" or "<" characters
in the name.
If the host for this server list entry specifies a load balancing cluster of security appliances, and the Always-On
feature is enabled, add the load balancing devices in the cluster to this list. If you do not, Always-On blocks
access to the devices in the load balancing cluster.
Specify the Primary Protocol for the client to use for this ASA:
a) Choose SSL (default) or IPsec.
If you specify IPsec, the User Group must be the exact name of the connection profile (tunnel group). For
SSL, the user group is the group-url or group-alias of the connection profile.
b) If you specify IPsec, select Standard Authentication Only to disable the default authentication method
(proprietary AnyConnect EAP), and choose a method from the drop-down list.
Note
Changing the authentication method from the proprietary AnyConnect EAP to a standards-based
method disables the ability of the ASA to configure session timeout, idle timeout, disconnected
timeout, split tunneling, split DNS, MSIE proxy configuration, and other features.
Step 7
(Optional) Configure SCEP for this server:
Cisco AnyConnect Secure Mobility Client Administrator Guide, Release 4.0
95
Configure VPN Access
Automatically Start Windows VPN Connections Before Logon
a) Specify the URL of the SCEP CA server. Enter an FQDN or IP Address. For example, http://ca01.cisco.com.
b) Check Prompt For Challenge PW to enable the user to make certificate requests manually. When the
user clicks Get Certificate, the client prompts the user for a username and one-time password.
c) Enter the certificate thumbprint of the CA. Use SHA1 or MD5 hashes. Your CA server administrator can
provide the CA URL and thumbprint and should retrieve the thumbprint directly from the server and not
from a “fingerprint” or “thumbprint” attribute field in a certificate it issued.
Step 8
Click OK.
Related Topics
AnyConnect Profile Editor, Server List, on page 84
AnyConnect Profile Editor, Add/Edit a Server List, on page 85
Automatically Start Windows VPN Connections Before Logon
About Start Before Logon
This feature called Start Before Logon (SBL) allows users to establish their VPN connection to the enterprise
infrastructure before logging onto Windows.
When SBL is installed and enabled, AnyConnect starts before the Windows logon dialog box appears, ensuring
users are connected to their corporate infrastructure before logging on. After VPN authentication, the Windows
logon dialog appears, and the user logs in as usual.
SBL also includes the Network Access Manager tile and allows connections using user configured home
network profiles. Network profiles allowed in SBL mode include all media types employing non-802-1X
authentication modes.
SBL is available on Windows systems only, and is implemented using different mechanisms depending on
the version of Windows:
• On Windows, the Pre-Login Access Provider (PLAP) is used to implement AnyConnect SBL.
With PLAP, the Ctrl+Alt+Del key combination opens a window where the user can choose either to log
in to the system or activate Network Connections (PLAP components) using the Network Connect button
in the lower-right corner of the window.
PLAP supports 32-bit and 64-bit versions of the Windows.
Reasons you might consider enabling SBL for your users include:
• The user’s computer is joined to an Active Directory infrastructure.
• A user has network-mapped drives that require authentication with the Microsoft Active Directory
infrastructure.
• The user cannot have cached credentials on the computer (the group policy disallows cached credentials).
In this scenario, users must be able to communicate with a domain controller on the corporate network
for their credentials to be validated before gaining access to the computer.
• The user must run logon scripts that execute from a network resource or need access to a network
resource. With SBL enabled, the user has access to the local infrastructure and logon scripts that would
Cisco AnyConnect Secure Mobility Client Administrator Guide, Release 4.0
96
Configure VPN Access
Automatically Start Windows VPN Connections Before Logon
normally run when a user is in the office. This includes domain logon scripts, group policy objects and
other Active Directory functionality that normally occurs when users log on to their system.
• Networking components (such as MS NAP/CS NAC) exist that might require connection to the
infrastructure.
Limitations on Start Before Logon
• AnyConnect is not compatible with fast user switching.
• AnyConnect cannot be started by third-party Start Before Logon applications.
Configure Start Before Logon
Procedure
Step 1
Step 2
Install the AnyConnect Start Before Logon Module.
Enable SBL in the AnyConnect Profile.
Install the AnyConnect Start Before Logon Module
The AnyConnect installer detects the underlying operating system and places the appropriate AnyConnect
DLL from the AnyConnect SBL module in the system directory. On Windows 7, or the Windows 2008 server,
the installer determines whether the 32-bit or 64-bit version of the operating system is in use and installs the
appropriate PLAP component, vpnplap.dll or vpnplap64.dll.
Note
If you uninstall AnyConnect while leaving the VPNGINA or PLAP component installed, the VPNGINA
or PLAP component is disabled and not visible to the remote user.
You can pre-deploy the SBL module or configure the ASA to download it. When pre-deploying AnyConnect,
the Start Before Logon module requires that the core client software is installed first. If you are pre-deploying
AnyConnect Core and the Start Before Logon components using MSI files, you must get the order right.
Procedure
Step 1
Step 2
Step 3
Step 4
Step 5
In ASDM go to Configuration > Remote Access VPN > Network (Client) Access > Group Policies.
Select a group policy and click Edit or Add a new group policy.
Select Advanced > AnyConnect Client in the left navigation pane.
Uncheck Inherit for the Optional Client Module for Download setting.
Select the AnyConnect SBL module in the drop-down list.
Cisco AnyConnect Secure Mobility Client Administrator Guide, Release 4.0
97
Configure VPN Access
Automatically Start Windows VPN Connections Before Logon
Enable SBL in the AnyConnect Profile
Before You Begin
• SBL requires a network connection to be present at the time it is invoked. In some cases, this might not
be possible, because a wireless connection might depend on credentials of the user to connect to the
wireless infrastructure. Since SBL mode precedes the credential phase of a logon, a connection would
not be available in this scenario. In this case, the wireless connection needs to be configured to cache
the credentials across logon, or another wireless authentication needs to be configured, for SBL to work.
• If the Network Access Manager is installed, you must deploy machine connection to ensure that an
appropriate connection is available.
Procedure
Step 1
Step 2
Step 3
Open the VPN Profile Editor and choose Preferences (Part 1) from the navigation pane.
Select Use Start Before Logon.
(Optional) To give the remote user control over SBL, select User Controllable.
Note
The user must reboot the remote computer before SBL takes effect.
Troubleshoot Start Before Logon
Procedure
Step 1
Step 2
Step 3
Step 4
Step 5
Step 6
Step 7
Step 8
Ensure that the AnyConnect profile is loaded on the ASA, ready to be deployed.
Delete prior profiles (search for them on the hard drive to find the location, *.xml).
Using Windows Add/Remove Programs, uninstall the SBL Components. Reboot the computer and retest.
Clear the user’s AnyConnect log in the Event Viewer and retest.
Browse back to the security appliance to install AnyConnect again.
Reboot once. On the next reboot, you should be prompted with the Start Before Logon prompt.
Collect a DART bundle and send it to your AnyConnect Administrator.
If you see the following error, delete the user’s AnyConnect profile:
Description: Unable to parse the profile C:\Documents and Settings\All Users\Application
Data
\Cisco\Cisco AnyConnect Secure Mobility Client\Profile\VABaseProfile.xml. Host data not
available.
Step 9
Go back to the .tmpl file, save a copy as an.xml file, and use that XML file as the default profile.
Cisco AnyConnect Secure Mobility Client Administrator Guide, Release 4.0
98
Configure VPN Access
Automatically Start VPN Connections When AnyConnect Starts
Automatically Start VPN Connections When AnyConnect Starts
This feature called Auto Connect On Start, automatically establishes a VPN connection with the secure gateway
specified by the VPN client profile when AnyConnect starts.
Auto Connect On Start is disabled by default, requiring the user to specify or select a secure gateway.
Procedure
Step 1
Step 2
Step 3
Open the VPN Profile Editor and choose Preferences (Part 1) from the navigation pane.
Select Auto Connect On Start.
(Optional) To give the user control over Auto Connect on Start, select User Controllable.
Configure Start Before Logon (PLAP) on Windows Systems
The Start Before Logon (SBL) feature starts a VPN connection before the user logs in to Windows. This
ensures that users connect to their corporate infrastructure before logging on to their computers.
The SBL AnyConnect feature is known as the Pre-Login Access Provider (PLAP), which is a connectable
credential provider. This feature lets programmatic network administrators perform specific tasks, such as
collecting credentials or connecting to network resources before logon. PLAP provides SBL functions on all
of the supported Windows operating systems. PLAP supports 32-bit and 64-bit versions of the operating
system with vpnplap.dll and vpnplap64.dll, respectively. The PLAP functions supports x86 and x64.
Install PLAP
The vpnplap.dll and vpnplap64.dll components are part of the existing installation, so you can load a single,
add-on SBL package on the security appliance, which then installs the appropriate component for the target
platform. PLAP is an optional feature. The installer software detects the underlying operating system and
places the appropriate DLL in the system directory. On Windows 7 or later, or the Windows 2008 server, the
installer determines whether the 32-bit or 64-bit version of the operating system is in use and installs the
appropriate PLAP component.
Note
If you uninstall AnyConnect while leaving the PLAP component installed, the PLAP component is disabled
and is not visible to the remote user.
Once installed, PLAP is not active until you modify the user profile <profile.xml> file to activate SBL.
SeeEnable SBL in the AnyConnect Profile, on page 98. After activation, the user invokes the Network
Connect component by clicking Switch User, then the Network Connect icon in the lower, right part of the
screen.
Cisco AnyConnect Secure Mobility Client Administrator Guide, Release 4.0
99
Configure VPN Access
Configure Start Before Logon (PLAP) on Windows Systems
Note
If the user mistakenly minimizes the user interface, the user can restore it by pressing the Alt + Tab key
combination.
Log on to a Windows PC Using PLAP
Procedure
Step 1
At the Windows start window, users press the Ctrl+Alt+Del key combination.
The logon window appears with a Switch User button.
Step 2
The user clicks Switch User. The Network Connect window displays. If the user is already connected through
an AnyConnect connection and clicks Switch User, that VPN connection remains. If the user clicks Network
Connect, the original VPN connection terminates. If the user clicks Cancel, the VPN connection terminates.
Step 3
The user clicks the Network Connect button in the lower-right corner of the window to launch AnyConnect.
The AnyConnect logon window opens.
The user uses this GUI to log in as usual.
This example assumes AnyConnect is the only installed connection provider. If there are multiple providers
installed, the user must select the one to use from the items displayed on this window.
When the user connects, the user sees a screen similar to the Network Connect window, except that it has the
Microsoft Disconnect button in the lower-right corner. This button is the only indication that the connection
was successful.
The user clicks the icon associated with their logon.
Once the connection is established, you have a few minutes to log on. The user logon session times out after
approximately a two minute idle timeout and a disconnect is issued to the AnyConnect PLAP component,
causing the VPN tunnel to disconnect.
Step 4
Step 5
Step 6
Disconnect from AnyConnect Using PLAP
After successfully establishing a VPN session, the PLAP component returns to the original window, this time
with a Disconnect button displayed in the lower-right corner of the window.
When the user clicks Disconnect, the VPN tunnel disconnects.
In addition to explicitly disconnecting in response to the Disconnect button, the tunnel also disconnects in
the following situations:
• When a user logs on to a PC using PLAP but then presses Cancel.
• When the PC is shut down before the user logs on to the system.
• When Windows times out the user logon session and returns to the "Press CTRL + ALT + DEL to log
on" screen.
This behavior is a function of the Windows PLAP architecture, not AnyConnect.
Cisco AnyConnect Secure Mobility Client Administrator Guide, Release 4.0
100
Configure VPN Access
Automatically Restart VPN Connections
Automatically Restart VPN Connections
When Auto Reconnect is enabled (default), AnyConnect recovers from VPN session disruptions and
reestablishes a session, regardless of the media used for the initial connection. For example, it can reestablish
a session on wired, wireless, or 3G. When Auto Reconnect is enabled, you also specify the reconnect behavior
upon system suspend or system resume. A system suspend is a low-power standby, such as Windows
“hibernation” or Mac OS or Linux “sleep.” A system resume is a recovery following a system suspend.
If you disable Auto Reconnect, the client does not attempt to reconnect regardless of the cause of the
disconnection. Cisco highly recommends using the default setting (enabled) for this feature. Disabling this
setting can cause interruptions in VPN connectivity over unstable connections.
Procedure
Step 1
Step 2
Step 3
Open the VPN Profile Editor and choose Preferences (Part 1) from the navigation pane.
Select Auto Reconnect.
Choose the Auto Reconnect Behavior:
• Disconnect On Suspend—(Default) AnyConnect releases the resources assigned to the VPN session
upon a system suspend and does not attempt to reconnect after the system resume.
• Reconnect After Resume—The client retains resources assigned to the VPN session during a system
suspend and attempts to reconnect after the system resume.
Use Trusted Network Detection to Connect and Disconnect
About Trusted Network Detection
Trusted Network Detection (TND) gives you the ability to have AnyConnect automatically disconnect a VPN
connection when the user is inside the corporate network (the trusted network) and start the VPN connection
when the user is outside the corporate network (the untrusted network).
TND does not interfere with the ability of the user to manually establish a VPN connection. It does not
disconnect a VPN connection that the user starts manually in the trusted network. TND only disconnects the
VPN session if the user first connects in an untrusted network and moves into a trusted network. For example,
TND disconnects the VPN session if the user makes a VPN connection at home and then moves into the
corporate office.
Note
For the equivalent feature for the Web Security module, see Use Secure Trusted Network Detection in
the Configure Web Security chapter.
You configure TND in the AnyConnect VPN Client profile. No changes are required to the ASA configuration.
You need to specify the action or policy AnyConnect takes when recognizing it is transitioning between
trusted and untrusted networks, and identify your trusted networks and servers.
Cisco AnyConnect Secure Mobility Client Administrator Guide, Release 4.0
101
Configure VPN Access
Use Trusted Network Detection to Connect and Disconnect
Guidelines for Trusted Network Detection
• Because the TND feature controls the AnyConnect GUI and automatically starts connections, the GUI
should run at all times. If the user exits the GUI, TND does not automatically start the VPN connection.
• If AnyConnect is also running Start Before Logon (SBL), and the user moves into the trusted network,
the SBL window displayed on the computer automatically closes.
• Trusted Network Detection with or without Always-On configured is supported on IPv6 and IPv4 VPN
connections to the ASA over IPv4 and IPv6 networks.
• Multiple profiles on a user computer may present problems if the TND configuration is different.
If the user has received a TND-enabled profile in the past, upon system restart, AnyConnect attempts
to connect to the security appliance it was last connected to, which may not be the behavior you desire.
To connect to a different security appliance, they must manually disconnect and re-connect to that
headend. The following workarounds will help you prevent this problem:
◦Enable TND in the client profiles loaded on all the ASAs on your corporate network.
◦Create one profile listing all the ASAs in the host entry section, and load that profile on all your
ASAs.
◦If users do not need to have multiple, different profiles, use the same profile name for the profiles
on all the ASAs. Each ASA overrides the existing profile.
Configure Trusted Network Detection
Procedure
Step 1
Step 2
Step 3
Open the VPN Profile Editor and choose Preferences (Part 1) from the navigation pane.
Select Automatic VPN Policy.
Choose a Trusted Network Policy.
This is the action the client takes when the user is inside the corporate network (the trusted network). The
options are:
• Disconnect—(Default) The client terminates the VPN connection in the trusted network.
• Connect—The client starts a VPN connection in the trusted network.
• Do Nothing—The client takes no action in the trusted network. Setting both the Trusted Network Policy
and Untrusted Network Policy to Do Nothing disables Trusted Network Detection (TND).
• Pause—AnyConnect suspends the VPN session (instead of disconnecting it) if a user enters a network
configured as trusted after establishing a VPN session outside the trusted network. When the user goes
outside the trusted network again, AnyConnect resumes the session. This feature is for the user’s
convenience because it eliminates the need to establish a new VPN session after leaving a trusted network.
Step 4
Choose an Untrusted Network Policy.
This is the action the client takes when the user is outside the corporate network. The options are:
• Connect—The client starts a VPN connection upon the detection of an untrusted network.
Cisco AnyConnect Secure Mobility Client Administrator Guide, Release 4.0
102
Configure VPN Access
Use Trusted Network Detection to Connect and Disconnect
• Do Nothing—The client takes no action upon detection of an untrusted network. This option
disablesAlways-On VPN. Setting both the Trusted Network Policy and Untrusted Network Policy to
Do Nothing disables Trusted Network Detection.
Step 5
Specify Trusted DNS Domains.
Specify the DNS suffixes (a string separated by commas) that a network interface may have when the client
is in the trusted network. You can assign multiple DNS suffixes if you add them to the split-dns list and specify
a default domain on the ASA.
The AnyConnect client builds the DNS suffix list in the following order:
• The domain passed by the head end.
• The split-DNS suffix list passed by the head end.
• The public interface’s DNS suffixes, if configured. If not, the primary and connection-specific suffixes,
along with the parent suffixes of the primary DNS suffix (if the corresponding box is checked in the
Advanced TCP/IP Settings).
To Match This DNS Suffix:
Use This Value for TrustedDNSDomains:
example.com (only)
*example.com
example.com AND anyconnect.cisco.com
*.example.com OR example.com,
anyconnect.example.com
asa.example.com AND example.cisco.com
*.example.com OR asa.example.com,
anyconnect.example.com
Wildcards (*) are supported for IPv4 DNS suffixes. (They are not supported for IPv6 DNS suffixes.
Step 6
Specify Trusted DNS Servers.
All DNS server addresses (a string separated by commas) that a network interface may have when the client
is in the trusted network. For example: 203.0.113.1,2001:DB8::1. Wildcards (*) are supported for IPv4 DNS
server addresses. (They are not supported for IPv6 DNS server addresses.)
You must have a DNS entry for the headend server that is resolvable via DNS. If your connections are by IP
address, you need a DNS server that can resolve mus.cisco.com. If mus.cisco.com is not resolvable via DNS,
captive portal detection will not work as expected.
Note
Step 7
You can configure either TrustedDNSDomains, TrustedDNSServers, or both. If you configure
TrustedDNSServers, be sure to enter all your DNS servers, so your site(s) will all be part of the
Trusted Network.
An active interface will be considered as an In-Trusted-Network if it matches all the rules in the VPN
profile.
Specify a host URL that you want to add as trusted. You must have a secure web server that is accessible with
a trusted certificate to be considered trusted. After you click Add, the URL is added and the certificate hash
is pre-filled. If the hash is not found, an error message prompts the user to enter the certificate hash manually
and click Set.
Note
You can configure this parameter only when at least one of the Trusted DNS Domains or Trusted
DNS Servers is defined. If Trusted DNS Domains or Trusted DNS Servers are not defined, this field
is disabled.
Cisco AnyConnect Secure Mobility Client Administrator Guide, Release 4.0
103
Configure VPN Access
Require VPN Connections Using Always-On
Require VPN Connections Using Always-On
About Always-On VPN
Always-On operation prevents access to Internet resources when the computer is not on a trusted network,
unless a VPN session is active. Enforcing the VPN to always be on in this situation protects the computer
from security threats.
When Always-On is enabled, it establishes a VPN session automatically after the user logs in and upon
detection of an untrusted network. The VPN session remains open until the user logs out of the computer, or
the session timer or idle session timer (specified in the ASA group policy) expires. AnyConnect continually
attempts to reestablish the connection to reactivate the session if it is still open; otherwise, it continually
attempts to establish a new VPN session.
When Always-On is enabled in the VPN Profile, AnyConnect protects the endpoint by deleting all the other
downloaded AnyConnect profiles and ignores any public proxies configured to connect to the ASA.
The following AnyConnect options also need to be considered when enabling Always-On:
• Allowing the user to Disconnect the Always-On VPN session: AnyConnect provides the ability for the
user to disconnect Always-On VPN sessions. If you enable Allow VPN Disconnect, AnyConnect
displays a Disconnect button upon the establishment of a VPN session. By default, the profile editor
enables the Disconnect button when you enableAlways-On VPN.
Pressing the Disconnect button locks all interfaces to prevent data from leaking out and to protect the
computer from internet access except for establishing a VPN session. Users of Always-On VPN sessions
may want to click Disconnect so they can choose an alternative secure gateway due to performance
issues with the current VPN session, or reconnection issues following the interruption of a VPN session.
• Setting a Connect Failure Policy: The connect failure policy determines whether the computer can access
the internet if Always-On VPN is enabled and AnyConnect cannot establish a VPN session. See Set a
Connect Failure Policy for Always-On.
• Handling Captive Portal Hotspots: See Use Captive Portal Hotspot Detection and Remediation.
Limitations of Always-On VPN
• If Always-On is enabled, but the user does not log on, AnyConnect does not establish the VPN connection.
AnyConnect starts the VPN connection only post-login.
• Always-On VPN does not support connecting though a proxy.
Guidelines for Always-On VPN
To enhance protection against threats, we recommend the following additional protective measures if you
configure Always-On VPN:
• We strongly recommend purchasing a digital certificate from a certificate authority (CA) and enrolling
it on the secure gateways. The ASDM provides an Enroll ASA SSL VPN with Entrust button on the
Cisco AnyConnect Secure Mobility Client Administrator Guide, Release 4.0
104
Configure VPN Access
Require VPN Connections Using Always-On
Configuration > Remote Access VPN > Certificate Management > Identity Certificates panel to
facilitate enrollment of a public certificate.
• Pre-deploy a profile configured with Always-On to the endpoints to limit connectivity to the pre-defined
ASAs. Predeployment prevents contact with a rogue server.
• Restrict administrator rights so that users cannot terminate processes. A PC user with admin rights can
bypass an Always-On policy by stopping the agent. If you want to ensure fully-secure Always-On, you
must deny local admin rights to users.
• Restrict access to the Cisco sub-folders on Windows computers, typically C:\ProgramData.
• Users with limited or standard privileges may sometimes have write access to their program data folders.
They could use this access to delete the AnyConnect profile file and thereby circumvent the Always-On
feature.
• Pre-deploy a group policy object (GPO) for Windows users to prevent users with limited rights from
terminating the GUI. Predeploy equivalent measures for Mac OS users.
Configure Always-On VPN
Procedure
Step 1
Step 2
Step 3
Configure Always-On in the AnyConnect VPN Client Profile.
(Optional) Add Load-Balancing Backup Cluster Members to the Server List.
(Optional) Exempt Users from Always-On VPN.
Configure Always-On in the AnyConnect VPN Client Profile
Before You Begin
Always-On VPN requires that a valid, trusted server certificate be configured on the ASA; otherwise, it fails
and logs an event indicating the certificate is invalid. In addition, ensuring that the server certificate can pass
Strict Certificate Trust mode prevents the download of an Always-On VPN profile that locks a VPN connection
to a rogue server.
Procedure
Step 1
Step 2
Step 3
Step 4
Step 5
Step 6
Step 7
Open the VPN Profile Editor and choose Preferences (Part 2) from the navigation pane.
Select Automatic VPN Policy.
Configure Trusted Network Detection.
Select Always On.
(Optional) Select or un-select Allow VPN Disconnect.
(Optional) Configure a Connect Failure Policy.
(Optional) Configure Captive Portal Remediation.
Cisco AnyConnect Secure Mobility Client Administrator Guide, Release 4.0
105
Configure VPN Access
Require VPN Connections Using Always-On
Add Load-Balancing Backup Cluster Members to the Server List
Always-On VPN affects the load balancing of AnyConnect VPN sessions. With Always-On VPN disabled,
when the client connects to a master device within a load balancing cluster, the client complies with a redirection
from the master device to any of the backup cluster members. With Always-On enabled, the client does not
comply with a redirection from the master device unless the address of the backup cluster member is specified
in the server list of the client profile. Therefore, be sure to add any backup cluster members to the server list.
To specify the addresses of backup cluster members in the client profile, use ASDM to add a load-balancing
backup server list by following these steps:
Procedure
Step 1
Step 2
Step 3
Open the VPN Profile Editor and choose Server List from the navigation pane.
Choose a server that is a master device of a load-balancing cluster and click Edit.
Enter an FQDN or IP address of any load-balancing cluster member.
Exempt Users from Always-On VPN
You can configure exemptions to override an Always-On policy. For example, you might want to let certain
individuals establish VPN sessions with other companies or exempt the Always-On policy for noncorporate
assets.
Exemptions set in group policies and dynamic access policies on the ASA override the Always-On policy.
You specify exceptions according to the matching criteria used to assign the policy. If an AnyConnect policy
enables Always-On and a dynamic access policy or group policy disables it, the client retains the disable
setting for the current and future VPN sessions as long as its criteria match the dynamic access policy or group
policy on the establishment of each new session.
This procedure configures a dynamic access policy that uses AAA endpoint criteria to match sessions to
noncorporate assets.
Procedure
Step 1
Step 2
Step 3
Choose Configuration > Remote Access VPN > Network (Client) Access > Dynamic Access Policies >
Add or Edit.
Configure criteria to exempt users from Always-On VPN. For example, use the Selection Criteria area to
specify AAA attributes to match user logon IDs.
Click the AnyConnect tab on the bottom half of the Add or Edit Dynamic Access Policy window.
Cisco AnyConnect Secure Mobility Client Administrator Guide, Release 4.0
106
Configure VPN Access
Require VPN Connections Using Always-On
Step 4
Click Disable next to “Always-On VPN for AnyConnect client."
Set a Connect Failure Policy for Always-On
About the Connect Failure Policy
The connect failure policy determines whether the computer can access the internet if Always-On VPN is
enabled and AnyConnect cannot establish a VPN session. This can occur when a secure gateway is unreachable,
or when AnyConnect fails to detect the presence of a captive portal hotspot.
An open policy permits full network access, letting users continue to perform tasks where access to the Internet
or other local network resources is needed.
A closed policy disables all network connectivity until the VPN session is established. AnyConnect does this
by enabling packet filters that block all traffic from the endpoint that is not bound for a secure gateway to
which the computer is allowed to connect.
Regardless of the connect failure policy, AnyConnect continues to try to establish the VPN connection.
Guidelines for Setting the Connect Failure Policy
Consider the following when using an open policy which permits full network access:
• Security and protection are not available until the VPN session is established; therefore, the endpoint
device may get infected with web-based malware or sensitive data may leak.
• An open connect failure policy does not apply if you enable the Disconnect button and the user clicks
Disconnect.
Consider the following when using a closed policy which disables all network connectivity until the VPN
session is established:
Cisco AnyConnect Secure Mobility Client Administrator Guide, Release 4.0
107
Configure VPN Access
Require VPN Connections Using Always-On
• A closed policy can halt productivity if users require Internet access outside the VPN.
• The purpose of closed is to help protect corporate assets from network threats when resources in the
private network that protect the endpoint are not available.The endpoint is protected from web-based
malware and sensitive data leakage at all times because all network access is prevented except for local
resources such as printers and tethered devices permitted by split tunneling.
• This option is primarily for organizations where security persistence is a greater concern than
always-available network access.
• A closed policy prevents captive portal remediation unless you specifically enable it.
• You can allow the application of the local resource rules imposed by the most recent VPN session if
Apply Last VPN Local Resources is enabled in the client profile. For example, these rules could
determine access to active sync and local printing.
• The network is unblocked and open during an AnyConnect software upgrade when Always-On is enabled
regardless of a closed policy.
• If you deploy a closed connection policy, we highly recommend that you follow a phased approach.
For example, first deploy Always-On with a connect failure open policy and survey users for the frequency
with which AnyConnect does not connect seamlessly. Then deploy a small pilot deployment of a connect
failure closed policy among early-adopter users and solicit their feedback. Expand the pilot program
gradually while continuing to solicit feedback before considering a full deployment. As you deploy a
connect failure closed policy, be sure to educate the VPN users about the network access limitation as
well as the advantages of a connect failure closed policy.
Caution
A connect failure closed policy prevents network access if AnyConnect fails to establish
a VPN session. Use extreme caution when implementing a connect failure closed policy.
Configure a Connect Failure Policy
You configure a Connect Failure Policy only when the Always-On feature is enabled. By default, the connect
failure policy is closed, preventing Internet access if the VPN is unreachable. To allow Internet access in this
situation the connect failure policy must be set to open.
Procedure
Step 1
Step 2
Open the VPN Profile Editor and choose Preferences (Part 2) from the navigation pane.
Set the Connect Failure Policy parameter to one of the following settings:
• Closed—(Default) Restricts network access when the secure gateway is unreachable.
• Open—Permits network access by browsers and other applications when the client cannot connect to
the secure gateway.
Step 3
If you specified a closed policy:
a) Configure Captive Portal Remediation.
b) Select Apply Last VPN Local Resources if you would like to retain the last VPN session’s local device
rules while network access is disabled.
Cisco AnyConnect Secure Mobility Client Administrator Guide, Release 4.0
108
Configure VPN Access
Use Captive Portal Hotspot Detection and Remediation
Use Captive Portal Hotspot Detection and Remediation
About Captive Portals
Many facilities that offer Wi-Fi and wired access, such as airports, coffee shops, and hotels, require the user
to pay before obtaining access, to agree to abide by an acceptable use policy, or both. These facilities use a
technique called captive portal to prevent applications from connecting until the user opens a browser and
accepts the conditions for access. Captive portal detection is the recognition of this restriction, and captive
portal remediation is the process of satisfying the requirements of a captive portal hotspot in order to obtain
network access.
Captive portals are detected automatically by AnyConnect when initiating a VPN connection requiring no
additional configuration. Also, AnyConnect does not modify any browser configuration settings during captive
portal detection and does not automatically remediate the captive portal. It relies on the end user to perform
the remediation. AnyConnect reacts to the detection of a captive portal depending on the current configuration:
• If Always-On is disabled, or if Always-On is enabled and the Connect Failure Policy is open, the
following message is displayed on each connection attempt:
The service provider in your current location is restricting access to the Internet.
You need to log on with the service provider before you can establish a VPN session.
You can try this by visiting any website with your browser.
The end user must perform captive portal remediation by meeting the requirements of the provider of
the hotspot. These requirements could be paying a fee to access the network, signing an acceptable use
policy, both, or some other requirement defined by the provider.
• If Always-On is enabled and the connect failure policy is closed, captive portal remediation needs to be
explicitly enabled. If enabled, the end user can perform remediation as described above. If disabled, the
following message is displayed upon each connection attempt, and the VPN cannot be connected.
The service provider in your current location is restricting access to the Internet.
The AnyConnect protection settings must be lowered for you to log on with the service
provider. Your current enterprise security policy does not allow this.
Configure Captive Portal Remediation
You configure captive portal remediation only when the Always-On feature is enabled and the Connect Failure
Policy is set to closed. In this situation, configuring captive portal remediation allows AnyConnect to connect
to the VPN when a captive portal is preventing it from doing so.
If the Connect Failure Policy is set to open or Always-On is not enabled, your users are not restricted from
network access and are capable of remediating a captive portal without any specific configuration in the
AnyConnect VPN client profile.
By default, captive portal remediation is disabled to provide the greatest security.
Cisco AnyConnect Secure Mobility Client Administrator Guide, Release 4.0
109
Configure VPN Access
Configure AnyConnect over L2TP or PPTP
Procedure
Step 1
Step 2
Open the VPN Profile Editor and choose Preferences (Part 1) from the navigation pane.
Select Allow Captive Portal Remediation.
This setting lifts the network access restrictions imposed by the closed connect failure policy.
Step 3
Specify the Remediation Timeout.
Enter the number of minutes for which AnyConnect lifts the network access restrictions. The user needs
enough time to satisfy the captive portal requirements.
Troubleshoot Captive Portal Detection and Remediation
AnyConnect can falsely assume that it is in a captive portal in the following situations.
• If AnyConnect attempts to contact an ASA with a certificate containing an incorrect server name (CN),
then the AnyConnect client will think it is in a “captive portal” environment.
To prevent this, make sure the ASA certificate is properly configured. The CN value in the certificate
must match the name of the ASA server in the VPN client profile.
• If there is another device on the network before the ASA, and that device responds to the client's attempt
to contact an ASA by blocking HTTPS access to the ASA, then the AnyConnect client will think it is
in a “captive portal” environment. This situation can occur when a user is on an internal network, and
connects through a firewall to connect to the ASA.
If you need to restrict access to the ASA from inside the corporation, configure your firewall such that
HTTP and HTTPS traffic to the ASA’s address does not return an HTTP status. HTTP/HTTPS access
to the ASA should either be allowed or completely blocked (also known as black-holed) to ensure that
HTTP/HTTPS requests sent to the ASA will not return an unexpected response.
If users cannot access a captive portal remediation page, ask them to try the following:
• Terminate any applications that use HTTP, such as instant messaging programs, e-mail clients, IP phone
clients, and all but one browser to perform the remediation.
The captive portal may be actively inhibiting DoS attacks by ignoring repetitive attempts to connect,
causing them to time out on the client end. The attempt by many applications to make HTTP connections
exacerbates this problem.
• Disable and re-enable the network interface. This action triggers a captive portal detection retry.
• Restart the computer.
Configure AnyConnect over L2TP or PPTP
ISPs in some countries require support of the Layer 2 Tunneling Protocol (L2TP) and Point-to-Point Tunneling
Protocol (PPTP).
To send traffic destined for the secure gateway over a Point-to-Point Protocol (PPP) connection, AnyConnect
uses the point-to-point adapter generated by the external tunnel. When establishing a VPN tunnel over a PPP
Cisco AnyConnect Secure Mobility Client Administrator Guide, Release 4.0
110
Configure VPN Access
Configure AnyConnect over L2TP or PPTP
connection, the client must exclude traffic destined for the ASA from the tunneled traffic intended for
destinations beyond the ASA. To specify whether and how to determine the exclusion route, use the PPP
Exclusion setting in the AnyConnect profile. The exclusion route appears as a non-secured route in the Route
Details display of the AnyConnect GUI.
Procedure
Step 1
Step 2
Open the VPN Profile Editor and choose Preferences (Part 2) from the navigation pane.
Choose a PPP Exclusion method. Also, check User Controllable for this field to let users view and change
this setting:
• Automatic—Enables PPP exclusion. AnyConnect automatically uses the IP address of the PPP server.
Instruct users to change the value only if automatic detection fails to get the IP address.
• Override—Also enables PPP exclusion. If automatic detection fails to get the IP address of the PPP
server, and the PPP Exclusion UserControllable value is true, instruct users to follow the instructions
in the next section to use this setting.
• Disabled—PPP exclusion is not applied.
Step 3
In the PPP Exclusion Server IP field, enter the IP address of the PPP server used for the connection. Checking
User Controllable for this field lets users change this IP address of the PPP Server via the preferences.xml
file.
What to Do Next
Refer to the "Instruct Users to Override PPP Exclusion" section for information about changing the
preferences.xml file.
Instruct Users to Override PPP Exclusion
If automatic detection does not work and you configured the PPP Exclusion fields as user controllable, the
user can override the setting by editing the AnyConnect preferences file on the local computer.
Procedure
Step 1
Use an editor such as Notepad to open the preferences XML file.
This file is at one of the following paths on the user’s computer:
• Windows: %LOCAL_APPDATA%\Cisco\Cisco AnyConnect Secure Mobility Client\preferences.xml.
For example,
• Mac OS X: /Users/username/.anyconnect
• Linux: /home/username/.anyconnect
Step 2
Insert the PPPExclusion details under <ControllablePreferences>, while specifying the Override value and
the IP address of the PPP server. The address must be a well-formed IPv4 address. For example:
<AnyConnectPreferences>
Cisco AnyConnect Secure Mobility Client Administrator Guide, Release 4.0
111
Configure VPN Access
Configure AnyConnect Proxy Connections
<ControllablePreferences>
<PPPExclusion>Override
<PPPExclusionServerIP>192.168.22.44</PPPExclusionServerIP></PPPExclusion>
</ControllablePreferences>
</AnyConnectPreferences>
Step 3
Step 4
Save the file.
Exit and restart AnyConnect.
Configure AnyConnect Proxy Connections
About AnyConnect Proxy Connections
AnyConnect supports VPN sessions through Local, Public, and Private proxies:
• Local Proxy Connections:
A local proxy runs on the same PC as AnyConnect, and is sometimes used as a transparent proxy. Some
examples of a transparent proxy service include acceleration software provided by some wireless data
cards, or a network component on some antivirus software, such as Kaspersky.
The use of a local proxy is enabled or disabled in the AnyConnect VPN client profile, see Allow a Local
Proxy Connection.
• Public Proxy Connections:
Public proxies are usually used to anonymize web traffic. When Windows is configured to use a public
proxy, AnyConnect uses that connection. Public proxy is supported on Mac and Linux for both native
and override.
Configuring a public proxy is described in Configure a Public Proxy Connection, Windows.
• Private Proxy Connections:
Private proxy servers are used on a corporate network to prevent corporate users from accessing certain
Web sites based on corporate usage policies, for example, pornography, gambling, or gaming sites.
You configure a group policy to download private proxy settings to the browser after the tunnel is
established. The settings return to their original state after the VPN session ends. See Configure a Private
Proxy Connection.
Note
AnyConnect SBL connections through a proxy server are dependent on the Windows
operating system version and system (machine) configuration or other third-party proxy
software capabilities; therefore, refer to system wide proxy settings as provided by
Microsoft or whatever third-party proxy application you use.
Control Client Proxy with VPN Client Profile
The VPN Client profile can block or redirect the client system's proxy connection. For Windows and Linux,
you can configure, or you can allow the user to configure, the address of a public proxy server.
Cisco AnyConnect Secure Mobility Client Administrator Guide, Release 4.0
112
Configure VPN Access
Configure AnyConnect Proxy Connections
For more information about configuring the proxy settings in the VPN client profile, see AnyConnect Profile
Editor, Preferences (Part 2)
Proxy Auto-Configuration File Generation for Clientless Support
Some versions of the ASA require AnyConnect configuration to support clientless portal access through a
proxy server after establishing an AnyConnect session. AnyConnect uses a proxy auto-configuration (PAC)
file to modify the client-side proxy settings to let this occur. AnyConnect generates this file only if the ASA
does not specify private-side proxy settings.
Requirements for AnyConnect Proxy Connections
OS support of proxy connections varies as shown:
Proxy Connection Type
Windows
Mac OS X
Linux
Local Proxy
Yes
No
No
Private Proxy
Yes (on Internet
Explorer)
Yes (on Safari)
No
Public Proxy
Yes (IE and Override) No
Yes (Override)
Limitations on Proxy Connections
• IPv6 proxies are not supported for any type of proxy connection.
• Connecting through a proxy is not supported with the Always-On feature enabled.
• A VPN client profile is required to allow access to a local proxy.
Allow a Local Proxy Connection
Procedure
Step 1
Step 2
Open the VPN Profile Editor and choose Preferences (Part 2) from the navigation pane.
Select (default) or unselect Allow Local Proxy Connections.
Configure a Public Proxy Connection, Windows
Follow these steps to configure a public proxy connection on Windows.
Cisco AnyConnect Secure Mobility Client Administrator Guide, Release 4.0
113
Configure VPN Access
Configure AnyConnect Proxy Connections
Procedure
Step 1
Step 2
Step 3
Open Internet Options from Internet Explorer or the Control Panel.
Select the Connections Tab, and click the LAN Settings button.
Configure the LAN to use a proxy server, and enter the IP address of the proxy server.
Configure a Private Proxy Connection
Procedure
Step 1
Step 2
Step 3
Configure the private proxy information in the ASA group policy. See Configuring a Browser Proxy for an
Internal Group Policy in the Cisco ASA Series VPN ASDM Configuration Guide.
Note
In a Mac environment, the proxy information that is pushed down from the ASA (upon a VPN
connection) is not viewed in the browser until you open up a terminal and issue a scutil --proxy.
(Optional) Configure the Client to Ignore Browser Proxy Settings.
(Optional) Lock Down the Internet Explorer Connections Tab.
Configure the Client to Ignore Browser Proxy Settings
You can specify a policy in the AnyConnect profile to bypass the Microsoft Internet Explorer or Safari proxy
configuration settings on the user’s PC. This prevents the user from establishing a tunnel from outside the
corporate network, and prevents AnyConnect from connecting through an undesirable or illegitimate proxy
server.
Procedure
Step 1
Step 2
Open the VPN Profile Editor and choose Preferences (Part 2) from the navigation pane.
In the Proxy Settings drop-down list, choose IgnoreProxy. Ignore Proxy causes the client to ignore all proxy
settings. No action is taken against proxies that are downloaded from the ASA.
Lock Down the Internet Explorer Connections Tab
Under certain conditions, AnyConnect hides the Internet Explorer Tools > Internet Options > Connections
tab. When exposed, this tab lets the user set proxy information. Hiding this tab prevents the user from
intentionally or unintentionally circumventing the tunnel. The tab lockdown is reversed on disconnect, and it
is superseded by any administrator-defined policies applied to that tab. The conditions under which this lock
down occurs are the following:
• The ASA configuration specifies Connections tab lockdown.
Cisco AnyConnect Secure Mobility Client Administrator Guide, Release 4.0
114
Configure VPN Access
Select and Exclude VPN Traffic
• The ASA configuration specifies a private-side proxy.
• A Windows group policy previously locked down the Connections tab (overriding the no lockdown
ASA group policy setting).
You can configure the ASA to allow or not allow proxy lockdown, in the group policy. To do this using
ASDM, follow this procedure:
Procedure
Step 1
Step 2
Step 3
Step 4
Step 5
Step 6
Step 7
In ASDM go to Configuration > Remote Access VPN > Network (Client) Access > Group Policies.
Select a group policy and click Edit or Add a new group policy.
In the navigation pane, go to Advanced > Browser Proxy. The Proxy Server Policy pane displays.
Click Proxy Lockdown to display more proxy settings.
Uncheck Inherit and select Yes to enable proxy lockdown and hide the Internet Explorer Connections tab
for the duration of the AnyConnect session or; select No to disable proxy lockdown and expose the Internet
Explorer Connections tab for the duration of the AnyConnect session.
Click OK to save the Proxy Server Policy changes.
Click Apply to save the Group Policy changes.
Verify the Proxy Settings
• For Windows: Find the proxy settings in the registry under:
HKEY_CURRENT_USER\Software\Microsoft\Windows\CurrentVersion\Internet Settings
• For Mac OS X: Open a terminal window, and type:
scutil --proxy
Select and Exclude VPN Traffic
Configure IPv4 or IPv6 Traffic to Bypass the VPN
You can configure how the AnyConnect client manages IPv4 traffic when the ASA is expecting only IPv6
traffic or how AnyConnect manages IPv6 traffic when the ASA is only expecting IPv4 traffic using the Client
Bypass Protocol setting.
When the AnyConnect client makes a VPN connection to the ASA, the ASA can assign the client an IPv4,
IPv6, or both an IPv4 and IPv6 address.
If Client Bypass Protocol is enabled for an IP protocol and an address pool is not configured for that protocol
(in other words, no IP address for that protocol was assigned to client by the ASA), any IP traffic using that
protocol will not be sent through the VPN tunnel. It will be sent outside the tunnel.
Cisco AnyConnect Secure Mobility Client Administrator Guide, Release 4.0
115
Configure VPN Access
Configure a Client Firewall with Local Printer and Tethered Device Support
If Client Bypass Protocol is disabled, and an address pool is not configured for that protocol, the client drops
all traffic for that IP protocol once the VPN tunnel is established.
For example, assume that the ASA assigns only an IPv4 address to an AnyConnect connection and the endpoint
is dual stacked. When the endpoint attempts to reach an IPv6 address, if Client Bypass Protocol is disabled,
the IPv6 traffic is dropped. If Client Bypass Protocol is enabled, the IPv6 traffic is sent from the client in the
clear.
You configure the Client Bypass Protocol on the ASA in the group policies.
Procedure
Step 1
Step 2
Step 3
Step 4
Step 5
In ASDM go to Configuration > Remote Access VPN > Network (Client) Access > Group Policies.
Select a group policy and click Edit or Add a new group policy.
Select Advanced > AnyConnect.
Next to Client Bypass Protocol, uncheck Inherit if this is a group policy other than the default group policy.
Choose one of these options:
• Click Disable to drop IP traffic for which the ASA did not assign an address.
• Click Enable to send that IP traffic in the clear.
Step 6
Step 7
Click OK.
Click Apply.
Configure a Client Firewall with Local Printer and Tethered Device Support
See Client Firewall with Local Printer and Tethered Device Support in the Cisco ASA Series VPN ASDM
Configuration Guide.
Configure Split Tunneling
Split tunneling is configured in a Network (Client) Access group policy. See Configuring Split Tunneling for
AnyConnect Traffic in the Cisco ASA Series VPN ASDM Configuration Guide.
After making changes to the group policy in ASDM, be sure the group policy is associated with a Connection
Profile in Configuration > Remote Access VPN > Network (Client) Access > AnyConnect Connection
Profiles > Add/Edit > Group Policy.
Split DNS
When split DNS is configured in the Network (Client) Access group policy, AnyConnect tunnels specific
DNS queries to the private DNS server (also configured in the group policy). All other DNS queries go to the
DNS resolver on the client operating system, in the clear, for DNS resolution. If split DNS is not configured,
AnyConnect tunnels all DNS queries.
Cisco AnyConnect Secure Mobility Client Administrator Guide, Release 4.0
116
Configure VPN Access
Split DNS
Requirements for Split DNS
Split DNS supports standard and update queries (including A, AAAA, NS, TXT, MX, SOA, ANY, SRV,
PTR, and CNAME). PTR queries matching any of the tunneled networks are allowed through the tunnel.
AnyConnect split DNS is supported on Windows and Mac OS X platforms.
For Mac OS X, AnyConnect can use true split-DNS for a certain IP protocol only if one of the following
conditions is met:
• Split-DNS is configured for one IP protocol (such as IPv4), and Client Bypass Protocol is configured
for the other IP protocol (such as IPv6) in the group policy (with no address pool configured for the
latter IP protocol).
• Split-DNS is configured for both IP protocols.
Configure Split DNS
To configure split DNS in the group policy, do the following:
Procedure
Step 1
Configure at least one DNS server.
See Configuring Server Attributes for an Internal Group Policy in the Cisco ASA Series VPN ASDM
Configuration Guide.
Ensure the private DNS servers specified do not overlap with the DNS servers configured for the client
platform. If they do, name resolution does not function properly and queries may be dropped.
Step 2
Configure split-include tunneling:
On the Configuration > Remote Access VPN > Network (Client) Access > Group Policies > Advanced
> Split Tunneling pane, choose the Tunnel Network List Below policy, and specify a Network List of
addresses to be tunneled.
Split-DNS does not support the Exclude Network List Below split-tunneling policy. You must use the Tunnel
Network List Below split-tunneling policy to configure split-DNS.
Step 3
Configure split DNS:
On the Configuration > Remote Access VPN > Network (Client) Access > Group Policies > Advanced
> Split Tunneling pane, uncheck Send All DNS lookups through tunnel, and specifying the names of the
domains whose queries will be tunneled in DNS Names.
What to Do Next
After making changes to the group policy in ASDM, be sure the group policy is associated with a Connection
Profile in Configuration > Remote Access VPN > Network (Client) Access > AnyConnect Connection
Profiles > Add/Edit > Group Policy.
Cisco AnyConnect Secure Mobility Client Administrator Guide, Release 4.0
117
Configure VPN Access
Manage VPN Authentication
Verify Split DNS Using AnyConnect Logs
To verify if split-DNS is enabled, search the AnyConnect logs for an entry containing “Received VPN Session
Configuration Settings.” That entry indicates Split DNS is enabled. There are separate log entries for IPv4
and IPv6 split DNS.
Check Which Domains Use Split DNS
You can use any tool or application that relies on the operating system’s DNS resolver for domain name
resolution. For example, you can use a ping or web browser to test the split DNS solution. Other tools such
as nslookup or dig circumvent the OS DNS resolver.
To use the client to check which domains are used for split DNS, follow these steps:
Procedure
Step 1
Step 2
Run ipconfig/all and record the domains listed next to DNS Suffix Search List.
Establish a VPN connection and again check the domains listed next to DNS Suffix Search List.
Those extra domains added after establishing the tunnel are the domains used for split DNS.
Note
This process assumes that the domains pushed from the ASA do not overlap with the ones already
configured on the client host.
Manage VPN Authentication
Important Security Considerations
• We do not recommend using a self-signed certificate on your secure gateway because of the possibility
that a user could inadvertently configure a browser to trust a certificate on a rogue server and because
of the inconvenience to users of having to respond to a security warning when connecting to your secure
gateway.
• We strongly recommend that you enable Strict Certificate Trust for the AnyConnect client for the
following reasons:
• With the increase in targeted exploits, enabling Strict Certificate Trust in the local policy helps
prevent “man in the middle” attacks when users are connecting from untrusted networks such as
public-access networks.
• Even if you use fully verifiable and trusted certificates, the AnyConnect client, by default, allows
end users to accept unverifiable certificates. If your end users are subjected to a man-in-the-middle
attack, they may be prompted to accept a malicious certificate. To remove this decision from your
end users, enable Strict Certificate Trust.
To configure Strict Certificate Trust , see the Local Policy Parameters and Values section: Local
Policy Parameters and Values, on page 87.
Cisco AnyConnect Secure Mobility Client Administrator Guide, Release 4.0
118
Configure VPN Access
Configure Server Certificate Handling
Configure Server Certificate Handling
Server Certificate Verification
• The AnyConnect client does not support certificate verification using certificate revocation lists (CRL).
Many sites position the Certificate Authority they use to validate server certificates inside the corporate
network. That means that a client cannot verify CRL when it is trying to connect to a headend, since the
CRL is not accessible on the public network. The client operating system can be configured to verify
CRL in Windows and Mac OS X, but we ignore that setting.
• (Windows only) For both SSL and IPsec VPN connections, you have the option to perform Certificate
Revocation List (CRL) checking. When enabled in the profile editor, AnyConnect retrieves the updated
CRL for all certificates in the chain. It then verifies whether the certificate in question is among those
revoked certificates which should no longer be trusted; and if found to be a certificate revoked by the
Certificate Authority, it does not connect. Refer to Local Policy Parameters and Values, on page 87
for further information.
• When a user connects to an ASA that is configured with a server certificate, the checkbox to trust and
import that certificate will still display, even if there is a problem with the trust chain (Root, Intermediate,
etc.) If there are any other certificate problems, that checkbox will not display.
• SSL connections being performed via FQDN do not make a secondary server certificate verification
with the FQDN's resolved IP address for name verification if the initial verification using the FQDN
fails.
• IPsec and SSL connections require that if a server certificate contains Key Usage, the attributes must
contain DigitalSignature AND (KeyAgreement OR KeyEncipherment). If the server certificate contains
an EKU, the attributes must contain serverAuth (for SSL and IPsec) or ikeIntermediate (for IPsec only).
Note that server certificates are not required to have a KU or an EKU to be accepted.
• IPsec connections perform name verification on server certificates. The following rules are applied for
the purposes of IPsec name verification:
◦If a Subject Alternative Name extension is present with relevant attributes, name verification is
performed solely against the Subject Alternative Name. Relevant attributes include DNS Name
attributes for all certificates, and additionally include IP address attributes if the connection is being
performed to an IP address.
◦If a Subject Alternative Name extension is not present, or is present but contains no relevant
attributes, name verification is performed against any Common Name attributes found in the Subject
of the certificate.
◦If a certificate uses a wildcard for the purposes of name verification, the wildcard must be in the
first (left-most) subdomain only, and additionally must be the last (right-most) character in the
subdomain. Any wildcard entry not in compliance is ignored for the purposes of name verification.
• For OSX, expired certificates are displayed only when Keychain Access is configured to “Show Expired
Certificates.” Expired certificates are hidden by default, which may confuse users.
Cisco AnyConnect Secure Mobility Client Administrator Guide, Release 4.0
119
Configure VPN Access
Configure Server Certificate Handling
Invalid Server Certificate Handling
In response to the increase of targeted attacks against mobile users on untrusted networks, we have improved
the security protections in the client to help prevent serious security breaches. The default client behavior has
been changed to provide an extra layer of defense against Man-in-the-middle attacks.
User Interaction
When the user tries to connect to a secure gateway, and there is a certificate error (due to expired, invalid
date, wrong key usage, or CN mismatch), the user sees a red-colored dialog with Change Settings and Keep
Me Safe buttons.
Note
The dialogs for Linux may look different from the ones shown in this document.
• Clicking Keep Me Safe cancels the connection.
• Clicking Change Settings opens AnyConnect’s Advanced > VPN >Preferences dialog, where the user
can enable connections to untrusted servers. The current connection attempt is canceled.
Cisco AnyConnect Secure Mobility Client Administrator Guide, Release 4.0
120
Configure VPN Access
Configure Server Certificate Handling
If the user un-checks Block connections to untrusted servers, and the only issue with the certificate is that
the CA is untrusted, then the next time the user attempts to connect to this secure gateway, the user will not
see the Certificate Blocked Error Dialog dialog; they only see the following dialog:
If the user checks Always trust this VPN server and import the certificate, then future connections to this
secure gateway will not prompt the user to continue.
Cisco AnyConnect Secure Mobility Client Administrator Guide, Release 4.0
121
Configure VPN Access
Configure Certificate-Only Authentication
Note
If the user checks Block connections to untrusted servers in AnyConnect Advanced > VPN >
Preferences, or if the user’s configuration meets one of the conditions in the list of the modes described
under the guidelines and limitations section, then AnyConnect rejects invalid server certificates.
Improved Security Behavior
When the client accepts an invalid server certificate, that certificate is saved in the client's certificate store.
Previously, only the thumbprint of the certificate was saved. Note that invalid certificates are saved only when
the user has elected to always trust and import invalid server certificates.
There is no administrative override to make the end user less secure automatically. To completely remove the
preceding security decisions from your end users, enable Strict Certificate Trust in the user’s local policy
file. When Strict Certificate Trust is enabled, the user sees an error message, and the connection fails; there
is no user prompt.
For information about enabling Strict Certificate Trust in the local policy file, see the AnyConnect Local Policy
Parameters and Values section: Local Policy Parameters and Values, on page 87.
Guidelines and Limitations
Invalid server certificates are rejected when:
• Always On is enabled in the AnyConnect VPN client profile and is not turned off by an applied group
policy or DAP.
• The client has a Local Policy with Strict Certificate Trust enabled.
• AnyConnect is configured to start before logon.
• A client certificate from the machine certificate store is used for authentication.
Configure Certificate-Only Authentication
You can specify whether you want users to authenticate using AAA with a username and password or using
a digital certificate (or both). When you configure certificate-only authentication, users can connect with a
digital certificate and are not required to provide a user ID and password.
To support certificate-only authentication in an environment where multiple groups are used, you may provision
more than one group-url. Each group-url would contain a different client profile with some piece of customized
data that would allow for a group-specific certificate map to be created. For example, the Department_OU
value of Engineering could be provisioned on the ASA to place the user in this group when the certificate
from this process is presented to the ASA.
Note
The certificate used to authenticate the client to the secure gateway must be valid and trusted (signed by
a CA). A self-signed client certificate will not be accepted.
Cisco AnyConnect Secure Mobility Client Administrator Guide, Release 4.0
122
Configure VPN Access
Configure Certificate Enrollment
Procedure
Step 1
Step 2
Step 3
Go to Configuration > Remote Access VPN > Network (Client) Access > AnyConnect Connection
Profiles. Select a connection profile and click Edit. The Edit AnyConnect Connection Profile window opens.
If it is not already, click the Basic node of the navigation tree on the left pane of the window. In the right pane
of the window, in the Authentication area, enable the method Certificate.
Click OK and apply your changes.
Configure Certificate Enrollment
The Cisco AnyConnect Secure Mobility Client uses the Simple Certificate Enrollment Protocol (SCEP) to
provision and renew a certificate as part of client authentication. Certificate enrollment using SCEP is supported
by AnyConnect IPsec and SSL VPN connections to the ASA in the following ways:
• SCEP Proxy: The ASA acts as a proxy for SCEP requests and responses between the client and the
Certificate Authority (CA).
◦The CA must be accessible to the ASA, not the AnyConnect client, since the client does not access
the CA directly.
◦Enrollment is always initiated automatically by the client. No user involvement is necessary.
• Legacy SCEP: The AnyConnect client communicates with the CA directly to enroll and obtain a
certificate.
◦The CA must be accessible to the AnyConnect client, not the ASA, through an established VPN
tunnel or directly on the same network the client is on.
◦Enrollment is initiated automatically by the client and may be initiated manually by the user if
configured.
Related Topics
AnyConnect Profile Editor, Certificate Enrollment, on page 82
SCEP Proxy Enrollment and Operation
The following steps describe how a certificate is obtained and a certificate-based connection is made when
AnyConnect and the ASA are configured for SCEP Proxy.
1 The user connects to the ASA headend using a connection profile configured for both certificate and AAA
authentication. The ASA requests a certificate and AAA credentials for authentication from the client.
2 The user enters his/her AAA credentials, but a valid certificate is not available. This situation triggers the
client to send an automatic SCEP enrollment request after the tunnel has been established using the entered
AAA credentials.
3 The ASA forwards the enrollment request to the CA and returns the CA’s response to the client.
Cisco AnyConnect Secure Mobility Client Administrator Guide, Release 4.0
123
Configure VPN Access
Configure Certificate Enrollment
4 If SCEP enrollment is successful, the client presents a (configurable) message to the user and disconnects
the current session. The user can now connect using certificate authentication to an ASA tunnel group.
If SCEP enrollment fails, the client displays a (configurable) message to the user and disconnects the
current session. The user should contact his/her administrator.
Other SCEP Proxy operational considerations:
• If configured to do so, the client automatically renews the certificate before it expires, without user
intervention.
• SCEP Proxy enollment uses SSL for both SSL and IPsec tunnel certificate authentication.
Legacy SCEP Enrollment and Operation
The following steps describe how a certificate is obtained and a certificate-based connection is made when
AnyConnect is configured for Legacy SCEP.
1 When the user initiates a connection to the ASA headend using a tunnel group configured for certificate
authentication, the ASA requests a certificate for authentication from the client.
2 A valid certificate is not available on the client. The connection cannot be established. This certificate
failure indicates that SCEP enrollment needs to occur.
3 The user must then initiate a connection to the ASA headend using a tunnel group configured for AAA
authentication only whose address matches the Automatic SCEP Host configured in the client profile. The
ASA requests the AAA credentials from the client.
4 The client presents a dialog box for the user to enter AAA credentials.
If the client is configured for manual enrollment and the client knows it needs to initiate SCEP enrollment
(see Step 2), a Get Certificate button displays on the credentials dialog box. If the client has direct access
to the CA on his/her network, the user will be able to manually obtain a certificate by clicking this button
at this time.
Note
If access to the CA relies on the VPN tunnel being established, manual enrollment cannot be done at this
time because there is currently no VPN tunnel established (AAA credentials have not been entered).
5 The user enters AAA credentials and establishes a VPN connection.
6 The client knows it needs to initiate SCEP enrollment (see Step 2). It initiates an enrollment request to the
CA through the established VPN tunnel, and a response is received from the CA.
7 If SCEP enrollment is successful, the client presents a (configurable) message to the user and disconnects
the current session. The user can now connect using certificate authentication to an ASA tunnel group.
If SCEP enrollment fails, the client displays a (configurable) message to the user and disconnects the
current session. The user should contact his/her administrator.
Other Legacy SCEP operational considerations:
• If the client is configured for manual enrollment and the Certificate Expiration Threshold value is
met, a Get Certificate button displays on a presented tunnel group selection dialog box. Users can
manually renew their certificate by clicking this button.
Cisco AnyConnect Secure Mobility Client Administrator Guide, Release 4.0
124
Configure VPN Access
Configure Certificate Enrollment
• If the certificate expires and the client no longer has a valid certificate, the client repeats the Legacy
SCEP enrollment process.
Certificate Authority Requirements
• All SCEP-compliant CAs, including IOS CS, Windows Server 2003 CA, and Windows Server 2008
CA, are supported.
• The CA must be in auto-grant mode; polling for certificates is not supported.
• You can configure some CAs to email users an enrollment password for an additional layer of security.
The CA password is the challenge password or token that is sent to the certificate authority to identify
the user. The password can then be configured in the AnyConnect client profile, which becomes part of
SCEP request that the CA verifies before granting the certificate. If you use manual Legacy SCEP
enrollment, we recommend that you enable the CA password in the client profile.
Guidelines for Certificate Enrollment
• Clientless (browser-based) VPN access to the ASA does not support SCEP proxy, but WebLaunch
(clientless-initiated AnyConnect) does.
• ASA Load balancing is supported with SCEP enrollment.
• The ASA does not indicate why an enrollment failed, although it does log the requests received from
the client. Connection problems must be debugged on the CA or the client.
• Certificate-Only Authentication and Certificate Mapping on the ASA:
To support certificate-only authentication in an environment where multiple groups are used, you may
provision more than one group-url. Each group-url would contain a different client profile with some
piece of customized data that would allow for a group-specific certificate map to be created. For example,
the Department_OU value of Engineering could be provisioned on the ASA to place the user in this
tunnel group when the certificate from this process is presented to the ASA.
• Identifying Enrollment Connections to Apply Policies:
On the ASA, the aaa.cisco.sceprequired attribute can be used to catch the enrollment connections and
apply the appropriate policies in the selected DAP record.
• Windows Certificate Warning:
When Windows clients first attempt to retrieve a certificate from a certificate authority they may see a
warning. When prompted, users must click Yes. This allows them to import the root certificate. It does
not affect their ability to connect with the client certificate.
Cisco AnyConnect Secure Mobility Client Administrator Guide, Release 4.0
125
Configure VPN Access
Configure Certificate Enrollment
Configure SCEP Proxy Certificate Enrollment
Configure a VPN Client Profile for SCEP Proxy Enrollment
Procedure
Step 1
Step 2
Step 3
Open the VPN Profile Editor and choose Certificate Enrollment from the navigation pane.
Select Certificate Enrollment.
Configure the Certificate Contents to be requested in the enrollment certificate. For definitions of the
certificate fields, see AnyConnect Profile Editor, Certificate Enrollment.
Note
• If you use %machineid%, then Hostscan/Posture must be loaded for the desktop
client.
• For mobile clients, at least one certificate field must be specified.
Configure the ASA to Support SCEP Proxy Enrollment
For SCEP Proxy, a single ASA connection profile supports certificate enrollment and the certificate authorized
VPN connection.
Procedure
Step 1
Create a group policy, for example, cert_group. Set the following fields:
• On General, enter the URL to the CA in SCEP Forwarding URL.
• On the Advanced > AnyConnect Client pane, uncheck Inherit for Client Profiles to Download and
specify the client profile configured for SCEP Proxy. For example, specify the ac_vpn_scep_proxy
client profile.
Step 2
Create a connection profile for certificate enrollment and certificate authorized connection, for example,
cert_tunnel.
• Authentication: Both (AAA and Certificate).
• Default Group Policy: cert_group.
• On Advanced > General, check Enable SCEP Enrollment for this Connction Profile.
• On Advanced > GroupAlias/Group URL, create a Group URL containing the group (cert_group) for
this connection profile.
Cisco AnyConnect Secure Mobility Client Administrator Guide, Release 4.0
126
Configure VPN Access
Configure Certificate Enrollment
Configure Legacy SCEP Certificate Enrollment
Configure a VPN Client Profile for Legacy SCEP Enrollment
Procedure
Step 1
Step 2
Step 3
Open the VPN Profile Editor and choose Certificate Enrollment from the navigation pane.
Select Certificate Enrollment.
Specify an Automatic SCEP Host to direct the client to retrieve the certificate.
Enter the FQDN or IP address, and the alias of the connection profile (tunnel group) that is configured for
SCEP certificate retrieval. For example, if asa.cisco.com is the host name of the ASA and scep_eng is the
alias of the connection profile, enter asa.cisco.com/scep-eng.
When the user initiates the connection, the address chosen or specified must match this value exactly for
Legacy SCEP enrollment to succeed. For example, if this field is set to an FQDN, but the user specifies an
IP address, SCEP enrollment will fail.
Step 4
Configure the Certificate Authority attributes:
Note
Your CA server administrator can provide the CA URL and thumbprint. Retrieve the thumbprint
directly from the server, not from a “fingerprint” or “thumbprint” attribute field in an issued certificate.
a) Specify a CA URL to identify the SCEP CA server. Enter an FQDN or IP address. For example:
http://ca01.cisco.com/certsrv/mscep/mscep.dll.
b) (Optional) Check Prompt For Challenge PW to prompt users for their username and one-time password.
c) (Optional) Enter a thumbprint for the CA certificate. Use SHA1 or MD5 hashes. For example:
8475B661202E3414D4BB223A464E6AAB8CA123AB.
Step 5
Configure which Certificate Contents to request in the enrollment certificate. For definitions of the certificate
fields, see AnyConnect Profile Editor, Certificate Enrollment.
Note
If you use %machineid%, load HostScan/Posture on the
client.
(Optional) Check Display Get Certificate Button to permit users to manually request provisioning or renewal
of authentication certificates. The button is visible to users if the certificate authentication fails.
(Optional) Enable SCEP for a specific host in the server list. Doing this overrides the SCEP settings in the
Certificate Enrollment pane described above.
a) Choose Server List from the navigation pane.
b) Add or Edit a server list entry.
c) Specify the Automatic SCEP Host and Certificate Authority attributes as described in Steps 5 and 6 above.
Step 6
Step 7
Configure the ASA to Support Legacy SCEP Enrollment
For Legacy SCEP on the ASA, you must create a connection profile and group policy for certificate enrollment
and a second connection profile and group policy for the certificate authorized VPN connection.
Cisco AnyConnect Secure Mobility Client Administrator Guide, Release 4.0
127
Configure VPN Access
Configure Certificate Enrollment
Procedure
Step 1
Create a group policy for enrollment, for example, cert_enroll_group. Set the following fields:
On the Advanced > AnyConnect Client pane, uncheck Inherit for Client Profiles to Download and specify
the client profile configured for Legacy SCEP. For example, specify the ac_vpn_legacy_scep client profile.
Step 2
Step 3
Create a second group policy for authorization, for example, cert_auth_group.
Create a connection profile for enrollment, for example, cert_enroll_tunnel. Set the following fields:
• On the Basic pane, set the Authentication Method to AAA.
• On the Basic pane, set the Default Group Policy to cert_enroll_group.
• On Advanced > GroupAlias/Group URL, create a Group URL containing the enrollment group
(cert_enroll_group) for this connection profile.
• Do not enable the connection profile on the ASA. It is not necessary to expose the group to users in
order for them to have access to it.
Step 4
Create a connection profile for authorization, for example, cert_auth_tunnel. Set the following fields.
• On the Basic pane, set the Authentication Method to Certificate.
• On the Basic pane, set the Default Group Policy to cert_auth_group.
• Do not enable this connection profile on the ASA. It is not necessary to expose the group to users in
order for them to access it.
Step 5
(Optional) On the General pane of each group policy, set Connection Profile (Tunnel Group) Lock to the
corresponding SCEP connection profile, which restricts traffic to the SCEP-configured connection profile.
Set Up a Windows 2008 Server Certificate Authority for SCEP
If your Certificate Authority software is running on a Windows 2008 server, you may need to make one of
the following configuration changes to the server to support SCEP with AnyConnect.
Disable the SCEP Password on the Certificate Authority
The following steps describe how to disable the SCEP challenge password, so that clients will not need to
provide an out-of-band password before SCEP enrollment.
Procedure
Step 1
On the Certificate Authority server, launch the Registry Editor. You can do this by selecting Start > Run,
typing regedit, and clicking OK.
Step 2
Navigate to HKEY_LOCAL_MACHINE\SOFTWARE\Microsoft\Cryptography\MSCEP\EnforcePassword.
If the EnforcePassword key does not exist, create it as a new Key.
Cisco AnyConnect Secure Mobility Client Administrator Guide, Release 4.0
128
Configure VPN Access
Configure Certificate Enrollment
Step 3
Step 4
Edit EnforcePassword, and set it to '0'. If it does not exist, create it as a REG-DWORD.
Exit regedit, and reboot the certificate authority server.
Setting the SCEP Template on the Certificate Authority
The following steps describe how to create a certificate template, and assign it as the default SCEP template.
Procedure
Step 1
Step 2
Step 3
Step 4
Step 5
Launch the Server Manager. You can do this by selecting Start > Admin Tools > Server Manager.
Expand Roles > Certificate Services (or AD Certificate Services).
Navigate to CA Name > Certificate Templates.
Right-click Certificate Templates > Manage.
From the Cert Templates Console, right-click User template and choose Duplicate
Step 6
Step 7
Step 8
Step 9
Step 10
Step 11
Choose Windows Server 2008 version for new template, and click OK.
Change the template display name to something descriptive, such as NDES-IPSec-SSL.
Adjust the Validity Period for your site. Most sites choose three or more years to avoid expired certificates.
On the Cryptography tab, set the minimum key size for your deployment.
On the Subject Name tab, select Supply in Request.
On the Extensions tab, set the Application Policies to include at least:
• Client Authentication
• IP security end system
• IP security IKE intermediate
• IP security tunnel termination
• IP security user
These values are valid for SSL or IPsec.
Step 12 Click Apply, then OK to save new template.
Step 13 From Server manager > Certificate Services-CA Name, right-click Certificate Templates. Select New >
Certificate Template to Issue, select the new template you created (in this example, NDES-IPSec-SSL), and
click OK.
Step 14 Edit the registry. You can do this by selecting Start > Run, regedit, and clicking OK.
Step 15 Navigate to HKEY_LOCAL_MACHINE\SOFTWARE\Microsoft\Cryptography\MSCEP.
Step 16 Set the value of the following three keys to NDES-IPSec-SSL.
• EncryptionTemplate
• GeneralPurposeTemplate
• SignatureTemplate
Cisco AnyConnect Secure Mobility Client Administrator Guide, Release 4.0
129
Configure VPN Access
Configure a Certificate Expiration Notice
Step 17 Click Save, and reboot the certificate authority server.
Configure a Certificate Expiration Notice
Configure AnyConnect to warn users that their authentication certificate is about to expire. The Certificate
Expiration Threshold setting specifies the number of days before the certificate’s expiration date that
AnyConnect warns users that their certificate is expiring. AnyConnect warns the user upon each connect until
the certificate has actually expired or a new certificate has been acquired.
Note
The Certificate Expiration Threshold feature cannot be used with RADIUS.
Procedure
Step 1
Step 2
Step 3
Open the VPN Profile Editor and choose Certificate Enrollment from the navigation pane.
Select Certificate Enrollment.
Specify a Certificate Expiration Threshold.
This is the number of days before the certificate expiration date, that AnyConnect warns users that their
certificate is going to expire.
The default is 0 (no warning displayed). The range is 0 to 180 days.
Step 4
Click OK.
Configure Certificate Selection
The following steps show all the places in the AnyConnect profiles where you configure how certificates are
searched for and how they are selected on the client system. None of the steps are required, and if you do not
specify any criteria, AnyConnect uses default key matching.
AnyConnect reads the browser certificate stores on Windows. For Mac and Unix, you must create a Privacy
Enhanced Mail (PEM) formatted file store.
Procedure
Step 1
Windows Only: Configure Which Windows Certificate Stores to Use, on page 131
Specify which certificate stores are used by AnyConnect in the VPN client profile.
Step 2
Windows Only: Prompt Windows Users to Select Authentication Certificate, on page 132
Configure AnyConnect to present a list of valid certificates to users and let them choose the certificate to
authenticate the session.
Cisco AnyConnect Secure Mobility Client Administrator Guide, Release 4.0
130
Configure VPN Access
Configure Certificate Selection
Step 3
Step 4
Step 5
For Mac and Linux environments: Create a PEM Certificate Store for Mac and Linux, on page 133
For Mac and Linux environments: Select which certificate stores to exclude in the VPN Local Policy profile.
Configure Certificate Matching, on page 134
Configure keys that AnyConnect tries to match, when searching for a certificate in the store. You can specify
keys, extended keys, and add custom extended keys. You can also specify a pattern for the value of an operator
in a distinguished name for AnyConnect to match.
Configure Which Windows Certificate Stores to Use
Windows provides separate certificate stores for the local machine and for the current user. Specify which
certificate stores are used by AnyConnect in the VPN client profile. By default, it searches both, but you can
configure AnyConnect to use only one.
Users with administrative privileges on the computer have access to both certificate stores. Users without
administrative privileges only have access to the user certificate store. Usually, Windows users do not have
administrative privileges. Selecting Certificate Store Override allows AnyConnect to access the machine
store, even when the user does not have administrative privileges.
Note
Access-control for the machine store can vary depending on the Windows version and security settings.
Because of this, the user may be unable to use certificates in the machine store even though they have
administrative privileges. In this case, select Certificate Store Override to allow machine store access.
The following table describes how AnyConnect searches for certificates on a Windows client based on what
Certificate Store is searched, and whether Certificate Store Override is checked.
Certificate Store
Setting
Certificate Store AnyConnect Search Strategy
Override Setting
All
cleared
AnyConnect searches all certificate stores. AnyConnect is not allowed
to access the machine store when the user does not have administrative
privileges.
This setting is the default. This setting is appropriate for most cases.
Do not change this setting unless you have a specific reason or scenario
requirement to do so.
All
checked
AnyConnect searches all certificate stores. AnyConnect is allowed to
access the machine store when the user does not have administrative
privileges.
Machine
checked
AnyConnect searches the machine certificate store. AnyConnect is
allowed to search the machine store when the user does not have
administrative privileges.
(not a multi-cert
option)
Cisco AnyConnect Secure Mobility Client Administrator Guide, Release 4.0
131
Configure VPN Access
Configure Certificate Selection
Certificate Store
Setting
Certificate Store AnyConnect Search Strategy
Override Setting
Machine
cleared
(not a multi-cert
option)
AnyConnect searches the machine certificate store. AnyConnect is
not allowed to search the machine store when the user does not have
administrative privileges.
Note
User
does not apply
This configuration can be used when only a limited group of
users is allowed to authenticate using a certificate.
AnyConnect searches in the user certificate store only. The certificate
store override is not applicable because users without administrative
rights can have access to this certificate store.
With Basic Certificate Authentication
Procedure
Step 1
Set Certificate Store.
• All—(Default) Directs the AnyConnect client to use all certificate stores for locating certificates.
• Machine—Directs the AnyConnect client to restrict certificate lookup to the Windows local machine
certificate store.
• User—Directs the AnyConnect client to restrict certificate lookup to the local user certificate stores.
Step 2
Choose Certificate Store Override if you want to allow AnyConnect to search the machine certificate store
when users do not have administrative privileges.
Prompt Windows Users to Select Authentication Certificate
You can configure the AnyConnect to present a list of valid certificates to users and let them choose the
certificate to authenticate the session. An expired certificate is not necessarily considered invalid. For example,
if you are using SCEP, the server might issue a new certificate to the client. Eliminating expired certificates
might keep a client from connecting at all; thus requiring manual intervention and out-of-band certificate
distribution. AnyConnect only restricts the client certificate based on security-related properties, such as key
usage, key type and strength, and so on, based on configured certificate matching rules. This configuration is
available only for Windows. By default, user certificate selection is disabled.
Cisco AnyConnect Secure Mobility Client Administrator Guide, Release 4.0
132
Configure VPN Access
Configure Certificate Selection
Procedure
Step 1
Step 2
Step 3
Open the VPN Profile Editor and choose Preferences (Part 2) from the navigation pane.
To enable certificate selection, uncheck Disable Certificate Selection.
Uncheck User Controllable, unless you want users to be able to turn automatic certificate selection on and
off in the Advanced > VPN > Preferences pane.
Create a PEM Certificate Store for Mac and Linux
AnyConnect supports certificate retrieval from a Privacy Enhanced Mail (PEM) formatted file store.
AnyConnect reads PEM-formatted certificate files from the file system on the remote computer, verifies, and
signs them.
Before You Begin
In order for the client to acquire the appropriate certificates under all circumstances, ensure that your files
meet the following requirements:
• All certificate files must end with the extension .pem.
• All private key files must end with the extension .key.
• A client certificate and its corresponding private key must have the same filename. For example:
client.pem and client.key.
Tip
Instead of keeping copies of the PEM files, you can use soft links to PEM files.
To create the PEM file certificate store, create the paths and folders listed below. Place the appropriate
certificates in these folders:
PEM File Certificate Store Folders
Type of Certificates Stored
~/.cisco/certificates/ca(1) ~
Note
This is the home
directory.
Trusted CA and root certificates
~/.cisco/certificates/client
Client certificates
~/.cisco/certificates/client/private
Private keys
Machine certificates are the same as PEM file certificates, except for the root directory. For machine certificates,
substitute /opt/.cisco for ~/.cisco. Otherwise, the paths, folders, and types of certificates listed apply.
Cisco AnyConnect Secure Mobility Client Administrator Guide, Release 4.0
133
Configure VPN Access
Configure Certificate Selection
Configure Certificate Matching
AnyConnect can limit its search of certificates to those certificates that match a specific set of keys. Certificate
matchings are global criteria that are set in an AnyConnect VPN client profile, in the Certificate Matching
pane. The criteria are:
• Key Usage
• Extended Key Usage
• Distinguished Name
Related Topics
AnyConnect Profile Editor, Certificate Matching, on page 80
Configure Key Usage
Selecting the Key Usage keys limits the certificates that AnyConnect can use to those certificates that have
at least one of the selected keys. The supported set is listed in the Key Usage list on the VPN client profile,
and it includes:
• DECIPHER_ONLY
• ENCIPHER_ONLY
• CRL_SIGN
• KEY_CERT_SIGN
• KEY_AGREEMENT
• DATA_ENCIPHERMENT
• KEY_ENCIPHERMENT
• NON_REPUDIATION
• DIGITAL_SIGNATURE
If one or more criteria are specified, a certificate must match at least one to be considered a matching certificate.
Configure Extended Key Usage
Selecting the Extended Key Usage keys limits the certificates that AnyConnect can use to the certificates
that have these keys. The following table lists the well-known set of constraints with their corresponding
object identifiers (OIDs).
Constraint
OID
ServerAuth
1.3.6.1.5.5.7.3.1
ClientAuth
1.3.6.1.5.5.7.3.2
CodeSign
1.3.6.1.5.5.7.3.3
Cisco AnyConnect Secure Mobility Client Administrator Guide, Release 4.0
134
Configure VPN Access
Configure Certificate Selection
Constraint
OID
EmailProtect
1.3.6.1.5.5.7.3.4
IPSecEndSystem
1.3.6.1.5.5.7.3.5
IPSecTunnel
1.3.6.1.5.5.7.3.6
IPSecUser
1.3.6.1.5.5.7.3.7
TimeStamp
1.3.6.1.5.5.7.3.8
OCSPSign
1.3.6.1.5.5.7.3.9
DVCS
1.3.6.1.5.5.7.3.10
IKE Intermediate
1.3.6.1.5.5.8.2.2
Configure Custom Extended Match Key
All other OIDs (such as 1.3.6.1.5.5.7.3.11, used in some examples in this document) are considered “custom.”
As an administrator, you can add your own OIDs if the OID that you want is not in the well-known set.
Configure Certificate Distinguished Name
The Distinguished Name table contains certificate identifiers that limit the certificates that the client can use
to the certificates that match the specified criteria and criteria match conditions. Click the Add button to add
criteria to the list and to set a value or wildcard to match the contents of the added criteria.
Identifier
Description
CN
SubjectCommonName
SN
SubjectSurName
GN
SubjectGivenName
N
SubjectUnstructName
I
SubjectInitials
GENQ
SubjectGenQualifier
DNQ
SubjectDnQualifier
C
SubjectCountry
L
SubjectCity
Cisco AnyConnect Secure Mobility Client Administrator Guide, Release 4.0
135
Configure VPN Access
Configure Certificate Selection
Identifier
Description
SP
SubjectState
ST
SubjectState
O
SubjectCompany
OU
SubjectDept
T
SubjectTitle
EA
SubjectEmailAddr
DC
DomainComponent
ISSUER-CN
IssuerCommonName
ISSUER-SN
IssuerSurName
ISSUER-GN
IssuerGivenName
ISSUER-N
IssuerUnstructName
ISSUER-I
IssuerInitials
ISSUER-GENQ
IssuerGenQualifier
ISSUER-DNQ
IssuerDnQualifier
ISSUER-C
IssuerCountry
ISSUER-L
IssuerCity
ISSUER-SP
IssuerState
ISSUER-ST
IssuerState
ISSUER-O
IssuerCompany
ISSUER-OU
IssuerDept
ISSUER-T
IssuerTitle
ISSUER-EA
IssuerEmailAddr
ISSUER-DC
IssuerDomainComponent
Cisco AnyConnect Secure Mobility Client Administrator Guide, Release 4.0
136
Configure VPN Access
VPN Authentication Using SDI Token (SoftID) Integration
Distinguished Name can contain zero or more matching criteria. A certificate must match all specified criteria
to be considered a matching certificate. Distinguished Name matching specifies that a certificate must or
must not have the specified string, and whether wild carding for the string is allowed.
VPN Authentication Using SDI Token (SoftID) Integration
AnyConnect integrates support for RSA SecurID client software versions 1.1 and later running on Windows
7 x86 (32-bit) and x64 (64-bit).
RSA SecurID software authenticators reduce the number of items a user has to manage for safe and secure
access to corporate assets. RSA SecurID Software Tokens residing on a remote device generate a random
one-time-use passcode that changes every 60 seconds. The term SDI stands for Security Dynamics, Inc.
technology, which refers to this one-time password generation technology that uses hardware and software
tokens.
Typically, users make an AnyConnect connection by clicking the AnyConnect icon in the tools tray, selecting
the connection profile with which they wish to connect, and then entering the appropriate credentials in the
authentication dialog box. The login (challenge) dialog box matches the type of authentication configured for
the tunnel group to which the user belongs. The input fields of the login dialog box clearly indicate what kind
of input is required for authentication.
For SDI authentication, the remote user enters a PIN (Personal Identification Number) into the AnyConnect
software interface and receives an RSA SecurID passcode. After the user enters the passcode into the secured
application, the RSA Authentication Manager validates the passcode and allows the user to gain access.
Users who use RSA SecurID hardware or software tokens see input fields indicating whether the user should
enter a passcode or a PIN, a PIN, or a passcode and the status line at the bottom of the dialog box provides
further information about the requirements. The user enters a software token PIN or passcode directly into
the AnyConnect user interface.
The appearance of the initial login dialog box depends on the secure gateway settings: the user can access the
secure gateway either through the main login page, the main index URL, a tunnel-group login page, or a tunnel
group URL (URL/tunnel-group). To access the secure gateway via the main login page, the “Allow user to
select connection” check box must be set in the Network (Client) Access AnyConnect Connection Profiles
page. In either case, the secure gateway sends the client a login page. The main login page contains a drop-down
list in which the user selects a tunnel group; the tunnel-group login page does not, since the tunnel-group is
specified in the URL.
In the case of a main login page (with a drop-down list of connection profiles or tunnel groups), the
authentication type of the default tunnel group determines the initial setting for the password input field label.
For example, if the default tunnel group uses SDI authentication, the field label is “Passcode;” but if the default
tunnel group uses NTLM authentication, the field label is “Password.” In Release 2.1 and later, the field label
is not dynamically updated with the user selection of a different tunnel group. For a tunnel-group login page,
the field label matches the tunnel-group requirements.
The client supports input of RSA SecurID Software Token PINs in the password input field. If the RSA
SecurID Software Token software is installed and the tunnel-group authentication type is SDI, the field label
is “Passcode” and the status bar states “Enter a username and passcode or software token PIN.” If a PIN is
used, subsequent consecutive logins for the same tunnel group and username have the field label “PIN.” The
client retrieves the passcode from the RSA SecurID Software Token DLL using the entered PIN. With each
successful authentication, the client saves the tunnel group, the username, and authentication type, and the
saved tunnel group becomes the new default tunnel group.
AnyConnect accepts passcodes for any SDI authentication. Even when the password input label is “PIN,” the
user may still enter a passcode as instructed by the status bar. The client sends the passcode to the secure
Cisco AnyConnect Secure Mobility Client Administrator Guide, Release 4.0
137
Configure VPN Access
VPN Authentication Using SDI Token (SoftID) Integration
gateway as is. If a passcode is used, subsequent consecutive logins for the same tunnel group and username
have the field label “Passcode.”
The RSASecureIDIntegration profile setting has three possible values:
• Automatic—The client first attempts one method, and if it fails, the other method is tried. The default
is to treat the user input as a token passcode (HardwareToken), and if that fails, treat it as a software
token pin (SoftwareToken). When authentication is successful, the successful method is set as the new
SDI Token Type and cached in the user preferences file. For the next authentication attempt, the SDI
Token Type defines which method is attempted first. Generally, the token used for the current
authentication attempt is the same token used in the last successful authentication attempt. However,
when the username or group selection is changed, it reverts to attempting the default method first, as
shown in the input field label.
Note
The SDI Token Type only has meaning for the automatic setting. You can ignore logs
of the SKI Token Type when the authentication mode is not automatic. HardwareToken
as the default avoids triggering next token mode.
• SoftwareToken—The client always interprets the user input as a software token PIN, and the input field
label is “PIN:”.
• HardwareToken—The client always interprets the user input as a token passcode, and the input field
label is “Passcode:”.
Note
AnyConnect does not support token selection from multiple tokens imported into the RSA Software Token
client software. Instead, the client uses the default selected via the RSA SecurID Software Token GUI.
Categories of SDI Authentication Exchanges
All SDI authentication exchanges fall into one of the following categories:
• Normal SDI Authentication Login
• New User mode
• New PIN mode
• Clear PIN mode
• Next Token Code mode
Normal SDI Authentication Login
A normal login challenge is always the first challenge. The SDI authentication user must provide a user name
and token passcode (or PIN, in the case of a software token) in the username and passcode or PIN fields,
respectively. The client returns the information to the secure gateway (central-site device), and the secure
gateway verifies the authentication with the authentication server (SDI or SDI via RADIUS proxy).
If the authentication server accepts the authentication request, the secure gateway sends a success page back
to the client, and the authentication exchange is complete.
Cisco AnyConnect Secure Mobility Client Administrator Guide, Release 4.0
138
Configure VPN Access
VPN Authentication Using SDI Token (SoftID) Integration
If the passcode is not accepted, the authentication fails, and the secure gateway sends a new login challenge
page, along with an error message. If the passcode failure threshold on the SDI server has been reached, then
the SDI server places the token into next token code mode.
New User, Clear PIN, and New PIN Modes
The PIN can be cleared only on the SDI server and only by the network administrator.
In the New User, Clear PIN, and New PIN modes, AnyConnect caches the user-created PIN or system-assigned
PIN for later use in the “next passcode” login challenge.
Clear PIN mode and New User mode are identical from the point of view of the remote user and are both
treated the same by the secure gateway. In both cases, the remote user either must enter a new PIN or be
assigned a new PIN by the SDI server. The only difference is in the user response to the initial challenge.
For New PIN mode, the existing PIN is used to generate the passcode, as it would be in any normal challenge.
For Clear PIN mode, no PIN is used at all for hardware tokens, with the user entering just a token code. A
PIN of eight consecutive zeros (00000000) is used to generate a passcode for RSA software tokens. In either
case, the SDI server administrator must inform the user of what, if any, PIN value to use.
Adding a new user to an SDI server has the same result as clearing the PIN of an existing user. In both cases,
the user must either provide a new PIN or be assigned a new PIN by the SDI server. In these modes, for
hardware tokens, the user enters just a token code from the RSA device. In either case, the SDI server
administrator must inform the user of what, if any, PIN value to use.
Creating a New PIN
If there is no current PIN, the SDI server requires that one of the following conditions be met, depending on
how the system is configured:
• The system must assign a new PIN to the user (Default)
• The user must create a new PIN
• The user can choose whether to create a PIN or have the system assign it
If the SDI server is configured to allow the remote user to choose whether to create a PIN or have the system
assign a PIN, the login screen presents a drop-down list showing the options. The status line provides a prompt
message.
For a system-assigned PIN, if the SDI server accepts the passcode that the user enters on the login page, then
the secure gateway sends the client the system-assigned PIN. The client sends a response back to the secure
gateway, indicating that the user has seen the new PIN, and the system continues with a “next passcode’
challenge.
If the user chooses to create a new PIN, AnyConnect presents a dialog box on which to enter that PIN. The
PIN must be a number from 4 to 8 digits long. Because the PIN is a type of password, anything the user enters
into these input fields is displayed as asterisks.
With RADIUS proxy, the PIN confirmation is a separate challenge, subsequent to the original dialog box.
The client sends the new PIN to the secure gateway, and the secure gateway continues with a “next passcode”
challenge.
“Next Passcode” and “Next Token Code” Challenges
For a “next passcode” challenge, the client uses the PIN value cached during the creation or assignment of a
new PIN to retrieve the next passcode from the RSA SecurID Software Token DLL and return it to the secure
Cisco AnyConnect Secure Mobility Client Administrator Guide, Release 4.0
139
Configure VPN Access
VPN Authentication Using SDI Token (SoftID) Integration
gateway without prompting the user. Similarly, in the case of a “next Token Code” challenge for a software
token, the client retrieves the next Token Code from the RSA SecurID Software Token DLL.
Compare Native SDI with RADIUS SDI
The network administrator can configure the secure gateway to allow SDI authentication in either of the
following modes:
• Native SDI refers to the native ability in the secure gateway to communicate directly with the SDI server
for handling SDI authentication.
• RADIUS SDI refers to the process of the secure gateway performing SDI authentication using a RADIUS
SDI proxy, which communicates with the SDI server.
Native SDI and RADIUS SDI appear identical to the remote user. Because the SDI messages are configurable
on the SDI server, the message text on the ASA must match the message text on the SDI server. Otherwise,
the prompts displayed to the remote client user might not be appropriate for the action required during
authentication. AnyConnect might fail to respond and authentication might fail.
RADIUS SDI challenges, with minor exceptions, essentially mirror native SDI exchanges. Since both ultimately
communicate with the SDI server, the information needed from the client and the order in which that information
is requested is the same.
During authentication, the RADIUS server presents access challenge messages to the ASA. Within these
challenge messages are reply messages containing text from the SDI server. The message text is different
when the ASA is communicating directly with an SDI server from when communicating through the RADIUS
proxy. Therefore, in order to appear as a native SDI server to AnyConnect, the ASA must interpret the messages
from the RADIUS server.
Also, because the SDI messages are configurable on the SDI server, the message text on the ASA must match
(in whole or in part) the message text on the SDI server. Otherwise, the prompts displayed to the remote client
user may not be appropriate for the action required during authentication. AnyConnect might fail to respond
and authentication might fail.
Configure the ASA to Support RADIUS/SDI Messages
To configure the ASA to interpret SDI-specific RADIUS reply messages and prompt the AnyConnect user
for the appropriate action, you must configure a connection profile (tunnel group) to forward RADIUS reply
messages in a manner that simulates direct communication with an SDI server. Users authenticating to the
SDI server must connect over this connection profile.
Cisco AnyConnect Secure Mobility Client Administrator Guide, Release 4.0
140
Configure VPN Access
VPN Authentication Using SDI Token (SoftID) Integration
Procedure
Step 1
Step 2
Step 3
Step 4
Step 5
Step 6
Step 7
Step 8
Step 9
Go to Configuration > Remote Access VPN > Network (Client) Access > AnyConnect Connection
Profiles.
Select the connection profile you want to configure to interpret SDI-specific RADIUS reply messages and
click Edit.
In the Edit AnyConnect Connection Profile window, expand the Advanced node in the navigation pane on
the left and select Group Alias / Group URL.
Check Enable the display of SecurID messages on the login screen.
Click OK.
Choose Configuration > Remote Access VPN > AAA/Local Users > AAA Server Groups.
Click Add to Add a AAA Server group.
Configure the AAA server group in the Edit AAA Server Group dialog and click OK.
In the AAA Server Groups area, select the AAA server group you just created and then click Add in the
Servers in the Selected Group area.
Step 10 In the SDI Messages area, expand the Message Table area. Double-click a message text field to edit the
message. Configure the RADIUS reply message text on the ASA to match (in whole or in part) the message
text sent by the RADIUS server.
The following table shows the message code, the default RADIUS reply message text, and the function of
each message:
Note
The default message text used by the ASA is the default message text used by
Cisco Secure Access Control Server (ACS). If you are using Cisco Secure ACS, and it is using the
default message text, you do not need to configure the message text on the ASA.
Because the security appliance searches for strings in the order in which they appear in the table, you
must ensure that the string you use for the message text is not a subset of another string. For example,
“new PIN” is a subset of the default message text for both new-pin-sup and next-ccode-and-reauth.
If you configure new-pin-sup as “new PIN,” when the security appliance receives “new PIN with the
next card code” from the RADIUS server, it will match the text to the new-pin-sup code instead of
the next-ccode-and-reauth code.
Message Code
Default RADIUS Reply
Message Text
Function
next-code
Enter Next PASSCODE
Indicates the user must enter the NEXT tokencode without
the PIN.
new-pin-sup
Please remember your new Indicates the new system PIN has been supplied and displays
PIN
that PIN for the user.
new-pin-meth
Do you want to enter your Requests from the user which new PIN method to use to
own pin
create a new PIN.
new-pin-req
Enter your new
Alpha-Numerical PIN
Indicates a user-generated PIN and requests that the user
enter the PIN.
Cisco AnyConnect Secure Mobility Client Administrator Guide, Release 4.0
141
Configure VPN Access
VPN Authentication Using SDI Token (SoftID) Integration
Message Code
Default RADIUS Reply
Message Text
Function
new-pin-reenter
Reenter PIN:
Used internally by the ASA for user-supplied PIN
confirmation. The client confirms the PIN without
prompting the user.
new-pin-sys-ok
New PIN Accepted
Indicates the user-supplied PIN was accepted.
next-ccode-and-reauth new PIN with the next card Follows a PIN operation and indicates the user must wait
code
for the next tokencode and to enter both the new PIN and
next tokencode to authenticate.
ready-for-sys- pin ACCEPT A SYSTEM
GENERATED PIN
Used internally by the ASA to indicate the user is ready for
the system-generated PIN.
Step 11 Click OK, then Apply, then Save.
Cisco AnyConnect Secure Mobility Client Administrator Guide, Release 4.0
142
CHAPTER
5
Configure Network Access Manager
This chapter provides an overview of the Network Access Manager configuration and provides instructions
for adding and configuring user policies and network profiles.
• About Network Access Manager, page 143
• Network Access Manager Deployment, page 145
• Network Access Manager Profile, page 146
About Network Access Manager
Network Access Manager is client software that provides a secure Layer 2 network in accordance with its
policies. It detects and selects the optimal Layer 2 access network and performs device authentication for
access to both wired and wireless networks. Network Access Manager manages user and device identity and
the network access protocols required for secure access. It works intelligently to prevent end users from
making connections that are in violation of administrator-defined policies.
The Network Access Manager is designed to be single homed, allowing only one network connection at a
time. Also, wired connections have higher priority than wireless so that if you are plugged into the network
with a wired connection, the wireless adapter becomes disabled with no IP address.
Note
Network Access Manager is not supported on Mac OS X or Linux. It is supported with AnyConnect ISE
Posture and must be installed before AnyConnect ISE posture starts.
The Network Access Manager component of the Cisco AnyConnect Secure Mobility Client supports the
following main features:
• Wired (IEEE 802.3) and wireless (IEEE 802.11) network adapters.
• Some Mobile Broadband (3G) network adapters with Windows 7. (Requires a WAN adapter that supports
Microsoft Mobile Broadband APIs.)
• Pre-login authentication using Windows machine credentials.
• Single sign-on user authentication using Windows logon credentials.
• Simplified IEEE 802.1X configuration.
Cisco AnyConnect Secure Mobility Client Administrator Guide, Release 4.0
143
Configure Network Access Manager
Suite B and FIPS
• IEEE MACsec wired encryption and enterprise policy control.
• EAP methods:
◦EAP-FAST, PEAP, EAP-TTLS, EAP-TLS, and LEAP (EAP-MD5, EAP-GTC, and
EAP-MSCHAPv2 for IEEE 802.3 wired only).
• Inner EAP methods:
◦PEAP—EAP-GTC, EAP-MSCHAPv2, and EAP-TLS.
◦EAP-TTLS—EAP-MD5 and EAP-MSCHAPv2 and legacy methods (PAP, CHAP, MSCHAP,
and MSCHAPv2).
◦EAP-FAST—GTC, EAP-MSCHAPv2, and EAP-TLS.
• Encryption modes—Static WEP (Open or Shared), dynamic WEP, TKIP, and AES.
• Key establishment protocols—WPA, WPA2/802.11i.
• AnyConnect supports smartcard-provided credentials in the following environments:
• Microsoft CAPI 1.0 and CAPI 2.0 (CNG) on Windows.
• Windows logon does not support ECDSA certificates; therefore, the Network Access Manager
Single Sign-On (SSO) does not support ECDSA client certificates.
Suite B and FIPS
The following features are FIPS-certified, and any exceptions are listed:
• ACS and ISE do not support Suite B, but FreeRADIUS 2.x with OpenSSL 1.x does. Microsoft NPS
2008 supports Suite B in part (the NPS certificate still has to be RSA).
• 802.1X/EAP supports the transitional Suite B profile only (as defined in RFC 5430). TLS 1.2 is not
supported.
• MACsec is FIPS-compliant on Windows 7.
• Elliptic Curve Diffie-Hellman (ECDH) key exchange is supported for Windows 7.
• ECDSA client certificates are supported on Windows 7.
• ECDSA CA certificates in the OS store are supported on Windows 7.
• ECDSA CA certificates in the network profile (PEM encoded) are supported on Windows 7.
• Server’s ECDSA certificate chain verification is supported on Windows 7.
Single Sign On “Single User” Enforcement
Microsoft Windows allows multiple users to be logged on concurrently, but Cisco AnyConnect Network
Access Manager restricts network authentication to a single user. AnyConnect Network Access Manager can
be active for one user per desktop or server, regardless of how many users are logged on. Single user login
Cisco AnyConnect Secure Mobility Client Administrator Guide, Release 4.0
144
Configure Network Access Manager
Network Access Manager Deployment
enforcement implies that only one user can be logged in to the system at any one time and that administrators
cannot force the currently logged-in user to log off.
When the Network Access Manager client module is installed on Windows desktops, the default behavior is
to enforce single user logon. When installed on servers, the default behavior is to relax the single user login
enforcement. In either case, you can modify or add a registry to change the default behavior.
Restrictions
• Windows administrators are restricted from forcing currently logged-on users to log off.
• RDP to a connected workstation is supported for the same user.
• To be considered the same user, credentials must be in the same format. For example, user/example is
not the same as user@example.com.
• Smart-card users must also have the same PIN to be considered the same user.
Configure Single Sign-On Single User Enforcement
To change how a Windows workstation or server handles multiple users, change the value of
EnforceSingleLogon in the registry.
On Windows, the registry key is EnforceSingleLogon and is in the same registry location as the OverlayIcon
key:
HKEY_LOCAL_MACHINE\SOFTWARE\Microsoft\Windows\CurrentVersion\Authentication\Credential
Providers\{B12744B8-5BB7-463a-B85E-BB7627E73002}
To configure single or multiple user logon, add a DWORD named EnforceSingleLogon, and give it a value
of 1 or 0.
For Windows:
• 1 restricts logon to a single user.
• 0 allows multiple users to be logged on.
Network Access Manager Deployment
Network Access Manager is deployed as part of AnyConnect. For information about how to install AnyConnect,
along with the Network Access Manager and other modules, see AnyConnect Deployment Overview.
Guidelines
• Confusion about the Windows network status task tray icon—Network Access Manager overrides
Windows network management. Therefore, after installing the Network Access Manager, you cannot
use the network status icon to connect to networks.
Recommended Action Remove the Windows network icon from the task tray by setting Remove the
networking icon in a Windows group policy. This setting affects only the tray icon. The user can still
create native wireless networks using the Control Panel.
• Hidden networks and network selection for Windows 7—Network Access Manager tries to connect to
only the networks that are configured in the Network Access Manager network scan list.
Cisco AnyConnect Secure Mobility Client Administrator Guide, Release 4.0
145
Configure Network Access Manager
Network Access Manager Profile
On Windows 7, the Network Access Manager probes for hidden SSIDs. When the first hidden SSID is
found, it stops looking. When multiple hidden networks are configured, the Network Access Manager
selects the SSID as follows:
◦The first administrator-defined hidden corporate network. The default configuration for workstations
is 1; the default for servers is 0.
◦The administrator-defined hidden network.
◦The first user-defined hidden network. Cisco recommends having only one hidden corporate
network at your site, since the Network Access Manager can probe only one non-broadcasting
SSID at a time.
• Momentary loss of network connectivity or longer connection times—If you defined networks in Windows
before the Network Access Manager was installed, the Windows connection manager may occasionally
try to make a connection to that network.
Recommended Action When the network is in range, switch off Connect Automatically for all
Windows-defined networks or delete all the Windows-defined networks.
• The Network Access Manager module can be configured to convert some existing Windows 7 or later
wireless profiles to the Network Access Manager profile format when the module is installed on the
client system for the first time. Infrastructure networks that match the following criteria can be converted:
• Open
• Static WEP
• WPA/WPA2 Personal
• Only non-GPO native Wi-Fi user network profiles are converted.
• WLAN services must be running on the system during profile conversion.
• Conversion will not be done if a Network Access Manager XML configuration file already exists
(userConfiguration.xml).
To enable network profile conversion, create an MSI transform that sets the PROFILE_CONVERSION
property value to 1, and apply it to the MSI package. Or change the PROFILE_CONVERSION property
to 1 in the command line, and install the MSI package. For example, msiexec /i
anyconnect-nam-win-3.1.xxxxx-k9.msi PROFILE_CONVERSION=1.
• You must install the Network Access Manager before ISE Posture starts. ISE Posture uses the Network
Access Manager plugin to detect the network change events and 802.1x WiFi.
Network Access Manager Profile
Network Access Manager profiles are configured in the Network Access Manager profile editor, which is
available in the ASDM and also as a stand-alone Windows application.
Client Policy Window
The Client Policy window enables you to configure the client policy options. The following sections are
included:
Cisco AnyConnect Secure Mobility Client Administrator Guide, Release 4.0
146
Configure Network Access Manager
Client Policy Window
Connection Settings
Enables you to define whether a network connection is attempted before or after the user logs on.
• Default Connection Timeout—The number of seconds to use as the connection timeout for user-created
networks. The default value is 40 seconds.
• Before User Logon—Connect to the network before the user logs on. The user-logon types that are
supported include user account (Kerberos) authentication, loading of user GPOs, and GPO-based logon
script execution. If you choose Before User Logon, you can also set Time to Wait Before Allowing a
User to Logon.
• Time to wait before allowing user to Logon—Specifies the maximum (worst-case) number of seconds
to wait for the Network Access Manager to make a complete network connection. If a network connection
cannot be established within this time, the Windows logon process continues with user logon. The default
is five seconds.
Note
If the Network Access Manager is configured to manage wireless connections, you must
set Time to wait before allowing user to logon to 30 seconds or more because of the
additional time that it may take to establish a wireless connection. You should also
account for the time required to obtain an IP address via DHCP. If two or more network
profiles are configured, you should increase the value to cover two or more connection
attempts.
• After User Logon—Connect to the network after the user logs on to Windows.
Media
Specifies which types of media are controlled by the Network Access Manager client.
• Manage Wi-Fi (wireless) Media—Enables management of Wi-Fi media and, optionally, validation of
a WPA/WPA2 handshake.
The IEEE 802.11i Wireless Networking standard specifies that the supplicant (in this case, the Network
Access Manager) must validate the access point’s RSN IE (Robust Secure Network Information
Exchange). The IE is sent in the IEEE 801.X protocol packet’s EAPOL key data during key derivation,
and it should match the access point’s RSN IE found in the beacon/probe response frame.
• Enable validation of WPA/WPA2 handshake—Validates a WPA/WPA2 handshake. If unchecked,
this optional validation step is skipped.
Note
Some adapters do not consistently provide the access point’s RSN IE, so the
authentication attempt fails, and the client will not connect.
• Default Association Timeout (sec)—If you enable the WPA/WPA2 handshake, you must specify the
default association timeout.
• Manage Wired (IEEE 802.3) Media—Enables management of wired connections.
• Manage Mobile Broadband (3G) Media—Enables management of Windows 7 Mobile Broadband
Adapters. This feature is disabled by default.
Cisco AnyConnect Secure Mobility Client Administrator Guide, Release 4.0
147
Configure Network Access Manager
Client Policy Window
Note
This feature is in a beta release state. Cisco TAC does not provide support for beta
releases.
• Enable Data Roaming—Determines whether to allow data roaming.
End-user Control
Enables you to configure the following control for users:
• Disable Client—Allows users to disable and enable the Network Access Manager’s management of
wired and wireless media using the AnyConnect UI.
• Display user groups—Makes user-created groups (created from CSSC 5.x) visible and capable of a
connection, even though they do not correspond to administrator-defined groups.
• Specify a script or application to run when connected—Allows users to specify a script or application
to run when the network connects.
Note
The scripting settings are specific to one user-configured network and allow the user to
specify a local file (.exe, .bat, or .cmd) to run when that network gets to a connected
state. To avoid conflicts, the scripting feature permits users to configure a script or
application for only user-defined networks and not for administrator-defined networks.
The feature does not allow users to alter administrator networks regarding the running
of scripts; therefore, the interface for administrator networks is not available to the user.
Also, if you do not allow users to configure a running script, the feature is not seen in
the Network Access Manager GUI.
• Auto-connect—Connects automatically to a network without a user choosing it. The default is automatic
connection.
Administrative Status
• Service Operation—If you switch off the service, clients who use this profile will not be able to connect
to establish Layer 2 connections.
• FIPS Mode—If you enable FIPS mode, the Network Access Manager performs cryptographic operations
in a way that meets the government requirements.
Federal Information Processing Standard (FIPS 140-2 Level 1) is a U.S. government standard that
specifies security requirements for cryptography modules. FIPS is supported by the Network Access
Manager for MACsec or Wi-Fi, depending on the type of software and hardware.
Table 8: FIPS Support by the Network Access Manager
Media/Operating System
Windows 7
Wired with MACsec
FIPS compliant when an Intel HW MACsec capable NIC
or any non-hardware MACsec is used
Cisco AnyConnect Secure Mobility Client Administrator Guide, Release 4.0
148
Configure Network Access Manager
Authentication Policy Window
Media/Operating System
Windows 7
Wi-Fi
Not FIPS compliant
Authentication Policy Window
The Authentication Policy window enables you to create association and authentication network filters, which
apply to all network connections. If you do not check any of the association or authentication modes, the user
cannot connect to an authenticating Wi-Fi network. If you choose a subset of the modes, the user can connect
to networks for those types only. Select each required association or authentication mode, or choose Select
All.
The inner methods can also be restricted to only specific authentication protocols. The inner methods are
shown indented under the outer methods (tunneling) in the Allowed Authentication Modes pane.
The mechanism for choosing the authentication protocol is integrated with the current client authentication
database. A secure wireless LAN deployment does not require the creation of a new authentication system
for users.
The EAP methods available for inner tunneling are based on the inner method credential type and the outer
tunneling method. In the following list, each outer tunnel method lists the types of inner methods that are
supported for each credential type.
• PEAP
◦Password credentials: EAP-MSCHAPv2 or EAP-GTC
◦Token credentials: EAP-GTC
◦Certificate credentials: EAP-TLS
• EAP-FAST
◦Password credentials: EAP-MSCHAPv2 or EAP-GTC
◦Token credentials: EAP-GTC
◦Certificate credentials: EAP-TLS
• EAP-TTLS
◦Password credentials: EAP-MSCHAPv2, EAP-MD5, PAP (L), CHAP (L), MSCHAP (L),
MSCHAP-v2 (Legacy)
◦Token credentials: PAP (Legacy). The default token option that Network Access Manager supports
is PAP, since challenge/response methods are not well suited for token-based authentication.
◦Certificate credentials: N/A
Cisco AnyConnect Secure Mobility Client Administrator Guide, Release 4.0
149
Configure Network Access Manager
Networks Window
Networks Window
The Networks window enables you to configure predefined networks for your enterprise user. You can either
configure networks that are available to all groups or create groups with specific networks. The Networks
window displays a wizard that may add panes to the existing window, and enables you to advance to more
configuration options by clicking Next.
A group, fundamentally, is a collection of configured connections (networks). Every configured connection
must belong to a group or be a member of all groups.
Note
For backward compatibility, administrator-created networks deployed with the Cisco Secure Services
Client are treated as hidden networks, which do not broadcast SSIDs. However, user networks are treated
as networks that broadcast SSIDs.
Only administrators can create a new group. If no groups are defined in the configuration, the profile editor
creates an auto-generated group. The auto-generated group contains networks that are not assigned to any
administrator-defined group. The client attempts to make a network connection using the connections defined
in the active group. Depending on the setting of the Create Networks option in the Network Groups window,
end users can add user networks to the active group or delete user networks from the active group.
Networks that are defined are available to all groups at the top of the list. Because you control what networks
are in the global networks, you can specify the enterprise networks that an end user can connect to, even in
the presence of user-defined networks. An end user cannot modify or remove administrator-configured
networks.
Note
End users may add networks to groups, except for networks in the globalNetworks section, because these
networks exist in all groups, and they can only be created using the profile editor.
A typical end user of an enterprise network does not need knowledge of groups to use this client. The active
group is the first group in the configuration, but if only one is available, the client is unaware and does not
display the active group. However, if more than one group exists, the UI displays a list of groups indicating
that the active group is selected. Users can then choose from the active group, and the setting persists across
reboots. Depending on the setting of the Create Networks option in the Network Groups window, end users
can add or delete their own networks without using groups.
Note
A group selection is maintained across reboots and network repairs (done while right-clicking the tray
icon and choosing Network Repair). When the Network Access Manager is repaired or restarted, it starts
using the previously active group.
Networks, Media Type Page
The Networks window Media Type page enables you to create or edit a wired or a wireless network. The
settings vary depending on your choice.
The following sections are included in the first dialog:
Cisco AnyConnect Secure Mobility Client Administrator Guide, Release 4.0
150
Configure Network Access Manager
Networks, Security Level Page
• Name—Enter the name that is displayed for this network.
• Group Membership—Select to which network group or groups this profile should be available.
• Network Media—Select Wired or Wi-Fi (wireless). If you choose Wi-Fi, you can also configure the
following parameters:
◦SSID—Enter the SSID (Service Set Identifier) of your wireless network.
◦Hidden Network—Allow a connection to a network even if it is not broadcasting its SSID.
◦Corporate Network—Forces a connection to a network configured as Corporate first, if one is in
proximity. When a corporate network uses a non-broadcasting (hidden) SSID, and is configured
as hidden, the Network Access Manager actively probes for hidden SSIDs and establishes the
connection when a corporate SSID is in range.
◦Association Timeout—Enter the length of time that the Network Access Manager waits for
association with a particular wireless network before it re-evaluates the available networks. The
default association timeout is five seconds.
• Common Settings
◦Script or application—Enter the path and filename of the file to run on the local system, or browse
to a folder and select one. The following rules apply to scripts and applications:
Files with .exe, .bat, or .cmd extensions are accepted.
Users may not alter the script or application defined in an administrator-created network.
You may specify only the path and script or application filename using the profile editor. If the
script or application does not exist on a user’s machine, an error message appears. Users are informed
that the script or application does not exist on their machine and that they need to contact their
system administrator.
You must specify the full path of the application that you want to run, unless the application exists
in the user’s path. If the application exists in the user’s path, you can specify only the application
or script name.
◦Connection Timeout—Enter the number of seconds that the Network Access Manager waits for a
network connection to be established before it tries to connect to another network (when the
connection mode is automatic) or uses another adapter.
Note
Some smartcard authentication systems require almost 60 seconds to complete an
authentication. When using a smartcard, you should increase the Connection Timeout
value, especially if the smartcard may have to try several networks before making a
successful connection.
Networks, Security Level Page
In the Security Level page of the Networks wizard, choose Open Network, Authentication Network, or
(displayed for wireless network media only) Shared Key Network. The configuration flow for each of those
network types is different and is described in the following sections.
Cisco AnyConnect Secure Mobility Client Administrator Guide, Release 4.0
151
Configure Network Access Manager
Networks, Security Level Page
• Configure an Authenticating Network—Recommended for a secure enterprise.
• Configure an Open Network—Not recommended, but can be used to provide guest access through
captive portal environment.
• Configure a Shared Key Network—Recommended for wireless networks such as small offices or home
offices.
Configure an Authenticating Network
If you chose Authenticating Network in the Security Level section, additional panes appear, which are described
below. When you are done configuring settings on these panes, click the Next button or select the Connection
Type tab to open the Network Connection Type dialog.
802.1X Settings Pane
Adjust the IEEE 802.1X settings according to your network configuration:
Note
When AnyConnect ISE Posture is installed with the Network Access Manager, ISE posture uses the
Network Access Manager plugin to detect the network change events and 802.1X WiFi.
• authPeriod (sec)—When authentication begins, this setting determines how long the supplicant waits in
between authentication messages before it times out and requires the authenticator to initiate authentication
again.
• heldPeriod (sec)—When authentication fails, this setting defines how long the supplicant waits before
another authentication attempt can be made.
• startPeriod (sec)—The interval, in seconds, between the retransmission of EAPOL-Start messages if no
response to any EAPOL-Start messages is received from the authenticator.
• maxStart—The number of times the supplicant initiates authentication with the authenticator by sending
an IEEE 801.X protocol packet, EAPOL key data, or EAPoL-Start before the supplicant assumes that
there is no authenticator present. When this happens, the supplicant allows data traffic.
Tip
You can configure a single authenticating wired connection to work with both open and authenticating
networks by carefully setting the startPeriod and maxStart such that the total time spent trying to initiate
authentication is less than the network connection timer (startPeriod x maxStart < network connection
timer).
Note that in this scenario, you should increase the network connection timer by (startPeriod x maxStart)
seconds to give the client enough time to acquire a DHCP address and finish the network connection.
Conversely, to allow data traffic only after authentication succeeds, you should make sure that the startPeriod
and maxStart is such that the total time spent trying to initiate authentication is greater than the network
connection timer (start Period x maxStart > Network Connection Timer).
Cisco AnyConnect Secure Mobility Client Administrator Guide, Release 4.0
152
Configure Network Access Manager
Networks, Security Level Page
Security Pane
Appears only for wired networks.
In the Security pane, select values for the following parameters:
• Key Management—Determine which key management protocol to use with the MACsec-enabled wired
network.
◦None—No key management protocols are used, and no wired encryption is performed.
◦MKA—The supplicant attempts to negotiate MACsec key agreement protocol policies and
encryption keys. MACsec is MAC-Layer Security, which provides MAC-layer encryption over
wired networks. The MACsec protocol represents a means to secure MAC-level frames with
encryption and relies on the MACsec Key Agreement (MKA) Entity to negotiate and distribute
the encryption keys.
• Encryption
◦None—Data traffic is integrity-checked but not encrypted.
◦MACsec: AES-GCM-128—This option is available only if you chose MKA for key management.
It causes data traffic to be encrypted using AES-GCM-128.
See Identity-Based Networking Services: MAC Security for more information.
Port Authentication Exception Policy Pane
This pane appears only for wired networks.
The Port Authentication Exception Policy pane enables you to tailor the IEEE 802.1X supplicant’s behavior
during the authentication process. If port exceptions are not enabled, the supplicant continues its existing
behavior and opens the port only upon successfully completing the full configuration (or as described earlier
in this section, after the maxStarts number of authentications are initiated without a response from the
authenticator). Choose from one of the following options:
• Allow data traffic before authentication—Allows data traffic prior to an authentication attempt.
• Allow data traffic after authentication even if:
◦EAP fails—When selected, the supplicant attempts authentication. If authentication fails, the
supplicant allows data traffic despite the authentication failure.
◦EAP succeeds but key management fails—When selected, the supplicant attempts to negotiate
keys with the key server but allows data traffic if the key negotiation fails for any reason. This
setting is valid only when key management is configured. If key management is set to none, the
check box is dimmed out.
Restriction
MACsec requires ACS version 5.1 or later and a MACsec capable switch. Refer to the Catalyst 3750-X
and 3560-X Switch Software Configuration Guide for ACS or switch configuration.
Cisco AnyConnect Secure Mobility Client Administrator Guide, Release 4.0
153
Configure Network Access Manager
Networks, Security Level Page
Association Mode
The pane appears only for wireless networks.
Choose the association mode:
• WEP
• WAP Enterprise (TKIP)
• WPA Enterprise (AES)
• WPA 2 Enterprise (TKIP)
• WPA 2 Enterprise (AES)
• CCKM (TKIP)—(requires Cisco CB21AG Wireless NIC)
• CCKM (AES)—(requires Cisco CB21AG Wireless NIC)
Configure an Open Network
An open network uses no authentication or encryption. Follow these steps if you want to create an open
(non-secure) network.
Procedure
Step 1
Step 2
Step 3
Choose Open Network from the Security Level page. This choice provides the least secure network and is
recommended for guest access wireless networks.
Click Next.
Determine a connection type.
Configure a Shared Key Network
Wi-Fi networks may use a shared key to derive an encryption key for use when encrypting data between
endpoints and network access points. Using a shared key with WPA or WPA2 Personal provides a medium-level
security class that is suitable for small or home offices.
Note
Shared key security is not recommended for enterprise wireless networks.
Follow these steps if you want shared key network as your security level.
Cisco AnyConnect Secure Mobility Client Administrator Guide, Release 4.0
154
Configure Network Access Manager
Networks, Network Connection Type Pane
Procedure
Step 1
Step 2
Step 3
Step 4
Step 5
Choose Shared Key Network.
Click Next on the Security Level window.
Specify User Connection or Machine Connection.
Click Next.
Shared Key Type—Specify the shared key association mode, which determines the shared key type. The
choices are as follows:
• WEP—Legacy IEEE 802.11 open-system association with static WEP encryption.
• Shared—Legacy IEEE 802.11 shared-key association with static WEP encryption.
• WPA/WPA2-Personal—A Wi-Fi security protocol that derives encryption keys from a passphrase
pre-shared key (PSK).
Step 6
Step 7
Step 8
If you chose legacy IEEE 802.11 WEP or shared key, choose 40 bit, 64 bit, 104 bit, or 128 bit. A 40- or 64-bit
WEP key must be 5 ASCII characters or 10 hexadecimal digits. A 104- or 128-bit WEP key must be 13 ASCII
characters or 26 hex digits.
If you chose WPA or WPA2 Personal, choose the type of encryption to use (TKIP/AES) and then enter a
shared key. The key must be entered as 8 to 63 ASCII characters or exactly 64 hexadecimal digits. Choose
ASCII if your shared key consists of ASCII characters. Choose Hexadecimal if your shared key includes 64
hexadecimal digits.
Click Done. Then Click OK.
Networks, Network Connection Type Pane
This section describes the network connection type pane of the Networks window, which follows Security
Level in the Network Access Manager profile editor. Choose one of the following connection types:
• Machine Connection—The device’s name, as stored in the Windows Active Directory, is used for
authorization. Machine connection is typically used when user credentials are not required for a
connection. Choose this option if the end station should log on to the network even when a user is logged
off and user credentials are unavailable. This option is typically used for connecting to domains and to
get GPOs and other updates from the network before the user has access.
Note
VPN start before login (SBL) fails if no known network is available. If you configure
the Network Access Manager for Before User Logon and machine connection
authorization, the Network Access Manager asks the user for network information, and
the VPN SBL succeeds.
• User Connection—User credentials are used for authorization.
Cisco AnyConnect Secure Mobility Client Administrator Guide, Release 4.0
155
Configure Network Access Manager
Networks, User or Machine Authentication Page
If Before User Logon was selected in the Client Policy pane, the Network Access Manager gathers the
user’s credentials after the user enters logon credentials on the Windows start screen. Network Access
Manager establishes the network connection while Windows is starting the user’s windows session.
If After User Logon was selected in the Client Policy pane, the Network Access Manager starts the
connection, after the user logs on to Windows.
When the user logs off, the current user network connection is terminated. If machine network profiles
are available, NAM reconnects to a machine network.
• Machine and User Connection—Only available when configuring an authenticating network, as selected
in the Security Level pane. Machine ID and user credentials are both used, however, the machine part
is valid only when a user is not logged on to the device. The configuration is the same for the two parts,
but the authentication type and credentials for machine connection can be different from the authentication
type and credentials for the user connection.
Choose this option to keep the PC connected to the network at all times using the machine connection
when a user is not logged in and using the user connection when a user has logged in.
When EAP-FAST is configured as the EAP method (in the next pane), EAP chaining is supported. That
means that the Network Access Manager verifies that the machine and the user are known entities, and
are managed by the corporation.
When you choose the network connection type, additional tabs are displayed in the Networks dialog,
which allow you to set EAP methods and credentials for the chosen network connection type.
Networks, User or Machine Authentication Page
After selecting the network connection type, choose the authentication method(s) for those connection types.
After you select an authentication method, the display is updated to the method that you chose, and you are
required to provide additional information.
Note
If you have enabled MACsec, ensure that you select an EAP method that supports MSK key derivation,
such as PEAP, EAP-TLS, or EAP-FAST. Also, even if MACsec is not enabled, using the Network Access
Manager reduces MTU from 1500 to 1468 to account for MACsec.
EAP Overview
EAP is an IETF RFC that addresses the requirements for an authentication protocol to be decoupled from the
transport protocol carrying it. This decoupling allows the transport protocols (such as IEEE 802.1X, UDP, or
RADIUS) to carry the EAP protocol without changes to the authentication protocol.
The basic EAP protocol is made up of four packet types:
• EAP request—The authenticator sends the request packet to the supplicant. Each request has a type field
that indicates what is being requested, such as the supplicant identity and EAP type to use. A sequence
number allows the authenticator and the peer to match an EAP response to each EAP request.
• EAP response—The supplicant sends the response packet to the authenticator and uses a sequence
number to match the initiating EAP request. The type of the EAP response generally matches the EAP
request, unless the response is a negative (NAK).
Cisco AnyConnect Secure Mobility Client Administrator Guide, Release 4.0
156
Configure Network Access Manager
Networks, User or Machine Authentication Page
• EAP success—The authenticator sends a success packet to the supplicant upon successful authentication.
• EAP failure—The authenticator sends a failure packet to the supplicant if authentication failed.
When EAP is in use in an IEEE 802.11X system, the access point operates in an EAP pass-through mode. In
this mode, the access point checks the code, identifier, and length fields and then forwards the EAP packets
received from the supplicant to the AAA server. Packets received from the AAA server authenticator are
forwarded to the supplicant.
EAP-GTC
EAP-GTC is an EAP authentication method based on simple username and password authentication. Without
using the challenge-response method, both username and password are passed in clear text. This method is
recommended for either inside a tunneling EAP method (see tunneling EAP methods below) or with a One
Time Password (OTP).
EAP-GTC does not provide mutual authentication. It only authenticates clients, so a rogue server may potentially
obtain users’ credentials. If mutual authentication is required, EAP-GTC is used inside tunneling EAP methods,
which provides server authentication.
No keying material is provided by EAP-GTC; therefore, you cannot use this method for MACsec. If keying
material for further traffic encryption is required, EAP-GTC is used inside tunneling EAP methods, which
provides the keying material (and inner and outer EAP methods crytobinding, if necessary).
You have two password source options:
• Authenticate using a password—Suitable only for well-protected wired environments
• Authenticate using a token—More secure because of the short lifetime (usually about 10 seconds) of a
token code or OTP
Note
Neither the Network Access Manager, the authenticator, nor the EAP-GTC protocol
can distinguish between password and token code. These options impact only the
credential’s lifetime within the Network Access Manager. While a password can be
remembered until logout or longer, the token code cannot (because the user is prompted
for the token code with every authentication).
If a password is used for authentication, you can use this protocol for authentication
against the database with hashed passwords since it is passed to the authenticator in
clear text. We recommend this method if a possibility of a database leak exists.
EAP-TLS
EAP-Transport Layer Security (EAP-TLS) is an IEEE 802.1X EAP authentication algorithm based on the
TLS protocol (RFC 2246). TLS uses mutual authentication based on X.509 digital certificates. The EAP-TLS
message exchange provides mutual authentication, cipher suite negotiation, key exchange, verification between
the client and the authenticating server, and keying material that can be used for traffic encryption.
The list below provides the main reasons why EAP-TLS client certificates can provide strong authentication
for wired and wireless connections:
• Authentication occurs automatically, usually with no intervention by the user.
Cisco AnyConnect Secure Mobility Client Administrator Guide, Release 4.0
157
Configure Network Access Manager
Networks, User or Machine Authentication Page
• No dependency on a user password exists.
• Digital certificates provide strong authentication protection.
• Message exchange is protected with public key encryption.
• The certificates are not susceptible to dictionary attacks.
• The authentication process results in a mutually determined key for data encryption and signing.
EAP-TLS contains two options:
• Validate Server Certificate—Enables server certificate validation.
• Enable Fast Reconnect—Enables TLS session resumption, which allows for much faster reauthentication
by using an abbreviated TLS handshake as long as TLS session data is preserved on both the client and
the server.
Note
The Disable When Using a Smart Card option is not available for machine connection
authentication.
EAP-TTLS
EAP-Tunneled Transport Layer Security (EAP-TTLS) is a two-phase protocol that expands the EAP-TLS
functionality. Phase 1 conducts a complete TLS session and derives the session keys used in Phase 2 to securely
tunnel attributes between the server and the client. You can use the attributes tunneled during Phase 2 to
perform additional authentications using a number of different mechanisms.
Network Access Manager does not support the cryptobinding of the inner and outer methods used during
EAP-TTLS authentication. If cryptobinding is required, you must use EAP-FAST. Cryptobinding provides
protection from a special class of man-in-the-middle attacks where an attacker hijacks the user’s connection
without knowing the credentials.
The authentication mechanisms that can be used during Phase 2 include these protocols:
• PAP (Password Authentication Protocol)—Uses a two-way handshake to provide a simple method for
the peer to prove its identity. An ID/Password pair is repeatedly sent by the peer to the authenticator
until authentication is acknowledged or fails. If mutual authentication is required, you must configure
EAP-TTLS to validate the server’s certificate at Phase 1.
Because a password is passed to the authenticator, you can use this protocol for authentication against
a database with hashed passwords. We recommend this method when a possibility of a database leak
exists.
Note
You can use EAP-TTLS PAP for token and OTP-based authentications.
• CHAP (Challenge Handshake Authentication Protocol)—Uses a three-way handshake to verify the
identity of the peer. If mutual authentication is required, you should configure EAP-TTLS to validate
the server’s certificate at Phase 1. Using this challenge-response method, you are required to store clear
text passwords in the authenticator’s database.
Cisco AnyConnect Secure Mobility Client Administrator Guide, Release 4.0
158
Configure Network Access Manager
Networks, User or Machine Authentication Page
• MS-CHAP (Microsoft CHAP)—Uses a three-way handshake to verify the identity of the peer. If mutual
authentication is required, you should configure EAP-TTLS to validate the server’s certificate at Phase
1. Using this challenge-response method based on the NT-hash of the password, you are required to
store either the clear text password or at least the NT-hash of the password in the authenticator’s database.
• MS-CHAPv2—Provides mutual authentication between peers by including a peer challenge in the
response packet and an authenticator response in the success packet. The client is authenticated before
the server. If the server needs to be authenticated before the client (to prevent dictionary attacks), you
should configure EAP-TTLS to validate the server’s certificate at Phase 1. Using this challenge-response
method based on the NT-hash of the password, you are required to store either the clear text password
or at least the NT-hash of the password in the authenticator’s database.
Configure EAP-TTLS
• EAP—Allows use of the following EAP methods:
◦EAP-MD5 (EAP Message Digest 5)—Uses a three-way handshake to verify the peer’s identity
(similar to CHAP). Using this challenge-response method, you are required to store the clear text
password in the authenticator’s database.
◦EAP-MSCHAPv2—Uses a three-way handshake to verify the identity of the peer. The client is
authenticated before the server. If the server needs to be authenticated before the client (such as
for the prevention of a dictionary attack), you should configure EAP-TTLS to validate the server’s
certificate at Phase 1. Using this challenge-response method on the NT-hash of the password, you
are required to store either the clear text password or at least the NT-hash of the password in the
authenticator’s database.
• EAP-TTLS Settings
◦Validate Server Identity—Enables server certificate validation.
Note
If you enable this, make sure that the server certificate installed on your RADIUS server
contains the Extended Key Usage (EKU) of Server Authentication. When the RADIUS
server sends its configured certificate to the client during authentication, it must have
this Server Authentication setting for network access and authentication.
◦Enable Fast Reconnect—Enables outer TLS session resumption only, regardless of whether the
inner authentication is skipped or is controlled by the authenticator.
Note
Disable When Using a Smart Card is not available on machine connection authentication.
• Inner Methods—Specifies the inner methods used after the TLS tunnel is created. Available only for
Wi-Fi Media Type.
Cisco AnyConnect Secure Mobility Client Administrator Guide, Release 4.0
159
Configure Network Access Manager
Networks, User or Machine Authentication Page
PEAP Options
Protected EAP (PEAP) is a tunneling TLS-based EAP method. It uses TLS for server authentication before
the client authentication for the encrypting of inner authentication methods. The inner authentication occurs
inside a trusted cryptographically protected tunnel and supports a variety of different inner authentication
methods, including certificates, tokens, and passwords. Network Access Manager does not support the
cryptobinding of the inner and outer methods used during PEAP authentication. If cryptobinding is required,
you must use EAP-FAST. Cryptobinding provides protection from a special class of man-in-the-middle attacks
where an attacker hijacks the user’s connection without knowing the credentials.
PEAP protects the EAP methods by providing these services:
• TLS tunnel creation for the EAP packets
• Message authentication
• Message encryption
• Authentication of server to client
You can use these authentication methods:
• Authenticate using a password
◦EAP-MSCHAPv2—Uses a three-way handshake to verify the identity of the peer. The client is
authenticated before the server. If the server needs to be authenticated before the client (such as
for the prevention of a dictionary attack), you must configure PEAP to validate the server’s
certificate. Using the challenge-response method based on the NT-hash of the password, you are
required to store either the clear text password or at least the NT-hash of the password in the
authenticator’s database.
◦EAP-GTC (EAP Generic Token Card)—Defines an EAP envelope to carry the username and
password. If mutual authentication is required, you must configure PEAP to validate the server’s
certificate. Because the password is passed to the authenticator in clear text, you can use this
protocol for authentication against the database with hashed passwords. We recommend this method
if a possibility of a database leak exists.
• EAP-TLS, using a certificate
◦EAP-TLS—Defines an EAP envelope to carry the user certificate. In order to avoid a
man-in-the-middle attack (the hijacking of a valid user’s connection), we recommend that you do
not mix PEAP (EAP-TLS) and EAP-TLS profiles meant for authentication against the same
authenticator. You should configure the authenticator accordingly (not enabling both plain and
tunneled EAP-TLS).
Configure PEAP
• PEAP-EAP settings
◦Validate Server Identity—Enables server certificate validation.
Cisco AnyConnect Secure Mobility Client Administrator Guide, Release 4.0
160
Configure Network Access Manager
Networks, User or Machine Authentication Page
Note
If you enable this, make sure that the server certificate installed on your RADIUS server
contains the Extended Key Usage (EKU) of Server Authentication. When the RADIUS
server sends its configured certificate to the client during authentication, it must have
this Server Authentication setting for network access and authentication.
◦Enable Fast Reconnect—Enables outer TLS session resumption only. The authenticator controls
whether or not the inner authentication is skipped.
◦Disable when using a smart card—Do not use Fast Reconnect when using a smart card for
authentication. Smart cards apply only to user connections.
◦Authenticate using a token and EAP GTC—Not available for machine authentication.
• Inner methods based on Credentials Source
◦Authenticate using a password for EAP-MSCHAPv2 and/or EAP-GTC.
◦EAP-TLS, authenticate using a certificate.
◦Authenticate using a token and EAP-GTC—Not available for machine authentication.
Note
Before user logon, smart card support is not available on Windows.
EAP-FAST Settings
EAP-FAST is an IEEE 802.1X authentication type that offers flexible, easy deployment and management. It
supports a variety of user and password database types, server-initiated password expiration and change, and
a digital certificate (optional).
EAP-FAST was developed for customers who want to deploy an IEEE 802.1X EAP type that does not use
certificates and provides protection from dictionary attacks.
As of AnyConnect 3.1, EAP chaining is supported when both machine and user connections are configured.
That means that the Network Access Manager verifies that the machine and the user are known entities and
are managed by the corporation, which is useful for controlling user-owned assets that are connected to the
corporate network. For more information about EAP chaining, see RFC 3748.
EAP-FAST encapsulates TLS messages within EAP and consists of three protocol phases:
1 A provisioning phase that uses Authenticated Diffie-Hellman Protocol (ADHP) to provision the client
with a shared secret credential called a Protected Access Credential (PAC).
2 A tunnel establishment phase in which the PAC is used to establish the tunnel.
3 An authentication phase in which the authentication server authenticates the user’s credentials (token,
username/password, or digital certificate).
Unlike the other tunneling EAP methods, EAP-FAST provides cryptobinding between inner and outer methods,
preventing the special class of man-in-the-middle attacks where an attacker hijacks a valid user’s connection.
Cisco AnyConnect Secure Mobility Client Administrator Guide, Release 4.0
161
Configure Network Access Manager
Networks, User or Machine Authentication Page
Configure EAP-FAST
• EAP-FAST Settings
◦Validate Server Identity—Enables server certificate validation. Enabling this introduces two extra
dialogs in the management utility and adds additional Certificate panes in to the Network Access
Manager Profile Editor task list.
Note
If you enable this, make sure that the server certificate installed on your RADIUS server
contains the Extended Key Usage (EKU) of Server Authentication. When the RADIUS
server sends its configured certificate to the client during authentication, it must have
this Server Authentication setting for network access and authentication.
◦Enable Fast Reconnect—Enables session resumption. The two mechanisms to resume the
authentication sessions in EAP-FAST are user authorization PAC, which substitutes for the inner
authentication, and TLS session resumption, which allows for an abbreviated outer TLS handshake.
This Enable Fast Reconnect parameter enables or disables both mechanisms. The authenticator
decides which one to use.
Note
The machine PAC provides an abbreviated TLS handshake and eliminates inner
authentication. This control is handled by the enable/disable PAC parameter.
Note
The Disable When Using a Smart Card option is available only for user connection
authorization.
• Inner methods based on Credentials Source—Enables you to authenticate using a password or certificate.
◦Authenticate using a password for EAP-MSCHAPv2 or EAP-GTC. EAP-MSCHAPv2 provides
mutual authentication, but it authenticates the client before authenticating the server. If you want
mutual authentication with the server being authenticated first, configure EAP-FAST for
authenticated provisioning only, and verify the server’s certificate. Using the challenge-response
method based on the NT-hash of the password, EAP-MSCHAPv2 requires you to store either the
clear text password or at least the NT-hash of the password in the authenticator’s database. Since
the password is passed to the authenticator in clear text within EAP-GTC, you can use this protocol
for authentication against the database.
◦If you are using password-based inner methods, an additional option is available to allow
unauthenticated PAC provisioning.
◦Authenticate using a certificate—Decide the following criteria for authenticating using a certificate:
when requested, send the client certificate in the clear, only send client certificates inside the tunnel,
or send the client certificate using EAP-TLS in the tunnel.
◦Authenticate using a token and EAP-GTC.
Cisco AnyConnect Secure Mobility Client Administrator Guide, Release 4.0
162
Configure Network Access Manager
Networks, User or Machine Authentication Page
• Use PACs—You can specify the use of PAC for EAP-FAST authentication. PACs are credentials that
are distributed to clients for optimized network authentication.
Note
Typically, you use the PAC option because most authentication servers use PACs for
EAP-FAST. Before removing this option, verify that your authentication server does
not use PACs for EAP-FAST; otherwise, the client’s authentication attempts are
unsuccessful. If your authentication server supports authenticated PAC provisioning,
Cisco recommends that you disable unauthenticated provisioning. Unauthenticated
provisioning does not validate server’s certificates, and could enable intruders to mount
a dictionary-based attack.
LEAP Settings
LEAP (Lightweight EAP) supports wireless networks. It is based on the Extensible Authentication Protocol
(EAP) framework and was developed by Cisco to create a protocol that was more secure than WEP.
Note
LEAP is subject to dictionary attacks unless you enforce strong passwords and periodically expire
passwords. Cisco recommends that you use EAP-FAST, PEAP, or EAP-TLS, whose authentication
methods are not susceptible to dictionary attacks.
LEAP settings, which are available only for user authentication:
• Extend user connection beyond log off—Keeps the connection open when the user logs off. If the same
user logs back on, the network connection is still active.
See Dictionary Attack on Cisco LEAP Vulnerability for more information.
Define Networks Credentials
On the Networks > Credentials pane, you specify whether to use user and/or machine credentials, and you
configure trusted server validation rules.
Configure User Credentials
An EAP conversation may involve more than one EAP authentication method, and the identities claimed for
each of these authentications may be different (such as machine authentication followed by user authentication).
For example, a peer may initially claim the identity of nouser@cisco.com to route the authentication request
to the cisco.com EAP server. However, once the TLS session has been negotiated, the peer may claim the
identity of johndoe@cisco.com. Thus, even if protection is provided by the user’s identity, the destination
realm may not necessarily match, unless the conversation terminates at the local authentication server.
For user connections, when the [username] and [domain] placeholder patterns are used, the following conditions
apply:
• If a client certificate is used for authentication—Obtain the placeholder values for [username] and
[password] from various X509 certificate properties. The properties are analyzed in the order described
below, according to the first match. For example, if the identity is userA@example.com (where
Cisco AnyConnect Secure Mobility Client Administrator Guide, Release 4.0
163
Configure Network Access Manager
Networks, User or Machine Authentication Page
username=userA and domain=example.com) for user authentication and hostA.example.com (where
username=hostA and domain=example.com) for machine authentication, the following properties are
analyzed:
• If user certificate based authentication:
◦SubjectAlternativeName: UPN = userA@example.com
◦Subject = .../CN=userA@example.com/...
◦Subject = userA@eample.com
◦Subject = .../CN=userA/DC=example/DC=com/...
◦Subject = userA (no domain)
• If machine certificate based authentication:
◦SubjectAlternativeName: DNS = hostA.example.com
◦Subject = .../DC=hostA.example.com/...
◦Subject = .../CN=hostA.example.com/...
◦Subject = hostA.example.com
• If the credential source is the end user—Obtain the placeholder’s value from the information that the
user enters.
• If the credentials are obtained from the operating system—Obtain the placeholder’s value from the logon
information.
• If the credentials are static—Use no placeholders.
On the Credentials pane, you can specify the desired credentials to use for authenticating the associated
network.
Procedure
Step 1
Define a user identity for the Protected Identity Pattern. Network Access Manager supports the following
identity placeholder patterns:
• [username]—Specifies the username. If a user enters username@domain or domain\username, the
domain portion is stripped off.
• [raw]—Specifies the username, exactly as entered by the user.
• [domain]—Specifies the domain of the user’s device.
Step 2
Specify typical unprotected identity patterns.
Sessions that have yet to be negotiated experience identity request and response in the clear without integrity
protection or authentication. These sessions are subject to snooping and packet modification.
• anonymous@[domain]—Often used in tunneled methods to hide the user identity when the value is sent
in clear text. The real user identity is provided in the inner method as the protected identity.
• [username]@[domain]—For non-tunneled methods.
Cisco AnyConnect Secure Mobility Client Administrator Guide, Release 4.0
164
Configure Network Access Manager
Networks, User or Machine Authentication Page
Note
Step 3
Unprotected identity information is sent in clear text. If the initial clear text identity request or
response is tampered with, the server may discover that it cannot verify the identity once the
TLS session is established. For example, the user ID may be invalid or not within the realm
handled by the EAP server.
Specify the protect identities patterns.
To protect the user ID from snooping, the clear text identity may provide only enough information to enable
routing of the authentication request to the correct realm.
• [username]@[domain]
• The actual string to use as the user’s identity (no placeholders)
Step 4
Provide further user credential information:
• Use Single Sign On Credentials—Obtains the credentials from the operating system’s logon information.
If logon credentials fail, the Network Access Manager temporarily (until next logon) switches and
prompts the user for credentials with the GUI.
• Use Static Credentials—Obtains the user credentials from the network profiles that this profile editor
provides. If static credentials fail, the Network Access Manager does not use the credentials again until
a new configuration is loaded.
Note
An ampersand is an invalid character in this
field.
• Prompt for Credentials—Obtains the credentials from the end user with the AnyConnect GUI as specified
here:
• Remember Forever—The credentials are remembered forever. If remembered credentials fail, the
user is prompted for the credentials again. Credentials are preserved in the file and encrypted using
a local machine password.
• Remember While User Is Logged On—The credentials are remembered until the user logs off. If
remembered credentials fail, the user is prompted for credentials again.
• Never Remember—The credentials are never remembered. Network Access Manager prompts the
user each time it needs credential information for authentication.
Step 5
Determine which certificate source to use for authentication when certificates are required:
• Smart card or OS certificates—Network Access Manager uses certificates found in the OS Certificate
Stores or on a smart card.
• Smart Card certificates only— Network Access Manager uses only certificates found on a smart card.
Step 6
At the Remember Smart Card Pin parameter, determine how long Network Access Manager remembers the
PIN used to retrieve the certificate from a smart card. Refer to Step 2 for the available options.
Note
The PIN is never preserved longer than a certificate itself.
Some smart cards may take longer than others to connect, depending on the smart card chip and
driver, also known as the cryptographic service provider (CSP) and the key storage provider (KSP).
Increasing the connection timeout may give the network enough time to perform the smart-card-based
authentication.
Cisco AnyConnect Secure Mobility Client Administrator Guide, Release 4.0
165
Configure Network Access Manager
Networks, User or Machine Authentication Page
Configure Machine Credentials
An EAP conversation may involve more than one EAP authentication method, and the identities claimed for
each of these authentications may be different (such as machine authentication followed by user authentication).
For example, a peer may initially claim the identity of nouser@example.com to route the authentication request
to the cisco.com EAP server. However, once the TLS session has been negotiated, the peer may claim the
identity of johndoe@example.com. Thus, even if protection is provided by the user’s identity, the destination
realm may not necessarily match, unless the conversation terminates at the local authentication server.
For machine connections, whenever the [username] and [domain] placeholders are used, these conditions
apply:
• If a client certificate is used for authentication—Obtain the placeholder values for [username] and
[password] from various X509 certificate properties. The properties are analyzed in the order described
below, according to the first match. For example, if the identity is userA@cisco.com (where
username=userA and domain=cisco.com) for user authentication and hostA.cisco.com (where
username=hostA and domain=cisco.com) for machine authentication, the following properties are
analyzed:
• If user certificate based authentication:
◦SubjectAlternativeName: UPN = userA@example.com
◦Subject = .../CN=userA@example.com/...
◦Subject = userA@example.com
◦Subject = .../CN=userA/DC=example.com/...
◦Subject = userA (no domain)
• If machine certificate based authentication:
◦SubjectAlternativeName: DNS = hostA.example.com
◦Subject = .../DC=hostA.example.com/...
◦Subject = .../CN=hostA.example.com/...
◦Subject = hostA.example.com
• If a client certificate is not used for authentication—Obtain the credentials from the operating system,
and the [username] placeholder represents the assigned machine name.
With the Credentials panel you can specify the desired machine credentials.
Procedure
Step 1
Define a machine identity for the Protected Identity Pattern. Network Access Manager supports the following
identity placeholder patterns:
• [username]—Specifies the username. If a user enters username@domain or domain\username, the
domain portion is removed.
Cisco AnyConnect Secure Mobility Client Administrator Guide, Release 4.0
166
Configure Network Access Manager
Networks, User or Machine Authentication Page
• [raw]—Specifies the username, exactly as entered by the user.
• [domain]—Specifies the domain of the user’s PC.
Step 2
Define typical unprotected machine identity patterns.
Sessions that have yet to be negotiated experience identity request and response in the clear without integrity
protection or authentication. These sessions are subject to snooping and packet modification.
• host/anonymous@[domain]
• The actual string to send as the machine’s identity (no placeholders)
Step 3
Define the protected machine identity patterns.
To protect the user ID from snooping, the clear text identity may provide only enough information to enable
routing of the authentication request to the correct realm. Typical protected machine identity patterns are as
follows:
• host/[username]@[domain]
• The actual string to use as the machine’s identity (no placeholders)
Step 4
Provide further machine credential information:
• Use Machine Credentials—Obtains the credentials from the operating system.
• Use Static Credentials—Specifies an actual static password to send in the deployment file. Static
credentials do not apply for certificate-based authentication.
Configure Trusted Server Validation Rules
When the Validate Server Identity option is configured for the EAP method, the Certificate panel is enabled
to allow you to configure validation rules for certificate server or authority. The outcome of the validation
determines whether the certificate server or the authority is trusted.
To define certificate server validation rules, follow these steps:
Procedure
Step 1
Step 2
Step 3
Step 4
When the optional settings appear for the Certificate Field and the Match columns, click the drop-down
arrows and select the desired settings.
Enter a value in the Value field.
Under Rule, click Add.
In the Certificate Trusted Authority pane, choose one of the following options:
• Trust Any Root Certificate Authority (CA) Installed on the OS—If chosen, only the local machine or
certificate stores are considered for the server’s certificate chain validation.
• Include Root Certificate Authority (CA) Certificates.
Cisco AnyConnect Secure Mobility Client Administrator Guide, Release 4.0
167
Configure Network Access Manager
Network Groups Window
Note
If you choose Include Root Certificate Authority (CA) Certificates, you must click Add to
import the CA certificate into the configuration. If the certificate being used is being exported
from the Windows certificate store, use the "Base 64 encoded X.509 (.cer)" option.
Network Groups Window
In the Network Groups window, you assign network connections to particular groups. Classifying connections
into groups provides multiple benefits:
• Improved user experience when attempting to make a connection. When multiple hidden networks are
configured, the client walks through the list of hidden networks in the order that they are defined until
a successful connection is made. In such instances, groups are used to greatly reduce the amount of time
needed to make a connection.
• Easier management of configured connections. Enables you to separate administrator networks from
user networks if you want and allows users who have multiple roles in a company (or who often visit
the same area) to tailor the networks in a group to make the list of selectable networks more manageable.
Networks defined as part of the distribution package are locked, preventing the user from editing the
configuration settings or removing the network profiles.
You can define a network as global. When doing so, it appears in the Global Networks section. This section
is split between the wired and wireless network types. You can perform only sort order edits on this type of
network.
All non-global networks must exist in a group. One group is created by default, and the user can delete that
group if all networks are global.
Procedure
Step 1
Step 2
Step 3
Choose a group by selecting it from the drop-down list.
Choose Create networks to allow the end user to create networks in this group. When deployed, if you
uncheck this, Network Access Manager deletes any user-created networks from this group, which may force
the user to re-enter network configuration in another group.
Choose See scan list to allow end users to view the scan list when the group is selected as the active group
using the AnyConnect GUI. Alternatively, clear the check box to restrict users from viewing the scan list. For
instance, if you want to prevent users from accidentally connecting to nearby devices, you should restrict scan
list access.
Those settings are applied on a per-group
basis.
Use the right and left arrows to insert and remove a network from the group selected in the Group drop-down
list. If a network is moved out of the current group, it is placed into the default group. When the default group
is being edited, you cannot move a network from it (using the > button).
Note
Step 4
Note
Within a given network, the display name of each network must be unique; therefore, any one group
cannot contain two or more networks with the same display name.
Cisco AnyConnect Secure Mobility Client Administrator Guide, Release 4.0
168
Configure Network Access Manager
Network Groups Window
Step 5
Use the up and down arrows to change the priority order of the networks within a group.
Cisco AnyConnect Secure Mobility Client Administrator Guide, Release 4.0
169
Configure Network Access Manager
Network Groups Window
Cisco AnyConnect Secure Mobility Client Administrator Guide, Release 4.0
170
CHAPTER
6
Configure Posture
The AnyConnect Secure Mobility Client offers an VPN Posture (HostScan) Module and an ISE Posture
Module. Both provide the Cisco AnyConnect Secure Mobility Client with the ability to assess an endpoint's
compliance for things like antivirus, antispyware, and firewall software installed on the host. You can then
restrict network access until the endpoint is in compliance or can elevate local user privileges so they can
establish remediation practices.
VPN Posture is bundled with hostscan_version.pkg, which is the application that gathers what operating
system, antivirus, antispyware, and software is installed on the host. ISE Posture deploys one client when
accessing ISE-controlled networks, rather than deploying both AnyConnect and the NAC Agent. ISE Posture
is a module you can choose to install as an additional security component into the AnyConnect product (just
as Web Security, network access manager, and the like). HostScan, which was part of the AnyConnect bundle
in release 3.x, is now a separate install.
ISE Posture performs a client-side evaluation. The client receives the posture requirement policy from the
headend, performs the posture data collection, compares the results against the policy, and sends the assessment
results back to the headend. Even though ISE actually determines whether or not the endpoint is compliant,
it relies on the endpoint's own evaluation of the policy.
In contrast, HostScan performs server-side evaluation where the ASA asks only for a list of endpoint attributes
(such as operating system, IP address, registry entries, local certificates, and filenames), and they are returned
by HostScan. Based on the result of the policy’s evaluation, you can control which hosts are allowed to create
a remote access connection to the security appliance.
Note
The combined use of HostScan and ISE posture agent is not recommended because unexpected results
occur when two different posture agents are running.
The following posture checks are supported in HostScan but not ISE Posture:
• Hostname
• IP address
• MAC Address
• Port numbers
• OPSWAT version
• BIOS serial number
Cisco AnyConnect Secure Mobility Client Administrator Guide, Release 4.0
171
Configure Posture
What ISE Posture Module Provides
• Personal firewall
• File check with checksum validation
• Certificate field attributes
• What ISE Posture Module Provides, page 172
• Operations That Interrupt the AnyConnect ISE Flow, page 175
• Status of ISE Posture, page 176
• Simultaneous Users on an Endpoint, page 177
• Logging for Posture Modules, page 177
• Posture Modules' Log Files and Locations, page 178
• OPSWAT Support Charts, page 178
• What VPN Posture (HostScan) Module Provides, page 179
• ISE Posture Profile Editor, page 182
• Advanced Panel , page 183
What ISE Posture Module Provides
Posture Checks
The ISE Posture module uses the OPSWAT v3 library to perform posture checks. With an initial posture
check, any endpoint that fails to satisfy all mandatory requirements is deemed non-compliant. The other
endpoint authorization states are posture unknown or compliant (meeting mandatory requirements).
If an error occurs during the posture checking phase and AnyConnect is able to continue, the user is notified,
but posture checking continues, if possible. If the error occurs during a mandatory posture check, the check
is marked as failed. Network access is granted if all mandatory requirements are satisfied. If not, the user can
restart the posture process.
Any Necessary Remediation
The remediation window runs in the background so that the updates on network activity do not pop up and
interfere or cause disruption. You can click Details in the ISE Posture tile portion of the AnyConnect UI to
see what has been detected and what updates are needed before you can join the network. If a required manual
remediation is necessary, the remediation window opens, displaying the items that require action. This System
Scan Summary: Update Details window shows the progress of the updates, the time left of the allotted update
time, the status of any requirements, and the system compliance state.
Cisco AnyConnect Secure Mobility Client Administrator Guide, Release 4.0
172
Configure Posture
Reassessment of Endpoint Compliance
An administrator can configure a Network Usage Policy that displays at the end of the ISE Posture process.
When accessing the policy, you see any required terms and conditions that the user must accept before access
is granted to the access VLAN.
When only optional updates are left, you can choose to Skip to the next one or Skip All to disregard all
remaining remediations. You can skip the optional remediations in the interest of time and still maintain
network access.
After remediation (or after requirement checks when no remediation was needed), you may get an Acceptable
Use Policy notification. It requires you to accept the policy for network access and limits access if you reject
it. During this part of remediation, the Posture tile portion of the AnyConnect UI displays "System Scan:
Network Acceptable Use Policy."
When remediation is complete, all of the checks listed as required updates appear with a Done status and a
green checkbox. After remediation, the agent sends the posture result to ISE.
Note
Because of architectural changes in Symantec products, ISE posture cannot support remediation from
Symantec AV 12.1.x and onwards.
Patch Management Checks and Remediation
The AnyConnect 4.x and Microsoft System Center Configuration Manager (SCCM) integration provides
patch management checks and patch management remediation. It checks the state of critical patches missing
on the endpoint to see if a software patch should be triggered. If no critical patches are missing on the Windows
endpoint, the patch management check passes. Patch management remediation triggers only for
administrator-level users and only if one or more critical patches are missing on the Windows endpoint.
Refer to http://www.cisco.com/c/en/us/td/docs/security/ise/1-4/admin_guide/b_ise_admin_guide_14/
b_ise_admin_guide_14_chapter_010010.html#task_A0E2F8D2BF5F4F2EA75B6E6E67CA393Dhttp:// to
learn how to set up policy conditions on ISE or http://www.cisco.com/c/en/us/td/docs/security/ise/1-4/
admin_guide/b_ise_admin_guide_14/b_ise_admin_guide_14_chapter_011110.html#reference_
E6D05562981847AFAC2BCE9D1E4A22F8 for further information on patch management remediation.
Reassessment of Endpoint Compliance
After the endpoint is deemed compliant and is granted network access, the endpoint can optionally be
periodically reassessed based on what controls the administrator configured. The passive reassessment posture
checks differ from the initial posture checks. If any fail, the user is given the option to remediate, if the
administrator had the setting configured as such. The configuration settings control whether or not the user
Cisco AnyConnect Secure Mobility Client Administrator Guide, Release 4.0
173
Configure Posture
Automatic Compliance
maintains trusted network access, even when one or more mandatory requirements have not been met. With
initial posture assessment, failing to satisfy all mandatory requirements deems the endpoint non-compliant.
The administrator can set the outcome to Continue, Logoff, or Remediate and can configure other options
such as enforcement and grace time.
This feature in the ISE UI is disabled by default, and if enabled for a user role, it reassesses the posture every
1 to 24 hours.
Automatic Compliance
With posture lease, the ISE server can skip posture completely and simply put the system into compliant state.
With this functionality, users do not experience delays switching between networks when their system has
recently been postured. The ISE Posture agent simply sends a status message to the UI shortly after the ISE
server is discovered, indicating whether the system is compliant. In the ISE UI (in Settings > Posture > General
Settings), you can specify an amount of time when an endpoint is considered posture compliant after an initial
compliance check. The compliance status is expected to be preserved even when users switch from one
communicating interface to another.
Note
With a posture lease, if the session is valid on ISE, the endpoint is expected to go from posture unknown
state to compliant state.
VLAN Monitoring and Transitioning
Some sites use different VLANs or subnets to partition their network for corporate groups and levels of access.
A change of authorization (CoA) from ISE specifies a VLAN change. Changes can also happen due to
administrator actions, such as session termination. To support VLAN changes during VPN connections,
configure the following settings in the ISE Posture profile:
• VLAN Detection Interval— Determines the frequency with which the agent detects a VLAN transition
and whether monitoring is disabled. VLAN monitoring is enabled when this interval is set to something
besides 0. Set this value to at least 5 for Mac OS X.
VLAN monitoring is implemented on both Windows and Mac OS X, although it is only necessary on
Mac for the detection of unexpected VLAN changes. If a VPN is connected or an acise (the main
AnyConnect ISE process) is not running, it disables automatically. The valid range is 0 to 900 seconds.
• Enable Agent IP Refresh—When unchecked, ISE sends the Network Transition Delay value to the agent.
When checked, ISE sends DHCP release and renew values to the agent, and the agent does an IP refresh
to retrieve the latest IP address.
• DHCP Release Delay and DHCP Renew Delay— Used in correlation with an IP refresh and the Enable
Agent IP Refresh setting. When you check the Enable Agent IP Refresh checkbox and this value is not
0, the agent waits for the release delay number of seconds, refreshes the IP addresses, and waits for the
renew delay number of seconds. If a VPN is connected, IP refresh is automatically disabled.
• Network Transition Delay— Used when VLAN monitoring is disabled or enabled by the agent (in the
Enable Agent IP Refresh checkbox). This delay adds a buffer when a VLAN is not used, giving the
agent an appropriate amount of time to wait for an accurate status from the server. ISE sends this value
to the agent. If you also have the Network Transition Delay value set in the global settings on the ISE
UI, the value in the ISE Posture Profile Editor overwrites it.
Cisco AnyConnect Secure Mobility Client Administrator Guide, Release 4.0
174
Configure Posture
Operations That Interrupt the AnyConnect ISE Flow
Note
The ASA does not support VLAN changes, so these settings do not apply when the client is connected to
ISE through an ASA.
Troubleshooting
If the endpoint device cannot access the network after posture is complete, check the following:
• Is the VLAN change configured on the ISE UI?
◦If yes, is DHCP release delay and renew delay set in the profile?
◦If both settings are 0, is Network Transition Delay set in the profile?
Operations That Interrupt the AnyConnect ISE Flow
For various reasons, the AnyConnect ISE Posture flow can be interrupted during either initial posture
reassessment or passive reassessment.
• User Cancels AnyConnect ISE—During the period of posture checking and remediation, the user can
cancel AnyConnect ISE. The UI immediately notifies a user that a cancellation is in progress, but it
should occur only during a time that avoids putting the endpoint into a questionable state. Some
cancellations may require a reboot if third-party software was used. The Posture tile portion of the
AnyConnect UI shows the compliance state after the cancellation.
• Remediation Timer Expires—The administrator-controlled time to satisfy posture requirements has
expired. An assessment report is sent to the headend. During passive reassessment, the user retains
network access, and with posture assessment, network access is granted when all mandatory requirements
are satisfied.
• Error During Posture Checking—If an error occurs during the posture checking phase and AnyConnect
is able to continue, the user is notified, but posture checking continues, if possible. If the error occurs
during a mandatory posture check, the check is marked as failed. Network access is granted if all
mandatory requirements are satisfied. If not, the user can restart the posture process.
• Error During Remediation—If an error occurs during the remediation phase and AnyConnect ISE Posture
can continue, the user is notified. AnyConnect ISE Posture stops the remediation process if the failed
remediation step is associated with a mandatory posture requirement. If the failed remediation step is
associated with an optional posture requirement, it attempts to continue with the next step and finish the
ISE Posture operation. Network access is granted if all mandatory requirements are satisfied. If not, the
user can restart the posture process.
• Default Gateway Change—A user might lose trusted network access because of a change to the default
gateway, causing the ISE Posture to attempt a rediscovery of ISE. The ISE Posture tile portion on the
AnyConnect UI displays the status of ISE Posture when it goes into rediscovery mode.
• Loss of Connectivity Between AnyConnect and ISE—After the endpoint is deemed compliant and
granted network access, various network scenarios can occur: the endpoint can experience complete
loss of network connectivity, ISE could go down, the ISE posture could fail (because of a session timeout,
manual restart, or the like), or ISE behind an ASA may lose the VPN tunnel.
Cisco AnyConnect Secure Mobility Client Administrator Guide, Release 4.0
175
Configure Posture
Status of ISE Posture
Status of ISE Posture
When AnyConnect ISE Posture is working and blocking network access as expected, you see "System Scan:
Searching for policy server" in the ISE Posture tile of the AnyConnect UI. In the Windows Task Manager or
Mac OS X system log, you can see that the process is running. If the service is not running, you see "System
Scan: Service is unavailable" in the ISE Posture tile of the AnyConnect UI.
A network change starts the discovery phase. With AnyConnect ISE Posture, if the default route of the primary
interface is changed, it brings the agent back to the discovery process. For example, when WiFi and the primary
LAN are connected, the agent restarts discovery. Likewise, if WiFi and the primary LAN are connected but
then WiFi becomes disconnected, the agent will not restart discovery.
You may also see the following status messages after "System Scan" in the ISE Posture tile of the AnyConnect
UI:
• Limited or no connectivity—No discovery is occurring because you have no connection. The AnyConnect
ISE Posture agent may be performing discovery on the wrong endpoint on the network.
• System scan not required on current WiFi—No discovery is occurring because an unsecured WiFi was
detected. The AnyConnect ISE Posture agent only starts discovery on the LAN, on the wireless if 802.1X
authentication is used, and on the VPN. The WiFi may be unsecured, or you disabled the feature by
setting OperateOnNonDot1XWireless to 1 in the agent profile.
• Unauthorized policy server—The host does not match the server name rule of the ISE network so there
is limited or no network access.
• The AnyConnect Downloader is performing update...—The downloader is invoked and compares the
package versions, downloads the AnyConnect configuration, and performs the necessary upgrades.
• Scanning System...—Scanning for antivirus and antispyware security products has started. If the network
is changed during this process, the agent recycles the process of generating the log file, and the status
goes back to "No policy server detected."
Cisco AnyConnect Secure Mobility Client Administrator Guide, Release 4.0
176
Configure Posture
Simultaneous Users on an Endpoint
• Bypassing AnyConnect scan—Your network is configured to use the Cisco NAC agent.
• Untrusted Policy Server Cancelled by the user—When you unblock the connection to untrusted servers
in the AnyConnect UI with the System Scan Preferences tab, you receive the AnyConnect Downloader's
Security Warning in a popup window. When you click Cancel Connection on this warning page, the
ISE Posture tile changes to this status.
• Network Acceptable Use Policy—The access to the network requires that you view and accept the
Acceptable Use Policy. Declining the policy may result in limited network access.
• Updating Network Settings—In the ISE UI in Settings > Posture > General Settings, you can specify
how many seconds of delay should occur between network transitions.
• Not Compliant. Update time expired.—The time set for remediation has expired.
• Compliant. Network access allowed.—The remediation is complete. The System Scan > Scan Summary
also shows the status as complete.
• No policy server detected—The ISE network is not found. After 30 seconds, the agent slows down
probing. The default network access takes effect.
Simultaneous Users on an Endpoint
AnyConnect ISE does not support separate posture assessment when multiple users are logged onto an endpoint
simultaneously sharing a network connection. When the first user to run AnyConnect ISE is successfully
postured, and the endpoint is granted trusted network access, all other users on the endpoint inherit the network
access. To prevent this, the administrator can disable features that allow simultaneous users on the endpoint.
Logging for Posture Modules
For ISE Posture, events are written to the native operating system event logs (Windows Event Log Viewer
or Mac OS X system log).
For VPN Posture (HostScan), any errors and warnings go to syslogs (for non-Windows) and to the event
viewer (for Windows). All available messages go to the log files.
The VPN Posture (HostScan) module components output up to three logs based on your operating system,
privilege level, and launching mechanism (Web Launch or AnyConnect):
• cstub.log—Captures logging when AnyConnect web launch is used.
• libcsd.log—Created by the AnyConnect thread that uses the VPN Posture API. Debugging entries are
made in this log depending on the logging level configuration.
• cscan.log—Created by the scanning executable (cscan.exe) and is the main log for VPN posture.
Debugging entries are made in this log depending on the logging level configuration.
Cisco AnyConnect Secure Mobility Client Administrator Guide, Release 4.0
177
Configure Posture
Posture Modules' Log Files and Locations
Posture Modules' Log Files and Locations
For ISE Posture, events are contained in their own subfolder of the installed AnyConnect version, making
them easy to isolate from the rest of the AnyConnect events. Each viewer allows the searching of keywords
and filtering. The Web Agent events write to the standard application log.
For troubleshooting purposes, the ISE Posture requirement policy and assessment reports are logged, but to
a separate, obfuscated file on the endpoint rather than to the event logs. Some log file sizes, such as aciseposture,
can be configured by the administrator in the profile; however, the UI log size is predefined.
Whenever a process terminates abnormally, a mini dump file is generated, just as other AnyConnect modules
provide.
For VPN Posture (HostScan), the files are located in the users home folder in the following directory:
• (Non-Windows)—.cisco/hostscan/log
• (Windows)—Win7/Win8
C:\Users\<user_name>\AppData\Local\Cisco HostScan\log\cscan.log
OPSWAT Support Charts
The OPSWAT support charts contain the product name and version information for the antivirus, antispyware,
and firewall applications that you use. HostScan supports v2 OPSWAT APIs, while ISE Posture Compliance
Module supports the v3 OPSWAT APIs. The biggest difference in the organization of these two versions is
that v2 organizes the library files by vendor whereas v3 organizes them by product type.
The individual XML files within the library (a zip file) are digitally signed by OPSWAT, Inc., and the library
itself is packaged as a single, self-extracting executable which is code signed by a Cisco certificate. You can
view the charts using Microsoft Excel, Microsoft Excel Viewer, or OpenOffice.
When there is any mismatch in the version number between the headend (ISE or ASA) and the endpoint, the
OPSWAT compliance module gets updated or downgraded. These upgrades/downgrades are mandatory and
happen automatically without end user intervention, as soon as a connection to the headend is established.
In HostScan, the OPSWAT binaries are part of the package and are installed as part of the standard installer.
You can download the HostScan support charts from cisco.com here http://www.cisco.com/c/en/us/support/
security/anyconnect-secure-mobility-client/products-device-support-tables-list.html.
In AnyConnect ISE posture, the OPSWAT binaries are packaged into a separate installer.
Only OPSWAT v3 library can be uploaded to ISE, and you can manually load to the ISE from the local file
system or directly via the ISE Update Feed URL.
Cisco AnyConnect Secure Mobility Client Administrator Guide, Release 4.0
178
Configure Posture
What VPN Posture (HostScan) Module Provides
What VPN Posture (HostScan) Module Provides
HostScan
HostScan is a package that installs on the remote device after the user connects to the ASA and before the
user logs in. HostScan consists of any combination of the basic module, the endpoint assessment module, and
the advanced endpoint assessment module.
Note
In AnyConnect release 3.x, this package was bundled in the hostscan_version.pkg file, which must be
updated in ASA under HostScan image and enabled to get HostScan functioning. It is now a separate
install.
Basic Functionality
HostScan automatically identifies operating systems and service packs on any remote device establishing a
Cisco clientless SSL VPN or AnyConnect VPN client session.
You can also configure HostScan to inspect the endpoint for specific processes, files, and registry keys. It
performs all of these inspections before full tunnel establishment and sends this information to the ASA to
distinguish between corporate-owned, personal, and public computers. The information can also be used in
assessments.
Note
Pre-login assessment and returning certificate information is not available. HostScan is not an authentication
method; it simply checks to verify what exists on the device attempting to connect.
HostScan also automatically returns the following additional values for evaluation against configured DAP
endpoint criteria:
• Microsoft Windows, Mac OS, and Linux operating systems
• Microsoft Knowledge Base numbers (Kbs)
• Device endpoint attributes types such as host name, MAC address, BIOS serial number, port numbers
(legacy attribute), TCP/UDP port number, privacy protection, and version of endpoint assessment
(OPSWAT)
Note
HostScan gathers service release (GDR) information about Microsoft software updates on a Windows
client system. A service release contains multiple hotfixes. The service release endpoint attribute is used
in DAP rules, not hotfixes.
Cisco AnyConnect Secure Mobility Client Administrator Guide, Release 4.0
179
Configure Posture
HostScan
Endpoint Assessment
Endpoint Assessment is a HostScan extension that examines the remote computer for a large collection of
antivirus and antispyware applications, associated definitions updates, and firewalls. You can use this feature
to combine endpoint criteria to satisfy your requirements before the ASA assigns a specific dynamic access
policy (DAP) to the session.
See the Dynamic Access Policies chapter in the appropriate version of the Cisco ASA 5500-X Series
Next-Generation Firewalls, Configuration Guides for details.
Advanced Endpoint Assessment:Antivirus, Antispyware, and Firewall Remediation
On Windows, Mac OS X, and Linux desktops, Advanced Endpoint Assessment can attempt to begin remediation
of various aspects of antivirus, antispyware, and personal firewall protection if that software allows a separate
application to begin remediation.
Antivirus—Remediate these components of antivirus software:
• Force File System Protection—Enable antivirus software that is disabled.
• Force Virus Definitions Update—Begin an update of virus definitions, if the antivirus definitions have
not been updated in the number of days defined by the Advanced Endpoint Assessment configuration.
Antispyware—Begin an update of antispyware definitions, if the antispyware definitions have not been
updated in the number of days defined by the Advanced Endpoint Assessment configuration.
Personal Firewall—Reconfigure firewall settings and rules that do not meet the requirements defined in the
Advanced Endpoint Assessment configuration. For example,
• Enable or disable the firewall.
• Prevent or allow applications to run.
• Block or open ports.
Note
Not all personal firewalls support this feature.
If the end user disables antivirus or personal firewall after successfully establishing the VPN connection, our
Advanced Endpoint Assessment feature attempts to re-enable that application within approximately 60 seconds.
Configure Antivirus Applications for HostScan
Before installing the VPN Posture (HostScan) module, configure your antivirus software to “white-list” or
make security exceptions for these applications below. Antivirus applications can misinterpret the behavior
of these applications as malicious:
• cscan.exe
• ciscod.exe
• cstub.exe
Cisco AnyConnect Secure Mobility Client Administrator Guide, Release 4.0
180
Configure Posture
Integration with Dynamic Access Policies
Integration with Dynamic Access Policies
The ASA integrates the HostScan features into dynamic access policies (DAPs). Depending on the configuration,
the ASA uses one or more endpoint attribute values in combination with optional AAA attribute values as
conditions for assigning a DAP. The HostScan features supported by the endpoint attributes of DAPs include
OS detection, policies, basic results, and endpoint assessment.
You can specify a single attribute or combine attributes that form the conditions required to assign a DAP to
a session. The DAP provides network access at the level that is appropriate for the endpoint AAA attribute
value. The ASA applies a DAP when all of its configured endpoint criteria are satisfied.
See Configuring Dynamic Access Policies in the Cisco ASA Series VPN ASDM Configuration Guide.
BIOS Serial Number in a DAP
VPN Posture (HostScan) can retrieve the BIOS serial number of a host. You can use a Dynamic Access Policy
(DAP) to allow or prevent a VPN connection to the ASA based on that BIOS serial number.
Specify the BIOS as a DAP Endpoint Attribute
Procedure
Step 1
Step 2
Step 3
Step 4
Step 5
Step 6
Step 7
Step 8
Step 9
Log on to ASDM.
Choose Configuration > Remote Access VPN > Network (Client) Access or Clientless SSL VPN Access
> Dynamic Access Policies.
In the Configure Dynamic Access Policies panel, click Add or Edit to configure BIOS as a DAP Endpoint
Attribute.
To the right of the Endpoint ID table, click Add.
In the Endpoint Attribute Type field, select Device.
Check the BIOS Serial Number checkbox, select = (equals) or != (not equals), and enter the BIOS number
in the BIOS Serial Number field. Click OK to save changes in the Endpoint Attribute dialog box.
Click OK to save your changes to the Edit Dynamic Access Policy.
Click Apply to save your changes to the Dynamic Access Policy.
Click Save.
How to Obtain BIOS Serial Numbers
• Windows—http://support.microsoft.com/kb/558124
• Mac OS X—http://support.apple.com/kb/ht1529
Cisco AnyConnect Secure Mobility Client Administrator Guide, Release 4.0
181
Configure Posture
Determine the HostScan Image Enabled on the ASA
• Linux—Use this command:
/usr/bin/hal-get-property --udi /org/freedesktop/Hal/devices/computer --key
system.hardware.serial
Determine the HostScan Image Enabled on the ASA
Open ASDM and choose Configuration > Remote Access VPN > HostScan Image.
ISE Posture Profile Editor
An administrator can choose to use the standalone editor to create the posture profile and then upload it to
ISE. Otherwise, the embedded posture profile editor is configured in the ISE UI under Policy Elements. When
the AnyConnect configuration editor is launched in ISE, it creates the AnyConnect configuration complete
with AnyConnect software and its associated modules, profiles, OPSWAT, and any customization. The
standalone profile editor for ISE Posture in ASA contains the following parameters:
• Agent Behavior
◦Enable signature check—If checked, enables signature checking of executables before the agent
runs them.
◦Log file size—The maximum agent log file size. The valid values are 5 to 200 Mb.
◦Remediation Timer—The time the user has for remediation before being tagged as non-compliant.
The valid values are 1 to 300 minutes.
◦Enable agent log trace—Enables the debug log on the agent.
◦Operate on non-802.1X wireless networks—If checked, enables the agent to operate on
non-802.1X wireless networks.
• IP Address Change
For the optimal user experience, set the values below to our recommendations.
◦VLAN detection interval—Interval at which the agent tries to detect VLAN changes before
refreshing the client IP address. The valid range is 0 to 900 seconds, and the recommended value
is 5 seconds.
◦Ping or ARP—The method for detecting IP address changes. The recommended setting is ARP.
◦Maximum timeout for ping—The ping timeout from 1 to 10 seconds.
◦Enable agent IP refresh—Check to enable VLAN change detection.
◦DHCP renew delay—The number of seconds the agent waits after an IP refresh. Configure this
value when you have Enable Agent IP Refresh enabled. If this value is not 0, the agent will do an
IP refresh during this expected transition. If a VPN is detected during the refresh, the refresh will
be disabled. The valid values are 0 to 60 seconds, and the recommended value is 5 seconds.
◦DHCP release delay— The number of seconds the agent delays doing an IP refresh. Configure
this value when you have Enable Agent IP Refresh enabled. If this value is not 0, the agent will
Cisco AnyConnect Secure Mobility Client Administrator Guide, Release 4.0
182
Configure Posture
Advanced Panel
do an IP refresh during this expected transition. If a VPN is detected during the refresh, the refresh
will be disabled. The valid values are 0 to 60 seconds, and the recommended value is 5 seconds.
◦Network transition delay—The timeframe (in seconds) for which the agent suspends network
monitoring so that it can wait for a planned IP change. The recommended value is 5 seconds.
• Posture Protocol
◦Discovery host—The server to which the agent can connect. For standalone profile editors, enter
a single host only.
◦Server name rules—A list of wild-carded, comma-separated names that defines the servers to
which the agent can connect (such as .cisco.com).
◦PRA retransmission time—When a passive reassessment communication failure occurs, this
agent retry period is specified. The valid range is 60 to 3600 seconds.
Advanced Panel
The Advanced Panel of the AnyConnect Secure Mobility Client UI is an area for each component to display
statistics, user preferences, and any extra information specific to the component. If you click the Advanced
Window for all components icon on the AnyConnect system tray, the new System Scan section contains the
following tabs:
Note
These statistics, user preferences, message history, and such are displayed under the Statistics window on
Mac OS X. Preferences are in the Preferences window and not in a tab orientation as in Windows.
• Preferences—Allows you to block connections to untrusted servers so that during the downloader process,
you receive an "Untrusted Server Blocked" message for any ISE server that has untrusted certification
and is unverified. If you disable the blocking, AnyConnect will not block connections to potentially
malicious network devices.
• Statistics—Provides current ISE Posture status (compliant or not), OPSWAT version information, the
status of the Acceptable Use Policy, the last running time stamp for posture, any missing requirements,
and any other statistics deemed important enough to display for troubleshooting purposes.
• Security Products—Accesses the list of anti-virus and anti-spyware products installed on your system.
• Scan Summary—Allows the users to see whatever posture items the administrator configured for them
to see. For example, when configured, they could see all of the items that have been postured on their
system or only the ones that failed the posture check and required remediation.
• Message History—Provides a history of every status message sent to the system tray for a component.
This history is useful for troubleshooting.
Cisco AnyConnect Secure Mobility Client Administrator Guide, Release 4.0
183
Configure Posture
Advanced Panel
Cisco AnyConnect Secure Mobility Client Administrator Guide, Release 4.0
184
CHAPTER
7
Configure Web Security
• About the Web Security Module, page 185
• Typical Web Security Configuration, page 186
• Web Security Logging, page 205
About the Web Security Module
The AnyConnect Web Security module is an endpoint component that routes HTTP traffic to a Cisco Cloud
Web Security scanning proxy.
Cisco Cloud Web Security deconstructs the elements of a web page so that it can analyze each element
simultaneously. For example, if a particular web page combined HTTP, Flash, and Java elements, separate
“scanlets” analyze each of these elements in parallel. Cisco Cloud Web Security then allows benign or acceptable
content and blocks malicious or unacceptable content based on a security policy defined in the Cisco ScanCenter
management portal. This prevents “over blocking,” where an entire web page is restricted because a minority
of the content is unacceptable, or “under blocking,” where an entire page is permitted while there is still some
unacceptable or possibly harmful content that is being delivered with the page. Cisco Cloud Web Security
protects users when they are on or off the corporate network.
With many Cisco Cloud Web Security scanning proxies around the world, users taking advantage of
AnyConnect Web Security can route their traffic to the Cisco Cloud Web Security scanning proxy with the
fastest response time to minimize latency.
You can configure the Secure Trusted Network Detection feature to identify endpoints that are on the corporate
LAN. If this feature is enabled, any network traffic originating from the corporate LAN bypasses Cisco Cloud
Web Security scanning proxies. The security of that traffic is managed by other methods and devices on the
corporate LAN rather than by Cisco Cloud Web Security.
AnyConnect Web Security features and functions are configured using the AnyConnect Web Security client
profile, which you edit using the AnyConnect profile editor.
Cisco ScanCenter is the management portal for Cisco Cloud Web Security. Some of the components created
or configured using Cisco ScanCenter are also incorporated in the AnyConnect Web Security client profile.
Cisco AnyConnect Secure Mobility Client Administrator Guide, Release 4.0
185
Configure Web Security
Typical Web Security Configuration
Note
ISE servers must always be listed in the static exception list, which is configured on the Exceptions pane
of the Web Security client profile.
Typical Web Security Configuration
Procedure
Step 1
Step 2
Step 3
Step 4
Step 5
Step 6
Step 7
Step 8
Step 9
Configure Cisco Cloud Web Security Scanning Proxies in the Client Profile.
(Optional) Update the Scanning Proxy List if comparing the existing list of Cisco Cloud Web Security scanning
proxies in the profile editor with those in the scanning proxylist downloaded from the http://
www.scansafe.cisco.com/ website indicates a discrepancy.
(Optional) Display or Hide Scanning Proxies from Users.
Select a Default Scanning Proxy.
(Optional) Specify an HTTP(S) Traffic Listening Port to filter HTTPS web traffic.
Configure a host, proxy, or static exception to Excluding or Including Endpoint Traffic from Web Scanning
Service. This configuration limits the evaluation of network traffic from the designated IP addresses.
Configure User Controls and Calculate Fastest Scanning Proxy Response Time. This configuration chooses
to which Cisco Cloud Web Security scanning proxy you want users to connect.
If you want network traffic originating from the corporate LAN to bypass Cisco Cloud Web Security scanning
proxies, Use Secure Trusted Network Detection.
Configure Authentication and Sending Group Memberships to the Cisco Cloud Web Security Proxy. This
configuration authenticates users based on their enterprise domain or Cisco ScanCenter of Active Directory
group.
Cisco Cloud Web Security Scanning Proxies in the Client Profile
Cisco Cloud Web Security analyzes web content, allowing delivery of benign content to your browser and
blocking malicious content based on a security policy. A scanning proxy is a Cisco Cloud Web Security proxy
server on which Cisco Cloud Web Security analyzes the web content. The Scanning Proxy panel in the
AnyConnect Web Security profile editor defines to which Cisco Cloud Web Security scanning proxies the
AnyConnect Web Security module sends web network traffic.
Guidelines for IPv6 Web Traffic
Unless an exception for an IPv6 address, domain name, address range, or wildcard is specified, IPv6 web
traffic is sent to the scanning proxy. The scanning proxy performs a DNS lookup to see if there is an IPv4
address for the URL that the user is trying to reach. If the scanning proxy finds an IPv4 address, it uses it for
the connection. If no IPv4 address is found, the connection is dropped.
Cisco AnyConnect Secure Mobility Client Administrator Guide, Release 4.0
186
Configure Web Security
Cisco Cloud Web Security Scanning Proxies in the Client Profile
To enable all IPv6 traffic to bypass the scanning proxies, add ::/0 static exception for all IPv6 traffic. This
exception makes all IPv6 traffic bypass all scanning proxies; therefore, IPv6 traffic is not protected by Web
Security.
Note
On computers that run Windows, if AnyConnect cannot determine the user ID, the internal IP address is
used as the user ID. For example, if the enterprise_domains profile entry is not specified, use the internal
IP address to generate reports in Cisco ScanCenter.
On computers that run Mac OS X, the Web Security module can report the domain the computer is logged
in to if the Mac is bound to a domain. If it is not bound to a domain, the Web Security module can report
the IP address of the Mac or the username that is currently logged in.
How Users Choose Scanning Proxies
Depending on how their profile is configured, users may choose a scanning proxy, or the AnyConnect Web
Security module connects them to the scanning proxy with the fastest response time.
• If their client profile allows user control, users can select a scanning proxy from the Settings tab of the
Cisco AnyConnect Secure Mobility Client Web Security tray.
• If their client profile has the Automatic Scanning Proxy Selection preference enabled, AnyConnect Web
Security orders the scanning proxies from fastest to slowest and connects users to the scanning proxy
with the fastest response time.
• If their client profile does not allow for user control but Automatic Scanning Proxy Selection is enabled,
AnyConnect Web Security switches users from their default scanning proxy to the scanning proxy with
the fastest response time, provided that the response time is significantly faster than the default scanning
proxy to which they originally connected.
• If users start to roam away from their current scanning proxy and Automatic Scanning Proxy Selection
is configured in their client profile, AnyConnect Web Security switches users to a new scanning proxy,
provided that its response time is significantly faster than their current scanning proxy.
Users know the scanning proxy to which they are connected because AnyConnect Web Security displays the
enabled scanning proxy name in the expanded AnyConnect tray icon on Windows, the Advanced Settings
tab, and the Advanced Statistics tab of the AnyConnect GUI.
Update the Scanning Proxy List
The Scanning Proxy list in the Web Security profile editor is not editable. You cannot add or remove Cisco
Cloud Web Security scanning proxies from the table in the Web Security profile editor.
After you start the Web Security profile editor, it updates the scanning proxy list automatically by contacting
a Cisco Cloud Web Security website, which maintains the current list of scanning proxies.
When you add or edit an AnyConnect Web Security client profile, the profile editor compares the existing
list of Cisco Cloud Web Security scanning proxies to those in the scanning proxy list that http://
www.scansafe.cisco.com downloaded. If the list is out of date, a “Scanning Proxy list is out of date” message
and command button labeled Update List appear. Click Update List to update the scanning proxy list with
the most recent list of Cisco Cloud Web Security scanning proxies.
Cisco AnyConnect Secure Mobility Client Administrator Guide, Release 4.0
187
Configure Web Security
Cisco Cloud Web Security Scanning Proxies in the Client Profile
When you click Update List, the profile editor maintains as much of your existing configuration as possible.
The profile editor preserves your default scanning proxy setting and the display/hide settings for the existing
Cisco Cloud Web Security scanning proxies.
Display or Hide Scanning Proxies from Users
After users establish a VPN connection to the ASA, the ASA downloads a client profile to the endpoint. The
AnyConnect Web Security client profile determines which Cisco Cloud Web Security scanning proxies are
displayed to users.
For the maximum benefit to roaming users, we recommend that you display all Cisco Cloud Web Security
scanning proxies to all users.
Users interact with the scanning proxies marked “Display” in the scanning proxy list of the AnyConnect Web
Security client profile in these ways:
• The Cisco Cloud Web Security scanning proxies are displayed to users in the Advanced settings of the
Web Security panel of their Cisco AnyConnect Secure Mobility Client interface.
• The AnyConnect Web Security module tests Cisco Cloud Web Security scanning proxies marked
“Display” when ordering scanning proxies by response time.
• Users can choose which Cisco Cloud Web Security scanning proxy they connect to if their profile allows
for user control.
• Cisco Cloud Web Security scanning proxies marked “Hide” in the scanning proxy table of the AnyConnect
Web Security client profile are not displayed to users or evaluated when ordering scanning proxies by
response time. Users cannot connect to the scanning proxies marked “Hide.”
Before You Begin
Create an AnyConnect Web Security client profile.
Procedure
Step 1
Start the Web Security profile editor using one of the following methods:
• Open ASDM and choose Configuration > Remote Access VPN > Network (Client) Access >
AnyConnect Client Profile.
• In Stand-alone mode on Windows, choose Start > All Programs > Cisco > Cisco AnyConnect Profile
Editor > Web Security Profile Editor.
Step 2
Step 3
Open the Web Security client profile to edit.
To hide or display Cisco Cloud Web Security scanning proxies:
• Choose the scanning proxy to hide and click Hide.
• Choose the name of the scanning proxy that you want to display and click Display. Displaying all Cisco
Cloud Web Security scanning proxies is the recommended configuration.
Step 4
Save the AnyConnect Web Security client profile.
Cisco AnyConnect Secure Mobility Client Administrator Guide, Release 4.0
188
Configure Web Security
Cisco Cloud Web Security Scanning Proxies in the Client Profile
Select a Default Scanning Proxy
When users first connect to the network, they are routed to their default scanning proxy. By default, the profile
that you create has the following Cisco Cloud Web Security scanning proxy attributes:
• The scanning proxy list is populated with all the Cisco Cloud Web Security scanning proxies that your
users have access to, and they are all marked “Display.”
• A default Cisco Cloud Web Security scanning proxy is pre-selected.
• The list of ports on which the AnyConnect Web Security module listens for HTTP traffic is provisioned
with several ports.
Procedure
Step 1
Start the Web Security profile editor using one of the following methods:
• Open ASDM and choose Configuration > Remote Access VPN > Network (Client) Access >
AnyConnect Client Profile.
• In Stand-alone mode on Windows, choose Start > All Programs > Cisco > Cisco AnyConnect Profile
Editor > Web Security Profile Editor.
Step 2
Step 3
Step 4
Open the Web Security client profile to edit.
Select a default scanning proxy from the Default Scanning Proxy field.
Save the AnyConnect Web Security client profile.
Specify an HTTP(S) Traffic Listening Port
The Scan Safe web scanning service analyzes HTTP web traffic by default, and you can filter HTTPS web
traffic through configuration. In the Web Security client profile, specify which ports you want Web Security
to “listen” to for these types of network traffic.
Procedure
Step 1
Start the Web Security profile editor using one of the following methods:
• Open ASDM and choose Configuration > Remote Access VPN > Network (Client) Access >
AnyConnect Client Profile.
Cisco AnyConnect Secure Mobility Client Administrator Guide, Release 4.0
189
Configure Web Security
Cisco Cloud Web Security Scanning Proxies in the Client Profile
• In Stand-alone mode on Windows, choose Start > All Programs > Cisco > Cisco AnyConnect Profile
Editor > Web Security Profile Editor.
Step 2
Step 3
Step 4
Open the Web Security client profile to edit.
In the Traffic Listen Port field, enter the logical port number that you want the Web Security module to
“listen” to for HTTP traffic, HTTPS traffic, or both.
Save the Web Security client profile.
Configuring Windows Internet Options to Configure Public Proxy
Public proxies are usually used to anonymize web traffic. Public proxy servers are referred to as authenticating
proxy servers and may require a username and password. AnyConnect Web Security supports two types of
authentication: basic and NTLM. When the proxy server is configured to require authentication, AnyConnect
Web Security detects the proxy at run time and manages the authentication process. After successfully
authenticating to the proxy server, the AnyConnect Web Security routes web traffic via public proxy to the
Cisco Cloud Web Security scanning proxy. AnyConnect Web Security encrypts the proxy credentials, caches
it securely in memory, and does not require credentials again, even if the user goes from proxy to non-proxy
network and comes back to the same network. No service restart is required to work with public proxy. When
a user moves to a non-proxy network, AnyConnect Web Security detects it automatically at runtime and starts
sending web traffic directly to Cisco Cloud Web Security scanning proxy.
When Windows Internet options are configured to use a public proxy on a client, AnyConnect uses that
connection.
Note
Basic and NTLM public proxy are supported on Windows. Only Basic public proxy is supported on Mac.
1 Open Internet Options from Internet Explorer or the Control Panel.
2 Choose the Connections Tab and click LAN settings.
3 Configure the LAN to use a proxy server.
4 Enter the IP address or hostname of the proxy server. If separate proxies are configured for
FTP/HTTP/HTTPS, only HTTPS proxy is considered.
Limitations
• IPv6 and TND behind public proxies are not supported.
• Proxy IP should not be in the AnyConnect Web Security exception list; otherwise, traffic will not be
directed to the AnyConnect Web Security.
• If proxy port is different from the default web port, then the proxy port needs to be added in the kdf
listening port list of the AnyConnect Web Security profile.
Cisco AnyConnect Secure Mobility Client Administrator Guide, Release 4.0
190
Configure Web Security
Excluding or Including Endpoint Traffic from Web Scanning Service
Excluding or Including Endpoint Traffic from Web Scanning Service
To exclude or include specific network traffic from Cisco Cloud Web Security scanning, use the Web Security
profile editor to configure exceptions for that traffic. Several categories of exceptions can be configured:
• Host Exceptions or Host Inclusions—With Host Exceptions configured, the IP addresses (either public
or private, host names, or subnets) that you enter are bypassed. With Host Inclusions configured, the IP
addresses (either public or private, host names, or subnets) that you enter are forwarded to the Web
Security proxy, while all remaining traffic is bypassed.
Note
AnyConnect can still intercept traffic that is listed in Host Exceptions.
• Proxy Exceptions—Internal proxy servers listed here are excluded from scanning.
• Static Exceptions—IP addresses listed here are excluded from scanning and AnyConnect.
•
ISE Server Requirements
ISE servers must always be listed in the static exception list, which is configured on the Exceptions pane of
the Web Security client profile. In addition, the Web Sec module must bypass ISE Posture probes so the ISE
Posture client to reach the ISE server. The ISE Posture profile sends network probes to find the ISE server in
the following order:
1 Default gateway
2 Discovery host
3 enroll.cisco.com
4 Previously connected ISE server
Exclude or Include Host Exceptions
Before You Begin
• Do not use wildcards on both sides of a top-level domain, for example *.cisco.*, because this could
include phishing sites.
• Do not delete or change any of the default host exception entries.
You can choose to configure either Host Exceptions or Host Inclusions. If you choose Host Exceptions, the
specified IP addresses are bypassed by the Cisco Cloud Web Security proxy. If you choose Host Inclusions,
the specified IP addresses are forwarded to Cisco Cloud Web Security proxy while all other traffic is bypassed.
Note that AnyConnect may still intercept internet traffic from an excluded host exception. To exclude traffic
from both Web Security and AnyConnect, configure a Static Exception.
Cisco AnyConnect Secure Mobility Client Administrator Guide, Release 4.0
191
Configure Web Security
Excluding or Including Endpoint Traffic from Web Scanning Service
Procedure
Step 1
Step 2
Step 3
Choose Host Exceptions or Host Inclusions.
Add the IP addresses (either public or private, host names, or subnets) that you want to bypass or forward,
depending on your choice in Step 1.
Enter subnets and IP addresses using the following syntax:
Syntax
Example
Individual IPv4 and IPv6 addresses
10.255.255.255
2001:0000:0234:C1AB:0000:00A0:AABC:003F
Classless Inter-Domain Routing (CIDR) notation 10.0.0.0/8
2001:DB8::/48
Fully qualified domain names
windowsupdate.microsoft.com
ipv6.google.com
Note
Partial domains are not supported; for example,
example.com is not supported.
Wildcards in fully qualified domain names or IP 127.0.0.*
addresses
*.cisco.com
Note
When WebSecurity is configured to use domain names in the host exception list, a user may be able
to spoof the host HTTP header entry in order to bypass the Web Security Proxies. This risk can be
mitigated by using IP addresses instead of hostnames in the exception list.
Exclude Proxy Exceptions
In the Proxy Exceptions area, enter the IP addresses of authorized internal proxies (for example:
172.31.255.255).
You can specify IPv4 and IPv6 addresses in the field, but you cannot specify a port number with them. You
cannot specify IP addresses using CIDR notation.
Specifying IP addresses prevents Cisco Cloud Web Security from intercepting web data bound for these
servers and tunneling the data through them using SSL. Proxy servers can then operate without disruption. If
you do not add your proxy servers here, you see Cisco Cloud Web Security traffic as SSL tunnels.
If you want to exempt any browser traffic via proxy server, you must list those hostnames in Host Exceptions,
so that they are not forwarded. You cannot only configure static exceptions for traffic flowing through proxies
not listed in the Proxy Exception list.
For proxies not on this list, Web Security attempts to tunnel through them using SSL. Therefore, if your users
are at a different company site that requires a proxy to get out of the network for Internet access, Cisco Cloud
Web Security provides the same level of support as if they were on an open Internet connection.
Cisco AnyConnect Secure Mobility Client Administrator Guide, Release 4.0
192
Configure Web Security
Configure User Controls and Calculate Fastest Scanning Proxy Response Time
Exclude Static Exceptions
Determine which traffic should bypass Cisco Cloud Web Security and add a list of individual IP addresses
or IP address ranges in Classless Inter-Domain Routing (CIDR) notation. In the list, include the ingress IP
addresses of your VPN gateways.
If you have multiple hostnames with the same IP address but only one of the hostnames is configured in the
Static Exceptions list, Web Security exempts the traffic.
Private IP addresses described in http://www.ietf.org/rfc/rfc1918.txt are included in the static exception list
by default.
Note
If you have a proxy server with an IP address in one of the ranges of the static exception list, move that
exception to the host exception list. For example, 10.0.0.0/8 appears in the static exception list. If you
have a proxy at 10.1.2.3, move 10.0.0.0/8 to the host exception list; otherwise, traffic sent to this proxy
bypasses Cloud Web Security.
You can specify IPv4 and IPv6 addresses or ranges of addresses using CIDR notation. You cannot specify
fully qualified domain names or use wildcards in IP addresses. Correct syntax examples are as follows:
10.10.10.5
192.0.2.0/24
Note
Add the IP addresses of your SSL VPN concentrators to the static exclusion list.
Configure User Controls and Calculate Fastest Scanning Proxy Response Time
To allow users to choose which Cisco Cloud Web Security scanning proxy they connect to, perform the
following:
Procedure
Step 1
Start the Web Security profile editor using one of the following methods:
• Open ASDM and choose Configuration > Remote Access VPN > Network (Client) Access >
AnyConnect Client Profile.
Cisco AnyConnect Secure Mobility Client Administrator Guide, Release 4.0
193
Configure Web Security
Configure User Controls and Calculate Fastest Scanning Proxy Response Time
• In Stand-alone mode on Windows, choose Start > All Programs > Cisco > Cisco AnyConnect Profile
Editor > Web Security Profile Editor.
Step 2
Step 3
Step 4
Step 5
Step 6
Open the Web Security client profile to edit.
Click Preferences.
Select User Controllable. (This is the default setting.) User Controllable determines if the user can change
the Automatic Tower Selection and Order Scanning Proxies by Response Time settings in the AnyConnect
interface.
Select Enable Cloud-Hosted Configuration to enable updating the profile via Cisco ScanCenter.
For Web Security to automatically select a scanning proxy, choose Automatic Scanning Proxy Selection.
If you do this, Order Scanning Proxies by Response Time is selected automatically.
• If you select Automatic Scanning Proxy Selection, Web Security determines which scanning proxy
has the fastest response time and automatically connects the user to that scanning proxy.
• If you do not select Automatic Scanning Proxy Selection, and you still have Order Scanning Proxies
by Response Time selected, users are presented with a list of scanning proxies to which they can connect,
ordered from fastest to slowest response time.
• If you do not select Automatic Scanning Proxy Selection, users are still free to enable this feature from
the AnyConnect user interface, but once enabled, they cannot switch it off again.
Note
Step 7
When you enable Automatic Scanning Proxy Selection, transient communications interruptions
and failures can cause the active scanning proxy selection to change automatically. Changing
the scanning proxy can sometimes be undesirable, causing unexpected behavior such as returning
search results from a scanning proxy in a different country using a different language.
If you selected Order Scanning Proxies by Response Time, configure the following settings for calculating
which scanning proxy has the fastest response time.
• Test Interval: The time, in minutes, between running each performance test (2 minutes by default).
Switch off the test interval to prevent the test from running by clearing the Enable Test Interval check
box.
• Test Inactivity Timeout: The time, in minutes, after which Web Security suspends the response time
test because of user inactivity. Web Security resumes the testing as soon as scanning proxies encounter
connection attempts. You should not change this setting unless instructed to do so by customer support.
Note
The Ordering Scanning Proxies by Response Time test runs continuously, based on the Test
Interval time, with the following exceptions:
• Secure Trusted Network Detection is enabled and has detected that the machine is on the
corporate LAN.
• The Web Security license key is missing or invalid.
• The user is inactive for a configured amount of time, and as a result, the Test Inactivity Timeout
threshold has been met.
Step 8
Save the Web Security client profile.
Cisco AnyConnect Secure Mobility Client Administrator Guide, Release 4.0
194
Configure Web Security
Use Secure Trusted Network Detection
What to Do Next
See the ScanCenter Administrator Guide, Release 5.2, for more information.
Use Secure Trusted Network Detection
The Secure Trusted Network Detection feature detects when an endpoint is on the corporate LAN, either
physically or by means of a VPN connection. If the Secure Trusted Network Detection feature is enabled,
any network traffic originating from the corporate LAN bypasses Cisco Cloud Web Security scanning proxies.
The security of that traffic gets managed by other methods and devices sitting on the corporate LAN rather
than Cisco Cloud Web Security.
Secure Trusted Network Detection verifies the client is connected to the corporate network using the SHA-256
hash (thumbprint) of an SSLcertificate on a server at a known URL (address, IP, or FQDN). The encryption
algorithm used by the certificate does not matter but only an SHA-256 hash can be used.
If you choose not to use Secure Trusted Network Detection and you have any proxies on your network, for
example Cisco Cloud Web Security Connector, you must add each proxy to the list of proxy exceptions in
the Exceptions panel in profile editor.
Multiple Servers: If you define more than one server, then if the client fails to connect to the first server after
two consecutive attempts, it tries the second server. After trying all the servers in the list, the client waits five
minutes, and tries to connect to the first server again.
Note
When operating from outside your internal network, Secure Trusted Network Detection makes DNS
requests and attempts to contact the HTTPS server that you provisioned. Cisco strongly recommends the
use of aliasing to ensure that the name and internal structure of your organization are not revealed through
these requests by a machine being used outside your internal network.
Before You Begin
• Exclude Proxy Exceptions
• You must configure Secure Trusted Network Detection for some third-party solutions, such as data loss
prevention (DLP) appliances, which require traffic that is unaffected by Web Security.
• Ensure you have a direct connection to the server where the SSL certificate is hosted when editing the
profile.
Procedure
Step 1
Start the Web Security profile editor using one of the following methods:
• Open ASDM and choose Configuration > Remote Access VPN > Network (Client) Access >
AnyConnect Client Profile.
Cisco AnyConnect Secure Mobility Client Administrator Guide, Release 4.0
195
Configure Web Security
Configure Authentication and Sending Group Memberships to the Cisco Cloud Web Security Proxy
• In Stand-alone mode on Windows, choose Start > All Programs > Cisco > Cisco AnyConnect Profile
Editor > Web Security Profile Editor.
Step 2
Step 3
Step 4
Step 5
Step 6
Open the Web Security client profile that you wish to edit.
Click Preferences in the Web Security tree pane.
Select Enable Trusted Network Detection.
In the https field, enter the URL of each trusted server, then click Add. The URL may include the port address.
The profile editor attempts to connect to the trusted server. If this is not possible, but you know the SHA-256
hash of the server’s certificate, enter it in the Certificate hash box and click Set.
Note
Trusted servers behind proxies are not
supported.
Save the Web Security client profile.
Not Using Secure Trusted Network Detection
If you choose not to use Secure Trusted Network Detection and you have any proxies on your network (for
example, Cisco Cloud Web Security Connector), you must add each proxy to the list of proxy exceptions in
the Exceptions panel of the profile editor.
Configure Authentication and Sending Group Memberships to the Cisco Cloud
Web Security Proxy
Before You Begin
Switch Off and Enable Filters Using Windows
Procedure
Step 1
Start the Web Security profile editor using one of the following methods:
• Open ASDM and choose Configuration > Remote Access VPN > Network (Client) Access >
AnyConnect Client Profile.
• In Stand-alone mode on Windows, choose Start > All Programs > Cisco > Cisco AnyConnect Profile
Editor > Web Security Profile Editor.
Step 2
Step 3
Step 4
Open the Web Security client profile that you wish to edit.
Click Authentication.
In the Proxy Authentication License Key field, enter the license key that corresponds to the company key,
group key, or user key that you created in Cisco ScanCenter. To authenticate users based on their Enterprise
domain, enter the company key that you created. To authenticate users based on their Cisco ScanCenter or
Cisco AnyConnect Secure Mobility Client Administrator Guide, Release 4.0
196
Configure Web Security
Configure Authentication and Sending Group Memberships to the Cisco Cloud Web Security Proxy
Step 5
Active Directory group, enter the group key that you created. By default the tag is empty. If it is left empty,
Web Security operates in pass-through mode.
Enter a Service Password. The default password for Web Security is websecurity. Change this password
when customizing the profile. The password must contain only alphanumeric characters (a-z, A-Z, 0-9) and
the following special characters, as other characters may be mistaken for control characters by the Windows
command shell or may have special meaning in XML.
~ @ # $ % * - _ + = { } [ ] : , . ? /
With this password, a user with administrator privileges can stop the Web Security service. Users with or
without administrator privileges can start the Web Security service without this password.
Step 6
Send the scanning proxy server Enterprise Domain information and Cisco Cloud Web Security or Active
Directory group information with every HTTP request. The scanning proxy applies traffic filtering rules based
on what it knows of the user’s domain and group membership.
Note
To send a custom username and custom group information for a user to the scanning server proxy,
skip this step and go to Step 7. Also skip to Setp 7 if your enterprise does not use Active Directory.
a) Click Enable Enterprise Domains. In the list, click All Domains. When the All Domains option is
selected, and the machine is on a domain, the domain that the user belongs to is matched, and the username
and group membership information is sent to the Cisco Cloud Web Security scanning proxy. This option
is useful for companies with more than one domain present.
b) Alternatively, click Specify Individual Domains.
Enter each domain name in NetBIOS format and click Add. For example, the NetBIOS format of
example.cisco.com is cisco. Do not enter domain names using the DNS format: abc.def.com.
If you specify a domain name in the Enterprise Domain name field, Cisco Cloud Web Security identifies
the currently logged-in Active Directory user, enumerates that user’s Active Directory groups, and sends
that information to the scanning proxy with every request.
c) In the Use list, click Group Include List or Group Exclude List to either include or exclude group
information in HTTP requests to the Cisco Cloud Web Security scanning proxy. Values can be any substring
of the string to be matched.
Group Include List. After selecting Group Include List, add the Cisco Cloud Web Security or Active
Directory group names to the Group Include list. These group names are sent to the Cisco Cloud Web
Security scanning proxy server with HTTP requests. If a request comes from a user in the specified
enterprise domain, the HTTP request is filtered in accordance with the user’s group membership. If the
user has no group membership, HTTP requests are filtered using a default set of filtering rules.
Group Exclude List. To the Group Exclude List, add the Cisco Cloud Web Security or Active Directory
group names. These group names are not sent to the Cisco Cloud Web Security scanning proxy server
with HTTP requests. If the user belongs to one of the groups in the Group Exclude List, that group name
is not sent to the scanning proxy server, and the user’s HTTP requests are filtered either by other group
memberships or, at the minimum, by a default set of filtering rules defined for users with no Active
Directory or Cisco Cloud Web Security group affiliation.
Step 7
Click Custom matching and reporting for machines not joined to domains to send the scanning proxy
server custom name.
a) In the list, click Computer Name to use the name of the computer. Alternatively, click Local User to use
the local username. Alternatively, click Custom Name and enter a custom username. It could be defined
by any string. If you do not enter a string, the IP address of the computer is sent to the scanning proxy
server instead. This username or IP address is used in any Cisco ScanCenter reports that identify HTTP
traffic from the custom user.
Cisco AnyConnect Secure Mobility Client Administrator Guide, Release 4.0
197
Configure Web Security
Advanced Web Security Settings
b) In the Authentication Group field, enter a custom group name of up to 256 alphanumeric characters and
click Add.
When HTTP requests are sent to the scanning proxy server, if a custom group name was sent, and there is a
corresponding group name on the scanning proxy server, the HTTP traffic is filtered by the rules associated
with the custom group name. If no corresponding custom group is defined on the scanning proxy server, HTTP
requests are filtered by the default rules.
If you only configured a custom username and no custom group, HTTP requests are filtered by the scanning
proxy server default rules.
Step 8
Save the Web Security client profile.
Advanced Web Security Settings
The Advanced panel of a Web Security client profile exposes several settings that may help Cisco customer
support engineers troubleshoot problems. You should not change the settings on this panel unless you are
instructed to do so by customer support.
From the Advanced panel in the profile editor, perform the following tasks:
• Configure the KDF Listening Port
• Configure How the Port Listens for Incoming Connections
• Configure When Timeout/Retries Occur
• DNS Lookup
• Debug Settings
• Block and Allow Traffic
Configure the KDF Listening Port
The Kernel Driver Framework (KDF) intercepts all connections that use one of the traffic listening ports as
their destination port and forwards the traffic to the KDF listening port. The web scanning service analyzes
all the traffic forwarded to the KDF listening port.
Before You Begin
You should not change this setting unless instructed to do so by customer support.
Procedure
Step 1
Start the Web Security profile editor using one of the following methods:
• Open ASDM and choose Configuration > Remote Access VPN > Network (Client) Access >
AnyConnect Client Profile.
Cisco AnyConnect Secure Mobility Client Administrator Guide, Release 4.0
198
Configure Web Security
Advanced Web Security Settings
• In Stand-alone mode on Windows, choose Start > All Programs > Cisco > Cisco AnyConnect Profile
Editor > Web Security Profile Editor.
Step 2
Step 3
Step 4
Step 5
Open the Web Security client profile that you wish to edit.
Click Advanced in the Web Security tree pane.
Specify the KDF listening port in the KDF Listen Port field.
Save the Web Security client profile.
Configure How the Port Listens for Incoming Connections
The service communication port is the port on which the web scanning service listens for incoming connections
from the AnyConnect GUI component, and some other utility components.
Before You Begin
You should not change this setting unless instructed to do so by customer support.
Procedure
Step 1
Start the Web Security profile editor using one of the following methods:
• Open ASDM and choose Configuration > Remote Access VPN > Network (Client) Access >
AnyConnect Client Profile.
• In Stand-alone mode on Windows, choose Start > All Programs > Cisco > Cisco AnyConnect Profile
Editor > Web Security Profile Editor.
Step 2
Select the Web Security client profile that you wish to edit and click Edit. Click Advanced in the Web
Security tree pane.
Step 3
Step 4
Edit the Service Communication Port field.
Save the Web Security client profile.
Note
If you change the port from the default value of 5300, you must restart the Web Security service and
the AnyConnect GUI component.
Configure When Timeout/Retries Occur
The connection timeout setting enables you to set the timeout before Web Security tries to access the Internet
without using the scanning proxies. If left blank, it uses the default value of 4 seconds. This setting allows
users to get access to paid network services faster without waiting for the timeout to happen before retrying.
Procedure
Step 1
Start the Web Security profile editor using one of the following methods:
Cisco AnyConnect Secure Mobility Client Administrator Guide, Release 4.0
199
Configure Web Security
Advanced Web Security Settings
• Open ASDM and choose Configuration > Remote Access VPN > Network (Client) Access >
AnyConnect Client Profile.
• In Stand-alone mode on Windows, choose Start > All Programs > Cisco > Cisco AnyConnect Profile
Editor > Web Security Profile Editor.
Step 2
Step 3
Step 4
Step 5
Open the Web Security client profile that you wish to edit.
Click Advanced in the Web Security tree pane.
Change the Connection Timeout field.
Save the Web Security client profile.
DNS Lookup
The Advanced panel of the profile editor contains several fields for managing Domain Name Server lookups.
These settings have been configured with optimal values for DNS lookups.
Guidelines
You should not change this setting unless instructed to do so by customer support.
Debug Settings
The Debug Level is a configurable field.
Guidelines
You should not change this setting unless instructed to do so by customer support.
Block and Allow Traffic
In the Connection Failure Policy list, select Fail Close to block traffic if a connection to the Cisco Cloud Web
Security proxy server cannot be established. Alternatively, select Fail Open to allow traffic.
In the When a captive portal is detected list, select Fail Open to allow traffic if a connection to the Cisco
Cloud Web Security proxy server cannot be established but a captive portal, such as a Wi-Fi hot spot, is
detected. Alternatively, select Fail Close to block traffic.
Note
If host, proxy, or static exceptions are configured to include the captive portal address, then Fail Close
will not block traffic.
Cisco AnyConnect Secure Mobility Client Administrator Guide, Release 4.0
200
Configure Web Security
Other Customizable Web Security Options
Other Customizable Web Security Options
Export Options
Export the Plain Text Web Security Client Profile File
Export the obfuscated Web Security client profile from the ASA and distribute it to endpoint devices.
Procedure
Step 1
Open ASDM and choose Configuration > Remote Access VPN > Network (Client) Access > AnyConnect
Client Profile.
Step 2
Step 3
Select the Web Security client profile that you wish to edit and click Export.
Browse to a local folder to save the file. Editing the filename in the Local Path field saves the Web Security
client profile with that new filename.
Click Export.
ASDM exports the plain text filename.wsp version of the Web Security client profile.
Step 4
Export the Plain Text Web Security Client Profile File for a DART Bundle
If you need to send a Diagnostic AnyConnect Reporting Tool (DART) bundle to Cisco customer service, send
the plain text version of the Web Security client profile file (filename.wsp or filename.xml) along
with the DART bundle. Cisco customer service cannot read the obfuscated version.
The stand-alone version of the profile editor creates two versions of the Web Security profile file: one file is
obfuscated with the file name filename.wso, and the other is in plain text with the file name
filename.xml.
Before sending the DART bundle to Cisco customer service, add the plain text version of your Web Security
client profile to the DART bundle.
Edit and Import Plain Text Web Security Client Profile Files from ASDM
When you have exported the plain text Web Security client profile file, edit it on your local computer using
any plain text or XML editor that allow edits not supported by the AnyConnect Web Security profile editor.
You should not change the plain text version of the Web Security client profile unless instructed to do so by
customer support. Use this procedure to import the editor.
Before You Begin
Importing the file overwrites the contents of the Web Security client profile that you selected.
Cisco AnyConnect Secure Mobility Client Administrator Guide, Release 4.0
201
Configure Web Security
Other Customizable Web Security Options
Procedure
Step 1
Step 2
Step 3
Step 4
Step 5
Open ASDM and choose Configuration > Remote Access VPN > Network (Client) Access > AnyConnect
Client Profile.
Select the Web Security client profile that you wish to edit and click Export.
After making the changes to filename.wsp, return to the AnyConnect Client Profile page and select the
profile name of the file that you edited.
Click Import.
Browse to the edited version of the Web Security client profile and click Import.
Export the Obfuscated Web Security Client Profile File
Procedure
Step 1
Step 2
Open ASDM and choose Tools > File Management.
In the File Management screen choose File Transfer > Between Local PC and Flash and use the File
Transfer dialog to transfer the obfuscated filename.wso client profile file to your local computer.
Configure Split Tunnel Exclusions for Web Security
When a user has established a VPN session, all network traffic is sent through the VPN tunnel. However,
when AnyConnect users are using Web Security, the HTTP traffic originating at the endpoint needs to be
excluded from the tunnel and sent directly to the Cloud Web Security scanning proxy.
To set up the split tunnel exclusions for traffic meant for the Cloud Web Security scanning proxy, use the Set
up split exclusion for Web Security button in a group policy.
Before You Begin
• Configure Web Security for use with the AnyConnect client.
• Create a group policy and assign it a connection profile for AnyConnect clients configured with Web
Security.
If you use the Secure Trusted Network Detection feature and want to ensure that Web Security and VPN are
active at the same time, configure your network so that the HTTPS server is not reachable over the VPN
tunnel. In this way, the Web Security functionality goes into bypass mode, only when the user is on the
corporate LAN.
Cisco AnyConnect Secure Mobility Client Administrator Guide, Release 4.0
202
Configure Web Security
Other Customizable Web Security Options
Procedure
Step 1
Step 2
Step 3
Step 4
Step 5
Step 6
Step 7
In ASDM go to Configuration > Remote Access VPN > Network (Client) Access > Group Policies.
Select a group policy and click Edit or Add a new group policy.
Choose Advanced > Split Tunneling.
Click Set up split exclusion for Web Security.
Enter a new, or select an existing, access list used for Web Security split exclusion. ASDM sets up the access
list for use in the network list.
Click Create Access List for a new list or Update Access List for an existing list.
Click OK.
What to Do Next
When additional scanning proxies are added, update the unified access list that you created in this procedure
with new information.
Use Cisco Cloud Web Security Hosted Profiles
Starting in AnyConnect release 3.0.4, the Cisco ScanCenter Hosted Configuration for the Web Security Hosted
Client Profile gives you the ability to provide new configurations to Web Security clients. Devices with Web
Security can download a new Web Security Hosted Client Profile from the cloud (hosted configuration files
reside on the Cisco ScanCenter server).
The AnyConnect client must also download its config files from the resource service through a hardcoded
hostname in the AnyConnect binary. The request is made to hostedconfig.scansafe.net/ (IP: 46.155.41.2).
the exchange is encrypted over TCP port 443.
Hosted configuration allows access to the Ingress IP's of the CWS towers/proxies for AnyConnect Web
Security via TCP port 443 (and also port 8080 in case of deploying in plain mode). The full list of towers/proxies
for AnyConnect Web Security is available in the Prepare section of Cisco ScanCenter Administration Guide.
The client must be able to access 80.254.145.118 on TCP port 80, where it fetches the list of proxy towers
and keeps itself up to date. The Web Security module must be set to make connections to Verisign over TCP
port 80. On this range, clients check the certificate of revocation at Tj.symbcb.com, T1.symcb.com, and
T2.symcb.com.
Use the Web Security profile editor to create the client profile files and then upload the clear text XML file
to a Cisco ScanCenter server. This XML file must contain a valid license key, which has the same company,
group, or user license key associated with the hosted configuration that was defined and hosted in Cisco Cloud
Web Security. The client retrieves the new configuration file, at most, 8 hours after it is applied to the hosted
configuration server.
The Hosted Configuration feature uses the license key when retrieving a new client profile file from the Hosted
Configuration (Cisco ScanCenter) server. Once the new client profile file is on the server, devices with Web
Security automatically poll the server and download the new client profile file, provided that the license in
the existing Web Security client profile is the same as a license associated with a client profile on the Hosted
server. When a new client profile has been downloaded, Web Security will not download the same file again
until you make a new client profile file available.
Refer to the Cisco ScanCenter Administration Guide, Release 5.2, for more information about license keys.
Cisco AnyConnect Secure Mobility Client Administrator Guide, Release 4.0
203
Configure Web Security
Other Customizable Web Security Options
Before You Begin
• Install the Web Security client device with a valid client profile that contains a Cisco Cloud Web Security
license key.
• The restart Web Security agent service option is available only to users who have the necessary rights
to restart the service.
• Client machines running the ACWS agent must have the Thawte Primary Root CA and Thawte SSL
CA - G2 in the Trusted Root Certification Authority Store.
Procedure
Step 1
Step 2
Step 3
Using the Web Security profile editor, create a new client profile for the Web Security device. This client
profile must contain the Cisco Cloud Web Security license key.
Save the client profile file as a clear text XML file. Upload this file to the Cisco ScanCenter server. When the
file is uploaded, make the new client profile available to Web Security clients.
Upload the new client profile and apply it via the Cisco ScanCenter for the company, provided that the Hosted
Configuration feature was enabled for the company. A hosted client profile is associated with a license. If
different licenses are in use (for example, different group license keys), each license can have its own client
profile associated with it. You can then push down a different client profile to different users, depending on
which licenses they are configured for. You store various configurations per license and set a default client
profile for clients to download. They can then switch to one of the other revisions of configurations stored in
the Hosted Configuration area of Cisco ScanCenter by selecting that client profile as the default. A license is
associated with only one client profile; therefore, you can have only one default when more than one revision
is associated with the license.
Switch Off and Enable the Cisco AnyConnect Web Security Agent
You can switch off and enable the Cisco AnyConnect Web Security Agent’s ability to intercept web traffic
by executing the following steps.
Switch Off and Enable Filters Using Windows
Procedure
Step 1
Step 2
Step 3
Open a command prompt window.
Go to the %PROGRAMFILES%\Cisco\Cisco AnyConnect Secure Mobility Client folder.
Switch filtering on or off:
• To enable filtering, enter acwebsecagent.exe -enablesvc
• To disable filtering, enter acwebsecagent.exe -disablesvc -servicepassword
Cisco AnyConnect Secure Mobility Client Administrator Guide, Release 4.0
204
Configure Web Security
Web Security Logging
Switch Off and Enable Filters Using Mac OS X
The service password is configured in the Authentication panel of the Web Security profile editor.
Procedure
Step 1
Step 2
Launch the Terminal application.
Go to the /opt/cisco/anyconnect/bin folder.
Step 3
Enable or switch off filtering:
• To enable filtering, enter ./acwebsecagent -enablesvc.
• To disable filtering, enter ./acwebsecagent -disablesvc -servicepassword.
Web Security Logging
Windows
All Web Security messages are recorded in the Windows Event Viewer in the Event Viewer
(Local)\Cisco AnyConect Web Security Module folder. The events Web Security records in
the event viewer are analyzed by Cisco Technical Assistance Center engineers.
Mac OS X
View Web Security messages from the syslog or console.
Cisco AnyConnect Secure Mobility Client Administrator Guide, Release 4.0
205
Configure Web Security
Web Security Logging
Cisco AnyConnect Secure Mobility Client Administrator Guide, Release 4.0
206
CHAPTER
8
Enable FIPS in the Local Policy
• About FIPS, NGE, and AnyConnect, page 207
• Configure FIPS for the AnyConnect Core VPN Client, page 210
• Configure FIPS for the Network Access Manager, page 211
About FIPS, NGE, and AnyConnect
AnyConnect incorporates the Cisco Common Cryptographic Module (C3M). This Cisco SSL implementation
includes Federal Information Processing Standard (FIPS) 140-2 compliant cryptography modules and National
Security Agency (NSA) Suite B cryptography as part of its Next Generation Encryption (NGE) algorithms.
NGE introduces new encryption, authentication, digital signatures, and key exchange algorithms for escalating
security and performance requirements. RFC 6279 defines the Suite B cryptography algorithms that devices
must support to meet U.S. FIPS 140-2 standards.
AnyConnect components negotiate and use FIPS standard cryptography based on the configuration of the
headend, an ASA or IOS router. The following AnyConnect client modules support FIPS:
• AnyConnect Core VPN—FIPS compliance for the VPN client is enabled using a FIPS-mode parameter
in the local policy file on the user computer. Suite B cryptography is available for IKEv2/IPsec VPN
connections only. See Configure FIPS for the AnyConnect Core VPN Client for details and procedures.
The AnyConnect local policy file, AnyConnectLocalPolicy.xml, contains additional security settings
beyond FIPS-mode that apply to the local client. It is not deployed by the ASA and must be installed
manually, or deployed using an enterprise software deployment system. See The AnyConnect Local
Policy for details on using this profile.
• AnyConnect Network Access Manager—FIPS compliance for the Network Access Manager is enabled
using the FIPS-mode parameter in the AnyConnectLocalPolicy.xml file, and the FIPS-mode parameter
in the Network Access Manager profile. FIPS for the Network Access Manager is supported on Windows.
See Configure FIPS for the Network Access Manager for details and procedures.
Cisco AnyConnect Secure Mobility Client Administrator Guide, Release 4.0
207
Enable FIPS in the Local Policy
FIPS Features in AnyConnect
FIPS Features in AnyConnect
Feature
Core VPN Module
AES-GCM support for symmetric 128-, 192-, and 256-bit keys for
encryption and integrity.
IKEv2 payload encryption and
authentication.
Network Access Manager Module
128-bit keys for 802.1AE
(MACsec) for wired traffic
encryption in software (Windows).
ESP packet encryption and
authentication.
SHA-2 support for hashing, SHA
with 256/384/512 bits.
IKEv2 payload authentication and Ability to use certificates with
ESP packet authentication.
SHA-2 in TLS-based EAP
(Windows 7 or later and Mac OS methods.
X 10.7 or later).
ECDH support for key exchange.
Groups 19, 20, and 21 IKEv2 key Ability to use ECDH in TLS-based
exchange and IKEv2 PFS.
EAP methods (Windows).
ECDSA support for digital
IKEv2 user authentication and
signature, asymmetric encryption, server certificate verification.
and authentication, 256-, 384-,
521-bit elliptic curves.1
Additional support:
Ability to use certificates with
ECDSA in TLS-based EAP
methods.
All required crypto algorithms for N/A
IPsecV3 expect for NULL
encryption.2
Diffie-Hellman Groups 14 and 24
for IKEv2.
RSA certificates with 4096 bit keys
for DTLS and IKEv2.
1
On Linux, only the AnyConnect file store is supported for ECDSA. To add certificates to a file store, see Creating a PEM
and Linux.
2 IPsecV3 also specifies that Extended Sequence Numbers (ESN) must be supported, but AnyConnect does not support ESN.
Certificate Store for Mac
AnyConnect FIPS Requirements
• Suite B cryptography is available for IKEv2/IPsec VPN connections only.
• FIPS and/or Suite B support is required on the secure gateway. Cisco provides Suite B capability on the
ASA version 9.0 and later, and FIPS capability on the ASA version 8.4.1 and later.
• ECDSA certificate requirements:
• Must have a Digest strength equal or greater than the Curve strength. For example, an EC-384 key
must use SHA2-384 or greater.
Cisco AnyConnect Secure Mobility Client Administrator Guide, Release 4.0
208
Enable FIPS in the Local Policy
Limitations of AnyConnect FIPS
• Are supported on Windows 7 or later, Mac OS X 10.7 or later, Red Hat Enterprise Linux 6.x or
6.4 (64-bit), and Ubuntu 12.4 and 12.10 (64-bit). ECDSA smart cards are supported only on
Windows 7.
Limitations of AnyConnect FIPS
• AnyConnect does not support TLS/DTLS, SRTP, and SSH Suite B.
• No EAP methods support SHA-2 except in TLS-based EAP when validating certificates signed using
SHA-2.
• TLS v1.2 handshaking is not supported.
• TLS v1.2 certificate authentication is not supported.
Guidelines for AnyConnect FIPS
• The AnyConnect client’s Statistics panel (under the Transport Information heading) shows the name of
the cipher being used.
• Because AES-GCM is computationally intensive algorithms, you may experience a lower overall data
rate when using these algorithms. Some new Intel processors contain special instructions specifically
introduced to improve the performance of AES-GCM. AnyConnect automatically detects whether the
processor on which it is running supports these new instructions. If so, AnyConnect uses the new
instructions to significantly improve VPN data rates as compared to those processors that do not have
the special instructions. See http://ark.intel.com/search/advanced/?s=t&AESTech=true for a list of
processors that support the new instructions. For more information, see http://software.intel.com/en-us/
articles/intel-carry-less-multiplication-instruction-and-its-usage-for-computing-the-gcm-mode/.
• Combined-mode encryption algorithms, where both encryption and integrity verifications are performed
in one operation, are supported only on SMP ASA gateways with hardware crypto acceleration (such
as 5585 and 5515-X). AES-GCM is the combined-mode encryption algorithm that Cisco supports.
Note
An IKEv2 policy can include either a normal- or a combined-mode encryption algorithm,
but not both types. When a combined-mode algorithm is configured in the IKEv2 policy,
all normal-mode algorithms are disabled, so the only valid integrity algorithm is NULL.
The IKEv2 IPsec proposals use a different model and can specify both normal- and
combined-mode encryption algorithms in the same proposal. With this usage, you are
required to configure integrity algorithms for both, which leaves a non-NULL integrity
algorithm configured with AES-GCM encryption.
• When the ASA is configured with a different server certificate for SSL and IPsec, use trusted certificates.
A Posture Assessment, WebLaunch, or Downloader failure can occur if using Suite B (ECDSA) untrusted
certificates having different IPsec and SSL certificates.
Cisco AnyConnect Secure Mobility Client Administrator Guide, Release 4.0
209
Enable FIPS in the Local Policy
Configure FIPS for the AnyConnect Core VPN Client
Avoiding Endpoint Problems from AnyConnect FIPS Registry Changes
Enabling FIPS for the core AnyConnect client changes Windows registry settings on the endpoint. Other
components of the endpoint may detect that AnyConnect has enabled FIPS and started using cryptography.
For example, the Microsoft Terminal Services client Remote Desktop Protocol (RDP) will not work, because
RDP requires that servers use FIPS compliant cryptography.
To avoid these problems, you can temporarily disable FIPS encryption in the Windows Local System
Cryptography settings by changing the parameter Use FIPS compliant algorithms for encryption, hashing, and
signing to Disabled. Be aware that rebooting the endpoint device changes this setting back to enabled.
The following table shows the Windows registry changes performed by AnyConnect that you should be aware
of:
Registry Key
Changes
HKLM\System\CurrentControlSet\ Control\Lsa
FIPSAlgorithmPolicy changed from 0 to 1.
HKCU\Software\Microsoft\Windows\
CurrentVersion\Internet Settings
SecureProtocols setting changed to TLSV1 by
performing a bit-wise “or” of 0x080 with the original
setting.
HKLM\Software\Policies\Microsoft\
Windows\CurrentVersion\Internet
SecureProtocols setting changed to TLSV1 by
performing a bit-wise “or” of 0x080 with the original
setting.
This sets TLSv1 for a group policy.
Configure FIPS for the AnyConnect Core VPN Client
Enable FIPS for the AnyConnect Core VPN
Procedure
Step 1
Step 2
Step 3
Open or create a VPN Local Policy profile in the AnyConnect Profile Editor.
Select FIPS Mode.
Save the VPN Local Policy profile.
We recommend that you name the profile to indicate that FIPS is enabled.
Enable FIPS During Windows Installation
For Windows installations, you can apply a Cisco MST file to the standard MSI installation file to enable
FIPS in the AnyConnect Local Policy. For information about where you can download this MST file, see the
Cisco AnyConnect Secure Mobility Client Administrator Guide, Release 4.0
210
Enable FIPS in the Local Policy
Configure FIPS for the Network Access Manager
licensing information you received for FIPS. The installation generates an AnyConnect Local Policy file with
FIPS enabled. Update the user’s system after running this utility.
Note
This MST only enables FIPS. It does not change other parameters. To change other local policy settings
during Windows installation, see Enable Local Policy Parameters in an MST File.
Configure FIPS for the Network Access Manager
The Network Access Manager can be configured to connect to both FIPS and non-FIPS networks
simultaneously, or to FIPS networks only.
Procedure
Step 1
Enable FIPS for the Network Access Manager.
Enabling FIPS allows the Network Access Manager to connect to both FIPS and non-FIPS networks.
Step 2
If desired, Enforce FIPS Mode for the Network Access Manager.
Enforcing FIPS mode restricts the Network Access Manager connections to FIPS networks only.
Enable FIPS for the Network Access Manager
Procedure
Step 1
Enable FIPS mode in the AnyConnect Local Policy:
a) Open or create a VPN Local Policy profile in the AnyConnect Profile Editor.
b) Select FIPS Mode.
c) Save the VPN Local Policy profile.
We recommend you name the profile to indicate FIPS is enabled.
Step 2
Enable FIPS mode in the AnyConnect Network Access Manager client profile:
a) Open or create a Network Access Manager profile in the AnyConnect Profile Editor.
b) Select the Client Policy configuration window.
c) Under the Administrative Status section select Enable for FIPS Mode.
d) Save the Network Access Manager profile.
We recommend that you name the profile to indicate that FIPS is enabled.
Cisco AnyConnect Secure Mobility Client Administrator Guide, Release 4.0
211
Enable FIPS in the Local Policy
Enforce FIPS Mode for the Network Access Manager
Enforce FIPS Mode for the Network Access Manager
Force enterprise employees to only connect to FIPS-compliant networks by restricting the allowed association
and encryption modes, and the authentication methods in the Network Access Manager profile.
You must first Enable FIPS for the Network Access Manager to enforce FIPS mode.
Procedure
Step 1
Step 2
Step 3
Step 4
Open your Network Access Manager profile in the AnyConnect Profile Editor.
Network Access Manager FIPS compliance requires FIPS-approved AES encryption modes including WPA2
Personal (WPA2-PSK) and WPA2 Enterprise (802.1X).
The Network Access Manager FIPS support includes EAP methods EAP-TLS, EAP-TTLS, PEAP, EAP-FAST
and LEAP.
Save the Network Access Manager profile.
We recommend you name the profile to indicate only FIPS connections can be made.
Cisco AnyConnect Secure Mobility Client Administrator Guide, Release 4.0
212
CHAPTER
9
Cisco AnyConnect Customer Experience
Feedback Module
Note
BY DEFAULT YOUR PRIVATE AND CORPORATE DATA IS COLLECTED.
The customer experience feedback (CEF) module provides us with information about which features and
modules customers use and have enabled. This information gives us insight into the user experience so that
Cisco can continue to improve the quality, reliability, performance, and user experience of AnyConnect.
For details about the collection and use of information, refer to the Cisco Online Privacy Statement Highlights
page where you can access the AnyConnect Secure Mobility Client Supplement. All data is collected
anonymously and does not contain personally identifiable data. The data is also securely sent.
Cisco collects the following types of data:
• Usability data—See the privacy policy for details. This data is collected and sent once every month.
• Web threat data—Sent whenever a threat is reported.
• Crash reports—Crash dump files generated by AnyConnect are checked every 24 hours, collected, and
sent to the customer experience feedback server.
The major components in the customer experience feedback modules are as follows:
• Feedback Module—AnyConnect software component that collects the information and periodically
sends it to the server.
• Cisco Feedback Server—Cisco-owned cloud infrastructure that collects the customer experience
feedback data and stores it in temporary storage as raw format.
• Configure Customer Experience Feedback, page 213
Configure Customer Experience Feedback
The AnyConnect Customer Experience Feedback module is deployed with AnyConnect, and enabled by
default. You can modify what feedback is sent by creating a Customer Experience Feedback profile, including
Cisco AnyConnect Secure Mobility Client Administrator Guide, Release 4.0
213
Cisco AnyConnect Customer Experience Feedback Module
Configure Customer Experience Feedback
opting out of experience feedback entirely. This method is the preferred method to disable the feedback
module, but you can also remove it altogether during AnyConnect deployment.
Before You Begin
The customer experience feedback module is enabled automatically.
Procedure
Step 1
Step 2
Step 3
Open the stand-alone Customer Experience Feedback Profile Editor or in ASDM. Navigate to Configuration
> Remote Access VPN > Network (Client) Access > AnyConnect Client Profile.
Create an AnyConnect client profile with Profile Usage of Feedback Service Profile.
If you do not want to provide feedback, uncheck Enable customer Experience Feedback Service.
You can disable feedback any time after installation.
Step 4
If you do not want to send crash reports generated by AnyConnect, uncheck Include Crash Report.
The default is to include a crash report.
Step 5
Enter a customer key or ID of your choice.
This ID allows Cisco to identify information from your organization.
Cisco AnyConnect Secure Mobility Client Administrator Guide, Release 4.0
214
CHAPTER
10
AnyConnect on Mobile Devices
AnyConnect on mobile devices is similar to AnyConnect on Windows, Mac and Linux platforms. This
chapter provides device information, configuration information, support information, as well as other
administrative tasks specific to AnyConnect for mobile devices.
• AnyConnect Operation and Options on Mobile Devices, page 215
• AnyConnect on Android Devices, page 221
• AnyConnect on Apple iOS Devices, page 223
• AnyConnect on BlackBerry Devices, page 227
• AnyConnect on Chrome OS Devices, page 227
• Configure Mobile Device VPN Connectivity on the ASA Secure Gateway, page 228
• Configure Per App VPN, page 229
• Configure Mobile Device Connections in the AnyConnect VPN Profile, page 233
• Automate AnyConnect Actions Using the URI Handler, page 236
• Troubleshoot AnyConnect on Mobile Devices, page 244
AnyConnect Operation and Options on Mobile Devices
About AnyConnect Mobile VPN Connections
This release of the AnyConnect Secure Mobility Client is available on the following mobile platforms:
• Android
• Apple iOS
• BlackBerry
Cisco AnyConnect is provided on the app store for each supported platform, it is not available on
www.cisco.com or distributed from a secure gateway.
Cisco AnyConnect Secure Mobility Client Administrator Guide, Release 4.0
215
AnyConnect on Mobile Devices
AnyConnect VPN Connection Entries on Mobile Devices
AnyConnect mobile apps contain the core VPN client only, they do not include other AnyConnect modules
such as the Network Access Manager, Posture, or Web Security. Posture information, referred to as Mobile
Posture, is provided to the headend using AnyConnect Identify Extensions (ACIDex) when the VPN is
connecting.
An AnyConnect VPN connection can be established in one of the following ways:
• Manually by a user.
• Manually by the user when they click an automated connect action provided by the administrator (Android
and Apple iOS only).
• Automatically by the Connect On-Demand feature (Apple iOS only).
AnyConnect VPN Connection Entries on Mobile Devices
A connection entry identifies the address of the secure gateway by its fully qualified domain name or IP
address, including the tunnel group URL if required. It can also include other connection attributes.
AnyConnect supports multiple connection entries on a mobile device addressing different secure gateways
and/or VPN tunnel groups. If multiple connection entries are configured, it is important that the user knows
which one to use to initiate the VPN connection. Connection entries are configured in one of the following
ways:
• Manually configured by the user. See the appropriate platform user guide for procedures to configure a
connection entry on a mobile device.
• Added after the user clicks a link provided by the administrator to configure connection entries.
See Generate a VPN Connection Entry, on page 237 to provide this kind of connection entry configuration
to your users.
• Defined by the Anyconnect VPN Client Profile.
The AnyConnect VPN Client Profile specifies client behavior and defines VPN connection entries. For
details refer to Configure Mobile Device Connections in the AnyConnect VPN Profile, on page 233.
Tunneling Modes
AnyConnect can operate, in a managed or an unmanaged BYOD environment. VPN tunneling in these
environments operates exclusively in one of the following modes:
• System-tunneling mode—The VPN connections are used to tunnel all data (full-tunneling), or only data
flowing to and from particular domains or addresses (split-tunneling). This mode is available on all
mobile platforms.
• Per App VPN mode—The VPN connection is used for a specific set of apps on the mobile device
(Android and Apple iOS only)
AnyConnect allows the set of apps defined by the administrator on the headend. This list is defined
using the ASA Custom Attributes mechanism. This list is sent to the AnyConnect client, and enforced
on the device. For all other apps, data is sent outside of the tunnel or in the clear.
On Apple iOS, a managed environment is required to run in this mode. On Android, both managed and
unmanaged environments are supported. On both platforms, in a managed environment, the Mobile
Cisco AnyConnect Secure Mobility Client Administrator Guide, Release 4.0
216
AnyConnect on Mobile Devices
Secure Gateway Authentication on Mobile Devices
Device Manager must also configure the device to tunnel the same list of apps that AnyConnect is
configured to tunnel.
AnyConnect operates in the mode determined by the configuration information received from the ASA
headend. Specifically, the presence or absence of a Per App VPN list in the Group Policy or Dynamic Access
Policy (DAP) associated with the connection. If the Per App VPN list is present, AnyConnect operates in Per
App VPN mode; if it is absent, AnyConnect operates in system-tunneling mode.
Secure Gateway Authentication on Mobile Devices
Block Untrusted Servers
When establishing a VPN connection, AnyConnect uses the digital certificate received from the secure gateway
to verify the server's identify. If the server certificate is invalid (there is a certificate error due to an expired
or invalid date, wrong key usage, or a name mismatch), or if it is untrusted (the certificate cannot be verified
by a Certificate Authority), or both, the connection is blocked. A blocking message displays, and the user
must choose how to proceed.
The Block Untrusted Servers application setting determines how AnyConnect reacts if it cannot identify the
secure gateway. This protection is ON by default; it can be turned OFF by the user, but this is not recommended.
When Block Untrusted Servers is ON, a blocking Untrusted VPN Server notification alerts the user to this
security threat. The user can choose:
• Keep Me Safe to terminate this connection and remain safe.
• Change Settings to turn the Block Untrusted Servers application preference OFF, but this is not
recommended. After the user disables this security protection, they must reinitiate the VPN connection.
When Block Untrusted Servers is OFF, a non-blocking Untrusted VPN Server notification alerts the user
to this security threat. The user can choose to:
• Cancel the connection and remain safe.
• Continue the connection, but this is not recommended.
• View Details of the certificate to visually determine acceptability.
If the certificate that the user is viewing is valid but untrusted, the user can:
◦Import the server certificate into the AnyConnect certificate store for future use and continue the
connection by selecting Import and Continue.
Once this certificate is imported into the AnyConnect store, subsequent connections made to the
server using this digital certificate are automatically accepted.
◦Go back to the previous screen and choose Cancel or Continue.
If the certificate is invalid, for any reason, the user can only return to the previous screen and choose
Cancel or Continue.
Leaving the Block Untrusted Servers setting ON (default setting), having a valid and trusted server certificate
configured on your secure gateway, and instructing your mobile users to always choose Keep Me Safe is the
safest configuration for VPN connectivity to your network.
Cisco AnyConnect Secure Mobility Client Administrator Guide, Release 4.0
217
AnyConnect on Mobile Devices
Client Authentication on Mobile Devices
Note
Strict Certificate Trust overrides this setting, see description below.
OCSP Revocation
The AnyConnect client supports OCSP (Online Certificate Status Protocol). This allows the client to query
the status of individual certificates in real time by making a request to the OCSP responder and parsing the
OCSP response to get the certificate status. OCSP is used to verify the entire certificate chain. There is a five
second timeout interval per certificate to access the OCSP responder.
The user can enable or disable OCSP verification in the Anyconnect settings activity, for details see the
Android User Guide for Cisco AnyConnect Secure Mobility Client, Release 4.0. We have also added new
API's in our framework which can be used by MDM administrators to control this feature remotely. Currently
we support Samsung and Google MDM.
Strict Certificate Trust
If enabled by the user, when authenticating remote security gateways, AnyConnect disallows any certificate
that it cannot verify. Instead of prompting the user to accept these certificates, the client fails to connect to
security gateways.
Note
This setting overrides Block Untrusted Server.
If not selected, the client prompts the user to accept the certificate. This is the default behavior.
We strongly recommend that you enable Strict Certificate Trust for the AnyConnect client for the following
reasons:
• With the increase in targeted exploits, enabling Strict Certificate Trust in the local policy helps prevent
“man in the middle” attacks when users are connecting from untrusted networks such as public-access
networks.
• Even if you use fully verifiable and trusted certificates, the AnyConnect client, by default, allows end
users to accept unverifiable certificates. If your end users are subjected to a man-in-the-middle attack,
they may be prompted to accept a malicious certificate. To remove this decision from your end users,
enable Strict Certificate Trust.
Client Authentication on Mobile Devices
To complete a VPN connection, the user must authenticate by providing credentials in the form of a username
and password, a digital certificate, or both. The administrator defines the authentication method on the tunnel
group. For the best user experience on mobile devices, Cisco recommends using multiple AnyConnect
connection profiles depending on the authentication configuration. You will have to decide how best to balance
user experience with security. We recommend the following:
• For AAA-based authentication tunnel groups for mobile devices, the group policy should have a very
long idle timeout, such as 24 hours, to let the client remain in a reconnecting state without requiring the
user to re-authenticate.
Cisco AnyConnect Secure Mobility Client Administrator Guide, Release 4.0
218
AnyConnect on Mobile Devices
Localization on Mobile Devices
• To achieve the most transparent end user experience, use certificate-only authentication. When a digital
certificate is used, a VPN connection is established without user interaction.
In order to authenticate the mobile device to the secure gateway using a certificate, end users must import a
certificate onto their device. This certificate is then available for automatic certificate selection, or it can be
associated with a particular connection entry manually. Certificates are imported using the following methods:
• Imported manually by the user. See the appropriate user guide for procedures to import certificates to
your mobile device.
• Using SCEP. See Configure Certificate Enrollment, on page 123 for details.
• Added after the user clicks a link provided by the administrator to import a certificate.
See Import Certificates, on page 243 to provide this kind of certificate deployment to your users.
Localization on Mobile Devices
AnyConnect Secure Mobility Client for Android and Apple iOS supports localization, adapting the AnyConnect
user interface and messages to the user’s locale.
Prepackaged Localization
The following language translations are included in the AnyConnect Android and Apple iOS apps:
• Canadian French (fr-ca)
• Chinese (Taiwan) (zh-tw)
• Czech (cs-cz)
• Dutch (nl-nl)
• French (fr-fr)
• German (de-de)
• Hungarian (hu-hu)
• Italian (it-it)
• Japanese (ja-jp)
• Korean (ko-kr)
• Latin American Spanish (es-co)
• Polish (pl-pl)
• Portuguese (Brazil) (pt-br)
• Russian (ru-ru)
• Simplified Chinese (zh-cn)
• Spanish (es-es)
Localization data for these languages is installed on the mobile device when AnyConnect is installed. The
local specified on your mobile device determines the displayed language. AnyConnect uses the language
Cisco AnyConnect Secure Mobility Client Administrator Guide, Release 4.0
219
AnyConnect on Mobile Devices
FIPS and Suite B Cryptography on Mobile Devices
specification, then the region specification, to determine the best match. For example, after installation, a
French-Switzerland (fr-ch) locale setting results in a French-Canadian (fr-ca) display. AnyConnect UIs and
messages are translatednyConnect when AnyConnect starts.
Downloaded Localization
For languages not in the AnyConnect package, administrators add localization data to the ASA to be downloaded
to the device upon AnyConnect VPN connectivity.
Cisco provides the anyconnect.po file, including all localizable AnyConnect strings, on the product download
center of Cisco.com. AnyConnect administrators download the anyconnect.po file, provide translations for
the available strings, and then upload the file to the ASA. AnyConnect administrators that already have an
anyconnect.po file installed on the ASA will download this updated version.
Initially, the AnyConnect user interface and messages are presented to the user in the installed language. When
the device user establishes the first connection to the ASA, AnyConnect compares the device’s preferred
language to the available localization languages on the ASA. If AnyConnect finds a matching localization
file, it downloads the localized file. Once the download is complete, AnyConnect presents the user interface
and user messages using the translated strings added to anyconnect.po file. If a string was not translated,
AnyConnect presents the default English strings.
See Import Translation Tables to the Adaptive Security Appliance, on page 47 for instructions on configuring
localization on an ASA. If the ASA does not contain localization data for the device’s locale, the preloaded
localization data from the AnyConnect application package continues to be used.
More Ways to Provide Localization on Mobile Devices
Localize the AnyConnect UI and Messages, on page 244 by providing a URI link to the user.
Ask your mobile device users to manage localization data on their own device. See the appropriate User Guide
for procedures to perform the following localization activities:
• Import localization data from a specified server. The user chooses to import localization data and specifies
the address of the secure gateway and the locale. The locale is specified per ISO 639-1, with the country
code added if applicable (for example, en-US, fr-CA, ar-IQ, and so on). This localization data is used
in place of the prepackaged, installed localization data.
• Restore default localization data. This restores the use of the preloaded localization data from the
AnyConnect package and deletes all imported localization data.
FIPS and Suite B Cryptography on Mobile Devices
AnyConnect for mobile devices incorporates Cisco Common Cryptographic Module (C3M), the Cisco SSL
implementation which includes FIPS 140-2 compliant cryptography modules and NSA Suite B cryptography
as part of its Next Generation Encryption (NGE) algorithms. Suite B cryptography is available for IPsec VPNs
only; FIPS-compliant cryptography is available for both IPsec and SSL VPNs.
Use of cryptography algorithms is negotiated with the headend while connecting. Negotiation is dependent
on the capabilities of both ends of the VPN connection. Therefore, the secure gateway must also support
FIPS-compliant and Suite B cryptography.
The user configures AnyConnect to accept only NGE algorithms during negotiation by enabling FIPS Mode
in the AnyConnect app settings. When FIPS Mode is disabled, AnyConnect also accepts non-FIPS cryptography
algorithms for VPN connections.
Cisco AnyConnect Secure Mobility Client Administrator Guide, Release 4.0
220
AnyConnect on Mobile Devices
AnyConnect on Android Devices
See About FIPS, NGE, and AnyConnect for general support information.
Additional Mobile Guidelines and Limitations
• Apple iOS 5.0 or later is required for Suite B cryptography; this is the minimum Apple iOS version that
supports ECDSA certificates used in Suite B.
• Android 4.0 (Ice Cream Sandwich) or later is required for Suite B cryptography; this is the minimum
Android version that supports ECDSA certificates used in Suite B.
• A device that is running in FIPS mode is not compatible with using SCEP to provide mobile users with
digital certificates by proxy method or legacy method. Plan your deployment accordingly.
AnyConnect on Android Devices
Refer to the Release Notes for Cisco AnyConnect Secure Mobility Client, Release 4.0.x for Android for
features and devices supported by this release.
Refer to the Android User Guide for Cisco AnyConnect Secure Mobility Client, Release 4.0 to install, upgrade,
and use the AnyConnect app.
Guidelines and Limitations for AnyConnect on Android
• AnyConnect for Android supports only the features that are strictly related to remote access.
• The ASA does not provide distributions and updates for AnyConnect for Android. They are available
only on Google Play.
• AnyConnect for Android supports connection entries that the user adds and connection entries populated
by an AnyConnect profile pushed by an ASA. The Android device supports no more than one AnyConnect
profile, which is the last one received from a headend. However, a profile can consist of multiple
connection entries.
• If users attempt to install AnyConnect on devices that are not supported, they receive the pop-up
messageInstallation Error: Unknown reason -8. This message is generated by the Android OS.
• When users have an AnyConnect widget on their home screen, the AnyConnect services are automatically
started (but not connected) regardless of the "Launch at startup" preference.
• AnyConnect for Android requires UTF-8 character encoding for extended ASCII characters when using
pre-fill from client certificates. The client certificate must be in UTF-8 if you want to use prefill, per the
instructions in KB-890772 and KB-888180.
• AnyConnect blocks voice calls if it is sending or receiving VPN traffic over an EDGE connection per
the inherent nature of EDGE and other early radio technology.
• Some known file compression utilities do not successfully decompress log bundles packaged with the
use of the AnyConnect Send Log button. As a workaround, use the native utilities on Windows and Mac
OS X to decompress AnyConnect log files.
Cisco AnyConnect Secure Mobility Client Administrator Guide, Release 4.0
221
AnyConnect on Mobile Devices
Android Specific Considerations
Android Specific Considerations
Android Mobile Posture Device ID Generation
Upon a fresh installation, or after the user clears the application data, AnyConnect now generates a unique
256-byte device ID, which is based on the Android ID. This ID replaces the legacy 40-byte device ID based
on the IMEI and MAC address generated in earlier releases.
If an earlier version of AnyConnect is installed, a legacy ID has already been generated. After upgrading to
this version of AnyConnect, this legacy ID continues to be reported as the Device Unique ID until the user
clears the application data or uninstalls AnyConnect.
Generated device IDs can be viewed after the initial application launch from the AnyConnect Diagnostics >
Logging and System Information > System > Device Identifiers screen, or inside the AnyConnect log in
the device_identifiers.txt file, or on the About Screen.
Note
DAP policies on the secure gateway will need to be updated to use the new device IDs.
The Device-ID is determined as follows:
Device-ID = bytesToHexString(SHA256(Android-ID))
Where the Android-ID and bytesToHexString are defined
as follows:
Android-ID = Secure.getString(context.getContentResolver(), Secure.ANDROID_ID)
String bytesToHexString(byte[] sha256rawbytes){
String hashHex = null;
if (sha256rawbytes != null){
StringBuffer sb = new StringBuffer(sha256rawbytes.length * 2);
for (int i = 0; i < sha256rawbytes.length; i++){
String s = Integer.toHexString(0xFF & sha256rawbytes[i]).toUpperCase();
if (s.length() < 2) {sb.append("0");}
sb.append(s);
}
hashHex = sb.toString();
}
return hashHex; }
Android Device Permissions
The following permissions are declared in the Android manifest file for AnyConnect operation:
Manifest Permission
Description
uses-permission:
Allows applications to access information about
android.permission.ACCESS_NETWORK_STATE networks.
uses-permission:
android.permission.ACCESS_WIFI_STATE
Allows applications to access information about Wi-Fi
networks.
uses-permission:
android.permission.BROADCAST_STICKY
Allows an application to broadcast sticky intents.
These are broadcasts whose data is held by the system
after being finished, so that clients can quickly
retrieve that data without having to wait for the next
broadcast.
Cisco AnyConnect Secure Mobility Client Administrator Guide, Release 4.0
222
AnyConnect on Mobile Devices
AnyConnect on Apple iOS Devices
Manifest Permission
Description
uses-permission: android.permission.INTERNET
Allows applications to open network sockets.
uses-permission:
Allows an application to read from external storage.
android.permission.READ_EXTERNAL_STORAGE
uses-permission: android.permission.READ_LOGS Allows an application to read the low-level system
log files.
uses-permission:
android.permission.READ_PHONE_STATE
Allows read only access to phone state, including the
phone number of the device, current cellular network
information, the status of any ongoing calls, and a list
of any PhoneAccounts registered on the device.
uses-permission:
Allows an application to receive the broadcast after
android.permission.RECEIVE_BOOT_COMPLETED the system finishes booting.
AnyConnect on Apple iOS Devices
Refer to the Release Notes for Cisco AnyConnect Secure Mobility Client, Release 4.0.x for Apple iOS for
features and devices supported by this release.
Refer to the Apple iOS User Guide for Cisco AnyConnect Secure Mobility Client, Release 4.0.x to install,
upgrade, and use the AnyConnect app.
Guidelines and Limitations for AnyConnect on Apple iOS
• Cisco IOS routers do not currently support the Cisco AnyConnect Secure Mobility client for Apple iOS.
• This release of AnyConnect for Apple iOS supports only the features that are strictly related to remote
VPN access.
• AnyConnect supports the following types of VPN configurations:
◦Manually generated.
◦AnyConnect VPN client profile imported.
◦iPhone Configuration Utility generated. For details about the iPhone Configuration Utility, see
http://www.apple.com/support/iphone/enterprise/
• The Apple iOS device supports no more than one AnyConnect VPN client profile. The contents of the
generated configuration always match the most recent profile. For example, you connect to
vpn.example1.com and then to vpn.example2.com, the AnyConnect VPN client profile imported from
vpn.example2.com replaces the one imported from vpn.example1.com.
• This release supports the tunnel keepalive feature; however, it reduces battery life of the device. Increasing
the update interval value mitigates this issue.
• Apple iOS Connect On-Demand Considerations:
Cisco AnyConnect Secure Mobility Client Administrator Guide, Release 4.0
223
AnyConnect on Mobile Devices
Apple iOS Specific Considerations
◦VPN sessions that are automatically connected as a result of iOS On-Demand logic, will be
disconnected when the device sleeps. After the device wakes up, On-Demand logic will reconnect
the VPN session when it is necessary again.
◦AnyConnect collects device information when the UI is launched and a VPN connection is initiated.
Therefore, there are circumstances in which AnyConnect can misreport mobile posture information
if the user relies on iOS’s Connect On-Demand feature to make a connection initially, or after
device information, such has the OS version, has changed.
◦If you are running AnyConnect 4.0.05032 or later, in conjunction with Apple iOS 9.3 or later, the
following limitation does not apply to your device: To ensure proper establishment of Connect
On-Demand VPN tunnels after updating AnyConnect, users must manually start the AnyConnect
app and establish a connection. If this is not done, upon the next iOS system attempt to establish
a VPN tunnel, the error message “The VPN Connection requires an application to start up” displays.
Apple iOS Specific Considerations
When supporting AnyConnect on Apple iOS devices, consider:
• The SCEP references in this document apply exclusively to AnyConnect SCEP, not Apple iOS SCEP.
• Push email notifications do not work over VPN because of Apple iOS constraints. However, AnyConnect
works in parallel with externally accessible ActiveSync connections, when the tunnel policy excludes
these from the session.
The Apple iPhone Configuration Utility
The iPhone Configuration Utility (IPCU), available from Apple for Windows or Mac OS X, is used to create
and deploy configurations to an Apple iOS device. This can be done in place of configuring an AnyConnect
client profile on the secure gateway.
The existing IPCU GUI, controlled by Apple, does not know of the AnyConnect IPsec capabilities. Configure
IPsec VPN connections within the existing AnyConnect GUI in IPCU. Use the following URI syntax, as
defined in RFC 2996 in the Server field. This Server field syntax is backward compatible with the documented
usage for configuring SSL VPN connections.
[ipsec://][<AUTHENTICATION>[“:”<IKE-IDENTITY>“@”]] <HOST>[“:”<PORT>][“/”<GROUP-URL>]
Parameter
Description
ipsec
: Indicates that this is an IPsec connection. If omitted, SSL is assumed.
AUTHENTICATION
Specifies the authentication method for an IPsec connection. If omitted,
EAP-AnyConnect is assumed. Valid values are:
• EAP-AnyConnect
• EAP-GTC
• EAP-MD5
• EAP-MSCHAPv2
• IKE-RSA
Cisco AnyConnect Secure Mobility Client Administrator Guide, Release 4.0
224
AnyConnect on Mobile Devices
Apple iOS Specific Considerations
Parameter
Description
IKE-IDENTITY
Specifies the IKE identify when AUTHENTICATION is set to EAP-GTC,
EAP-MD5, or EAP-MSCHAPv2. This parameter is invalid when used for
other authentication settings.
HOST
Specifies the server address. The hostname or IP address to be used.
PORT
Currently ignored, included for consistency with the HTTP URI scheme.
GROUP=URL
Tunnel group name appended to the server name.
Examples:
ipsec://EAP-AnyConnect@asa-gateway.example.com
ipsec://asa-gateway.example.com
To connect to a standards-compliant Cisco IOS router only, use the following:
ipsec://eap-md5:<identity>@ios-gateway.example.com
Connect-on-Demand Usage Guidelines
The Apple iOS Connect-on-Demand feature lets other applications, such as Safari, start a VPN connection.
Apple iOS evaluates the domain requested by the application against the rules configured for the device's
active connection entry. Apple iOS establishes a VPN connection on behalf of an application only if all of
the following are true:
• A VPN connection is not already established.
• An application compatible with the Apple iOS Connect-on-Demand framework requests a domain.
• The connection entry is configured to use a valid certificate.
• Connect On Demand is enabled in the connection entry.
• Apple iOS fails to match a string in the Never Connect list to the domain request.
• Either of the following is true: Apple iOS matches a string in the Always Connect list to the domain
request (on Apple iOS 6 only). Or a DNS lookup failed, and Apple iOS matches a string in the Connect
if Needed list to the domain request.
Keep in mind the following when using the Connect-on-Demand feature:
• After a VPN connection is initiated using iOS's Connect on Demand, iOS disconnects the tunnel if the
tunnel is inactive for a particular time interval. See Apple’s VPN Connect-on-Demand documentation
for more information.
• We recommend using the Connect if Needed option if you configure rules. A Connect if Needed rule
starts a VPN connection if the DNS lookup to an internal host fails. It requires a correct DNS configuration
so that hostnames within the enterprise are resolved using internal DNS servers only.
• For mobile devices that have Connect on Demand configured, certificate-based authentication tunnel
groups have a short (60 second) idle timeout (vpn-idle-timeout). Set a short idle timeout if your VPN
session is not critical for an application and does not always need to be connected. The Apple device
closes the VPN connection when it is no longer needed, for example, when the device goes into sleep
mode. The default idle timeout for a tunnel group is 60 minutes.
Cisco AnyConnect Secure Mobility Client Administrator Guide, Release 4.0
225
AnyConnect on Mobile Devices
Apple iOS Specific Considerations
• Always connect behavior is release dependent:
◦On Apple iOS 6, iOS always starts a VPN connection when rules in this list are matched.
◦On iOS 7.x, Always Connect is not supported, when rules in this list are matched they behave as
Connect If Needed rules.
◦On later releases, Always Connect is not used, configured rules are moved to the Connect If Needed
list and behave as such.
• Apple has introduced a Trusted Network Detection (TND) enhancement to theConnect-on-Demand
feature. This enhancement:
◦Extends the Connect-on-Demand functionality by determining whether the device user is on a
trusted network.
◦Applies to Wi-Fi connectivity only. When operating over other types of network connections,
Connect on Demand does not use TND to determine whether to connect a VPN.
◦Is not a separate feature and cannot be configured or used outside the Connect-on-Demand
capabilities.
Contact Apple for more information about Connect on Demand Trusted Network Detection in iOS 6.
• The integrated Apple iOS IPsec client and AnyConnect both use the same Apple iOS VPN
Connect-on-Demand framework.
Split DNS Resolution Behavior with Split Tunnel
The ASA split tunneling feature lets you specify which traffic goes over the VPN tunnel and which traffic
goes in the clear. An associated feature called split DNS lets you specify which DNS traffic is eligible for
DNS resolution over the VPN tunnel and which DNS traffic the endpoint DNS resolver handles (in the clear).
Split DNS works differently on Apple iOS devices than on other devices if you also configure split tunneling.
AnyConnect for Apple iOS responds to this command as follows:
• Encrypts only DNS queries for domains in the split-dns list.
AnyConnect tunnels only the DNS queries for the domains specified in the command. It sends all other
DNS queries to the local DNS resolver for resolution in-the-clear. For example, AnyConnect tunnels
only the DNS queries for example1.com and example2.com in response to the following command:
hostname(config-group-policy)# split-dns value example1.com example2.com
• Encrypts only DNS queries for the domain in the default-domain command.
If the split-dns none command is present and the default-domain command specifies a domain,
AnyConnect tunnels only DNS queries for that domain and sends all other DNS queries to the local
DNS resolver for resolution in-the-clear. For example, AnyConnect tunnels only the DNS queries for
example1.com in response to the following commands:
hostname(config-group-policy)# split-dns none
hostname(config-group-policy)# default-domain value example1.com
• Sends all DNS queries in-the-clear. If the split-dns none and default-domain none commands are
present in the group policy, or if these commands are absent from the group policy but present in the
default group policy, AnyConnect sends all DNS queries to the local DNS resolver for resolution
in-the-clear.
Cisco AnyConnect Secure Mobility Client Administrator Guide, Release 4.0
226
AnyConnect on Mobile Devices
AnyConnect on BlackBerry Devices
Note
If split-dns is not specified, the group policy inherits the spit tunneling domain lists that are present in the
default group policy. To prevent inheriting a split tunneling domain list, use the split-dns none command.
AnyConnect on BlackBerry Devices
Refer to the Release Notes for Cisco AnyConnect Secure Mobility Client, Release 4.0.x for BlackBerry for
features and devices supported by this release.
Refer to the BlackBerry User Guide for Cisco AnyConnect Secure Mobility Client, Release 4.0.x to install,
upgrade, and use the AnyConnect app.
Guidelines and Limitations for AnyConnect on BlackBerry
• Enabling Split DNS can break VPN connections. Blackberry supports a maximum of two DNS servers.
Our ASA configured DNS server takes precedence because it is prepended in the DNS server list, so
our ASA configured DNS server is applied to the tun adapter. If the ASA configures two private DNS
servers without DNS forwarding in the ASA side, then DNS resolution of public network will fail.
Work around: Until BlackBerry supports more than 2 DNS servers, the Admin should configure only
one private DNS server on the ASA end.
• AnyConnect VPN profiles which are pushed to devices from an ASA headend, block all untrusted servers
by default. This may be preventing a successful VPN connection. Disable this setting to provide the user
with the option to accept or deny connections to untrusted servers
• IPsec IKEv2 VPN connections must be enabled and configured manually on the device by the user.
Only EAP authentication is supported when connecting to the ASA headend.
AnyConnect on Chrome OS Devices
Refer to the Release Notes for Cisco AnyConnect Secure Mobility Client, Release 4.0.x for Google Chrome
OS for features and devices supported by this release.
Refer to the Android User Guide for Cisco AnyConnect Secure Mobility Client, Release 4.0 to install, upgrade,
and use the AnyConnect app.
Guidelines and Limitations for AnyConnect on Chrome OS
• When the Chromebook device is managed (enrolled in an Enterprise Chrome Management service),
then AnyConnect cannot access client certificates: client certificate authentication does not work.
• There is limited VPN performance on low-end Chromebooks (chromium issue #514341).
• Auto reconnect, reconnecting the VPN session when the network interface goes down and up, is supported
when using AnyConnect release 4.0.10113 or later with Chrome OS 51 or later. Prior to Chrome 51 and
Cisco AnyConnect Secure Mobility Client Administrator Guide, Release 4.0
227
AnyConnect on Mobile Devices
Configure Mobile Device VPN Connectivity on the ASA Secure Gateway
this AC release, if you lost Wi-Fi, or put your device to sleep, AnyConnect would not be able to reconnect
on its own.
• Unless you are using Chrome OS 45 or later, all server certificates, even fully trusted and valid ones,
received from the secure gateway are seen as untrusted.
• After installing or upgrading AnyConnect on Chrome OS, wait until initializing is complete to configure
AnyConnect. "Initializing, please wait..." is displayed in the AnyConnect app. This process may take a
few minutes.
Configure Mobile Device VPN Connectivity on the ASA Secure
Gateway
Procedure
Step 1
Refer to the appropriate release of the Cisco ASA 5500-X Series Next-Generation Firewalls, Configuration
Guides for configuration procedures that are common to desktop and mobile endpoints. Consider the following
for mobile devices:
Attribute
ASDM Location
Exception
Home page URL
Configuration > Remote
Access VPN > Network
(Client) Access > Group
Policies > Add / Edit >
Advanced > AnyConnect
Client > Customization
AnyConnect Mobile ignores the home page URL
setting, you cannot redirect mobile clients after
successful authentication.
Name and Aliases
of the AnyConnect
Connection Profile
Configuration > Remote
Access VPN > Network
(Client) Access > AnyConnect
Connection Profiles > Add /
Edit
Do not use special characters in the Name or Aliases
fields of tunnel groups (connection profiles) that are
used for AnyConnect mobile client connectivity. Use
of special characters may cause the AnyConnect client
to display the error message: Connect attempt has
failed after logging that it is Unable to process
response from Gateway.
Dead Peer Detection Configuration > Remote
Access VPN > Network
(Client) Access > Group
Policies > Add / Edit >
Advanced > AnyConnect
Client
Cisco AnyConnect Secure Mobility Client Administrator Guide, Release 4.0
228
Switch off server-side dead peer detection because it
prevents the device from sleeping. However,
client-side dead peer detection should remain switched
on because it enables the client to determine when
the tunnel is terminated due to a lack of network
connectivity.
AnyConnect on Mobile Devices
Configure Per App VPN
Attribute
ASDM Location
Exception
SSL Keepalive
Messages
Configuration > Remote
Access VPN > Network
(Client) Access > Group
Policies > Add / Edit >
Advanced > AnyConnect
Client
We recommend disabling these keepalive messages
to conserve the battery life of mobile devices,
especially if client-side dead peer detection is enabled.
IPsec over NAT-T Configuration > Remote
Keepalive Messages Access VPN > Network
(Client) Access > Advanced
> IPsec > IKE Parameters
Enable IPsec over NAT-T must be selected for
AnyConnect IPsec to work. When enabled, NAT
Keepalive messages are sent every 20 seconds by
default, causing excessive battery drainage on mobile
devices.
To minimally effect battery usage on mobile devices,
we recommend you Set the NAT-T Keepalives to the
maximum value of 3600 because these messages
cannot be disabled.
Use the crypto isakmp nat-traversal 3600
command to specify this in the ASA CLI.
Step 2
Configure Mobile Posture (also called AnyConnect Identity Extensions, ACIDex) to accept, deny, or restrict
mobile connections as desired.
See the Configuring Endpoint Attributes Used in DAPs procedure, in the appropriate release of Cisco ASA
5500-X Series Next-Generation Firewalls, Configuration Guides.
Example:
The following attributes are sent by AnyConnect on Apple iOS to the headend when establishing a connection:
endpoint.anyconnect.clientversion="4.0.03004";
endpoint.anyconnect.platform="apple-ios";
endpoint.anyconnect.devicetype="iPhone7,2";
endpoint.anyconnect.platformversion="9.0";
endpoint.anyconnect.deviceuniqueid="11025f84e99351e807f3583343bfec96351cb416";
Step 3
(Optional) Configure Per App VPN tunneling mode.
See Configure Per App VPN, on page 229.
If Per App VPN tunneling mode is not configured, the AnyConnect app operates in system-tunneling mode.
Configure Per App VPN
Before You Begin
AnyConnect Per App VPN tunneling requires:
• ASA 9.3.1 or later to configure Per App VPN tunneling.
Cisco AnyConnect Secure Mobility Client Administrator Guide, Release 4.0
229
AnyConnect on Mobile Devices
Install the Cisco AnyConnect Enterprise Application Selector Tool
• An AnyConnect v4.0 Plus or Apex license.
AnyConnect Per App VPN supports the following mobile platforms:
• Android devices running Android 5.0 (Lollipop) or later.
• Apple iOS devices running Apple iOS 8.3 or later configured to use Per App VPN in a Mobile Device
Management (MDM) solution.
Procedure
Step 1
Step 2
Step 3
Step 4
Install the Cisco AnyConnect Enterprise Application Selector Tool, on page 230.
Define a Per App VPN Policy, on page 231 using the Application Selector tool.
Create Per App Custom Attributes, on page 232 on the ASA.
Assign a Custom Attribute to a Policy on the ASA, on page 233.
Install the Cisco AnyConnect Enterprise Application Selector Tool
The Application Selector Tool is a standalone application that supports policy generation for both Android
and Apple iOS devices.
Before You Begin
The Cisco AnyConnect Enterprise Application Selector requires Java 7 or later.
Procedure
Step 1
Step 2
Download the Cisco AnyConnect Enterprise Application Selector tool from the Cisco.com AnyConnect
Secure Mobility Client v4.x Software Center.
If you are using Android apps in your policy, you must have the Android SDK and the Android SDK Build-tools
installed on your system. If you do not, install them as follows.
a) Install the latest version of the Android SDK Tools for the platform you are running the Application
Selector Tool on.
Install the recommended SDK Tools Only package for your platform using the default paths and settings,
including: Install for All Users, so access to package entities is as described.
b) Using the Android SDK Manager, install the latest version of the Android SDK Build-tools.
Cisco AnyConnect Secure Mobility Client Administrator Guide, Release 4.0
230
AnyConnect on Mobile Devices
Define a Per App VPN Policy
What to Do Next
Note
If prompted in the application selector tool, configure access to the Android Asset Packaging Tool, aapt,
by specifying its installed location, Android SDK installation
directory\build-tools\build-tools version number\.
Define a Per App VPN Policy
Your Per App VPN policy consists of a set of rules, where each rule identifies an app whose data flows over
the tunnel. Specify the rule options to more stringently identify the allowable app and its use in your mobile
device environment. The Application Selector tool uses information from the app's package file, *.apk, to
set rule options. See http://developer.android.com/guide/topics/manifest/manifest-element.html for Android
package manifest information.
Before You Begin
The Cisco AnyConnect Enterprise Application Selector requires Java 7 or later.
Procedure
Step 1
Step 2
Start the application selector and choose the mobile device platform you are defining a policy for, Android
or Apple iOS.
Set the required App ID field.
• Choose Import from Disk to obtain app-specific package information from an app stored on your local
system.
The APP ID field (a string in reverse-DNS format) is automatically filled in. For example, if choosing
the Chrome app for an Apple iOS policy, the APP ID field is set to com.google.chrome.ios. For Chrome
on Android, it would be set to com.android.chrome.
• Alternatively, you may enter this app-specific information directly.
• Specify reverse-DNS format using a wildcard, for example, specify com.cisco.* to tunnel all Cisco apps,
instead of listing each one in its own rule. The wildcard must be the last character in the APP ID entry.
When configuring Per App VPN in a managed environment, verify that the ASA policy allows the same
apps to tunnel as the MDM policy. Specifying *.* as the APP ID allows ALL apps to tunnel and ensures
that the MDM policy is the only arbiter of tunneled apps.
Step 3
(Optional) Select a listed app and configure more parameters if desired.
For Android:
• Minimum Version—The minimum version of the chosen app as specified in the package's manifest
attribute android: versionCode.
• Match Certificate ID—A digest of the application signing certificate
Cisco AnyConnect Secure Mobility Client Administrator Guide, Release 4.0
231
AnyConnect on Mobile Devices
Create Per App Custom Attributes
• Allow Shared UID—Default value is true. If set to false, applications with an android: sharedUserId
attribute specified in the package manifest will not match this rule, and are prevented from accessing
the tunnel.
For Apple iOS:
• Match Thumbprint—Allowed app must match the thumbprint (hash) of the executable file. This is
designed to match a specific version of the app.
• DNS Domains—A list of semicolon delimited domains tunneled by the systems native browser. For
example: cisco.com;foo.com;bar.com.
Note
Step 4
Step 5
This option may not be supported on all
platforms.
Click File > Save to save this Per App VPN policy.
Select Policy > View Policy to view the representation of the defined policy.
Copy this string, it is the string that becomes the value of a perapp custom attribute on the ASA.
Create Per App Custom Attributes
Procedure
Step 1
Step 2
In ASDM, navigate to Configuration > Remote Access VPN > Network (Client) Access > Advanced >
AnyConnect Custom Attributes to configure a custom attribute type.
Choose Add or Edit and set the following in the Create / Edit Custom Attribute Type pane:
a) Enter perapp as the type.
The type must be perapp, it is the only type of attribute understood by the AnyConnect client for Per App
VPN.
b) Enter a description of your choosing.
Step 3
Step 4
Step 5
Click OK to close this pane.
Navigate to Configuration > Remote Access VPN > Network (Client) Access > Advanced > AnyConnect
Custom Attribute Names to configure a custom attribute.
Choose Add or Edit and set the following in the Create / Edit Custom Attribute Name pane:
a) Choose the perapp attribute Type.
b) Enter a Name. This name is used to assign this attribute to a policy. is
c) Add one or more values by copying the BASE64 format from the policy tool and pasting it here.
Each value cannot exceed 420 characters. If your value exceeds this length, add multiple values for the
additional value content. The configured values are concatenated before being sent to the AnyConnect
client.
Step 6
Click OK to close the open configuration panes.
Cisco AnyConnect Secure Mobility Client Administrator Guide, Release 4.0
232
AnyConnect on Mobile Devices
Assign a Custom Attribute to a Policy on the ASA
Assign a Custom Attribute to a Policy on the ASA
The perapp custom attribute can be assigned to a Group Policy or a Dynamic Access Policy.
Procedure
Step 1
Open the policy on the ASA:
• For a Group Policy navigate to Configuration > Remote Access VPN > Network (Client) Access >
Group Policies > Add / Edit > Advanced > AnyConnect Client > Custom Attributes.
• For a Dynamic Access Policy navigate to Configuration > Remote Access VPN > Network (Client)
Access > Dynamic Access Policies Add / Edit . In the Access/Authorization Policy Attributes section
select the AnyConnect Custom Attributes tab.
Step 2
Click Add or Edit an existing attribute to open the Create / Edit Custom Attribute pane.
Step 3
Select the predefined perapp attribute type from the drop-down list.
Choose Select Value and select a predefined value from the drop-down list
Click OK to close the open configuration panes.
Step 4
Step 5
Configure Mobile Device Connections in the AnyConnect VPN
Profile
The AnyConnect VPN Client Profile is an XML file that specifies client behavior and defines VPN connection
entries. Each connection entry specifies a secure gateway that is accessible to the endpoint device and other
connection attributes, policies, and constraints. Use the AnyConnect Profile Editor to create a VPN client
profile that includes host connection entries for mobile devices.
Connection entries defined in the VPN profile delivered to mobile devices from the ASA cannot be modified
or deleted by the user. Users can modify and delete only the connection entries that they create manually.
AnyConnect retains only one current VPN Client Profile on the mobile device at a time. Upon startup of an
automatic or manual VPN connection, the new VPN profile entirely replaces the current profile. If the user
manually deletes the current profile, the profile is removed and all connection entries defined in this profile
are deleted.
Procedure
Step 1
Configure basic VPN access.
See Configure VPN Access, on page 93 for procedures that are common to desktop and mobile endpoints
considering the following exceptions:
Cisco AnyConnect Secure Mobility Client Administrator Guide, Release 4.0
233
AnyConnect on Mobile Devices
AnyConnect Profile Editor, Mobile Settings
Profile Attribute
Exception
Auto Reconnect
For all platforms except Apple iOS, regardless of your Auto Reconnect
specification, AnyConnect Mobile always attempts to
ReconnectAfterResume.
For Apple iOS only, Disconnect On Suspend is supported. When Disconnect
On Suspend is chosen, AnyConnect disconnects and then releases the
resources assigned to the VPN session. It will only reconnect in response
to a user's manual connection or an On Demand connection (if configured).
Step 2
Configure Mobile Specific Attributes:
a) In the VPN Client Profile, select Server List in the navigation pane.
b) Select Add to add a new server entry to the list, or select a server entry from the list and press Edit to
open the Server List Entry dialog box.
c) Configure mobile specific parameters as described in AnyConnect Profile Editor, Mobile Settings, on
page 234.
d) Click OK
Step 3
Distribute the VPN client profile in one of the following ways:
• Configure the ASA to upload a client profile onto the mobile device upon VPN connectivity.
See The AnyConnect Profile Editor, on page 69 chapter for instructions on how to import the VPN
client profile to the ASA and associate it with a group policy.
• Provide the user with an AnyConnect URI link to import a client profile. (Android and Apple iOS only)
See Import a VPN Client Profile, on page 243 to provide this kind of deployment procedure to your
users.
• Have the user import an AnyConnect profile using Profile Management on the mobile device. (Android
and Apple iOS only)
See the appropriate mobile device User Guide for device-specific procedures.
AnyConnect Profile Editor, Mobile Settings
Related Topics: Configure Mobile Device Connections in the AnyConnect VPN Profile, on page 233
Apple iOS / Android Settings
• Certificate Authentication—The Certificate Authentication policy attribute associated with a connection
entry specifies how certificates are handled for this connection. Valid values are:
◦Automatic—AnyConnect automatically chooses the client certificate with which to authenticate
when making a connection. In this case, AnyConnect views all the installed certificates, disregards
those certificates that are out of date, applies the certificate matching criteria defined in VPN client
Cisco AnyConnect Secure Mobility Client Administrator Guide, Release 4.0
234
AnyConnect on Mobile Devices
AnyConnect Profile Editor, Mobile Settings
profile, and then authenticates using the certificate that matches the criteria. This happens every
time the device user attempts to establish a VPN connection.
◦Manual—AnyConnect searches for a certificate from the AnyConnect certificate store on the
Android device when the profile is downloaded and does one of the following:
◦If AnyConnect finds a certificate based on the certificate matching criteria defined in the
VPN client profile, it assigns that certificate to the connection entry and uses that certificate
when establishing a connection.
◦If a matching certificate cannot be found, the Certificate Authentication policy is set to
Automatic.
◦If the assigned certificate is removed from the AnyConnect certificate store for any reason,
AnyConnect resets the Certificate Authentication policy to Automatic.
◦Disabled—A client certificate is not used for authentication.
• Make this Server List Entry active when profile is imported—Defines a server list entry as the default
connection once the VPN profile has been downloaded to the device. Only one server list entry can have
this designation. The default value is disabled.
Apple iOS Only Setting
• Reconnect when roaming between 3G/Wifi networks—When enabled (default), AnyConnect does
not limit the time that it takes to try to reconnect after losing a connection, after the device wakes up, or
after changes occur in the connection type (such as EDGE(2G), 1xRTT(2G), 3G, or Wi-Fi). This feature
provides seamless mobility with a secure connection that persists across networks. It is useful for
applications that require a connection to the enterprise, but consumes more battery life.
If Network Roaming is disabled and AnyConnect loses a connection, it tries to re-establish a connection
for up to 20 seconds if necessary. If it cannot, the device user or application must start a new VPN
connection if one is necessary.
Note
Network Roaming does not affect data roaming or the use of multiple mobile service
providers.
• Connect on Demand (requires certificate authorization)—This field allows you to configure the
Connect on Demand functionality provided by Apple iOS. You can create lists of rules that are checked
whenever other applications start network connections that are resolved using the Domain Name System
(DNS).
Connect on Demand is an option only if the Certificate Authentication field is set to Manual or Automatic.
If the Certificate Authentication field is set to Disabled, this check box is dimmed. The Connect on
Demand rules, defined by the Match Domain or Host and the On Demand Action fields, can still be
configured and saved when the check box is dimmed.
Related Topics: Apple iOS Specific Considerations, on page 224
• Match Domain or Host—Enter the hostnames (host.example.com), domain names (.example.com), or
partial domains (.internal.example.com) for which you want to create a Connect on Demand rule. Do
not enter IP addresses (10.125.84.1) in this field.
Cisco AnyConnect Secure Mobility Client Administrator Guide, Release 4.0
235
AnyConnect on Mobile Devices
Automate AnyConnect Actions Using the URI Handler
• On Demand ActionSpecify one of the following actions when a device user attempts to connect to the
domain or host defined in the previous step:
◦Never connect—iOS will never start a VPN connection when rules in this list are matched. Rules
in this list take precedence over all other lists
Note
When Connect On Demand is enabled, the application automatically adds the server
address to this list. This prevents a VPN connection from being automatically established
if you try accessing the server’s clientless portal with a web browser. Remove this rule
if you do not want this behavior.
◦Connect if Needed—iOS will start a VPN connection when rules in this list are matched only if
the system could not resolve the address using DNS.
◦Always Connect—Always connect behaviour is release dependent:
◦On Apple iOS 6, iOS will always start a VPN connection when rules in this list are matched.
◦On iOS 7.x, Always Connect is not supported, when rules in this list are matched they behave
as Connect If Needed rules.
◦On later releases, Always Connect is not used, configured rules are moved to the Connect If
Needed list and behave as such.
• Add or Delete—Add the rule specified in the Match Domain or Host and On Demand Action fields to
the rules table, or delete a selected rule from the rules table.
Automate AnyConnect Actions Using the URI Handler
The URI handler in AnyConnect lets other applications pass action requests in the form of Universal Resource
Identifiers (URIs) to AnyConnect. To simplify the AnyConnect user setup process, embed URIs as links on
web pages or e-mail messages, and give users instructions to access them.
Before You Begin
• URI handling in the AnyConnect application is disabled by default. Mobile device users allow this
functionality by setting the External Control app setting to Enable or Prompt. When enabled, external
control allows all URI commands without user interaction. When set for prompting, the user is notified
of URI activity and allows or disallows it at request time. You should inform your users how to respond
to prompts associated with URI handling if you are using them.
• You must use URL encoding when entering URI handler parameter values. Use a tool such as the one
in this link to encode an action request. Also, refer to provided examples below.
• In the URI, %20 represents a space, %3A represents a colon (:), %2F represents a forward slash (/), and %40
represents an ampersand (@).
• Slashes in the URI are optional.
Cisco AnyConnect Secure Mobility Client Administrator Guide, Release 4.0
236
AnyConnect on Mobile Devices
Generate a VPN Connection Entry
Procedure
Provide your users with any of the following actions:
• Generate a VPN Connection Entry, on page 237
• Establish a VPN Connection, on page 240
• Disconnect from a VPN, on page 243
• Import Certificates, on page 243
• Import a VPN Client Profile, on page 243
• Localize the AnyConnect UI and Messages, on page 244
To add a URI to an HTML page, you need to make it part of a hyperlink. Here are examples that show how
to use the URI in an HTML hyperlink. The part of the example in bold is the URI.
• HTTP Example:
<p> <a href="anyconnect:import?type=pkcs12
&uri=http%3A%2F%2Fexample.com%2FCertName.p12>
click here to import certificate using http</a> </p>
• FTP Example:
<p> <ahref="anyconnect://import?type=pkcs12
&uri=ftp%3A%2F%2FAdministrator%3Apassword%40192.168.10.20%2Fcerts%2FCertName.pfx">
click here to import certificate using ftp </a> </p>
• Secure Digital Card Example:
<p> <a href="anyconnect://import?type=pkcs12
&uri=file%3A%2F%2F%2Fsdcard%2CertName.pfx">
click here to import certificate from sdcard on mobile device</a> </p>
Note
Android users cannot enter these URIs into the address bar of the web browser. The user needs to access
these URIs from a remote web server or, depending on their e-mail client, they may be able to click a link
in e-mail.
Generate a VPN Connection Entry
Use this AnyConnect URI handler to simplify the generation of an AnyConnect connection entry for users.
anyconnect:[//]create[/]?name=Description&host=ServerAddress[&Parameter1=Value&Parameter2=Value
...]
Guidelines
• The host parameter is required, all other parameters are optional. When the action runs on the device,
AnyConnect saves all the parameter values that you enter to the connection entry associated with that
name and host.
Cisco AnyConnect Secure Mobility Client Administrator Guide, Release 4.0
237
AnyConnect on Mobile Devices
Generate a VPN Connection Entry
• Use a separate link for each connection entry that you want to add to the device. Specifying multiple
create connection entry actions in a single link is not supported.
Parameters
• name—Unique name for the connection entry to appear in the connection list of the AnyConnect home
screen and the Description field of the AnyConnect connection entry. AnyConnect responds only if the
name is unique. We recommend using a maximum of 24 characters to ensure that they fit in the connection
list. Use letters, numbers, or symbols on the keyboard displayed on the device when you enter text into
a field. The letters are case-sensitive.
• host—Enter the domain name, IP address, or Group URL of the ASA with which to connect. AnyConnect
inserts the value of this parameter into the Server Address field of the AnyConnect connection entry.
anyconnect://create/?name=SimpleExample&host=vpn.example.com
anyconnect:create?name=SimpleExample&host=vpn.example.com
• protocol (optional, defaults to SSL if unspecified)—The VPN protocol used for this connection. The
valid values are:
◦SSL
◦IPsec
anyconnect:create?name=ExampleIPsec&host=vpn.company.com&protocol=IPsec
• authentication (optional, applies when protocol specifies IPsec only, defaults to EAP-AnyConnect)—The
authentication method used for an IPsec VPN connection. The valid values are:
◦EAP-AnyConnect
◦EAP-GTC
◦EAP-MD5
◦EAP-MSCHAPv2
◦IKE-RSA
• ike-identity (required if authentication is set to EAP-GTC, EAP-MD5, or EAP-MSCAPv2)—The IKE
identify when AUTHENTICATION is set to EAP-GTC, EAP-MD5, or EAP-MSCHAPv2. This parameter
is invalid when used for other authentication settings.
anyconnect:create?name=Description&host=vpn.company.com&protocol=IPsec
&authentication=eap-md5&ike-identity=012A4F8B29A9BCD
• netroam (optional, applies to Apple iOS only)—Determines whether to limit the time that it takes to
reconnect after the device wakes up or after a change to the connection type (such as EDGE, 3G, or
Wi-Fi).This parameter does not affect data roaming or the use of multiple mobile service providers. The
valid values are:
◦true—(Default) This option optimizes VPN access. AnyConnect inserts the value ON into the
Network Roaming field of the AnyConnect connection entry. If AnyConnect loses a connection,
it tries to establish a new one until it succeeds. This setting lets applications rely on a sustained
connection to the VPN. AnyConnect does not impose a limit on the time that it takes to reconnect.
◦false—This option optimizes battery life. AnyConnect associates this value with the OFF value in
the Network Roaming field of the AnyConnect connection entry. If AnyConnect loses a connection,
Cisco AnyConnect Secure Mobility Client Administrator Guide, Release 4.0
238
AnyConnect on Mobile Devices
Generate a VPN Connection Entry
it tries to establish a a new one for 20 seconds and then stops trying. The user or application must
start a new VPN connection if one is necessary.
anyconnect:create?name=Example%201&host=vpn.example.com&netroam=true
• keychainalias (optional)—Imports a certificate from the System Certificate Store to the AnyConnect
Certificate Store. This option is for the Android mobile platform only.
If the named certifiate is not already in the system store, the user will be prompted to choose and install
it before being prompted to allow or deny it being copied into the AnyConnect store. External Control
must be enabled on the mobile device.
The following example creates a new connection entry named SimpleExample whose IP address is set
to vpn.example.com with the certificate named client assigned to it for authentication.
anyconnect://create/?name=SimpleExample&host=vpn.example.com&keychainalias=client
• usecert (optional)—Determines whether to use a digital certificate installed on the device when
establishing a VPN connection to the host. The valid values are:
◦true (default setting)—Enables automatic certificate selection when establishing a VPN connection
with the host. Turning usecert to true without specifying a certcommonname value sets the
Certificates field to Automatic, selecting a certificate from the AnyConnect certificate store at
connection time.
◦false—Disables automatic certificate selection.
anyconnect:create?name=Example%201&host=vpn.example.com&usecert=true
• certcommonname (optional, but requires the usecert parameter)—Matches the Common Name of a
valid certificate pre-installed on the device. AnyConnect inserts the value into the Certificate field of
the AnyConnect connection entry.
To view this certificate installed on the device, tap Diagnostics > Certificates. You might need to scroll
to view the certificate required by the host. Tap the detail disclosure button to view the Common Name
parameter read from the certificate, as well as the other values.
• useondemand (optional, applies to Apple iOS only and requires the usecert, certcommonname parameters,
and domain specifications below)—Determines whether applications, such as Safari, can start VPN
connections. Valid values are:
◦false (Default)—Prevents applications from starting a VPN connection. Using this option is the
only way to prevent an application that makes a DNS request from potentially triggering a VPN
connection. AnyConnect associates this option with the OFF value in the Connect on Demand
field of the AnyConnect connection entry.
◦true—Lets an application use Apple iOS to start a VPN connection. If you set the useondemand
parameter to true, AnyConnect inserts the value ON into the Connect on Demand field of the
AnyConnect connection entry. (domainlistalways or domainlistifneeded parameter required if
useondemand=true)
anyconnect:create?name=Example%20with%20certificate&host=vpn.example.com
&netroam=true&usecert=true&certcommonname=example-ID&useondemand=true
&domainlistalways=email.example.com,pay.examplecloud.com
&domainlistnever=www.example.com&domainlistifneeded=intranet.example.com
• domainlistnever (optional, requires useondemand=true)—Lists the domains to evaluate for a match to
disqualify the use of the Connect on Demand feature. This list is the first one AnyConnect uses to
evaluate domain requests for a match. If a domain request matches, AnyConnect ignores the domain
Cisco AnyConnect Secure Mobility Client Administrator Guide, Release 4.0
239
AnyConnect on Mobile Devices
Establish a VPN Connection
request. AnyConnect inserts this list into the Never Connect field of the AnyConnect connection entry.
This list lets you exclude certain resources. For example, you might not want an automatic VPN
connection over a public-facing web server. An example value is www.example.com.
• domainlistalways(domainlistalways or domainlistifneeded parameter required if
useondemand=true)—Lists the domains to evaluate for a match for the Connect on Demand feature.
This list is the second one AnyConnect uses to evaluate domain requests for a match. If an application
requests access to one of the domains specified by this parameter and a VPN connection is not already
in progress, Apple iOS attempts to establish a VPN connection. AnyConnect inserts this list into the
Always Connect field of the AnyConnect connection entry. An example value list is
email.example.com,pay.examplecloud.com.
• domainlistifneeded (domainlistalways or domainlistifneeded parameter required if
useondemand=true)—AnyConnect evaluates a domain request for a match against this list if a DNS
error occurred. If a string in this list matches the domain, Apple iOS attempts to establish a VPN
connection. AnyConnect inserts this list into the Connect if Needed field of the AnyConnect connection
entry. The most common use case for this list is to obtain brief access to an internal resource that is not
accessible in a LAN within the corporate network. An example value is intranet.example.com.
Use a comma-delimited list to specify multiple domains. The Connect-on-Demand rules support only domain
names, not IP addresses. However, AnyConnect is flexible about the domain name format of each list entry,
as follows:
Match
Instruction
Exact prefix and
Enter the prefix,
domain name only. dot, and domain
name.
Example Entry
Example Matches Example Match Failures
email.example.com email.example.com www.example.com
email.1example.com
email.example1.com
email.example.org
Any prefix with the
exact domain
name. The leading
dot prevents
connections to
hosts ending with
*example.com,
such as
notexample.com.
Enter a dot
.example.org
followed by the
domain name to be
matched.
Any domain name Enter the end of
ending with the
the domain name
text you specify.
to be matched.
example.net
anytext.
anytext.example.org anytext.example.com
anytext.1example.org
anytext.example1.org
anytext-example.net anytext.example1.net
anytext.example.net anytext.example.com
Establish a VPN Connection
Use this AnyConnect URI handler to connect to a VPN allowing users to easily establish VPN connections.
You can also embed additional information in the URI to perform the following tasks:
Cisco AnyConnect Secure Mobility Client Administrator Guide, Release 4.0
240
AnyConnect on Mobile Devices
Establish a VPN Connection
• Prefill a Username and Password
• Prefill Usernames and Passwords for Double Authentication
• Prefill a Username and Password, and Specify a Connection Profile Alias
This action requires either the name or the host parameters, but allows both using one of the following syntaxes:
anyconnect:[//]connect[/]?[name=Description|host=ServerAddress]
[&Parameter1=Value&Parameter2=Value ..]
or
anyconnect:[//]connect[/]?name=Description&host=ServerAddress
[&Parameter1=Value&Parameter2=Value ..]
Guidelines
• If all the parameter values in the statement match those of an AnyConnect connection entry on the device,
AnyConnect uses the remaining parameters to establish the connection.
• If AnyConnect does not match all parameters in the statement to those in a connection entry and the
name parameter is unique, it generates a new connection entry and then attempts the VPN connection.
• Specifying a password when establishing a VPN connection using a URI should be used only in
conjunction with a One Time Password (OTP) infrastructure.
Parameters
• name—Name of the connection entry as it appears in the connection list of the AnyConnect home
window. AnyConnect evaluates this value against the Description field of the AnyConnect connection
entries, also called name if you used the previous instructions to create the connection entry on the
device. This value is case-sensitive.
• host—Enter the domain name, IP address, or Group URL of the ASA to match the Server Address field
of an AnyConnect connection entry, also called the host if you used the previous instructions to generate
the connection entry on the device.
The Group URL is configured in ASDM by selecting Configuration > Remote Access VPN > Network
(Client) Access > AnyConnect Connection Profiles > Advanced > Group Alias/Group URL >
Group-URL.
• onsuccess—Execute this action if the connection is successful. Platform specific behavior:
◦For Apple iOS devices, specify the URL to be opened when this connection transitions into the
connected state, or use the anyconnect:close command to close the AnyConnect GUI.
◦For Android devices, specify the URL to opened when this connection transitions into or is already
in the connected state. Multiple onsuccess actions can be specified. AnyConnect always closes the
GUI after a successful connection on Android devices.
• onerror—Execute this action if the connection fails. Platform specific behavior:
◦For Apple iOS devices, specify the URL to be opened when this connection fails, or use the
anyconnect:close command to close the AnyConnect GUI.
Cisco AnyConnect Secure Mobility Client Administrator Guide, Release 4.0
241
AnyConnect on Mobile Devices
Establish a VPN Connection
◦For Android devices, specify the URL to be opened when this connection fails. Multiple onerror
actions can be specified. AnyConnect always closes the GUI after a failed connection on Android
devices.
• prefill_username—Provides the username in the connect URI and prefills it in connection prompts.
• prefill_password—Provides the password in the connect URI and pre-fills it in connection prompts.
This field should only be used with connection profiles configured for one-time passwords.
• prefill_secondary_username—In environments that are configured to require double authentication,
this parameter provides the secondary username in the connect URI and prefills it in the connection
prompts.
• prefill_secondary_password—In environments that are configured to require double authentication,
this parameter provides the password for the secondary username in the connect URI and pre-fills it in
the connection prompts.
• prefill_group_list—The connection alias defined in ASDM by selecting Configuration > Remote
Access VPN > Network (Client) Access > AnyConnect Connection Profiles > Advanced > Group
Alias/Group URL > Connection Aliases.
Examples
• Provide the Connection Name and Hostname or Group URL in a URI:
anyconnect://connect/?name=Example
anyconnect:connect?host=hr.example.com
anyconnect:connect?name=Example&host=hr.example.com
anyconnect://connect/?name=Example&host=hr.example.com/group-url
&prefill_username=user1&prefill_password=password1
• Provide Actions For Success or Failure
Use the onsuccess or onerror parameters to initiate the opening of a specified URL based on the results
of the connect action:
anyconnect://connect?host=vpn.company.com
&onsuccess=http%3A%2F%2Fwww.cisco.com
anyconnect://connect?host=vpn.company.com
&onerror=http%3A%2F%2Fwww.cisco.com%2Ffailure.html
&onsuccess=http%3A%2F%2Fwww.cisco.com
On Android you can specify multiple onsuccess actions:
anyconnect://connect?host=vpn.company.com
&onerror=http%3A%2F%2Fwww.cisco.com%2Ffailure.html
&onsuccess=http%3A%2F%2Fwww.cisco.com
&onsuccess=tel:9781111111
On Apple iOS devices, the anyconnect://close command can be used in the onsuccess or onerror parameter
to close the AnyConnect GUI:
anyconnect://connect?host=vpn.company.com
&onsuccess=anyconnect%3A%2F%2Fclose
• Provide Connection Information and Prefill a Username and Password in a URI:
anyconnect://connect/?name=Example&host=hr.example.com
&prefill_username=user1&prefill_password=password1
anyconnect:connect?name=Example&host=hr.example.com/group-url
&prefill_username=user1&prefill_password=password1
• Provide Connection Information and Prefill Usernames and Passwords for Double Authentication:
anyconnect://connect/?name=Example&host=hr.example.com
&prefill_username=user1&prefill_password=password1
&prefill_secondary_username=user2&prefill_secondary_password=password2
Cisco AnyConnect Secure Mobility Client Administrator Guide, Release 4.0
242
AnyConnect on Mobile Devices
Disconnect from a VPN
• Provide Connection Information, Prefill a Username and Password, and Specify a Connection Profile
Alias:
anyconnect://connect/?name=Example&host=hr.example.com
&prefill_username=user1&prefill_password=password1
&prefill_group_list=10.%20Single%20Authentication
Disconnect from a VPN
Use this AnyConnect URI handler to disconnect the user from a VPN.
anyconnect:[//]disconnect[/]&onsuccess=URL
Parameters
The onsuccess parameter applies to Android devices only. Specify the URL to opened when this connection
disconnects or is already in the disconnected state.
Example
anyconnect:disconnect
Import Certificates
Use this URI handler command to import a PKCS12 encoded certificate bundle to the endpoint. The
AnyConnect client authenticates itself to the ASA using a PKCS12 encoded certificate that has been installed
on the endpoint. Only pkcs12 certificate type is supported.
anyconnect:[//]import[/]?type=pkcs12&uri=http%3A%2F%2Fexample.com%2Fcertificatename.p12
Parameters
• type—Only pkcs12 certificate type is supported.
• uri—URL encoded identifier where the certificate is found.
Examples
anyconnect:import?type=pkcs12&uri=http%3A%2F%2Fexample.com%2FCertName.p12
Import a VPN Client Profile
Use this URI handler method to distribute client profiles to AnyConnect clients.
anyconnect:[//]import[/]?type=profile&uri=filename.xml
Example
anyconnect:import?type=profile&uri=file%3A%2F%2Fsdcard%2Fprofile.xml
Cisco AnyConnect Secure Mobility Client Administrator Guide, Release 4.0
243
AnyConnect on Mobile Devices
Localize the AnyConnect UI and Messages
Localize the AnyConnect UI and Messages
Use this URI handler method to localize the AnyConnect client.
anyconnect:[//]import[/]?type=localization&lang=LanguageCode&host=ServerAddress
Parameters
The import action requires all parameters.
• type—The import type, in this case localization.
• lang—The two- or four-character language tag representing the language provided in the anyconnect.po
file. For example, the language tag may simply be fr for “French” or fr-ca for “Canadian French.”
• host—Enter the domain name or IP address of the ASA to match the Server Address field of an
AnyConnect connection entry.
Example
anyconnect:import?type=localization&lang=fr&host=asa.example.com
Troubleshoot AnyConnect on Mobile Devices
Before You Begin
Enable logging on the mobile device and follow the troubleshooting instructions in the appropriate User Guide:
• Android User Guide for Cisco AnyConnect Secure Mobility Client, Release 4.0
• Apple iOS User Guide for Cisco AnyConnect Secure Mobility Client, Release 4.0.x
• BlackBerry User Guide for Cisco AnyConnect Secure Mobility Client, Release 4.0.x
If following those instructions does not resolve the issue, try the following:
Procedure
Step 1
Step 2
Step 3
Determine whether the same problem occurs with the desktop client or another mobile OS.
Ensure that the proper licenses are installed on the ASAs.
If certificate authentication is failing, check the following:
a) Ensure that the correct certificate is being selected.
b) Ensure that the client certificate on the device has Client Authentication as an Extended Key Usage.
c) Ensure that the certificate matching rules in the AnyConnect profile are not filtering out the user’s selected
certificate.
Even if a user selected the certificate, it is not used for authentication if it does not match the filtering rules
in the profile.
d) If your authentication mechanism uses any associated accounting policy to an ASA, verify that the user
can successfully authenticate.
Cisco AnyConnect Secure Mobility Client Administrator Guide, Release 4.0
244
AnyConnect on Mobile Devices
Troubleshoot AnyConnect on Mobile Devices
e) If you see an authentication screen when you are expecting to use certificate-only authentication, configure
the connection to use a group URL and ensure that secondary authentication is not configured for the
tunnel group.
Step 4
On Apple iOS devices, check the following.
a) If the VPN connection is not restored after the device wakes up, ensure that Network Roaming is enabled.
b) If using Connect on Demand, verify certificate-only authentication and a Group URL are configured.
What to Do Next
If problems persist, enable logging on the client and enable debug logging on the ASA. For details, refer to
the release-appropriate Cisco ASA 5500-X Series Next-Generation Firewalls, Configuration Guides.
Cisco AnyConnect Secure Mobility Client Administrator Guide, Release 4.0
245
AnyConnect on Mobile Devices
Troubleshoot AnyConnect on Mobile Devices
Cisco AnyConnect Secure Mobility Client Administrator Guide, Release 4.0
246
CHAPTER
11
Troubleshoot AnyConnect
• Gather Information for Troubleshooting, page 247
• AnyConnect Connection or Disconnection Issues, page 250
• VPN Service Failures, page 252
• Driver Crashes, page 254
• Other Crashes, page 255
• Security Alerts, page 256
• Dropped Connections, page 257
• Installation Failures, page 258
• Incompatibility Issues, page 259
• Known Third-Party Application Conflicts, page 261
Gather Information for Troubleshooting
View Statistical Details
An administrator or end user can view statistical information for a current AnyConnect session.
Procedure
Step 1
Step 2
On Windows, navigate to Advanced Window > Statistics > VPN drawer. On Linux, click the Details
button on the user GUI.
Choose from the following options, depending upon the packages that are loaded on the client computer.
• Export Stats—Saves the connection statistics to a text file for later analysis and debugging.
• Reset—Resets the connection information to zero. AnyConnect immediately begins collecting new data.
Cisco AnyConnect Secure Mobility Client Administrator Guide, Release 4.0
247
Troubleshoot AnyConnect
Run DART to Gather Data for Troubleshooting
• Diagnostics—Launches the AnyConnect Diagnostics and Reporting Tool (DART) wizard which bundles
specified log files and diagnostic information for analyzing and debugging the client connection.
Run DART to Gather Data for Troubleshooting
DART is the AnyConnect Diagnostics and Reporting Tool that you can use to collect data for troubleshooting
AnyConnect installation and connection problems. DART assembles the logs, status, and diagnostic information
for Cisco Technical Assistance Center (TAC) analysis.
The DART wizard runs on the device that runs AnyConnect. DART does not require administrator privileges.
You can launch DART from AnyConnect, or by itself without AnyConnect.
The following operating systems are supported:
• Windows
• Mac OS X
• Linux
Procedure
Step 1
Launch DART:
• For a Windows device, launch the Cisco AnyConnect Secure Mobility Client.
• For a Linux device, choose Applications > Internet > Cisco DART
or /opt/cisco/anyconnect/dart/dartui.
• For a Mac device, choose Applications > Cisco > Cisco DART .
Step 2
Step 3
Click the Statistics tab and then click Details.
Choose Default or Custom bundle creation.
• Default—Includes the typical log files and diagnostic information, such as the AnyConnect log files,
general information about the computer, and a summary of what DART did and did not do. The default
name for the bundle is DARTBundle.zip, and it is saved to the local desktop.
• Custom—Allows you to specify what files you want to include in the bundle (or the default files) and
where to store the bundle.
Note
Default is the only option for Mac OS X. You cannot customize which files to include in the bundle.
Note
If you select Custom, you can configure which files to include in the bundle, and specify a different
storage location for the file.
Cisco AnyConnect Secure Mobility Client Administrator Guide, Release 4.0
248
Troubleshoot AnyConnect
Get Computer System Info
Step 4
Step 5
If DART seems to be taking a long time to gather the default list of files, click Cancel, re-run DART, and
choose Custom selecting fewer files.
If you chose Default, DART starts creating the bundle. If you chose Custom, continue following the wizard
prompts to specify logs, preference files, diagnostic information, and any other customizations.
Get Computer System Info
For Windows type msinfo32 /nfo c:\msinfo.nfo.
Get Systeminfo File Dump
For Windows type c:\sysinfo.txt at the sysinfo command prompt.
Check Registry File
An entry in the SetupAPI log file as below indicates a file cannot be found:
E122 Device install failed. Error 2: The system cannot find the file specified.
E154 Class installer failed. Error 2: The system cannot fine the file specified.
Make sure the HKEY_LOCAL_MACHINE\SOFTWARE\Microsoft\Windows\CurrentVersion\RunOnce
registry key exists. Without this registry key, all inf install packages are forbidden.
Location of AnyConnect Log Files
The logs are retained in the following files:
Windows—\Windows\Inf\setupapi.app.log or \Windows\Inf\setupapi.dev.log
• Windows—\Windows\Inf\setupapi.app.log or \Windows\Inf\setupapi.dev.log
Note
In Windows, you must make the hidden files visible.
If this is an initial web deployment install, the log file is located in the per-user temp directory:
%TEMP%\anyconnect-win-4.X.xxxxx-k9-install-yyyyyyyyyyyyyy.log.
If an upgrade was pushed from the optimal gateway, the log file is in the following location:
%WINDIR%\TEMP\anyconnect-win-3.X.xxxxx-k9-install-yyyyyyyyyyyyyy.log.
Obtain the most recent file for the version of the client you want to install. The xxx varies depending on the
version, and the yyyyyyyyyyyyyy specifies the date and time of the install.
Cisco AnyConnect Secure Mobility Client Administrator Guide, Release 4.0
249
Troubleshoot AnyConnect
AnyConnect Connection or Disconnection Issues
AnyConnect Connection or Disconnection Issues
AnyConnect Not Establishing Initial Connection or Not Disconnecting
Problem AnyConnect will not establish initial connection, or you get unexpected results when you click
Disconnect on the Cisco AnyConnect Secure Mobility Client window.
Solution Check the following:
• If you are using Citrix Advanced Gateway Client Version 2.2.1, remove the Citrix Advanced Gateway
Client until the CtxLsp.dll issue is resolved by Citrix.
• If you are using AT&T Communication Manager Version 6.2 or 6.7 with an AT&T Sierra Wireless 875
card, follow these steps to correct the problem:
1
2
3
4
Disable acceleration on the Aircard.
Launch AT&T communication manager > Tools > Settings > Acceleration > Startup.
Type manual.
Click Stop.
• Obtain the config file from the ASA to look for signs of a connection failure:
◦From the ASA console, type write net x.x.x.x:ASA-Config.txt, where x.x.x.x is the IP address of
the TFTP server on the network.
◦From the ASA console, type show running-config. Cut and paste the config into a text editor and
save.
• View the ASA event logs:
1 At the ASA console, add the following lines to look at the ssl, webvpn, anyconnect, and auth events:
config terminal
logging enable
logging timestamp
logging class auth console debugging
logging class webvpn console debugging
logging class ssl console debugging
logging class anyconnect console debugging
2 Attempt an AnyConnect client connection, and when the connect error occurs, cut and paste the log
information from the console into a text editor and save.
3 Type no logging enable to disable logging.
• Obtain Cisco AnyConnect VPN client log from the client computer using the Windows Event Viewer.
1 Choose Start > Run and type eventvwr.msc /s.
2 Locate the Cisco AnyConnect VPN Client in the Applications and Services Logs (of Windows 7)
and choose Save Log File As...
3 Assign a filename, for example, AnyConnectClientLog.evt. You must use the .evt file
format.
• Modify the Windows Diagnostic Debug Utility.
Cisco AnyConnect Secure Mobility Client Administrator Guide, Release 4.0
250
Troubleshoot AnyConnect
AnyConnect Not Passing Traffic
1 Attach the vpnagent.exe process as shown in the WinDbg documentation.
2 Determine if there is a conflict with the IPv6/IPv4 IP address assignments. Look in the event logs
for any idenfied conflicts.
3 If a conflict was identified, add additional routing debugs to the registry of the client computer being
used. These conflicts may appear in the AnyConnect event logs as follows:
Function: CRouteMgr:modifyRoutingTable Return code: 0xFE06000E File: .\VpnMgr.cpp
Line:1122
Description: ROUTEMGR_ERROR_ROUTE_TABLE_VERIFICATION_FAILED.
Termination reason code 27: Unable to successfully verify all routing table
modifications are correct.
Function: CChangeRouteTable::VerifyRouteTable Return code: 0xFE070007
File: .\RouteMgr.cpp Line: 615 Description: ROUTETABLE_ERROR_NOT_INITIALIZED
gr.cpp Line: 615 Description: ROUTETABLE_ERROR_NOT_INITIALIZED
4 Enable route debugging on a one-time basis for a connection by adding a specific registry entry
(Windows) or file (Linux and Mac OS X).
• On 32-bit Windows, the DWORD registry value must be
HKEY_LOCAL_MACHINE\SOFTWARE\Cisco\Cisco AnyConnect Secure Mobility
Client\DebugRoutesEnabled
• On 64-bit Windows, the DWORD registry value must be
HKEY_LOCAL_MACHINE\Software\WOW6432node\Cisco\Cisco AnyConnect Secure Mobility
Client\DebugRoutesEnabled
• On Linux or Mac OS X, create a file in the following path using the sudo touch command:
/opt/cisco/anyconnect/debugroutes
Note
The key or file is deleted when the tunnel connection is started. The value of the key or
content of the file is not important as the existence of the key or file is sufficient to
enable debugging.
Start a VPN connection. When this key or file is found, two route debug text files are
created in the system temp directory (usually C:\Windows\Temp on Windows and /tmp
on Mac or Linux). The two files (debug_routechangesv4.txt4 and
debug_routechangesv6.txt) are overwritten if they already exist.
AnyConnect Not Passing Traffic
Problem The AnyConnect client cannot send data to the private network once connected.
Solution Check the following:
• If you are using AT&T Communication Manager Version 6.2 or 6.7 with an AT&T Sierra Wireless 875
card, follow these steps to correct the problem:
1
2
3
4
Disable acceleration on the Aircard.
Launch AT&T communication manager > Tools > Settings > Acceleration > Startup.
Type manual.
Click Stop.
Cisco AnyConnect Secure Mobility Client Administrator Guide, Release 4.0
251
Troubleshoot AnyConnect
VPN Service Failures
• Obtain the output of the show vpn-sessiondb detail anyconnect filter name <username> command. If
the output specifies Filter Name: XXXXX, get the output for the show access-list XXXXX command
as well. Verify that the ACL is not blocking the intended traffic flow.
• Obtain the DART file or the output from AnyConnect VPN Client > Statistics > Details > Export
(AnyConnect-ExportedStats.txt). Observe the statistics, interfaces, and routing table.
• Check the ASA config file for NAT statements. If NAT is enabled, you must exempt data returning to
the client from network address translation. For example, to NAT exempt the IP addresses from the
AnyConnect pool, the following code would be used:
access-list in_nat0_out extended permit ip any 10.136.246.0 255.255.255.0
ip local pool IPPool1 10.136.246.1-10.136.246.254 mask 255.252.0.0
nat (inside) 0 access-list in_nat0_out
• Verify whether the tunneled default gateway is enabled for the setup. The traditional default gateway is
the gateway of last resort for non-decrypted traffic:
route outside 0.0.209.165.200.225
route inside 0 0 10.0.4.2 tunneled
If a VPN client needs to access a resource that is not in the routing table of the VPN gateway, packets
are routed by the standard default gateway. The VPN gateway does not need to have the whole internal
routing table. If you use a tunneled keyword, the route handles decrypted traffic coming from IPsec/SSL
VPN connection. Standard traffic routes to 209.165.200.225 as a last resort, while traffic coming from
the VPN routes to 10.0.4.2 and is decrypted.
• Collect a text dump of ipconfig /all and a route print output before and after establishing a tunnel with
AnyConnect.
• Perform a network packet capture on the client or enable a capture on the ASA.
Note
If some applications (such as Microsoft Outlook) do not operate with the tunnel, ping
a known device in the network with a scaling set of pings to see what size gets accepted
(for example, ping -| 500, ping -| 1000, ping -| 1500, and ping -| 2000). The ping results
provide clues to the fragmentation issues in the network. Then you can configure a
special group for users who might experience fragmentation and set the anyconnect mtu
for this group to 1200. You can also copy the Set MTU.exe utility from the old IPsec
client and force the physical adapter MTU to 1300. Upon reboot, see if you notice a
difference.
VPN Service Failures
VPN Service Connection Fails
Problem You receive an “Unable to Proceed, Cannot Connect to the VPN Service” message. The VPN service
for AnyConnect is not running.
Solution Determine if another application conflicted with the service. See Determine What Conflicted With
Service.
Cisco AnyConnect Secure Mobility Client Administrator Guide, Release 4.0
252
Troubleshoot AnyConnect
VPN Client Driver Encounters Error (after a Microsoft Windows Update)
Determine What Conflicted With Service
The following procedure determines if the conflict is with the initialization of the server at boot-up or with
another running service, for example, because the service failed to start.
Procedure
Step 1
Step 2
Step 3
Step 4
Step 5
Check the services under the Windows Administration Tools to ensure that the Cisco AnyConnect VPN Agent
is not running. If it is running and the error message still appears, another VPN application on the workstation
may need disabled or even uninstalled. After taking that action, reboot, and repeat this step.
Try to start the Cisco AnyConnect VPN Agent.
Check the AnyConnect logs in the Event Viewer for any messages stating that the service was unable to start.
Notice the time stamps of the manual restart from Step 2, as well as when the workstation was booted up.
Check the System and Application logs in the Event Viewer for the same general time stamps of any messages
of conflict.
If the logs indicate a failure starting the service, look for other information messages around the same time
stamp which indicate one of the following:
• a missing file—reinstall the AnyConnect client from a stand-alone MSI installation to rule out a missing
file.
• a delay in another dependent service—disable startup activities to speed up the workstation’s boot time.
• a conflict with another application or service—determine whether another service is listening on the
same port as the port the vpnagent is using or if some HIDS software is blocking our software from
listening on a port.
Step 6
Step 7
If the logs do not point directly to a cause, use the trial and error method to identify the conflict. When the
most likely candidates are identified, disable those services (such as VPN products, HIDS software, spybot
cleaners, sniffers, antivirus software, and so on) from the Services panel.
Reboot. If the VPN Agent service still fails to start, start turning off services that were not installed by a default
installation of the operating system.
VPN Client Driver Encounters Error (after a Microsoft Windows Update)
Problem If you recently updated the Microsoft certclass.inf file, the following message is encountered when
trying to establish a VPN connection:
The VPN client driver has encountered an error.
If you check the C:\WINDOWS\setupapi.log, you can see the following error:
#W239 The driver signing class list “C:\WINDOWS\INF\certclass.inf” was missing or invalid.
Error 0xfffffbf8: Unknown Error. Assuming all device classes are subject to driver signing
policy.
Solution Check which updates have recently been installed by entering C:\>systeminfo at the command
prompt or checking the C:\WINDOWS\WindowsUpdate.log. Follow the instructions to repair the VPN driver.
Cisco AnyConnect Secure Mobility Client Administrator Guide, Release 4.0
253
Troubleshoot AnyConnect
Driver Crashes
Repair VPN Client Driver Error
Even though the steps taken above may indicate that the catalog is not corrupt, the key file(s) may still have
been overwritten with an unsigned one. If the failure still occurs, open a case with Microsoft to determine
why the driver signing database is being corrupted.
Procedure
Step 1
Step 2
Step 3
Open a command prompt as an admin.
Enter net stop CryptSvc.
Analyze the database to verify its validity by entering esentutl /g
%systemroot%\System32\catroot2\{F750E6C3-38EE-11D1-85E5-00C04FC295EE}\catdb or rename the
following directory: %/WINDIR%\system32\catroot2 to catroot2_old.
Step 4
When prompted, choose OK to attempt the repair. Exit the command prompt and reboot.
Driver Crashes
Fix Driver Crashes in VPNVA.sys
Problem VPNVA.sys driver crashes.
Solution Find any intermediate drivers that are bound to the Cisco AnyConnect Virtual Adapter and uncheck
them.
Fix Driver Crashes in vpnagent.exe
Procedure
Step 1
Step 2
Step 3
Create a directory called c:\vpnagent.
Look at the Process tab in the Task Manager and determine the PID of the process in vpnagent.exe.
Open a command prompt and change to the directory where you installed the debugging tools. By default,
the debugging tools for Windows are located in C:\Program Files\Debugging Tools.
Step 4
Type cscript vpnagent4.vbs -crash -p PID -o c:\vpnagent -nodumponfirst, where PID is the PID of
vpnagent.exe.
Step 5
Step 6
Step 7
Let the open window run in minimized state. You cannot log off of the system while you are monitoring.
When the crash occurs, collect the contents of c:\vpnagent in a zip file.
Use !analyze -v to further diagnose the crashdmp file.
Cisco AnyConnect Secure Mobility Client Administrator Guide, Release 4.0
254
Troubleshoot AnyConnect
Link/Driver Issues with Network Access Manager
Link/Driver Issues with Network Access Manager
If the Network Access Manager fails to recognize your wired adapter, try unplugging your network cable and
reinserting it. If this does not work, you may have a link issue. The Network Access Manager may not be able
to determine the correct link state of your adapter. Check the Connection Properties of your NIC driver. You
may have a "Wait for Link" option in the Advanced Panel. When the setting is On, the wired NIC driver
initialization code waits for auto negotiation to complete and then determines if a link is present.
Other Crashes
AnyConnect Crashes
Problem You received a “the system has recovered from a serious error” message after a reboot.
Solution Gather the .log and .dmp generated files from the %temp% directory (such as
C:\DOCUME~1\jsmith\LOCALS~1\Temp). Copy the files or back them up. See How to Back Up .log or
.dmp Files.
How to Back Up .log or .dmp Files
Procedure
Step 1
Step 2
Run the Microsoft utility called Dr. Watson (Drwtsn32.exe) from the Start > Run menu.
Configure the following and click OK:
Number of Instructions
: 25
Number of Errors to Save : 25
Crash Dump Type
: Mini
Dump Symbol Table : Checked
Dump All Thread Contexts : Checked
Append to Existing Log File : Checked
Visual Notification : Checked
Create Crash Dump File : Checked
Step 3
Step 4
On the client computer, get the Cisco AnyConnect VPN client log from the Windows Event Viewer by entering
eventvwr.msc /s at the Start > Run menu.
Locate the Cisco AnyConnect VPN Client in the Applications and Services Logs (of Windows 7) and choose
Save Log File As... Assign a filename such as AnyConnectClientLog.evt in the .evt file format.
Cisco AnyConnect Secure Mobility Client Administrator Guide, Release 4.0
255
Troubleshoot AnyConnect
AnyConnect Crashes in vpndownloader (Layered Service Provider (LSP) Modules and NOD32 AV)
AnyConnect Crashes in vpndownloader (Layered Service Provider (LSP)
Modules and NOD32 AV)
Problem When AnyConnect attempts to establish a connection, it authenticates successfully and builds the
ssl session, but then the AnyConnect client crashes in the vpndownloader if using LSP or NOD32 AV.
Solution Remove the Internet Monitor component in version 2.7 and upgrade to version 3.0 of ESET NOD32
AV.
Blue Screen (AT & T Dialer)
Problem If you are using an AT&T Dialer, the client operating system sometimes experiences a blue screen,
which causes the creation of a mini dump file.
Solution Upgrade to the latest 7.6.2 AT&T Global Network Client.
Security Alerts
Microsoft Internet Explorer Security Alert
Problem A security alert window appears in Microsoft Internet Explorer with the following text:
Information you exchange with this site cannot be viewed or changed by others. However,
there is a problem with the site's security certificate. The security certificate was issued
by a company you have not chosen to trust. View the certificate to determine whether you
want to trust the certifying authority.
Solution This alert may appear when connecting to an ASA that is is not recognized as a trusted site. To
prevent this alert, install a trusted root certificate on a client. See Install Trusted Root Certificates on a Client.
“Certified by an Unknown Authority” Alert
Problem A “Web Site Certified by an Unknown Authority” alert window may appear in the browser. The
upper half of the Security Alert window shows the following text:
Unable to verify the identity of <Hostname_or_IP_address> as a trusted site.
Solution This security alert may appear when connecting to an ASA that is not recognized as a trusted site.
To prevent this alert, install a trusted root certificate on a client. See Install Trusted Root Certificates on a
Client.
Install Trusted Root Certificates on a Client
Before You Begin
Generate or obtain the certificate to be used as the trusted root certificate.
Cisco AnyConnect Secure Mobility Client Administrator Guide, Release 4.0
256
Troubleshoot AnyConnect
Dropped Connections
Note
You can avoid security certificate warnings in the short term by installing a self-signed certificate as a
trusted root certificate on the client. However, we do not recommend this because of the possibility that
a user could inadvertently configure a browser to trust a certificate on a rogue server and because of the
inconvenience to users of having to respond to a security warning when connecting to your secure gateway.
Procedure
Step 1
Step 2
Step 3
Step 4
Click View Certificate in the Security Alert window.
Click Install Certificate.
Click Next.
Select Place all certificates in the following store.
Step 5
Step 6
Click Browse.
In the drop-down list, choose Trusted Root Certification Authorities.
Step 7
Continue following the Certificate Import wizard prompts.
Dropped Connections
Wireless Connection Drops When Wired Connection is Introduced (Juniper
Odyssey Client)
Problem When wireless suppression is enabled on an Odyssey client, the wireless connection drops if a wired
connection is introduced. With wireless suppression disabled, the wireless operates as expected.
Solution Configure the Odyssey Client.
Configure the Odyssey Client
Procedure
Step 1
Step 2
Step 3
In Network Connections, copy the name of the adapter as it appears in its connection properties. If you edit
the registry, perform a backup before making any changes and use caution as serious problems can occur if
modified incorrectly.
Open the registry and go to HKEY_LOCAL_MACHINE\SOFTWARE\Funk Software,
Inc.\odyssey\client\configuration\options\adapterType\virtual.
Create a new string value under virtual. Copy the name of the adapter from Network properties into the registry
portion. The additional registry settings, once saved, are ported over when a customer MSI is created and is
pushed down to other clients.
Cisco AnyConnect Secure Mobility Client Administrator Guide, Release 4.0
257
Troubleshoot AnyConnect
Connections to the ASA Fail (Kaspersky AV Workstation 6.x)
Connections to the ASA Fail (Kaspersky AV Workstation 6.x)
Problem When Kaspersky 6.0.3 is installed (even if disabled), AnyConnect connections to the ASA fail right
after CSTP state = CONNECTED. The following message appears:
SVC message: t/s=3/16: Failed to fully establish a connection to the secure gateway (proxy
authentication, handshake, bad cert, etc.).
Solution Uninstall Kaspersky and refer to their forums for additional updates.
No UDP DTLS Connection (McAfee Firewall 5)
Problem When using McAfee Firewall 5, a UDP DTLS connection cannot be established.
Solution In the McAfee Firewall central console, choose Advanced Tasks > Advanced options and Logging
and uncheck the Block incoming fragments automatically check box in McAfee Firewall.
Connection to the Host Device Fails (Microsoft Routing and Remote Access
Server)
Problem If you are using RRAS, the following termination error is returned to the event log when AnyConnect
attempts to establish a connection to the host device:
Termination reason code 29 [Routing and Remote Access service is running]
The Windows service “Routing and Remote Access” is incompatible with the Cisco AnyConnect
VPN Client.
Solution Disable the RRAS service.
Failed Connection/Lack of Credentials (Load Balancers)
Problem The connection fails due to lack of credentials.
Solution The third-party load balancer has no insight into the load on the ASA devices. Because the load
balance functionality in the ASA is intelligent enough to evenly distribute the VPN load across the devices,
we recommend using the internal ASA load balancing instead.
Installation Failures
AnyConnect Fails to Download (Wave EMBASSY Trust Suite)
Problem The AnyConnect client fails to download and produces the following error message:
“Cisco AnyConnect VPN Client Downloader has encountered a problem and needs to close.”
Solution Upload the patch update to version 1.2.1.38 to resolve all dll issues.
Cisco AnyConnect Secure Mobility Client Administrator Guide, Release 4.0
258
Troubleshoot AnyConnect
Incompatibility Issues
Incompatibility Issues
Failure to Update the Routing Table (Bonjour Printing Service)
Problem If you are using Bonjour Printing Services, the AnyConnect event logs indicate a failure to identify
the IP forwarding table.
Solution Disable the BonJour Printing Service by typing net stop “bonjour service” at the command prompt.
A new version of mDNSResponder (1.0.5.11) has been produced by Apple. To resolve this issue, a new
version of Bonjour is bundled with iTunes and made available as a separate download from the Apple web
site.
Version of TUN is Incompatible (OpenVPN Client)
Problem An error indicates that the version of TUN is already installed on this system and is incompatible
with the AnyConnect client.
Solution Uninstall the Viscosity OpenVPN Client.
Winsock Catalog Conflict (LSP Symptom 2 Conflict)
Problem If an LSP module is present on the client, a Winsock catalog conflict may occur.
Solution Uninstall the LSP module.
Slow Data Throughput (LSP Symptom 3 Conflict)
Problem Slow data throughput may occur with the use of NOD32 Antivirus V4.0.468 x64 using Windows
7.
Solution Disable SSL protocol scanning. See Disable SSL Protocol Scanning.
Disable SSL Protocol Scanning
Procedure
Step 1
Step 2
Step 3
Go to Protocol Filtering > SSL in the Advanced Setup and enable SSL protocol scanning.
Go to Web access protection > HTTP, HTTPS and check Do not use HTTPS protocol checking.
Go back to Protocol filtering > SSL and disable SSL protocol scanning.
Cisco AnyConnect Secure Mobility Client Administrator Guide, Release 4.0
259
Troubleshoot AnyConnect
DPD Failure (EVDO Wireless Cards and Venturi Driver)
DPD Failure (EVDO Wireless Cards and Venturi Driver)
Problem If you are using a EVDO wireless card and Venturi driver while a client disconnect occurred, the
event log reports the following:
%ASA-5-722037: Group <Group-Name> User <User-Name> IP <IP-Address> SVC closing connection:
DPD failure.
Solution
• Check the Application, System, and AnyConnect event logs for a relating disconnect event and determine
if a NIC card reset was applied at the same time.
• Ensure that the Venturi driver is up to date. Disable Use Rules Engine in the 6.7 version of the AT&T
Communications Manager.
DTLS Traffic Failing (DSL Router)
Problem If you are connecting with a DSL router, DTLS traffic may fail even if successfully negotiated.
Solution Connect to a Linksys router with factory settings. This setting allows a stable DTLS session and
no interruption in pings. Add a rule to allow DTLS return traffic.
NETINTERFACE_ERROR (CheckPoint and other Third-Party Software such as
Kaspersky)
Problem When attempting to retrieve operating system information on the computer’s network used to make
the SSL connection, the AnyConnect log may indicate a failure to fully establish a connection to the secure
gateway.
Solution
• If you are uninstalling the Integrity Agent and then installing AnyConnect, enable TCP/IP.
• Ensure that if you disable SmartDefense on Integrity agent installation, TCP/IP is checked.
• If third-party software is intercepting or otherwise blocking the operating system API calls while retrieving
network interface information, check for any suspect AV, FW, AS, and such.
• Confirm that only one instance of the AnyConnect adapter appears in the Device Manager. If there is
only one instance, authenticate with AnyConnect, and after 5 seconds, manually enable the adapter from
the Device Manager.
• If any suspect drivers have been enabled within the AnyConnect adapter, disable them by unchecking
them in the Cisco AnyConnect VPN Client Connection window.
Performance Issues (Virtual Machine Network Service Drivers)
Problem When using AnyConnect on some Virtual Machine Network Service devices, performance issues
have resulted.
Cisco AnyConnect Secure Mobility Client Administrator Guide, Release 4.0
260
Troubleshoot AnyConnect
Known Third-Party Application Conflicts
Solution Uncheck the binding for all IM devices within the AnyConnect virtual adapter. The application
dsagent.exe resides in C:\Windows\System\dgagent. Although it does not appear in the process list, you can
see it by opening sockets with TCPview (sysinternals). When you terminate this process, normal operation
of AnyConnect returns.
Known Third-Party Application Conflicts
The following third-party applications have known complications with Cisco AnyConnect Secure Mobility
Client:
• Adobe and Apple—Bonjour Printing Service
◦Adobe Creative Suite 3
◦BonJour Printing Service
◦iTunes
• AT&T Communications Manager Versions 6.2 and 6.7
◦AT&T Sierra Wireless 875 card
• AT&T Global Dialer
• Citrix Advanced Gateway Client Version 2.2.1
• Firewall Conflicts
◦Third-party firewalls can interfere with the firewall function configured on the ASA group policy.
• Juniper Odyssey Client
• Kaspersky AV Workstation 6.x
• McAfee Firewall 5
• Microsoft Internet Explorer 8
• Microsoft Routing and Remote Access Server
• Microsoft Windows Update
• OpenVPN client
• Load balancers
• Wave EMBASSY Trust Suite
• Layered Service Provider (LSP) Modules and NOD32 AV
• EVDO Wireless Cards and Venturi Driver
• DSL routers
• CheckPoint and other Third-Party Software such as Kaspersky
• Virtual Machine Network Service Drivers
Cisco AnyConnect Secure Mobility Client Administrator Guide, Release 4.0
261
Troubleshoot AnyConnect
Known Third-Party Application Conflicts
Cisco AnyConnect Secure Mobility Client Administrator Guide, Release 4.0
262