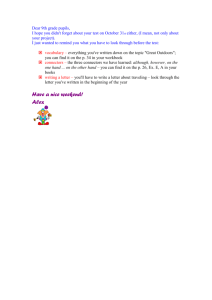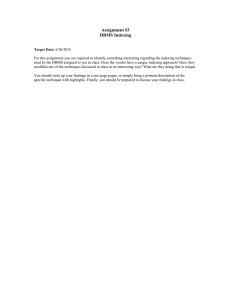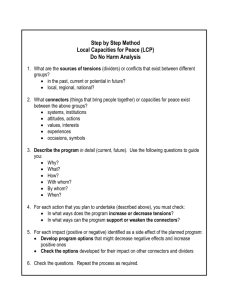Setting up NetWeaver Embedded Search (TREX) for SAP HCM Talent Management EhP4, 5 and 6 The basic steps required to setup TREX are: 1. Activate the Enterprise Search business package and the ESH Cockpit service 2. Define the RFC link to TREX 3. Create the Search Object Connectors 4. Index the Search Object Connectors 5. Schedule regular indexing of the Search Object Connectors Now we’ll cover the steps in detail, especially in regards to differences in the process between EhP4, EhP5, and EhP6. Activate the Enterprise Search business package and the ESH Cockpit service The first step is to activate the business package for the Embedded Search and then enable the ESH Cockpit, which is used to perform various tasks with TREX. First, head to the Switch Framework Customizing transaction (tcode SFW5). In the ENTERPRISE_BUSINESS_FUNCTIONS section look for ERP_ENTERPRISESEARCH and activate it. Now head to Maintain Services (tcode SICF). Navigate to default_host/sap/es/cockpit and activate the link. Define the RFC link to TREX Next up is defining the RFC link to the TREX system. This is done via a report ESH_ADM_SET_TREX_DESTINATION in SE38. Enter the name of the RFC connection in the “RFC destination of TREX”‘ textbox and click Execute. Create the search object connectors Once this is done it is ready to launch the ESH Cockpit and create the Search Connector Objects (tcode ESH_COCKPIT). This is a Web Dynpro application that will open up in Internet Explorer. Hit the Create button and the “Create Search Object Connector” window will open. Make sure Software Component EA-HRGXX is selected at the top of the window. At the top left of the Template table press the Table selection menu button and select the Select All option. Note for EhP6: From EhP6 you should only select the connectors beginning with HRTMC unless you have BI setup and wish to also index Talent Management data for BI. if BI is not setup then this will cause an error. See SAP KBA 1851024 for more details. Now press Create Connector. The NetWeaver waiting icon will appear for a few seconds and then you should be returned to the main ESH Cockpit screen with all the Search Connector objects listed. They should all have the status of New. Now you have to wait for TREX to prepare the Search Connector objects. If you hit Refresh you will see the status of the objects change from New to Preparing and, once done, to Prepared. In EhP6 the indexing of the Search Object connectors should start automatically. In EhP4 and EhP5 the Search Object connectors have to be indexed once they have been created and are in status Prepared. Index the Search Object Connectors (EhP4 and EhP5 only) Now the Search Object Connectors have been created they need to be indexed. The indexing of the objects is what allows the searches to work. Usually any problems with missing objects or searches are down to the indexes either being out of date or needing to be re-indexed. The Search Object connectors are indexed in report ESH_ADM_ INDEX_ALL_SC in SE38. In EhP5 real-time indexing can also be scheduled here. Search Object Connectors can also be created and deleted here, although it is recommended to create them in the Enterprise Search Cockpit. In the main screen make sure the product EA-HRGXX is selected and that only Schedule Initial Indexing is selected. Hit Execute. This will then go to a screen that states “Step 3: Indexing all Search Object Connectors”. Not very helpful, but no message is a good message. If you head back to the ESH Cockpit and hit Refresh you’ll now see the status of some of the Search Object Connectors has changed to either Scheduled for Indexing or Indexing. It’s now a matter of time while you wait for the status of all Search Object Connectors to change to Active. Once this has happened then indexing is complete! The time it takes to index each Search Object Connector depends on the volume of data and can take anything from 2 minutes up to 2 hours. For very large datasets it can upwards of 15 minutes for each index. Index the Search Object Connectors (EhP6) From EhP6 the Search Object connectors are indexed directly in the Enterprise Search Cockpit. This should start automatically after the indexes have reached Prepared status. If not, this can be done by selecting Schedule Indexing in the Actions menu and then selecting the checkbox in the Start Immediately column for each of the Search Object Connectors. They can also be scheduled for real-time indexing in this same screen by selecting the checkbox in the Real-Time Indexing column for each of the Search Object Connectors. Schedule regular delta-indexing of the Search Object Connectors In EhP5 the real-time indexing is setup in the report that indexes the Search Object connectors. In EhP6 it is done in the Enterprise Search Cockpit by selecting Schedule Indexing in the Actions menu and then selecting the checkbox in the Real-Time Indexing column for each of the Search Object Connectors. In EhP4 it is necessary for the Search Object Connectors to be delta indexed periodically with a report to make sure they have the latest data available in searches. I recommend scheduling the delta re-indexing for every 5 minutes for small datasets, 10 minutes for medium datasets and 15 minutes for large datasets. To setup the delta indexing run report ESH_IX_PROCESS_CHANGE_POINTERS in SE38. In the main screen make sure the product EA-HRGXX is selected (or your own product if you have customizing TREX) and that Exit processing after [hours] is set to blank (to prevent the job terminating after the aforementioned time). Enter a time in seconds in the Delay [seconds] box for the interval in which each Search Object Connector will be re-indexed. Hit Execute. It is worth noting that although this is SAP’s recommendation, it is possible to schedule a time to close the job (around 24 hours) and ensure that Reschedule Automatically is selected. This allows the job to be “recycled” rather than running continuously. Setting up authorization change pointers for real-time indexing The next step is to setup the delta indexing of the Authorizations. This indexes the Area of Responsibility and related authorizations. To do this the BAdI HRTMC_AUTHORITY_VIEW needs to be deactivated and HRTMC_AUTHORITY_VIEW_DELTA activated (SPRO > Talent Management and Talent Development > Basic Settings > Search > BAdI: Activate Delta Indexing for Authorization Data). If the SPRO path does not exist inside the Search node implement SAP note 1423708 specified below. Once the BAdI is implemented schedule the program RPTMC_CREATE_CHANGEPOINT_AUTH in SM36 to run every few hours (depending on your volume of data). This program allows the real-time indexing to “catch” the authorization changes made. Au voila! Now you have setup TREX for SAP HCM Talent Management. Some notes In EhP4, during setup of TREX you might occasionally get the error “a connection already exists”, even though this is not the case. To fix this delete the entry in table ESH_ADM_RFC_CONN. There are several SAP notes published that should be implemented to fix bugs in TREX in EhP4. Most of these are resolved in early EhP5 support packages. These include: 1249482 – Functional corrections for Enterprise Search 7.01 1395703 – Positions and termination are missing for indexing 1408655 – Alerts in syntax check due to unused indexes 1423708 – TMC search: Delta indexing for authorization data 1441190 – Error in model assignments to logical system 1609890 – Enhancements RPTMC_CREATE_CHANGEPOINT_AUTH 1640804 – TMC search: “Incumbent Key Position” search field 1717518 – Performance problems with authorization change pointers For all EhP versions, these note should be considered: for Summary TREX is not difficult to setup once you know… and now you do! Thanks goes to Michael Pappis for updating me with some information on the HRTMC_AUTHORITY_VIEW delta indexing and useful SAP notes. EhP6 information was published in the document Using the Talent Management Search with Enhancement Package 6