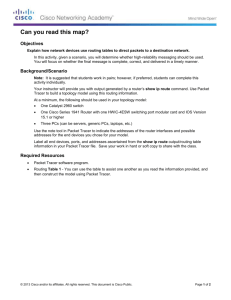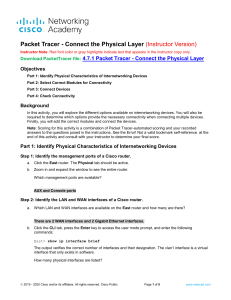1.1.1.8 Packet Tracer - Deploying and Cabling Devices (2)
advertisement

Packet Tracer – Deploying and Cabling Devices Objectives Deploy and Cable Network Devices Background / Scenario In this activity file, you will locate, deploy, and cable multiple types of devices. You will then save the Packet Tracer file. Step 1: Open the Deploying and Cabling Devices Packet Tracer file. Double click on the Deploying and Cabling Devices.pkt file to open it. You should be presented with a screen similar to that shown in the figure. If the file does not open, make sure you have properly installed the Packet Tracer application program. Step 2: Learn how to Deploy Devices and Cable them in Packet Tracer. 1. The first task in this activity is to practice using the Device-Type Selection Box. © 2018 Cisco and/or its affiliates. All rights reserved. This document is Cisco Public. Page 1 of 3 Packet Tracer – Deploying and Cabling Devices The top row of icons represents categories of devices and the bottom row represents subcategories. Point at the top row of icons slowly and look at the Label box between the rows, the names of the categories will appear. Now point at the lower row icons and you will see their names appear. In this activity we will deploy Switches and PCs. Point at the lower row icons until you see one labeled Switches. Click on that icon and you will see the devices in the Device-Specific Selection Box change. It now shows the switches available in Packet Tracer. Please deploy two 2960 switches (if you don’t remember how review the previous activity) over the Switch0 and Switch1 labels in the workspace. Now click on the End Device category in the Device-Type Selection Box, and deploy six PCs. If you are unsure of which device is the PC just point at the device in the Device-Specific Selection Box and look at the label area below the devices, it should say PC-PT (remember that you don’t have to select the PC icon six times to deploy them, there is a shortcut). Your workspace should now look like this. We are now going to connect the PCs to the switches. Click on the category that looks like a lightning bolt labeled Connections. In the Device-Specific Selection Box, there will appear a series of cable types, select the Copper Straight-Through © 2018 Cisco and/or its affiliates. All rights reserved. This document is Cisco Public. Page 2 of 3 Packet Tracer – Deploying and Cabling Devices cable type. Now point at the center of PC0 and click on it. You will see a pop-up menu appear showing the cable connection types. Point at, and click on the FastEthernet0 selection. Now a wire will appear anchored to the PC. Point at Switch0, and click on it. Another pop-up menu will appear with a much larger set of selections, point at, and click on the FastEthernet0/1 selection. The cable will now be connected and two blinking link lights will appear: one green and one amber. After a while the amber light will turn green for reasons you will understand as you learn about networking. We are going to cable all six PCs to the switches. Either select the cable each time or use the <CTRL> key just like in first activity. This is the set of connections to be done. PC1 FastEthernet0 to Switch0 FastEthernet0/2 PC2 FastEthernet0 to Switch0 FastEthernet0/3 PC3 FastEthernet0 to Switch1 FastEthernet0/1 PC4 FastEthernet0 to Switch1 FastEthernet0/2 PC5 FastEthernet0 to Switch1 FastEthernet0/3 If you used the <CTRL> key to do multiple copies cancel it by clicking on the cancel indicator Now we need a different type of cable to connect the two switches. Select a Copper Cross-Over cable. Click on it and then point at and click on Switch0. From the pop-up menu select the Gigabit0/1 interface near the bottom of the list. Then point at and click Switch1 and select the same interface from this list. The cable will appear and both link lights will be amber, but will eventually turn to green after about a minute. The completed activity should look like the following. If your workspace looks like the above image, save the file, and exit Packet Tracer. If it doesn’t you might want to try the activity again to practice. © 2018 Cisco and/or its affiliates. All rights reserved. This document is Cisco Public. Page 3 of 3