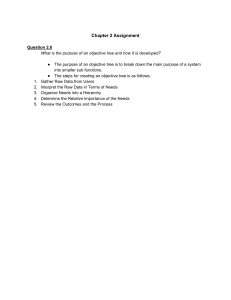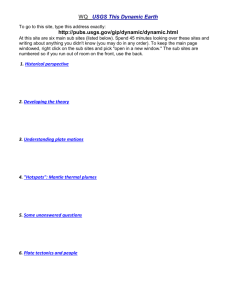Vbasic tutorial print version
advertisement

Lesson1 :Introduction 1.1 A brief description of Visual Basic is a high level programming language evolved from the earlier DOS version called BASIC. BASIC means Beginners' All-purpose Symbolic Instruction Code. It is a fairly easy programming language to learn. The codes look a bit like English Language. Different software companies produced different version of BASIC, such as Microsoft QBASIC, QUICKBASIC, GWBASIC ,IBM BASICA and so on. VISUAL BASIC VISUAL BASIC is a VISUAL and events driven Programming Language. These are the main divergence from the old BASIC. In BASIC, programming is done in a text-only environment and the program is executed sequentially. In VISUAL BASIC, programming is done in a graphical environment. Because users may click on a certain object randomly, so each object has to be programmed independently to be able to response to those actions (events). Therefore, a VISUAL BASIC Program is made up of many subprograms, each has its own program codes, and each can be executed independently and at the same time each can be linked together in one way or another. 1.2 The Visual Basic Environment On start up, Visual Basic 6.0 will display the following dialog box as shown in figure 1.1. You can choose to start a new project, open an existing project or select a list of recently opened programs. A project is a collection of files that make up your application. There are various types of applications we could create, however, we shall concentrate on creating Standard EXE programs (EXE means executable program). Now, click on the Standard EXE icon to go into the actual VB programming environment. Figure 1.1 The Visual Basic Start-up Dialog Box 1 In figure 1.2, the Visual Basic Environment consists of the: A Blank Form for you to design your application's interface. The Project window which displays the files that are created in your application. The Properties window which displays the properties of various controls and objects that are created in your applications. It also includes a Toolbox that consists of all the controls essential for developing a VB Application. Controls are tools such as text box, command button, label, combo box, picture box, image box, timer and other objects that can be dragged and drawn on a form to perform certain tasks according to the events associated with them. Additional objects can be added by clicking on the project item on the menu and click on components on the drop-down list, then select those controls you need to use in your program Figure 1.2: The Visual Basic Enviroment Lesson 2: Building a Visual Basic Application 2.1 Creating Your First Application In this section, we are not going into the technical aspects of VB programming; just have a feel of it. Now, you can try out the examples below: Example 2.1.1 is a simple program. First of all, you have to launch Microsoft Visual Basic. Normally, a default form Form1 will be available for you to start your new project. 2 Now, double click on form1, the source code window for form1 as shown in figure 2.1 will appear. The top of the source code window consists of a list of objects and their associated events or procedures. In figure 2.1, the object displayed is Form and the associated procedure is Load. Figure 2.1 Source Code Window When you click on the object box, the drop-down list will display a list of objects you have inserted into your form as shown in figure 2.2. Here, you can see a form, command button with the name Command1, a Label with the name Label1 and a PictureBox with the name Picture1. Similarly, when you click on the procedure box, a list of procedures associated with the object will be displayed as shown in figure 2.3. Some of the procedures associated with the object Form are Activate, Click, DblClick (which means Double-Click) , DragDrop, keyPress and etc. Each object has its own set of procedures. You can always select an object and write codes for any of its procedure in order to perform certain tasks. Figure 2.2: List of Objects Figure 2.3: List of Procedures 3 You do not have to worry about the beginning and the end statements (i.e. Private Sub Form_Load.......End Sub.); Just key in the lines in between the above two statements exactly as are shown here. When you run the program, you will be surprise that nothing shown up .In order to display the output of the program, you have to add the Form1.show statement like in Example 2.1.1 or you can just use Form_Activate ( ) event procedure as shown in example 2.1.2. The command Print does not mean printing using a printer but it means displaying the output on the computer screen. Now, press F5 or click on the run button to run the program and you will get the output as shown in figure 2.4. Example 2.1.1 Private Sub Form_Load ( ) Form1.show Print “Welcome to Visual Basic tutorial” End Sub Figure 2.4 : The output of example 2.1.1 . You can also perform simple arithmetic calculations as shown in example 2.1.2. VB uses * to denote the multiplication operator and / to denote the division operator. The output is shown in figure 2.3, where the results are arranged vertically. Example 2.1.2 Private Sub Form_Activate ( ) Print 20 + 10 Print 20 - 10 Print 20 * 10 Print 20 / 10 End Sub 4 Figure 2.5: The output of example 2.1.2 Example 2.1.2 can also be written as Private Sub Form_Activate ( ) Print 20 + 10, 20 – 10, 20 * 10, 20 / 10 End Sub The numbers will be arranged in a horizontal line separated by spaces as shown in figure 2.6 Figure 2.6: Output in a horizontal line Example 2.1.3 is an improved version of example 2.1.2 as it employs two variables x and y and assigned initial values of 20 and 10 to them respectively. When you need to change the values of x and y, just change the initial values rather than changing every individual value which is more time consuming. Example 2.1.3 Private Sub Form_Activate ( ) x = 20 y = 10 Print x + y Print x - y Print x * y Print x / y End Sub 5 Besides, you can also use the + or the & operator to join two or more texts (string) together like in example 2.1.4 (a) and (b) Example 2.1.4(a) Private Sub Form_Activate( ) A = "Tom" B = “likes" C = “to" D = “eat" E = “burger" Print A + B + C + D + E End Sub The output is as shown in figure 2.7 Figure 2.7: The Output of Example 2.1.4(a) &(b) Example 2.1.4(b) Private Sub Form_Activate() A = "Tom" B = “likes" C = “to" D = “eat" E = “burger" Print A & B & C & D & E End Sub 2.2 Steps in Building a Visual Basic Application Generally, there are three basic steps in building a VB application. The steps are as follows: Step 1 : Design the interface Step 2 : Set Properties of the controls (Objects) Step 3 : Write the events' procedures Example 2.2.1 This program is a simple program that calculates the volume of a cylinder. Let design the interface: 6 Figure 2.8 A program to calculate the Volume of a Cylinder First of all, go to the properties window and change the form caption to Volume of Cylinder, then drag and insert three labels into the form and change their captions to Base Radius, height and volume respectively. After that, insert three Text Boxes and clear its text contents so that you get three empty boxes. Named the text boxes as radius, hght (we cannot use height as it is the built-in control name of VB) and volume respectively. Lastly, insert a command button and change its caption to O.K and its name to OK. Now save the project as cylinder.vbp and the form as cylinder.vbp as well. We shall leave out the codes at the moment which you shall learn it in lesson3. Example 2.2.2 Designing an attractive and user friendly interface should be the first step in constructing a VB program. To illustrate, let's look at the calculator program. Figure 2.9: Calculator Now, follow the steps below to design the calculator interface. Resize the form until you get the size you are satisfied with. 7 Go to the properties window and change the default caption to the caption you want, such as 32 Calculator. Change other properties of the form, such as background color, foreground color, border style. I recommend you set the following properties for Form1 for this calculator program: BorderStyle MaxButton minButton Fixed Single False True These properties will ensure that the users cannot resize or maximize your calculator window, but able to minimize the window. Draw the Display Panel by clicking on the Label button and and place your mouse on the form. Start drawing by pressing down your mouse button and drag it along. Click on the panel and the corresponding properties window will appear. Clear the default label so that the caption is blank (because the display panel is supposed to show the number as we click on the number button). It is better to set the background color to a bright color while the foreground color should be something like black (for easy viewing). Change the name to display as I am going to use it later to write codes for the calculator. Now draw the command buttons that are necessary to operate a calculator. I suggest you follow exactly what is shown in the image above. Now run the project by pressing F5. If you are satisfied with the appearance, go ahead to save the project. At the same time, you should also save the file that contains your form. Here are other interesting Interfaces, such as a slot machine as shown in figure 2.1 Figure 2.10 Slot Machine or a snake and ladder chess as shown in figure 2.2 Figure 2.11 Snake and Ladder Chess Lesson 3-Working With Controls Lesson 3 Working with Controls 3.1 The Control Properties Before writing an event procedure for the control to response to a user's input, you have to set certain properties for the control to determine its appearance and how it will work with the event procedure. You can set the properties of the controls in the properties window or at runtime. 8 Figure 3.1 on the right is a typical properties window for a form. You can rename the form caption to any name that you like best. In the properties window, the item appears at the top part is the object currently selected (in Figure 3.1, the object selected is Form1). At the bottom part, the items listed in the left column represent the names of various properties associated with the selected object while the items listed in the right column represent the states of the properties. Properties can be set by highlighting the items in the right column then change them by typing or selecting the options available. For example, in order to change the caption, just highlight Form1 under the name Caption and change it to other names. You may also try to alter the appearance of the form by setting it to 3D or flat. Other things you can do are to change its foreground and background color, change the font type and font size, enable or disable minimize and maximize buttons and etc. You can also change the properties at runtime to give special effects such as change of color, shape, animation effect and so on. For example the following code will change the form color to red every time the form is loaded. VB uses hexadecimal system to represent the color. You can check the color codes in the properties windows which are showed up under ForeColor and BackColor . Private Sub Form_Load() Form1.Show Form1.BackColor = &H000000FF& End Sub Figure 3.1 Another example is to change the control Shape to a particular shape at runtime by writing the following code. This code will change the shape to a circle at runtime. Later you will learn how to change the shapes randomly by using the RND function. Private Sub Form_Load() Shape1.Shape = 3 End Sub 9 I would like to stress that knowing how and when to set the objects' properties is very important as it can help you to write a good program or you may fail to write a good program. So, I advice you to spend a lot of time playing with the objects' properties. I am not going into the details on how to set the properties. However, I would like to stress a few important points about setting up the properties. You should set the Caption Property of a control clearly so that a user knows what to do with that command. For example, in the calculator program, all the captions of the command buttons such as +, - , MC, MR are commonly found in an ordinary calculator, a user should have no problem in manipulating the buttons. A lot of programmers like to use a meaningful name for the Name Property may be because it is easier for them to write and read the event procedure and easier to debug or modify the programs later. However, it is not a must to do that as long as you label your objects clearly and use comments in the program whenever you feel necessary. T One more important property is whether the control is enabled or not. Finally, you must also considering making the control visible or invisible at runtime, or when should it become visible or invisible. 3.2 Handling some of the common controls 3.2.1 The Text Box The text box is the standard control that is used to receive input from the user as well as to display the output. It can handle string (text) and numeric data but not images or pictures. String in a text box can be converted to a numeric data by using the function Val(text). The following example illustrates a simple program that processes the inputs from the user. Example 3.1 In this program, two text boxes are inserted into the form together with a few labels. The two text boxes are used to accept inputs from the user and one of the labels will be used to display the sum of two numbers that are entered into the two text boxes. Besides, a command button is also programmed to calculate the sum of the two numbers using the plus operator. The program use creates a variable sum to accept the summation of values from text box 1 and text box 2.The procedure to calculate and to display the output on the label is shown below. The output is shown in Figure 3.1. Private Sub Command1_Click() ‘To add the values in text box 1 and text box 2 Sum = Val(Text1.Text) + Val(Text2.Text) ‘To display the answer on label 1 Label1.Caption = Sum End Sub Figure 3.1 10 3.2.2 The Label The label is a very useful control for Visual Basic, as it is not only used to provide instructions and guides to the users, it can also be used to display outputs. One of its most important properties is Caption. Using the syntax label.Caption, it can display text and numeric data . You can change its caption in the properties window and also at runtime. Please refer to Example 3.1 and Figure 3.1 for the usage of label. 3.2.3 The Command Button The command button is a very important control as it is used to execute commands. It displays an illusion that the button is pressed when the user click on it. The most common event associated with the command button is the Click event, and the syntax for the procedure is Private Sub Command1_Click () Statements End Sub 3.2.4 The Picture Box The Picture Box is one of the controls that used to handle graphics. You can load a picture at design phase by clicking on the picture item in the properties window and select the picture from the selected folder. You can also load the picture at runtime using the LoadPicture method. For example, the statement will load the picture grape.gif into the picture box. Picture1.Picture=LoadPicture ("C:\VB program\Images\grape.gif") You will learn more about the picture box in future lessons. The image in the picture box is not resizable. 3.2.5 The Image Box The Image Box is another control that handles images and pictures. It functions almost identically to the picture box. However, there is one major difference, the image in an Image Box is stretchable, which means it can be resized. This feature is not available in the Picture Box. Similar to the Picture Box, it can also use the LoadPicture method to load the picture. For example, the statement loads the picture grape.gif into the image box. Image1.Picture=LoadPicture ("C:\VB program\Images\grape.gif") 11 3.2.6 The List Box The function of the List Box is to present a list of items where the user can click and select the items from the list. In order to add items to the list, we can use the AddItem method. For example, if you wish to add a number of items to list box 1, you can key in the following statements Example 3.2 Private Sub Form_Load ( ) List1.AddItem “Lesson1” List1.AddItem “Lesson2” List1.AddItem “Lesson3” List1.AddItem “Lesson4” End Sub The items in the list box can be identified by the ListIndex property, the value of the ListIndex for the first item is 0, the second item has a ListIndex 1, and the second item has a ListIndex 2 and so on 3.2.7 The Combo Box The function of the Combo Box is also to present a list of items where the user can click and select the items from the list. However, the user needs to click on the small arrowhead on the right of the combo box to see the items which are presented in a dropdown list. In order to add items to the list, you can also use the AddItem method. For example, if you wish to add a number of items to Combo box 1, you can key in the following statements Example 3.3 Private Sub Form_Load ( ) Combo1.AddItem “Item1” Combo1.AddItem “Item2” Combo1.AddItem “Item3” Combo1.AddItem “Item4” End Sub 3.2.8 The Check Box The Check Box control lets the user to select or unselect an option. When the Check Box is checked, its value is set to 1 and when it is unchecked, the value is set to 0. You can include the statements Check1.Value=1 to mark the Check Box and Check1.Value=0 unmark the Check Box, and use them to initiate certain actions. For example, the program will change the background color of the form to red when the check box is unchecked and it will change to blue when the check box is checked. You will learn about the conditional statement If….Then….Elesif in later lesson. VbRed and vbBlue are color constants and BackColor is the background color property of the form. Example 3.4 Private Sub Check1_Click () If Check1.Value = 0 Then Form1.BackColor = vbRed ElseIf Check1.Value = 1 Then Form1.BackColor = vbBlue 12 End If End Sub 3.2.9 The Option Box The Option Box control also lets the user selects one of the choices. However, two or more Option Boxes must work together because as one of the Option Boxes is selected, the other Option Boxes will be unselected. In fact, only one Option Box can be selected at one time. When an option box is selected, its value is set to “True” and when it is unselected; its value is set to “False”. In the following example, the shape control is placed in the form together with six Option Boxes. When the user clicks on different option boxes, different shapes will appear. The values of the shape control are 0, 1, and 2,3,4,5 which will make it appear as a rectangle, a square, an oval shape, a rounded rectangle and a rounded square respectively. Example 3.5 Private Sub Option1_Click ( ) Shape1.Shape = 0 End Sub Private Sub Option2_Click() Shape1.Shape = 1 End Sub Private Sub Option3_Click() Shape1.Shape = 2 End Sub Private Sub Option4_Click() Shape1.Shape = 3 End Sub Private Sub Option5_Click() Shape1.Shape = 4 End Sub Private Sub Option6_Click() Shape1.Shape = 5 End Sub 3.2.9 The Drive List Box The Drive ListBox is used to display a list of drives available in your computer. When you place this control into the form and run the program, you will be able to select different drives from your computer as shown in Figure 3.2 Figure 3.2 The Drive List Box 13 3.2.10 The Directory List Box The Directory List Box is used to display the list of directories or folders in a selected drive. When you place this control into the form and run the program, you will be able to select different directories from a selected drive in your computer as shown in Figure 3.3 Figure 3.3 The Directory List Box 3.2.11 The File List Box The File List Box is used to display the list of files in a selected directory or folder. When you place this control into the form and run the program, you will be able to a list of files in a selected directory as shown in Figure 3.4 Figure 3.4 You can coordinate the Drive List Box, the Directory List Box and the File List Box to search for the files you want. The procedure will be discussed in later lessons. Lesson 4 Writing the Codes In lesson 2, you have learned how to enter the program code and run the sample VB programs but without much understanding about the logics of VB programming. Now, let’s get down learning a few basic rules about writing the VB program code. Each control or object in VB can usually run many kinds of events or procedures; these events are listed in the dropdown list in the code window that is displayed when you double-click on an object and click on the procedures’ box(refer to Figure 2.3). Among the events are loading a form, clicking of a command button, pressing a key on the keyboard or dragging an object and etc. For each event, you need to write an event procedure so that an action or a series of actions can be performed. 14 To start writing an event procedure, you need to double-click an object. For example, if you want to write an event procedure when a user clicks a command button, you double-click on the command button and an event procedure will appear as shown in Figure 2.1. It takes the following format: Private Sub Command1_Click (Key in your program code here) End Sub You then need to key-in the procedure in the space between Private Sub Command1_Click............. End Sub. Sub actually stands for sub procedure that made up a part of all the procedures in a program. The program code is made up of a number of statements that set certain properties or trigger some actions. The syntax of Visual Basic’s program code is almost like the normal English language though not exactly the same, so it is very easy to learn. The syntax to set the property of an object or to pass certain value to it is : Object.Property where Object and Property is separated by a period (or dot). For example, the statement Form1.Show means to show the form with the name Form1, Iabel1.Visible=true means label1 is set to be visible, Text1.text=”VB” is to assign the text VB to the text box with the name Text1, Text2.text=100 is to pass a value of 100 to the text box with the name text2, Timer1.Enabled=False is to disable the timer with the name Timer1 and so on. Let’s examine a few examples below: Example 4.1 Private Sub Command1_click Label1.Visible=false Label2.Visible=True Text1.Text=”You are correct!” End sub Example 4.2 Private Sub Command1_click Label1.Caption=” Welcome” Image1.visible=true End sub Example 4.3 Private Sub Command1_click Pictuire1.Show=true Timer1.Enabled=True Lable1.Caption=”Start Counting End sub In example 4.1, clicking on the command button will make label1 become invisible and label2 become visible; and the text” You are correct” will appear in TextBox1. In example 4.2, clicking on the command button will make the caption label1 change to “Welcome” and Image1 will become visible. Example, clicking on the command button will make Picture1 show up, timer starts running and the caption of label1 change to “Start Counting”. 15 Syntaxes that do not involve setting of properties are also English-like, some of the commands are Print, If…Then….Else….End If, For…Next, Select Case…..End Select , End and Exit Sub. For example, Print “ Visual Basic” is to display the text Visual Basic on screen and End is to end the program. Other commands will be explained in details in the coming lessons. Program codes that involve calculations is very easy to write, you need to write them almost liket what you do in mathematics. However, in order to write an event procedure that involves calculations, you need to know the basic arithmetic operators in VB as they are not exactly the same as the normal operators we use, except for + and - . For multiplication, we use *, for division we use /, for raising a number x to the power of n, we use x ^n and for square root, we use Sqr(x). More advanced mathematical functions such as Sin, Cos, Tan , Log and etc. There are also two important functions that are related to arithmetic operations, i.e. the functions Val and Str$ where Val is to convert text entered into a textbox to numerical value and Str$ is to display a numerical value in a textbox as a string (text). While the function Str$ is as important as VB can display a numeric values as string implicitly, failure to use Val will results in wrong calculation. Let’s examine example 4.4 and example 4.5. Example 4.4 Private Sub Form_Activate() Text3.text=text1.text+text2.text End Sub Example 4.5 Private Sub Form_Activate() Text3.text=val(text1.text)+val(text2.text) End Sub When you run the program in example 4.4 and enter 12 in textbox1 and 3 in textbox2 will give you a result of 123, which is wrong. It is because VB treat the numbers as string and so it just joins up the two strings. On the other hand, running exampled 4.5 will give you the correct result, i.e., 15. We shall now look at more examples in mathematics. Now we shall attempt to write the codes for the cylinder program where the interface is shown in Figure 2.8. First of all, name the textbox as radius, hght, and volume. To get the values of the various textboxes, use Val(radius.text), Val(hght.Text) and assign them to the variables r and h. In addition, assign the value 22/7 to the variable pi. After that, write the equation v = pi * (r ^ 2) * h to compute the value of volume of cylinder and then assign it to the variable v. Finally, display the value in the volume textbox using the function Str$. Private Sub OK_Click( ) r = Val(radius.Text) h = Val(hght.Text) pi = 22 / 7 v = pi * (r ^ 2) * h volume.Text= Str$(v) End Sub 16 When you run the program, you should be able to see the interface as shown in Figure 2.8. If you enter a value each in the radius box and the height box, then click OK; the value of the Volume will be displayed in the volume box. I shall attempt to explain the above source program to newcomers in Visual Basic ( If you are a veteran, you can skip this part) . The program could be explained using pseudo codes as follows: Procedure for clicking the OK button to calculate the volume of cylinder get the value of r from the radius text box get the value of h from the height text box assign a constant value 22/7 to pi calculate the volume using formula output the results to the Volume text box End of Procedure Exercise 4 1. Write a program to compute an area of a triangle. Write a program to calculate the circumference and area of a circle Lesson 5: Managing Visual Basic Data There are many types of data we come across in our daily life. For example, we need to handle data such as names, addresses, money, date, stock quotes, statistics and etc everyday. Similarly in Visual Basic, we are also going to deal with these kinds of data. However, to be more systematic, VB divides data into different types. 5.1 Types of Visual Basic Data 5.1.1 Numeric Data Numeric data are data that consists of numbers, which can be computed mathematically with various standard operators such as add, minus, multiply, divide and so on. In Visual Basic, the numeric data are divided into 7 types, they are summarized in Table 5.1 Table 5.1: Numeric Data Types Type Byte Integer Long Storage 1 byte 2 bytes 4 bytes Single 4 bytes Double 8 bytes Currency 8 bytes Decimal 12 bytes Range of Values 0 to 255 -32,768 to 32,767 -2,147,483,648 to 2,147,483,648 -3.402823E+38 to -1.401298E-45 for negative values 1.401298E-45 to 3.402823E+38 for positive values. -1.79769313486232e+308 to -4.94065645841247E-324 for negative values 4.94065645841247E-324 to 1.79769313486232e+308 for positive values. -922,337,203,685,477.5808 to 922,337,203,685,477.5807 +/- 79,228,162,514,264,337,593,543,950,335 if no decimal is use +/- 7.9228162514264337593543950335 (28 decimal places). 17 5.1.2 Non-numeric Data Types the nonnumeric data types are summarized in Table 5.2 Table 5.2: Nonnumeric Data Types Data Type Storage Range String(fixed Length of string 1 to 65,400 characters length) String(variable Length + 10 0 to 2 billion characters length) bytes Date 8 bytes January 1, 100 to December 31, 9999 Boolean 2 bytes True or False Object 4 bytes Any embedded object Variant(numeric) 16 bytes Any value as large as Double Variant(text) Length+22 bytes Same as variable-length string 5.1.3 Suffixes for Literals Literals are values that you assign to a data. In some cases, we need to add a suffix behind a literal so that VB can handle the calculation more accurately. For example, we can use num=1.3089# for a Double type data. Some of the suffixes are displayed in Table 5.3. Table 5.3 Suffix & ! # @ Data Type Long Single Double Currency In addition, we need to enclose string literals within two quotations and date and time literals within two # sign. Strings can contain any characters, including numbers. The following are few examples: memberName="Turban, John." TelNumber="1800-900-888-777" LastDay=#31-Dec-00# ExpTime=#12:00 am# 5.2 Managing Variables Variables are like mail boxes in the post office. The contents of the variables changes every now and then, just like the mail boxes. In term of VB, variables are areas allocated by the computer memory to hold data. Like the mail boxes, each variable must be given a name. To name a variable in Visual Basic, you have to follow a set of rules. 5.2.1 Variable Names The following are the rules when naming the variables in Visual Basic It must be less than 255 characters No spacing is allowed It must not begin with a number Period is not permitted Examples of valid and invalid variable names are displayed in Table 5.4 18 Table 5.4 Valid Name My_Car ThisYear Long_Name_Can_beUSE Invalid Name My.Car 1NewBoy He&HisFather *& is not acceptable 5.2.2 Declaring Variables In Visual Basic, one needs to declare the variables before using them by assigning names and data types. They are normally declared in the general section of the codes' windows using the Dim statement. The format is as follows: Dim variableNmae as DataType Example 5.1 Dim password As String Dim yourName As String Dim firstnum As Integer Dim secondnum As Integer Dim total As Integer Dim doDate As Date You may also combine them in one line , separating each variable with a comma, as follows: Dim password As String, yourName As String, firstnum As Integer,............. If data type is not specified, VB will automatically declare the variable as a Variant. For string declaration, there are two possible formats, one for the variable-length string and another for the fixed-length string. For the variable-length string, just use the same format as example 5.1 above. However, for the fixed-length string, you have to use the format as shown below: Dim VariableName as String * n, where n defines the number of characters the string can hold. Example 5.2: Dim yourName as String * 10 yourName can holds no more than 10 Characters. Lesson 6: Working with Variables 6.1 Assigning Values to Variables After declaring various variables using the Dim statements, we can assign values to those variables. The general format of an assignment is Variable=Expression The variable can be a declared variable or a control property value. The expression could be a mathematical expression, a number, a string, a Boolean value (true or false) and etc. The following are some examples: 19 firstNumber=100 secondNumber=firstNumber-99 userName="John Lyan" userpass.Text = password Label1.Visible = True Command1.Visible = false Label4.Caption = textbox1.Text ThirdNumber = Val(usernum1.Text) total = firstNumber + secondNumber+ThirdNumber 6.2 Operators in Visual Basic In order to compute inputs from users and to generate results, we need to use various mathematical operators. In Visual Basic, except for + and -, the symbols for the operators are different from normal mathematical operators, as shown in Table 6.1. Table 6.1: Arithmetic Operators Operator Mathematical function Example ^ Exponential 2^4=16 * Multiplication 4*3=12 / Division 12/4=3 Modulus(return the remainder Mod 15 Mod 4=3 from an integer division) Integer Division(discards the \ 19\4=4 decimal places) "Visual"&"Basic"="Visual + or & String concatenation Basic" Example 6.1 Dim firstName As String Dim secondName As String Dim yourName As String Private Sub Command1_Click() firstName = Text1.Text secondName = Text2.Text yourName = secondName + " " + firstName Label1.Caption = yourName End Sub In this example, three variables are declared as string. For variables firstName and secondName will receive their data from the user’s input into textbox1 and textbox2, and the variable yourName will be assigned the data by combining the first two variables. Finally, yourName is displayed on Label1. Example 6.2 Dim number1, number2, number3 as Integer Dim total, average as variant 20 Private sub Form_Click number1=val(Text1.Text) number2=val(Text2.Text) number3= val(Text3.Text) Total=number1+number2+number3 Average=Total/5 Label1.Caption=Total Label2.Caption=Average End Sub In the example above, three variables are declared as integer and two variables are declared as variant. Variant means the variable can hold any numeric data type. The program computes the total and average of the three numbers that are entered into three text boxes. In the coming Lessons, we will see how to write more complex VB programs using mathematical operators and equations Lesson 7 : Controlling Program Flow 7.1 Conditional Operators To control the VB program flow, we can use various conditional operators. Basically, they resemble mathematical operators. Conditional operators are very powerful tools, they let the VB program compare data values and then decide what action to take, whether to execute a program or terminate the program and etc. These operators are shown in Table 7.1. Table 7.1: Conditional Operators Operator Meaning = Equal to > More than < Less Than >= More than and equal <= Less than and equal <> Not Equal to * You can also compare strings with the above operators. However, there are certain rules to follows: Upper case letters are less than lowercase letters, "A"<"B"<"C"<"D".......<"Z" and number are less than letters. 7.2 Logical Operators In addition to conditional operators, there are a few logical operators which offer added power to the VB programs. There are shown in Table 7.2. Table 7.2 Operator Meaning 21 And or Xor Not Both sides must be true One side or other must be true One side or other must be true but not both Negates truth 7.3 Using If.....Then.....Else Statements with Operators To effectively control the VB program flow, we shall use If...Then...Else statement together with the conditional operators and logical operators. The general format for the if...then...else statement is If conditions Then VB expressions Else VB expressions End If * any If..Then..Else statement must end with End If. Sometime it is not necessary to use Else. Example: Private Sub OK_Click() firstnum = Val(usernum1.Text) secondnum = Val(usernum2.Text) total = Val(sum.Text) If total = firstnum + secondnum And Val(sum.Text) <> 0 Then correct.Visible = True wrong.Visible = False Else correct.Visible = False wrong.Visible = True End If End Sub For more example on If...Then...Else, Click on the [Sample1] and[sample2] program here. Lesson 8 : More On Program Control 8.1 Select Case If you have a lot of conditional statements, using If..Then..Else could be very messy. For multiple conditional statements, it is better to use Select Case The format is : Select Case expression Case value1 Block of one or more VB statements Case value2 Block of one or more VB Statements 22 Case value3 Block of one or more VB statements Case value4 . . . Case Else Block of one or more VB Statements End Select * The data type specified in expression must match that of Case values. 8.2 Examples Example 8.1 ' Examination Grades Dim grade As String Private Sub Compute_Click( ) grade=txtgrade.Text Select Case grade Case "A" result.Caption="High Distinction" Case "A-" result.Caption="Distinction" Case "B" result.Caption="Credit" Case "C" result.Caption="Pass" Case Else result.Caption="Fail" End Select *Please note that grade is a string, so all the case values such as "A" are of String data type. Example 8.2 Dim mark As Single Private Sub Compute_Click() 'Examination Marks mark = mrk.Text Select Case mark Case Is >= 85 comment.Caption = "Excellence" Case Is >= 70 comment.Caption = "Good" Case Is >= 60 23 comment.Caption = "Above Average" Case Is >= 50 comment.Caption = "Average" Case Else comment.Caption = "Need to work harder" End Select End Sub * Note we use the keyword Is here to impose the conditions. This is generally used for numeric data. Example 8.3 Example 8.2 could be rewritten as follows: Dim mark As Single Private Sub Compute_Click() 'Examination Marks mark = mrk.Text Select Case mark Case 0 to 49 comment.Caption = "Need to work harder" Case 50 to 59 comment.Caption = "Average" Case 60 to 69 comment.Caption = "Above Average" Case 70 to 84 comment.Caption = "Good" Case Else comment.Caption = "Excellence" End Select End Sub Lesson 9: Looping Visual Basic allows a procedure to be repeated as many times as long as the processor could support. This is generally called looping . 9.1 Do Loop The format are a) Do While condition Block of one or more VB statements Loop 24 b) Do Block of one or more VB statements Loop While condition c) Do Until condition Block of one or more VB statements Loop d) Do Block of one or more VB statements Loop Until condition Example 9.1 Do while counter <=1000 num.Text=counter counter =counter+1 Loop * The above example will keep on adding until counter >1000. The above example can be rewritten as Do num.Text=counter counter=counter+1 Loop until counter>1000 9.2 For....Next Loop The format is: For counter=startNumber to endNumber (Step increment) One or more VB statements Next Example: (a) For counter=1 to 10 display.Text=counter (b) (c) Next For counter=1 to 1000 step 10 counter=counter+1 Next For counter=1000 to 5 step -5 counter=counter-10 Next 25 Lesson 10: Introduction to VB Functions- Part I Functions are similar to normal procedures but the main purpose of the functions is to accept certain inputs and pass them on to the main program to finish the execution. They are two types of function, the built-in functions(or internal functions) and the functions created by the programmers. The general format of a function is functionName(arguments) where arguments are values that are passed on to the functions. In this lesson, we are going to learn two very basic but useful internal functions, i.e. the MsgBox( ) and InputBox ( ) functions. 10.1 MsgBox ( ) Function The objective of MsgBox is to produce a pop-up message box and prompt the user to click on a command button before he /she can continues. This message box format is as follows: yourMsg=MsgBox(Prompt, Style Value, Title) The first argument, Prompt, will display the message in the message box. The Style Value will determine what type of command buttons appear on the message box, please refer Table 10.1 for types of command button displayed. The Title argument will display the title of the message board. Table 10.1: Style Values Style Value Named Constant Buttons Displayed 0 vbOkOnly Ok button 1 vbOkCancel Ok and Cancel buttons 2 vbAbortRetryIgnore Abort, Retry and Ignore buttons. 3 vbYesNoCancel Yes, No and Cancel buttons 4 vbYesNo Yes and No buttons 5 vbRetryCancel Retry and Cancel buttons We can use named constant in place of integers for the second argument to make the programs more readable. In fact, VB6 will automatically shows up a list of names constant where you can select one of them. example: yourMsg=MsgBox( "Click OK to Proceed", 1, "Startup Menu") and yourMsg=Msg("Click OK to Proceed". vbOkCancel,"Startup Menu") are the same. yourMsg is a variable that holds values that are returned by the MsgBox ( ) function. The values are determined by the type of buttons being clicked by the users. It has to be declared as Integer data type in the procedure or in the general declaration section. Table 10.2 shows the values, the corresponding named constant and buttons. 26 Table 10.2 : Return Values and Command Buttons Value Named Constant Button Clicked 1 vbOk Ok button 2 vbCancel Cancel button 3 vbAbort Abort button 4 vbRetry Retry button 5 vbIgnore Ignore button 6 vbYes Yes button 7 vbNo No button Example 10.1 i. The Interface: You draw three command buttons and a label as shown in Figure 10.1 Figure 10.1 ii. The procedure for the test button: Private Sub Test_Click() Dim testmsg As Integer testmsg = MsgBox("Click to test", 1, "Test message") If testmsg = 1 Then Display.Caption = "Testing Successful" Else Display.Caption = "Testing fail" End If End Sub When a user click on the test button, the image like the one shown in Figure 10.2 will appear. As the user click on the OK button, the message "Testing successful" will be displayed and when he/she clicks on the Cancel button, the message "Testing fail" will be displayed. Figure 10.2 27 To make the message box looks more sophisticated, you can add an icon besides the message. There are four types of icons available in VB as shown in Table 10.3 Value Table 10.3 Named Constant 16 vbCritical 32 vbQuestion 48 vbExclamation 64 vbInformation Icon Example 10.2 In this example, the following message box will be displayed: Figure 10.3 You could draw the same Interface as in example 10.1 but modify the codes as follows: Private Sub test2_Click() Dim testMsg2 As Integer testMsg2 = MsgBox("Click to Test", vbYesNoCancel + vbExclamation, "Test Message") If testMsg2 = 6 Then display2.Caption = "Testing successful" ElseIf testMsg2 = 7 Then display2.Caption = "Are you sure?" Else display2.Caption = "Testing fail" End If End Sub 10.2 The InputBox( ) Function An InputBox( ) function will display a message box where the user can enter a value or a message in the form of text. The format is myMessage=InputBox(Prompt, Title, default_text, x-position, y-position) 28 myMessage is a variant data type but typically it is declared as string, which accept the message input by the users. The arguments are explained as follows: Prompt - The message displayed normally as a question asked. Title - The title of the Input Box. default-text - The default text that appears in the input field where users can use it as his intended input or he may change to the message he wish to key in. x-position and y-position - the position or the coordinate of the input box. Example 10.3 i. The Interface Figure 10.4 ii. The procedure for the OK button Private Sub OK_Click() Dim userMsg As String userMsg = InputBox("What is your message?", "Message Entry Form", "Enter your messge here", 500, 700) If userMsg <> "" Then message.Caption = userMsg Else message.Caption = "No Message" End If End Sub When a user click the OK button, the input box as shown in Figure 10.5 will appear. After user entering the message and click OK, the message will be displayed on the caption, if he click Cancel, "No message" will be displayed. 29 Lesson 11: Introduction to VB Functions- Part II 11.1 Creating Your Own Functions The general format of a function is as follows: Public Function functionName (Arg As dataType,..........) As dataType or Private Function functionName (Arg As dataType,..........) As dataType * Public indicates that the function is applicable to the whole program and Private indicates that the function is only applicable to a certain module or procedure. Example 11.1 In this example, a user can calculate future value of a certain amount of money he has today based on the interest rate and the number of years from now supposing he will invest this amount of money somewhere). The calculation is based on the compound interest rate. Public Function FV(PV As Variant, i As Variant, n As Variant) As Variant 'Formula to calculate Future Value(FV) 'PV denotes Present Value FV = PV * (1 + i / 100) ^ n End Function Private Sub compute_Click() 'This procedure will calculate Future Value 30 Dim FutureVal As Variant Dim PresentVal As Variant Dim interest As Variant Dim period As Variant PresentVal = PV.Text interest = rate.Text period = years.Text FutureVal = FV(PresentVal, interest, period) MsgBox ("The Future Value is " & FutureVal) End Sub Example 11.2 The following program will automatically compute examination grades based on the marks that a student obtained. Public Function grade(mark As Variant) As String Select Case mark Case Is >= 80 grade = "A" Case Is >= 70 grade = "B" Case Is >= 60 grade = "C" Case Is >= 50 grade = "D" Case Is >= 40 grade = "E" Case Else grade = "F" End Select End Function 31 Private Sub compute_Click() grading.Caption = grade(mark) End Sub Private Sub End_Click() End End Sub Lesson 12: Creating VB Functions For MS Excel 12.2 The Needs to Create User-Defined Functions in MS-Excel You can create your own functions to supplement the built-in functions in Microsoft Excel spreadsheet which are quite limited. These functions could be very useful and powerful if you know how to program them properly. One main reason we need to create user defined functions is to enable us to customize our spreadsheet environment for individual needs. For example, we might need a function that could calculate commissions payment based on the sales volume, which is quite difficult if not impossible by using the built-in function alone. Lets look at the table below: Table 12.1: Commissions Payment Table Sales Volume($) <500 <1000 <2000 <5000 >5000 Commissons 3% 6% 9% 12% 15% In the above table, if a saleman attain a sale volume of $6000, he will be paid $6000x12%=$720.00. A visual basic function to calculate the commissions could be written as follows: Function Comm(Sales_V As Variant) as Variant If Sales_V <500 Then Comm=Sales_V*0.03 Elseif Sales_V>=500 and Sales_V<1000 Then Comm=Sales_V*0.06 Elseif Sales_V>=1000 and Sales_V<2000 Then Comm=Sales_V*0.09 32 Elseif Sales_V>=200 and Sales_V<5000 Then Comm=Sales_V*0.12 Elseif Sales_V>=5000 Then Comm=Sales_V*0.15 End If End Function 12.2 Using Microsoft Excel Visual Basic Editor To create User Defined functions in MS Excel, you can click on tools, select macro and then click on Visual Basic Editor as shown in Figure 12.1 Figure 12.1: Inserting MS_Excel Visual Basic Editor Upon clicking the Visual Basic Editor, the VB Editor windows will appear as shown in figure 12.2. To create a function, type in the function as illustrated in section 12.1 above After typing, save the file and then return to the Excel windows. Figure 12.2 : The VB Editor 33 In the Excel windows, type in the titles Sales Volume and Commissions in any two cells. By referring to figure 12.3, key-in the Comm function at cell C4 and by referencing the value in cell B4, using the format Comm(B4). Any value appear in cell B4 will pass the value to the Comm function in cell C4. For the rest of the rows, just copy the formula by dragging the bottom right corner of cell C4 to the required cells, and a nice and neat table that show the commissions will automatically appear. It can also be updated anytime Figure 12.3: MS Excel Windows- Sales Volume 34 35 Lesson 2 Hopefully you will learn this during lesson 2. : Know what an Event is. Determine what Events a control can have Write code for one or more Events. Using optionbuttons to produce an event Using checkboxes to produce an event Grouping controls using a frame Make a simple alteration to the interface, such as changing background colour, at run time. Creating a listbox. Remove and Add listboxs functions. Creating Combo Boxes What the different types of combo boxes are. Understanding Events Hopefully you will learn this during lesson 2. : Know what an Event is. Determine what Events a control can have Write code for one or more Events. Using optionbuttons to produce an event Using checkboxes to produce an event Grouping controls using a frame Make a simple alteration to the interface, such as changing background colour, at run time. Creating a listbox. Remove and Add listboxs functions. Creating Combo Boxes What the different types of combo boxes are. What an event is The ‘look’ of a Visual Basic application is determined by what controls are used, but the ‘feel’ is determined by the events. An event is something which can happen to a control. For example, a user can click on a button, change a text box, or resize a form. As explained in Creating a Visual Basic Application, writing a program is made up of three events: 1) select suitable controls, 2) set the properties, and 3) write the code. It is at the code writing stage when it becomes important to choose appropriate events for each control. To do this double click on the control the event will be used for, or click on the icon in the project window (usually top right of screen). A code window should now be displayed similar to the one shown below. 36 The left hand dropdown box provides a list of all controls used by the current form, the form itself, and a special section called General Declarations. The corresponding dropdown box on the right displays a list of all events applicable to the current control (as specified by the left hand dropdown box). Events displayed in bold signify that code has already been written for them, unbold events are unused. To demonstrate that different events can play a significant role in determining the feel of an application, a small example program will be written to add two numbers together and display the answer. The first solution to this problem will use the click event of a command button, while the second will the change event of two text boxes. Click Event Before any events can be coded it is necessary to design the interface from suitable controls. As shown in the screen shot below use: 2 text boxes to enter the numbers, a label for the ‘+’ sign, a command button for the ‘=’ sign, and another label for the answer. Making the click event is very simple just select the button with the mouse and double click visual basic will generate You can see on the top right there is a 'click' dropdown list this is known as a event handler. Writing your own even In the first example the user has to enter two numbers and then click on the equals button to produce an answer. However, the program can be changed so that the answer will be calculated every time either of the two numbers are changed without requiring an equals button. 37 To do this first remove the equals command button and replace it with a label with the caption set to ‘=’. Now, bring up a code window and copy to the Windows clipboard the line lblAnswer = Str$(Val(txtNumber1.Text) + Val(txtNumber2.Text)). Using the left hand dropdown box select the first text box and then select the Change event from the right dropdown box. Then paste the code from the clipboard into the empty subroutine. Select the second text box and do the same. The same line is required twice because the two click events belong to two separate controls. The final code should look like: Private Sub txtNumber1_Change() label2.Caption = Str$(Val(text1.Text) + Val(text.Text)) End Sub Private Sub txtNumber2_Change() label2.Caption = Str$(Val(text1.Text) + Val(text2.Text)) End Sub Run the program again, enter the two numbers and observe what happens. Each time a digit changes the answer is recalculated. Note: There may be times when recalculating more advanced problems takes too long on each change and so requiring the user to enter all the data first and then click on an answer button might more appropriate. Using the event GotFocus event So far only one event has been used per control, however this does not have to be the case! Add a StatusBar control to the bottom of the form, bring up the code window using , select the first text box (txtNumber1) from the left hand dropdown box, and then select the GotFocus event from the right hand dropdown box. Now some basic instructions can be written in the status bar so that when the cursor is in the text box (the text box has focus) the status bar reads “Enter the first number”. After completing this change to the second text box and using the same GotFocus event change the statusbar text to “Enter a second number”. The code to set the status bar can be seen below. CheckBoxes Option bars are used quite often in the windows environment as they can only have two outputs 0 and 1 these get used to process the form. In this example it will be used to change the some text from normal to bold or to italic. 38 Private Sub chkBold_Click() If chkBold.Value = 1 Then ' If checked. txtDisplay.FontBold = True Else ' If not checked. txtDisplay.FontBold = False End If End Sub Private Sub chkItalic_Click() If chkItalic.Value = 1 Then ' If checked. txtDisplay.FontItalic = True Else ' If not checked. txtDisplay.FontItalic = False End If End Sub This example can be found at "smaples/PGuide/controls/Controls.vbp" or downloaded free from the download page. The checkboxes can be turned on at runtime by simply typing name.value = 1 ' 1 On , 0 off Note: If you create the frame first and then add the option buttons by single clicking on the toolbox and dragging the cross hair cursor on the frame to create the controls, they will be attached to the frame and will move with it if you decide to re-position the frame. Notice, however, that if you create the frame first and double click the screen controls, then drag them from the centre of the form on to the frame, they will not be attached to it and will be left behind when you try to move the frame. Try this out. Notice that when you run your application the same icon is loaded first (probably the clipboard, if you created that option button first). You can alter the option that has the focus first, by selecting one of the other option buttons and setting its property tabindex to 1. 39 Option Buttons Changing the background colour Changing the background colour gets used mostly by freeware, or the type of programs you generate for use with banners or adverts, anyway it might come in useful sometime. This example shows an ordinary picture of a smiley face then I put in some nice background colours to make it stand out more. Private Sub Form_Load() BackColor = QBColor(Rnd * 15) ForeColor = QBColor(Rnd * 10) Picture1.BackColor = QBColor(Rnd * 15) Picture1.ForeColor = QBColor(Rnd * 10) End Sub List boxes Note : List boxes and combo boxes are used to supply a list of options to the user. The toolbox icons representing these two controls are for list box and for combo box. A list box is used when the user is to be presented with a fixed set of selections (i.e. a choice must be made only from the items displayed, there is no possibility of the user typing in an alternative). Examples might be offering a list of the days in a week, the available modules in an elective catalogue, the holiday destinations available from a particular airport or the types of treatment offered by a beauty salon. To create a list box, double click on the toolbox icon . Drag the resulting box into place on the form and size it according to the data it will hold. The left hand picture below shows a list box that has been created and sized on Form1. In the middle is the code that is required to load a selection of cars into the list. The data has been included in the procedure Sub Form_Load so that it appears when Form1 is loaded. Finally, the 40 picture on the right shows what appears on the form when the application is run. Notice that vertical scroll bars are added automatically if the list box is not deep enough to display all the choices. If you however add the following source code to this project Add to a Lisbox Private Sub Form_Load() List1.AddItem "Monday" List1.AddItem "Tuesday" List1.AddItem "Wedsday" List1.AddItem "Thursday" List1.AddItem "Friday" List1.AddItem "Saturday" List1.AddItem "Sunday" End Sub The source code should look somthing like this : 41 Removing & Advanced Options Note: They appear in the order they were typed if you changed the properties window by changing sort order = true then they will go into alpaetical order. List items can be added and deleted all the list is counted as the order they are in so for exapmple if you wanted to delete "Tuesday" you would type list1.RemoveItem 1 And to add to the list in a paticular order just add list1.additem "My Day", 5 This will be added after saturday. And finally to clear the lisbox type List1.clear This will completly clear the contence of the listbox. Note: The property ListCount stores the number of items in a list, so list1.ListCount can be used to determine the number of items in list box list1. The property ListIndex gives the index of the currently selected list item. So the statement list1.RemoveItem List1.ListIndex removes the currently highlighted list item. Adding an item can be accomplished very neatly using an input dialog box. Try this: list1.AddItem InputBox("Enter a day", "Add a Day") This will open a message box and prompt you for a new day to enter this will then be added to the list index at the bottem unless you specify were it should go. 42 Combo Boxes Combo boxes are of three types (0,1 and 2), setting their properties/styles determines the type. Combo boxes (style 0 and 2 ) are a good choice if space is limited, becaue the full list is displayed as a drop down list, it does not occupy screen space until the down arrow is clicked. Picture of combo box style 0 The user can either enter text in the edit field or select from the list of items by clicking on the (detached) down arrow to the right. The drop-down Combo box, list is viewed by clicking on the down arrow. This type of combo box does not have a down arrow because the list is displayed at all times. If there are more items than can be shown in the size of box you have drawn, vertical scroll bars are automatically added. As with previous type, users can enter text in the edit field. Drop-down List box (Style=2) It is slightly confusing to find this control under combo box. This control behaves like a regular list box except that the choices are not revealed until the down arrow is clicked. The user can select only from the choices given, there is no text entry facility. Note: Combo boxes of style 0 and 2 cannot respond to double click events. Lesson 3 Hopefully you will learn this during lesson 3. : Displaying Message Boxes Opening Files Retreving Information from files Saving Information to files Printing text to the printer Control Arrays Msgboxes Message boxes are used when you want to ask the user a question or display an error message(s) and advise the user. There are six types of message boxes here are their functions and what they do. Here is the listing of all the possible msgbox events The Buttons displayed in a message here Value Short Description Button Layout vbOKonly 0 Displays the OK button. vbOKCancel 1 Displays the ok and cancel button. 43 vbAbortRetryIgnore 2 Displays the Abort , Retry , Ignore vbYesNoCancel 3 Displays Yes , No and Cancel button vbYesNo 4 Displays the Yes / No button vbRetryCancel 5 Displays the retry and Cancel buttons. The Icons dispayed in the message box are here Icon on message Value Short Description vbCritical 16 Displays critical message icon vbQuestion 32 Displays question icon vbExclamation 48 Displays exclamation icon vbInformation Displays information icon 64 The Default button displayed in a message form Default Button Value Short Description vbDefaultButton1 0 Button 1 is default vbDefaultButton2 256 Button 2 is default vbDefaultButton3 512 Button 3 is default Msgbox Return Value Return Value Value Short Description vbOk 1 The User Clicked OK vbCancel 2 The User Clicked Cancel vbAbort 3 The User Clicked Abort vbRetry 4 The User Clicked Retry vbIgnore 5 The User Clicked Ignore VbYes 6 The User Clicked Yes VbNo 7 The User Clicked No The syntax for use of the message box in Mgsgbox "TEXT", VALUE, "TITLE" If you want to use two or more tables just add the values together. Therefore to print a message box to say "The Device was not Found!" OK & Explanation : Source code 1 44 Private Sub Form_Load() MsgBox "The Device was not Found!", 48, "Header" End Sub Source code 2 Private Sub Form_Load() MsgBox "The Device was not found!", vbExclamation, "Header" End Sub You should get the picture shown below whatever source code you used. This is a basic msgbox which in this case has not been processed in any way. The following Source code displays a msgbox that ask you for specific text. For example lets make a password program out of this message box. Private Sub Form_Load() lngBefore = Timer Do strAns = InputBox("What is the password Password is Example", "Password Required") Loop Until Val(strAns) = Example lngAfter = Timer msgbox "Correct Password", vbInformation End Sub Once you copy and paste the source code you should get prompted for a password in a different type of msgbox as it includes text. From looking at this example you should be able to see how the loop function works to generate and then check the value. All of the Return Values work in the same way to return an object input. 45 Opening & Retriving information from files When applications are loaded they normal get some setting out of the registry or file this section will show you how to retrieve 1 string out of a file. Private Sub Form_Load() Dim F As Integer, password As String F = FreeFile Open App.Path & "\password.txt" For Input As F Input #F, password Close #F End Sub As you can see from this source code the password is previously declared as a string. After this is done be sure to close the file otherwise next time you want to store or read the file the computer will think it is being used by another application and windows will not let you do anything with it. So as you can see it is Very Important to close the file Storing Information to a file FTP programs often store information to a file such as a username and password or host information in the same way. This following example will put some information into the file. Private Sub Form_Load() Dim F As Integer, pass As String F = FreeFile save = txtNew Open App.Path & "\password.txt" For Output As F Write #F, Text1.text Close #F End Sub Although this is a bit obvious I think I should include it just incase I think differently to other people. Printing text to the printer. This is rather easy to do and it gets used in notepad etc... Private Sub Form_Load() Printer.Print " The printer will print this text " Printer.Print "" 46 Printer.Print " It will leave a line here" Printer.Print " It should add the contence of text1.text here : " & Text1.Text & " As you can see it works" Printer.Print "" Printer.EndDoc 'This will tell the printer it has finished. End Sub Everything that apears in position (A) will get printed by the default printer printer.print " A ". The printer enddoc is used to tell the printer the job is finished if this is not added the printer can not estimate how near it will be until it has finish and when it has finished it will think it has'nt so be sure to include this to prevent confusion. Control Arrays A control array is a list of controls with the same name. Therefore, instead of using five command buttons with separate five names, you can place a command button control array on the form, and that control array holds five command buttons. The control array can have a single name, and you will distinguish the control from each other with a subscript. One of the best reasons to use control array from that first control, all the elements in the control array take on the same property values, You then can change those properties that need to be changed without having to set every property for each control individually. Control arrays have a lot in common with data arrays. A control array has one array, and you distinguish all the array's controls from each other with the zero-based subscript. ( The index property holds the controls subscript number ). All of the control elements must be the same data type. As soon as you place a control on a form that has the same name as an existing control, Visual Basic makes sure you that you want to begin a control array by issuing the warning message to show that the control is already in use. This is used as a built in safety so that you do not over right an existing control by putting it some where else on the same form. If you answer the warning box with a no button, Visual Basic uses a default control name for the placed control. Picture Not available at the moment! All event procedures that use control from a control array require a special argument value passed to them that the determines which control is being worked on. For example if your application contains a single control command button named cmdtotal the click () event begins and ends as follows Private sub cmdtotal_click() End Sub If however you create a control array named the same name as before ( cmdtotal ) it will end up like this 47 Private sub cmdtotal_click (index as integer) End sub The procedure uses the index argument as the control index number ( the subscript ) that the user clicked, Therefore if you want to change the clicked command buttons caption property inside the cmdtotal_click () the procedures you would need are as follows Cmdtoal(index).caption = "A caption name" The index value holds the command button's index the user click to generate the event procedures so you will always respond to the proper control clicked if you use Index after the control array name. Lesson 4 Hopefully you will learn this during lesson 4. : Brief introduction to the usages of Access data bases Database Object RecordSet Object Accessing records Searching the RecordSet Updating the Database Deleting and Adding records May thanks to Andreas Swensson for creating this page about databases. Brief introduction to the usages of Access data bases What I think is the most compelling thing about Visual Basic is it's easy way of accessing and modifying databases. This is what I think you should learn next; you will find many applications for this knowledge. I almost never make a program without using a database for data storage. There are many ways to work with databases in Visual Basic, and I would think you have at least glanced at the Data control. I will not even mention the Data control further in this text, since it is so easy to use and too limited to be interesting for a professional developer. (Ok, there are some exceptions to this.) What I will teach you to use in this text is DAO (Data Access Objects). You will get familiar with opening a database and retrieving/adding/deleting/updating records from tables. I will only use an Access Database (*.mdb) in my examples, since this is the most used DBMS (DataBase Management System) for smaller applications made in Visual Basic. We will at the end of this lesson have made a simple, yet functional, phone book application. 48 This text requires some knowledge of the Visual Basic programming language and you should be familiar with the Visual Basic IDE (Integrated Development Environment). Database Object The first thing you must do in your application is to open a database where your tables are stored. You need to declare a variable to hold your database in order to do this. This is done with: Dim dbMyDB As Database This gives you a variable/object that can hold a reference to your database. To open a simple Access database named "MyDatabase.mdb", do this: Set dbMyDB = OpenDatabase("MyDatabase.mdb") You should really specify the complete path to the db, but if your current directory is the directory where the database is situated, this will work. So, now you have opened a database. This won't give you any data. What you need to do is open a table in the database. You're not limited to open a single table; sometimes you have two or more tables that are related to each other and linked together w ith foreign keys, and there are ways to handle this to. But in this "Visual Basic - Database Primer" I will only show you how to open a single table. RecordSet Object Visual Basic uses an object called RecordSet to hold your table. To declare such an object and to open the table, do this: Dim rsMyRS As RecordSet Set rsMyRS = dbMyDB.OpenRecordSet("MyTable", dbOpenDynaset) What happened there? Well, I declared a RecordSet object and used the Database object's OpenRecordSet method to open a table of type Dynaset. You can open a RecordSet in several modes. VB's online help file explains the different modes and what they are for. The Dynaset mode is the mode I use mostly. It gives you a RecordSet that you can add, delete and modify records in. Accessing records Now that we have opened a table (referred to as RecordSet from now on) we want to access the records in it. The RecordSet object allows us to move in it by using the methods MoveFirst, MoveNext, MovePrevious, MoveLast (among others). I will use some of these to fill up a list box with the records of our RecordSet. 49 To get this example to work, make a database (with Access) called "MyDatabase.mdb" with the table "MyTable" in it. This table should have the fields "ID" of type "Counter" that you set to be the primary key, the field "Name" of type Text and a field "P hone" of type Text. Add some records to it. Put a list box on a form and call it "lstRecords". Dim dbMyDB As Database Dim rsMyRS As RecordSet Private Sub Form_Load() Set dbMyDB = OpenDatabase("MyDatabase.mdb") Set rsMyRS = dbMyDB.OpenRecordSet("MyTable", dbOpenDynaset) If Not rsMyRS.EOF Then rsMyRS.MoveFirst Do While Not rsMyRS.EOF lstRecords.AddItem rsMyRS!Name lstRecords.ItemData(lstRecords.NewIndex) = rsMyRS!ID rsMyRS.MoveNext Loop End Sub This will make the list box fill up with your records when the form loads. I have introduced some new concepts with this example. We have all ready covered the first part where we open the table. The line that says If Not rsMyRS.EOF Then rsMyRS.M oveFirst tells the program to move to the first record in case there are any records at all. The EOF is a Boolean property that is true if the current record is the last. It is also true if there are no records in the RecordSet. Then we make the program add the "Name" field of all records to the list box by adding the current records field "Name" and moving to the next record. You ask for a field of a RecordSet by putting a ! between the name of the RecordSet object and the na me of the field. The while loop checks to see if there are more records to add. Searching the RecordSet You might have wondered why I put the value of the field "ID" in the list box's ItemData property. I did this so that we would know the primary key for all the records in order to search for a record. Put a text box somewhere on the form and call it "txtPhone". Then copy the following code to the project. Private Sub lstRecords_Click() rsMyRS.FindFirst "ID=" & Str(lstRecords.ItemData(lstRecords.ListIndex)) txtPhone.Text = rsMyRS!Phone End Sub 50 This will display the phone number of the selected person when clicking in the list box. It uses the FindFirst method of the RecordSet object. This takes a string parameter that is like what is after WHERE in a SQL expression. You state the field that you want to search in (here "ID"), then the evaluation criteria (here "=") and last the value to search for (here the ItemData of the selected item in the list box). So what we did was to search for the record with the "ID" field value that was the same as the ItemData property of the selected item in the list box. Then we show the value of the "Phone" field in the text box. Updating the Database You will probably want to be able to update some value of some field when doing database programming. This is done with Edit and Update. We will try to change the value of the "Phone" field by editing the text in the text box and clicking a button. Put a command button on the form and name it "cmdUpdate". Then copy the following code to the project. Private Sub cmdUpdate_Click() rsMyRS.Edit rsMyRS!Phone = txtPhone.Text rsMyRS.Update End Sub Could it be that simple? Yes. This changes the phonenumber of our selected person. Or to put it technically: This changes the value of the "Phone" field of our current record. Imagine the current record being a set of boxes, with a field in each box. T he Edit method takes the lid off all of the boxes and Update puts them back on. When we write rsMyRS!Phone = txtPhone.Text we replace the content of the "Phone" box with the content in the text box. Deleting and Adding records Deleting Deleting records couldn't be simpler. To delete the current record you just invoke the Delete method of the RecordSet object. We will put this feature in our little project. Make one more command button named "cmdDelete" and the following code will do the work of deleting our currently selected person. Private Sub cmdDelete_Click() rsMyRS.Delete lstRecords.RemoveItem lstRecords.ListIndex 51 End Sub I won't even bother to explain that in greater detail =). The first statement deletes the record and the second removes the list box entry. Adding Adding records is much like updateing, except you use AddNew instead of Edit. Let's add one more command button to our application. Let's call it...errh...let me see...yea! "cmdNew" =). Here is the code that adds a new record. Private Sub cmdNew_Click() rsMyRS.AddNew rsMyRS!Name = "A New Person" lstRecords.AddItem rsMyRS!Name lstRecords.ItemData(lstRecords.NewIndex) = rsMyRS!ID rsMyRS!Phone = "Person's Phone Number" rsMyRS.Update End Sub I will use the box analogy to explain this. The AddNew method takes a set of new boxes and adds them to our RecordSet. We then put some new values in them and close the lids with Update. As you can see we never stated any valu e for "ID", but as you remember, this is a field of type "Counter" wich automatically gets a unique value. The code also adds this new record to the list box so that we will be able to change the phone number of this person. I leave it up to you to add th e feature of changing the name. 52