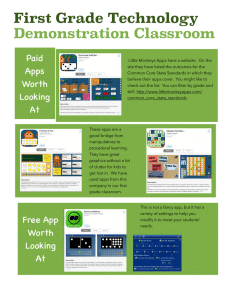pdf si mpl customize maximo anywhere
advertisement

IBM Maximo Anywhere
Version 7 Release 6
Configuring Maximo Anywhere mobile
apps
IBM
Note
Before using this information and the product it supports, read the information in “Notices” on page 31.
This edition applies to version 7, release 6, modification 0 of IBM Maximo Anywhere and to all subsequent releases
and modifications until otherwise indicated in new editions.
© Copyright IBM Corporation 2014, 2016.
US Government Users Restricted Rights – Use, duplication or disclosure restricted by GSA ADP Schedule Contract
with IBM Corp.
Contents
Customizing Maximo Anywhere mobile
apps . . . . . . . . . . . . . . . . 1
Getting started. . . . . . . . . . . . . . 1
MobileFirst Studio development environment . . 1
Preparing the Maximo Anywhere environment . . 1
Installing the Android development tools . . . 2
Installing the iOS development tools . . . . 4
Installing an integrated development environment 6
Deploying apps by using MobileFirst Studio. . . 7
Integrating Maximo Anywhere with Maximo Asset
Management . . . . . . . . . . . . . . 9
OSLC resources . . . . . . . . . . . . 9
Creating OSLC resources in Maximo Asset
Management . . . . . . . . . . . . . 10
Importing OSLC resources to Maximo Anywhere 11
Creating and modifying fields in mobile apps . . . 12
Changing field labels . . . . . . . . . . 12
Rearranging fields in a mobile app . . . . . 13
© Copyright IBM Corp. 2014, 2016
Adding fields to mobile apps . . . .
Adding values lists as lookups to fields .
Adding related records to mobile apps .
Organizing the layout of mobile screens . .
Layout template files . . . . . . .
Changing the layout of fields in list views
Customizing javascript files for mobile apps
Creating conditional fields in apps. . .
Creating read-only conditional fields . .
Creating required conditional fields . .
.
.
.
.
.
.
.
.
.
.
.
.
.
.
.
.
.
.
.
.
.
.
.
.
.
.
.
.
.
.
14
15
17
21
22
23
25
25
27
28
Notices . . . . . . . . . . . . . . 31
Trademarks . . . . . . . . . . . . .
Terms and conditions for product documentation.
IBM Online Privacy Statement . . . . . . .
. 33
. 33
. 34
Index . . . . . . . . . . . . . . . 35
iii
iv
Configuring Maximo Anywhere mobile apps
Customizing Maximo Anywhere mobile apps
You can modify the user interface of Maximo Anywhere mobile apps, such as
changing field labels, adding fields, or adding views by updating the application
artifact files for the app in IBM MobileFirst™ Platform Studio.
Getting started
Before you modify the mobile apps, set up the development environment by
installing the Worklight® Studio on the build server.
MobileFirst Studio development environment
MobileFirst Studio is an Eclipse-based integrated development environment that
you can deploy with Maximo Anywhere. You use MobileFirst Studio to configure
and test the Maximo Anywhere apps and to manage the build and deployment
process.
You configure the mobile app by editing the application definition, the app.xml file,
in the XML editor in MobileFirst Studio. By using the Design tab in the XML
editor, you can easily find the elements in the file and change or add to the
content. When you save your changes, the app is built automatically and you can
test your changes. You can then deploy the updated apps to the server.
Each element in the application definition requires an ID. When you have filled in
the ID field, this customization of the application definition is preserved during
any upgrades.
Before you deploy the mobile apps to the production environment, you can
preview and test all updates to mobile apps in the mobile browser simulator. You
must select Google Chrome as your external web browser to preview in the mobile
browser simulator.
To preview your changes, right-click on the application folder and select Run As >
Preview.
Related information:
Worklight Studio overview
Preparing the Maximo Anywhere environment
Before you can build and deploy the Maximo Anywhere apps, you must set up the
computer on which Maximo Anywhere is installed.
About this task
To build the apps for iOS mobile devices, a Mac OS X computer with specific
software is required.
Procedure
1. Prepare the environment for building the mobile apps:
Android
© Copyright IBM Corp. 2014, 2016
Install the Android development tools.
1
iOS
Install the iOS development tools.
Windows
Install the Windows development tools
2. Install Maximo Anywhere.
3. Create a MobileFirst runtime environment.
4. Deploy the apps from the command line.
5. Optional: Install an integrated development environment.
Installing the Android development tools
Oracle JDK and Android SDK are required to build Android mobile apps.
About this task
If you install the integrated development environment, which includes MobileFirst
Studio and Eclipse, you must also install the Android Development Tools (ADT)
plug-in.
Procedure
1. Install Oracle JDK version 7.0.
a. From the Oracle Java™ SE downloads page (www.oracle.com/technetwork/
java/javase/downloads/jdk7-downloads-1880260.html), download the Java
SE Development Kit for your operating system.
b. Run the executable file and proceed through the installation program.
c. Set the JAVA_HOME environment variable and specify the path to the
directory where the JDK was installed:
Windows
1. Go to your computer's Advanced System
Settings.
2. On the Advanced tab, click Environment
Variables.
3. Under System Variables, click New.
4. Specify JAVA_HOME as the variable name
and enter the path to the JDK installation
directory as the variable value.
Environment variable values cannot be
separated by a space. If the Java
installation directory contains a space in
the path name, specify the shortened
path name. For example, on Windows
operating systems, enter
C:\Progra~1\Java\jdk1.7.0_55
5. Close all open windows.
6. Verify that the JAVA_HOME system
environment variable is defined by
opening a new command prompt and
running the following command:
SET JAVA_HOME
A value is returned such as:
JAVA_HOME=C:\Progra~1\Java\jdk1.7.x
2
Configuring Maximo Anywhere mobile apps
Linux or UNIX
1. At a command line, run the following
command:
vi ~/.bash_profile
2. Set the variables by running the
following command and replacing the
java_path variable with the Java path that
you specified:
export JAVA_HOME=java_path
export PATH=$JAVA_HOME/bin:$PATH
3. Save and close the .bash profile, and run
the following command to apply the
changes:
source ~/.bash_profile
4. Verify that the JAVA_HOME system
environment variable is defined by
opening a new command line and
running the following command:
echo $JAVA_HOME
2. Install the Android SDK:
a. Go to the Android developers' website (developer.android.com/sdk/
index.html) and click Other Download Options.
b. In the SDK Tools Only section, download the SDK for your operating
system and extract the compressed file on your computer.
c. Start the installation wizard.
On Windows:
From the extracted directory, run the SDK
Manager.exe file.
On Linux or OS X:
Open a terminal and navigate to the
android_home/tools/ directory, then run the
following command:
android sdk
d. Under Tools, select Android SDK Tools Revision 22 or later and the latest
Android SDK build tools. Also select an Android package with an API of 19
or greater and click Install Packages.
3. Optional: Install an integrated development environment.
4. If you installed Eclipse in step 3, install the Android Development Tools (ADT)
plug-in:
a. In Eclipse, select Help > Install New Software > Add.
b. In the Add Repository window, specify the following URL in the Location
field: https://dl-ssl.google.com/android/eclipse/.
c. In the Name field, specify Android Development Tools and click OK.
d. On the Available Software pane, click Select All > Next > Next > Finish.
e. Restart Eclipse and specify a workspace directory.
f. Open the Eclipse Preferences window and specify the Android SDK path.
Click Apply > OK to apply the changes.
g. On the Welcome to Android Development pane, select Use existing SDKs
and browse to the SDK directory. Click OK > Next > Finish.
Customizing Maximo Anywhere mobile apps
3
Installing the iOS development tools
Oracle JDK and Xcode are required to build iOS mobile apps. You use your Apple
ID to enroll in a developer program.
About this task
To build the app for iOS mobile devices, a Mac OS X computer is required.
You can enroll in the iOS Developer Program as an individual or a company in
which an individual is a one-person team.
You can also enroll in the iOS Developer Enterprise Program as a company, which
authorizes you to create proprietary in-house iOS apps. The procedure for setting
up the iOS Developer Enterprise account might include extra steps.
The person who creates the team becomes the team agent who is the legal contact
and administrator of the team and has all privileges and full access to Member
Center and iTunes Connect. The team agent is required to complete steps 5-7. iOS
developers might require the assistance of the team agent to complete the
procedure.
You create provisioning profiles to manage the use of iOS apps that you develop.
A development provisioning profile regulates the development and testing of apps to a
specific number of devices. Development provisioning profiles for the apps must
contain the IDs of the devices on which the app is installed. You can register more
iOS devices and add them to the provisioning profiles.
A distribution provisioning profile provides access to the app store from all of the
devices in your enterprise. However, Maximo Anywhere supports only one global
app ID for a distribution provisioning profile.
Procedure
1. Install Oracle JDK version 7.0.
a. From the Oracle Java SE downloads page (www.oracle.com/technetwork/
java/javase/downloads/jdk7-downloads-1880260.html), download the Java
SE Development Kit for your operating system.
b. Run the executable file and complete the installation program.
c. In a terminal, go to the home directory cd ~.
d. Enter echo $JAVA_HOME.
e. If the result is empty, enter sudo nano .bash_profile. This step requires
your system password.
f. In the .bash_profile file window, enter export JAVA_HOME=$(/usr/libexec/
java_home), and save and close the file.
g. To reload the terminal and read what you put in the files, enter source
~/.bash_profile.
h. Enter echo $JAVA_HOME. Verify that the path is /Library/Java/
JavaVirtualMachines/jdk_version/Contents/Home.
2. Create an Apple ID by registering as an Apple developer in the Apple
Registration Center (developer.apple.com/programs/register/).
3. Download and install Xcode IDE, including the iOS SDK and Simulator, from
the Mac App Store (www.apple.com/osx/apps/app-store.html).
4
Configuring Maximo Anywhere mobile apps
4. Add your Apple ID to Xcode (developer.apple.com/library/ios/
documentation/IDEs/Conceptual/AppStoreDistributionTutorial/
AddingYourAccounttoXcode/AddingYourAccounttoXcode.html).
5. If you are the team agent, in Xcode create the certificate
(developer.apple.com/library/ios/documentation/IDEs/Conceptual/
AppDistributionGuide/MaintainingCertificates/MaintainingCertificates.html)
for the provisioning profile.
v Create a developer certificate for a development provisioning profile.
Download the certificate and add it to the Keychain application
(support.apple.com/kb/PH7297).
v Create a distribution certificate for a distribution provisioning profile.
Download the certificate to your local environment.
6. Register the App IDs (developer.apple.com/library/ios/documentation/IDEs/
Conceptual/AppDistributionGuide/MaintainingProfiles/
MaintainingProfiles.html).
Create a unique ID for each app that you support. The app ID that you
specify must be unique: Apple does not allow duplicate app IDs.
The following table contains examples of bundle IDs that can be specified for
the Maximo Anywhere apps. Replace the company_name value with your
company name.
App name
Example bundle ID
Asset Audit
com.company_name.maximoanywhere.AssetAudit
Asset Data Manager
com.company_name.maximoanywhere.AssetDataManager
Inspection
com.company_name.maximoanywhere.Inspection
Issues and Returns
com.company_name.maximoanywhere.IssuesReturns
Physical Count
com.company_name.maximoanywhere.PhysicalCount
Service Request
com.company_name.maximoanywhere.ServiceRequest
Transfers and Receiving
com.company_name.maximoanywhere.Transfers
Work Approval
com.company_name.maximoanywhere.WorkApproval
Work Execution
com.company_name.maximoanywhere.WorkExecution
To specify an identifier to represent a single app, click Explicit App ID and
enter a unique ID for the app. Repeat this step for each app that you support.
To specify a bundle ID that can represent all of the apps, click Wildcard App
ID and enter a bundle ID that can represent all of the apps, such as
com.company_name.maximoanywhere*. This option creates a single provisioning
profile for all of the Maximo Anywhere apps.
7. From the maximoanywhere_home\MaximoAnywhere\apps\app_name directory, open
the application_descriptor.xml file and change the bundle ID strings to
match the bundle IDs that you created.
8. Register the Device IDs in Member Center (developer.apple.com/library/ios/
documentation/IDEs/Conceptual/AppDistributionGuide/
MaintainingProfiles/MaintainingProfiles.html). You can locate the unique
device identifier (UDID) by connecting your device to the Mac OS X computer
while Xcode or iTunes are running.
9. Create a provisioning profile.
a. Create a distribution provisioning profile for each app by using Member
Center (developer.apple.com/library/ios/documentation/IDEs/
Conceptual/AppDistributionGuide/MaintainingProfiles/
Customizing Maximo Anywhere mobile apps
5
MaintainingProfiles.html). When you generate a distribution provisioning
profile, you are not required to provide IDs of the devices.
b. Download the profile to your Mac OS X computer. Every time that the
provisioning profile is updated, you must download the profile to the
build server.
c. Open the build.properties file, comment out the provisionprofile
property, and add the profile identifier.
When you run the app build and deployment process, the provisioning
profiles are collected and stored in the iOS application archive file (IPA).
10. Run the following command:
./build.sh clean all
Installing an integrated development environment
To create a development environment, you must install a set of development tools
on the build computer. You can use an integrated development environment to test
and configure mobile apps before you deploy them to mobile devices.
Before you begin
v Ensure that you installed the development tools for the mobile device platform.
v To preview the apps in the MobileFirst Studio mobile browser simulator, install
Google Chrome.
About this task
MobileFirst Studio is an Eclipse-based development environment that can be used
to configure the Maximo Anywhere apps. You install MobileFirst Studio from the
Eclipse integrated development environment (IDE) workbench. A set of platform
development tools are also required to build and deploy the mobile apps.
You can use the mobile browser simulator, the Android Emulator, or the iOS
Simulator to view and test the mobile apps.
You can customize the mobile apps when they are deployed. For more information,
see the Configuring Maximo Anywhere mobile apps section of the IBM®
Knowledge Center.
Procedure
1. Install Eclipse IDE:
a. Go to www.eclipse.org/downloads/packages/eclipse-ide-java-eedevelopers/keplersr1 and download Eclipse IDE for Java EE Developers
version 4.3.2 (Kepler) for your operating system.
b. Extract the compressed folder and run the Eclipse application to install the
software.
2. Set up your Eclipse development environment:
a. Check whether the Eclipse JSDT plug-in is installed. The JavaScript
Development Tool (JSDT) plug-in helps you navigate through the Java
Script code in Eclipse.
1) Select Help > About Eclipse and click Eclipse Web Tools Platform
(WTP)
2) Browse for Eclipse JavaScript Development Tools in the About Eclipse
Features window.
6
Configuring Maximo Anywhere mobile apps
b. If the JavaScript Development Tools plug-in is not already installed,
complete the following steps:
1) Select Help > Install New Software > Add.
2) In the Add Repository window, specify the following URL in the
Location field: http://download.eclipse.org/webtools/repository/
kepler.
3) In the Name field, specify Eclipse WTP.
4) Select Web Tools Platform (WTP) 3.5.1 (or later) > JavaScript
Development Tools and install the plug-in.
c. Set Google Chrome as the default web browser by selecting Window >
Preferences > General > Web Browser > Use external web browser. Select
the Chrome check box and click OK to apply your changes.
3. Install MobileFirst Studio Consumer Edition:
a. In Eclipse, select Help > Install New Software > Add.
b. In the Add Repository window, click Archive.
c. Browse to the MobileFirstStudio.zip file in the Install directory of the
Maximo Anywhere installation image and click Open > OK.
d. On the Available Software pane, select IBM Worklight Studio Development
Tools and click Next > Next > Finish.
e. Restart Eclipse to apply the changes.
4. Import the MaximoAnywhere project into MobileFirst Studio.
a. In Eclipse, click File > Import > General, select Existing Projects into
Workspace and click Next.
b. Click Select root directory and specify the path to \ibm\Anywhere.
c. Select the MaximoAnywhere project and click Copy projects into workspace.
Click Finish.
d. In the Project Explorer pane, expand all nodes. Right-click the
OSLCGenericAdapter folder and select Run As > Deploy Worklight Adapter.
e. Right-click the application folder and click Run As > Run on Worklight
Development Server.
f. To preview the app, right-click the application folder and click Run As >
Preview.
Deploying apps by using MobileFirst Studio
MobileFirst Studio includes an embedded instance of MobileFirst Server, which
means that you do not need to deploy the WAR file. MobileFirst Studio also
includes the Mobile Browser Simulator for testing your apps.
Before you begin
v Set up Maximo Asset Management for Maximo Anywhere.
v If you plan to preview the deployed apps in the Mobile Browser Simulator,
Google Chrome must be installed in the development environment. The preview
function for deployed apps does not support other web browsers.
Procedure
1. In MobileFirst Studio, import the Maximo Anywhere project.
a. Right-click inside the Project Explorer, and select Import. From the Import
window, select Existing Projects into Workspace and click Next.
b. Browse to the maximoanywhere_home folder, select the MaximoAnywhere
folder, select Copy projects into workspace, and click Finish.
Customizing Maximo Anywhere mobile apps
7
2. Set the Ant file path.
a. From the Window menu, select Preferences. Expand Ant and then select
Runtime.
b. Select Ant Home Entry and click Ant Home.
c. In the Browse for Folder window, expand maximoanywhere_home >
MaximoAnywhere > build > tools > ant and click OK.
3. Add the build.xml file to the Ant view. Select the build.xml file from
MaximoAnywhere and drag the build.xml file to the Ant view.
4. Expand the build.xml file in the Ant view and double-click the all task.
5. From the Project Explorer, deploy the adapter.
a. Select MaximoAnywhere > Adapters and right-click
OSLCGenericAdapter.
b. Select Run As > Deploy MobileFirst Adapter.
6. Build and deploy the Maximo Anywhere Asset Audit app.
a. Under MaximoAnywhere > apps, right-click AssetAudit.
b. Select Run As > Run on MobileFirst Development Server.
7. Build and deploy the Maximo Anywhere Asset Data Manager app.
a. Under MaximoAnywhere > apps, right-click AssetDataManager.
b. Select Run As > Run on MobileFirst Development Server.
8. Build and deploy the Maximo Anywhere Inspection app.
a. Under MaximoAnywhere > apps, right-click Inspection.
b. Select Run As > Run on MobileFirst Development Server.
9. Build and deploy the Maximo Anywhere Issues and Returns app.
a. Under MaximoAnywhere > apps, right-click IssuesReturns.
b. Select Run As > Run on MobileFirst Development Server.
10. Build and deploy the Maximo Anywhere Physical Count app.
a. Under MaximoAnywhere > apps, right-click PhysicalCount.
b. Select Run As > Run on MobileFirst Development Server.
11. Build and deploy the Maximo Anywhere Service Request app.
a. Under MaximoAnywhere > apps, right-click ServiceRequest.
b. Select Run As > Run on MobileFirst Development Server.
12. Build and deploy the Maximo Anywhere Transfers and Receiving app.
a. Under MaximoAnywhere > apps, right-click Transfers.
b. Select Run As > Run on MobileFirst Development Server.
13. Build and deploy the Maximo Anywhere Work Approval app.
a. Under MaximoAnywhere > apps, right-click WorkApproval.
b. Select Run As > Run on MobileFirst Development Server.
14. Build and deploy the IBM Maximo® Anywhere Work Execution app.
a. Under MaximoAnywhere > apps, right-click WorkExecution.
b. Select Run As > Run on MobileFirst Development Server.
15. Verify the application deployment in MobileFirst Operations Console by
right-clicking the app and selecting Run As > Preview.
16. Test your app on your mobile device, Android emulator, or iOS Simulator. To
test the app on the Android emulator, you must first set up the emulator. To
test the app on a mobile device, connect that device to your computer.
8
Configuring Maximo Anywhere mobile apps
Device type
Steps
Android
1. In the Project Explorer, select the
Android project that is under the app
that you are testing and select Run as >
Android Application.
2. Select Launch a new Android Virtual
Device for the Android emulator or
Launch a new Android Device for an
Android mobile device.
iOS
1. Under MaximoAnywhere > apps >
app_name > iphone, select Run as >
Xcode project.
2. From the Xcode window, choose the
simulated device or mobile device on
which you want to test the app, and
click the Play icon.
Windows
1. Open Microsoft Visual Studio.
2. From the menu bar, select FILE > Open
> Project/Solution.
3. From the MaximoAnywhere/apps/
application_name/windows8/native
directory, select the *.jsproj file.
4. In Visual Studio, select the index.html
file, and then click Simulator to run the
simulator.
Integrating Maximo Anywhere with Maximo Asset Management
Maximo Anywhere integrates with Maximo Asset Management applications by
using Open Services for Lifecycle Collaboration (OSLC).
OSLC resources
Maximo Anywhere provides OSLC resources that defines the metadata for
business objects of OSLC service providers. The OSLC resources are used by the
mobile apps to retrieve and process application data from the service providers in
Maximo Asset Management.
The resource metadata includes Resource Description Framework (RDF) format
files that are defined for each business object in the integration between Maximo
Anywhere and Maximo Asset Management. The resources for Maximo Anywhere
is in the MaximoAnywhere\oslc-docs\resources\rdf\oslc directory.
The OSLC resources that Maximo Anywhere provides includes predefined object
structures, service providers, and RDFs. You can also define additional resource
data in Maximo Asset Management for new resources that you want to use in the
mobile apps.
After you define the resource data, you must import the RDF files to Maximo
Anywhere so that the data can be used by the mobile apps. You implement the
resources in the mobile apps by updating the application definition file and
deploying a new application version.
Typically, you use the OSLC resources in the following scenarios.
Customizing Maximo Anywhere mobile apps
9
Adding fields from Maximo Anywhere resources
When you add a field to the mobile app from the current Maximo
Anywhere resources. If the object structure and RDF exists in Maximo
Anywhere but is not included in the app, you update the app.xml file.
Adding new fields from Maximo Asset Management to Maximo Anywhere
When you create a business object in Maximo Asset Management for a
new field, the object structures by default retrieve all fields that are defined
by the business object. To use the new field in Maximo Anywhere, you
must import the RDF from Maximo Asset Management to Maximo
Anywhere and then update the app.xml file.
Adding a child object to an existing object structure
When you add a child object in Maximo Asset Management to an object
structure that exists in Maximo Anywhere. In Maximo Asset Management,
you update the resource that has the object structure to include the child
object. To use the child object in Maximo Anywhere, you must import the
RDF from Maximo Asset Management to Maximo Anywhere and then
update the app.xml file.
Creating an object structure for an existing object
When you create an object structure for an existing object, such as a
domain or value list, in Maximo Asset Management and you want to add
the object structure to the field. In Maximo Asset Management, you create
the object structure and update the resource with the object structure. To
use the domain in Maximo Anywhere, you must import the RDF from
Maximo Asset Management to Maximo Anywhere and then update the
app.xml file.
The following figure shows how object data can be configured as resource data
and used in Maximo Anywhere.
Maximo Asset Management
OSLC object structure
OSLC object structure
OSLCMYOBJECT
OSLCMYOBJECT
Objects
OSLCMYOBJECT
resource shape
(.rdf)
Resource definition
MyObject
- ChildObject1
- ChildObject2
Domain
Namespace
Field mapping
Maximo Anywhere
Mobile application
RDF repository
MyObject
/oslc-docs/resources/rdf/oslc/shapes
App.xml
OSLCMYOBJECT.rdf
Creating OSLC resources in Maximo Asset Management
OSLC resources are needed for retrieving and processing data in mobile apps. The
OSLC resources that you define must be based on the associated object structure in
10
Configuring Maximo Anywhere mobile apps
Maximo. To define additional resource data for new resources that you want to use
in the mobile apps, you create the object structure and the resource in Maximo
Asset Management.
About this task
OSLC resources are implemented by object structures. An object structure is the
common data layer that the integration framework uses for processing data. When
a resource is created as an OSLC resource, Maximo Anywhere can make requests
to query, create, update, or delete the resource data.
Procedure
1. In the Object Structures application, click New Object Structure and specify an
object structure identifier.
2. In the Consumed By field, specify OSLC as the module that uses the object
structure.
3. Specify the source objects for the object structure and save the record.
4. In the OSLC Resources application, create a resource.
5. Specify the object structure that you created in the Object Structures
application.
6. Specify the domain name and the default namespace URI. You can specify an
existing domain and namespaces for the resource, for example
SmarterPhysicalInfrastructure and http://jazz.net/ns/ism/asset/
smarter_physical_infrastructure#. Or you can define a new domain and
namespace by using the Select Action menu.
7. Save the record. The resource shape document is updated to include the object
structure for the field.
8. Optional: Verify that the resource shape document is updated at the following
URL http://hostname/maximo/oslc/shapes/object_structure.
What to do next
Import OSLC resources into Maximo Anywhere.
Importing OSLC resources to Maximo Anywhere
After you create OSLC resources in Maximo Asset Management, you need to
import the updated metadata to Maximo Anywhere.
Before you begin
Verify that the address properties for the service provider are correct in the
build.properties file. The build.properties file is in the MaximoAnywhere folder.
v adapter.name=service_provider_name
v adapter.connection.protocol=http
v adapter.connection.domain=ip
v adapter.connection.port=port_number
v adapter.connection.context=context
Customizing Maximo Anywhere mobile apps
11
About this task
You run an import utility Ant script to import the resource data from Maximo
Asset Management to the Resource Description Framework (RDF) files in Maximo
Anywhere.
The import utility is named anywhere-rdfs-puller.xml and is in the
MaximoAnywhere folder. The utility includes all the shape documents that are used
by the service provider in Maximo Asset Management for the Maximo Anywhere
mobile apps.
Procedure
1. Edit the anywhere-rdfs-puller.xml file and add the appropriate RDFs. For
example, if you created the resource for myRelatedObject, you add the URI
<downloadOneRdf context="/oslc/shapes/oslcwodetail/myRelatedObject" /> to
the anywhere-rdfs-puller.xml file.
2. To run the import utility in a development environment, specify the user name
and password as arguments for the file.
a. In MobileFirst Studio, add the anywhere-rdfs-puller.xml Ant file to the Ant
view.
b. Right-click on the anywhere-rdfs-puller.xml Ant file and select Run as >
Ant Build.
c. On the Main tab, add the user name and password for the adapter in the
Arguments field.-Dadapter.connection.user=<user_name>
-Dadapter.connection.password=<password>
3. Import the OSLC resource data.
Environment
Action
In a development environment in
MobileFirst Studio
Run the anywhere-rdfs-puller.xml file from
the Ant view.
In a production environment
Run this command:
ant -f anywhere-rdfs-puller.xml
-Dadapter.connection.user=<user_name>
-Dadapter.connection.password=<password>
4. Verify that the RDF is imported and that the RDF content, name, and attributes
are correct in the MaximoAnywhere\oslc-docs\resources\rdf\oslc directory.
What to do next
To implement the resources in the mobile apps, update the application definition
and deploy a new application version.
Creating and modifying fields in mobile apps
To develop a Maximo Anywhere mobile app, you can add fields to the mobile
apps, rename fields and views, and also add values list to fields.
Changing field labels
The labels for fields in the mobile apps are defined in the app.xml file. You can
change any of the labels to match your implementation of Maximo Anywhere.
12
Configuring Maximo Anywhere mobile apps
Procedure
1. In MobileFirst Studio, go to the MaximoAnywhere\apps\app_name\artifact
directory and open the app.xml file with the XML editor.
2. On the Design tab, expand the view that contains the label attribute you want
to change and enter the new name.
3. If you translate the mobile app, change the name of the label in the
artifact.js file for each supported language. For example, if the base
language of the mobile app is English and you translate the app to French,
change the label name in the artifact.js file in the MaximoAnywhere\apps\
WorkExecution\common\js\application\translation\nls\fr directory.
4. Save your changes. The application is built automatically.
5. Optional: To preview your changes in the mobile browser simulator, right-click
on the application folder and select Run As > Preview.
What to do next
Deploy the app to the server
Rearranging fields in a mobile app
The order of how fields appear in a mobile container view is defined in the
app.xml file. You can change the position of the fields for users to enter the
information in an order that suits business requirements.
About this task
Fields in a container view are defined as attributes within <groupitem> elements
in the application definition file and are contained within a <group> element. The
<group> element displays the fields on an app view. The order of attributes in a
group reflects the order that the attributes appear on the screen.
A container view in a mobile app displays predefined fields and details of a
record. For example, the Work Order Details view on the Work Execution app is a
container view that displays the fields for the work order.
Procedure
1. In MobileFirst Studio, go to the MaximoAnywhere\apps\app_name\artifact
directory and open the app.xml file with the XML editor.
2. Move the position of the field.
a. On the Design tab, find and select the <group> element that contains the
<groupitem> element that you want to move.
b. On the Source tab, cut and paste the <groupitem> element to the new
position.
3. Save your changes. The application is built automatically.
4. Optional: To preview your changes in the mobile browser simulator, right-click
on the application folder and select Run As > Preview.
What to do next
Deploy the app to the server
Customizing Maximo Anywhere mobile apps
13
Adding fields to mobile apps
The fields that you add to mobile apps are defined by OSLC Resource Description
Framework (RDF) files. When you add fields to mobile apps, you specify the
OSLC resource for the field as a resource attribute in the application definition file.
Before you begin
Run the RDF puller to import OSLC resources into Maximo Anywhere.
About this task
The OSLC resource must exist in Maximo Asset Management for the field that you
are adding to the mobile app. You can use an existing OSLC resource for the field
that you are adding. You can also create a field by creating the resource for the
field in Maximo Asset Management and importing the resource RDF into Maximo
Anywhere.
When you add a field to an app view, you must first define the resource for the
field in the Data section of the application definition file. You then add the
resource to the view in the UI section so that the field is shown on the app.
If you translate the mobile app, update the artifact.js file for each supported
language to include the name of the field. The artifact.js files for each language
are in the MaximoAnywhere\apps\app_name\common\js\application\translation
directory.
Procedure
1. In MobileFirst Studio, go to the MaximoAnywhere\apps\app_name\artifact
directory and open the app.xml file with the XML editor.
2. In the Data section, add the attribute to the resource that you want to add the
field to.
a. On the Design tab, find the <resource> element that you want to add the
field to.
b. On the Source tab, add the attribute that includes the shape document
details to the <resource> element.
For example, to add a field named Risk to the Work Order Details view in the
Work Execution app, add the details of the risk attribute to the resource named
workOrder:
<resource providedBy="/oslc/sp/WorkManagement"
describedBy="http://jazz.net/ns/ism/work/smarter_physical_infrastructure#WorkOrder"
name="workOrder" pageSize="200" class="application.business.WorkOrderObject>
<attributes>
<.....>
<attribute name="risk" describedByProperty="spi_wm:risk" index="false" />
3. In the UI section, add the resource attribute to the view that you want to add
the field to.
a. On the Design tab, find the <view> element that you want to update.
b. On the Source tab, add the resource attribute to the <group item> element
within the view you are updating.
For example, add the resource attribute for the Risk field to the view for Work
Order Details:
<view id="WorkExecution.WorkDetailView" label="Work Order Details">
...
<groupitem transitionTo="WorkExecution.DescriptionView">
<text resourceAttribute="description" label="Description"
14
Configuring Maximo Anywhere mobile apps
editable="true" placeHolder="Tap to enter" />
</groupitem>
<groupitem>
<text resourceAttribute="risk" label="Risk"
editable="true" placeHolder="Tap to enter" />
</groupitem>
4. Optional: Make the field editable by adding the value of true to the editable
attribute and adding the value of tap to enter to the placeholder attribute. The
placeholder attribute indicates that the field is editable and that you can enter
any value in the field. To change the field to read only, change the value of the
editable attribute to false and delete the placeholder attribute.
5. Save your changes. The application is built automatically.
6. Optional: To preview your changes in a mobile simulator, right-click on the
application folder and select Run As > Preview.
What to do next
Deploy the app to the server
Related tasks:
“Creating OSLC resources in Maximo Asset Management” on page 10
OSLC resources are needed for retrieving and processing data in mobile apps. The
OSLC resources that you define must be based on the associated object structure in
Maximo. To define additional resource data for new resources that you want to use
in the mobile apps, you create the object structure and the resource in Maximo
Asset Management.
Adding values lists as lookups to fields
Some fields in a mobile app have value lists, or domains, from which users can
select a value. You add a value list as a lookup in a field in the app.xmlfile.
Before you begin
Add the field that you want to associate the lookup of values with to the mobile
app.
Run the Resource Description Framework (RDF) puller to import Open Services for
Lifecycle Collaboration (OSLC) resources into Maximo Anywhere.
Maximo Anywhere includes OSLC resources for synonym domains and
alphanumeric (ALN) domains. Verify that the OSLC resource is provided in
Maximo Anywhere for the type of domain that you are adding. You can also create
resources for a domain in Maximo Asset Management and import them into
Maximo Anywhere.
About this task
To add a value list to a field, you add the value list as a resource and create a
lookup for that resource. You can then add the resource and the lookup to the
view for the field.
Procedure
1. In MobileFirst Studio, open the app.xml file, in an XML editor, for the mobile
app that you want to update. The app.xml file is in the MaximoAnywhere\apps\
app_name\artifact folder.
2. In the Data Definition section, add the resource data for the value list.
Customizing Maximo Anywhere mobile apps
15
For example, to add a value list to the field named Risk on the Work Order
Details view of the Work Execution app, add the resource data for the domain
named RISKDOMAIN to the data section of the app.xml file. RISK_DOMAIN is
an ALN domain and has the values of high, medium, and low.
<!-- RISK DOMAIN -->
<resource providedBy="/oslc/sp/SmarterPhysicalInfrastructure"
describedBy="http://jazz.net/ns/ism/asset/smarter_physical_infrastructure#AlphaNumericDomain"
name="riskDomain" pageSize="10" additionalData="true">
<attributes>
<attribute name="value" describedByProperty="spi:value" />
<attribute name="domainid" describedByProperty="spi:domainid"/>
<attribute name="alndomainid" describedByProperty="spi:alndomainid"/>
<attribute name="description" describedByProperty="spi:description" />
</attributes>
<queryBases>
<queryBase name="getRisk" queryUri="/oslc/os/oslcalndomain" />
</queryBases>
<whereClause clause="spi:domainid=’RISKDOMAIN’" />
</resource>
3. In the UI section, create the lookup data for the value list and associate the
resource with the lookup.
For example, add the lookup for the RISK DOMAIN resource.
<!-- Risk Domain Lookup -->
<lookup id="WorkExecution.RiskLookup" label="Select Risk"
resource="riskDomain" >
<requiredResources>
<requiredResource name="riskDomain"/>
</requiredResources>
<list resource="riskDomain">
<listItemTemplate layout="Item1Desc1">
<listtext resourceAttribute="value" layoutInsertAt="item1"
cssClass="bold textappearance-medium"/>
<listtext resourceAttribute="description" layoutInsertAt="desc1"
cssClass="bold textappearance-medium"/>
</listItemTemplate>
</list>
<returnAttributes>
<returnAttribute sourceAttribute="value" targetAttribute="risk" />
</returnAttributes>
</lookup>
4. In the UI section, associate the new lookup with the field.
a. On the Design tab, find the <view> element for the field that you want to
add the lookup to.
b. On the Source tab, add the lookup to the <group item> element within the
view that you are updating.
For example, associate the risk domain lookup with the Work Order Details
view.
<view id="WorkExecution.WorkDetailView" label="Work Order Details"
resource="workOrder" >
<...>
<container resource="workOrder">
<...>
<groupitem>
<text resourceAttribute="risk" label="Risk"
editable="true" lookup="WorkExecution.RiskLookup"
lookupAttribute="risk" placeHolder="Tap to enter" />
</groupitem>
<...>
</view>
5. Save your changes. The application builds automatically.
6. Optional: To preview and test your changes in a mobile simulator, right-click
on the application folder and select Run As > Preview.
16
Configuring Maximo Anywhere mobile apps
What to do next
Deploy the app to the server
Related tasks:
“Creating OSLC resources in Maximo Asset Management” on page 10
OSLC resources are needed for retrieving and processing data in mobile apps. The
OSLC resources that you define must be based on the associated object structure in
Maximo. To define additional resource data for new resources that you want to use
in the mobile apps, you create the object structure and the resource in Maximo
Asset Management.
Related information:
Predefined OSLC resources and object structures
Adding related records to mobile apps
Objects that you can add as related records to mobile apps are defined by OSLC
Resource Description Framework (RDF) files. In Maximo Asset Management, you
can add a related object to an OSLC resource and use the metadata for the object
as a related record in a Maximo Anywhere app.
Before you begin
Run the RDF puller to import OSLC resources into Maximo Anywhere.
About this task
When you add a related or child object in Maximo Asset Management to an OSLC
object structure that exists in Maximo Anywhere, you update the parent OSLC
resource to include the child object. To use the child object as a related record in a
mobile app, you import the RDF from Maximo Asset Management to Maximo
Anywhere. After you import the RDF, you define the resource and the views for
the related record in the app artifact files.
The resource for the child object must exist in the app.xml file so that the fields can
appear in a mobile app. To show the related record, you update the app.xml file to
add a view to show the details of the record and a view to show the list of records
that are related to the mobile app.
For example, the communication log is a child object of the Work Order Maximo
business object (MBO). A list of communication logs can be related to the Work
Order. To use communication logs as related records on the Work Order Details
view in the Work Execution app, you add the object for the communication log to
the work order OSLC object structure and associated OSLC resource in Maximo
Asset Management. You import the updated metadata into Maximo Anywhere and
add the attribute for the communication log list to the app.xml file so that the
records for the communication logs and their fields can appear the Work Order
Details view.
Procedure
1. In Maximo Asset Management, add the object for the related record to the
OSLC resource.
a. In the Object Structures application, open the object structure record that is
associated with the resource that you want to add the object to.
b. Add the child object as a source object.
Customizing Maximo Anywhere mobile apps
17
c. Specify the parent object and the relationship and save the record. The
OSLC resource that is associated with the object structure is automatically
updated to include the object.
d. In the OSLC Resources application, find the OSLC resource and verify that
the child object is added.
For example, to add the object for the communication log, commlog object, to
the work order resource, find the record for the oslcwodetail object structure.
Add the commlog object as a source object. Specify WORKORDER as the
parent object and specify COMMLOG as the relationship to the resource. In the
OSLC Resources application, find the WORKORDER resource and verify that
the COMMLOG object is added.
2.
Import the updated OSLC resource from Maximo Asset Management into
Maximo Anywhere.
a. Edit the anywhere-rdfs-puller.xml file and add the RDF name.
b. Run the anywhere-rdfs-puller.xml file to import the RDF into the OSLC
resources directory in Maximo Anywhere.
c. Verify that the RDF is imported in the MaximoAnywhere\oslc-docs\
resources\rdf\oslc directory.
For example, in MobileFirst Studio edit the anywhere-rdfs-puller.xml file to
add the commlog RDF.
<target name="all" description="downloads all rdfs" />
<...>
<downloadOneRdf context="/oslc/shapes/oslcalndomain" />
<downloadOneRdf context="/oslc/shapes/oslcwodetail/commlog" />
</target>
Run the anywhere-rdfs-puller.xml file to import the commlog RDF. Verify that
the shape document for the commlog is imported into the MaximoAnywhere\
oslc-docs\resources\rdf\oslcshapes\oslcwodetail\commlog directory.
3. Define the attribute and the resource for the related record in the Data section
of the app.xml file.
a. In MobileFirst Studio, open the app.xml file and add the attribute for the
related record to the OSLC resource. The attribute defines the related record
that is available to use in the app.
b. Add the resource for the related record. The resource describes the metadata
for the fields that the related record uses.
For example, add the attribute for the commlog to the work order resource to
show the communication log in a child view of the Work Order Details view
for the Work Execution app. The Work Order Details view references the
workOrder resource.
<resource providedBy="/oslc/sp/WorkManagement"
describedBy="http://jazz.net/ns/ism/work/smarter_physical_infrastructure#WorkOrder"
name="workOrder" pageSize="200" class="application.business.WorkOrderObject">
<attributes>
....
<attribute name="commloglist" describedByProperty="spi_wm:commlog"
describedByResource="commLogResource" />
....
<localAttribute name="commloglistsize" dataType="string"
persistent="false" />
</attributes>
....
</resource>
Add the resource for the communication log with the fields to be used in the
Work Execution app.
<!-- Comm Log Resource -->
<resource name="commLogResource">
<attributes>
18
Configuring Maximo Anywhere mobile apps
<attribute name="createdate" describedByProperty="spi_wm:createdate" />
<attribute name="createby" describedByProperty="spi_wm:createby" />
<attribute name="subject" describedByProperty="spi_wm:subject" />
<attribute name="message" describedByProperty="spi_wm:message" />
<attribute name="sendfrom" describedByProperty="spi_wm:sendfrom" />
<attribute name="sendto" describedByProperty="spi_wm:sendto" />
</attributes>
</resource>
4. In the UI section of the app.xml file, create the view to show the details of the
related record.
a. Add a <view> element and specify the ID and label for the view.
b. Define the resource for the view.
c. Add the fields for the view.
For example, to create the detail view for the communication log, specify the ID
attribute as WorkExecution.CommLogDetailView in a new <view> element. The
details view is called Communication Log Entry, and the following fields are
added to the view as read-only fields:
v Created By
v Send To
v Subject
v Message
The date and time that the communication log was created is also added.
<!-- Define Comm Log Detail View -->
<view id="WorkExecution.CommLogDetailView" label="Communication Log Entry">
<requiredResources>
<requiredResource name="workOrder">
<requiredAttribute name="commloglist" />
</requiredResource>
</requiredResources>
<container resource="workOrder" attribute="commloglist">
<group>
<groupitem>
<text resourceAttribute="createdate" editable="false" />
</groupitem>
<groupitem>
<text label="Created By" resourceAttribute="createby"
editable="false" />
</groupitem>
<groupitem>
<text label="Send To" resourceAttribute="sendto"
editable="false" />
</groupitem>
<groupitem>
<text label="Subject" resourceAttribute="subject" editable="false" />
</groupitem>
<groupitem>
<text label="Message" resourceAttribute="message" editable="false" />
</groupitem>
</group>
<group>
<groupitem>
<lastupdatetext />
</groupitem>
</group>
</container>
</view>
5. In the UI section of the app.xml file, create the view to show a list of related
records for the mobile app.
a. Add a <view> element and specify the ID and label for the view.
Customizing Maximo Anywhere mobile apps
19
b. Define the resource and attribute for the view.
c. Add the fields for the view.
d. Add a link to the details view.
e. Specify the layout template name for the list view.
For example, to create the list view for the communication log, specify the ID
attribute as WorkExecution.CommLogView in a new <view> element. The list view
is called Communications Log. The following fields are added to the view as
read-only fields:
v Created By
v Send To
v Subject
The date and time that the communication log was created is also added.
To access the Communication Log Entry details view from the Communications
Log list view, enter the ID for the WorkExecution.CommLogDetailView to the
transitionTo attribute. The layout for the view is called CommLogListItem.
<!-- Define Comm Log List View -<view id="WorkExecution.CommLogView" label="Communications Log" >
<requiredResources>
<requiredResource name="workOrder">
<requiredAttribute name="commloglist" />
</requiredResource>
</requiredResources>
<list resource="workOrder" attribute="commloglist"
transitionTo="WorkExecution.CommLogDetailView">
<sortOptions>
<sortOption label="Created Date" >
<sortAttribute name="createdate" direction="asc" />
</sortOption>
<sortOption label="Created By">
<sortAttribute name="createby" direction="asc" />
</sortOption>
</sortOptions>
<listItemTemplate layout="CommLogListItem">
<listtext resourceAttribute="createdate" layoutInsertAt="item1" />
<listtext resourceAttribute="createby" layoutInsertAt="item2" />
<listtext resourceAttribute="sendto" layoutInsertAt="item3" />
<listtext resourceAttribute="subject" layoutInsertAt="item4"
cssClass="bold textappearance-medium" />
</listItemTemplate>
</list>
</view>
6. In the MaximoAnywhere\apps\app_name\artifact\layouts\templates\small
directory, create the layout template for the list view.
For example, to define the layout for the Communications Log view, create a
layout file called CommLogListItem.xml in the MaximoAnywhere\apps\
WorkExecution\artifact\layouts\templates\small directory and specify the
structure for the layout.
<layout width="100">
<row>
<column columnid="item1"
<column columnid="item2"
<column columnid="item3"
</row>
<row>
<column columnid="item4"
</row>
</layout>
colspan="4" />
colspan="4" />
colspan="4" />
colspan="12" />
7. In the UI section of the app.xml file, add a field on the main view in the mobile
app to access the related record.
For example, to access the Communications Log list view from the Work Order
Details view, add the list view to the <groupitem> element within the view.
20
Configuring Maximo Anywhere mobile apps
<view id="WorkExecution.WorkDetailView" label="Work Order Details" resource="workOrder">
....
<container resource="workOrder">
....
<group>
<groupitem transitionTo="WorkExecution.CommLogView" layout="Item1Count1Button1">
<text value="Communications Log" editable="false" layoutInsertAt="item1"
cssClass="relatedRecords" />
<text resourceAttribute="commloglistsize" editable="false"
layoutInsertAt="count1">
</text>
</groupitem>
</group>
<group>
<groupitem>
<lastupdatetext />
</groupitem>
</group>
</container>
</view>
8. Optional: To show the number of related records that are available from the
main view, specify the variables for the list size and the attribute of the related
record in the associated JavaScript file in the MaximoAnywhere\apps\
WorkExecution\common\js\application\handlers directory.
a. Specify the resource attribute of the related record in the attributes
variable. The resource attribute for the related record must be defined in the
OSLC resource in the app.xml file.
b. Specify the resource attribute for the list size of the related record in the
listSizeArray variable. The resource attribute for the list size must be
defined as a local attribute in the OSLC resource in the app.xml file.
For example, to show the number of communications logs for each work order
on the Work Order Details view, add the following variables to the
WODetailHandler.js file in the MaximoAnywhere\apps\WorkExecution\common\js\
application\handlers directory:
v Add the commloglistsize resource attribute to the listSizeArray variable.
v Add the commloglist resource attribute to the attributes variable.
var listSizeArray = [’tasklistsize’, ’assignmentlistsize’, ’materiallistsize’,
’toollistsize’, ’actuallaborlistsize’, ’actualmateriallistsize’,
’actualtoollistsize’,’workloglistsize’, ’multiassetloclistsize’,
’attachmentssize’, ’commloglistsize’];
var attributes = ["tasklist", "assignmentlist", "materiallist", "toollist", "actuallaborlist",
"actualmateriallist", "actualtoollist", "workloglist", "multiassetloclist",
"attachments", "commloglist"];
9. Save your changes. The app is built automatically.
What to do next
To verify your changes in a mobile browser simulator, right-click the application
folder and select Run As > Preview.
Deploy the app to the server
Organizing the layout of mobile screens
You can arrange the layout of the mobile screens for the Maximo Anywhere apps
to match the process and work flow of your organization. You can change the
order of fields on a screen and modify layout template files to accommodate new
fields.
Customizing Maximo Anywhere mobile apps
21
Layout template files
A layout template file is an XML file that defines the structure and the sequence of
controls on views in a Maximo Anywhere mobile app. When you change the
structure of a view in the application definition file, you must update the
associated layout template file.
Maximo Anywhere include layout template files for the list views of the mobile
apps. In the app.xml files for the mobile apps, the <listitemTemplate> element
identifies the name of the layout template file that is used for the view.
The layout template files for the Work Execution app are in the
MaximoAnywhere\apps\WorkExecution\artifact\layouts\templates\small directory
and for the Work Approval app is in the MaximoAnywhere\apps\WorkApproval\
artifact\layouts\templates\small directory.
Structure of layout files
The <layout> element is the root element of a layout template file. The <row>
element and the <column> element within the layout identify the placement of the
fields in the view. To apply a structure to a mobile app, you can define the
following attributes:
width attribute
The width of the layout as a percentage on the mobile screen. You define
the width in the <layout> element.
columnid attribute
The attachment point for the field in the mobile view. The columnid
attribute is associated with the layoutInsertAt attribute in the app.xml file.
colspan attribute
The number of columns that the row occupies.
rowspan attribute
The number of rows a column should span. You adjust the rowspan if you
need to maintain the vertical position of columnid attributes.
Example of the layout for the work list view
The WorkListItem.xml layout file has three rows that define the structure of any
associated mobile view and spans the width of the mobile screen. Each row defines
the columnid attribute that is associated with the layoutInsertAt attribute in the
app.xml file. The colspan attribute defines the number of columns that the row
occupies.
<layout width="100">
<row>
<column columnid="item3" colspan="10" />
<column columnid="button1" colspan="2" rowspan="3" halign="right"/>
</row>
<row>
<column columnid="item1" colspan="3" />
<column columnid="item2" colspan="7" />
</row>
<row>
<column columnid="item4" colspan="5" />
<column columnid="item5" colspan="5" />
</row>
</layout>
22
Configuring Maximo Anywhere mobile apps
The Assigned Work view is defined in the app.xml file for the Work Execution app.
The associated layout file, which is identified by the layout attribute, is the
WorkListItem.xml file. The resourceAttribute defines each field that is shown in the
view. The layoutInsertAt attribute defines the attachment point for the fields. For
example, the layoutInsertAt attribute for the startime field is identified as item 2.
The columnid attribute in the WorkListItem.xml file for item2 is in the second row.
Therefore, the start time field is on the second row of the view.
<view id="WorkExecution.WorkItemsView" label="Assigned Work"
saveonshow="true" showBackButton="false" >
<listItemTemplate layout="WorkListItem">
<listtext resourceAttribute="wonum" layoutInsertAt="item1"
cssClass="bold textappearance-medium"/>
<listtext resourceAttribute="starttime" layoutInsertAt="item2"/>
<listtext resourceAttribute="statusdesc" layoutInsertAt="item4"/>
<listtext resourceAttribute="description" layoutInsertAt="item3"
cssClass="bold textappearance-medium"/>
<listtext resourceAttribute="assetnumanddescription" layoutInsertAt="item5"/>
</view>
Changing the layout of fields in list views
List views, which display records in a scrollable list, have a layout that you can
customize. For example, you might want to change the order of existing fields or
add a field. When you change the order of a view in the app.xml file, you apply
the changes to the associated layout template file also.
About this task
In the app.xml file, the name of the layout template that is associated with a view
is identified in the layout attribute of the <listItemTemplate> element. The
<listtext> element defines the resource attribute or field within the structure of the
layout and the layoutInsertAt attribute defines the attachment point of the field in
the mobile view. In the layout template file, the value of the columnid attribute
corresponds to the value of the layoutInsertAt attribute.
If you change the structure of a view, the value of the columnid attribute and the
layoutInsertAt attribute must match for the changes of the layout in the view to
take effect. For example, if you add a field to the view in the app.xml file, the
value of the columnid attribute in the layout template file must match and the
value of the layoutInsertAt attribute for the field to appear in the mobile view.
Procedure
1. In the UI section of the app.xml file, find the view that you want to change.
2. Modify the <listtext> element in the <listItemTemplate> element for the view
by updating the resource attribute and the layoutInsertAt attribute and save the
file.
For example, to add a field named Supervisor to the work list view for
Assigned Work, add the resource attribute for the field to the <listtext> element
in the <listItemTemplate>. Identify the layoutInsertAt attribute as item6. You
identify the layoutInsertAt attribute as item6 because the supervisor field is the
sixth field in the view.
<view id="WorkExecution.WorkItemsView" label="Assigned Work"
saveonshow="true" showBackButton="false" >
<listItemTemplate layout="WorkListItem">
<listtext resourceAttribute="wonum" layoutInsertAt="item1"
cssClass="bold textappearance-medium"/>
<listtext resourceAttribute="starttime" layoutInsertAt="item2"/>
<listtext resourceAttribute="statusdesc" layoutInsertAt="item4"/>
<listtext resourceAttribute="description" layoutInsertAt="item3"
Customizing Maximo Anywhere mobile apps
23
cssClass="bold textappearance-medium"/>
<listtext resourceAttribute="assetnumanddescription" layoutInsertAt="item5"/>
<listtext resourceAttribute="supervisor" layoutInsertAt="item6"/>
</view>
By adding the field, you must apply the change to the layout template file.
Note: You must also add the resource data for the supervisor field to the Work
Order resource for the field to exist in the view.
3. Open the associated layout template file in the MaximoAnywhere\apps\app_name\
artifact\layouts\templates\small directory
4. Modify the layout structure to reflect the changes that you made in the app.xml
file. You can make the following changes to update the layout:
v Enter a <row> element to add a row.
v Enter the columnid attribute to identify the attachment point of the field. The
value for the columnid attribute must match the value of the layoutInsertAt
attribute for the field.
v Add a value for the colspan attribute to move the <column> element within
the row to a specified position.
v Update the value of the rowspan attribute to adjust vertical positioning of
any columnid attributes. If a new field was incorporated into an existing row,
you do not need to adjust the rowspan attribute.
For example, the associated layout file for the work list view currently has four
rows. The rowspan attribute for the button1 columnid in the second row is 3
because the button spans across the three subsequent rows in the view.
<layout width="100">
<row>
<column columnid="item1" colspan="10" />
</row>
<row>
<column columnid="item3" colspan="10" />
<column columnid="button1" colspan="2" rowspan="3" halign="right"/>
</row>
<row>
<column columnid="item2" colspan="10" />
</row>
<row>
<column columnid="item4" colspan="5" />
<column columnid="item5" colspan="5" />
</row>
</layout>
To include the addition of the supervisor field in the list view in a new row,
add a <row> element to the layout and define the columnid attribute as item6.
The rowspan for the button1 columnid is 4 so that the timer button spans
down the subsequent rows, including the new row, in the view.
<layout width="100">
<row>
<column columnid="item1" colspan="10" />
</row>
<row>
<column columnid="item3" colspan="10" />
<column columnid="button1" colspan="2" rowspan="4" halign="right"/>
</row>
<row>
<column columnid="item2" colspan="10" />
</row>
<row>
<column columnid="item4" colspan="5" />
<column columnid="item5" colspan="5" />
</row>
24
Configuring Maximo Anywhere mobile apps
<row>
<column columnid="item6" colspan="5" />
</row>
</layout>
5. Save the changes to the layout. The app is built automatically.
6. Optional: To preview your changes, right-click on the application folder and
select Run As > Preview.
What to do next
Deploy the app to the server.
Customizing javascript files for mobile apps
Maximo Anywhere applies business rules and behavior to the mobile apps. You
can customize JavaScript files that are associated with the app.xml files to
implement these rules.
Creating conditional fields in apps
To control when a field appears in a Maximo Anywhere app, you can make the
field conditional.
About this task
You specify an event handler in the app.xml file to control whether to show or hide
a field that depends on values of another field when the value is selected by the
mobile user. Event handlers are implemented in JavaScript files that are associated
with a view in the mobile app.
For example, if a work order has a work type of Emergency Maintenance, the Risk
field should appear on the Work Order Details view. The Risk field is not needed
for other types of work orders, so you need to apply a condition to control when
the field appears. You create an event handler for the Risk field to monitor the
resource and attribute that is associated with the work type and show the field if a
mobile user selects Emergency Maintenance in the Work Type field. If a mobile
user also changes the value for the work type, the handler checks the value to
determine whether the Risk field is shown.
Procedure
1. In MobileFirst Studio, open the app.xml file for the app that you want to
update and add the field that you want to apply the condition to.
2. In the UI section of the app.xml file, add a render type of event handler to the
view that the fields belong to.
a. In the <text> element of the new field, add a child element named
<eventHandlers>.
b. In the <eventHandlers> element, add a child element named
<eventHandler>.
c. Specify render as the event attribute, and add the method and class
attributes.
For example, to show the Risk field for emergency work types, add an event
handler to the <groupitem> element for the Risk field in the Work Order
Details view where the event attribute is render and the method attribute is
handleConditionalRisk.
Customizing Maximo Anywhere mobile apps
25
<view id="WorkExecution.WorkDetailView" label="Work Order Details">
...
<groupitem>
<text resourceAttribute="risk" label="Risk"
editable="true" placeHolder="Tap to enter" />
<eventHandlers>
<eventHandler event="render" method="handleConditionalRisk"
class="application.customerExtensions.WODetailExtensionHandler" />
</eventHandlers>
</text>
</groupitem>
....
</view>
3. Apply the condition for the event handler to a JavaScript file.
a. Create a folder for the handler in the MaximoAnywhere\apps\app_name\
common\js\application directory. The folder name must match the name
that is applied to the class attribute of the event handler.
b. Add the JavaScript file to the MaximoAnywhere\apps\app_name\common\js\
application directory. The name of the JavaScript file must match the name
that is applied to the class attribute of the event handler.
c. Add the condition for the render event handler to the JavaScript file.
For example, to add the JavaScript code for the event handler to show the Risk
field for emergency work types, create the WODetailExtensionHandler.js file in
the MaximoAnywhere\apps\app_name\common\js\application\
customerExtensions directory and add the JavaScript code.
define("application/customerExtensions/WODetailExtensionHandler",
[ "dojo/_base/declare",
"dojo/_base/lang",
"platform/handlers/_ApplicationHandlerBase",
"application/handlers/CommonHandler"],
function(declare, lang, ApplicationHandlerBase, CommonHandler) {
return declare( [ApplicationHandlerBase], {
handleConditionalRisk: function(eventContext){
// This is an render handler for the WO Details View
// to handle changes made to the worktype field and show the Risk field
// current workOrder is on the eventContext
var currWO = CommonHandler._getAdditionalResource(eventContext,"workOrder").getCurrentRecord();
var worktype = currWO.get(’worktype’);
// The current risk field is on the eventContext
// to show the risk field if worktype equals to EMERGENCY
eventContext.setDisplay(worktype && worktype == "EM");
// Hook a listener to watch the worktype attribute,
// and make the risk field appear when worktype is Emergency
if (!eventContext.hasResourceWatch("workTypeWatch")) {
eventContext.addResourceWatchHandle(currWO.watch(’worktype’,
lang.hitch(this, function(attrName, oldValue, newValue)
{
eventContext.setDisplay(newValue && newValue=="EM");
}
)),"workTypeWatch");
}
}
});
});
4. Save your changes and preview the updated mobile app in a mobile browser
simulator.
What to do next
Deploy the app to the server
Related tasks:
26
Configuring Maximo Anywhere mobile apps
“Adding fields to mobile apps” on page 14
The fields that you add to mobile apps are defined by OSLC Resource Description
Framework (RDF) files. When you add fields to mobile apps, you specify the
OSLC resource for the field as a resource attribute in the application definition file.
Creating read-only conditional fields
To control when a field becomes read-only or read/write dynamically in a Maximo
Anywhere app, you can make the field conditional to be read-only.
About this task
You specify an event handler in the app.xml file to control whether a field that
depends on values of another field is read-only. Event handlers are implemented in
JavaScript files that are associated with a view in the mobile app.
For example, if a work order has a work type of Emergency Maintenance, the
Priority field should become read-only. The Priority field is not needed for other
types of work orders, so you need to apply a condition to control when the field is
read-only. You create an event handler for the Priority field to monitor the resource
and attribute that is associated with the work type and make the field read-only if
a mobile user selects Emergency Maintenance in the Work Type field. If a mobile
user changes the value for the work type, the handler also checks the value to
determine whether the Priority field is read-only.
Procedure
1. In MobileFirst Studio, open the app.xml file for the app that you want to
update and add the field that you want to apply the condition to.
2. In the UI section of the app.xml file, add an initializer type of event handler to
the fields.
a. In the <text> element of the new field, add a child element named
<eventHandlers>.
b. In the <eventHandlers> element, add a child element named
<eventHandler>.
c. Specify initialize as the event attribute, and add the method and class
attributes.
For example, to make the Priority field read-only for emergency work types,
add an initializer type of event handler to the view that the fields belong to.
The event that is associated with the handler for the Work Order Details view
is named WODetailExtensionHandler.
<view id="WorkExecution.WorkDetailView" label="Work Order Details">
...
<eventHandlers>
<eventHandler event="initialize" method="fetchAllListSizes"
class="application.handlers.WODetailHandler" />
<eventHandler event="initialize" method="handleConditionalReadOnlyPriority"
class="application.customerExtensions.WODetailExtensionHandler" />
<eventHandler event="render" class="application.handlers.WODetailHandler"
method="refreshAllListSizes" />
<eventHandler event="initialize"
class="application.handlers.MetersListHandler" method="initializeMeters" />
</eventHandlers>
....
</view>
3. Apply the condition for the event handler to a JavaScript file.
Customizing Maximo Anywhere mobile apps
27
a. Create a folder for the handler in the MaximoAnywhere\apps\app_name\
common\js\application directory. The folder name must match the name
that is applied to the class attribute of the event handler.
b. Add the JavaScript file to the MaximoAnywhere\apps\app_name\common\js\
application directory. The name of the JavaScript file must match the name
that is applied to the class attribute of the event handler.
c. Add the condition for the initialize event handler to the JavaScript file.
For example, to add the condition for the event handler to make the Priority
field read-only for emergency work types, create the
WODetailExtensionHandler.js file in the MaximoAnywhere\apps\app_name\
common\js\application\customerExtensions directory and add the JavaScript
code.
define("application/customerExtensions/WODetailExtensionHandler",
[ "dojo/_base/declare",
"dojo/_base/lang",
"platform/handlers/_ApplicationHandlerBase",
"application/handlers/CommonHandler"],
function(declare, lang, ApplicationHandlerBase, CommonHandler) {
return declare( [ApplicationHandlerBase], {
handleConditionalReadOnlyPriority: function(eventContext){
// This is an initialize handler for the WO Details View
// to handle changes made to the worktype field
// and make the Priority field read-only
// current workOrder is on the eventContext
var currWO = eventContext.getResource().getCurrentRecord();
var worktype = currWO.get(’worktype’);
// Makes the priority field read-only if worktype equals EMERGENCY
currWO.getRuntimeFieldMetadata(’priority’).set(’readonly’, worktype && worktype=="EM");
// Hook a listener to watch the worktype attribute,
// and make the priority attribute read-only when the worktype is Emergency
eventContext.addResourceWatchHandle(currWO.watch(’worktype’,
lang.hitch(this, function(attrName, oldValue, newValue)
{
currWO.getRuntimeFieldMetadata(’priority’).set(’readonly’, newValue && newValue=="EM");
}
)));
}
});
});
4. Save your changes and preview the updated mobile app in a mobile browser
simulator.
What to do next
Deploy the app to the server
Creating required conditional fields
You can make a field required dynamically in a Maximo Anywhere app,
depending on the values of other fields.
About this task
You specify an event handler in the app.xml file to control whether a field that
depends on values of another field is required. Event handlers are implemented in
JavaScript files that are associated with a view in the mobile app.
For example, if a work order has a work type of Emergency Maintenance, the
Priority field should become required. The Priority field is not needed for other
types of work orders, so you need to apply a condition to control when the field is
28
Configuring Maximo Anywhere mobile apps
required. You create an event handler for the Priority field to monitor the resource
and attribute that is associated with the work type and make the field required if a
mobile user selects Emergency Maintenance in the Work Type field. If a mobile
user changes the value for the work type, the handler also checks the value to
determine whether the Priority field is required.
Procedure
1. In MobileFirst Studio, open the app.xml file for the app that you want to
update and add the field that you want to apply the condition to.
2. In the UI section of the app.xml file, add an initializer type of event handler to
the fields.
a. In the <text> element of the new field, add a child element named
<eventHandlers>.
b. In the <eventHandlers> element, add a child element named
<eventHandler>.
c. Specify initialize as the event attribute, and add the method and class
attributes.
For example, to make the Priority field required for emergency work types,
add an initializer type of event handler to the view that the fields belong to.
The event that is associated with the handler for the Work Order Details view
is named WODetailExtensionHandler.
<view id="WorkExecution.WorkDetailView" label="Work Order Details">
...
<eventHandlers>
<eventHandler event="initialize" method="fetchAllListSizes"
class="application.handlers.WODetailHandler" />
<eventHandler event="initialize" method="handleConditionalRequiredPriority"
class="application.customerExtensions.WODetailExtensionHandler" />
<eventHandler event="render" class="application.handlers.WODetailHandler"
method="refreshAllListSizes" />
<eventHandler event="initialize"
class="application.handlers.MetersListHandler" method="initializeMeters" />
</eventHandlers>
....
</view>
3. Apply the condition for the event handler to a JavaScript file.
a. Create a folder for the handler in the MaximoAnywhere\apps\app_name\
common\js\application directory. The folder name must match the name
that is applied to the class attribute of the event handler.
b. Add the JavaScript file to the MaximoAnywhere\apps\app_name\common\js\
application directory. The name of the JavaScript file must match the name
that is applied to the class attribute of the event handler.
c. Add the condition for the initialize event handler to the JavaScript file.
For example, to add the condition for the event handler to make the Priority
field required for emergency work types, create the
WODetailExtensionHandler.js file in the MaximoAnywhere\apps\app_name\
common\js\application\customerExtensions directory and add the JavaScript
code.
define("application/customerExtensions/WODetailExtensionHandler",
[ "dojo/_base/declare",
"dojo/_base/lang",
"platform/handlers/_ApplicationHandlerBase",
"application/handlers/CommonHandler"],
function(declare, lang, ApplicationHandlerBase, CommonHandler) {
return declare( [ApplicationHandlerBase], {
handleConditionalRequiredPriority: function(eventContext){
// This is an initialize handler for the WO Details View
Customizing Maximo Anywhere mobile apps
29
// to handle changes made to the worktype field
// and make the Priority field required
// current workOrder is on the eventContext
var currWO = eventContext.getResource().getCurrentRecord();
var worktype = currWO.get(’worktype’);
// Makes the priority field required if worktype equals EMERGENCY
currWO.getRuntimeFieldMetadata(’priority’).set(’required’, worktype && worktype=="EM");
// Hook a listener to watch the worktype attribute,
// and make the priority attribute required when the worktype is Emergency
eventContext.addResourceWatchHandle(currWO.watch(’worktype’,
lang.hitch(this, function(attrName, oldValue, newValue)
{
currWO.getRuntimeFieldMetadata(’priority’).set(’required’, newValue && newValue=="EM");
}
)));
}
});
});
4. Save your changes and preview the updated mobile app in a mobile browser
simulator.
What to do next
Deploy the app to the server
30
Configuring Maximo Anywhere mobile apps
Notices
This information was developed for products and services offered in the US. This
material might be available from IBM in other languages. However, you may be
required to own a copy of the product or product version in that language in order
to access it.
IBM may not offer the products, services, or features discussed in this document in
other countries. Consult your local IBM representative for information on the
products and services currently available in your area. Any reference to an IBM
product, program, or service is not intended to state or imply that only that IBM
product, program, or service may be used. Any functionally equivalent product,
program, or service that does not infringe any IBM intellectual property right may
be used instead. However, it is the user's responsibility to evaluate and verify the
operation of any non-IBM product, program, or service.
IBM may have patents or pending patent applications covering subject matter
described in this document. The furnishing of this document does not grant you
any license to these patents. You can send license inquiries, in writing, to:
IBM Director of Licensing
IBM Corporation
North Castle Drive, MD-NC119
Armonk, NY 10504-1785
US
For license inquiries regarding double-byte character set (DBCS) information,
contact the IBM Intellectual Property Department in your country or send
inquiries, in writing, to:
Intellectual Property Licensing
Legal and Intellectual Property Law
IBM Japan Ltd.
19-21, Nihonbashi-Hakozakicho, Chuo-ku
Tokyo 103-8510, Japan
INTERNATIONAL BUSINESS MACHINES CORPORATION PROVIDES THIS
PUBLICATION "AS IS" WITHOUT WARRANTY OF ANY KIND, EITHER
EXPRESS OR IMPLIED, INCLUDING, BUT NOT LIMITED TO, THE IMPLIED
WARRANTIES OF NON-INFRINGEMENT, MERCHANTABILITY OR FITNESS
FOR A PARTICULAR PURPOSE. Some jurisdictions do not allow disclaimer of
express or implied warranties in certain transactions, therefore, this statement may
not apply to you.
This information could include technical inaccuracies or typographical errors.
Changes are periodically made to the information herein; these changes will be
incorporated in new editions of the publication. IBM may make improvements
and/or changes in the product(s) and/or the program(s) described in this
publication at any time without notice.
Any references in this information to non-IBM websites are provided for
convenience only and do not in any manner serve as an endorsement of those
© Copyright IBM Corp. 2014, 2016
31
websites. The materials at those websites are not part of the materials for this IBM
product and use of those websites is at your own risk.
IBM may use or distribute any of the information you provide in any way it
believes appropriate without incurring any obligation to you.
Licensees of this program who wish to have information about it for the purpose
of enabling: (i) the exchange of information between independently created
programs and other programs (including this one) and (ii) the mutual use of the
information which has been exchanged, should contact:
IBM Director of Licensing
IBM Corporation
North Castle Drive, MD-NC119
Armonk, NY 10504-1785
US
Such information may be available, subject to appropriate terms and conditions,
including in some cases, payment of a fee.
The licensed program described in this document and all licensed material
available for it are provided by IBM under terms of the IBM Customer Agreement,
IBM International Program License Agreement or any equivalent agreement
between us.
The performance data and client examples cited are presented for illustrative
purposes only. Actual performance results may vary depending on specific
configurations and operating conditions.
Information concerning non-IBM products was obtained from the suppliers of
those products, their published announcements or other publicly available sources.
IBM has not tested those products and cannot confirm the accuracy of
performance, compatibility or any other claims related to non-IBM products.
Questions on the capabilities of non-IBM products should be addressed to the
suppliers of those products.
This information is for planning purposes only. The information herein is subject to
change before the products described become available.
This information contains examples of data and reports used in daily business
operations. To illustrate them as completely as possible, the examples include the
names of individuals, companies, brands, and products. All of these names are
fictitious and any similarity to actual people or business enterprises is entirely
coincidental.
COPYRIGHT LICENSE:
This information contains sample application programs in source language, which
illustrate programming techniques on various operating platforms. You may copy,
modify, and distribute these sample programs in any form without payment to
IBM, for the purposes of developing, using, marketing or distributing application
programs conforming to the application programming interface for the operating
platform for which the sample programs are written. These examples have not
been thoroughly tested under all conditions. IBM, therefore, cannot guarantee or
imply reliability, serviceability, or function of these programs. The sample
32
Configuring Maximo Anywhere mobile apps
programs are provided "AS IS", without warranty of any kind. IBM shall not be
liable for any damages arising out of your use of the sample programs.
Trademarks
IBM, the IBM logo, and ibm.com are trademarks or registered trademarks of
International Business Machines Corp., registered in many jurisdictions worldwide.
Other product and service names might be trademarks of IBM or other companies.
A current list of IBM trademarks is available on the web at "Copyright and
trademark information" at www.ibm.com/legal/copytrade.shtml.
Java and all Java-based trademarks and logos are trademarks or registered
trademarks of Oracle and/or its affiliates.
Linux is a trademark of Linus Torvalds in the United States, other countries, or
both.
Microsoft, Windows, Windows NT, and the Windows logo are trademarks of
Microsoft Corporation in the United States, other countries, or both.
UNIX is a registered trademark of The Open Group in the United States and other
countries.
Terms and conditions for product documentation
Permissions for the use of these publications are granted subject to the following
terms and conditions.
Applicability
These terms and conditions are in addition to any terms of use for the IBM
website.
Personal use
You may reproduce these publications for your personal, noncommercial use
provided that all proprietary notices are preserved. You may not distribute, display
or make derivative work of these publications, or any portion thereof, without the
express consent of IBM.
Commercial use
You may reproduce, distribute and display these publications solely within your
enterprise provided that all proprietary notices are preserved. You may not make
derivative works of these publications, or reproduce, distribute or display these
publications or any portion thereof outside your enterprise, without the express
consent of IBM.
Rights
Except as expressly granted in this permission, no other permissions, licenses or
rights are granted, either express or implied, to the publications or any
information, data, software or other intellectual property contained therein.
Notices
33
IBM reserves the right to withdraw the permissions granted herein whenever, in its
discretion, the use of the publications is detrimental to its interest or, as
determined by IBM, the above instructions are not being properly followed.
You may not download, export or re-export this information except in full
compliance with all applicable laws and regulations, including all United States
export laws and regulations.
IBM MAKES NO GUARANTEE ABOUT THE CONTENT OF THESE
PUBLICATIONS. THE PUBLICATIONS ARE PROVIDED "AS-IS" AND WITHOUT
WARRANTY OF ANY KIND, EITHER EXPRESSED OR IMPLIED, INCLUDING
BUT NOT LIMITED TO IMPLIED WARRANTIES OF MERCHANTABILITY,
NON-INFRINGEMENT, AND FITNESS FOR A PARTICULAR PURPOSE.
IBM Online Privacy Statement
IBM Software products, including software as service solutions, (“Software
Offerings”) may use cookies or other technologies to collect product usage
information, to help improve the end user experience, to tailor interactions with
the end user or for other purposes. In many cases no personally identifiable
information is collected by the Software Offerings. Some of our Software Offerings
can help enable you to collect personally identifiable information. If this Software
Offering uses cookies to collect personally identifiable information, specific
information about this offering’s use of cookies is set forth below.
Depending upon the configurations deployed, this Software Offering may use
session and persistent cookies that collect each user’s name, user name, password,
or other personally identifiable information for purposes of session management,
authentication, single sign-on configuration or other usage tracking or functional
purposes. These cookies can be disabled, but disabling them will also likely
eliminate the functionality they enable.
If the configurations deployed for this Software Offering provide you as customer
the ability to collect personally identifiable information from end users via cookies
and other technologies, you should seek your own legal advice about any laws
applicable to such data collection, including any requirements for notice and
consent.
For more information about the use of various technologies, including cookies, for
these purposes, see IBM’s Privacy Policy at http://www.ibm.com/privacy and
IBM's Online Privacy Statement at http://www.ibm.com/privacy/details in the
section entitled “Cookies, Web Beacons and Other Technologies” and the "IBM
Software Products and Software-as-a-Service Privacy Statement" at
http://www.ibm.com/software/info/product-privacy.
34
Configuring Maximo Anywhere mobile apps
Index
A
adding values lists
alphanumeric domains
synonym domains 15
15
B
build commands
build all 7
build server
setting up 1
D
development environment
development tools 6
Android 2
iOS 4
1, 6
I
installation
Eclipse 6
M
MobileFirst Studio
1
O
OSLC resources
15
S
set up
build server
1
© Copyright IBM Corp. 2014, 2016
35
36
Configuring Maximo Anywhere mobile apps
IBM®
Printed in USA