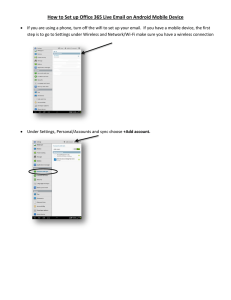FMCSA DriverLog Manual (1)
advertisement

Wireless Links DriverLog - Operation manual for Electronic Hour of Service Updated 3 February 2017 Revision 1.0.2 . DriverLog Operation Manual Wireless Links document Page 1 of 39 Driver Log - HOS Quick Reference Guide Table Of Contents 1 LOGIN 1.1 1.2 1.3 1.4 Registering on the WIFI network. Login screen. Demo Account Licensing 2 Driver Log 2.1 2.2 2.3 2.4 2.5 2.6 2.7 2.8 2.9 Main Screen Changing Your State 2.2.1 Automatic State Changes 2.2.2 Officer Screen 2.2.3 Inspection State Entry View Extended View Getting To Other Screens Violations Submit Button – ELECTRONIC SIGNATURE Program Bugs or Errors Info Button 3 Cycle Report 3.1 Cycle Reset 4 Calendar 5 Edit 5.1 5.2 5.3 5.4 Easy Edit Edit Existing event Add entry before/after event Delete entry 6 About 6.1 Sending Logs 7 WIFI DriverLog Operation Manual Wireless Links document Page 2 of 39 1 LOGIN 1.1 Registering on the WIFI network. The Piccolo Plus acts as a WIFI Hot Spot, and can provide an internet connection to your Android Tablet. This is not needed if you are using a phone, since the phone has its own data plan. To connect to the WIFI Hot Spot, you need to first log into the WIFI network. The network name for your Piccolo provided WIFI is typically “WLI” plus your truck # (eg WLI1234). The password to the WIFI is available from your Dispatcher. Further explanations on how to set up your WIFI can be found in the WIFI section #7 at the end of this manual. Click “I Agree” to begin using the app. Clicking ‘Cancel’ will exit the app. DriverLog Operation Manual Wireless Links document Page 3 of 39 1.2 Login screen. o Driver ID - essentially your username. PIN - your password. Default PIN is 2014. You can change your PIN after you log in. Manifest - the number assigned to the cargo you are transporting. Odometer - should be automatically filled from your truck engine sent via the Piccolo Plus GPS unit, if it’s not then fill it in manually. City/State - should be filled in automatically by the tablet GPS. If it is not, you will have to fill it in manually. Tractor - the name given to the truck you are driving. o Drive - a dropdown menu where you can switch between Long Haul and Short Haul as directed by your supervisor o Trailer 1 and Trailer 2 - the trailers name /numbers and to be filled only if you have a trailer hooked up. o Co Driver - should be filled out when you have a co-driver in the truck with you. Legend o Not a required field Required field DriverLog Operation Manual Wireless Links document Page 4 of 39 1.3 Demo Account For your convenience, we have provided a demo account with Driver Log version 10.8 and up. This is for training purposes, and getting familiar with the application. For the demo account, you need only put “Demo” in the Driver ID field, and nothing else is required. Simply click Log In, afterwards, and you will have access to a demo account with seven days of data in the logs. It is fully possible to interact with the demo account, this is so you can practice the different features and get a feel for and familiarity with the environment. DriverLog Operation Manual Wireless Links document Page 5 of 39 1.4 Licensing Once you have completed the LOGIN screen and clicked "Login", you must fill in the authorization form below. You only need to do this the first time you log in. The Group ID is the username for your company and should be provided to you by your Fleet Manager or Dispatcher. If you are a Fleet Manager, and are unsure of your Group ID, please call Wireless Links. Click Group ID and fill in your Group ID with the pop up keyboard that should appear. Click “Check License” when you have entered your Group ID. DriverLog Operation Manual Wireless Links document Page 6 of 39 2 Driver Log This is your main screen, from this screen you will be accessing different function of the Driver Log aplication. 2.1 Main Screen You can change your status (eg DRIVING, ON DUTY NOT DRIVING, ADVERSE DRIVING, etc) from this screen You can see the history of your status changes You can see your cycle/shift balance and on-duty time You can get to all of the other screens from this screen NOTE: Officer with a Green face means no diagnostic errors, Orange means at least one diagnostic error, and Red means at least one malfunction. If you connect a Bluelink or Piccolo STX-B instead of a Piccolo Plus WIFI, you would see BL in the place of PiC. DriverLog Operation Manual Wireless Links document Page 7 of 39 2.2 Changing Your State Many of these statuses should be self-explanatory, such as OFF DUTY, DRIVING, ON DUTY – NOT DRIVING, and LOGOUT. The rest are as follows: SLEEPER BERTH – if you are not using a day cab, and are going off duty to sleep in the bed in the truck, select this button. ADVERSE DRIVING – if you are in “snow, sleet, fog, other adverse weather conditions, a highway covered with snow or ice, or unusual road and traffic conditions” that are out of your control and keeping you from sticking to your schedule, click this button COMMENT – any notable entries that you want to record where another button does not apply, click this button and write in your note NEW MANIFEST – this button allows you to switch to a new manifest during the shift you are in. SWITCH TRUCK – relevant only if you are switching trucks during your shift. ON DUTY – NOT DRIVING – There are multiple “On Duty job” reasons to select from for this status. These include “Yard Work”, “Fueling”, “Loading” and “Unloading”, as well as “Pre-Trip Inspection” and “Post-Trip Inspection” o “Pre-Trip” and “Post-Trip Inspection” – If you have the external application DVIR installed and set up (please see DVIR manual for set up), clicking on either of these Inspection reasons will launch the application, allowing you to fill out a Driver Vehicle Inspection Report from your handheld device. Please see section 2.2.3 for more detail. o “Inspection” – If you select a different ON DUTY state, but still need to do an Inspection of your vehicle, the Big Green Button will now have an “Inspection” status to select from where you can choose “Pre-Trip” or “Post-Trip”. Please see section 2.2.4 for more detail. DriverLog Operation Manual Wireless Links document Page 8 of 39 2.2.1 Automatic State Changes The Driver Log application can automatically change your state to DRIVING or to ON DUTY – NOT DRIVING. A. For compliance, the tablet will change you to a DRIVING state if you are driving above five miles per hour. B. You are prompted to switch to ON DUTY – NOT DRIVING after five minutes if you are not moving. If you do not click on the prompt, it will change your state after one additional minute. NOTE: Changing Status to OFF DUTY must be done by the driver. DriverLog Operation Manual Wireless Links document Page 9 of 39 2.2.2 Officer Screen Selecting the Police View button, you can present your logs for officer inspection. They will see the screen below, where the can optionally send your report to the appropriate place. DriverLog Operation Manual Wireless Links document Page 10 of 39 Pre-Trip and Post-Trip Inspections If you have the external application DVIR installed and set up (please see DVIR manual for set up), clicking on either of these On Duty job reasons will launch the application, allowing you to fill out a Driver Vehicle Inspection Report from your handheld device. With the form filled out as below, click “OK” to be brought to the DVIR screen. DriverLog Operation Manual Wireless Links document Page 11 of 39 Below is the DVIR application. If it is set up correctly, you should see the Company Name and Address filled out. Other fields should fill in as well based on your Driver Log settings. Please note that the “Pre trip” option is automatically selected because I chose a “Pre Trip” “On Duty job” reason. Please verify the information before clicking “Next”. DriverLog Operation Manual Wireless Links document Page 12 of 39 On the following screen, please add remarks for any noteworthy defects by checking the boxes and filling out the field that pops up, as below. Click “Save” to confirm each remark. And click “Next” to continue. There are two screens with checkboxes, so please review both if you are having trouble finding your specific defect category. DriverLog Operation Manual Wireless Links document Page 13 of 39 On the last screen, you and your mechanic can sign off on the DVIR. Clicking the open field pops up a fill-in signature pad where you can sign your name. Complete the report by selecting “Save & Send” DriverLog Operation Manual Wireless Links document Page 14 of 39 2.2.3 Inspection State If you entered an “ON DUTY – not driving” state other than Pre-Trip or Post-Trip Inspection (eg Yardwork), and still need to enter an Inspection into DVIR, then you will find a new option listed when you click the Big Green Button, “Inspection”. Clicking “Inspection” will give you the screen below, where you can choose a “Pre trip” or a “Post trip” inspection state. Both options will launch DVIR. 2.3 Entry View In order to view more entries at once you can expend the view screen by holding and dragging up on the chart, to see this view of the main page. Each of these status changes can be clicked on for a more detailed view. See the next page for an example of this. DriverLog Operation Manual Wireless Links document Page 15 of 39 DriverLog Operation Manual Wireless Links document Page 16 of 39 2.4 Extended View Tapping a status change shows additional information about the change. The chart has a little red arrow which shows where the status change occurred. The additional information includes details such as entry creation date, location, and any other fields added by the driver at the time of the change. With your finger on the chart, you can drag down to return to the main view of the screen. DriverLog Operation Manual Wireless Links document Page 17 of 39 2.5 Getting To Other Screens Clicking on Driver Log at the top center of the screen you can select from several other screens and see Cycle Report Calendar Toggle on and off Deleted Entries And the About section There is also the option to change your PIN from this dropdown. Please be careful and only change your PIN if you are sure you can remember the new PIN. Each of these screens are explained further below. 2.6 Violations You will see red lines in the graph when you were in VIOLATION. You can click on VIOLATION in the log list below the graph to see details about the violation. NOTE: As you can see in the picture below, VIOLATIONS are also visible from the Cycle Report. DriverLog Operation Manual Wireless Links document Page 18 of 39 2.7 Submit Button – ELECTRONIC SIGNATURE At the end of every shift, make sure you submit your log. Clicking the submit button acts as an electronic signature, verifying the accuracy of your logs. This is just like signing your current paper logs. Confirm your submission on the screen that follows. 2.8 Program Bugs or Errors It is important to submit a log every time your Driver Log application has a problem. See Section 6 on sending logs for instructions on how to do this. You can help further by taking a screenshot to include with your log. Taking screenshots can change from device to device, but with most Samsung devices, you can take a screenshot by holding on the power button and home button of the tablet at the same time for five seconds (until the screen flashes). The power button can be found on the top of the right side of the tablet, and the home button is the big button on the front. Submitting the screenshot will be explained further in Section 6. DriverLog Operation Manual Wireless Links document Page 19 of 39 2.9 Info Button The info button in the dropdown under “Driver Log” (see bottom left screenshot) opens the screen shown in the bottom right screenshot. This is a snapshot of your daily general info. Click on JBUS DATA to see information about your current location and engine information (loaded from a BlueLink or Piccolo device). NOTE: In some trucks, especially older models, there is a discrepancy between the odometer from the JBUS, that is your truck’s computer, and the odometer on your truck’s dashboard. The Driver Log odometer entry is based on the automatic entry from the odometer field on the JBUS. In the case that an officer is questioning the validity of the distance you have travelled, by pressing on current JBUS Data, the tablet will display the current odometer reading from the JBUS and the GPS Location and RPM. This will show you the discrepancy mentioned here. DriverLog Operation Manual Wireless Links document Page 20 of 39 3 Cycle Report The Cycle Report is like a combination of the Driver Log screen, and the Calendar screen. On the cycle report, you can see all of your status changes for the last week and toggle which day’s history you want to see for that time period. There is also a detailed view of your Cycle/Shift balance with breakdowns for ON DUTY – NOT DRIVING, DRIVING, and ON DUTY (total) statuses. “ON DUTY” is the sum of “ON DUTY – NOT DRIVING” and “DROVE”. “DRIVING BALANCE” is the total remaining time until you hit your 60 or 70 hour ON DUTY limit (as defined by your Fleet Manager) for the CYCLE and 11 hour DRIVING limit for the SHIFT. DriverLog Operation Manual Wireless Links document Page 21 of 39 3.1 Cycle Reset You can reset your cycle if and only if you have been off duty for 34 hours. This cycle reset is named, the 34-hour Off Duty Cycle Reset. Driver log keeps track of this for you and if you have been OFF DUTY for 34 hours, it will show you the following pop up to reset your cycle. If you don’t see this pop up, you can also click the “Tap to Reset Cycle” button to produce the pop up DriverLog Operation Manual Wireless Links document Page 22 of 39 Calendar The calendar screen is where you can see a history log of all status changes. DriverLog Operation Manual Wireless Links document Page 23 of 39 By clicking on “Select Date”, you can select a time you wish to toggle in the history log view. Simply click the day you want to display on the Calendar. DriverLog Operation Manual Wireless Links document Page 24 of 39 Edit Driver Log version 12.8 and newer use the easy edit described below. If you are using an older Driver Log, please ask for an older manual. Thanks. 5.1 Easy Edit The easy edit is an “inline” edit. This means edits take place in the line where they are meant to go. So, if you need to add an event to some time at the end of yesterday, such as, right before your OFF DUTY event, you would go to that OFF DUTY event, press and hold there, and select from a pop-up screen: Add event before OFF DUTY. A new pop up would appear with your event choices and you can select the appropriate event. As you can see in the screenshot, there is also the option to edit the already existing event, or to add an event before/after, or delete the already existing event. Simply select the option appropriate to your case and choose the corresponding action. DriverLog Operation Manual Wireless Links document Page 25 of 39 5.2 Edit Existing event If you need to change an already existing event, find the event in your calendar, press and hold the event, and click “Edit [EVENT NAME]”. This will present you with a dialog box much like when you are creating a new event. In the example below, I am editing my Off Duty entry to five minutes earlier. I did this by tapping the “Change” button next to time and selecting my new date and time. After completing my changes, I would click “OK” and the new changed time would appear. DriverLog Operation Manual Wireless Links document Page 26 of 39 Add entry before/after event If you need to add an entry before or after an already existing event, press-and-hold on the already existing event and select “Add event [before/after] [EVENT NAME]”. For this example, I will add a Post-Trip Inspection entry before my OFF DUTY. So, after clicking “Add event before OFF DUTY”, I will see the screen below, where I will click “ON DUTY – not driving” DriverLog Operation Manual Wireless Links document Page 27 of 39 Next I select the “On Duty job” and change the start time, set the odometer, city, state, and fill in the addition info as seen below. All of this should be exactly the same as if you were creating the event in the correct order the first time around. The only difference is that you have to set the start time. When you are done, you can click “OK” and you should see your new entry in the list. If you are adding an event to a previous day, you may have to go to the Calendar screen and select that day to see the new entry. DriverLog Operation Manual Wireless Links document Page 28 of 39 5.3 Delete entry If you need to delete an entry, press and hold on the entry, and click “Delete”. A confirmation screen may appear, like below. Tap “Confirm Delete” to complete the deletion of the entry. If you are having trouble finding the entry you want to delete, please go to the Calendar screen and choose the day where the entry should have occurred. DriverLog Operation Manual Wireless Links document Page 29 of 39 6 About This screen tells you the version number of the app, and gives you the ability to send logs. 6.1 Sending Logs Click “Send Problem Report” to send logs. DriverLog Operation Manual Wireless Links document Page 30 of 39 On the screen below, please fill out the Problem Description and a brief explanation of How the issue occurred. Then click “Submit”. DriverLog Operation Manual Wireless Links document Page 31 of 39 7 WIFI If you are having trouble connecting to the WIFI, you are in the right place. Drag down from the very top of the tablet, near the middle. You may need to do this twice in a row to get the menu shown below. Next, press and hold your finger on “WiFi” for 3 to 5 seconds. DriverLog Operation Manual Wireless Links document Page 32 of 39 Make sure Wi-Fi has a green bar next to it, like below in the Network Connections pane on the left of the screen. If it doesn’t, slide the bar to make it green. Next, tap your WI-FI Network name (mine is R7KBD) your Piccolo WI-FI name will likely be WLI with a string of numbers (Your Truck #) after it (eg WLI05142). DriverLog Operation Manual Wireless Links document Page 33 of 39 Now type in the password to the WI-FI on your tablet using the pop up keyboard that should appear on the screen. If you don’t have the password, ask your Fleet Manager or Dispatcher. Now click “Connect”. You can return to the app you were using before by clicking the home button on your tablet and navigating to and clicking on the app icon. DriverLog Operation Manual Wireless Links document Page 34 of 39 If you don’t get prompted for a password, but get a page like the one below, then you are already connected to the WIFI. DriverLog Operation Manual Wireless Links document Page 35 of 39 If you get a page like the one below, when you click on your WIFI Network name, then the password has already been entered, but the WIFI is not in range (that is, the signal is too far away, or not on at all). DriverLog Operation Manual Wireless Links document Page 36 of 39 To ensure that you always reconnect to the WiFi when you come in range, please click the tile icon indicated in the screenshot below and select “Advanced” DriverLog Operation Manual Wireless Links document Page 37 of 39 As indicated on the screen below, click Wi-Fi Timer DriverLog Operation Manual Wireless Links document Page 38 of 39 Now click the check boxes for “SET START TIME” and “SET END TIME” and then adjust the values to 12:00 AM for the start time and 11:59 PM for the end time. Then click “Done”. You should now automatically reconnect to WiFi when in range. DriverLog Operation Manual Wireless Links document Page 39 of 39