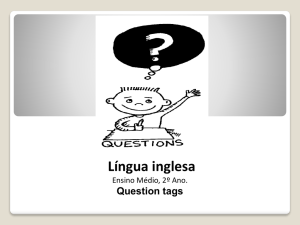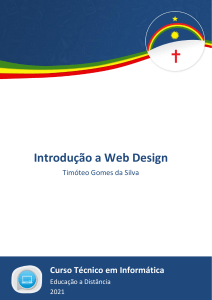Tutorial E3 para iniciantes e3tutorial beginner ptb
advertisement

Tutorial do E3 para Iniciantes
© 2012 Elipse Software Ltda. Todos os direitos reservados.
25/04/2012 - Versão 4.0
Sumário
1 Apresentação
6
1.1 A Elipse
6
1.2 Módulos do E3
6
1.3 O Treinamento
1.4 Anotações
2 Elipse Knowledgebase
7
10
11
2.1 Elipse Knowledgebase
11
2.2 Busca no Knowledgebase
12
2.3 Categorias
13
2.4 Anotações
15
3 Iniciando a Aplicação
16
3.1 Criando sua Aplicação
17
3.2 Execução de um Domínio
20
3.3 Exercícios
20
3.4 Exercícios Complementares
22
3.5 Anotações
23
4 Servidor de Dados
24
4.1 Regras para Nomes de Tags
25
4.2 Exercícios
25
4.3 Anotações
28
5 Telas e Quadros
29
5.1 Tela
29
5.2 Quadros
30
5.3 Viewer
31
5.4 Exercícios
34
5.5 Anotações
37
6 Objetos de Tela
38
6.1 Controles Microsoft Forms
38
6.2 Galeria
39
6.3 Exercícios
40
6.4 Exercícios Complementares
44
6.5 Anotações
45
7 Associações
46
7.1 Tipos de Associações
46
7.2 Valores Booleanos
50
7.3 Exercícios
51
7.4 Anotações
55
8 Comunicação
56
8.1 Driver de Comunicação
56
8.2 Driver de Comunicação OPC
59
8.3 Exercícios Complementares
61
8.4 Anotações
62
9 Bibliotecas ElipseX
63
9.1 Criação de Bibliotecas do Usuário
64
9.2 Quando Criar um ElipseX
67
9.3 Exercícios
67
9.4 Anotações
70
10 Scripts
71
10.1 Definindo Scripts
71
10.2 Eventos
79
10.3 Métodos
81
10.4 Propriedades
82
10.5 Exercícios
82
10.6 Anotações
85
11 Segurança
86
11.1 Usuários
86
11.2 Grupos
87
11.3 Permissões
87
11.4 Proteção
89
11.5 Exercícios
90
11.6 Anotações
92
12 Banco de Dados
93
12.1 Exercícios
93
12.2 Exercícios Complementares
94
12.3 Anotações
96
13 Alarmes
13.1 Servidor de Alarmes
13.2 Configuração de Alarmes
97
97
97
13.3 E3Alarm
101
13.4 Exercícios
102
13.5 Anotações
109
14 Históricos
110
14.1 Chave Primária
110
14.2 Índices
111
14.3 Exercícios
112
14.4 Anotações
115
15 Consultas
116
15.1 Criando uma Consulta
116
15.2 E3Browser
118
15.3 Exercícios
119
15.4 Anotações
122
16 E3Chart
123
16.1 Configurações das Penas
123
16.2 Exercícios
125
16.3 Exercícios Complementares
127
16.4 Anotações
128
17 Relatórios
129
17.1 Objetos do Relatório
131
17.2 Exercícios
132
17.3 Anotações
135
18 Exercícios de Revisão
136
18.1 Exercício
136
18.2 Resolução
139
18.3 Anotações
146
CAPÍTULO
1
Apresentação
Este Tutorial serve como apoio ao módulo de treinamento para execução e programação do
E3. Com ele, você acompanhará o conteúdo do curso. Durante as aulas, fique à vontade para
praticar o que você aprendeu e para resolver suas dúvidas com o instrutor. No treinamento, é
apresentado um estudo de caso que simula uma aplicação real, um sistema de supervisão e
controle.
1.1 A Elipse
A Elipse Software é uma empresa genuinamente brasileira, com foco na produção de software
de supervisão para automação industrial, surgida em Porto Alegre no início dos anos 90.
Seu primeiro produto foi o Elipse 21, um software para a plataforma DOS, que era conhecido
por sua facilidade de operação e compatibilidade com diferentes fabricantes.
Em 1996, a Elipse lançou a primeira versão do Elipse Windows, que mais tarde se tornaria o
Elipse SCADA. Desde essa época, foram instaladas cerca de 3.500 cópias desse software no
Brasil.
Em 2000, a Elipse iniciou o desenvolvimento do E3, a terceira geração de software de
supervisão da empresa. Desde seu lançamento comercial em 2001, cerca de 500 licenças
desse software já foram instaladas e o E3 vem sendo utilizado em sistemas diversos, como
Centros de Operação de empresas elétricas, plantas industriais de diversas finalidades,
sistemas de telemedição e controle de energia, automação e controle predial, mineração,
entre outros.
A Elipse Software trabalha em parceria com distribuidores internacionais localizados em
países estratégicos como Alemanha, Holanda, Taiwan, Índia, Canadá e outros, além de
manter escritório próprio nos Estados Unidos, na cidade de Avon, Carolina do Norte.
1.2 Módulos do E3
Inicialmente, será visto que o E3 é composto de quatro módulos, descritos a seguir.
1.2.1 E3 Server
É o Servidor de Aplicações, onde os principais processos são executados, incluindo a
comunicação em tempo real com os equipamentos de controle. O servidor também é
responsável por enviar dados e Telas aos clientes conectados em qualquer parte da rede
(Intranet e Internet). O servidor pode executar vários projetos ao mesmo tempo e conversar
com outros E3 Servers para realizar um failover (standby) ou distribuir cargas de
6
Apresentaç ão
processamento entre as máquinas. Foi desenvolvido para ser executado sobre os sistemas
operacionais Windows XP SP3, XP x64 SP2, Server 2003 SP2, Vista SP2, Server 2008 SP2, Server
2008 R2 SP1 e Windows 7 SP1.
1.2.2 E3 Studio
Ferramenta única de configuração, agindo como plataforma universal de desenvolvimento,
que possui um ambiente moderno e amigável, incluindo um completo editor gráfico e de
scripts (VBScript). Permite que um projeto seja editado por várias pessoas ao mesmo tempo
ou que vários E3 Studios estejam conectados ao mesmo servidor remoto, com múltiplas
configurações.
1.2.3 E3 Viewer
O Viewer permite operar as aplicações residentes no servidor em qualquer computador com
o programa executável Viewer (Windows XP, 2003, Vista e Windows 7) ou com um navegador
de Internet. Em ambos os casos, não é necessário instalar a aplicação na máquina cliente,
pois todos os componentes (Telas, Bibliotecas, controles ActiveX) serão baixados e
registrados automaticamente.
1.2.4 E3 Admin
É o módulo responsável pela interface do E3 Server e de outros módulos do E3 com o usuário.
Através dele o usuário pode enviar comandos ao E3 Server, utilizando o ícone na Área de
Notificação da Barra de Tarefas do Windows, e controlar o Domínio pela linha de comando.
1.3 O Treinamento
A sequência de aprendizado a ser seguida neste Tutorial reflete o que a Elipse Software
considera o conjunto de melhores práticas no desenvolvimento de aplicativos de supervisão
e controle, tanto para o E3 (o objeto de estudo deste Tutorial) quanto para o Elipse SCADA ou
outros softwares de supervisão.
A base do roteiro desse manual é uma aplicação hipotética, que apresenta os recursos mais
importantes do software E3. Essa aplicação hipotética não cobre todas as possibilidades de
desenvolvimento oferecidas pela ferramenta. No entanto, a quantidade e qualidade das
informações apresentadas neste primeiro contato com o software são suficientes para que
você aprenda a utilizá-lo com autonomia para criar suas próprias aplicações.
A sequência do treinamento é a seguinte:
· Apresentação da ferramenta
· Telas e Objetos de Tela: como criar interfaces gráficas para suas aplicações
· Uso de Associações: um modo fácil e efetivo de mostrar informações ou criar animações
em Telas
· Comunicação de dados: uso de drivers e uso de OPC
Apresentaç ão
7
· Uso de Bibliotecas ElipseX: poderosa ferramenta de bibliotecas funcionais disponível
apenas no E3
· Integração a Bancos de Dados: uso de funções e ferramentas para acesso e consulta a
Bancos de Dados, com foco em processos
· Alarmes: uso e controle de Alarmes no E3
· Relatórios: poderosa ferramenta incorporada ao E3, traz facilidade e grande quantidade de
recursos para a criação de relatórios
· Recursos Avançados: redundância, acesso ao aplicativo através de browser, configurações
de segurança de usuários, entre outros
1.3.1 Aplicação de Treinamento
No treinamento, é apresentado um estudo de caso que simula uma aplicação real, um
sistema de supervisão e controle. O instrutor desenvolve a aplicação junto com os alunos
passo-a-passo, facilitando o entendimento e aprendizado da ferramenta.
O sistema em questão apresenta um sinótico de uma usina de açúcar, exemplificando vários
aspectos e recursos disponíveis no Elipse E3. O sistema monitora a pressão, vazão e vapor da
caldeira, assim como o nivel e três temperaturas do processo. O operador do sistema pode
visualizar as temperaturas e informações da caldeira e controlar o funcionamento do motor.
Sinótico de uma usina de açúcar
O sistema também mostrará condições de alarme no caso de algum parâmetro ultrapassar os
limites estabelecidos (como por exemplo, um aumento excessivo de temperatura) além de
criar gráficos de tendência das variáveis.
8
Apresentaç ão
Condições de alarme
Finalmente, um procedimento de consulta dos alarmes, que permite visualização e
impressão dos dados de históricos.
Visualização e impressão de dados históricos
Sua participação é muito importante para nós. Ao final do treinamento, será solicitado que
você avalie diversos aspectos do curso, como a qualidade e a quantidade das informações
transmitidas em aula e pelo Tutorial, além do trabalho do instrutor e a qualidade das
instalações. Qualquer sugestão ou crítica é bem-vinda pela equipe de desenvolvimento desse
Tutorial.
A Elipse Software deseja a você um ótimo treinamento, e uma boa experiência de trabalho
com o E3!
Apresentaç ão
9
1.4 Anotações
10
Apresentaç ão
CAPÍTULO
2
Elipse Knowledgebase
O Elipse Knowledgebase tem como finalidade ajudar o usuário dos softwares da Elipse a
encontrar respostas rápidas para dúvidas ou problemas que esteja enfrentando durante a
sua utilização. Seja no desenvolvimento de aplicações ou depois de tê-las prontas. Este
espaço nada mais é do que um portal onde muitas informações técnicas e dicas estão
concentradas. A sua base de informações é constantemente atualizada e tem uma linguagem
simples que visa o rápido entendimento de quem está utilizando. Após acessar o endereço
kb.elipse.com.br, você estará na página inicial.
Página inicial do KB
2.1 Elipse Knowledgebase
No cabeçalho da página existem as seguintes opções:
· Glossário: permite acessar todo o glossário de palavras que a ferramenta possui
· Favoritos: link que mostra todos os artigos da base de dados que estão assinalados como
favoritos
Elipse Know ledgebase
11
· Login: serve apenas para uso da Elipse
2.2 Busca no Knowledgebase
Este campo busca em toda a base de dados pela palavra ou palavras que o usuário digitar,
retornando todos os artigos que possuem a palavra alvo da busca. Basta digitar a palavra que
se deseja buscar e então apertar o botão Busca.
Busca no KB
Ainda existe a possibilidade de utilizar a Busca Avançada, que permite refinar a consulta.
Basta acessar a opção Busca Avançada.
Busca avançada
Na opção de Busca Avançada o usuário pode digitar a palavra ou palavras que deseja buscar,
filtrar por categoria específica, autor e ainda pela classificação do artigo. Isto é, se ele ajudou
muito, apenas ajudou, não ajudou ou ajudou pouco.
12
Elipse Know ledgebase
2.3 Categorias
Existe a possibilidade do usuário acessar todos os artigos escolhendo diretamente a
categoria a que ele pertence. Para isto, no campo Categorias, basta selecionar a categoria em
que se deseja buscar os artigos e então clicar no botão Ir.
Escolha de categorias
Todos os artigos desta categoria serão retornados como resultado da busca.
É importante ressaltar que toda a base de conhecimento está dividida em duas categorias
principais: Inglês e Português.
Dentro delas existem as categorias Elipse E3, Elipse Scada, Elipse 21 DOS, Elipse Drivers OPC,
Altus TCP/IP e Drivers.
Dentro destas cinco categorias existem diversas outras, cada uma delas tratando de um tema
específico.
Acessando os artigos pela categoria Português - Elipse E3 tem-se:
Categorias em português
Elipse Know ledgebase
13
Note que dentro de cada uma destas subcategorias aparece um número. Este número indica
a quantidade de artigos existentes dentro da categoria.
As demais seções existentes na página principal do Knowledgebase são:
· Artigos Em Destaque: Mostra todos os artigos que estão classificados para aparecerem em
destaque. Normalmente esta seção é utilizada para ressaltar algum artigo que merece
uma atenção especial por parte dos usuários dos softwares da Elipse
· Artigos Mais Lidos: Mostra a lista dos 10 artigos mais lidos no Knowledgebase
· Últimos Artigos Adicionados: Mostra a lista dos últimos 10 artigos que foram adicionados
na base de dados do Knowledgebase
· Buscas Mais Utilizadas: Mostra as 10 palavras que mais foram utilizadas como busca pela
ferramenta de busca do Knowledgebase
14
Elipse Know ledgebase
2.4 Anotações
Elipse Know ledgebase
15
CAPÍTULO
3
Iniciando a Aplicação
Após instalar o software, você terá em sua máquina um grupo de programas chamado Elipse
E3, com um ícone
para acessar o E3 Studio. Quando o E3 é iniciado, o sistema abre uma
caixa de diálogo com algumas opções do projeto.
Caixa de diálogo inicial do E3 Studio
As opções disponíveis são:
Opções disponíveis na caixa de diálogo inicial do E3
OPÇÃO
DESCRIÇÃO
Iniciar o E3 Studio
Inicia o E3 Studio, mas não abre nenhum
Domínio.
Criar um Domínio novo
Cria um novo Domínio através do Assistente
de aplicações do E3. Serão requisitados o
nome e caminho do novo Domínio.
Abrir um Domínio existente
Abre um Domínio existente dentre os últimos
editados. Clicando em Outros arquivos podese localizar um Domínio em um diretório
específico.
16
Inic iando a Aplic aç ão
3.1 Criando sua Aplicação
Para criar uma nova aplicação, utilize o Assistente de Aplicações. Para acessá-lo, clique no
botão Novo
na barra de ferramentas Padrão.
Assistente de Aplicações
O E3 trabalha com três tipos de arquivos de projeto, descritos a seguir.
3.1.1 Projetos
Contêm definições de objetos, Tags, Telas e outros componentes de uma aplicação. Os
arquivos .prj são criados através das opções Aplicação Padrão e Aplicação em Branco. A
primeira opção cria um projeto pré-configurado com alguns objetos básicos e um assistente
de criação de projeto, enquanto que a segunda opção cria um projeto vazio a ser
implementado pelo usuário.
3.1.2 Bibliotecas
Contêm definições de objetos criados pelo usuário (ElipseX) para serem utilizados em
projetos. Essas bibliotecas podem ser reutilizadas em diferentes projetos, mas mantém
vínculos com a aplicação. Ou seja, se a biblioteca for alterada, todos os objetos dessa
biblioteca serão atualizados nos projetos automaticamente.
Inic iando a Aplic aç ão
17
3.1.3 Configuração do Domínio
Armazena quatro tipos de informações:
· Opções de configuração do Domínio
· Lista de arquivos .prj e .lib
· Configurações dos servidores que irão rodar o Domínio
· Configurações de segurança (usuários e permissões)
Sem esse arquivo, um projeto não pode ser executado no E3. Esse item será visto mais
adiante.
18
Inic iando a Aplic aç ão
3.1.4 Organizer
O Organizer permite uma visão simples e organizada de toda a sua aplicação, ajudando na
edição e configuração de todos os objetos envolvidos no sistema através de uma árvore
hierárquica de opções. Possui dois modos de visualização, Domínio e Explorer.
Janela do Organizer em modo Domínio
O modo Domínio mostra apenas as informações dos objetos abertos pertencentes ao
Domínio, organizadas em quatro grupos, Configuração, Bibliotecas de Objetos, Visualização e
Objetos de Servidor.
O modo Explorer mostra projetos e bibliotecas abertos no E3 Studio, pertencentes ou não ao
Domínio. Os objetos são mostrados no projeto ou biblioteca ao qual pertencem, ordenados
alfabeticamente dentro de cada projeto ou biblioteca.
Inic iando a Aplic aç ão
19
3.1.5 Lista de Propriedades
A Lista de Propriedades é uma janela que mostra todas as propriedades do objeto em uso,
permitindo a sua configuração de forma simples e rápida. Sempre que uma propriedade for
configurada na Lista de Propriedades, seu valor não será mudado automaticamente, a menos
que se construa uma associação (que será vista adiante). A Lista de Propriedades pode ser
acessada pelo menu Visualizar - Lista de Propriedades ou pelo botão
Ferramentas.
na Barra de
Lista de propriedades
3.2 Execução de um Domínio
Para executar ou visualizar um projeto no E3, é necessário que o Domínio seja colocado em
execução. Para isso, existem os seguintes botões no E3 Studio:
·
Executar aplicativo: Salva todas as configurações dos projetos e bibliotecas, e executa o
Viewer
·
·
Rodar/Parar Domínio: Inicia ou para a execução do Domínio
Executar/Parar o E3 Viewer: Executa o Viewer ou para a sua execução
3.3 Exercícios
Esta seção contém exercícios sobre o conteúdo deste capítulo.
20
Inic iando a Aplic aç ão
3.3.1 Domínio
1. Inicie o E3 Studio selecionando a opção Criar um Domínio novo. O Assistente de Aplicações
será aberto.
Assistente de Aplicações
2. No Assistente de Aplicações, clique em Avançar, selecione a opção Aplicação Padrão e
nomeie o projeto como TreinamentoE3.
3. Ajuste o caminho da aplicação para C:\TreinamentoE3 e clique em Avançar.
4. Na próxima janela do Assistente, selecione a opção Criar um novo Domínio e use o mesmo
nome do projeto.
Inic iando a Aplic aç ão
21
Resolução do Viewer
5. Ao fim destes procedimentos, você terá acesso à área de trabalho do E3 Studio.
3.4 Exercícios Complementares
Esta seção contém exercícios complementares ao conteúdo deste capítulo.
3.4.1 KB
· KB-28984: Qual o tempo de execução do Domínio e comunicação do E3 com uma licença
somente Studio?
22
Inic iando a Aplic aç ão
3.5 Anotações
Inic iando a Aplic aç ão
23
CAPÍTULO
4
Servidor de Dados
O Servidor de Dados é o módulo responsável pela execução e gerenciamento de tags e objetos
que não estejam envolvidos diretamente com a comunicação. Através do Servidor de Dados
pode-se configurar tags internos e tags de simulação, além de inserir XObjects, que são os
objetos de dados das bibliotecas ElipseX (vistas mais adiante). Alguns dos objetos que podem
ser inseridos no servidor de dados são descritos na tabela seguinte.
Objetos que podem ser inseridos no Servidor de Dados
OBJETO
DESCRIÇÃO
Tag Contador
Objeto que faz a contagem de tempo (em
segundos) até atingir um valor prédeterminado, ou que faz uma certa
contagem indefinidamente.
Tag Demo
Objeto que gera valores de acordo com a
forma de onda. É utilizado para simulação de
valores. Permite gerar curvas definidas ou
valores aleatórios.
Tag Interno
Objeto de propósito genérico, utilizado para
guardar valores de qualquer tipo, incluindo
números, textos e outros objetos.
Tag Timer
Objeto para contagem de tempo e
programação de atividades. Estabelece
horários (com repetições) para executar
ações.
Pasta de Dados
Define grupos e subdiretórios para a
organização das informações. Novas pastas
podem ser inseridas dentro de outras,
conforme a necessidade.
NOTA: Os objetos inseridos no Servidor de Dados serão executados pelo E3 Server, portanto
estarão presentes no Servidor. Esta informação retrata o modo como o E3 trabalha.
24
Servidor de Dados
4.1 Regras para Nomes de Tags
Ao especificar o nome dos Tags, alguns detalhes devem ser levados em conta:
· O nome do Tag não pode ser estritamente numérico
· O nome do Tag não pode conter operadores lógicos ou aritméticos: (/ * + -)
· O nome da variável não pode conter caracteres reservados: / ? . , { } [ ] º - etc. Esses
caracteres são trocados pelo caractere sublinhado. Assim, o sistema aplica a Regra dos
Colchetes, explicada a seguir
4.1.1 Regra dos Colchetes
Ao fazer referência a um objeto por script ou ao usá-lo em alguma associação, deve-se levar
em conta as seguintes regras:
· Se o primeiro caractere não for uma letra ou um caractere sublinhado, o nome deve estar
entre colchetes
· Se algum dos demais caracteres (do segundo em diante) não for uma letra, um número ou
um caractere sublinhado, o nome também deve estar entre colchetes
· Caso existam caracteres especiais (por exemplo, acentos), o nome deve estar entre
colchetes
4.2 Exercícios
Esta seção contém exercícios sobre o conteúdo deste capítulo.
Servidor de Dados
25
4.2.1 Horário do Sistema
1. Para obter o horário corrente do sistema é necessário criar um Tag Demo que acesse essa
informação. Na pasta Dados do TreinamentoE3 insira um Tag Demo com o nome
HoraAtual. Configure a propriedade Type do Tag Demo para 3 - CurrentTime.
Inserir Tag Demo
4.2.2 Simulação de Valores
Muitas vezes são necessários valores que simulem os movimentos. Normalmente esses
valores são reais e vem de Tags de Comunicação, mas nos exercícios do Tutorial usaremos
Tags do tipo Demo.
1. Na pasta Dados insira os Tags Demo com as seguintes propriedades configuradas:
NAME
Pressao
26
MINIMUM
0
MAXIMUM
450
TYPE
0 - Random
Servidor de Dados
NAME
MINIMUM
MAXIMUM
TYPE
Vazao
0
500
0 - Random
Vapor
0
100
0 - Random
Nivel
0
1000
1 - Sine
Caminhao
0
100
4 - RampUp
Temp1
0
200
0 - Random
Temp2
0
200
0 - Random
Temp3
0
200
0 - Random
4.2.3 Tag Interno
Quando se deseja armazenar um valor para utilizá-lo futuramente, cria-se um Tag Interno.
1. Na pasta Dados insira um Tag Interno chamado Motor.
2. Configure a propriedade Value do Tag Motor para ser um Boolean com valor inicial em
False.
Servidor de Dados
27
4.3 Anotações
28
Servidor de Dados
CAPÍTULO
5
Telas e Quadros
Telas são janelas para monitoramento de processos, onde são inseridos objetos que farão a
interface do operador com o sistema. Cada aplicação pode ter um número ilimitado de Telas.
Quadros são objetos para a organização e a estruturação da interface, criando visualizações
compostas para o usuário dentro da janela principal do Viewer ou do seu navegador.
5.1 Tela
A Tela é o objeto básico de interface com o usuário. Nela podem-se inserir os seguintes
objetos:
· Primitivas do editor gráfico (retas, círculos, retângulos, polígonos, etc.)
· Controles ActiveX fornecidos pela Elipse (E3Alarm, E3Chart, E3Browser)
· Controles ActiveX fornecidos por terceiros
· Imagens não vetoriais (Arquivos BMP, JPG, GIF, etc.)
· Imagens vetoriais (Arquivos WMF, EMF, etc.)
· Controles padrão do Windows (Lista, Editor de Texto, Lista de Seleção, etc.)
· Bibliotecas gráficas do E3 (XControl) compostas de quaisquer objetos acima
As Telas utilizam como padrão para o tamanho e coordenadas as unidades Himetric, dadas
em 1/100 mm, não em pixels. Neste sistema, ao se adicionar um valor positivo em x, a
coordenada x move-se para a direita. Quando se adiciona um valor positivo em y, a
coordenada y move-se para baixo, sendo a origem dada pelo canto superior esquerdo da Tela.
As Telas podem ser abertas em modo Full-Screen, ocupando toda a área do Viewer, ou ainda
como Telas Modais, ocupando somente o tamanho de suas coordenadas de altura e de
largura.
Telas e Quadros
29
Exemplo de Tela
5.2 Quadros
O Quadro é o objeto que organiza e estrutura a interface, criando visualizações compostas
para o usuário dentro da janela principal do Viewer ou do navegador.
No Quadro, podem-se criar Divisores para visualizar diferentes telas ao mesmo tempo. Cada
Divisor também pode mostrar uma URL, uma planilha do Excel, um documento do Word ou um
arquivo PDF.
A disposição dos Divisores dentro do Quadro pode ser horizontal ou vertical. Dentro de cada
divisor podem ser inseridos outros divisores. A cada par de novos Divisores criados pelas
opções Dividir Horizontalmente e Dividir Verticalmente, há sempre um Divisor Principal e um
Divisor Secundário. Apenas o Divisor Principal terá valores que definem explicitamente o seu
posicionamento, ficando o Divisor Secundário com o valor restante. Para utilizar esse recurso,
siga estes procedimentos:
1. Clique com o botão direito do mouse no nome do projeto em Viewers e Quadros e escolha a
opção Inserir Quadro.
2. Para criar um divisor, clique com o botão direito do mouse sobre o quadro aberto e
selecione o tipo de divisão (horizontal ou vertical).
30
Telas e Quadros
Selecionar o tipo de divisão
3. Arraste a barra de divisão com o mouse para a posição desejada e clique com o botão
esquerdo do mouse para fixá-la.
Divisões
5.3 Viewer
O objeto Viewer configura o modo como o E3 Viewer será visualizado.
O E3 Viewer pode rodar a partir de qualquer ponto da rede que tenha acesso ao E3 Server. Não
é necessário copiar o aplicativo para as máquinas onde os E3 Viewers serão executados, pois
as Telas e bitmaps são trazidos do servidor conforme a necessidade, em tempo de execução.
NOTA: Só poderá existir um objeto Viewer em um Domínio.
Telas e Quadros
31
Na aba Visualizador da janela de Propriedades são definidas as configurações de visualização
do Viewer.
Aba Visualizador
Através da aba Configuração, pode-se editar as opções relativas à janela, ao título e à
resolução do Viewer.
32
Telas e Quadros
Aba Configuração
Na aba Erros de comunicação, pode-se configurar um padrão para que os Displays e Setpoints
de toda a aplicação indiquem erros de comunicação.
Aba Erros de Comunicação
Telas e Quadros
33
NOTA: Também é possível inserir Tags no Viewer.
5.4 Exercícios
Esta seção contém exercícios sobre o conteúdo deste capítulo.
5.4.1 Quadros
1. Clique com o botão direito do mouse sobre a pasta Viewer e Quadros e escolha a opção
Inserir Quadro em - TreinamentoE3.prj.
2. Na área de visualização do quadro, clique com o botão direito do mouse e selecione a
opção Dividir Horizontalmente, conforme a figura.
Dividir Horizontalmente
3. Posicione a barra que aparece a cerca de 10% da Tela, a partir de seu limite superior, e
pressione o botão esquerdo do mouse para fixar a posição da barra.
4. Configure o tamanho do divisor para 100 px na propriedade SplitValue.
34
Telas e Quadros
5.4.2 Telas
1. Clique com o botão direito do mouse sobre a pasta Telas e escolha a opção Inserir Tela em TreinamentoE3.prj.
Inserir Tela
2. Escolha na lista de seleção o Divisor Superior. Isso faz com que a Tela seja criada com o
tamanho exato desse Divisor. Marque a opção Configurar como Tela inicial do Divisor e no
campo Nome digite "TelaMenu".
Configurar o tamanho da Tela
3. Crie a TelaEventos para ser aberta no Divisor inferior.
4. Altere o nome da TelaInicial para TelaCaldeira.
Telas e Quadros
35
5. Clique com o botão direito do mouse na TelaCaldeira e escolha a opção Ajustar ao
Divisor.
6. Ajuste a Tela ao divisor Inferior. Marque a opção Configurar como Tela inicial do divisor.
5.4.3 Tela Inicial da Aplicação
1. Clique com o botão direito do mouse no Viewer e escolha a opção Propriedades. Na aba
Visualizador, escolha o Quadro1 no campo Tela ou Quadro Inicial.
Aba Visualizador
2. Execute a aplicação pressionando o botão
36
na Barra de Ferramentas.
Telas e Quadros
5.5 Anotações
Telas e Quadros
37
CAPÍTULO
6
Objetos de Tela
Os Objetos de Tela são elementos gráficos que podem ser inseridos nas Telas para criar a
interface visual com o processo. Podem ser criados a partir da barra de ferramentas Objetos
ou através do menu Objetos.
Uma vez selecionado o objeto que se deseja criar, mantenha o botão esquerdo do mouse
pressionado na área da Tela, enquanto movimenta o mouse (um retângulo pontilhado mostra
o tamanho e a forma do objeto). Ao soltar o botão, o objeto será posicionado dentro da área
especificada.
6.1 Controles Microsoft Forms
Os objetos ActiveX são componentes de software baseados na tecnologia COM (Component
Object Model) da Microsoft. O E3 instala e utiliza os controles Microsoft Forms, que são
objetos ActiveX criados pela Microsoft. Eles podem ser inseridos nas Telas da aplicação para
realizar diversas tarefas. A seguir uma descrição dos objetos Microsoft Forms disponíveis no
E3.
Controles Microsoft Forms
ÍCONE
OBJETO
DESCRIÇÃO
Caixa de Seleção (Check Box)
Utilizado para dar ao usuário
uma escolha entre dois
valores, tais como Sim e Não,
True e False ou On e Off.
Botão de Opções (Option
Button)
Utilizado para mostrar se um
item individual de um grupo
está selecionado.
Botão de Comando
(Command Button)
Utilizado para executar uma
ação específica ao pressionálo.
Texto (Label)
Utilizado para exibir um texto
descritivo, como títulos,
legendas, etc.
Lista (List Box)
Exibe uma lista de valores.
Barra de Rolagem (Scroll Bar) Retorna ou define o valor da
propriedade de outro objeto
38
Objetos de Tela
ÍCONE
OBJETO
DESCRIÇÃO
de acordo com a posição da
caixa de rolagem.
Botão IncrementoDecremento (Spin Button)
Utilizado para incrementar e
decrementar um valor.
Editor de Texto (Text Box)
Utilizado para exibir
informações digitadas pelo
usuário na Tela.
Botão Liga-Desliga (Toggle
Button)
Semelhante ao Botão de
Comando, porém necessita
um segundo comando do
usuário para voltar ao estado
normal.
Lista de Seleção (Combo Box) Combina os recursos de uma
Lista e de um Editor de Texto.
O usuário pode digitar um
novo valor ou selecionar um
valor existente.
NOTA: Outros objetos ActiveX de terceiros também podem ser utilizados no E3, desde que
sejam devidamente registrados. Eles podem ser adicionados através do menu Ferramentas Adicionar ActiveX.
6.2 Galeria
A Galeria é uma biblioteca de símbolos vetoriais, divididos em categorias, que podem ser
arrastados para as Telas.
Depois de inserido, o objeto pode ser livremente editado e trabalhado de acordo com as
características descritas para os objetos de imagem (pode-se, por exemplo, mudar a cor de
preenchimento através das propriedades OverrideFillMode, OverrideFillColor e
OverrideLineColor, sem a necessidade de transformar o objeto em um objeto gráfico do E3).
Além da biblioteca de símbolos, a Galeria também mostra os XControls pertencentes às
bibliotecas do Domínio corrente.
Objetos de Tela
39
Galeria
NOTA: Ao executar o E3 Studio em modo Demo (sem licença), apenas o primeiro elemento de
cada conjunto de categorias de símbolos estará disponível.
6.3 Exercícios
Esta seção contém exercícios sobre o conteúdo deste capítulo.
6.3.1 Figuras
Todas as figuras utilizadas nesta aplicação serão salvas em uma pasta dentro do projeto
principal, para que não seja necessário preocupar-se com os caminhos das figuras ao
executar a aplicação em outro computador.
1. Clique com o botão direito do mouse em Recursos e escolha Inserir Recurso em TreinamentoE3.prj.
40
Objetos de Tela
Inserir Recurso
2. Escolha todos as figuras da pasta C:\TreinamentoE3\Figuras.
6.3.2 Tela Caldeira
Tela Caldeira
1. Configure a propriedade FillStyle para 12 - Picture, para habilitar uma figura de fundo.
Objetos de Tela
41
2. Para colocar a figura FundoCaldeira como fundo, arraste o bitmap de Recursos até a
propriedade PictureFile da Tela. Isto faz com que o E3 utilize o recurso inserido e não o
arquivo da imagem (que é externo à aplicação). Para escolher a melhor posição da figura,
pode-se alterar a propriedade PicturePosition.
3. A partir da biblioteca de objetos gráficos (Galeria), arraste para a tela a primeira figura
(caminhão) da pasta Vehicles. Posicione-o no canto inferior direito da tela.
Figura WheelerTruck
4. Na pasta Motors da Galeria, arraste para a tela a primeira figura (3DISAMotor1) para o
canto direito da tela.
5. Como a figura é uma imagem da Galeria, para alterar a cor deve-se primeiro alterar a
propriedade OverrideFillMode para 2 - SolidFill. Escolha a cor que desejar na propriedade
OverrideFillColor.
Figura
3DISAMotor1
6. Desenhe um retângulo sobre um dos tanques. Escolha a cor que preferir.
7. Crie um objeto Texto
com a palavra "Pressão", outro com a palavra "Vapor" e um
terceiro com a palavra "Vazão" sobre o tanque da direita.
8. Abaixo de cada texto, insira um objeto Display
.
Textos e Displays
42
Objetos de Tela
6.3.3 Tela Menu
Tela Menu
1. Na TelaMenu, arraste do grupo Recursos da Galeria do logotipo do E3.
2. No canto direito da tela, insira um Display
.
3. Acesse as propriedades do objeto e selecione a aba Formatação. Defina o formato como
Hora, e no item Tipo, escolha 13:06:03. Essa formatação mostrará as horas, os minutos e os
segundos.
4. Para visualizar a configuração feita no exercício anterior, acesse a propriedade Value do
Display e escolha a opção Date.
Display
6.3.4 Tela Eventos
Tela Eventos
1. Configure a Tela com o fundo que desejar. Utilize o botão Estilo de preenchimento.
Objetos de Tela
43
6.4 Exercícios Complementares
Esta seção contém exercícios complementares ao conteúdo deste capítulo.
6.4.1 KB
· KB-27542: Disponibilizando figuras na Galeria do E3.
44
Objetos de Tela
6.5 Anotações
Objetos de Tela
45
CAPÍTULO
7
Associações
Associações (ou Conexões) são ligações feitas entre propriedades e objetos ou entre outras
propriedades. As associações trazem grande facilidade ao criar animações e outros tipos de
lógicas comuns, minimizando a utilização de scripts.
Através da aba Associações da janela de Propriedades, tem-se acesso a todas as
propriedades disponíveis do objeto a ser tratado e todos os tipos possíveis de associação
para essas propriedades.
Aba Associações
Pode-se associar um objeto ou criar uma expressão. Ao criar uma expressão ou associar um
objeto ou propriedade ao campo Fonte, o texto aparecerá na cor azul, caso esse corresponda
a um item existente ou carregado no E3 Studio. Se o item não existir, ou pertencer a um
módulo não existente no Domínio, o texto aparecerá em vermelho, e esse item será mostrado
como um erro, até ser corrigido ou excluído com a opção Verificar Domínio.
7.1 Tipos de Associações
Esta seção contém a descrição dos tipos de associações.
46
Assoc iaç ões
7.1.1 Conexão Simples
Na Conexão Simples, o valor do campo Fonte é copiado para a propriedade toda vez que a
fonte for modificada.
Conexão Simples
7.1.2 Conexão Bidirecional
Na Conexão Bidirecional acontece o mesmo que na Conexão Simples, porém caso também
haja uma variação na propriedade, seu valor será copiado para o campo Fonte, gerando
assim um caminho de duas direções.
Conexão Bidirecional
Assoc iaç ões
47
7.1.3 Conexão Digital
Já na Conexão Digital, é possível estabelecer que, caso a variável ou expressão do campo
Fonte seja uma propriedade digital, seus estados Verdadeiro e Falso serão mapeados para
certos valores no Destino, incluindo a opção de Pisca (alternância de valores).
Conexão Digital
7.1.4 Conexão Analógica
A Conexão Analógica permite estabelecer uma escala de conversões entre a variável fonte e a
variável destino. Através de quatro valores especificados, é feita uma escala linear entre os
valores da propriedade e os valores da fonte.
Conexão Analógica
48
Assoc iaç ões
7.1.5 Conexão por Tabela
Podem-se estabelecer condições entre a variável, os valores e o destino. Na tabela são
especificados valores mínimos e máximos, e valores para a propriedade referente a essas
condições.
Conexão por Tabela
7.1.6 Conexão Reversa
A Conexão Reversa é uma associação unidirecional do objeto para a fonte.
Conexão Reversa
Assoc iaç ões
49
7.1.7 Edição de Associações
O E3 possui uma ferramenta para editar associações, chamada Edição de Associações. Assim,
é possível mudar uma ou mais associações feitas na aplicação de forma mais rápida do que
pela janela tradicional. O acesso a essa ferramenta pode ser feito clicando com o botão
direito do mouse sobre um ou mais objetos e selecionando a opção Editar Associações.
Edição de Associações
7.2 Valores Booleanos
Em VBScript, o 0 é considerado como Falso e qualquer valor diferente de 0 é considerado
Verdadeiro. Considere, por exemplo, um tag que representa uma entrada ou saída digital,
portanto seus valores são 0 ou 1. Ao usar o valor do tag para associações com propriedades
do tipo Boolean, o E3 considerará:
TAG
VBSCRIPT
0
Falso
1
Verdadeiro
Ao utilizar o comando NOT, ficará:
50
Assoc iaç ões
TAG
NOT TAG
VBSCRIPT
0
-1
Verdadeiro
1
-2
Verdadeiro
Portanto, NOT de 1 não é Falso, pois seu valor não é igual a 0. Caso deseje utilizar o comando
NOT, primeiro converta o valor do tag para um booleano com o método CBool.
TAG
CBOOL(TAG)
NOT CBOOL(TAG)
0
Falso
Verdadeiro
1
Verdadeiro
Falso
Uso do método CBool
Outra opção seria trabalhar com o Bit00 do tag, que já é uma propriedade do tipo Boolean, em
vez de trabalhar com a propriedade Value do tag.
Uso da propriedade Bit00
7.3 Exercícios
Esta seção contém exercícios sobre o conteúdo deste capítulo.
7.3.1 Conexão Simples
1. Na TelaMenu, acesse as propriedades do Display, aba Associações.
2. Na propriedade Value, busque na coluna Fonte, com o auxílio do AppBrowser, o tag Demo
HoraAtual (Servidor - Dados). À direita, selecione a propriedade Value e clique no botão
Colar. A informação vai do tag para o Display, logo a associação é simples (Propriedade <Fonte).
Assoc iaç ões
51
Associação Simples
3. Na TelaCaldeira, associe os Displays de Pressão, Vazão e Vapor a seus
respectivos tags.
7.3.2 Conexão Digital
1. Na TelaCaldeira, o motor deve alterar de cor conforme o valor do tag Motor. Acesse
as propriedades da figura Motor, aba Associações. Na propriedade OverrideFillColor busque
o tag interno Motor (Servidor - Dados - Motor) e à direita selecione a propriedade Value.
2. No tipo da conexão marque Conexão Digital. Escolha duas cores para simbolizar Ligado e
Desligado. Se desejar, habilite o pisca.
Propriedade OverrideFillColor
3. No Display que exibe o valor da pressão na TelaCaldeira, crie uma Associação Digital
para alterar a cor do Display caso o valor da pressão seja maior do que 300.
Propriedade ForegroundColor
52
Assoc iaç ões
7.3.3 Conexão por Tabela
1. No Display que exibe o valor do Vapor na TelaCaldeira, deseja-se indicar que o vapor
está fora da faixa permitida alterando a cor de fundo. Crie uma Associação por Tabela na
propriedade ForegroundColor conforme a figura a seguir.
Propriedade ForegroundColor
7.3.4 Conexão Analógica
1. Deseja-se indicar o nível do tanque com o preenchimento de cor do retângulo. O tag Nivel
pode variar de 0 a 1000, enquanto que o preenchimento do retângulo vai apenas de 0 a
100%. Para fazer a conversão, utiliza-se uma Conexão Analógica.
Conexão Analógica
7.3.5 Animação
1. Selecione o objeto Caminhao e aperte o botão
para inserir uma animação com
translação.Uma sombra do objeto aparecerá. Mova-a até onde desejar.
Animação com Translação
2. Clique com o botão direito do mouse na Animação e acesse suas propriedades. Crie uma
Associação Simples na propriedade Value com o tag Caminhao.
Associação Simples
3. Altere as propriedades Enabled e EnabledSlider da Animação para False.
Assoc iaç ões
53
54
Assoc iaç ões
7.4 Anotações
Assoc iaç ões
55
CAPÍTULO
8
Comunicação
O E3 permite a comunicação com equipamentos de aquisição de dados, controladores, CLPs
(Controladores Lógicos Programáveis), UTRs (Unidades Terminais Remotas), ou qualquer
outro tipo de equipamento, através de Drivers de Comunicação ou Servidores OPC, de acordo
com o tipo do equipamento ou tipo de comunicação necessária. Os Drivers de Comunicação e
Servidores OPC funcionam nesse caso como servidores de variáveis, ou seja, eles fornecem as
informações do mundo externo para o E3 para que a supervisão do processo se realize. As
variáveis envolvidas no processo são conhecidas como Tags e podem ser de vários tipos, de
acordo com a utilização desejada. No E3 podem ser inseridos dois tipos de Drivers, o Driver de
Comunicação (arquivos .dll) e o Driver de Comunicação OPC.
8.1 Driver de Comunicação
O Driver de Comunicação é o módulo do E3 que possibilita a comunicação com um
determinado equipamento usando os drivers .dll fornecidos pela Elipse Software. Um manual
é fornecido juntamente com cada Driver, contendo informações importantes a respeito da
configuração dos seus parâmetros [P] e outras propriedades. Os tipos de objetos de Driver
disponíveis para comunicação são descritos na tabela a seguir.
Objetos disponíveis no Driver de Comunicação
OBJETO
Pasta
Tag de Comunicação
Bloco de Comunicação
Elementos de Bloco
56
DESCRIÇÃO
Define grupos e subdiretórios para a
organização de variáveis. Não tem relação
direta com o equipamento de campo.
Utilizado para definir a comunicação com
uma variável (um endereço de memória) do
equipamento de aquisição.
Utilizado para definir a comunicação com
diversas variáveis (vários endereços de
memória em sequência) do equipamento de
aquisição.
Representam cada um dos endereços de um
bloco e são utilizados como se fossem tags
de comunicação. Os Elementos de Bloco
podem apontar para cada índice dentro de
um Bloco (correspondendo a cada variável
de interesse).
Comunic aç ão
8.1.1 Exercícios
Os exercícios sobre comunicação serão feitos sob orientação do instrutor, já que cada local
onde o curso é ministrado pode contar com diferentes equipamentos para ilustrar esse
capítulo. Ainda assim, pode-se citar o procedimento para configuração dos tags de
comunicação utilizando um driver Elipse.
1. Clique com o botão direito do mouse sobre a pasta Drivers e OPC e escolha Inserir Driver de
Comunicação em - TreinamentoE3.prj.
2. Selecione o arquivo do Driver (.dll) na caixa de diálogo que se abre para a seleção de
arquivos.
3. Caso a caixa de diálogo não seja aberta automaticamente, escolha o arquivo de Driver na
propriedade DriverLocation.
4. Verifique se a propriedade DriverName foi preenchida.
5. Nos Drivers mais recentes, todas as configurações de comunicação devem ser realizadas
nas janelas de configurações extras do IOKit, que é um componente compartilhado
utilizado pelos Drivers de Comunicação do E3.
6. Para os Drivers que utilizam o IOKit, a interface de configuração é aberta através do botão
Configurar o Driver na barra de ferramentas do Driver.
Configuração do Driver
7. A seguinte janela será aberta.
Configurações Extras
Comunic aç ão
57
8. Na aba Setup, escolha na lista de opção da propriedade Physical Layer a interface física que
será utilizada. As opções são Serial, Ethernet, Modem e RAS.
9. Configure o tempo que o Driver aguardará uma resposta do equipamento no campo
Timeout.
10.Após a escolha da opção Physical Layer, todas as outras abas serão desabilitadas, sendo
necessário apenas configurar a interface escolhida. A partir deste ponto, o Driver estará
configurado para acessar o meio físico. Depois dessa etapa, deve-se configurar os Tags de
Comunicação.
11.Clique com o botão direito do mouse no Driver e acesse a opção Inserir - Tag de
Comunicação ou clique no botão Adicionar na barra de ferramentas do Driver.
Inserir Tag de Comunicação
12.Escolha a quantidade de tags a serem inseridos e seu nome.
Quantidade de Tags
13.Configure as propriedades de N1/B1 a N4/B4 conforme o manual do Driver.
14.Clique novamente com o botão direito do mouse no Driver e escolha o item Ativar
Comunicação para testar as configurações ou aperte o botão Ativar/Desativar comunicação
. Caso as configurações estejam corretas, a linha do tag deverá ficar na cor azul.
Tag ativado
15.Crie os outros tags e blocos e configure suas propriedades de N1/B1 a N4/B4.
16.Ajuste o tempo de varredura para cada tag conforme a necessidade.
17.Ajuste a escala dos tags, quando necessário.
58
Comunic aç ão
18.Na tela, crie um Setpoint para cada tag criado e associe-o ao seu respectivo tag.
8.2 Driver de Comunicação OPC
O Driver de Comunicação OPC é o módulo responsável por coletar dados de equipamentos
externos através de um Servidor OPC, que pode ser desenvolvido por qualquer empresa com
conhecimentos da rede e do protocolo usados por um determinado equipamento. Os tags
OPC podem ser importados para o Driver OPC no E3 (o Driver OPC no E3 atua como um cliente
OPC), ou ainda podem ser criados no E3. Nesse caso é necessário conhecer o ItemId de cada
tag.
Objetos disponíveis no Servidor OPC
OBJETO
DESCRIÇÃO
Pasta OPC
Define grupos ou subdiretórios para a
organização das variáveis.
Grupo OPC
Agrupa uma série de tags OPC que
compartilham os mesmos parâmetros de
atualização (tempo de varredura e banda
morta). É obrigatório existir um grupo OPC
para poder criar tags OPC.
Tag OPC
Objeto para leitura ou escrita de valores em
um equipamento. A leitura do tag é feita
automaticamente pelo Servidor OPC, com
tempo de varredura definido no grupo OPC
onde ele está inserido.
Bloco OPC
Possibilita a leitura ou escrita de um
conjunto de valores. Para fazer uma escrita,
deve-se apenas atribuir um novo valor à
propriedade Value.
Elemento de Bloco OPC
Possibilita a leitura ou escrita de um dos
elementos do Bloco OPC onde ele está
inserido. O Bloco OPC lê uma tabela de dados
e esse objeto estará sempre associado à
posição definida por sua propriedade Index,
correspondendo a uma variável de
interesse.
Comunic aç ão
59
8.2.1 Exercícios
O E3 funcionará como servidor OPC e também como cliente OPC. Assim como no exercício
anterior, esse exercício serve para mostrar como funciona a configuração do Driver OPC, já
que o procedimento é semelhante para qualquer servidor OPC que esteja sendo utilizado. O
roteiro é descrito nos passos a seguir.
1. Clique com o botão direito do mouse sobre a pasta Drivers e OPC e escolha Inserir Driver de
Comunicação OPC em - TreinamentoE3.prj.
2. Clique com o botão direito do mouse sobre o driver OPC inserido, selecione a opção
Propriedades e vá até a aba OPC Driver.
3. Clique sobre o botão Selecionar. Será aberta uma janela com as opções de OPC Server na
sua máquina local ou na rede. Selecione o Elipse OPC Server da máquina do instrutor na
opção Servidores na rede e pressione o botão OK.
4. Ao voltar à janela de propriedades do Driver OPC, pressione o botão Ativar Comunicação. A
partir deste ponto, é possível verificar a comunicação com o servidor clicando sobre a
opção Informações.
5. O próximo passo para a configuração é a importação de tags. Feche a janela de
propriedades e clique com o botão direito do mouse sobre o driver OPC cadastrado.
Selecione a opção Importar Tags. Com isso, o assistente de importação de tags do E3 será
aberto.
60
Comunic aç ão
Assistente de Importação de Tags
6. A figura anterior mostra a aparência da janela de importação. Do lado direito a lista de tags
do servidor e do lado esquerdo, a área de importação para o E3. Para importar, primeiro
ajuste os filtros, selecione o item e arraste-o até o grupo OPC de destino.
7. Depois de importar alguns tags ou propriedades, verifique o funcionamento dos tags
importados.
8. Assim como no caso da configuração de Drivers Elipse, o roteiro para trabalhar com o
servidor OPC da Elipse é o mesmo para qualquer servidor que seja utilizado.
8.3 Exercícios Complementares
Esta seção contém exercícios complementares ao conteúdo deste capítulo.
8.3.1 KB
· KB-14918: Como saber quantos Tags existem dentro de um Driver de Comunicação?
· KB-25284: Como configurar escala em Tags de Comunicação?
Comunic aç ão
61
8.4 Anotações
62
Comunic aç ão
CAPÍTULO
9
Bibliotecas ElipseX
O E3 possui ferramentas que permitem transformar qualquer objeto ou conjunto de objetos
de sua aplicação em uma biblioteca do usuário. A ideia das Bibliotecas de Usuários
(chamadas de ElipseX) vem das linguagens de programação orientadas a objetos, onde
diversos componentes podem ser compartilhados entre projetos sem que seja necessário
desenvolver novamente cada um dos objetos.
O uso de bibliotecas no E3 é altamente recomendável devido ao ganho de produtividade que
elas trazem. Algumas das vantagens dos ElipseX:
· Reutilização de códigos
· Minimização de testes durante o desenvolvimento
· Criação de interface padrão para os objetos desenvolvidos
· Diminuição do tempo de desenvolvimento de novos projetos
· Proteção do conteúdo do projeto
O uso de bibliotecas é recomendado na maioria das aplicações.
Bibliotecas de objetos
Bibliotec as ElipseX
63
9.1 Criação de Bibliotecas do Usuário
Os objetos ElipseX podem conter, além de um desenho, variáveis internas que podem ser
exportadas para a aplicação, além de lógicas de programação (scripts) que vão estar
presentes em todas as cópias do objeto que está sendo criado, diminuindo a necessidade de
repetição de código em diversas partes do aplicativo. Para criar uma nova biblioteca no E3,
siga estes procedimentos:
1. Acesse o menu Arquivo, selecione o item Novo Projeto e clique em Próximo.
2. Na opção Tipo de Aplicação, selecione a opção Biblioteca de componentes do E3.
Selecionar tipo de aplicação
3. Determine o nome da biblioteca e a pasta onde ela será salva, e clique em Avançar.
4. Determine as especificações referentes ao Domínio.
5. Clique em Concluir.
Dentro de uma biblioteca ElipseX podem ser inseridos dois tipos de objetos, os objetos
gráficos XControls e os objetos de dados XObjects.
Podem ser inseridos nos XControls todos os itens disponíveis para as Telas, descritos nos
respectivos capítulos. Entre esses itens estão as primitivas de desenho, objetos gráficos
vetoriais, incluindo objetos da biblioteca de símbolos (WMF, EMF, etc.), objetos gráficos não
vetoriais (BMP, JPEG, GIF, etc.), controles ActiveX do E3 (E3Chart, E3Browser, E3Alarm),
controles ActiveX de terceiros e outros XControls.
Já as bibliotecas de dados podem conter quaisquer tipos de objetos não gráficos, que são
64
Bibliotec as ElipseX
executados no E3 Server. Pode-se inserir em um XObject os seguintes objetos: Driver de
Comunicação, Servidor de Dados, Banco de Dados, Fórmulas, Configuração de Alarmes,
Servidor de Alarmes, Objetos COM, outros XObjects, dentre outros.
Dentro de um mesmo arquivo .lib pode haver qualquer número de componentes ElipseX,
sejam eles XControls ou XObjects. Pode-se ter também várias bibliotecas diferentes (vários
arquivos .lib) dentro do mesmo Domínio.
9.1.1 XControl
O XControl define uma interface gráfica com o usuário, que pode ser composta de quaisquer
objetos do E3, com o propósito de ser multiplicada facilmente por seu projeto. Pode-se criar
um XControl clicando com o botão direito do mouse sobre o arquivo .lib criado em seu
Domínio (Organizer - Explorer) ou em Bibliotecas de Objetos - XControl, escolhendo a opção
Inserir - XControl.
Inserir XControl
Ao inserir um XControl, observe que na parte inferior da tela existem três abas, Design,
Propriedades e Scripts. Na aba Propriedades, pode-se inserir propriedades a serem
exportadas pelo objeto. Elas poderão ser associadas a um tag ou outra propriedade qualquer
quando o objeto estiver sendo usado em um projeto. Na aba Design, que equivale a uma Tela,
pode-se inserir os objetos gráficos descritos anteriormente.
As propriedades a serem exportadas (XProperties) podem ser inseridas através da tecla INS
do teclado ou através do botão
são descritas a seguir.
; e excluídas através do botão
. As opções disponíveis
Opções disponíveis em XControls
OPÇÃO
DESCRIÇÃO
Nome
Determina o nome da propriedade do
XControl.
Tipo
Determina o tipo de dado suportado pela
propriedade.
Public
Habilita ou desabilita a visibilidade da
Bibliotec as ElipseX
65
OPÇÃO
DESCRIÇÃO
propriedade fora da biblioteca, isto, é
determina se a propriedade será ou não
pública.
Valor Inicial
Determina o valor inicial da propriedade.
Texto de ajuda
Texto de declaração e documentação da
propriedade.
Note que outros objetos de Dados (XObjects) podem ser declarados como Tipos. Isso permite
que em uma única propriedade seja controlado o funcionamento de todo um objeto,
tornando mais fácil a manutenção de uma biblioteca.
A edição do objeto gráfico possui os mesmos recursos gráficos e opções da edição de Telas.
Pode-se inserir os XControls em qualquer Tela, ou ainda dentro de outro XControl clicando
com o botão direito do mouse sobre a Tela ou XControl de destino e escolhendo a opção
Inserir.
A partir desse momento, o XControl terá um nome dentro da Tela, e será entendido como uma
cópia da definição original. Assim, deve-se definir (se necessário) os valores ou as
associações que essa cópia específica terá no contexto que está sendo utilizada.
9.1.2 XObject
Além dos objetos gráficos, pode-se criar uma biblioteca de dados, chamada XObject. Com ela,
pode-se definir uma estrutura de dados a ser executada no servidor. Tal estrutura poderá
realizar cálculos, associações, comunicações, verificação de alarmes, registro histórico, etc.,
que independam de alguma interface gráfica (Viewer) aberta ou em execução naquele
momento. Para criar um XObject, clique com o botão direito do mouse sobre o arquivo .lib no
Organizer e escolha a opção Inserir - XObject.
As opções disponíveis para as propriedades do XObject são as mesmas dos XControl, citadas
anteriormente.
Além das XProperties, podem ser inseridos em um XObject quaisquer módulos do E3 que
sejam executados no servidor. Para saber a lista completa, basta pressionar o botão que
define o tipo do objeto e verificar a lista de opções disponíveis.
Isso permite que se possa definir como uma biblioteca um sistema complexo de
gerenciamento, que poderá ser facilmente replicado quantas vezes forem necessárias no
aplicativo.
Pode-se inserir os XObjects em qualquer Servidor de Dados clicando com o botão direito do
mouse sobre o Servidor de Dados e escolhendo a opção Inserir.
Mesmo que o(s) arquivo(s) de biblioteca possua(m) vários XControls e XObjects, ao tentar
inserir uma biblioteca o E3 Studio exibirá para as Telas somente os XControls, e para os
66
Bibliotec as ElipseX
Servidores de Dados somente os XObjects.
9.2 Quando Criar um ElipseX
Existem alguns critérios para indicar a necessidade da construção de objetos no Elipse E3:
· Repetição no uso: se um mesmo equipamento ou processo será usado mais de uma vez no
mesmo projeto
· Procedimentos de conhecimento do usuário: frequentemente, um processo criado por
determinada empresa deve ser protegido de cópia ou alteração. Isso é comum no caso de
integradores de serviços ou fabricantes de máquinas
· Uso de controladores: um controlador de processo, cujo mapeamento de memória é fixo,
pode ser implementado com todas as funcionalidades disponíveis. A flexibilidade
disponível para a construção e uso dos objetos no E3 permite que sejam utilizadas
posteriormente apenas as variáveis de interesse, desprezando-se as demais
NOTA: Não é possível copiar uma biblioteca e utilizar os dois arquivos (original e cópia) no
mesmo Domínio. Por exemplo, não se pode copiar um arquivo .lib para separá-lo em dois.
9.3 Exercícios
Vamos desenvolver um Display para exibir o valor de temperatura. O Display será formatado
com uma casa decimal e sufixo "°C". A cor de fundo do Display varia conforme o valor da
temperatura.
9.3.1 Biblioteca
1. Clique no botão Novo
e, no Assistente de Aplicações, selecione a opção Biblioteca de
componentes do E3. Nomeie-a como LibCaldeira e especifique a pasta C:
\TreinamentoE3. Avance, adicione-a ao Domínio corrente e conclua o processo.
9.3.2 XControl
1. Insira um XControl e chame-o de DisplayTemp.
XControl DisplayTemp
2. Na aba Design, desenhe um Display.
3. Formate o Display com a expressão 0,0 "°C".
Bibliotec as ElipseX
67
Formato do Display
4. Para poder receber externamente qualquer valor precisamos criar propriedades. Mude da
aba Design para a aba Propriedades no canto inferior da Tela.
Aba Propriedades
5. Crie uma propriedade chamada Temperatura do tipo Double.
Propriedade Temperatura
6. Retorne para a aba Design. No Display, crie uma associação simples com a propriedade
Temperatura criada na propriedade Value.
Associação com a propriedade Temperatura
7. Para alterar a cor conforme o valor da temperatura, crie uma associação por tabela na
propriedade ForegroundColor informando os limites e as cores desejadas. Na propriedade
Fonte, busque a propriedade Temperatura criada anteriormente.
Associação na propriedade ForegroundColor
8. Para que o novo objeto possa ser utilizado é preciso registrá-lo. Salve as modificações.
Clique com o botão direito do mouse em Bibliotecas e escolha a opção Registrar bibliotecas
carregadas.
Registrar bibliotecas carregadas
68
Bibliotec as ElipseX
9. Insira na tela três XControl DisplayTemp.
10.Para cada DisplayTemp na tela, faça uma associação simples na propriedade
Temperatura com um Tag Temp.
Bibliotec as ElipseX
69
9.4 Anotações
70
Bibliotec as ElipseX
CAPÍTULO
10
Scripts
Os Scripts são trechos de código (programação) com os quais se podem criar procedimentos
associados a eventos específicos, permitindo grande flexibilidade no desenvolvimento e no
uso de aplicações. Todos os scripts estão associados a eventos, e cada objeto do E3 possui
uma lista de eventos previamente definidos, sendo possível também definir novos eventos de
usuário.
De acordo com conceitos da programação orientada a objetos, as Propriedades definem
atributos de um objeto, como a aparência de um controle de Tela ou o valor inicial de um
objeto quando se inicia o aplicativo.
NOTA: Estamos trabalhando até agora apenas com propriedades no E3. Já conhecemos
algumas propriedades dos objetos do E3 e vimos que temos duas maneiras de alterá-las, na
Janela de Propriedades ou por Associações.
Os Métodos são funções previamente definidas, que executam determinadas ações sobre as
propriedades do objeto que chama estas ações. Exemplos disso são funções para realizar a
escrita em tags (Write ou WriteEx), entre outras. Em linguagens de programação orientadas a
objeto, para agir sobre uma propriedade é necessária a criação de métodos. No E3, para cada
método desejado, é necessário definir a qual evento ele estará associado, pois os scripts do
E3 são orientados a eventos.
Os Eventos são ocorrências relacionadas a um objeto, que podem ser tratadas de modo a se
realizar uma ação (um método).
10.1 Definindo Scripts
A linguagem que o E3 Studio usa em seus scripts é o VBScript, um subconjunto da linguagem
Visual Basic® desenvolvida pela Microsoft. O VBScript possui um interpretador rápido, leve e
portável, desenvolvido para o uso em navegadores para a Internet e outras aplicações que
usam ActiveX Controls, Automation Servers e Java Applets. Os scripts são sempre associados
a eventos de um determinado objeto. Entretanto, para facilitar e aumentar a velocidade de
desenvolvimento, o E3 já incorpora algumas ações mais comuns que poderiam ser realizadas
com scripts através de assistentes (Wizards) chamados Picks. Pode-se definir que um
determinado evento executará um script, um Pick ou uma combinação deles, em uma
sequência definida durante a criação do script (no E3 Studio).
Sc ripts
71
10.1.1 Obtendo Referências a Objetos
Uma das características mais importantes ao se trabalhar com scripts dentro do E3 é
considerar a separação existente entre os processos que são executados no Servidor e
aqueles executados na interface do cliente (Viewer). Para se trabalhar com scripts, pode-se
manipular:
· Objetos do servidor através do Servidor
· Objetos do Servidor através do(s) Viewer(s)
· Objetos do Viewer através do mesmo Viewer
No entanto, não se pode manipular diretamente:
· Objetos do Viewer através do Servidor diretamente (só é possível através da criação de
eventos no Viewer, ligados a variáveis que estão no Servidor)
· Objetos de um Viewer a partir de outro Viewer (só é possível através da criação de eventos
ligados a variáveis que estão no Servidor)
Tais limitações são decorrentes do fato de que, por definição, existe uma independência
entre o que cada uma das estações Viewer está fazendo ou visualizando com relação ao
Servidor e vice-versa. Por isso todas as atividades, tanto no Servidor quanto no Viewer,
necessitam ser coordenadas de forma assíncrona ou através de eventos para operarem de
forma harmoniosa.
Devido a essa independência, ao se criar um script, primeiro deve-se obter uma referência
correta dos objetos que se deseja manipular, ou seja, é necessário que o objeto seja
primeiramente encontrado nos vários módulos do E3.
Vale repetir que, ao se editar um script, o usuário deverá utilizar o AppBrowser, que permite
copiar para o script o caminho de um método ou propriedade de forma completa, auxiliando-o
na criação de scripts.
Por exemplo, para se manipular o valor de um Tag de Comunicação, o caminho é Servidor Driver - Pasta (se houver) - Tag. Já se o objetivo for manipular um botão na Tela, o caminho é
Viewer - Frame (se houver) - Tela - Botão.
Existem basicamente três localizações de origem de scripts, do ponto de vista da metodologia
para acesso aos objetos:
· Servidor (E3 Server)
· Telas e Quadros (E3 Viewer)
· ElipseX (bibliotecas): podem ser XObjects (rodam no servidor) e XControls (rodam no
Viewer)
72
Sc ripts
Cada uma delas trata de forma diferente o acesso aos dados que um script deve lidar. A única
ferramenta útil para todos esses acessos é o App Browser.
10.1.2 Picks
Os Picks implementam uma forma amigável de realizar procedimentos comuns em scripts,
poupando tempo de escrita de código. Entre eles estão ações como troca de Tela ou
atribuições de valores, que são bastante comuns na criação de um projeto.
10.1.2.1 Executar Scripts
Permite a edição de um script personalizado que será executado na ocorrência do evento
determinado.
Pick Executar Scripts
Sc ripts
73
10.1.2.2 Abrir Tela
Abre uma Tela ou um Quadro determinado.
Pick Abrir Tela
74
Sc ripts
10.1.2.3 Abrir Tela Modal
Abre uma tela em estilo modal.
Pick Abrir Tela Modal
Sc ripts
75
10.1.2.4 Executar Aplicação
Executa um programa específico.
Pick Executar Aplicação
76
Sc ripts
10.1.2.5 Carregar Valor
Carrega um valor em um Tag.
Pick Carregar Valor
Sc ripts
77
10.1.2.6 Inverter Valor
Permite mudar o valor de um Tag. Se o valor do Tag for igual a Valor1, então o Tag recebe
Valor2. Se o valor do Tag for igual a Valor2, então o Tag recebe Valor1. Se o valor do Tag
não for igual nem a Valor1 nem a Valor2, o Tag recebe Valor1.
Pick Inverter Valor
78
Sc ripts
10.1.2.7 Imprimir Relatório
Permite imprimir um Relatório na Tela ou na impressora.
Pick Imprimir Relatório
10.2 Eventos
Os Eventos são ocorrências relacionadas a um objeto, que disparam ações programadas.
Basicamente são dois tipos de eventos, Físicos (ou externos) e Internos.
Eventos físicos são, por exemplo, ações no teclado ou no mouse. Neste caso, a informação
relevante seria a tecla pressionada ou a posição do cursor e o status dos botões. Eventos
internos são, por exemplo, a mudança de uma temperatura de uma câmara de 10 para 11
graus Celsius.
No E3, há uma lista disponível de eventos classificada por objetos, iniciando pelos eventos
padrão, presentes em todos os objetos. Esses eventos são acessados através da aba Scripts,
que pode ser consultada através das propriedades do objeto para o qual se deseja fazer o
script.
Sc ripts
79
Eventos disponíveis
10.2.1 Eventos Definidos pelo Usuário
Apesar de o E3 vir com uma extensa gama de eventos, muitas vezes o usuário necessita criar
um evento específico para sua aplicação. Um exemplo para a utilização de eventos definidos
pelo usuário é a realização de um cálculo (ou tarefa mais complexa) em um objeto, quando o
evento gerador vem de um outro tag ou propriedade.
É possível a criação de eventos personalizados definidos pelo usuário através da opção Criar
novo evento na lista de eventos ou através do botão Criar evento do usuário
80
.
Sc ripts
Criar evento do usuário
10.3 Métodos
Os Métodos são procedimentos que podem ser executados por objetos. Por exemplo, o objeto
Tela tem um método para a adição de objetos (AddItem) e outro para fechá-la (Close). Por
estarem encapsulados, isto é, guardados dentro dos objetos, na chamada de um método
sempre deve constar a qual objeto está se referindo.
Muitos métodos pré-definidos possuem parâmetros, que podem (ou devem) ser passados na
chamada do método. Para isso, o VBScript possui uma regra que deve ser seguida. Se o
método for utilizado em uma atribuição, seus parâmetros devem estar entre parênteses. Os
parênteses usados nas citações de métodos neste manual servem apenas como indicativo
para diferenciá-los das propriedades. Nos scripts, deve-se seguir esta regra.
Sc ripts
81
Métodos no AppBrowser
10.4 Propriedades
Todo objeto possui Propriedades, que guardam informações a respeito de suas
características. Por exemplo, um objeto do tipo Retângulo possui a propriedade Name, que
contém seu nome e as propriedades Width e Height, que guardam a sua largura e a sua
altura, respectivamente, entre outras. Para acessar as propriedades, utilize as mesmas
especificações anteriores, porém selecione a pasta Propriedades.
10.5 Exercícios
Esta seção contém exercícios sobre o conteúdo deste capítulo.
10.5.1 Pick Abrir Tela
1. Na TelaMenu insira um Command Button no canto direito da tela. Na propriedade
Caption digite "Eventos".
2. Selecione o botão e altere para a aba Scripts.
3. No evento Click, crie um novo script do tipo Abrir tela.
Script do tipo Abrir Tela
82
Sc ripts
4. Selecione a TelaEventos no campo Abrir a tela e o divisor Inferior no campo No
Quadro.
Abrir Tela em Quadro
5. Copie o Command Button Eventos para criar o botão Caldeira.
6. Altere o script para navegar para a TelaCaldeira.
10.5.2 Pick Script
1. Insira um novo Command Button com o texto "Sair".
2. No evento Click, crie um novo Pick do tipo Script.
Evento do tipo Script
3. Com o auxílio do AppBrowser
, procure o método Exit do Viewer e aperte o botão Colar.
Application.Exit
4. Execute a aplicação e teste as novas funcionalidades.
10.5.3 Pick Inverter Valor
1. Na TelaCaldeira, ao clicar em cima do motor ele deve ligar ou desligar. Selecione o
motor e acesse a aba Scripts.
2. Crie um novo Pick do tipo Inverter Valor.
Pick Inverter Valor
3. Busque a propriedade Value do tag M o t o r (Servidor – Dados – Motor) no campo Nome do
Tag.
4. Nos campos Valor 1 e Valor 2, altere para Boolean. Marque um deles como True e o outro
como False.
Sc ripts
83
Valores 1 e 2 do Tag
84
Sc ripts
10.6 Anotações
Sc ripts
85
CAPÍTULO
11
Segurança
O E3 possui um controle de acesso a Telas, Alarmes e Domínios em uma lista de usuários,
onde para cada nome é atribuído uma senha e um login. Conforme a opção configurada, o
sistema permitirá acesso aos usuários cadastrados ou acesso ilimitado às Telas do projeto.
11.1 Usuários
Através da opção Usuários é possível configurar as informações referentes aos usuários que
terão ou não acesso ao sistema. Para utilizar este recurso, é preciso acessar o menu Arquivo Usuários e clicar na aba Usuários.
Aba Usuários
86
Seguranç a
IMPORTANTE: Após configurar a segurança, somente os usuários listados terão acesso ao
sistema.
11.2 Grupos
A opção Grupos permite que sejam criados grupos com características que serão comuns para
todos os seus membros (usuários). Um grupo também pode pertencer a outros grupos. Só não
é permitido pertencer a outro grupo que pertença a ele, ou seja, uma referência circular. Para
utilizar este recurso, é necessário acessar o menu Arquivo - Usuários e selecionar a aba
Grupos.
Aba Grupos
11.3 Permissões
A aba Permissões configura as permissões dos usuários e grupos para Telas, Alarmes, Domínio
e Viewer. Uma verificação de permissão consiste em uma informação que o membro do grupo
tem sobre um comando que atua sobre um objeto específico.
Por exemplo, o Usuario1 tem permissão para o comando Abrir sobre o objeto Tela1. Cada
membro do grupo pode negar ou afirmar a permissão de um comando, independentemente
do grupo a qual pertence. Dessa forma, ele não vai levar em consideração a informação do
Seguranç a
87
grupo. Também pode-se optar por sempre utilizar a informação definida pelo grupo. Se as
informações dos grupos forem conflitantes, será usada a seguinte ordem de preferência,
Negar > Afirmar > Indiferente.
Aba Permissões
88
Seguranç a
11.4 Proteção
O E3 possui uma ferramenta de proteção de projetos ou de bibliotecas. Através desse item, é
possível proteger o conteúdo do arquivo contra a edição, a visualização ou a execução não
autorizada. Para utilizar esse recurso, clique com o botão direito do mouse sobre o nome do
projeto no Organizer e selecione a opção Proteger.
Proteção de arquivos
Esta opção possui dois tipos de proteção, de Edição e de Execução.
· Proteção de Edição: Protege o arquivo contra alterações e visualizações não autorizadas.
Esse recurso é utilizado para evitar que determinada biblioteca ou projeto seja alterado
acidentalmente, ou que sejam copiados procedimentos de conhecimento específico do
desenvolvedor. O E3 fornece um controle sobre a edição desses arquivos, sejam eles
projetos ou bibliotecas
· Proteção de Execução: Esta opção é utilizada para proteger um arquivo contra execução
não autorizada. Para tanto, é necessário solicitar a gravação de uma senha no dispositivo
de proteção, que é feita pela Elipse Software. Isso protege o desenvolvedor de cópias não
autorizadas do projeto, por exemplo
Seguranç a
89
Quando um arquivo .lib ou .prj é aberto no E3 Studio, este inicializa mostrando um ícone cinza
, com um cadeado indicando que está protegido e esse conteúdo não pode ser acessado.
Para acessar o conteúdo do arquivo, clique no ícone da direita e mude para Abrir com senha.
Após informar a senha e o sistema liberar o acesso, o ícone fica colorido
acessibilidade dos arquivos.
, indicando a
IMPORTANTE: As proteções implementadas não podem ser desfeitas caso as senhas sejam
perdidas. Portanto, ao proteger determinado arquivo, mantenha as senhas armazenadas de
modo seguro. Isso garante que se conseguirá usar o arquivo sempre que necessário.
11.5 Exercícios
A seguir, será visto como configurar usuários em um Domínio no E3 e como utilizar esse
recurso para inibir ou permitir acesso a Telas, controles, alarmes, etc.
11.5.1 Usuários
1. No menu Arquivo, selecione a opção Usuários.
Menu Arquivo - Usuários
2. Acesse a aba Grupos e crie dois grupos de usuários, chamados Administrador e
Operador.
3. Através da aba Usuário, crie três usuários. Cuidado que maiúsculas e minúsculas fazem
diferença.
90
Seguranç a
Adicionar usuário
4. Configure um usuário para pertencer ao grupo Administrador e dois para pertencerem
ao grupo Operador.
11.5.2 Permissões
1. Na aba Permissões, selecione a opção Grupos. Bloqueie a TelaEventos para o grupo
Operador.
2. Nas permissões de usuários, dê permissão para um dos usuários do grupo operador
acessar a TelaEventos.
11.5.3 Login
1. Na TelaMenu, insira um novo Command Button com o texto "Login". No evento Click, crie
um novo Pick do tipo Script.
2. Busque no AppBrowser o método Login do Viewer e aperte o botão Colar.
Application.Login(true)
3. Crie um segundo Display na TelaMenu para exibir o nome do usuário logado na aplicação.
4. Associe a propriedade Value do Display do usuário com a propriedade User do Viewer.
Associação da propriedade User
Seguranç a
91
11.6 Anotações
92
Seguranç a
CAPÍTULO
12
Banco de Dados
O Banco de Dados do E3 é utilizado para armazenar as informações do projeto referentes aos
Históricos, Fórmulas e Alarmes. Possui suporte a MDB (Microsoft Access), Oracle e Microsoft
SQL Server. Para utilizar esse recurso, siga estes procedimentos:
1. Clique com o botão direito do mouse sobre o nome do projeto e depois em Inserir - Banco de
Dados.
2. No caso do banco de dados Access, insira o nome do arquivo desejado (existente ou não) no
campo Arquivo MDB.
3. Deixe em branco os campos Usuário e Senha. Estes campos são utilizados somente se o
banco de dados especificado para a conexão já possuir usuário e senha.
4. Deixe o campo Senha do DB em branco. Conforme especificado acima, este campo só é
utilizado caso o banco de dados especificado possua senha do DB.
5. Clique no botão OK para finalizar as configurações.
12.1 Exercícios
Esta seção contém exercícios sobre o conteúdo deste capítulo.
Banc o de Dados
93
12.1.1 Banco de Dados
Este banco de dados será utilizado para armazenar todos os dados de Alarmes e Históricos
dos projetos.
1.Insira um novo banco de dados no TreinamentoE3.
Inserir Banco de Dados
2. Renomeie o banco de dados para BancoDados.
3. Escolha o banco de dados Access.
4. No campo Arquivo MDB digite "C:\TreinamentoE3\Dados.mdb".
5. Teste a conexão com o banco de dados.
12.2 Exercícios Complementares
Esta seção contém exercícios complementares ao conteúdo deste capítulo.
94
Banc o de Dados
12.2.1 KB
· KB-29527: O E3 suporta outro banco exceto Access, SQL Server e Oracle?
Banc o de Dados
95
12.3 Anotações
96
Banc o de Dados
CAPÍTULO
13
Alarmes
O módulo de Alarmes do E3 consiste basicamente em duas unidades, cujo funcionamento é
interligado logicamente:
· Servidor de Alarmes: Organiza o modo como os eventos e alarmes serão tratados
· Configuração de Alarmes: É neste objeto que os alarmes a serem tratados são criados e
suas fontes configuradas
13.1 Servidor de Alarmes
O objeto Servidor de Alarmes centraliza todos os alarmes do projeto. Nele podem ser
encontrados os totais de alarmes ativos da aplicação (reconhecidos ou não). Ele também é o
responsável por reportar os eventos de alarmes para todos os Viewers conectados, bem
como, se desejado, enviar esses eventos para um Banco de Dados.
IMPORTANTE: Um Domínio pode ter somente um objeto desse tipo, e a sua presença é
obrigatória para que haja verificação de alarmes.
Através da aba Configuração é possível especificar se os alarmes serão armazenados no
Banco de Dados. Os alarmes podem ser visualizados em um E3Alarm ou um E3Browser,
objetos de Tela que serão vistos mais adiante.
13.2 Configuração de Alarmes
O objeto Configuração de Alarmes é onde as fontes de alarme são criadas. Para inserir esse
objeto no projeto, clique com o botão direito do mouse sobre o Organizer e escolha a opção
Inserir - Configuração de Alarmes.
13.2.1 Área
O objeto Área permite agrupar um conjunto de Fontes de Alarmes, bem como outras Áreas de
Alarme. Isso facilita o gerenciamento, a operação e o monitoramento de um conjunto de
fontes de alarmes relacionados, permitindo, por exemplo:
· Filtrar o conjunto de alarmes visíveis no sumário
· Habilitar ou desabilitar um conjunto de Fontes de Alarmes
Alarmes
97
· Reconhecer um conjunto de Fontes de Alarmes
· Verificar o total de alarmes ativos ou não reconhecidos de um conjunto de Fontes de
Alarmes
Caso haja necessidade, novas Áreas podem ser inseridas dentro de outras.
13.2.2 Fontes de Alarme
As Fontes de Alarme definem todas as informações relativas às condições de alarme. Em cada
fonte de alarme são configurados seus limites, a mensagem relativa ao evento, sua
severidade, bem como a necessidade ou não de reconhecimento desse evento. Todas as
fontes de alarmes possuem as seguintes propriedades gerais.
Propriedades gerais das Fontes de Alarme
PROPRIEDADE
DESCRIÇÃO
Texto da Mensagem
É o texto associado àquela condição de
alarme, que aparecerá no objeto de
visualização (E3Alarm), Banco de Dados, etc.
Pode conter até 255 caracteres de texto.
Severidade
Indica a gravidade do alarme ocorrido,
podendo ser Baixa, Média ou Alta. A
severidade é utilizada para filtragem e
ordenação de mensagens.
Pede Ack
Indica que o alarme deve ser reconhecido
pelo operador para ser retirado da lista de
alarmes no E3Alarm, ou ainda se é
reconhecido automaticamente quando a
variável deixa uma condição de alarme.
Mensagem de Retorno
Sempre que uma Fonte de Alarme sai da
condição de alarme, essa mensagem será
exibida nos objetos de visualização.
Há vários tipos de Fontes de Alarme que podem ser inseridas na Área do Alarme. Os tipos de
Fontes de Alarmes estão descritos nas seções seguintes.
98
Alarmes
13.2.2.1 Analógico
Permite monitorar uma variável analógica, pela especificação de até quatro níveis de alarme,
que são o LOLO (muito baixo), LO (baixo), HI (alto) e HIHI (muito alto).
Alarme Analógico
13.2.2.2 Digital
Permite monitorar uma variável (ou expressão) digital, pela especificação de alarme na borda
de subida (em -1 ou True) ou na borda de descida (em 0 ou False).
Alarme Digital
Alarmes
99
13.2.2.3 Banda Morta
Permite monitorar uma variável analógica pela especificação de um limite máximo de
diferença (valor de banda morta) em relação a um valor de referência (Setpoint).
Alarme Banda Morta
13.2.2.4 Taxa de Variação
Permite monitorar variações muito rápidas em uma variável do processo. A taxa de variação
usa seus valores especificados em unidades da variável por segundo.
Alarme Taxa de Variação
100
Alarmes
13.3 E3Alarm
O E3Alarm serve para o monitoramento dos alarmes ativos ou não reconhecidos no sistema.
Através desse objeto, é possível verificar o estado dos alarmes no sistema, bem como
reconhecê-los manualmente. Para utilizar esse objeto, clique com o botão direito do mouse
na área de trabalho, e selecione a opção E3Alarm.
E3Alarm
Na aba Geral das propriedades do E3Alarm são especificadas as informações referentes ao
Servidor de Alarmes e ao filtro.
Aba Geral do E3Alarm
Alarmes
101
13.4 Exercícios
Esta seção contém exercícios sobre o conteúdo deste capítulo.
13.4.1 Servidor de Alarmes
Uma aplicação só pode ter um objeto desse tipo, e a sua presença é obrigatória para que haja
verificação de alarmes. Ele é o responsável por reportar os eventos de alarmes para todos os
Viewers conectados, bem como, se desejado, enviar esses eventos para um Banco de Dados.
1. Insira um objeto Servidor de Alarmes no TreinamentoE3.
Inserir Servidor de Alarmes
2. Acesse as propriedades do Servidor de Alarmes, e na aba Configuração habilite a opção
Guarde alarmes no banco de dados.
3. Na opção Utilize o servidor de banco de dados, escolha BancoDados.
4. Habilite a opção Descarta dados da tabela principal.
· Mantenha os dados dos últimos 3 meses
· A verificação deve ocorrer a cada 1 mês
5. Clique no botão Campos e selecione os campos que desejar.
102
Alarmes
Selecionar campos da tabela
6. Por último, clique no botão Gerar Tabela. Será exibida uma mensagem de sucesso.
Sucesso na geração da tabela
Alarmes
103
13.4.2 Configuração de Alarmes
1. Insira no projeto TreinamentoE3 um objeto Configuração de Alarmes.
Inserir Configuração de Alarmes
13.4.3 Alarme Analógico
1. Crie dentro desse objeto uma nova Área de Alarmes pressionando o botão Adicionar e
modifique o seu nome para Temperatura.
Inserir Área
2. Selecione a Área criada e clique no botão Adicionar. Insira uma Fonte de Alarme do tipo
Analógico.
Inserir Fonte de Alarme Analógica
104
Alarmes
3. Renomeie o Alarme Analógico para Temp1.
4. Clique sobre a área de edição da Fonte de Temp1 e, através do AppBrowser, selecione a
propriedade Value do tag Temp1 da pasta Dados.
5. Acesse as propriedades do Alarme Temp1, aba Analógico.
· Marque o item LoLo, com limite igual a 20 e mensagem "Temperatura 1 Muito Baixa"
· Marque o item Lo, com limite igual a 50 e mensagem "Temperatura 1 Baixa"
· Marque o item Hi, com limite igual a 150 e mensagem "Temperatura 1 Alta"
· Marque o item LoLo, com limite igual a 180 e mensagem "Temperatura 1 Muito Alta"
· No item Volta ao normal, digite "Temperatura 1 normalizada"
Aba Analógico
6. Copie o Alarme Temp1 para criar os Alarmes Temp2 e Temp3.
7. Associe cada Alarme ao seu respectivo Tag.
13.4.4 Alarme Digital
1. No objeto ConfigAlarmes1, insira uma nova Área chamada Caldeira.
2. Na Área Caldeira, insira um Alarme Digital chamado Pressao.
3. No campo Fonte, busque a propriedade Value do tag Pressao e edite a expressão para
"Dados.Pressao.Value > 300".
Propriedade Value do Tag Pressao
Alarmes
105
4. Acesse as propriedades do Alarme Pressao, aba Digital e digite a mensagem que desejar.
Aba Digital
13.4.5 Alarme Banda Morta
1. Na Área Caldeira, insira um Alarme de Banda Morta chamado Vapor.
2. No campo Fonte, busque a propriedade Value do Tag Vapor.
Propriedade Value do Tag Vapor
3. Acesse as propriedades do Alarme Vapor, aba Banda Morta e configure como mostrado na
figura a seguir.
Propriedades do Alarme Vapor
13.4.6 Alarme ROC
1. Na Área Caldeira insira um Alarme ROC chamado Vazao.
2. No campo Fonte busque a propriedade Value do Tag Vazao.
Propriedade Value do Tag Vazao
3. Acesse as propriedades do Alarme Vazao, aba Taxa de Variação e configure como
mostrado na figura a seguir.
106
Alarmes
Propriedades do Alarme Vazao
13.4.7 E3Alarm
A visualização dos alarmes em tempo real pode ser feita através do objeto E3Alarm.
1. Posicione um objeto E3Alarm
na TelaMenu.
2. Nas propriedades do E3Alarm, aba Geral, informe o nome do Servidor de Alarmes.
Aba Geral do E3Alarm
3. A mesma configuração pode ser feita através da Lista de Propriedades. Na propriedade
AlarmServer, digite o nome do Servidor de Alarmes, ou arraste-o até a propriedade.
Alarmes
107
Propriedade AlarmServer do E3Alarm
4. Acesse as propriedades do E3Alarm. Na aba Colunas, selecione os campos DataHora,
Operador, Mensagem, Reconhecido e Valor.
5. Na aba Cores, faça a configuração que desejar.
108
Alarmes
13.5 Anotações
Alarmes
109
CAPÍTULO
14
Históricos
Os Históricos são os módulos responsáveis pelo armazenamento de dados da aplicação em
Banco de Dados. Permitem armazenar dados de processos para análises futuras, no E3 ou em
qualquer outra ferramenta.
Podem-se criar tantos arquivos de Histórico quantos se desejar, cada um contendo diversos
tags ou expressões. Cada Histórico pode criar ou utilizar uma tabela independente dentro do
Banco de Dados, cujo armazenamento pode ser definido por Tempo ou por Evento. É possível
ainda determinar qual Banco de Dados inserido no projeto será utilizado para o
armazenamento dos dados.
Para utilizar esse recurso, clique com o botão direito do mouse no item Objetos do servidor Banco de dados no modo Domínio e selecione a opção Inserir Histórico em e, em seguida, o
nome do projeto desejado.
Para criar a tabela no Histórico, é importante criar seus campos. Tais campos podem ser
criados através do botão (Adicionar um campo). Para remover algum campo indesejado,
clique no botão
(Remover um campo).
Adicionar ou remover campos
14.1 Chave Primária
A Chave Primária é um campo ou um conjunto de campos que identifica de maneira única cada
registro de uma tabela. Assim como o índice principal para a tabela, ela é utilizada para
associar dados entre tabelas. Após ter definido um campo como sendo a chave primária da
tabela, o próprio Banco de Dados garante que não sejam inseridos dados duplicados no(s)
campo(s) que seja(m) chave(s) primária(s).
Há dois tipos de chave primária, a Simples e a Composta. Uma Chave Primária Simples é um
campo que identifica de modo único cada registro de uma tabela. Uma Chave Primária
Composta pode ser formada pela combinação de dois ou mais campos da tabela. Podem
existir casos em que um único campo não seja capaz de atuar como chave primária, pelo fato
de apresentar valores repetidos. Além disso, uma tabela pode ter somente uma Chave
110
Históric os
Primária, seja ela simples ou composta. Ou seja, não se podem definir dois ou mais campos
de uma tabela para ser uma chave primária separada cada. Não confundir com o caso de uma
chave primária composta, onde a união de dois ou mais campos é que forma a única chave
primária da tabela.
Ao escolher campos para uma chave primária, considere os seguintes detalhes:
· Não é permitida duplicidade de valores ou valores nulos
· Caso não exista um identificador único para uma determinada tabela, pode-se usar um
campo que numere os registros sequencialmente
A chave primária pode ser configurada de duas formas. Verificando na Tela do Histórico o
campo da tabela que se deseja tornar Chave Primária e habilitando-o através do botão
ou clicando no ícone
,
, que abrirá a Tela de configuração.
14.2 Índices
Um Índice é um campo ou um conjunto de campos que serão previamente ordenados pelo
Banco de Dados a fim de melhorar a performance das consultas que utilizam esse índice. Eles
são utilizados para encontrar registros com um valor específico em uma coluna rapidamente.
Sem um índice, o Banco de Dados tem de iniciar com o primeiro registro e depois ler os
registros através de toda a tabela até que se encontre os registros relevantes. Quanto maior
a tabela, maior será o custo em termos de tempo de processamento. Se a tabela possui um
índice para as colunas em questão, o Banco de Dados pode rapidamente obter uma posição
para procurar no meio do arquivo de dados sem ter que varrer todos os registros. Os tipos de
índices disponíveis são Primário, Único e Index.
Podem-se criar índices em múltiplas colunas. Um índice de múltiplas colunas pode ser
considerado um vetor ordenado contendo valores que são criados concatenando valores de
colunas indexadas. Os índices podem ser configurados através do ícone
de configuração, ilustrada a seguir.
Históric os
, que abre a tela
111
Editor de Índices
14.3 Exercícios
Esta seção contém exercícios sobre o conteúdo deste capítulo.
112
Históric os
14.3.1 Histórico
1. Clique com o botão direito do mouse no Banco de Dados, no modo Domínio, e Insira um
novo Histórico
no projeto TreinamentoE3, nomeando-o como HistCaldeira.
Inserir Histórico
2. No Histórico criado, insira três novos campos e configure-os conforme a figura a seguir.
Campos do Histórico
3. Clique sobre a opção Propriedades do Histórico
seguintes propriedades.
e, na aba Histórico, configure as
· Banco de dados: BancoDados
· Tabela: Caldeira
· Tempo de gravação: 5000 ms
4. Clique no botão Gerar Tabela. Deve aparecer a mensagem A estrutura de tabelas foi criada
com sucesso.
Históric os
113
Sucesso na criação da tabela
114
Históric os
14.4 Anotações
Históric os
115
CAPÍTULO
15
Consultas
O objeto Consulta (ou Query) auxilia no processo de definição de consultas no Banco de Dados
da aplicação. Toda vez que o E3 necessita buscar dados do Banco de Dados é necessário
enviar um comando, de forma que se saiba quais os dados desejados para aquele objeto.
Para essa busca, toda vez que uma aplicação precisar gravar ou buscar dados armazenados
em um Banco de Dados, são enviados comandos no formato SQL (Structured Query Language).
A Consulta apresenta uma interface amigável que permite a construção de consultas SQL
usando uma interface gráfica e o acompanhamento imediato do código SQL sendo gerado. A
Consulta permite mostrar os dados dos últimos n dias, horas ou meses, data inicial e final e
consultas, dependendo do filtro a ser implementado.
O assistente de configuração da Consulta é responsável por criar o texto que faz o filtro ou a
consulta, não sendo necessário para o usuário saber detalhes como data, etc.
Para utilizar esse recurso, clique com o botão direito do mouse sobre a Tela do projeto e
selecione a opção Inserir - Consulta.
NOTA: Quando é criado um objeto Relatório ou E3Browser, o objeto Consulta é adicionado a
este automaticamente. No entanto, também pode-se inserir uma Consulta em uma Pasta de
Dados ou na Tela e utilizar seus dados através de scripts.
15.1 Criando uma Consulta
1. A definição da Consulta começa quando o usuário informa o Servidor de Banco de Dados
onde a Consulta irá buscar os dados.
Definir o Servidor de Banco de Dados
2. Após ser definido o Banco de Dados, uma nova janela aparecerá com as tabelas que foram
encontradas, permitindo a sua seleção.
116
Consultas
Seleção de tabelas
3. Selecione as tabelas que farão parte da Consulta e clique no botão Adicionar.
4. Na aba Campos, serão adicionados os campos a serem retornados pela Consulta, bem
como definidos filtros e ordenações.
5. Na aba Variáveis, são mostradas as variáveis criadas para os filtros.
6. Na aba Visualizar, pode-se realizar uma prévia da Consulta.
7. Na aba SQL, pode-se visualizar e editar o código SQL.
Consultas
117
Configuração da Consulta
A janela anterior pode ser acessada através de um clique com o botão direito do mouse sobre
o objeto, selecionando a opção Configurar.
15.2 E3Browser
O E3Browser é um controle ActiveX (desenvolvido pela Elipse Software) utilizado para
visualizar dados armazenados em Banco de Dados, gerados pelo E3 ou outro software
qualquer. Pode-se configurar consultas utilizando filtros de vários tipos nos dados, atribuir
cores para cada coluna, entre outras configurações. Esse objeto é utilizado para visualizar os
Históricos, Alarmes ou qualquer tabela existente no Banco de Dados.
E3Browser
118
Consultas
Para utilizar este recurso, insira o E3Browser no projeto através do clique com o botão direito
do mouse na Tela, e selecione a opção Inserir - E3Browser.
Inserir E3Browser
O E3Browser utiliza o objeto Consulta para auxiliar o usuário no processo de definição de
consultas no Banco de Dados da aplicação.
15.3 Exercícios
Vamos visualizar os dados de Alarmes armazenados no Banco de Dados em forma de tabela
utilizando o objeto E3Browser.
15.3.1 E3Browser
1. Insira um E3Browser
na TelaEventos.
2. Para configurar os dados que o E3Browser mostrará, dê um duplo clique sobre o E3Browser
e vá até a aba Consulta.
3. Selecione a Consulta1 e clique no botão Configurar.
Consultas
119
Propriedades do E3Browser
4. Selecione o Banco de Dados que contém a tabela que se deseja consultar.
5. Escolha a tabela Alarms.
6. Selecione todos os campos da tabela Alarms.
Tabela Alarms
7. Acesse a aba Visualizar e clique no botão Executar Consulta
consulta.
para verificar o resultado da
Executar Consulta
8. Clique no botão OK. Ao finalizar esse passo, estarão disponíveis no E3Browser todos os
campos listados na consulta. Configure cada campo com a cor, formatação e tamanho que
desejar.
9. Na aba Opções do E3Browser, configure a atualização para ser feita a cada cinco segundos.
120
Consultas
Aba Opções
Consultas
121
15.4 Anotações
122
Consultas
CAPÍTULO
16
E3Chart
O objeto E3Chart é um componente ActiveX criado especialmente para trabalhar em conjunto
com o E3. Com ele, é possível exibir gráficos com tags variando em tempo real e também
mostrar dados históricos gravados em um Banco de Dados.
Cada sequência de dados é representada no E3Chart através de Penas. Para cada Pena são
associados dados que podem ser tags ou campos de consultas. É possível criar vários eixos
com escalas diferentes para serem associados aos dados das Penas.
E3Chart
Para inserir esse objeto na Tela, clique com o botão direito do mouse e selecione a opção
Inserir - E3Chart.
16.1 Configurações das Penas
O objeto Coleção de Penas representa o conjunto de Penas contidas no E3Chart. Cada Pena é
configurada para exibir dados em tempo real ou dados históricos vindos da Consulta. Através
da aba Penas, é possível configurar o número e o tipo das Penas a serem criadas na Coleção
de Penas. Acessando essa aba e clicando no botão Adicionar, uma nova Pena é criada no
E3Chart.
E3Chart
123
Aba Dados
16.1.1 Pena de Tempo Real
Para configurar uma Pena como de Tempo Real, selecione a opção Tempo Real na aba Dados
das propriedades da Pena, disponível no item Tipo de pena. Logo após, defina os tags nas
opções Link do eixo vertical e Link do eixo horizontal.
16.1.2 Pena Histórica
O objeto Consulta também é usado para mostrar valores históricos no E3Chart. Através da
aba Consultas é possível adicionar, excluir ou configurar as Consultas. Para criar uma Pena
Histórica, é necessário que a Consulta esteja previamente criada. Para tanto, na aba Dados
das propriedades da Pena, selecione a opção Histórica, disponível no item Tipo de pena e
defina a Consulta. Logo após, defina os campos da Consulta nos itens Campo do eixo vertical e
Campo do eixo horizontal.
124
E3Chart
16.1.3 Tempo Real e Histórica (Mista)
Para configurar uma pena como de Tempo Real e Histórica na aba Dados das propriedades da
Pena, selecione na opção Tipo de pena o item Tempo Real & Histórica. Este tipo de Pena é
utilizado quando se deseja ter os dados antigos e os valores atuais dos tags na mesma Pena.
16.2 Exercícios
Esta seção contém exercícios sobre o conteúdo deste capítulo.
16.2.1 E3Chart
1. Posicione um E3Chart
no canto superior esquerdo da TelaCaldeira.
16.2.2 Penas
1. Na aba Penas, clique no botão Adicionar.
2. Com um duplo-clique sobre a Pena, acesse suas propriedades.
3. Troque o nome da Pena para Pressao.
Aba Geral da Pena Pressao
4. Na aba Dados, na opção Link do eixo vertical, selecione a propriedade Value do tag
Pressao (Servidor - Dados).
E3Chart
125
Aba Dados da Pena Pressao
5. Repita esses passos para incluir as Penas de Vazao e Vapor.
16.2.3 Escala
Os maiores valores são do tag Vazao que varia de 0 a 500, então vamos alterar a escala
vertical para exibir os valores nessa faixa.
1. Na aba Eixos, selecione o Eixo Vertical e aperte o botão Configurar.
2. Na aba Escala, configure os limites de 0 a 500.
Aba Escala do tag Vazao
16.2.4 Legenda
1. Na aba Legenda, selecione a opção Mostrar legenda, tamanho 60, e adicione as colunas
que preferir.
2. Configure a coluna Valor do tag X para mostrar o valor no formato "HH:mm:ss".
16.2.5 E3Chart Histórico
1. Acesse as propriedades do E3Chart, aba Consultas.
2. Clique no botão Adicionar. Selecione o BancoDados no campo Nome do Servidor e a
seguir escolha a tabela Caldeira.
3. Selecione os campos E3TimeStamp, Pressão, Vazão e Vapor.
126
E3Chart
4. Visualize o resultado da consulta na aba Visualizar e clique em OK.
5. Na aba Penas, selecione a pena Pressao e acesse suas propriedades com um duplo
clique do mouse.
6. Na aba Dados, modifique a opção Tipo de pena para Tempo Real & Histórica. A parte
histórica será habilitada.
7. Na Parte Histórica, escolha:
· Consulta local: Consulta1
· Campo do eixo vertical: Pressao
· Campo do eixo horizontal: E3TimeStamp
8. Repita o procedimento para as demais Penas.
16.3 Exercícios Complementares
Esta seção contém exercícios complementares ao conteúdo deste capítulo.
16.3.1 KB
· KB-18257: Como fazer um gráfico com pontos digitais?
E3Chart
127
16.4 Anotações
128
E3Chart
CAPÍTULO
17
Relatórios
O Relatório é um componente ActiveX chamado ActiveReport, que permite a visualização e
impressão de valores instantâneos de variáveis do sistema e dados armazenados em Banco
de Dados (Alarmes, Históricos, Consultas e Fórmulas).
Para utilizar o Relatório, clique com o botão direito do mouse no item Visualização - Relatórios
no modo Domínio e selecione a opção Inserir Relatório em e o nome projeto desejado.
O Relatório também utiliza o objeto Consulta. Este objeto permite que seja especificada a
origem dos dados do Banco de Dados que serão visualizados no Relatório.
Um Relatório contém várias seções. Cada seção do Relatório contém um grupo de controles
que são processados e impressos ao mesmo tempo, como uma unidade.
Relatório
Um Relatório é estruturado da seguinte forma:
SEÇÃO
DESCRIÇÃO
Report Header
Esta seção é impressa no início do Relatório.
Utilizada para imprimir títulos de Relatórios,
tabelas de somas, gráficos ou qualquer outra
informação que necessite aparecer somente
uma vez no início do Relatório.
Report Footer
Esta seção é impressa no final do Relatório.
Utilizada para imprimir uma soma de um
Relatório, totais gerais ou qualquer outra
Relatórios
129
SEÇÃO
DESCRIÇÃO
informação que necessite ser impressa
somente uma vez no final do Relatório.
Page Header
Esta seção é impressa no topo de cada
página do Relatório. É a primeira seção
impressa na página, exceto quando essa
página contém a seção ReportHeader.
Utilizada para imprimir cabeçalhos de
colunas, números de páginas, títulos de
páginas ou qualquer outra informação que
necessite ser impressa no início de cada
página.
Page Footer
Esta seção é impressa uma vez na base de
cada página no Relatório. Usada para
imprimir totais de páginas, números de
páginas ou qualquer outra informação que
necessite ser impressa uma vez na base de
cada página.
Detail
Esta seção é o corpo do Relatório que
imprime uma vez para cada registro da fonte
de dados.
Group Header, Group Footer
Um Relatório pode ter múltiplos grupos
aninhados. Cada grupo possui uma seção
Header e uma seção Footer. A seção Header
é impressa antes de qualquer seção Detail
no grupo. A seção Footer é impressa depois
da seção Detail do grupo.
A barra de ferramentas Relatório contém três itens de configuração que permitem editar,
visualizar o Relatório e criar scripts. Estes itens são os seguintes:
·
Prévia de Impressão (Preview): Através desta opção, é possível visualizar uma prévia da
impressão do Relatório. Assim é possível verificar configurações de margem, figuras, etc.
·
Configurações do Relatório (Report Settings): Nestas configurações, pode-se determinar
Configurações de Página, Configurações de Impressão, Configurações da Grade e Estilo do
Relatório
·
Editor de Scripts: Através desta opção, é possível editar scripts para o Relatório. No
campo Object é necessário especificar o objeto onde se deseja criar o script e, no campo
Events o evento do Relatório em que ocorrerá a ação
130
Relatórios
17.1 Objetos do Relatório
A ferramenta Relatório possui vários objetos específicos que podem ser utilizados, sendo
acessados através da barra de ferramentas Relatório.
Barra de ferramentas Relatório
Através da barra de ferramentas Relatório, é possível acessar os recursos disponíveis desta
opção:
·
Linha: Objeto básico de reta que liga dois pontos quaisquer. Permite o desenho de
retas, através de dois pontos especificados na sua criação ou em polígonos
·
Retângulo: Este objeto permite o desenho de retângulos, utilizando toda a largura ou
altura do objeto. Criado a partir de dois vértices
·
Retângulo Arredondado: Retângulo criado através de dois vértices com a opção dos
cantos serem arredondados a partir de um fator de arredondamento. Ao ser inserido ou
editado, exibe um pequeno ponto próximo ao canto superior esquerdo do objeto, que
permite modificar o fator de arredondamento
·
Elipse: Este objeto permite o desenho de círculos e elipses, utilizando toda a largura ou
altura e definindo o centro do círculo no centro do retângulo
·
Figura: Este objeto permite mostrar imagens que estejam armazenadas em arquivos,
estejam elas dentro ou fora do arquivo do aplicativo
·
Texto: Possibilita a criação de um texto. Ao definir a área na Tela, pode-se digitar
diretamente o texto desejado, que aceita também múltiplas linhas
·
Setpoint: Através do objeto Setpoint, é possível associar um campo da tabela no Banco
de Dados. Este campo é especificado na propriedade DataField
·
Código de Barras: Permite gerar uma figura que converte uma sequência de números e
caracteres em um código de barras. Este código é uma representação numérica ou
alfanumérica, utilizada para facilitar diferentes processos. Esse código é decifrado através
de scanners, canetas e equipamentos de leitura óptica
·
Quebra de Página: É um ponto em que uma página termina e outra começa no
Relatório. Por exemplo, pode-se forçar uma quebra de página para assegurar que o título
de um capítulo comece sempre em uma nova página
·
Tabela: É um objeto composto por linhas e colunas ondes são inseridos textos ou
gráficos. As tabelas nos Relatórios são usadas para organizar e apresentar informações.
Pode-se também usar tabelas para criar layouts de página
Relatórios
131
·
E3Chart: Este objeto é utilizado para visualizar os dados do Relatório em formato
gráfico. Maiores informações estão descritas no capítulo sobre o E3Chart
·
/
Enviar para frente / Enviar para trás: Através destes botões, é possível enviar um
objeto para frente ou para trás de outro. Ao escolher as opções Enviar para frente ou Enviar
para trás, o objeto selecionado será colocado na primeira ou na última posição na ordem
de sobreposições
·
Carregar Arquivo RPX: Importa a configuração do Relatório de um arquivo externo
·
Salvar Arquivo RPX: Exporta a configuração do Relatório para um arquivo externo
NOTA: A opção Impressora do ícone do E3 na Barra de Tarefas exibe a lista das impressoras
encontradas local ou remotamente, e permite que o usuário escolha uma para ser usada
pelo E3 Server.
17.2 Exercícios
Esta seção contém exercícios sobre o conteúdo deste capítulo.
17.2.1 Relatório
Objeto Relatório
1. Insira um novo Relatório
132
no TreinamentoE3 chamado RelatorioAlarmes.
Relatórios
Inserir Relatório
2. Configure a Consulta do Relatório para buscar os campos da tabela de alarmes. Para
facilitar, renomeie os campos na coluna Título.
Consulta do Relatório
3. Adicione dois objetos Texto
na seção PageHeader. Na propriedade Caption do primeiro
Texto, digite "Elipse Software Ltda - Treinamento E3 Studio", e na propriedade Caption do
segundo Texto, digite "Relatório de Alarmes".
4. Para cada campo escolhido na consulta, insira novos objetos Texto na seção PageHeader e
configure-os com o nome dos campos. Estes serão os títulos das colunas.
5. Na seção Detail, insira um Campo de Dados
para cada campo, alinhando-o com o seu
respectivo texto. Nas propriedades DataField e Text, digite exatamente o título da coluna
configurada na Consulta.
6. Para visualizar o Relatório, pressione o botão Gerar Relatório
do Relatório.
17.2.2 Numeração de Página
O uso dos campos de dados do Relatório do E3 é bastante flexível, sendo configurado no
próprio Setpoint que a função deverá executar. Por exemplo, para criar na seção PageFooter a
indicação "Página 1 de 12", siga estes procedimentos.
1. Insira dois Textos, "Página" e "de".
Relatórios
133
2. Entre os Textos, insira um Setpoint e configure-o para mostrar o número da página atual.
· SummaryType: 4 - ddSMPageCount
· SummaryRunning: 2 - ddSRAll
3. Após o texto "de", insira um Setpoint e configure-o para mostrar o número total de páginas.
· SummaryType: 4 - ddSMPageCount
· SummaryRunning: 0 - None
17.2.3 Visualizar Relatório
Para visualizar o Relatório em tempo de execução, siga estes procedimentos:
1. Insira um Botão de Comando com o texto "Relatório" no canto inferior da TelaEventos.
2. No evento Click, crie um pick Imprimir Relatório
.
3. No campo Imprimir Relatório, selecione RelatorioAlarmes.
4. Na opção Saída, escolha o item Tela.
Imprimir Relatório
134
Relatórios
17.3 Anotações
Relatórios
135
CAPÍTULO
18
Exercícios de Revisão
Esta seção contem exercícios de revisão de todo o conteúdo do tutorial.
18.1 Exercício
Uma mineradora deseja monitorar os níveis de alguns tanques. O equipamento ainda não
está decidido, mas deve trazer a informação de quatro níveis.
O gerente do setor gostaria de visualizar os dados de forma amigável ao usuário, por isso
pediu que fosse desenvolvido um supervisório com os seguintes requisitos:
· Simular os valores dos quatro níveis do equipamento em falta (valores de 0 a 100)
· A Tela principal deve ter uma imagem da mineração
Imagem da mineração
· Sobre cada tanque visualizar o nível através de uma barra
136
Exerc íc ios de Revisão
Nível do tanque
· Exibir o valor do nível na tela formatada com sua unidade de engenharia igual a "%", uma
casa decimal e obedecendo a tabela de cores a seguir
MÍNIMO
MÁXIMO
COR
90
100
Vermelho
70
90
Amarelo
30
70
Branco
10
30
Azul
0
10
Verde
· Sinalizar na tela os alarmes de todos os níveis conforme a tabela a seguir
ALARME
LIMITE
HiHi
90
Hi
70
Lo
30
LoLo
10
· Na tela principal deve ser possível identificar o usuário logado
· Um usuário pertencente ao grupo Manutenção NÃO pode reconhecer alarmes
Exerc íc ios de Revisão
137
· Em uma segunda tela, deve ser possível visualizar os quatro níveis em um gráfico onde é
possível escolher através de botões qual a informação exibir simultaneamente
Gráfico de níveis
· Armazenar os dados de nível a cada 2 segundos em um banco de dados
· Visualizar os dados armazenados no banco de dados em forma de tabela na mesma tela do
gráfico
· Um relatório com os dados de nível armazenados no banco de dados deve ser exportado
para PDF
138
Exerc íc ios de Revisão
18.2 Resolução
· Simular os valores dos quatro níveis do equipamento em falta (valores de 0 a 100)
1. Para simular valores, criar tags do tipo Demo, com os limites máximo e mínimo
conforme especficado.
· A Tela principal deve ter uma imagem da mineração
1. Inserir a figura como Recurso.
2. Alterar a propriedade FillStyle da Tela para 12 - bkPicture.
3. Informar o nome da figura na propriedade PictureFile da Tela.
· Sobre cada tanque visualizar o nível através de uma barra
1. Inserir um Retângulo na tela sobre o tanque.
2. Acessar as propriedades do Retângulo, aba Associação.
3. Criar uma Associação na propriedade VerticalPercentFill com o tag Nivel
correspondente.
· Exibir o valor do Nivel na Tela formatada com sua unidade de engenharia igual a "%", uma
casa decimal e obedecendo a tabela de cores
1. Como serão diversos Displays iguais, a melhor opção é criar um XControl.
2. Crie um arquivo de biblioteca e insira-o no Domínio.
3. Insira um XControl e chame-o de DisplayNivel.
Exerc íc ios de Revisão
139
4. Crie uma propriedade chamada Nivel do tipo Double.
5. Desenhe um Display.
6. Formate o Display com a expressão '0.0 "%"'.
7. Crie uma Associação Simples com a propriedade Nivel criada na propriedade Value do
Display.
8. Crie uma Associação por Tabela na propriedade ForegroundColor informando os
limites e as cores desejadas. Na propriedade Fonte, busque a propriedade Nivel
criada anteriormente.
9. Salve e registre-a.
10.Insira na tela um XControl chamado DisplayNivel.
11.Faça uma Associação Simples na propriedade Nivel com o tag desejado.
· Sinalizar na tela os alarmes de todos os níveis conforme a tabela
1. Se não existir no Domínio, insira no projeto um Servidor de Alarmes.
2. Se não existir, insira no projeto uma Configuração de Alarmes.
140
Exerc íc ios de Revisão
3. Na Configuração de Alarmes, insira uma Área de Alarme.
4. Na Área de Alarme, insira um Alarme Analógico.
5. Acesse as propriedades da Fonte de Alarme, aba Analógico. Informe os limites e
mensagens de alarmes conforme a tabela.
6. Na coluna Fonte, busque o tag que deseja monitorar o alarme.
7. Insira quantos alarmes forem necessários e configure-os seguindo os passos
anteriores.
· Na tela principal deve ser possível identificar o usuário logado
1. Criar um Display na Tela.
2. Criar uma associação na propriedade Value do Display com a propriedade User do
Viewer.
3. Insira um botão ao lado do Display.
Exerc íc ios de Revisão
141
4. No botão, crie o script a seguir.
Application.Login(True)
5. Acessar o menu Arquivo - Usuários e criar pelo menos um usuário.
· Um usuário pertencente ao grupo Manutenção NÃO pode reconhecer alarmes
1. Acessar o menu Arquivo - Usuários.
2. Criar o grupo Manutenção.
3. Inserir um usuário no grupo Manutenção.
4. Na aba Permissões, bloquear o reconhecimento de alarmes para o grupo Manutenção.
· Em uma segunda tela, deve ser possível visualizar os quatro níveis em um gráfico onde é
possível escolher através de botões qual a informação exibir simultaneamente
1. Criar uma nova Tela.
142
Exerc íc ios de Revisão
2. Inserir um E3Chart na Tela.
3. Acessar as propriedades do gráfico, aba Penas.
4. Inserir uma Pena.
5. Escolher um Nome e uma Cor.
6. Na aba Dados, manter a pena como Tempo Real e buscar o tag no campo Link do eixo
vertical.
7. Repetir os passos anteriores para incluir as demais Penas.
8. Na tela principal, criar um botão para chamar a tela do gráfico.
· Armazenar os dados de nível a cada 2 segundos em um banco de dados
1. Se não existir, insira um objeto Banco de Dados e configure-o.
2. Inisra um objeto Histórico no projeto.
3. Crie campos para cada informação que deseja armazenar e associe-o ao tag desejado
na coluna Fonte.
4. Acesse as propriedades do Histórico e configure o nome do Banco de Dados, nome da
tabela (TabelaNivel) e tempo de gravação (2000 ms).
Exerc íc ios de Revisão
143
· Visualizar os dados armazenados no banco de dados em forma de tabela na mesma tela do
gráfico
1. Insira na Tela um objeto E3Browser.
2. Acesse suas propriedades, aba Consulta e clique no botão Configurar.
3. Configure a Consulta para buscar no Banco de Dados a tabela criada.
4. Escolha os campos que deseja buscar e na aba Visualizar, aperte o botão
verificar os dados.
para
· Um relatório com os dados de nivel armazenados no banco de dados deve ser exportado
para PDF
1. Inserir um Relatório no projeto, chamado de RelatorioNivel.
2. Configurar a Consulta do Relatório para buscar no Banco de Dados a tabela desejada.
3. Escolher os campos de Nivel e E3TimeStamp.
144
Exerc íc ios de Revisão
4. Inserir na seção Detail um objeto Campo de Dados para cada coluna escolhida na
Consulta. Preencher a propriedade DataField com o nome da coluna.
5. Utilizar o objeto Label para escrever o título das colunas (propriedade Caption).
6. Inserir na tela um botão com o seguinte script:
Set Report = Application.LoadReport("[RelatorioCaldeira]")
Report.Export "PDF", "RelatorioNivel.pdf"
Exerc íc ios de Revisão
145
18.3 Anotações
146
Exerc íc ios de Revisão
Matriz
Filial MG
Rua 24 de Outubro, 353 - 10 andar
Av. do Contorno, 6594- 17º andar Sala 01
90510-002 Porto Alegre RS
30110-044 Belo Horizonte - MG
Fone: (51) 3346-4699
Fone: (31) 3555-3366
Fax: (51) 3222-6226
Fax: (31) 3555-3399
E-mail: elipse@elipse.com.br
E-mail: elipse-mg@elipse.com.br
Filial SP
Filial PR
Rua dos Pinheiros, 870 - Conj. 141/142
Av. Sete de Setembro, 4698/1705
05422-001 São Paulo - SP
80240-000 Curitiba - PR
Fone: (11) 3061-2828
Fone: (41) 3342-0120
Fax: (11) 3061-2828
Fax: (41) 3342-0120
E-mail: elipse-sp@elipse.com.br
E-mail: elipse-pr@elipse.com.br
Filial RJ
USA
Praia de Botafogo, 300/525
40190 Jarvis Gray Lane
22250-044 Rio de Janeiro - RJ
Avon - NC - USA 27915
Fone: (21) 2158-1015
Fone: +1 (252) 995-6885
Fax: (21) 2158-1099
Fax: +1 (252) 995-5686
E-mail: elipse-rj@elipse.com.br
E-mail: info@elipse-software.com
Alemanha
Taiwan
D-67714 Waldfischbach Deutschland
26F.-10, No.3, Zihciang 3rd Rd., Lingya District
Fone: +49 (0) 6333-4439
802 Kaohsiung City Taiwan
Fax: +49 (0) 6333-2790045
Fone: +886 (7) 566-6587
E-mail: elipse@elipse.de
Fax: +886 (7) 566-6582
E-mail: evan@elipse.com.br
Consulte nosso website para informações
sobre o representante do seu estado.
w w w .elipse.c om.br
elipse@elipse.c om.br