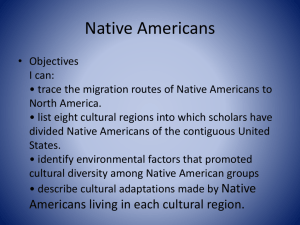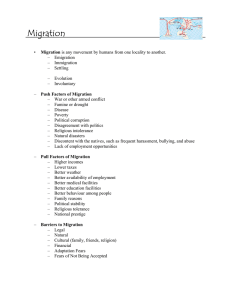Email-Migration-Approach
advertisement

2015 EMAIL MIGRATION APPROACH Migration Best Practices Single or Multi-Pass Migration Copyright 2015 by Transend Corporation Table of Contents Section 1: Overview ............................................................................................. 1 Section 2: Single Pass Migration .......................................................................... 1 SINGLE PASS MIGRATION PLAN CHECKLIST ................................... 2 Section 3: Multiple Pass Migration...................................................................... 3 Pass 1 - Legacy email data ............................................................. 3 Pass 2 - Email deltas, all calendar, all contacts and all tasks .......... 4 MULTIPLE PASS MIGRATION PLAN CHECKLIST .............................. 5 Section 4: Calculating Migration Time ................................................................. 6 Section 1: Overview There are multiple migration approaches that are appropriate for different migration scenarios. Transend Migrator can migrate all data in a one-pass migration, or in a multiple-pass migration where legacy email data is migrated ahead of time, followed up by a delta migration that migrates only email data that wasn’t previously migrated. Sometimes the amount of data is very large and a multiple-pass migration is more effective and allows the migration team to pre-migrate older data that does not change (such as email), prior to migrating the newer data. Testing is very important to determine what configuration settings are necessary and throughput or rate of migration can be expected. Testing 1. Test migration configuration in batch mode and check the tmlogs for errors occurring in your environment. 2. Migration Throughput – this can be determined after test migrations of several user accounts are completed and viewed in the View>Migration Reports. Determine how many migration workstations will be needed to migrate the amount of data within your timeframe. See Calculating Migration Time at the end of this document. 3. Pilot Migration - Test end-to-end process by conducting a production pilot with select user accounts to generate a feel for the process and understand migration results. You will need to use a mail forward or dual delivery method for email routing prior to changing the MX records. Section 2: Single Pass Migration Migrate all Email, Calendar, Address Book and Tasks in one migration run. Configure Transend Migrator appropriately, according to the requirements of your source and target message systems. Ensure that the checkbox of all types (Email, Calendar, Address Book and Tasks) are enabled and confirm by viewing the green checkmark within each data type. Page 1 of 6 SINGLE PASS MIGRATION PLAN CHECKLIST PRE-Migration Prep Coordinate Training and Training Materials for End Users and Administrators Send communications to Business Units / End Users regarding migration Assess/Plan Perform Mail Server Assessment – determine mail data size Perform User PC Assessment to determine that PCs meets requirements for email or webmail client Build and deploy migration workstation or virtual machines Determine what data types will be migrated Run Batch Migration to TARGET – Migration Report Only Check Transend Performance Guidelines for build of VMWare or Physical PC Migration Recommendations: www.transend.com/wp-content/uploads/Transend-PerformanceGuidelines.pdf Configure and test Transend Migrator Understand throughput rate and plan for X number of migration workstations to process migrations Note: Migration Workstation MUST have same time zone as mail server – DO NOT set to UTC Coordinated time, SET to TRUE TIMEZONE Target Email System Use Guidelines from mail system vendor for target email system deployment Active Directory Prep Digital Certificates Configuration Configure MailFlow Analyze System and Remediate Provision User Accounts and Mailboxes Pilot Perform pilot migration with selected production users and remediate if necessary for usability or issues Migration Test end-to-end process to determine throughput - this determines how many workstations (physical or virtual) are needed to migrate data within a defined timeframe Create CSV spreadsheet for accounts to be migrated in batch Double-check that all accounts were provisioned correctly Email Client Deployment Send End-User Instructions prior to migration to all Business Units Enable and Configure Email clients or supported Web Browsers Analyze workstations for minimum requirements and correct prior to deployment Provide configuration document for Desk Side Support Deploy and track install package with settings for email client Install / Push to end-users prior to migration Setup email client on end user workstation Leave copy of End User Help - Migration FAQ and Quick Reference Guide at enduser's workstation, or provide online Migrated User Checkpoint - Post Migration Next Day to resolve any issues Report, Follow-up, Resolve End User Issues Pass 1 Perform Pass 1 Migration of All Email, Address Book, Calendar and Tasks Validate accuracy MX RECORD UPDATE - Mail delivery routed to Target system Send confirmation email to users for DAY 1 actions to set up preferences, delegation and email signature Legacy System Decommission Server Decommission Page 2 of 6 Section 3: Multiple Pass Migration Pre-migration of email data helps to migrate the largest chunk of email data that does not change, so this data can be pre-migrated before the users are using the new email target system. The benefits of this migration approach are to start migrating user data and fix errors prior to moving the users to the new system. If there are issues, mailboxes can be safely deleted and reset since the users are not using the new target system yet. NOTE Transend Migrator does not support the removal of migrated data from the target account after it has been migrated. Pass 1 - Legacy email data 1. Enable PRE-Migration Pass 1 Migration for EMAIL only and pre-migrate this older email data. 2. Enable deduping custom option. Be sure to run the user migration on the SAME migration workstation since the deup file is local to that migration workstation. 3. Enable Selection Criteria or Incremental Migration custom options. Selection Criteria uses the IMAP server to search for these items faster than using the Date Filters in Transend Migrator. 4. Click File>Save Configuration As and name the migration configuration by date/batch so all the migration logs are maintained in their own folder in the config named directory c:\ProgramData\Transend\080915_Batch1_Pass1EmailOnly.tmd. 5. Run batch migration, check logs and remediate any errors or incomplete migration by rerunning the batch migrations that did not complete. OR…. Page 3 of 6 6. Enable Incremental Migration to migrate data using the Unique ID of the message. This is logged to an incremental migration directory log for each user when the migration is run the first time. Transend Migrator will check the user’s incremental migration log and start the next migration based on the last migrations last unique message id. a. Create a folder for the incremental migration logs on the migration workstation and specify a unique variable to name the incremental log by user variable. C:\incremental\$Var1 Pass 2 - Email deltas, all calendar, all contacts and all tasks Migrate these items on the weekend of the MX Record cut-over to move the rest of users’ email data to new message system. Since Calendar, Address Book and Tasks information tends to change, this data should be migrated when the user’s are out of the legacy email system. 1. Enable Email, Address Book, Calendar and Tasks migration. 2. Enable deduping custom option. Be sure to run the user migration on the SAME migration workstation since the deup file is local to that migration workstation. 3. DISABLE Selection Criteria or Incremental Migration options. 4. Click File>Save Configuration As and name the migration configuration by date/batch so all the migration logs are maintained in their own folder in the config named directory c:\ProgramData\Transend\080915_Batch1_Pass2All.tmd. 5. Run batch migration, check logs and remediate any errors or incomplete migration by rerunning the batch migrations that did not complete. Page 4 of 6 MULTIPLE PASS MIGRATION PLAN CHECKLIST PRE-Migration Prep Coordinate Training and Training Materials for End Users and Administrators Send communications to Business Units / End Users regarding migration Assess/Plan Perform Mail Server Assessment – determine mail data size Perform User PC Assessment to determine that PCs meets requirements for email or webmail client Build and deploy migration workstation or virtual machines Determine what data types will be migrated Run Batch Migration to TARGET – Migration Report Only Check Transend Performance Guidelines for build of VMWare or Physical PC Migration Recommendations: www.transend.com/wp-content/uploads/Transend-PerformanceGuidelines.pdf Configure and test Transend Migrator Understand throughput rate and plan for X number of migration workstations to process migrations Note: Migration Workstation MUST have same time zone as mail server – DO NOT set to UTC Coordinated time, SET to TRUE TIMEZONE Target Email System Use Guidelines from mail system vendor for target email system deployment Active Directory Prep Digital Certificates Configuration Configure MailFlow Analyze System and Remediate Provision User Accounts and Mailboxes Pilot Perform pilot migration with selected production users and remediate if necessary for usability or issues Migration Test end-to-end process to determine throughput - this determines how many workstations (physical or virtual) are needed to migrate data within a defined timeframe Create CSV spreadsheet for accounts to be migrated in batch Double-check that all accounts were provisioned correctly Email Client Deployment Send End-User Instructions prior to migration to all Business Units Enable and Configure Email clients or supported Web Browsers Analyze workstations for minimum requirements and correct prior to deployment Provide configuration document for Desk Side Support Deploy and track install package with settings for email client Install / Push to end-users prior to migration Setup email client on end user workstation Leave copy of End User Help - Migration FAQ and Quick Reference Guide at enduser's workstation, or provide online Migrated User Checkpoint - Post Migration Next Day to resolve any issues Report, Follow-up, Resolve End User Issues Pass 1 Perform Pass 1 Migration of All Email, Address Book, Calendar and Tasks Validate accuracy Pass 2 Report, Follow-up, Resolve End User Issues Send confirmation email to users in target email system for DAY 1 actions to set up preferences, delegation, email signature etc. MX RECORD UPDATE - Mail delivery routed to Target system Migration Support Localized Help desk & Onsite Help Desk to provide end user support Legacy System Decommission Server Decommission Page 5 of 6 Section 4: Calculating Migration Time Below are examples of an easy way to calculate how long it will take to complete a migration. Create a simple spreadsheet that lists the total number of gigabytes to migrate, the quantity of workstations you will use, and then the rate of speed your system will migrate. Then, enter a simple formula to calculate how long your migration will complete with one workstation. In these screenshot examples, your formula would be: ((Gigabytes/Rate)/PC’s). In Microsoft Excel, your formula would look similar to: =(E14/E16)/E15 Spreadsheet Example 1 In the spreadsheet example above, it will take 4.86 days to migrate 350 gigabytes of data at the rate of 3 gigabytes per hour. Therefore, you may want to add more machines to complete your project in a shorter amount of time. Spreadsheet Example 2 If you are using a simple formula, add more workstations to your spreadsheet to determine how much faster your project will complete. In Spreadsheet Example 2, the same migration will complete in 23 hours if 5 workstations are used at the same time. Be careful when adding computers to your project, and verify your source/target servers and network can handle the workload. If you are migrating into Microsoft Exchange, we recommend you turn off Transaction Logging so that your Exchange Server will not become overloaded and use up too much disk space. Turn Transaction Logging back on when your migration project is complete. Page 6 of 6