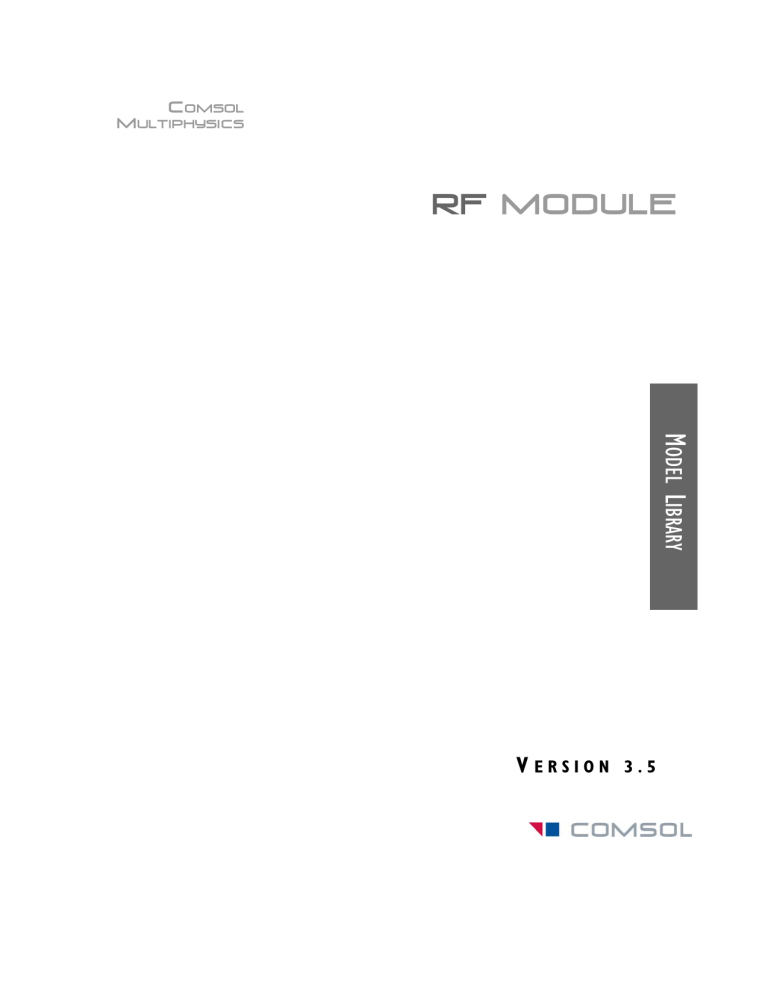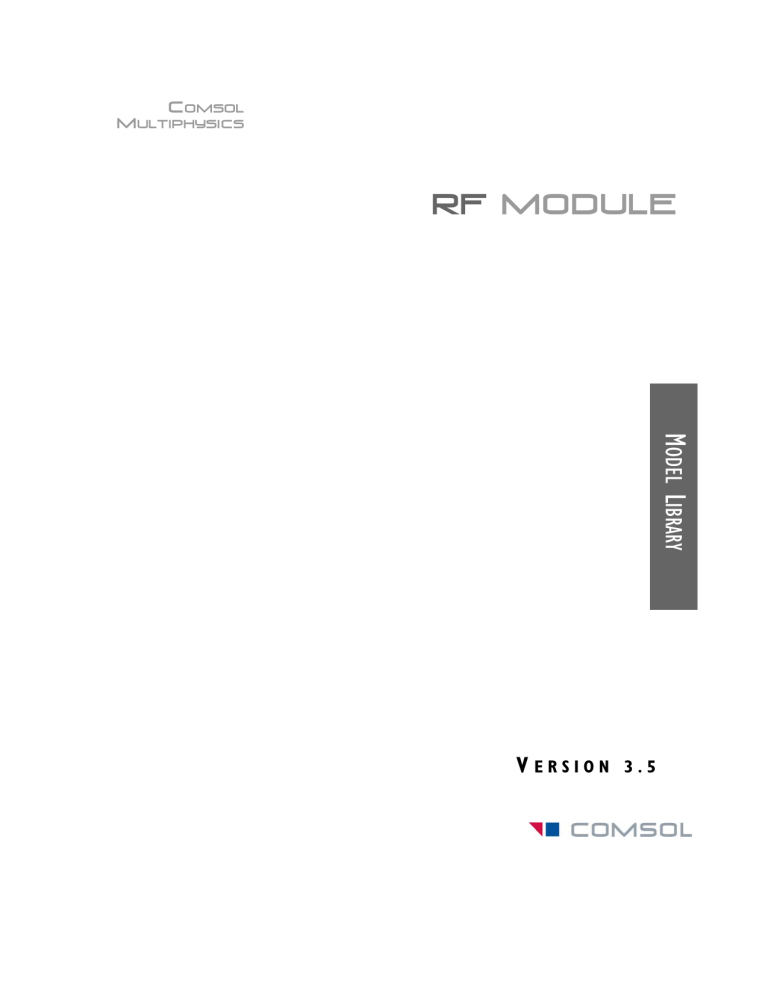
COMSOL
Multiphysics
RF MODULE
MODEL LIBRARY
VERSION
3.5
How to contact COMSOL:
Benelux
COMSOL BV
Röntgenlaan 19
2719 DX Zoetermeer
The Netherlands
Phone: +31 (0) 79 363 4230
Fax: +31 (0) 79 361 4212
info@comsol.nl
www.comsol.nl
Denmark
COMSOL A/S
Diplomvej 376
2800 Kgs. Lyngby
Phone: +45 88 70 82 00
Fax: +45 88 70 80 90
info@comsol.dk
www.comsol.dk
Germany
COMSOL Multiphysics GmbH
Berliner Str. 4
D-37073 Göttingen
Phone: +49-551-99721-0
Fax: +49-551-99721-29
info@comsol.de
www.comsol.de
Italy
COMSOL S.r.l.
Via Vittorio Emanuele II, 22
25122 Brescia
Phone: +39-030-3793800
Fax: +39-030-3793899
info.it@comsol.com
www.it.comsol.com
Norway
COMSOL AS
Søndre gate 7
NO-7485 Trondheim
Phone: +47 73 84 24 00
Fax: +47 73 84 24 01
info@comsol.no
www.comsol.no
Finland
COMSOL OY
Arabianranta 6
FIN-00560 Helsinki
Phone: +358 9 2510 400
Fax: +358 9 2510 4010
info@comsol.fi
www.comsol.fi
France
COMSOL France
WTC, 5 pl. Robert Schuman
F-38000 Grenoble
Phone: +33 (0)4 76 46 49 01
Fax: +33 (0)4 76 46 07 42
info@comsol.fr
www.comsol.fr
Sweden
COMSOL AB
Tegnérgatan 23
SE-111 40 Stockholm
Phone: +46 8 412 95 00
Fax: +46 8 412 95 10
info@comsol.se
www.comsol.se
Switzerland
FEMLAB GmbH
Technoparkstrasse 1
CH-8005 Zürich
Phone: +41 (0)44 445 2140
Fax: +41 (0)44 445 2141
info@femlab.ch
www.femlab.ch
United Kingdom
COMSOL Ltd.
UH Innovation Centre
College Lane
Hatfield
Hertfordshire AL10 9AB
Phone:+44-(0)-1707 636020
Fax: +44-(0)-1707 284746
info.uk@comsol.com
www.uk.comsol.com
United States
COMSOL, Inc.
1 New England Executive Park
Suite 350
Burlington, MA 01803
Phone: +1-781-273-3322
Fax: +1-781-273-6603
COMSOL, Inc.
10850 Wilshire Boulevard
Suite 800
Los Angeles, CA 90024
Phone: +1-310-441-4800
Fax: +1-310-441-0868
COMSOL, Inc.
744 Cowper Street
Palo Alto, CA 94301
Phone: +1-650-324-9935
Fax: +1-650-324-9936
info@comsol.com
www.comsol.com
For a complete list of international
representatives, visit
www.comsol.com/contact
Company home page
www.comsol.com
COMSOL user forums
www.comsol.com/support/forums
RF Module Model Library
© COPYRIGHT 1994–2008 by COMSOL AB. All rights reserved
Patent pending
The software described in this document is furnished under a license agreement. The software may be used
or copied only under the terms of the license agreement. No part of this manual may be photocopied or
reproduced in any form without prior written consent from COMSOL AB.
COMSOL, COMSOL Multiphysics, COMSOL Script, COMSOL Reaction Engineering Lab, and FEMLAB
are registered trademarks of COMSOL AB.
Other product or brand names are trademarks or registered trademarks of their respective holders.
Version:
September 2008
Part number: CM021002
COMSOL 3.5
C O N T E N T S
Chapter 1: Introduction
Model Library Guide . . . . . . . . . . . . . . . . . . . . .
2
Typographical Conventions . . . . . . . . . . . . . . . . . . .
6
C h a p t e r 2 : Tu t o r i a l M o d e l s
Dielectric Scattering PML
8
Model Definition . . . . . . . . . . . . . . . . . . . . . . .
8
Results and Discussion. . . . . . . . . . . . . . . . . . . . .
9
Modeling Using the Graphical User Interface . . . . . . . . . . . . 10
Magnetic Frill
Introduction
14
. . . . . . . . . . . . . . . . . . . . . . . . 14
Model Definition . . . . . . . . . . . . . . . . . . . . . . . 14
Results and Discussion. . . . . . . . . . . . . . . . . . . . . 15
Reference . . . . . . . . . . . . . . . . . . . . . . . . . 15
Modeling Using the Graphical User Interface . . . . . . . . . . . . 15
Microstrip on a Printed Circuit Board
20
Model Definition . . . . . . . . . . . . . . . . . . . . . . . 20
Results. . . . . . . . . . . . . . . . . . . . . . . . . . . 20
Modeling Using the Graphical User Interface . . . . . . . . . . . . 21
Solving with Lumped Port Termination. . . . . . . . . . . . . . . 28
Waveguide Optimization
Introduction
31
. . . . . . . . . . . . . . . . . . . . . . . . 31
Model Definition . . . . . . . . . . . . . . . . . . . . . . . 32
Results and Discussion. . . . . . . . . . . . . . . . . . . . . 33
Reference . . . . . . . . . . . . . . . . . . . . . . . . . 34
Modeling Using the Graphical User Interface . . . . . . . . . . . . 35
CONTENTS
|i
Calculating the Schumann Resonance Frequencies
Introduction
42
. . . . . . . . . . . . . . . . . . . . . . . . 42
Model Definition . . . . . . . . . . . . . . . . . . . . . . . 42
Modeling in COMSOL Multiphysics . . . . . . . . . . . . . . . . 44
Results and Discussion. . . . . . . . . . . . . . . . . . . . . 45
Modeling Using the Graphical User Interface . . . . . . . . . . . . 46
Chapter 3: RF and Microwave Models
Three-Port Ferrite Circulator
Introduction
50
. . . . . . . . . . . . . . . . . . . . . . . . 50
Model Definition . . . . . . . . . . . . . . . . . . . . . . . 51
Results and Discussion. . . . . . . . . . . . . . . . . . . . . 53
References . . . . . . . . . . . . . . . . . . . . . . . . . 55
Modeling Using the Graphical User Interface . . . . . . . . . . . . 56
Extracting the S-Parameter Matrix . . . . . . . . . . . . . . . . 63
Exporting S-Parameters versus Frequency to Touchstone . . . . . . . 64
Monoconical RF Antenna
Introduction
65
. . . . . . . . . . . . . . . . . . . . . . . . 65
Model Definition . . . . . . . . . . . . . . . . . . . . . . . 65
Results and Discussion. . . . . . . . . . . . . . . . . . . . . 66
Modeling Using the Graphical User Interface . . . . . . . . . . . . 70
Antenna Impedance and Radiation Pattern . . . . . . . . . . . . . 75
Far-Field Computation . . . . . . . . . . . . . . . . . . . . . 77
Transient Analysis with External Circuit . . . . . . . . . . . . . . 78
Magnetic Dipole Antenna
Introduction
80
. . . . . . . . . . . . . . . . . . . . . . . . 80
Model Definition . . . . . . . . . . . . . . . . . . . . . . . 80
Results and Discussion. . . . . . . . . . . . . . . . . . . . . 81
Modeling Using the Graphical User Interface . . . . . . . . . . . . 81
Modeling Using the Programming Language . . . . . . . . . . . . . 85
Optimizing the Shape of a Dipole Antenna
Introduction
ii | C O N T E N T S
87
. . . . . . . . . . . . . . . . . . . . . . . . 87
Model Definition . . . . . . . . . . . . . . . . . . . . . . . 87
Results and Discussion. . . . . . . . . . . . . . . . . . . . . 88
Modeling Using the Graphical User Interface . . . . . . . . . . . . 89
Thermal Drift in a Microwave Filter
Introduction
97
. . . . . . . . . . . . . . . . . . . . . . . . 97
Model Definition . . . . . . . . . . . . . . . . . . . . . . . 97
Results and Discussion. . . . . . . . . . . . . . . . . . . . . 98
Modeling Using the Graphical User Interface . . . . . . . . . . .
101
H-Bend Waveguide with S-parameters
112
Introduction
. . . . . . . . . . . . . . . . . . . . . . .
112
Model Definition . . . . . . . . . . . . . . . . . . . . . .
113
Results and Discussion. . . . . . . . . . . . . . . . . . . .
113
Modeling Using the Graphical User Interface . . . . . . . . . . .
114
Waveguide Adapter
117
Introduction
. . . . . . . . . . . . . . . . . . . . . . .
117
Model Definition . . . . . . . . . . . . . . . . . . . . . .
117
Results. . . . . . . . . . . . . . . . . . . . . . . . . .
119
Modeling in COMSOL Multiphysics . . . . . . . . . . . . . . .
122
Modeling Using the Graphical User Interface . . . . . . . . . . .
123
Mode Analysis . . . . . . . . . . . . . . . . . . . . . . .
123
S-Parameter Analysis . . . . . . . . . . . . . . . . . . . .
126
Creating the Geometry in COMSOL Script or MATLAB . . . . . . .
128
Microwave Cancer Therapy
130
Introduction
. . . . . . . . . . . . . . . . . . . . . . .
130
Model Definition . . . . . . . . . . . . . . . . . . . . . .
130
Results and Discussion. . . . . . . . . . . . . . . . . . . .
134
Reference . . . . . . . . . . . . . . . . . . . . . . . .
137
Modeling in COMSOL Multiphysics . . . . . . . . . . . . . . .
137
Modeling Using the Graphical User Interface . . . . . . . . . . .
138
Absorbed Radiation (SAR) in the Human Brain
143
Introduction
. . . . . . . . . . . . . . . . . . . . . . .
143
Model Definition . . . . . . . . . . . . . . . . . . . . . .
143
Results and Discussion. . . . . . . . . . . . . . . . . . . .
145
CONTENTS
| iii
References . . . . . . . . . . . . . . . . . . . . . . . .
146
Modeling Using the Graphical User Interface . . . . . . . . . . .
147
Microwave Oven
157
Introduction
. . . . . . . . . . . . . . . . . . . . . . .
157
Model Definition . . . . . . . . . . . . . . . . . . . . . .
157
Results. . . . . . . . . . . . . . . . . . . . . . . . . .
158
Modeling in COMSOL Multiphysics . . . . . . . . . . . . . . .
161
Modeling Using the Graphical User Interface . . . . . . . . . . .
161
Electromagnetic Analysis . . . . . . . . . . . . . . . . . . .
161
Microwave Filter on PCB
169
Introduction
. . . . . . . . . . . . . . . . . . . . . . .
169
Model Definition . . . . . . . . . . . . . . . . . . . . . .
169
Results and Discussion. . . . . . . . . . . . . . . . . . . .
171
References . . . . . . . . . . . . . . . . . . . . . . . .
172
Modeling Using the Graphical User Interface . . . . . . . . . . .
173
Mechanical Stress Analysis . . . . . . . . . . . . . . . . . .
179
Balanced Patch Antenna for 6 GHz
183
Introduction
. . . . . . . . . . . . . . . . . . . . . . .
183
Model Definition . . . . . . . . . . . . . . . . . . . . . .
184
Results and Discussion. . . . . . . . . . . . . . . . . . . .
186
Modeling in COMSOL Multiphysics . . . . . . . . . . . . . . .
188
Reference . . . . . . . . . . . . . . . . . . . . . . . .
189
Modeling Using the Graphical User Interface . . . . . . . . . . .
189
Coaxial to Waveguide Coupling
204
Introduction
. . . . . . . . . . . . . . . . . . . . . . .
204
Results and Discussion. . . . . . . . . . . . . . . . . . . .
204
Modeling Using the Graphical User Interface . . . . . . . . . . .
206
Sea Bed Logging
211
Introduction
iv | C O N T E N T S
. . . . . . . . . . . . . . . . . . . . . . .
211
Model Definition . . . . . . . . . . . . . . . . . . . . . .
211
Results. . . . . . . . . . . . . . . . . . . . . . . . . .
211
Modeling in COMSOL Multiphysics . . . . . . . . . . . . . . .
213
Modeling Using the Graphical User Interface . . . . . . . . . . .
213
Chapter 4: Optics and Photonics Models
Photonic Microprism
Introduction
222
. . . . . . . . . . . . . . . . . . . . . . .
222
Model Definition . . . . . . . . . . . . . . . . . . . . . .
223
Results and Discussion. . . . . . . . . . . . . . . . . . . .
224
References . . . . . . . . . . . . . . . . . . . . . . . .
224
Modeling Using the Graphical User Interface . . . . . . . . . . .
225
Photonic Crystal
230
Introduction
. . . . . . . . . . . . . . . . . . . . . . .
230
Model Definition . . . . . . . . . . . . . . . . . . . . . .
231
Results and Discussion. . . . . . . . . . . . . . . . . . . .
231
References . . . . . . . . . . . . . . . . . . . . . . . .
232
Modeling Using the Graphical User Interface . . . . . . . . . . .
232
Modeling Using the Programming Language . . . . . . . . . . . .
238
Bandgap Analysis of a Photonic Crystal
240
Introduction
. . . . . . . . . . . . . . . . . . . . . . .
240
Model Definition . . . . . . . . . . . . . . . . . . . . . .
240
Results and Discussion. . . . . . . . . . . . . . . . . . . .
243
References . . . . . . . . . . . . . . . . . . . . . . . .
245
Modeling Using the Graphical User Interface . . . . . . . . . . .
246
Modeling Larger Sweeps With COMSOL Script . . . . . . . . . .
252
Step-Index Fiber
255
Introduction
. . . . . . . . . . . . . . . . . . . . . . .
255
Model Definition . . . . . . . . . . . . . . . . . . . . . .
256
Results and Discussion. . . . . . . . . . . . . . . . . . . .
256
Reference . . . . . . . . . . . . . . . . . . . . . . . .
257
Modeling Using the Graphical User Interface . . . . . . . . . . .
257
Modeling Using the Programming Language . . . . . . . . . . . .
260
Stress-Optical Effects in a Silica-on-Silicon Waveguide
262
Introduction
. . . . . . . . . . . . . . . . . . . . . . .
262
The Stress-Optical Effect and Plane Strain . . . . . . . . . . . .
262
Perpendicular Hybrid-Mode Waves . . . . . . . . . . . . . . .
263
CONTENTS
|v
Modeling Using the Graphical User Interface—Plane Strain Analysis . .
264
Modeling Using the Graphical User Interface—Optical Mode Analysis . .
272
Convergence Analysis . . . . . . . . . . . . . . . . . . . .
275
Stress-Optical Effects with Generalized Plane Strain
279
Introduction
. . . . . . . . . . . . . . . . . . . . . . .
279
Generalized Plane Strain . . . . . . . . . . . . . . . . . . .
279
Modeling Using the Graphical User Interface—Plane Strain Analysis . .
285
Modeling Using the Graphical User Interface—Optical Mode Analysis . .
293
Second Harmonic Generation of a Gaussian Beam
296
Introduction
. . . . . . . . . . . . . . . . . . . . . . .
296
Model Definition . . . . . . . . . . . . . . . . . . . . . .
296
Results and Discussion. . . . . . . . . . . . . . . . . . . .
298
Reference . . . . . . . . . . . . . . . . . . . . . . . .
300
Modeling Using the Graphical User Interface . . . . . . . . . . .
300
Propagation of a 3D Gaussian Beam Laser Pulse
308
Introduction
vi | C O N T E N T S
. . . . . . . . . . . . . . . . . . . . . . .
308
Model Definition . . . . . . . . . . . . . . . . . . . . . .
308
Results and Discussion. . . . . . . . . . . . . . . . . . . .
309
Modeling Using the Graphical User Interface . . . . . . . . . . .
310
INDEX
317
1
Introduction
The RF Module Model Library consists of a set of models from various areas of
electromagnetic wave simulations. Their purpose is to assist you in learning, by
example, how to model sophisticated electromagnetic components, systems, and
effects. Through them, you can tap the expertise of the top researchers in the field,
examining how they approach some of the most difficult modeling problems you
might encounter. You can thus get a feel for the power that COMSOL Multiphysics
offers as a modeling tool. In addition to serving as a reference, the models can also
give you a big head start if you are developing a model of a similar nature.
We have divided these models into three groups: optics and photonics, RF and
microwave engineering, and tutorial models. The models also illustrate the use of
the various electromagnetics-specific application modes from which we built them.
These specialized modes are unavailable in the base COMSOL Multiphysics
package, and they come with their own graphical-user interfaces that make it quick
and easy to access their power. You can even modify them for custom requirements.
COMSOL Multiphysics itself is very powerful and, with sufficient expertise in a
given field, you certainly could develop these modes by yourself—but why spend
the hundreds or thousands of hours that would be necessary when our team of
experts has already done the work for you?
1
Note that the model descriptions in this book do not contain every detail on how to
carry out every step in the modeling process. Before tackling these in-depth models,
we urge you to first read the second book in the RF Module documentation set. Titled
the RF Module User’s Guide, it introduces you to the basic functionality in the
module, reviews new features in the version 3.5 release, covers basic modeling
techniques and includes reference material of interest to those working with
electromagnetic field simulations. For more information on how to work with the
COMSOL Multiphysics graphical user interface, please refer to the COMSOL
Multiphysics User’s Guide or the COMSOL Multiphysics Quick Start manual. An
explanation on how to model with a programming language is available in yet another
book, the COMSOL Multiphysics Scripting Guide.
The book in your hands, the RF Module Model Library, provides details about a large
number of ready-to-run models that illustrate real-world uses of the module. Each
entry comes with theoretical background as well as instructions that illustrate how to
set it up. They were written by our staff engineers who have years of experience in
electromagnetics; they are your peers, using the language and terminology needed to
get across the sophisticated concepts in these advanced topics.
Finally note that we supply these models as COMSOL Multiphysics Model MPH-files
so you can import them into COMSOL Multiphysics for immediate execution,
allowing you to follow along with these examples every step along the way.
Model Library Guide
The table below summarizes key information about the entries in the RF Module
Model Library. A series of columns states the application mode (such as Perpendicular
Currents) used to solve the corresponding model. The solution time is the elapsed
time measured on a machine running Windows Vista with a 2.6 GHz AMD Athlon X2
Dual Core 500 CPU and 2 GB of RAM. For models with a sequential solution
strategy, the Solution Time column shows the combined solution time for all solution
steps. Additional columns point out the modeling features that a given example
2 |
CHAPTER 1: INTRODUCTION
highlights. The categories here include the type of analysis (such as time dependent)
and whether multiphysics or parametric studies are included.
PARAMETRIC STUDY
MULTIPHYSICS
SENSITIVITY/OPTIMIZATION
SOLUTION
TIME
EIGENFREQUENCY/EIGENMODE
APPLICATION MODE
TIME DEPENDENT
PAGE
STATIONARY
MODEL
TIME-HARMONIC
TABLE 1-1: RF MODULE MODEL LIBRARY
TUTORIAL MODELS
Periodic Boundary
Conditions
37*
3D Electromagnetic
Waves
30 s
Far-Field Postprocessing
51*
Axisymmetric TE
Waves
1s
Lossy Circular Waveguide
104*
Perpendicular
Hybrid-Mode Waves
2s
Dielectric Scattering PML
8
In-Plane TE Waves
2s
√
Magnetic Frill
14
3D Electromagnetic
Waves
31 s
√
Microstrip on a Printed
Circuit Board
20
3D Electromagnetic
Waves, Boundary
Mode Analysis,
Hybrid-Mode Waves
2 min
√
Waveguide Optimization¤
31
In-Plane TE Waves,
Sensitivity,
Optimization
3 min
√
Schumann Resonances
42
Electromagnetic
Waves
2 min
H-Bend Waveguide
21*
3D Electromagnetic
Waves, In-Plane TE
Waves
7s
√
Three-Port Ferrite
Circulator
50
In-Plane TE Waves
60 s
√
√
√
√
√
√
√
√
RF AND MICROWAVE MODELS
|
3
Axisymmetric TM
Waves
50 s
—with External Circuit
4 |
√
√
√
30 s
Magnetic Dipole Antenna
80
Axisymmetric TE
Waves
1s
√
Optimizing the Shape of a
Dipole Antenna¤
87
Axisymmetric TM
Waves, Optimization,
Parameterized
Geometry
4 min
√
Thermal Drift in a
Microwave Filter
97
3D Electromagnetic
Waves, Moving Mesh,
Shell
2 min
H-Bend Waveguide with
S-parameters
112
In-Plane TE Waves
21 s
√
Waveguide Adapter
117
Boundary Mode
Analysis, 3D
Electromagnetic
Waves
4 min
√
Microwave Cancer
Therapy
130
Axisymmetric TM
Waves, Bioheat
Equation
17 s
√
Absorbed Radiation (SAR)
in the Human Brain
143
3D Electromagnetic
Waves, Bioheat
Equation
11 min
Microwave Oven
157
3D Electromagnetic
Waves, General Heat
Transfer
3 min
√
Microwave Filter on PCB
169
3D Electromagnetic
Waves,
Solid, Stress-Strain,
Moving Mesh
83 min
√
CHAPTER 1: INTRODUCTION
PARAMETRIC STUDY
65
MULTIPHYSICS
Monoconical RF Antenna
SENSITIVITY/OPTIMIZATION
SOLUTION
TIME
EIGENFREQUENCY/EIGENMODE
APPLICATION MODE
TIME DEPENDENT
PAGE
STATIONARY
MODEL
TIME-HARMONIC
TABLE 1-1: RF MODULE MODEL LIBRARY
√
√
√
√
√
√
√
√
√
√
√
√
√
√
√
√
√
3D Electromagnetic
Waves
91 min
√
Coaxial to Waveguide
Coupling
204
3D Electromagnetic
Waves
8 min
√
Sea Bed Logging
211
3D Electromagnetic
Waves
2 min
√
Photonic Microprism
222
In-Plane TE Waves
2s
√
Photonic Crystal
230
In-Plane TE Waves
4s
√
Bandgap Analysis of a
Photonic Crystal
240
In-Plane TE Waves
2 min
√
Step-Index Fiber
255
Perpendicular
Hybrid-Mode Waves
7s
√
Stress-Optical Effects in a
Silica-on-Silicon
Waveguide
262
Plane Strain,
Perpendicular
Hybrid-Mode Waves
3s
√
Stress-Optical Effects with
Generalized Plane Strain
279
Plane Strain,
Perpendicular
Hybrid-Mode Waves,
Weak Form, Point
6s
√
Second Harmonic
Generation of a Gaussian
Beam
296
In-Plane TE Waves,
ODE
3 min
√
Propagation of a 3D
Gaussian Beam Laser
Pulse
308
3D Electromagnetic
Waves
17 s
√
PARAMETRIC STUDY
183
MULTIPHYSICS
Balanced Patch Antenna
for 6 GHz†
EIGENFREQUENCY/EIGENMODE
SOLUTION
TIME
TIME DEPENDENT
APPLICATION MODE
TIME-HARMONIC
PAGE
STATIONARY
MODEL
SENSITIVITY/OPTIMIZATION
TABLE 1-1: RF MODULE MODEL LIBRARY
√
OPTICS AND PHOTONICS
MODELS
*
√
√
√
√
√
√
This page number refers to the RF Module User’s Guide.
¤ This model requires the Optimization Lab.
†
This model requires a 64-bit platform.
|
5
Typographical Conventions
All COMSOL manuals use a set of consistent typographical conventions that should
make it easy for you to follow the discussion, realize what you can expect to see on the
screen, and know which data you must enter into various data-entry fields. In
particular, you should be aware of these conventions:
• A boldface font of the shown size and style indicates that the given word(s) appear
exactly that way on the COMSOL graphical user interface (for toolbar buttons in
the corresponding tooltip). For instance, we often refer to the Model Navigator,
which is the window that appears when you start a new modeling session in
COMSOL; the corresponding window on the screen has the title Model Navigator.
As another example, the instructions might say to click the Multiphysics button, and
the boldface font indicates that you can expect to see a button with that exact label
on the COMSOL user interface.
• The names of other items on the graphical user interface that do not have direct
labels contain a leading uppercase letter. For instance, we often refer to the Draw
toolbar; this vertical bar containing many icons appears on the left side of the user
interface during geometry modeling. However, nowhere on the screen will you see
the term “Draw” referring to this toolbar (if it were on the screen, we would print
it in this manual as the Draw menu).
• The symbol > indicates a menu item or an item in a folder in the Model Navigator.
For example, Physics>Equation System>Subdomain Settings is equivalent to: On the
Physics menu, point to Equation System and then click Subdomain Settings.
COMSOL Multiphysics>Heat Transfer>Conduction means: Open the COMSOL
Multiphysics folder, open the Heat Transfer folder, and select Conduction.
• A Code (monospace) font indicates keyboard entries in the user interface. You might
see an instruction such as “Type 1.25 in the Current density edit field.” The
monospace font also indicates COMSOL Script codes.
• An italic font indicates the introduction of important terminology. Expect to find
an explanation in the same paragraph or in the Glossary. The names of books in the
COMSOL documentation set also appear using an italic font.
6 |
CHAPTER 1: INTRODUCTION
2
Tutorial Models
This chapter contains a selection of models that demonstrate important features
and modeling techniques. Therefore, this chapter contains models from many
different application areas. For pedagogical reasons, these models are kept as simple
as possible with the main focus on the feature that they demonstrate. See also the
chapter “RF Modeling” on page 11 in the RF Module User’s Guide for additional
tutorial models.
7
Dielectric Scattering PML
This is a tutorial example to show how to add PMLs and how to use the scattered field
formulation. In the RF Module you can define perfectly matched layers by adding
additional subdomains outside the boundaries that you would like to be absorbing.
Because this model is in 2D, the PML regions are from the 2D cross section of the
PML configuration in Figure 2-4 on page 45 in the RF Module User’s Guide.
Model Definition
The model shows a wave propagating from left to right through air. A dielectric object
scatters the wave in different directions.
DOMAIN EQUATIONS
The model solves the following equation for the z component of the scattered E field:
σ
–1
2
∇ × ( µ r ∇ × E z ) – ⎛ ε r – j ---------⎞ k 0 E z = 0
⎝
ωε 0⎠
To define the PMLs you introduce new subdomains around the air domain
representing absorbing layers.
• In the corners the PMLs absorb the waves in both the x and y directions.
• On the sides only the waves propagating in x direction are absorbed.
• On the top and bottom the waves propagating in the y direction are absorbed.
BOUNDARY CONDITIONS
Using an absorbing boundary condition at the outer boundaries of the PML regions
improves the efficiency of the PMLs. As a result, use the scattering boundary condition
on all outer boundaries.
8 |
C H A P T E R 2 : TU T O R I A L M O D E L S
Results and Discussion
Figure 2-1 shows the scattered field without the plane wave.
Figure 2-1: The figure shows the scattered field from the dielectric object.
The PMLs absorb the scattered energy with a minimum of reflections. If there was no
dielectric object inside the domain, the low-reflecting and PMC boundary conditions
would be enough. In that case the waves would propagate only in the x direction and
the low-reflecting boundary condition would absorb the plane wave perfectly. With a
scatterer present, the PMLs are necessary to absorb the scattered wave that you can see
in Figure 2-1.
Model Library path: RF_Module/Tutorial_Models/
dielectric_scattering_PML
DIELECTRIC SCATTERING PML
|
9
Modeling Using the Graphical User Interface
MODEL NAVIGATOR
1 In the Model Navigator open the RF Module folder, then select
In-Plane Waves>TE Waves>Scattered harmonic propagation.
2 Click OK.
GEOMETRY MODELING
1 Draw four rectangles by Shift-clicking the Rectangle/Square button on the Draw
toolbar. The rectangles have the following dimensions.
PROPERTY
R1
R2
R3
R4
Width
2.4
2.4
0.2
0.2
Height
0.2
0.2
2.4
2.4
Position corner x
-1.2
-1.2
-1.2
1
Position corner y
1
-1.2
-1.2
-1.2
2 Draw two ellipses centered at the origin with the following semi-axis lengths by
Shift-clicking the Ellipse/Circle button on the Draw toolbar.
PROPERTY
E1
E2
A-semiaxis
0.1
0.3
B-semiaxis
0.3
0.1
3 Select both ellipses and click the Union button and then the Delete Interior Boundaries
button on the Draw toolbar.
10 |
C H A P T E R 2 : TU T O R I A L M O D E L S
4 Draw a square with corners at (−1, −1) and (1, 1).
PHYSICS SETTINGS
Application Mode Properties
1 Choose Properties from the Physics menu.
2 In the Application Mode Properties dialog box, select Free space wavelength from the
Specify wave using list.
3 Click OK.
Application Scalar Variables
1 From the Physics menu, choose Scalar Variables to open the Application Scalar
Variables dialog box.
2 Type 0.5 in the edit field corresponding to the variable lambda0_rfweh.
3 Click OK.
Subdomain Settings
1 From the Physics menu, open the Subdomain Settings dialog box.
2 Click the PML tab, and select Subdomains 1–4 and 6–9.
3 Choose Cartesian from the Type of PML list
DIELECTRIC SCATTERING PML
|
11
4 Select Subdomains 1–3 and 7–9.
5 Select the Absorbing in x direction check box.
6 Select Subdomains 1, 3, 4, 6, 7, and 9.
7 Select the Absorbing in y direction check box.
8 Select Subdomain 10, click the Physics tab, and set the Relative permittivity to 3. Let
the Relative permeability have the default value 1.
9 In Subdomain 5, use the default values.
10 Click OK.
Boundary Conditions
1 From the Physics menu, choose Boundary Settings.
2 Select Boundary 1 and then select the Select by group check box to select all outer
boundaries.
3 Select Scattering boundary condition from the Boundary condition list.
4 Click OK.
MESH GENERATION
To resolve the waves, you need to use a finer mesh than the default.
1 From the Mesh menu, open the Free Mesh Parameters dialog box.
2 Click the Custom mesh size button, and set the Maximum element size to 0.05.
3 Click OK.
4 Initialize the mesh by clicking the Initialize Mesh button on the Main toolbar.
12 |
C H A P T E R 2 : TU T O R I A L M O D E L S
COMPUTING THE SOLUTION
Click the Solve button on the Main toolbar to compute the solution.
PO STPRO CES SING A ND VISUAL IZATION
Follow these steps to visualize the scattered field without the incident plane wave as in
Figure 2-1, which shows the field in the physical domains and the PML domains. To
plot the solution in the physical domains only, you suppress the PML subdomains.
1 Choose Suppress>Suppress Subdomains from the Options menu.
2 Select Subdomains 1–4 and 6–9. Click OK.
3 Open Plot Parameters.
4 On the Surface page, select Scattered electric field, z component from the Predefined
quantities list.
5 Click OK.
DIELECTRIC SCATTERING PML
|
13
Magnetic Frill
Introduction
Feeding antennas with proper signals can be difficult. The signal is often described as
a voltage, and voltages are not well defined in electromagnetic wave formulations.
There are several tricks to model voltage generators in such situations, and one is the
magnetic frill. This model shows the basic steps of defining a magnetic frill voltage
generator for a dipole antenna, and it also compares the resulting antenna impedance
with known results.
Model Definition
Magnetic frills can only be defined for the wave formulation using the H-field, which
is based on the time-harmonic Faraday’s law.
∇ × E = – jωB
Although there are no magnetic charges, it is possible to mathematically define a
current of magnetic charges, called a magnetic current. This current enters the
right-hand side of Faraday’s law in the same manner as the ordinary current enters the
right-hand side of Ampère’s law. Similar to the ordinary current density that has the
unit A/m2, the magnetic current density has the unit V/m2.
A closed loop of magnetic current therefore has the unit V and represents a voltage
generator for the surface closed by the loop. In this model, the loop is located around
a thin straight wire and acts as a voltage source at the center of the wire. This is a dipole
antenna fed by a voltage signal in the center.
The current through the wire is measured with another loop, along which a line
integral of the H-field is specified.
∫ H ⋅ dl
= I
Note that this loop and the magnetic current loop must be two different loops.
14 |
C H A P T E R 2 : TU T O R I A L M O D E L S
Results and Discussion
The dipole antenna is fed with a voltage signal of 1 V, and from the measured current
it is possible to extract the impedance. Taken from Ref. 1, the impedance and
dimensions of a typical dipole antenna are shown in the table below. The dimensions
are given in terms of the wavelength, λ.
WAVELENGTH
LENGTH
RADIUS
0.3
0.47λ
0.005λ
IMPEDANCE
The impedance from the COMSOL Multiphysics model is 78.08 + 11.88i, which
agrees well with the results from Ref. 1.
Reference
1. C.A. Balanis, Advanced Engineering Electromagnetics, John Wiley and Sons,
1989.
Model Library path: RF_Module/Tutorial_Models/magnetic_frill
Modeling Using the Graphical User Interface
MODEL NAVIGATOR
1 Select 3D from the Space dimension list.
2 Select the RF Module>Electromagnetic Waves>Harmonic propagation application
mode.
3 From the Element list choose Vector - Quadratic.
4 Click the Multiphysics button followed by the Add button.
5 Click the Application Mode Properties button to open the dialog box with the same
name.
6 In the dialog box, choose Magnetic Field from the Solve for list, then click OK.
7 Click OK.
MAGNETIC FRILL
|
15
OPTIONS AND SETTINGS
Open the Global Expressions dialog box from the Options menu, and define the variable.
NAME
EXPRESSION
DESCRIPTION
Z
1/I
Impedance of antenna
GEOMETRY MODELING
You can use symmetries to reduce the size of the model. It is sufficient to include only
one quarter of the antenna with surroundings.
1 Create a work plane by opening the Work-Plane Settings dialog box from the Draw
menu, click the yz button.
2 Click OK to obtain a work plane in the yz-plane.
3 Shift-click the Rectangle/Square button on the Draw toolbar to open the Rectangle
dialog box. Specify the rectangle R1 according to the table below, then click OK.
NAME
WIDTH
HEIGHT
BASE
X
Y
R1
0.5
0.6
Corner
0
-0.3
R2
0.005*0.3
0.47*0.3
Corner
0
-0.47*0.15
4 Repeat the previous step for the rectangle R2.
5 Select both rectangles and click the Difference button on the Draw toolbar.
6 Shift-click the Point button on the Draw toolbar. In the Point dialog box, specify the
point PT1 according to the table below, then click OK.
NAME
X
Y
PT1
0.005*0.3
0
PT2
0.01
0
7 Repeat the previous step for the point PT2.
8 Press Ctrl+A to select all objects, then choose Revolve from the Draw menu.
9 Enter -90 in the α2 edit field, then click OK.
This completes the geometry modeling. You created the two loops by revolving the
two points in the work plane. If you zoom in closer to the origin, you see two quarter
loops.
16 |
C H A P T E R 2 : TU T O R I A L M O D E L S
PHYSICS SETTINGS
Variables
1 Choose Options>Integration Coupling Variables>Edge Variables.
2 Select Edge 14 and define the line integration for the current in the dipole
according to the table below.
NAME
EXPRESSION
INTEGRATION ORDER
GLOBAL DESTINATION
I
4*(tHx*t1x+tHy*t1y)
4
Selected
3 Click OK.
Boundary Conditions
From the Physics menu, open the Boundary Settings dialog box. Then enter the
boundary conditions according to the following table; when done, click OK.
SETTINGS
BOUNDARIES 1, 2
BOUNDARIES 3, 6, 9
ALL OTHERS
Boundary condition
Perfect magnetic
conductor
Scattering
boundary condition
Perfect electric
conductor
Wave type
Cylindrical wave
r0
0 0 0.3
Subdomain Settings
Leave the subdomain settings at their defaults.
Edge Settings
1 From the Physics menu, open the Edge Settings dialog box. Select Edge 16 and
type 1 in the Magnetic current in edge segment direction edit field.
2 Click OK.
The last step defines the magnetic current in the outer loop. The current flows in the
direction of the edge segment, so it is important to know the direction to determine
the sign of the magnetic current value.
MESH GENERATION
The boundary mesh settings below are made to handle the small dimensions of the
antenna compared to the rest of the geometry. The global maximum mesh element
size is set to resolve the wavelength properly.
1 From the Mesh menu, open the Free Mesh Parameters dialog box.
2 From the Predefined mesh sizes list, select Coarser.
MAGNETIC FRILL
|
17
3 Click the Custom mesh size option button and type 0.07 in the Maximum element
size edit field.
4 Click the Boundary tab, and select Boundaries 4, 5, 7, and 8. Type 0.2 in the Mesh
curvature factor edit field, and type 0.01 in the Mesh curvature cutoff edit field.
5 Click the Advanced tab and enter 0.75 in the z-direction scale factor edit field. This
ensures that the small elements around the antenna become stretched a bit along
the antenna, reducing the total number of mesh elements efficiently.
6 Click the Remesh button and then click OK.
COMPUTING THE SOLUTION
Click the Solve button on the Main toolbar. The solver takes a few minutes to complete
the analysis.
POSTPROCESSING AND VISUALIZATION
1 From the Postprocessing menu, open the Plot Parameters dialog box.
2 On the Slice page, choose Electric field, norm from the list of Predefined quantities.
3 Set the z levels to 1 in the Slice positioning area. For the x levels select Vector with
coordinates and type 0 in the corresponding edit field.
4 Click the Range button, clear the Auto check box, and type 0 and 20 in the Min and
Max edit fields, respectively. Click OK.
18 |
C H A P T E R 2 : TU T O R I A L M O D E L S
5 Click OK to close the dialog box and make the following plot.
6 To calculate the impedance, choose Postprocessing>Data Display>Global. In the
dialog box, enter Z in the Expression edit field. The impedance is close to 78 +12 i.
MAGNETIC FRILL
|
19
Microstrip on a Printed Circuit Board
Model Definition
This example calculates the impedance of a microstrip line on a printed circuit board.
It compares the impedance with that obtained from an analytical formula given the
dimensions of the micro strip and permittivity of the circuit board. This formula is
available as a script with the following arguments: width, height, height of conductor,
and permittivity of circuit board. The following command gives the analytical
characteristic impedance of the microstrip:
zmustrip(2e-2,5e-3,5e-4,3)
35.4780
Results
The analysis tests two terminations: lumped port termination and numerical port
termination. Both versions use a lumped port with 50 Ω cable impedance to excite the
signal into the microstrip. The numerical port version does a boundary mode analysis
on the terminating end, which results in almost no reflection from the termination of
the microstrip. The lumped port termination uses the calculated impedance as cable
impedance. This matching is less accurate and gives reflections, which interfere with
the impedance calculation, and therefore deviates from the analytical result. Table 2-1
below summarizes the result.
TABLE 2-1: RESULT OF THE IMPEDANCE COMPARISON
ANALYSIS
MICROSTRIP IMPEDANCE
Analytical
35.48 Ω
Numerical port termination
36.44 Ω
Lumped port termination
39.91 Ω
Note that the analytical result does not represent the most accurate value because it
assumes infinite extension of the surroundings. This model is terminated by perfect
magnetic conductors, which influence the impedance of the microstrip. It is clear that
the numerical port has much less reflection compared to the lumped port. This is
important to consider when lumped ports are used as terminations.
20 |
C H A P T E R 2 : TU T O R I A L M O D E L S
Model Library path: RF_Module/Tutorial_Models/microstrip_on_pcb
Modeling Using the Graphical User Interface
MODEL NAVIGATOR
1 In the Model Navigator, choose 3D from the Space dimension list, and select RF
Module>Electromagnetic Waves.
2 Click OK.
3 From the Multiphysics menu, choose Model Navigator to open the same dialog box
again.
4 Select RF Module>Boundary Mode Analysis>Hybrid-Mode Waves, and click the Add
button.
5 Choose Boundary Mode Analysis, Hybrid-Mode Waves (rfwb) from the Ruling
application mode list.
6 Click OK.
The ruling application mode determines the default settings for the solver and how
you can specify the eigenvalues in the Solver Parameters dialog box. By reopening
the Model Navigator dialog box, you can get the default settings for the iterative
solvers used by the electromagnetic waves application mode and the more
user-friendly eigenvalue specifications of the boundary mode analysis application
mode.
GEOMETRY MODELING
1 Draw four blocks by clicking the Block button on the Draw toolbar. Specify the
following dimensions for the blocks. For each block, click OK when done.
PROPERTY
BLK1
BLK2
BLK3
BLK4
X length
0.3
0.2
0.2
0.2
Y length
0.3
0.3
2E-2
2E-2
Z length
0.15
5E-3
5E-3
5E-4
X base
0
0.1
0.1
0.1
Y base
0
0
0.14
0.14
Z base
0
0
0
5E-3
MICROSTRIP ON A PRINTED CIRCUIT BOARD
|
21
2 Select BLK1 and BLK4 and click the Difference toolbar button on the Draw toolbar.
PHYSICS SETTINGS—BOUNDARY MODE ANALYSIS
Boundary Conditions
1 From the Physics menu, choose Boundary Settings.
2 Select Boundaries 23, 25, and 26, select the Specify material parameters in terms of
εr, µr, and σ option button, and then enter 3 in the εr edit field.
3 Select Boundaries 1–22, and clear the Active in this domain check box.
4 Click OK.
Edge Settings
1 From the Physics menu, choose Edge Settings.
2 Select Edges 32, 34, 36, 46, and 47, then click the Perfect magnetic conductor
button.
3 Select Edges 33, 38, 39, 40, 41, 43, and 44, and click the Perfect electric conductor
button.
4 Click OK.
MESH GENERATION
1 From the Mesh menu, open the Free Mesh Parameters dialog box.
2 From the Predefined mesh sizes list, choose Coarser.
3 Click OK.
4 Click the Initialize Mesh button on the Main toolbar.
COMPUTING THE SOLUTION
It is important that you solve the boundary mode analysis first because it gives the
mode and propagation constant for the numerical port. The boundary mode analysis
is an eigenvalue simulation where the propagation constant is an eigenvalue. The
second step solves a stationary problem for the wave propagation, so you must switch
analysis type between the solver steps. It is also important to store the eigenvalue
before you start the second step, especially if the boundary mode analysis gives several
possible propagation constants (eigenvalues).
1 From the Solve menu, open the Solver Manager dialog box.
2 Click the Solve For tab, and select Boundary Mode Analysis, Hybrid-Mode Waves (rfwb)
from the Solve for variables list.
3 Click OK.
22 |
C H A P T E R 2 : TU T O R I A L M O D E L S
4 From the Solve menu, open the Solver Parameters dialog box.
5 From the Solver list, choose Eigenvalue.
6 Enter 1.7 in the Search for effective mode indices around edit field.
7 Enter 2 in the Desired number of effective mode indices edit field.
8 From the Linear system solver list, choose Direct (UMFPACK), then click OK.
9 Click the Solve button on the Main toolbar.
PO STPRO CES SING A ND VISUAL IZATION
1 From the Postprocessing menu, open the Plot Parameters dialog box.
2 Click the Boundary tab and select the Boundary plot check box. From the Predefined
quantities list, select Boundary Mode Analysis, Hybrid-Mode Waves (rfwb)>Tangential
electric field, z component.
3 Clear the Color scale check box.
4 Click the Slice tab, then choose Electromagnetic Waves (rfw)>Electric field, norm from
the Predefined quantities list, enter 0 in the x levels edit field and 1 in the y levels edit
field.
5 Click the General tab, and in the Solution to use area, select the second solution from
the Effective mode index list (with an effective mode index around 1.59).
6 Click OK to see the following plot. You have not solved for the electric field on the
slice yet, so it just shows up as a zero solution. In the subsequent wave propagation
MICROSTRIP ON A PRINTED CIRCUIT BOARD
|
23
simulation you use the plotted boundary mode analysis solution for the numerical
port.
FREEZING THE BOUNDARY MODE ANALYSIS APPLICATION MODE
1 In the Physics menu, select Properties to open the Application Mode Properties dialog
box.
2 From the Specify eigenvalues using list, choose Manual eigenvalue.
3 Click OK.
When you perform this operation, you copy the propagation constant for the
current plot to an application scalar variable for the propagation constant. All the
postprocessing variables now use this propagation constant instead of calculating
24 |
C H A P T E R 2 : TU T O R I A L M O D E L S
them from the eigenvalues. The application mode is in a state where it makes no
sense to solve for eigenvalues. So before re-solving this application mode again,
switch back to the original setting in the Application Mode Properties dialog box.
4 From the Solve menu, open the Solver Manager dialog box.
5 Click the Solve For tab, and choose only the Electromagnetic Waves (rfw) application
mode.
6 Click the Initial Value tab, and in the Values of variables not solved for and linearization
point area, click the Current solution option button.
7 From the Effective mode index list, choose same effective mode index as you plotted,
0.88. It is important that this mode index matches the propagation constant stored
in the scalar variables.
8 Click OK. You are now ready to continue with the setup of the electromagnetic
waves application mode.
PHYSICS SETTINGS—ELECTROMAGNETIC WAVES
From the Multiphysics menu, choose Electromagnetic Waves (rfw).
Subdomain Settings
1 Open the Subdomain Settings dialog box.
2 Select Subdomains 2, 3, and 4, then enter 3 in the εr edit field.
MICROSTRIP ON A PRINTED CIRCUIT BOARD
|
25
3 Click OK.
Boundary Conditions
1 From the Physics menu, choose Boundary Settings.
2 Select the Interior boundaries check box.
3 On the Conditions page, set the values according to the following table. Leave all
values not shown at their defaults. Note that the controls do not show up until you
choose the boundary condition.
SETTINGS
BOUNDARY 10
BOUNDARIES 23–26
BOUNDARIES 2, 4, 5, 7, 22
Boundary condition
Lumped port
Port
Perfect magnetic
conductor
Port number
1
2
Voltage generator at
this port
Selected
Wave excitation at this
port
Cleared
4 Select Boundary 1 and choose Scattering boundary condition from the Boundary
condition list.
26 |
C H A P T E R 2 : TU T O R I A L M O D E L S
5 On the Port page, set the values according to the table below:
SETTINGS
BOUNDARIES 23–26
Mode specification
Numeric
Mode type
Transverse electromagnetic (TEM)
Use numeric data from
Boundary Mode Analysis, Hybrid-Mode Waves (rfwb)
6 Click OK.
COMPUTING THE SOLUTION
1 From the Solve menu, open the Solver Parameters dialog box.
2 Switch to the Stationary solver and choose GMRES from the Linear system solver list.
All the other settings for this iterative solver are properly setup for an
electromagnetic wave calculation because of what you did under the section “Model
Navigator” on page 21.
3 Click OK, and then click the Solve button on the Main toolbar to solve the problem.
MICROSTRIP ON A PRINTED CIRCUIT BOARD
|
27
When the solver finishes, the result looks like the following figure.
Extracting the Microstrip Impedance
1 From the Postprocessing menu, choose Data Display>Global.
2 In the dialog box that appears, choose Port impedance, port 1 from the Predefined
quantities list.
3 Click OK. The result shows up in the message log and is close to 36.44 Ω.
Solving with Lumped Port Termination
PHYSICS SETTIN GS—ELE CTRO MA GNETIC WAVES
1 From the Physics menu, open the Boundary Settings dialog box.
2 Click the Conditions tab, select Boundaries 23, 24, and 26, and choose Perfect
magnetic conductor from the Boundary condition list.
3 Select Boundary 25, and choose the Lumped port boundary condition.
4 Enter 2 in the Port number edit field.
28 |
C H A P T E R 2 : TU T O R I A L M O D E L S
5 On the Port page, enter 36.4 in the Zref edit field. This is the value you extracted in
the previous section.
6 Click OK.
COMPUTING THE SOLUTION
Click the Solve button on the Main toolbar to solve the model again.
Extracting the Microstrip Impedance
1 From the Postprocessing menu, choose Data Display>Global.
2 In the dialog box that appears, pull down the Predefined quantities list and choose
Port impedance, port 1.
3 Click OK.
MICROSTRIP ON A PRINTED CIRCUIT BOARD
|
29
The result shows up in the message log and is roughly 39.91 Ω. This is a little bit
different from the previous result, and it is also possible to see the small standing wave
shape in the slice plot.
30 |
C H A P T E R 2 : TU T O R I A L M O D E L S
Waveguide Optimization
Introduction
The optimization of components with respect to geometrical design parameters is a
common task in microwave engineering. In this model the reflection coefficient of a
waveguide structure is minimized, and the sensitivities of the real and imaginary parts
of the reflection coefficient are extracted using the parameterized geometry and
adjoint sensitivity features of COMSOL Multiphysics. The model was inspired by a
conference paper by Li and Nikolova (Ref. 1) and comparisons are made to that paper.
The example geometry is a waveguide 90-degree corner bend with the outer corner
replaced by a metallic wall section at 45 degrees angle to the connecting straight
waveguide sections.
Figure 2-2: 2D waveguide geometry with a 45 degree cut at the outer corner.
For a general introduction to the modeling of rectangular waveguide structures, see
the H-Bend Waveguide model on page 112 in the RF Module User’s Guide.
Optimizing the waveguide bend involves calculating how well a TE10 wave propagates
between ports in the waveguide structure for different positions of the 45 degree wall.
WAVE G U I D E O P T I M I Z A T I O N
|
31
This is done by calculating the scattering parameters, or S-parameters, of the structure
as a function of the wall position. The S-parameters are a measure of the transmittance
and reflectance of the bend. For a theoretical background on S-parameters, see the
section “S-Parameters and Ports” on page 57 in the RF Module User’s Guide.
This model only includes the TE10 mode of the waveguide. Thus the model can be
made in 2D as the fields of the TE10 mode have no variation in the transverse direction.
Figure 2-2 shows the 2D geometry.
Model Definition
DOMAIN EQUATIONS
The dependent variable in this application mode is the z-component of the electric
field E. It obeys the following relation:
–1
jσ 2
∇ × ( µ r ∇ × E z ) – ⎛ ε r – ---------⎞ k 0 E z = 0
⎝
ωε 0⎠
where µr denotes the relative permeability, ω the angular frequency, σ the conductivity,
ε0 the permittivity of vacuum, εr the relative permittivity, and k0 the free space wave
number. Losses are neglected so the conductivity is zero everywhere.
BOUNDARY CONDITIONS
The waveguide walls are assumed to be perfect, lossless metallic walls which is the
default boundary condition. The two ends of the waveguide are assigned as ports,
where the inport is the left-most boundary, and the top boundary is the outport.
32 |
C H A P T E R 2 : TU T O R I A L M O D E L S
Results and Discussion
Figure 2-3 shows the electric field norm for the optimal position of the 45-degree wall.
It is flat along the direction of propagation which indicates that there is no reflected
wave within the structure. By inspecting S11 (−75 dB), this is confirmed.
Figure 2-3: Electric field norm plot for the optimized position of the 45-degree wall.
In the Ref. 1, no optimization is performed but the sensitivities for the S-parameters
with respect to the position of the 45-degree wall, calculated using the self-adjoint
method as well as using a finite difference approximation, are presented. The
corresponding sensitivities for the real and imaginary parts of S11 calculated by this
WAVE G U I D E O P T I M I Z A T I O N
|
33
model agree very well with those found by Li and Nikolova in Ref. 1. Figure 2-4 shows
the computed sensitivity curves for this model.
Figure 2-4: Sensitivity curves for real and imaginary parts of S11 with respect to the
45-degree wall position.
It should be noted that the paper is not 100% clear about the sign convention for the
position parameter (called dL here) so we used the sign that gives agreement. It is
trivial to perform the sensitivity analysis also for S21, but in that case the results do not
agree with those in the paper. One possible explanation is that a different phase
reference may have been used for S21 in the paper.
Reference
1. D. Li and N.K. Nikolova, “S-parameter sensitivity analysis of waveguide structures
with FEMLAB,” Proc. COMSOL User’s Conference 2005, Boston.
Model Library path: RF_Module/Tutorial_Models/waveguide_optimization
34 |
C H A P T E R 2 : TU T O R I A L M O D E L S
Modeling Using the Graphical User Interface
MODEL NAVIGATOR
1 Start COMSOL Multiphysics.
2 In the Model Navigator, select 2D from the Space dimension list.
3 Click the Multiphysics button.
4 In the Model Navigator open the COMSOL Multiphysics folder, then select Deformed
Mesh>Parameterized Geometry.
5 Click the Add button.
6 In the Model Navigator open the RF Module folder, then select In-Plane Waves>TE
Waves>Harmonic propagation.
7 Click the Add button.
8 In the Model Navigator open the COMSOL Multiphysics folder, then select Optimization
and Sensitivity>Optimization.
9 Click the Add button.
10 Click OK.
GEOMETRY MODELING
1 Go to the Draw menu and select Specify Objects > Line.
2 Under Style, select Closed polyline (solid).
3 In the X and Y edit fields, enter the following coordinate values:
PROPERTY
EXPRESSION
X
-0.1392 -0.0348 -0.0348 0 0 -0.032 -0.1392
Y
0.0348 0.0348 0.1392 0.1392 0.032 0 0
4 Click OK.
WAVE G U I D E O P T I M I Z A T I O N
|
35
5 Click the Zoom Extents button on the Main toolbar.
PHYSICS SETTINGS—PARAMETERIZED GEOMETRY
Application Mode Properties
1 From the Multiphysics menu, select the Parameterized geometry (pg) application
mode.
2 Choose Properties from the Physics menu.
3 In the Application Mode Properties dialog box, change Weak constraints to On.
4 Click OK.
Subdomain Settings
Use the default subdomain settings (Free displacement).
Boundary Conditions
Here you describe how the boundaries are going to behave when changing the
geometry. The geometry change itself is driven by the point settings specified in the
next section.
1 From the Physics menu, choose Boundary Settings.
2 Select Boundary 2 and set the Condition on X displacement to Free.
36 |
C H A P T E R 2 : TU T O R I A L M O D E L S
3 Select Boundary 7 and set the Condition on Y displacement to Free.
4 Select Boundary 6 and select Similarity transformation.
5 Click OK.
Point Settings
The point settings are used to specify the position of the 45-degree wall. The
parameter dL is the distance from the outer corner, so that dL = 0 corresponds to a
90-degree corner.
1 From the Physics menu, choose Point Settings.
2 Select Point 5, check X-displacement, and enter -(dL-0.032).
3 Select Point 6, check Y-displacement, and enter (dL-0.032).
4 Click OK.
PHYS ICS SE TTIN GS — IN -PL AN E TE WAVE S
Scalar Variables
1 From the Multiphysics menu, select the In-Plane TE Waves (rfwe) application mode.
2 From the Physics menu, choose Scalar Variables.
3 In the Application Scalar Variables dialog box, set the frequency nu_rfwe to 5.16e9,
and then click OK.
Boundary Conditions
1 From the Physics menu, choose Boundary Settings.
2 Select Boundaries 2–4 and 6-7.
3 In the Boundary condition list, keep the default Perfect electric conductor as the
boundary condition. These boundaries represent the inside of the walls of the
waveguide which is plated with a metal, such as silver, and considered to be a perfect
conductor.
4 On Boundaries 1 and 5, specify the Port boundary condition. On the Port page, set
the values according to the following table; when done, click OK.
SETTINGS
BOUNDARY 1
BOUNDARY 5
Port number
1
2
Wave excitation at this port
Selected
Cleared
Mode specification
Analytic
Analytic
Mode number
1
1
WAVE G U I D E O P T I M I Z A T I O N
|
37
Subdomain Settings
Use the default values for εr, µr, and σ, because the waveguide is filled with air.
PHYSICS SETTINGS—OPTIMIZATION
Scalar Settings
1 From the Multiphysics menu, select the Optimization (opt) application mode.
2 Choose Scalar Settings from the Physics menu.
3 In the Scalar Settings dialog box, on the Objective page, enter S11_rfwe for Qs.
4 On the Scalar Constraints page, enter dL as Expression and set upper and lower
bounds (ub and lb) to 0.01 and 0.03 respectively.
5 On the Variables page, enter dL for Variable and 0.014 for Init.
6 Click OK.
MESH GENERATION
To resolve the waves, you need to use a finer mesh than the default.
1 From the Mesh menu, open the Free Mesh Parameters dialog box.
2 Click the Custom mesh size button, and set the Maximum element size to 3e-3.
3 Click OK.
4 Initialize the mesh by clicking the Initialize Mesh button on the Main toolbar.
COMPUTING THE SOLUTION—SENSITIVITY
1 In the Solver Parameters dialog box, select the Optimization/Sensitivity check box.
2 Set the Linear system solver to Direct (PARDISO).
3 In the Solver Parameters dialog box, select the Parametric solver.
4 Enter dL as Parameter name and linspace(0.01,0.032,23) as Parameter values.
The solver will calculate the solution using 23 equidistant wall-position values in the
range 0.01 m to 0.03 m from the outer corner.
5 Click the Optimization/Sensitivity tab.
6 Set the Analysis to Sensitivity.
7 Click the Advanced tab.
8 Select the Use complex functions with real input box.
9 Click OK.
10 Click the Solve button on the Main toolbar to compute the solution.
38 |
C H A P T E R 2 : TU T O R I A L M O D E L S
PO STPRO CES SING A ND VISUAL IZATION
Follow these steps to visualize the electric field norm as in Figure 2-5 below.
1 Open Plot Parameters.
2 On the Surface page, select Electric field, norm from the Predefined quantities list.
3 Click OK.
Figure 2-5: Electric field norm plot for the final position of the 45-degree wall.
You can plot the S-parameter sensitivity using a global variables plot.
1 From the Postprocessing menu, choose Global Variables Plot.
2 In the Global Variables Plot dialog box, select all solutions in the Solutions to use list.
3 Type -fsens(dL) in the Expression field, then click the Add Entered Expression
button (>) to add it to the Quantities to plot list.
4 Repeat the previous step for the expression -imag(fsens(dL)).
5 Click the Line Settings button.
6 In the Line Settings dialog box, select Circle as Line marker and select the Legend box.
7 Click OK to close the Line Settings dialog box.
WAVE G U I D E O P T I M I Z A T I O N
|
39
8 Click OK in the Global Variables Plot dialog box.
COMPUTING THE SOLUTION—OPTIMIZATION
Scalar Settings
1 From the Multiphysics menu, select the Optimization (opt) application mode.
2 From the Physics menu, select Scalar Settings.
3 On the Objective page, set Qs to realdot(S11_rfwe,S11_rfwe).
4 Click OK.
Solver Settings
1 In the Solver Parameters dialog box, select the Stationary solver on the General page.
2 Click the Optimization/Sensitivity tab.
3 Set the Analysis to Optimization.
4 Click OK.
5 Click the Solve button on the Main toolbar to start the optimization.
40 |
C H A P T E R 2 : TU T O R I A L M O D E L S
The solution takes a few minutes to compute on a standard PC.
Figure 2-6: Electric field norm plot for the optimal position of the 45-degree wall.
PO STPRO CES SING A ND VISUAL IZATION
Follow these steps to display the optimal value for dL and the corresponding value for
S11.
1 From the Postprocessing menu, select Data Display>Global.
2 In the Global Data Display dialog box, select Optimization (opt)>dL in the Predefined
quantities list.
3 Click Apply to display the optimal value of dL in the message log at the bottom of
the main user interface. It evaluates to about 0.024995 m.
4 In the Predefined quantities list, select In-Plane TE Waves (rfwe)>S-parameter dB (S11).
5 Click OK to display the optimal value of S11 in the log field at the bottom of the main
window. It evaluates to about −75 dB.
WAVE G U I D E O P T I M I Z A T I O N
|
41
Calculating the Schumann Resonance
Frequencies
Introduction
The Schumann resonance frequencies are a set of eigenmodes in the extremely low
frequency (ELF) portion of the electromagnetic field spectrum. These frequencies are
only present for planetary-like bodies with a substantial ionosphere acting as a perfect
electric conductor, thus forming a resonance cavity with the surface. In this example,
the Schumann resonance frequencies for the Earth are calculated.
Model Definition
The Schumann resonance frequencies are extensively studied due to the fact that they
provide information about the planet. Intense lightning activity can, for example, be
predicted since this is a source for the excitation of electromagnetic waves in the ELF
range (3 Hz–30 Hz).
The model geometry is depicted in Figure 2-7, where the brown area in the center,
representing the Earth interior, is included only for illustration purposes.
42 |
C H A P T E R 2 : TU T O R I A L M O D E L S
Ionosphere boundary
Earth surface
Day side
Night side
Figure 2-7: The model geometry is in blue. The brown area representing the Earth is
included only for illustration. The cavity thickness is 300 km on the night side and 100 km
on the day side.
The Earth’s ionosphere is composed of different layers that are rather characterized by
local maxima in electron density than distinct layers. The most important layers
ordered from the inner are referred to as the D, E, F1, and F2 layers. The height of
the different layers depends on ionization, which is due to sun radiation, while at night
time some of the layers are reduced or even disappear. On the day side of the Earth,
the height of the cavity between the inner layer of the ionosphere and the Earth is
approximately 100 km, while on the night side, the height is about 300 km. Most of
the radiation that ionizes the upper layers is absorbed so that below the D layer,
negligible ionization occurs. The conductivity therefore decreases rapidly toward zero.
The conductivity profile in the cavity between the Earth surface and the innermost
layer of the ionosphere varies over time with several different parameters. Furthermore
the profile is not linear. This model, however, assumes a fixed value at the upper
boundary of the cavity that decreases linearly to zero at the Earth’s surface.
CALCULATING THE SCHUMANN RESONANCE FREQUENCIES
|
43
The conductivity of the Earth’s surface is of the magnitude of 0.01 S/m. The skin
depth, δ, is approximately:
δ =
2 ------------µ 0 ωσ
For ω = 40 Hz, δ = 2 km, which is 50 times less than the height of the cavity. The
Earth surface can therefore be approximated as a perfect electric conductor:
∇×E = 0
Inside the cavity, the electric field E is described by the following equation:
2
∇ × ( µ r– 1 ∇ × E ) – k 0 ε rc E = 0
The Schumann resonance frequencies for the Earth are nowadays measured at several
stations around the globe. The eigenmodes vary due to several different factors, such
as changes in the global climate and variations in the solar wind which affect the height
and conductivity profile of the cavity.
Modeling in COMSOL Multiphysics
In this model, the varying height of the cavity depending on day and night sides of the
Earth is modeled geometrically with two concentric spheres, the outer sphere having
a different center point than the inner. Let x be a point inside the cavity, r the radial
distance to the Earth’s center from x, RE the Earth radius, σion the conductivity at the
ionosphere boundary, and d the distance to the ionosphere boundary. The
conductivity profile is approximated with the following linear expression:
σ ion ( r – R E )
σ = --------------------------------r+d
(2-1)
In COMSOL Multiphysics, the distance, d, to the boundary is available by defining a
boundary distance variable.
Table 2-2 presents the data used in the model.
TABLE 2-2: MODEL DATA
44 |
PROPERTY
VALUE
Earth radius
6371 km
Ionosphere height
100 km–300 km
Conductivity at inner D layer, σion
1·10-8 S/m
C H A P T E R 2 : TU T O R I A L M O D E L S
Results and Discussion
The model predicts the following three first eigenfrequencies: 7.5 Hz, 8.13 Hz, and
24.4 Hz, which are in the range of experimental values found in the literature
(experimental values often include 14 Hz and 20 Hz as well).
The following plot shows the norm of the electric field at the fundamental tone.
Figure 2-8: The norm of the electric field for the fundamental tone.
CALCULATING THE SCHUMANN RESONANCE FREQUENCIES
|
45
Figure 2-9 shows the norm of the electric field at the eigenfrequency of 24 Hz.
Figure 2-9: Norm of the electric field at the eigenfrequency of 24 Hz.
Model Library path: RF_Module/Tutorial_Models/schumann_resonance
Modeling Using the Graphical User Interface
MODEL NAVIGATOR
1 In the Model Navigator, begin by selecting 3D from the Space dimension list.
2 Select RF Module>Electromagnetic Waves>Eigenfrequency analysis, then click OK.
GEOMETRY MODELING
1 Draw a sphere by clicking on the Sphere button on the Draw toolbar.
2 Specify the Radius as 6371000, then click OK.
3 Draw another sphere, but this time enter 6371000+2e5 in the Radius edit field and
1e5 for the x-coordinate in the Axis base point area.
46 |
C H A P T E R 2 : TU T O R I A L M O D E L S
4 Select both spheres and click the Difference button on the Draw toolbar.
OPTIONS AND SETTINGS
1 Select Physics>Properties.
2 From the Specify eigenvalues using list, select Eigenvalue.
3 Set the Divergence condition to On.
4 Click OK.
5 Select Options>Constants.
6 Enter Constants according to the following table (the descriptions are optional);
when done, click OK.
NAME
EXPRESSION
DESCRIPTION
sig_ion
1e-8[S/m]
Conductivity at ionosphere boundary
R_earth
6371[km]
Earth radius
7 Select Options>Boundary Distance Variables.
8 Click the New button.
9 Select Boundaries 1–4 and 13–16.
10 Click OK.
11 Select Options>Expressions>Scalar Expressions.
12 Enter Scalar Expressions according to the following table (the descriptions are
optional); when done click OK.
NAME
EXPRESSION
DESCRIPTION
r
sqrt(x^2+y^2+z^2)
Distance from Earth center
sigma
sig_ion*(r-R_earth)/
(r+dist1-R_earth)
Conductivity profile
PHYSICS SETTINGS
Subdomain Settings
1 From the Physics menu, open the Subdomain Settings dialog box.
2 Select Subdomain 1.
3 In the Electric conductivity edit field, type sigma.
4 Click OK.
The perfect electric conductor boundary condition is the default boundary condition,
therefore no changes needs to be made for the this.
CALCULATING THE SCHUMANN RESONANCE FREQUENCIES
|
47
MESHING
1 From the Mesh menu, open the Free Mesh Parameters dialog box.
2 Click the Boundary tab.
3 Select all boundaries.
4 In the Maximum element size edit field, type 5e5.
5 From the Method list, select Triangle (advancing front).
6 Click the Remesh button. When the mesher has finished, click OK.
COMPUTING THE SOLUTION
1 Open the Solver Parameters dialog box.
2 In the Desired number of eigenvalues edit field, type 20.
3 Click OK.
4 Click the Solve button on the Main toolbar to solve the model.
POSTPROCESSING AND VISUALIZATION
1 To create the plot in Figure 2-8, begin by opening the Plot Parameters dialog box
from the Postprocessing menu.
2 On the General page, clear the Slice check box and select the Subdomain check box.
3 Click the Subdomain tab.
4 From the Predefined quantities list, select Electric field, norm, then click Apply.
5 To reproduce the plot in Figure 2-9, click the General tab, select 24.426 from the
Eigenvalue list, and click OK.
48 |
C H A P T E R 2 : TU T O R I A L M O D E L S
3
RF and Microwave Models
In this chapter, you find models within RF and microwave engineering. From the
mathematical viewpoint, the same physics formulations are used in the chapter on
optics and photonics. The terminology and the way numerical results are presented
differ slightly, but anyone interested in RF and microwave engineering may benefit
from also reading that chapter.
49
Three-Port Ferrite Circulator
Introduction
A microwave circulator is a multiport device that has the property that a wave incident
in port 1 is coupled into port 2 only, a wave incident in port 2 is coupled into port 3
only, and so on. Circulators are used to isolate microwave components to couple a
transmitter and a receiver to a common antenna, for example. They typically rely on
the use of anisotropic materials, most commonly ferrites. In this example, a three-port
circulator is constructed from three rectangular waveguide sections joining at 120°
where a ferrite post is inserted at the center of the joint. Figure 3-1 shows the
geometry of the circulator.
Figure 3-1: Geometry of the three-port microwave circulator.
To match the junction, identical dielectric tuning elements are inserted into each
branch (not shown above). The ferrite post is magnetized by a static H0 bias field along
the axis. The bias field is usually supplied by external permanent magnets. Here, the
focus is on the modeling of the ferrite and how to minimize reflections at the inport
by matching the junction by the proper choice of tuning elements. For a general
introduction to the modeling of rectangular waveguide structures, see the H-Bend
Waveguide model on page 21 in the RF Module User’s Guide. Matching the circulator
junction involves calculating how well a TE10 wave propagates between ports in the
circulator for different materials in the tuning element. This is done by calculating the
scattering parameters, or S-parameters, of the structure as a function of the permittivity
of the tuning elements for the fundamental TE10 mode. The S-parameters are a
50 |
CHAPTER 3: RF AND MICROWAVE MODELS
measure of the transmittance and reflectance of the circulator. For a theoretical
background on S-parameters, see the section “S-Parameters and Ports” on page 57 in
the RF Module User’s Guide.
This model only includes the TE10 mode of the waveguide. Thus the model can be
made in 2D as the fields of the TE10 mode have no variation in the transverse direction.
Figure 3-2 shows the 2D geometry including the dielectric tuning elements.
Figure 3-2: 2D geometry with dielectric tuning elements.
Model Definition
The dependent variable in this application mode is the z-component of the electric
field E. It obeys the following relation:
–1
jσ 2
∇ × ( µ r ∇ × E z ) – ⎛ ε r – ---------⎞ k 0 E z = 0
⎝
ωε 0⎠
where µr denotes the relative permeability, ω the angular frequency, σ the conductivity,
ε0 the permittivity of vacuum, εr the relative permittivity, and k0 is the free space wave
number. Losses are neglected so the conductivity is zero everywhere. The magnetic
permeability is of key importance in this model as it is the anisotropy of this parameter
that is responsible for the nonreciprocal behavior of the circulator. For the theory of
THREE-PORT FERRITE CIRCULATOR
|
51
the magnetic properties of ferrites, see Ref. 1 and Ref. 2. The model assumes that the
static magnetic bias field, H0, is much stronger than the alternating magnetic field of
the microwaves, so the quoted results are a linearization for a small-signal analysis
around this operating point. Further assume that the applied magnetic bias field is
strong enough for the ferrite to be in magnetic saturation. Under these assumptions
and neglecting losses, the anisotropic permeability of a ferrite magnetized in the
positive z direction is given by:
µ jκ 0
[ µ ] = – jκ µ 0
0 0 µ0
where
⎛ ωω m ⎞
κ = µ 0 ⎜ ----------------------⎟
⎝ ω 20 – ω2 ⎠
ω0 ωm ⎞
⎛
µ = µ 0 ⎜ 1 + ----------------------⎟
⎝
ω20 – ω2 ⎠
and
ω 0 = µ 0 γH 0
ω m = µ 0 γM s
Here µ0 denotes the permeability of free space; ω is the angular frequency of the
microwave field; ω0 is the precession frequency or Larmor frequency of a spinning
electron in the applied magnetic bias field, H0; ωm is the electron Larmor frequency at
the saturation magnetization of the ferrite, Ms; and γ is the gyromagnetic ratio of the
electron. For a lossless ferrite, the permeability clearly becomes unbounded at ω = ω0.
In a real ferrite, this resonance becomes finite and is broadened due to losses. For
complete expressions including losses, see Ref. 1 and Ref. 2. In this analysis the
operating frequency is chosen sufficiently off from the Larmor frequency to avoid the
singularity. The material data, Ms = 2.39·105 A/m and εr = 12.9, are taken for
magnesium ferrite from Ref. 2. The applied bias field is set to H0 = 2.72·105 A/m,
which is well above saturation. The electron gyromagnetic ratio is set to
1.759·1011 C/kg. Finally, the model uses an operating frequency of 10 GHz. This is
well above the cutoff for the TE10 mode, which for a waveguide cross section of 2 cm
52 |
CHAPTER 3: RF AND MICROWAVE MODELS
by 1 cm is at about 7.5 GHz. At the ports, matched port boundary conditions make
the boundaries transparent to the wave.
Results and Discussion
The S11 parameter as a function of the relative permittivity of the matching elements,
eps_r, is shown in Figure 3-3. The parameter sweep also used adaptive meshing on
the S11 parameter, yielding an optimized mesh for the extraction of this parameter.
The S11 parameter corresponds to the reflection coefficient at port 1. Thus matching
the junction is equivalent to minimizing the magnitude of S11.
Figure 3-3: S11 parameter as a function of the relative permittivity.
By choosing eps_r to about 1.28, you obtain a reflection coefficient of about −35 dB,
which is a good value for a circulator design. Judging from the absence of standing
wave patterns in the magnitude plot of the electric field and by looking at the direction
THREE-PORT FERRITE CIRCULATOR
|
53
of the microwave energy flow in the result plot below, it is clear that the circulator
behaves as desired.
54 |
CHAPTER 3: RF AND MICROWAVE MODELS
By feeding the circulator at a different port, the nonreciprocal behavior of the device
becomes quite apparent.
As a final study, extract the full S-parameter matrix at the optimum value of eps_r for
a range of frequencies. The script sparametermatrix.m automatically uses all ports,
one at a time, as inputs and extracts the matrix. The matrix contains all the information
about the relation between the ports.
S =
– 34.8 – 0.003 – 34.9
– 35.0 – 34.8 – 0.003
– 0.003 – 34.9 – 34.8
If you feed the signal through, say, Port 2, check column 2, and you see that it is passed
on to Port 1 where you find the highest value. The calculated S-parameter data are also
exported to a Touchstone file using the command touchwrite.
References
1. R.E. Collin, Foundations for Microwave Engineering, 2nd ed., IEEE Press/
Wiley-Interscience.
2. D.M. Pozar, Microwave Engineering, 3rd ed., John Wiley & Sons Inc.
THREE-PORT FERRITE CIRCULATOR
|
55
Model Library path: RF_Module/RF_and_Microwave_Engineering/circulator
Modeling Using the Graphical User Interface
MODEL NAVIGATOR
1 From the Space dimension list, select 2D.
2 From the Application Modes folder, select
RF Module>In-Plane Waves>TE Waves>Harmonic propagation.
3 Click OK.
OPTIONS AND SETTINGS
1 Define the following constants in the Constants dialog box. The description field is
optional and can be omitted. When done, click OK.
NAME
EXPRESSION
DESCRIPTION
freq
300[MHz]/0.03
Frequency
eps_r
1
Relative permittivity in matching layer
2 Define the following scalar variables in the Scalar Expressions dialog box; when done,
click OK.
NAME
EXPRESSION
DESCRIPTION
gamma
1.759e11[C/kg]
Gyromagnetic ratio
H0
omega_rfwe/(gamma*
mu0_rfwe+1e4[m/C])
Applied magnetic bias field
w0
mu0_rfwe*gamma*H0
Larmor frequency
Ms
0.3[Wb/m^2]/mu0_rfwe
Saturation magnetization
wm
mu0_rfwe*gamma*Ms
Larmor frequency at saturation limit
mur
1+w0*wm/(w0^2omega_rfwe^2)
Relative permeability tensor element
kr
omega_rfwe*wm/
(w0^2-omega_rfwe^2)
Relative permeability tensor element
GEOMETRY MODELING
The geometry modeling of this model is rather extensive, so it is possible to import the
circulator geometry from a binary file. Select the section that you prefer.
56 |
CHAPTER 3: RF AND MICROWAVE MODELS
Importing the Geometry from a Binary File
1 From the File menu, select Import>CAD Data From File.
2 In the Import CAD Data From File dialog box, make sure that the COMSOL Multiphysics
file or All 2D CAD files is selected in the Files of type list.
3 From the models directory under the COMSOL Multiphysics installation directory,
go to the model library path given on page 56. Select the circulator.mphbin file,
and click Import.
4 Skip the section “Creating the Geometry from Scratch” and begin at the section
“Scalar Variables”.
Creating the Geometry from Scratch
Use the buttons on the Draw toolbar and the Draw and Edit menus.
1 Draw a rectangle with the lower left corner in (−0.06, −0.01) and the width 0.06
and height 0.02.
2 Copy the rectangle by pressing Ctrl+C and then press Ctrl+V to paste it without any
displacement by clicking OK in the Paste dialog box.
3 Click the Rotate button on the Draw toolbar and rotate the pasted rectangle 120°
around (0,0).
4 Repeat Step 2 to make a new copy of the original rectangle without any
displacement.
5 Click the Rotate button on the Draw toolbar and rotate the pasted rectangle −120°
around (0, 0).
6 Select all objects and click the Union button on the Draw toolbar.
7 Click the Delete Interior Boundaries button on the Draw toolbar.
8 Draw another rectangle with the lower left corner in (−0.02, −0.01) and the width
0.0142264973081037 and height 0.02. You must enter the width to all decimal
places, otherwise the two right corners of the rectangle do not connect to the
corners in the previously created object. An alternative way to define this rectangle
is: Go to the Draw menu and select Draw Objects>Rectangle/Square. Point the mouse
to (−0.02, −0.01). Click the left mouse button and keep pressing it down while you
move the pointer diagonally up and to the right. When it eventually snaps to the
wanted corner in the existing object, release the mouse button.
9 Repeat Steps 2–5 above for the latest rectangle.
10 Press the Shift key and click the Ellipse/Circle (centered) button on the Draw toolbar;
then use the Circle dialog box to create a circle with a radius of 0.0023 centered at
the origin.
THREE-PORT FERRITE CIRCULATOR
|
57
SC ALA R VAR IA BL E S
1 From the Physics menu, select Scalar Variables.
2 In the Application Scalar Variables dialog box, set the Frequency to freq.
3 Click OK.
PHYSICS SETTINGS
Boundary Conditions
The default boundary condition is perfect electric conductor which is fine for all
exterior boundaries except at the ports. Interior boundaries are by default not active
meaning that continuity is imposed.
1 From the Physics menu, choose Boundary Settings.
2 At Boundaries 1, 20, and 21, specify the Port boundary condition. On the Conditions
and Port pages set the values according to the following table; when done, click OK.
SETTINGS
BOUNDARY 1
BOUNDARY 20
BOUNDARY 21
Port number
1
3
2
Wave excitation at this port
Selected
Cleared
Cleared
Mode specification
Analytic
Analytic
Analytic
Mode number
1
1
1
Subdomain Settings
1 From the Physics menu, choose Subdomain Settings.
2 In the Subdomain Settings dialog box, click the Groups tab and create three groups
called air, dielectric, and ferrite, respectively, by clicking the New button and
replacing new group in the Name edit field with the name of each group.
3 Keep the default subdomain settings for the air group. For the dielectric group,
change the Relative permittivity to eps_r. For the ferrite group, set the Relative
permittivity to 12.9, and enter the Relative permeability, as four space-separated
entries in this edit field: mur -i*kr i*kr mur.
4 On the Subdomains page, assign Subdomains 1, 3, 6, and 7 to the air group;
Subdomains 2, 4, and 5 to the dielectric group; and Subdomain 8 to the ferrite
group.
5 Click OK.
58 |
CHAPTER 3: RF AND MICROWAVE MODELS
MESH GENERATION
This model uses the default mesh as initial mesh for the adaptive meshing. It is
important to remember to initialize the mesh prior to each new solution step.
Otherwise the solver applies the adaptive mesh refinement algorithm on an already
adapted mesh.
COMPUTING THE SOLUTION
Use the parametric solver to study the S-parameters as a function of the relative
permittivity in the matching elements. Also activate adaptive meshing on the
S11-parameter.
1 Click the Solver Parameters button on the Main toolbar.
2 From the Solver list, select Parametric.
3 Enter eps_r as Parameter name and linspace(1,1.5,51) as Parameter values. The
solver will calculate the solution using 51 equidistant permittivity values in the range
1 to 1.5.
4 Select the Adaptive mesh refinement check box.
5 Go to the Adaptive page. From the Error estimate list, choose Functional. Then type
S11_rfwe in the Functional edit field.
6 Click OK.
7 Click the Solve button on the Main toolbar.
The solver performs a full sweep before each adaptive mesh refinement. It is possible
to speed up the parameter sweep by first doing the adaptive meshing for one parameter
value, and then turn off the adaptive mesh refinement before running the full sweep.
THREE-PORT FERRITE CIRCULATOR
|
59
The following figure shows how the mesh looks after the parameter sweep with
adaptive meshing.
POSTPROCESSING AND VISUALIZATION
The default plot shows the instantaneous electric field at the final solution step; see the
following figure.
60 |
CHAPTER 3: RF AND MICROWAVE MODELS
It is more instructive to look at the magnitude of the electric field and to set the color
range manually because the strong electric field in the ferrite post otherwise dominates
the plot:
1 Click the Plot Parameters button on the Main toolbar.
2 On the Surface page, select Electric field, norm from the list of Predefined quantities.
3 Click the Range button. Specify a range from 0 to 350, then click OK.
4 On the Arrow page, select the Arrow plot check box.
5 From the list of Predefined quantities, select Power flow, time average.
6 Click the Color button and make the arrow color black using the Arrow Color dialog
box, then click OK twice to close the Arrow Color and Plot Parameters dialog boxes
and create the plot.
THREE-PORT FERRITE CIRCULATOR
|
61
The presence of standing waves at the input is clearly visible for this value (1.5) of the
relative permittivity in the matching elements. The next step is to plot the reflection
coefficient S11 as a function of eps_r. You can do this using a domain plot.
1 From the Postprocessing menu, select Domain Plot Parameters.
2 On the General page, select all solutions in the Solutions to use list.
3 On the Point page, select S-parameter dB(S11) from the list of Predefined quantities.
S11 is defined everywhere, but you only need to evaluate it at a single point to make
a plot as a function of eps_r.
4 Select Point 1, then click Apply to plot S11.
62 |
CHAPTER 3: RF AND MICROWAVE MODELS
Note: When displaying S-Parameter variables, the phase of the solution must be set
to zero. Otherwise, incorrect values will be displayed. In the various dialogs for
displaying and plotting data that are available from the Postprocessing menu, the
phase of the solution can be set via the Solution at angle (phase) field. If the dialog box
contains several tabs, it usually appears on the General page.
The plot shows that S11 is minimized by setting eps_r to 1.28. Make this change in
the Constants dialog box, open the Solver Parameters dialog, select the Stationary solver,
initialize the mesh, and solve again. Any standing wave pattern should barely be visible
now. Change the inport from Port 1 to Port 2 by editing the boundary settings for
these boundaries and solve again to see the nonreciprocal behavior of the device.
Extracting the S-Parameter Matrix
This section requires that you have access to COMSOL Script or MATLAB.
1 From the File menu, choose Export>FEM Structure as 'fem'. Switch to the COMSOL
Script command window.
THREE-PORT FERRITE CIRCULATOR
|
63
2 Enter the following command at the prompt.
S = sparametermatrix(fem,'scale','db')
S =
-34.7786
-34.9500
-0.0028
-0.0028
-34.7802
-34.9280
-34.9297
-0.0028
-34.7998
The command gives the S-parameters in dB scale.
Exporting S-Parameters versus Frequency to Touchstone
This section requires that you have access to COMSOL Script or MATLAB.
1 If you continue from the previous section it is not necessary to export the fem
structure. Otherwise, do step 1 from that section.
2 Enter the following commands at the prompt:
freq = linspace(1e10,1.5e10,25);
S = sparametermatrix(fem,'pname','freq','plist',freq);
touchwrite('circulator',freq,S,'frequnit','MHz');
The first command creates a list of frequencies to export, the second command
calculates the S-parameter matrix for all those frequencies, and the final command
exports the data to a file named circulator.s3p. If you do not provide a path for
the file, the touchwrite command saves the file in the current directory. It is
Touchstone convention to put the number 3 in the filename extension because the
model has three ports. The frequnit option specifies that the frequency is given in
MHz in the exported file. The format for the S-parameters in the file is magnitude
and angle, but you can change to another format by using the options specified in
Chapter 4, “Function Reference,” in the RF Module Reference Guide.
64 |
CHAPTER 3: RF AND MICROWAVE MODELS
Monoconical RF Antenna
Introduction
Conical antennas are useful for many applications due to their broadband
characteristics and relative simplicity. This example includes an analysis of the antenna
impedance and the radiation pattern as functions of the frequency for a monoconical
antenna with a finite ground plane and a 50 Ω coaxial feed. The rotational symmetry
makes it possible to model this in 2D using one of the axisymmetric electromagnetic
wave propagation application modes. When modeling in 2D, you can use a dense
mesh, giving an excellent accuracy for a wide range of frequencies. As a final step, you
conduct a transient analysis of the model and add an external circuit.
Model Definition
The antenna geometry consists of a 0.2 m tall metallic cone with a top angle of
90 degrees on a finite ground plane of a 0.282 m radius. The coaxial feed has a central
conductor of 1.5 mm radius and an outer conductor (screen) of 4.916 mm radius
separated by a teflon dielectric of relative permittivity of 2.07. The central conductor
of the coaxial cable is connected to the cone, and the screen is connected to the ground
plane.
Figure 3-4: The geometry of the antenna. The central conductor of the coaxial cable is
connected to the metallic cone, and the cable screen is connected to the finite ground plane.
The model takes advantage of the rotational symmetry of the problem, which allows
modeling in 2D using cylindrical coordinates. You can then use a very fine mesh to
achieve an excellent accuracy.
MONOCONICAL RF ANTENNA
|
65
DOMAIN EQUATIONS
An electromagnetic wave propagating in a coaxial cable is characterized by transverse
electromagnetic fields (TEM). Assuming time-harmonic fields with complex
amplitudes containing the phase information, you have:
C
E = e r ---- e j ( ωt – kz )
r
C
H = e ϕ ------- e j ( ωt – kz )
rZ
where z is the direction of propagation and r, ϕ , and z are cylindrical coordinates
centered on axis of the coaxial cable. Z is the wave impedance in the dielectric of the
cable, and C is an arbitrary constant. The angular frequency is denoted by ω. The
propagation constant, k, relates to the wavelength in the medium λ as
2π
k = -----λ
In the air, the electric field also has a finite axial component whereas the magnetic field
is purely azimuthal. Thus it is possible to model the antenna using an axisymmetric
transverse magnetic (TM) formulation, and the wave equation becomes scalar in H ϕ :
1
2
∇×⎛ --- ∇×H ϕ⎞ – µω H ϕ = 0
⎝ε
⎠
BOUNDARY CONDITIONS
The boundary conditions for the metallic surfaces are:
n×E = 0
At the feed point, a matched coaxial port boundary condition is used to make the
boundary transparent to the wave. The antenna is radiating into free space, but you
can only discretize a finite region. Therefore, truncate the geometry some distance
from the antenna using a scattering boundary condition allowing for outgoing
spherical waves to pass without being reflected. Finally, apply a symmetry boundary
condition for boundaries at r = 0.
Results and Discussion
Figure 3-5 shows the antenna impedance as a function of frequency. Ideally, the
antenna impedance should be matched to the characteristic impedance of the feed,
66 |
CHAPTER 3: RF AND MICROWAVE MODELS
50 Ω, to obtain maximum transmission into free space. This is quite well fulfilled in the
high frequency range.
Figure 3-5: The antenna impedance as a function of frequency from 200 MHz to
1.5 GHz. The solid line shows the radiation resistance and the dashed line represents the
reactance.
Figure 3-6 shows the antenna radiation pattern in the near-field for three different
frequencies. The effect of the finite diameter of the ground plane is to lift the main lobe
from the horizontal plane. For an infinite ground plane or in the high frequency limit,
the radiation pattern is symmetric around zero elevation. This is easy to understand, as
an infinite ground plane can be replaced by a mirror image of the monocone below the
plane. Such a biconical antenna is symmetric around zero elevation and has its main
MONOCONICAL RF ANTENNA
|
67
lobe in the horizontal direction. The decreased lobe lifting at higher frequencies is just
about visible in Figure 3-6.
Figure 3-6: The antenna radiation pattern in the near-field as a function of the elevation
angle for 200 MHz (solid line), 863 MHz (dotted line) and 1.5 GHz (dashed line).
68 |
CHAPTER 3: RF AND MICROWAVE MODELS
Figure 3-7 shows the antenna radiation pattern in the far-field for the same frequencies
as the radiation pattern at the boundary in Figure 3-6.
Figure 3-7: The antenna radiation pattern for the far-field as function of elevation angle
for 200 MHz (solid line), 863 MHz (dotted line) and 1.5 GHz (dashed line).
As the frequency increases the antenna impedance gets closer to 50 Ω, which means
that a voltage generator connected to the input of the antenna should have an output
impedance of 50 Ω. Using a transient analysis it is possible to add an external circuit,
MONOCONICAL RF ANTENNA
|
69
and after 3 ns the outgoing wave has reached the outer boundary, see Figure 3-8
below.
Figure 3-8: The magnetic field after 3 ns. The front of the outgoing wave has just reached
the outer boundary.
Model Library path: RF_Module/RF_and_Microwave_Engineering/
conical_antenna
Model Library path: RF_Module/RF_and_Microwave_Engineering/
conical_antenna_circuit
Modeling Using the Graphical User Interface
MODEL NAVIGATOR
1 Select Axial symmetry (2D) in the Space dimension list.
70 |
CHAPTER 3: RF AND MICROWAVE MODELS
2 Select the RF Module>Electromagnetic Waves>TM Waves>Harmonic propagation
application mode and then click OK.
OPTIONS AND SETTINGS
1 From the Options menu, choose Constants.
2 Enter the following variable name, expression, and (optionally) description; when
done, click OK.
NAME
EXPRESSION
DESCRIPTION
f
500[MHz]
Frequency
3 From the Options menu, choose Axes/Grid Settings.
4 On the Grid page, clear the Auto check box.
5 Enter grid settings according to the following table; when done, click OK.
GRID
r spacing
0.05
Extra r
0.0015 0.004916
z spacing
0.05
Extra z
GEOMETRY MODELING
To create the model geometry, draw the right half of the cross section of the antenna
and the coaxial feed in a truncated half space.
1 Open the Rectangle dialog box by shift-clicking the Rectangle/Square button on the
Draw toolbar. Set the Width to 0.282, Height to 0.301, Base to Corner, r to 0, and
z to -0.101. Click OK.
2 Using the same approach, draw a second rectangle and set the Width to 0.003416,
Height to 0.1, r to 0.0015, and z to -0.1.
3 Draw a third rectangle and set the Width to 0.276, Height to 0.091, r to 0.006, and
z to -0.101.
4 Click the Zoom Extents button on the Main toolbar.
5 Click the Line button on the Draw toolbar.
MONOCONICAL RF ANTENNA
|
71
6 Draw a polygon with corners at (0.3, 0), (0.3, 0.2), (0.2, 0.2), and (0.0015, 0).
Finally right-click to create a solid object CO1.
7 From the Draw menu, open the Create Composite Object dialog box.
8 In the Set formula edit field, type R1-(R2+R3+CO1).
9 Click OK to create the composite object.
10 Zoom out and draw a circle with radius 0.6 centered at (0, 0).
11 Draw a rectangle with opposite corners at (−0.6, −0.6) and (0, 0.6).
12 Select the three objects R1, C1, and CO2, then click the Difference button on the
Draw toolbar.
72 |
CHAPTER 3: RF AND MICROWAVE MODELS
13 Zoom in around (0, 0) using the Zoom Window tool, and draw a line from (0.0015,
0) to (0.004916, 0).
PHYSICS SETTINGS
Scalar Variables
1 From the Physics menu, choose Scalar Variables.
2 In the Application Scalar Variables dialog box, set the Frequency to f to obtain a
500 MHz wave.
3 Click OK.
Boundary Conditions
1 From the Physics menu, choose Boundary Settings.
2 Enter boundary conditions according to the following table:
SETTINGS
BOUNDARIES 1, 3
BOUNDARY 6
BOUNDARIES 14, 15
ALL OTHERS
Boundary
condition
Axial symmetry
Port
Scattering
boundary
condition
Perfect electric
conductor
Wave type
Spherical wave
3 Select Boundary 6 and click the Port tab.
MONOCONICAL RF ANTENNA
|
73
4 Select the Wave excitation at this port check box.
5 Set Mode specification to Coaxial.
6 Click OK.
Subdomain Settings
The inner of the coaxial line is made of teflon. The subdomain parameters need to be
specified accordingly.
1 From the Physics menu, choose Subdomain Settings.
2 Specify settings according to the following table; when done, click OK.
SETTINGS
SUBDOMAIN 1
SUBDOMAIN 2
εr
1
2.07
µr
1
1
MESH GENERATION
1 From the Mesh menu, open the Free Mesh Parameters dialog box.
2 Click the Custom mesh size button and set the Maximum element size to 2.5e-2.
3 To make the mesh finer inside the coaxial line, where the wavelength is shorter due
to higher permittivity, click the Subdomain tab, select Subdomain 2, and set the
Maximum element size to 5e-4.
4 To make the mesh finer near the antenna, click the Boundary tab, select Boundaries
4 and 8, and set the Maximum element size to 2.5e-3.
5 Click the Remesh button. When the mesher has finished, click OK.
COMPUTING THE SOLUTION
Click the Solve button on the Main toolbar.
POSTPROCESSING AND VISUALIZATION
The default plot shows the azimuthal magnetic field component of the transmitted
wave. Due to the strong field in the coaxial line, you need to manually adjust the plot
parameters.
1 Click the Plot Parameters button on the Main toolbar.
2 On the Surface page, click the Range button, clear the Auto check box and set Min
and Max to -0.5 and 0.5 respectively. Click OK.
3 On the Contour page, select the Contour plot check box. On the Contour Data page,
choose Magnetic field, phi component from the Predefined quantities list.
74 |
CHAPTER 3: RF AND MICROWAVE MODELS
4 In the Contour levels area, click the Vector with isolevels option button, then type
-0.4:0.05:0.4 in the associated edit field.
5 In the Contour color area, click first the Uniform color option button and then the
Color button. Set the color to white, then click OK.
6 Clear the Color scale check box, then click OK to generate the following plot:
Antenna Impedance and Radiation Pattern
A frequency sweep for the radiation pattern and the antenna impedance can be made
from the graphical user interface or using a script file. The S11 scattering parameter is
automatically computed when using the port boundary condition at the feed
boundary. From S11, the antenna impedance is deduced using the relation
1 + S 11
Z = Z tl ------------------1 – S 11
where Ztl = 50 Ω is the characteristic impedance of the coaxial line.
OPTIONS AND SETTINGS
1 In the Constants dialog box, enter the following variable name and expression:
NAME
EXPRESSION
DESCRIPTION
Z_tl
50[ohm]
Characteristic transmission-line impedance
2 Click OK.
MONOCONICAL RF ANTENNA
|
75
3 In the Scalar Expressions dialog box, define the following variable:
VARIABLE NAME
EXPRESSION
Z
Z_tl*(1+S11_rfwh)/(1-S11_rfwh)
4 Click OK.
SOLVING THE MODEL
1 Open the Solver Parameters dialog box and select the Parametric solver.
2 Set the Parameter name to f and the Parameter values to
linspace(200e6,1.5e9,50), then click OK.
3 Click the Solve button on the Main toolbar.
POSTPROCESSING AND VISUALIZATION
To plot the antenna impedance as a function of frequency, do the following steps:
1 Open the Domain Plot Parameters dialog box.
2 On the General page, select all frequencies in the Solutions to use list.
3 Go to the Point page and select Point 1. Then enter real(Z) as Expression to plot
the radiation resistance.
4 Click the Line Settings button. From the Line style list, select Solid line. Click OK.
5 Click Apply to generate the resistance plot.
6 To generate a second plot in the same figure window, go to the General page and
select the Keep current plot check box.
7 Go to the Point page and enter imag(Z) as Expression to plot the reactance.
8 Click the Line Settings button. From the Line color list, select Color, then click the
Color button. Select a green color, then click OK. From the Line style list, select
Dashed line, then click OK to close the Line Settings dialog box.
9 On the General page, click the Title/Axis button. Enter Antenna impedance as Title
and Solid line: Real(Z);
dashed line: Imag (Z) [\OMEGA] as Second axis
label. Click OK.
10 Click Apply to reproduce the plot in Figure 3-5.
To plot the radiation pattern as a function of frequency, follow these steps:
1 On the General page, select a few frequencies in the Solutions to use list, for example,
2e8, 8.632653e8, and 1.5e9.
76 |
CHAPTER 3: RF AND MICROWAVE MODELS
2 Clear the Keep current plot check box. Click the Title/Axis button and enter
Radiation pattern (dB) as Title. Click the Auto option button for Second axis
label, then click OK.
3 Click the Line/Extrusion tab. Select Boundaries 14 and 15, then enter the Expression
10*log10(nPoav_rfwh). Clear the Smooth check box.
4 In the x-axis data area, click first the lower option button and then the Expression
button. In the X-Axis Data dialog box, enter the Expression atan2(z,r), select
° (degrees) from the Unit list, and then click OK.
5 Click the Line Settings button. Select Cycle from both the Line color list and the Line
style list, then click OK.
6 Click OK to generate the plot in Figure 3-6.
Far-Field Computation
You can easily add far-field calculation to the model, and then plot the radiation pattern
in the far field as shown in Figure 3-7.
PHYSICS SETTINGS
1 From the Physics menu, select Boundary settings.
2 Select Boundaries 14 and 15.
3 Click the Far-Field tab.
4 Enter a far-field variable with name E_far and make sure the tangential electric field
and the curl of the electric field are entered automatically in the next two columns.
5 Click OK.
COMPUTING THE SOLUTION
To evaluate the far-field variables, select Update Model from the Solver menu.
PO STPRO CES SING A ND VISUAL IZATION
To plot the radiation pattern of the far field, do the following steps:
1 From the Postprocessing menu, open the Domain Plot Parameters dialog box.
2 Select a few frequencies in the Solutions to use list, for example 2e8, 8.632653e8, and
1.5e9.
3 Click the Line/Extrusion tab and select Boundaries 14 and 15.
4 In the Expression edit field, type normE_fardB.
MONOCONICAL RF ANTENNA
|
77
5 Click the Line Settings button. Make sure that Line color and Line style are set to cycle,
then click OK to close the Line Settings dialog box.
6 Click OK to generate the plot in Figure 3-7.
Transient Analysis with External Circuit
To add an external circuit, it is necessary to first change the analysis type to transient
analysis. Then you add the circuit using the SPICE circuit editor.
OPTIONS AND SETTINGS
1 From the Physics menu, choose Properties.
2 In the Application Mode Properties dialog box, select Transient propagation from the
Analysis type list.
3 Click OK.
PHYSICS SETTINGS
1 From the Physics menu, choose Boundary Settings.
2 Select Boundary 6, and choose the Circuit port boundary condition from the
Boundary Condition list.
3 Click OK.
4 From the Physics menu, choose SPICE Circuit Editor.
5 In the SPICE Circuit Editor dialog box, enter the following netlist in the SPICE netlist
area.
V1 1 0 SIN 0 100 1.5GHz
R1 1 2 50
X1 2 0 conical
.SUBCKT conical 1 COMSOL: *
.ENDS
6 Click OK.
SOLVING THE MODEL
1 From the Solve menu, open the Solver Parameters dialog box.
2 Type 0 3e-9 in the Times edit field.
3 Go to the Time Stepping page, choose Time steps from solver from the Times to store
in output list, and Manual from the Time steps taken by solver list.
4 Type 1/15e9 in the Time step edit field.
5 Click OK.
78 |
CHAPTER 3: RF AND MICROWAVE MODELS
6 Click the Solve button on the Main toolbar.
PO STPRO CES SING A ND VISUAL IZATION
The level of the field is about one order of magnitude lower for the transient analysis
compared so it is necessary to adjust the range.
1 Click the Plot Parameters button on the Main toolbar.
2 On the Surface page, click the Range button, clear the Auto check box and set Min
and Max to -0.05 and 0.05 respectively. Click OK.
3 On the Contour page, select the Contour plot check box. On the Contour Data page,
choose Magnetic field, phi component from the Predefined quantities list.
4 In the Contour levels area, click the Vector with isolevels option button, then type
-0.04:0.005:0.04 in the associated edit field.
5 Click OK to see the plot in Figure 3-8 on page 70.
MONOCONICAL RF ANTENNA
|
79
Magnetic Dipole Antenna
Introduction
A magnetic dipole consists in its simplest form of a current carrying coil. Three such
coils coupled together in an AC power circuit constitute a radiating system. Changing
the phases of the coils alters the transmission angle of the waves.
Model Definition
An array of three magnetic dipoles with a radius of 5 cm will be modeled. The dipoles
are placed 0.1 m apart. The cylindrical symmetry of the problem allows us to set up a
2D axisymmetric model. The dipoles then appear as points in the rz-modeling plane.
The emitted waves from the dipoles are axisymmetric TE waves. The governing
equation for the waves is
–1
2
∇ × ( µr ∇ × E ) – k0 εr E = 0
where µr is the relative permeability, εr the relative permittivity, and k0 the free space
wave number. In the axisymmetric case this equation can be reduced to a scalar
equation for the azimuthal component of the electric field E ϕ .
80 |
CHAPTER 3: RF AND MICROWAVE MODELS
Results and Discussion
The figure below shows the radiation pattern from an array of three coils, each carrying
a current of 1 A. The relative phases of the currents are ϕ 1 = 0 , ϕ 2 = 0.7 rad , and
ϕ 3 = 1.4 rad .
Model Library path: RF_Module/RF_and_Microwave_Engineering/
dipole_array
Modeling Using the Graphical User Interface
MODEL NAVIGATOR
1 Select Axial symmetry (2D) from the Space dimension list.
2 Select the RF Module>Electromagnetic Waves>TE waves, harmonic propagation
application mode.
3 Click OK.
MAGNETIC DIPOLE ANTENNA
|
81
OPTIONS AND SETTINGS
1 In the Constants dialog box, enter the following variable names and expressions.
NAME
EXPRESSION
I0
1
th1
-0.7
th2
2*th1
2 Use the default frequency of 1 GHz, which you find in the Application Scalar
Variables dialog box.
GEOMETRY MODELING
1 Draw a circle with the radius 1 centered at (0, 0).
2 Draw a rectangle with opposite corners at (0, −1) and (1, 1).
3 Select both the circle and rectangle and click the Intersection button.
4 Draw three points at the coordinates (0.05, −0.1), (0.05, 0), and (0.05, 0.1).
82 |
CHAPTER 3: RF AND MICROWAVE MODELS
PHYSICS SETTINGS
Point Settings
Define the three dipoles by entering a current at the points according to the following
table:
SETTING
POINT 3
POINT 4
POINT 5
I0
I0
I0*exp(j*th1)
I0*exp(j*th2)
Boundary Conditions
Enter boundary conditions according to the following table:
SETTING
BOUNDARY 1
BOUNDARIES 2, 3
Boundary condition
Axial symmetry
Scattering boundary condition
Subdomain Settings
Use the default values applicable for air.
MESH GENERATION
1 To obtain a uniform mesh, click the Custom mesh size button and set Maximum
element size to 0.03 in the Free Mesh Parameters dialog box.
2 Generate the mesh.
COMPUTING THE SOLUTION
Click the Solve button on the Main toolbar.
MAGNETIC DIPOLE ANTENNA
|
83
POSTPROCESSING AND VISUALIZATION
The default plot shows the electric field component of the transmitted wave.
To show the radiation pattern from the antenna array, make a plot along the half-circle
boundary.
1 In the Domain Plot Parameters dialog box select Line plot. Set the y-axis data to
10*log10(nPoav_rfwe+1e-3) and select Boundaries 2 and 3. The term 1e-3 is to
avoid singularities at the end points.
84 |
CHAPTER 3: RF AND MICROWAVE MODELS
2 In the x-axis area, select the Expression option button. Then click the Expression
button and type atan2(r,z) in the Expression edit field.
Modeling Using the Programming Language
% When programming the same model you start by defining the
% constants. Use a constant named I1 rather than I0 to avoid
% conflict with the point variable I0 generated by the
% application mode.
clear fem
fem.const={...
'I1',1,...
'th1',-0.7,...
'th2',-1.4};
% You can now define the coordinates and the geometry.
fem.sdim={'r' 'z'};
clear draw
draw.s.objs={circ2(0,0,1)*rect2(0,1,-1,1)};
draw.s.name={'C01'};
draw.p.objs={point2(0.05,-0.1),point2(0.05,0),point2(0.05,0.1)};
draw.p.name={'PT1','PT2','PT3'};
fem.draw=draw;
fem.geom=geomcsg(fem);
MAGNETIC DIPOLE ANTENNA
|
85
% Create the application structure and compute the corresponding
% FEM coefficients.
clear appl
appl.mode.class='AxisymmetricWaves';
appl.mode.type='axi';
appl.bnd.type={'ax' 'SC'};
appl.bnd.ind=[1 2 2];
appl.pnt.I0={'0' 'I1' 'I1*exp(j*th1)' 'I1*exp(j*th2)'};
appl.pnt.ind=[1 1 2 3 4 1];
fem.appl=appl;
fem=multiphysics(fem);
% You can now mesh the problem using the proper parameters, and
% then solve it.
fem.mesh=meshinit(fem,'hmax',...
{0.03 [] [] []});
fem.xmesh=meshextend(fem);
fem.sol=femlin(fem);
% Make a visualization of the field by the following command.
postplot(fem,'tridata','Ephi')
% The radiation pattern is visualized using a cross-section plot.
postcrossplot(fem,1,[2 3],'lindata','10*log10(nPoav)');
86 |
CHAPTER 3: RF AND MICROWAVE MODELS
Optimizing the Shape of a Dipole
Antenna
Introduction
The impedance of an antenna is an important parameter that determines how it
behaves in transmitter circuits. Impedance matching and low reactive components are
important to get reliable operation, which can be achieved either by proper design or
a matching circuit. This model optimizes the length and diameter of a dipole antenna
so that its input impedance matches a specified value.
Note: This model requires the Optimization Lab.
Model Definition
A deformed mesh application mode controls the shape of the antenna, by changing the
displacement of the antenna’s boundaries. The antenna is a long half-wavelength
dipole antenna, so the parameters controlling the dimensions are given in terms of the
wavelength. Because the dipole is a cylindrical wire, the entire geometry is
axisymmetric. The magnetic field from the antenna is polarized out of the plane
( ϕ direction), so the TM Waves application mode is appropriate. A magnetic frill
generator excites a voltage signal to the antenna. The current comes from a line
integral around the antenna, which collapses to a point evaluation in axial symmetry:
I =
°∫ Hϕ rdϕ =
2πrH ϕ
If the generated voltage equals unity (that is, 1 V), the impedance is
1V
Z = --------I
THE OPTIMIZATION SETUP
The physical model calculates the impedance of the antenna, and the goal is to adjust
the antenna’s dimensions so that the impedance gets a specified value, denoted Z0.
OPTIMIZING THE SHAPE OF A DIPOLE ANTENNA
|
87
Because the impedance is inversely proportional to the degree of freedom H ϕ , it is
better to use the admittance in the optimization:
I
Y 0 = --------- ∼ H ϕ
1V
The objective function for the optimization is then the squared absolute value of the
difference multiplied with Z0,
f obj ( k, l ) = IZ 0 – 1 V
2
(3-1)
where k and l are the design parameters controlling the dipole’s diameter and length,
L = lλ
Φ = kλ
where λ is the wavelength.
The antenna is a long half-wavelength dipole, so the parameters have to fulfill certain
constraints
0.4 < l < 0.6
0.001 < k < 0.1
l
k < -----10
Results and Discussion
The optimization should give a value of the impedance as close as possible to the real
value 74 Ω. The initial guess gives a value of 94 + i51 Ω, which is quite far from the
goal. After roughly 120 iterations, the optimization process returns an impedance
close to
Z = 74 − i5.9·10−6 Ω
which is very close to the desired value. The optimization parameters for this
impedance (there may be small deviations between platforms) are
k = k opt = 0.0322
l = l opt = 0.446
which corresponds to the antenna dimensions
88 |
CHAPTER 3: RF AND MICROWAVE MODELS
Φ = k opt λ = 1.04 cm
L = l opt λ = 14.5 cm
The figure below shows the magnetic field for the optimal design.
Figure 3-9: The magnetic field close to the antenna.
Model Library path: RF_Module/RF_and_Microwave_Engineering/
shape_optimize_dipole_antenna
Modeling Using the Graphical User Interface
MODEL NAVIGATOR
1 From the Space dimension list, select Axial symmetry (2D).
2 From the Application Modes list, select
COMSOL Multiphysics>Optimization and Sensitivity>Optimization.
3 Click the Multiphysics button, then click the Add button.
OPTIMIZING THE SHAPE OF A DIPOLE ANTENNA
|
89
4 From the Space dimension list, select 2D. The Parameterized Geometry application
mode is not present in the axisymmetric view, but the 2D version can be used in this
case.
5 Select the application mode COMSOL Multiphysics>Deformed Mesh>Parameterized
Geometry, then click Add.
6 Select the application mode RF Module>Electromagnetic Waves>TM Waves. Click Add.
7 Click OK.
GEOMETRY MODELING
1 From the Draw menu, use Specify Object>Circle to specify the following circles. Note
that the circles get their labels automatically.
LABEL
RADIUS
(R, Z)
C1
0.3
(0, 0)
C2
0.5
(0, 0)
2 Use Specify Object>Rectangle to draw the following rectangles.
LABEL
WIDTH
HEIGHT
BASE
(R, Z)
R1
2e-3
0.162
Center
(0, 0)
R2
0.5
1
Corner
(-0.5, -0.5)
R3
20e-3
0.162
Corner
(0, -0.081)
3 Use Specify Object>Point to define the following points.
LABEL
R
Z
PT1
1e-3
0
PT2
5e-3
0
4 From the Draw menu, choose Create Composite Object.
5 In the Create Composite Object dialog box, enter (C1+C2+R3)-R1-R2 in the
Set formula edit field.
6 Click OK.
OPTIONS AND SETTINGS
Global Variables
1 From the Options menu, choose Expressions>Global Expressions.
90 |
CHAPTER 3: RF AND MICROWAVE MODELS
2 In the Global Expressions dialog box, define the following variables with names,
expressions, and (optionally) descriptions:
NAME
EXPRESSION
DESCRIPTION
lambda0
0.324[m]
Wavelength
Z0
74+i*0
Desired input impedance
L
l*lambda0
Dipole length
d_wire
k*lambda0
Wire diameter
Z_frill
1/I_frill
Dipole impedance
The variables k and l are design parameters. You define I_frill next.
3 Click OK.
Integration Variables
1 From the Options menu, choose Integration Coupling Variables>Point Variables.
2 In the Point Integration Variables dialog box, select Point 8, and define a variable
with the Name I_frill by the Expression 2*pi*r*Hphi. Make sure that the Global
destination check box is selected.
3 Click OK.
PHYS ICS SE TTIN GS — TM WAVES
Properties and Scalar Variables
1 From the Physics menu, choose Properties.
2 In the Application Mode Properties dialog box, select Free space wavelength from the
Specify wave using list. Click OK.
3 From the Physics menu, choose Scalar Variables.
4 In the Expression column for the variable lambda_rfwh, type lambda0.
5 Click OK.
Subdomain Settings
1 From the Physics menu, open the Subdomain Settings dialog box.
2 Click the PML tab and select Subdomain 1.
3 From the Type of PML list, select Spherical.
4 Click OK.
Boundary Conditions
1 From the Physics menu, open the Boundary Settings dialog box.
OPTIMIZING THE SHAPE OF A DIPOLE ANTENNA
|
91
2 Select Boundaries 1, 2, 4, and 6. From the Boundary condition list, select Axial
symmetry.
3 Select Boundaries 12 and 15. From the Boundary condition list, select Scattering
boundary condition.
4 Click OK.
Point Settings
1 From the Physics menu, open the Point Settings dialog box.
2 Select Point 10. In the Magnetic current edit field, type 1.
3 Click OK.
PHYSICS SETTINGS—PARAMETERIZED MESH
From the Multiphysics menu, select Parameterized Geometry (pg).
Subdomain Settings
1 From the Physics menu, open the Subdomain Settings dialog box.
2 Select Subdomain 1, and click the No displacement option button.
3 Click OK.
Boundary Conditions
1 From the Physics menu, open the Boundary Settings dialog box.
2 Select the Interior boundaries check box.
92 |
CHAPTER 3: RF AND MICROWAVE MODELS
3 Adjust the boundary settings according to the tables below.
PROPERTY
BOUNDARIES 2, 4
BOUNDARY 3
BOUNDARY 5
Condition on R
displacement
Prescribed
displacement
Free
Free
Value of
displacement
0
Condition on Z
displacement
Free
Prescribed
displacement
Prescribed
displacement
-(L-lambda0/2)/2
(L-lambda0/2)/2
Value of
displacement
PROPERTY
BOUNDARY 8
BOUNDARY 10
BOUNDARIES 7, 9, 11
Condition on R
displacement
Prescribed
displacement
Prescribed
displacement
Prescribed
displacement
Value of
displacement
d_wire/2-1e-3
d_wire/2-1e-3
d_wire/2-1e-3
Condition on Z
displacement
Prescribed
displacement
Prescribed
displacement
Free
Value of
displacement
-(L-lambda0/2)/2
(L-lambda0/2)/2
4 Click OK.
PHYSICS SETTINGS—OPTIMIZATION
From the Multiphysics menu, select Optimization (opt).
Scalar Settings
1 From the Physics menu, choose Scalar Settings.
2 On the Objective page, type abs(I_frill*Z0-1)^2 in the qs edit field.
3 On the Variables page, specify the following parameters:
VARIABLE
INIT
l
0.5
k
0.01
OPTIMIZING THE SHAPE OF A DIPOLE ANTENNA
|
93
4 On the Pointwise Constraints page, specify the following bounds for the parameters
you just defined:
LB
EXPRESSION
UB
1e-3
k
1e-1
0.4
l
0.6
0
0.1*l-k
0.1
MESH GENERATION
1 From the Mesh menu, choose Free Mesh Parameters.
2 Click the Point tab.
3 Select Points 8 and 10, then set the Maximum element size to 5e-4.
4 Click the Boundary tab.
5 Select Boundaries 3 and 5, then set the Maximum element size to 5e-4.
6 Select Boundaries 7 and 9, then set the Maximum element size to 2e-3.
7 Click the Global tab.
8 From the Predefined mesh sizes list, select Fine.
9 Click OK.
10 Click the Initialize Mesh button on the Main toolbar.
COMPUTING THE SOLUTION
1 Click the Solver Parameters button on the Main toolbar.
2 Clear the Optimization/Sensitivity check box
94 |
CHAPTER 3: RF AND MICROWAVE MODELS
3 From the Solver list, select Stationary segregated.
4 In the Segregated groups frame, type r z k l in the Components edit field for
Group 1.
5 On the General page, select the Manual specification of segregated steps check box.
6 For Groups 1 and 2, in turn, set the Damping to 1 and the Number of iterations to 2.
7 Click Apply.
8 Click the Solve button on the Main toolbar.
9 Return to the Solver Parameters dialog box and select the Optimization/Sensitivity
check box.
10 Click the Optimization/Sensitivity tab. In the Variables edit field, type k l.
11 From the Gradient method list, select Numeric. This option provides a simple way to
circumvent issues involved in computing sensitivities for a nonanalytic objective
function, such as the one in this model (see the section “Objective Functions for
Frequency-Domain Modeling” on page 295 of the COMSOL Multiphysics
Modeling Guide). Moreover, because the number of optimization variable DOFs is
small, the numeric gradient method is comparable with the adjoint method in terms
of computational efficiency.
OPTIMIZING THE SHAPE OF A DIPOLE ANTENNA
|
95
12 Click OK to close the Solver Parameters dialog box.
13 Click the Solve button on the Main toolbar to solve the optimization problem.
POSTPROCESSING AND VISUALIZATION
Reproduce the plot in Figure 3-9 on page 89 with the following steps:
1 Click the Plot Parameters button on the Main toolbar.
2 Click the Surface tab. From the Predefined quantities list on the Subdomain Data page,
select TM Waves (rfwh)>Magnetic field, phi component.
3 Click OK to close the dialog box and generate the plot you see when you open the
model from the Model Library.
4 To finish the plot in Figure 3-9, use the Zoom Window tool on the Main toolbar to
zoom in on the antenna.
96 |
CHAPTER 3: RF AND MICROWAVE MODELS
Thermal Drift in a Microwave Filter
Introduction
Microwave filters serve to suppress unwanted frequencies in the output of microwave
transmitters. Amplifiers are in general nonlinear and produce harmonics that must be
suppressed using one or several narrow passband filters on the output. High frequency
stability of such filters can be hard to achieve as microwave systems may be subject to
thermal drift caused by high power loads or harsh environmental conditions like
exposure to direct sunlight in the desert. Thus, system engineers need to estimate the
drift of the passband frequency that arises due to thermal expansion of a filter.
Model Definition
Figure 3-10 shows the filter geometry. It consists of a box with a cylindrical post
centered on one face. It is typically made of brass covered with a thin layer of silver to
minimize losses. The silver layer is sufficiently thin to have a negligible influence on the
device’s thermal and mechanical properties.
Figure 3-10: A microwave filter consists of a box-shaped thin metallic shell, typically made
of brass, that contains a cylindrical post. This configuration forms a closed air-filled
electromagnetic cavity between the box walls and the post.
The thermal expansion and the associated drift in eigenfrequency are caused by a
uniform increase of the temperature of the cavity walls. The thermal expansion is
THERMAL DRIFT IN A MICROWAVE FILTER
|
97
readily computed using the Shell application mode from the Structural Mechanics
Module. The electromagnetic cavity mode analysis is easily performed using the 3D
Electromagnetic Waves application mode in the RF Module. In principle, it is possible
to determine the thermal drift in the passband frequency by repeated calculation of the
thermal expansion followed by an electromagnetic mode analysis of the deformed
geometry. A complication arises, however, because it is not wise to regenerate the
mesh—doing so would introduce too much numerical noise.
A better approach is to use a special set of equations to smoothly deform the original
mesh according to the thermal expansion. Thus, the Moving Mesh (ALE) application
mode for deformed geometry in COMSOL Multiphysics is used to map the thermal
expansion to the geometry used for the electromagnetic analysis.
Results and Discussion
MODELING THE THERMAL EXPANSION
The filter’s temperature can rise due to power dissipation in the filter itself, in the
surrounding electronics, or due to external heating. Figure 3-11 shows the thermal
expansion results for a filter entirely made of brass.
Figure 3-11: Thermal expansion at 100 °C above the reference temperature.
98 |
CHAPTER 3: RF AND MICROWAVE MODELS
ELECTROMAGNETIC MODE ANALYSIS
An actual filter usually consists of multiple cavities cascaded, but this discussion limits
the analysis to one cell. Figure 3-12 shows the filter’s lowest eigenmode. The typical
quarter-wave resonance of the cylindrical post is clearly visible. A strong capacitive
coupling between the top of the post and the nearby face of the box is also obvious.
Figure 3-12: Results from the electromagnetic mode analysis. The plot shows the electric
and surface current patterns of the fundamental mode.
THERMAL DRIFT IN A MICROWAVE FILTER
|
99
E I G E N F RE Q U E N C Y V S . TE M P E R A T U R E
By repeating the structural and electromagnetic analyses for a number of operating
temperatures, an eigenfrequency-versus-temperature curve is obtained. The results for
two different designs appear in Figure 3-13.
Figure 3-13: Eigenfrequency (Hz) versus temperature (K) for two different designs.
For the first design, the entire filter is made of brass whereas for the second design the
post is made of steel. It is obvious that the combination of steel and brass is superior
to a design using brass alone. The reason is the reduced capacitive coupling between
the top of the post and the nearby face of the box, which results from the different
coefficients of thermal expansion for the two materials. This coupling has a strong
influence on the resonant frequency and, when reduced, it counteracts the effect of an
overall increase in cavity size.
Model Library path: RF_Module/RF_and_Microwave_Engineering/mw_filter
100 |
CHAPTER 3: RF AND MICROWAVE MODELS
Note: This model requires the RF Module and the Structural Mechanics Module.
Modeling Using the Graphical User Interface
MODEL NAVIGATOR
The model uses linear elements to reduce the memory requirements.
1 Click the Multiphysics button.
2 Select 3D from the Space dimension list.
3 In the Structural Mechanics Module folder, select Shell>Static analysis.
4 Click Add to add a copy of this application mode.
5 In the COMSOL Multiphysics folder, select Deformed Mesh>Moving Mesh (ALE)>Static
analysis. Select Lagrange - Linear from the Element list.
6 Click Add.
7 In the RF Module folder, select Electromagnetic Waves>Eigenfrequency analysis. Select
Vector - Linear from the Element list.
8 Click Add.
9 The Electromagnetic Waves>Eigenfrequency analysis application mode now appears
under Frame (ale) in the displayed tree structure.
10 Change Ruling application mode to Electromagnetic Waves (rfw).
11 Click OK to close the Model Navigator.
OPTIONS AND SETTINGS
1 From the Options menu, choose Constants.
2 In the Constants dialog box, define the following constants. The description field is
optional. When done, click OK.
NAME
EXPRESSION
DESCRIPTION
T0
0[degC]
Reference temperature
T1
0[degC]
Operating temperature
For the parametric analysis, you replace the constant T1 for the operating temperature,
T1, with a parameter T1 in the Solver Parameters dialog box.
THERMAL DRIFT IN A MICROWAVE FILTER
|
101
GEOMETRY MODELING
1 Go to the Draw menu and click the block symbol and define a block with Length X:
0.02, Length Y: 0.02, Length Z: 0.07. Leave the other parameters at their defaults.
2 Click OK.
3 Click the Zoom Extents button to get a better view of the geometry.
4 Select Work-Plane Settings from the Draw menu.
5 Click OK to create a default xy work plane at z = 0.
6 Click the Zoom Extents button.
7 In the 2D work plane (Geom 2), go to Draw>Specify Objects>Circle to create a circle
C1 with radius 0.004 and center at (0.01, 0.01).
8 Go to Draw>Extrude and extrude C1 a Distance of 0.067.
9 Press Ctrl+A to select all objects in the 3D geometry.
10 Click the Difference button on the Draw toolbar.
11 Click the Zoom Extents button on the Main toolbar.
BOUNDARY CONDITIONS—SHELL
1 From the Multiphysics menu, select Geom1: Shell (smsh).
2 In the Boundary Settings dialog box, click the Groups tab.
102 |
CHAPTER 3: RF AND MICROWAVE MODELS
3 Select the unnamed1 group and change the Name to Brass.
4 Change the Young’s modulus to 1.05e11 (Pa).
5 Change the Poisson’s ratio to 0.35.
6 Change the Density to 8400 (kg/m3).
7 Change the Thermal expansion coeff. to 2.1e-5 (K−1).
8 Change the Thickness to 0.002 (m).
9 Click the Load tab and click Include thermal expansion.
10 Set Strain temperature to T1 and Strain ref. temperature to T0.
11 Click New to create a new group that inherits the settings for “Brass” and name it
“Steel.”
12 Click the Material tab.
13 Change the Young’s modulus to 2e11 (Pa).
14 Change the Density to 7800 (kg/m3).
15 Change the Thermal expansion coeff. to 1.15e-5 (K−1).
16 Click the Boundaries tab. By now, all boundaries, should belong to the “Brass”
group and “Steel” is only there for future use.
17 Click OK.
PO IN T S ET TINGS
Appropriate point settings must be applied to eliminate any translation or rotation of
the structure.
1 In the Point settings dialog box, select Point 1.
2 Constrain RX, RY, and RZ to 0.
3 Select Point 3 and constrain RX and RZ to 0.
4 Select Point 13 and constrain RY and RZ to 0.
5 Click OK.
BOUNDARY CONDITIONS—ALE
The default subdomain settings in ALE is “free displacement,” which is right for this
model so you only need to set the ALE boundary displacements to the displacements
from the shell application mode.
1 From the Multiphysics menu, select Geom1: Moving Mesh ALE (ale).
2 In the Boundary Settings dialog box, select all boundaries.
THERMAL DRIFT IN A MICROWAVE FILTER
|
103
3 Set dx, dy, and dz to u, v, and w, respectively.
4 Click OK.
B OU N DAR Y CO N DIT IO NS — EM WAVE S
The default boundary and subdomain settings in the Electromagnetic Wave
application mode are “perfect electric conductor” and “air,” which is fine for this
analysis.
MESH GENERATION
1 Open the Free Mesh Parameters dialog and select Finer from the Predefined mesh sizes
list and close the dialog by clicking OK.
2 Click the Initialize Mesh button on the Main toolbar to generate the mesh.
3 To see the mesh and later the solution better, choose Options>Suppress>Suppress
Boundaries. Select Boundaries 1, 2, and 4, then click OK. Go to mesh mode by
clicking the Mesh Mode button on the Main toolbar.
COMPUTING THE SOLUTION—SHELL
Use the parametric solver to study thermal expansion as a function of temperature. The
solver settings are adapted for the ruling application mode, which is the
electromagnetic problem. You need to change these settings to fit also the structural
104 |
CHAPTER 3: RF AND MICROWAVE MODELS
problem. Also make use of the option to record the solver calls in a log that you can
replay later.
1 In the Solver Parameters dialog box select the Parametric solver.
2 Enter T1 as Parameter name and linspace(273.15,373.15,11) as
Parameter values. The solver then calculates the solution using 11 equidistant
temperature values in the range 273.15 K to 373.15 K.
3 Click OK.
4 Open the Solver Manager from the Solve menu.
5 Click the Initial value expression button in the Initial value area.
6 Click the Solve For tab and select only the Shell (smsh) variables.
7 Click the Script tab and select the Automatically add commands when solving check
box.
8 Click OK.
9 Solve by clicking the Solve button on the Main toolbar.
PO STPRO CES SING A ND VISUAL IZATION
1 Open the Plot Parameters dialog box and clear the Slice check box in the Plot type
area on the General page. Instead, select the Boundary and Deformed shape plots.
2 Click the Boundary tab and select Shell (smsh)>Total displacement from the list of
Predefined quantities.
3 Click the Deform tab and clear the Subdomain check box in the Domain types to
deform area.
4 Click OK.
5 Click the Headlight button on the Camera toolbar.
THERMAL DRIFT IN A MICROWAVE FILTER
|
105
COMPUTING THE SOLUTION—ALE
To map the shell deformations smoothly to the volume mesh, you must solve the ALE
problem. Use the parametric solver again, now starting from the previous solutions:
1 Open the Solver Manager.
2 Click the Initial Value tab.
3 In the Values of variables not solved for and linearization point area, click the
Stored solution option button.
4 Click Store Solution and then click OK in the dialog that opens (store all solutions).
5 Select All from the Parameter value list.
6 Click the Solve For tab and select only the Moving Mesh (ALE) (ale) variables.
7 Click OK to close the Solver Manager.
8 Solve by clicking the Solve button on the Main toolbar.
POSTPROCESSING AND VISUALIZATION
1 Open the Plot Parameters dialog box and select the Slice check box in the Plot type
area on the General page.
106 |
CHAPTER 3: RF AND MICROWAVE MODELS
2 Click the Slice tab and change the Number of levels to 1 X level and type
sqrt(dx_ale^2+dy_ale^2+dz_ale^2) in the Expression field.
3 Click OK.
EXPORTING DATA TO COMSOL SCRIPT
1 Go to the File menu and select Export>FEM Structure.
2 Type fem_brass in the dialog that appears.
3 Click OK and close the COMSOL Script window that appears.
BOUNDARY CONDITIONS—SHELL
Change the material in the post from brass to steel.
1 From the Multiphysics menu, select Geom1: Shell (smsh).
2 In the Boundary settings dialog box, change Group from Brass to Steel for
Boundaries 6–10.
3 Click OK.
COMPUTING THE SOLUTION USING A SOLVER SCRIPT
Now, you must repeat the solution steps above. To automate this, use the solver script
that has been recorded.
THERMAL DRIFT IN A MICROWAVE FILTER
|
107
1 Open the Solver Manager.
2 Click the Script tab.
3 Select the Solve using a script check box.
4 Click OK.
5 Click the Solve button to compute the solution.
EXPORTING DATA TO COMSOL SCRIPT
1 Go to the File menu and select Export>FEM Structure.
2 Type fem_steel in the dialog box that appears.
3 Click OK and close the COMSOL Script window that appears.
C O M PU T IN G T H E S OL U T IO N — EM WAVE S
From the graphical user interface, the electromagnetic problem can only be solved for
one temperature at a time. Do this for a single temperature value, and then go to the
COMSOL Script command window for the rest of the analysis.
1 Open the Solver Manager.
2 Click the Script tab.
3 Clear the Solve using a script check box.
108 |
CHAPTER 3: RF AND MICROWAVE MODELS
4 Click the Solve For tab and select only the Electromagnetic Waves (rfw) variables.
5 Click the Initial Value tab.
6 From the Parameter value list, select 373.15.
7 Click the Store Solution button and then click OK in the dialog that opens to store
all solutions.
8 Click OK to close the Solver Manager.
9 Open the Solver Parameters dialog box.
10 Change Solver to Eigenfrequency.
11 Set Desired number of eigenfrequencies to 1 and Search for eigenfrequencies around to
1e9.
12 Click OK to close the Solver Parameters dialog box.
13 Compute the solution by clicking the Solve button on the Main toolbar.
PO STPRO CES SING A ND VISUAL IZATION
1 Open the Plot Parameters dialog box and clear the Deformed shape check box under
Plot type on the General page. Keep the Boundary and Slice plots.
2 Click the Boundary tab and select Electromagnetic Waves (rfw)>Surface current
density, norm from the Predefined quantities list.
3 Click the Slice tab and select Electromagnetic Waves (rfw)>Electric field, norm from
the Predefined quantities list.
4 Click OK.
Note that the results might differ slightly from the plot below because the mesh on
your computer can be different and the plotted quantities are rather mesh sensitive.
THERMAL DRIFT IN A MICROWAVE FILTER
|
109
COMPUTING THE SOLUTION IN COMSOL SCRIPT
Open the COMSOL Script command window from the File menu. Then issue the
following commands to solve the electromagnetic problem for all temperature values
for the two filter designs. The solver calls can essentially be copied from the Script page
in the Solver Manager. COMSOL Script can open and run M-files, so the most
convenient procedure is to save the commands in a text file and save it with the file
extension .m, for example, eigloop.m.
xfem = fem_brass;
fem1 = fem_brass;
T = xfem.sol.plist;
freq = zeros(size(T));
for k=1:length(T)
u = asseminit(xfem,'init',fem1.sol,'solnum',k);
xfem.sol=femeig(xfem,'u',u, ...
'solcomp',{'tExEyEz10'}, ...
'neigs',1, ...
'shift',-6.283185e9*i, ...
'linsolver','pardiso');
freq(k) = postint(xfem,'nu_rfw','edim',0,'dl',1);
end;
plot(T,freq,'+-');
110 |
CHAPTER 3: RF AND MICROWAVE MODELS
grid on;
hold on;
xfem = fem_steel;
fem1 = fem_steel;
T = xfem.sol.plist;
for k=1:length(T)
u = asseminit(xfem,'init',fem1.sol,'solnum',k);
xfem.sol=femeig(xfem,'u',u, ...
'solcomp',{'tExEyEz10'}, ...
'neigs',1, ...
'shift',-6.283185e9*i, ...
'linsolver','pardiso');
freq(k) = postint(xfem,'nu_rfw','edim',0,'dl',1);
end;
plot(T,freq,'o-');
grid on;
hold on;
legend('Brass','Steel');
THERMAL DRIFT IN A MICROWAVE FILTER
|
111
H- B e nd Wa v e gu i d e wi t h S - p aram et ers
Introduction
This example is an extension of the waveguide H-bend model found on page 21 in the
RF Module User’s Guide. For a general introduction to the model, see the RF Module
User’s Guide.
The purpose of the model is to calculate how well a TE10 wave propagates through a
bend in a waveguide filled with a dielectric medium. This is done by calculating the
scattering parameters, or S-parameters, of the waveguide bend as a function of the
frequency, for the fundamental TE10 mode. The S-parameters are a measure of the
transmittance and reflectance of the waveguide bend. For a theoretical background on
S-parameters, see the section “S-Parameters and Ports” on page 57 in the RF Module
User’s Guide.
This model only includes the TE10 mode of the waveguide, and you can therefore
make the model in 2D, because the fields of the TE10 mode have no variation in the
transverse direction. The figure below shows the modeling geometry.
The bend of the waveguide is made of a dielectric medium with the refractive index
n = 1.45.
112 |
CHAPTER 3: RF AND MICROWAVE MODELS
Model Definition
The governing equation for transverse electric (TE) waves with the transversal
component Ez is given by
2 2
– ∇ ⋅ ∇E z – n k 0 E z = 0
where n is the refractive index, and k0 is the free space wave number.
The entrance and exit ports do not represent physical boundaries in the geometry. To
avoid reflection at these boundaries, matched boundary conditions make the
boundaries transparent to the wave.
Results and Discussion
The following figure shows the S-parameters as a function of frequency. The S11
parameter corresponding to the reflectance is given by the curve with plus sign
markers. The S21 parameter corresponding to the transmittance is given by the curve
with circle markers.
The resonances at 4.6 GHz, 5.3 GHz, and 6.0 GHz are the cavity resonances of the
dielectric region in the bend.
H - B E N D WAVE G UI D E W I T H S - P A R A M E T E R S
|
113
Model Library path: RF_Module/RF_and_Microwave_Engineering/
waveguide_hbend_S_parameters
Modeling Using the Graphical User Interface
Begin by following the steps in the section “2D Modeling Using the Graphical User
Interface” on page 33 in the RF Module User’s Guide. Then continue as follows.
GEOMETRY MODELING
1 Click the Line button, and click at (0, 0.0174) and at (0, -0.0174) with the left
mouse button. Then click with the right mouse button to add the line to the
geometry.
2 Draw another line from (0.0576, 0.075) to (0.0924, 0.075).
SC ALA R VAR IA BL E S
In the Application Scalar Variables dialog box, set the frequency nu_rfwe to fq1.
BOUNDARY CONDITIONS
The default boundary condition is perfect electric conductor which is fine for all
exterior boundaries except at the ports. Interior boundaries are by default not active
meaning that the software imposes continuity.
1 From the Physics menu, open the Boundary Settings dialog box.
2 For Boundaries 1 and 7, specify the Port boundary condition with the following
settings (to set the mode specification and the mode number, go to the Port page);
when done, click OK.
SETTINGS
BOUNDARY 1
BOUNDARY 7
Port number
1
2
Wave excitation at this port
Selected
Cleared
Mode specification
Analytic
Analytic
Mode number
1
1
SUBDOMAIN SETTINGS
1 From the Physics menu, choose Subdomain Settings.
114 |
CHAPTER 3: RF AND MICROWAVE MODELS
2 In the Subdomain Settings dialog box, select Specify material parameters in terms of
refractive index in Subdomain 2. Then set the refractive index to 1.45.
3 Click OK.
MESH GENERATION
Initialize a mesh and refine it twice using the Initialize Mesh and Refine Mesh buttons on
the Main toolbar.
COMPUTING THE SOLUTION
Use the parametric solver to study the S-parameters as functions of the frequency.
1 In the Solver Parameters dialog box select the Parametric solver.
2 Enter fq1 as Parameter name and linspace(4.31e9,6e9,50) as Parameter values.
The solver will calculate the solution using 50 equidistant frequency values in the
range 4.31 GHz to 6 GHz. The frequency 4.31 GHz is just above the cutoff
frequency.
3 Solve by clicking the Solve button.
PO STPRO CES SING A ND VISUAL IZATION
You can plot the S-parameters using a domain plot.
1 From the Postprocessing menu, choose Domain Plot Parameters.
H - B E N D WAVE G UI D E W I T H S - P A R A M E T E R S
|
115
2 In the Domain Plot Parameters dialog box select all solutions in the Solutions to use
list.
3 Select the Point tab and select S-parameter dB(S11) from the list of Predefined
quantities.
4 S11 is defined everywhere, but you only need to evaluate it at a single point to make
a plot as a function of frequency. Select point 1 and click Apply to plot S11.
5 On the General tab select Keep current plot.
6 Select the Point tab and select S-parameter dB(S21) from the list of Predefined
quantities and click OK.
Note: When displaying S-parameter variables, the phase of the solution must be set to
zero. Otherwise, incorrect values will be displayed. In the various dialogs for
displaying and plotting data that are available from the Postprocessing menu, you can
set the phase of the solution via the Solution at angle (phase) edit field. If the dialog
box contains several tabs, it usually appears on the General page.
116 |
CHAPTER 3: RF AND MICROWAVE MODELS
Waveguide Adapter
Introduction
This is a model of an adapter for microwave propagation in the transition between a
rectangular and an elliptical waveguide. Such waveguide adapters are designed to keep
energy losses due to reflections at a minimum for the operating frequencies. To
investigate the characteristics of the adapter, the simulation includes a wave traveling
from a rectangular waveguide through the adapter and into an elliptical waveguide.
The S-parameters are calculated as functions of the frequency. The involved
frequencies are all in the single-mode range of the waveguide, that is, the frequency
range where only one mode is propagating in the waveguide.
Model Definition
The waveguide adapter consists of a rectangular part smoothly transcending into an
elliptical part as seen in Figure 3-14.
Figure 3-14: The geometry of the waveguide adapter.
The walls of manufactured waveguides are typically plated with a good conductor such
as silver. The model approximates the walls by perfect conductors. This is represented
by the boundary condition n × E = 0.
WAVEGUIDE ADAPTER
|
117
The rectangular port is excited by a transverse electric (TE) wave, which is a wave that
has no electric field component in the direction of propagation. This is what an
incoming wave would look like after traveling through a straight rectangular
waveguide with the same cross section as the rectangular part of the adapter. The
excitation frequencies are selected so that the TE10 mode is the only propagating mode
through the rectangular waveguide. The cutoff frequencies for the different modes are
given analytically from the relation
c m 2
n 2
( ν c ) mn = --- ⎛⎝ -----⎞⎠ + ⎛⎝ ---⎞⎠
2 a
b
where m and n are the mode numbers, and c is the speed of light. For the TE10 mode,
m = 1 and n = 0. With the dimensions of the rectangular cross section (a = 2.286 cm
and b = 1.016 cm), the TE10 mode is the only propagating mode for frequencies
between 6.6 GHz and 14.7 GHz.
At the elliptical port of the waveguide, the solution of an eigenmode problem on the
port boundary gives the propagating mode. The elliptical port is passive, but the
eigenmode is still used in the boundary condition of the 3D propagating wave
simulation. Using the RF Module’s Boundary Mode Analysis application mode, the
eigenmode equation is
–2
–2 2
2
∇×( n ∇×H n ) + ( n β – k 0 )H n = 0
Here Hn is the component of the magnetic field perpendicular to the boundary, n the
refractive index, β the propagation constant in the direction perpendicular to the
boundary, and k0 the free space wave number. The eigenvalues are λ = −jβ. The
dimensions of the elliptical end of the waveguide are such that the frequency range for
the lowest propagating mode overlaps that of the rectangular port.
With the stipulated excitation at the rectangular port and the numerically established
mode shape at the elliptical port as boundary conditions, the following equation is
solved for the electric field vector E inside the waveguide adapter:
–1
2
jσ
∇×( µ r ∇×E ) – k 0 ⎛ ε r – ---------⎞ E = 0
⎝
ωε 0⎠
where µr denotes the relative permeability, j the imaginary unit, σ the conductivity, ω
the angular frequency, εr the relative permittivity, and ε0 the permittivity of free space.
The model uses the following material properties for free space: σ = 0 and µr = εr = 1.
118 |
CHAPTER 3: RF AND MICROWAVE MODELS
Results
Figure 3-15 displays the first eigenmode of the elliptical port. The effective mode
index is β/k0 = 0.535.
Figure 3-15: The x component of the electric field for the first eigenmode of the elliptical
port.
WAVEGUIDE ADAPTER
|
119
Figure 3-16 shows a single-mode wave propagating through the waveguide.
Figure 3-16: The x component of the propagating wave inside the waveguide adapter at
the frequency 10 GHz.
Naming the rectangular port Port 1 and the elliptical port Port 2, the S-parameters
describing the reflection and transmission of the wave are defined as follows:
∫
*
( ( E c – E 1 ) ⋅ E 1 ) dA 1
1
---------------------------------------------------------------S 11 = Port
( E 1 ⋅ E 1∗ ) dA 1
∫
Port 1
∫
*
( E c ⋅ E 2 ) dA 2
Port 2
S 21 = ----------------------------------------------*
( E 2 ⋅ E 2 ) dA 2
∫
Port 2
Here Ec is the calculated total field. E1 is the analytical field for the port excitation,
and E2 is the eigenmode calculated from the boundary mode analysis and normalized
120 |
CHAPTER 3: RF AND MICROWAVE MODELS
with respect to the outgoing power flow. Figure 3-17 and Figure 3-18 show the S11
and S21 parameters as functions of the frequency.
Figure 3-17: The S11 parameter (in dB) as a function of the frequency. This parameter
describes the reflections when the waveguide adapter is excited at the rectangular port.
WAVEGUIDE ADAPTER
|
121
Figure 3-18: The S21 parameter (in dB) as a function of the frequency. This parameter is
a measure of the part of the wave that is transmitted through the elliptical port when the
waveguide adapter is excited at the rectangular port.
Modeling in COMSOL Multiphysics
This model uses the RF Module’s Port boundary condition for the wave propagation
problem. With this boundary condition the software computes the S-parameters
automatically. The mode of the incoming wave is specified. The mode of the outgoing
wave is given from an eigenmode analysis on the cross section of the elliptical part of
the waveguide adapter.
To create the geometry of the waveguide adapter from the command line, use the loft
command, which provides a smooth connection between the box and the ellipse. The
resulting geometry is available in a COMSOL binary file,
waveguide_adapter.mphbin. The script for creating the geometry is available at the
end of the model description.
122 |
CHAPTER 3: RF AND MICROWAVE MODELS
Model Library path: RF_Module/RF_and_Microwave_Engineering/
waveguide_adapter
Modeling Using the Graphical User Interface
To set up the waveguide adapter model, the analysis contains two steps: First perform
the boundary mode analysis on the elliptical port of the adapter, then solve the wave
propagation problem using the mode shape as a boundary condition.
Mode Analysis
MODEL NAVIGATOR
1 Select 3D in the Space dimension list.
2 Select the RF Module>Boundary Mode Analysis>TE Waves application mode, click the
Multiphysics button, and click the Add button to add the application mode to the
model.
3 Then select the RF Module>Electromagnetic Waves>Harmonic propagation application
mode from the tree view.
4 From the Element list, select Vector - Quadratic, and click the Add button.
5 Click OK to close the Model Navigator.
GEOMETRY MODELING
1 From the File menu, choose Import>CAD Data From File.
2 In the Import CAD Data From File dialog box, make sure that the COMSOL Multiphysics
file or All 3D CAD files is selected in the Files of type list.
3 From the models directory under the COMSOL Multiphysics installation folder,
locate the waveguide_adapter.mphbin file in the model path specified on page
123, and click Import.
First use the Boundary Mode Analysis application mode to compute the eigenmode of
the elliptical end. This eigenmode is then part of the boundary condition for the
electromagnetic wave propagation simulation.
WAVEGUIDE ADAPTER
|
123
PHYSICS SETTINGS
First set up the boundary mode analysis problem. Select Boundary Mode Analysis from
the Multiphysics menu.
Scalar Variables
In the Application Scalar Variables dialog box, set the frequency nu_rfwb to 7e9. This
is a frequency above the cutoff frequency, which ensures that you find a propagating
wave mode when doing the mode analysis.
Boundary Settings
In the Boundary Settings dialog box, select all boundaries with Ctrl+A and clear the
Active in this domain check box. Then select Boundary 6 and select the same check box
again, so this is the only active boundary. This boundary is the elliptical end of the
waveguide, where you perform the mode analysis.
Edge Settings
In the Edge Settings dialog box select the Perfect electric conductor (not applicable to
interior edges) boundary condition at Edges 5, 6, 10, 14, 29, 39, 52, and 55. These
are the exterior edges of the ellipse.
MESH GENERATION
1 Open the Free Mesh Parameters dialog box from the Mesh menu.
2 Click the Custom mesh size button, and enter 0.006 in the Maximum element size
edit field.
3 Click OK.
COMPUTING THE SOLUTION
1 Open the Solver Manager dialog box from the Solve menu and select only the
Boundary Mode Analysis, TE Waves (rfwb) application mode on the Solve For tab. Click
OK.
2 Click the Solve button on the Main toolbar.
POSTPROCESSING AND VISUALIZATION
Visualize the eigenmodes as a boundary plot:
1 From the Postprocessing menu, choose Plot Parameters.
2 In the Plot Parameters dialog box, clear the Slice check box and select the Boundary
check box in the Plot type area on the General page.
3 Select 0.535 from the Effective mode index list.
124 |
CHAPTER 3: RF AND MICROWAVE MODELS
4 On the Boundary tab, select the Tangential electric field, x component. There are two
field variables one for each of the two application modes. Pick the tEx_rfwb
variable.
5 Click OK to plot the field and click the Go to XY View button to better see the field
(see Figure 3-15 on page 119)
6 Make the same type of plot of the y component of the electric field, tEy_rfwb.
Figure 3-19: The y-component of the electric field for the first eigenmode of the elliptical
port.
7 To see the normal component of the magnetic field, start by selecting Normal
magnetic field from the Predefined quantities list.
8 On the General tab, enter 90 in the Solution at angle (phase) edit field. This
compensates for the phase shift of 90° between the electric and the magnetic field.
9 Click OK to see the plot.
WAVEGUIDE ADAPTER
|
125
FREEZING THE BOUNDARY MODE ANALYSIS APPLICATION MODE
1 From the Physics menu, choose Properties to open the Application Mode Properties
dialog box. From the Specify eigenvalues using list, choose Manual eigenvalue.
2 Click OK.
When you perform this operation, you copy the propagation constant for the
current plot to an application mode scalar variable for the propagation constant. All
postprocessing variables now use this propagation constant instead of computing it
from the eigenvalues. The application mode is in a state where it makes no sense to
solve for eigenvalues. So before re-solving this application mode again, switch back
to the original setting in the Application Mode Properties dialog box.
S-Parameter Analysis
Now continue to set up the 3D problem to do the S-parameter analysis. Start by
clicking the Go to Default 3D View button in order to see the full geometry.
BOUNDARY SETTINGS
1 Choose Electromagnetic Waves (rfw) from the Multiphysics menu.
2 Open the Boundary Settings dialog box from the Physics menu.
3 At the rectangular end, Boundary 13, select the Port boundary condition and enter
the port number (1). Then click the Port tab to specify the mode at this port
according to the following table:
126 |
DESCRIPTION
VALUE
Port number
1
Wave excitation at this port
selected
Mode specification
Rectangular
Mode type
Transverse electric (TE)
Mode number
10
CHAPTER 3: RF AND MICROWAVE MODELS
4 At the elliptical end (Boundary 6) also select the Port boundary condition and enter
the port number (2) on the Conditions page. Then click the Port tab to specify the
mode at this port according to the following table:
DESCRIPTION
VALUE
Port number
2
Wave excitation at this port
cleared
Mode specification
Numeric
Mode type
Automatic
Use numeric data from
Boundary Mode Analysis, TE Waves (rfwb)
Use the default Perfect electric conductor boundary condition at all other
boundaries.
5 Click OK.
COMPUTING THE SOLUTION
1 Open the Solver Manager dialog box. On the Initial Value tab, click the Store Solution
button. In the dialog box that appears, select the solution with the effective mode
index close to 0.535 and click OK.
2 In the Initial value area, click the Stored solution option button.
3 On the Solve For tab select only the Electromagnetic Waves (rfw) application mode.
4 Click OK to close the Solver Manager.
5 In the Solver Parameters dialog box, select the Parametric solver.
6 Set Parameter name to freq and Parameter values to linspace(6.6e9,1e10,50).
7 Click OK to close the Solver Parameters dialog box.
8 Open the Application Scalar Variables dialog box from the Physics menu and clear the
Synchronize equivalent variables check box. This allows you to set different values for
the two frequency variables nu_rfwb and nu_rfw. nu_rfwb is the frequency variable
for the Boundary Mode Analysis application mode. It is important that it retains its
value of 7·109 for the data from the mode analysis solution to be evaluated correctly.
9 Set the frequency variable nu_rfw to freq. This is the frequency variable of the 3D
Electromagnetic Waves application mode. Click OK.
10 Click the Solve button on the Main toolbar.
WAVEGUIDE ADAPTER
|
127
POSTPROCESSING AND VISUALIZATION
1 To visualize the x component of the electric field in the waveguide, start by opening
the Plot Parameters dialog box.
2 On the General tab, make sure that the Solution at angle (phase) text field reads 0.
3 Clear the Boundary check box, and select the Slice check box.
4 Click the Slice tab and select Electromagnetic Waves (rfw)>Electric field, x component
from the Predefined quantities list.
5 In the Slice positioning area, set the number of x levels, y levels, and z levels to 1, 1,
and 0 respectively.
6 Choose wave from the Colormap list.
7 Click OK to see the plot in Figure 3-16 on page 120.
The Port boundary conditions generate two S-parameter variables, S11_rfw and
S21_rfw as well as two variables S11dB_rfw and S21dB_rfw, which are the
S-parameters on a dB scale. The names of the variables reflect the port numbers that
you entered in the Boundary Settings dialog box. Make a domain plot in a point to plot
the S-parameters as functions of frequency:
1 From the Postprocessing menu, choose Domain Plot Parameters.
2 On the Point tab in Domain Plot Parameters dialog box select Point 1 and select
Electromagnetic Waves (rfw)>S-parameter dB (S11). Click Apply to plot S11 on a dB
scale.
3 When plotting S21 first deselect the first two data points on the General tab to better
see the variation. Select the variable Electromagnetic Waves (rfw)>S-parameter dB
(S21) and click OK to make the plot on page 122.
Note: When displaying S-parameter variables, you must set the phase of the solution
to zero. Otherwise, the result displays show incorrect values. In most dialog boxes
that are available on the Postprocessing menu, you can set the phase of the solution via
the Solution at angle (phase) edit field. If the dialog box contains several tabs, it usually
appears on the General tab.
Creating the Geometry in COMSOL Script or MATLAB
To create the geometry, run COMSOL Script from within COMSOL Multiphysics or
start COMSOL Multiphysics with MATLAB. Open a new 3D model by selecting 3D
128 |
CHAPTER 3: RF AND MICROWAVE MODELS
from the Space dimension list in the Model Navigator and clicking OK. After running
the script below from the command line, choose File>Import>Geometry Objects. In the
dialog box that appears, enter the geometry object g7.
lx = 1.827/2; ly = 3.015/2; e1 = ellip2(lx,ly);
y0 = 1.142999999817202; x0 = sqrt((1-y0^2/ly^2)*lx^2);
p1 = point2(x0, y0); p2 = scale(p1,1,-1);
p3 = rotate(p1,pi); p4 = scale(p3,1,-1);
g1 = solid2(geomcsg({e1},{},{p1},{p2},{p3},{p4}));
lx2 = 1.016; ly2 = 2.286;
r1 = solid2(geomcsg({rect2(lx2,ly2,'Base','center')},...
{point2(0,-2.286/2)},{point2(1.016/2,0)},...
{point2(0,2.286/2)},{point2(-1.016/2,0)}));
z0 = 3.0; z1 = 11.0;
wrk0 = geomgetwrkpln('quick',{'xy',z0});
wrk1 = geomgetwrkpln('quick',{'xy',z1});
t = cell(1,8);
t{1} = 3; t{2} = 2; t{3} = 4; t{4} = 5;
t{5} = 6; t{6} = 7; t{7} = 8; t{8} = 1;
g2 = loft({r1 g1},'LoftEdge',t,...
'wrkpln',{wrk0 wrk1},'loftmethod','linear');
g3 = extrude(r1,'distance',3);
g4 = extrude (g1,'distance',3,'wrkpln',wrk1);
g5 = geomcomp({g2,g3,g4});
g6 = geomdel(g5);
g7 = scale(g5,0.01,0.01,0.01);
geomplot(g7);
WAVEGUIDE ADAPTER
|
129
Microwave Cancer Therapy
Introduction
Electromagnetic heating appears in a wide range of engineering problems and is ideally
suited for modeling in COMSOL Multiphysics because of its multiphysics capabilities.
This example comes from the area of hyperthermic oncology and it models the
electromagnetic field coupled to the bioheat equation. The modeling issues and
techniques are generally applicable to any problem involving electromagnetic heating.
In hyperthermic oncology, cancer is treated by applying localized heating to the tumor
tissue, often in combination with chemotherapy or radiotherapy. Some of the
challenges associated with the selective heating of deep-seated tumors without
damaging surrounding tissue are:
• Control of heating power and spatial distribution
• Design and placement of temperature sensors
Among possible heating techniques, RF and microwave heating have attracted much
attention from clinical researchers. Microwave coagulation therapy is one such
technique where a thin microwave antenna is inserted into the tumor. The microwaves
heat up the tumor, producing a coagulated region where the cancer cells are killed.
This model computes the temperature field, the radiation field, and the specific
absorption rate (SAR)—defined as the ratio of absorbed heat power and tissue
density—in liver tissue when using a thin coaxial slot antenna for microwave
coagulation therapy. It closely follows the analysis found in Ref. 1. It computes the
temperature distribution in the tissue using the bioheat equation.
Model Definition
Figure 3-20 shows the antenna geometry. It consists of a thin coaxial cable with a
ring-shaped slot measuring 1 mm cut on the outer conductor 5 mm from the
short-circuited tip. For hygienic purposes, the antenna is enclosed in a sleeve (catheter)
made of PTFE (polytetrafluoroethylene). The following tables give the relevant
130 |
CHAPTER 3: RF AND MICROWAVE MODELS
geometrical dimensions and material data. The antenna operates at 2.45 GHz, a
frequency widely used in microwave coagulation therapy.
TABLE 3-1: DIMENSIONS OF THE COAXIAL SLOT ANTENNA.
PROPERTY
VALUE
Diameter of the central conductor
0.29 mm
Inner diameter of the outer conductor
0.94 mm
Outer diameter of the outer conductor
1.19 mm
Diameter of catheter
1.79 mm
TABLE 3-2: MATERIAL PROPERTIES.
PROPERTY
INNER DIELECTRIC OF
COAXIAL CABLE
CATHETER
LIVER TISSUE
Relative permittivity
2.03
2.60
43.03
Conductivity
1.69 S/m
Figure 3-20: Antenna geometry for microwave coagulation therapy. A coaxial cable with
a ring-shaped slot cut on the outer conductor is short-circuited at the tip. A plastic catheter
surrounds the antenna.
MICROWAVE CANCER THERAPY
|
131
The model takes advantage of the problem’s rotational symmetry, which allows
modeling in 2D using cylindrical coordinates as indicated in Figure 3-21. When
modeling in 2D, you can select a fine mesh and achieve excellent accuracy. The model
uses a frequency-domain problem formulation with the complex-valued azimuthal
component of the magnetic field as the unknown.
z
r
Computational
domain
Figure 3-21: The computational domain appears as a rectangle in the rz-plane.
The radial and axial extent of the computational domain is in reality larger than
indicated in Figure 3-21. This problem does not model the interior of the metallic
conductors, and it models metallic parts using boundary conditions, setting the
tangential component of the electric field to zero.
DOMAIN AND BOUNDARY EQUATIONS—ELECTROMAGNETICS
An electromagnetic wave propagating in a coaxial cable is characterized by transverse
electromagnetic fields (TEM). Assuming time-harmonic fields with complex
amplitudes containing the phase information, the appropriate equations are
C
E = e r ---- e j ( ωt – kz )
r
C
H = e ϕ ------- e j ( ωt – kz )
rZ
r outer
P av =
132 |
∫r
r outer
1
C2
*
Re ⎛ --- E × H ⎞ 2πr dr = e z π ------- ln ⎛ --------------⎞
⎝ r inner⎠
⎝2
⎠
Z
inner
CHAPTER 3: RF AND MICROWAVE MODELS
where z is the direction of propagation, and r, ϕ , and z are cylindrical coordinates
centered on the axis of the coaxial cable. Pav is the time-averaged power flow in the
cable, Z is the wave impedance in the dielectric of the cable, while rinner and router are
the dielectric’s inner and outer radii, respectively. Further, ω denotes the angular
frequency. The propagation constant, k, relates to the wavelength in the medium, λ, as
2π
k = ------ .
λ
In the tissue, the electric field also has a finite axial component whereas the magnetic
field is purely in the azimuthal direction. Thus, you can model the antenna using an
axisymmetric transverse magnetic (TM) formulation. The wave equation then
becomes scalar in H ϕ :
2
jσ –1
∇ × ⎛ ⎛ εr – --------- ⎞ ∇ × H ϕ⎞ – µ r k 0 H ϕ = 0 .
⎝⎝
⎠
ωε 0 ⎠
The boundary conditions for the metallic surfaces are
n×E = 0.
The feed point is modeled using a port boundary condition with a power level set to
10 W. This is essentially a first-order low-reflecting boundary condition with an input
field H ϕ0 :
n × εE – µH ϕ = – 2 µH ϕ0
where
H ϕ0
P av Z
-------------------------------r outer
πr ln ⎛ --------------⎞
⎝ r inner⎠
= ------------------------------------r
for an input power of Pav deduced from the time-average power flow.
The antenna radiates into the tissue where a damped wave propagates. Because you can
discretize only a finite region, you must truncate the geometry some distance from the
antenna using a similar absorbing boundary condition without excitation. Apply this
boundary condition to all exterior boundaries. Finally, apply a symmetry boundary
condition for boundaries at r = 0.
MICROWAVE CANCER THERAPY
|
133
D O M A I N A N D B O U N D A R Y E Q U A T I O N S — H E A T TR A N S F E R
The bioheat equation describes the stationary heat transfer problem as
∇ ⋅ ( – k ∇T ) = ρ b C b ω b ( T b – T ) + Q met + Q ext
where k is the liver’s thermal conductivity (W/(m·K)), ρb represents the blood density
(kg/m3), Cb is the blood’s specific heat capacity (J/(kg·K)), and ωb denotes the blood
perfusion rate (1/s). Further, Qmet is the heat source from metabolism, and Qext is an
external heat source, both measured in W/m3.
This model neglects the heat source from metabolism. The external heat source is
equal to the resistive heat generated by the electromagnetic field:
1
*
Q ext = --- Re [ ( σ – jωε )E ⋅ E ] .
2
The model assumes that the blood perfusion rate is ωb = 0.0036 s−1, and that the
blood enters the liver at the body temperature Tb = 37 °C and is heated to a
temperature, T. The blood’s specific heat capacity is Cb = 3639 J/(kg·K).
For a more realistic model, you might consider letting ωb be a function of the
temperature. At least for external body parts such as hands and feet, it is evident that a
temperature increase results in an increased blood flow.
This example models the heat-transfer problem only in the liver domain. Where this
domain is truncated, it uses insulation, that is
n ⋅ ∇T = 0 .
Results and Discussion
Figure 3-22 shows the resulting steady-state temperature distribution in the liver tissue
for an input microwave power of 10 W. The temperature is highest near the antenna.
It then decreases with distance from the antenna and reaches 37 °C closer to the outer
boundaries of the computational domain. The perfusion of relatively cold blood seems
to limit the extent of the area that is heated.
134 |
CHAPTER 3: RF AND MICROWAVE MODELS
Figure 3-22: Temperature in the liver tissue.
Figure 3-23 shows the distribution of the microwave heat source. Clearly the
temperature field follows the heat-source distribution quite well. That is, near the
antenna the heat source is strong, which leads to high temperatures, while far from the
antenna, the heat source is weaker and the blood manages to keep the tissue at normal
body temperature.
MICROWAVE CANCER THERAPY
|
135
Figure 3-23: The computed microwave heat-source density takes on its highest values near
the tip and the slot. The scale is cut off at 1 W/cm3.
136 |
CHAPTER 3: RF AND MICROWAVE MODELS
Figure 3-24 plots the specific absorption rate (SAR) along a line parallel to the antenna
and at a distance of 2.5 mm from the antenna axis normalized by its maximal value
along the line. The results are in good agreement with those found in Ref. 1.
Figure 3-24: Normalized SAR value along a line parallel to the antenna and at a
distance 2.5 mm from the antenna axis. The tip of the antenna is located at 70 mm, and
the slot is at 65 mm.
Reference
1. K. Saito, T. Taniguchi, H. Yoshimura, and K. Ito, “Estimation of SAR Distribution
of a Tip-Split Array Applicator for Microwave Coagulation Therapy Using the Finite
Element Method,” IEICE Trans. Electronics, vol. E84-C, 7, pp. 948–954, July
2001.
Modeling in COMSOL Multiphysics
The COMSOL Multiphysics implementation is straightforward. Drawing the
geometry is best done creating rectangles and setting their dimensions directly from
the Draw menu. The scale differences together with the strong radial dependence of
the electromagnetic fields make some manual adjustment of the mesh parameters
necessary. In addition, 4th-order elements for the electromagnetic problem and a
MICROWAVE CANCER THERAPY
|
137
dense mesh in the dielectric result in well-resolved fields. The model computes the
solutions for both the electromagnetic problem and the heat transfer problem in
parallel. This takes into account the coupling of the resistive heating from the
electromagnetic solution into the bioheat equation. In principle, however, you could
solve the two problems in sequence because there is only a 1-way coupling from the
electromagnetic problem to the bioheat problem.
Model Library path: RF_Module/RF_and_Microwave_Engineering/
microwave_cancer_therapy
Note: This model requires the RF Module and the Heat Transfer Module.
Modeling Using the Graphical User Interface
MODEL NAVIGATOR
1 Open the Model Navigator. In the Space dimension list select Axial symmetry 2D.
2 In the list of application modes select
Heat Transfer Module>Bioheat Equation>Steady-state analysis.
3 Click the Multiphysics button, then click the Add button.
4 In the list of application modes select
RF Module>Electromagnetic Waves>TM Waves>Harmonic propagation.
5 In the Element list select Lagrange - Quartic.
6 Click Add, then click OK.
OPTIONS AND SETTINGS
From the Options menu select Constants. Enter the following names and expressions;
when done, click OK.
138 |
NAME
EXPRESSION
EXPRESSION
k_liver
0.56[W/(kg*K)]
Thermal conductivity, liver
rho_blood
1000[kg/m^3]
Density, blood
C_blood
3639[J/(kg*K)]
Specific heat, blood
omega_blood
3.6e-3[1/s]
Blood perfusion rate
CHAPTER 3: RF AND MICROWAVE MODELS
NAME
EXPRESSION
EXPRESSION
T_blood
37[degC]
Blood temperature
P_in
10[W]
Input microwave power
nu
2.45[GHz]
Microwave frequency
eps_diel
2.03
Relative permittivity, dielectric
eps_cat
2.6
Relative permittivity, catheter
eps_liver
43.03
Relative permittivity, liver
sig_liver
1.69[S/m]
Electric conductivity
GEOMETRY MODELING
1 Create two rectangles. Select the menu item Draw>Specify Objects>Rectangle, then
enter the following settings; when done with each one, click OK.
WIDTH
HEIGHT
BASE CORNER R
BASE CORNER Z
0.595e-3
0.01
0
0
29.405e-3
0.08
0.595e-3
0
2 Click the Zoom Extents button on the Main toolbar.
3 From the Draw menu open the Create Composite Object dialog box. Clear the Keep
interior boundaries check box. In the Object selection box select both rectangles, then
click the Union button. Click OK.
4 Following the procedure in Step 1, specify two more rectangles with the following
properties:
WIDTH
HEIGHT
BASE CORNER R
BASE CORNER Z
0.125e-3
1e-3
0.47e-3
0.0155
0.335e-3
0.0699
0.135e-3
0.0101
5 Add a line to the geometry. Select the menu item Draw>Specify Objects>Line. In the
r edit field enter the coordinates 0 8.95e-4 8.95e-4, and in the z edit field enter
the coordinates 9.5e-3 0.01 0.08. Click OK.
PHYSICS SETTINGS
Subdomain Settings—Bioheat Equation
1 From the Multiphysics menu select 1 Bioheat Equation (htbh).
2 From the Physics menu select Subdomain Settings.
3 Select Subdomains 2, 3, and 4, then clear the Active in this domain check box.
MICROWAVE CANCER THERAPY
|
139
4 Select Subdomain 1, then enter the following settings; when done, click OK.
PROPERTY
VALUE
k (isotropic)
k_liver
ρb
rho_blood
Cb
C_blood
ωb
omega_blood
Tb
T_blood
Qmet
0
Qext
Qav_rfwh
Boundary Conditions—Bioheat Equation
1 From the Physics menu select Boundary Settings.
2 Select all the exterior boundaries (get them by pressing Ctrl+A, and note that the
following step ignores the interior boundaries).
3 In the Boundary condition list select Thermal insulation, then click OK.
Note: Because the model neglects metabolic heat generation you set Qmet to 0. The
variable Qav_rfwh is a subdomain expression for the resistive heating provided by the
TM Waves application mode.
Scalar Variables—TM Waves
1 From the Multiphysics menu select 2 TM Waves (rfwh).
2 From the Physics menu select Scalar Variables to open the Application Scalar Variables
dialog box.
3 Find the variable nu_rfwh and set its value to nu, then click OK.
Boundary Conditions—TM Waves
1 From the Physics menu select Boundary Settings.
140 |
CHAPTER 3: RF AND MICROWAVE MODELS
2 Specify boundary settings according to the following table (to enter the port settings
for Boundary 8 go to the Port page); when finished, click OK.
SETTINGS
BOUNDARIES 1, 3
BOUNDARIES 2, 14, 18, 20, 21
BOUNDARY 8
Boundary condition
Axial symmetry
Scattering boundary
condition
Port
Wave excitation at
this port
selected
Pin
P_in
Mode specification
Coaxial
Wave type
Spherical wave
For the (exterior) boundaries not mentioned in the table, the default condition
(perfect electric conductor) applies.
Subdomain Settings—TM Waves
1 From the Physics menu select Subdomain Settings.
2 Enter the following settings; when finished, click OK.
SETTINGS
SUBDOMAIN 1
SUBDOMAIN 2
SUBDOMAIN 3
SUBDOMAIN 4
εr (isotropic)
eps_liver
eps_cat
eps_diel
1
σ (isotropic)
sig_liver
0
0
0
µr
1
1
1
1
MESH GENERATION
1 From the Mesh menu open the Free Mesh Parameters dialog box.
2 Go to the Global page, click the Custom mesh size button and in the Maximum
element size edit field type 3e-3.
3 Go to the Subdomain page and select Subdomain 3. In the Maximum element size edit
field type 1.5e-4.
4 Click Remesh, then click OK.
COMPUTING THE SOLUTION
Click the Solve button on the Main toolbar.
PO STPRO CES SING A ND VISUAL IZATION
The default plot shows the temperature field. To change the unit to degrees Celsius,
reproducing the plot in Figure 3-22, do as follows:
MICROWAVE CANCER THERAPY
|
141
1 Click the Plot Parameters button on the Main toolbar.
2 Click the Surface tab. From the Unit list select oC, then click Apply.
The following steps describe how to visualize the resistive heating of the tissue:
1 In the Predefined quantities list select TM Waves (rfwh)>Resistive heating, time
average. In the Unit edit field type W/cm^3, then click Apply.
Heating decreases rapidly in the liver tissue, resulting in an almost uniformly blue
plot. To get a better feeling for the heating at a distance from the antenna, do as
follows:
2 In the Expression edit field type min(Qav_rfwh,1[W/cm^3]), then click OK.
In the resulting plot, which reproduces that in Figure 3-23, the region around the
antenna in which the time-averaged resistive heating exceeds 1 W/cm3 has a
uniform, deep red color. Outside this region, you can read off the heating
distribution from the color scale on the right.
To compute the total heating power deposited in the liver, follow these steps:
1 From the Postprocessing menu open the Subdomain Integration dialog box.
2 Select Subdomain 1. From the Predefined quantities list select
TM Waves (rfwh)>Resistive heating, time average.
3 Select the Compute volume integral (for axisymmetric modes) check box. Click OK.
The result appears in the message log at the bottom of the user interface. The value
of approximately 9.37 W indicates that the tissue absorbs most of the 10 W input
power at stationary conditions.
These steps reproduce the plot in Figure 3-24, displaying the normalized SAR value:
1 From the Postprocessing menu open the Cross-Section Plot Parameters dialog box.
2 On the Line/Extrusion page, type Qav_rfwh/3.01[W/cm^3] in the Expression edit
field. In both the r0 and r1 edit fields type 2.5e-3; in the z0 edit field type 0.08;
and in the z1 edit field type 0.
3 Click the General tab, then click the Title/Axis button. In the Title/Axis Settings dialog
box, select the option button next to the Title edit field, then enter the title
Off-axis SAR values (distance = 2.5 mm).
4 In a similar way, enter the first axis label Insertion depth [m] and the second axis
label SAR (normalized), then click OK to close the Title/Axis Settings dialog box.
5 Click OK to generate the plot.
142 |
CHAPTER 3: RF AND MICROWAVE MODELS
Abs o r be d R a di at i on ( SA R ) i n t h e
Human Brain
Scientists use the SAR (specific absorption rate) to determine the amount of radiation
that human tissue absorbs. This measurement is especially important for mobile
telephones, which radiate close to the brain. The model studies how a human head
absorbs a radiated wave from an antenna, and the temperature increase that the
absorbed radiation causes.
Introduction
The increasing use of wireless equipment has also increased the amount of radiation
energy to which human bodies are exposed, and it is particularly important to avoid
radiation into the brain. Experts continue to debate how dangerous this radiation
might be. Almost everyone agrees, however, that it is important to minimize exposure
to radiation. A common property that measures absorbed energy is the SAR value,
calculated as
2
E
E SAR = σ ---------ρ
where σ is the conductivity of human brain tissue, ρ is the density, and |E| is the norm
of the electric field. The SAR value is an average over a region of either 10 g or 1 g of
brain tissue, depending on national rules. This model does not calculate the average
value and so it refers to the local SAR value. The maximum local SAR value is always
higher than the maximum SAR value.
Model Definition
The human head geometry is the same geometry (SAM Phantom) provided by IEEE,
IEC and CENELEC from their standard specification of SAR value measurements.
The original geometry was imported into COMSOL Multiphysics after minor
adjustments of the original geometry.
In addition, the model samples some material parameters with a volumetric
interpolation function that estimates the variation of tissue type inside the head. The
source data for this function comes directly from a file named
ABSORBED RADIATION (SAR) IN THE HUMAN BRAIN
|
143
sar_in_human_head_interp.txt. That data file was created from a
magnetic-resonance image (MRI) of a human head; these images contain 109 slices,
each with 256 × 256 voxels (Ref. 2). The use of the variation of the data in this file on
the tissue material parameters has no scientific background, and this model simply
implements it to illustrate a variation in conductivity, permittivity and perfusion rate as
a function of the position inside the head. The model reduces the resolution of the
volumetric data to 55 × 50 × 50 interpolation points, which matches the mesh-element
density inside the head. Prior to generating the data file, the modeler in this case scaled,
translated and rotated the 3D MRI data to match the form of the imported head
geometry in COMSOL Multiphysics.
WAVE PRO P AG ATI ON
The radiation comes from a patch antenna placed on the left side of the head. A line
current on an edge acts as an equivalent current source feeding the two patches of the
antenna. To avoid reflections, the model makes use of PMLs; see “Perfectly Matched
Layers (PMLs)” on page 44 in the RF Module User’s Guide. The model solves the
Vector-Helmholtz equation everywhere in the domain for a certain frequency
1
2
∇ × ----- ∇ × E – k 0 ε r E = 0
µr
where µr is the relative permeability, k0 is the free-space wave vector, and εr is the
permittivity for a vacuum.
For wave-propagation problems such as this one, you must limit the mesh size
according to the problem’s minimum wavelength. Typically you need about five
elements per wavelength to properly resolve the wave.
This example takes material properties for the human brain from a presentation by
G. Schmid (Ref. 1). The following table reviews some important frequency-dependent
properties in this publication. The interpolation function samples these values to create
a realistic variation.
PARAMETER
FREQUENCY
VALUE
DESCRIPTION
σ
835 MHz
1.35 S/m
Conductivity
εr
835 MHz
56
Relative permeability
HEATING OF THE HEAD
The bioheat equation models the heating of the head with a heating loss due to the
blood flow. This heat loss depends on the heat capacity and density of the blood, and
144 |
CHAPTER 3: RF AND MICROWAVE MODELS
on the blood perfusion rate. The perfusion rate varies significantly in different parts of
the human body, and the table below presents the values used here.
PART
PERFUSION RATE
Brain
2·10-3 (ml/s)/ml
Bone
3·10-4 (ml/s)/ml
Skin
3·10-4 (ml/s)/ml
The same interpolation function used for the electric parameters also models the
difference in perfusion rate between the brain tissue inside the head and the outer parts
of skin and bone. Note again that the use of the interpolation function does not have
any physical relevance, it is just to show a realistic effect of a varying material parameter.
Results and Discussion
The model studies the local SAR value in the head using the formula described earlier
for the frequency 835 MHz. The SAR value is highest close to the surface of the head
facing the incident wave. The differences in electrical properties become visible if you
plot the local SAR value on a log scale.
Figure 3-25: Log-scale slice plot of the local SAR value.
ABSORBED RADIATION (SAR) IN THE HUMAN BRAIN
|
145
The bioheat equation produces a similar plot for the heating of the head, which is
highest closest to the antenna. The maximum temperature increase (from 37 °C) is less
than 0.2 °C, and drops rapidly inside the head.
Figure 3-26: The local increase in temperature at the surface has a maximum of 0.2 °C
right beneath the antenna.
References
1. G. Schmid, G. Neubauer, P.R. Mazal, and F. Alesch, Dielectric properties of brain
tissue: measurements on humans, http://www.cost281.org/download.php?fid=531.
2. M. Levoy, MRI data originally from Univ. of North Carolina (downloaded from the
Stanford volume data archive at http://graphics.stanford.edu/data/voldata/).
Model Library path: RF_Module/RF_and_Microwave_Engineering/
sar_in_human_head
146 |
CHAPTER 3: RF AND MICROWAVE MODELS
Modeling Using the Graphical User Interface
Note: This model requires both the RF Module and the Heat Transfer Module.
MODEL NAVIGATOR
1 In the Model Navigator, select 3D in the Space dimension list.
2 In the RF Module folder, select Electromagnetic Waves>Harmonic propagation.
3 Click the Multiphysics button.
4 Click the Add button.
5 In the Heat Transfer Module folder, select Bioheat Equation>Steady-state analysis.
6 In the Dependent variables edit field, type dT. Click Add.
7 Click OK.
OPTIONS AND SETTINGS
1 From the Options menu, choose Constants.
2 In the Constants dialog box, define the following constants with names, expressions,
and descriptions (optional):
NAME
EXPRESSION
DESCRIPTION
epsilonr_pcb
5.23
Permittivity for the patch
antenna board
epsilonr0_brain
56
Permittivity for the brain
tissue
sigma0_brain
1.35[S/m]
Conductivity for the brain
tissue
rho_brain
1.03e3[kg/m^3]
Density of brain tissue
sdamping
2e-4
Sampling parameter
edamping
4e-4
Sampling parameter
soffset
-1.0[S/m]
Sampling parameter
eoffset
-50
Sampling parameter
rho_blood
1000[kg/m^3]
Density of blood
c_blood
3639[J/(kg*K)]
Heat capacity of blood
odamping
1.08e-6[1/s]
Sampling parameter
ooffset
-7.8e-4[1/s]
Sampling parameter
ABSORBED RADIATION (SAR) IN THE HUMAN BRAIN
|
147
3 Click OK.
4 From the Options menu, choose Functions.
5 In the Functions dialog box, click the New button.
6 In the New Function dialog box, type fbrain in the Function name edit field, select
the Interpolation option button, and select File from the Use data from drop-down
menu.
7 Click the Browse button and browse to the file named
sar_in_human_head_interp.txt in the models/RF_Module/
RF_and_Microwave_Engineering folder in the COMSOL installation directory.
Select the file and click Open to use it. Click OK to create the interpolation function.
8 From the Extrapolation method list, select Constant.
9 Click OK.
GEOMETRY MODELING
The head geometry has been created outside COMSOL Multiphysics, so you import
it from an mphbin file (COMSOL’s native geometry format). Then create the
surrounding domains of PMLs, air, and antenna manually.
1 From the File menu, choose Import>CAD Data From File.
2 In the Import CAD Data From File dialog box, make sure that COMSOL Multiphysics file
or All 3D CAD files is selected in the Files of type list.
148 |
CHAPTER 3: RF AND MICROWAVE MODELS
3 Locate the file sar_in_human_head.mphbin in the models/RF_Module/
RF_and_Microwave_Engineering folder in the COMSOL installation directory,
and then click Import.
4 From the Draw menu, choose Work-Plane Settings.
5 In the Work-Plane Settings dialog box, type -0.3 in the z edit field, and click OK.
6 From the Draw menu, choose Specify Objects>Rectangle.
7 In the Rectangle dialog box, specify a rectangle with the following settings and click
OK when done.
WIDTH
HEIGHT
X
Y
0.4
0.4
-0.2
-0.2-0.03
8 Specify two more rectangles with the following settings:
WIDTH
HEIGHT
X
Y
0.1
0.1
-0.3
-0.3-0.03
0.6
0.6
-0.3
-0.3-0.03
9 Select the smaller rectangle with label R2.
10 Click the Array button on the Draw toolbar. In the dialog box that appears, fill in
the following fields. Click OK when done.
X (DISPLACEMENT)
Y (DISPLACEMENT)
X (ARRAY SIZE)
Y (ARRAY SIZE)
0.5
0.5
2
2
11 Select all objects and click the Union button on the Draw toolbar.
12 From the Draw menu, choose Extrude.
13 Enter 0.1 0.5 0.6 in the Distance edit field and click OK.
You have now created the surrounding air and the PML regions. Continue with the
patch antenna close to the head.
14 Click the Block toolbar button.
15 In the Block dialog box, click the Center option button and fill in the following fields.
Click OK when done.
X (LENGTH)
Y (LENGTH)
Z (LENGTH)
AXIS BASE POINT (X, Y, Z)
0.004
0.08
0.08
(0.1, 0, 0.05)
16 From the Draw menu, choose Work-Plane Settings.
ABSORBED RADIATION (SAR) IN THE HUMAN BRAIN
|
149
17 In the Work-Plane Settings dialog box, click the Face Parallel tab. Expand the BLK1
object, and choose face number 2.
18 Click OK. You now see a work plane parallel to the face of the block facing the head.
19 Specify two rectangles with the following settings.
WIDTH
HEIGHT
X
Y
0.06
0.06
0.01
0.01
0.005
0.01
0.04-0.0025
0
20 Select both rectangles and click the Union button on the Draw toolbar.
21 Click the Delete Interior Boundaries toolbar button to delete the internal boundary
between the rectangles.
22 From the Draw menu, choose Embed, and click OK in the dialog box that appears.
This places the drawn object onto the face of the block in the 3D geometry.
23 From the Draw menu, choose Work-Plane Settings.
24 In the Work-Plane Settings dialog box, click the Face Parallel tab. Expand the BLK1
object, and choose face 1. Click OK.
25 Specify one rectangle with the following settings.
WIDTH
HEIGHT
X
Y
0.004
0.005
0
0.04-0.0025
26 From the Draw menu, choose Embed. Click OK.
150 |
CHAPTER 3: RF AND MICROWAVE MODELS
27 Click the Zoom Extents button on the Main toolbar and the Headlight toolbar button
on the Camera toolbar. Select the head geometry objects to see the geometry
plotted below.
PHYSICS SETTINGS—ELECTROMAGNETIC WAVES
1 From the Multiphysics menu, choose Electromagnetic Waves (rfw).
2 From the Physics menu, choose Scalar Variables.
3 In the Application Scalar Variables dialog box, change the value of the frequency,
nu_rfw, to 835[MHz].
4 Click OK.
5 From the Options menu, select Expressions>Subdomain Expressions.
6 In the Subdomain Expressions dialog box, define variables according to the following
table:
SETTINGS
SUBDOMAIN 19
dSAR
Qav_rfw/rho_brain
sigma_brain
sigma0_brain*(1+fbrain(x[1/m],y[1/m],z[1/m])*sdamping)
+soffset
ABSORBED RADIATION (SAR) IN THE HUMAN BRAIN
|
151
SETTINGS
SUBDOMAIN 19
epsilonr_brain
epsilonr0_brain*(1+fbrain(x[1/m],y[1/m],z[1/m])*edamping)
+eoffset
omega_head
fbrain(x[1/m],y[1/m],z[1/m])*odamping+ooffset
7 Click OK.
Boundary Conditions
1 From the Physics menu, open the Boundary Settings dialog box.
2 Select all exterior boundaries (use the Select by group check box) and choose the
Scattering boundary condition from the Boundary condition list.
3 Select the Interior boundaries check box to allow settings on interior boundaries.
Make sure that the Select by group check box is cleared.
4 Select Boundaries 92 and 96 (patches on the antenna) and choose Perfect electric
conductor from the Boundary condition list.
5 Select Boundary 93 (boundary between patches) and choose Lumped port from the
Boundary condition list.
6 Select the Voltage generator at this port check box.
7 Enter 45.5 in the Vin edit field.
8 Click the Port tab and type 75 in the Zref edit field.
9 Click OK. The voltage applied to the lumped port is quite high due to the impedance
mismatch between the antenna and the external cable impedance, which is set to
75 Ω.
Subdomain Settings
1 From the Physics menu, open the Subdomain Settings dialog box.
2 Define the subdomain settings according to the following table:
SETTINGS
SUBDOMAIN 19
SUBDOMAIN 20
εr
epsilonr_brain
epsilonr_pcb
σ
sigma_brain
0
3 Click the PML tab and define the PML regions according to the table below. Note
that the subdomain selections are overlapping. Make sure that all selections, except
those specified as “As is,” are white and not yellow. A yellow color means that the
152 |
CHAPTER 3: RF AND MICROWAVE MODELS
property has different values among the selected subdomains. You fix this by
reselecting the property to the specified value.
SETTINGS
SUBDOMAINS 1–9, 21–
29
SUBDOMAINS 1–3, 7–12,
16–18, 21–23, 27–29
SUBDOMAINS 1, 3, 4, 6,
7, 9, 10, 12, 13, 15, 16, 18,
21, 23, 24, 26, 27, 29
Type of PML
Cartesian
Cartesian
Cartesian
Absorbing in
x direction
Selected
As is
As is
Width in
x direction
2*Sdx_guess_rfw
As is
As is
Absorbing in
y direction
As is
Selected
As is
Width in
y direction
As is
2*Sdy_guess_rfw
As is
Absorbing in
z direction
As is
As is
Selected
Width in
z direction
As is
As is
2*Sdz_guess_rfw
4 Click OK.
PHYSICS SETTINGS—BIOHEAT EQUATION
From the Multiphysics menu, choose Bioheat Equation (htbh).
Boundary Conditions
The default boundary condition, thermal insulation, applies everywhere.
Subdomain Settings
1 From the Physics menu, open the Subdomain Settings dialog box.
2 Select all subdomains except Subdomain 19, and clear the Active in this domain
check box.
3 Then select Subdomain 19, and enter the following expressions.
PARAMETER
EXPRESSION
ρb
rho_blood
Cb
c_blood
ωb
omega_head
Tb
0
Qext
Qav_rfw
ABSORBED RADIATION (SAR) IN THE HUMAN BRAIN
|
153
4 Click the Init tab and type 0 in the dT(t0) edit field.
5 Click OK.
MESH GENERATION
The steps to generate the mesh involve interactive meshing, where you use the
standard free meshing for the head, patch, and surrounding air. For the PML regions,
use swept meshing. This gives more control of the mesh resolution in the absorbing
direction, which is crucial to get convergence with iterative solvers.
1 From the Mesh menu, choose Free Mesh Parameters.
2 Select Coarser from the Predefined mesh sizes list.
3 Click the Edge tab, select all edges of the patch facing the head (Edges 132–135,
137–138, 140–142, and 149). Enter 2e-3 in the Maximum element size edit field.
4 Click the Boundary tab, select Boundaries 73 and 78, enter 0.4 in the Mesh curvature
factor edit field, and enter 0.01 in the Mesh curvature cutoff edit field.
5 Click the Subdomain tab, select Subdomain 19 and enter 0.015 in the Maximum
element size edit field.
6 Select Subdomains 14, 19, and 20, and click the Mesh Selected button.
7 Click OK to close the Free Mesh Parameters dialog box.
8 Open the Swept Mesh Parameters dialog box from the Mesh menu.
9 Select the Subdomains 5, 11, 13, 15, 17, and 25. These are the PML regions with
absorption in a single direction.
10 Select the Manual specification of element layers check box, and enter 4 in the Number
of element layers edit field.
11 Click the Mesh Selected button.
12 Select the Subdomains 2, 4, 6, 8, 10, 12, 16, 18, 22, 24, 26, and 28. These are the
PML regions with absorption in two directions.
13 Click the Mesh Selected button. This creates hex elements in the selected regions.
14 Click the Select Remaining button and then click the Mesh Selected button. This
creates hex elements in the remaining PML regions.
15 Click OK to close the dialog box. The final mesh is a mix between tetrahedron
elements and prism elements.
154 |
CHAPTER 3: RF AND MICROWAVE MODELS
COMPUTING THE SOLUTION
Click the Solve button on the Main toolbar.
The model solves with the default solver settings, which is the GMRES solver with the
GMG preconditioner. It solves the nonlinear problem including both electromagnetic
waves and the bioheat equation, which requires a little bit more than 2 GB of memory
to solve. It is possible to save some memory and solution time by first solving for the
electromagnetic waves and then for the temperature because the system is only
one-way coupled. To do so, follow these steps:
1 Click the Solver Manager button on the Main toolbar.
2 On the Solve For page, select Electromagnetic Waves (rfw). Click the Solve button.
3 When the solution for the electromagnetic wave has finished, select Bioheat Equation
(htbh).
4 Click the Initial Value tab, and then click the Current solution option buttons in both
the Initial value and the Values of variables not solved for and linearization point areas.
5 Click the Solve button.
6 Click OK when the solution for the temperature has finished.
ABSORBED RADIATION (SAR) IN THE HUMAN BRAIN
|
155
POSTPROCESSING AND VISUALIZATION
1 Select Plot Parameters from the Postprocessing menu.
2 On the General page, make sure that the Slice check box is selected and that the
Geometry edges check box is cleared.
3 On the Slice page, type log10(dSAR) in the Expression edit field.
4 Enter 0 in the x-levels edit field and 10 in the z-levels edit field. Click Apply.
You should now see the plot in Figure 3-25 on page 145.
5 On the Slice page, clear the Slice plot check box.
6 Click the Boundary tab, select the Boundary plot check box, and type dT in the
Expression edit field.
7 Click OK to see the plot in Figure 3-26 on page 146.
156 |
CHAPTER 3: RF AND MICROWAVE MODELS
Microwave Oven
Introduction
This is a model of the heating process in a microwave oven. The distributed heat source
is computed in a stationary, frequency domain electromagnetic analysis followed by a
transient heat transfer simulation showing how the heat redistributes in the food.
Model Definition
The microwave oven is a metallic box connected to a 1 kW, 2.45 GHz microwave
source via a rectangular waveguide operating in the TE10 mode. Near the bottom of
the oven there is a cylindrical glass plate with a spherical potato placed on top of it. A
part of the potato is cut away for mechanical stability which also facilitates the creation
of a finite element mesh in the region where it is in contact with the plate. Symmetry
is utilized by simulating only half of the problem. The symmetry cut is applied
vertically through oven, waveguide, potato and plate. The reduced geometry is shown
in Figure 3-14.
Figure 3-27: Geometry of microwave oven, potato, and waveguide feed.
MICROWAVE OVEN
|
157
The walls of the oven and the waveguide are good conductors. The model
approximates these walls as perfect conductors, represented by the boundary condition
n × E = 0. The symmetry cut has mirror symmetry for the electric field and is
represented by the boundary condition n × H = 0.
The rectangular port is excited by a transverse electric (TE) wave, which is a wave that
has no electric field component in the direction of propagation. At an excitation
frequency of 2.45 GHz, the TE10 mode is the only propagating mode through the
rectangular waveguide. The cutoff frequencies for the different modes are given
analytically from the relation
c m 2
n 2
( ν c ) mn = --- ⎛ -----⎞ + ⎛ ---⎞
⎝ b⎠
2 ⎝ a⎠
where m and n are the mode numbers and c denotes the speed of light. For the TE10
mode, m = 1 and n = 0. With the dimensions of the rectangular cross section
(a = 7.8 cm and b = 1.8 cm), the TE10 mode is the only propagating mode for
frequencies between 1.92 GHz and 3.84 GHz.
With the stipulated excitation at the rectangular port, the following equation is solved
for the electric field vector E inside the waveguide and oven:
–1
2
jσ
∇×( µ r ∇×E ) – k 0 ⎛ ε r – ---------⎞ E = 0
⎝
ωε 0⎠
where µr denotes the relative permeability, j the imaginary unit, σ the conductivity, ω
the angular frequency, εr the relative permittivity, and ε0 the permittivity of free space.
The model uses material parameters for air: σ = 0 and µr = εr = 1. In the potato the
same parameters are used except for the permittivity which is set to εr = 65 − 20j where
the imaginary part accounts for dielectric losses. The glass plate has σ = 0, µr = 1 and
εr = 2.55.
Results
The first figure below shows the distributed microwave heat source as a slice plot
through the center of the potato. From the rather complicated oscillating pattern that
has a strong peak in the center, it is obvious that the potato acts as a resonant cavity for
the microwave field. The voltage reflection coefficient at the waveguide port, S11,
evaluates to about −4 dB, meaning that the potato absorbs about 60% of the input
microwave power. The second figure shows the temperature in the center of the potato
as a function of time for the first 5 seconds. Due to the low thermal conductivity of the
158 |
CHAPTER 3: RF AND MICROWAVE MODELS
potato, the heat distributes rather slowly and the temperature profile after 5 seconds
has a strong peak in the center, see the third figure. When heating the potato further,
the temperature in the center eventually reaches 100 °C and the water contents start
boiling, drying out the center and transporting heat as steam to outer layers. This also
affects the electromagnetic properties of the potato. The simple microwave absorption
and heat conduction model used here does not capture these nonlinear effects.
However, the model can serve as a starting point for a more advanced analysis.
Figure 3-28: Dissipated microwave power distribution.
MICROWAVE OVEN
|
159
Figure 3-29: Temperature in the center of the potato during the first 5 seconds of heating.
Figure 3-30: Temperature distribution after 5 seconds of heating.
160 |
CHAPTER 3: RF AND MICROWAVE MODELS
Modeling in COMSOL Multiphysics
This model uses the RF Module’s Port boundary condition for the wave propagation
problem. With this boundary condition, the S-parameters are calculated automatically.
The mode of the incoming wave is specified.
Model Library path: RF_Module/RF_and_Microwave_Engineering/
microwave_oven
Modeling Using the Graphical User Interface
The model is set up in two steps: first the wave propagation problem is solved, then
the heat transfer problem is solved.
Electromagnetic Analysis
MODEL NAVIGATOR
1 Select 3D from the Space dimension list.
2 Select the RF Module>Electro-Thermal Interaction>Microwave Heating>Transient
analysis application mode from the tree view.
3 Click OK to close the Model Navigator dialog box.
OPTIONS AND SETTINGS
Define the following expression in the Scalar Expressions dialog box. The description
field is optional and can be omitted.
NAME
EXPRESSION
DESCRIPTION
nu_co
c0_rfw/(2*7.8[cm])
Cutoff frequency
GEOMETRY MODELING
1 Go to the Draw menu and click the block symbol and define a block with Length x:
0.267, Length y: 0.270, Length z: 0.188. Leave the other parameters at their
defaults.
2 Click OK.
MICROWAVE OVEN
|
161
3 Click the block symbol again and define a block with Length X: 0.050, Length Y:
0.078, Length Z: 0.018, Axis base point x: 0.267, Axis base point y: (0.270-0.078)/
2, Axis base point z: 0.188-0.018. Leave the other parameters at their defaults.
4 Click OK.
5 Click the Zoom Extents button to get a better view of the geometry.
6 In the Draw menu choose Cylinder, then define a cylinder with Radius: 0.227/2,
Height: 0.006, Axis base point x: 0.267/2, Axis base point y: 0.270/2, Axis base point
z: 0.021-0.006. Leave the other parameters at their default values.
7 Click OK.
8 While the cylinder is selected, copy it by pressing Ctrl+C and paste the copy, which
you will need later, by pressing Ctrl+V. Use the default displacements of (0, 0, 0).
9 In the Draw menu choose Sphere, then define a sphere with Radius: 0.063/2, Axis
base point x: 0.267/2, Axis base point y: 0.270/2, Axis base point z:
0.021-0.006+0.063/2. Leave the other parameters at their default values.
10 Click OK.
11 In the Draw menu choose Create Composite Object. In the Set formula edit field type
SPH1-CYL2.
12 Click OK.
13 In the Draw menu choose Block, then define a block with Length X: 0.267+0.050,
Length Y: 0.270/2, Length Z: 0.188. Leave the other parameters at their default
values.
14 Click OK.
15 In the Draw menu choose Create Composite Object. In the Set formula edit field, type
(BLK1+BLK2+CYL1+CO1)-BLK3.
16 Click OK.
162 |
CHAPTER 3: RF AND MICROWAVE MODELS
17 Click the Zoom Extents button on the Main toolbar.
PHYSICS SETTINGS
First set up the electromagnetic problem. Select Electromagnetic Waves (rfw) from the
Multiphysics menu.
Scalar Variables
In the Scalar Variables dialog box, set the frequency nu_rfw to 2.45e9.
Subdomain Settings
1 Open the Subdomain Settings dialog box.
2 Keep all the subdomains at the default settings (air) except for Subdomain 2 (glass
plate) which has a relative permittivity of 2.55 and Subdomain 3 (potato) which has
a relative permittivity of 65-i*20.
3 Click OK.
Boundary Conditions
1 Open the Boundary Settings dialog box.
MICROWAVE OVEN
|
163
2 At the waveguide end, Boundary 23, select the Port boundary condition. On the
Port tab set the values according to the table below:
DESCRIPTION
VALUE
Port number
1
Wave excitation at this port
selected
Pin
500
Mode specification
User defined
Mode type
Transverse electric (TE)
E0
0 0 cos(pi*(y-13.5[cm])/7.8[cm])
Specify cutoff frequency
selected
νcutoff
nu_co
3 Use the default Perfect electric conductor boundary condition at all other boundaries
except at the symmetry boundaries (Boundaries 2, 7, 10, and 19) where the Perfect
magnetic conductor boundary condition is applied.
4 Click OK.
MESH GENERATION
1 Select Mesh Cases from the Mesh menu and create two new mesh cases by clicking
the New button twice in the dialog box that opens.
2 Select Mesh case 1 in the list and select Use the same mesh as mesh case 0. Repeat the
procedure for mesh case 2.
3 Click OK.
4 Select Mesh case 0 from the Mesh menu.
5 Open the Subdomain Settings dialog box.
6 Click the Element tab and select Vector - Cubic from the list of Predefined elements.
Do this for all subdomains.
7 Click OK.
8 Select Mesh case 2 from the Mesh menu.
9 Open the Subdomain Settings dialog box.
10 Click the Element tab and select Vector - Quadratic from the list of Predefined
elements. Do this for all subdomains.
11 Click OK.
164 |
CHAPTER 3: RF AND MICROWAVE MODELS
12 Open the Free Mesh Parameters dialog box and click the Subdomain tab and set the
Maximum element size to 0.049 for Subdomains 1 and 4 and to 0.049/sqrt(2.55)
for Subdomain 2 (plate) and to 0.049/sqrt(65) for Subdomain 3 (potato). This
will make sure that the waves are properly resolved everywhere. Especially in the
potato, the wavelength will be much shorter than in free space, calling for a much
denser mesh here.
13 Click OK.
14 Click the Initialize Mesh button on the Main toolbar.
COMPUTING THE SOLUTION
1 Open the Solver Manager dialog box and on the Solve For tab select only the
Electromagnetic Waves application mode.
2 Click OK to close the Solver Manager.
3 In the Solver Parameters dialog box, with the Auto select solver check box selected,
select Stationary from the list of analysis types for the Heat Transfer by Conduction (or
General Heat Transfer) application mode in the Analysis types area.
4 Set Linear system solver to GMRES and Preconditioner to Geometric Multigrid.
5 Click the Settings button.
6 Select the Preconditioner in the tree on the left of the Linear System Solver Settings
dialog.
7 Set the Hierarchy generation method to Manual.
8 Click OK to close the Linear System Solver Settings dialog.
9 Click OK to close the Solver Parameters dialog box.
10 Click the Solve button.
PO STPRO CES SING A ND VISUAL IZATION
The default plot shows the temperature which so far is zero as we have not solved for
it yet.
1 To visualize the dissipated heat in the potato, start by opening the Plot Parameters
dialog box.
2 Click the Slice tab and select Electromagnetic Waves>Resistive heating, time average
in the Predefined quantities list.
3 Under Slice Positioning, set the number of x levels to 0 and for y levels check Vector
with coordinates and enter 0.135+1e-5 in that field.
MICROWAVE OVEN
|
165
4 Click OK to generate the plot below.
The port boundary condition generates two S-parameter variables, S11_rfw and
S11dB_rf which is the S-parameters on a dB scale. To evaluate S11dB_rf, proceed as
follows.
1 Open the Point Evaluation dialog box from the Postprocessing menu.
2 Select Point 1 from the Point selection list and S Parameter dB (S11) from the list of
Predefined quantities.
3 Click OK to display the value of S11dB_rf in log bar at the bottom of the graphical
user interface. The value should be about −4 dB.
PHYSICS SETTINGS
Now it is time to set up and solve the transient heat transfer problem. Select General
Heat Transfer (htgh) or Heat Transfer (ht) from the Multiphysics menu. What you select
here depends if you have the Heat-Transfer Module or not. The multiphysics group
Microwave heating uses the module version (htgh) if you have access to it. However,
this model does not require that you have it.
Subdomain Settings
1 Open the Subdomain Settings dialog box.
166 |
CHAPTER 3: RF AND MICROWAVE MODELS
2 Select Subdomains 1, 2, and 4 and clear the Active in this domain check box.
3 Select Subdomain 3 and set the Thermal conductivity to 0.55 W/(m·K), the Density
to 1050 kg/m3, the Heat capacity to 3.64e3 J/(kg·K), and the Heat source to
Qav_rfw.
4 Click the Init tab and set the Initial value to 273.15+8 K.
5 Click OK.
Boundary Conditions
The default boundary condition, Thermal insulation, is used here so no changes are
necessary.
MESH
Select Mesh case 0 from the Mesh menu.
COMPUTING THE SOLUTION
1 Open the Solver Manager dialog box and on the Solve For page select only the Heat
Transfer by Conduction (or General Heat Transfer) application mode.
2 On the Initial Value page set the Variables not solved for and linearization point to
Current solution.
3 Click OK to close the Solver Manager.
4 In the Solver Parameters dialog box, with the Auto select solver check box selected,
select Transient from the list of analysis types for the Heat Transfer by Conduction (or
General Heat Transfer) application mode in the Analysis types area.
5 Set Linear system solver to Direct (SPOOLES).
6 Under Time stepping set Times to linspace(0,5,6) and Absolute tolerance to 1.
7 Click OK to close the Solver Parameters dialog box.
8 Click the Solve button on the Main toolbar.
PO STPRO CES SING A ND VISUAL IZATION
1 To visualize the temperature in the potato, start by opening the Plot Parameters
dialog box.
2 Click the Slice tab and select Heat Transfer by Conduction (ht)>Temperature (or
General Heat Transfer (htgh)>Temperature) from the Predefined quantities list.
MICROWAVE OVEN
|
167
3 Click OK to generate the plot below.
1 To visualize the temperature as a function of time in the center of the potato, start
by opening the Cross-section Plot Parameters dialog box from the Postprocessing
menu.
2 Click the Point tab and select Heat Transfer by Conduction (ht)>Temperature (or
General Heat Transfer (htgh)>Temperature) from the Predefined quantities list.
3 Set the Coordinates to (0.267/2,0.270/2,0.015+0.063/2).
4 Click OK to generate the plot in Figure 3-29 on page 160.
168 |
CHAPTER 3: RF AND MICROWAVE MODELS
M i c r o wa v e Fi lt er on PCB
This model analyzes the transfer function of a low-pass filter on a printed circuit board.
Introduction
Microstrip filters can be fabricated directly on a printed circuit board (PCB) with a
microstrip line going from the input to the output. Along the microstrip line there are
a number of stubs of certain lengths and widths. The design of the filter involves
choosing the impedance of the microstrip line, the impedance of the stub microstrips,
and the length of the stubs. This particular filter is based on a textbook example from
Ref. 2. It is also used as example in Ref. 1, which contains results from other simulation
tools and methods and is freely available online. The filter has a seven-pole low-pass
Chebyshev response with a cutoff frequency of 1 GHz. The entire layout including the
dielectric layer is imported from and ODB++(X) file using the ECAD Import feature.
Model Definition
The model uses the Electromagnetic waves application mode that solves the vector
Helmholtz wave equation. The PCB layout of the Chebyshev filter is imported using
the ECAD Import feature, which creates the entire 3D geometry from the layout and
stackup information of an ODB++ file. It also creates useful groups in the subdomain
and boundary settings dialogs.
The cutoff frequency of the filter is 1 GHz by design, and the dielectric layer of the
PCB has a relative permittivity of 10.8. The metal layers are modeled as perfect electric
conductors with zero thickness, thereby avoiding a dense meshing of thin conductive
layers. The ECAD import has an option that cause the import engine to ignores the
thickness of metal layers and insert them as faces on the dielectric layer. The width of
the microstrip line is 0.1 mm and the width of the stubs is 5 mm.
The characteristics of the filter are sensitive to the placement and length of the stubs;
therefore this model also analyzes the change in filter characteristics as a function of
mechanical deformation. This is done by adding a Solid, Stress Strain application mode
together with a Moving Mesh application mode. The Moving Mesh application mode
is necessary to enable the Electromagnetic Waves application mode to account for the
deformation of the PCB. The deformation comes from a uniform load across the board
with fixed input and output faces.
MICROWAVE FILTER ON PCB
|
169
Because the filter cutoff should be close to 1 GHz, and its distortion caused by PCB
bending is small, it is necessary to sweep the frequency near the cutoff, from 750 MHz
up to 1.5 GHz. The first solution step performs this sweep for the Electromagnetics
application mode without any mechanical deformation. Then the same sweep is
performed with a mechanical deformation from a uniform load of 40 N. The Solid,
Stress-Strain application mode calculates the deformation, and the Moving Mesh
application mode apply this deformation to the coordinate system that the
Electromagnetic Waves application mode use. Due to the one-way coupling between
the three application modes, the Solid, Stress-Strain and Moving Mesh application
modes can be solved more efficiently using the segregated solver. After this step, the
frequency sweep is performed again for the Electromagnetic Waves application mode
using the parametric solver. It is possible to solve for all three application modes
simultaneously with the segregated solver. Doing so is unnecessary because the Solid,
Stress-Strain and Moving Mesh application modes are frequency independent.
170 |
CHAPTER 3: RF AND MICROWAVE MODELS
Results and Discussion
The purpose of this simulation was to analyze how the S-parameter curve changes
when a force of 40 N is applied on the circuit board. This force significantly bends the
PCB as you can see in Figure 3-31below.
Figure 3-31: The black and red outlines of the geometry shows the shape before and after
the force has been applied. The figure also shows the norm of the electric field inside the PCB
at 1.5 GHz.
Although the PCB deformation is fairly large the S-parameter curve does not change
that much. The cutoff frequency is shifted about 10 MHz to a higher frequency when
MICROWAVE FILTER ON PCB
|
171
the force is applied. Figure 3-32 displays the difference between the S-parameter
curves with and without an applied force.
Figure 3-32: A comparison between the S11 and S21 parameters before and after a force
of 40 N has been applied on the PCB. The S-parameter curves for the filter with an applied
force are marked with a plus sign.
References
1. D.V. Tosic and M. Potrebic, “Software Tools for Research and Education,”
Microwave Review, vol. 12, no. 2, p. 45, 2006.
2. J.-S.G. Hong and M.J. Lancaster, Microstrip Filters for RF/Microwave
Applications, John Wiley, 2001.
Model Library path: RF_Module/RF_and_Microwave_Engineering/
pcb_microwave_filter_with_stress
172 |
CHAPTER 3: RF AND MICROWAVE MODELS
Modeling Using the Graphical User Interface
MODEL NAVIGATOR
1 From the Space dimension list, select 3D.
2 Select the application mode RF Module>Electromagnetic Waves.
3 Click OK to close the Model Navigator.
GEOMETRY MODELING
The major part of the geometry is imported using the ECAD Import tool, which
automatically reads a PCB layout and extrude the layers to a 3D geometry.
1 Click the Block button on the Draw toolbar.
2 In the Block dialog box specify the dimensions according to the following table:
PROPERTY
VALUE
Length
(X, Y, Z)
(0.1, 0.04, 0.01)
Axis base point
(x, y, z)
(-0.005, -0.015, -0.005)
3 From the File menu, choose Import>ECAD Import.
4 In the dialog box that appears, browse to the file called microwave_filter.xml.
It is located in the same folder as specified in the Model Library Path on page 172.
This path originates from the folder models under the COMSOL Multiphysics
installation folder.
5 Click Import when you have selected the file.
MICROWAVE FILTER ON PCB
|
173
6 Then the ECAD Import Options dialog box appears. From the Import type list, choose
Metal shells. This will import all metal layers as faces. which drastically reduce the
problem size in this model without compromising the accuracy.
7 Click OK to start importing the geometry. After the geometry objects have been
imported, the program automatically switch to Subdomain mode. It does this to
add named subdomain and boundary groups, which helps you select the
subdomains or boundaries that are electrically connected.
8 The PCB is now placed within the drawn block. The next step is to add boundary
faces for the input and output ports. Choose Work-Plane Settings from the Draw
menu.
9 In the Work-Plane Settings dialog box, go to the Face Parallel page. Browse to the
vertical face of the PCB board that is closest to you (CO1>2).
10 Click OK. You now get a new 2D work plane where you can see the cross-section of
the 3D geometry in blue. Click the Zoom Extents toolbar button if the view is too
large.
11 Make sure that point snapping is activated. It is if the word SNAP shows up black in
the status bar at the bottom of the main window. If not, double-click on the text to
activate it.
12 With point snapping activated, draw a rectangle with its upper corners coincident
with the two points in the middle of the PCB cross section. These two points are
part of the microstrip. Place the bottom side on the lower boundary of the PCB.
When drawing, start with the upper left corner and extend the rectangle so it only
gets the correct height.
174 |
CHAPTER 3: RF AND MICROWAVE MODELS
13 When the rectangle is drawn, select and drag the upper right corner so it gets aligned
with the right point on the microstrip. The rectangle should look like the figure
below.
14 From the Draw menu, choose Embed.
15 Make sure that the rectangle is selected and click OK.
16 After embedding, you are back at the 3D geometry again. Open the Work-Plane
Settings dialog box again.
17 Select the vertical face of the PCB board that is farthest from you (CO1>5) and click
OK.
18 You can re-use the rectangle you created earlier, so just choose Embed from the Draw
menu and click OK.
OPTIONS AND SETTINGS
Constants
1 From the Options menu, choose Constants.
2 In the Constants dialog box, add one constant with the Name Fload defined by the
Expression 40[N].
3 Click OK.
MICROWAVE FILTER ON PCB
|
175
PHYSICS SETTINGS
Subdomain Settings
1 Go to the Physics menu and choose Subdomain Settings.
2 In the Subdomain Settings dialog box, select Subdomain 2 and type 10.8 in the
Relative permittivity edit field. Leave the other subdomain at its default value, which
represents air.
3 Click OK.
Boundary Conditions
1 From the Physics menu, choose Boundary Settings.
2 In the Boundary Settings dialog box, select the Select by group check box and click
on Boundary 1; this selects all outer boundaries.
3 From the Boundary condition list, choose the Scattering boundary condition.
4 Clear the Select by group check box and select the Interior boundaries check box.
5 Select Boundary 10 and choose the Lumped port boundary condition from the
Boundary condition list.
6 Select the Voltage generator at this port check box to make this port act as input for
the signal.
7 Select Boundary 16 and set the boundary condition to Lumped port.
8 Change the port number by typing 2 in the Port number edit field.
9 Go to the Groups page in the left part of the dialog box.
10 Select the groups NET1 and NET2. These groups are automatically generated by the
ECAD Import and represent the two electrical nets present in the file. Set the
176 |
CHAPTER 3: RF AND MICROWAVE MODELS
boundary condition Perfect electric conductor for these two groups. They represent
the microstrip and the ground plane on the PCB.
11 Click OK.
MESH PARAMETERS
1 From the Mesh menu choose Free Mesh Parameters.
2 Select Coarse from thee Predefined mesh sizes list.
3 Go to the Boundary page and select boundaries 10 and 16. Type 1e-3 in the
Maximum element size edit field to increase the accuracy of the S-parameter
calculations.
4 Click OK. It is not necessary to create the mesh because this will automatically be
done prior to the first solution step.
COMPUTING THE SOLUTION
Probe Plot Parameters
Probe plotting is a convenient technique to plot while solving, which is very useful for
parameter sweeps. It is possible to discover problems before the solution step has
finished, and then stop the sweep to save time. It is also useful in situations when the
MICROWAVE FILTER ON PCB
|
177
solver does more steps than it stores in the output. The probe plot will contain all steps
that the solver takes.
1 From the Postprocessing menu, choose Probe Plot Parameters.
2 In the Probe Plot Parameters dialog box, click the New button.
3 In the New Probe Plot dialog box, choose Global from the Plot type list. Type S11 in
the Plot name edit field and click OK.
4 From the Predefined quantities list, choose Electromagnetic Waves (rfw)>S-parameter
dB (S11).
5 Repeat the same procedure to add a variable with name S21 and plotting the
quantity S-parameter dB (S21).
6 Select the Plot all plots in the same axis check box and then click OK.
Solver Parameters
1 Go to the Solve menu and select Solver Parameters.
2 In the Solver Parameters dialog box, select Parametric in the Solver area.
3 Type nu_rfw in the Parameter name edit field and linspace(7.5e8,1.5e9,16) in
the Parameter values edit field. This will tell the solver to perform a sweep from
750 Mhz up to 1.5 GHz in 16 steps. The variable nu_rfw is the application mode
variable for frequency that you manually can change from the Application Scalar
Variables dialog box. Using this variable as parameter name will override the entered
value in that dialog box.
4 Click OK.
178 |
CHAPTER 3: RF AND MICROWAVE MODELS
5 Click the Solve button on the Main toolbar.
Mechanical Stress Analysis
MODEL NAVIGATOR
1 From the Multiphysics menu choose Model Navigator.
2 In the Model Navigator dialog box, select the application mode COMSOL
Multiphysics>Structural Mechanics>Solid, Stress-Strain.
3 Click the Add button.
4 Then select COMSOL Multiphysics>Deformed Mesh>Moving Mesh (ALE) and click the
Add button.
5 Click OK to close the dialog box.
Subdomain Settings (Moving Mesh (ALE), ale)
1 Choose the Multiphysics menu and make sure that the Moving Mesh (ALE) (ale)
application mode is active.
2 Go to the Physics menu and choose Subdomain Settings.
3 In the Subdomain Settings dialog box, select subdomain 2, click the Physics induced
displacement button, and type u, v, and w in the three edits fields labeled dX, dY, dZ.
Subdomain 1 keeps its default setting, that is Free displacement.
4 Click OK.
Boundary Settings (Moving Mesh (ALE), ale)
1 Open the Boundary Settings dialog box from the Physics menu.
2 Select Boundaries 1–5 and 18, then select the check boxes dx, dy, and dz. Leave the
default value of zero in the corresponding edit fields.
3 Select the Select by group check box and click on boundary 6 to select all boundaries
adjacent to the PCB.
4 Select the check boxes dx, dy, and dz. Type u, v, and w in the edit fields next to the
check boxes.
5 Click OK.
Subdomain Settings (Solid, Stress-Strain, sld)
1 Choose the Multiphysics menu and make the Solid, Stress-Strain (sld) application
mode active.
2 Open the Subdomain Settings dialog box.
MICROWAVE FILTER ON PCB
|
179
3 Select Subdomain 1 and clear the Active in this domain check box.
4 Select Subdomain 2 and click the Load button to open the Materials/Coefficients
Library dialog box.
5 Expand the Basic Material Properties library and choose the FR4 (Circuit Board)
material. The PCB material of the microwave filter is not FR4 but its mechanical
properties are used here as an approximation.
6 Click OK to select the material for subdomain 2 and to close the dialog box.
7 Go to the Load page and type -Fload/3.357289e-6 in the Fz edit field.
The denominator in this expression is the volume of the PCB board. You can
calculate this by clicking the Geometric properties toolbar button when subdomain
2 is selected, which is the PCB. The volume appears in the message area in the
bottom of the main window, and then you can simply copy and paste it into the
expression.
8 Click OK to close the Subdomain Settings dialog box.
COMPUTING THE SOLUTION
Solver Manager
1 From the Solve menu, choose Solver Manager.
2 In the Solver Manager dialog box, locate the frame labeled Values of variables not
solved for and linearization point. Then click the Current solution option button in
that frame. This tells the solver to keep the solution for all variables that it does not
solve for.
3 Go to the Solve For page and select Solid, Stress-Strain (sld) and Moving Mesh (ALE)
(ale). Make sure that Electromagnetic Waves (rfw) is not selected.
4 Click OK.
Solver Parameters
1 From the Solve menu, choose Solver Parameters.
2 In the Solver area, select Stationary segregated.
3 In the Segregated groups frame, locate the group with the dependent variables from
the Electromagnetic Waves application mode (begins with tExEyEz10) and click its
Delete button.
4 Then click the Settings button for the first group in the list.
5 In the dialog that appears, choose Direct (PARDISO) from the Linear system solver list.
6 Click OK.
180 |
CHAPTER 3: RF AND MICROWAVE MODELS
7 Repeat Steps 4 through 6 for the second group.
8 Select the Manual specification of segregated steps check box. Then click the Settings
button for group 1 beneath this check box.
9 In the dialog box that appears, type 1 in the Damping constant edit field.
10 Click OK.
11 Do the same thing for group 2. This ensures that the full step is taken for each
segregated solve steps, which is most efficient for one-way coupled problems like
this one.
12 Click OK to close the Solver Parameters dialog box.
13 Click the Solve button on the Main toolbar.
Solver Manager
1 From the Solve menu, choose Solver Manager.
2 In the Solve For page, select Electromagnetic Waves (rfw) and make sure that the other
two application modes are not selected.
3 Click OK.
MICROWAVE FILTER ON PCB
|
181
Solver Parameters
1 From the Solve menu, choose Solver Parameters.
2 In the Solver area, select Parametric then click OK.
3 Click the Solve toolbar button.
POSTPROCESSING AND VISUALIZATION
1 From the Postprocessing menu, choose Plot Parameters.
2 In the Plot Parameters dialog box, go to the Slice page. Choose Electric field, norm
from the Predefined quantities list.
3 Type 0 in the edit field next to the X-levels button, and then click the Vector with
coordinates option button for Z levels. Type 1e-4 in the edit field next to this button.
4 Go to the Edge page, select the Edge plot check box, and type 1 in the Expression edit
field.
5 Click the Uniform color button.
6 Go to the General page, clear the Element refinement button and type 3 in the edit
field next to it.
7 Click OK to see the plot in Figure 3-31 on page 171.
The probe plotting leaves a figure when the final step is done, so you should have one
from the first sweep showing the S-parameters without any applied force. To compare
this S-parameter curve with the ones with stress you just plot the S-parameters in the
old figure and keeping the old plot. The steps below assumes that the S-parameter plot
without force is in the plot labeled Figure 1.
8 From the Postprocessing menu, open the Global Variables Plot dialog box.
9 Choose the variables S-parameter dB (S11) and S-parameter dB (S21) from the
Predefined quantities list. Then add them to the Quantities to plot list by clicking the
> button.
10 Select the Keep current plot check box, and choose Figure 1 from the Plot in list.
11 Click the Line Settings button.
12 In the dialog box that appears, choose Plus sign from the Line marker list Click OK
to close the dialog box.
13 Click OK to see the comparison shown in Figure 3-32 on page 172.
182 |
CHAPTER 3: RF AND MICROWAVE MODELS
Balanced Patch Antenna for 6 GHz
Introduction
Patch antennas are becoming more common in wireless equipment, like wireless LAN
access points, cellular phones, and GPS handheld devices. The antennas are small in
size and can be manufactured with simple and cost-effective techniques. Due to the
complicated relationship between the geometry of the antenna and the
electromagnetic fields, it is difficult to estimate the properties of a certain antenna
shape. At the early stages of antenna design the engineer can benefit a lot from using
computer simulations. The changes in the shape of the patch are directly related to the
changes in radiation pattern, antenna efficiency, and antenna impedance.
Balanced antennas are fed using two inputs, resulting in less disturbances on the total
system through the ground. Balanced systems also provide a degree of freedom to alter
antenna properties, by adjusting the phase and magnitude of the two input signals.
Figure 3-33 shows the antenna that this model simulates.
Figure 3-33: A photo of the real antenna that the model extracts the properties for.
BALANCED PATCH ANTENNA FOR 6 GHZ
|
183
Model Definition
The patch antenna is fabricated on a printed circuit board (PCB) with a relative
dielectric constant of 5.23 (Ref. 1). The entire backside is covered with copper, and
the front side has the pattern of the drawing shown in Figure 3-34 below.
Figure 3-34: The printed pattern of the patch antenna shown as a top view. The large
square is 10 mm by 10 mm, the smaller rectangles are 5.2 mm by 3.8 mm, the thicker lines
are 0.6 mm wide, and the thinner lines are 0.2 mm wide and 5.2 mm long. The entire pcb
is 50 mm by 50 mm and 0.7 mm thick.
The coaxial cables have an outer conductor with an inner diameter of 4 mm and a
center conductor with a diameter of 1 mm. The gap between the conductors is filled
with a material with a dielectric constant of 2.07 (teflon). This gives an impedance of
the cables close to 58 Ω. There are two coaxial cables feeding the patch antenna from
two sides, resulting in a balanced feed. The shape of the field at the outer boundary of
the cables are known TEM modes, which can be specified with analytical formulas
expressed in the local cylindrical coordinate system of each cable. With the port
boundary condition you can automatically calculate the coaxial TEM mode, and
specify a power level and a phase shift for each defined port. In this model, the signals
in the cables have the same magnitude but are shifted 180 degrees in phase.
The entire antenna is modeled in 3D, using the electric field as solution variable. The
time-harmonic nature of the signals makes it possible to solve the Vector-Helmholtz
equation for the electric field everywhere in the geometry,
–1
2
∇ × ( µ ∇ × E ) – k0 εr E = 0
where k0 is the wave number for free space and is defined as
184 |
CHAPTER 3: RF AND MICROWAVE MODELS
k0 = ω ε0 µ0
All metallic objects are defined as perfect electric conductors (PEC), and the input to
the coaxial cables uses the low-reflecting scattering boundary condition. The latter is
a first-order approximation of an absorbing boundary, which lets all scattered waves
pass the boundary without reflections. In addition, you can supply an incident wave,
which in this case is the TEM mode of a coaxial cable described earlier in the text. The
scattering boundary condition usually works well for waves propagating in cables, but
for radiating waves from an antenna they are not very accurate and create reflections.
Perfectly matched layers (PMLs) are more suitable in such cases, and for this antenna
the model includes a spherical PML. You can find detailed information about PMLs in
“Perfectly Matched Layers (PMLs)” on page 44 of the RF Module User’s Guide. This
description covers the damping of the PML, because it is important when designing
the length of the PML. A wave entering the PML is damped without reflections as it
travels through the layer. When the wave reaches the outer boundary, the entire wave
can be reflected back in the worst-case scenario. During the propagation back to the
simulation volume the wave continues to get damped, so it always has to travel twice
the distance of the PML layer. The damping is determined by the wave number, k0,
the PML constant, bPML, and the length of the PML layer, dPML, using the following
formula:
α = exp ( – 2b PML d PML k 0 )
For frequencies around 6 GHz the damping parameter α is 0.007, so less than 1% of
the radiated signal is reflected back. In addition, a scattering boundary condition is
added outside the PML to further reduce the reflection.
BALANCED PATCH ANTENNA FOR 6 GHZ
|
185
Results and Discussion
Figure 3-35: The final geometry of the patch antenna plotted together with a slice plot of
the electric field in the surrounding air. The spherical PML is located outside the air
domain and outside all cable regions.
Typical parameters important for an antenna are optimum radiation frequency,
antenna impedance, and radiation pattern. First, use the parametric solver to find the
optimal radiation frequency by sweeping over frequency. It is most efficient to first do
a coarse sweep and then continue with a successively more resolved sweep in order to
find the peak in the antenna efficiency. The antenna efficiency is the radiated power
186 |
CHAPTER 3: RF AND MICROWAVE MODELS
divided by the input power. In Figure 3-36 this efficiency is plotted against the
frequency, showing that the optimum frequency is located at 6.3 GHz.
Figure 3-36: A resolved sweep in the range around 6 GHz, where the region between
6.2 GHz and 6.4 GHz was resolved in detail to locate the peak.
The radiation pattern is usually plotted in a lobe pattern, which is a surface
representing the directional strength in all directions of the antenna. This plot is
interpreted as follows: The vector between the origin and a point on the surface has a
magnitude that represents the radiated energy in the direction parallel to the vector.
The energy is given in dB, and the 0 dB level is the maximum radiated energy (a point
on the unit sphere). The lobe pattern can be created with a deformation plot, where
0 dB is no deformation and −40 dB is the maximum deformation to origin. The
BALANCED PATCH ANTENNA FOR 6 GHZ
|
187
radiation pattern for the modeled patch antenna is shown in Figure 3-37 for the
optimum frequency, 6.3 GHz.
Figure 3-37: The radiation pattern plotted as a lobe pattern, using the deformed plot
feature. It is clear that the wave mainly propagates in two lobes, with minimal radiation
out of the backside of the PCB.
Model Library path: RF_Module/RF_and_Microwave_Engineering/
patch_antenna_balanced
Modeling in COMSOL Multiphysics
Antenna simulations in 3D often get very large, so this model should be solved on a
64-bit platform. The final mesh results in about 550,000 complex degrees of freedom,
and it is seldom possible to solve problems of such large size without iterative solvers.
This model solves with an efficient iterative multigrid solver, consuming around
2.5 GB of memory.
188 |
CHAPTER 3: RF AND MICROWAVE MODELS
Reference
1. E. Recht and S. Shiran, “A Simple Model for Characteristic Impedance of Wide
Microstrip Lines for Flexible PCB,” Proceedings of IEEE EMC Symposium 2000, pp.
1010–1014.
Modeling Using the Graphical User Interface
MODEL NAVIGATOR
1 In the Model Navigator, select 3D in the Space dimension list.
2 In the RF Module folder, select Electromagnetic Waves>Harmonic propagation.
3 Click OK.
OPTIONS AND SETTINGS
1 From the Options menu, choose Constants.
2 In the Constants dialog box, define the following constants with names, expressions,
and (optionally) descriptions; when done, click OK.
NAME
VALUE
DESCRIPTION
a_coax
0.5[mm]
Radius for the inner conductor of the
coaxial cable
b_coax
2[mm]
Inner radius for the outer conductor
epsilonr_coax
2.07
Rel. permittivity of the insulator in the
cable
epsilonr_pcb
5.23
Rel. permittivity of the printed circuit
board for the patch antenna
Pport
16.636[mW]
Input power for the ports
freq
6.3[GHz]
Default frequency
GEOMETRY MODELING
The geometry modeling of this model is rather extensive, so it is possible to import the
patch antenna geometry from a binary file. Select the section that you prefer.
Importing the Geometry from a Binary File
1 From the File menu, select Import>CAD Data From File.
2 In the Import CAD Data From File dialog box, make sure that the COMSOL Multiphysics
file or All 3D CAD files is selected in the Files of type list.
BALANCED PATCH ANTENNA FOR 6 GHZ
|
189
3 From the models directory under the COMSOL Multiphysics installation directory,
go to the model library path given on page 188. Select the file
patch_antenna_balanced.mphbin, then click Import.
4 Skip section “Creating the Geometry from Scratch” and begin at “Physics Settings”
on page 194.
Creating the Geometry from Scratch
The geometry will be drawn using the unit mm in a separate geometry. As a final step
the entire drawn geometry will be converted to meters by copying it to the first
geometry followed by a scale operation. All the dialog boxes for specifying the
primitive objects are accessed from the Draw menu and Specify Object. The software
generates the Name column in the tables below, so you do not have to enter them. Just
check that you get the correct name for the objects that you create.
Begin by creating a work plane for the patch antenna cross section:
1 From the Draw menu, select Work-Plane Settings.
2 In the Work-Plane Settings dialog box, select the x-y plane at z equal to 0. Click OK.
3 Draw squares with the properties according to the table below.
NAME
WIDTH
BASE
(X, Y)
DESCRIPTION
SQ1
50
Center
(0, 0)
PCB
SQ2
10
Center
(0, 0)
Patch
4 Draw rectangles with the properties according to the following table:
NAME
WIDTH
HEIGHT
BASE
(X, Y)
DESCRIPTION
R1
0.4
5.2
Corner
(-0.2, -5-5.2)
Conductor
R2
5.2
3.8
Center
(0, -5-5.2-3.8/2)
Conductor
R3
0.8
25-5-5.2-3.8
Corner
(-0.4, -25)
Conductor
5 Click the Zoom Extents toolbar button.
6 Select all the rectangles, R1, R2, and R3, then click the Union toolbar button.
7 Click the Delete Interior Boundaries toolbar button.
8 Copy the selected object by pressing Ctrl+C, and then paste it by pressing Ctrl+V.
In the dialog box that appears, just click OK to create the copy in the same location
as the original.
9 Click the Rotate toolbar button. In the Rotate dialog box, type -90 in the Rotation
angle edit field.
190 |
CHAPTER 3: RF AND MICROWAVE MODELS
10 Select the objects SQ2, CO1, and CO2. Click first the Union button and then the
Delete Interior Boundaries button, both located on the Draw toolbar.
Now it is time to draw the patch antenna in a new 3D geometry called
patch_antenna.
11 Open the Model Navigator from the Multiphysics menu.
12 Click the Add Geometry button. In the Add Geometry dialog box, enter
patch_antenna in the Geometry Name edit field, and select 3D from the Space
dimension list. Click OK.
13 Click OK to close the Model Navigator window.
14 Click the Geom2 tab in the main window.
15 Select the large square, SQ1, and select Extrude from the Draw menu.
16 In the Extrude dialog box, type -0.8 in the Distance edit field, and select
patch_antenna from the Extrude to geometry list. Click OK.
17 Go back to Geom2 to do an embedding.
18 Select the patch object CO1, and select Embed from the Draw menu. Select
patch_antenna in the Embed to geom list. Click OK.
The following steps create the coaxial cables that feed the antenna. The connectors
are also drawn to resemble the real device as closely as possible:
19 From the Draw menu, select Work-Plane Settings.
20 In the Work-Plane Settings dialog box, click Add to create a new work plane
geometry.
21 Select the z-x plane and set y equal to -25. Click OK.
22 Draw circles with the properties according to the table below.
NAME
RADIUS
BASE
(X, Y)
DESCRIPTION
C1
0.5
Center
(0, 0)
Inner conductor
C2
2
Center
(0, 0)
Outer conductor, inner border
C3
2.5
Center
(0, 0)
Outer conductor, outer border
23 Select the circles C1 and C2, then click the Difference button on the Draw toolbar.
24 Press Ctrl+C to copy the resulting object. This saves the object for later use.
25 Create a rectangle with the following properties:
NAME
WIDTH
HEIGHT
BASE
(X, Y)
R1
0.8
10
Corner
(-0.8, -5)
BALANCED PATCH ANTENNA FOR 6 GHZ
|
191
26 Select the objects R1 and CO1, and click the Intersection toolbar button.
27 Paste the copied object with Ctrl+V. Leave all the displacements at zero and click OK.
28 Select the objects CO1 and CO2, and click the Union button.
29 Extrude the resulting object, CO3, to the patch_antenna geometry. Enter the
expression -45+25 in the Distance edit field and click OK.
30 Go back to the work plane geometry by clicking the Geom3 tab.
31 Specify a rectangle with the following properties:
NAME
WIDTH
HEIGHT
BASE
(X, Y)
DESCRIPTION
R1
12.5
12.5
Center
(0, 0)
Connector
32 From the Draw menu, select Fillet/Chamfer. In the Fillet/Chamfer dialog box, select all
the points of object R1, make sure that the Fillet option button is selected, and enter
1.75 in the Radius edit field. Click OK.
33 Create a circle with the following properties:
NAME
RADIUS
BASE
(X, Y)
C1
1.25
Center
(12.5/2-1.75, 12.5/2-1.75)
34 Select the circle C1 and click the Array toolbar button. In the Array dialog box, enter
the expression -12.5+3.5 in both the Displacement x and y edit fields, and enter 2
in both the x and y Array size edit fields. Click OK.
35 Select the circles C1, C2, C4, and C5. Click the Union button.
36 Select the objects CO1 and CO2. Click the Difference button.
37 Extrude the resulting object to the patch_antenna geometry, using -1.5 in the
Distance edit field.
38 Open the Work-Plane Settings from the Draw menu. Enter -25-1.5 in the y edit
field. This changes the y-location of the work plane in the 3D geometry.
39 Extrude the circle C3 to the patch_antenna geometry, using a distance of -50.
40 Select the extruded objects, EXT2, EXT3, and EXT4. Copy them by pressing
Ctrl+C.
41 Paste them with Ctrl+V and leave the displacements at zero.
42 Click the Rotate toolbar button. In the Rotate dialog box, enter -90 in the Rotation
angle edit field. Click OK.
The final step is to create the surrounding air volume, and the PML region. This is
done with two spheres.
192 |
CHAPTER 3: RF AND MICROWAVE MODELS
43 Specify two spheres with the following properties:
NAME
RADIUS
BASE
CORNER
DESCRIPTION
SPH1
60
Center
(0, 0)
PML+Air
SPH2
40
Center
(0, 0)
Air
The entire geometry in now completed in the patch_antenna geometry. To help the
software coerce the geometry to its minimal regions (subdomains) you can do
step-by-step union and difference operations until there is only two solid objects (and
one face object). Do all the operations below in the specified order, otherwise the
names of the geometry objects do not match.
1 Select all objects in the patch_antenna geometry by pressing Ctrl+A.
2 Press Ctrl+C to copy, then go to the first geometry by clicking the Geom1 tab, and
paste the objects with Ctrl+V (and zero displacements).
3 Do all the geometry operations according to the table below, starting from the first
row:
STEP
OBJECTS
OPERATION
1
SPH1, SPH2
Union
2
CO1, EXT4
Difference
3
CO2, EXT7
Difference
4
CO1, EXT3
Difference
5
CO2, EXT6
Difference
6
EXT1, CO1
Union
7
EXT2, EXT5
Union
4 Press Ctrl+A to select all objects.
5 Click the Scale button on the Draw toolbar. Type 1e-3 in all the Scale factor edit
fields, then click OK.
BALANCED PATCH ANTENNA FOR 6 GHZ
|
193
6 Click the Zoom Extents button on the Main toolbar. Using the tools on the Camera
toolbar, turn on the headlight and increase the transparency slightly to get the
following image of the final geometry.
PHYSICS SETTINGS
1 Go to the first geometry by clicking the Geom1 tab.
2 From the Options menu, choose Expressions>Scalar Expressions.
3 In the Scalar Expressions dialog box, define the following variables with names and
expressions (the descriptions are optional):
NAME
EXPRESSION
DESCRIPTION
S11
sqrt(1-P1/Pport)
S11 parameter for first
input
Z_coax
sqrt(mu0_rfw/(epsilon0_rfw*
epsilonr_coax))/(2*pi)*
log(b_coax/a_coax)
Impedance for the coaxial
cables
Z0
Z_coax*(1+S11)/(1-S11)
Input impedance for the
system on the first cable
The variable P1 is the power flow into Port 1, which is defined as an integration
coupling variable later. The impedance variable Z0 is not correct to use when both
194 |
CHAPTER 3: RF AND MICROWAVE MODELS
inputs are feeding the antenna, like it is done below. To perform a calculation for
the antenna impedance, you must turn off one input. The variable is declared here
to prepare for such an analysis.
4 Click OK.
5 From the Options menu, select Expressions>Subdomain Expressions.
6 In the Subdomain Expressions dialog box, define the following variables:
SETTING
SUBDOMAIN 5
normE_air
normE_rfw
ALL OTHERS
7 Click OK.
8 From the Options menu, choose Integration Coupling Variables>Boundary Variables.
9 In the Boundary Integration Variables dialog box, define the following variables with
names and expressions. Use the default Global destination and Integration order 4 for
all variables.
VARIABLE
BOUNDARIES 9, 11, 14
P1
-nPoav_rfw
P2
BOUNDARIES 99, 100, 105
ALL OTHERS
-nPoav_rfw
10 Click OK.
11 From the Physics menu, select Scalar Variables.
12 In the Application Scalar Variables dialog box, type freq in the expression column
for variable nu_rfw. Click OK.
Boundary Conditions
1 From the Physics menu, open the Boundary Settings dialog box, select the Interior
boundaries check box, and enter the settings according the following two tables
(leave all fields not specified at their default values):
SETTINGS
BOUNDARIES 9, 11,
14
BOUNDARIES 99,
100, 105
BOUNDARIES 2, 4, 6, 8,
112, 114, 123, 126
Boundary condition
Port
Port
Scattering boundary
Wave type
Plane wave
Plane wave
Spherical wave
Port number
1
2
Wave excitation
at this port
Selected
Selected
Port power
Pport
Pport
BALANCED PATCH ANTENNA FOR 6 GHZ
|
195
SETTINGS
BOUNDARIES 9, 11,
14
BOUNDARIES 99,
100, 105
Port phase
0
pi
Mode specification
Coaxial
Coaxial
SETTINGS
BOUNDARIES 60, 70
Boundary condition
Perfect electric conductor
BOUNDARIES 2, 4, 6, 8,
112, 114, 123, 126
0
2 Select Boundaries 26, 28, 30, 32, 120, 122, 124, and 125. On the Far-Field page
type Efar in the first row of the Name column and let the other columns have the
default values.
3 Click Apply and leave the Boundary Settings dialog box open. A special variable is
needed later to plot all the metal objects in the geometry. Use the boundary settings
to select all boundaries with the Perfect electric conductor condition. Mark
Boundary 60 and then select the Select by group check box. All metal boundaries
should now be selected. Click OK.
4 Go to the Options menu and select Expressions>Boundary Expressions.
5 In the Boundary Expressions dialog box, add the variable boundary_plot and type
1 in the Expression column.
6 Select Boundaries 58, 59, 61, 65, 71, 73, 74, 101, 141, and 142. Type 2 in the
Expression column for the boundary_plot variable.
7 Select Boundaries 1, 3, 5, 7, 92, 93, 111, and 113. Clear the Expression column for
the boundary_plot variable.
8 Click OK.
Subdomain Settings
1 From the Physics menu, open the Subdomain Settings dialog box and enter the
following settings:
SETTINGS
SUBDOMAINS 2–4, 7–9
SUBDOMAIN 6
ALL OTHERS
εr
epsilonr_coax
epsilonr_pcb
1
µr
1
1
1
2 Select Subdomain 1, click the PML tab, and select Spherical from the PML type list.
3 Enter lambda0_rfw in the Width in r direction edit field.
The default value that you removed is equal to the actual width of the PML. Using
that value adjusts the PML design so that one wavelength fits into the width of the
PML. Using the free-space wavelength, λ0, instead makes the program assume that
196 |
CHAPTER 3: RF AND MICROWAVE MODELS
the width of the PML is equal to λ0, even though it is not. This means that the width
of the PML is shorter than one wavelength, and thereby reduces the required
number of mesh elements here. The drawback is that the reflection increases.
However, the combination of the PML and the scattering boundary condition for
spherical waves is efficient, and one-wavelength PMLs are often not necessary.
4 Click OK to close the Subdomain Settings dialog box.
MESH GENERATION
The structure of the patch antenna benefits significantly by optimizing the mesh with
interactive meshing. This feature makes it possible to use individual mesh parameters
for subdomains and boundaries.
1 Click the Geom1 tab.
2 From the Mesh menu, choose Free Mesh Parameters.
3 Select Finer from the Predefined mesh sizes list.
4 Click the Boundary tab.
5 Select boundaries representing the faces of the coaxial cable facing the patch
antenna. Either use the technique described for the edges below or select them by
number. The boundary numbers are: 9, 11, 14, 99, 100, and 105.
6 Click the Mesh Selected button. Leave this dialog box open.
Due to the structure of the coaxial cable subdomains it is more efficient to mesh
them with prism elements. With mesh sweeping, it is possible to create such meshes
in extruded-like geometries from a triangular mesh on one of the faces.
7 From the Mesh menu, choose Swept Mesh Parameters.
BALANCED PATCH ANTENNA FOR 6 GHZ
|
197
8 In the Swept Mesh Parameter dialog box, select Subdomains 2–4 and 7–9. Under
the Element layers tab, select the Manual selection of element layers check box, and
type 8 in the Number of element layers edit field.
9 Click the Mesh Selected button.
10 Click OK to close the Swept Mesh Parameters dialog box.
11 In the Free Mesh Parameters dialog box, click the Global tab, select Normal from the
Predefined mesh sizes list, and click Apply.
12 Click the Custom mesh size option button, then type 0.01 in the Mesh curvature
cutoff edit field.
13 Click the Boundary tab.
14 Select boundaries representing the drill holes and fillets of the connectors. Either
use the technique described for the edges below or select them by number. The
boundary numbers are: 35–40, 42–45, 47–56, 82–85, 87–90, and 130–139.
15 Click the Mesh Selected button.
16 Click the Global tab, then type 2 in the Resolution of narrow regions edit field.
17 Click the Edge tab.
18 Select Edges 190–193, 284, and 330, then type 8e-4 in the Maximum element size
edit field.
The edges listed above are all edges of the square patch in the middle of the
substrate, and there is a technique to select all of them with the mouse. Click the
Go to XY View button on the Camera toolbar. You now see a top view of the patch
antenna. Then click the Orbit/Pan/Zoom button, also on the Camera toolbar. This is
198 |
CHAPTER 3: RF AND MICROWAVE MODELS
a toggle button that shifts between rotating the view (button pressed down) and
selecting objects. The button must now be in the selecting-objects state (button not
pressed). With the mouse, select all edges belonging to the rectangular patch in the
middle (mouse click and drag around these edges). Right-click on one of the
selected edges to lock the selection (colored blue). The figure below shows what the
selection should look like. This is often the most efficient technique to select
multiple edges and boundaries in a 3D geometry. It is also possible to change view
and select a new set of domains, adding them to the previous selection.
19 Click the Boundary tab, select Boundary 70 and click the Mesh Selected button.
20 Click the Global tab and type 0.5 in the Resolution of narrow regions edit field.
21 Click the Advanced tab and type 2 in the z-direction scale factor edit field.
22 Click the Subdomain tab, select Subdomain 6, and click the Mesh Selected button.
23 Click the Advanced tab again and restore the value in the z-direction scale factor edit
field to 1.
24 Click the Subdomain tab, select Subdomains 1 and 5, and click the Mesh selected
button.
25 Click OK to close the Free Mesh Parameters dialog box.
26 Click OK to close the dialog box.
BALANCED PATCH ANTENNA FOR 6 GHZ
|
199
Hiding Boundaries
To better see the mesh inside the geometry it is necessary to hide (suppress) some
boundaries.
1 Choose Suppress>Boundaries from the Options menu.
2 Select Boundaries 3, 4, 27, 28, 93, and 95. Click OK.
3 Zoom in to get a better view of the mesh inside. You should see something like the
figure below. Notice the prism elements inside the coaxial cable.
COMPUTING THE SOLUTION
The program can use the linear order element combination for a coarse solution and
solve for the quadratic elements using the Geometric multigrid preconditioner. The
linear solution is then used in the preconditioning step. COMSOL Multiphysics does
this automatically with the setting you select in Step 6.
1 Open the Solver Parameters dialog box from the Solve menu.
2 Select Parametric from the Solver list.
3 In the Parameter name edit field type freq, and in the Parameter values edit field
type 6.2e9:0.02e9:6.4e9.
4 Click the Settings button.
200 |
CHAPTER 3: RF AND MICROWAVE MODELS
5 Select Coarse solver from the tree view. Choose PARDISO from the Coarse solver list.
All other settings can be left at their default values. For details on the default
settings, see “Solving Large 3D Problems” in the RF Module User’s Guide.
6 Click OK to close the Linear System Solver Settings dialog box.
7 Click OK.
8 Click the Solve button on the Main toolbar.
The solving process takes some time, because this is a large problem, and the analysis
includes a parameter sweep of eleven steps.
PO STPRO CES SING A ND VISUAL IZATION
1 Select Plot Parameters from the Postprocessing menu.
2 Make sure that the Boundary, Slice, and Geometry edges check boxes are selected on
the General tab.
3 Choose the solution 6.3e9 from the Parameter value list.
4 Click the Slice tab, and enter normE_air in the Expression edit field.
5 Click the Range button, clear the Auto check box, and type 500 in the Max edit field
and 0 in the Min edit field. Click OK.
6 Click the Boundary tab, and enter boundary_plot in the Expression edit field. Select
the Hot colormap from the Colormap list.
BALANCED PATCH ANTENNA FOR 6 GHZ
|
201
7 Click the Range button, clear the Auto check box, and type 2 in the Max edit field and
0 in the Min edit field. Click OK.
8 Click OK. You should now see the plot in Figure 3-35 on page 186.
To plot the antenna efficiency, perform the following steps:
1 From the Postprocessing menu, select Domain Plot Parameters.
2 Choose the Point plot type and check that all parameters are selected in the
Parameter value list.
3 On the Point tab, type (P1+P2)/(2*Pport) in the Expression edit field.
4 Select Point 1, then click OK. In a separate window you should see the plot in
Figure 3-36 on page 187.
RADIATION PATTERN PLOT IN COMSOL SCRIPT
The final step is to plot the radiation pattern shown in Figure 3-37 on page 188. These
steps require COMSOL Script or MATLAB.
1 Press CTRL+F to export the entire model to the COMSOL Script workspace.
2 Go to the COMSOL Script window and enter the following commands to define
some useful variables.
res = 50;
theta = linspace(0,pi,res);
phi = linspace(0,2*pi,res);
[THETA,PHI] = meshgrid(theta,phi);
The variable res sets the resolution of the radiation plot, the theta and phi
variables defines the ranges of the angular direction to span all directions, and finally
the variables THETA and PHI holds the grid points used for plotting the final surface.
3 Then convert the angular direction to the corresponding vector components. Scale
the length of the vector so it does not point to a coordinate outside the model
geometry.
X = 1e-3*sin(THETA).*cos(PHI);
Y = 1e-3*sin(THETA).*sin(PHI);
Z = 1e-3*cos(THETA);
4 Now use the postinterp function to extract the norm of the far field for all
directions. It is first necessary to reorganize the coordinates to a 3-by-N matrix.
xx = [X(:) Y(:) Z(:)]';
EdB = postinterp(fem,'normEfardB',xx,'solnum',6);
5 You need the maximum and minimum values before you calculate the coordinates
for the radiation pattern surface.
202 |
CHAPTER 3: RF AND MICROWAVE MODELS
maxE = max(EdB);
minE = min(EdB);
EdB = reshape(EdB,size(THETA));
Xr = X.*(EdB-minE)./(maxE-minE);
Yr = Y.*(EdB-minE)./(maxE-minE);
Zr = Z.*(EdB-minE)./(maxE-minE);
6 Use the surf function to plot the radiation pattern, and also specify a few option to
make a nicer plot. The plot should look like Figure 3-37 on page 188.
h = surf(Xr,Yr,Zr,EdB);
set(h,'edgecolor','black');
title('Radiation pattern (dB-scale)');
It may take a minute or so before the plot appears, because of the far-field evaluation
in all directions.
BALANCED PATCH ANTENNA FOR 6 GHZ
|
203
Coaxial to Waveguide Coupling
This model shows how to use assembly pairs and the Port boundary conditions to feed
a rectangular waveguide.
Introduction
Feeding a waveguide from a coaxial cable is a straightforward way to get
electromagnetic waves inside the waveguide. The coaxial feed must be modeled with
enough length, so reflected waves either are damped out in the cable (evanescent
modes) or turn into propagating modes. Propagating modes are efficiently terminated
with a matched absorbing boundary condition, called the Port boundary condition in
the RF Module. Due to its small size and circular shape, the cable contributes
significantly to the overall size of the problem. It is therefore necessary to keep the
cable as short as possible. One approach is to add the cable part as a separate assembly,
connecting it to the waveguide using the port condition for pairs. This port condition
can excite a wave into the master side of the pair while only the reflected waves exiting
the master side enters the slave side. The port condition can be placed directly at the
surface where the cable enters the waveguide, and only a short cable part, modeled as
a perfectly matched layer (PML), is necessary.
In 3D, the electromagnetic waves application mode uses vector elements, and these
elements are very sensitive to incompatible meshes. The master and slave side of an
assembly pair usually get incompatible meshes in 3D, so the identity coupling must be
stabilized with the divergence condition. The divergence condition adds an extra
equation that complicates the use of iterative solvers, so if it is possible to create
compatible (or identical) meshes it is definitely worth the effort. It is possible to copy
a mesh from one boundary in an identity pair to the other side using interactive
meshing and script programming. This approach is used in this model to avoid having
to turn on the divergence condition.
Results and Discussion
For cable feeds it is interesting to compare the reflected wave going back into the
coaxial cable with the wave propagating in the rectangular waveguide. You can make
such a comparison by evaluating the S-parameter on the coaxial port and compare it
with the S-parameter on the rectangular port. There is also a coaxial port on the
204 |
CHAPTER 3: RF AND MICROWAVE MODELS
exterior of the PML that shows a very low value. The following table shows the result
for a frequency of 6 GHz in dB scale:
PARAMETER
VALUE
DESCRIPTION
S11
-8.6 dB
Reflected wave into the coaxial cable
S21
-0.65 dB
Wave exiting the rectangular waveguide
S31
-19 dB
Wave exiting the PML
The following plot shows the z-component of the electric field. It shows how the
rectangular waveguide mode is created directly after the cable feed.
The z-component is the only component present for the propagating mode in the
rectangular waveguide, and it is completely absent from the propagating mode of the
coaxial cable.
Model Library path: RF_Module/RF_and_Microwave_Engineering/
coaxial_waveguide_coupling
C O A X I A L T O WAVE G U I D E C O U P L I N G
|
205
Modeling Using the Graphical User Interface
MODEL NAVIGATOR
1 Select 3D from the Space dimension list.
2 Select the RF Module>Electromagnetic Waves>Harmonic propagation application
mode.
3 Click OK.
GEOMETRY MODELING
Use the toolbar buttons and the Draw and Edit menus.
1 Click the Block toolbar button. In the Block dialog box enter the following
properties.
PROPERTY
VALUE
x
0.1
y
0.0175*2
z
0.0175
2 Click OK.
3 From the Draw menu, choose Work-Plane Settings.
4 In the Work-Plane Settings dialog box, click the Face parallel tab, and select face
number 1 of the object BLK1. Click OK to create the work plane.
5 In the new work plane, draw two circles according to the table below.
LABEL
RADIUS
CENTER (X, Y)
C1
0.005
(0.0175, 0.0175)
C2
0.001
(0.0175, 0.0175)
6 Select the circle labeled C2 and press Ctrl+C to copy it.
7 Select all objects by pressing Ctrl+A, and then click the Difference toolbar button.
8 Press Ctrl+V to paste the circle back to the work plane. In the dialog that appears,
just click OK.
9 Select the pasted circle and choose Extrude from the Draw menu.
10 In the Distance edit field, type 0.0175/2. Click OK.
11 In the 3D geometry, select all objects and click the Difference toolbar button.
12 Go back to the work plane again and select the ring labeled CO1.
206 |
CHAPTER 3: RF AND MICROWAVE MODELS
13 Choose Extrude from the Draw menu, and type -0.01 in the Distance edit field.
14 Select all objects and click the Create Pairs and Imprints toolbar button.
SCAL AR VARIABLES
In the Application Scalar Variables dialog box (available by choosing Scalar Variables
from the Physics menu), set the Frequency to 6e9.
BOUNDARY CONDITIONS
The default boundary condition is a perfect electric conductor, which is fine for all
exterior boundaries except at the ports. The pair condition between the waveguide and
the coaxial cable is also a port with wave excitation. The excitation enters the
waveguide side because it is the master side of the pair. Only waves reflected back to
the cable enter the slave side.
1 Open the Boundary Settings dialog box from the Physics menu.
2 Click the Pair tab and select the pair in the list.
3 From the Boundary condition list, select the Port boundary condition.
4 Click the Port tab, then select the Wave excitation at this port check box.
5 From the Mode specification list, select Coaxial.
6 Click the Boundaries tab, and select Boundary 15. Select the Port boundary
condition.
7 Click the Port tab and type 3 in the Port number edit field. Then select the coaxial
mode specification also for this port.
8 Click the Conditions tab, select Boundary 12, choose the port boundary condition
again, and then click the Port tab.
9 Type 2 in the Port number edit field, and choose Rectangular from the Mode
specification list.
10 Click OK to close the Boundary Settings dialog box.
SUBDOMAIN SETTINGS
All subdomains keep the defaults value that represents air. The subdomain for the
coaxial cable damps all reflected waves using perfectly matched layers.
1 Open the Subdomain Settings dialog box from the Physics menu.
2 Select Subdomain 2 and click the PML tab.
3 Choose Cartesian from the Type of PML list.
C O A X I A L T O WAVE G U I D E C O U P L I N G
|
207
4 Select the Absorbing in z direction check box, and enter 4*Sdz_guess_rfw in the
Width in z direction edit field. This setting ensures that a quarter wavelength fits
inside the PML. The damping is not as good as the default setting but should be
enough because a Port boundary condition terminates the PML.
5 Click OK to close the dialog box.
MESH GENERATION
The mesh generation for this model needs interactive meshing, because it is necessary
to have identical meshes on the master and slave side of the assembly pair (Boundaries
6 and 16). If the meshes are incompatible (not identical) it is necessary to use the
divergence condition, which increases the solution time and memory requirement
drastically.
1 Open the Free Mesh Parameters dialog box from the Mesh menu.
2 Click the Boundary tab, select Boundary 6, and set the Maximum element size to
0.002, the Mesh curvature factor to 0.4, and the Mesh curvature cutoff to 0.01.
3 Click the Mesh Selected button. The mesh now only contains the boundary mesh of
the master side of the pair.
4 Select both Boundaries 6 and 16, and click the Copy Mesh toolbar button. The same
mesh now exists on Boundary 16.
5 Click OK to close the Free Mesh Parameters dialog box.
6 Choose Swept Mesh Parameters from the Mesh menu.
7 Select Subdomain 2 and select the Manual specification of element layers check box.
Set the Number of element layers to 5.
8 Click the Mesh Selected button.
9 Click OK.
10 Continue with the rest of the mesh. Open the Free Mesh Parameters dialog box
again. Click the Custom mesh size option button, type 0.008 in the Maximum
element size edit field, 0.5 in the Mesh curvature factor edit field, and 0.012 in the
Mesh curvature cutoff edit field.
11 Click OK.
12 Click the Mesh Mode button on the Main toolbar, then click the Mesh Remaining
(Free) button on the Mesh toolbar.
COMPUTING THE SOLUTION
1 Open the Solver Parameters dialog box from the Solve menu.
208 |
CHAPTER 3: RF AND MICROWAVE MODELS
2 Click the Settings button.
3 In the dialog box that appears, type 40 in the Factor in error estimate edit field and
100 in the Number of iterations before restart edit field.
4 Click OK twice to close both dialog boxes.
5 Click the Solve button on the Main toolbar to solve the problem. The convergence
is rather slow so the solution process might take some time.
PO STPRO CES SING A ND VISUAL IZATION
1 Open the Plot Parameters dialog box from the Postprocessing menu.
2 Under the Slice tab, choose Electric field, z component from the Predefined quantities
list.
3 Click the option button Vector with coordinates for the x levels, and type 0.0175 in
the corresponding edit field. Also type 1 in the Number of levels edit field for the
z levels.
4 Click the Range button, and in the dialog box that appears, type -2000 and 2000 in
the Min and Max edit fields, respectively.
5 Click OK.
6 Choose the wave colormap and click OK to get the plot below.
C O A X I A L T O WAVE G U I D E C O U P L I N G
|
209
7 The S-parameters S11 and S21 are easiest to get from the menu option
Postprocessing>Data Display>Global. In the Global Data Display dialog box, choose
Electromagnetic Waves (rfw)>S-parameter dB (S11) and Electromagnetic Waves
(rfw)>S-parameter dB (S21) from the Predefined quantities list and then click Apply to
see their values in the message log at the bottom of the COMSOL Multiphysics user
interface. The S-parameters have the following approximate values:
S11 = -8.59dB
S21 = -.64dB
S31 = -22.23dB
210 |
CHAPTER 3: RF AND MICROWAVE MODELS
Sea Bed Logging
Introduction
The Sea Bed Logging method for oil prospecting has emerged as a promising
technique during recent years. This model demonstrates one variant of it. It uses a
mobile horizontal 1 Hz electric dipole antenna that is towed 150 m above the sea
floor. An array of sea floor receivers measure the electric field at various distances away
from the antenna. When measuring at sufficiently large distance, some of the
transmitted energy is reflected/guided by the resistive reservoir and results in a higher
received signal than if no reservoir were present.
Model Definition
The computational domain is a sphere of 5 km radius. The top region of this sphere
represents air. At such a low frequency as 1 Hz, some numerical stabilization is
required in this domain so an artificial conductivity of 0.001 S/m is specified. A 100 m
deep ocean water domain with a conductivity of 3 S/m and a relative permittivity of
80 is specified above the mid plane of the sphere. Below the midplane, a conductivity
of 1.5 S/m and a relative permittivity of 30 is specified for the rock. Embedded in the
rock at an average depth of 250 m, there is a block-shaped, 100 m deep and
4 km-by-1 km wide hydrocarbon reservoir. The conductivity of the hydrocarbon layer
is 0.01 S/m and the permittivity is 4. The transmitter is modeled as a short 10 kA
amplitude AC line current segment 150 m above the midplane. At the external
spherical boundaries, a scattering type boundary condition absorbs outgoing spherical
waves. The following equation is solved for the electric field vector E inside the
computational domain:
–1
2
jσ
∇×( µ r ∇×E ) – k 0 ⎛ ε r – ---------⎞ E = 0
⎝
ωε 0⎠
where µr denotes the relative permeability, j the imaginary unit, σ the conductivity, ω
the angular frequency, εr the relative permittivity, and ε0 the permittivity of free space.
Results
The first figure below shows a slice plot of the electric field magnitude on a dB scale
SEA BED LOGGING
|
211
where the guiding effect of the hydrocarbon layer is clearly visible.
Figure 3-38: The electric field magnitude is plotted in a slice containing the antenna (red
spot). The guiding effect of the hydrocarbon layer is clearly visible.
The effect is shown quantitatively in the next plot, where a comparison of the electric
field magnitude on the sea floor is plotted as a function of distance for simulations with
and without a hydrocarbon layer. The maximum is obtained right under the antenna
where there is little difference between the two cases. When you move away from the
antenna, there is a notably higher signal strength when the hydrocarbon layer is
present.
212 |
CHAPTER 3: RF AND MICROWAVE MODELS
Figure 3-39: Electric field magnitude on the sea floor as a function of distance. The dashed
line represents the case without a hydrocarbon layer.
Modeling in COMSOL Multiphysics
This model uses the 3D Electromagnetic Waves formulation available in the RF
Module although the wavelength is much larger than the computational domain. In
principle, you could also create this model using a quasi-static formulation in the
AC/DC Module.
Model Library path: RF_Module/RF_and_Microwave_Engineering/
sea_bed_logging
Modeling Using the Graphical User Interface
MODEL NAVIGATOR
1 Select 3D from the Space dimension list.
SEA BED LOGGING
|
213
2 Select the RF Module>Electromagnetic Waves>Harmonic propagation application
mode from the list of application modes.
3 Click OK to close the Model Navigator dialog box.
GEOMETRY MODELING
1 Use the Sphere tool to create a sphere with a Radius of 5e3 and other parameters at
their defaults.
2 Click the Zoom Extents button on the Main toolbar.
3 Use the Cylinder tool to create a cylinder with Radius 6e3 and Height 1e3. Leave all
other parameters at their default values.
4 Select all object by pressing Ctrl+A.
5 Click the Intersection button on the Draw toolbar.
6 Use the Sphere tool to create a new sphere with a Radius of 5e3 and other parameters
at their defaults.
7 Go to the Draw menu and click the block symbol and define a block with Base:
Center, Length x: 4e3, Length y: 1e3 Length z: 100, and Axis base point z: -250. Leave
the other parameters at their default values.
8 Go to the Draw menu and click the line symbol and define a Polyline with Coordinates
x: -10 10, Coordinates y: 0 0 and Coordinates z: 150 150.
9 Go to the Draw menu and click the line symbol and define a Polyline with Coordinates
x: -5e3 5e3, Coordinates y: 0 0 and Coordinates z: 0 0.
214 |
CHAPTER 3: RF AND MICROWAVE MODELS
PHYSICS SETTINGS
Scalar Variables
1 From the Physics menu, choose Scalar Variables.
2 In the Application Scalar Variables dialog box, set the frequency nu_rfw to 1.
3 Click OK.
Subdomain Settings
1 Open the Subdomain Settings dialog box.
2 Specify subdomain settings according to the following table.
SETTINGS
SUBDOMAIN 1
SUBDOMAIN 2
SUBDOMAIN 3
SUBDOMAIN 4
Relative permittivity
80
30
1
4
Electric conductivity
3
1.5
0.001
0.01
3 Click OK.
Boundary Conditions
1 Open the Boundary Settings dialog box.
SEA BED LOGGING
|
215
2 Select all exterior boundaries, that is, the boundaries that are not grayed out in the
Boundary selection list. Select the Scattering boundary condition and the Spherical
wave type.
3 Click OK.
Edge Settings
1 Open the Edge Settings dialog box.
2 Select Edge 17. In the Current in edge segment direction edit field, type 1e4.
3 Click OK.
MESH GENERATION
1 Open the Free Mesh Parameters dialog box.
2 Click the Custom mesh size button and set the Maximum element size to 1e3.
3 Click OK.
4 Click the Initialize Mesh button on the Main toolbar.
COMPUTING THE SOLUTION
Click the Solve button on the Main toolbar.
POSTPROCESSING AND VISUALIZATION
The default plot shows the total energy density on a linear scale. Follow the
instructions below to visualize the electric field magnitude on a dB scale.
1 Open the Plot Parameters dialog box.
2 Click the Slice tab and type 20*log10(normE_rfw) in the Expression edit field.
3 In the Slice positioning area, set the number of x levels and z levels to 0 and number
of y levels to 1.
216 |
CHAPTER 3: RF AND MICROWAVE MODELS
4 Click OK to generate the plot below.
5 Open the Domain Plot Parameters dialog box from the Postprocessing menu.
6 Click the Line/Extrusion plot tab and type 20*log10(normE_rfw) in the Expression
edit field.
7 Set the x-axis data to x.
8 Select Edge 5 in the Edge selection list.
SEA BED LOGGING
|
217
9 Click OK to generate the following plot.
Keep this figure window open in the background for later use.
PHYSICS SETTINGS
Now it is time to simulate the model without the hydrocarbon reservoir.
Subdomain Settings
1 Open the Subdomain Settings dialog box.
2 Select Subdomain 4 and type in the subdomain settings from Subdomain 2.
3 Click OK.
COMPUTING THE SOLUTION
Click the Solve button on the Main toolbar.
POSTPROCESSING AND VISUALIZATION
1 Open the Domain Plot Parameters dialog box from the Postprocessing menu.
2 On the Line/Extrusion page, click the Line Settings button.
3 In the dialog box that opens, select Dashed line from the Line type list.
4 Click OK to close the Line Settings dialog.
218 |
CHAPTER 3: RF AND MICROWAVE MODELS
5 Click the General tab. From the Plot in list, select Figure 1. Select the Keep current
plot check box.
6 Select Edge 5 from the Edge selection list.
7 Click OK to generate the plot below.
SEA BED LOGGING
|
219
220 |
CHAPTER 3: RF AND MICROWAVE MODELS
4
Optics and Photonics Models
In this chapter you find models within Optics and Photonics. From the
mathematical viewpoint, these models use the same physics formulations as in the
previous chapter on RF and Microwave Engineering. The terminology and the way
numerical results are presented differ slightly though. Anyone interested in RF and
Microwave Engineering may benefit from also reading this chapter.
221
Photonic Microprism
Introduction
A microprism is used for reducing radiative losses in photonic waveguide bends. If you
place a microprism between two waveguides forming a sharp bend, light will be guided
between the waveguides through the prism.
Microprism
For a certain refractive index of the prism, the light propagating through the prism
couples to the respective mode under just the appropriate resonance angle (see Ref. 1).
If the initial field distribution does not diffract while propagating through the prism,
the coupling from the prism to the guide is the inverse to the light transfer from the
guide to the prism. Therefore, the efficiency of the process is very high.
The interface between the guide and the prism must be sufficiently long to allow
almost all the power to exit from the guide into the prism and vice versa. On the other
hand, to avoid diffraction, the size of the prism should be kept as small as possible.
This model also makes use of perfectly matched layers, PMLs. These are domains with
artificial absorption that reduce nonphysical reflections. For more information on
PMLs, see Ref. 2 and the section “Perfectly Matched Layers (PMLs)” on page 44 in
the RF Module User’s Guide.
222 |
CHAPTER 4: OPTICS AND PHOTONICS MODELS
Model Definition
The model is built using the 2D In-Plane TE Waves application mode. The modeling
takes place in the xy-plane.
DOMAIN EQUATIONS
The dependent variable in this application mode is the z component of the electric field
E. It obeys the following relation:
–1
jσ 2
∇ × ( µ r ∇ × E z ) – ⎛ ε r – ---------⎞ k 0 E z = 0
⎝
ωε 0⎠
where µr denotes the relative permeability, ω the angular frequency, σ the conductivity,
ε0 the permittivity of vacuum, εr the relative permittivity, and k0 the wave number.
Different refractive indices are used for the prism and the guides. The wave is
dampened by PMLs where the wave enters and exits the setup. The whole geometry
is surrounded by another PML, which decreases reflections from the nonphysical
exterior boundary. The solution is calculated for IR light with a wavelength in vacuum
of 870 nm.
BOUNDARY CONDITIONS
The exterior boundaries in this model use a scattering boundary condition to
terminate the PML. Inside the geometry, continuity is applied everywhere except for
at the boundary where the wave is entering the structure. This boundary is excited
with a cosine function fitted to match the width of the waveguide.
PHOTONIC MICROPRISM
|
223
Results and Discussion
Figure 4-1 shows the geometry and the solution of the model. The wave enters the
horizontal guide from the right and exits at the top of the vertical guide. The circles
surrounding the entry and the exit are PMLs.
Figure 4-1: The z component of the electric field.
Several variables govern the transmission of the wave through the bend: for example,
the relation between the refractive indices of the guide and the prism, the size of the
prism, and the gap between the guides and the prism. The optimal values of the
parameters also depend on the angle of the bend.
References
1. CLEO 2001, Conference on Lasers and Electro-Optics, OSA-Optical Society of
America, pp. 129–130.
2. Jianming Jin: The Finite Element Method in Electromagnetics, Second Edition,
Wiley-Interscience.
224 |
CHAPTER 4: OPTICS AND PHOTONICS MODELS
Model Library path: RF_Module/Optics_and_Photonics/
photonic_micro_prism
Modeling Using the Graphical User Interface
MODEL NAVIGATOR
1 Select 2D from the Space dimension list.
2 In the list of application modes, select RF Module>In-Plane Waves>
TE Waves>Harmonic propagation.
3 Click OK.
OPTIONS AND SETTINGS
1 In the Axes/Grid Settings dialog box, set axis and grid settings according to the
following table; when done, click OK.
AXIS
GRID
x min
-6
x max
6
y min
-6
y max
6
x spacing
Extra x
y spacing
Extra y
0.5
-0.1 0.1 0.18 0.3 3.18
0.5
-0.1 0.1 0.18 0.3 3.18
2 In the Constants dialog box, enter the following variable names, expressions, and
descriptions (optional); when done, click OK.
NAME
EXPRESSION
DESCRIPTION
n_Guide
1.5
Refractive index, waveguide
n_Prism
2.5
Refractive index, microprism
GEOMETRY MODELING
Start by defining the solid objects for the two guides and the prism.
1 Select Draw Line and click at (0.3, −0.1), (4.5, −0.1), (4.5, 0.1), and (0.1, 0.1).
Create a solid object CO1 by clicking the right mouse button.
2 Select Draw Line and click at (0.1, 0.1), (0.1, 4.5), (−0.1, 4.5), and (−0.1, 0.3).
Create a solid object CO2 by clicking the right mouse button.
PHOTONIC MICROPRISM
|
225
3 Select Draw Line and click at (0.18, 3.18), (0.18, 0.18), and (3.18, 0.18). Create a
solid object CO3 by clicking the right mouse button.
Then, define circular domains for the absorbing layers.
1 Draw a circle C1 with radius 5 and a circle C2 with radius 5.5, both centered at
(0,0).
2 Draw a circle C3 centered at (4.5, 0) and a circle C4 centered at (0, 4.5), both with
radius 0.5.
3 Unite all objects into one solid object by selecting all objects and clicking the Union
toolbar button.
The model geometry is now ready, except for the size. The dimensions should be given
in µm.
1 Click the Scale button on the Draw toolbar, and give the value 1e-6 for both scaling
factors.
2 Click the Zoom Extents button on the Main toolbar to see the resulting object.
Figure 4-2: Model geometry.
226 |
CHAPTER 4: OPTICS AND PHOTONICS MODELS
PHYSICS SETTINGS
Scalar Variables
Set the frequency to 3e8/870e-9 in the Scalar Variables dialog box.
Boundary Conditions
Enter the boundary conditions according to the following table. To apply boundary
conditions to interior boundaries, it is necessary to select the Interior boundaries check
box.
SETTINGS
BOUNDARY 15
BOUNDARIES 16, 17, 23, 28
ALL OTHERS
Boundary condition
Electric field
Scattering boundary condition
Continuity
E0z
cos(y*pi/0.4[um])
0
Wave type
Cylindrical wave
Subdomain Settings
1 Subdomains 1 and 5 represent air or vacuum. This is the default setting.
2 Subdomain 7 is the prism. Choose to represent the material properties in terms of
the refractive index, and enter n_Prism in the text field.
3 Subdomains 2, 4, and 6 are the free part of the waveguide. Use n_Guide as the
refractive index here.
4 Subdomains 3, 8, and 9 are used for damping the wave. Choose to represent the
material properties in terms of εr, µr, and σ. Enter n_Guide^2*Izz for the Relative
permittivity and Ixx 0 0 Iyy for the Relative permeability, which is anisotropic.
5 Subdomain 10 also damps the wave to reduce the effect of the exterior boundary.
Enter Izz for the Relative permittivity and Ixx 0 0 Iyy for the Relative permeability.
Expression Variables
1 Open the Subdomain Expressions dialog box from the Options menu. Mark all
subdomains and specify the expressions for diagonal indices of the PML tensor.
NAME
EXPRESSION
Ixx
sy*sz/sx
Iyy
sx*sz/sy
Izz
sx*sy/sz
PHOTONIC MICROPRISM
|
227
2 For best results, the wave is damped along the expected direction of propagation,
except for in the beginning of the waveguide, where it is damped in the
perpendicular direction. To achieve this effect, use the following expressions.
SETTINGS
SUBDOMAINS 3, 4, 8
SUBDOMAINS 9, 10
ALL OTHERS
sx
1
1-i
1
sy
1-i
1-i
1
sz
1
1
1
MESH GENERATION
1 Change the default mesh parameters to get an applicable mesh. Open the Free Mesh
Parameters dialog box. On the Global page, click the Custom mesh size button and
set Maximum element size to 250e-9. On the Subdomain page, select Subdomains 2,
4, and 6–8, and set Maximum element size to 100e-9.
2 Initialize the mesh.
Figure 4-3: Mesh
COMPUTING THE SOLUTION
1 Click the Solve button on the Main toolbar to compute the solution.
228 |
CHAPTER 4: OPTICS AND PHOTONICS MODELS
PO STPRO CES SING A ND VISUAL IZATION
By default, the z component of the electric field is visualized. It shows clearly that the
wave propagates between the two guides, through the prism; see Figure 4-1. Another
interesting entity for visualization is the electric energy density. Select Electric energy
density, time average on the Surface page of the Plot Parameters dialog box, and use the
wave colormap. The resulting plot (Figure 4-4) shows that the energy density is mainly
localized to the waveguide and the prism, and that there are signs of resonances in the
prism.
Figure 4-4: Electric energy density.
PHOTONIC MICROPRISM
|
229
Photonic Crystal
Photonic crystal devices are periodic structures of alternating layers of materials with
different refractive indices. Waveguides that are confined inside of a photonic crystal
can have very sharp low-loss bends, which may enable an increase in integration density
of several orders of magnitude.
Introduction
This model describes the wave propagation in a photonic crystal that consists of GaAs
pillars placed equidistant from each other. The distance between the pillars prevents
light of certain wavelengths to propagate into the crystal structure. Depending on the
distance between the pillars, waves within a specific frequency range are reflected
instead of propagating through the crystal. This frequency range is called the photonic
bandgap (Ref. 1). By removing some of the GaAs pillars in the crystal structure you
can create a guide for the frequencies within the bandgap. Light can then propagate
along the outlined guide geometry.
Outgoing wave
Pillar (GaAs)
Incoming
wave
Air
230 |
CHAPTER 4: OPTICS AND PHOTONICS MODELS
Model Definition
The geometry is a square of air with an array of circular pillars of GaAs as described
above. Some pillars are removed to make a waveguide with a 90° bend.
The objective of the model is to study TE waves propagating through the crystal. To
model these, use a scalar equation for the transverse electric field component Ez,
2 2
– ∇ ⋅ ∇E z – n k 0 E z = 0
where n is the refractive index and k0 is the free-space wave number.
Because there are no physical boundaries, you can use the scattering boundary
condition at all boundaries. Set the amplitude Ez to 1 on the boundary of the
incoming wave.
Results and Discussion
Figure 4-5 contains a plot of the z component of the electric field. It clearly shows the
propagation of the wave through the guide.
Figure 4-5: The z component of the electric field showing how the wave propagates along
the path defined by the pillars.
PHOTONIC CRYSTAL
|
231
If the angular frequency of the incoming wave is less than the cutoff frequency of the
waveguide, the wave does not propagate through the outlined guide geometry. In
Figure 4-6 the wavelength has been increased by a factor of 1.17.
Figure 4-6: A longer wavelength will not propagate through the guide.
References
1. J.D. Joannopoulus, R.D. Meade, J.N. Winn, Photonic Crystals (Modeling the Flow
of Light), Princeton University Press, 1995.
2. Chuang Shun Lien, Physics of Optoelectronic Devices, Wiley series in pure and
applied optics, 1995.
Model Library path: RF_Module/Optics_and_Photonics/photonic_crystal
Modeling Using the Graphical User Interface
MODEL NAVIGATOR
1 Select 2D from the Space dimension list.
232 |
CHAPTER 4: OPTICS AND PHOTONICS MODELS
2 In the list of application modes, select RF Module>In-Plane Waves>
TE Waves>Harmonic propagation.
3 Click OK.
APPLICATION MODE PROPERTIES
For convenience, specify that the wavelength rather than the frequency should be used
as input. In the Application Mode Properties dialog box set the property Specify wave
using to Free space wavelength.
OPTIONS AND SETTINGS
1 From the Options menu, choose Axes/Grid Settings.
2 Set axis and grid settings according to the following table (clear the Auto check box
to enter the grid settings).
AXIS
GRID
x min
0
x spacing
5e-7
x max
5e-6
Extra x
7e-8
y min
-1e-6
y spacing
5e-7
y max
4e-6
Extra y
3 Click OK.
GEOMETRY MODELING
The easiest way to create the crystal geometry is using a array of geometry objects.
1 Start by drawing a circle with the radius 7e-8 and the center at x = 0, y = 0.
2 Select the circle and click the Array button. In the Displacement edit fields, type
3.75e-7 for the displacements in both directions and in the Array size edit fields,
type 10 in both the x and y directions
3 Create the guide as a 90° bend by removing some pillars from the array. Remove the
circles C3, C13, C23, C33, C43, C53, C63, C64, and C74 to C80.
4 Use the Rectangle dialog box to create a rectangle intersecting with all pillars. Set
both the Width and Height to 9*3.75e-7.
5 Select all objects and open the Create Composite Object dialog box. Type
R1*(C1+C2+...+C99+C100+R1) in the Set formula edit field and click OK to create
an object with the regions outside the rectangle removed. The sum within
PHOTONIC CRYSTAL
|
233
parentheses in the set formula creates a union of all objects. The * operator then
takes the intersection of this union and the rectangle.
PHYSICS SETTINGS
Scalar Variables
In the Application Scalar Variables dialog box, set the wavelength to 1e-6.
Boundary Conditions
Use low-reflecting boundary conditions on all exterior boundaries. Apply a source at
the input port. These settings are summarized in the following table.
SETTINGS
BOUNDARY 5
ALL OTHERS
Boundary condition
Scattering boundary condition
Scattering boundary condition
E0z
1
0
Wave type
Plane wave
Plane wave
Subdomain Settings
Enter subdomain settings according to the following table.
234 |
SETTINGS
SUBDOMAINS 1, 3–86
SUBDOMAIN 2
n
n_GaAs
n_Air
CHAPTER 4: OPTICS AND PHOTONICS MODELS
Because the refractive index of GaAs is frequency dependent, define the refractive
indices in the model using expression variables. The expression defines a linearized
frequency dependency of the refractive index of GaAs between the refractive index
values corresponding to the wavelengths 1.0332 µm and 1.2339 µm according to Ref.
2. In the Options>Expressions>Scalar Expressions dialog box, define the variables n_Air
and n_GaAs. The descriptions are optional. When done, click OK.
NAME
EXPRESSION
DESCRIPTION
n_Air
1
Refractive index, air
n_GaAs
-3.3285e5*lambda0_rfwe[1/m]+3.5031
Refractive index, GaAs
MESH GENERATION
1 Change the default mesh parameters to get an applicable mesh. Open the Free Mesh
Parameters dialog box, click the Custom mesh size button, and set Element growth
rate to 1.55 and Mesh curvature factor to 0.65.
2 Initialize the mesh.
COMPUTING THE SOLUTION
Click the Solve button on the Main toolbar to solve the problem with the default solver.
PHOTONIC CRYSTAL
|
235
POSTPROCESSING AND VISUALIZATION
By default, the z component of the electric field is visualized. This clearly shows the
propagation of the wave through the guide. On the Surface page in the Plot Parameters
dialog box, change the Colormap to wave. This makes it easier to identify the wave.
If the angular frequency of the incoming wave is less than the cutoff frequency of the
waveguide, the wave will not propagate through the outlined guide geometry.
1 Open the Application Scalar Variables dialog box and multiply the wavelength by
1.17.
2 Click the Solve button.
3 Open the Plot Parameters dialog box to change the range of the plot. The wave
colormap looks best if the range is symmetric around zero.
4 Click the Range button, then enter -1.9 and 1.9 in the Min and Max edit fields.
236 |
CHAPTER 4: OPTICS AND PHOTONICS MODELS
5 Click OK twice to see the following plot.
Use a cross-section line plot to visualize the evanescent electric field. Position the plot
along the outlined guide between the inlet and the bend.
1 Open the Cross-Section Plot Parameters dialog box and select Line plot.
PHOTONIC CRYSTAL
|
237
2 As Cross-section line data set x0 to 0, x1 to 2.5e-6, y0 to 0.75e-6, and y1 to
0.75e-6. Set the x-axis data to x.
The resulting plot shows that the z component of the electric field declines
exponentially along the plot line.
Modeling Using the Programming Language
% Start by defining the variables.
clear fem appl
fem.expr.n_GaAs = '-3.3285e5*lambda0+3.5031';
fem.expr.n_Air = '1';
% Define the geometry.
latt_const = 3.75e-7;
oPillar = circ2(0,0,7e-8);
N = 10;
cPillars = geomarrayr(oPillar,latt_const,latt_const,N,N);
aRm_Pillars = [3 13 23 33 43 53 63 64 74:80];
bKeep_Pillars = logical(ones(1,N^2));
bKeep_Pillars(aRm_Pillars) = logical(0);
oPillars = geomcomp(cPillars(bKeep_Pillars));
oBox = rect2(0,(N-1)*latt_const,0,(N-1)*latt_const);
fem.geom = (oBox+oPillars)*oBox;
238 |
CHAPTER 4: OPTICS AND PHOTONICS MODELS
% Create the application structure and compute the corresponding
% FEM coefficients.
appl.mode = 'InPlaneWaves';
appl.prop.inputvar = 'lambda';
appl.var.lambda0 = 1e-6;
appl.bnd.type = {'cont' 'SC' 'SC'};
appl.bnd.ind = ones(1,340);
appl.bnd.ind(1:72) = 2;
appl.bnd.ind(5) = 3;
appl.bnd.E0 = {{'0' '0' '0'} {'0' '0' '0'} {'0' '0' '1'}};
appl.equ.matparams = 'n';
appl.equ.n = {'n_GaAs','n_Air'};
appl.equ.ind = ones(1,86);
appl.equ.ind(2) = 2;
fem.appl = appl;
fem = multiphysics(fem);
% Mesh and solve the problem using the proper parameters.
fem.mesh = meshinit(fem,'hgrad',1.55,'hcurve',0.65);
fem.xmesh = meshextend(fem);
fem.sol = femlin(fem);
% Visualize the resulting electric field.
postplot(fem,'tridata','Ez','geom','on','tribar','on');
% Modify the angular frequency and re-solve the problem.
fem.appl.var.lambda0 = 1e-6*1.17;
fem = multiphysics(fem);
fem.xmesh = meshextend(fem);
fem.sol = femlin(fem);
% Visualize the new solution.
postplot(fem,'tridata','Ez','geom','on','tribar','on');
% Make the cross section line plot.
postcrossplot(fem,1,[0 2.5e-6;...
0.75e-6 0.75e-6],'lindata','Ez','title','',...
'axislabel',{'width [m]' 'electric field [V/m]' ''});
PHOTONIC CRYSTAL
|
239
Bandgap Analysis of a Photonic
Crystal
This model performs a bandgap analysis of a photonic crystal similar to the one used
in the model “Photonic Crystal” on page 230.
Introduction
The model investigates the wave propagation in a photonic crystal that consists of
GaAs pillars placed equidistant from each other. The distance between the pillars
determines a relationship between the wave number and the frequency of the light that
prevents light of certain wavelengths to propagate inside the crystal structure. This
frequency range is called the photonic bandgap (Ref. 2). There are several bandgaps
for a certain structure, and this model extracts the bandgaps for the lowest bands of
the crystal.
Model Definition
This model is similar to the Photonic Crystal waveguide model. The difference is that
in this model the crystal itself is analyzed instead of a waveguide. Because it has a
repeated pattern it is possible to use periodic boundary conditions. As a result, only
one pillar is needed for this simulation. The model contains a small asymmetry, which
is not present in the photonic crystal waveguide model, to remove difficulties of
eigenfunctions with identical eigenvalues.
There are two main complications with this bandgap analysis. Firstly, the refractive
index of GaAs is frequency dependent. Secondly, the wave vector must be ramped for
the band diagram. Although you can solve each of these complications with the
eigenvalue solver separately, the two combined make it difficult without a script.
However, it is possible to solve a nonlinear problem with the stationary solver, using
the eigenvalue as an unknown (see “Example—Eigenmode Analysis of an L-Shaped
Membrane with Rounded Corner” on page 487 in the COMSOL Multiphysics
Modeling Guide for more details on such approaches). The equation for the
eigenvalue is a normalization of the electric field, so the average field is unity over the
domain. The nonlinear solver finds the correct eigenvalue with an updated refractive
index to the found eigenvalue. Furthermore, the parametric solver can sweep the wave
vector, k. The eigenvalue is equal to the squared wave vector in free space,
240 |
CHAPTER 4: OPTICS AND PHOTONICS MODELS
2
k0 = Λ .
The eigenvalue is denoted Λ to avoid confusion with the free-space wavelength, which
is denoted with λ0. The relation between Λ and λ0 is
2π
λ 0 = -------- .
Λ
The wave vector for the propagating wave, k, enters the simulation as Floquet
periodicity boundary conditions (Ref. 1),
E z ( 2 ) = E z ( 1 )e
–i β
,
where β is a phase factor determined by the wave vector and the distance, d, between
the periodic boundaries:
β = kd .
The range for the swept k is determined by the reciprocal lattice vectors of the
photonic crystal, and these are determined from the primitive lattice vectors. For a 2D
crystal there are two lattice vectors, a1 and a2, defined in the following figure.
a2
a1
The reciprocal lattice vectors are calculated from a1 and a2 using the relations
BANDGAP ANALYSIS OF A PHOTONIC CRYSTAL
|
241
a2 × a3
b 1 = 2π ----------------------------------a1 ⋅ ( a2 × a3 )
a3 × a1
b 2 = 2π ----------------------------------a1 ⋅ ( a2 × a3 )
,
where a3 is assumed to be the unit vector ez. When a1 and a2 are perpendicular to
each other and to a3, b1 and b2 become
2π a 1
b 1 = --------- --------a1 a1
2π a 2
b 2 = --------- --------a2 a2
.
The solution process is rather complicated, and you have to find proper initial
conditions for the nonlinear parameter ramp. This is crucial because the system has
several solutions, one for each eigenvalue. In COMSOL Multiphysics you can first use
the eigenvalue solver to locate an approximate solution at any k-vector. The solution
is not exact due to the frequency-dependent refractive index of GaAs. It is possible to
repeat the eigenvalue calculation to get closer to the final solution. You can often
switch directly to the time-harmonic analysis type after the first iteration of the
eigenvalue problem, using that solution as initial guess for the nonlinear solver. With
the nonlinear solver you can now perform a nonlinear ramp from k = 0 to k = 0.5,
which represents half the reciprocal vector given by a linear combination of b1 and b2
in some predefined direction, for example (1, 1).
The solution steps described above can be automated with a script in COMSOL Script
or MATLAB. Note that it is not possible to automate it with solver scripting because
you have to change the analysis type before switching to the nonlinear solver. The
automation is recommended if you are interested in doing several sweeps for different
bands and for different k directions.
242 |
CHAPTER 4: OPTICS AND PHOTONICS MODELS
Results and Discussion
Figure 4-7 contains the field profile for k = 0.5 in the (1, 1) direction. The frequency
for this band and k-vector is 395 THz, and the k = 0 eigenvalue for this band
corresponds to a frequency of 423 THz.
Figure 4-7: Field profile, Ez, at k = 0.5 for the first band in the (1, 1) direction.
BANDGAP ANALYSIS OF A PHOTONIC CRYSTAL
|
243
The five lowest bands for the (1, 1) direction appear in Figure 4-8 below. The three
lowest bands lie close and do not really show any true bandgap. A bandgap appears
between the third and fourth band.
Figure 4-8: Band diagram of the bands in the (1, 1) direction.
Using a script, it is also possible to perform a sweep in different directions and for
several bands, together with the sweep of the k-vector magnitude. Such an analysis
results in several band surfaces in k-space. Figure 4-9 on page 245 shows the five
lowest band surfaces obtained using the script created under the section “Modeling
Larger Sweeps With COMSOL Script” on page 252. There is a large bandgap between
244 |
CHAPTER 4: OPTICS AND PHOTONICS MODELS
the third and fourth band surface, and no waves in this frequency range can propagate
in the crystal.
Figure 4-9: Band surfaces for the five lowest bands for one quadrant in k-space.
References
1. C. Kittel, Introduction to Solid State Physics, 7th ed., John Wiley & Sons, New
York, 1996.
2. J. D. Joannopoulus, R. D. Meade, J. N. Winn, Photonic Crystals (Modeling the
Flow of Light), Princeton university press, 1995.
Model Library path: RF_Module/Optics_and_Photonics/
bandgap_photonic_crystal
BANDGAP ANALYSIS OF A PHOTONIC CRYSTAL
|
245
Modeling Using the Graphical User Interface
MODEL NAVIGATOR
1 Select 2D from the Space dimension list.
2 In the list of application modes, select
RF Module>In-Plane Waves>TE Waves>Eigenfrequency analysis.
3 Click OK.
OPTIONS AND SETTINGS
1 From the Options menu, choose Constants.
2 In the Constants dialog box, define the following constants with names, expressions,
and (optional) descriptions:
NAME
VALUE
DESCRIPTION
k
0
Fraction of wave vector magnitude
k1
1
1st component of wave direction vector
k2
1
2nd component of wave direction vector
a1x
375[nm]
x-component of 1st lattice vector
a1y
0[nm]
y-component of 1st lattice vector
a2x
0[nm]
x-component of 2nd lattice vector
a2y
375[nm]
y-component of 2nd lattice vector
Scalar Expressions
1 From the Options menu, choose Expressions>Scalar Expressions.
2 In the Scalar Expressions dialog box, define the following variables with names,
expressions, and (optional) descriptions:
246 |
NAME
EXPRESSION
DESCRIPTION
kx
k*(k1*b1x+k2*b2x)
1st k-component for periodic
condition
ky
k*(k1*b1y+k2*b2y)
2nd k-component for periodic
condition
b1x
2*pi*a2y/(a1x*a2y-a1y*a2x)
x-component of 1st
reciprocal lattice vector
b1y
-2*pi*a2x/(a1x*a2y-a1y*a2x)
y-component of 1st
reciprocal lattice vector
b2x
-2*pi*a1y/(a1x*a2y-a1y*a2x)
x-component of 2nd
reciprocal lattice vector
CHAPTER 4: OPTICS AND PHOTONICS MODELS
NAME
EXPRESSION
DESCRIPTION
b2y
2*pi*a1x/(a1x*a2y-a1y*a2x)
y-component of 2nd
reciprocal lattice vector
n_Air
1
Refractive index of air
n_GaAs
3.3285e5[1/m]*lambda0_rfwe+
3.5031
Dispersive refractive index
of GaAs
GEOMETRY MODELING
1 From the Draw menu, choose Specify Objects>Rectangle.
2 In the dialog box that appears, define the rectangle properties according to the table
below.
WIDTH
HEIGHT
BASE
(X, Y)
3.75e-7
3.75e-7
Center
(0, 0)
3 From the Draw menu, choose Specify Objects>Circle.
4 In the dialog box that appears, define the circle properties according to the table
below.
RADIUS
BASE
(X, Y)
7e-8
Center
(0, 0)
5 Finally, click the Zoom Extents button on the Main toolbar to simplify the boundary
and subdomain selection.
PHYSICS SETTINGS
Boundary Conditions
1 Open the Boundary Settings dialog box from the Physics menu.
2 Select all boundaries and select the Periodic condition from the Boundary condition
list.
3 From the Type of periodicity list, choose Floquet periodicity.
4 Enter kx and ky in the edit fields for the k-vector.
5 The selected boundaries represents two groups of periodic conditions, one between
Boundaries 1 and 4, and the other between Boundaries 2 and 3. You must specify a
different periodic pair index to separate them. Select Boundaries 2 and 3 and enter
2 in the Periodic pair index edit field.
6 Click OK.
BANDGAP ANALYSIS OF A PHOTONIC CRYSTAL
|
247
Subdomain Settings
1 Open the Subdomain Settings dialog box from the Physics menu and specify the
subdomain settings according to the following table. Prior to specifying the
refractive index, n, it is necessary to click the Specify material properties in terms of
refractive index option button.
PROPERTY
SUBDOMAIN 1
SUBDOMAIN 2
n
n_Air
n_GaAs
2 Click the Init tab and enter Ez in the Ez(t0) edit field for both subdomains.
3 Click OK.
Integration Coupling Variables
When the nonlinear solver calculates the eigenvalue it is necessary to provide a second
equation to the system. This model uses a normalization taking the average value of
the squared magnitude of the electric field over the entire domain. The average value
is calculated using an integration coupling variable, and an ODE forces that variable
equal to 1.
1 From the Options menu choose Integration Coupling Variables>Subdomain Variables.
2 In the dialog box that appears, define two variables according to the table below.
Make sure that the Global destination check box is selected for both variables.
NAME
SUBDOMAIN
EXPRESSION
A
1,2
1
nEz
1,2
Ez*conj(Ez)/A
3 Click OK.
248 |
CHAPTER 4: OPTICS AND PHOTONICS MODELS
MESH GENERATION
1 Open the Free Mesh Parameters dialog box from the Mesh menu.
2 Select the Finer mesh size from the Predefined mesh sizes list.
3 Click Remesh and then click OK.
COMPUTING THE EIGENVALUE SOLUTION
As a first step, calculate a good initial guess for the freq ODE variable and the electric
field, using the eigenvalue analysis of the photonic crystal. Because the refractive index
depends on the wavelength, it is necessary to provide a linearization point for the
eigenvalue.
1 Open the Solver Parameters dialog box from the Solve menu. Make sure that
Eigenfrequency is chosen in the Analysis list.
2 Type 1 in the Desired number of eigenfrequencies edit field, and type 4e14 in the
Search for eigenfrequencies around edit field.
3 Click the Eigenfrequency tab, and type -i*2*pi*4e14 in the Eigenvalue linearization
point edit field. This is the eigenvalue that corresponds to the eigenfrequency
4·1014 Hz.
4 Click the Advanced tab. Select the Use Hermitian transpose of constraint matrix and
in symmetry detection check box. Click OK.
5 Click the Solve button on the Main toolbar. The calculated solution has not reached
the correct eigenvalue, because the frequency 4·1014 Hz was used for the refractive
index calculation of GaAs and the returned eigenvalue is close to 4.2·1014 Hz. It is
possible to update the linearization point and solve again, but for the parametric
sweep defined later it is more efficient to solve a nonlinear problem. The current
eigenvalue solution is good enough as an initial guess for that nonlinear parametric
sweep.
COMPUTING THE NONLINEAR SOLUTION
Now you use the eigenvalue solution as initial guess for the nonlinear problem. The
use of the nonlinear solver enables sweeping of variables with the parametric solver.
Here you ramp the magnitude of the k-vector from 0 to 0.5, which is in units of the
reciprocal lattice vectors, b1, b2, b3.
1 Open the Solver Parameters dialog box from the Solve menu. Choose Harmonic
propagation from the Analysis list.
2 Select the Parametric solver from the Solver list. Type k in the Parameter name edit
field and 0:0.02:0.5 in the Parameter values edit field.
BANDGAP ANALYSIS OF A PHOTONIC CRYSTAL
|
249
3 Click the Parametric tab. Select the Manual tuning of parameter step size check box,
and type 1 in the Minimum step size and Maximum step size edit fields. Click OK.
Global Equations
1 From the Physics menu, choose Global Equations.
2 In the Global Equations dialog box, define the following variable and equation:
NAME (U)
EQUATION
INIT (U)
DESCRIPTION
freq
1-nEz
-imag(lambda)/(2*pi)
Frequency
3 Click OK.
Scalar Variables
1 Choose Scalar Variables from the Physics menu.
2 In the dialog box that appears, enter the value freq for the nu_rfwe variable. Click
OK.
3 Click the Solve button on the Main toolbar. COMSOL Multiphysics uses the latest
eigenvalue to calculate the initial guess for the ODE variable freq.
During the sweep, the solver uses the latest solution for both freq and Ez, tracing the
band starting at k = 0 when k increases. You need to choose the step size of k carefully,
because a too large step may cause the solution to “jump” to a different band if the
bands lie close and have similar field profiles. This is hard to avoid in some situations,
because the bands can meet in some points.
POSTPROCESSING AND VISUALIZATION
By default you see the field profile for the current solution in the main window. This
profile can be used to check that the k-vector sweep stays on the same band. The field
250 |
CHAPTER 4: OPTICS AND PHOTONICS MODELS
profile changes only slightly when the magnitude of the k-vector increases, and a
sudden change in field profile between two k-vector steps can indicate that the solution
has jumped to a different band.
Click the 3D Surface Plot toolbar button to get a height scale on the default surface plot.
The most interesting plot is the band diagram of the photonic crystal. Follow the steps
below to generate the band diagram for one band.
1 Choose Global Variables Plot from the Postprocessing menu.
2 In the Global Variables Plot dialog box, select the variable Frequency from the
Predefined quantities list and press the > button. This is the ODE variable freq.
BANDGAP ANALYSIS OF A PHOTONIC CRYSTAL
|
251
3 Click OK to see the following plot.
If you plan to do another sweep for a different band, just repeat the steps starting from
“Computing the Eigenvalue Solution” on page 249. You have to change the
eigenvalue shift and linearization point to match the new band for k = 0. If you want
to plot the new band in the same figure window, make sure that the Keep current plot
check box is selected in the Global Variables Plot dialog box.
Modeling Larger Sweeps With COMSOL Script
More than three sweeps are best performed using a script or function. The following
script takes the fem structure, k magnitudes, directions, and eigenfrequency shifts, and
it then performs several sweeps over all the possible variations. If the direction spans
several directions in k-space, you can plot the results as a surface for each band.
1 In COMSOL Multiphysics, press Ctrl+F. This exports the current model to the
COMSOL Script command line. The model is now available at the command
prompt through the structure named fem.
2 Open the COMSOL Script text editor by typing edit at the command prompt. It
is also possible to use a different text editor; just make sure to save the script in a the
current path used in COMSOL Script or in its search path. You can view the current
path with the command pwd, and the search path with the command path.
252 |
CHAPTER 4: OPTICS AND PHOTONICS MODELS
3 In the text editor, enter the following command sequence, which controls a sweep
over five bands and one quadrant in k-space. Save the file with an appropriate name.
% k-vector factor to sweep
k = 0.02:0.02:0.5;
% Directions to create band surfaces
dir0 = [ones(1,5) 0.75:-0.25:0 ; 0:0.25:1 ones(1,4)];
% Number of bands
nbands = 5;
% Frequency linearization point
freq0 = 4e14;
% Update magnitude
fem.const{2*strmatch('k',fem.const(1:2:end),'exact')} = k(1);
% Clear frequency variable
nu = [];
% Loop over all directions
for dir=dir0
% Update direction
fem.const{2*strmatch('k1',fem.const(1:2:end), ...
'exact')} = dir(1);
fem.const{2*strmatch('k2',fem.const(1:2:end), ...
'exact')} = dir(2);
% Switch to eigenvalue analysis
fem.appl{1}.prop.analysis = 'eigen';
fem = multiphysics(fem);
fem.xmesh = meshextend(fem);
% Solve eigenvalue problem
init = asseminit(fem,'init','0');
fem.sol=femeig(fem, ...
'init',init, ...
'conjugate','on', ...
'solcomp',{'Ez'}, ...
'neigs',nbands, ...
'shift',-i*2*pi*freq0, ...
'eigref',sprintf('-i*2*pi*%g',freq0));
% Store solution guess for all bands
sole = fem.sol;
% Switch to harmonic analysis
fem.appl{1}.prop.analysis = 'harmonic';
fem = multiphysics(fem);
fem.xmesh = meshextend(fem);
% Loop over all bands
for ind=1:length(sole.lambda)
% Print some progress information
disp(sprintf(['Direction = (%g,%g), ' ...
'Band number %i'],dir,ind));
init = asseminit(fem,'u',sole,'solnum',ind);
% Sweep in direction using eigenvalue solution guess
BANDGAP ANALYSIS OF A PHOTONIC CRYSTAL
|
253
fem.sol=femnlin(fem, ...
'init',init, ...
'conjugate','on', ...
'pname','k', ...
'plist',k, ...
'porder',0, ...
'pminstep',0.01, ...
'pmaxstep',0.01);
nu = cat(1,nu,postint(fem,'nu_rfwe','edim',0,'dl',1,...
'solnum','all'));
end
end
% Reshape the nu data to have bands in the 3:rd dimension
nu = reshape(nu,[nbands size(dir0,2) length(k)]);
nu = permute(nu,[2 3 1]);
% Save data for later use
save band_diagram_data k dir0 nu
% Create a grid for plotting
[K,DIRx] = meshgrid(k,dir0(1,:));
[K,DIRy] = meshgrid(k,dir0(2,:));
X = DIRx.*K;
Y = DIRy.*K;
% Plot one surface for each band
figure(2);
hold on;
for ind=1:size(nu,3)
h = mesh(X,Y,real(nu(:,:,ind)));
% Set transperency and colors
set(h,'EdgeColor',[1 1 0.3],'FaceColor','interp',...
'ColorMap','hot(1024)','FaceAlpha',0.6);
end
% Band diagram in (1,1) direction
figure(3);
plot(k,permute(real(nu(5,:,:)),[3 2 1]));
xlabel('<b>k</b>, (1,1) direction');
ylabel('Frequency [Hz]');
You can find more information on the script commands in the COMSOL Script
User’s Guide and the COMSOL Multiphysics Reference Guide.
4 Once you saved the script, you can execute it from the command prompt by typing
it name without the extension. If you, for example, named the file
band_diagram_sweep.m, type the following at the command line:
band_diagram_sweep
The script takes a long time to solve because it calculates so many data points.
254 |
CHAPTER 4: OPTICS AND PHOTONICS MODELS
Step-Index Fiber
Introduction
The transmission speed of optical waveguides is superior to microwave waveguides
because optical devices have a much higher operating frequency than microwaves,
enabling a far higher bandwidth.
Today the silica glass (SiO2) fiber is forming the backbone of modern communication
systems. Before 1970, optical fibers suffered from large transmission losses, making
optical communication technology merely an academic issue. In 1970, researchers
showed, for the first time, that low-loss optical fibers really could be manufactured.
Earlier losses of 2000 dB/km now went down to 20 dB/km. Today’s fibers have
losses near the theoretical limit of 0.16 dB/km at 1.55 µm (infrared light).
One of the winning devices has been the single-mode fiber, having a step-index profile
with a higher refractive index in the centre core and a lower index in the outer
cladding. Numerical software plays an important role in the design of single-mode
waveguides and fibers. For a fiber cross section, even the most simple shape is difficult
and cumbersome to deal with analytically. A circular step-index waveguide is a basic
shape where benchmark results are available (see Ref. 1).
This example is a model of a single step-index waveguide made of silica glass. The inner
core is made of pure silica glass with refractive index n1 = 1.4457 and the cladding is
doped, with a refractive index of n2 = 1.4378. These values are valid for free-space
wavelengths of 1.55 µm. The radius of the cladding is chosen to be large enough so
that the field of confined modes is zero at the exterior boundaries.
For a confined mode there is no energy flow in the radial direction, thus the wave must
be evanescent in the radial direction in the cladding. This is true only if
n eff > n 2
On the other hand, the wave cannot be radially evanescent in the core region. Thus
n 2 < n eff < n 1
The waves are more confined when neff is close to the upper limit in this interval.
STEP-INDEX FIBER
|
255
Model Definition
The mode analysis is made on a cross-section in the xy-plane of the fiber. The wave
propagates in the z direction and has the form
H ( x, y, z, t ) = H ( x, y )e
j ( ωt – βz )
where ω is the angular frequency and β the propagation constant. An eigenvalue
equation for the magnetic field H is derived from Helmholtz equation
2
–2
∇ × ( n ∇ × H ) – k0 H = 0
which is solved for the eigenvalue λ = −jβ.
As boundary condition along the outside of the cladding the magnetic field is set to
zero. Because the amplitude of the field decays rapidly as a function of the radius of the
cladding this is a valid boundary condition.
Results and Discussion
When studying the characteristics of optical waveguides, the effective mode index of a
confined mode,
β
n eff = -----k0
as a function of the frequency is an important characteristic. A common notion is the
normalized frequency for a fiber. This is defined as
2πa 2
2
2
2
V = ---------- n 1 – n 2 = k 0 a n 1 – n 2
λ0
256 |
CHAPTER 4: OPTICS AND PHOTONICS MODELS
where a is the radius of the core of the fiber. For this simulation, the effective mode
index for the fundamental mode, 1.4444 corresponds to a normalized frequency of
4.895. The electric and magnetic fields for this mode is shown in Figure 4-10 below.
Figure 4-10: The color scale is the z component of the electric field and the contour lines is
the z component of the magnetic field. This plot is for the effective mode index 1.4444.
Reference
1. A. Yariv, Optical Electronics in Modern Communications, 5th edition, Oxford
University Press, 1997.
Model Library path: RF_Module/Optics_and_Photonics/step_index_fiber
Modeling Using the Graphical User Interface
MODEL NAVIGATOR
1 In the Model Navigator, select 2D in the Space dimension list.
STEP-INDEX FIBER
|
257
2 Select the RF Module>Perpendicular Waves>Hybrid-Mode Waves>Mode analysis
application mode.
3 Click OK.
APPLICATION MODE PROPERTIES
1 Select Properties in the Physics menu to open the Application Mode Properties dialog
box.
2 For convenience set the property Specify wave using to Free space wavelength. This
makes the wavelength available in the Application Scalar Variables dialog box instead
of the frequency.
OPTIONS AND SETTINGS
1 In the Constants dialog box, enter the following names and expressions for the
refractive indices.
NAME
EXPRESSION
nSilicaGlass
1.4457
nSilicaGlassDoped
1.4378
GEOMETRY MODELING
1 Draw a circle C1 centered at (0,0) with radius 8e-6.
2 Draw a second circle C2 centered at (0,0). This time with the radius 40e-6.
3 Click the Zoom Extents button for a full visualization of the two circles.
PHYSICS SETTINGS
Scalar Variables
In the Application Scalar Variables dialog box, set the free space wavelength
lambda0_rfwv to 1.55e-6.
Boundary Conditions
Use the default boundary conditions on all exterior boundaries.
Subdomain Settings
In the Subdomain Settings dialog box enter the refractive index in the two domains
according to the following table:
258 |
SETTING
SUBDOMAIN 1
SUBDOMAIN 2
n
nSilicaGlassDoped
nSilicaGlass
CHAPTER 4: OPTICS AND PHOTONICS MODELS
MESH GENERATION
1 Initialize the mesh.
2 Refine the mesh once.
COMPUTING THE SOLUTION
The modes of interest have an effective mode index somewhere between the refractive
indices of the two materials, that is,
1.4378 < n eff < 1.4457
1 In the Solver Parameters dialog box set the parameter Search for effective mode
indices around to 1.446. This guarantees that the solver will find the fundamental
mode, which has the largest effective mode index.
2 Solve the problem.
PO STPRO CES SING A ND VISUAL IZATION
The default plot shows the power flow in the z direction for the fundamental mode.
This is the HE11 mode, which is verified by visualizing the transversal components of
both the magnetic and the electric field.
1 In the Plot Parameters dialog box, select surface and contour plots.
2 Set Solution at angle (phase) to 45.
3 On the Surface page, set the Surface data to Electric field, z component.
STEP-INDEX FIBER
|
259
4 On the Contour page, give Magnetic field, z component as Contour data.
Modeling Using the Programming Language
The following command lines preforms the calculation in COMSOL Script. The code
is also available in the script file step_index_fiber_cmd.m in the model library path.
% The model can also be simulated by programming. First set up the
% structure with the geometry and the refractive indices as
% constants.
clear fem
fem.sdim={'x' 'y'};
fem.geom=circ2(0,0,8e-6)+circ2(0,0,40e-6);
fem.const={...
'nSilicaGlassDoped',1.4378,...
'nSilicaGlass',1.4457};
% Then define the application mode structure and generate the FEM
% structure from it.
clear appl
appl.mode='PerpendicularWaves';
appl.prop.inputvar='lambda';
appl.var.lambda0=1.55e-6;
appl.equ.n={'nSilicaGlassDoped' 'nSilicaGlass'};
fem.appl=appl;
fem=multiphysics(fem);
260 |
CHAPTER 4: OPTICS AND PHOTONICS MODELS
% Now generate the mesh, and the extended mesh structure.
fem.mesh=meshinit(fem);
fem.mesh=meshrefine(fem);
fem.xmesh=meshextend(fem);
% Solve the problem and visualize the solution.
% Note that the 'shift' parameter to the solver
% must be expressed as the eigenvalue lambda = -j*beta.
fem.sol=femeig(fem,'shift',-5.861604e6*i);
postplot(fem,'tridata','Ez','contdata','Hz','phase',45);
STEP-INDEX FIBER
|
261
Stress-Optical Effects in a
Silica-on-Silicon Waveguide
Introduction
Planar photonic waveguides in silica (SiO2) have great potential for use in wavelength
routing applications. The major problem with these kinds of waveguides is
birefringence. Anisotropic refractive indices result in fundamental mode splitting and
pulse broadening. The goal is to minimize birefringence effects by adapting materials
and manufacturing processes. One source of birefringence is the use of a silicon (Si)
wafer on which the waveguide structure is deposited. After annealing at high
temperature (approximately 1000 °C), mismatch in thermal expansivity between the
silica and silicon layers results in thermally induced stresses in the structure at the
operating temperature (typically room temperature, 20 °C).
Air
Cladding (Silica)
Buffer (Silica)
Silicon Wafer
Core
Optical Computation Domain Boundary
The Stress-Optical Effect and Plane Strain
The general linear stress-optical relation can be written, using tensor notation, as
∆n ij = – B ijkl σ kl
where ∆nij = nij − n0 Iij, nij is the refractive index tensor, n0 is the refractive index for
a stress-free material, Iij is the identity tensor, Bijkl is the stress-optical tensor, and σkl
is the stress tensor. Due to symmetry the number of independent parameters in the
stress-optical tensor that characterizes this constitutive relation can be reduced.
Because nij and σkl are both symmetric, Bijkl = Bjikl and Bijkl = Bijlk. In many cases it
is possible to further reduce the number of independent parameters, and this model
262 |
CHAPTER 4: OPTICS AND PHOTONICS MODELS
includes only two independent parameters, B1 and B2. The stress-optical relation
simplifies to
∆n x
B2 B1 B1 σx
∆n y = – B 1 B 2 B 1 σ y
∆n z
B1 B1 B2 σz
where nx = n11, ny = n22, nz = n33, σx = σ11, σy = σ22, and σz = σ33.
This translates to
nx = n 0 – B2 σx – B1 ( σy + σz )
ny = n 0 – B2 σy – B1 ( σz + σx )
nz = n0 – B2 σz – B1 ( σx + σy )
Using the two parameters B1 and B2, the model assumes that the nondiagonal parts
of nij and σkl are negligible. This means that the shear stress corresponding to
σ12 = τxy is neglected. In addition, the shear stresses corresponding to σ13 = τxz and
σ23 = τyz are neglected by using the plane strain approximation. The plane strain
approximation holds in a situation where the structure is free in the x and y directions
but where the z strain is assumed to be zero. Note that this deformation state is not
correct if the structure is free also in the z direction. In such a case a modified
deformation state equation, which handles the x and z directions equivalently, is
needed.
The first part of this model utilizes the Plane Strain application mode of the Structural
Mechanics Module. The resulting birefringent refractive index is computed using
expression variables and can be considered a postprocessing step of the plane strain
model. The refractive index tensor is used as material data for the second part of the
model, the mode analysis.
The model “Stress-Optical Effects with Generalized Plane Strain” on page 279
demonstrates a computation where the structure is free also in the z direction, using a
formulation called generalized plane strain.
Perpendicular Hybrid-Mode Waves
For a given frequency ν, or equivalently, free-space wavelength λ0 = c0/ν, the RF
Module’s Perpendicular Hybrid-Mode Waves application mode can be used for the
mode analysis. In this model the free-space wavelength is 1.55 µm. The simulation is
S T RE S S - O P T I CA L E F FE CT S I N A SI L I C A - O N - SI L I C O N WAVE G U I D E
|
263
set up with the normalized magnetic field components H = (Hx, Hy, Hz) as dependent
variables, and the effective mode index neff = β/k0 is obtained from the eigenvalues.
Using this application mode, the wave is assumed to have the form
H = H ( x, y )e
j ( ωt – βz )
= ( H x ( x, y ), H y ( x, y ), H z ( x, y ) )e
j ( ωt – βz )
The computations show a shift in effective mode index due to the stress-induced
change in refractive index. The birefringence causes the otherwise two-fold degenerate
fundamental mode to split.
Model Library path: RF_Module/Optics_and_Photonics/stress_optical
Note: This model requires the RF Module and the Structural Mechanics Module.
Modeling Using the Graphical User Interface—Plane Strain Analysis
1 In the Model Navigator, select 2D.
2 Select the Structural Mechanics Module>Plane Strain>Static analysis application mode.
3 Click Multiphysics then Add to add this application mode to the model.
4 Next select the RF Module>Perpendicular Waves>Hybrid-Mode Waves>Mode analysis
application mode. Click Add to add this application mode to the model; then click
OK.
5 For convenience set the property Specify wave using to Free space wavelength. This
makes the wavelength available in the Application Scalar Variables dialog box instead
of the frequency. Click OK to close the Application Mode Properties dialog box.
6 Choose Multiphysics>Model Navigator. Set the Ruling application mode to the
Perpendicular Hybrid-Mode Waves (rfwv) application mode. This makes this mode
specify the interpretation of the parameters to the eigenvalue solver given in the
Solver Parameters dialog box. Click OK.
264 |
CHAPTER 4: OPTICS AND PHOTONICS MODELS
OPTIONS AND SETTINGS
1 Open the Constants dialog box from the Options menu and enter the following
names, expressions, and descriptions (optional); when done, click OK.
NAME
EXPRESSION
DESCRIPTION
nSi
3.5
Refractive index, silicon (Si)
nBuf
1.445
Refractive index, silica (SiO2)
nClad
1.445
Refractive index, silica
deltan
0.0075
Relative index difference:
2
2
( n core – n cladding )
∆ = --------------------------------------------2
2n core
nCore
nClad/sqrt(1-2*deltan)
Refractive index, core
alphaSi
2.5e-6[1/K]
Thermal expansion coefficient, silicon
alphaSiO2
0.35e-6[1/K]
Thermal expansion coefficient, silica
ESi
110[GPa]
Young’s modulus, silicon
ESiO2
78[GPa]
Young’s modulus, silica
nuSi
0.19
Poisson’s ratio, silicon
nuSiO2
0.42
Poisson’s ratio, silica
B1
4.2e-12[m^2/N]
First stress optical coefficient
B2
0.65e-12[m^2/N]
Second stress optical coefficient
T1
20[degC]
Operating temperature
T0
1000[degC]
Reference temperature
Notice that the temperatures are given in degrees Celsius. This works well because this
is a linear model. (Nonlinear models need to have temperatures in kelvin to get the
correct thermodynamics.)
2 From the Options menu, choose Axes/Grid Settings.
3 Give axis and grid settings according to the following table (to enter grid settings,
first clear the Auto check box on the Grid page); when done, click OK.
AXIS
GRID
x min
-0.2e-3
x spacing
x max
0.2e-3
Extra x
1e-5
S T RE S S - O P T I CA L E F FE CT S I N A SI L I C A - O N - SI L I C O N WAVE G U I D E
|
265
AXIS
GRID
y min
-0.1e-3
y spacing
y max
0.03e-3
Extra y
1e-5
GEOMETRY MODELING
Draw rectangles corresponding to the different regions.
REGION
LOWER LEFT CORNER
UPPER RIGHT CORNER
Silicon Wafer
(-16e-5,-1e-4)
(16e-5,-1.7e-5)
Buffer
(-16e-5,-1.7e-5)
(16e-5,-3e-6)
Cladding
(-16e-5,-3e-6)
(16e-5,1.3e-5)
Core
(-3e-6,-3e-6)
(3e-6,3e-6)
PHYSICS SETTINGS
Point Settings and Boundary Conditions
All regions have free boundaries, which also is the default boundary condition.
However, these conditions will not suffice in creating a unique solution because the
computational domain is allowed to move and rotate freely; the problem is ill-posed.
266 |
CHAPTER 4: OPTICS AND PHOTONICS MODELS
The problem becomes well-posed by adding constraints at points to keep the domain
fixed.
1 Select the Plane Strain (smpn) application mode from the Multiphysics menu.
2 From the Physics menu, choose Point Settings.
3 In the Point Settings dialog box, choose Point 1 and, on the Constraint page, select
the Rx and Ry check boxes to constrain the displacements in the x and y directions
to zero in the lower-left corner. This keeps the domain from moving (translational
move).
4 Select Point 9 and then select the Ry check box to constrain the y direction only in
the lower-right corner, keeping the domain from rotating but allowing it to slide in
the x direction.
5 Click OK.
Subdomain Settings
The air domain need not be part of the plane strain model.
1 From the Physics menu, choose Subdomain Settings.
2 Specify the subdomain settings for the Plane Strain application mode according to
the following table:
SUBDOMAIN 1
Page
SUBDOMAINS 2–4
Material
Load
E
ESi
ν
nuSi
α
alphaSi
Material
Load
E
ESiO2
Temp
T1
ν
nuSiO2
Temp
T1
Tempref
T0
α
alphaSiO2
Tempref
T0
Before entering the temperatures on the Load page, you need to check Include
thermal expansion. It is not necessary to specify the density ρ, because it does not
enter the equation for static problems.
3 When done, click OK.
EXPRES SION VAR IA BL ES
1 From he Options menu, choose Expressions>Subdomain Expressions.
S T RE S S - O P T I CA L E F FE CT S I N A SI L I C A - O N - SI L I C O N WAVE G U I D E
|
267
2 Define the following variables in the Subdomain Expressions dialog box; when done,
click OK.
NAME
EXPRESSION
SUBDOMAIN 1
SUBDOMAIN 2
SUBDOMAIN 3
SUBDOMAIN 4
N
nSi
nBuf
nClad
nCore
NAME
EXPRESSION
SUBDOMAIN 1
SUBDOMAINS 2–4
Nx
N
N-B1*sx_smpn-B2*(sy_smpn+sz_smpn)
Ny
N
N-B1*sy_smpn-B2*(sx_smpn+sz_smpn)
Nz
N
N-B1*sz_smpn-B2*(sx_smpn+sy_smpn)
MESH GENERATION
Initialize a mesh and refine it twice, using the Initialize Mesh and Refine Mesh buttons
on the Main toolbar.
COMPUTING THE SOLUTION
1 From the Solve menu, choose Solver Parameters.
2 In the Solver Parameters dialog box select the Stationary solver. Click OK.
3 From the Solve menu, choose Solver Manager.
4 On the Solve For tab in the Solver Manager dialog box, select only the Plane Strain
(smpn) application mode. This makes sure that COMSOL Multiphysics only solves
the Plane Strain application mode equations in the first run.
5 Click the Solve button.
6 Click OK.
268 |
CHAPTER 4: OPTICS AND PHOTONICS MODELS
PO STPRO CES SING A ND VISUAL IZATION
The default plot shows the von Mises effective stress as a colored surface plot.
To view the von Mises stress along a horizontal line through the entire structure, use
a cross-section plot.
1 From the Postprocessing menu, choose Cross-Section Plot Parameters.
2 In the Cross-Section Plot Parameters dialog box, select von Mises stress as y-axis data
on the Line/Extrusion tab. As Cross-section line data set x0 to -16e-5, y0 to 0, x1 to
16e-5, and y1 to 0. Use x as x-axis data.
S T RE S S - O P T I CA L E F FE CT S I N A SI L I C A - O N - SI L I C O N WAVE G U I D E
|
269
3 Click OK.
Notice that the effective stress is varying slowly on the horizontal cut. This means
that the significant influence on the stress-induced changes in refractive index will
come from the stress variations in the vertical direction. This is expected because the
extension of the domains in the x direction is chosen to minimize effects of the
edges.
Next plot the birefringence:
4 From the Postprocessing menu, choose Plot Parameters.
5 In the Plot Parameters dialog box, click the Surface tab.
6 To view the stress-induced birefringence nx − ny, type Nx-Ny in the Expression field
on the Surface Data page.
270 |
CHAPTER 4: OPTICS AND PHOTONICS MODELS
7 Click OK.
8 From the Postprocessing menu, choose Cross-Section Plot Parameters.
9 Create a cross-section plot of the birefringence nx − ny on the vertical line from
(0, −3·10−6) to (0, 3·10−6). Do this by entering Nx-Ny as y-axis data, and setting x0
to 0, y0 to -3e-6, x1 to 0, and y1 to 3e-6 in the Cross-Section Plot Parameters dialog
box. Set the x-axis data to Arc-length. Click Apply. The birefringence varies linearly
from about 2.9·10−4 at the bottom of the core to 2.4·10−4 at the top. Do not close
the figure.
10 Create another cross-section plot of the birefringence on the horizontal line from
(−3·10−6, 0) to (3·10−6, 0). On the General tab select the Keep current plot check
box to make the plot in the same window as the previous one. On the Line/Extrusion
page, set x0 to -3e-6, y0 to 0, x1 to 3e-6, and y1 to 0.
S T RE S S - O P T I CA L E F FE CT S I N A SI L I C A - O N - SI L I C O N WAVE G U I D E
|
271
11 Click OK.
The birefringence is constant on the horizontal line, thus the influence of the edges
is indeed reduced to a minimum.
Modeling Using the Graphical User Interface—Optical Mode
Analysis
Select the Perpendicular Hybrid-Mode Waves (rfwv) application mode from the
Multiphysics menu.
GEOMETRY MODELING
The computational domain can be reduced significantly for the optical mode analysis,
because the energy of the fundamental modes is concentrated in the core region, and
the energy density decays rapidly in the cladding and buffer regions.
Click the Draw Mode button on the Main toolbar, and then draw a rectangle with
corners at (−1e-5, −1e-5) and (1e-5, 1e-5).
The rectangular region containing the active domains can be enlarged later on for
validating the results. The rectangular region should be chosen large enough so that
272 |
CHAPTER 4: OPTICS AND PHOTONICS MODELS
the computed propagation constants do not change significantly if the region is
enlarged.
PHYSICS SETTINGS
Scalar Variables
1 From the Physics menu, choose Scalar Variables.
2 In the Application Scalar Variables dialog box, set the free-space wavelength to
1.55e-6; when done, click OK.
Subdomain Settings
1 From the Physics menu, choose Subdomain Settings.
2 Deactivate the Perpendicular Hybrid-Mode Waves application mode in all
subdomains except 4, 5, and 6 by clearing the Active in this domain check box. This
makes sure the problem is only solved in the newly drawn rectangle.
3 For all active domains, select the Specify material properties in terms of refractive
index button. Enter the values for Nx, Ny, and Nz, respectively, as anisotropic
refractive indices by selecting Diagonal from the Anisotropy list in the extended n edit
field and changing the entries on the diagonal in the refractive index matrix.
4 When done, click OK.
Boundary Conditions
The only available perfect magnetic conductor boundary condition will suffice. Both
the E and the H fields are assumed to be of negligible size at the boundaries, hence
any one of them can be set equal to zero at the boundary.
MESH GENERATION
1 From the Mesh menu, choose Free Mesh Parameters.
2 On the Subdomain tab in the Free Mesh Parameters dialog box, set the Maximum
element size to 2e-6 for Subdomains 4 and 5, and to 1e-6 for Subdomain 6. This
will make the mesh dense in the activated regions and coarse in the deactivated
regions. The mesh in the deactivated regions only affects the interpolated values of
the expression variables and not the mode computation results.
3 Click the Remesh button to initialize the mesh, then click OK.
COMPUTING THE SOLUTION
1 From the Solve menu, choose Solver Parameters.
2 In the Solver Parameters dialog box, select the Eigenvalue solver.
S T RE S S - O P T I CA L E F FE CT S I N A SI L I C A - O N - SI L I C O N WAVE G U I D E
|
273
3 Enter 1.46 in the Search for effective mode indices around edit field. The default
Desired number of effective mode indices is set to 6, which is fine. These settings will
make the eigenmode solver search for the 6 eigenmodes with effective mode indices
closest to the value 1.46. This value is an estimate of the effective mode index for
the fundamental mode. For propagating modes it must hold that
n eff < n core = 1.456
4 Click OK.
5 From the Solve menu, choose Solver Manager.
6 In the Solver Manager dialog box, select only the Perpendicular Hybrid-Mode Waves
(rfwv) application mode on the Solve For tab. This ensures that the Plane Strain
application mode is not part of the eigenmode computation.
7 On the Initial Value tab, set the initial value to Current solution in the Initial value
area. This will take the plane strain solution and use it to evaluate the refractive
indices for the mode analysis.
8 Click the Solve button, then click OK.
POSTPROCESSING AND VISUALIZATION
1 From the Postprocessing menu, choose Plot Parameters.
2 On the Surface tab in the Plot Parameters dialog box, select Perpendicular
Hybrid-Mode Waves (rfwv)>Power flow, time average, z component from the
Predefined quantities list on the Surface Data tab. Then click Apply. This creates a
visualization of the power flow, also called optical intensity or the Poynting vector,
in the z direction (out-of-plane direction).
274 |
CHAPTER 4: OPTICS AND PHOTONICS MODELS
3 The default eigenmode is the one with the highest effective mode index
corresponding to one of the fundamental modes.
Convergence Analysis
To check the accuracy of the eigenvalues you need to examine the sensitivity of these
values to changes in the mesh density.
1 In the Free Mesh Parameters dialog box, lower the value of the maximum element
size for the core subdomain, Subdomain 6, to 5e-7, remesh, and solve again.
2 Repeat this for the maximum element sizes 2.5e-7 and 1.25e-7.
The solver finds the following effective mode:
ELEMENT SIZE,
CORE
SUBDOMAIN
1E-6
5E-7
2.5E-7
1.25E-7
neff1
1.444872
1.444873
1.444873
1.444873
neff2
1.445134
1.445134
1.445134
1.445134
neff3
1.445138
1.445138
1.445138
1.445138
neff4
1.445399
1.445399
1.445399
1.445399
EFFECTIVE MODE
INDEX
S T RE S S - O P T I CA L E F FE CT S I N A SI L I C A - O N - SI L I C O N WAVE G U I D E
|
275
ELEMENT SIZE,
CORE
SUBDOMAIN
1E-6
5E-7
2.5E-7
1.25E-7
neff5
1.450871
1.450871
1.450871
1.450871
neff6
1.451135
1.451135
1.451135
1.451135
EFFECTIVE MODE
INDEX
It is evident from the table that the fundamental modes, corresponding to the two
lowest eigenmodes with the highest effective mode indices, are nearly degenerate. It is
also clear that the split of the degenerate fundamental modes that is expected due to
the stress-induced anisotropic refractive index has been properly resolved with these
mesh sizes. The convergence of the two fundamental modes is shown in the figure
below.
Computed value of effective mode index vs. mesh size h in core subdomain
1.4512
1.4512
effective mode index neff
1.4511
1.4511
1.4511
1.451
1.451
1.4509
1.4509
6
6.1
6.2
6.3
6.4
6.5
−log10(h)
6.6
6.7
6.8
6.9
7
Now, run the model without the stress-induced birefringence.
1 Change the refractive index of Subdomains 4, 5, and 6 to an isotropic index by
selecting Isotropic from the Anisotropy list in the extended n edit field for the
refractive index in the Subdomain Settings dialog box, and typing N as the refractive
index.
2 Solve the problem for a maximum element size of 2.5e-7 for Subdomain 6.
276 |
CHAPTER 4: OPTICS AND PHOTONICS MODELS
Compare these ideal values of the propagation constants with the stress-optical case.
ELEMENT SIZE,
CORE
SUBDOMAIN:
2.5E-7 (STRESS)
2.5E-7 (NO STRESS)
DIFFERENCE
*1e-4
EFFECTIVE MODE
INDEX
neff1
1.444873
1.444816
.57
neff2
1.445134
1.444828
3.06
neff3
1.445138
1.44507
.63
neff4
1.445399
1.445096
3.03
neff5
1.450871
1.45082
.51
neff6
1.451135
1.45082
3.16
The difference is significant, which shows that the shift in the effective mode indices
due to the stress-optical effect is indeed resolved.
Visual inspection of the 4 higher eigenmodes indicates that these are probably
degenerate in the ideal case of no thermally induced stresses. Moreover, the higher
eigenmodes have a larger portion of energy leaking into the cladding and buffer, and
are thus more affected than the fundamental modes of the distance to the air and
silicon layers. Because of this leakage, the boundary condition will affect the higher
eigenmodes more than the fundamental mode. Thus a refined analysis of the higher
modes would make it necessary to enlarge the computation domain.
S T RE S S - O P T I CA L E F FE CT S I N A SI L I C A - O N - SI L I C O N WAVE G U I D E
|
277
The figure below shows the z component of the Poynting vector for the fourth
eigenmode.
MODELING ERRORS AND SENSITIVITY ANALYSIS
Although the fundamental modes have converged to 5 decimal places, the known
modeling errors makes the exactness of the numbers uncertain. One major modeling
error is due to the fact that the model contains a plane strain assumption in a case where
the real-world model does not necessarily conform to this deformation state. This
modeling error is reduced in the refined model “Stress-Optical Effects with
Generalized Plane Strain” on page 279. Moreover, the material properties are only
known to a few decimal places and the computed magnitudes of the effective mode
indices will correspondingly be uncertain. A standard way of examining the effects of
uncertainty in material parameters is to perform a sensitivity analysis. That is, you
perturb one of the material parameters slightly and then examine the resulting
perturbation in the computed parameter. Another source of uncertainty is whether the
stress from the thermal expansion is large with respect to the other sources of stress in
the material originating from the manufacturing process.
278 |
CHAPTER 4: OPTICS AND PHOTONICS MODELS
Stress-Optical Effects with
Generalized Plane Strain
Introduction
The assumptions made for plane strain in the previous analysis of the waveguide
structure, in the model “Stress-Optical Effects in a Silica-on-Silicon Waveguide” on
page 262, do not hold in a situation where the silicon-silica laminate is free to expand
in the z direction. Instead it is necessary to use a generalized plane strain model that
allows for free expansion in the z direction. The boundary conditions in the xy-plane
already allow the structure to expand freely in all directions in the plane. When the
different materials in a laminate expand with different expansion coefficients, the
laminate bends. In this model, the silica-silicon laminate bends in both the x and
z directions. The Plane Strain application mode does not cover the bending in the
z direction, so you must make modifications to the plane strain equations at the
equation-system level.
Note: This model requires the RF Module and the Structural Mechanics Module.
Generalized Plane Strain
One possible extension of the plane strain formulation is to assume that the strain in
the z direction has the form
εz = e 0 + e1 x + e2 y
That is, the strain is linearly varying throughout the cross section. This approximation
is expected to be good when the bending curvature is small with respect to the extents
of the structure in the xy-plane and corresponds to a small rotation that is
representative of each cross section of the structure along the z axis. (A more general
model would include second-degree terms in x and y.)
One way of validating the result of this simulation is to plot the εx and εz strains on a
cross section on the symmetry line at x = 0. Because you can expect an identical
bending in the x and z directions, these strains should be identical and vary linearly.
STRESS-OPTICAL EFFECTS WITH GENERALIZED PLANE STRAIN
|
279
EXTENSION OF THE PLANE STRAIN EQUATIONS
The objective is to extend the current Plane Strain application mode with additional
PDE terms that represent the generalized plane strain deformation state. In COMSOL
Multiphysics, the coefficients e0, e1, and e2 in the expression for the εz strain is
modeled with coupling variables associated with a point geometry object (zero
dimensional object). This is a convenient way to include degrees of freedom that are
constant throughout a subdomain. In order to expand the equations for the Plane
Strain application mode, the new εz strain contributions need to be added as weak
terms to the ordinary plane strain equations. The reason for this is that for COMSOL
Multiphysics to be able to solve the equations as a linear problem, the assembler
requires that all contributions from coupling variables are entered as weak terms.
Start from the 3D stress-strain relation for linear isotropic conditions including thermal
effects,
σx
σy
σz
τ xy
τ yz
τ xz
⎛
⎜
⎜
⎜
⎜
= D⎜
⎜
⎜
⎜
⎜
⎝
εx
εy
εz
γ xy
γ yz
γ xz
⎞
T – Tref ⎟
⎟
T – Tref ⎟
⎟
– α T – Tref ⎟
⎟
0
⎟
⎟
0
⎟
0
⎠
where σx, σy, σz, τxy, τyz, and τxz are the components of the stress tensor, εx, εy, εz,
γxy, γyz, and γxz are the components of the strain tensor, α is the thermal expansion
coefficient, T is the operating temperature, and Tref is the reference temperature
corresponding to the manufacturing temperature. The 6-by-6 matrix D (tensor) has
entries that contain expressions in Young’s modulus, E, and Poisson’s ratio, ν. The
matrix D is presented in the Structural Mechanics Module User’s Guide.
For generalized plane strain (and ordinary plane strain), assume that γyz = γxz = 0 and
two of the equations vanish
σx
σy
σz
τ xy
The matrix D shrinks accordingly.
280 |
CHAPTER 4: OPTICS AND PHOTONICS MODELS
⎛
⎜
⎜
= D⎜
⎜
⎜
⎝
εx
εy
εz
γ xy
T – Tref ⎞
⎟
T – Tref ⎟
–α
⎟
T – Tref ⎟
⎟
⎠
0
The PDE solved is Navier’s equation
–∇ ⋅ σ = K
where
σ x τ xy 0
σ = τ yx σ y 0
0
= c ∇u – γ
0 σz
in the case of generalized plane strain and u = (u, v, w) are the unknown displacement
variables solved for.
The coefficient c above is a tensor containing the elements of D in a pattern that is
listed in the Structural Mechanics Module User’s Guide and
E
γ = --------------------------------------( 1 + ν ) ( 1 – 2ν )
( 1 + ν )α ( T – Tref )
0
0
( 1 + ν )α ( T – T ref )
0
0
0
( 1 + ν )α ( T – T ref )
0
contains the contributions from the thermal strains.
In the case of ordinary plane strain the upper left 2-by-2 submatrix of σ, γ, and D is
used.
It is assumed here that the variables T and Tref are constants. For information on how
the temperature variables enter Navier’s equation as unknowns in a heat transfer
problem, see the Structural Mechanics Module User’s Guide.
To expand the plane strain equation to a generalized plane strain formulation one
needs to consider the weak form of Navier’s equation. The weak form of a system of
equations is a scalar equation involving integrals. See “Weak Form Modeling” on page
351 in the COMSOL Multiphysics Modeling Guide for more information on the
appearance of the weak form for systems of equations.
To get the weak form of Navier’s equation, multiply by a test function
v = [utest, vtest, wtest] and integrate
∫ v ( – ∇ ⋅ σ ) dΩ = ∫ v ⋅ K dΩ
Ω
Ω
Integration by parts gives
STRESS-OPTICAL EFFECTS WITH GENERALIZED PLANE STRAIN
|
281
∫ vσn dΓ – ∫ ∇v ⋅ σ dΩ + ∫ v ⋅ K dΩ
0 =
∂Ω
Ω
Ω
or in more detail, with K = 0,
0 =
∫
σ x τ xy 0
u test v test w test τ yx σ y 0
∂Ω
0
nx
n y dΓ
0 σz nz
⎛
⎞
σ x τ xy 0 ⎟
⎜ u x, test u y, test u z, test
– ⎜⎜ v x, test v y, test v z, test ⋅ τ yx σ y 0 ⎟⎟ dΩ
Ω⎜ w
0 0 σ z ⎟⎠
⎝ x, test w y, test w z, test
∫
where uy,test = ∂utest /∂y and similarly for the other test function derivatives. The dot
product in the domain integral is interpreted as a dot product operating on the rows
of the matrices so that
⎛
⎞
σ x τ xy 0 ⎟
⎜ u x, test u y, test u z, test
⎜ v
⋅ τ yx σ y 0 ⎟ dΩ
⎜ x, test v y, test v z, test
⎟
⎟
Ω⎜ w
w
w
0
0
σ
x
,
test
y
,
test
z
,
test
z
⎝
⎠
∫
=
∫ ⎛⎝
u x, test u y, test u z, test ⋅ σ x τ xy 0
Ω
+ v x, test v y, test v z, test ⋅ τ yx σ y 0
+ w x, test w y, test w z, test ⋅ 0 0 σ z ⎞⎠ dΩ
where
E
σ x = --------------------------------------- ( ( 1 – ν )ε x + νε y + νε z – ( 1 + ν )α ( T – T ref ) )
( 1 + ν ) ( 1 – 2ν )
E
σ y = --------------------------------------- ( νε x + ( 1 – ν )ε y + νε z – ( 1 + ν )α ( T – T ref ) )
( 1 + ν ) ( 1 – 2ν )
E
σ z = --------------------------------------- ( νε x + νε y + ( 1 – ν )ε z – ( 1 + ν )α ( T – T ref ) )
( 1 + ν ) ( 1 – 2ν )
E
1 – 2ν
τ xy = --------------------------------------- ⎛ ---------------- γ xy⎞
⎠
( 1 + ν ) ( 1 – 2ν ) ⎝ 2
282 |
CHAPTER 4: OPTICS AND PHOTONICS MODELS
and
εx =
∂u
∂x
εy =
∂v
∂y
εz =
∂w
∂z
γ xy =
∂u ∂v
+
∂y ∂x
Note that the displacement variable w in the z direction is not available in the Plane
Strain application mode. However, it is not needed since the generalized formulation
assumes a certain fix shape of the deformation in the z direction.
The same relations hold for the test functions,
ε x, test = u x, test
ε y, test = v y, test
ε z, test = w z, test
γ xy, test = u y, test + v x, test
In COMSOL Multiphysics, the test functions utest and vtest are denoted u_test and
v_test, respectively. Their derivatives ux,test, uy,test, vx,test, and vy,test are denoted
ux_test, uy_test, vx_test, and vy_test, respectively. Note that the z components
of the test functions are not available in the Plane Strain application mode.
Using this notation, the weak form of Navier’s equation becomes (with K = 0)
0 =
∫ vσn dΓ – ∫ ( εx, test σx + εy, test σy + εz, test σz + γxy, test τxy ) dΩ
∂Ω
Ω
This expression for the weak equation shows which terms you must add as weak terms
to generalize the plane strain formulation.
To see the difference compared to the ordinary plane strain formulation, the equation
for σz can be separated out according to
STRESS-OPTICAL EFFECTS WITH GENERALIZED PLANE STRAIN
|
283
σx
σy
τ xy
⎛
⎞
νε z ⎟
( 1 + ν )α ( T – T ref )
⎜ εx
= D ⎜⎜ ε y – ( 1 + ν )α ( T – T ) + νε ⎟⎟
ref
z
⎜ γ
⎟
0
0
xy
⎝
⎠
E
σ z = --------------------------------------- ( νε x + νε y + ( 1 – ν )ε z – ( 1 + ν )α ( T – T ref ) )
( 1 + ν ) ( 1 – 2ν )
where D has been reduced to
E
D = --------------------------------------( 1 + ν ) ( 1 – 2ν )
1–ν ν
ν 1–ν
0
0
0
0
1
– 2ν--------------2
The ordinary plane strain equation is obtained if εz = 0.
To expand the Plane Strain application mode, you must add weak contributions from
εz need to the stress components σx and σy according to
E
– --------------------------------------- ( ε x, test νε z + ε y, test νε z )
( 1 + ν ) ( 1 – 2ν )
In addition, σz needs to be included in the weak equation from being merely a
postprocessing quantity in the original Plane Strain application mode,
– ε z, test σ z
where
ε z, test = e 0, test + e 1, test x + e 2, test y
and σz was presented earlier.
In COMSOL Multiphysics you model the coefficients e0, e1, and e2 in the expression
for the εz strain with coupling variables as weak contributions to the ordinary plane
strain equations. These coefficients represent three additional unknown variables that
prevail throughout the modeled domain. In practice, these variables need to be
associated with an arbitrary point of the geometry. Using coupling variables in this way
specifies a map from this point onto the entire domain on which the generalized plane
strain equations hold. COMSOL Multiphysics creates the test functions corresponding
to e0, e1, and e2 automatically.
284 |
CHAPTER 4: OPTICS AND PHOTONICS MODELS
Model Library path: RF_Module/Optics_and_Photonics/
stress_optical_generalized
Modeling Using the Graphical User Interface—Plane Strain Analysis
Many of the modeling steps are similar to the model “Stress-Optical Effects in a
Silica-on-Silicon Waveguide” on page 262, but some steps are made in a different
order, and there are obviously differences when generalizing the plane strain problem.
MULTIPHYSICS SETTINGS
1 In the Model Navigator, select 2D.
2 Select the Structural Mechanics Module>Plane Strain>Static analysis application mode.
3 Click Multiphysics then Add to add this application mode to the model.
4 Next select the RF Module>Perpendicular Waves>Hybrid-Mode Waves> Mode analysis
application mode. Add this mode to the model.
5 For convenience select Free space wavelength from the Specify wave using list. This
makes the wavelength available in the Application Scalar Variables dialog box instead
of the frequency.
6 Click OK.
The unknown parameters e0, e1, and e2 should be constant within the whole modeling
domain. You can achieve this by adding a new geometry with only a single point to the
model and define e0, e1, and e2 as the dependent variables at this point. Later on you
define coupling variables that map these dependent variables from the point to the
whole model.
1 From the Multiphysics menu, select the Model Navigator. Click the Add Geometry
button to add a 2D geometry (2D is the default space dimension).
2 Select the COMSOL Multiphysics>PDE Modes>Weak Form, Point application mode from
the application mode tree.
3 Type e0 e1 e2 in the Dependent variables text field.
4 Click Add to add the Weak Form, Point application mode to the second geometry.
This application mode contains the three degrees of freedom for the parameters e0,
e1, and e2 that describe the z strain.
STRESS-OPTICAL EFFECTS WITH GENERALIZED PLANE STRAIN
|
285
5 Set the Ruling application mode to the Perpendicular Hybrid-Mode Waves (rfwv)
application mode. This makes this application mode specify the interpretation of the
parameters to the eigenvalue solver given in the Solver Parameters dialog box.
6 Click OK to close the Model Navigator.
The Weak Form, Point application mode becomes the active application mode when
you close the Model Navigator.
GEOMETRY MODELING
The three degrees of freedom e0, e1, and e2 must be associated with a point. The
location of this point is insignificant. This means that the added geometry could
equally well have been a 1D or a 3D geometry. Using the programming language,
there is also an option of using a 0D geometry.
Add a point at any position, for example, the origin (0, 0), on the Geom2 page in the
drawing area.
OPTIONS AND SETTINGS
In the Constants dialog box enter the following names, expressions, and descriptions
(optional); when done, click OK. They are identical to the constants defined on page
265.
NAME
EXPRESSION
DESCRIPTION
nSi
3.5
Refractive index, silicon (Si)
nBuf
1.445
Refractive index, silica (SiO2)
nClad
1.445
Refractive index, silica
deltan
0.0075
Relative index difference:
2
2
( n core – n cladding )
∆ = --------------------------------------------2
2n core
286 |
nCore
nClad/sqrt(1-2*deltan)
Refractive index, core
alphaSi
2.5e-6[1/K]
Thermal expansion coefficient, silicon
alphaSiO2
0.35e-6[1/K]
Thermal expansion coefficient, silica
ESi
110[GPa]
Young’s modulus, silicon
ESiO2
78[GPa]
Young’s modulus, silica
nuSi
0.19
Poisson’s ratio, silicon
nuSiO2
0.42
Poisson’s ratio, silica
B1
4.2e-12[m^2/N]
First stress optical coefficient
CHAPTER 4: OPTICS AND PHOTONICS MODELS
NAME
EXPRESSION
DESCRIPTION
B2
0.65e-12[m^2/N]
Second stress optical coefficient
T1
20[degC]
Operating temperature
T0
1000[degC]
Reference temperature
GEOMETRY MODELING
1 Switch to Geom1 by clicking its tab.
2 Draw rectangles corresponding to the different regions.
REGION
LOWER LEFT CORNER
UPPER RIGHT CORNER
Silicon Wafer
(-16e-5,-1e-4)
(16e-5,-1.7e-5)
Buffer
(-16e-5,-1.7e-5)
(16e-5,-3e-6)
Cladding
(-16e-5,-3e-6)
(16e-5,1.3e-5)
Core
(-3e-6,-3e-6)
(3e-6,3e-6)
PHYSICS SETTINGS
Point Settings and Boundary Conditions
All regions have free boundaries, which also is the default boundary condition.
However, these conditions do not suffice in creating a unique solution because the
computational domain can move and rotate freely; the problem is ill-posed. The
problem becomes well-posed by adding constraints at points to keep the domain fixed.
1 Select the Plane Strain (smpn) application mode from the Multiphysics menu.
2 From the Physics menu, choose Point Settings.
3 In the Point Settings dialog box, choose Point 1 and, on the Constraint page, select
the Rx and Ry check boxes to constrain the displacements in the x- and y-direction
to zero in the lower-left corner. This keeps the domain from moving (translational
move).
4 Select Point 9 and then select the Ry check box to constrain the y direction only in
the lower-right corner, keeping the domain from rotating but allowing it to slide in
the x direction.
5 When done, click OK.
Subdomain Settings
The air domain need not be part of the plane strain model.
1 From the Physics menu, choose Subdomain Settings.
STRESS-OPTICAL EFFECTS WITH GENERALIZED PLANE STRAIN
|
287
2 Specify the subdomain settings for the Plane Strain application mode according to
the following table.
SUBDOMAIN 1
Page
Material
SUBDOMAINS 2–4
Loads
E
ESi
ν
nuSi
α
alphaSi
Material
Loads
E
ESiO2
Temp
T1
ν
nuSiO2
Temp
T1
Tempref
T0
α
alphaSiO2
Tempref
T0
Before entering the temperatures on the Load page, you must select the Include
thermal expansion check box. It is not necessary to specify the density ρ, because it
does not enter the equation for static problems.
3 Click OK.
E X P RE S S I O N VA R I A BL E S
1 From the Options menu, choose Expressions>Subdomain Expressions.
288 |
CHAPTER 4: OPTICS AND PHOTONICS MODELS
2 In the Subdomain Expressions dialog box in the Options menu, define the following
variables; when done, click OK.
NAME
SUBDOMAIN
SELECTION
EXPRESSION
E
1
ESi
2–4
ESiO2
1
nuSi
2–4
nuSiO2
1
alphaSi
2–4
alphaSiO2
ex
1–4
ux
ey
1–4
vy
ez
1–4
e00+e11*x+e22*y
sx
1–4
sx_smpn+E/((1+nu)*(1-2*nu))*nu*ez
sy
1–4
sy_smpn+E/((1+nu)*(1-2*nu))*nu*ez
sz
1–4
E/((1+nu)*(1-2*nu))*(nu*ex+nu*ey+
(1-nu)*ez-(1+nu)*alpha*(T1-T0))
N
1
nSi
2
nBuf
3
nCore
4
nClad
1
N
2–4
N-B1*sx-B2*(sy+sz)
1
N
2–4
N-B1*sy-B2*(sx+sz)
1
N
2–4
N-B1*sz-B2*(sx+sy)
nu
alpha
Nx
Ny
Nz
The variables ex, ey, and ez are the strains εx, εy, and εz, and the variables sx, sy,
and sz are the stresses σx, σy, and σz. The definitions of the refractive index variables
Nx, Ny, and Nz differ slightly compared to the previous model. In this case they are
expressed in the generalized stress variables sx, sy, and sz. Because of the use of
integration coupling variables (e00, e11, and e22), COMSOL Multiphysics cannot
determine the unit for other variables that directly or indirectly depend on these
STRESS-OPTICAL EFFECTS WITH GENERALIZED PLANE STRAIN
|
289
integration coupling variables. This causes the warnings for inconsistent units here
and in the specification of the refractive index. You can disregard these warnings.
C O U PL I NG VAR IA BL ES
The unknown parameters e0, e1, and e2 should be constant within the whole modeling
domain. You can achieve this by defining coupling variables that map these dependent
variables from the point to the entire model:
1 Switch to Geom2 by clicking its tab.
2 Open the Point Integration Variables dialog box by selecting Integration Coupling
Variables>Point Variables from the Options menu.
3 Enter the following names and expressions, each on a separate row in the table on
the Source page.
NAME
EXPRESSION
e00
e0
e11
e1
e22
e2
The variables e00, e11, and e22 take the values of e0, e1, and e2, respectively, in the
entire model.
SUBDOMAIN SETTINGS
Finally, enter the additional terms in the generalized plane strain problem.
1 Switch to Geom1 by clicking its tab.
2 Select Equation System>Subdomain Settings from the Physics menu.
3 On the Weak tab in the Subdomain Settings - Equation System dialog box, add
-E/((1+nu)*(1-2*nu))*(ex_test*nu*ez+ey_test*nu*ez)-ez_test*sz in
the second row of the weak term for all subdomains. The two first rows correspond
to the plane strain problem. You can enter this expression in any of these two fields,
because the software adds them together when assembling the problem.
4 Click OK.
MESH GENERATION
1 Initialize the mesh by clicking the Initialize Mesh button on the Main toolbar.
2 Refine it twice by clicking the Refine Mesh button on the Main toolbar twice.
3 Switch to Geom2 by clicking its tab.
290 |
CHAPTER 4: OPTICS AND PHOTONICS MODELS
4 Initialize the mesh in this geometry too.
COMPUTING THE SOLUTION
1 From the Solve menu, choose Solver Parameters.
2 In the Solver Parameters dialog box select the Stationary solver. When done, click OK.
3 From the Solve menu, choose Solver Manager.
4 On the Solve For tab in the Solver Manager dialog box, select only the Plane Strain
and the Weak Form, Point (wp) application modes. This excludes the hybrid-mode
waves application mode from the equations to solve. When done, click OK.
5 Click the Solve button, then click OK.
PO STPRO CES SING A ND VISUAL IZATION
1 Switch to Geom1 by clicking its tab.
2 From the Postprocessing menu, choose Plot Parameters.
3 Click the Surface tab on the Plot Parameters dialog box. Change the string in the
Expression edit field on the Surface Data page to abs((ex-ez)/ez)<0.05. Clear the
Smooth check box. Click OK to visualize the area where the relative difference
between the x and z strain is within 5%. The model is most accurate in the regions
close to the core, far from the boundaries on the far left and right.
STRESS-OPTICAL EFFECTS WITH GENERALIZED PLANE STRAIN
|
291
4 For symmetry reasons the strains εx and εz should be equal. To see how well this
model has achieved this, make a cross-section plot of them. Open the Cross-Section
Plot Parameters dialog box from the Postprocessing menu. Enter the Title ex and ez
by using the Title/Axis dialog box on the General page. On the Line/Extrusion tab, set
x0 to 0, x1 to 0, y0 to -1e-4, and y1 to 1.3e-5 to make a vertical line across the
structure. Enter the y-axis data expression ex, and set the Line resolution to 25. Set
the x-axis data to y. Click the Line Settings button and select Circle as Line marker;
then click OK. Click Apply to plot ex.
5 On the General tab check Keep current plot to be able to plot ez in the same figure
window.
6 Then change the Expression to ez in y-axis data. Use Plus sign as Line marker for this
plot. Click OK to make the plot.
7 To view the stress-induced birefringence nx − ny together with the deformation,
open the Plot Parameters dialog box and select the Surface and Deformed shape check
boxes in the Plot type area. On the Surface page, enter the Nx-Ny in the Expression
edit field on the Surface Data page, and select the Smooth check box again. In the
Deformation data area, choose Plane Strain (smpn)> Displacement from the Predefined
quantities list on the Subdomain Data page, which is the default selected on the
Deform tab. Click OK.
292 |
CHAPTER 4: OPTICS AND PHOTONICS MODELS
Note: This model includes an extension of the plane strain PDE system. This means
that some of the postprocessing variables in the Plane Strain application mode are no
longer valid and give wrong results if used. We recommend that you use only the
variables entered in the Subdomain Expressions dialog box for postprocessing.
Modeling Using the Graphical User Interface—Optical Mode
Analysis
Continue with the mode analysis in the same way as in the previous model on page
272.
GEOMETRY MODELING
You can reduce the computational domain significantly for the optical mode analysis
because the energy of the fundamental modes is concentrated in the core region, and
the energy density decays exponentially in the cladding and buffer regions.
Draw a rectangle with corners at (-1e-5, -1e-5) and (1e-5, 1e-5) on the Geom1 page.
STRESS-OPTICAL EFFECTS WITH GENERALIZED PLANE STRAIN
|
293
PHYSICS SETTINGS
Next, set up the parameters for the hybrid-mode wave problem. Select the
Perpendicular Hybrid-Mode Waves (rfwv) application mode in the Multiphysics menu.
Scalar Variables
1 From the Physics menu, choose Scalar Variables.
2 In the Application Scalar Variables dialog box, set the Free space wavelength to
1.55e-6. Click OK.
Subdomain Settings
1 From the Physics menu, choose Subdomain Settings.
2 Deactivate the Perpendicular Hybrid-Mode Waves application mode in all
subdomains except 4, 5, and 6 (clear the Active in this domain check box for those
subdomains). This makes sure that the solution for the electromagnetic waves only
includes the newly drawn rectangle.
3 For all active domains, select the Specify material properties in terms of refractive
index button. Enter the values for Nx, Ny, and Nz, respectively, as anisotropic
refractive indices by selecting Diagonal from the Anisotropy list in the extended n edit
field and changing the entries on the diagonal in the refractive index matrix
4 When done, click OK.
E X P RE S S I O N VA R I A BL E S
Occasionally the associative geometry algorithm does not update all variables and
settings exactly as expected when modifying the geometry. In this case the expression
for N might have got the wrong value in domain 6. In the Subdomain Expressions dialog
box change the value of N in Subdomain 6 to nCore.
MESH GENERATION
1 From the Mesh menu, choose Free Mesh Parameters.
2 On the Subdomain tab in the Free Mesh Parameters dialog box, set the Maximum
element size to 2e-6 for Subdomains 4 and 5, and to 2.5e-7 for Subdomain 6.
3 Click the Remesh button to initialize the mesh, then click OK.
COMPUTING THE SOLUTION
1 From the Solve menu, choose Solver Parameters.
2 In the Solver Parameters dialog box, select the Eigenvalue solver.
294 |
CHAPTER 4: OPTICS AND PHOTONICS MODELS
3 Enter 1.46 in the text field Search for effective mode indices around. The default
Desired number of effective mode indices is set to 6, which is fine. Click OK.
These settings make the eigenmode solver search for the 6 eigenmodes with
effective mode indices closest to the value 1.46. This value is an estimate of the
effective mode index for the fundamental mode. For propagating modes it must
hold that
n eff < n core = 1.456
4 From the Solve menu, choose Solver Manager.
5 In the Solver Manager dialog box, select only the Perpendicular Hybrid-Mode Waves
(rfwv) application mode on the Solve For page. This ensures that only this application
mode is part of the eigenmode computation.
6 On the Initial Value page, set the initial value to Current solution in the Initial value
area. This takes the plane strain solution and uses it to evaluate the refractive indices
for the mode analysis.
7 Click the Solve button, then click OK.
The following table contains the effective mode indices together with the effective
mode indices obtained from the analysis in the previous model without the
generalization of the plane strain equations.
GENERALIZED
PLANE STRAIN
PLANE STRAIN
DIFFERENCE
neff1
1.444923
1.444873
-.05
neff2
1.445195
1.445134
-.06
neff3
1.445213
1.445138
-.07
neff4
1.445487
1.445399
-.09
neff5
1.450928
1.450871
-.06
neff6
1.451217
1.451135
-.08
*1e-3
EFFECTIVE MODE INDEX
There is a systematic shift in the propagation constants when the strain in the
z direction is taken into account.
STRESS-OPTICAL EFFECTS WITH GENERALIZED PLANE STRAIN
|
295
Second Harmonic Generation of a
Gaussian Beam
Introduction
Laser systems are an important application area in modern electronics. There are
several ways to generate a laser beam, but they all have one thing in common: The
wavelength is determined by the stimulated emission, which depends on material
parameters. It is especially difficult to find lasers that generate short wavelengths (for
example, ultraviolet light). With nonlinear materials it is possible to generate
harmonics that are an even multiple of the frequency of the laser light. With such
materials it is straightforward to generate a laser beam with half the wavelength of the
original beam. This model shows how to set up a second harmonic generation as a
transient wave simulation using nonlinear material properties. A YAG (λ = 1.06 µm)
laser beam is focused on a nonlinear crystal, so that the waist of the beam is inside the
crystal.
Model Definition
When a laser beam propagates it travels as an approximate plane wave with a
cross-section intensity of Gaussian shape. The waist of the beam is defined as the
Gaussian function’s characteristic length. A focused laser beam has a minimum waist,
w0, at a certain point along the direction of propagation. The solution of the
time-dependent Maxwell’s equations gives the following electric field (x-component):
w0 –( r ⁄ ω ( z ) )2
k
E ( x, y, z ) = E 0x ------------ e
cos ⎛ ωt – kz + η ( z ) – r 2 ----------------⎞ e x ,
⎝
w(z)
2R ( z )⎠
where
z 2
w ( z ) = w 0 1 + ⎛⎝ -----⎞⎠
z0
z
η ( z ) = atan ⎛⎝ -----⎞⎠
z0
z0 2
R ( z ) = z ⎛ 1 + ⎛ -----⎞ ⎞
⎝ z⎠ ⎠
⎝
296 |
CHAPTER 4: OPTICS AND PHOTONICS MODELS
.
In these expressions, w0 is the minimum waist, ω is the angular frequency, r is the
radial cylindrical coordinate, and k is the wave number. The wave front of the beam is
not exactly planar; it propagates like a spherical wave with radius R(z). Close to the
point of the minimum waist the wave is almost plane. These expressions are used to
excite a plane wave at one end of a cylinder.
w0
z
In this example the problem is solved as a 2D cross section that resembles the axial
symmetry of the problem. However, due to the x-polarization of the E-field, true axial
symmetry cannot be used (available as an application mode in COMSOL
Multiphysics). Here the ϕ direction is approximated with a standard 2D cross section,
neglecting the revolution around the z-axis. So this actually models an infinitely long
Gaussian beam plane. The second harmonics generation is probably not affected
significantly by this approximation. In the model “Propagation of a 3D Gaussian Beam
Laser Pulse” on page 308, propagation of a true 3D Gaussian beam is calculated
without any nonlinear effects.
The nonlinear properties for 2nd harmonic generation in a material can be defined
with the following matrix,
2
Ex
2
d 11 d 12 d 13 d 14 d 15 d 16
P = d 21 d 22 d 23 d 24 d 25 d 26 ⋅
d 31 d 32 d 33 d 34 d 35 d 36
Ey
2
Ez
,
2E z E y
2E z E x
2E x E y
where P is the polarization. The model only uses the d11 parameter for simplicity. To
keep the problem size small the nonlinear parameter is magnified by some orders of
magnitude. The crystal here has a value of 10−17 F/V, when the values for most
SECOND HARMONIC GENERATION OF A GAUSSIAN BEAM
|
297
materials usually are in the 10−22 F/V range. Without this magnification, a detectable
2nd harmonics requires the z direction of the geometry to be much longer, resulting
in a large problem.
The Gaussian beam is also excited as a pulse in time, using a Gaussian envelope
function. This produces a wave package with a Gaussian frequency spectrum. The
frequency spectrum from a series of time samples can be calculated using the fast
Fourier transform (FFT), which you can do from the COMSOL Script command line
using the function fft.
Results and Discussion
The main purpose of this simulation is to calculate the second harmonic generation
when the pulse travels along the 20 µm geometry. So you have to solve for the time it
takes for the pulse to enter, pass, and disappear from the volume. The pulse has a
characteristic time of 10 fs, and below you can see the pulse after it has traveled 61 fs.
Figure 4-11: The pulse after 61 fs.
298 |
CHAPTER 4: OPTICS AND PHOTONICS MODELS
After 90 fs the pulse has reached the output boundary (see Figure 4-12). The
simulation has to continue for another 30 fs so the pulse completely disappears.
Figure 4-12: The pulse after 90 fs. It has now reached the output boundary.
The simulation stores the times between 60 fs and 120 fs, which is when the pulse
passes the output boundary. The electric field at this boundary has a second harmonic
component that is extracted using FFT. The extraction and transformation is
performed at the COMSOL Script command line. The result appears in Figure 4-13
on page 300. There are two groups of peaks in the figure, where the peaks on the right
are mirrors of the ones to the left. This mirror effect is due to the sampling of the
harmonic signals, which always creates a mirror spectrum around the sampling
frequency.
SECOND HARMONIC GENERATION OF A GAUSSIAN BEAM
|
299
Figure 4-13: The result from the FFT on the beam at the output boundary. The two small
peaks between the large peaks are the second harmonic generation.
Reference
1. A. Yariv, Quantum Electronics, 3rd Edition, John Wiley & Sons, 1988.
Model Library path: RF_Module/Optics_and_Photonics/
second_harmonic_generation
Modeling Using the Graphical User Interface
MODEL NAVIGATOR
1 In the Model Navigator, select 2D in the Space dimension list.
2 Click the Multiphysics button, and then Click the Add Geometry button.
300 |
CHAPTER 4: OPTICS AND PHOTONICS MODELS
3 In the Add Geometry dialog box, type z r phi in the Independent variables edit field.
Click OK.
4 Select the RF Module>In-Plane Waves>TE Waves>Transient propagation application
mode.
5 Type Aphi in the Dependent variables edit field, and click Add.
6 Click OK.
OPTIONS AND SETTINGS
1 From the Options menu, choose Constants.
2 In the Constants dialog box, define the following constants with names, expressions,
and descriptions (optional):
NAME
EXPRESSION
DESCRIPTION
w0
2[um]
Minimum waist of laser beam
lambda0
1.06[um]
Wavelength of laser beam
E0
3e4[V/m]
Peak electric field
z0
pi*w0^2/lambda0
Peak electric field z position
k0
2*pi/lambda0
Wave number
t0
25[fs]
Pulse time delay
dt
10[fs]
Pulse width
d11
1e-17[F/V]
Matrix element for 2nd generation
3 Click OK.
GEOMETRY MODELING
All the dialog boxes for specifying the primitive objects are accessed from the Draw
menu and Specify Objects. The first column in the table below contains the labels of the
geometric objects. These are automatically generated by COMSOL Multiphysics, and
you do not have to enter them. Just check that you get the correct label for the objects
that you create.
1 Draw a rectangle with the properties according to the table below.
LABEL
WIDTH
HEIGHT
BASE
CORNER
R1
20e-6
6e-6
Corner
(-1e-5,-6e-6)
2 Click the Zoom Extents toolbar button.
SECOND HARMONIC GENERATION OF A GAUSSIAN BEAM
|
301
PHYSICS SETTINGS
1 From the Options menu, choose Expressions>Scalar Expressions.
2 In the Scalar Expressions dialog box, define the following variables with names,
expressions, and descriptions (optional):
NAME
VALUE
DESCRIPTION
w
w0*sqrt(1+(z/z0)^2)
Analytical waist function along z
eta
atan(z/z0)
Analytical angle along z
R
z*(1+(z0/z)^2)
Analytical radius along z
c0
1/sqrt(epsilon0_rfwe*
mu0_rfwe)
Speed of light
omega0
2*pi*c0/lambda0
Angular frequency
3 Click OK.
4 From the Options menu, choose Expressions>Boundary Expressions.
5 In the Boundary Expressions dialog box, define the following variables with names
and expressions:
SETTINGS
BOUNDARY 1
E_bnd
w0/w*exp(-r^2/w_bnd^2)*
cos(omega0*t-k0*z+eta_bndr^2*k0/(2*R_bnd))
E_pulse
exp(-(t-t0)^2/dt^2)
E_lim
BOUNDARY 2
BOUNDARY 3
E0*1.2
-E0*1.2
Because of the use of an integration coupling variable (w_bnd), COMSOL
Multiphysics cannot determine the unit for E_bnd and warns for an inconsistent unit
here and in the specification of the scattering boundary condition. You can disregard
these warnings.
6 Click OK.
7 From the Options menu, point to Integration Coupling Variables and then click Point
Variables.
8 In the Point Integration Variables dialog box, define the following variables with
names and expressions. Use Global destination for all variables. When done, click OK.
302 |
NAME
POINT 2
w_bnd
w
eta_bnd
eta
R_bnd
R
ALL OTHERS
CHAPTER 4: OPTICS AND PHOTONICS MODELS
Boundary Conditions
1 From the Physics menu, open the Boundary Settings dialog box and enter the settings
according the following two tables (leave all fields not specified at their default
values):
SETTINGS
BOUNDARY 1
BOUNDARY 4
Boundary condition
Scattering boundary
Scattering boundary
E 0, ϕ
E0*E_pulse*E_bnd
0
SETTINGS
BOUNDARY 2
BOUNDARY 3
Boundary condition
Perfect electric conductor
Perfect magnetic conductor
2 Click OK.
Subdomain Settings
1 From the Physics menu, open the Subdomain Settings dialog box, select
Subdomain 1, and click the D=e0erE+Dr button for the constitutive relation.
2 Define the subdomain settings according to the following table:
SETTINGS
SUBDOMAIN 1
εr
1
Dr
d11*Ephi_rfwe^2
3 Click OK.
SECOND HARMONIC GENERATION OF A GAUSSIAN BEAM
|
303
MESH GENERATION
1 From the Mesh menu, choose Mapped Mesh Parameters.
2 On the Boundary page, select Boundary 1.
3 Select the Constrained edge element distribution check box.
4 Click the Edge vertex distribution button. In the edit field below, type
sin(linspace(0,pi/2,21)). This creates a denser mesh closer to the upper
boundary.
5 Select Boundary 4 and do the same operations there.
6 Select Boundary 2, click the Edge vertex distribution button, and type
0:5e-8:20e-6 in the edit field.
304 |
CHAPTER 4: OPTICS AND PHOTONICS MODELS
7 Click the Remesh button and then click OK.
PROBE PLOT FOR FFT ANALYSIS
The number of time steps that have to be saved for the FFT analysis is very large, and
to store all solutions of the A-field results in a huge model file. For the FFT, it is only
interesting to look at the field at the output boundary. If you make a probe plot of this
quantity, the resulting plot contains all steps taken by the solver. You can later use the
data points stored in the figure window to make the FFT analysis. As a result, you can
reduce the number of output times to include only those values intended for field
plots.
1 From the Postprocessing menu, choose Probe Plot Parameters.
2 In the Probe Plot Parameters dialog box, click the New button.
3 In the dialog box that appears, choose Point probe from the Plot type list, and enter
Eout in the Plot name edit field. Click OK.
4 Select point 4, and choose Electric field, phi component from the Predefined quantities
list.
5 Click the New button again and repeat the steps above to define a point probe plot
named Ein for point 2.
6 Select the Plot all plots in the same axis check box. Click OK.
SECOND HARMONIC GENERATION OF A GAUSSIAN BEAM
|
305
COMPUTING THE SOLUTION
1 From the Solve menu, choose Solver Parameters.
2 In the Times edit field type 0 6.1e-14 9e-14 1.2e-13.
3 On the Time Stepping page, select Manual from the Time steps taken by solver list.
Enter 2e-16 in the Time step edit field.
4 Click OK.
5 Click the Solve button on the Main toolbar.
Note: Keep the probe plot window open since you will need this plot for the Fourier
transform calculation.
POSTPROCESSING AND VISUALIZATION
1 Select Plot Parameters from the Postprocessing menu.
2 Make sure that the Surface, Boundary, and Geometry edges check boxes are selected
under the General tab.
3 Select time 6.1e-14 from the Solution at time list.
4 On the Surface page, type Ephi_rfwe in the Expression edit field.
5 Click the Height Data tab, select the Height data check box, and type Ephi_rfwe in
the Expression edit field.
6 On the Boundary page, type E_lim in the Expression edit field.
7 Click the Height Data tab, select the Height data check box, and type E_lim in the
Expression edit field.
8 Click the Uniform color option button.
9 Click the Color button and select white from the palette in the dialog box that
appears. Click OK to close the dialog box.
10 Click Apply to get the plot in Figure 4-11.
11 Click the General tab, and select time 9e-14. Click OK. You should now see the plot
in Figure 4-12.
FFT ANALYSIS USING COMSOL SCRIPT
To get the Fourier transform of the output, run some commands in COMSOL Script
(or MATLAB):
306 |
CHAPTER 4: OPTICS AND PHOTONICS MODELS
1 From the File menu, choose COMSOL Script. The COMSOL Script window opens
automatically.
2 In the COMSOL Script window, enter the following commands:
c = get(gca,'children');
xdata = get(c(1),'xdata');
ydata = get(c(1),'ydata');
ydata = ydata(diff([xdata inf])>0);
xdata = xdata(diff([xdata inf])>0);
These statements first fetch the output field data from the current figure. This data
contains a lot of duplicate points that you remove with the last two statements.
3 Now you can proceed to perform the FFT analysis on a selected time interval of the
output field.
T = xdata(301:end);
Eout = ydata(301:end);
freq = ((1:length(T))-1)/(length(T)*mean(diff(T)));
xEout = fft(Eout);
plot(freq,abs(xEout));
This produces the plot in Figure 4-13 on page 300.
SECOND HARMONIC GENERATION OF A GAUSSIAN BEAM
|
307
Propagation of a 3D Gaussian Beam
Laser Pulse
Introduction
This is a 3D version of the model “Second Harmonic Generation of a Gaussian Beam”
on page 296. The differences are that the nonlinear material parameters have been
removed, the geometry is smaller, and the laser pulse is shorter. This is done to reduce
the execution time and the size of the model file shipped with the product.
Model Definition
All the details about Gaussian laser beams are covered in the model “Second Harmonic
Generation of a Gaussian Beam” on page 296. This model uses the same YAG laser
pulse, but with a characteristic time of 4 fs. Because the Gaussian pulse has spherical
wave fronts when it approaches and leaves the minimum waist, the input and output
boundaries are made spherical.
The model also use the symmetry of the cylindrical shape so that it is only necessary to
simulate one quarter of the full volume. The perfect electric and perfect magnetic
boundary conditions are used as symmetry conditions one these boundaries. It is not
straightforward to use axial symmetry, because the polarization of the beam is in the
x direction.
308 |
CHAPTER 4: OPTICS AND PHOTONICS MODELS
Results and Discussion
Notice the spherical fronts in the following figures. These figures show the pulse that
propagates at two different times: at the entry and just after passing the minimum
waist.
Figure 4-14: The pulse entering the domain at t = 10 fs. The spot size is shown on the input
boundary to the left.
PROPAGATION OF A 3D GAUSSIAN BEAM LASER PULSE
|
309
Figure 4-15: After 20 fs the pulse has passed the minimum waist and soon reaches the
output boundary.
Model Library path: RF_Module/Optics_and_Photonics/gaussian_beam_3d
Modeling Using the Graphical User Interface
MODEL NAVIGATOR
1 In the Model Navigator, select 3D from the Space dimension list.
2 Select the RF Module>Electromagnetic Waves>Transient propagation application
mode. Click OK.
OPTIONS AND SETTINGS
1 From the Options menu, choose Constants.
310 |
CHAPTER 4: OPTICS AND PHOTONICS MODELS
2 In the Constants dialog box, define the following constants with names, expressions,
and descriptions (optional); when done, click OK.
NAME
EXPRESSION
DESCRIPTION
w0
2[um]
Minimum waist of laser beam
lambda0
1.06[um]
Wavelength of laser beam
E0
30[kV/m]
Peak electric field
z0
pi*w0^2/lambda0
Peak electric field z position
k0
2*pi/lambda0
Wave number
t0
10[fs]
Pulse time delay
dt
4[fs]
Pulse width
GEOMETRY MODELING
All the dialog boxes for specifying the primitive objects are available from the
Draw>Specify Objects menu. The first column in the tables below contains the labels of
the geometric objects. These are automatically generated by COMSOL Multiphysics,
and you do not have to enter them. Just check that you get the correct label for the
objects that you create.
Begin by drawing the cross section of the simulation domain followed by an extrusion
to 3D. The input and output boundaries are then adjusted so they get a slight spherical
shape, consistent with the spherical wave fronts of the Gaussian pulse.
1 From the Draw menu, select Work-Plane Settings.
2 In the Work-Plane Settings dialog box, select the x-y plane and enter -2e-6 in the z
edit field. Click OK.
3 Draw a circle with the properties according to the table below.
NAME
RADIUS
BASE
(X, Y)
C1
6e-6
Center
(0, 0)
4 Draw rectangles with the properties given in the following table:
NAME
WIDTH
HEIGHT
BASE
CORNER
R1
6e-6
1.2e-5
Corner
(-6e-6, -6e-6)
R2
6e-6
6e-6
Corner
(0, -6e-6)
5 Click the Zoom Extents button on the Main toolbar.
6 Select both rectangles, R1 and R2, then click the Union toolbar button.
PROPAGATION OF A 3D GAUSSIAN BEAM LASER PULSE
|
311
7 Click the Delete Interior Boundaries toolbar button.
8 Press Ctrl+A to select all objects, then click the Create Composite Object button on
the Draw toolbar. In the dialog box that appears, enter C1-CO1 in the Set formula
edit field, then click OK.
9 From the Draw menu, select Extrude. In the Extrude dialog box, specify the Distance
as 4e-6, then click OK to create the object EXT1.
10 It is desired to have the spherical wave fronts of the beam coincide with the input
and output boundaries. To achieve this, for each of these two boundaries create a
sphere with radius equal to the value of the expression R—the “analytical radius”
along the z-axis that you will define shortly—evaluated at the boundary, place it on
the z-axis so that it just touches the boundary, and then take the intersection with
EXT1. Thus, create two spheres with the properties in the following table (the axis
base point is the centerpoint):
NAME
RADIUS
AXIS BASE POINT
SPH1
7.22713e-5
(0, 0, 7.22713e-5-2e-6)
SPH2
7.22713e-5
(0, 0, -7.22713e-5+2e-6)
11 Press Ctrl+A to select all objects, then click the Intersection button.
12 Click the Headlight toolbar button. You should now see the geometry shown in the
figure below. Note that the input and output boundary surfaces are spherical now.
312 |
CHAPTER 4: OPTICS AND PHOTONICS MODELS
PHYSICS SETTINGS
1 Go to geometry Geom1 by clicking the Geom1 tab.
2 From the Options menu, choose Expressions>Scalar Expressions.
3 In the Scalar Expressions dialog box, define the following variables with names,
expressions, and descriptions (optional):
NAME
VALUE
DESCRIPTION
w
w0*sqrt(1+(z/z0)^2)
Analytical waist function along z
eta
atan(z/z0)
Analytical angle along z
R
z*(1+(z0/z)^2)
Analytical radius along z
r
sqrt(x^2+y^2)
Radial coordinate
c0
1/sqrt(epsilon0_rfw*mu0_rfw)
Speed of light
omega0
2*pi*c0/lambda0
Angular frequency
4 Click OK.
5 From the Options menu, choose Expressions>Boundary Expressions.
6 In the Boundary Expressions dialog box, define the following variables with names
and expressions:
SETTING
BOUNDARY 3
ALL OTHER
E_bnd
w0/w*exp(-r^2/w_bnd^2)*
cos(omega0*t-k0*z+eta_bnd-r^2*k0/(2*R_bnd))
E_pulse
exp(-(t-t0)^2/dt^2)
Because of the use of an integration coupling variable (w_bnd), COMSOL
Multiphysics cannot determine the unit for E_bnd and warns for an inconsistent unit
here and in the specification of the scattering boundary condition. You can disregard
these warnings.
7 Click OK.
8 From the Options menu, select Integration Coupling Variable>Point Variables.
9 In the Point Integration Variables dialog box, define the following variables with
names and expressions. Use Global destination for all variables.
NAME
POINT 1
w_bnd
w
eta_bnd
eta
R_bnd
R
ALL OTHERS
PROPAGATION OF A 3D GAUSSIAN BEAM LASER PULSE
|
313
Boundary Conditions
1 From the Physics menu, open the Boundary Settings dialog box and enter the settings
according the following two tables (leave all fields not specified at their default
values):
SETTINGS
BOUNDARY 3
BOUNDARY 4
Boundary condition
Scattering boundary
Scattering boundary
E0,x
E0*E_pulse*E_bnd
0
E0,y
0
0
E0,z
0
0
SETTING
BOUNDARY 2
BOUNDARIES 1, 5
Boundary condition
Perfect magnetic conductor
Perfect electric conductor
2 Click OK.
Subdomain Settings
Use the default values for the subdomain settings.
MESH GENERATION
1 From the Mesh menu, choose Free Mesh Parameters.
2 Click the Custom mesh size button and enter 1e-7 in the Maximum element size edit
field.
3 Click the Advanced tab.
4 Enter 0.12 in the x-direction scale factor and y-direction scale factor edit fields. This
keeps the small mesh size in the z direction but stretches the elements in the x and
y directions.
5 Click the Remesh button, then click OK.
COMPUTING THE SOLUTION
1 From the Solve menu, choose Solver Parameters.
2 In the Times edit field type 0:5e-15:2e-14.
3 Click the Settings button.
4 In the dialog box that appears, select the Coarse solver item in the tree view.
5 Choose Off from the Check tolerances list and click OK.
6 Click the Time Stepping tab and select the Manual tuning of step size check box. Enter
1e-16 in the Initial time step and Maximum time step edit fields.
314 |
CHAPTER 4: OPTICS AND PHOTONICS MODELS
7 Click OK.
8 From the Solve menu, choose Solver Manager. Click the Output tab and select the
Include time derivatives check box. This ensures that the time derivatives of the
A field, which is the E field, is calculated more accurately.
9 Click OK.
10 Click the Solve button on the Main toolbar.
The solving process takes some time because this is a large problem that takes about
300 time steps.
PO STPRO CES SING A ND VISUAL IZATION
Plot the x-component of the E-field on the boundaries. Some boundaries are
suppressed (hidden) to make it possible to get a view into the simulation volume.
1 Select Plot Parameters from the Postprocessing menu.
2 Make sure that the Boundary and Geometry edges check boxes are selected under the
General tab.
PROPAGATION OF A 3D GAUSSIAN BEAM LASER PULSE
|
315
3 Click the Boundary tab and enter Ex in the Expression edit field.
4 Click OK.
5 From the Options menu, select Suppress>Suppress Boundaries. In the Suppress
Boundaries dialog box, select boundaries 4 and 5. Click OK.
6 Compare the results at times 1e-14 and 2e-14 to see how the pulse propagates.
These results are plotted in Figure 4-14 on page 309 and in Figure 4-15 on page
310.
316 |
CHAPTER 4: OPTICS AND PHOTONICS MODELS
I N D E X
3D electromagnetic waves model 117,
characteristic impedance 75
157
circuit port
3D waveguide 117
A
SPICE Import boundary condition 78
absorbing layers 222
circulator 50
anisotropic permeability 52
cladding 255
antenna impedance 66, 75
coaxial cable, feeding a waveguide 204
antennas 183
COMSOL Script 110
conical 65
confined mode 255
magnetic dipole 80
conical antennas 65
RF 65
convergence analysis 275
coupling variable
application mode
scalar 75
Axisymmetric TE waves 81
Axisymmetric TM waves 71
cross-section plot 202
Bioheat equation 138
cutoff frequency 118, 158, 232, 236
Boundary mode analysis 123
D
Electromagnetic waves 123
In-plane TE waves 225, 233, 246
dipole, magnetic 80
drift, in eigenfrequency 97
E
Perpendicular currents 35
effective mode index 256
eigenfrequency drift 97
Perpendicular Hybrid-Mode Waves
electromagnetic wave model 3D 117, 157
263
errors in modeling 278
Perpendicular hybrid-mode waves 258
expansion coefficient 279
Plane Strain 263
TM waves 138
F
far-field
computation 77
axisymmetric TE waves model 80
radiation patterns 69
axisymmetric TM waves model 65
ferrite circulator 50
azimuthal magnetic field 66
FFT 298, 305
B
balanced antennas 183
fiber
bandgap analysis 240
optical 255
bioheat equation model 130
silica glass 255
birefringence 262
single-mode 255
stress-induced 270
Floquet periodicity boundary conditions
boundary mode analysis 123
241
boundary mode analysis model 117, 157
C
frequency
capacitive coupling 100
cavity resonances 113
normalized 256
G
Gaussian beam 296, 308
INDEX|
317
generalized plane strain 279
O
optical intensity 274
gyromagnetic ratio 52
H
optical fiber 255
optical mode analysis 272
H bend 112
optical waveguide 222, 255
harmonic generation 297
optics 255
H-bend waveguide 31, 50
optimum radiation frequency 186
I
impedance
optoelectronics 255
of antenna 66, 75
impedance, of microstrip line 20
P
parametric solver 76
patch antennas 183
in-plane TE waves model 50, 112, 222,
perfect electric conductors 185
230
perfectly matched layers 185, 222
intensity
Perpendicular Hybrid-Mode Waves 263
optical 274
perpendicular hybrid-mode waves model
ionosphere, of the Earth 43
255
L
Larmor frequency 52
perturbation
lobe pattern 188
M
of material parameters 278
low-reflecting boundary conditions 185
photonic bandgap 230, 240
magnetic dipole 80
photonic crystal 240
magnetic frill 14
photonic microprism 222
matched boundary conditions 66, 113
photonic waveguide 262
matched port boundary conditions 53
Plane Strain 279
application mode 263
microprism 222
generalized 279
microstrip line, impedance of 20
plane strain
microwave circulator 50
generalized 279
microwave filters 97
microwave waveguide 117
PML constant 185
mode analysis 272
PML layer 185
model
PMLs. see perfectly matched layers
stress-optical effects 262
Port boundary condition 204
stress-optical effects, generalized 279
power flow 274
Poynting vector 274
modeling errors 278
models, overview of 2
Q
quarter-wave resonance 99
R
radiation patterns 75, 187
monoconical antennas 65
moving mesh 98
far-field 69
N
Navier’s equation 281
weak form 281
near-field radiation patterns 67
normalized frequency 256
318 | I N D E X
near-field 67
reactance 76
rectangular waveguides 204
refractive index 222, 255
microwave 117
resistance 76
optical 222, 255
resonance 99, 113
S
photonic 262
weak form 281
SAR 143
scattering boundary conditions 66
Y
YAG laser 296, 308
scattering parameter 32, 50, 75, 112
Schumann resonance frequencies 42
sea bed logging 211
second harmonic generation 297
sensitivity analysis 278
silica glass fiber 255
single-mode fiber 255
single-mode range 117
skin depth 44
solver
parametric 76
S-parameter 32, 50, 75, 112, 117
S-parameters 210
specific absorption rate 130, 143
spherical waves 66
SPICE Import
model using 78
stress-induced birefringence 270
stress-optical effects 262
generalized 279
stress-optical tensor 262
symmetry boundary conditions 66
T
thermal expansion 97
TM waves model 130
Touchstone file, exporting to 64
transverse electric waves 113, 118, 158
transverse electromagnetic fields 66
typographical conventions 6
W waveguide
3D 117
H bend 112
H-bend 31, 50
INDEX|
319
320 | I N D E X