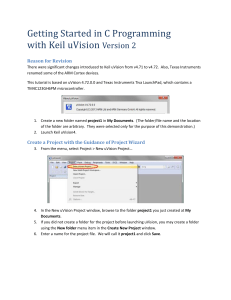Keil C project tutorial v3
advertisement

Getting Started in C Programming
with Keil uVision Version 2
Reason for Revision
There were significant changes introduced to Keil uVision from v4.71 to v4.72. Also, Texas Instruments
renamed some of the ARM Cortex devices.
This tutorial is based on uVision 4.72.0.0 and Texas Instruments Tiva LaunchPad, which contains a
TM4C123GH6PM microcontroller.
1. Create a new folder named project1 in My Documents. (The folder/file name and the location
of the folder are arbitrary. They were selected only for the purpose of this demonstration.)
2. Launch Keil uVision4.
Create a Project with the Guidance of Project Wizard
3. From the menu, select Project > New uVision Project…
4. In the New uVision Project window, browse to the folder project1 you just created at My
Documents.
5. If you did not create a folder for the project before launching uVision, you may create a folder
using the New folder menu item in the Create New Project window.
6. Enter a name for the project file. We will call it project1 and click Save.
7. A Select Device for Target ‘Target 1’… window will pop up. The device used on the Tiva
LaunchPad is Texas Instruments TM4C124GH6PM. To select this device, first you need to click
on the + sign to the left of Texas Instruments to expand the selections.
8. Scroll down the device selections to find TM4C123GH6PM, click on the device name then click
OK.
9. A dialog box pops up and asks whether you like to copy ‘startup_TM4C123.s’ to the Project. It is
necessary to initialize a few things in the processor before starting a C program in this assembly
file. Click Yes to accept it.
10. In the Project window, a target is created with the default name Target1. Click on the + sign to
the left of Target1 to expand the folder.
11. A default folder for source code files is created with the name Source Group 1. The
startup_TM4C123.s file is already in the folder.
Add a Source File to the Project
12. Click the New button to add a new text file to the display with the default name Text1.
13. From the menu, select File > Save As… to open the Save As dialog box. Browse to the project
folder if it is not already there. Type in the file name main.c and click Save.
14. You will notice the file name in the tab changed to main.c
15. The new file needs be added to the project. Right click on the folder Source Group 1 in the
Project window and select Add Existing Files to Group ‘Source Group 1’…
16. In the dialog box, browse to the project folder if it is not already there. Click select main.c then
click Add.
17. The file should appear in the project window under Source Group 1 folder. Click Close to close
the dialog box.
18. Copy and paste the following code into the main.c editor window.
/*
*
*
*
*
*
*
This program blinks the red LED on the
TI Tiva LaunchPad. The connections are:
PF1 - red LED
PF2 - blue LED
PF3 - green LED
They are high active (a '1' turns on the LED).
*/
#include "TM4C123GH6PM.h"
int main(void)
{
void delayMs(int n);
// enable clock to GPIOF at clock gating control register
SYSCTL->RCGCGPIO |= 0x20;
// enable the GPIO pins for the LED (PF3, 2 1) as output
GPIOF->DIR = 0x0e;
// enable the GPIO pins for digital function
GPIOF->DEN = 0x0e;
while(1)
{
GPIOF->DATA = 0x02;
delayMs(500);
GPIOF->DATA = 0;
delayMs(500);
// turn on red LED
// turn off red LED
}
}
// delay n milliseconds (16 MHz CPU clock)
void delayMs(int n)
{
int i, j;
for(i = 0 ; i < n; i++)
for(j = 0; j < 3180; j++)
{} // do nothing for 1 ms
}
// This function is called by the startup assembly
// code to perform system specific initialization tasks.
void SystemInit(void)
{
// Grant coprocessor access
// This is required since TM4C123G has
// a floating point coprocessor
SCB->CPACR |= 0x00F00000;
}
19. The file name in the tab will have an ‘*’ next to it. It symbolizes that the file has been changed
without saving. You may click the save button to save the file or proceed to build the project.
By default the file is automatically saved before the build.
Build the Project and Download to the Target
20. Click on the Build button and wait for the build to complete. Make sure there are no error
messages and review all the warning messages.
21. Before downloading the program to the target, we need to set up the connection between the
uVision IDE and the debugger on the target circuit board. Click on the Target Options button.
22. Select Debug tab and click the radio button and select Stellaris ICDI in the pull-down menu if you
intend to run the program on the target circuit. Alternatively, you may select the radio button
of Use Simulator on the left to test the code with the simulator.
23. Check the box Run to main().
24. Select Utilities tab and check the Use Debug Driver.
25. Click OK button to close the Options window
26. You should have the ICDI device drivers installed in your computer. If you have not done so,
download Stellaris ICDI device drivers and the installation guide from Texas Instrument at
http://www.ti.com/tool/stellaris_icdi_drivers. Follow the instruction to install the drivers.
27. You also need the flash programmer to download the program to the target. If you have not
done so yet, the flash programmer download is available at
http://www.ti.com/tool/lmflashprogrammer
28. To download and debug the program, you need to go into the debugger. Click the Debug
button on the right. If you are running MDK-ARM Lite Edition, a message window will pop up to
warn the code size limitation. Click OK to proceed.
29. When entering the debugger, the IDE changes the view to the debug view. The program
counter is at the first executable line of the main( ) function as indicated by the arrows. Click
the Run button and the program execution should start. If everything has been done correctly,
the red LED on the LaunchPad should be blinking.
30. To the left, you will find the stop button (red circle with a white cross) and the reset button
(with RST in it). To stop debugging, click on the debug button on the right. When you left the
debugger, the program in the Tiva LaunchPad will continue running. The program will run
whenever the power is applied to it.
31. Congratulations! You have finished your first Keil uVision programming for the Tiva LaunchPad.
Explanations of the Program
Line 10: Include the register definition file. Starting from uVision version 4.72, the register definitions
are following the CMSIS format.
Line 14: function prototype for delayMs( ).
Line 17: All the peripherals are powered up without clock to conserve energy. Before cofiguring the port
setting, the clock needs be enabled. This line turns on the clock to Port F.
Line 19, 21: In order to drive the LEDs, the port pins need to be digital output. They are powered up
with these bits set to zero. These two statements set those three bits to digital output.
Line 23: The infinite loop. An embedded system program does not exit. It must have an infinite loop.
Line 25-26: Turn on the red LED for 500 ms.
Line 28-29: Turn off the red LED for 500 ms.
Line 34-40: This delay function takes a parameter and loops as many times as the parameter specifies.
Each loop consists of four clock cycles. The clock runs at 16 MHz so delay(500); results in 500 ms.
Line 44-50: In the uVision v4.72, the initialization function is eliminated from the startup_TM4C123.s
assembly file but the assembly code calls for a function SystemInit( ). The programmer needs to
provide the function and in the function enable coprocessor access.
Line 51: uVision expects a newline at the end of the file, otherwise, you will receive a warning message.