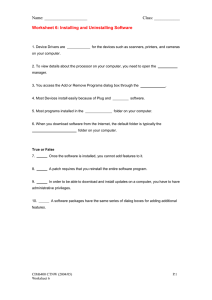InstallingPyNomoOnWindows
advertisement

Installing PyNomo on a Windows Machine Ron Doerfler doerfpub@myreckonings.com (21 December 2011) This is a recipe for installing PyNomo and all required applications on a PC running Windows XP or Windows 7 (32- or 64-bit). It looks complicated only because it is very detailed. If you find any errors, please contact me at the email address given above. The two most important things to point out are that you should install Python 2.6 rather than the newer Python 2.7 or Python 3.x, and the latest version of the PyX package will not work so you have to download and install the older PyX 0.10 version. 1. Download and install Python 2.6.6 from the Python site at http://www.python.org/download/releases/2.6.6/ . Click on Windows x86 MSI Installer. Do not choose the Windows X86-64 MSI Installer even if you have a 64-bit version of Windows installed (which I do) because other required Python packages such as NumPy do not have versions that work with the 64-bit version of Python. Save it and double-click on it to install Python in a location of your choosing. 2. You will need to add the Python executable to your PATH environmental variable in Windows on your computer. The PATH environmental variable is a list of paths that will be searched in a particular order when you enter a command on the command line, so you can run a program from any folder without having to add the folder path of the executable before the name. To add the path to the Python folder on a Windows XP machine: 1. Right-click on the My Computer on the desktop and select Properties. 2. Click on the Advanced tab along the top and click on the Environment Variables button along the bottom of that window. 3. Find the PATH variable under the System Variables listbox at the bottom and click on it to highlight it, then click on the Edit button below it. 4. Go to the end of the list of paths and add a semicolon followed by the full path to the top-level Python directory that contains python.exe. In my case, Python is installed in C:\Apps\Python26 (where python.exe is located), so I added ;C:\Apps\Python26 to the end of the PATH line. 5. Click OK three times to accept the change and exit My Computer. To add the path to the Python folder on a Windows 7 machine (at least the 64-bit Windows 7 Pro version I have): 1. Left-click on the Start button, then right-click on Computer in the dark sidebar for your user name and select Properties in that menu. 2. Click on Advanced System Settings along the left side of the window and click on the Environment Variables button along the bottom of that window. 3. Find the “Path” variable under the System Variables listbox at the bottom and click on it to highlight it, then click on the Edit button below it. 4. Go to the end of the list of paths and add a semicolon followed by the full path to the top-level Python directory that contains python.exe. In my case, Python is installed in C:\Apps\Python26 (where python.exe is located), so I added ;C:\Apps\Python26 to the end of the Path line. 5. Click OK three times to accept the change and then exit the Computer window. 3. Download and install the LaTeX distribution from the MikTeX web site: http://www.miktex.org/2.9/setup . Click on "Basic MiKTeX 2.9" Installer. Save it and double-click on it to install it. 4. Download and install NumPy from http://sourceforge.net/projects/numpy/files/NumPy/ . Click on the newest folder (1.6.1 as of this writing) and download the Windows executable that matches the installed version of Python and run it (numpy-1.6.0-win32-superpack-python2.6.exe as of this writing). Save it and double-click on it to install it in the default location (in the Lib\site-packages folder under your Python main folder). 5. Download and install SciPy from http://sourceforge.net/projects/scipy/files/scipy/ . Click on the newest folder (0.10.0 as of this writing) and download the Windows executable that matches the installed version of Python and run it (scipy-0.10.0-win32-superpack-python2.6.exe as of this writing). Save it and double-click on it to install it in the default location (in the Lib\site-packages folder under your Python main folder). 6. Download and install PIL from http://www.pythonware.com/products/pil/ . Click on the link that matches the installed version of Python and run it (Python Imaging Library 1.1.7 for Python 2.6 (Windows Only) which downloads the file PIL-1.1.7.win32-py2.6.exe as of this writing). Save it and double-click on it to install it in the default location (in the Lib\site-packages folder under your Python main folder). 7. Download and install PyX from http://sourceforge.net/projects/pyx/files/pyx/ . The latest releases will give you a “close_fds” error, so open the 0.10 folder and download the tar file (PyX0.10.tar.gz ). Unfortunately, at this time there is no binary executable file to install PyX into the Python installation on your computer, so a. If you do not currently have an archive/de-archive program that can uncompress gzip and tar files (the .tar.gz suffixes), go to http://www.7-zip.org/download.html and download the latest version of the free software 7-Zip. I downloaded 7-Zip for 64-bit Windows x64 (Intel 64 or AMD64) because of my 64-bit operation system, but if you have a 32-bit system you would download 7-Zip for 32-bit Windows. These files will end in .msi for Microsoft Installer, but you can just double-click on the file after you download it and it will install on your computer. b. Launch the 7-Zip program through the Start Menu and navigate in the window in 7-Zip to the folder containing the downloaded PyX compressed file. Double-click on the file and its name will appear without the .gz suffix. Double-click on that name and you will see a folder named for the PyX version. Click on the Extract icon along the top of the 7-Zip window and choose any temporary folder to extract the PyX folder into (I just chose the current Downloads folder that the original file downloaded to). Click OK. c. Open a Command Prompt window by selecting Start Menu Programs Accessories Command Prompt. Navigate to the newly-extracted PyX folder using the “change directory” commands of “cd <foldername>” and “cd ..” where <foldername> is a subfolder in the current folder, and .. is the next higher folder. So in my case, the Command Prompt window came up with a prompt of the Windows 7 folder for my user name (C:\User\Ron>). So I entered (without quotes) “cd Downloads” and hit return, then “cd PyX-0.10” and return. You can also just enter “cd Downloads\PyX-0.10” to do it in one step, but I like to see what’s in each folder with the “dir” command before I change to a lower folder. c. Run the command: python setup.py install which will Install PyX in the default location (in the Lib\site-packages folder under your Python main folder). At least one user found that the PyX installation would complain about not finding a file named “pyxrc” (I did not have this problem). If so, you can 1. download and decompress both PyX-0.11.1 and Pyx-0.10 2. navigate to the subfolder \PyX-0.11.1\pyx\data and locate the file “pyxrc” 3. copy this file and paste it into the (top level of) \Pyx-0.10 4. install Pyx-0.10 8. Download and install PyNomo from http://sourceforge.net/projects/pynomo/files/ . Click on the pynomo folder and then on the newest folder (0.2.2 as of this writing) and download the Windows executable (PyNomo-0.2.2.win32.exe as of this writing). Save it and double-click on it to install it in the default location (in the Lib\site-packages folder under your Python main folder). You can ignore error messages about not being able to create registry entries, etc. 9. That’s it. You should now be able to run the examples on the PyNomo site to test your installation. Go to http://www.pynomo.org/wiki/index.php?title=Examples and click on one of the examples (say, the Amortized loan calculator). Swipe to select the source code and copy it with the right-click menu or Ctrl-C on the keyboard. Open a simple text editor on your computer such as NotePad under Start Programs Accessories NotePad. Paste in the text and save the file as a Text Document in whatever folder you want to store your PyNomo scripts in, but name it with a .py rather than a .txt suffix. Using a Command Prompt window as before, navigate with the “cd” command to this folder and run the command python yourfilename.py . Note that if you are creating a nomogram that contains an isopleth, you will receive the following warning messages, which are harmless and can be ignored: C:\Python26\lib\site-packages\pynomo\isopleth.py:483: RuntimeWarning: invalid value encountered in double_scalars self._det_(x1-x2,y1-y2,x3-x4,y3-y4) C:\Python26\lib\site-packages\pynomo\isopleth.py:485: RuntimeWarning: invalid value encountered in double_scalars self._det_(x1-x2,y1-y2,x3-x4,y3-y4)